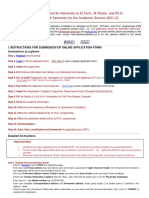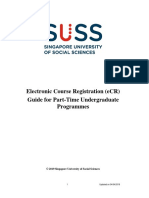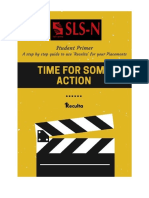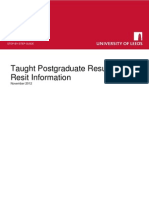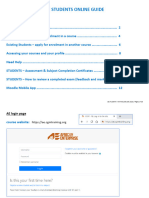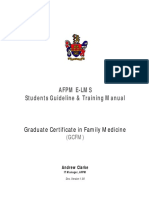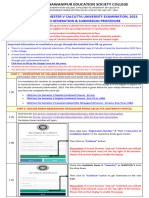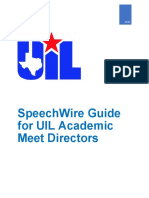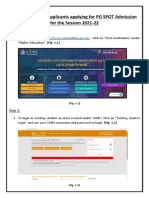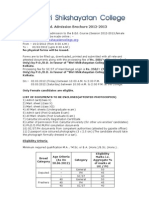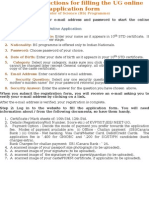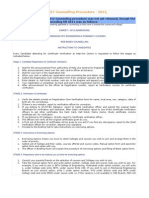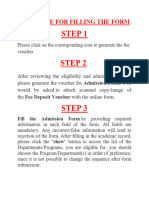Академический Документы
Профессиональный Документы
Культура Документы
Grades Submission Manual
Загружено:
Lorine AlvarezИсходное описание:
Авторское право
Доступные форматы
Поделиться этим документом
Поделиться или встроить документ
Этот документ был вам полезен?
Это неприемлемый материал?
Пожаловаться на этот документАвторское право:
Доступные форматы
Grades Submission Manual
Загружено:
Lorine AlvarezАвторское право:
Доступные форматы
UP Computerized Registration System (CRS)
Online Grades Submission Users Guide 1) To access the Grades Submission module, go to http://crs.upb.edu.ph/grades or http://192.168.1.234/grades
Figure 1. The Login Page
2) The login page will appear. Login is separate for colleges/departments and instructors. Enter your username and password. Then click the Submit button. 2.1 If you logged in using a college's username and password, you will be directed to a page with the list of departments in that college. Click on the link of the department where you want to submit grades. A list of classes in that department will appear. (See Figure 2) 2.2 If you logged in using an instructor's username and password, you will be directed to a page with the list of classes handled by that instructor. (See Figure 4) Note: Passwords for Colleges and Faculty will be in the safekeeping of College Secretaries. These are to be disclosed only as follows: College password -- only to the College Secretary and SRE Faculty password -- only to the individual Faculty Under no circumstance should any of the passwords be disclosed to any other personnel in the College nor to any Graduate Assistant or Student Assistant.
Figure 2. List of departments under a college
UP Computerized Registration System (CRS)
Figure 3. List of classes under a department
Figure 4. List of classes under a specific instructor.
Figure 5. The Grades Submission Form.
UP Computerized Registration System (CRS)
3) To edit or view the grades of a certain class, click on the 'Edit/View Grades' link corresponding to that class on the rightmost column. A list of students enrolled in that class will appear. 3.1 Fill in the grades appropriately by using the drop-down INC -- Incomplete text box found next to the student's name. Take note of DRP -- Dropped the guide chart to the right. NG -- No Grade 3.2 The remarks column. Note that if the grade given is INC P -- Pass or NG, the instructor must indicate the reason in the F -- Fail remarks column. U -- Unsatisfactory 3.3 Grades can be temporarily saved by clicking on the S -- Satisfactory 'Save But Not Submit' button at the bottom of the page. Grades saved in this manner will not yet be submitted. 3.4 To print an unofficial copy of the list, click on the 'Print Draft' link at the bottom of the page. The encoder will then be directed to a page (Figure 6) containing a link to the PDF document. The document contains all the entries in this list. This copy may be used by the faculty for verification before submitting the grades. Viewing of this document requires Acrobat Reader. (Figure 7) Note:
Figure 6. Click on the Retrieve Document link to view the Draft Copy.
Faculty must report to the OCS and/or the OUR any discrepancy between the online students list and their records. For MA/MS thesis courses, the old ROGs would still be used. There is no need to submit graduate thesis grades online.
Figure 7. You may Save or Print this document through the Adobe Reader menu.
UP Computerized Registration System (CRS)
4) Before submitting the report of grades, be sure that all entries are correct. Take note that once a student's grade has been submitted, it can no longer be modified. (Figure 14) Any change will have to go through the official process of changing grades. 4.1 To submit the grades of all the students, click the checkbox located at the upper left hand side of the table and automatically, the checkboxes for all students will be selected. Check that all the fields for grades are filled up, including the remarks column for students with INC and NG. If you want to deselect the checkboxes for all students, click the checkbox at the upper left hand side of the table again. (See Figure 8) 4.2 To submit the grades for a partial list of students (e.g. graduating students), indicate the student/s whose grades are to be included by clicking on the checkbox preceding his/her student number. (See Figure 9) 4.3 When ready to officially submit your grades, you are required to first click on the Save But Not Submit button before clicking on the Submit button.
Figure 8. Enable the checkbox located at the upper left hand side of the table to select all
Figure 9. Disable the checkbox to the left of their student number to unselect the entire row.
UP Computerized Registration System (CRS)
Figure 10. A prompt will appear if not all the fields for grades are filled up.
Figure 11. A dialog box confirms the number of grades you are about to submit.
5) Upon submission, print the official copy of grades by clicking on the 'Print Official Copy' link at the bottom of the page. The user will then be directed to a page (See Figure 12) wherein the name of the Department Chair or Director is to be specified. Viewing of this document requires Acrobat Reader. (See Figure 13) Take note of the following important guidelines: 5.1 Double check that all entries are correct. No alterations/erasures are allowed for the copy of grades from online submission. Forms with alterations or erasures will be considered invalid. 5.2 The Official Report of Grades will contain only those entries with officially submitted grades. 5.3 Two copies should be printed out on size A4 paper, using a laser printer. These copies, signed by the teacher and the department head, will be submitted to the OCS and the OUR. 5.4 For the 1st semester AY 2005-06, the faculty will still be given copies of the old ROG. If however, you are able to successfully submit your grades online, simply return these forms together with your Official Report of Grades printout. 6) To encode another class, simply click on the 'Back' button at the bottom of the page to return to the list of classes. Once you are through, click on the 'Logout' button at the bottom of the grades submission form to properly end the session.
UP Computerized Registration System (CRS)
Figure 12. Type the name of the Department Chair on the text box. Then click on the Process Report link to continue.
Figure 13. You may Save or Print this document through the Adobe Reader menu.
Figure 14. After submitting, you will now find that the drop-down text boxes are gone. This means that the students grade can no longer be modified.
Вам также может понравиться
- Certified Solidworks Professional Advanced Weldments Exam PreparationОт EverandCertified Solidworks Professional Advanced Weldments Exam PreparationРейтинг: 5 из 5 звезд5/5 (1)
- PMS Student Resume Entry Instruction V.01-1Документ12 страницPMS Student Resume Entry Instruction V.01-1dadhich.archit15Оценок пока нет
- InstructionsДокумент3 страницыInstructionsMananga TareiОценок пока нет
- PGPEM InstructionsДокумент5 страницPGPEM InstructionsReuben JohnОценок пока нет
- Online Application Portal For Admission To M.Tech., M.Pharm. and Ph.D. Programmes (Odd Semester) For The Academic Session 2021 - 22Документ4 страницыOnline Application Portal For Admission To M.Tech., M.Pharm. and Ph.D. Programmes (Odd Semester) For The Academic Session 2021 - 22SHIVA VERMAОценок пока нет
- Ecr SussДокумент22 страницыEcr SussSiti NoraishaОценок пока нет
- StudentPrimer SLS NoidaДокумент11 страницStudentPrimer SLS NoidaAayushОценок пока нет
- PGPEM InstructionsДокумент5 страницPGPEM InstructionspkashyОценок пока нет
- Result Guide NovДокумент3 страницыResult Guide NovgeonikoОценок пока нет
- Procedure To Fill Application Forms For Ggs Indraprastha UniversityДокумент18 страницProcedure To Fill Application Forms For Ggs Indraprastha UniversityNikhilОценок пока нет
- Step by Step Instructions For D El EdДокумент10 страницStep by Step Instructions For D El Edbabuni2003Оценок пока нет
- AE STUDENTS - Online Guide (Dec 2020)Документ16 страницAE STUDENTS - Online Guide (Dec 2020)mcdreanyОценок пока нет
- Guide To Using The WCED Recording and Reporting ProgrammeДокумент13 страницGuide To Using The WCED Recording and Reporting ProgrammeRyan Grant CarolissenОценок пока нет
- Ucp Online Application Form Submission: Instruction ManualДокумент24 страницыUcp Online Application Form Submission: Instruction ManualMuhammad PervaizОценок пока нет
- PG Help DocumentДокумент10 страницPG Help Documentsun rise1Оценок пока нет
- AFPM-ELMS-Students Guideline Training Manual - 4 Final-GCFM Upd02072018Документ18 страницAFPM-ELMS-Students Guideline Training Manual - 4 Final-GCFM Upd02072018sha nadiaОценок пока нет
- Prerequisites and Instructions For Filling Up of Online Application FormДокумент22 страницыPrerequisites and Instructions For Filling Up of Online Application Form786rohitsandujaОценок пока нет
- Examination Management System ManualДокумент16 страницExamination Management System ManualSantanu ModakОценок пока нет
- Registration Procedure in IMS - Winter 2023-24Документ1 страницаRegistration Procedure in IMS - Winter 2023-24Shreejith GowdaОценок пока нет
- B.A. B.SC - Sem V CU FF 2023 24Документ3 страницыB.A. B.SC - Sem V CU FF 2023 24Arnav SenОценок пока нет
- Yamaha Fz25 Dealer InformationДокумент19 страницYamaha Fz25 Dealer InformationKabilОценок пока нет
- UIL SpeechWire Guide Meet Directors 2023Документ13 страницUIL SpeechWire Guide Meet Directors 2023nusurvivorОценок пока нет
- Exam Form Filling ProcessДокумент2 страницыExam Form Filling ProcessbuNnYОценок пока нет
- Document DownloadДокумент6 страницDocument DownloadJagat Jeeban MohantaОценок пока нет
- B.ed. Admission Brochure 2012Документ6 страницB.ed. Admission Brochure 2012anaga1982Оценок пока нет
- Steps To Fill Up The Online Employment Application FormДокумент15 страницSteps To Fill Up The Online Employment Application FormRitik RoshanОценок пока нет
- Certificate and Diploma Generator SystemДокумент9 страницCertificate and Diploma Generator SystemMa Jossie Pamposa Loraña80% (10)
- Rtu Exam InstructionsДокумент6 страницRtu Exam InstructionsShivam MarothiaОценок пока нет
- Online Application Guide: For Noneu Full Degree Undergraduate Courses at Trinity College Dublin, The University of DublinДокумент37 страницOnline Application Guide: For Noneu Full Degree Undergraduate Courses at Trinity College Dublin, The University of DublinAnonymous Yl49QjvnmnОценок пока нет
- Specific Instructions For UG Online ApplicationДокумент6 страницSpecific Instructions For UG Online ApplicationgaurishkorpalОценок пока нет
- Clonlara Commons User Guide For FamiliesДокумент11 страницClonlara Commons User Guide For FamiliesmarsveloОценок пока нет
- DGCA User Manual RegistrationДокумент101 страницаDGCA User Manual RegistrationJai DeepОценок пока нет
- EAMCET Counselling Proceedure - 2012,: Common Procedure For Counseling Till 2011 Was As FollowsДокумент9 страницEAMCET Counselling Proceedure - 2012,: Common Procedure For Counseling Till 2011 Was As FollowsilaysОценок пока нет
- Electronic Application System GuideДокумент5 страницElectronic Application System GuideSarah S0% (1)
- Fa Q Online 190218Документ13 страницFa Q Online 190218shubham sharmaОценок пока нет
- Spring Session Page Quick Reference 478716 7Документ3 страницыSpring Session Page Quick Reference 478716 7api-281256997Оценок пока нет
- GLFFДокумент2 страницыGLFFSaim SultanОценок пока нет
- Faccenter Recording GradesДокумент9 страницFaccenter Recording GradessubcribedОценок пока нет
- Students Guide 2024 2025Документ19 страницStudents Guide 2024 2025Enoch MochamaОценок пока нет
- B.A. B.SC - Sem III CU FFДокумент3 страницыB.A. B.SC - Sem III CU FFSantosh ThakurОценок пока нет
- CIE Direct - A Guide For UniversitiesДокумент17 страницCIE Direct - A Guide For UniversitiesHuguОценок пока нет
- PUP ACE Procedures CampusДокумент4 страницыPUP ACE Procedures CampusRick GryhmesОценок пока нет
- Steps For Filling Up The Online Application Form: Step 1Документ5 страницSteps For Filling Up The Online Application Form: Step 1ganesh8061Оценок пока нет
- E-SAT SY 2020-2021 ManualДокумент5 страницE-SAT SY 2020-2021 ManualLeonorBagnisonОценок пока нет
- TENTATIVE LOAD FORM-onlineДокумент3 страницыTENTATIVE LOAD FORM-onlineKent Benedict CabucosОценок пока нет
- Online ApplicationДокумент4 страницыOnline ApplicationJen CabarlesОценок пока нет
- Manual de Candidatura Online 22-23 EN cPTHVAOДокумент21 страницаManual de Candidatura Online 22-23 EN cPTHVAOsami ullahОценок пока нет
- MCB Hand Out For Final Rresult - Feb 23Документ4 страницыMCB Hand Out For Final Rresult - Feb 23vivekphotography2012Оценок пока нет
- Guidelines For Filling Up Online Application Form For Scholarship For Higher Education (SHE)Документ5 страницGuidelines For Filling Up Online Application Form For Scholarship For Higher Education (SHE)sandydehrianОценок пока нет
- Procedure To Excercise Options: PGEC/PGECET - 2013 AdmissionsДокумент7 страницProcedure To Excercise Options: PGEC/PGECET - 2013 AdmissionspotnurumaheshОценок пока нет
- Procedure & Instructions To Fill in Online Examination Form by Regular/Reappear StudentsДокумент3 страницыProcedure & Instructions To Fill in Online Examination Form by Regular/Reappear Studentsअंकित शर्माОценок пока нет
- Insead Application Step by StepДокумент5 страницInsead Application Step by Stepgitarista007Оценок пока нет
- Maharshi Dayanand University, Rohtak: Guidelines For Filling Online Admission Form (For Online Panel)Документ4 страницыMaharshi Dayanand University, Rohtak: Guidelines For Filling Online Admission Form (For Online Panel)Crystal WilliamsОценок пока нет
- Ap Academy Online Application Process: WWW - Cng.eduДокумент4 страницыAp Academy Online Application Process: WWW - Cng.eduIsabel MejiaОценок пока нет
- ABI User DocumentationДокумент31 страницаABI User Documentationdbigue100% (2)
- Mtech Web Options Demo PageДокумент7 страницMtech Web Options Demo PageSeetharamNagesh AppeОценок пока нет
- Instructions For Online Exempt Absence Form v5Документ19 страницInstructions For Online Exempt Absence Form v5Tim GarnerОценок пока нет
- How To Develop A Performance Reporting Tool with MS Excel and MS SharePointОт EverandHow To Develop A Performance Reporting Tool with MS Excel and MS SharePointОценок пока нет