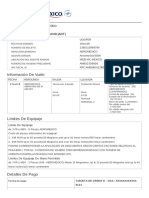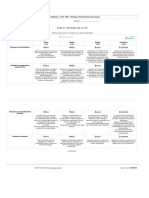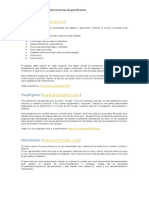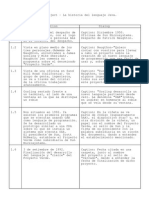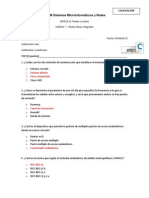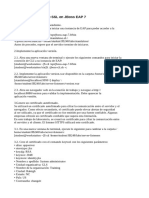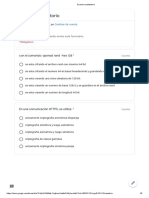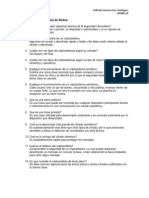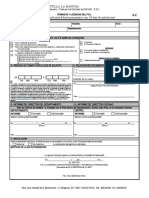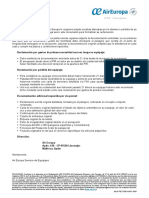Академический Документы
Профессиональный Документы
Культура Документы
Instalar Apache2 Con SSL en Ubuntu 9
Загружено:
Jordi PozoАвторское право
Доступные форматы
Поделиться этим документом
Поделиться или встроить документ
Этот документ был вам полезен?
Это неприемлемый материал?
Пожаловаться на этот документАвторское право:
Доступные форматы
Instalar Apache2 Con SSL en Ubuntu 9
Загружено:
Jordi PozoАвторское право:
Доступные форматы
Instalar Apache2 con SSL en Ubuntu
Esta es una gua para realizar la instalacin de Apache2 con soporte para SSL en un servidor Ubuntu, donde es necesario al menos contar con Apache2 instalado en el equipo. Para verificar que efectivamente contamos con todos los requisitos, tecleamos en el terminal:
sudo apt-get install apache2 apache2.2-common blacklist openssl-blacklist-extra
apache2-utils
openssl
openssl-
Para configurar un servidor seguro, se utiliza en este caso criptografa de clave pblica para crear un par de llaves: una pblica y una privada. En la mayora de los casos, el certificado que se genera localmente en el equipo tiene que ser enviado junto con varios requisitos a una Autoridad Certificadora (CA por sus siglas en ingls). La CA verifica su peticin y su identidad, y luego le devuelve un certificado para asegurar el servidor. En este caso tendremos que crear nuestro propio certificado, firmado por nosotros mismos. Sin embargo, es importante recalcar que estos certificados no debern ser utilizados en ambientes de produccin. El problema con este tipo de certificados es que no son aceptados de manera automtica por los navegadores, por lo que tendremos que (al menos en FireFox) crear una excepcin para el sitio con el certificado que estamos creando nosotros. 1- Generacin de un CSR (Peticin de Firma de Certificado) Para generar el CSR debemos crear nuestra llave (key): openssl genrsa -des3 -out server.key 4096 La llave que se acaba de generar es una llave RSA de 4096 bits, utilizando libreras de OpenSSL. Esta llave utiliza el algoritmo de cifrado des3 (triple DES). A todos los efectos, esta es nuestra llave privada. Puede ejecutar su propio servidor sin una clave. Esto es conveniente porque no necesitara en este caso estar introduciendo la clave cada que requiera iniciar el servidor de https. Pero es demasiado inseguro, no recomendable ya que compromete seriamente la seguridad del sistema. De cualquier manera, es posible elegir ejecutar el servidor seguro sin clave eliminando la opcin -des3 con lo que el comando quedara de la siguiente manera: openssl rsa -in server.key -out server.pem Al ejecutar este comando en cualquiera de sus dos formas presentadas anteriormente, el sistema nos requerir varia informacin que acompaar al certificado, la ubicacin de la compaa, el nombre de la misma, el nombre de quien firma el certificado y varias cosas ms. Todos estos datos son guardados en el archivo/etc/ssl/openssl.cnf. Como se saca la contrasea de la llave privada, se puede utilizar el archivo server.pem en lugar del archivo server.key. Si se requieren ms llaves para ms servidores o sitios que se ejecutarn en el mismo equipo se pueden agregar mediante: openssl req -new -key server.key -out server.csr Este certificado (el archivo server.csr en este caso) es el que se debera enviar a la Autoridad Certificadora (CA). En este caso, el archivo .csr generado nos permite disponer de la llave firmada o nos puede servir para generar un certificado autofirmado, como veremos en el siguiente paso.
2- Crear un Certificado Firmado por nosotros mismos. Para firmar nuestro certificado de manera local ejecutamos: openssl x509 -req -days 365 -in server.csr -signkey server.key -out server.crt
El comando anterior nos va a requerir que introduzcamos la clave de nuestra llave (si optamos por utilizar una clave segura, de otro modo no solicitar esta informacin), que es la clave que introdujimos al crear nuestra Peticin de Firma de Certificado (CSR). Una vez que hemos ingresado la clave correcta, se generar un certificado y se almacenar con el nombre server.crt en nuestro servidor. Este tipo de certificados pueden definirse para un plazo de tiempo determinado variando el valor que del parmetro days y establecer los das de validez que nos interese. 3- Instalacin del Certificado Para instalar el certificado vamos a copiar los archivos server.crt y server.key a un directorio donde en adelante podremos almacenar todos los certificados de nuestro equipo. Vamos a crear un directorio ssl dentro del directorio de configuracin de apache y enseguida copiamos los archivos generados: sudo mkdir /etc/apache2/ssl/ sudo cp server.crt /etc/apache2/ssl/ sudo cp server.key /etc/apache2/ssl/ 4- Habilitar el mdulo SSL para Apache2 Para habilitar el mdulo SSL se debe ejecutar el siguiente comando: sudo a2enmod ssl 5- Crear y habilitar el sitio SSL Vamos a crear un VirtualHost para nuestro sitio: sudo cp /etc/apache2/sites-available/default /etc/apache2/sites-available/www.misitio.com Luego, editamos el archivo www.misitio.com sudo gedit /etc/apache2/sites-available/www.misitio.com Y lo dejamos con el siguiente contenido: <VirtualHost *:443> ServerAdmin webmaster@localhost ServerName www.misitio.com LogLevel warn ErrorLog /var/log/apache2/www.misitio.com.error.log CustomLog /var/log/apache2/www.misitio.com.access.log combined DocumentRoot /var/www/www.misitio.com/ <Directory /var/www/www.misitio.com/> Options Indexes FollowSymLinks MultiViews AllowOverride All Order allow,deny allow from all </Directory> SSLEngine On SSLCertificateFile /etc/apache2/ssl/server.crt SSLCertificateKeyFile /etc/apache2/ssl/server.key SetEnvIf User-Agent ".*MSIE.*" nokeepalive ssl-unclean-shutdown </VirtualHost>
Por ltimo, habilitamos el sitio que acabamos de crear: sudo a2ensite www.misitio.com 6- Habilitar Apache2 para que escuche en el puerto 443. Necesitamos editar el archivo ports.conf:
sudo gedit /etc/apache2/ports.conf Al abrirlo se ve de la siguiente manera: # If you just change the port or add more ports here, you will likely also # have to change the VirtualHost statement in # /etc/apache2/sites-enabled/000-default NameVirtualHost *:80 Listen 80 # SSL name based virtual hosts are not yet supported, therefore no # NameVirtualHost statement here Listen 443 Vamos a agregar el NameVirtualHost al puerto de https (443). As que al terminar deber quedar de esta manera :
# If you just change the port or add more ports here, you will likely also # have to change the VirtualHost statement in # /etc/apache2/sites-enabled/000-default
NameVirtualHost *:80 Listen 80 # SSL name based virtual hosts are not yet supported, therefore no NameVirtualHost *:443 Listen 443 No hay que olvidar editar el archivo /etc/hosts si se esta corriendo de manera local el sitio www.misitio.com y apuntarlo a 127.0.0.1 Ahora reiniciamos el servidor: sudo /etc/init.d/apache2 restart Si se ha optado por utilizar una llave con clave, el servidor requerir que tecleemos la contrasea para poder continuar, en caso contrario no arrancar el servicio. 7- Acceder al servidor. Ahora es posible acceder al servidor en la direccin https://www.misitio.com. Si se ha utilizado un certificado que nosotros mismos hemos firmado, el navegador nos indicar que ha fallado la conexin segura, es cuestin de ignorar simplemente el mensaje y agregar una excepcin de seguridad para nuestro sitio
Вам также может понравиться
- Recibo de Pasaje Electrónico, 17 Octubre para ELIOTH DAVID VALDEZ ALVARADOДокумент2 страницыRecibo de Pasaje Electrónico, 17 Octubre para ELIOTH DAVID VALDEZ ALVARADOElioth ValdezОценок пока нет
- Rubrica Montaje PCДокумент2 страницыRubrica Montaje PCJordi Pozo100% (1)
- Respuestas Sic 060307 - FortinetДокумент25 страницRespuestas Sic 060307 - Fortinetravt_adminОценок пока нет
- Herramientas de GamificaciónДокумент1 страницаHerramientas de GamificaciónJordi PozoОценок пока нет
- Script ContratiempoДокумент2 страницыScript ContratiempoJordi PozoОценок пока нет
- Storyboard La Leyenda Del DibujoДокумент4 страницыStoryboard La Leyenda Del DibujoJordi PozoОценок пока нет
- Guión Técnico "The Green Project"Документ2 страницыGuión Técnico "The Green Project"Jordi PozoОценок пока нет
- Examen UD 7Документ4 страницыExamen UD 7Jordi PozoОценок пока нет
- Tesina de Metodologia (Cuarto Semestre de Preparatoria)Документ31 страницаTesina de Metodologia (Cuarto Semestre de Preparatoria)ALEXANDER SORIAОценок пока нет
- Autoevaluacion n5Документ6 страницAutoevaluacion n5MILJAN FRITZ AYLAS LANDEOОценок пока нет
- Evaluación Del Capítulo 5 - Attempt ReviewДокумент11 страницEvaluación Del Capítulo 5 - Attempt ReviewJuan Esteba PaezОценок пока нет
- Evaluación Del Capítulo 4 - Attempt ReviewДокумент11 страницEvaluación Del Capítulo 4 - Attempt Reviewduvan guzmanОценок пока нет
- LAB Configuracion SSLДокумент4 страницыLAB Configuracion SSLEnrique RuizОценок пока нет
- Índice Test Parte Común - InqnableДокумент5 страницÍndice Test Parte Común - InqnableJacobОценок пока нет
- Semana 8Документ3 страницыSemana 8Dafne ValdezОценок пока нет
- UPC - Antihacking y Seguridad de RedesДокумент42 страницыUPC - Antihacking y Seguridad de RedesMsdsjLasactipoОценок пока нет
- Predicciones Predicciones: DPL News DPL NewsДокумент67 страницPredicciones Predicciones: DPL News DPL NewsNicolas PoloОценок пока нет
- Examen SustitutorioДокумент2 страницыExamen SustitutorioTANY VILLALBA VILLALBAОценок пока нет
- Elementos de Un Certificado DigitalДокумент7 страницElementos de Un Certificado DigitalCar Dan BecОценок пока нет
- Public Key Infrastructure-1Документ32 страницыPublic Key Infrastructure-1willy caballeroОценок пока нет
- Taller 4Документ7 страницTaller 4gabriel.flores.brsОценок пока нет
- Caso Práctico 7Документ5 страницCaso Práctico 7elenaqiuОценок пока нет
- Tesina Final Terminada Derecho Al Olvido - Simón Ortega GotschlichДокумент39 страницTesina Final Terminada Derecho Al Olvido - Simón Ortega GotschlichSIMON PASCAL ORTEGA GOTSCHLICHОценок пока нет
- Como Descargar TorrentДокумент2 страницыComo Descargar TorrentIvan UinxolaОценок пока нет
- AutenticacionДокумент34 страницыAutenticacionsaul elvira fernandezОценок пока нет
- Cuestionario 1Документ7 страницCuestionario 1Hilleves DanaeОценок пока нет
- Evaluación Cap 8Документ13 страницEvaluación Cap 8Carlos PadillaОценок пока нет
- Actividad Evaluativa Eje 4Документ2 страницыActividad Evaluativa Eje 4Jaime MarinОценок пока нет
- Laboratorio 6Документ7 страницLaboratorio 6Brian ZMОценок пока нет
- Fase 2-219027 7Документ16 страницFase 2-219027 7Andres SantiagoОценок пока нет
- Cuestionario Seguridad de RedesДокумент6 страницCuestionario Seguridad de RedesMarvin Ulises Martinez LeónОценок пока нет
- Preguntas FormativasДокумент5 страницPreguntas FormativasJair Campos100% (1)
- Carta de Derechos DigitalesДокумент37 страницCarta de Derechos DigitalesJavier GarciaОценок пока нет
- Permisos y Licencias - Solicitud PDIДокумент1 страницаPermisos y Licencias - Solicitud PDIfeliОценок пока нет
- Protocolos CriptograficosДокумент4 страницыProtocolos CriptograficosKaren HuertaОценок пока нет
- Formulario Reclamaciones ESPA-OL R04Документ8 страницFormulario Reclamaciones ESPA-OL R04Rossy SaavedraОценок пока нет