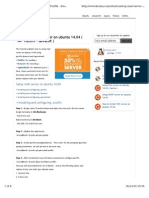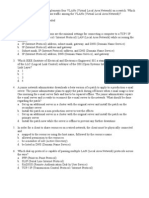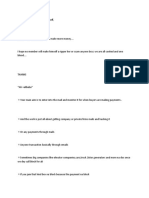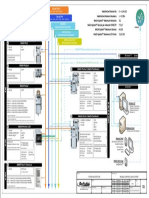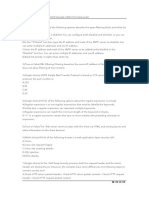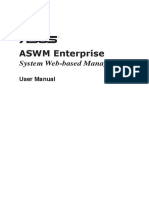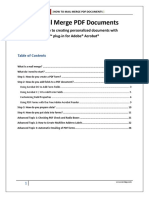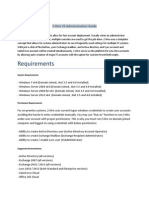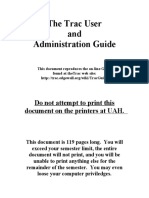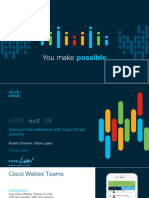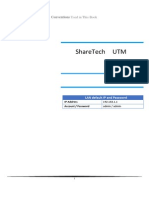Академический Документы
Профессиональный Документы
Культура Документы
AdaptiveUserGuide9 0
Загружено:
Ricardo FerreiraОригинальное название
Авторское право
Доступные форматы
Поделиться этим документом
Поделиться или встроить документ
Этот документ был вам полезен?
Это неприемлемый материал?
Пожаловаться на этот документАвторское право:
Доступные форматы
AdaptiveUserGuide9 0
Загружено:
Ricardo FerreiraАвторское право:
Доступные форматы
New Media Software Ltd
Adaptive Software Suite User Guide
September 2008
Adaptive Software Suite
User Guide
September 2008
New Media Software Ltd PO Box 299 Eastleigh Hampshire SO50 7WR Telephone 0845 612 4000 www.nms-adaptive.com
New Media Software Ltd, 2001-8
Page 1 of 176
New Media Software Ltd
Adaptive Software Suite User Guide
September 2008
Contents
1 CHANGE HISTORY..............................................................................9 2 INTRODUCTION................................................................................10 3 INSTALLING ADAPTIVE SERVER.........................................................11 3.1 PREREQUISITES...................................................................................................11 Licence and serial number............................................................................11 Server PC.......................................................................................................11 Network connections.....................................................................................11 Telephone system [Adaptive CTI and diallers]...............................................11 Email servers (SMTP and POP3) and email accounts [Adaptive Desktop SMS and Adaptive Messaging]...............................................................................11 3.2 HOW TO INSTALL THE SERVER SOFTWARE......................................................................12 Serial number................................................................................................12 Executables folder.........................................................................................12 Data folder....................................................................................................12 Call Recorder Folder......................................................................................13 When the set-up program has finished..........................................................13 3.3 HOW TO UPGRADE YOUR LICENCE...............................................................................13 3.4 HOW TO UPGRADE YOUR SERVER SOFTWARE...................................................................13 3.5 HOW TO ACTIVATE YOUR ADAPTIVE SOFTWARE................................................................13 3.6 HOW TO INSTALL THE CALL RECORDER SOFTWARE..........................................................15 3.6.1 Software installation..............................................................................15 3.6.2 Hardware installation............................................................................15 3.6.3 Sharing the Call Recorder Folder...........................................................16 3.7 RUNNING THE SERVER SOFTWARE FOR THE FIRST TIME........................................................16 3.8 WHAT TO DO NEXT..............................................................................................16 4 THE ADAPTIVE MANAGEMENT CONSOLE............................................17 4.1 INSTALLING THE ADAPTIVE MANAGEMENT CONSOLE.........................................................17 Executables folder.........................................................................................17 Data folder....................................................................................................17 When the set-up program has finished..........................................................17 4.2 LOGGING INTO THE ADAPTIVE MANAGEMENT CONSOLE.....................................................17 4.3 TOOLBAR..........................................................................................................17 4.4 CONFIGURATION.................................................................................................18 4.4.1 Configuring users and teams.................................................................18 4.4.2 Configuring Message Rules....................................................................26 4.4.3 Configuring Dialling Campaigns.............................................................31 4.4.4 Configuring Macros and screen-pops.....................................................43 4.4.5 Configuring the Queues Server..............................................................49 4.4.6 What is the Adaptive CTI Gateway?.......................................................53 4.4.7 Configuring the Adaptive CTI Gateway..................................................53 4.4.8 Configuring the Adaptive Messaging Processor Service........................68 4.4.9 Configuring the Adaptive Web Gateway................................................77 4.4.10 Running the Adaptive Message Database Administrator.....................78 4.4.11 Configuring the SQL Exporting Service................................................80 4.5 SERVER ACTIVITY................................................................................................82 4.5.1 Data Controller.....................................................................................82 4.5.2 Message Processor................................................................................83 4.5.3 Telephone Events..................................................................................83 4.5.4 Web Gateway........................................................................................84 4.5.5 Call Recorder Archive............................................................................84
New Media Software Ltd, 2001-8
Page 2 of 176
New Media Software Ltd
Adaptive Software Suite User Guide
September 2008
4.6 REAL-TIME REPORTS..............................................................................................85 Real-time users status report........................................................................85 Real-time queues report................................................................................85 Real-time server report.................................................................................85 4.7 HISTORICAL REPORTS.............................................................................................86 Historical Multi User Summary report............................................................86 Historical Single User Summary report..........................................................86 Historical Single User Detail report................................................................86 Historical queues throughput report..............................................................87 Historical server reports................................................................................87 Predictive Dialler...........................................................................................87 Call Recordings..............................................................................................88 4.8 CAMPAIGN REPORTS..............................................................................................89 4.8.1 Single Campaign Report........................................................................89 4.8.2 Call Duration By User............................................................................91 4.8.3 Call Duration by Result..........................................................................91 4.8.4 Multi Campaign Report..........................................................................92 4.8.5 Historical Extension Reports..................................................................92 5 THE ADAPTIVE SERVICES..................................................................93 5.1 STARTING THE ADAPTIVE SERVICES............................................................................93 5.2 IF ANY SERVICE FAILS TO START.................................................................................93 5.3 STOPPING AND RESTARTING THE ADAPTIVE SERVICES.........................................................93 6 THE ADAPTIVE DESKTOP..................................................................94 6.1 PREREQUISITES...................................................................................................94 6.2 INSTALLING THE ADAPTIVE DESKTOP...........................................................................94 Executables folder.........................................................................................94 Data folder....................................................................................................94 When the set-up program has finished..........................................................94 7 USING THE ADAPTIVE DESKTOP........................................................95 7.1 QUICK REFERENCE: THE ADAPTIVE DESKTOP AT A GLANCE...................................................95 7.2 WHY ARE SOME OF MY BUTTONS GREYED OUT?...............................................................96 7.3 LOGGING IN.......................................................................................................96 Automatic login options.................................................................................97 7.4 SETTING YOUR TELEPHONE EXTENSION..........................................................................97 7.5 AVAILABLE / UNAVAILABLE.......................................................................................97 7.6 GET NEXT MESSAGE..............................................................................................97 Setting your preferred queue........................................................................97 7.7 CREATING AND SENDING NEW OUTBOUND EMAIL...............................................................98 7.7.1 Send, bulk send and schedule...............................................................98 7.7.2 Grab + Email.........................................................................................98 7.7.3 Signatures.............................................................................................98 7.8 CREATING AND SENDING NEW OUTBOUND SMS..............................................................98 7.8.1 Grab + SMS...........................................................................................98 7.9 ON-SCREEN TELEPHONE CALL CONTROL USING THE ADAPTIVE DESKTOP....................................99 Transferring a call.........................................................................................99 The Telephone Number combo..................................................................99 7.10 GRAB + DIAL.................................................................................................99 Configuring Grab + Dial................................................................................99 7.11 BUSY LAMP FIELD...........................................................................................100 Selecting which users and extensions to monitor........................................100 Icons view, Report view...............................................................................100 Double-clicking a monitored user or extension............................................101 7.12 CALL LISTS...................................................................................................101 Inbound calls...............................................................................................101 Outbound calls............................................................................................101 Missed calls.................................................................................................102
New Media Software Ltd, 2001-8
Page 3 of 176
New Media Software Ltd
Adaptive Software Suite User Guide
September 2008
Personal contacts list...................................................................................102 Company contacts list.................................................................................102 7.13 SEE WHO IS CALLING.........................................................................................102 How does the Adaptive Desktop decide which entry to show?....................103 7.14 CALL-BACKS..................................................................................................103 Scheduling a personal call-back...............................................................103 7.15 MESSAGE DATABASE BROWSER............................................................................103 Simple and advanced searches...................................................................104 Viewing messages.......................................................................................104 7.16 ADAPTIVE DESKTOP VIEW MENU DISPLAY OPTIONS.....................................................104 7.17 THE CAMPAIGN CALL DIALOG...............................................................................104 8 THE COMPANY CONTACTS LIST.......................................................108 8.1 FILE NAME AND LOCATION.....................................................................................108 8.2 FILE FORMAT....................................................................................................108 An example company contacts l file............................................................108 Telephone number formats and the see who is calling feature................109 Commas within field data............................................................................109 Custom fields; screen-popping using account numbers instead of CLI........109 8.3 CREATING THE COMPANY CONTACTS LIST FILE................................................................109 How often can the file be updated?.............................................................110 How big can the company contacts list be?.................................................110 9 THE ADAPTIVE PROGRESSIVE DIALLER............................................111 9.1 HOW DOES PROGRESSIVE DIALLING WORK?..................................................................111 9.2 HOW TO USE THE ADAPTIVE PROGRESSIVE DIALLER........................................................111 9.3 PREPARING THE ADAPTIVE PROGRESSIVE DIALLER FOR FIRST USE.........................................112 Install and configure the software correctly................................................112 Make sure the appropriate blending options are set on the Adaptive CTI Gateway.......................................................................................................112 Using Do Not Disturb during progressive dialling........................................112 Creating more queues to hold campaign calls.............................................113 9.4 MAKING THE CALLS IN THE CAMPAIGN........................................................................113 9.4.1 The five stages of a campaign call at the Adaptive Desktop...............113 9.5 RUNNING MULTIPLE CAMPAIGNS SIMULTANEOUSLY............................................................115 9.5.1 Assigning more than one campaign to one user..................................115 9.6 VIEWING CAMPAIGN RESULTS.................................................................................115 9.7 STOPPING A CAMPAIGN EARLY................................................................................115 10 THE ADAPTIVE PREDICTIVE DIALLER..............................................116 10.1 WHY NOT JUST USE A PROGRESSIVE DIALLER?.............................................................116 10.2 HOW DOES PREDICTIVE DIALLING WORK?...................................................................116 10.3 PREREQUISITES...............................................................................................116 Dedicated extensions..................................................................................116 10.4 INSTALLING THE ADAPTIVE PREDICTIVE DIALLER..........................................................117 10.5 CREATING A PREDICTIVE DIALLER CAMPAIGN................................................................117 Abandoned predictive dialler calls...............................................................117 10.6 THE ADAPTIVE PREDICTIVE DIALLER MODULE.............................................................119 Configuring the Adaptive Predictive Dialler.................................................119 Telling the Adaptive Predictive Dialler to start dialling................................121 Telling the Adaptive Predictive Dialler to stop dialling.................................121 10.7 PREDICTIVE DIALLER CAMPAIGN CALLS AT THE ADAPTIVE DESKTOP......................................121 Configure your users handsets to auto-answer inbound calls.....................121 The Adaptive Desktop campaign call dialog for predictive dialler calls.......122 10.8 VIEWING CAMPAIGN RESULTS................................................................................122 10.9 STOPPING A PREDICTIVE DIALLER CAMPAIGN EARLY........................................................122 11 PROGRESSIVE AND PREDICTIVE DIALLER CAMPAIGN CALL SCRIPTS.123 11.1 CREATING TEMPLATE
CALL SCRIPT
(HTML)
FILES.....................................................123
New Media Software Ltd, 2001-8
Page 4 of 176
New Media Software Ltd
Adaptive Software Suite User Guide
September 2008
What content should I put into my template HTML files?.............................123 What are the URLs for call control?.............................................................124 Can I use pictures, frames, style sheets, etc.?.............................................124 How can I get actual call data displayed in my scripts?...............................124 11.2 USE THE ADAPTIVE CAMPAIGN EDITORS SHOW THE SCRIPT VIEWER OPTION.......................125 11.3 IMPORT OR CREATE THE REQUIRED CUSTOM FIELDS FOR YOUR CAMPAIGN CALL DATA...................126 11.4 HOW THE ADAPTIVE DESKTOP DISPLAYS CALL SCRIPTS...................................................126 11.5 PASSING DATA FROM THE SCRIPT VIEWER INTO THE CAMPAIGN RESULTS.................................126 12 ADAPTIVE MESSAGING (ADAPTIVE DESKTOP SMS, ADAPTIVE WEB ASSIST AND THE ADAPTIVE CONTACT CENTRE)...................................128 13 USING THE ADAPTIVE DESKTOP TO PROCESS INBOUND MESSAGES.129 13.1 THE ADAPTIVE MESSAGE PAIR VIEWER....................................................................129 Message viewer macros and the Block Insert Text macro function.............130 Find related messages................................................................................130 13.2 ABANDONING AND NFA-ING INBOUND MESSAGES........................................................130 14 THE MESSAGE DATABASE.............................................................132 14.1 SUMMARY FILES AND CATALOGUING THE DATABASE........................................................132 14.2 CONFIGURING THE MESSAGE DATABASE ADMINISTRATOR...............................................132 15 ADAPTIVE WEB ASSIST.................................................................133 15.1 WEB CALL-BACKS............................................................................................133 15.2 WEB CHAT....................................................................................................133 15.3 PREREQUISITES...............................................................................................133 Can the Adaptive server software and the web server run on the same server PC?...............................................................................................................134 Which web server software can I use?.........................................................134 Network connections...................................................................................134 15.4 INSTALLING ADAPTIVE WEB ASSIST........................................................................134 15.4.1 Install the Adaptive server software on the Adaptive server PC........134 15.4.2 Install the Adaptive Desktop software on each client PC...................135 15.4.3 Install the Adaptive Web Assist files on the web server.....................135 Create a folder on your web server for the Adaptive software to use..........135 Register the Web Assist COM object on your web server............................136 Set up your global.asa file...........................................................................136 15.5 TRYING OUT WEB ASSIST...................................................................................136 15.6 CUSTOMISING ADAPTIVE WEB ASSIST.....................................................................137 Server settings and the global.asa file........................................................137 Style sheets.................................................................................................138 16 ADAPTIVE DATA CONTROLLER SERVICE.........................................139 16.1 STARTING AND STOPPING THE ADAPTIVE DATA CONTROLLER...........................................139 16.2 DATABASE ACCESS..........................................................................................139 17 TROUBLESHOOTING.....................................................................140 17.1 CONTACTING THE NEW MEDIA SOFTWARE SUPPORT TEAM...............................................140 17.2 WHERE DO I FIND MY SITE CODE, SERIAL NUMBER AND OTHER LICENCE INFORMATION?...............140 17.3 PERMISSIONS FOR THE AM DATA FOLDER.................................................................141 17.4 INSTALLATION PROBLEMS.....................................................................................141 17.4.1 The server software set-up program reported an error.....................141 17.4.2 The server set-up program didnt accept the serial number..............141 17.4.3 The Adaptive programs folder on the server PC doesnt appear to include all the modules your licence allows..................................................142 17.4.4 The client software set-up program reported an error.......................142 17.5 PROBLEMS RUNNING THE SERVER SOFTWARE...............................................................143 17.5.1 The Adaptive Queues Server service [all products]...........................143 17.5.2 The Adaptive CTI Gateway [Adaptive CTI and diallers]......................143
New Media Software Ltd, 2001-8
Page 5 of 176
New Media Software Ltd
Adaptive Software Suite User Guide
September 2008
17.6 PROBLEMS LOGGING INTO THE ADAPTIVE DESKTOP.......................................................144 17.6.1 Are you using the local copy of the Adaptive Desktop?.....................144 17.6.2 Adaptive Desktop error messages when trying to log in...................144 17.6.3 It takes a very long time to log into the Adaptive Desktop................148 17.6.4 After logging into the Adaptive Desktop, the Telephone number combo is greyed out.....................................................................................148 17.6.5 After entering a telephone number and striking Enter, nothing happens .....................................................................................................................149 17.6.6 Troubleshooting the company contacts list.......................................150 17.6.7 The Adaptive Desktop isnt retrieving campaign calls or messages. .151 17.7 PROBLEMS WITH THE ADAPTIVE PROGRESSIVE DIALLER..................................................151 17.7.1 The Campaign Editor says it has assigned the campaign to the queue, but the users arent getting them................................................................152 17.7.2 Campaign calls are in the queue, but Adaptive Desktop users arent being presented with them..........................................................................152 17.7.3 Campaign calls are in the queue, but Adaptive Desktop users arent being presented with them..........................................................................152 17.7.4 Data controller - assigned campaigns are not placing calls in the queue .....................................................................................................................153 17.7.5 Data Controller Database errors are occurring...............................153 17.7.6 Data Controller Unknown errors are occurring................................153 18 BACKING UP AND RESTORING ADAPTIVE DATA..............................154 18.1 WHERE IS ADAPTIVE DATA STORED?.......................................................................154 18.2 BACKING UP DATA FROM YOUR ADAPTIVE SYSTEM.........................................................154 What should I back up?...............................................................................154 Shut down all Adaptive software before taking a backup............................154 18.3 RESTORING ADAPTIVE DATA.................................................................................155 18.4 MOVING YOUR ADAPTIVE SERVER SOFTWARE FROM ONE SERVER PC TO ANOTHER.....................155 WARNING....................................................................................................155 Moving your licence.....................................................................................155 How to do the move....................................................................................155 Advice on moving Adaptive server software................................................157 Dont! As you can see from this section, moving an entire Adaptive server installation is a lengthy and complicated process. There is considerable scope for error. It is quite possible that you will break your currently working software and it may take a great deal of time and effort before you fix all the faults that the move introduces...................................................................157 If you must move servers, ask your installation engineer to perform the move for you..........................................................................................................157 If you aren't under pressure, the procedure will be straightforward. If you ARE under pressure, particularly time pressure, it will be complicated........157 Allow yourself enough time to do each check in turn. Do not skip any of the checks described in this section...................................................................157 Check the permissions on the new AM Data folder and then check them again............................................................................................................157 19 BACKING UP ADAPTIVE CALL RECORDER CALLS.............................158 19.1 CREATING A NEW ARCHIVE..................................................................................158 19.1.1 Printing the Archive List.....................................................................159 20 TELEPHONE CONNECTIONS GUIDE.................................................160 INTRODUCTION................................................................................160 20.1 TERMINOLOGY USED IN THIS DOCUMENT....................................................................160 ISDN............................................................................................................160 Trunk...........................................................................................................160 TAPI.............................................................................................................160 TSP (sometimes called TAPI driver)..........................................................160
New Media Software Ltd, 2001-8
Page 6 of 176
New Media Software Ltd
Adaptive Software Suite User Guide
September 2008
CLI (Caller Line Identification)......................................................................160 20.2 SUMMARY OF SUPPORTED TELEPHONE SYSTEMS............................................................161 20.3 WHICH ADAPTIVE PRODUCTS WORK ON WHICH TELEPHONE SYSTEMS?..................................163 20.4 AASTRA ASCOTEL INTELLIGATE..............................................................................164 20.4.1 Licensing requirements.....................................................................164 20.4.2 Physical connection from the telephone system to the Adaptive server PC.................................................................................................................164 20.4.3 Extension numbering requirements...................................................164 20.4.4 Obtaining the TSP..............................................................................164 20.4.5 Installing the TSP...............................................................................164 20.4.6 Configuring the Adaptive CTI Gateway..............................................164 20.5 ALCATEL OMNIPCX OFFICE................................................................................166 20.5.1 Licensing requirements.....................................................................166 20.5.2 Physical connection from the telephone system to the Adaptive server PC.................................................................................................................166 20.5.3 Obtaining the TSP..............................................................................166 20.5.4 Installing the TSP...............................................................................166 20.5.5 Configuring the Adaptive CTI Gateway..............................................167 20.6 AVAYA IP OFFICE............................................................................................168 20.6.1 Licensing requirements.....................................................................168 20.6.2 Physical connection from the telephone system to the Adaptive server PC.................................................................................................................168 20.6.3 Obtaining the TSP..............................................................................168 20.6.4 Installing the TSP...............................................................................168 20.6.5 If your IP Office denies CTI access.....................................................168 20.6.6 Configuring the Adaptive CTI Gateway..............................................168 20.7 INTER-TEL AXXESS AND CS 5000.......................................................................169 20.7.1 Licensing requirements.....................................................................169 20.7.2 Physical connection from the telephone system to the Adaptive server PC.................................................................................................................169 20.7.3 Configuring the Adaptive CTI Gateway..............................................169 20.8 LG LDK/IPLDK...........................................................................................170 20.8.1 Licensing requirements.....................................................................170 20.8.2 Physical connection from the telephone system to the Adaptive server PC.................................................................................................................170 20.8.3 Obtaining the TSP..............................................................................170 20.8.4 Installing the TSP...............................................................................170 20.8.5 Configuring the Adaptive CTI Gateway..............................................171 20.9 MITEL 3300 ICP..........................................................................................171 20.9.1 Licensing requirements.....................................................................171 20.9.2 Physical connection from the telephone system to the Adaptive server PC.................................................................................................................171 20.9.3 Software drivers obtaining and installing........................................171 20.9.4 Configuring the Adaptive CTI Gateway..............................................171 20.10 PANASONIC KX-TD.......................................................................................172 20.10.1 Licensing requirements..................................................................172 20.10.2 Installing the TSP.............................................................................172 20.10.3 Physical connection from the telephone system to the Adaptive server PC.................................................................................................................172 20.10.4 Obtaining the TSP............................................................................172 20.10.5 Installing the TSP.............................................................................172 20.10.6 Configuring the Adaptive CTI Gateway............................................172 20.11 PANASONIC KX-TDA.....................................................................................173 20.11.1 Licensing requirements..................................................................173 20.11.2 Physical connection from the telephone system to the Adaptive server PC......................................................................................................173 20.11.3 USB................................................................................................173 20.11.4 CTI Link LAN card..........................................................................173 20.11.5 Obtaining the TSP............................................................................173
New Media Software Ltd, 2001-8
Page 7 of 176
New Media Software Ltd
Adaptive Software Suite User Guide
September 2008
20.11.6 Installing the TSP...........................................................................173 20.11.7 If you are using a direct USB connection.......................................173 20.11.8 If you are using a CTI Link LAN card...............................................174 20.11.9 Configuring the Adaptive CTI Gateway...........................................174 20.12 SAMSUNG OFFICESERV AND 7200.....................................................................175 20.12.1 Licensing requirements..................................................................175 20.12.2 Physical connection from the telephone system to the Adaptive server PC.................................................................................................................175 12.12.3 Obtaining the TSP............................................................................175 12.12.4 Installing the TSP.............................................................................175 12.12.5 Configuring the Adaptive CTI Gateway.........................................175 12.12.6 Configure the Samsung telephone system to use block dialling......175 20.13 SIEMENS HIPATH..........................................................................................176 20.13.1 Licensing requirements..................................................................176 20.13.2 Physical connection from the telephone system to the Adaptive server PC.................................................................................................................176 20.13.3 Obtaining the TSP...........................................................................176 20.13.4 Installing the TSP............................................................................176 20.13.5 Configuring the Adaptive CTI Gateway...........................................176 21.
New Media Software Ltd, 2001-8
Page 8 of 176
New Media Software Ltd
Adaptive Software Suite User Guide
September 2008
1 Change History
Date 15/01/200 7 15/01/200 7 15/01/100 7 11/07/200 8 Section 1 Change History 8.7.3 Signatures 5.3 Configuring Users and Teams All Description This new section has been added to record changes in this document and make it easier to see whats new. A user-specific signature is now added to the outgoing email if configured. A screen shot of the add user screen has been added along with a description of how to configure signatures. Initial rewrite for Version 9 Release
New Media Software Ltd, 2001-8
Page 9 of 176
New Media Software Ltd
Adaptive Software Suite User Guide
September 2008
2 Introduction
Welcome to the Adaptive software suite! This guide will help you to install, configure and use your Adaptive software. It covers all the Adaptive products, including: - Adaptive Management Console - Adaptive CTI Basic and Professional - Adaptive Desktop SMS - Adaptive Progressive Dialler - Adaptive Predictive Dialler - Adaptive Messaging - Adaptive Web Assist - Adaptive Contact Centre For more information on Adaptive software and how it can benefit your business, visit our website at www.nms-adaptive.com.
New Media Software Ltd, 2001-8
Page 10 of 176
New Media Software Ltd
Adaptive Software Suite User Guide
September 2008
3 Installing Adaptive Server
3.1 Prerequisites
To install the Adaptive Server software, you will need the Adaptive Server Set-Up program, supplied by New Media Software as a self-extracting executable. If you dont already have a copy, you can download the latest set-up file from www.nmsadaptive.com.
Licence and serial number
You must buy a licence to use the Adaptive software. When you buy an Adaptive product, your dealer or distributor will give you a serial number to use, typically by email or in a text file. The serial number is a long string of characters, which can be difficult to enter manually, so you should put the serial number on the clipboard before you start installing the Adaptive server software.
Server PC
To install the Adaptive Server software, you will need a PC running one of the following Microsoft operating systems: - Windows 2000 Server (service pack 4 or higher) - Windows XP Professional (maximum of 10 users) - Windows Server 2003 The server PC must have at least one Concurrent Access Licence (CAL) per user. For more information on minimum server PC specifications, visit the website.
Network connections
The server PC and all client PCs must be on the same LAN. Client PCs will need TCP/IP access to ports 54321 and 55443 on the server PC. These ports are configurable but 2 ports are required for use, 1 by the Adaptive CTI Gateway, and 1 by the Adaptive Queues Server. The server PC and all client PCs must have full file access rights to the AM Data folder on the server PC, used by the Adaptive server software to store settings and messages.
Telephone system [Adaptive CTI and diallers]
If you are using Adaptive CTI then you will need to connect the Adaptive CTI Gateway to your telephone system. The Telephone System Connections document gives full information. This document is available for download from the website.
Adaptive Messaging sends and receives email using the industry-standard SMTP and POP3 protocols. Your network, your email server and your Adaptive Server PC must be configured to allow an application on the server PC to send email to the email server using SMTP and to receive it from the email server using POP3. Microsoft Outlook and Microsoft Exchange Adaptive Messaging is compatible with Microsoft Exchange. However, you must configure and start the Internet Mail Service, also known as the SMTP Service, on your Exchange Server. You cannot rely on the transport mechanism used between Microsoft Outlook and Microsoft Exchange. Microsoft Outlook is nearly always configured to use its own, proprietary, mail transfer protocols with Microsoft Exchange Server: it does not use SMTP and POP3.
Email servers (SMTP and POP3) and email accounts [Adaptive Desktop SMS and Adaptive Messaging]
New Media Software Ltd, 2001-8
Page 11 of 176
New Media Software Ltd
Adaptive Software Suite User Guide
September 2008
If your email server is Microsoft Exchange, do the following simple test before you install and configure your Adaptive Server software. On the computer you will use as the Adaptive Server, use a standard email client (i.e. NOT Microsoft Outlook, although Outlook Express is acceptable, as is Pegasus, Eudora, pine, elm, etc.) to send email to and receive email from an EXTERNAL email account (e.g. a Hotmail account, or a Yahoo! account) using SMTP and POP3. If you can send email to and receive email from an external account using a standard client, then the Adaptive Message Processor will also be able to send and receive email. If you cannot send and receive email on the server PC using a standard client, nor will Adaptive Messaging. Common causes of difficulty sending and receiving email using SMTP and POP3 on Exchange Server include: - Failure to configure or start the Internet Mail (SMTP) Service. - Incorrect configuration of SMTP forwarding on Exchange Server. - A firewall blocking onward SMTP connections. Note that Adaptive Messaging itself is a standard email client, but because of its many configuration options, you may find it easier to test your SMTP/POP3 connections using a simpler client. Microsoft Outlook Express is freely available and is suitable for this task. Other standard email clients include Pegasus Mail and the command-line clients pine and elm.
3.2 How to install the server software
Log into Windows as an Administrator and run the set-up program: AdaptiveServerSetup905.exe (The three-digit number at the end of the file name refers to the version number. It may vary from time to time; you can download the latest version from the website.)
Serial number
If you are installing the Adaptive server software for the first time, you will be asked to enter your serial number. Adaptive software licence serial numbers are actually long strings of upper-case letters. Your dealer or distributor will supply the serial number for your Adaptive software licence. Copy your serial number onto the Windows clipboard and then paste it into the Serial number box. If you have entered the number correctly, the Next button will be enabled.
Executables folder
This is where the Adaptive program files will be stored on the server PC. You can choose any local drive and folder on the PC.
The Adaptive software will store user settings, messages, contacts lists and many other shared items of information in this folder and its sub-folders. Choose a location carefully. Make sure you allow enough disk space (see the website for guidelines) and that you can grant all client PCs full file access rights to the folder and all its sub-folders. If your licence includes messages components such as email and SMS, the AM Data folder will contain your Message Database. Make sure the location you choose is reliable, large enough, has fast enough access and can safely be shared to grant full access rights to client PCs.
Data folder
New Media Software Ltd, 2001-8
Page 12 of 176
New Media Software Ltd
Adaptive Software Suite User Guide
September 2008
You should also bear in mind that you might want to include the AM Data folder and all its sub-folders in your scheduled backup.
Call Recorder Folder
If you have or are going to install an Adaptive Call Recorder then this path must point to the share directory on the call recorder machine (this may be the same machine). To access the call recorder installation you will need to install the server first as this then installs the call recorder installation in the software folder of the AM Data directory. Therefore you need to prepare where the call recorder share directory will be before starting the installation. See below for details on installing the call recorder.
When the set-up program has finished
Once installation is complete, the set-up program will close. You will notice a new folder in your Windows Start | Programs folder, called Adaptive. Go to the section in this guide entitled Running the server software for the first time.
3.3 How to upgrade your licence
If you buy additional users or modules for your Adaptive software, you will be issued with another serial number. To apply this number: - Go to the Adaptive Management Console application. - Use the Help | About menu command to display the About box. - Click the Licence button to display the Current Licence Information dialog. - Paste your new serial number over the top of the existing once and click the OK button. - If you have entered the number correctly, you will see a message box saying New serial number stored. Click the OK to close the message box, OK to close the Current Licence Information dialog and OK to close the About box. If you have bought only extra users, your upgrade is now complete. If you have bought additional modules, you should now upgrade your software, as described in the next section.
3.4 How to upgrade your server software
To upgrade your Adaptive server software: - Download the latest set-up executable from the website. - N.B. If you have bought a different licence and you have a new serial number, enter the new serial number before upgrading to the latest software. (See the previous section in this guide.) - Shut down ALL Adaptive software, including the Adaptive services. - Log into Windows on your server PC as an Administrator. - Run the set-up executable and choose Keep current settings when that option is offered. Dont forget to upgrade your client PCs with the latest Adaptive client software. (See the later section in this guide for more information.)
3.5 How to activate your Adaptive software
To activate your Adaptive software: - Obtain an activation code from your dealer or distributor. - Log into Windows on your server PC as an Administrator.
New Media Software Ltd, 2001-8
Page 13 of 176
New Media Software Ltd
Adaptive Software Suite User Guide
September 2008
From the Windows Start | Programs > Adaptive menu, run Adaptive Management Console At the Activation Required dialog, enter the activation code into the Activation code edit box and then click the Enter activation code button.
How do I know when my Adaptive software needs activating? You will need to activate your Adaptive software whenever you install or upgrade your Adaptive server software. After installing or upgrading, you can use the software for a few days before activating it, but make sure you activate the software before this grace period expires. If your Adaptive server software needs activating, then it will display the Activation Required dialog whenever you start the Adaptive Server Launch application or the Adaptive CTI Gateway. You can also display the Activation Required dialog by clicking the Activate now button on the Current Licence Information dialog. Note: if the Activate now button is not displayed, then you do not need to activate your Adaptive software.
New Media Software Ltd, 2001-8
Page 14 of 176
New Media Software Ltd
Adaptive Software Suite User Guide
September 2008
3.6 How to install the Call Recorder Software
The call recorder installation file, AdaptiveCallRecorderSetup905.exe, can be found on the NMS Adaptive website (http://www.nms-Adaptive.com/Downloads) Selecting the current software section from the right hand side of the page navigates to the current software to be downloaded. NOTE IF YOU ARE MIGRATING CALLS FROM A PREVIOUS INSTALLATION PLEASE CONTACT YOUR RESELLER BEFORE INSTALLING YOUR CALL RECORDER AS THIS IS A LENGTHY PROCESS AND REQUIRES ADDITIONAL ASSISTANCE.
3.6.1
Software installation
Run the call recorder installer, AdaptiveCallRecorderSetup905.exe, as downloaded from the website. If the installation is an upgrade install, your previous settings will be loaded by the installer. Click Next for all configuration options. If youre performing a new install, you will need to configure the following options: 1. Executables directory: Defaults to C:\Program Files\Adaptive. This is where Adaptive will install its Call Recorder software. 2. Call Recorder Folder: This is the folder where the call recorder will save recorded calls and configuration details. This folder should be shared, with full file permissions granted for all users who will be using the Adaptive Management Console. You should have already created and shared this folder when installing the main Adaptive Server. 3. Call Recorder server name: This locates the SQL database where recorded call records will be stored. It should be of the form ServerName\InstanceName, where ServerName is the name of the computer you are installing the call recorder too, and InstanceName should be AMCR. As an example, if your call recorder computer were called Tech1, this value should be Tech1\AMCR. After these options have been configured, the Adaptive installer will begin copying files to your computer. During this process, the Adaptive installer will being installing Microsoft SQL Server 2005, to store recorded call records. If you already have Microsoft SQL Server installed, the installer will just create a new server instance called AMCR. Once this is done, the Adaptive Installer will exit. Navigate to your Call Recorder folder (as configured above), enter the Bin directory and double click on Install_HyperEngine.bat. This will install the Optilogix call recording service. Then, double click on Start_HyperEngine.bat to start the service for the first time.
3.6.2
Hardware installation
Insert the call recorder into a completely free USB 2 hub and power up the device. If you have any other USB device plugged in, you may experience hardware difficulties as the Call Recorder uses a large percentage of the USB bus bandwidth. Windows will detect the new hardware and will ask you to install the drivers for it. Follow the wizard and when asked whether Windows should connect to Windows Update, select No, not this time and click next. At the next window, select Install from list or specific location and click next. At the next window, tick Include this location in the search, and then click Browse. Navigate to your Call Recorder folder, open the Bin folder, then the USB folder. (by default C:\AM CR Data\Bin\USB). Click OK, then next in the Found New Hardware window.
New Media Software Ltd, 2001-8
Page 15 of 176
New Media Software Ltd
Adaptive Software Suite User Guide
September 2008
Windows will now load the driver from that location. Then connect the cables to your telephone switch. When you install the driver, the LEDs on the Optilogix hardware should blink. Shortly afterwards, both LEDs should light up and stay on. If you have connected the recorder to your telephone switch, one light should begin slowly flashing. You may need to restart the HyperService service if the LEDs do not light up.
3.6.3
Sharing the Call Recorder Folder
If you are going to access the call recorder files on a network then the call recorder folder must be shared and all users must have full access to this folder to allow archived call recordings to be restored and played back.
3.7 Running the server software for the first time
Open the Start menu, click on Run, type Services.msc and press enter. This will open the windows services control window. - Find the entry called Adaptive Queues service, right click on it, and click Start. - If there is an Adaptive CTI Gateway service installed, start this too. The first time you run the software, the Current Licence Information dialog will appear. Enter your name, email address, telephone number and postal address, then click OK.
3.8 What to do next
If your licence includes one or more of the following products: - Adaptive Desktop SMS - Adaptive Messaging - Adaptive Web Assist - Adaptive Contact Centre then the you much now configure the Adaptive Message processor and/or the Adaptive Web Gateway - see Chapter 5. If your licence is for one of the following products: - Adaptive CTI Basic or Professional - Adaptive Progressive Dialler - Adaptive Predictive Dialler then you now need to configure the Adaptive CTI Gateway see Chapter 5.
New Media Software Ltd, 2001-8
Page 16 of 176
New Media Software Ltd
Adaptive Software Suite User Guide
September 2008
4 The Adaptive Management Console
A copy of the Adaptive Management Console is installed on the server PC when you install the Adaptive server software. You can also install a copy on a client PC, in a similar way to installing the Adaptive Desktop (see section 6.2).
4.1 Installing the Adaptive Management Console
To install a copy of the Adaptive Management Console on a client PC: - Log into Windows as an administrator. - Map a network drive letter to the AM Data folder. Make sure the map will be re-established whenever any user logs into Windows on that PC. - In the mapped drive, browse to the software sub-folder. - Run the file called AdaptiveManagementConsoleSetup905.exe (The three-digit number at the end of the file name refers to the version number. When you install or upgrade the Adaptive server software, it will always put the latest client set-up programs into the software sub-folder of the AM Data folder.)
Executables folder
This is where the Adaptive program files will be stored on the client PC. You can choose any local drive and folder on the client PC.
Data folder
Enter the mapped network drive letter, followed by a colon and a backslash. For example, if you mapped the drive letter M to the network path \\<servername>\\AM Data then you should enter M:\ as the data folder path.
When the set-up program has finished
Once installation is complete, the set-up program will close. You will notice a new folder in your Windows Start | Programs folder, called Adaptive.
4.2 Logging into the Adaptive Management Console
You need to log into the Management Console as a user with manager permissions. To add manager permissions to a user, go to the Configuration Editor Users page, edit a user and check the Manager check box in the Permissions section.
4.3 Toolbar
From the toolbar of the Management Console you will be able to do the following Login / Logout by clicking on this button Run the Campaign Editor Run the Macro Editor Run the Message Database Administrator Print the selected report
New Media Software Ltd, 2001-8
Page 17 of 176
New Media Software Ltd
Adaptive Software Suite User Guide
September 2008
Get information about the Adaptive Management Console Get help for the Adaptive Management Console
4.4 Configuration
Select the Configuration Editor menu command to configure Users, Teams, Queues and User Statuses from any machine that has the Adaptive Management Console installed on it. See section 4.4.7 for more details on configuring these options for CTI use and section 4.4.8 for messaging options.
4.4.1 Configuring users and teams
Each person who uses Adaptive software should have their own user for them to log in with. Users can also be associated with a team, which lets you group users together for common options. In the Adaptive Management Console, click on the Config menu, and select the Users and teams option. The Configuration Editor will appear. 4.4.1.1 The Users page The Users page shows a list of all configured users. Click the Add button to display the Add User dialog.
The Name and Password fields specify the details the user will use to log into the Adaptive Desktop. The Display name field specifies the name that will appear on that users Adaptive Desktop display and on all users Busy Lamp Field display if they monitor this user.
New Media Software Ltd, 2001-8
Page 18 of 176
New Media Software Ltd
Adaptive Software Suite User Guide
September 2008
You may assign a user to a team by selecting the team from the Team dropdown list. If you have not created any teams, the list will be entry. Users do not have to belong to a team and you may leave the selected team set to <none> if you wish. The user can be assigned a default extension from this page. This will be utilised in conjunction with the CTI Gateway setting to use the default telephone extension numbers for users. The user can set the default language that they use for spell checking emails and SMS messages. By default this is set to English(UK) Custom (email) address Use these settings to allow the user to reply to emails using an email address specific to them. Custom (email) signature for this user (if required): Type in a specific signature to be added to any new email messages that this user creates. This signature will not be used when the user is presented with an incoming and outgoing email pair; in this case the signature should be generated using the Adaptive Rules Engine. This signature will be able to use HTML formatting to improve the look of your custom signatures. Agent Queues Configuration If your licence enables call-backs or campaign calls, the Add User and Edit User dialogs will display a Queues tab.
You can assign two types of queue to each user: Retrieval queues are the ones users can access to process call-backs and campaign calls. Forwarding queues allow users to assign call-backs for other users. Agent Macros Configuration
New Media Software Ltd, 2001-8
Page 19 of 176
New Media Software Ltd
Adaptive Software Suite User Guide
September 2008
If your licence supports both call-backs and custom macros, the Add User and Edit User dialogs will also display a Macros tab.
This allows you to assign macros to buttons that will appear on the call-back message viewer, when a call-back is presented to this user. Agent Permissions Configuration The Permissions tab allows configuration of the module permissions that the agent will have access to (see next page for an image) Any area on this tab that is not checked will mean that the agent cannot use that module until the configuration is revised.
New Media Software Ltd, 2001-8
Page 20 of 176
New Media Software Ltd
Adaptive Software Suite User Guide
September 2008
Agent Email Permissions Configuration The Email Permissions tab is used to configure the email permissions that will be allowed by the associated user
New Media Software Ltd, 2001-8
Page 21 of 176
New Media Software Ltd
Adaptive Software Suite User Guide
September 2008
4.4.1.2 The Teams page The Teams page shows a list of all configured teams. Click the Add button to display the Add Team dialog. Team Name and Macros Configuration If your licence allows you to add macros to the Adaptive Desktop toolbar or the Macros menu on the Adaptive Desktop, then you can add standard or custom macros to the toolbar or menu by clicking the button immediately above the corresponding list.
New Media Software Ltd, 2001-8
Page 22 of 176
New Media Software Ltd
Adaptive Software Suite User Guide
September 2008
Team Queues Configuration For each team, retrieval and forwarding queues are configurable, in the same way that they are configured for an agent. You can assign two types of queue to each team: Retrieval queues are the ones teams can access to process call-backs and campaign calls. Forwarding queues allow teams to assign call-backs for other teams.
Team Message Viewer Macros If your licence supports both call-backs and custom macros, the Add Team and Edit Team dialogs will also display a Message Viewer Macros tab (see image on the next page). This allows you to assign macros to buttons that will appear on the call-back message viewer, when a call-back is presented to this user. Note that buttons you assign here will appear on a second row in the message viewer toolbar, in addition to the row containing any buttons assigned to the user (see the previous section).
New Media Software Ltd, 2001-8
Page 23 of 176
New Media Software Ltd
Adaptive Software Suite User Guide
September 2008
Team Screen-Pops If your licence enables screen-pops, the Add Team and Edit Team dialogs will show a Screen-Pops tab (see Image on the next page). See the dedicated Screen-Pops section of this guide for more information.
New Media Software Ltd, 2001-8
Page 24 of 176
New Media Software Ltd
Adaptive Software Suite User Guide
September 2008
Team SMS Modems If your licence enables SMS Modems or SMS to email Gateways, the Add Team and Edit Team dialogs will show a Team SMS Modems tab (see Image on the next page). On this page you can configure your team to use either a configured GSM modem, or a configured email-to-SMS gateway. See Section for configuration details.
New Media Software Ltd, 2001-8
Page 25 of 176
New Media Software Ltd
Adaptive Software Suite User Guide
September 2008
4.4.2 Configuring Message Rules
The Adaptive Rule Manager allows you to create rules that can wholly or partially automate inbound message handling. A full discussion of the Rule Manager is beyond the scope of this guide: consult the Rules Guide document for more information. However, there follows a brief overview of how to construct two of the commonest and simplest inbound message handling rules: auto-replying to inbound customer emails, and putting emails into appropriate queues for users to retrieve and handle manually. 4.4.2.1 Helpful hints for using message rules Message processing rules are a very powerful tool. Because of their power and scope, they can catch you out in subtle ways. For a full discussion, you should consult the Rules Guide document. However, for now, the following bullet points constitute an extremely condensed summary of things to bear in mind when creating rules: - Remember that all inbound message, downloaded from all sources, go into the same big box. The Message Processor runs every configured rule on every inbound message, so make sure your rules differentiate carefully between different types of messages. - Unhandled inbound messages are always put into the Default queue. A message is handled if at least one action (in any rule) performed an output option other than Go to next action. In other words, if it wasnt auto-replied, forwarded, or put into a queue by at least one rule, then it will end up in the Default queue. - Conversely, if ANY rule sends an auto-reply to an inbound message, then the message was handled, so it will NOT end up in the Default queue unless you also have a second rule that puts it there.
New Media Software Ltd, 2001-8
Page 26 of 176
New Media Software Ltd
Adaptive Software Suite User Guide
September 2008
If each of two different rules creates a reply to an inbound message, both replies are valid and will be sent. One rule cannot both send an auto-reply and put a message into a queue for a user to handle. To achieve this, you should use two different rules. To apply rule changes, you must stop and restart the Message Processor. (You do not need to stop the Queues Server.)
4.4.2.2 How to create a rule to auto-reply to every inbound email Create a new rule Click the button above the list of rules, to create a new rule. Enter a descriptive name for the rule, such as Auto-respond to all inbound emails. Create an action to write the reply Click the button above the list of actions, to create a new action. Give the action a meaningful name, such as Unconditionally send auto-reply. Click the button above the list of write items, to create a new write item:
Select the Text radio button and click Next. On the second page of the wizard, enter the text of your auto-reply and click Next:
New Media Software Ltd, 2001-8
Page 27 of 176
New Media Software Ltd
Adaptive Software Suite User Guide
September 2008
On the third page of the wizard, choose end of body and click Finish:
New Media Software Ltd, 2001-8
Page 28 of 176
New Media Software Ltd
Adaptive Software Suite User Guide
September 2008
Back in the Action Editor dialog, click the Change button (at the bottom of the dialog) and at the Output Options dialog, check the Include the inbound message check box and select the send the outbound message radio button:
Click OK to close the Output Options dialog, OK to close the Action Editor and OK again to close the Rule Manager and save your new rule. Remember to stop and restart the Message Processor to apply your new rule. 4.4.2.3 How to create a rule to put sales inquiries into the Sales queue Make sure you have a Sales queue If you do not already have a queue called Sales, use the Configuration Editor Queues page to create one. Remember to log out all users and stop and restart the Queues Server service, to apply your change. Create a new rule Click the button above the list of rules, to create a new rule. Enter a descriptive name for the rule, such as Put sales emails into the sales queue. Create a search to find out if the email was to sales Click the button above the list of searches, to create a new search. Select text search type. In the Text Search Editor, enter a meaningful name for the search, such as Was the email sent to sales? Click the button above the list of search criteria. In the Edit Text Search Criterion dialog, in the Look for this text box, enter sales@. From the Where to look in the message drop list, select To address. In the Type of match section at the bottom of the dialog, from the Use this precision drop list, select exact.
New Media Software Ltd, 2001-8
Page 29 of 176
New Media Software Ltd
Adaptive Software Suite User Guide
September 2008
Click the OK button to close the dialog. Click the OK button at the Text Search Editor dialog. Create an action to put the message in the Sales queue Click the button above the list of actions, to create a new action. Give the action a meaningful name, such as Put sales messages into sales queue. In the Action Editor dialog, click the button above the list of required searches. The Was the email sent to sales? search name will appear automatically in the list. Go straight to the Change button and in the Output Options dialog, select place the draft reply in this queue. From the drop list, choose the Sales queue.
Click OK to close the Action Editor and OK again to close the Rule Manager and save your new rule. Remember to stop and restart the Message Processor to apply your new rule.
New Media Software Ltd, 2001-8
Page 30 of 176
New Media Software Ltd
Adaptive Software Suite User Guide
September 2008
4.4.2.4 What the two example rules will do When the Message Processor downloads an email sent to any of the addresses you configure on the Email Server Pairs page of the Configuration Editor, it will automatically create and send a reply. In addition, if the email was sent to sales@ (assuming you have configured such an address as one of your email server pairs), then the inbound message and a blank template reply will be put into the Sales queue, ready for a user to retrieve and process using the Adaptive Desktop. Inbound messages to sales@ will receive an auto-reply and will be put into the Sales queue. All other inbound messages will receive an auto-reply but will not be put into a queue. In an operational environment, you would in practice either limit the auto-reply to sales messages, or create another rule to put non-sales emails into another queue.
4.4.3 Configuring Dialling Campaigns
The Adaptive Campaign Editor is installed dependent on the licence that you have purchased. By selecting the Menu option to configure Dialling Campaigns you are presented with the Campaign Editor (this can also be launched from the Adaptive Management Console Toolbar).
Note that the Campaign Editor is just that: an editor. The campaigns you create in the editor are just files: lists of names and numbers, together with associated settings. A campaign only goes live when you assign it to a queue. You can load and save files as often as you like using the Campaign Editor and you will not affect any active campaigns until you use the Assign campaign command. Campaign name Users see the campaign name when the Adaptive Desktop displays the campaign call dialog. Managers see it when they use the Adaptive Management Console to view the results of the campaign. Always try to enter a meaningful name,
New Media Software Ltd, 2001-8
Page 31 of 176
New Media Software Ltd
Adaptive Software Suite User Guide
September 2008
because both users and managers will be using that name later. (Note that the display name of the campaign need not be the same as its file name.) Adding calls manually You can use the Add Call dialog to add a call manually to your campaign. Click the button above the Calls to make list to display the Add Call dialog. In the dialog, enter the telephone number and the contact name. (There are no custom fields in a new campaign.) Then click OK to close the dialog. The new call is added to the list of calls in the campaign. Note that you can move calls up or down the list by selecting them and using the up and down arrow buttons. Similarly, you can also manually edit or delete a campaign call. Importing lists of calls To import a list of calls, use the Campaign | Import From File menu command. Use the standard Windows File Open dialog to select a text file. The file format should be plain text (ASCII), with one entry per line, each field being separated by commas. The Adaptive Campaign Editor treats the first line of the file as a list of field names and each subsequent line as a campaign call, consisting of the telephone number, the name, and then any custom fields. The simplest example of a suitable file is as follows: Telephone Number,Contact Name 08456124000,New Media Software 02380698176,Fred Bloggs Importing calls with custom fields A slightly more complicated example would be: Telephone Number,Contact Name,Account Code 08456124000,New Media Software,DC44581 02380698176,Fred Bloggs,AN88475 The first line may contain the field names. The first two field names should always be Telephone Number and Contact Name. You can include up to ninety-nine (99) custom fields after the Telephone Number and Contact Name. If you use custom fields, make sure each entry has the same number of fields, otherwise your users may find it confusing (and any custom campaign screenpops may not work as expected). Once you have selected your import file, and this is the first time you have imported data into this campaign, a dialog box will be displayed as shown below:
New Media Software Ltd, 2001-8
Page 32 of 176
New Media Software Ltd
Adaptive Software Suite User Guide
September 2008
Use the First row contains column headers to specify whether your import file contains headers or not. If your file does not contain headers then un-tick this option and default field names will be created for you. You can now specify the type of each field in your import data. If you wish to use multi-number dialling in your campaign then simply double-click on each of the fields that contain the telephone numbers to call. You will see that each time you double-click the field type will toggle between Standard and Telephone Number. You will notice that you cannot change the type of the first two fields in the list as these are fixed fields that are required by the Adaptive software. Any fields marked as Telephone Numbers will be subjected to a validation routine during the import process to make sure that the field contains valid telephone numbers. Once you have completed your field definitions click the OK button to run the import. Clicking the Cancel button at any time will close the dialog box without importing any data. Importing more calls into an existing list of calls If you use the Import function for a campaign that already has one or more calls, then the newly imported calls will have the same number of custom fields as the existing calls. If each entry in the newly imported file has fewer fields, then the later custom fields for each added call will be empty: if each entry has more fields, then later fields will be discarded. If the subsequent files you import have field names in the first row then make sure you find and delete this row in your campaign data list.
New Media Software Ltd, 2001-8
Page 33 of 176
New Media Software Ltd
Adaptive Software Suite User Guide
September 2008
4.4.3.1 Campaign settings In the Adaptive Campaign Editor, use the Campaign | Settings menu command to launch the Campaign settings dialog. The Wrap-up and Retries page
Call preparation time is how long the Adaptive Desktop will display the campaign call dialog to the user before starting to dial the call. This can be useful for giving the user time to find the right script, or customer record. If you check the unlimited box, then the Adaptive Desktop will present the campaign call dialog to the user, but will not dial it until the user clicks the Dial button on that dialog. Post-call wrap-up time is how long after the call has ended (by either the user or the customer hanging up their telephone) the Adaptive Desktop will wait before returning to an available state and starting to blend the next piece of work for the user. During wrap-up, the Adaptive Desktop marks the user as unavailable and sets the telephone extension to Do Not Disturb (if so configured). Engaged and unanswered retry counts tell the Adaptive Desktop how many times to redial calls that were engaged or unanswered. A call counts as unanswered if it rings for more than the time specified in the edit box, where ring time is measured from the time the Adaptive Desktop issues the Dial command to the telephone system.
New Media Software Ltd, 2001-8
Page 34 of 176
New Media Software Ltd
Adaptive Software Suite User Guide
September 2008
The Call Dialogs page
This page determines how the call is presented to users at the Adaptive Desktop. The default behaviour is to Show the standard campaign call dialog. When the Adaptive Desktop retrieves the call, it will show the user the pop-up dialog box described in section 7.16, displaying basic call information such as the contact name and allowing the user to select a result code for the call, or reschedule the call, etc. Show the script viewer will present an HTML-based call script to the user at the Adaptive Desktop. The script can allow the user to control the call, including selecting the result code for the call or rescheduling it, in a similar way to the standard campaign call dialog, but via any standard HTML command. See section 11 for more information.
New Media Software Ltd, 2001-8
Page 35 of 176
New Media Software Ltd
Adaptive Software Suite User Guide
September 2008
The Result codes page
Use this page to set up a list of result codes (also known as outcome codes). While the user is on a campaign call, the Adaptive Desktop shows these codes in a drop list in the campaign call dialog. The user can choose one of the codes in the list at any time during the call, including during wrap-up time (if any). When the call ends and the dialog closes, the result code selected by the user is logged as the outcome of the call. When the Adaptive Management Console generates a results report for the campaign, it will show the result of each call using two columns, one being the numerical value of the code and the other being the name given to that code. When you add a result code to the list in the Result codes page of the Campaign Editor, you can specify both the name and the numerical value of the code, so that you can coordinate result codes with your normal database reports, if required. The order of result codes in the list prescribes the order in which they will appear in the Result code drop list presented to the user, in the Adaptive Desktop campaign call dialog. On the Result codes page of the editor, you can change the order of result codes using the up and down arrow buttons. Result code actions When creating a result code you can also specify what action the Adaptive Desktop should take. The following actions are available: Contact Completed, this is the default action and completes the campaign call putting the user into wrap if required. Dial the next number, this hangs up the current dialled call and tries to dial another number for the contact if one is specified. Dial the next number and never retry this number, this hangs up the current dialled call and tries to dial another number for the contact if one is
New Media Software Ltd, 2001-8
Page 36 of 176
New Media Software Ltd
Adaptive Software Suite User Guide
September 2008
specified. It also marks the current dialled number as unusable in the campaign so that it is not redialled again if this call is placed back into the queue. The Rescheduling page
Default reschedule time determines the time users will see at the desktop when they use the Reschedule button to reschedule a campaign call. For example, if you set this default to one hour, then if a user clicks the Reschedule button at 10.43, the Reschedule Campaign Call dialog will show 11.43 as the initial time. The user can of course change this time as appropriate. This campaign setting can be useful for reducing the amount of time selection users have to do when rescheduling calls. Maximum reschedule time restricts how far ahead users can reschedule calls. For example, it is seldom useful to reschedule a call for over a year from now! If the user reschedules a campaign call for more than the maximum reschedule time you configure in the campaign settings, that time will automatically be reduced to the configured maximum. Allow users to reserved rescheduled calls for themselves means that if a user reschedules a campaign call using the button on the campaign call dialog, the Reschedule dialog will give the user a check box to make sure that when the rescheduled call is due, it will be presented only to that user. If the box is left unchecked, or if you configure your campaign settings not to allow users to reserve rescheduled calls for themselves, then when a rescheduled campaign call is due, it will be presented to the next user who can retrieve calls from that campaign, regardless of which user rescheduled it.
New Media Software Ltd, 2001-8
Page 37 of 176
New Media Software Ltd
Adaptive Software Suite User Guide
September 2008
The Fields page
As discussed in an earlier section, when you import calls into a campaign, you may choose to import custom fields for each call, in addition to the standard Telephone Number and Contact Name fields. The first line of the imported file can be used to specify the names of the custom fields. You can add, edit or remove custom fields using the Fields page. To add a custom field click the add button and enter the name and type of field in the boxes displayed as shown below.
The type of field tells the Adaptive software how to interpret the field when the campaign call is presented for dialling. Any field with the type Telephone Number will be used by the Adaptive Desktop or Predictive dialler as a valid telephone number to dial. This allows campaign call records to contain multiple telephone numbers for a single contact. For example home, mobile and work numbers. When the campaign call is presented the Adaptive software will dial each number in turn (in the order they are found in the custom fields) until it gets a successful connection. Once a campaign call is Result coded then, depending on the Result code selected by the User, the next number may be dialled whilst keeping the same campaign call available on the Adaptive Desktop. For example the user may successfully connect to an answer machine at the contacts home and code the call as such, then continue to call the contacts mobile number.
New Media Software Ltd, 2001-8
Page 38 of 176
New Media Software Ltd
Adaptive Software Suite User Guide
September 2008
To edit a custom field highlight the required field and then click the button. To delete a custom field highlight the required field and then click the X button. You can change the order of your custom fields by highlighting a field and then use the up and down buttons. You cannot edit or change the first two fields, Telephone Number and Contact Name, as these are required fields for the Adaptive software and as such are fixed. Remember that what you are changing is the number and name of the fields, not the values of those fields for any particular campaign call. You can change the values of custom fields for a specific call in the main campaign editor window, by selecting the call in the list and clicking the button to bring up the Edit Call dialog. The Select Queue Page
To eliminate mistakes and speed up the assigning process when putting call data into queues you can pre-select a queue on this page. Selecting a queue here does not assign any calls to it. When you select Assign campaign from the menu this queue will be automatically selected on the Assign dialog screen. Leaving this selection blank will also default the Assign queue dialog selection to blank.
New Media Software Ltd, 2001-8
Page 39 of 176
New Media Software Ltd
Adaptive Software Suite User Guide
September 2008
The Screen-pops page
You can assign macros to run at the following points during a campaign call: - When the campaign call is presented to the user (i.e. when the Adaptive Desktop shows the campaign call dialog). - When the call starts ringing. - When the call is answered. - When wrap-up begins after the customer or the user hangs up. - When the call is rescheduled. - When the campaign call dialog closes. These campaign-specific screen-pops are independent of any normal screen-pops configured for all outbound calls made by users in a team. This is useful if, for example, a user participates in outbound dialling campaigns but also makes noncampaign calls. In this case, if you were to assign a generic outbound telephone call screen-pop, then the screen-pop would be activated for every outbound call, not just for campaign calls. If you do assign both campaign-specific screen-pops and generic outbound call screen-pops, then at the appropriate event, all your screen-pops will fire. Campaign-specific screen-pops do not replace generic screen-pops. Creating campaign-specific screen-pop macros using the Adaptive Macro Editor When you insert a message field into a custom macro, using the Select Message Field dialog in the Adaptive Macro Editor, the bottom two types of field you can select are Campaign call field and Campaign call custom field number. The Campaign call field value for a call allows you to specify that the macro should type the telephone number, contact name or result code. If you use result code, then the macro will type the numerical value of the result code currently selected by the user. If the user has not selected a result from the drop list in the campaign call dialog, then the macro will type 0 (zero).
New Media Software Ltd, 2001-8
Page 40 of 176
New Media Software Ltd
Adaptive Software Suite User Guide
September 2008
If you select Campaign call custom field number and enter the number of the custom field you wish to use in the edit box, then when the macro runs, it will type the value of the specified custom field for the current campaign call. For example: suppose you write a custom macro to type the value of Campaign call custom field number 1 into Notepad, and you assign this macro to the campaign screen-pop event Campaign call presented. When the user is presented with the campaign call dialog for the following call: 08456124000,Phill McGowan,DC44581 Notepad will appear and DC44581 will be typed into it. The Campaign Data Page The tab for this page is only visible if the Adaptive Data Controller service is running on the same machine as the Campaign Editor. This is due to the fact that Data Controller sessions must be created on the same server to guarantee that the database connections are setup correctly. If you cannot see the Campaign Data tab make sure that the service is running then close and re-open the settings page. Note: Before setting up Campaign Data please create any custom fields required as these will be required to match to the database fields. The Campaign Data page is shown below:
To use the Data Controller for a campaign you must first tick the Configure data controller box. Database options
New Media Software Ltd, 2001-8
Page 41 of 176
New Media Software Ltd
Adaptive Software Suite User Guide
September 2008
First you will need to setup a connection to your database to do this click the Connection button. The process of setting up a connection is described in section 4.2. Once you have a database connection you then need to specify how to retrieve your data from the database. The use of the Wizard and Advanced options for doing this are also covered in section 4.2. Important note: All data fields that are matched with custom fields must be returned from the database as text fields only. Data Controller does not support the conversion of other field types. Results options When the Data controller imports your campaign you have the option of storing your campaign results in a single file or in multiple files. Select One file or One file per schedule option as required. Selecting the One file option will create a single result file not matter how many times this campaign is imported on a scheduled basis by the Data Controller. This file will appear in the Management Console reports dated as of the first day that the schedule ran. Selecting Once file per schedule will create a new result file for each import that the Data Controller makes for this campaign. Each result file will be dated as per the time that the Data Controller executed that particular import. Purge options Each time the Data Controller runs the campaign you can choose to remove some or all of the existing calls from the queue before importing new data. Depending on the options selected, using the tick boxes, you can remove any combination of undialled, engaged, unanswered or rescheduled calls. Additionally you can choose whether the purge relates to the entire queue or just to calls that belong to this campaign. This allows any other calls in the queue to be preserved if required. Schedule options To schedule the campaign data to run with the Data Controller first select which days of the week it will run by ticking the appropriate boxes. You then have the option of running the import once a day by selecting the Once at button and specifying a time with the drop-down boxes. Alternatively you can schedule the import to run continuously within a period of time each day. To do this select the First run at button and select the time at which the import will start running followed by the time that the import will stop running. You can then choose to import data every so many minutes by ticking the Every box and entering a value in minutes. You can also choose to import data when the number of calls reaches a particular threshold level. Tick the If undialled campaign calls fall to box and enter the required value in the box. These methods can be used either separately or in combination when scheduling an import. 4.4.3.2 Assigning the campaign to a queue Save the file first! Always save a campaign to a file before assigning it. Use the File | Save As menu command. Note that saving a campaign to a file does not activate it. The campaign file can be saved to any directory, but it is recommended that you keep your campaign files in the Campaigns sub-folder of the AM Data folder. Typically, the path will be: C:\AM Data\Campaigns
New Media Software Ltd, 2001-8
Page 42 of 176
New Media Software Ltd
Adaptive Software Suite User Guide
September 2008
If you have created a Data Controller campaign the you will be forced to save the campaign before you assign it. Assign the campaign Use the Campaign | Assign Campaign menu command, or click the toolbar button, to display the Assign Campaign To Queue dialog. Select a queue from the drop list and then click the OK button. Make sure that all your campaign settings are correct before you assign a queue. Once you have assigned campaign calls to a queue, you cannot change the settings. If you have imported calls directly into the campaign then as soon as you assign the campaign to a queue, the calls are placed in that queue and users can start to retrieve them. However if you have created a Data Controller campaign then the campaign is simply registered with the Data Controller Service and the calls will be placed into the queue based on the schedule you have specified. To monitor the Data Controller use the Adaptive Management Console, see section 13.4 for more details.
4.4.4 Configuring Macros and screen-pops
4.4.4.1 What is a macro? An Adaptive macro is a set of simple instructions, typically keystrokes or simple window commands. Macros can be assigned to buttons on the Adaptive Desktop or associated message viewers; the buttons label will be the display name of the macro. 4.4.4.2 What is a screen-pop? A screen-pop is when a macro is run automatically in response to an event such as inbound telephone call ringing, call-back presented or button clicked. A typical screen-pop would use the CLI of an inbound customer telephone call to tell a database or CRM application to display that customers record to the user. 4.4.4.3 Standard macros Adaptive CTI Standard ships with the following standard macros: - Screen-pop ACT! - Screen-pop GoldMine - Screen-pop Maximizer - Screen-pop Microsoft Outlook Automatic screen-pops using standard macros To assign a standard macro to a screen-pop event: - Go to the Configuration Editor Teams page. - Edit a team (or add a new team) and on the Screen-Pops tab, click the button to add a screen-pop. - Select an event, e.g. Inbound telephone call ringing, and click the button to choose which macro to run (using a standard File Open dialog). - Click OK to close the dialog, then OK on the Edit Team dialog. - Make sure a user is assigned to the team you have just edited. - Go to an Adaptive Desktop, log out any current user, then log in as a user who is a member of the team to which you have assigned the screen-pop. Make a telephone call to that users extension and check that the screenpop works. Manual screen-pops using standard macros To assign a standard macro to a button on the Adaptive Desktop: - Go to the Configuration Editor Teams page.
New Media Software Ltd, 2001-8
Page 43 of 176
New Media Software Ltd
Adaptive Software Suite User Guide
September 2008
Edit a team (or add a new team) and on the Name and Macros tab, click the new button above the Buttons on the toolbar list. - Select a macro file (using a standard File Open dialog). - Click OK to close the dialog, then OK on the Edit Team dialog. - Make sure a user is assigned to the team you have just edited. - Go to an Adaptive Desktop, log out any current user, then log in as a user who is a member of the team to which you have assigned the screen-pop. You should notice that the macro you assigned to the team now appears as a button on the macros toolbar. Make a telephone call to the users extension and click the button to check that the screen-pop works. You can also assign a manual screen-pop to the Macros menu in the Adaptive Desktop, instead of the macros toolbar. To do this, in the sequence described above, simply click the button for the Macro menu commands list instead of the Buttons on the toolbar list. 4.4.4.4 Automatic versus manual screen-pops An automatic screen-pop will always happen whenever the event occurs. If you assign Screen-pop MS Outlook to inbound telephone call ringing, then every inbound call will switch the focus to Microsoft Outlook and attempt to find a matching record. This is suitable for a user who always answers inbound telephone calls from customers and needs to know as soon as possible the details for the caller. However, it may be less suitable for a user who receives many intercom calls, or who might need to speak to the caller first before deciding which database to use. You can use manual screen-pops at any time during a call, by clicking the button. You can even use manual screen-pops when there is no telephone call active at your extension, although of course there will be no CLI. You can assign as many macros as you wish to the toolbar and the Macros menu on the Adaptive Desktop. In this way, you could for instance have two or three different screen-pops available to the same user for different types of call.
New Media Software Ltd, 2001-8
Page 44 of 176
New Media Software Ltd
Adaptive Software Suite User Guide
September 2008
4.4.4.5 Custom macros the Adaptive Macro Editor With Adaptive CTI Professional, the Adaptive Macro Editor allows you to create your own macros. This editor can be run from the Adaptive Management Console Toolbar, or from the Configuration Menu of the Adaptive Management Console.
Remember that an Adaptive Macro is really just a series of keystrokes. To see this, type abc into the body of the macro (the large edit box labelled Macro in the editor). To test your macro, you can now click the Run toolbar button to run it in the Macro Editor. You will notice that when the macro runs, it types what was in the body of the macro. The text now reads abcabc because the macro typed the letters abc into the current window. From this, you can see that one simple but useful type of macro is one that types standard words or phrases for you. Such macros can save users time and effort, as well as helping them to avoid mistakes. The Adaptive Macro Editor also allows you to embed simple commands into your macros. You can use these to: - Type any keystroke (not just qwerty characters) - Type the current value of a variable, e.g. the current callers CLI, instead of just fixed characters. This is the foundation of telephone screen-pop macros. - Switch the focus to another Windows application. This allows a macro that was run from the Adaptive Desktop to type fixed characters or even variables into the Find box of a database application. Creating an example custom screen-pop
New Media Software Ltd, 2001-8
Page 45 of 176
New Media Software Ltd
Adaptive Software Suite User Guide
September 2008
The following will create a macro that will run a new instance of Notepad and type the telephone number of the current call into it. This example will show you the basics of creating custom screen-pop macros and assigning them to users. Run the Adaptive Macro Editor and create a new macro. In the Display name box, type Show number in Notepad. Use the Insert | Function | Run Program menu command or the toolbar button, to display the Insert Run program macro command dialog:
Type Notepad.exe and click OK. You will see that this has appeared in the body of the macro: run(Notepad.exe) Now use the Insert | Message Field menu command the Select Message Field dialog: toolbar button, to display
Select Telephone Number in the Pre-defined field combo, then click OK. You will see that the body of the macro is now: run(Notepad.exe)field(Telephone Number) Now save the macro, using File | Save As in the usual way. Call the file name ShowNumberInNotepad.amm so that later on it will be easy to remember what the macro does.
New Media Software Ltd, 2001-8
Page 46 of 176
New Media Software Ltd
Adaptive Software Suite User Guide
September 2008
IMPORTANT NOTE: make sure you save the macro file in the Macros sub-folder of the AM Data folder. By default, the Save As dialog should start in that directory, but on some versions of Windows, you may find that it starts in My documents instead. Screen-pop macros must be stored in <AM Data directory>\macros. Testing the macro in the Macro Editor To test the macro, use the Run | Run menu command or click the Run toolbar button . A new copy of Notepad will run and the number 0123456789 will be typed into it by the macro. (If this doesnt happen, go back to the start of this section and make sure that you followed all the steps correctly.) Testing the macro in the Adaptive Desktop Now follow the same steps described above for assigning a standard screen-pop to the inbound telephone call ringing event for a team, but instead, assign your new, custom macro. Log into an Adaptive Desktop as a user in that team and make a telephone call to that extension. You should see a new copy of Notepad appear and your CLI appear in it. 4.4.4.6 Can I screen-pop my application? Can you set the Windows focus to your application window? Can you make the application do what you want using only the keyboard, not the mouse? If the answer to both the above questions is yes, then you can screen-pop your application. Designing a custom screen-pop Remember that a screen-pop is just a way of automating some or all of a normal business process. A screen-pop macro does exactly what a user does manually: it just does it faster, more easily and without mistakes. To design a screen-pop, you simply need to replicate what the user does manually, but using keystrokes and macro commands. All applications are different, but when you consider carefully what your really want to happen when a screen-pop event happens, the sequence of events is nearly always this: - The telephone rings or is answered. - The user notes the CLI or caller name, as displayed by the telephone handset. - The user switches focus to the application. - The user opens the applications Find or Search dialog. - The user types in the CLI or caller name, then clicks OK, Find now or Search now. - The application displays the callers details. To design a screen-pop macro to replicate this sequence, all you need to do is substitute the appropriate keystrokes and macro commands for the existing, manual, user actions. For example: suppose Widgets Ltd uses Brand X Database to hold customer records. At present, when Sally in sales answers the telephone to a customer, she goes to Brand X Database on her PC, uses the Find menu command to bring up the Find Customer Record dialog, carefully copies the CLI from her telephone handset into the Telephone number edit box and then strikes Enter. To create a screen-pop macro to automate this, go to Sallys PC and put a small cardboard box over the mouse, so that you cant use it. (!) Now use the
New Media Software Ltd, 2001-8
Page 47 of 176
New Media Software Ltd
Adaptive Software Suite User Guide
September 2008
keyboard to switch to Brand X Database and bring up the Find dialog. This will probably involve typing Alt+F, or Alt+T followed by i, or Alt+S; the exact keystroke will vary from one application to another. Write down which key or keys you needed. At the Find dialog, use the keyboard to move the caret edit box cursor to the Telephone number edit box. There may be an accelerator for this, such as Alt+P or Alt+T; or there may not, in which case you can always strike the Tab key a set number of times until the focus is in the Telephone number field. If you have to use a number of tabs, make sure you count them carefully and that its always the same number of tabs from opening the Find dialog. Again, write down which key or keys you needed. Type in a telephone number and then strike Enter. (If that doesnt initiate the search, you may need to work out a key combination to make the search start, such as using the Tab key one or more times to put the focus on the Search now button and then strike Enter or Space.) Finally, you may or may not need to strike the Esc key to clear the Find dialog. Now go to the Adaptive Macro Editor and create a new macro. The first thing to do is to insert a command telling the macro to switch the Windows focus to the Brand X Database window. Do this by using the Insert | Function | Set Focus menu command or the toolbar button, then in the Set focus dialog, enter the caption of the Brand X Database window, or a unique part of the caption. (For instance, if you look at a new copy of Notepad, youll notice that it says Untitled Notepad. The word Notepad always appears in its caption, even when you use Notepad to edit an existing file.) Now enter your keystrokes into the body of the macro. Be careful to enter exactly the same sequence as you wrote down. If necessary, use the Insert | Special Key menu command or the toolbar button to allow you to enter special key combinations (such as Alt+F) into the macro. Save your macro with a suitable file name. If you have a copy of Brand X Database running on the computer, try running the macro from within the Adaptive Macro Editor and see if it works. If not, you will have to assign the macro to a button or a screen-pop event and then log into Adaptive Desktop on a computer that does have a copy of Brand X Database.
New Media Software Ltd, 2001-8
Page 48 of 176
New Media Software Ltd
Adaptive Software Suite User Guide
September 2008
4.4.5 Configuring the Queues Server
For further information about the Queues Server Application please see section 4.4.5.1 Configuring the Queues Queues are used to store messages (such as call-backs) and dialler campaign calls. If your licence enables call-backs or dialler campaign calls, then the Configuration Editor will include a Queues tab. The Queues page shows a list of configured queues. N.B. If you add or remove any queues, you will have to stop and restart the Adaptive Queues Server service on the server PC. You should only do this when all users have logged out of the Adaptive Desktop. The Default queue All Adaptive installations have a standard queue called Default. You cannot delete or rename this queue. If your licence supports multiple queues, you can add as many extra queues as you like. The Undeliverable queue When the Adaptive Message Processor tries to send an outbound message (using SMTP to communicate with your outbound email server), the email may not be sent successfully. The problem might be temporary, such as your email server having lost its connection to the Internet. If the problem is temporary, the Message Processor will simply retain the message in its outbound queue and attempt to send it again in a few minutes. However, if the problem is clearly not temporary, such as the target email address being invalid or unrecognised by the targets domain email server, then the Message Processor will put the email into the Undeliverable queue. The Message Processor does not know how to fix the problem email, so a user must retrieve the message from the Undeliverable queue and take appropriate action. You cannot delete or rename the Undeliverable queue.
New Media Software Ltd, 2001-8
Page 49 of 176
New Media Software Ltd
Adaptive Software Suite User Guide
September 2008
Adding and Editting Queue settings
Click the Add button to add a new queue. Make sure the name you enter is not the same as any of your existing queues. If you check the Allow manual message selection by permissioned users box, then users who can retrieve messages from this queue can choose the order in which they retrieve messages. If the box is not checked, users will always retrieve the oldest message in the queue. The Service level settings you enter for a queue will tell the real-time queues report when to show a red bar for messages in the queue, instead of the normal green bar. Purging queues If you need to remove all the calls or messages from a queue, you can select the queue and click the Purge button. If the Queues Server is running, the Purge button will remove all campaign calls. If it is not running, the button will remove all calls and all messages. When clicking the Purge button you will be presented with the following screen:
New Media Software Ltd, 2001-8
Page 50 of 176
New Media Software Ltd
Adaptive Software Suite User Guide
September 2008
Click the box next to type of calls in the queue that you wish to purge. Click the OK button to the purge the selected calls from the queue. You will be presented with a count box telling you how many calls of each type have been removed. Clicking the Cancel button will close the Purge queue screen and the queue will not be affected. You will notice that the All Messages box is greyed out. To remove all the messages from a queue you must first stop the Adaptive Queues Server. You must make sure all users have logged out before you stop the service. Once you have stopped the service you will find when you reselect the purge option that the All Messages box is now available. 4.4.5.2 Configuring User Statuses
The User Statuses page shows the list of Unavailable statuses that users can use when they use the Unavailable command on the Adaptive Desktop. If your licence enables the Adaptive Management Console, then the historical single user
New Media Software Ltd, 2001-8
Page 51 of 176
New Media Software Ltd
Adaptive Software Suite User Guide
September 2008
report will show a breakdown of the time the user spent unavailable, based on which of these statuses the user chose. 4.4.5.3 Configuring the Queues Server
You will usually not have to change these settings from their default values, unless your network is configured to restrict certain IP connections or ports. Multiple Editors Only one user at a time may edit the configuration details. If the system detects that more than one user is editing the configuration then a warning message will be displayed to the current user. The editing lock can be overwritten but this may mean that edits made by the other user will be lost.
New Media Software Ltd, 2001-8
Page 52 of 176
New Media Software Ltd
Adaptive Software Suite User Guide
September 2008
4.4.6 What is the Adaptive CTI Gateway?
The Adaptive CTI Gateway is the intermediary that passes messages between all your Adaptive Desktop clients and your telephone system. The Adaptive CTI Gateway has two jobs: - Communicate with each Adaptive Desktop. - Communicate with your telephone system. For example, suppose a user tells his Adaptive Desktop to dial a number. The Adaptive Desktop tells the Adaptive CTI Gateway to dial the given number for that users extension. The Adaptive CTI Gateway sends the appropriate command to your telephone system. Conversely, suppose a users telephone extension rings. The telephone system tells the Adaptive CTI Gateway that the extension is ringing. The Adaptive CTI Gateway tells the users Adaptive Desktop, which shows ringing on its caption bar, indicates the activity on the Busy Lamp Field display and (if configured) runs any screen-pops associated with the event inbound telephone call ringing.
4.4.7 Configuring the Adaptive CTI Gateway
From the Adaptive Management Console select Config | System | CTI Gateway Service and the CTI Gateway Configuration dialog will appear, if licenced.
All licences support Client Server Comms, Do Not Disturb and Banned Numbers. Some licences (e.g. Adaptive CTI Basic) may not support all of the other pages.
New Media Software Ltd, 2001-8
Page 53 of 176
New Media Software Ltd
Adaptive Software Suite User Guide
September 2008
4.4.7.1 Configuring the Client Server Comms See the image in section 4.4.7 Communication with Adaptive Desktop The top half of this page shows the settings that Adaptive Desktop clients will use to communicate with the Adaptive CTI Gateway. You will usually not have to change these settings from their default values, unless your network is configured to restrict certain IP connections or ports. Use default telephone extension numbers for users If this option is checked, then the number that has been configured for an agent (see section 4.4.1.1) as their default extension will used at the time of Login to the Adaptive Desktop. Communication with the telephone system The bottom half of the page lets you specify the telephone system to which the Adaptive CTI Gateway will connect. Use the drop list to select the type of telephone system, then click the Settings button to configure the settings for your particular telephone system. Supported telephone systems and their settings Inter-Tel Axxess You need to enter the IP address and port number for your Axxess. (The port number usually defaults to 4000 for direct telephone system connections and 4001 for CT Gateway connections.) If you are using the Inter-Tel CT Gateway: enter the Applications IP address and port number. If you do not have the Inter-Tel CT Gateway and you are using an Axxess v8 or above: enter the IP address and port number of your Axxess. If you have a pre-v8 Axxess and you are using the Inter-Tel Switch Transceiver but NOT the Inter-Tel CT Gateway: enter the IP address and port number of the Switch Transceiver. Mitel 3300 ICP There are no settings for the Mitel telephone system. All you need to do is install and configure the MiTAI run-time library on the server PC. TAPI 3rd Party The exact settings you require will depend on which type of telephone system you have. In general, you should use one of the Preset buttons to configure the settings automatically to match your telephone system. Click the button appropriate to your telephone system and all the settings will be set appropriately.
New Media Software Ltd, 2001-8
Page 54 of 176
New Media Software Ltd
Adaptive Software Suite User Guide
September 2008
The Dialling Properties dialog
The most typical use of the Dialling Properties dialog is to tell the Adaptive CTI Gateway to dial 9 for an outside line. To do this: - Check the box marked Identify a dialled number as external. - Select the before dialling, always prefix with these digits radio button. - Enter 9 in the edit box. The Settings dialog Line Device Identification
New Media Software Ltd, 2001-8
Page 55 of 176
New Media Software Ltd
Adaptive Software Suite User Guide
September 2008
The Line Device Identification tab of the TAPI Settings dialog is required to be configured for any TAPI compliant phone system that the Adaptive Software has been integrated with. You would use this page to configure any prefixes or suffixes required for extensions on phone systems. The Settings dialog DND Settings
The DND settings tab is used for setting and detecting DND for different phone systems.
New Media Software Ltd, 2001-8
Page 56 of 176
New Media Software Ltd
Adaptive Software Suite User Guide
September 2008
The Settings dialog Trace Information (diagnostics)
The Trace Information (diagnostics) tab is used to configure additional trace information that will be displayed the CTI Gateway event viewer.
New Media Software Ltd, 2001-8
Page 57 of 176
New Media Software Ltd
Adaptive Software Suite User Guide
September 2008
4.4.7.2 Configuring the CLI Matching and Contacts List tab
The See who is calling feature of Adaptive CTI relies on the CLI (Caller Line Identity) number for a call. Telephone systems can be configured to pass the CLI in various ways. For instance, suppose a customer with a home telephone number 02380 612404 calls your company. The following actual examples show how different telephone systems would pass the CLI for the call to the Adaptive CTI Gateway: 02380612404 2380612404 902380612404 92380612404 442380612404 Comparing telephone numbers with contacts list entries To avoid having multiple entries in your Contacts List for each contact just to cope with all the different possible ways in which the telephone system might pass the CLI, you can use the Compare only the rightmost digits in numbers setting. Check the box and enter the number of digits to compare, in the edit box. The default value, 8, is recommended. Contacts list display If you check the Show the company contacts list on the desktop box, then the Adaptive Desktop will show all the entries in your company Contacts List to users, as an extra tab on the Call Lists section of their Busy Lamp Field dialog. Your users can use this list as a company directory, or company-wide speed dial list. N.B. if your Contacts List is large (e.g. over a thousand entries), the size of the list displayed on the Company Contacts List tab for users may be too large to be usable.
New Media Software Ltd, 2001-8
Page 58 of 176
New Media Software Ltd
Adaptive Software Suite User Guide
September 2008
If you check the Refresh contacts list every box and then select a refresh time in the drop down box then the list of contacts displayed on the Adaptive Desktop will be updated periodically based on the time selected. Contacts list import The settings in this box allow the contacts list to be imported from any ODBC compliant database. The Current connection box specifies the name of the data source that the contact list is currently imported from, if any. To select or create a database for importing contacts click the Connection button and you will be presented with the following screen.
If the data source you require is in the list then select it and click OK, alternatively you may click the New button to create a new data source. Follow the instructions given by the wizard to create a new data source and when complete select it and click OK. You will then be returned to the settings screen. You can now choose how to collect your contact data from the database. You can either click the Wizard button which allows you to select the data using point and click options. Or you can click the Advanced button which allows you to directly write a database query.
New Media Software Ltd, 2001-8
Page 59 of 176
New Media Software Ltd
Adaptive Software Suite User Guide
September 2008
If you opt to use the Wizard then you will be presented with the following screen.
The Tables drop-down box contains a list of database tables found when connecting to your data source. Select the table you require that contains your contact details. Once you have selected a table the Database fields available will automatically fill with a list of fields found in the table you have selected. These fields will be displayed in alphabetical order. To the right of the Database field name list you will see a pre-populated box titled Match an Adaptive field to a database field. This list contains the first seven (7) fixed fields for the contact list required by Adaptive along with a further ninety nine (99) custom fields. You simply need to match the database fields in the Database field name fields to the Match an Adaptive field to a database field fields. To do this highlight a field in the Database field name list by clicking on it. Then highlight the field you wish to match in the Match an Adaptive field to a database field list then click the > button. You will see the name of the database field appear next to the Adaptive field in the Match an Adaptive field to a database field list. If you wish to match more that one database field to an Adaptive field, for example if your database fields separate out contact name into Title / First Name / Last Name, then simply hold down the Ctrl key on your keyboard whilst selecting each field. You will notice that each field remains selected in the list as you scroll up and down. Releasing the Ctrl key and clicking anywhere in the list will cancel a multiple selection. When you match multiple fields to an Adaptive field by clicking the > button you will notice that the following characters are added + +. This is to ensure that there is a space between the fields when displayed. If you wish to change a field match simply reselect fields from each list and click the > button and the match will change.
New Media Software Ltd, 2001-8
Page 60 of 176
New Media Software Ltd
Adaptive Software Suite User Guide
September 2008
If you wish to remove a match then highlight the required Adaptive field and click the < button. You will see that the matching Database field name is blanked out. Criteria Once you have matched all your fields you may want to limit the contacts returned by the database. To do this you can use the Criteria options. Using the Table drop-down box select the table that you want to base your criteria on. This will then automatically populate the Field drop-down box. Using the Field drop-down box select the field in the table that you want to base your criteria on. Using the Operator box select how the criteria will be match, the options available are: equals greater than greater than or equals is like less than less than or equals not equal Most of these options are obvious however the is like needs a short explanation. Use the is like option when you want to return contact data based on a partial match. For instance address is like Southampton. This would return any records where the address field contained the word Southampton in it regardless of the rest of the contents of that field. e.g. Two such fields may contain A Company, 1 A Street, Northampton Another Company, 1 Another Street, Southampton Only the record containing the second address field would be returned. All the other operators work on an exact match, for instance: Type_of_contact is equal to external Enter the data that you wish to match into the Value drop-down box. For instance in the above case you would enter external. Once you have setup your criteria in the drop-down boxes remember to click the Add button to add it to the Criteria list below, if you do not do this then the criteria will be ignored and will be lost when you close the settings window. To remove a criteria from the list, highlight it by clicking on it and then click the Del button. When you have completed the Wizard click the OK button to return to the Settings screen. Clicking Cancel at anytime will ignore any changes you have made and return you to the Settings screen.
New Media Software Ltd, 2001-8
Page 61 of 176
New Media Software Ltd
Adaptive Software Suite User Guide
September 2008
If you opt to use the Advanced button you are presented with the following screen:
Here you can type in your own custom database commands for retrieving contact records. As the button suggests this is an advanced option and should only be used by trained database engineers. When you have completed your database commands click OK to store them and you will be returned to the Settings screen. Clicking Cancel at anytime will ignore any changes you have made and return you to the Settings screen. Once you have created your database connection and specified how to collect the contact records you can then setup a schedule for repeating the process on a periodic basis. To choose the days of the week on which you wish the contacts import to run simply tick or un-tick the boxes next to the name of the day you required. If you only wish the contacts import to run once a day then click the Run daily at radio button. Then select the time you wish the import to run at by choosing the hour and minute from the corresponding drop-down boxes. If you wish the contacts list import to run more than once a day then click the Start at radio button. You will notice that the Run daily drop-down boxes are greyed out and the Start at, End at and Every boxes become available. Select the time that you want the import to start using the drop-down boxes and then select the time you want the import to stop using the End at drop-down boxes. This ensures that the contacts import will only run within the selected period. Use the Every drop-down box to specify the frequency that the contacts import should run. The minimum is 5 minutes and the maximum is 55 minutes. Once you have setup your schedule click the OK or Apply buttons to save it. Please note that the contacts import will only work when the Data Controller service is running. This service is document elsewhere in this manual.
New Media Software Ltd, 2001-8
Page 62 of 176
New Media Software Ltd
Adaptive Software Suite User Guide
September 2008
4.4.7.3 Configuring the Do Not Disturb tab
This page allows you to specify whether or not the telephone handset associated with an Adaptive Desktop will set Do Not Disturb when the user uses the Unavailable option on the Adaptive Desktop. You can also specify whether or not to set Do Not Disturb on the telephone handset when the user is processing a message (e.g. scheduled call-back, email, SMS or web chat). (Note that some telephone systems do not support a custom DND message index or text. The custom index and text will be ignored for those telephone system s.)
New Media Software Ltd, 2001-8
Page 63 of 176
New Media Software Ltd
Adaptive Software Suite User Guide
September 2008
4.4.7.4 Configuring the Blending page
The Adaptive software suite allows you to blend telephone and messaging work, for users. At the Adaptive Desktop, this is achieved by automatically retrieving the next message for a user after that user has not been using the telephone for more than a certain period of time. (Telephone work is given priority, because an inbound telephone call typically needs an immediate response, whereas a message can usually wait until the user has finished his current telephone call.) To enable blending, check the Automatically retrieve another message box and enter a time (in seconds) in the edit box. What does the blending time mean? If blending is enabled and a user has met all of the following criteria for more than the minimum blending time in seconds: - Logged into an Adaptive Desktop that is associated with a telephone extension. - User is available on the Adaptive Desktop. - Telephone extension is idle (on hook and not ringing, talking or on hold). - User is not processing a message (call-back, email, SMS or web chat). then the Adaptive Desktop will automatically check in each of the users configured retrieval queues to find the next message for the user. If it finds such a message, it will automatically present it to the user. Blending is required for progressive and predictive dialling. When a user finishes a campaign call, the next progressive dialler call will be automatically presented to that user after the minimum blending time. Set DND ON while checking for messages If you check this box, then every time an Adaptive Desktop blends, and every time the user manually clicks uses the Get message command on the Adaptive Desktop, that users telephone extension will have Do Not Disturb set. If there is no message waiting for that user, the DND will be cleared on that extension. N.B.
New Media Software Ltd, 2001-8
Page 64 of 176
New Media Software Ltd
Adaptive Software Suite User Guide
September 2008
This can add significantly to the loading on your telephone system; in general, you should not use this option. 4.4.7.5 Configuring the Banned Numbers tab
The multi-line edit box allows you to enter telephone numbers that cannot be dialled by users of the Adaptive Desktop. If a user tells the Adaptive Desktop to dial a number in this list, either by typing it in and clicking the Dial button, or by using Grab + Dial, or even if the number appears in a Progressive Dialler campaign, then the Adaptive Desktop will tell the user that the number is on the banned numbers list and cannot be dialled. The Banned Numbers page displays a list of telephone numbers that cannot be dialled by users of the Adaptive Desktop. If a user tells the Adaptive Desktop to dial a number in this list, either by typing it in and clicking the Dial button, or by using Grab + Dial, or even if the number appears in a Progressive Dialler campaign, then the Adaptive Desktop will tell the user that the number is on the banned numbers list and cannot be dialled. The user can add numbers to the list by entering it into the control at the bottom of the page (seen below to the left of the Add Number button). Using the Delete Selected and Delete All buttons users can delete either a selection of numbers, or all numbers from the list. This is only to be used with extreme caution the numbers entered in this are there as numbers not be called! Use the Import button to import your TelePreference list from a text file. The text file should have one telephone number per line. The Export button allows the user to export the list of numbers to a Telephone Preference list.
New Media Software Ltd, 2001-8
Page 65 of 176
New Media Software Ltd
Adaptive Software Suite User Guide
September 2008
4.4.7.6 Configuring the Busy Lamp Field Restrictions tab
On this page, you can specify users and extension that cannot be monitored by the Busy Lamp Field on any users Adaptive Desktop. To restrict monitoring of a user by name, simply check the box next to that users name. To restrict monitoring of an extension number, simply type that extension number into the edit box. To restrict multiple extensions, enter each number in the edit box, one per line.
New Media Software Ltd, 2001-8
Page 66 of 176
New Media Software Ltd
Adaptive Software Suite User Guide
September 2008
4.4.7.7 Configuring the Extensions tab
This tab is used by the CTI Gateway to determine which extensions the Gateway is to set up monitors for. These extensions could be the extensions of agents, but more normally these extensions will be used to monitor extensions that are not being used by Adaptive Users
New Media Software Ltd, 2001-8
Page 67 of 176
New Media Software Ltd
Adaptive Software Suite User Guide
September 2008
4.4.8 Configuring the Adaptive Messaging Processor Service
4.4.8.1 Adaptive Desktop SMS When a user sends an SMS message using the Adaptive Outbound SMS Viewer (see section 7.8), the message is placed in the outbound queue for the Message Processor to send to the SMS gateway or via an SMS modem. If the SMS gateway is used the Message Processor converts the message into an email and sends it to an email account. The details of the conversion, and the target account, depend on which SMS gateway your system uses. The Configuration Editors SMS Email Gateway page lets you configure the details and the target account. You must explicitly tick the Use an SMS to Email Gateway to send SMS Messages box to send a SMS message via the email gateway. If this box is not ticked and you do not have any SMS modems then access to outbound SMS facilities will be disabled. 4.4.8.2 Multiple Editors Only one user at a time may edit the configuration details. If the system detects that more than one user is editing the configuration then a warning message will be displayed to the current user. The editing lock can be overwritten but this may mean that edits made by the other user will be lost. 4.4.8.3 Configuring the Filters page
New Media Software Ltd, 2001-8
Page 68 of 176
New Media Software Ltd
Adaptive Software Suite User Guide
September 2008
The Message Processor downloads all inbound email from all the configured POP3 accounts on the server pairs page. Inbound messages can then be queued for users or NFA-ed by the Message Processor. However, if you only accept messages below a certain size, or you know that all messages from a particular domain or sub-domain are unwanted, then it is much more efficient for the Message Processor not even to download those messages. You can use filters to do this. To block messages over a certain size, check the Dont download messages larger than check box and enter the maximum message size in kilobytes into the edit box. To block all messages from a certain domain, click the Add button and in the Add Address dialog, type in the domain. The Message Processor will block any email whose domain contains any of the addresses you enter in the filters page. For example, if you enter the following filters: yahoo.co.uk .uk.info then email from the following addresses would be blocked: dave.smith@yahoo.co.uk e.patterson@somewhere.uk.info but email from the following would be downloaded: f.smith@yahoo.com r.jones@somewhere.info b.Cartwright@somewhereelse.co.uk
New Media Software Ltd, 2001-8
Page 69 of 176
New Media Software Ltd
Adaptive Software Suite User Guide
September 2008
Clearly, you need to be cautious about entering an address filter such as .com or .co.uk, since that may block most or even all of your inbound email. You can also specify outbound filters, to prevent your users from sending email to unsuitable accounts or containing unsuitable words or phrases. Again, the address filter uses partial matching, just like the inbound address filter. If the Message Processor blocks an outbound message because of its addressee or content, then it places the message in the Undeliverable queue, for attention by an appropriate user.
New Media Software Ltd, 2001-8
Page 70 of 176
New Media Software Ltd
Adaptive Software Suite User Guide
September 2008
4.4.8.4 Configuring the SMS Modems page
Direct Sending of SMS Messages via SMS Modems Adaptive supports up to eight (8) SMS Modems that can be directly connected to the Adaptive Message Processor. Each modem can be configured using the SMS Modems tab as shown below. For each modem you simply need to select the COM Port it is on, give it a friendly name that will be used throughout the Adaptive software, enter its own phone number and then tick where it is to be used to send and receive SMS messages. Once configured the SMS modems can be used in conjunction with the rules in the Adaptive Message Processor to send and receive SMS messages. Additionally teams can be assigned to use one or more of the SMS modems for their messaging requirements. SMS modems can be used along side the SMS to Email Gateway as required. Use the Message Processor Connections tab to specify how often the SMS modems are polled to send and received SMS messages. The default installation value is set at 15 seconds.
New Media Software Ltd, 2001-8
Page 71 of 176
New Media Software Ltd
Adaptive Software Suite User Guide
September 2008
4.4.8.5 Configuring the Addresses page
This page shows the default From and From Address for outbound emails sent by the Adaptive Message Processor or by users of the Adaptive Outbound Email Viewer. The information on this page is the same as you entered in the Configuration Wizard when you ran the Adaptive Server Launch program for the first time (as discussed in section Error: Reference source not found). The Reply to and Reply to addr fields allow you to set the default values that your customers email clients will use when they click the Reply button in response to an email sent through Adaptive Messaging. Note that any of the addresses on this page can be overridden by users Custom (email) address information (see the Users page, above) or by actions in message processing rules.
New Media Software Ltd, 2001-8
Page 72 of 176
New Media Software Ltd
Adaptive Software Suite User Guide
September 2008
4.4.8.6 Configuring the SMS Email Gateway page
SMS Email Gateway Using Adaptive Desktop SMS Email Gateway, there are two principal ways of sending SMS messages to mobile phones. The first is to use a web-based SMS gateway service, supplied by a service provider. The second is to use the Adaptive Active SMS Gateway server software and one or more GSM modems with SIM chips (see section 4.4.8.4). Web-based SMS gateway services These services convert emails to SMS messages. You purchase SMS message credits in advance from the service provider. The service provider specifies the format in which you should send emails and the address to which you should send them. On receipt of correctly formatted emails, the gateway converts the message to an SMS and sends it to the destination mobile. Typically, web-based SMS gateway services require one of two types of formatting. The rules for each are given below. Type 1: - Put the message text in the email body. - Put the destination mobile number in the email subject line. - Send the email to a fixed address. Example email:
New Media Software Ltd, 2001-8
Page 73 of 176
New Media Software Ltd
Adaptive Software Suite User Guide
September 2008
To: outboundsms@myprovider.co.uk Subject: 07887164243 Body: hLO Mr Smith, ths ws snt wth Adaptive Desktop SMS! Type 2: - Put the message text in the email subject line. - Send the email to <destination mobile number>@<providers domain> Example email: To: 07887164243@myprovider.co.uk Subject: hLO Mr Smith, ths ws snt wth Adaptive Desktop SMS! The settings on the SMS (outbound) page of the Configuration Editor make it easy to configure the Adaptive Message Processor to convert SMS messages into correctly formatted emails. Adaptive Active SMS Gateway Server software and GSM modem Another way to send outbound SMS messages, and also to receive inbound SMS messages, is to use the Adaptive Active SMS Gateway Server software in conjunction with a GSM modem (the Active SMS Gateway software supports up to eight GSM modems, for large-scale SMS centres). When an inbound SMS arrives at the GSM modem, the Adaptive Active SMS Gateway Server software converts it into an email and uploads it to an account on your email server. The Adaptive Message Processor can then download the email in the normal way, queue it and present it to a user. To send an outbound SMS, the Adaptive Message Processor formats the email using the same rules as for a type 1 web-based SMS gateway (see above) and sends the email to an account on your local email server. The Adaptive Active SMS Gateway Server software downloads the email from your local email server, converts it into an SMS and sends it using its GSM modem.
New Media Software Ltd, 2001-8
Page 74 of 176
New Media Software Ltd
Adaptive Software Suite User Guide
September 2008
4.4.8.7 Configuring the Email Server Pairs page
This page shows a list of the configured pairs of inbound (POP3) and outbound (SMTP) email servers. The Adaptive Message Processor can retrieve email from multiple accounts. Use the Add, Edit and Remove buttons to reorganise the email pairs. Note that there must always be at least one configured email server pair, so the Remove button is greyed out if there is only one pair. The Add Server Pair / Edit Server Pair dialog requires the same standard POP3 and SMTP account information as any other standard email client. In addition, you can specify a limit to the number of messages downloaded at once, to prevent your Message Processor from being overloaded if it connects to a very heavily used email account. Note that any change to email server pairs will only be applied when you stop and restart the Message Processor.
New Media Software Ltd, 2001-8
Page 75 of 176
New Media Software Ltd
Adaptive Software Suite User Guide
September 2008
4.4.8.8 Configuring the Message Processor Connections page
Use this page to specify how frequently the Message Processor should check for new inbound messages and upload outbound messages. Some email servers, especially across satellite broadband or midband connections, may not be able to handle client POP3 connections more frequent than about once every ten minutes. However, an email server with high-speed, reliable connections can probably cope with connections as frequent as every one or two minutes.
New Media Software Ltd, 2001-8
Page 76 of 176
New Media Software Ltd
Adaptive Software Suite User Guide
September 2008
4.4.9 Configuring the Adaptive Web Gateway
The Adaptive Web Gateway receives and interprets requests from website visitors and places appropriate references in the Adaptive server queues. The Adaptive Web Gateway must be running continuously in order for visitors to request web call-backs and chats. On the Adaptive Server PC, the Adaptive Web Gateway runs as a service (see section 5). Before starting the Adaptive Web Gateway service you must first configure it through the Adaptive Management console. To do this, open the Management Console, open the Config menu, select System, then click on Web Gateway Service:
In the Directory on web server machine edit box, type in the full path to the AMASPTemp folder on your web server PC, using the drive letter you mapped from the Adaptive server PC to that folder on the web server PC. In the illustration above, the M: drive on the Adaptive server PC maps to that folder on the web server PC. Select the queues to use for web call-back requests and web chats. In the illustration, the Sales queue has been selected. You can use the Default queue if you wish. (Remember that users retrieve web call-backs and chats (just as they retrieve emails, progressive dialler campaign calls, etc.) based on their retrieval queues. See section 4.4.1 for more information.) Click the Apply button and then go to the URLs tab:
New Media Software Ltd, 2001-8
Page 77 of 176
New Media Software Ltd
Adaptive Software Suite User Guide
September 2008
The illustration above shows the default settings for URLs. In general, the only change you should need to make is to replace webserver in the first part of each URL with the name of your own web server. For instance, if the URL of your website was this: http://mysite.com/ and you had placed the WebAssist folder immediately under your main website folder, then you would typically use settings such as these: http://mysite.com/WebAssist/Adviser/AdviserTalkContainer.asp http://mysite.com/WebAssist/Adviser/AdviserTalkSession.asp etc. If you have created a new website containing only Adaptive Web Assist, you will probably need to change the settings to URLs such as these: http://WebAssist/Adviser/AdviserTalkContainer.asp etc. When you have made the changes you require, click OK button to close the Configuration Settings dialog. You will see the following dialog:
Stop and restart the Adaptive Web Gateway service. To see the Web Gateway activity see section 4.5.4
4.4.10 Running the Adaptive Message Database Administrator
The Adaptive Message Database Administrator allows you to re-catalogue your Message Database. Ordinarily, you should not have to do this, but if you experience network failure during operation of the messaging software, then you
New Media Software Ltd, 2001-8
Page 78 of 176
New Media Software Ltd
Adaptive Software Suite User Guide
September 2008
may need to synchronise the summary files for your Message Database, so that user searches return all the expected results. The Message Database Administrator will not run unless the Queues Server service has stopped. This means that you must log out all users and then stop the service, before running the Message Database Administrator tool. To run it, go to the server PC and use Adaptive Management Console | Config | System | Message Database Administrator.
The Message Database Administrator shows a list of current archives (if any). The main functions of the Message Database Administrator are cataloguing the live database and creating and maintaining archives. 4.4.10.1 Catalogue the live database
To re-catalogue the live Message Database, click the Catalogue Live Database toolbar button or use the File | Catalogue Live Database menu command. The Catalogue Live Database message box will appear, warning you that cataloguing the live database may take some time. Depending on your server PC speed and your data storage speed (hard disk throughput), cataloguing a Message Database of about 10,000 messages might take up to three minutes, and a Message Database of a million messages might take over five hours. If you choose to click OK at the Catalogue Live Database message box, a progress dialog will appear for each phase of the cataloguing process. There are four main phases: - Delete old summary files. - Catalogue inbound messages. - Catalogue outbound messages. - Write new summary files. When the entire process has finished, the Catalogue completed message box will appear. 4.4.10.2 Archives An archive is a discrete collection of all messages between given start and end dates. Creating archives is the only way to delete messages from the main Message Database. Click the Create New Archive toolbar button or use the File | Create New Archive menu command to display the Create New Archive dialog.
New Media Software Ltd, 2001-8
Page 79 of 176
New Media Software Ltd
Adaptive Software Suite User Guide
September 2008
Enter a name for the archive: this name will appear in the drop list shown to users in the Match criteria section of the Message Database Browser. Use the drop calendars to select start and end dates for the archive and then click OK. The Message Database Administrator will go through the message database checking for messages that lie between the selected start and end dates. When it has finished, it will display a confirmation dialog will appear, showing the new archives display name, the start and end dates and the number of messages that will be removed from the main database and placed in the archive.
Click OK to create the archive. A progress dialog will appear while the messages are moved to the new archive and then catalogued in the new archive. When the process has finished, you will see two confirmation message boxes, Archive catalogue completed and Archive created successfully. You can re-catalogue an existing archive by highlighting it in the list and clicking the Catalogue Archive toolbar button or using the File | Catalogue Archive menu command. Except in the event of serious network failure or physical data loss (e.g. partial hard drive failure), you should never need to do this, since archives are not written to by any of the live software. To delete an archive, highlight it in the list and click the Delete Archive or the File | Delete Archive menu command. Deleting an archive will permanently delete all the messages in it. button
4.4.11 Configuring the SQL Exporting Service
The SQL Exporting service will export to a defined SQL database the contents of the reports generated by the Adaptive Management Console. It can export to SQLite, MSSQL and MySQL.
New Media Software Ltd, 2001-8
Page 80 of 176
New Media Software Ltd
Adaptive Software Suite User Guide
September 2008
If the SQLite Database option is checked then the export will be in SQLite format, otherwise the exports will be in a standard format manageable by either MySQL or MSSQL. To configure the Connection Settings see section 16.2. The Schedule options when configured will instruct the SQL Exporting Service to run at the configured times.
New Media Software Ltd, 2001-8
Page 81 of 176
New Media Software Ltd
Adaptive Software Suite User Guide
September 2008
4.5 Server Activity
4.5.1 Data Controller
Select the Data Controller menu command to manage the Adaptive Data Controller service. Once selected you will be presented with the following screen.
The Current campaigns list shows details of any campaigns currently registered with the Data Controller. To see the Campaign history simply click on any campaign in the list and the history will be shown in the list below. To start or stop a campaign highlight it in the Current campaigns list and then click the appropriate button. You can also start or stop all campaigns using the Start All and Stop All buttons respectively. To delete a campaign first it must be stopped. The select the campaign and click the Delete button. The Contact List detail is populated with the details of the default Company Contacts List (see section 8). Use the Close button to close this screen and return to the Management Console.
New Media Software Ltd, 2001-8
Page 82 of 176
New Media Software Ltd
Adaptive Software Suite User Guide
September 2008
4.5.2 Message Processor
The Message Processor activity is displayed in the following dialog
This dialog details the status of messages, both SMS and email, and the connection status to either configured SMS modems and email server pair accounts.
4.5.3 Telephone Events
The CTI Gateway activity is displayed in the following dialog
This dialog details all the CTI Gateway activity and events. Any configured diagnostics from the CTI Gateway Configuration Settings (see section 4.4.7.1) are also included within this dialog. Additionally, the status of connected agents is displayed in the lower part of the dialog.
New Media Software Ltd, 2001-8
Page 83 of 176
New Media Software Ltd
Adaptive Software Suite User Guide
September 2008
4.5.4 Web Gateway
This indicates that the Adaptive Web Gateway is running correctly and is monitoring visitor requests for web call-backs and chats. The time display should update approximately every four seconds. If you do NOT see this page, go to Management Console | Config | Server | Web Gateway Service and make sure you have correctly entered all the required settings.
4.5.5 Call Recorder Archive
See Section 19.
New Media Software Ltd, 2001-8
Page 84 of 176
New Media Software Ltd
Adaptive Software Suite User Guide
September 2008
4.6 Real-time reports
The Real-time menu allows you to create reports giving real-time, updating, status reports on users, queues and (for messaging modules) the Message Processor.
Real-time users status report
Use the Real-Time | Users > All Users menu command to display a list of all configured users and their current status. You can also use the Selected Users command to create a more specific list. The real-time users status report includes the following columns: - Current activity (time) shows the users current Adaptive Desktop status and how long they have been at that status. If the user is talking on a telephone call, the display will indicate whether the call is inbound or outbound and how long the user has been talking. If the user is not on a telephone call but does have a message open on the Adaptive Desktop, the display will show the type of message and how long the user has been processing it. Otherwise, the display will show either available, the current unavailable state, or not logged in. - Calls in/out shows how many inbound and telephone calls the user has had since the user logged into the Adaptive Desktop and Ave. handle (sec) shows the average talk time. - Messages in shows how many inbound messages (email, SMS, web chat, call-back) the user has handled since logging into the Adaptive Desktop and Ave. handle (sec) shows the average time spent processing those inbound messages. You can sort the list of users by clicking one of the column headers. The sort is a snapshot and is not dynamically refreshed. If you double-click a user in the list, or if you use the Real-Time | Users > Single User menu command, you can see a more detailed breakdown of the selected users activity since logging into the Adaptive Desktop.
Real-time queues report
Use the Real-Time | Queues > All Queues menu command to display a graphical representation of all configured queues and the calls and messages in them. You can also use the Selected Queues command to create a more specific list. If your licence includes messaging module such as SMS or email, then the [Inbound Messages] and [Outbound Messages] queues will appear at the top of the All queues report. The total number of messages and calls in a queue is shown as a bar, starting at the left and extending to the right according to the horizontal scale at the top of the report. Empty queues appear as (empty), with no bar. The granularity of the horizontal scale automatically adjusts when the number of messages increases beyond the currently displayed order of magnitude. For a queue containing messages, the report shows the date and time of the oldest message in the queue. If a queue exceeds its service level, specified using the Configuration Editor Queues page, then the bar will appear red instead of green. You can also configure an audible warning to sound on the PC hosting the Adaptive Management Console when a queues service level is exceeded.
Real-time server report
Use the Real-Time | Server menu command to display an updating summary of the number of messages the Message Processor has downloaded, uploaded and
New Media Software Ltd, 2001-8
Page 85 of 176
New Media Software Ltd
Adaptive Software Suite User Guide
September 2008
handled. This report is only available if your licence includes a message module such as SMS or email.
4.7 Historical reports
The Historical menu allows you to create reports showing user, server, queue or campaign activity over a specific period of time. In most historical reports, you can use the File | Export Data menu command to export the data to a CSV (comma-separated variable) text file, for use in another application such as Microsoft Excel.
Historical Multi User Summary report
Use the Historical | Users > Multi User Summary menu command to create an historical report showing activity over a given time period. On the Title and Time Period page, select the start and end time and date. You may also enter a specific title for the report to display, if you wish; if you leave the title blank, the displayed title for the report will simply be the start and end dates. On the Users page, select the users to include in the report. You can multiple select users. You may also include cumulative entries for specific teams, or for all users. On the Columns page, select which statistics you wish to display for each entry. You can multiply select columns and you can change the order in which they will appear on the report by using the up and down arrows. You must choose at least one column, to generate a report.
Historical Single User Summary report
If you double-click a user in a historical users report, or if you use the Historical | Users > Single User Summary menu command, you can see a detailed graphical breakdown of the selected users activity during the selected time period. The top of the report shows a pie chart of activity while logged into the Adaptive Desktop. If the user spent time unavailable, a second pie chart will show a breakdown of unavailable statuses and the time spent in them. The bar chart shows the number of messages handled during each time period, while the line graph plotted on the same horizontal axis shows the number of inbound and outbound telephone calls. A summary of the totals appears underneath the graph.
This report allows you to the activity of a user over a selected time period. Select this report from the Historical | Users > Single User Detail menu option. You will be presented with the standard report wizard screen. First enter an optional name for the report and select whether you want the time period to be printed on the report. Then, using the date and time boxes, select the period within which you want to report on a users activity. Select the Users tab to pick a user from the list to report on. The OK button will only become available once you have selected a valid date and time period and you have selected a user from the users tab.
Historical Single User Detail report
New Media Software Ltd, 2001-8
Page 86 of 176
New Media Software Ltd
Adaptive Software Suite User Guide
September 2008
Once the report has run each report line has the following fields: Field Name Start Date/Time End Date/Time Record Type Action Direction Number From To Subject Detail Company Contact Description The start and time of this action The end and time of this action The type of data this record shows, this can be one of Email, Telephone Call, SMS, LOGIN, LOGOUT, Callback. These are specific to the record type and describe the action that occurred, for example, incoming/outgoing call, message sent, Login, Logout etc. The direction of the action incoming or outgoing. The telephone number called or received. Email from addresses. Email to addresses. Email/SMS subject Destination of message / SMS or Campaign details. Name of company - Where a telephone number matches the company contacts list the name of the company and contact are displayed in these fields. Name of contact - Where a telephone number matches the company contacts list the name of the company and contact are displayed in these fields.
Call Recording If you have the Adaptive Call Recorder installed then double-clicking on any telephone related user entry will perform a search on the Call Recorder database and return any calls related to that entry. See the section on the Call Recorder report for more information.
Historical queues throughput report
Use the Historical | Queues > Throughput menu command to create an historical queues throughput report, the number of messages placed in the queue, taken out of the queue, and handled, during the selected time period. A message counts as handled if a user sent, forwarded or NFA-ed (No Further Action) the message.
Historical server reports
Use the Historical | Server > Graph menu command to display a report of the activity of the Message Processor during the selected time period. The Table command shows a tabular, numerical display of the same data. The report shows how many messages the Message Processor downloaded and uploaded, and how many had rules successfully run on them, during the chosen period.
Use the Historical|Predictive Dialler menu command to display a report of the daily activity of the Predictive Dialler. The report shows the statistics collected by the Predictive Dialler on any one day.
Predictive Dialler
New Media Software Ltd, 2001-8
Page 87 of 176
New Media Software Ltd
Adaptive Software Suite User Guide
September 2008
If you have the Adaptive Call Recorder system installed this report shows all the incoming and outgoing calls captured by the Adaptive Call Recorder. Select Historical | Call Recordings to access the report wizard. Optionally enter your report title and select whether you want to show the report period on the report. Then select the period for the report using the date/time selection boxes. Click the User tab to access the selection criteria for the report, you can skip this tab if you simply want to show all calls by clicking OK. The User tab gives you access to the following criteria selections. Criteria Search for call recordings Description Use the radio buttons to define how the other criteria are used in the report. Selecting ALL ensures that ALL criteria are met before a call recording is returned. Selecting ANY allows ONE OR MORE of the criteria to be matched before returning a call recording. Use the tick boxes to choose the direction of the calls you are interested in. Additionally if you tick the Calls of duration at least box you can also type in a MINIMUM duration of a call. Type in any CLI, DDI, or Called Numbers that you wish to look for in your search. You can enter partial digits if required to search for groups of calls. For instance you may want to look for calls to a specific STD. Be careful when selecting the exact match boxes as this means that you have to identify all the digits in a number. This may include any service numbers such as 141 etc. If you use the company contacts system in the Adaptive software then you can search for a contact using these fields. The fields allow you to enter a partial match for a contact name or company name, and in addition you can also optional search and additional two fields of the standard 7 contact fields. For instance you can search on email address.
Call Recordings
Call information
Telephone numbers
Contacts
Once you have selected your criteria click OK to run the report. The following columns are displayed for a call recording. Column Name Start Date/Time End Date/Time Duration DDI CLI Called Number Direction Company Contact Description The start date and time of the call The end date and time of the call The length of the call in seconds The DDI number of the call if any (depends on direction) The CLI number of the call if any (depends on direction) The Number called if any (depends on direction) The direction of the call, incoming or outgoing If you use the Adaptive Contact database then the name of the company if a match is found If you use the Adaptive Contact database then the name of the contact if a match is found
Playing a call recording
New Media Software Ltd, 2001-8
Page 88 of 176
New Media Software Ltd
Adaptive Software Suite User Guide
September 2008
Double-clicking on a call recording will play that call from the database. You can have up to four players running at the same time. If you have more than four players running then you will be asked to close a player before the next one will play. Additionally you may find that after double-clicking on a call recording that it is archived. If this is the case you will be presented with a screen asking you to enter media where the archive can be found. The screen will tell you the Label of the media that the call was archived onto. The system knows the name of the file it is looking for and when you browse to the correct directory on the archive media the OK button will become available. Clicking OK will restore the archived recording and play the file. Call recordings can also be played by selecting a telephone entry for any single user detailed report, or by selecting a telephone entry in a single campaign report. Archiving call recordings Call recordings can be archived directly from the Management Console. It is recommended that this only be managed from the call recording machine. To archive from the Management Console, choose Controllers -> CRArchive. A list is presented allowing Archive here a dialog is presented to allow the selection of calls to be archived, the target path, volume name and how to handle the archive volume, e.g. append to an existing archive, and finally whether back up is required. Archive History a dialog is presented that details a full archiving history. Schedule Archive a dialog is presented to allow the user to schedule a time and date for archiving to occur. Restore a dialog is presented allowing the selection of any archives to be restored. Burn Disk -> CD or DVD allows the user to burn an archived item to either CD or DVD.
4.8 Campaign reports
4.8.1 Single Campaign Report
Use the Historical | Campaigns | Single Campaign Report menu command to display the Select Campaign dialog, which shows a list of campaigns that have been assigned. The list shows the display name of the campaign, the date when the campaign was assigned to a queue and the number of call results for that campaign. If the campaign is still active, i.e. there are still calls for that campaign currently in a queue, then the number of results shown will be the number of calls that have been completed to date. The list of campaigns in the Select Campaign dialog is initially in date order, starting with the oldest (first assigned) campaign. You can reorder the list by clicking on the column headings. To view the call results for a campaign, select it from the list and click OK. The campaign results report shows a list of calls made in the campaign. Each entry has the following fields: - Date and time when the call was made. If a campaign call was called more than once, e.g. because it was rescheduled, then the date and time will be when the call was last made.
New Media Software Ltd, 2001-8
Page 89 of 176
New Media Software Ltd
Adaptive Software Suite User Guide
September 2008
Number the telephone number for the call. Name the name of the contact, i.e. the person being called. Engaged how many times the call was retried because it was engaged. Unanswered how many times the call was retried because it was unanswered. Rescheduled the number of times the call was rescheduled by a user. Result the name of the final result code. Code the numerical value of the final result code. User the display name of the user who made the call. Prep time the call preparation time, in seconds. Ring time the time in seconds between the Adaptive Desktop (or the Adaptive Predictive Dialler, for predictive campaigns) dialling the call and the call recipient answering it. Talk time the time in seconds between the call recipient answering the call and the call being hung up, either by the recipient or by the user. Wrap-up time the time in seconds the user spent in wrap-up after the call was hung up. Rescheduled time if the call was rescheduled by a user, the reschedule time, i.e. the time the user chose to make the call again. Reserved for if the call was rescheduled and reserved for the user, the display name of the user for whom the rescheduled call was reserved. Custom fields if any custom field values were assigned to the call, they are shown in the report. This allows post-campaign cross-referencing with account numbers, for instance.
Note that the Engaged and Unanswered fields can be non-zero and yet the final result may not be Engaged or Unanswered. For instance, if the campaign settings stipulate that engaged calls should be retried twice and unanswered calls four times, then it is quite possible that the final call result shows an Engaged count of 1, an Unanswered count of 3 and a Result of Appointment booked (for instance). The Result and Code fields reflect the final outcome of the call. The values shown will depend on how the call finished. The following table summarises the possible recorded call outcomes: Action User selects a result code from the list in the campaign call dialog User did not select a result code, although call terminated normally (i.e. recipient or user hung up the telephone) User clicked the Terminate button on the campaign call dialog User rescheduled the call Engaged (more than the number of retries specified in the campaign settings) Unanswered (more than the number of retries specified in the campaign settings) Telephone error while dialling (e.g. unobtainable number, or handset could not be taken off hook, or telephone system returned an error) Result <selected by the user> Uncoded Code <selected by the user> 0
Terminated Rescheduled Engaged Unanswered Failed to connect
-1 -7 -4 -5 -6
New Media Software Ltd, 2001-8
Page 90 of 176
New Media Software Ltd
Adaptive Software Suite User Guide
September 2008
Rescheduled calls have a result of rescheduled in the campaign results log. The historical report will show the reschedule time chosen by the user and whether or not the user reserved the call. The rescheduled call will be presented at the due time and a new result will be logged for the outcome of the rescheduled call. Note that this means that it is quite possible for a single original campaign call to yield more than one result entry in the final historical campaign report.
4.8.2 Call Duration By User
This report shows two columns of data that show the number and total duration of calls within two selectable duration bands made by individual users. For instance all calls over 30 seconds and their total durations and all calls over 2 minutes and their total durations. Use the Historical | Campaigns | Call Duration By User menu command to display the Historical Threshold Users Report wizard. Title and Time Period-First give the Report a name and then select whether you want the report period to be shown on the report. Then select the time period over which the report should be run using the Start and Finish options. Campaigns-The time period you selected on the previous tab will affect which campaigns are shown on this screen to only those campaigns that have calls withing the selected period. You can override this by ticking the Show all campaigns box. You can select one or more campaigns to report on. To select one campaign simply highlight it by clicking on it. To select multiple campaigns simply hold down the Ctrl key whilst clicking on each campaign required for the report. Alternatively if you want to select a contiguous group of campaigns click the starting campaign and then hold down the shift key whilst clicking the ending campaign. Call Duration Thresholds-Enter your own duration requirements in the Call duration column 1 and Call duration column 2 boxes. You can also optionally select whether to include wrap time in the call duration calculation for the purposes of the report. Until you have selected all the required criteria on each of the tabs the OK button will remain greyed out. Once all the criteria has been selected then the OK button will become available and you can run the report. Call Recording If you have the Adaptive Call Recorder installed then double-clicking on any telephone related entry will perform a search on the Call Recorder database and return any calls related to that entry. See the section on the Call Recorder report for more information.
4.8.3 Call Duration by Result
This report is configured identically to the Call Duration By User report and returns the same results. However each report row is further broken down by Result code so that an analysis came be made for call durations against Result codes. Use the Historical | Campaigns | Call Duration By Result menu command to display the Historical Threshold Users Report wizard.
New Media Software Ltd, 2001-8
Page 91 of 176
New Media Software Ltd
Adaptive Software Suite User Guide
September 2008
This report displays the same results as the Single Campaign report however these results are be accumulated over multiple campaigns. Use the Historical | Campaigns | Multi Campaign Report menu command to display the Multi Campaign Report wizard. To configure the report follow the same steps as for the Call Duration By User report for selecting Time period, campaigns and Users. You then need to select which call result codes you also want to report on. Select these in the normal way using the Ctrl and Shift keys as necessary. Once you have selected all the required criteria the OK button will be enabled and you can run the report. Users Select any users who you wish to include in the report. Again as with the Campaigns screen use the Ctrl and Shift keys for multiple selections. Exporting campaign results You can export the results of a dialler campaign to a comma-separated variable (CSV) file, for use in other applications such as Microsoft Excel. To do this, open the report and then use the File | Export Data menu command.
4.8.4 Multi Campaign Report
4.8.5 Historical Extension Reports
To view a Historical Extension Report you must first set the Time period for which you wish the report to run on the Title and Time Period page. If you wish to give your report a title please feel free to do so. You must then choose the extensions for which you want the report to cover, and finally select OK to display a report for the chosen extensions.
New Media Software Ltd, 2001-8
Page 92 of 176
New Media Software Ltd
Adaptive Software Suite User Guide
September 2008
5 The Adaptive Services
Many of the required Adaptive components run as services. This is deliberate in trying to improve the ease of running of the Adaptive Software after installation. The Adaptive components that run as Services are Adaptive Adaptive Adaptive Adaptive Adaptive Adaptive CTI Gateway Data Controller Data Exporter Message Processor Queues Server Web Gateway
5.1 Starting the Adaptive Services
Following installation and after you have run your Adaptive server software for the first time (see section 3.7), go to the server PC and at the Windows Services page (typically accessed using the Administrative tools page from Start | Settings > Control Panel), start the Adaptive Queues Server service. The Adaptive Queues Server service is installed with Automatic start-up type. This means it will automatically start every time you boot the server PC. However, it will not be running immediately after you install the Adaptive server software. All Adaptive software products have this component. Every Adaptive Desktop connects to this service at login. The Adaptive CTI Gateway, Adaptive Data Controller, Adaptive Data Exporter, Adaptive Message Processor and Adaptive Web Gateway are installed with Manual start-up type, which means that whenever the PC is restarted these components will be required to have the services manually started, if required. It is recommended that the Adaptive CTI Gateway service be changed to start automatically.
5.2 If any service fails to start
If the Adaptive Queues Server service does not start successfully, the most likely causes are: - The Adaptive server software was not correctly installed. - Your licence has expired, or you did not correctly enter your serial number or licence details, or your software needs activation before you can continue to use it. - A network file mapping to the AM Data folder was not restored, or the Queues Server service does not have full file access rights to the AM Data folder (see section 3.2). For more detailed help with fault diagnosis, consult the Troubleshooting section of this guide.
5.3 Stopping and restarting the Adaptive Services
Make sure all users have logged out of the Adaptive Desktop and the Adaptive Management Console, before you attempt to stop or restart the services. It is advised that if needing to restart any service that you restart the Queues Server Service as this will restart all started Adaptive Services.
New Media Software Ltd, 2001-8
Page 93 of 176
New Media Software Ltd
Adaptive Software Suite User Guide
September 2008
6 The Adaptive Desktop
You should install a copy of the Adaptive Desktop on every users PC. Do not install a copy on the server PC: the Adaptive server software set-up program automatically installs a copy of the Adaptive Desktop locally on the server PC.
6.1 Prerequisites
Client PCs must be running one of the following Microsoft operating systems: Windows 2000 (service pack 4 or higher) Windows XP Home or Professional Windows Server 2003
6.2 Installing the Adaptive Desktop
To install a copy of the Adaptive Desktop on a client PC: - Log into Windows as an administrator. - Map a network drive letter to the AM Data folder. Make sure the map will be re-established whenever any user logs into Windows on that PC. If possible, use the same letter on every client PC. - In the mapped drive, browse to the software sub-folder. - Run the file called AdaptiveDesktopSetup123.exe (The three-digit number at the end of the file name refers to the version number. When you install or upgrade the Adaptive server software, it will always put the latest client set-up programs into the software sub-folder of the AM Data folder.)
Executables folder
This is where the Adaptive program files will be stored on the client PC. You can choose any local drive and folder on the client PC.
Enter the mapped network drive letter, followed by a colon and a backslash. For example, if you mapped the drive letter M to the network path \\<servername>\\c$\\AM Data then you should enter M:\ as the data folder path.
Data folder
Once installation is complete, the set-up program will close. You will notice a new folder in your Windows Start | Programs folder, called Adaptive.
When the set-up program has finished
New Media Software Ltd, 2001-8
Page 94 of 176
New Media Software Ltd
Adaptive Software Suite User Guide
September 2008
7 Using the Adaptive Desktop
7.1 Quick reference: the Adaptive Desktop at a glance
The caption shows the user name and the current preferred queue, or <automatic> if no preferred queue has been selected. During a telephone call, the caption will change to show the call status (e.g. ringing, talking, etc.) and also who is calling, if the telephone number matches an entry in the users personal contacts list or the company contacts list. The menus allow access to all Adaptive Desktop user functions, if you prefer these to toolbar buttons. The Macros menu, if configured for this users team, allows menu access to custom macros. The standard toolbar buttons are as follows: Log In/Out click to log in, or to log out if you are already logged in. Available/Unavailable click to select an unavailable status, or to return to available. Get Next Message New Email Grab + Email (highlight an email address in another application, then click this) New SMS Grab + SMS (highlight a mobile phone number in another application, then click this) Answer (when an inbound call rings at your telephone extension) Hang Up Hold/Retrieve Transfer The Telephone number combo shows the number of the current call, either the CLI (Caller Line Identity) for an inbound call or the number dialled for an outbound call. Dial Grab + Dial (highlight a telephone number in another application, then click this) Busy Lamp Field / Call Lists (toggle the Busy Lamp Field / Call Lists dialog) New Call-Back List Call-Backs (show all existing call-backs in this users retrieval queues) Message Database Browser
New Media Software Ltd, 2001-8
Page 95 of 176
New Media Software Ltd
Adaptive Software Suite User Guide
September 2008
The desktop macros toolbar, if configured, shows macros assigned to this users team. Click a macro button to run that macro. The status bar shows the total number of messages and calls waiting for this user in all the users retrieval queues, plus a cycling display showing the number of messages and calls in each queue.
7.2 Why are some of my buttons greyed out?
When you are not logged in, only the login button will be enabled. When you are logged in, which commands are enabled will depend on: - Your current user status (e.g. whether or not a telephone call is active at your extension). - Your user configuration (e.g. if any custom macros have been assigned to your macros toolbar or menu, or which retrieval queues have been assigned to you). - Your user or team are not configured to use the associated module, for instance SMS. - Which modules your Adaptive software licence permits.
7.3 Logging in
Run the Adaptive Desktop using Start | Programs > Adaptive > Adaptive Desktop. Use the door login button or the File | Log In/Out menu command to log in as a user. The login dialog will appear:
Enter your user name and password. The Module Permissions are a reflection of the configuration of the user configured in the Adaptive Management Console (see Section 4.4.1.1).
New Media Software Ltd, 2001-8
Page 96 of 176
New Media Software Ltd
Adaptive Software Suite User Guide
September 2008
Automatic login options
You can configure your Adaptive Desktop to log you in automatically whenever the program starts. Check the check box and select one of the radio button options. If you choose the current Windows user name, then whenever you start the Adaptive Desktop, you need to make sure that your Adaptive user name is the same as your Windows user name.
7.4 Setting your telephone extension
If your Adaptive software licence includes CTI functionality, then when you first log into the Adaptive Desktop as a user, you will have to enter the number of the telephone extension associated with this PC. At the Set Telephone Extension dialog type in the number of the telephone extension that is physically next to this PC. You can change the telephone extension for this copy of the Adaptive Desktop by choosing the File | Set Telephone Extension menu command. You must be logged out to do this.
7.5 Available / unavailable
When you are logged in as a user, you can click the coffee cup toolbar button or use the File | Available / Unavailable menu command to toggle between available and an unavailable status (you can choose which one when you go unavailable). While you are unavailable, you will not automatically receive messages or campaign calls. Depending on how the Adaptive CTI Gateway is configured, going unavailable may also set your telephone handset into DND (Do Not Disturb).
7.6 Get next message
Click this button to get the next campaign call or message waiting in your retrieval queues. Note that if you are available and the Blending option has been enabled on the Adaptive CTI Gateway, then you will automatically be presented with the next appropriate campaign call or message, a short time after you finish the previous call or message.
Setting your preferred queue
When you first log into the Adaptive Desktop, the window caption will typically say something like, Adaptive Desktop - Your Name - <automatic>. The word automatic means that when you use the Get next message command, or when your Adaptive Desktop blends your next call or message, the Adaptive Desktop will check each of your retrieval queues in the order in which they were configured for you. However, suppose you use the Select Preferred Queue menu command to select the Sales queue as your preferred queue. Then the caption will change to display something like, Adaptive Desktop - Your Name - Sales. When the Adaptive Desktop next checks for calls and messages to present to you, it will check the Sales queue first.
New Media Software Ltd, 2001-8
Page 97 of 176
New Media Software Ltd
Adaptive Software Suite User Guide
September 2008
7.7 Creating and sending new outbound email
Click the New Outbound Email button to display the Adaptive Outbound Email Viewer. This is the Adaptive Desktops integrated outbound email client, which allows you to fill in the standard fields of an email and send it, or schedule it to be sent. To add an attachment to an outbound email, simply right-click in the Attach: area or use the Insert | File Attachment menu command. You can spell-check your email by clicking the F7 key or using the Tools | Spelling menu command. If you have any message viewer macros configured, you will see buttons for them on macro toolbars. To run a macro, simply click the button.
7.7.1 Send, bulk send and schedule
If you click the Send button or use the File | Send menu command, your email will be placed in the Outbound queue for the Adaptive Message Processor to send immediately. If you click the Schedule button or use the File | Schedule menu command, you can specify a time and date when the Message Processor should send the email. The File | Bulk Send menu command will allow you to enter multiple email addresses, or import them from a file, so that the same message will be sent individually to each address. This differs from simply adding multiple recipients to the To or Cc fields in that each recipient will receive an email addressed individually to that recipient, rather than an email that was obviously sent to many people at once or sent to an anonymous catch-all such as everyone and then bcc-ed to particular recipients.
7.7.2 Grab + Email
Go to another Windows application, highlight an email address, then go to the Adaptive Desktop and click the Grab + Email button . The Adaptive Outbound Email Viewer will appear with the selected email address automatically entered into the To field.
7.7.3 Signatures
If the logged in users settings defines a signature then this is automatically added to the bottom of the email body when a new email is created.
7.8 Creating and sending new outbound SMS
Click the New Outbound SMS button to display the Adaptive Outbound SMS Viewer. This is the Adaptive Desktops integrated outbound SMS client, which allows you to send an SMS message, a.k.a. text message or text, to one or more mobile phones. Just like the Adaptive Outbound Email Viewer, the SMS Viewer supports spellchecking and macro buttons. You can also use Bulk Send and Schedule features similar to those for outbound email.
Go to another Windows application, highlight a mobile phone number, then go to the Adaptive Desktop and click the Grab + SMS button . The Adaptive Outbound SMS Viewer will appear with the selected mobile number automatically entered into the To field.
7.8.1 Grab + SMS
New Media Software Ltd, 2001-8
Page 98 of 176
New Media Software Ltd
Adaptive Software Suite User Guide
September 2008
7.9 On-screen telephone call control using the Adaptive Desktop
When your telephone extension rings with an inbound call, the Adaptive Desktop Answer toolbar button is enabled; you can click the button to answer the call on your handset (typically this will put your telephone handset into speakerphone mode, unless you have a headset plugged in). To hang up the currently active call (if any) at your extension, you can click the Hang Up button . While you are talking, you can click the Hold/Retrieve
button to put the other person on hold, or retrieve the call if you have already put it on hold. If you are not on an inbound call, you can make a new outbound telephone call. Enter the number into the Telephone Number combo and click the Dial button .
Transferring a call
While you are talking on a telephone call, or when the call is on hold, you can click the Transfer button to transfer the call to another extension. At the Transfer Call dialog, enter the extension number to which you wish to transfer the call. Select the Transfer option for a normal, supervised transfer, or the One-step transfer option to send the call immediately to the target extension without first initiating a consultation call. (Note that this option is not supported on all telephone systems.) Click the Begin transfer button when you are ready to transfer the call. For a normal, supervised transfer, the Complete transfer button will only become available when the consultation call to the target extension has been answered.
The Telephone Number combo
This shows the number of the current call; either the CLI (Caller Line Identity) for an inbound call, or the number dialled for an outbound call.
7.10 Grab + Dial
Make sure you are not already on a telephone call. Go to another Windows application, highlight a telephone number (either a local extension or an external number), then go to the Adaptive Desktop and click the Grab + Dial button Your telephone extension will automatically dial that number. .
The default behaviour of the Grab + Dial feature in the Adaptive Desktop will successfully dial a number highlighted in over 90% of Microsoft Windows applications. For those applications that do not work with the standard behaviour, you can reconfigure the way the Grab + Dial feature works. Use the File | Configure Grab + Dial menu command to display the Configure Grab + Dial Behaviour dialog. The top option is the default: it tells the Adaptive Desktop to treat the Grab + Dial command as an instruction to task-switch between applications using the standard Windows keyboard accelerators, copy the current selection in the other application to the clipboard and then dial the contents of the clipboard. Other options include simply dialling whatever is already on the clipboard, using DDE or running an Adaptive Macro (which in turn will allow you to type any keystrokes, run any application or perform any sequence of commands you provide in another program).
Configuring Grab + Dial
New Media Software Ltd, 2001-8
Page 99 of 176
New Media Software Ltd
Adaptive Software Suite User Guide
September 2008
7.11 Busy Lamp Field
Click the Busy Lamp Field and Call Lists button and Call Lists dialog. to toggle the Busy Lamp Field
The screen-shot above shows a typical Busy Lamp Field and Call Lists dialog display. The upper half of the dialog, the Busy Lamp Field, shows the telephone status of selected users and extensions. The example screen-shot is in icons mode. The statuses shown are as follows: - Extensions 1000, 1001 and 1006 are not on a call. - Extension 1005 has a call on hold. - Extension 1010 is talking. - Extension 1011 is ringing. - User Neil is logged into Adaptive Desktop and is associated with extension 1000 (which is currently not on a call). - User Phill McGowan is not logged into Adaptive Desktop, so his icon is greyed out. - User Eric may not be monitored by other users. The Adaptive CTI Gateway includes a settings page allowing you to restrict monitoring of selected users and extensions. Extension 1012 has also been restricted in this way.
Selecting which users and extensions to monitor
Click the Select users and extensions button to choose which users and extensions you wish to appear in your Busy Lamp Field display. In the Select Users And Extensions dialog, simply check the check box next to the name of each user you wish to monitor. Click the Add button to monitor extensions explicitly by number. To deselect users, just clear their check box; to deselect an extension, highlight the number in the list and click the Delete button.
Use the View: drop list to change between Icons view and Report view. In Icons view, you see a graphical representation of your monitored users and extensions. If the icon shows that a call is active, you can see more information about that call
Icons view, Report view
New Media Software Ltd, 2001-8
Page 100 of 176
New Media Software Ltd
Adaptive Software Suite User Guide
September 2008
by hovering over it until the tool-tip appears (provided your Busy Lamp Field window is the active window). Report view shows more information on the status of each monitored user and extension. You can change the sort order of users and extensions by clicking on the column headers. (Note that this is a snapshot sort, based on the call status at the time you click the header. The relative positions of users and extensions will not change dynamically, so you will not have to try to follow their positions while they flicker up and down the list.)
Double-clicking a monitored user or extension
If you double-click a monitored user or extension while you are not on a call, you will initiate a call to them, just as if you had dialled their extension number. If you double-click a monitored user or extension while you are already on a call (talking or on hold), you will initiate a transfer of your call to that user or extension.
7.12 Call Lists
As you can see in the example screen-shot of a Busy Lamp Field and Call Lists dialog, the lower half of the dialog shows your Call Lists. The first three tabs show your last 100 inbound, outbound and missed calls. The fourth tab is your personal contacts list. The fifth tab, which may or may not be configured to appear on your Adaptive Desktop, shows the Company Contacts List.
Inbound calls
If your extension rings while you are logged into the Adaptive Desktop and you answer the call, then the call will be added to your list of inbound calls. The entry will show the time and date of the call and the number (if the CLI is available). If the CLI matches an entry in your personal contacts list or the company contacts list, then the company name and contact name will be added in the Details column for the entry. You can double-click an entry to dial the number. You can sort the calls in your list by clicking the column headers. You can also right-click on an entry to dial the number, remove the entry from your list, or add a corresponding entry to your personal contacts list. If you already have 100 calls in your inbound calls list and you answer another inbound call, then the oldest call will automatically be removed and the new call will be added.
If you dial an outbound call and that call is answered, while you are logged into the Adaptive Desktop, then the call will be added to your list of outbound calls. The entry will show the time and date of the call and the number you dialled. If the number matches an entry in your personal contacts list or the company contacts list, then the company name and contact name will be added in the Details column for the entry. You can double-click an entry to redial the number. You can sort the calls in your list by clicking the column headers. You can also right-click on an entry to dial the number, remove the entry from your list, or add a corresponding entry to your personal contacts list. If you already have 100 calls in your outbound calls list and you make another call that is answered, then the oldest call will automatically be removed and the new call will be added.
Outbound calls
New Media Software Ltd, 2001-8
Page 101 of 176
New Media Software Ltd
Adaptive Software Suite User Guide
September 2008
If your extension rings while you are logged into the Adaptive Desktop and you do not answer the call, then the call will be added to your list of missed calls. The entry will show the time and date of the call and the number (if the CLI is available). If the CLI matches an entry in your personal contacts list or the company contacts list, then the company name and contact name will be added in the Details column for the entry. You can double-click an entry to return a missed call. If your return call is answered, then the entry in your missed calls list will show [returned] before the number. You can sort the calls in your list by clicking the column headers. You can also right-click on an entry to dial the number, remove the entry from your list, or add a corresponding entry to your personal contacts list. If you already have 100 calls in your missed calls list and you miss another call, then the oldest call will automatically be removed and the new call will be added.
Missed calls
Personal contacts list
You can add an entry to your personal contacts list by right-clicking any entry in your inbound, outbound or missed call lists, or by right-clicking in the personal contacts list itself and choosing Add entry. You must fill in at least one of the fields, to add the entry to your list. You can double-click any telephone number for any entry to dial that number. Depending on which modules your licence allows, you may also double-click the email address to create a new outbound email to that address. You can right-click any entry to dial any of that entrys numbers, send an SMS or an email to that entry, edit or remove the entry, or add a new entry. (Again, which options are enabled may depend on which modules your licence allows.) You can sort the entries in your list by clicking the column headers.
Company contacts list
If your Adaptive CTI Gateway is configured to show the company contacts list on the Adaptive Desktop (and if your licence allows it), the fifth tab in the Call Lists section of the dialog will show every entry in the company contacts list. You can dial any number for any entry, or send email or SMS to that entry, by double-clicking or right-clicking as appropriate. You can sort the calls in your list by clicking the column headers. You cannot add, edit or remove entries because this would also affect every other user; use your personal contacts list to make an entry you can modify.
7.13 See who is calling
When an inbound telephone call rings at the telephone extension associated with your Adaptive Desktop and the CLI (Caller Line Identity) is supplied by the telephone system, the caption bar of the Adaptive Desktop will show ringing and the CLI number. If the number matches an entry in your personal contacts list or the company contacts list, then the caption bar will also show the company name and contact name for the matching entry. If you make an outbound call from your extension and the number you dial matches an entry in your personal contacts list or the company contacts list, then the Adaptive Desktop caption bar will show the contact name and company name for the matching entry. This works in exactly the same way as for an inbound call, except that the number is the number you dialled, not the callers CLI.
New Media Software Ltd, 2001-8
Page 102 of 176
New Media Software Ltd
Adaptive Software Suite User Guide
September 2008
If there is no CLI available for the call (e.g. the caller withheld their number, or it was an international call, or your telephone system or ISDN connection does not support CLI), the Adaptive Desktop will not show any see who is calling information. For an outbound call, of course, the number will always be available. Provided the CLI is available, the Adaptive Desktop checks every entry in your personal contacts list in sequence, trying to match the CLI to the company number, DDI, mobile or fax number for that entry. If the CLI matches any of those numbers, the Adaptive Desktop displays the details for that entry. If the Adaptive Desktop cannot match the CLI to any entry in your personal contacts list, then it tries to match the number to an entry in your company contacts list. If it finds a match there, it displays the details for that entry. Note that if a call comes in and you have a matching entry in your personal contacts list AND a matching entry in your company contacts list, then the Adaptive Desktop will use the personal contacts list entry as its preferred matching entry. In other words, the personal contacts list trumps the company contacts list.
How does the Adaptive Desktop decide which entry to show?
7.14 Call-backs
To schedule a call-back, click the New Call-Back toolbar button to display the Adaptive Call-Back Viewer. This is the Adaptive Desktops integrated call-back client, which allows you to schedule a call-back for yourself or others. Type in a telephone number and a contact name, select a time and date, choose a queue from the drop-down and click the Schedule button on the toolbar or use the File | Schedule menu command. You can also optionally enter an alternative number and any notes that should accompany the call. If the blending option is enabled in the Adaptive CTI Gateway, then when the call-back is due, it will be automatically presented to the next available user who can retrieve messages from the queue in which the call-back was placed. You can also use the List Call-Backs toolbar button to display a list of all the call-backs currently scheduled in your retrieval queues. The same call-back dialog appears when the call-back is presented. You can click the Dial button to make the call. You can close the call-back using the Complete or No Further Action buttons, or you can reschedule the call-back by again selecting a time, date and queue and then clicking the Schedule button.
Scheduling a personal call-back
When you schedule a call-back, you can choose which queue to put it in. To create a personal call-back just for you, simply choose a queue from which only you can retrieve. To create a personal call-back for another user, simply choose a queue from which only they can retrieve. To enable you to do this, you will need to have appropriately configured retrieval and queues.
7.15 Message Database Browser
The Adaptive software stores all emails, SMS messages, call-backs and Web Assist chats in the Message Database. You can review messages in the database using the Message Database Browser, by clicking the Message Database Browser
New Media Software Ltd, 2001-8
Page 103 of 176
New Media Software Ltd
Adaptive Software Suite User Guide
September 2008
toolbar button . Most of the integrated message viewers accessed from the Adaptive Desktop also include a toolbar button allowing you to get to the Message Database Browser. Some also include a Find Related Messages button, which automatically pre-selects search criteria in the Message Database Browser to locate messages related to the current message.
Simple and advanced searches
The simplest search is for all messages between two dates. In the Match criteria section, check the Date box, choose a start and finish date, then click the Search button. A list of all messages between those dates will appear in the right-hand pane. Each box checked will refine the search further. So for instance, if you check Date and search for all messages between 10th and 20th April 2005, and also check User and choose Fred from the drop-down list, then clicking Search will generate a list of all messages handled by Fred between 10th and 20th April 2005.
Viewing messages
To view a message, simply double-click the entry in the results list. An appropriate viewer dialog will appear, showing the details of the message and also the message journal, which shows the history of the message in the Adaptive system. To print a message, go to the viewer dialogs system menu and choose Print or type Ctrl+P while viewing the message.
7.16 Adaptive Desktop View menu display options
Using the Adaptive Desktop View menu, you can toggle on and off the main toolbar, macros toolbar (if any) and status bar. The Always on top toggle will keep the Adaptive Desktop window visible even if you switch focus to another window (e.g. by clicking on another application). If you toggle on the Bring to top when telephone rings, then when your telephone extension rings with an inbound call, or when you make an outbound call using the handset, the Adaptive Desktop window will be restored if it is minimised and will become visible even if you are working on another application at the time. The complementary option, Hide when telephone not active, will minimise the Adaptive Desktop window when you finish your telephone call. App Bar mode will move the Adaptive Desktop toolbar to the top of the screen. The caption bar and menus are hidden. To restore the Adaptive Desktop to a normal window, click the Toggle App Bar toolbar button .
7.17 The campaign call dialog
When the Adaptive Desktop presents you with a progressive or predictive dialler campaign call, it will show the campaign call dialog. Here is a typical example:
New Media Software Ltd, 2001-8
Page 104 of 176
New Media Software Ltd
Adaptive Software Suite User Guide
September 2008
The dialog shows the call status and the campaign name in its caption. In the example, the call has been answered and the user has been talking for eighteen seconds. The campaign to which this call belongs is called May sales drive. Contact name shows the name associated with the number that was dialled for this call. The list of number, name pairs is configured for the campaign using the Adaptive Campaign Editor. The Result code drop list allows you to select a result code (or outcome) for this call. The result code you select is logged for this call when the dialog closes. You can select a different code at any time while the campaign call dialog is displayed, even if the telephone call itself has ended (e.g. if the customer hangs up and you go into post-call wrap-up). The Account number field shown above is actually a custom field. The campaign has been configured with a single custom field for each call, in this case labelled Account number. The value of the custom field for this call is AC88475; clearly, this is the account number for this contact. The Dial now button is greyed out in the example above. If a campaign specifies that there is call preparation time before a campaign call is dialled, then the dialog will be shown before the call is actually made on the telephone. You can cut short the preparation time and dial at once by clicking the Dial now button. The Reschedule button allows you to pick a time and date to redial this campaign call:
New Media Software Ltd, 2001-8
Page 105 of 176
New Media Software Ltd
Adaptive Software Suite User Guide
September 2008
The campaign may have been configured to allow you to reserve a rescheduled call specifically for yourself, in which case the Reserve this call for me check box is available. If you check it, then when the call is due, the Adaptive Desktop will present the call to you (provided you are logged in at the time). If you leave the box unchecked, or if it is greyed out, then when the call is due, it will be presented to the next available user who can retrieve calls from this campaign. The Terminate button immediately hangs up the call, closes the campaign call dialog and logs the result code for the call as Terminated. You would typically use this button to end a call if the telephone system had difficulty during dialling, or if the call was unobtainable but the telephone system did not report it as such (e.g. if you hear the characteristic da-daa-daaa sound of an unobtainable number, from your headset). The Adaptive Desktop does not go into wrap-up if the user clicks the Terminate button. If you choose a Result code before you click the Terminate button then the call is coded with that selected result, otherwise the call is coded with Terminated. Any call that is terminated regardless of its Result code is removed from the queue and will not be redialled. The Terminate button is greyed out once the call is connected. The final button has three actions, depending on the progress of the campaign call: During call preparation, dialling and ringing, the Abandon button will close the dialog and put the call back into the queue. You can use the Abandon button if you retrieved a campaign call by mistake, or if you decide before the customer answers the call that you do not want to make another campaign call. While talking to the customer, the End call button will hang up the call. If the campaign was configured with post-call wrap-up time, then the dialog will remain open, the Adaptive Desktop will go unavailable and your telephone extension will be set to Do Not Disturb (if so configured). During wrap-up, the End wrap button immediately ends the wrap-up time for the call. When the wrap-up period expires, or when you click the End wrap button during wrap-up, the campaign call dialog will close, the result code you selected (if any) will be logged for the call and the Adaptive Desktop will return to available. If you check the Make this my last call for now box, then when the campaign call dialog closes, the Adaptive Desktop will stay unavailable in a status of wrap-up and your telephone handset will remain in Do Not Disturb (if so configured). Multi-number Dialling When calling on some campaigns the data maybe setup such that a campaign contact has more than one telephone number. For instance, Home / Mobile / Work. If this is the case then the campaign call dialog will remain open on the same contact as it tries each of these numbers in turn. The multi-number dialling affects the way that the Terminate button works whilst a call is being made. If the Terminate button is pressed then the current dialled number is terminated however if there is another number to try then this is then dialled. The message Trying another number will be seen at the top of the Campaign Call Dialog before the next number is then dialled. If you have set call preparation time then this will be entered first before the next number is called.
New Media Software Ltd, 2001-8
Page 106 of 176
New Media Software Ltd
Adaptive Software Suite User Guide
September 2008
The Abandon buttons continues to work in the same way the only change to this is that when the call comes back from the queue it starts dialling with the number that was abandoned. For instance if the mobile number was being dialled and Abandon was clicked then the call will start dialling using the Mobile number when the it is next presented.
New Media Software Ltd, 2001-8
Page 107 of 176
New Media Software Ltd
Adaptive Software Suite User Guide
September 2008
8 The company contacts list
The company contacts list is a text file containing contact details, typically exported from an application such as a customer database. As discussed in section 7.13, the Adaptive Desktop uses the information in the file to display details corresponding to the telephone number of the current call. The company contacts list has three principal functions: - It provides See who is calling information for all users. - It can offer a company directory or speed dial list for all users, if it is displayed on the Adaptive Desktop (see section 4.4.7). If your licence includes messaging modules, it also offers the equivalent of speed dials for email and SMS. - It can allow you to map from a telephone number to another field for a given entry, so that for instance your screen-pop macros do not have to rely solely on the CLI for a call.
8.1 File name and location
The company contacts list is stored in a text file called ContactsList.txt and its location is the Agents sub-folder of the main AM Data folder. So, for instance, if you chose the default settings when you installed the Adaptive server software, then the company contacts list file would be here: C:\AM Data\Agents\ContactsList.txt
8.2 File format
The company contacts list is a comma-separated variable (CSV) text file. It has one record per line. Each record has seven standard fields, optionally followed by up to 99 custom fields. The standard fields are as follows: Company name Company telephone number Contact name DDI (direct dial inward) telephone number Mobile telephone number Fax number Email address Fields must be separated by commas. Fields may optionally be surrounded by double quotation marks "". Fields may be left blank, although you should make sure that a line has the correct number of commas, to avoid the possibility that a field value might appear in the wrong field. Zero or more custom fields may follow the standard fields.
The following example contents of a company contacts list includes various examples of differently formatted entries, all of which are valid:
New Media Software,08456124000,Phill McGowan,08456124000,07787177263,08456124001,,pmcgowan@newmediaserver.com New Media Software,0845 612 4000,Neil Kersley,08456124002,,08456124001,nkersley@newmediaserver.com Inter-Tel,01162903000 "ISV Group",,"Laurie Dobson",(0)1882-371 623,,,ldobson@isvgroup.com ,02380712487,Southampton Tec,,,,,AC0918827
An example company contacts l file
New Media Software Ltd, 2001-8
Page 108 of 176
New Media Software Ltd
Adaptive Software Suite User Guide
September 2008
Telephone number formats and the see who is calling feature
In the example, the telephone number fields included examples with quotation marks, brackets, spaces and dashes. These are all valid telephone number fields. When the Adaptive Desktop matches a CLI or dialled number with a company contacts list entry, for see who is calling purposes, only the digits matter. For instance, the following are all equal to the Adaptive Desktop: 08456124000 0845 612 4000 (0) 845, 612-4000 However, this number would NOT be the same: (+44) (0) 845 612 4000 because the digits from that field are 4408456124000, not just 08456124000.
Commas within field data
If the values of fields in the contacts list might contain commas, then use quotation marks " to surround each field. For instance, if the Contact name field might look like this: Smith, J then make sure that the field will be exported like this: "Smith, J"
Custom fields; screen-popping using account numbers instead of CLI
You can export records from your customer database, to create your company contacts list, so that each record has the seven standard fields and then one custom field, the account number. In the example company contacts list shown above, the final entry includes such a custom field: its value is AC0918827. You can use the Adaptive Macro Editor to create a macro that types the account number into the Find dialog of a database, instead of typing the CLI. To do this, follow the instructions in section 4.4.4.5 but instead of choosing the pre-defined field Telephone Number in the Select Message Field dialog, choose the Contacts list entry custom field radio and enter the number 1 into the edit box. When the macro runs, it will type the value of that custom field for the first contacts list entry with a telephone number field that matches the CLI. For instance, if a call comes in with a CLI number of 02380712487, then the macro would type AC0918827.
8.3 Creating the company contacts list file
To create the company contacts list file from data in another application, such as your customer database, you need to use that applications Export feature. Export the records you want to use into a file at the location indicated in section 8.1 and make sure the format matches that given in section 8.2. Make sure that you export the data as a text file (which may be called a comma-separated variable or CSV file) and that the file name is correct: ContactsList.txt. Alternatively you can use the Data Controller alongside the settings in the CTI Gateway to configure an automatic import of contacts on a scheduled basis. See section 4.2 for more details. If you do not have another application from which to export, or you just want to do a quick test to see how the company contacts list works, you can use a text
New Media Software Ltd, 2001-8
Page 109 of 176
New Media Software Ltd
Adaptive Software Suite User Guide
September 2008
editor, such as Windows Notepad, to create the file manually. Simply type in the entries using the formatting rules given above.
How often can the file be updated?
You can write to the company contacts list file as often as you like. There is no need to wait until the end of the day, or even until all users have logged out of their Adaptive Desktops. However, the changes you make will not affect users until they log out and log back into the Adaptive Desktop.
How big can the company contacts list be?
The Adaptive Desktop will support a company contacts list of up to one million entries. However, bear in mind that each copy of the Adaptive Desktop loads the company contacts list into memory whenever a user logs in, so if your file is large, you will impose a significant demand on your network. For example, suppose your company contacts list has 100,000 (one hundred thousand) entries, each having all seven standard fields correctly populated, plus one custom field. Each entry will be approximately 100 (one hundred) bytes, so the total size of the text will be: 100 x 100,000 = 10,000,000 bytes Whenever a user logs into the Adaptive Desktop, the software will drag at least ten million bytes (10 MB) across the network and into memory on that users PC. Both login time and network traffic may become excessive. Remember also that if you select the option in the Adaptive CTI Gateway to display the company contacts list on the Call Lists section of users Busy Lamp Field and Call Lists dialog, users will find a large list will be difficult to use.
New Media Software Ltd, 2001-8
Page 110 of 176
New Media Software Ltd
Adaptive Software Suite User Guide
September 2008
9 The Adaptive Progressive Dialler
The Adaptive Progressive Dialler automates the process of dialling calls in an outbound dialling campaign. It allows you to create and manage campaigns (i.e. lists of calls to make), assign campaigns to queues for multiple users to make the calls automatically, and view campaign results using the Adaptive Management Console.
9.1 How does progressive dialling work?
In traditional, manual, outbound call centres, the sales manager has a handwritten list of numbers and names of people for the users to call. The manager uses scissors to cut the list into four or five pieces and then gives one piece to each user. The users have to dial the numbers by hand, using the telephone handset; then they have to write down by hand the outcome of the call. A progressive dialler automates the entire process, making it easier and more productive for both users and managers. The Campaign Editor lets the manager create campaigns, importing lists of numbers and names, with an optional remove duplicates feature to prevent contacts being called more than once per campaign. The manager can assign custom outcome codes to the campaign, to allow the users to record the outcome of each call. During the campaign, calls are automatically assigned to the users participating in the campaign, so that no call is missed and no call is made twice. The Adaptive Desktop dials the numbers automatically, so that users dont need to dial by hand and cant misdial by hitting the wrong button on the handset. For each call, the Adaptive Desktop shows the user a campaign call dialog, so that the user can record a call outcome at the click of a mouse, instead of having to write it down. The Adaptive Desktop can also screen-pop the database when a campaign call is made, so that the user can enter call details directly. The Adaptive Management Console shows the results of the campaign. It shows the outcome of every call, including which user made the call, when they made it and how long they spent talking. The manager can see the full results when the campaign is finished, or a snapshot of results so far at any time during the campaign. The results can be exported into a standard file format, for use in standard reporting software such as Microsoft Excel. Using a progressive dialler for outbound dialling campaigns provides many benefits, including: - Easy creation and management of campaigns no more duplication of numbers or missing out numbers from a hand-written list. - Calls are automatically assigned to users, so all calls get made and none get made twice. - Easy, automatic call dialling for users, with no misdials. - All call outcomes are logged. - Campaigns are easily managed because reports are readily available.
9.2 How to use the Adaptive Progressive Dialler
To prepare the Adaptive Progressive Dialler software for its use for the first time, install and configure the software using the installation instructions in this guide and then do the following: - Make sure the appropriate blending options are set on the Adaptive CTI Gateway.
New Media Software Ltd, 2001-8
Page 111 of 176
New Media Software Ltd
Adaptive Software Suite User Guide
September 2008
If required, create one or more queues to hold campaign calls and configure users to retrieve from those queues.
When you have done the above, for each campaign, you need to do the following: - Use the Adaptive Campaign Editor to prepare the campaign. - Assign the campaign to a queue.
9.3 Preparing the Adaptive Progressive Dialler for first use
Install and configure the software correctly
Follow the instructions earlier in this guide to make sure that your CTI functionality is correctly installed and configured. In particular, make sure that users can make outbound calls by using the Dial feature of the Adaptive Desktop.
Make sure the appropriate blending options are set on the Adaptive CTI Gateway
As described in section 4.4.7, in the Adaptive CTI Gateway, use the File | Settings menu command and go to the Blending page. Check the box and enter an appropriate time, as shown below:
Using Do Not Disturb during progressive dialling
You can choose whether or not Do Not Disturb will be set and cleared on users telephone extensions during progressive dialling work. On the Do-Not-Disturb page of the Adaptive CTI Gateway Configuration settings dialog, check or clear the Set DND while user is unavailable check box. If the Set DND while user is unavailable box is checked: - Users extensions will be set to DND ON during call preparation and during wrap-up. - Users extensions will be set to DND OFF while dialling, ringing and talking, and after post-call wrap-up has finished.
New Media Software Ltd, 2001-8
Page 112 of 176
New Media Software Ltd
Adaptive Software Suite User Guide
September 2008
If the Set DND while user is unavailable box is NOT checked: - The Adaptive Desktop will not set or clear DND on users extensions during progressive dialling work.
Creating more queues to hold campaign calls
You assign Progressive Dialler campaigns to queues, so that users can make the campaign calls. You can use the Default queue if you wish: this queue is always available. If you only run one campaign at a time, or if all your users participate in every campaign, then you may not need to create any extra queues. If you run multiple campaigns and different users participate in different campaigns, then you may find it convenient to have different queues for your campaigns. To create new queues: - Log out all users and stop the Adaptive Queues Server service. - Go to the Configuration Editor. (Use the Adaptive CTI Gateway File | Users and Teams menu command, unless you have the Adaptive Contact Centre, in which case use the Adaptive Server Launch application to access the Configuration Editor.) - On the Queues page of the Configuration Editor, click the Add button and type in the name of the new queue. Note that queue names must be unique. - When you have finished adding queues, click the Apply button at the bottom of the Queues page in the Configuration Editor. - Close the Configuration Editor and restart the Queues Server. Configure users to retrieve from those queues If you create more queues for campaign calls, make sure that the users who will participate in campaigns can retrieve from those queues. To enable a user to retrieve campaign calls from a queue, go to the Configuration Editor and: - Go to the Users page, select a user and click the Edit button. - On the Edit User dialog, go to the Queues tab. - Click the button above the Retrieval queues list to display the Select Retrieval or Forwarding Queues dialog, then highlight the new queue and click OK. - Click the OK button to save the changes and close the Edit User dialog.
9.4 Making the calls in the campaign
The Adaptive Desktop automatically retrieves calls and presents them to users, using the campaign call dialog described in section 7.16. The Adaptive Desktop tells the Queues Server to remove the call from the queue, when it presents the call to the user.
9.4.1 The five stages of a campaign call at the Adaptive Desktop
Note that the user can select a campaign call outcome from the drop list in the campaign dialog at any time during the call. The result codes available are those configured when the campaign was created using the Campaign Editor. 9.4.1.1 Stage one: call preparation During call preparation, the campaign call dialog appears and the campaign call presented screen-pop runs (if configured). The user can see the custom fields and interact with the dialog, but the Adaptive Desktop has not yet dialled the call. When the call preparation time counts down to zero, or when the user clicks the
New Media Software Ltd, 2001-8
Page 113 of 176
New Media Software Ltd
Adaptive Software Suite User Guide
September 2008
Dial now button, the Adaptive Desktop will dial the call on the users telephone handset. During call preparation, the user can click the Terminate button. This will close the campaign call dialog and the campaign call will not be put back into the queue. The call will have a result of Terminated logged in the campaign report. 9.4.1.2 Stage two: dialling After the Adaptive Desktop has told the telephone to dial the campaign call, but before the telephone system has received a ringing tone from the trunk, the campaign call dialog is in Dialling mode. This is generally a very short stage, but if it takes a significant amount of time for the telephone call to start ringing for instance, if the telephone system has a slow Least Cost Routing algorithm then the dialog will show the user what is happening. If dialling takes more than sixty seconds without a response from the telephone system, then the call will be abandoned, i.e. put back into the queue for the next available user to try again. During dialling, the user can click the Terminate button. This will tell the telephone system to stop dialling (if possible); on the Adaptive Desktop, it will close the campaign call dialog and the campaign call will not be put back into the queue. The call will have a result of Terminated logged in the campaign report. 9.4.1.3 Stage three: ringing When the telephone system tells the Adaptive Desktop that the call has started ringing on the trunk, the campaign call dialog on the Adaptive Desktop will display Ringing. This stage lasts until the customer answers the call and the talking stage begins, or the call has been ringing for more than the configured unanswered ring time for the campaign, or the user clicks the Terminate button. During ringing, the user can click the Terminate button. This will tell the telephone system to hang up the call; on the Adaptive Desktop, it will close the campaign call dialog and the campaign call will not be put back into the queue. The call will have a result of Terminated logged in the campaign report. 9.4.1.4 Stage four: talking When the recipient answers the telephone, the campaign call dialog goes into Talking status. This lasts for as long as the call is connected. During this time, the user can select a result code, use the Reschedule feature, or use the End call button to hang up the call and go into wrap-up. 9.4.1.5 Stage five: wrap-up After the call ends (because either the customer hangs up, the user hangs up, or the user clicks the End call button), the campaign call dialog goes into Wrapup mode, for the duration specified in the campaign settings. During wrap-up, the user can (re)select a result code, reschedule the call, or click the End wrap button to close the campaign call dialog immediately. When is a call removed from the queue? A campaign call goes back into the queue if: - The user clicks Abandon. - It was engaged and the campaign settings specified a retry count for engaged calls. - It was unanswered, i.e. the campaign settings specified a ring time and a retry count for unanswered calls and the call was ringing for more than the specified time. - The user rescheduled it. A campaign call is removed from the queue if: - The call was answered. If the user does not select a result code for a call, it is recorded as uncoded. - The user clicked the Terminate button.
New Media Software Ltd, 2001-8
Page 114 of 176
New Media Software Ltd
Adaptive Software Suite User Guide
September 2008
The call was unobtainable, i.e. if the telephone number was invalid (e.g. 00000 or 01234567) or the telephone system experienced an unrecoverable error when it was told to dial the call. The call will have a result code of Failed to connect in the campaign results.
9.4.1.6 How a user can take a break from campaign calls At the Adaptive Desktop, if you are currently on a campaign call, simply use the Make this my last call for now check box on the campaign call dialog. If you are not on a call, use the Available / Unavailable command (a.k.a. the coffee cup toolbar button) to go unavailable. You will not be presented with another campaign call while you are using the telephone for other call activity, e.g. receiving an inbound call, or making an outbound call. Finally, of course, you could always log out of the Adaptive Desktop!
9.5 Running multiple campaigns simultaneously
You do not have to wait for one campaign to finish before you assign another. However, it is recommended that you assign different campaigns to different queues, rather than trying to merge all the calls into one queue. If you keep separate campaigns in separate queues, you will also have much more control over which users are making calls for each campaign.
Any user can make calls from more than one campaign. If you follow the advice above and keep different campaigns in different queues, you can simply add extra queues to that users list of retrieval queues. You can even reorder the list of retrieval queues for a user, to determine which queue (and hence which campaigns) gets priority in that users work.
9.5.1 Assigning more than one campaign to one user
9.6 Viewing campaign results
To view the results of a progressive dialler campaign, you will need to run the Adaptive Management Console. See the later section of this handbook for more information.
9.7 Stopping a campaign early
Once you have assigned a campaign to a queue, you cannot change the settings for those calls. However, you can remove all remaining campaign calls from a queue by using the Purge feature in the Configuration Editor Queues page (as described in section Error: Reference source not found).
New Media Software Ltd, 2001-8
Page 115 of 176
New Media Software Ltd
Adaptive Software Suite User Guide
September 2008
10 The Adaptive Predictive Dialler
The Adaptive Predictive Dialler is an automated dialling tool. It has its own extensions, which it uses to make many calls at once. When a customer answers a call, that call is immediately transferred to a user, who can talk to the customer.
10.1 Why not just use a progressive dialler?
Suppose your campaign call database isnt very clean, or the list of customers you bought wasnt very good. If you use the progressive dialler, most of the calls your users make are going to be unanswered or unobtainable, or possibly engaged. Alternatively, suppose you want to run an outbound dialling campaign during the summer holidays, when you have users available but when most customers will be out. Or perhaps you want to run a campaign at a time of day when users are available but customers are likely to be out. If you use the progressive dialler, your users are going to spend most of their time just sitting and watching calls ringing and being unanswered. A predictive dialler solves the problem by dialling several calls at once, for each free user. It can also predict when a user is about to become free and start dialling the calls early, so that by the time the user is free, there is a customer for the user to talk to.
10.2 How does predictive dialling work?
In progressive dialling, when a user participating in a campaign is free, that users Adaptive Desktop makes a call from that users telephone extension. In predictive dialling, when a user participating in a campaign is free, a program running on a dedicated PC uses its own dedicated telephone extensions to make several calls and when any one of the calls is answered, the call is immediately transferred to the user. From a users perspective, there is very little difference between progressive dialling and predictive dialling. The most noticeable difference is that when a predictive dialler call is presented to a user, the call is already connected, so the user starts talking to the customer straight away.
10.3 Prerequisites
The Adaptive Predictive Dialler requires the Adaptive Progressive Dialler. The dialler module itself must be installed on a dedicated computer (not the server PC), which must be running one of the following Microsoft operating systems: - Windows 2000 (service pack 4 or higher) - Windows XP Home or Professional - Windows Server 2003
The Adaptive Predictive Dialler uses telephone extensions to make calls to customers. It must have its own, dedicated, digital extensions to do this. You must not share extensions between the dialler and ordinary telephone users (including Adaptive Desktop users). Each extension must be able to go off hook, initiate a call, transfer that call using one-step or blind transfer and go on hook again. Analogue extensions are typically unsuitable for the predictive dialler.
Dedicated extensions
New Media Software Ltd, 2001-8
Page 116 of 176
New Media Software Ltd
Adaptive Software Suite User Guide
September 2008
10.4 Installing the Adaptive Predictive Dialler
Install, configure and prepare the Adaptive Progressive Dialler. The Adaptive Predictive Dialler requires the Adaptive Progressive Dialler. When you have set up the progressive dialler software, you will need to install the predictive dialler module onto its own PC. The set-up procedure is similar to that for an Adaptive Desktop, but it is only performed on one PC. To install the predictive dialler module onto a single, dedicated, client PC: - Log into Windows as an administrator. - Map a network drive letter to the AM Data folder. Make sure the map will be re-established whenever any user logs into Windows on that PC. - In the mapped drive, browse to the software sub-folder. - Run the file called AdaptivePredictiveDiallerSetup905.exe (The three-digit number at the end of the file name refers to the version number. When you install or upgrade the Adaptive server software, it will always put the latest client set-up programs into the software sub-folder of the AM Data folder.)
10.5 Creating a predictive dialler campaign
You use the Adaptive Campaign Editor to create and assign predictive dialler campaigns, in the same way that you would create and assign a progressive dialler campaign. The only difference is that for predictive dialler campaigns, there is an extra tab on the Campaign Settings dialog, called Predictive dialler. On the Predictive dialler page, check the Make this a predictive dialler campaign check box to enable the predictive dialler campaign settings. Calls per free user tells the dialler how many calls to make when a user is free. For instance, if this number is 3 (three) and there are two free users, the dialler will make six calls. Obviously, the total number of calls the dialler can make at once cannot exceed the number of extensions available for the diallers use. In overdial mode, a user counts as free when that user is available and is not on a telephone call. In predictive mode, a user counts as free EITHER when that user is available and not on a telephone call, OR when that user is on a campaign call and has been talking for more than a specified time and so is likely to finish that call.
Abandoned predictive dialler calls
A predictive dialler call is abandoned if the Predictive Dialler dialled the call but then had to terminate it because no user was available. There are two types of abandoned call: Abandoned unanswered Suppose the campaign settings tell the predictive dialler to dial four calls for each free user and one user is free. The dialler will dial four calls. Suppose a customer answers one of them. The dialler immediately transfers this connected call to the user. The other three calls are still ringing, but there is now no free user who could deal with a call if a customer answered it. The dialler therefore has to drop the calls: they are abandoned unanswered calls.
New Media Software Ltd, 2001-8
Page 117 of 176
New Media Software Ltd
Adaptive Software Suite User Guide
September 2008
Abandoned unanswered calls are placed back into the predictive dialler using the settings specified in the Predictive Dialler tab on the Campaign Editor settings screen as seen below. Abandoned answered (or abandoned connected, or dead air calls) Suppose the campaign settings tell the predictive dialler to dial four calls for each free user and one user is free. The dialler will dial four calls. Suppose two customers answer at the same time. The dialler can only transfer one of these connected calls to the user; the other call is still connected, but there is now no free user who can deal with that call. Two customers answering simultaneously is a relatively rare event. A more common reason for abandoned answered calls is if the dialler is in predictive rather than overdialling mode. Suppose the campaign settings tell the predictive dialler to dial four calls for each free user, predicting that a call takes 30 seconds. One user is participating in the campaign and has been talking for 30 seconds. The dialler dials four calls. Suppose a customer answers, but the user has not actually finished talking on the previous call. The dialler will be forced to drop the connected call because there is no free user to deal with it (even though the prediction was that the user would be free by that time). Abandoned answered calls are placed back into the predictive dialler using the settings specified in the Predictive Dialler tab on the Campaign Editor settings screen as seen below.
New Media Software Ltd, 2001-8
Page 118 of 176
New Media Software Ltd
Adaptive Software Suite User Guide
September 2008
Rescheduled Calls When rescheduling calls in a predictive campaign you can specify whether these are rescheduled as progressive calls or are placed back into the predictive dialler. It is recommended that if the calls are rescheduled as progressive that a dedicated user is placed on the queue to handle only those progressive calls. If the calls are presented to a user who is also handling predictive calls this may result in increased levels of answer abandoned calls. If you choose to reschedule calls back into the predictive dialler the Allow users to reserve rescheduled calls for themselves option on the Adaptive Campaign Manager Rescheduling tab will have no effect and this option will not be available at the Adaptive Desktop.
10.6 The Adaptive Predictive Dialler module
Run Start | Programs > Adaptive > Adaptive Predictive Dialler on the PC hosting the predictive dialler.
The main display is split into four panes, with a resizable splitter bar between them. The top left pane shows participating users and their status. The top right pane shows the diallers dedicated extensions and their status. The bottom left pane shows the diallers retrieval queues and how many campaign calls are in each queue. The bottom right pane shows real-time statistics for the dialler.
Configuring the Adaptive Predictive Dialler
Use the Settings | Users menu command or the Assign Users toolbar button to open the Assign Users dialog. Highlight the users to whom the dialler will
New Media Software Ltd, 2001-8
Page 119 of 176
New Media Software Ltd
Adaptive Software Suite User Guide
September 2008
transfer connected calls and then click OK. You can multiply select users from the list. Use the Settings | Extensions menu command or the Assign Extensions toolbar button to open the Assign Extensions dialog. Click the button to open the Enter Extension Numbers dialog: type in the numbers of the extension that are dedicated to the use of the dialler and then click OK. Use the delete, up and down buttons to change the extensions assigned to the dialler. Extensions higher up the list will be used first, whenever the dialler has to make new calls. N.B. you must assign digital extensions to the dialler. Analogue extensions cannot be taken off hook and put back on hook automatically, so they are not suitable for the dialler module. Use the Settings | Queues menu command or the Assign Queues toolbar button to open the Assign Queues dialog. Click the button; in the Select Retrieval Queues dialog, highlight the queues from which the dialler should retrieve predictive campaign calls and then click OK. You can multiply select queues from the list. If you assign more than one queue to the dialler, then the dialler will retrieve calls from the queues in the order shown. You can use the up and down buttons to reorder the queues. Assign the same retrieval queues to participating users You must ensure that at least one participating user (and preferably all of them) can retrieve campaign calls from the same queues as the dialler can, i.e. you must include those queue in the users configured retrieval queues. Although users do not dial predictive dialler campaign calls directly, they must be able to make abandoned calls that the dialler reschedules as progressive. Setting Preferences The preferences screen allows you to specify the following options:
The Answered Abandoned Threshold, the predictive dialler uses this percentage to control how many calls per user it makes. As the answer abandoned calls near the percentage the dialler reduces the number of calls made per user to reduce the possibility of answered abandoned calls. If the percentage of answered abandoned calls reaches or exceeds this limit then the dialler only makes 1 call per free user until the percentage drops below the threshold again. Additionally the ability to provide an extension number to transfer abandoned answered calls is given. This is general an extension that has a recorded message for the called party. This field may be left blank if no such extension is available.
New Media Software Ltd, 2001-8
Page 120 of 176
New Media Software Ltd
Adaptive Software Suite User Guide
September 2008
Each predictive dialler session you set up must have a Dialler name. This name is limited to seven (7) characters and cannot contain spaces. The dialler name is used to identify your campaign when viewing the statistics in the Adaptive Management Console.
Telling the Adaptive Predictive Dialler to start dialling
Use the File | Start Dialling menu command or the Start Dialling toolbar button to tell the dialler to start dialling. The top left pane will show the status of participating users in a similar way to the Adaptive Desktop Busy Lamp Field report view. The top right pane will show the status of the extensions assigned to the dialler. The bottom left pane will show the number of predictive and progressive calls in each of the diallers retrieval queues. The bottom right pane will initially show zeros in all real-time statistics fields, since the dialler has only just started its current session. When there are predictive calls waiting in the diallers queues, the diallers extensions are available and at least one participating user is logged into the Adaptive Desktop and available, the dialler will start to dial calls. It will use its extensions to dial calls for each free user. The number of calls it dials at once depends on the campaign settings and the number of free users. As soon as a customer answers a call, the dialler will transfer the call using onestep transfer to the participating user who has been free for longest (a.k.a. longest idle algorithm). If there are any other free users, the dialler will leave all its currently ringing calls ringing. When there are no free users, the dialler will drop all ringing calls. These calls are unanswered abandoned. While the dialler is dialling, it will accumulate real-time statistics. It displays these in the bottom right pane. Campaign call results depend on users and so are recorded and displayed in the same way as for progressive dialler campaigns.
Telling the Adaptive Predictive Dialler to stop dialling
Use the File | Stop Dialling menu command or the Stop Dialling toolbar button to tell the dialler to stop dialling. The dialler will drop all calls at its extensions and will return to its idle state. To close the dialler, you must first tell it to stop dialling, wait until it has dropped all its calls, and then close the application.
10.7 Predictive dialler campaign calls at the Adaptive Desktop
Configure your users handsets to auto-answer inbound calls
When the predictive dialler makes a call and a customer answers it, the dialler immediately transfers the call (using one-step or blind transfer) to a free, participating user. You must minimise the time between the transferred call being delivered to the users extension and the user picking up that call and talking to the customer. If the delay between the customer answering the call and the user talking to the customer is too long, then the customer will think it is a dead air call and will probably hang up (in disgust).
New Media Software Ltd, 2001-8
Page 121 of 176
New Media Software Ltd
Adaptive Software Suite User Guide
September 2008
The best way to minimise the time between a customer answering a call and a user starting to talk to the customer is to configure your users handsets to autoanswer inbound calls. That way, the moment the dialler transfers the live call to the user, the user is automatically talking on the call, rather than hearing an inbound call ring and having to answer it manually. You must make sure that your users are aware that this will happen, so that they are not confused when a customer suddenly starts talking to them. You also need to minimise the number of extraneous, non-campaign, inbound calls users receive, because those will also be auto-answered.
The Adaptive Desktop campaign call dialog for predictive dialler calls
When the predictive dialler transfers a call to a user, that users Adaptive Desktop will display the same type of campaign call dialog as it does for a progressive dialler call (see section 7.16). The obvious difference is that the call is already in a talking state when the campaign call dialog appears, so there is never any call preparation time and the Dial now button is always greyed out. Apart from that, the user can treat the call in exactly the same way as a progressive campaign call. If the user uses the Reschedule button on the campaign call dialog, the call will be put back into the queue as a either a progressive or predictive call depending on the campaign setting selected. If calls are placed back in the queue as progressive then its recommended that a non-predictive user is assigned to that queue to handle these calls.
10.8 Viewing campaign results
Use the Adaptive Management Console to view predictive dialler campaign results, just as you do for progressive dialler campaigns.
10.9 Stopping a predictive dialler campaign early
You can pause a predictive dialler campaign by simply using the Stop dialling command on the Adaptive Predictive Dialler module. Predictive dialler campaigns are treated very much like progressive campaigns and the same rules apply. Once you have assigned a campaign to a queue, you cannot change the settings for those calls. However, you can remove all remaining campaign calls from a queue by using the Purge feature in the Configuration Editor Queues page (as described in section 4.4.5.1).
New Media Software Ltd, 2001-8
Page 122 of 176
New Media Software Ltd
Adaptive Software Suite User Guide
September 2008
11 Progressive and predictive dialler campaign call scripts
You can configure campaigns for both the Adaptive Progressive Dialler and the Adaptive Predictive Dialler to display an HTML-based call script to the user, instead of (or in addition to) the standard campaign call dialog. You can use any standard features of HTML and DHTML, including style sheets and JavaScript, to enhance the Adaptive Desktop interface available to your users during a campaign call. There are three stages to using call scripts for campaign calls: i. Create template script (HTML) files and put them in a suitable folder. Include hyperlinks or buttons to the special campaign call control URLs, to allow your users to control the call. Insert call data field placeholders as required. ii. Use the Adaptive Campaign Editors Show the script viewer option. iii. Import or create the required custom fields for your campaign call data.
11.1 Creating template call script (HTML) files
At its simplest, a campaign call script is simply an HTML page. You can use any HTML editor to create such a page. You are not restricted to just one file. Your script can consist of any number of HTML files. You can also incorporate image files, style sheets or JavaScript, just like normal web pages. Which folder should I use for my template files? Use the following path: <AM Data>\campaigns\scripts\<my name> where <my name> can be any valid folder name. What should I call my files? Always have a file called index.htm because the script viewer will navigate to that page, for every call. Your other files, if any, can have any valid file name. You can use files with any of the following suffixes: .htm, .html, .css, .js, .bmp, .gif, .jpg, .png
What content should I put into my template HTML files?
As a bare minimum, you should add ways for your users to end the call, select an outcome code, and reschedule the call. Users control scripted campaign calls by navigating to special URLs. Heres a minimal example of a call script template HTML file:
<html><body> <a href="##AdaptiveDesktop-SetResultCode=Sale Made">Click here to set the result code to Sale Made </a> <a href="##AdaptiveDesktop-Reschedule">Click here to reschedule the call</a> <a href="##AdaptiveDesktop-EndCall">Click here to end the call</a> </body></html>
As well as using hyperlinks for the special URLs, as in the above example, you can also use push buttons or any other standard HTML navigation method. You can even use the navigate() command in JavaScript, or the equivalent command in your preferred scripting language in the HTML (e.g. VBScript, if you prefer).
New Media Software Ltd, 2001-8
Page 123 of 176
New Media Software Ltd
Adaptive Software Suite User Guide
September 2008
At the very least, include Set result code, Reschedule and End call controls. If you dont, your users may end up stranded during a call.
What are the URLs for call control?
The following table shows the full set of special URLs: URL ##AdaptiveDesktop-Dial ##AdaptiveDesktopAbandon ##AdaptiveDesktopReschedule ##AdaptiveDesktopEndCall ##AdaptiveDesktopEndWrap ##AdaptiveDesktopTerminate ##AdaptiveDesktopSetResultCode=<code> Meaning Just like the Dial button on the standard campaign call dialog Just like the Abandon button: hangs up the call, closes the script viewer and puts the call back into the queue Just like the Reschedule button: displays the standard Reschedule Campaign Call dialog Just like the End call button: hangs up the call, goes into wrap-up Just like the End wrap button: closes the script viewer and immediately ends wrap-up Just like the Terminate button: hangs up the call, closes the script and does NOT put the call back into the queue Sets the currently selected result code to <code name>; just like selecting <name> from the drop list of result codes in the standard campaign call dialog. Make sure <code> matches one of the configured result codes for this campaign. Just like checking or clearing the Make this my last call for now check box on the standard campaign call dialog
##AdaptiveDesktopSetMakeThisMyLastCall=<1 or 0>
Can I use pictures, frames, style sheets, etc.?
Yes remember, you can use files with any of the standard suffixes listed above. Tip: try to use local content only; avoid including links to other websites. Remember, many users will be repeatedly accessing the pages you create. Your users will be irritated by the slow display of remote content and the host of that remote content will be irritated at the repeated requests not to mention the impact on your Internet bandwidth and usage.
How can I get actual call data displayed in my scripts?
Simply insert placeholder text into your template HTML file(s). The placeholder should be the name of the field you want to display, with square brackets around it. For example, the following line in your template HTML file: <p>The telephone number for this call is [TelephoneNumber]</p> will, when the Adaptive Desktop script viewer displays it to the user, appear something like this: The telephone number for this call is 01234567890 The following are the standard call data field placeholders: [TelephoneNumber] [ContactName] [UserName]
New Media Software Ltd, 2001-8
Page 124 of 176
New Media Software Ltd
Adaptive Software Suite User Guide
September 2008
The telephone number and contact name are the standard fields that are required for any campaign call. The user name is the displayed name of the user who makes the call. Custom call data fields You can also insert placeholders for any of your custom fields, for calls in the campaign. For example, suppose your first custom field is called AccountCode. The following line in your template HTML file: <p>Account code: [AccountCode]</p> would show the user something like the following, when the call was presented: Account code: DC44581 Tip: placeholders are case-sensitive! Make sure your custom field names exactly match your placeholders, including both case and spaces in names.
11.2 Use the Adaptive Campaign Editors Show the script viewer option
Using the Adaptive Campaign Editor, display the Campaign Settings dialog and go to the Call Dialogs page:
Clear the Show the standard campaign call dialog box and instead, check the Show the script viewer option. Select your folder from the HTML script folder drop list. If your folder does not appear, make sure you put it in the correct path, as described in section 11.1 above. Note that although you can show both the standard campaign call dialog and the script viewer, you are very likely to confuse your users if you do so. Remember that you can create your script HTML files so that all the call controls from the standard campaign call dialog are available from the script viewer.
New Media Software Ltd, 2001-8
Page 125 of 176
New Media Software Ltd
Adaptive Software Suite User Guide
September 2008
11.3 Import or create the required custom fields for your campaign call data
If you want your script viewer to display custom field data for your campaign calls, you need to make sure that your custom field names match the placeholders you use in your template files. When you import your call data into your campaign, use the Fields page in the Campaign Settings dialog to confirm that the correct field names appear. Remember that placeholders are case-sensitive. Note that, unlike campaign screen-pop macros using custom fields, the order of custom fields does not matter for call scripts. However, the field names, including their case and punctuation, DO matter. The custom field names must match precisely the placeholders you use.
11.4 How the Adaptive Desktop displays call scripts
When the Adaptive Desktop is about to present a campaign call to the user, it makes copies of the template HTML script files from the configured script folder for the campaign and writes those copies to the client PCs Windows temporary folder, as files with the same names. The difference is that the files it writes locally are modified so that actual values from the campaign call are substituted for the placeholders in the template files. For instance, when the Adaptive Desktop presents a campaign call to the number 01234567890, the following line in a template HTML file: <p>The telephone number for this call is [TelephoneNumber]</p> would become, when written to the corresponding file in the temporary directory: <p>The telephone number for this call is 01234567890</p> These substitutions of actual values for placeholders happen for every file in the script folder for the campaign. You can even use placeholders in cascading style sheets or JavaScript files, thus allowing your call values to change the behaviour of the scripts in the script viewer. Once all the placeholders have been replaced with actual values from the campaign call data, the Adaptive Desktop displays the script viewer window to the user. The script viewer window acts as a web browser, but without navigation buttons, right-click menu options or other extraneous functionality. Depending on your campaign settings, the script viewer might even restrict resizing, or insist on using the entire screen, to prevent users from being distracted from the campaign call. The user navigates through the script just like any other web pages. The user clicks the hyperlinks or buttons you created in the template files to access the special navigation URLs that assign a result code, terminate, or reschedule the call.
11.5 Passing data from the script viewer into the campaign results
As we saw in the preceding sections, when the script viewer appears, the user sees real call data field values substituted for the placeholders you used in the HTML template files. Conversely, you can construct your HTML files so that your
New Media Software Ltd, 2001-8
Page 126 of 176
New Media Software Ltd
Adaptive Software Suite User Guide
September 2008
users can enter data that will be stored in the campaign results as the values for custom fields for the call. Create an input element (e.g. a text box) and give it an ID that corresponds to a custom field name. For example, if your call data includes a custom field called Amount, then you might use the following line in your HTML template file: <input type=text id=Amount size=40></input> The value the user types into this box during the call will be saved in the Amount field for that call. The campaign report (in the Adaptive Management Console) will show the value the user entered; when you export the report to a csv file, the value will be included. To combine placeholder substitution and user input, then, you could use the following line in your HTML template file:
<input type=text id=Amount size=40 value=[Amount]></input>
When the script appears, the user will see an edit box whose initial value is the value of the Amount custom field for the call as imported into the campaign. The user can amend the value and when the call appears in the campaign report, it will show the amended value in the results for that call.
New Media Software Ltd, 2001-8
Page 127 of 176
New Media Software Ltd
Adaptive Software Suite User Guide
September 2008
12 Adaptive Messaging (Adaptive Desktop SMS, Adaptive Web Assist and the Adaptive Contact Centre)
Your Adaptive Server software set-up procedure (see section 3) will install the core components of Adaptive Messaging if your licence includes any of the following modules: - Adaptive Desktop SMS - Adaptive Messaging (email) - Adaptive Web Assist - Adaptive Contact Centre The most important differences from the Adaptive CTI family of products are: - The server software includes the Adaptive Message Processor service. The Adaptive Message Processor downloads inbound emails and sends outbound emails. - The Adaptive Message Database Administrator tool allows you to perform maintenance on your Message Database.
New Media Software Ltd, 2001-8
Page 128 of 176
New Media Software Ltd
Adaptive Software Suite User Guide
September 2008
13 Using the Adaptive Desktop to process inbound messages
When the Message Processor puts a message into a queue, including the Default queue, a user must retrieve the message and process it on the Adaptive Desktop. If your Adaptive software includes the Adaptive CTI Gateway and it is configured to blend work (see section 4.4.7), then the message will be presented automatically to the next appropriate, available user. If not, then a user can retrieve it from the queue by using the Get Next Message button on the Adaptive Desktop.
13.1 The Adaptive Message Pair Viewer
The Message Processor typically creates a draft outbound reply to an inbound message when it puts it into a queue. The content of the reply depends on the rules configured in the Message Processor; it may be largely empty, or it may contain detailed text and require only a single click of the Send button. The Adaptive Desktops integrated client for inbound messages is the Adaptive Message Pair Viewer. This viewer my either display email messages or alternatively SMS messages depending on the type of message received.
The Adaptive Message Pair Viewer shows the inbound message on the left and the associated draft reply on the right. You can type into the body of the reply and add or change recipients and the subject line as required.
New Media Software Ltd, 2001-8
Page 129 of 176
New Media Software Ltd
Adaptive Software Suite User Guide
September 2008
When the reply is ready, click the Send button on the toolbar or use the File | Send menu command, to put the reply into the outbound queue for the Message Processor to upload to the server. To schedule the reply to be sent to the recipient at a specific time, use the Schedule button. (See section 7.7.1 for more details). You can use the FwdQ toolbar button or the File | Forward to Queue menu command to forward the inbound message and its associated draft reply to a queue, for another user to handle. You can also forward an inbound email message by email to a personal email account. If the message does not require a reply, you can use the NFA toolbar button or the File | No Further Action menu command to close the message pair viewer without sending a reply. Note that this does not delete the inbound message from the Message Database. You can still review the message using the Message Database Browser.
Message viewer macros and the Block Insert Text macro function
As with all Adaptive message viewers, you can have macro buttons configured on a special toolbar. A typical use for these macros would be to type words, phrases or even whole paragraphs into the outbound reply at the click of a button. When using the Adaptive Macro Editor (see section 4.4.4.5) to create suitable custom macros, the Block Insert Text macro function is particularly useful. Block Insert Text macros immediately insert the text of the macro, verbatim, into the body (or subject) of the outbound message, at the current location of the text cursor (the flashing caret symbol). This is much more efficient for large blocks of text than simply having the macro type characters one at a time in the normal way. Block Insert Text macros only work in Adaptive message viewers. You should always assign them to buttons in message viewers, never to screen-pops or to buttons on the Adaptive Desktop.
Find related messages
In the Adaptive Message Pair Viewer, you can use the Find Related Messages toolbar button or the Tools | Find Related Messages menu command to display the Message Database Browser and automatically search for messages in the Message Database which were received or created in the past 10 days and were from or to the same email address as the From Address of the inbound message. The messages will appear in the search results list in the normal way and you can double-click one to review it in detail.
13.2 Abandoning and NFA-ing inbound messages
If you use the Abandon toolbar button or the File | Abandon menu command, the inbound message will be put back into the queue from which you retrieved it. The next time any user including you retrieves a message from that queue, the same message will reappear in the Adaptive Message Pair Viewer. To remove a message from the queue without sending a reply, you must use the NFA toolbar button or the File | No Further Action menu command.
New Media Software Ltd, 2001-8
Page 130 of 176
New Media Software Ltd
Adaptive Software Suite User Guide
September 2008
As mentioned above, neither abandoning nor NFA-ing an inbound message will in any sense delete it. The message will still be present in the Message Database and you can review it using the Message Database Browser.
New Media Software Ltd, 2001-8
Page 131 of 176
New Media Software Ltd
Adaptive Software Suite User Guide
September 2008
14 The Message Database
The Adaptive software suite stores all inbound and outbound messages in the Message Database. Specifically, it stores messages in special files in a sub-folder of the AM Data folder. Note that although the message database stores all emails, SMS messages, call-backs and Web Assist Chat transcripts it does not store progressive or predictive dialler campaign calls. You can use the Message Database Browser to search for messages and review them (as described in section 7.15). The Message Database Browser allows any user to search and review the messages in the database. To support highperformance searching through a database that could potentially hold hundreds of thousands of messages, the Message Database also includes summary files to speed up searches.
14.1 Summary files and cataloguing the database
The Queues Server service regularly creates catalogue summary files of the Message Database. These summary files allow users to search quickly for messages. Without such summary files, every search would involve individually opening large numbers of messages, which would be prohibitively slow and involve a great deal of network traffic. In ordinary usage, the Queues Server maintains the summary files automatically. However, under certain circumstances, such as network failure, data storage (hardware) errors or arbitrary manual intervention (such as someone deleting some files in the AM Data folder!), it is possible that the summary files may get out of synch with the actual content of the Message Database. The most obvious symptom of this is when users are unable to find messages that they know are present in the database. If this occurs, it is important to remember that the messages are still in the Message Database. They have not been deleted. All that has happened is that the Message Database needs to be re-catalogued to bring the summary files back into synch with the messages themselves. You can do this using the Message Database Administrator.
14.2 Configuring the Message Database Administrator
See Section 4.4.10
New Media Software Ltd, 2001-8
Page 132 of 176
New Media Software Ltd
Adaptive Software Suite User Guide
September 2008
15 Adaptive Web Assist
Adaptive Web Assist enables visitors to your website to request call-backs and engage in one-to-one chat sessions with your users. Web Assist works with your visitors current web browsers, without their having to download any plug-ins or controls. Web Assist integrates easily with your existing website.
15.1 Web call-backs
You can add a Call me button or hyperlink onto any of your existing web pages. To request a call-back, a visitor simply clicks the button or link, fills in a simple form and clicks Submit. At the requested time, the call-back is presented automatically to the appropriate user. Call-backs are familiar to your users: from their point of view, web call-backs are the same as scheduled call-backs (see section 7.14). When a visitor requests a web call-back, the Adaptive server software creates a scheduled call-back and puts it into a queue. Users can then use the Dial button on the call-back viewer to telephone the visitor.
15.2 Web chat
Web Assist provides one-to-one web chat for your visitors. A visitor simply fills in a simple form and clicks Submit. When the next appropriate user is available, that user is presented with the chat session at the Adaptive Desktop and the visitor and user can chat via the web interface. During the session, the user can push URLs to the visitor, enabling the user to direct the visitors attention to another page or website while continuing the chat session. Web chat transcripts are logged in the Message Database. The user can request a full transcript of the conversation during the chat session, or for any completed chat using the Message Database Browser (see section 7.15).
15.3 Prerequisites
Adaptive Web Assist typically runs using two server PCs: i) The web server, hosting the website and the Adaptive Web Assist pages. ii) The Adaptive server, running the Adaptive Web Gateway and the normal Adaptive server software (e.g. the Queues Server service). The web server must be running on a Windows server operating system, i.e. one of: - Windows 2000 Server (service pack 4 or higher) - Windows Server 2003 The web server software must be capable of running server-side ASP (Active Server Pages) scripts. Microsoft Internet Information Server is suitable. The Adaptive server software must run on a PC running one of the following Microsoft operating systems: - Windows 2000 Server (service pack 4 or higher) - Windows Server 2003 The Adaptive server PC must have at least one Concurrent Access Licence (CAL) per user.
New Media Software Ltd, 2001-8
Page 133 of 176
New Media Software Ltd
Adaptive Software Suite User Guide
September 2008
For more information on minimum server PC specifications, visit the website.
Can the Adaptive server software and the web server run on the same server PC?
Yes, but for security reasons, this is generally inadvisable. Your web server is by definition available to anyone, via a web connection across the Internet. All public-facing servers are to some extent vulnerable to attack. If you host internal server systems, such as your Adaptive server software, on a PC that can be attacked across the Internet, then a successful attack can access or destroy all your Adaptive data and software as well as your website. You do not need to have a new, separate web server just to host the Adaptive Web Assist web pages. You can use your existing web server and easily add the Web Assist pages to your existing website.
Which web server software can I use?
Your web server must support ASP (Active Server Pages) server-side scripts. Microsoft Internet Information Server is a suitable web server. Other web servers, e.g. Apache, must be able to run the ASP server-side scripts that Adaptive Web Assist uses. If your web server cannot run these ASP scripts, then Adaptive Web Assist will not work on your website.
The web server, the Adaptive server PC and all client PCs must be on the same LAN. You will need to map a drive letter from the Adaptive server PC onto the web server PC. There is no need to map a connection in the other direction, so you will not be compromising your site security or firewalls by doing this. Communication between the Adaptive system and your web server is done solely by means of the Adaptive server software reading text files from one directory on your web server PC. There is no direct communication between the web server and the Adaptive software, so even if your web server is compromised by an Internet attack, your Adaptive system can remain secure.
Network connections
15.4 Installing Adaptive Web Assist
There are four parts to installation, corresponding to the three components of the software: - Install the Adaptive server software on the Adaptive server PC. - Install the Adaptive Desktop software on each client PC. - Install the Adaptive Web Assist files on the web server. - Configuring the Adaptive Web Gateway on the Adaptive server PC.
15.4.1 Install the Adaptive server software on the Adaptive server PC
The procedure for installing the Adaptive server software for Web Assist is the same as for all Adaptive server software and is described in full in section 3. In outline, you will need to download the latest Adaptive server set-up executable from www.nms-adaptive.com: the file will typically be called something like this: AdaptiveServerSetup905.exe (The three-digit number at the end of the file name refers to the version number. It may vary from time to time; you can download the latest version from the New Media Software website.)
New Media Software Ltd, 2001-8
Page 134 of 176
New Media Software Ltd
Adaptive Software Suite User Guide
September 2008
On the Adaptive server PC, log into Windows as an Administrator and run the executable. Enter your serial number and select your executables folder and data folder. Again, see section 3 for more information.
15.4.2 Install the Adaptive Desktop software on each client PC
The procedure is the same as for all Adaptive software; see section 6.2 for full details. In outline, on each client PC: - Log into Windows as an administrator. - Map a network drive letter to the AM Data folder. - In the mapped drive, browse to the software sub-folder. - Run the file called AdaptiveDesktopSetup905.exe
15.4.3 Install the Adaptive Web Assist files on the web server
Go to www.nms-adaptive.com and from the Downloads | Current Software area, download the zipped file WebAssist.zip. (Note about zip files: if your web server is hosted on Windows 2000 Server, you will need WinZip or an equivalent tool to unzip the file. Windows Server 2003 can unzip .zip files without the need for extra software.) Log into your web server PC as Administrator. You will need to be able to create folders, change folder permissions and change your web server software settings. If you already have a website on your web server Unzip WebAssist.zip to a sub-folder of the folder containing the main files for your website. For instance, if your web server is Microsoft IIS, the Default Web Site folder is typically C:\Inetpub\wwwroot In this case, you would unzip the files so that you created a folder here: C:\Inetpub\wwwroot\WebAssist If you want to create a new website containing only Adaptive Web Assist For ease of administration, unzip WebAssist.zip to the root of any drive on your web server PC. For example, you might choose: C:\WebAssist In your web server software, create a new web site. Set the Home Directory for the site to be the folder into which you have just unzipped WebAssist.zip. Make sure the default document for the new site is default.htm.
Create a folder on your web server for the Adaptive software to use
Create a new, empty folder called AMASPTemp on your web server PC. A good location would be: C:\AMASPTemp The Adaptive server PC needs to be able to read, write, create and delete files in this folder. Share the folder and grant appropriate permissions. On your Adaptive server PC, map a drive letter to the AMASPTemp folder on your web server PC.
New Media Software Ltd, 2001-8
Page 135 of 176
New Media Software Ltd
Adaptive Software Suite User Guide
September 2008
Register the Web Assist COM object on your web server
Bring up a command prompt, e.g. using the Windows Start | Run command and entering cmd into the Open edit box. Change the current directory to the folder in which you placed the Web Assist files and then type the following command: Regsvr32 amwebassist.dll You should see a message box similar to the following:
If you do NOT see this message, check that you unzipped all the files successfully, that you changed the current directory to the one containing those files and that you are logged into Windows as Administrator.
In the WebAssist folder, you will find a file called global.asa. Open this file in a text editor, e.g. Notepad. If you have added the WebAssist folder as a sub-folder of your existing website, you will need to copy the contents of the supplied global.asa file into the existing file of the same name, which you will find in the Home Directory folder for your existing website. When you have done this, rename or delete the supplied global.asa file, to avoid confusion in the future. In your global.asa file, find the line that looks like this: Application("AMWebGatewayDirPath") = "C:\AMASPTemp" The path (in the example above, C:\AMASPTemp) refers to the temporary folder you have created on your web server PC, as described above. If you did not choose the C: drive for your temporary folder, make sure you change the drive letter in this entry in your global.asa file.
Set up your global.asa file
15.5 Trying out Web Assist
Make sure the Adaptive Queues Server service and the Adaptive Web Gateway application are both running on the Adaptive server PC. On a client PC, log into an Adaptive Desktop as a user who can retrieve from the queues you configured in the Adaptive Web Gateway settings see the section above. On a different PC, open a web browser and browse to WebAssist on your web server. For example, you might use the following URL: http://www.mysite.com/WebAssist/default.htm You should see a sample page, which looks like this:
New Media Software Ltd, 2001-8
Page 136 of 176
New Media Software Ltd
Adaptive Software Suite User Guide
September 2008
You can request a web call-back or a web chat by clicking on the appropriate hyperlink. You can also preview what the visitor will see on success or failure of such requests, by clicking the test links included on the sample page. If you get the service unavailable page when you request a call-back or a chat as a visitor, the most likely reason is that the Adaptive Web Gateway is not running, or its configuration settings are incorrect. Review the settings discussed in section 4.4.9 above.
15.6 Customising Adaptive Web Assist
The sample web pages included with Adaptive Web Assist have been kept very simple. However, they are fully functional and you can use them directly on (or from) your existing website. Alternatively, you may write your own pages and simply use the ASP server-side script as appropriate. If you decide to use the sample web pages supplied, you can customise them in a number of ways without having to write any new HTML or ASP.
Server settings and the global.asa file
You have already encountered the global.asa file in section 15.4.3, when you made sure that it contains the correct path to your temporary folder. Other settings you can change in this file are described below. How many entries to show at once, in a chat session Find the line in your global.asa file which looks like this: Application("TranscriptEntriesToShow") = 20 You can change the number 20 to a different number. This will determine how many entries are shown during chat sessions, to both the visitor and the user. Show the most recent chat entry at the top or the bottom Find the line in your global.asa file which looks like this: Application("MostRecentEntryAtTop") = True
New Media Software Ltd, 2001-8
Page 137 of 176
New Media Software Ltd
Adaptive Software Suite User Guide
September 2008
If you change True to False, then your chat sessions will show entries at the bottom of the chat as they are typed, instead of at the top. Change the colours of text typed by visitors and users Find the following lines in your global.asa file: Application("VisitorChatTextColour") = "#AA6622" Application("AdviserChatTextColour") = "#40FF30" The values #AA6622 and #40FF30 are simply standard HTML colours (RGB red, green, blue values in hexadecimal format). You can change these numbers, or you can replace them with words, to use different colours for the entries typed by your visitors and/or your users.
Style sheets
All the sample Web Assist pages use a style sheet. You can find the sheet here: <your path>\WebAssist\css\global.css The file as supplied contains only one line, which simply changes the default font face of all elements in the body of the web pages. All the sample pages use standard HTML elements and you can change the appearance of those elements as required by simply changing the contents of the style sheet.
New Media Software Ltd, 2001-8
Page 138 of 176
New Media Software Ltd
Adaptive Software Suite User Guide
September 2008
16 Adaptive Data Controller Service
The Data Controller Service handles the importing of campaign data and contacts list data from ODBC databases. The configuration of the Data Controller can be found in two places. For campaigns use the Campaign Editor software, select the Campaign->Settings menu item and then choose the Campaign Data tab. Note this tab is not visible if the Data Controller is not running. For the contacts list the configuration can be found in the Adaptive CTI Gateway, select the File->Settings menu item and then the CLI Matching and Contacts List tab. Please see the documentation regarding these two applications for a description on how to configure the Data Controller. To monitor and manage the Data Controller use the Adaptive Management Console. Select the Controllers->Data Controller menu item. Please see the Adaptive Management Console for details on how to use this screen.
16.1 Starting and Stopping the Adaptive Data Controller
After you install the Adaptive software the Data Controller will automatically start. If you wish to start, stop or restart the Data Controller please use the Services application which you will find in the Control Panel->Administrative Tools section. Locate the Adaptive Data Controller service and right click on your mouse to bring up the menu, and then select the required action.
16.2 Database Access
To access ODBC databases you may find that you need to give the Adaptive Data Controller additional user rights. To do this locate the Adaptive Data Controller service in the Services application as described above. Select the Properties option from the popup menu and then select the Log On tab. Select the This account radio button and then enter the details of a user that has database access. You must then restart the Adaptive Data Controller for these new settings to be applied.
New Media Software Ltd, 2001-8
Page 139 of 176
New Media Software Ltd
Adaptive Software Suite User Guide
September 2008
17 Troubleshooting
This section will help you to diagnose and fix problems you may be having using your Adaptive software. If your problem does not appear in this section, contact your dealer or distributor, or send an email to support@nms-adaptive.com.
17.1 Contacting the New Media Software support team
When you have problems or questions concerning your Adaptive software, you should always contact your dealer or distributor in the first instance. If they decide that you should talk directly to the support team at New Media Software, the team will ask you the following questions: - Which Adaptive product(s) are you using? What is the current version number of your Adaptive software? - What is your site code? - Which version of Windows are you using on your server PC? What service pack? - Which version of Windows are you using on your client PCs? What service pack? - If you have any CTI modules, what is the telephone system make and model? If it is a TAPI telephone system, what is the version number of your TSP? - What is the nature of the problem? - When did the system work last? What has changed since then? - Does the problem happen on every computer, even on the server? - Does the problem happen for every user, or just one? If just one, what happens if the same user logs into a different PC? What happens if a different user logs into the first PC? - Is the problem reproducible? If so, exactly what steps are required to reproduce it? Please try to answer as many of these questions as you can. The more information you can provide, the better the support you will receive. Please note that if you submit a fault report that just says its crashed then you should not expect a helpful answer! The contact details for the Adaptive software support team at New Media Software are as follows: Website Email Telephon e Fax www.nms-adaptive.com support@nms-adaptive.com 0845 612 4002 0845 612 4001
17.2 Where do I find my site code, serial number and other licence information?
i) ii) iii) iv) v) Go to the Windows Start | Programs > Adaptive menu. Run the Adaptive Management Console. Use the Help | About menu command to display the About dialog. Click the Licence button to display the Current Licence Information dialog. Your serial number and site code are displayed in the Licence details section.
New Media Software Ltd, 2001-8
Page 140 of 176
New Media Software Ltd
Adaptive Software Suite User Guide
September 2008
17.3 Permissions for the AM Data folder
By far the commonest cause of faults reported to the New Media Software support team is that the AM Data folder does not have the correct permissions. Remember the golden rule: The server PC and all client PCs must have full read, write, create and delete file permissions to the AM Data folder and all its files and subfolders. If the rights are restricted for the server software or the client software, then the software will not work properly. If the Adaptive server software (e.g. the Adaptive Queues Server service) does not have full permissions for the AM Data folder and all its subfolders, then the software will not work properly. For instance, if the services are configured to Log On As a user without full file permissions to the AM Data folder, then the Queues Server will not run and none of the software will work.
17.4 Installation problems
Make sure you followed all the steps in sections 3, 3.6.3 and 6.2, in the order shown. Check the following: - When you installed the software, were you logged in as an administrator? - Did you check that all Adaptive software had been shut down before you ran the set-up program? - Do you have full access permissions to the AM Data folder and all subfolders?
17.4.1 The server software set-up program reported an error
17.4.1.1 General checks - Did your hardware and operating system meet the prerequisites in section 3.1? - Do you have enough free disk space? - Did you have an earlier version of any Adaptive Messaging or Adaptive CTI software installed on the same PC? If so, did you move or delete any files? - Did you try to upgrade an earlier version of software which you knew didnt work? If you did, try: o Take a backup of your AM Data folder. o Uninstall ALL Adaptive software. o Install the Adaptive server software again, choosing the create new settings option in the set-up program. 17.4.1.2 If the set-up program said it was unable to copy a file - Are you logged into Windows as a user with administrator privileges? You must have administrator privileges for the installation to work. Try uninstalling your Adaptive software (this may not work either) and then log off, log on as a user with administrator privileges and try installing again. - Were you running any Adaptive software (e.g. the Adaptive Queues Server service)? You must shut down all Adaptive software on the computer before you can install or upgrade to a new version.
17.4.2 The server set-up program didnt accept the serial number
Did you copy and paste the entire serial number?
New Media Software Ltd, 2001-8
Page 141 of 176
New Media Software Ltd
Adaptive Software Suite User Guide
September 2008
Did you add any spaces or punctuation characters by mistake? If your software supplier sent you the number by email and there was a line break in the middle of the serial number, you will have to remove that line break. Are you trying to use an older serial number with newer software? If your serial number is for a version of Adaptive software prior to v7.60, or if you are upgrading your software but upgrades are not included in your maintenance contract with your dealer or distributor, then you may not be able to use the old serial number with the new software.
17.4.3 The Adaptive programs folder on the server PC doesnt appear to include all the modules your licence allows
If you are installing on a new PC, did you enter the correct serial number? If you are upgrading your old Adaptive software, did you enter your new serial number before running the server software? Try entering your latest serial number (from your dealer or distributor) and then running the set-up program again, choosing keep current settings.
17.4.4 The client software set-up program reported an error
Did your hardware and operating system meet the prerequisites for the client module? (See sections 6.2, 10.3 and 4.1.) Do you have enough free disk space? Were you upgrading an earlier copy of the client software, which did not work? If so, try uninstalling (which may also not work) and installing again, this time choosing Enter new settings instead of Keep current settings (if you are offered the choice).
New Media Software Ltd, 2001-8
Page 142 of 176
New Media Software Ltd
Adaptive Software Suite User Guide
September 2008
17.5 Problems running the server software
17.5.1 The Adaptive Queues Server service [all products]
If the Adaptive Queues Server service is not running on the server PC, none of the Adaptive client software will work. You should be certain that the service is running before you attempt to diagnose any login problems on client PCs. Even if you believe the Queues Server service is running, always display a new Services control panel applet display and check that the status for the service is Started. Do not rely on an existing display: it may not have refreshed correctly. If the Queues Server will not start, check the following: - Does the Queues Server service have full access permissions to the AM Data folder and all its sub-folders? Are you sure? Is the Log On As setting for the Queues Server service a user with full rights to the AM Data folder? - Were there any errors during installation or configuration? - Did you enter your serial number correctly? Go to the Current Licence Information dialog and click the Permissions and restrictions button. Check that there is a tick next to the Queues Server module, in the Module permissions list. - Has your licence expired? Does your software need activation? Use the Current Licence Information dialog to check and contact your dealer or distributor if necessary. Remember to quote your site code.
17.5.2 The Adaptive CTI Gateway [Adaptive CTI and diallers]
Always check the following: - Have you correctly installed, configured and connected your telephone system? - [TAPI telephone system s only] Have you correctly installed and configured the TSP for your telephone system? Did you click the correct button in the TAPI (Third Party) Settings dialog on the Adaptive CTI Gateway? In the Adaptive CTI Gateway, use the File | Settings menu command to display the configuration dialog. Make sure you have selected the correct telephone system in the Telephone system drop list. Click the Settings button to display the settings for that telephone system and make sure the settings are correct for your site. For example, if you are using an Inter-Tel Axxess, make sure the IP address, port number and password are correct for the Axxess, the Inter-Tel CT Gateway or the Inter-Tel Switch Transceiver. If you are using a TAPI telephone system, make sure the TAPI 3rd Party settings are correct for your telephone system. Make sure the telephone system is connected properly to the LAN (or the USB port or serial cable, if you are using a direct connection to the server PC). Check that the telephone system software is correctly installed, configured and running, and that the computer hosting the Adaptive CTI Gateway can communicate properly with the computer running the telephone system software (if these are different, e.g. with an Inter-Tel CT Gateway or Inter-Tel Switch Transceiver). Check that no other application is running which has exclusive access to the telephone system software. If there is a test application for your telephone system software, e.g. Microsoft Phone Dialler, then try running it on the PC on which the Adaptive CTI Gateway is installed.
New Media Software Ltd, 2001-8
Page 143 of 176
New Media Software Ltd
Adaptive Software Suite User Guide
September 2008
Make sure the telephone system is working properly. Try making and receiving calls using the telephone handsets. Check for any major or minor error conditions on your telephone system. Make sure that the telephone system software is correctly installed, configured and running. Check that no other application is running which has exclusive access to the telephone system software. If there is a test application for your telephone system software, e.g. Microsoft Phone Dialler for TAPI telephone systems, try running it on the PC on which Adaptive CTI is installed.
17.6 Problems logging into the Adaptive Desktop
Whenever you have trouble logging into the Adaptive Desktop, check the following before trying any other tests: - Is the Adaptive Queues Server service running (on the server PC)? The Queues Server must be running or no users will be able to log into the Adaptive Desktop. - [CTI users] Is the Adaptive CTI Gateway running (on the server PC) and communicating successfully with the telephone system? - [CTI users] Use the File | Set Telephone Extension menu command on the Adaptive Desktop to associate it with a different telephone extension; then try again. - Try logging in as a different user. - Try logging into the Adaptive Desktop on the server PC. If these tests do not resolve the problem, consult the following sections.
17.6.1 Are you using the local copy of the Adaptive Desktop?
For the initial test, make sure you use only the copy of Adaptive Desktop on the server PC, installed automatically by the set-up program as part of the Adaptive CTI Server installation.
17.6.2 Adaptive Desktop error messages when trying to log in
The following sub-sections list the error messages that the Adaptive Desktop can display during login and descriptions of what might cause the error and how to fix the problem. 17.6.2.1 "OLE initialization failed. Make sure that the OLE libraries are the correct version." This message usually indicates either that the Adaptive Desktop client software did not install correctly on the client PC, or that you are using an unsupported version of Windows. Consult section 6. Uninstall the client software, log into Windows on the client PC as a user with administrator rights and then reinstall the client software. See section 6.2 for more information.
New Media Software Ltd, 2001-8
Page 144 of 176
New Media Software Ltd
Adaptive Software Suite User Guide
September 2008
17.6.2.2 The Adaptive Desktop cannot access some files in the AM Data directory. Please check that your network file paths are correctly set up. Try using Windows Explorer to browse to the AM Data directory from this PC, using the mapped drive letter that the Adaptive Desktop is configured to use. You may also need to check that the server was correctly installed and is running. - Check that the client PCs mapped drive letter to the AM Data folder on the server is still correctly configured. As the message suggests, try using Windows Explorer to browse to that directory, from the client PC. - Do you have enough CALs (Concurrent Access Licences) on the server to allow all your client PCs to connect? - Have you changed any of the permissions (read, write, create, delete, etc.) for clients accessing the AM Data folder or its sub-folders? Remember that all client PCs must have full access rights to the AM Data folder and all its sub-folders and files. 17.6.2.3 The Adaptive Desktop cannot write to the registry. You need to be logged into Windows as a user with permission to write to HKEY_CURRENT_USER." During the course of its normal operation, the Adaptive Desktop needs to write information to a sub-key of the HKEY_CURRENT_USER key in the registry. If you are logged in as a Windows user who does not have permission to write to the HKEY_CURRENT_USER registry key or its subkeys, then the Adaptive Desktop will not work correctly. 17.6.2.4 There are no configured retrieval queues! Ask your manager to check your configuration on the server. Note that this error is not critical and you can still use the Adaptive Desktop, with reduced functionality. If your Adaptive software includes permission for messages (e.g. email, SMS, scheduled call-backs or Web Assist conversations) but you log in as a user who has no configured retrieval queues, then the Adaptive Desktop will display this message once at log-in time. To prevent this message from appearing, use the Configuration Editor to assign one or more retrieval queues to this user. (See section 4.4.1 for more information.) 17.6.2.5 There is no configured user of that name or Incorrect password Use the Configuration Editor (the Users and teams option from the File menu in the Adaptive CTI Gateway) to check that you are entering a valid user ID and password. Remember that the user ID may not be the same as the displayed user name. When you log into the Adaptive Desktop, enter the user ID, not the displayed name. If the user has a password, make sure you enter it correctly when you log into the Adaptive Desktop. Note that although user IDs are not case-sensitive, passwords are. For instance, if your user ID is Fred and your password is ABC123, then you can enter FRED, Fred or fred as your user ID, but you must enter exactly ABC123 as your password; abc123 will be rejected. 17.6.2.6 There are too many users logged in at the moment Your licence limits the number of users who can log in simultaneously. Try logging out one or more users. If no users at all are logged in and you still see this message, then on the server PC, try shutting down the Adaptive CTI Gateway and restarting it. Make very sure that ALL users are logged out first.
New Media Software Ltd, 2001-8
Page 145 of 176
New Media Software Ltd
Adaptive Software Suite User Guide
September 2008
17.6.2.7 Warning: unable to store telephone extension settings" When you set your telephone extension using the Set Telephone Extension menu command, the Adaptive Desktop tries to store the extension number in a text file stored in the local programs directory on the client PC (typically C:\Program Files\Adaptive). If this directory is read-only, you will see this message. To prevent the Adaptive Desktop from displaying this message: - Enable write permissions in the executables directory. - Run the Adaptive Desktop and use the Set Telephone Extension command. Make sure you check the box labelled Remember this extension on this computer. - Close the Adaptive Desktop and set the directory permission back to readonly (if absolutely necessary). 17.6.2.8 "Warning: unable to read company contacts list" - Check that the mapped drive letter to the AM Data folder is still pointing to the correct folder on the server PC. - Check that the file ContactsList.txt exists in <AM Data>\Agents. 17.6.2.9 This account is not enabled On the Users page of the Configuration Editor, make sure that the check box next to the users name is checked. If the box is not checked, you cannot log into the Adaptive Desktop using that user name. 17.6.2.10 "Another user is already logged into the queues server under this name. Do you wish to terminate that session in favour of this one?" Make sure that nobody else is already logged into another Adaptive Desktop using the same user ID as the one you are trying to use. If you are CERTAIN that no other use is logged in under the same user ID, click OK. 17.6.2.11 Unable to terminate existing queues server session with this user name. Please ask your manager to check that the Adaptive Server software is running correctly. Shut down the Adaptive Desktop and then try again. If you still see this message, you must log out all users and then stop and restart the Adaptive Queues Server service on the server PC. Make sure that ALL users are logged out before stopping and restarting the Adaptive Queues Server service. 17.6.2.12 "Unable to set user name on queues server. Please ask your manager to check that the Adaptive Server software is running correctly." If you have only just installed the server software, remember that after entering your licence number and initial configuration, you will have to start the Adaptive Queues Server service by hand on the server PC. See section 3.6.3 for more information. Then check the following: - Make sure the Adaptive Queues Server service is running on the server PC. - Make sure the client PC has full file access rights to the AM Data folder on the server. - Check that TCP/IP is installed and correctly configured both on the server PC and on the client PC. - Make sure there are no firewall settings preventing the client PC from communicating with the server PC. - Try logging in on a different client PC but using the same user ID. - Try logging in on the same client PC but using a different user ID.
New Media Software Ltd, 2001-8
Page 146 of 176
New Media Software Ltd
Adaptive Software Suite User Guide
September 2008
17.6.2.13 Unable to contact the Adaptive CTI Gateway - Make sure the Adaptive CTI Gateway is running. - Is the Adaptive CTI Gateway communicating successfully with the telephone system? Check that you have entered the correct configuration settings for your system. - Try using a different telephone extension for this Adaptive Desktop. Make sure the extension number you are trying to use is valid for your telephone system. Use a digital extension, not an analogue extension: some analogue extensions on some telephone systems will not work with the Adaptive Desktop. 17.6.2.14 Another user is already logged into the Adaptive CTI Gateway under this name. Do you wish to terminate that session in favour of this one? Make sure that nobody else is already logged into another Adaptive Desktop using the same user ID as the one you are trying to use. If you are CERTAIN that no other use is logged in under the same user ID, click OK. 17.6.2.15 Unable to reconnect after terminating existing Adaptive CTI Gateway session. Please ask your manager to check that the Adaptive CTI Gateway is running correctly" or Unable to terminate existing Adaptive CTI Gateway session with this user name. Please ask your manager to check that Adaptive CTI Gateway is running correctly. Shut down the Adaptive Desktop and then try again. If you still see this message, you must log out all users and then shut down and restart the Adaptive CTI Gateway on the server PC. Make sure that ALL users are logged out before shutting down and restarting the Adaptive CTI Gateway. 17.6.2.16 The specified extension number is already in use. Please log off and check that you have entered the extension correctly - Is another user logged into a copy of the Adaptive Desktop using the extension number you are trying to use? - Have you entered a valid extension number for your telephone system? - Are you using a digital extension? Some analogue extensions on some telephone systems will not work correctly with the Adaptive Desktop. In Adaptive Desktop, go to the Set Telephone Extension dialog and make sure you entered a valid extension number that is NOT currently being used by any other Adaptive CTI user. If you are sure you have done so, go to the Adaptive CTI Gateway and look at the list of connected users, to see if the extension is listed as being in use. If it is, ask that user using it to log out and select a different extension number. 17.6.2.17 The Adaptive CTI Gateway reports that the telephone system returned a failure code. Make sure that your telephone extension is valid. If it is, ask your manager to check that the telephone system is running correctly. OR The Adaptive CTI Gateway reports that it cannot connect to the telephone system. Please ask your manager to check that the Adaptive CTI Gateway and telephone system are running correctly. OR "The Adaptive CTI Gateway reports that the telephone system returned an error. "Please ask your manager to check that the telephone system is running correctly.
New Media Software Ltd, 2001-8
Page 147 of 176
New Media Software Ltd
Adaptive Software Suite User Guide
September 2008
Is the Adaptive CTI Gateway communicating successfully with the telephone system? Have you entered a valid extension number for your telephone system? Are you using a digital extension? Some analogue extensions on some telephone systems will not work correctly with the Adaptive Desktop.
17.6.2.18 Unable to initialise the telephone connection. Please tell your manager about this at once. This message usually indicates that the Adaptive Desktop client software did not install correctly on the client PC. Uninstall the client software, log into Windows on the client PC as a user with administrator rights and then reinstall the client software. See section 6.2 for more information. 17.6.2.19 Did you set the local telephone extension for your Adaptive Desktop? You must set the telephone extension that will be used by the Adaptive Desktop BEFORE you log in as a user. See section 7.4 for more information on how to set the local telephone extension. Make sure you entered the extension number correctly. Check that the telephone handset for that extension is working properly on the telephone system.
17.6.3 It takes a very long time to log into the Adaptive Desktop
17.6.3.1 Did you see any error messages during login? If the Adaptive Desktop displayed any dialog boxes indicating errors relating to the Adaptive CTI Gateway, the queues server, network files, paths, etc., then login was not successful. Check through the other questions in this troubleshooting guide to diagnose the fault. 17.6.3.2 How big is your company contacts list? If your company contacts list (see section 8) contains many thousands of entries, then it can take a long time for users to log in, because the Adaptive Desktop has to read the large ContactsList.txt file across the network and store it in memory on the client PC.
17.6.4 After logging into the Adaptive Desktop, the Telephone number combo is greyed out
17.6.4.1 Did you remember to set the local telephone extension? If you do not set a local telephone extension, the Adaptive Desktop cannot use any CTI functionality and it will not connect to the Adaptive CTI Gateway. 17.6.4.2 Is the Adaptive CTI Gateway running? Make sure the Adaptive CTI Gateway is running BEFORE you log into the Adaptive Desktop. 17.6.4.3 Did you get any error messages during or after login? If you did, go through the questions in this troubleshooting guide. 17.6.4.4 Are you sure EVERYTHING is greyed out? Remember that the Answer, Hang Up, Hold/Retrieve and Transfer buttons are bound to be greyed out when you first log into the Adaptive Desktop, because there is no telephone call to which they could be applied. The Telephone Number combo and the Dial and Grab + Dial buttons to the right of it should be enabled, if CTI functionality is installed, licensed and working.
New Media Software Ltd, 2001-8
Page 148 of 176
New Media Software Ltd
Adaptive Software Suite User Guide
September 2008
17.6.5 After entering a telephone number and striking Enter, nothing happens
17.6.5.1 Did you make sure that the digits you typed appeared in the combo? If the keyboard input focus was not in the telephone number combo on the Adaptive Desktop, the number will not appear, so striking Enter will do nothing. Make sure you have typed the number into the box and that it appears, then strike Enter. 17.6.5.2 If you dial the same number using the telephone handset, does it work? If you cant make a call using the handset for the local extension, you wont be able to use the Adaptive Desktop to make the call either. 17.6.5.3 Did you dial a valid number? Make sure you entered a number you know will work and that you can tell whether its ringing! Try entering exactly the same number in the same way using the telephone handset. Check that the local extension is allowed to make outbound calls. 17.6.5.4 Was the extension already busy? Trying to make a call when the extension is already handling a call (except when the call is on hold) will fail, just as trying to dial a number on the handset while talking to someone will fail. Make sure there are no active calls at the extension and try again. Some telephone systems can queue multiple calls for an extension and they can be configured not to alert (make a ringing noise) even when a call is being delivered or established. 17.6.5.5 Are there any obvious error messages displayed on the Adaptive CTI Gateway? Check the Telephone events and status box on the Adaptive CTI Gateway to see whether any error messages or warnings have been displayed. Check the telephone system software for error messages.
New Media Software Ltd, 2001-8
Page 149 of 176
New Media Software Ltd
Adaptive Software Suite User Guide
September 2008
17.6.6 Troubleshooting the company contacts list
There list: are really only four general causes of problems with the company contacts CLI isnt enabled or isnt working. The file is in the wrong place. The file is in the wrong format. The file is missing an entry.
Remember that entries in your personal contacts list, if you have one, will take precedence over your company contacts list. See section 7.13 for more information. 17.6.6.1 When the extension rings for an inbound call, the Adaptive Desktop doesnt show any information at all Make sure the Adaptive Desktop is associated with the local extension. Try dialling out using the Adaptive Desktop; ringing: <number> should appear. Go through the checklist in section 17.6.5. 17.6.6.2 When the extension rings for an inbound call, all I see in the title bar is ringing; theres no number and no other information Make sure CLI (Caller Line Identification) is enabled and works for your extension. Make sure the telephone thats dialling in isnt set up to withhold its number (e.g. entering 141 before the number, on a BT telephone). Use a normal land line on the same telephone network as your telephone system, to avoid possible incompatibilities (e.g. between BT and NTL). Try dialling in from a different telephone, preferably from a different network than the problem telephone. 17.6.6.3 When the extension rings, the Adaptive Desktop does show ringing <number> but it doesnt show any other information Make sure there is an entry for that number in the Contacts List. Make sure the Contacts List file is in the right place (see section 8.1). Check that the file is in the correct format (see section 8.2). Try opening the file using Notepad; make sure the file can be opened. Try a different number for which there IS an entry and see if that works. Try dialling the problem number as an outbound call from the local extension and see if the information appears in the Adaptive Desktop title bar. Make sure the telephone number in the Contacts List is in the format you expect: for instance, if it says +44 (0) 845 612 4000 and your CLI is reporting 08456124000 then the Adaptive Desktop isnt going find the entry in the list (see section 8.2 above). 17.6.6.4 I see some information but it doesnt look right Remember that entries in your personal contacts list, if you have one, will take precedence over your company contacts list. Provided youre seeing an entry in the company contacts list and not your personal contacts list, what you see is whats in the contacts list file. Open the file using Notepad and look at the information for that number. Check that you have entered the fields in the correct order (see section 8.2). If you exported the company contacts list file from your external application, try exporting it again, but this time examine the applications options for exporting each field in a different format. Dont include the postal address or any multi-line fields in the exported file. 17.6.6.5 It works for some numbers but not for others Remember that entries in your personal contacts list, if you have one, will take precedence over your company contacts list.
New Media Software Ltd, 2001-8
Page 150 of 176
New Media Software Ltd
Adaptive Software Suite User Guide
September 2008
Make sure the company contacts list does actually contain entries for all the numbers you expect. Dont take your external applications word for it: open the Contacts List file in Notepad and check that the numbers are there. Make sure the telephone numbers are in the correct format. 17.6.6.6 Log out and log in again Remember, whenever you change the company contacts list file, to log out of the Adaptive Desktop and log in again, before you conduct your test. If you do not log out, then changes to your company contacts list will not take effect.
17.6.7 The Adaptive Desktop isnt retrieving campaign calls or messages
Is the Queues Server service running? Are you sure? Does this problem happen on all client PCs, or just one? Does it happen if you use the copy of the Adaptive Desktop on the server PC?
17.6.7.1 Does the status bar of the Adaptive Desktop say, *ERROR* unable to get queue sizes from queues server? This message indicates that the Adaptive Desktop has lost communication with the Adaptive Queues Server on the server computer. Check the following: - Is the Adaptive Queues Server still running? Use the Windows Services Control Panel applet on the server PC to check. - Are too many users trying to connect, requiring more CALs than your server supports? (CAL is Concurrent Access Licence, part of Microsofts Windows Server licensing. Your server must have one CAL per user.) - Has your firewall started to block traffic? - Is your anti-virus software starting to produce warning messages? If the problem occurs only on one particular PC, make sure the drive letter is still mapped to the correct path to the AM Data folder on the server PC. If necessary, uninstall and reinstall the Adaptive client software on that PC. If you used a UNC path when installing the Adaptive Desktop software on the client PC, instead of a mapped drive letter, then Windows may be taking a long time to resolve the UNC path, causing timeout failures when the client communicates with the server. Use a mapped drive letter, not a UNC path: you may need to uninstall and reinstall the client software.
17.7 Problems with the Adaptive Progressive Dialler
If you have trouble with the Progressive Dialler, you should always try the following test: - Create a brand new queue (called abctest, for instance). - Create a new test user and make sure the new user can retrieve from your new queue. - Create a brand new campaign and put just ONE call into it, with no screenpops. Remember to save this test campaign before you assign it to the queue. If you dont know the difference between saving a campaign and assigning it, please read chapter 9. - Assign your test campaign to your test queue. - Use the Adaptive Management Console Real Time Queues Report to make sure that your new queue now contains one call. If it doesnt, stop now and consult the relevant section below. - Log into the Adaptive Desktop as your new test user and see if your test call is presented.
New Media Software Ltd, 2001-8
Page 151 of 176
New Media Software Ltd
Adaptive Software Suite User Guide
September 2008
Never try to run tests on an existing queue or using existing campaign data. It is almost impossible to obtain meaningful diagnostic results from a campaign already in progress.
17.7.1 The Campaign Editor says it has assigned the campaign to the queue, but the users arent getting them
Make sure you performed the test sequence above. Use the Management Console Real Time Queues Report to see whether your test campaign call is in your test queue. - Try logging out all users and shutting down ALL Adaptive software, including the Campaign Editor and the Queues Server service. Then restart the Queues Server, run the Campaign Editor and try assigning your single-call test campaign to your new queue again. Then run the Adaptive Management Console and use the Real-Time Queues report to see if the call is now in the queue. If you still find that the Campaign Editor says it has assigned the call but the call does not appear in the Real-Time Queues report, then your Queues Server was unable to store the call reference in the AM Data area. Your Queues Server must have full file access permissions to all files and sub-folders in the AM Data folder. See section 17.3 above. There are only two ways to fix the problem. You must: - Either give the localsystem user account on your server full file access rights to <AM Data> and all its subfolders; - Or change the Adaptive Queues Server service log on as account setting from localsystem to administrator. Note that if you choose the second approach, you must set the log on account for the service to administrator. It is not sufficient to make the service log on as a user with administrator rights. It must log on as the administrator user itself.
17.7.2 Campaign calls are in the queue, but Adaptive Desktop users arent being presented with them
Have you added the queue to your users Retrieval queues? See section 4.4.1. - Have you set a blending time in your Adaptive CTI Gateway? See section 4.4.7. - Are you sue the calls are in the queue? Use the Real-Time Queues report in the Management Console to make sure. - Are the calls rescheduled ones from earlier in the campaign? See the section below about rescheduled calls. If none of the above helps, try logging out of the Adaptive Desktop and then back in again. If that still does not fix the problem, try the test sequence in section 17.7 above. -
17.7.3 Campaign calls are in the queue, but Adaptive Desktop users arent being presented with them
Did the user who rescheduled the calls check the Reserve this call for me check box? Only that user will be able to retrieve those calls. Has the time for which the calls were rescheduled been passed? If the real-time clock on your client PCs differs widely different from that on your server PC, then you may experience timing issues with rescheduled calls. Try the test sequence in section 17.7 above and when the call is initially presented, reschedule it for one minute later.
New Media Software Ltd, 2001-8
Page 152 of 176
New Media Software Ltd
Adaptive Software Suite User Guide
September 2008
17.7.4 Data controller - assigned campaigns are not placing calls in the queue
Check that the schedule for the campaign is live: Is it the correct day? Is it the correct time? Is the queue server running?
17.7.5 Data Controller Database errors are occurring
Check that the database still exists? Make sure you have correctly setup your connection in the campaign Make sure that ALL of the fields returned from the database are text fields
Make sure that the Data Controller service has the correct permission to logon to the database you have selected. You may need to change the login that the Data Controller is running under in the Services panel. See the Data Controller section for more details.
17.7.6 Data Controller Unknown errors are occurring
New Media Software Ltd, 2001-8
Page 153 of 176
New Media Software Ltd
Adaptive Software Suite User Guide
September 2008
18 Backing up and restoring Adaptive data
18.1 Where is Adaptive data stored?
All Adaptive user data is stored in the AM Data folder and its sub-folders. More specifically, all users, teams, queues, macros, screen-pops, dialler campaigns and results are stored in the AM Data folder and its files and sub-folders. The only Adaptive data not stored in AM Data are the Adaptive Messaging email server pairs (described in section 4.4.8), which are stored in the registry on the server PC, in this location:
HKEY_LOCAL_MACHINE\Software\New Media Software\Adaptive Messaging
18.2 Backing up data from your Adaptive system
What should I back up?
You need to take a copy of the AM Data folder and every file and subfolder in it. If you are using Adaptive Messaging, you also need to back up the following registry location on the server PC only: You do not need to take any backups from any client PCs.
HKEY_LOCAL_MACHINE\Software\New Media Software\Adaptive Messaging
Shut down all Adaptive software before taking a backup
Remember that your Adaptive software uses the files in AM Data and its subfolders. If at all possible, you should only take backups of the files in AM Data when all your Adaptive software is shut down, both on the server PC and on all client PCs. What happens if I dont? Your backup procedure will inevitably lock files while it is taking copies of them. Because of this, if you take a backup of AM Data while the Adaptive software is running, you may experience (relatively minor) data loss. The type of loss will vary depending on your licence, your site configuration, your usage profile, your server PCs storage hardware and software, and your backup softwares behaviour. However, typical losses might include the following: - Adaptive CTI: user historical data missing (e.g. if the user hangs up the telephone while your backup software has locked the users results file) - Adaptive Progressive Dialler: campaign call outcome missing (e.g. if the user ends wrap-up while your backup software has locked the campaign results file) - Adaptive Messaging: message database out of synchronisation (e.g. if the Queues Server tries to update its summary files while your backup software has locked them) What happens if the backup software locks a file while the Adaptive software wants to access it? When the Adaptive software tries to write to a data file and finds the file is locked, it will usually try again a short while (between a tenth and a half a second) later. It will retry up to three times. However, if the backup procedure locks the file for too long, then rather than stall the entire system, the Adaptive software will
New Media Software Ltd, 2001-8
Page 154 of 176
New Media Software Ltd
Adaptive Software Suite User Guide
September 2008
make a note in its error log file and then proceed, having skipped the step that would ordinarily have written the data.
18.3 Restoring Adaptive data
To restore your Adaptive data from your backup: - Log out all clients. - Shut down all Adaptive server software, including the Queues Server service. - Make sure you are logged into Windows on the server PC as a user with administrator rights. - Copy your backup of AM Data over the top of the live AM Data folder. Make sure you copy all files and subfolders as well. - [Adaptive Messaging, Desktop SMS and Contact Centre] Merge the backup registry key into the registry on your server. - Make sure the server and all clients have full access rights to the restored AM Data folder and all its files and subfolders. Some backuprestore procedures will leave a read only setting on restored files. You MUST grant full access rights, for your Adaptive software to function correctly. - Using the Configuration Editor, go to the Queues Server page and check that the host name or IP address of the server correctly identifies your server PC. (If you are restoring data onto the same server PC as the one from which you took the backup, the settings should not have changed.) - [Adaptive CTI and diallers] Run the Adaptive CTI Gateway and use the File | Settings menu command to display the Configuration pages. On the Client Server Comms page, check that the host name or IP address of the server correctly identifies your PC. You should also check that the correct telephone system is selected and that the settings are correct for that telephone system. (If you are restoring data onto the same server PC as the one from which you took the backup, the settings should not have changed.) - Restart the Adaptive Queues Server service on the server PC. Note that if you had many thousands of messages or campaign calls in your queues when you took the backup, it may take several minutes for the service to start.
18.4 Moving your Adaptive server software from one server PC to another
Moving your Adaptive server software is a large undertaking. The process involves performing an entire Adaptive installation and a restore from a backup and reconfiguration. If a specialist installation engineer installed the Adaptive software at your site, it is strongly recommended that you contact the same engineer to perform the server software move.
WARNING
You will need permission from your software dealer or distributor, or directly from New Media Software Ltd, to transfer your Adaptive software licence from one server to another.
Moving your licence
How to do the move
If at all possible, empty all your queues before starting the transfer procedure.
New Media Software Ltd, 2001-8
Page 155 of 176
New Media Software Ltd
Adaptive Software Suite User Guide
September 2008
Shut down ALL your Adaptive software on ALL PCs. You cannot move the server software while any Adaptive software is running. Take a full backup of all your Adaptive software (see section 18.2 above). Make sure your new server PC meets all the prerequisites for your Adaptive software. [Adaptive CTI and diallers] Install any telephone system driver software and TSPs required for Adaptive CTI to work with your telephone system. You should take careful note of the telephone system driver settings on your old server PC, so that you can correctly configure the drivers on the new server PC. After noting all the driver settings, you may need to shut down or even uninstall the corresponding drivers on your old server PC for the drivers on the new server PC to work correctly. Perform a full installation of the Adaptive server software on your new target server PC. See section 3 of this guide. Use the serial number for your existing Adaptive licence, but do not request an activation code yet. Make sure you are logged into Windows on the server PC as a user with administrator rights. Shut down all Adaptive software on your new server and copy the data from your backup onto your new server. See section 18.3 above and follow all the steps in that section: in particular, note that you almost certainly will have to change the host name or IP address for the Queues Server (and the Adaptive CTI Gateway, for Adaptive CTI and dialler sites). Do not attempt to copy data from the old server onto the new one while any Adaptive software is running on either server. Use the backup and restore procedures described in this guide. After the restore, pay particular attention to the file access permissions of the copied AM Data folder and its files and subfolders. [Adaptive Messaging, Desktop SMS and Contact Centre] Remember to merge the backup registry key into the registry on your server. Afterwards, you must use the Configuration Editor to go to the Email Server Pairs page and check that all the settings for all your inbound and outbound email servers are correct. In the Configuration Editor, go to the Users and Teams pages to check that all your users, queues and teams were successfully transferred. If they were not, the most likely cause is that one or more files was not properly copied from your backup, when you performed the restore procedure. Remember to check that no Adaptive software is running on your server PC and that you are logged into Windows on that PC as an administrator. Check your licence dialog. Make sure that the serial number and permissions are correct, i.e. the same as they were on your old server PC. Shut down all Adaptive software on the old server PC. You should also shut down any telephone system driver software on that PC; you may need to uninstall such software, if it conflicts with the equivalent drivers on the new server PC.
On the new server PC: - Try starting the Adaptive Queues Server service. Make sure that it shows as started in the Services page of the Windows Control Panel. (If you were not able to empty your queues before performing your backup, then you may find that it takes several minutes for the Queues Server service to start fully.) - Shut down and restart your Adaptive CTI Gateway. - [Adaptive CTI and diallers] Try logging into the Adaptive Desktop local to the (new) server PC. Check that basic call control works. If all the above steps are successful: - Uninstall all the Adaptive software from your old server and rename the AM Data folder on your old server (to avoid confusion on client PCs).
New Media Software Ltd, 2001-8
Page 156 of 176
New Media Software Ltd
Adaptive Software Suite User Guide
September 2008
Visit each client PC and re-map your drive letter to point to the new server's AM Data folder.
Finally, go to the website www.nms-adaptive.com to request a new Product Activation Code for the Adaptive software on your new server PC. If you did not obtain permission to perform the move, as discussed above, then there may be a delay in receiving your new activation code.
Advice on moving Adaptive server software
Dont! As you can see from this section, moving an entire Adaptive server installation is a lengthy and complicated process. There is considerable scope for error. It is quite possible that you will break your currently working software and it may take a great deal of time and effort before you fix all the faults that the move introduces. If you must move servers, ask your installation engineer to perform the move for you. Advice to installation engineers performing server transfers: - If you aren't under pressure, the procedure will be straightforward. If you ARE under pressure, particularly time pressure, it will be complicated. - Allow yourself enough time to do each check in turn. Do not skip any of the checks described in this section. - Check the permissions on the new AM Data folder and then check them again. Following a transfer, the most likely points of failure are, in descending order: - [Adaptive CTI and diallers] The TSP wasn't correctly installed. - The AM Data folder permissions are wrong. - The clients aren't pointing to the right AM Data folder. - The older server software is still running.
New Media Software Ltd, 2001-8
Page 157 of 176
New Media Software Ltd
Adaptive Software Suite User Guide
September 2008
19 Backing up Adaptive Call Recorder calls
To backup the call recorder calls you must be on the call recorder machine. Select the Adaptive Call Recorder Archive software from the Start->Programs>Adaptive menu. You are presented with a screen showing any previous archives you have made the screen has the following columns. Column Date Archive Label Start date End date Media Total calls Description The date the archive was made. The label of the media that the archive was saved to. The staring date and time of the archive period. The ending date and time of the archive period. The type of media the archive was saved to. The total number of calls that were archived.
19.1 Creating a new archive
To create a new archive select File->new or click the New toolbar button. You are presented with a wizard. Enter the name of the label into the label box. Make sure you use something that will uniquely identify this archive later. Type in or Browse to a folder where the calls will be copied to, this can either be a permanent folder which is being used to archive all calls, or a temporary folder if you are going to burn the archive to disk. When you have selected a folder the amount of free space available will be displayed, make sure these is enough space to archive the calls. Select the type of media you are going to archive the calls onto. This allows the system to limit the number of calls to ensure that they fit on the disk. If you are archiving the calls to a large storage space then select unlimited so that this check is not made. Select the date range of the calls that you wish to archive using the date time boxes. Click next to run the archive preparation process. This will show a progress bar whilst it calculates the number of calls and the amount of space required for your archive. If your archive is too large for the media selected you will be asked to change your criteria to select less calls. Confirm you settings by clicking Next and the archive will be performed by copying the calls to the selected directory. Once the archive is completed you can run the Adaptive CD/DVD Writer software to burn the archive if required. Simply un-tick this or click finish if you do not wish to do this or wish to use your own burning software. The Adaptive CD/DVD writing software will automatically add your archive folder to the list of files and set the label. Simply click the Write button to create your archive. If you have chosen to burn your archive then when you return from the burning software you have the opportunity to remove the temporary files from the archive
New Media Software Ltd, 2001-8
Page 158 of 176
New Media Software Ltd
Adaptive Software Suite User Guide
September 2008
directory. To do this simply click Next and respond Yes to the Are you sure question. Alternatively click Finish to complete the archiving process.
19.1.1 Printing the Archive List
You can print the list by either selecting File->Print from the menu or clicking the print button on the toolbar.
New Media Software Ltd, 2001-8
Page 159 of 176
New Media Software Ltd
Adaptive Software Suite User Guide
September 2008
20 Telephone Connections Guide Introduction
This document discusses how to set up your telephone system to work with your Adaptive software. For full information on the Adaptive software suite, consult the Adaptive User Guide, or visit our website, www.nms-adaptive.com.
20.1 Terminology used in this document
ISDN
Integrated Services Digital Network. Digital telephone systems plug into ISDN to connect to the public telephone network.
Trunk
A connection from the telephone system to ISDN, i.e. to the external, public, telephone network.
TAPI
Telephony Application Programming Interface. It is an industry-standard method of communicating between a PC and a telephone system. Not all telephone systems support TAPI.
TSP (sometimes called TAPI driver)
TAPI Service Provider. The TSP for a telephone system is a piece of software that allows TAPI clients, such as the Adaptive CTI Gateway, to communicate with the telephone system. Each TSP is specific to its intended telephone system. The telephone system manufacturer typically supplies the TSP, although in certain cases you may be able to download the TSP from our website, www.nmsadaptive.com.
A chargeable extra service offered by ISDN suppliers (e.g. BT, in the U.K.). When a caller rings you, the callers number is supplied to your telephone system. If your telephone system is correctly configured, you can display this number on your handset, so that you can see who is calling before answering the call. The see who is calling features of Adaptive CTI rely on this information. If your telephone system does not provide CLI for a call, there is no way that Adaptive CTI can show the number or any related contact information. Make sure you test your telephone system for CLI before you install and test any Contacts List functionality in Adaptive CTI. When you conduct your test, be sure to dial in using an external telephone and that the external line does not withhold the number!
CLI (Caller Line Identification)
New Media Software Ltd, 2001-8
Page 160 of 176
New Media Software Ltd
Adaptive Software Suite User Guide
September 2008
20.2 Summary of supported telephone systems
For the latest full list of supported telephone systems, please refer to our website, www.nms-adaptive.com. The table below summarises the requirements for various telephone systems.
Telephone system Aastra Ascotel Intelligate Alcatel OmniPCX Hardware/licence TAPI licence per required user. 3rd-party TAPI licence applied to the telephone system CTI RFA TAPI LINK PRO part number 171988 OAI level 2 licence OAI level 2 licence OAI level 2 licence Requirements Software Settings OIP Server ver IP address of telephone 6.6.1..3 system Alcatel TSP IP address of telephone system IP Office TSP (supplied with the telephone system) Inter-Tel Switch Transceiver or Inter-Tel CT Gateway LG TSP IP address of telephone system; IP address of PC hosting Avaya Feature Key Server IP address, port number and password of telephone system IP address, port number and password of telephone system IP address, port number and password of Switch Transceiver or CT Gateway IP address, port number and password of telephone system IP address of telephone system
Avaya IP Office
Inter-Tel CS5000 Inter-Tel Axxess v8 or higher Inter-Tel Axxess v7 Inter-Tel 5000 series LG LDK / IPLDK 50 / 100
OAI level 2 licence TAPI licence (part number R2085), LANU (Network Interface Card) (part number R2050); for Single Cabinet, ASMU1 (part number R2060E) or for Double Cabinet, ASMU2 (part number R2065E) TAPI licence (part number B2085) TAPI licence MiTAI licence applied to the telephone system USB cable for USB connection type, or CTI Link card for IP connection type Open TAPI licence 3rd-party TAPI licence applied to the telephone system; licence for the TSP; serial
LG LDK 300 LG IPECS Mitel 3300 ICP Panasonic KXTDA Samsung OfficeServ 7200 Siemens HiPath
LG TSP LG TSP for IPECS MiTAI run-time library Panasonic KX-TDA TSP; Panasonic USB driver, for USB connection type OfficeServ Link and Open TAPI TSP Siemens HiPath TSP or ESTOS ECSTA TSP
IP address of telephone system IP address of telephone system IP address of telephone system For IP connection type, IP address of telephone system IP address of telephone system For IP connection type, IP address of telephone system
New Media Software Ltd, 2001-8
Page 161 of 176
New Media Software Ltd
Adaptive Software Suite User Guide
September 2008
cable or LAN card
New Media Software Ltd, 2001-8
Page 162 of 176
New Media Software Ltd
Adaptive Software Suite User Guide
September 2008
20.3 Which Adaptive products work on which telephone systems?
For information on the Adaptive products, please refer to our website, www.nmsadaptive.com. The table below summarises which products work on which telephone systems. Telephone system
Aastra Ascotel Intelligate
Alcatel OmniOCX Avaya IP Office Inter-Tel Axxess Inter-Tel CS5000 series LG LDK / IPLDK / 50 / 100 LG IPECS Mitel 3300 ICP ** Panasonic KX-TD Panasonic KX-TDA
Samsung OfficeServ 7200
Adaptive CTI Yes Yes Yes Yes Yes Yes Yes Yes Yes Yes Yes Yes
Progressive Dialler Yes Yes Yes Yes Yes Yes, but blending requires manual DND * Yes, but blending requires manual DND * Yes Yes Yes Yes Yes
Predictive Dialler Yes No Yes Yes Yes Yes, but blending requires manual DND * No No No No No Yes
Siemens HiPath
* The LG LDK series will not support blending inbound and outbound calling work by means of automatically setting and clearing Do-Not-Disturb for telephone extensions. If users are likely to be interrupted by inbound calls while they are doing outbound dialling work, they will have to set and clear DND manually on their extensions. ** Mitel 3300 ICP is only supported up to version 3.3 of the switch operating system. Subsequent versions are not currently supported.
New Media Software Ltd, 2001-8
Page 163 of 176
New Media Software Ltd
Adaptive Software Suite User Guide
September 2008
20.4 Aastra Ascotel Intelligate
Adaptive connects to the Aastra Ascotel Intelligate using the OIP server version 6.6.1.3 or above
20.4.1 Licensing requirements
You need to purchase and apply a CTI licence per extension that you wish to be able to control. Please ask your dealer to supply and apply the relevant number of licences to your telephone system.
20.4.2 Physical connection from the telephone system to the Adaptive server PC
Your telephone system must be connected to the same LAN segment as the Adaptive server PC.
20.4.3 Extension numbering requirements
To enable the use of Grab and Dial, Progressive dialling and Predictive dialling the telephone extensions must be named within the telephone system with a preceding i. For example,i310 Fred. Following renaming of extensions the OIP Server service on the OIP server will need to be restarted.
20.4.4 Obtaining the TSP
The relevant Aastra Ascotel Intelligate TSP is supplied as part of the OIP server product supplied by Aastra.
20.4.5 Installing the TSP
Navigate to the OIP Server (http://ipaddress_of_oipserver) and run the OIP TSP installation program. During installation you may be asked to enter the IP address of the telephone system. You will need to enter an appropriate OIP username and password to log onto the OIP server when configuring the TAPI TSP
20.4.6 Configuring the Adaptive CTI Gateway
Use the File | Settings menu command to display the configuration dialog. From the Telephone system drop list, select TAPI 3rd Party. Click the Settings button and click the Aastra button.
New Media Software Ltd, 2001-8
Page 164 of 176
New Media Software Ltd
Adaptive Software Suite User Guide
September 2008
New Media Software Ltd, 2001-8
Page 165 of 176
New Media Software Ltd
Adaptive Software Suite User Guide
September 2008
20.5 Alcatel OmniPCX Office
Adaptive connects to the Alcatel OmniPCX Office using the Alcatel OmniPCX TSP.
20.5.1 Licensing requirements
You need to purchase and apply a 3rd-party TAPI licence on your OmniPCX Office. To do this, obtain a serial number from your dealer and use the Alcatel PM5 programming tool to apply the upgrade to your telephone system.
20.5.2 Physical connection from the telephone system to the Adaptive server PC
Your telephone system must be connected to the same LAN segment as the Adaptive server PC.
20.5.3 Obtaining the TSP
You will need the Alcatel OmniPCX TSP. This is supplied with your telephone system. Note that Alcatel sometimes calls their TSP the SPI for Microsoft TAPI server.
Telephone system on the OmniPCX, connect it to the LAN and make sure it has fully booted. The OmniPCX can take up to ten minutes to boot fully. Unzip the TSP zip file into a temporary directory., then run the setup.exe file. Choose your language from the set-up language dialog, then click OK.
20.5.4 Installing the TSP
New Media Software Ltd, 2001-8
Page 166 of 176
New Media Software Ltd
Adaptive Software Suite User Guide
September 2008
At the configuration dialog (shown above), enter your telephone systems IP address into the edit box. Then click OK. Finish the set-up, then reboot your server PC.
20.5.5 Configuring the Adaptive CTI Gateway
Use the File | Settings menu command to display the configuration dialog. From the Telephone system drop list, select TAPI 3rd Party. Click the Settings button and click the Alcatel button.
New Media Software Ltd, 2001-8
Page 167 of 176
New Media Software Ltd
Adaptive Software Suite User Guide
September 2008
20.6 Avaya IP Office
Adaptive connects to the Avaya IP Office using the Avaya IP Office TSP.
20.6.1 Licensing requirements
You need to purchase and apply a 3rd-party TAPI licence on your Avaya IP Office telephone system. To do this, obtain a serial number (a.k.a. a key, for the Avaya) from your dealer and use the Avaya Manager program to make sure CTI link is permissioned on your telephone system. When you enter the key, your IP Office may need to do a soft reboot. Note that this will mean stopping all telephone activity for up to three minutes.
20.6.2 Physical connection from the telephone system to the Adaptive server PC
Your telephone system must be connected to the same LAN segment as the Adaptive server PC.
20.6.3 Obtaining the TSP
You will need the Avaya IP Office TSP. This is supplied with your telephone system.
20.6.4 Installing the TSP
Load the User Applications CD (supplied with your Avaya and available from your dealer) and follow the instructions in the set-up program. Go to Windows Control Panel Phone and Modem Options and the Advanced tab. Select the Avaya IP Office TAPI driver and click the Configure button. In the dialog, set the TSP to Third Party TAPI you may need the telephone system password, which your IP Office installation engineer or dealer can supply. When you have successfully set the TSP to third party mode, click OK at the configuration dialog, click OK at the Phone and Modem Options dialog, and then reboot the PC.
20.6.5 If your IP Office denies CTI access
Use the Avaya Manager program to check that the Feature Key Server is granting CTI access. If it is not, see section 20.6.1 above concerning entering a key that will enable CTI access. If your key is correct but CTI access is still being denied, use the Avaya Manager program to make sure the Session Manager IP Address entry is set to the specific IP address of the PC hosting the Avaya Feature Key Server. By default, the IP Office is set to broadcast its feature key packets to 255.255.255.255 and any other TFTP server application on your network might respond, causing the telephone system to deny CTI access. You can find this address by doubleclicking System and going to the System tab on the dialog.
20.6.6 Configuring the Adaptive CTI Gateway
Use the File | Settings menu command to display the configuration dialog. From the Telephone system drop list, select TAPI 3rd Party. Click the Settings button and click the Avaya IP Office button.
New Media Software Ltd, 2001-8
Page 168 of 176
New Media Software Ltd
Adaptive Software Suite User Guide
September 2008
20.7 Inter-Tel Axxess and CS 5000
The Adaptive software products are Inter-Tel approved products. For full information, please contact Inter-Tel Europe Ltd on 01162903000, or visit www.inter-tel.co.uk. Adaptive connects to the Inter-Tel Axxess using OAI.
20.7.1 Licensing requirements
You need to purchase and apply an OAI level 2 licence on your Axxess telephone system.
20.7.2 Physical connection from the telephone system to the Adaptive server PC
Your telephone system must be connected to the same LAN segment as the Adaptive server PC.
20.7.3 Configuring the Adaptive CTI Gateway
Use the File | Settings menu command to display the configuration dialog. From the Telephone system drop list, select Inter-Tel Axxess. Click the Settings button and enter your telephone systems IP address, port number and password (if any). (If you are using an Axxess v7 or earlier, consult Inter-Tel for more information.)
New Media Software Ltd, 2001-8
Page 169 of 176
New Media Software Ltd
Adaptive Software Suite User Guide
September 2008
20.8 LG LDK/IPLDK
Adaptive connects to the LG using the LG TSP.
You need to purchase and apply a 3rd-party TAPI licence on your LDK / IPLDK telephone system.
20.8.1 Licensing requirements
20.8.2 Physical connection from the telephone system to the Adaptive server PC
Your telephone system must be connected to the same LAN segment as the Adaptive server PC.
You will need the LG TSP. You can download it from the Adaptive website, www.nms-adaptive.com. Go to the Downloads section and click on the 3rd Party Drivers item on the right-hand menu.
20.8.3 Obtaining the TSP
20.8.4 Installing the TSP
Unzip the TSP zip file into a temporary directory., then run the setup.exe file.
At the configuration dialog (shown above), select LDK-50/100/300/300e. Select 3rd Party Connection. Select LAN and enter your telephone systems IP address in the edit box. Then click Next. Finish the set-up, then reboot your server PC.
New Media Software Ltd, 2001-8
Page 170 of 176
New Media Software Ltd
Adaptive Software Suite User Guide
September 2008
20.8.5 Configuring the Adaptive CTI Gateway
Use the File | Settings menu command to display the configuration dialog. From the Telephone system drop list, select TAPI 3rd Party. Click the Settings button and click the LG LDK / IPLDK button.
20.9 Mitel 3300 ICP
Please note that only versions of operating system up to v3.3 are currently supported. Telephone system on and fully boot both the Mitel 3300 and the server PC. Unzip the file MiTAI Runtime.zip into a temporary directory and run the setup.exe program. Follow the instructions to complete the installation; reboot the PC if necessary. Go to Control Panel and run the MiTAI run-time applet. Make sure the IP address and password are correct for your Mitel 3300.
Once you have successfully installed the MiTAI run-time software, your system is ready for Adaptive CTI.
20.9.1 Licensing requirements
There are no additional licensing requirements for connecting the Adaptive software to the Mitel 3300 ICP. The Adaptive software uses the MiTAI interface, which is permissioned by default on the Mitel 3300 ICP.
Connect the Mitel 3300 ICP to the LAN, using a standard Cat5 (Ethernet) cable. Connect the PC to the same LAN segment. You will need to know the IP address of the telephone system.
20.9.2 Physical connection from the telephone system to the Adaptive server PC
Before installing the Adaptive software, you will need to install the MiTAI run-time software onto the server PC. The software is supplied free with your Mitel telephone system. To install the run-time software: - Telephone system on and fully boot both the Mitel 3300 and the server PC. - Unzip the file MiTAI Runtime.zip into a temporary directory and run the setup.exe program. Follow the instructions to complete the installation; reboot the PC if necessary. - Go to Control Panel and run the MiTAI run-time applet. - Make sure the IP address and password are correct for your Mitel 3300. Once you have successfully installed the MiTAI run-time software, your system is ready for Adaptive CTI.
20.9.3 Software drivers obtaining and installing
20.9.4 Configuring the Adaptive CTI Gateway
Use the File | Settings menu command to display the configuration dialog. From the Telephone system drop list, select Mitel 3300 ICP.
New Media Software Ltd, 2001-8
Page 171 of 176
New Media Software Ltd
Adaptive Software Suite User Guide
September 2008
20.10
Panasonic KX-TD
Adaptive connects to the KX-TD using the Panasonic KX-TD TSP.
20.10.1 Licensing requirements
There are no additional licensing requirements for connecting the Adaptive software to the Panasonic KX-TD. Both the TAPI interface and the TSP itself are free for the Panasonic KX-TD.
20.10.2 Installing the TSP
Unzip the TSP zip file into a temporary directory., then run the setup.exe file.
The Panasonic KX-TD must be connected to the PC using a standard serial cable from the serial port of the PC to the CTI port of the KX-TD. This cable is sometimes called a V24 cable, having 24 pins on the KX-TD end.
20.10.3 Physical connection from the telephone system to the Adaptive server PC
20.10.4 Obtaining the TSP
You will need the Panasonic KX-TD TSP. You can download it for free from the Adaptive website, www.nms-adaptive.com. Go to the Downloads section and click on the 3rd Party Drivers item on the right-hand menu.
20.10.5 Installing the TSP
N.B. Make sure the PC and the KX-TD are connected and are both switched on and fully booted. Run the installation program (e.g. tspinst177.exe) on the PC. Follow the instructions in the installation program. When the installation program has finished, reboot the KX-TD (by turning it off, waiting for ten seconds, then turning it back on and giving it time to reboot fully.) When the KX-TD has finished rebooting, reboot the PC. When the PC has finished rebooting, reboot the KX-TD a second time.
Please note that you MUST follow the above steps in full, in the exact order given. If you attempt to reboot the telephone system or the PC while the other unit is still rebooting, the TSP may not be correctly installed and your Adaptive software may not work properly. Once you have successfully installed the TSP and carefully followed the rebooting sequence described above, your system is ready for Adaptive CTI.
20.10.6 Configuring the Adaptive CTI Gateway
Use the File | Settings menu command to display the configuration dialog. From the Telephone system drop list, select TAPI 3rd Party. Click the Settings button and click the Panasonic KX-T button.
New Media Software Ltd, 2001-8
Page 172 of 176
New Media Software Ltd
Adaptive Software Suite User Guide
September 2008
20.11
Panasonic KX-TDA
Adaptive connects to the KX-TD using the Panasonic KX-TDA TSP.
20.11.1 Licensing requirements
There are no additional licensing requirements for connecting the Adaptive software to the Panasonic KX-TDA. The TAPI interface, the USB driver and the TSP itself are all free for the Panasonic KX-TDA.
20.11.2 Physical connection from the telephone system to the Adaptive server PC
There are two ways of connecting the KX-TDA to the Adaptive server: a direct USB connection, or a CTI Link LAN card.
20.11.3 USB
Connect the USB port of the PC to the USB port of the KX-TDA. This will require a standard USB peripheral cable, available for purchase from any electronics or computer retailer. At the time of writing, the USB port on the PC must support USB 1.1.
20.11.4 CTI Link LAN card
Connect the KX-TDA to the CTI Link LAN card. (The CTI Link LAN card is available from Panasonic. It slots into the telephone system.) Connect the LAN card to the LAN, using a standard Cat5 (Ethernet) cable. Connect the PC to the same LAN segment. You will need to know the IP address of the telephone system.
20.11.5 Obtaining the TSP
You will need the Panasonic KX-TDA TSP. You can download it for free from the Adaptive website, www.nms-adaptive.com. Go to the Downloads section and click on the 3rd Party Drivers item on the right-hand menu.
20.11.6 Installing the TSP 20.11.7 If you are using a direct USB connection
To install the USB driver: - N.B. Make sure the PC and the KX-TDA are both telephone system on and fully booted but NOT connected to each other via the USB cable. - Download and unzip the KX-TDA USB Drivers (zip file) onto the server PC. - Plug the USB cable into the server PC and the KX-TDA. - When the New hardware / new USB device wizard appears and prompts you for driver files for the new USB device, choose Search specified location and browse to the directory where you unzipped the downloaded USB drivers. Select the appropriate .inf file for your operating system (Windows 2000 or Windows XP; if you are using Windows Server 2003, use the Windows XP USB driver). - The new USB device wizard may ask you to reboot your PC; if it does, then reboot the PC, but make sure that you leave the USB cable connected and the KX-TDA switched on. To install the TSP: - Make sure you have connected the PC and the KX-TDA using the USB cable and that the USB driver was installed correctly, as above. - Run the installation program (e.g. panasonic_kx-tda_tsp_inst1027.exe) on the server PC and follow the instructions on the screen.
New Media Software Ltd, 2001-8
Page 173 of 176
New Media Software Ltd
Adaptive Software Suite User Guide
September 2008
During installation, the program will display a dialog that includes a Check location button: select the USB option (NOT the LAN option) is selected, then click the Check location button and make sure that the program finds the telephone system. If it does not, check that your USB cable is working and properly connected and that the driver installation was successful (and that you chose the correct USB driver see previous section). When the TSP installation program has finished, whether or not it asked you to reboot the PC, do so anyway.
Once you have successfully installed the TSP and rebooted the server PC, your system is ready for Adaptive CTI.
20.11.8 If you are using a CTI Link LAN card
To install the TSP: - Make sure you have connected both the PC and the KX-TDA to the LAN. - Run the installation program (e.g. panasonic_kx-tda_tsp_inst1027.exe) on the server PC and follow the instructions on the screen. - During installation, the program will display a dialog that includes a Check location button. Select the LAN option (NOT the USB option) and enter the IP address of the telephone system; then click the Check location button and make sure that the program finds the telephone system. If it does not, check that you have used the correct IP address and that the server PC has a compatible IP address, on the same segment of the LAN. - When the TSP installation program has finished, whether or not it asked you to reboot the PC, do so anyway. Once you have successfully installed the TSP and rebooted the server PC, your system is ready for Adaptive CTI.
20.11.9 Configuring the Adaptive CTI Gateway
Use the File | Settings menu command to display the configuration dialog. From the Telephone system drop list, select TAPI 3rd Party. Click the Settings button and click the Panasonic KX-T button.
New Media Software Ltd, 2001-8
Page 174 of 176
New Media Software Ltd
Adaptive Software Suite User Guide
September 2008
20.12
Samsung OfficeServ and 7200
Adaptive connects to the Samsung OfficeServ and 7200 series telephone systems via the LAN port, OfficeServ link and OfficeServ Open TSP.
20.12.1 Licensing requirements
You need to purchase an Open TSP licence for your OfficeServ. This licence is applied to the OfficeServ software during installation.
20.12.2 Physical connection from the telephone system to the Adaptive server PC
The Adaptive server connects to the OfficeServ telephone system via a LAN connection. During installation, your reseller should assign an IP address to the telephone system.
12.12.3 Obtaining the TSP
The Open TSP is supplied by your reseller when you purchase the Open TSP licence.
Install the OfficeServ Link software. Once installed, use the Start Menu, All Programs, OfficeServ, Licence Tools option to apply your Open TSP Licence. Once OfficeServ Link has been successfully installed, install the Open TSP by running the OpenTSP32DriveSetup.exe file that will have been supplied by your reseller. During installation, you will be asked for the IP Address of the telephone system.
12.12.4 Installing the TSP
12.12.5
Configuring the Adaptive CTI Gateway
Use the File | Settings menu command to display the configuration dialog. From the Telephone system drop list, select TAPI 3rd Party. Click the Settings button and click the Samsung OfficeServ button.
12.12.6 Configure the Samsung telephone system to use block dialling
The Samsung telephone system needs to be configured to use block dialling. This can be configured using the system administration tool supplied with your telephone system.
New Media Software Ltd, 2001-8
Page 175 of 176
New Media Software Ltd
Adaptive Software Suite User Guide
September 2008
20.13
Siemens HiPath
Adaptive connects to the Siemens HiPath using either the Siemens HiPath TAPI Base TSP or the ESTOS ECSTA TSP.
20.13.1 Licensing requirements
You need to purchase a Third Party licence for the Siemens TSP, or for the ESTOS ECSTA TSP. Both TSPs are licensed per seat. The telephone system itself has no additional licensing requirement.
20.13.2 Physical connection from the telephone system to the Adaptive server PC
If you are using the direct serial cable connection method, then the Adaptive server PC must be connected to one end of the cable and the Siemens HiPath connected to the other end. If you are using a LAN card in your HiPath, then your telephone system must be connected to the same LAN segment as the Adaptive server PC.
20.13.3 Obtaining the TSP
You will need the Siemens HiPath TAPI Base TSP or the ESTOS ECSTA TSP. You can purchase these from your dealer, or you can purchase the ECSTA TSP directly from ESTOS. Remember that you must purchase a third party licence, with enough seats for your users.
20.13.4 Installing the TSP
Unzip the TSP zip file into a temporary directory, then run the setup.exe file.
20.13.5 Configuring the Adaptive CTI Gateway
Use the File | Settings menu command to display the configuration dialog. From the Telephone system drop list, select TAPI 3rd Party. Click the Settings button and click the Siemens Hi-Path 170 button if you used the Siemens HiPath TAPI base TSP, or click the Siemens ECSTA 150 button if you used the ESTOS ECSTA TSP.
New Media Software Ltd, 2001-8
Page 176 of 176
Вам также может понравиться
- The Subtle Art of Not Giving a F*ck: A Counterintuitive Approach to Living a Good LifeОт EverandThe Subtle Art of Not Giving a F*ck: A Counterintuitive Approach to Living a Good LifeРейтинг: 4 из 5 звезд4/5 (5794)
- SMTP FoundДокумент117 страницSMTP FoundNikki KleveОценок пока нет
- The Little Book of Hygge: Danish Secrets to Happy LivingОт EverandThe Little Book of Hygge: Danish Secrets to Happy LivingРейтинг: 3.5 из 5 звезд3.5/5 (399)
- Bada Bing Algorithm Technique Explained in DetailДокумент8 страницBada Bing Algorithm Technique Explained in DetailSrivatsa Abhilash100% (2)
- A Heartbreaking Work Of Staggering Genius: A Memoir Based on a True StoryОт EverandA Heartbreaking Work Of Staggering Genius: A Memoir Based on a True StoryРейтинг: 3.5 из 5 звезд3.5/5 (231)
- TestOut LabSim - Domain 2 InfrastructureДокумент15 страницTestOut LabSim - Domain 2 InfrastructureJudge DreddОценок пока нет
- Hidden Figures: The American Dream and the Untold Story of the Black Women Mathematicians Who Helped Win the Space RaceОт EverandHidden Figures: The American Dream and the Untold Story of the Black Women Mathematicians Who Helped Win the Space RaceРейтинг: 4 из 5 звезд4/5 (894)
- DellÖ 2335dn MFP User's GuideДокумент52 страницыDellÖ 2335dn MFP User's GuideDavid BlinnОценок пока нет
- The Yellow House: A Memoir (2019 National Book Award Winner)От EverandThe Yellow House: A Memoir (2019 National Book Award Winner)Рейтинг: 4 из 5 звезд4/5 (98)
- Setting Mail UbuntuДокумент8 страницSetting Mail UbuntumbahsomoОценок пока нет
- VLANs, TCP/IP settings, network devices, and protocolsДокумент43 страницыVLANs, TCP/IP settings, network devices, and protocolsAnonymous iGefhtОценок пока нет
- Elon Musk: Tesla, SpaceX, and the Quest for a Fantastic FutureОт EverandElon Musk: Tesla, SpaceX, and the Quest for a Fantastic FutureРейтинг: 4.5 из 5 звезд4.5/5 (474)
- Unit IДокумент20 страницUnit IPoonamОценок пока нет
- Never Split the Difference: Negotiating As If Your Life Depended On ItОт EverandNever Split the Difference: Negotiating As If Your Life Depended On ItРейтинг: 4.5 из 5 звезд4.5/5 (838)
- Free online quote for a custom vehicle protection planДокумент13 страницFree online quote for a custom vehicle protection planOtisLHillОценок пока нет
- CS101 Final Papers Solved MCQsДокумент48 страницCS101 Final Papers Solved MCQsZeeshanKavish67% (6)
- Devil in the Grove: Thurgood Marshall, the Groveland Boys, and the Dawn of a New AmericaОт EverandDevil in the Grove: Thurgood Marshall, the Groveland Boys, and the Dawn of a New AmericaРейтинг: 4.5 из 5 звезд4.5/5 (265)
- Docu79476 - RecoverPoint For Virtual Machines 5.0 Administrator's GuideДокумент68 страницDocu79476 - RecoverPoint For Virtual Machines 5.0 Administrator's GuideRafaelHerreraОценок пока нет
- Hacking Emails for Payments and TransactionsДокумент10 страницHacking Emails for Payments and Transactionsnowhammie50% (2)
- Ace Operator System ManualДокумент220 страницAce Operator System ManualmplescanoОценок пока нет
- The Emperor of All Maladies: A Biography of CancerОт EverandThe Emperor of All Maladies: A Biography of CancerРейтинг: 4.5 из 5 звезд4.5/5 (271)
- MACH-System BAS Architecture - BACnet ProfileДокумент1 страницаMACH-System BAS Architecture - BACnet ProfileMurali KrishnanОценок пока нет
- HCIP-Security-CSSN V3.0 mock exam questionsДокумент4 страницыHCIP-Security-CSSN V3.0 mock exam questionsToffe Gokale Michel100% (2)
- The Hard Thing About Hard Things: Building a Business When There Are No Easy AnswersОт EverandThe Hard Thing About Hard Things: Building a Business When There Are No Easy AnswersРейтинг: 4.5 из 5 звезд4.5/5 (344)
- IMSC RapidMailer InstructionsДокумент57 страницIMSC RapidMailer InstructionsIván Andrés Marchant NúñezОценок пока нет
- Team of Rivals: The Political Genius of Abraham LincolnОт EverandTeam of Rivals: The Political Genius of Abraham LincolnРейтинг: 4.5 из 5 звезд4.5/5 (234)
- ASWM Enterprise User ManualДокумент78 страницASWM Enterprise User ManualMarian CatanoiuОценок пока нет
- Computer Networking A Top Down Approach 7th Edition Kurose Solutions ManualДокумент36 страницComputer Networking A Top Down Approach 7th Edition Kurose Solutions Manualpoke.sonorous6ye03100% (36)
- Fortimail Admin 620Документ686 страницFortimail Admin 620Miguel Angel Callupe MejiaОценок пока нет
- How To Automail MergeДокумент30 страницHow To Automail MergeKristine LumanogОценок пока нет
- Z-Hire V5 Administration GuideДокумент12 страницZ-Hire V5 Administration GuideasterisknetОценок пока нет
- The Unwinding: An Inner History of the New AmericaОт EverandThe Unwinding: An Inner History of the New AmericaРейтинг: 4 из 5 звезд4/5 (45)
- IP, Network-Ready Programmable ControllersДокумент6 страницIP, Network-Ready Programmable ControllerssarokihОценок пока нет
- The World Is Flat 3.0: A Brief History of the Twenty-first CenturyОт EverandThe World Is Flat 3.0: A Brief History of the Twenty-first CenturyРейтинг: 3.5 из 5 звезд3.5/5 (2219)
- Trac User and Administration GuideДокумент121 страницаTrac User and Administration GuideSandrine BoujutОценок пока нет
- Tecsec 2345Документ249 страницTecsec 2345Sudhir SharmaОценок пока нет
- Marlink Portfolio Digital-Solutions SkyFileMail v10 Network-Installation v13 20161222Документ24 страницыMarlink Portfolio Digital-Solutions SkyFileMail v10 Network-Installation v13 20161222mostafa mohsenОценок пока нет
- The Gifts of Imperfection: Let Go of Who You Think You're Supposed to Be and Embrace Who You AreОт EverandThe Gifts of Imperfection: Let Go of Who You Think You're Supposed to Be and Embrace Who You AreРейтинг: 4 из 5 звезд4/5 (1090)
- JMeter Interview Questions and AnswersДокумент25 страницJMeter Interview Questions and AnswersBabeh MugeniОценок пока нет
- FortiMail Administration Guide 06-30003-0154-20080605Документ402 страницыFortiMail Administration Guide 06-30003-0154-20080605regabriОценок пока нет
- Microsoft 70 342Документ143 страницыMicrosoft 70 342Jota Juanjo Lopez HerreroОценок пока нет
- Epicor ERP Advanced Business Process Management CourseДокумент72 страницыEpicor ERP Advanced Business Process Management CourseJorge Vargas100% (3)
- The Sympathizer: A Novel (Pulitzer Prize for Fiction)От EverandThe Sympathizer: A Novel (Pulitzer Prize for Fiction)Рейтинг: 4.5 из 5 звезд4.5/5 (119)
- UTM Manual v2.2.0 EngДокумент369 страницUTM Manual v2.2.0 EngdeckcompОценок пока нет
- 2 Application LayerДокумент8 страниц2 Application LayerAhmad Ray Surya SurengganaОценок пока нет