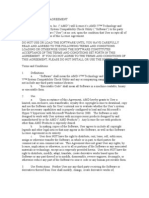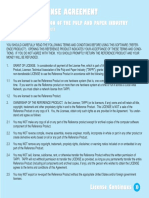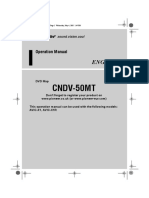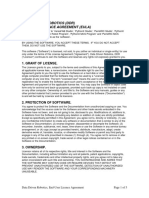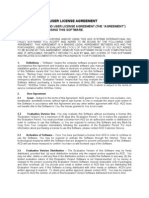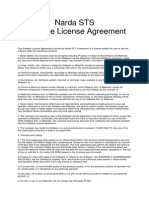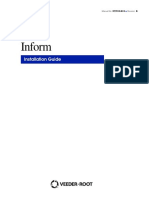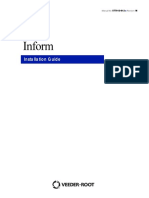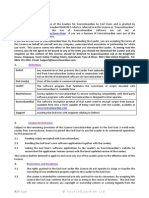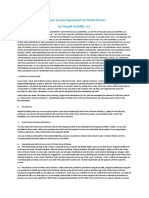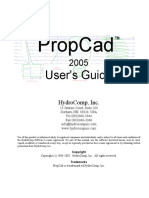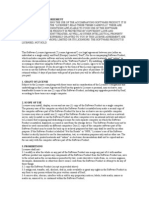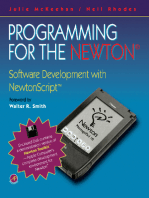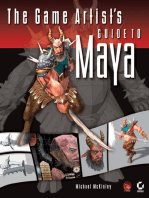Академический Документы
Профессиональный Документы
Культура Документы
Jetstream PDF (2.6) 2005
Загружено:
Chuck AdamsИсходное описание:
Авторское право
Доступные форматы
Поделиться этим документом
Поделиться или встроить документ
Этот документ был вам полезен?
Это неприемлемый материал?
Пожаловаться на этот документАвторское право:
Доступные форматы
Jetstream PDF (2.6) 2005
Загружено:
Chuck AdamsАвторское право:
Доступные форматы
Jetstream JetCraft
Users Guide
Release 2.6
Document No. 1000-A2-GB22-10
June 2005
1000-A2-GB22-10
Copyright 2005 Paradyne Corporation. All rights reserved. Printed in U.S.A.
Notice
This publication is protected by federal copyright law. No part of this publication may be copied or distributed, transmitted, transcribed, stored in a retrieval system, or translated into any human or computer language in any form or by any means, electronic, mechanical, magnetic, manual or otherwise, or disclosed to third parties without the express written permission of Paradyne Corporation, 8545 126th Ave. N., Largo, FL 33773. Paradyne Corporation makes no representation or warranties with respect to the contents hereof and specifically disclaims any implied warranties of merchantability or fitness for a particular purpose. Further, Paradyne Corporation reserves the right to revise this publication and to make changes from time to time in the contents hereof without obligation of Paradyne Corporation to notify any person of such revision or changes. Changes and enhancements to the product and to the information herein will be documented and issued as a new release to this manual.
Warranty, Sales, Service, and Training Information
Contact your local sales representative, service representative, or distributor directly for any help needed. For additional information concerning warranty, sales, service, repair, installation, documentation, training, distributor locations, or Paradyne worldwide office locations, use one of the following methods: Internet: Visit the Paradyne World Wide Web site at www.paradyne.com. (Be sure to register your warranty at www.paradyne.com/warranty.) Telephone: Call our automated system to receive current information by fax or to speak with a company representative. Within the U.S.A., call 1-800-870-2221 Outside the U.S.A., call 1-727-530-2340
Document Feedback
We welcome your comments and suggestions about this document. Please mail them to Technical Publications, Paradyne Corporation, 8545 126th Ave. N., Largo, FL 33773, or send e-mail to userdoc@paradyne.com. Include the number and title of this document in your correspondence. Please include your name and phone number if you are willing to provide additional clarification.
Trademarks
Acculink, ADSL/R, Bitstorm, Comsphere, DSL the Easy Way, ETC, Etherloop, FrameSaver, GranDSLAM, GrandVIEW, Hotwire, the Hotwire logo, iMarc, Jetstream, MVL, NextEDGE, Net to Net Technologies, OpenLane, Paradyne, the Paradyne logo, Paradyne Credit Corp., the Paradyne Credit Corp. logo, Performance Wizard, ReachDSL, StormPort, TruePut are registered trademarks of Paradyne Corporation. Connect to Success, Hotwire Connected, JetFusion, JetVision, MicroBurst, PacketSurfer, Quick Channel, Reverse Gateway, Spectrum Manager, and StormTracker are trademarks of Paradyne Corporation. All other products or services mentioned herein are the trademarks, service marks, registered trademarks, or registered service marks of their respective owners.
June 2005
1000-A2-GB22-10
JetCraft Software License Agreement
CAREFULLY READ THE FOLLOWING TERMS AND CONDITIONS. BY USING ANY OF THE JETCRAFT SOFTWARE, YOU AGREE TO BE BOUND BY THESE TERMS AND CONDITIONS. IF YOU DO NOT AGREE TO THESE TERMS AND CONDITIONS, DO NOT USE OR INSTALL ANY OF THE SOFTWARE. IN SUCH EVENT, YOU MAY RETURN THE SOFTWARE TO THE SELLER OR TO PARADYNE (UNUSED) FOR A REFUND OF THE PRICE PAID. This Software License Agreement (Agreement) grants you certain license rights in connection with the Paradyne Corporation (Paradyne) JetCraft software and related documentation to be installed (the Software). Where third-party software is pre-installed into Paradyne hardware (Third Party Software) and a separate End User License Agreement (Third Party EULA) is included with the Paradyne hardware, Licensee agrees to comply with the terms and conditions of the Third Party EULA with respect to its use of the Third Party Software. 1. Grant of License Subject to the terms and conditions of this License, Paradyne hereby grants to Licensee, and Licensee hereby accepts from Paradyne, a personal, nonexclusive license to install, use and execute Software in machine readable object code form, on that number and type of stations or access ports for which a licensee fee has been paid, solely for Licensees use in connection with the use of Paradyne hardware or a Paradyne-compatible integrated access device (IAD). Licensee shall have the right to make a reasonable number of copies of the Software for backup purposes. This license shall continue unless and until terminated in accordance with Section 4 of this Agreement. 2. Proprietary Rights Notices Licensee agrees (a) to respect all confidentiality notices or legends placed upon the Software; (b) not to conceal from view any copyright, trademark or confidentiality notices placed on the Software media or on any output generated by the Software; and (c) to reproduce all copyright, trademark or confidentiality notices on all copies of the Software, or any portion thereof, made by Licensee as permitted hereunder. 3. Proprietary Rights Licensee acknowledges that Paradyne (and, as applicable, its licensor(s)) retains exclusive right, title and interest in and to the Software and all copies or portions thereof, including all intellectual property rights. By accepting this license, Licensee does not become the owner of the Software, but has the right to use the Software as outlined and limited in this Agreement. Licensee further acknowledges and agrees that the Software contains confidential information and trade secrets developed and acquired by Paradyne (and, as applicable, its licensor(s)) through the expenditure of a great deal of time and money. Accordingly, Licensee agrees to treat the Software as confidential and not to disclose all or any portion of the Software to any third party or entity, except as such disclosure may be necessary to Licensees employees and consultants in the course of their employment. To the extent permitted by applicable law, Licensee agrees not to modify, decompile, disassemble or otherwise reverse engineer the Software. Licensee further agrees not to lend, rent, lease, sublicense or otherwise transfer any copies of the Software or any portion thereof in any form to any person, except as permitted in Section 9 of this Agreement. Licensee will use its best efforts and take all reasonable steps to protect the Software and to prevent any unauthorized reproduction, publication, disclosure, or distribution of the Software or any portion thereof. 4. Term and Termination This Agreement is effective upon the earlier of (a) the installation of the Software by Licensee (including, but not limited to, loading the Software on a hard disk), or (b) acceptance of delivery of any Software by Licensee, and shall continue unless and until terminated in accordance with the provisions of this Section 4. This Agreement shall automatically terminate and Licensee shall lose its license rights hereunder if (i) Licensee transfers possession of the Software, any copy of the Software, or any portion or merged portion of the Software to another party, except as provided in Section 9, or (ii) violates the provisions of Section 3. Additionally, Paradyne shall be entitled to terminate this Agreement upon written notice to Licensee in the event that Licensee breaches any material obligation under this Agreement. Licensee shall be entitled to terminate this Agreement upon written notice given by Licensee to Paradyne. Within ten (10) days after termination of this Agreement, Licensee shall destroy all copies of the affected Software and related documentation, or any portion thereof, in any form, and shall certify such destruction upon the request of Paradyne.
June 2005
1000-A2-GB22-10
5. Limited Warranty and Disclaimer of Warranties The media upon which any Software is contained is warranted to be free from defects in material and workmanship for a period of thirty (30) days from the date of delivery to Licensee (the Warranty Period). The entire liability of Paradyne (and, as applicable, its licensor(s)) and Licensees exclusive remedy for breach of the foregoing limited warranty shall be for Paradyne to replace any defective media which is returned to Paradyne during the Warranty Period. PARADYNE DOES NOT WARRANT THAT ANY SOFTWARE WILL OPERATE ERROR-FREE, WILL OPERATE UNINTERRUPTED IN YOUR OPERATING ENVIRONMENT, IS COMPATIBLE WITH ANY SOFTWARE OR HARWARE CONFIGURATION, OR IS FREE OF ERRORS OR BUGS. EXCEPT AS PROVIDED HEREIN, THE SOFTWARE IS PROVIDED AS IS AND PARADYNE MAKES NO WARRANTY, EXPRESS, IMPLIED, OR STATUTORY, WITH RESPECT TO THE SOFTWARE AND SPECIFICALLY DISCLAIMS THE IMPLIED WARRANTIES OF MERCHANTABILITY AND FITNESS FOR A PARTICULAR PURPOSE AND ANY WARRANTY OF NON-INFRINGEMENT. 6. Availability of Support No support (such as ongoing maintenance and delivery of upgrades) is provided for the Software under this Agreement. Any support for the Software must be purchased separately. 7. Intellectual Property Indemnification Paradyne shall defend or settle, at its own expense, any action brought against Licensee to the extent arising out of or based on any claim alleging that the unmodified Software or any portion thereof, as used within the scope of this Agreement, infringes or misappropriates any third-party rights in copyrights, patents, or trade secrets in the United States. Additionally, Paradyne shall pay any damages finally awarded against Licensee and attributable to such claim, or any costs of settlement to which Paradyne agrees; provided, that (a) Licensee gives prompt written notice of any such claim, demand, or action to Paradyne; (b) Licensee provides Paradyne with sole control of the defense and settlement thereof; and (c) Licensee reasonably cooperates with Paradyne in the defense or settlement thereof. In the event that any Software is held in such suit or proceeding to infringe or misappropriate such intellectual property right, and the use of the Software, or portion thereof, is enjoined, Paradyne shall, at its sole option and expense (i) procure for Licensee the right to continue using the Software, or portion thereof; (ii) replace the same with noninfringing programs of reasonably equivalent functionality; or (iii) accept return of the Software, or portion thereof. In the event that Paradyne accepts return of the Software, or portion thereof, Licensee shall receive a refund of that portion of any fee paid in connection with the license for such Software, or portion thereof. Paradyne assumes no liability hereunder for claims which result from the use or combination of the Software with other than Paradyne hardware or Paradyne-compatible IADs. THIS SECTION 7 SETS FORTH THE ENTIRE LIABILITY AND OBLIGATION OF PARADYNE AND LICENSEES SOLE REMEDY FOR ANY CLAIM OF INFRINGEMENT OR MISAPPROPRIATION OF PATENT, COPYRIGHT, TRADE SECRET OR OTHER INTELLECTUAL PROPERTY RIGHTS. 8. Limitation of Liability IN NO EVENT WILL PARADYNE (OR, AS APPLICABLE, ITS LICENSORS) BE LIABLE TO LICENSEE OR ANY OTHER PARTY FOR ANY CONSEQUENTIAL, INCIDENTAL, PUNITIVE, SPECIAL OR INDIRECT DAMAGES ARISING OUT OF THIS AGREEMENT OR THE USE OR INABILITY TO USE THE SOFTWARE, INCLUDING, BUT NOT LIMITED TO, ANY LOST PROFITS OR COST SAVINGS, EVEN IF PARADYNE HAS BEEN ADVISED OF THE POSSIBILITY OF SUCH DAMAGES. IN NO EVENT SHALL THE PARADYNE LIABILITY TO LICENSEE, WHETHER BASED ON AN ACTION OR CLAIM IN CONTRACT OR TORT (INCLUDING, WITHOUT LIMITATION, NEGLIGENCE AND, TO THE EXTENT PERMITTED BY LAW, STRICT LIABILITY) OR OTHERWISE, ARISING OUT OF OR RELATED TO THIS AGREEMENT EXCEED THE AGGREGATE FEES PAID BY LICENSEE FOR THE SOFTWARE AS OF THE DATE SUCH ACTION OR CLAIM WAS FILED. 9. Transfer and Assignment Neither the licenses granted hereunder nor this Agreement (nor any portion of the Software) may be assigned or transferred by Licensee except in connection with the sale or transfer of the Paradyne hardware or Paradyne-compatible IAD with which the Software is used, and then only if (a) the entire Software and all copies thereof, and related documentation, are transferred; and (b) the transferee agrees to be bound by the terms of this Agreement.
June 2005
1000-A2-GB22-10
10. U.S. Government Restricted Rights The following terms shall apply where Licensee is an agency or unit of the U.S. government. a. Units of the DoD. Use, duplication or disclosure by the government is subject to restrictions as set forth in paragraph (c)(1)(ii) of the Rights in technical Data and Computer Software clause at DFARS 252.227-7013. Paradyne Corporation, 8546 126th Avenue North, Largo, Florida 33773. Civilian agencies. Use, reproduction or disclosure is subject to restrictions as set forth in subparagraphs (a) through (d) of the Commercial Computer Software-Restricted Rights clause at FARS 52.227-19 and the limitations set forth in the Paradyne standard commercial agreement for this Software. Unpublished-rights reserved under the copyright laws of the United States.
b.
11. Compliance with Laws and Payment of Taxes Licensee agrees to comply with all applicable laws in connection with its license and use of the Software. Licensee represents and warrants that it is authorized under applicable United States export laws and regulations to obtain and use the Software licensed hereunder and, and agrees that it will not export or re-export the Software in violation of those laws and regulations. Licensee shall be responsible for payment of all sales or use taxes, duties or other governmental assessments upon the license of the Software to Licensee (exclusive of taxes on the net income of Paradyne), and any property or other taxes assessed upon Licensees possession or use of the Software. 12. Miscellaneous In the event that any provision of this Agreement is found invalid or unenforceable pursuant to judicial decree or decision, the remainder of this Agreement shall remain valid and enforceable according to its terms. This Agreement shall be construed and enforced in accordance with the laws of the State of Florida, exclusive of its choice of law rules. The application of the United Nations Convention on the International Sale of Goods is expressly excluded. Any action or proceeding arising out of or related to this Agreement shall be brought in a state or federal court of competent jurisdiction located in the County of Pinellas, Florida and both parties hereby submit to the in personam jurisdiction of such courts for purposes of any such action or proceeding. Notwithstanding the foregoing, if Licensee resides outside the United States, any such action or proceeding shall be submitted to binding arbitration in Pinellas County, Florida, and the arbitration hearing shall be conducted in the English language and pursuant to the International Rules of the American Arbitration Association (as then in effect) and judgment on the award may be entered by any court of appropriate jurisdiction. This Agreement may not be modified, amended or altered except by a writing signed by a duly authorized representative of Paradyne and Licensee. No waiver of any provision of this Agreement or any right or obligation of either party shall be effective except pursuant to a writing signed by a duly authorized representative of Paradyne and Licensee. This Agreement constitutes the entire agreement between Paradyne and Licensee with respect to the transactions contemplated herein and supersedes any and all prior or contemporaneous oral or written communications with respect to the subject matter hereof.
June 2005
1000-A2-GB22-10
June 2005
Contents
Preface
Audience ..................................................................................vii New in This Release ...............................................................vii Organization ............................................................................vii Related Documents ............................................................... viii Symbols ...................................................................................... x
Chapter 1
JetCraft Overview
JetCraft Features ......................................................................1-2 CPX-1000 Components ..........................................................1-4 Craft Terminal..........................................................................1-4
Chapter 2
JetCraft Installation
Preparing for JetCraft Installation ........................................2-1 Installing JetCraft ...................................................................2-2 Starting JetCraft.......................................................................2-6 Re-connecting to JetCraft .......................................................2-9 Where to Go Next ...................................................................2-9 Removing JetCraft...................................................................2-9
Chapter 3
June 2005
JetCraft Basic Operations
i
Table of Contents
1000-A2-GB22-10
The JetCraft Main Screen .......................................................3-1 Menu Bar ............................................................................3-2 Toobar Icons .......................................................................3-2 Tree View ............................................................................3-3 Map View ...........................................................................3-4 Shelf View...........................................................................3-4 The Alarm Window ..........................................................3-5 The Status Bar ....................................................................3-7 JetCraft Menus.........................................................................3-7 The File Menu....................................................................3-7 The Configuration Menu .................................................3-8 The Services Menu ............................................................3-9 The Report Menu ..............................................................3-9 The Help Menu..................................................................3-9
Chapter 4
Administration and User Management
Understanding User Access Control....................................4-1 Changing a User Password ...................................................4-2 Creating CPX Users ...............................................................4-3 Modifying CPX Users ............................................................4-6 Deleting CPX User .................................................................4-8 Reviewing CPX Users.............................................................4-8
Chapter 5
CPX-1000 Configuration
Modifying CPX-1000 Parameters ...................................5-3 Reviewing CPX-1000 Parameters ...................................5-4
CPX-1000 Configuration Profile ...........................................5-2
Modifying IP Configuration..................................................5-5 Configuring Global VCI Settings..........................................5-6 Setting CDV Value ..................................................................5-8 Setting LBO Value ...................................................................5-9
ii
June 2005
1000-A2-GB22-10
Table of Contents
Configuring STS-1 Card .......................................................5-10 Setting Clock Source ............................................................. 5-11 Refreshing the CPX-1000 Display ......................................5-13
Chapter 6
Protection Group Provisioning
Assigning Network Protection Group Members ...............6-2 Assigning PSTN Protection Group Members .....................6-5 Swapping Protection Group Members ...............................6-7 Removing Protection Group Members ................................6-9
Chapter 7
Interface Groups
Creating T1 Interface Groups ...............................................7-2 Creating STS-1 Interface Group ...........................................7-8 Assigning Ports/Channels to GR-303 Interface Groups 7-12 Removing Ports/Channels from GR-303 Interface Groups 716 Assigning Ports/Channels to the T1 CAS Interface Group 718 Removing Ports/Channels from the T1 CAS Interface Group 7-21 Modifying GR-303 Interface Groups..................................7-23 Deleting GR-303 Interface Groups......................................7-25 Switching Over......................................................................7-26 Performing an EOC Switchover....................................7-27 Performing a TMC Switchover .....................................7-29 Configuring PPS Settings...............................................7-31
Chapter 8
Network Resource Manager
Overview..................................................................................8-1 Provisioning.............................................................................8-2 Modifying a Network Resource......................................8-3
June 2005
iii
Table of Contents
1000-A2-GB22-10
Deleting a Network Resource .........................................8-4
Chapter 9
IAD Profiles and IADs Provisioning
IAD Profiles..............................................................................9-1 Adding IAD Profiles ..............................................................9-2 Modifying IAD Profiles..........................................................9-3 Deleting IAD Profiles .............................................................9-5 IADs ..........................................................................................9-6 IAD Admin States ...................................................................9-7 Creating IADs ..........................................................................9-9 Creating Voiceband IADs Using the Wizard ................9-9 Creating LES CAS Loop Start/Ground Start IADs Using the Wizard ........................................................................9-17 Creating LES CAS E&M IADs Using the Wizard.......9-21 Creating LES CAS Mixed Port IADs Using the Wizard 924 Creating a Voiceband IAD Using the Create Command928 Creating a LES CAS Loop Start/Ground Start IAD Using the Create Command......................................................9-32 Creating a LES CAS E&M IAD Using the Create Command.........................................................................9-36 Creating a LES CAS Mixed Port IAD Using the Create Command.........................................................................9-40 Modifying IADs ....................................................................9-44 Deleting IADs ........................................................................9-47 Reviewing IADs ....................................................................9-49 Searching IADs by Fields ....................................................9-49
Chapter 10 Alarms, Events, and Statistics
Alarms Notification ..............................................................10-1 CPX Alarms ...........................................................................10-3 Setting Alarm Polling Interval ............................................10-3
iv
June 2005
1000-A2-GB22-10
Table of Contents
Statistics ..................................................................................10-4 Statistics Summary................................................................10-6 Polling CP Performance .....................................................10-10 Accessing Interface Groups ............................................... 10-11 Accessing Network Protection Groups............................10-12 Accessing PSTN Protection Groups .................................10-13 Accessing STS-1 Port ..........................................................10-14 Accessing DS-1 Port............................................................10-14 Accessing IADs ...................................................................10-16 Graphing Statistics..............................................................10-17
Chapter 11 Maintenance and Services
Backing Up CPX-1000 Database ......................................... 11-2 Restoring CPX-1000 Database ............................................. 11-3 Rebooting the CPX-1000 ..................................................... 11-4 Rebooting the MP or CP Card............................................. 11-5 Setting the Clock ................................................................... 11-5 Switching CP Cards .............................................................. 11-7 Ensuring Redundancy ................................................... 11-8 Changing CP Card States............................................... 11-9 Performing a CP Switchover ....................................... 11-11 Hot Swapping...................................................................... 11-11 Hot Swapping MP Card .............................................. 11-12 Hot Swapping CP and HSC Cards ............................ 11-13 Hot Swapping Line Cards ........................................... 11-14 Performing Loop Back Test................................................ 11-15 Tracing STS-1 Path .............................................................. 11-17 Downloading IAD Software.............................................. 11-18 Automated IAD Software Download .............................. 11-20 Configuring the IAD Auto Download Profiles ........ 11-22 Add ..................................................................... 11-24 Modify ................................................................ 11-24
June 2005
Table of Contents
1000-A2-GB22-10
Delete .................................................................. 11-25 Close.................................................................... 11-26 Remote Restarting of IADs ................................................ 11-27
Chapter 12 Integrated Monitoring
Launching Integrated Monitor............................................12-2 Interpreting Integrated Monitor Data................................12-3 Refreshing Integrated Monitoring......................................12-5
Appendix A JetCraft Menu Map
Appendix B Statistics Definitions
Appendix C Alarm Summary
Index
vi
June 2005
Preface
The JetCraft Users Guide provides detailed instructions for installing Paradyne Jetstream craft interface terminal software on your PC. This guide also provides instructions to configure and provision a CPX-1000 Voice Services Platform using JetCraft.
Audience
The JetCraft Users Guide is written for test and installation technicians and engineers who install and use the JetCraft software to test a CPX-1000.
New in This Release
Release 2.6 of JetVision includes the following enhancements: T1-CAS Interface Group LES CAS IAD E&M Wink Start Signaling
Organization
The JetCraft Users Guide is organized as follows: Chapter 1, JetCraft Overview, provides an overview of the CPX-1000 Voice Gateway and defines the hardware and software components and their functions. It also explains the role JetCraft plays in the initial setup of CPX-1000 equipment and its ongoing management. Chapter 2, JetCraft Installation, provides instructions for installing and removing JetCraft. Chapter 3, JetCraft Basic Operations, describes component icons in the main window, and how to use them. Chapter 4, Administration and User Management, provides procedures provisioning CPX-1000 users.
June 2005
vii
Preface
1000-A2-GB22-10
Chapter 5, CPX-1000 Configuration, provides procedures to configure CPX-1000 and create users and CPX-1000 profiles. Chapter 6, Protection Group Provisioning, provides instructions to provision the network and PSTN Protection Group. Chapter 7, Interface Groups, provides instructions to provision the T1 and STS-1 Interface Groups. Chapter 9, IAD Profiles and IADs Provisioning, provides instructions to provision IAD Profiles and IADs. Chapter 10, Alarms, Events, and Statistics, describes JetCraft alarms and how to collect and graph error and performance statistics. Chapter 11, Maintenance and Services, provides instructions to perform routine maintenance. Chapter 12, Integrated Monitoring, provides instructions to launch the Integrated Monitor and interpret the operational status of each entity it monitors. Appendix A, JetCraft Menu Map, provides a linear, hierarchical overview of the tasks and sub-tasks associated with the JetCraft main window menu. Appendix B, Statistics Definitions, provides definitions for statistics used in JetCraft. Appendix C, Alarm Summary, provides a summary of events and error alarms. Index
Related Documents
Complete documentation for this product is available online at www.paradyne.com. Select Support Technical Manuals Jetstream Media Gateway Systems. CPX-1000 Voice Services Platform Installation and Operation Describes features and characteristics of the CPX-1000 equipment, provides procedures to install the equipment, and provides instructions to troubleshoot and repair the CPX-1000. JetVision Installation Describes how to install JetVision on Windows and Solaris platforms. JetVision Users Guide
viii
June 2005
1000-A2-GB22-10
Preface
Describes the top level management of multiple CPX-1000 equipment. To order a paper copy of a Paradyne document or to talk to a sales representative, please call 727-530-2000.
June 2005
ix
Preface
1000-A2-GB22-10
Symbols
This document uses the following special symbol.
Voice/Data Interruption
This telephone symbol alerts you to the procedures that interrupt traffic.
Note
Throughout this guide, the pointing finger highlights important information. Be sure to read this information before continuing.
Tip
This symbols points out helpful information when performing procedures.
June 2005
JetCraft Overview
JetCraft is primarily used by the central office craft personnel performing on-site management, including the installation and troubleshooting of CPX-1000 shelves. This chapter explains the role JetCraft plays in the initial setup of a CPX-1000 equipment and its ongoing management. This chapter includes these topics: JetCraft features (page 1-2) CPX-1000 components (page 1-4) Craft terminal (page 1-4) A Java application, JetCraft uses a Graphical User Interface (GUI) to manage the CPX-1000 and its components, including configuring the CPX-1000 shelves provisioning Interface Groups, and Protection Groups, and IADs monitoring performance reporting alarms troubleshooting and maintenance JetCraft also provides a security feature for controlling user access to the CPX-1000.
June 2005
1-1
1. JetCraft Overview
1000-A2-GB22-10
JetCraft Features
Table 11 lists the JetCraft features.
Table 11. JetCraft Features
Features Description
Configuration
At startup, CPX-1000 automatically discovers the following line cards: TDM 12T-1 ATM (OC-3 and DS-3) STS-1 For redundancy, the CPX-1000 supports primary/secondary and active/standby states for the following cards: Call Processors (CP) ATM (OC-3, DS-3) STS-1 Besides BITS clock and multiple VPI/VCI settings, JetCraft also supports Cell Delay Variation (CDV) for Frame Relay and ATM protocols and Line Build Out (LBO).
Provisioning Interface Groups for T1 and STS-1 JetCraft supports RT provisioning and up to eight IGs can be provisioned. JetCraft enables PPS settings and allows switchover on selected EOC and TMC. Protection Groups for PSTN and ATM A Protection Group provides a logical mapping for two ports, where only one port is active at a time and another port is in a standby state. Up to six PSTN and four ATM PGs can be provisioned. JetCraft also supports ATM APS configuration. JetCraft provides a variety of default profiles. JetCraft supports RT provisioning and up to 8,192 IADs can be provisioned. Besides dynamic compression, JetCraft also supports a null (0) Call Reference Value (CRV). This feature allows for a more effective use of the CRV IAD assignments when less than a full set of ports are required to be provisioned for the IAD.
IAD Profiles IADs
1-2
June 2005
1000-A2-GB22-10
1. JetCraft Overview
Table 11. JetCraft Features (Continued)
Features Description
Performance monitoring
JetCraft includes performance monitoring tools for routine maintenance and network capacity planning. When initiated, JetCraft collects information on equipment performance, such as total calls active on a CPX-1000 and virtual circuit bandwidth usage. JetCraft includes an alarm sequence ID and a customizable alarm polling interval. Switchover: JetCraft allows you to initiate a switchover, where two redundant cards exchange their active/standby states. Hot swap: JetCraft allows you to hot swap (planned or unplanned) a card on module without affecting the operation of the CPX-1000. Loop back: JetCraft provides a diagnostics tool to test the inbound traffic. Database backup and restore: the service provider can create CPX-1000 provisioning database files, use a File Transfer Protocol (FTP) application to transmit and receive the provisioning database files to and from a CPX-1000, and then restore the CPX-1000 provisioning database using the appropriate JetCraft menu option. In addition, you can maintain and upgrade the software for associated IADs through the JetCraft interface.
Alarms reporting Troubleshooting and maintenance
Integrated Monitor Security
A diagnostic tool to provide an a real-time view of the health of a CPX-1000 and its associated managed domain. JetCraft provides a default user ID (cpxuser) and password (cpxuser) and uses three user groups to control access to the CPX-1000.
June 2005
1-3
1. JetCraft Overview
1000-A2-GB22-10
CPX-1000 Components
Table 12 lists and describes the icons used in JetCraft.
Table 12. Components Represented as Icons in JetCraft
Icons Description
CPX-1000 icon: the fundamental unit of installation. JetCraft accesses one CPX-1000 at a time. Shelf icon: up to 16 cards are installed in a CPX-1000 shelf.
Card icon: each card has configuration and status information.
Port icon: The physical ports on a card.
Protection Group (PG) manager icon: selects a PG for multiple network (PSTN and ATM) PG assignments, unassignments, and modification. TDM Manager icon: selects for multiple Interface Group (IG) creation, deletion and modification. IAD icon: IADs are uniquely associated with a CPX-1000. You create voice path ATM Permanent Virtual Circuits (PVCs) when you create the IADs.
Craft Terminal
The JetCraft software runs on Windows 98/2000 or NT 4.0. A PC (or laptop) with the JetCraft software installed serves as a Craft terminal to the CPX-1000. The Craft terminal communicates with a CPX-1000 through an Ethernet connection using TCP/IP protocol. The physical connection can be local (through a Local Area Network (LAN) connection) or remote (through a Wide Area Network (WAN) connection).
1-4
June 2005
JetCraft Installation
This chapter provides instructions for installing JetCraft. Preparing the environment for installation (page 2-1) Installing JetCraft (page 2-2) Removing JetCraft (page 2-9)
Preparing for JetCraft Installation
Before installation, make sure that the person performing the installation has administrator privileges. JetCraft requires the following: Workstation running Windows 98/2000 and NT Version 4, Service Pack 5 or later Netscape Navigator, Release 4, or later or Internet Explorer, Release 4.0.1, or later Table 21 lists the hardware requirements for running JetCraft.
Table 21. Hardware Requirements for JetCraft
Hardware Requirements
Craft Terminal RAM Virtual memory Storage (hard disk) CD-ROM drive Network
Pentium class 233 MHz processor or greater 128 MB 256 MB 100 MB free disk space Accessible Ethernet NIC
June 2005
2-1
2. JetCraft Installation
1000-A2-GB22-10
Table 21. Hardware Requirements for JetCraft (Continued)
Hardware Requirements
Monitor Mouse and keyboard
640 x 480 (VGA) or larger resolution preferred
Installing JetCraft
Step 1
Though two different versions of JetCraft can co-exist on the same machine, we recommend that they be installed in different folders. To install the JetCraft software: Place the JetCraft application software CD into the CD-ROM drive. A screen appears, indicating the file extraction status. Then the Welcome screen appears (Figure 21).
Figure 21. Welcome Screen
2-2
June 2005
1000-A2-GB22-10
2. JetCraft Installation
Step 2
Click Next. The License Agreement screen appears (Figure 22).
Click here to continue
Figure 22. Software Agreement License Screen
Note
At any time during this installation, you can click the Back button to review or correct the previous settings, then proceed from that point forward.
June 2005
2-3
2. JetCraft Installation
1000-A2-GB22-10
Step 3
Click to select the accept the terms of the license agreement checkbox, then click Next. The Destination Folder screen appears (Figure 23).
Figure 23. Destination Folder Screen
Step 4
Click Next to accept the default path: C:\Jetstream\. Or Type the directory path in the Destination folder field or click Change to navigate to where JetCraft will be installed. Then click Next. If a folder for JetCraft does not exist, a dialog box appears, asking if you want to create one. Click Yes. The Feature Selection screen appears, listing the installed features and their file sizes (Figure 24).
2-4
June 2005
1000-A2-GB22-10
2. JetCraft Installation
Figure 24. Feature Selection Screen
Note
Make sure that both the Visibroker and JetCraft checkboxes are selected.
Step 5
Click Next. The Ready to Install screen appears, listing the features to be installed (Figure 25).
Figure 25. Ready to Install Screen
June 2005
2-5
2. JetCraft Installation
1000-A2-GB22-10
Step 6
Click Install Now. A screen appears, showing the file extraction progress. After the files are extracted, the Installation Summary screen appears, listing the installed applications and their file sizes (Figure 26).
Figure 26. Installation Summary Screen
Step 7
Click Exit. The JetCraft icon (Figure 27) appears on your desktop.
Figure 27. JetCraft Icon
Starting JetCraft
JetCraft Release 2.6 is not backward compatible. If you log in to a CPX-1000 running an earlier version, an error message appears, indicating the version of the CPX-1000 is unsupported. Once connected, JetCraft pings the CPX-1000 on a repeating interval and notifies you when the connection is lost (Re-connecting to JetCraft on page 2-9). The CPX-1000 is shipped with the following defaults set: IP address: 10.0.10.100 subnet mask: 255.255.255.0
2-6
June 2005
1000-A2-GB22-10
2. JetCraft Installation
Note
Ensure that the craft terminal (PC) and CPX-1000 are on the same subnet.
To start the JetCraft application:
Step 1
Change the IP address of the craft terminal to match that of CPX-1000 (Network Neighborhood > TCP/IP tab), but increase the last digit by one bit. For example, if the IP address of the CPX-1000 is 10.153.145.128, then enter 10.153.145.128. Change the subnet mask of the craft terminal to match that of CPX-1000. Reboot and restart the craft terminal. Double-click the JetCraft icon on your desktop. The Login dialog box appears, displaying the default IP address (Figure 28).
Step 2
Step 3 Step 4
Figure 28. JetCraft Login Dialog Box
Step 5
Type the IP address of the CPX-1000 to which you are logging in the CPX IP field.
Note
Once the IP address is entered, you dont have to type it again until you change the CPX-1000 IP address. You can use the drop-down list to select the IP addresses.
Step 6 Step 7
Type cpxuser (default user ID) in the User Id field. Type cpxuser (default password) in the Password field.
June 2005
2-7
2. JetCraft Installation
1000-A2-GB22-10
Step 8
Click OK. If the login fails, a message appears, describing the failure as shown in Figure 29. Click Cancel to exit the login dialog box. Resolve the login problems, then repeat Step 1 to log in again.
Login Failure message
Figure 29. Login Fail When the login is successful, the JetCraft Main screen similar to Figure 210 appears.
Figure 210. JetCraft Main Screen
2-8
June 2005
1000-A2-GB22-10
2. JetCraft Installation
Re-connecting to JetCraft
JetCraft automatically times out after a period of inactivity. When the connection is lost, the following dialog box appears:
Click Re-login. Then type your user ID and password in their respective fields when the JetCraft Login window reappears.
Where to Go Next
You can learn about working with the JetCraft Main window (Chapter 3, JetCraft Basic Operations), or see an overview of all the menu options on the JetCraft Main window (Appendix A, JetCraft Menu Map). You can also use the JetCraft Main screen to configure the CPX-1000 shelf in the following order: Configuring CPX-1000 (see Chapter 5, CPX-1000 Configuration) or creating user access (see Chapter 4, Administration and User Management) Provisioning Protection Groups (Chapter 6, Protection Group Provisioning) Provisioning Interface Groups (Chapter 7, Interface Groups) Provisioning IAD Profiles and ISDN Port Templates (Chapter 9, IAD Profiles and IADs Provisioning) Provisioning IADs (Chapter 10, Alarms, Events, and Statistics)
Removing JetCraft
Step 1 Step 2
To remove an earlier version of JetCraft:
Click the Start button > Settings > Control Panel. Double-click Add/Remove Programs. The Add/Remove Programs Properties screen appears.
June 2005
2-9
2. JetCraft Installation
1000-A2-GB22-10
Step 3
Select the JetCraft applications files, click Add/Remove as shown in Figure 211. A dialog box appears, asking if you want to delete the selected item.
Figure 211. Add/Remove Programs Properties Screen
Step 4
Click Yes. The Uninstallation Welcome screen appears (Figure 212).
Figure 212. Uninstallation Welcome Screen
2-10
June 2005
1000-A2-GB22-10
2. JetCraft Installation
Step 5
Click Next. The Feature Selection screen appears (Figure 213).
Figure 213. Feature Selection Screen
Step 6
Select the items you want to delete, then click Next. The Ready to Uninstall screen appears, listing the items to be deleted (Figure 214).
Figure 214. Ready to Uninstall Screen
June 2005
2-11
2. JetCraft Installation
1000-A2-GB22-10
Step 7
Click Uninstall Now. The Uninstallation Summary screen appears (Figure 215) after the selected items are deleted.
Figure 215. Uninstallation Summary Screen
Step 8 Step 9
Click Exit. You are returned to the desktop. Close the Add/Remove Programs Properties screen.
2-12
June 2005
JetCraft Basic Operations
This chapter describes the JetCraft Main screen and different views from which it displays and menus. This chapter includes the following topics: The JetCraft Main screen (page 3-1) The JetCraft menus (page 3-7)
The JetCraft Main Screen
The JetCraft Main screen is an iconic representation of the CPX-1000 components it manages and the network entities with which it interfaces. The Main screen is divided into six sections (Figure 31): Menu bar Toolbar icons Tree View Map View (changes to Shelf View when the Shelf icon is selected) Alarm window Status bar You can access commands from the menu bar, toolbar icons, and by right-clicking objects in the Tree and Map views. For a complete listing of options available for each menu and icons, refer to Appendix A, JetCraft Menu Map.
June 2005
3-1
3. JetCraft Basic Operations
1000-A2-GB22-10
Figure 31. JetCraft Main Screen
Menu Bar
To use the JetCraft menus to perform an operation, make sure that you have access to this operation and that you have selected an appropriate CPX-1000 managed object for the operation. If your access to the operation is restricted, that menu selection is grayed out. There are six icons on the toolbar (Figure 32). You can click an icon on the toolbar to open the menu selections (except the Alarm Summary icon).
Click here to create T1 IGs
Toobar Icons
Click here to create an IAD
Click here to perform IAD management functions Click here to create an IAD Profile
Click here to create STS-1 IGs Click here to update alarm summary
Figure 32. Toolbar Icons
3-2
June 2005
1000-A2-GB22-10
3. JetCraft Basic Operations
Tree View
The Tree View (Figure 33) provides a hierarchal view of the CPX-1000 cards. A plus sign (+) next to the card name indicates that there are ports assigned to that card. The name of the card includes the slot number and the name and number of the port. For example, the card labeled 03-TDM-12T1 indicates that slot 3 contains a TDM T1 card. To expand and view the structure of the CPX-1000 cards, either double-click the Shelf icon on the Tree View or click the plus (+) key next to that icon. Click the minus () key to collapse the list. You can use the Tree View to find specific shelf or alarm information. Right-click an element icon and choose to view information about that element.
CPX-1000 Shelf
Card
Port
Network Protection Group
PSTN Protection Group
Interface Group IAD
Figure 33. Tree View
June 2005 3-3
3. JetCraft Basic Operations
1000-A2-GB22-10
Map View
Use the Map View (Figure 34) to select and view configuration, performance, and alarm information about the CPX-1000 and IADs. Right-click an element and choose configuration or report information. The Map View shows all Local Digital Switch (LDS, up to four). You can use the Refresh CPX feature to update the Map View as the LDS are added or deleted.
Figure 34. Map View
Shelf View
Clicking the Shelf icon in the Tree View changes the Map View to Shelf View, displaying the cards installed on your CPX-1000. Use the Shelf View (Figure 35) to select and view configuration, performance, and alarm information about the CPX-1000 cards. Right-click a card and choose card configuration or report information. When Shelf View appears, resize the window to view the card names at the bottom of the window. The color shown indicates the states of the cards: green for active and blue for standby. When in transitional mode (e.g., during switchover), the card is shown in wheat color. Table 31 describes the types of cards that are currently available and lists their slots assignment. For a description of individual cards, refer to CPX-1000 Voice Services Platform Installation and Operation.
3-4
June 2005
1000-A2-GB22-10
3. JetCraft Basic Operations
Figure 35. Shelf View
Table 31. CPX-1000 Cards
Card Type Abbreviation Valid Slot Assignment
Call Processing, primary (A) or secondary (B) Hot Swap Controller (bridge), primary (A) or secondary (B) Management Processing ATM-OC3 ATM-DS3 TDM-T1 Synchronous transport signal-1
CP-A CP-B HSC-A HSC-B MP OC3 DS3 TDM-12 STS-1
7 9 10 8 6 Slots 15 and 1116 Slots 15 and 1116 Slots 15 and 1116 Slots 15 and 1116
The Alarm Window
Alarms appear in the current alarm summary window as shown in Figure 36. Update the current alarm summary by clicking on the toolbar.
June 2005
3-5
3. JetCraft Basic Operations
1000-A2-GB22-10
You can sort and view alarm information by clicking any one of the Alarm window column headings. Click another column heading to change the sort order again.
Figure 36. Alarm Window Alarmed elements appear in the Tree View and Map View in a color relating to their alarm severity (Table 32). Alarms are also indicated by a large X on the affected object in the Tree View. The color of the X indicates the severity of the alarm (Chapter 10, Alarms, Events, and Statistics).
Table 32. Alarm Severity by Color
Alarm Severity Color
Critical Major Minor Indeterminate Unknown
red orange yellow blue cyan
3-6
June 2005
1000-A2-GB22-10
3. JetCraft Basic Operations
The Status Bar
The status bar displays alarm events and messages (Figure 37). Two colors indicate the type of message: blue for status and red for error. Refer to Chapter 10, Alarms, Events, and Statistics for message definitions.
Displayed message
CPX-1000 IP User ID
Figure 37. Status Bar
JetCraft Menus
Four menus provide JetCraft operations: File menu Configuration menu Services menu Report menu The Help menu provides a quick look-up of JetCraft procedures. It also provides an easy and convenient way to view information about JetCraft.
The File Menu
Use the File menu to: refresh the CPX-1000 display after change exit JetCraft
June 2005
3-7
3. JetCraft Basic Operations
1000-A2-GB22-10
The Configuration Menu
Operations displayed in the Configuration menu and icons selected in the Tree View are mutually inclusive; that is, an icon needs to be selected before the operation becomes available. Use the Configuration menu to: configure CPX cards and ports (Chapter 5, CPX-1000 Configuration) perform CP, MP, and line cards switchover (Chapter 11, Maintenance and Services) create and manage Interface Group (Chapter 7, Interface Groups) poll DS1 error statistics (Chapter 10, Alarms, Events, and Statistics) perform EOC/TMC switchover (Chapter 7, Interface Groups) configure PPS settings (Chapter 7, Interface Groups) swap between the primary and secondary members of the Protection Group (Chapter 6, Protection Group Provisioning) perform a STS-1 path trace (Chapter 11, Maintenance and Services) create and manage IAD profiles (Chapter 9, IAD Profiles and IADs Provisioning) create and manage IADs (Chapter 9, IAD Profiles and IADs Provisioning) launch Integrated Monitor (Chapter 12, Integrated Monitoring) synchronize BITS clock (Chapter 5, CPX-1000 Configuration) configure LBO values (Chapter 5, CPX-1000 Configuration) poll CP performance statistics (Chapter 10, Alarms, Events, and Statistics)
3-8
June 2005
1000-A2-GB22-10
3. JetCraft Basic Operations
The Services Menu
Use the Services menu to: back up and restore the CPX-1000 configuration (Chapter 11, Maintenance and Services) set the alarm polling interval (Chapter 10, Alarms, Events, and Statistics) set up the VCI value (Chapter 5, CPX-1000 Configuration) configure the CPX IP address (Chapter 5, CPX-1000 Configuration) change the CPX time (Chapter 11, Maintenance and Services) reboot the CPX-1000 (Chapter 11, Maintenance and Services) create a CPX user profile (Chapter 4, Administration and User Management) change password (Chapter 4, Administration and User Management)
The Report Menu
Use the Report menu to generate: error graph statistics (Chapter 10, Alarms, Events, and Statistics) performance graph statistics (Chapter 10, Alarms, Events, and Statistics)
The Help Menu
Use the Help menu to: launch the JetCraft Help view information about JetCraft
June 2005
3-9
3. JetCraft Basic Operations
1000-A2-GB22-10
3-10
June 2005
Administration and User Management
This chapter provides instructions for provisioning users. These tasks include: Understanding user access control (page 4-1) Changing user passwords (page 4-2) Creating CPX users (page 4-3) Although you can install JetCraft anytime, typically, you install the CPX-1000 and then the JetCraft software. After installation, use JetCraft to configure users and assign their access privileges. These users can access the CPX-1000 and create Interface Groups and IADs.
Understanding User Access Control
When you first start JetCraft, log in using the default user ID (cpxuser) and password (cpxuser). The default user ID belongs to an authorized user group that has access to all CPX operations. To limit CPX-1000 access, we recommend changing the default password as soon as possible. Each user group has a specific level of access and privilege, and users belonging to a specific group can only perform operations that are assigned to that group. Each user is given a password when the user group is created. Table 41 lists and defines the user access levels and their privileges.
June 2005
4-1
4. Administration and User Management
1000-A2-GB22-10
Table 41. User Access Level Summary
Access Level Privilege
Admin
This group has full access to all features of JetCraft, including changing other users passwords. They can create, modify, and delete all users, and can change JetCraft configuration. This group can access JetCraft configuration but cannot create, modify, or delete all users. They can change their own password but not others. This group can only view reports and statistics but cannot make or save any changes.
Operations Reports
Changing a User Password
Step 1
To change your own password or to change another users password (if you have Admin privileges): Select Change CPX Password from the Services menu. The Change Password window appears (Figure 41).
Figure 41. Change Password Window
Step 2 Step 3 Step 4
Type the old and new password. Type the new password again. Click OK to change the password.
4-2
June 2005
1000-A2-GB22-10
4. Administration and User Management
Creating CPX Users
Step 1
To create a CPX user:
Select Create CPX User from the Services menu. The Create User window appears (Figure 42).
Figure 42. Create User Window
Step 2
Enter the following information (up to 32 alphanumeric characters including spaces and punctuation) in their respective fields: IDusers login ID Nameusers name Passwordusers password Retypethe users password Expiration Datedefault is set to 10 years from the date when this user is created (required Admin privilege to modify) Groupselect Admin, Operations, or Reports from the drop-down list
Note
The Address, Contact, and Comment tabs are optional.
June 2005
4-3
4. Administration and User Management
1000-A2-GB22-10
Step 3
Click Address. The Address page appears (Figure 43).
Figure 43. Create User WindowAddress Tab
Step 4
Enter the address in their respective fields (up to 32 alphanumeric characters including spaces and punctuation). Select Contact. The Contact page appears (Figure 44).
Step 5
Figure 44. Create User WindowContact Tab
4-4
June 2005
1000-A2-GB22-10
4. Administration and User Management
Step 6
Enter the phone number, pager, and Email in their respective fields (up to 32 alphanumeric characters including spaces and punctuation). Select Comments. The Comment page appears (Figure 45).
Step 7
Figure 45. Create User WindowComment Tab
Step 8
Click anywhere in the Comment area and enter comments about the user. Click OK to create the CPX user.
Step 9
June 2005
4-5
4. Administration and User Management
1000-A2-GB22-10
Modifying CPX Users
Step 1
To modify CPX user information (an Administrative privilege is required): Select CPX User Administration from the Services menu. The Update User Information window appears (Figure 46).
Figure 46. Update User Informations Window In addition to modifying user information, you can also perform the following tasks: add a new user (page 4-3) delete an existing user (page 4-8)
Step 2
Select the user whose information you want to modify.
4-6
June 2005
1000-A2-GB22-10
4. Administration and User Management
Step 3
Click Modify. The Modify User window appears (Figure 47).
Figure 47. Modify User Window
Step 4
Modify the fields (if necessary) in any of the Modify User tabs (Creating CPX Users on page 4-3.)
Note
The ID and Expiration Date fields cannot be modified.
Step 5
Click OK to modify the CPX user.
June 2005
4-7
4. Administration and User Management
1000-A2-GB22-10
Deleting CPX User
Step 1
To delete a CPX user (an Administrative privilege is required):
Select the user you want to delete from the Update User Information window (Figure 46 on page 4-6). Click Delete. A message appears, asking if you want to delete the selected user. Click Yes. The user is deleted.
Step 2
Step 3
Reviewing CPX Users
To review the newly created or existing CPX users, select CPX User Administration from the Services menu. The Update User Information window (Figure 46 on page 4-6) displays the CPX users information.
4-8
June 2005
CPX-1000 Configuration
This chapter provides instruction for configuring the CPX-1000. It includes the following tasks: Modifying IP configuration (page 5-5) Configuring global VCI settings (page 5-6) Setting CDV value (page 5-8) Setting LBO value (page 5-9) Configuring the STS-1 card (page 5-10) Setting the clock source (page 5-11) Refreshing the CPX after modifications (page 5-13) The CPX-1000 is shipped with the following default and a standard configuration profile that you use JetCraft to customize for a specific subscriber. IP address: 10.0.10.100 subnet mask: 255.255.255.0 If the CPX-1000 is configured, JetCraft automatically places the cards in service (i.e., unlocked state) when you log in. If the CPX-1000 has not been configured, you need to: ensure the CPX-1000 equipment is installed customize or modify the CPX-1000 profile configure the CPX-1000 for telephone service monitor equipment initialization for event messages and alarms
June 2005
5-1
5. CPX-1000 Configuration
1000-A2-GB22-10
CPX-1000 Configuration Profile
The CPX-1000 is preprovisioned with a standard configuration profile. Since most of the CPX-1000 configuration parameters cannot be changed after Interface Groups and IADs are provisioned, modify the CPX-1000 configuration at startup. Table 51 lists the configuration parameters needed for configuring the CPX-1000 in JetCraft.
Table 51. CPX-1000 Configurable Parameters
CPX Parameter Description
ID
An identifier associated with the CPX-1000, consists of 463 alphanumeric characters (e.g., JET1). No spaces, underlined characters, etc. allowed. A name for the CPX-1000 that consists of up to 63 alphanumeric characters (e.g., JETSET). No spaces, underlined characters, etc. allowed. Use this name for differentiating CPX-1000s, error reporting, and when creating an IAD.
Name
IP Address Default Gateway Subnet Mask Administrative State
The 32-bit Internet Protocol address assigned to the CPX-1000. The IP address that allows the CPX-1000 to be addressed over a LAN or WAN. The 32-bit identifier that allows the IP address of the CPX-1000 to be used with multiple connections. JetCraft administrative service-affecting state of CP cards and ports. Options are: Unlocked: Capable of service Locked: Restricted from service (card is in the shelf, but JetCraft or JetVision administrators restricted it from service)
Operational State
The operational state of the CPX-1000 cards and ports. Options are: Enabled Disabled
5-2
June 2005
1000-A2-GB22-10
5. CPX-1000 Configuration
Modifying CPX-1000 Parameters
Step 1 Step 2
To modify the CPX-1000 parameters:
Select
in the Tree View.
Select Configure from the Configuration menu. Or Right-click in the Map View and select Configure.
The CPX Configuration window appears (Figure 51).
Figure 51. CPX Configuration Window
Note
You can modify the Name and the ID fields; other fields are read only.
Step 3
Enter your modification(s) between 4 to 63 alphanumeric characters (no spaces, underlines, or slashes). the ID field the Name field (the identifier used in the Map View and identifies which IADs belong to the CPX-1000)
June 2005
5-3
5. CPX-1000 Configuration
1000-A2-GB22-10
Step 4
Select Status. The Status tab window (Figure 52) displays the current, read-only operational status of the CPX-1000.
Figure 52. CPX Configuration WindowStatus Tab
Step 5
Click OK to modify the CPX-1000 parameters. To review the CPX-1000 parameters:
Reviewing CPX-1000 Parameters
Step 1 Step 2
Select
in the Tree View.
Select Configure from the Configuration menu. Or Right-click in the Map View and select Configure.
The CPX Configuration window (Figure 51 on page 5-3) displays the name and the identifier of the CPX-1000 and other read-only information, such as default gateway, IP address, serial number, and subnet mask.
5-4
June 2005
1000-A2-GB22-10
5. CPX-1000 Configuration
Modifying IP Configuration
To modify IP configuration, you need the following information: IP address Subnet mask Default Gateway
Step 1 Step 2
Select the MP card from the Tree View or Shelf View. Select IP Configuration from the Services menu. The CPX IP Configuration window appears (Figure 53).
Figure 53. CPX IP Configuration Window
Note
You can modify the IP address only when the MP card is selected.
Step 3
Type the new IP address, subnet mask, and default gateway in the respective fields.
June 2005
5-5
5. CPX-1000 Configuration
1000-A2-GB22-10
Step 4
Click OK. A dialog box appears, asking you if you want to reboot the CPX-1000.
Warning
Rebooting the MP card interrupts service.
Step 5
Click Yes. When the CPX-1000 reboots, your changes are accepted. If you click No, your changes will not take effect.
Note
After you reboot the CPX-1000, we recommend that you exit and re-login to JetCraft.
Configuring Global VCI Settings
You can change the VCI value only when there are no IADs provisioned to the CPX-1000. The default value is 1024.
Warning
Changing the VCI value requires rebooting the CPX-1000. Rebooting the CPX-1000 drops all calls.
5-6
June 2005
1000-A2-GB22-10
5. CPX-1000 Configuration
To set the VCI value:
Step 1
Select Configure Global System from the Services menu. The Global System Setting window appears (Figure 54).
Figure 54. Global System Setting Window
Step 2
Type the VCI value or select one from the drop-down list. Your options are 64, 128, 256, 512, 1024.
Note
This value determines the number of VCIs allowed per VPI.
Step 3
Click OK. A dialog box appears, informing you that a reboot is required and asking if you want to continue with the update. Click OK. When the reboot process completes, the following dialog box appears.
Step 4
Step 5
Click Re-login. Then type your user ID and password in their respective fields when the JetCraft Login window reappears.
June 2005
5-7
5. CPX-1000 Configuration
1000-A2-GB22-10
Setting CDV Value
Cell Delay Variation (CDV) is a QoS parameter that measures the time needed for each cell to travel over the Virtual Circuit (VC). The value expressed is in the microsecond (ms). The higher the CDV value, the less the calls allowed. To set the CDV value:
Step 1
Locate the CPX-1000 by clicking the group icon from the Tree View where the CPX-1000 resides. Click a CPX-1000 and expand the tree. Click the CPX-1000 icon from the Tree View. Select Configure from the Configuration menu. The CPX Configuration window appears (Figure 55).
Step 2 Step 3 Step 4
Figure 55. CPX Configuration Window
Step 5
Type the values between 1 60 in both the ATM and Frame Relay fields (default for ATM is 8 ms and frame relay is 28 ms). Click OK.
Step 6
5-8
June 2005
1000-A2-GB22-10
5. CPX-1000 Configuration
Setting LBO Value
Step 1
Line Build Out (LBO) is used to offset the output attenuation. To set the LBO value: Locate the CPX-1000 by clicking the group icon from the Tree View where the CPX-1000 resides. Click a CPX-1000 and expand the tree. Click the CPX-1000 icon from the Tree View. Select LBO Value from the Configuration menu. The following dialog box appears.
Step 2 Step 3 Step 4
Step 5
Select the linear measurement (feet) from the drop-down lists. Ranges for T1 LBO are: 0133 133266 (default) 266366 399533 533655 Options for STS1 LBO are Above 100 ft. (default) or Below 100 ft.
Step 6
Click OK.
June 2005
5-9
5. CPX-1000 Configuration
1000-A2-GB22-10
Configuring STS-1 Card
Step 1
To change the frame format and line encoding on the STS-1 card:
Click the Shelf icon associated with the CPX-1000 and expand the tree by clicking the + sign. Expand the STS-1 card on the Tree View, and select BITs. Select Configure from the Configuration menu. The Port Configuration window appears (Figure 56).
Step 2 Step 3
Figure 56. STS1 BITS Port Configuration
Step 4
Click Status. The Status tab appears (Figure 57).
Figure 57. STS1 BITS Port ConfigurationStatus Tab
5-10
June 2005
1000-A2-GB22-10
5. CPX-1000 Configuration
Step 5 Step 6
Select the frame format options (SF or ESF) from its drop-down list. Select the line encoding options (AMI or B8ZS) from its drop-down list.
Setting Clock Source
Clock source comes from BITS (STS-1 cards) and Interface Groups. There are 13 possible priorities. When present, priorities 1 through 4 are used for STS-1 cards and 5 through 12 for interface groups. Priority 13 is reserved for system clock and is not userconfigurable. When the revertive behavior is selected, it takes place across all priorities. For example, priorities 1 and 2 lose the clock, and priority 3 takes over and is actively driving the bus. When priority 1 regains its clock, then priority 1 will then take control of driving the bus. To assign priority of CPX clock source:
Step 1
Select in the Tree View, then select Clock Synch from the Configuration menu. Or Right-click in the Tree View and select Clock Synch. The Clock Synch window similar to Figure 58 appears.
Figure 58. Clock Synch Window
June 2005
5-11
5. CPX-1000 Configuration
1000-A2-GB22-10
Notes
The Priority and Status fields are read only. The number of clock source available is based on the number of STS-1 cards and Interface Groups you have configured on your CPX-1000.
Step 2 Step 3
Select a row in which you want to remove a clock source. Remove the old clock source by double-clicking the Clock Source field and selecting the blank line. The clock source is moved to the Unassigned Clocks panel (Figure 59).
Figure 59. Clock Synch Window with Clocks Unassigned
5-12
June 2005
1000-A2-GB22-10
5. CPX-1000 Configuration
Step 4 Step 5
Select a row in which you want to set a new clock source. Double-click the Clock Source field, and select a new clock source. The selected clock source is moved from the Unassigned Clocks panel and is displayed in the Clock Source field (Figure 510).
Figure 510. Clock Synch Window with Clocks Assigned
Step 6 Step 7
Select a revertibility policy (default is Revertive). Click OK.
Refreshing the CPX-1000 Display
To refresh the CPX-1000 display after youve made modifications, select Refresh CPX from the File menu. The CPX-1000 display is updated with your modifications, and the message Refreshing...Done appears in the status bar.
June 2005
5-13
5. CPX-1000 Configuration
1000-A2-GB22-10
5-14
June 2005
Protection Group Provisioning
This chapter provides instructions to provision network (ATM) and PSTN Protection Groups. This chapter includes the following tasks: Assigning members to the ATM network Protection Group (page 6-2) Assigning members to the PSTN network Protection Group (page 6-5) Swapping Protection Group members (page 6-7) Removing member from the Protection Group (page 6-9) The network redundancy uses duplicate links between the ATM network and ATM card (OC-3 or DS-3) whereby you can assign which ATM interfaces on the CPX-1000 are associated with a particular Protection Group. Table 61 describes the fields in the Protection Group. Table 61. Protection Group Summary
Fields Description
ID
Four network and six PSTN protection groups are assigned by CPX Management Entity (CME), you cannot add or delete protection groups. The active port of the Protection Group is specified by slot_number/port_number and indicated by a green background. The standby port of the Protection Group is indicated by a blue background. Not assigned indicates that the protection group has no members.
Primary Member Secondary Member
June 2005
6-1
6. Protection Group Provisioning
1000-A2-GB22-10
Note
The gray background indicates that the states (active/ standby) of the card are unknown because the card corresponding to a member has been removed; however, the slot/port information continues to display.
Assigning Network Protection Group Members
Step 1
Before assigning members to the network protection group, make sure that the CPX-1000 is up with redundant ATM cards (OC-3 or DS-3). To assign members to the network Protection Group:
Click Network PG on the Tree View, the right-hand pane changes to the network Protection Group tabular view (Figure 61).
Right-click these fields and select Configure
Figure 61. Network Protection Group Tabular View
Step 2
Select a protection group to which you want to assign member.
6-2
June 2005
1000-A2-GB22-10
6. Protection Group Provisioning
Step 3
Select Configure from the Configuration menu. Or Right-click the highlighted selection and select Configure from the pop-up menu. The Configuration for Network PG window appears (Figure 62).
Figure 62. Configuration for Network PG Window
Step 4
Select a slot and port number for the Primary Member from the Slot/Port drop-down list. Once a port assignment is selected, all other fields in the area are automatically populated.
Notes
You cannot assign ports that are already members of some other Protection Group. Ensure that you assign the same port type to the same Protection Group.
June 2005
6-3
6. Protection Group Provisioning
1000-A2-GB22-10
Step 5 Step 6 Step 7
Select Unlocked from the Admin State drop-down list. Repeat Step 5 for the Secondary Member. Select a cable type. For OC-3 ports, select Straight. For DS-3 ports, select either Y-cable or Straight.
Note
The APS selection is enabled only when straight cable is selected.
Step 8
Click to select the Unidirectional 1 Plus 1 to enable the ATM switch to automatically switch the active to standby if the card fails. Click OK. The newly created Protection Groups display in the tabular view (Figure 63).
Step 9
Figure 63. Protection Groups Displayed in Tabular View
6-4
June 2005
1000-A2-GB22-10
6. Protection Group Provisioning
Assigning PSTN Protection Group Members
Step 1
Before assigning members to the PSTN network Protection Group, make sure that the CPX-1000 is up with redundant STS-1 cards. To assign members to the PSTN Protection Group: Click PSTN PG on the Tree View, the right-hand pane changes to the PSTN Protection Group tabular view (Figure 64).
Right-click these fields and select Configure
Figure 64. PSTN Protection Group Tabular View
Step 2 Step 3
Select a PSTN protection group member that you want to assign. Select Configure from the Configuration menu. Or Right-click the highlighted selection and select Configure from the pop-up menu. The Configuration for PSTN PG window appears (Figure 65).
June 2005
6-5
6. Protection Group Provisioning
1000-A2-GB22-10
Figure 65. Configuration for PSTN PG Window
Step 4
Select a slot and port number for the Primary Member from the Slot/Port drop-down list. Once a port assignment is selected, all other fields in the area are automatically populated.
Notes
You cannot assign ports that are already members of some other Protection Group. Ensure that you assign the same port type to the same Protection Group.
Step 5 Step 6 Step 7 Step 8
Select Unlocked from the Admin State drop-down list. Repeat Step 5 for the Secondary Member. Select Y-cable. Click OK. The newly created Protection Group display in the tabular view (Figure 66).
Figure 66. Protection Groups Displayed in Tabular View
6-6
June 2005
1000-A2-GB22-10
6. Protection Group Provisioning
Swapping Protection Group Members
Step 1
To swap between the primary and secondary members of the Protection Group:
Place the ATM ports to which an ATM Protection Group will be switched in the Locked state. Click the desired PG icon (Network or PSTN) on the Tree View, the Protection Group Manager window similar to Figure 67.
Step 2
Figure 67. Protection Group Manager
Step 3 Step 4
Select a Protection Group ID to which you want to switch member. Select Configure from the Configuration menu. Or Right-click the highlighted selection and select Configure. The Protection Group Manager window similar to Figure 68 appears.
June 2005
6-7
6. Protection Group Provisioning
1000-A2-GB22-10
Figure 68. Configuration for Network PG Window
Note
The APS feature is not applicable for the PSTN PG.
Step 5 Step 6 Step 7
Select Locked from the Admin State drop-down list. Click OK to return to the Protection Group Manager window. Select PG Swap from the Configuration menu. Or Right-click the highlighted selection and select PG Swap from the pop-up menu.
Step 8
Observe the colors. The Primary Member is now blue and the Secondary Member green.
6-8
June 2005
1000-A2-GB22-10
6. Protection Group Provisioning
Removing Protection Group Members
Step 1
Before removing members from a Protection Group, ensure that the port assigned to the group member is Locked. To remove members from a Protection Group:
Click the desired PG icon (Network or PSTN) on the Tree View, the Protection Group Manager window similar to Figure 69 appears.
Figure 69. Protection Group Manager
Step 2 Step 3
Select a Protection Group member that you want to remove. Select Configure from the Configuration menu. Or Right-click the highlighted selection and select Configure from the pop-up menu. The Configuration for Network PG window similar to Figure 610 appears.
June 2005
6-9
6. Protection Group Provisioning
1000-A2-GB22-10
Figure 610. Protection Group Manager Window
Step 4
Select Unassigned from the Slot/Port drop-down list for the Secondary Member. Select Locked from the Admin State drop-down list. Repeat Step 5 for the Primary Member.
Step 5 Step 6
Note
The unassigned list does not appear in the Slot/ Port drop-down list in the Primary Member area until after you select unassigned for the Secondary Member. This selection ensures that the primary port (Primary Member) remains assigned when the secondary port is unassigned.
Step 7 Step 8
Click OK. Select Refresh CPX from the File menu to view your changes.
6-10
June 2005
Interface Groups
This chapter provides instructions to provision the Interface Groups. These tasks include: Creating T1 Interface Groups (page 7-2) Creating STS-1 Interface Groups (page 7-8) Assigning ports/channels to GR-303 Interface Groups (page 7-12) Removing ports/channels from GR-303 Interface Groups (page 7-16) Assigning ports/channels to the T1-CAS Interface Group (page 7-18) Removing ports/channels from the T1-CAS Interface Group (page 7-21) Modifying GR-303 Interface Groups (page 7-23) Deleting GR-303 Interface Groups (page 7-25) Performing an EOC switchover (page 7-27) Performing a TMC switchover (page 7-29) Configuring PPS settings (page 7-31) JetCraft supports up to eight Interface Groups for each CPX-1000. Each Interface Group supports up to 28 DS1 lines or 28 channels from the CPX-1000. Typically, the Interface Groups are created without a physical connection. As a result, the Interface Groups are alarmed as they are created, then cleared when they are connected to the cable. Table 71 lists the parameters you will need to configure the Interface Group.
Note
An empty T1 CAS Interface Group is available by default. The Interface group ID for T1 CAS is 9. The group cannot be deleted.
June 2005
7-1
7. Interface Groups
1000-A2-GB22-10
The Modify operation for T1 CAS consists only of assigning and unassigning DS1s.
Table 71. Interface Group Configuration Parameters Summary
Parameters Description
Name LDS Model Primary DS1 Secondary DS1
The Interface Group name. The name is used for error reporting and to identify the interface group and assign subscribers. The Local Digital Switch. The name of the host switch to which the interface group connects. The host switch model (e.g., Lucent 5ESS, Siemens EWSD). The primary DS1 number used for the primary TMC and EOC channels. The secondary DS1 number you want to use for the secondary TMC and EOC channels.
Creating T1 Interface Groups
Step 1
To create a T1 Interface Group:
Click on the Tree View, the right-hand pane changes to the Interface Group tabular view (Figure 71).
7-2
June 2005
1000-A2-GB22-10
7. Interface Groups
Figure 71. Interface Group Tabular View
June 2005
7-3
7. Interface Groups
1000-A2-GB22-10
Step 2
Select Create T1 IG from the Configuration menu. Or Right-click on the Tree View and select Create T1 IG from the pop-up menu. Or Click on the toolbar.
The View/Update Interface Groups window appears (Figure 72).
Figure 72. View/Update Interface Groups Window
Step 3
Type a name up to 32 alphanumeric characters (including spaces and/or hyphens) for the Interface Group in the Name field. Type a new name or select the type of Class 5 switch used from the Model drop-down list. If no Class 5 switches have been created, type a name in the Model field.
Step 4
7-4
June 2005
1000-A2-GB22-10
7. Interface Groups
Step 5
Type a new name or select the name of the Local Digital Switch (LDS) to which the Interface Group connects from the LDS dropdown list. If no LDS names have been created, type a name in the LDS field.
Step 6
Click to select the RT Provision checkbox if you want to enable the Class 5 switch to assign CRVs on the CPX-1000.
Notes
You can select Real Time (RT) provisioning only at the initial creation of the Interface Group. You can neither modify nor remove RT provisioning once its selected. If you want to remove RT provisioning after the creation of Interface Group, you must first delete the desired Interface Group, then reprovision it without the RT provisioning option. You cannot change the primary DS1.
Step 7
Select a secondary DS1 number from the Secondary DS1 drop-down list. For example, selecting 4 means that port 4 will be assigned as the secondary DS1 channel.
Note
The DS1 port assignment is populated sequentially. For example, the first assignment is for the primary and the second assignment is the secondary.
June 2005
7-5
7. Interface Groups
1000-A2-GB22-10
Step 8
Select a DS1 by clicking the card/port, then make the assignment by clicking the > button.
Note
If the port is assigned to the unintended DS1, click the < button to return the port to the DS1 Assignment area.
Step 9
Assign up to 28 ports to the Interface Group (Figure 73).
Figure 73. View/Update Interface Groups Window with Port assignments
7-6
June 2005
1000-A2-GB22-10
7. Interface Groups
Tip
To select multiple cards/ports, hold down the Shift or Ctrl key while making your selections. Using the Shift key lets you make your selections in contiguous order; the Ctrl key lets you select cards/ports in a random order.
Step 10
Click OK to save your settings. The following dialog box appears, asking if you want to continue with the changes (Figure 74).
Figure 74. Modify Confirmation Dialog
Step 11 Step 12
Click Yes. You are returned to the Main screen. Click Refresh CPX from the File Menu. The newly created ports display in the View/Update Interface Groups window (Figure 75).
Figure 75. Tabular View with Interface Groups Displayed
June 2005
7-7
7. Interface Groups
1000-A2-GB22-10
Creating STS-1 Interface Group
Step 1
To create STS-1 Interface Groups:
Click on the Tree View, the right-hand pane changes to the Interface Group tabular view (Figure 76).
Figure 76. Interface Group Tabular View
Step 2
Select Create STS1 IG from the Configuration menu. Or Right-click on the Tree View and select Create STS1 IG from the pop-up menu. Or Click on the toolbar.
The View/Update Interface Groups window appears (Figure 77).
7-8
June 2005
1000-A2-GB22-10
7. Interface Groups
Figure 77. View/Update Interface Groups Window
Step 3
Type a name up to 32 alphanumeric characters (including spaces and/or hyphens) for the Interface Group in the Name field. Type a new name or select the type of Class 5 switch used from the Model drop-down list. Type a new name or select the name of the Local Digital Switch (LDS) to which the Interface Group connects from the LDS dropdown list. If no LDS names have been created, type a name in the LDS field.
Step 4
Step 5
June 2005
7-9
7. Interface Groups
1000-A2-GB22-10
Step 6
Click to select the RT Provision checkbox if you want to enable the Class 5 switch to assign CRVs on the CPX-1000.
Notes
You can select Real Time (RT) provisioning only at the initial creation of the Interface Group. You can neither modify nor remove RT provisioning once its selected. If you want to remove RT provisioning after the creation of Interface Group, you must first delete the desired Interface Group then reprovision it without the RT provisioning option. You cannot change the primary DS1.
Step 7
Select a secondary DS1 number from the Secondary DS1 dropdown list. For example, selecting 4 means that port 4 will be assigned as the secondary DS1 channel.
Note
The DS1 port assignment is populated sequentially. For example, the first assignment is for the primary and the second assignment is the secondary.
Step 8
Select a channel by clicking the PG/channel, then make the assignment by clicking the > button.
Note
If the channel is assigned to the unintended DS1, click the < button to return the port to the DS1 Assignment area.
7-10
June 2005
1000-A2-GB22-10
7. Interface Groups
Step 9
Assign up to 28 channels to the Interface Group (Figure 78).
Figure 78. View/Update Interface Groups Window with Channels assignments
Step 10
Click OK to save your settings. The following dialog box appears, asking if you want to continue with the changes (Figure 79).
Figure 79. Modify Confirmation Dialog
Step 11
Click Yes. You are returned to the Main screen.
June 2005
7-11
7. Interface Groups
1000-A2-GB22-10
Step 12
Click Refresh CPX from the File Menu. The newly created ports display in the View/Update Interface Groups window (Figure 710).
Figure 710. Tabular View with Interface Groups Displayed
Assigning Ports/Channels to GR-303 Interface Groups
Step 1
To assign ports/channels to a GR-303 Interface Group:
Click on the Tree View, the right-hand pane changes to the Interface Group tabular view (Figure 711).
7-12
June 2005
1000-A2-GB22-10
7. Interface Groups
Figure 711. Tabular View with Interface Groups Displayed
Step 2
Select the name of the Interface Group to which you want to assign ports/channels. Select Modify IG from the Configuration menu. Or Right-click the highlighted selection and select Modify IG from the pop-up menu. The View/Update Interface Groups window similar to Figure 712 appears.
Step 3
June 2005
7-13
7. Interface Groups
1000-A2-GB22-10
Figure 712. View/Update Interface Groups Window
Step 4
Select a port/channel by clicking the Card/Port or PG/channel, then make the assignment by clicking the > button. Assign as many ports/channels (up to 28) as needed to the Interface Group.
Step 5
Note
DS1s can be assigned from T1 or STS cards.
Tip
To assign multiple ports/channels, hold down the Shift or Ctrl key while making your selections. Using the Shift key lets you make your selections in contiguous order; the Ctrl key lets you select ports/ channels in a random order.
7-14
June 2005
1000-A2-GB22-10
7. Interface Groups
Step 6
Click OK to save your settings. The following dialog box appears, asking if you want to continue with the changes (Figure 713).
Figure 713. Modify Confirmation Dialog
Step 7 Step 8
Click Yes. You are returned to the Main screen. Click Refresh CPX from the File Menu to update the changes.
June 2005
7-15
7. Interface Groups
1000-A2-GB22-10
Removing Ports/Channels from GR-303 Interface Groups
Step 1
To remove ports/channels from a GR-303 Interface Group:
Click on the Tree View, the right-hand pane changes to the Interface Group tabular view (Figure 711 on page 7-13). Select the name of the Interface Group to which you want to remove ports/channels. Select Modify IG from the Configuration menu. Or Right-click the highlighted selection and select Modify IG from the pop-up menu. The View/Update Interface Groups window appears (Figure 714).
Step 2
Step 3
7-16
June 2005
1000-A2-GB22-10
7. Interface Groups
Figure 714. Tabular View with Interface Groups Displayed
Step 4
Select the port/channel number that you want to remove in the DS1 area and click the < button. The removed DS1 returns to the DS1 Assignment area.
Tip
To select multiple ports/channels, hold down the Shift or Ctrl key while making your selections. Using the Shift key lets you make your selections in contiguous order; the Ctrl key lets you select ports/channels in a random order.
Step 5
Click OK to save your settings. The following dialog box appears, asking if you want to continue with the changes (Figure 715).
June 2005
7-17
7. Interface Groups
1000-A2-GB22-10
Figure 715. Modify Confirmation Dialog
Step 6 Step 7
Click Yes. You are returned to the Main screen. Select Refresh CPX from the File menu to update the changes.
Assigning Ports/Channels to the T1 CAS Interface Group
Step 1 Step 2
To assign ports/channels to the T1 CAS Interface Group:
Expand the desired CPX-1000 in the Tree View pane. Click on the Tree View. The right-hand pane changes to the Interface Group tabular view. Expand the IG in the Tree View. The T1 CAS group is shown (Figure 716).
Step 3
Figure 716. Tabular View Showing T1 CAS Interface Group
7-18
June 2005
1000-A2-GB22-10
7. Interface Groups
Step 4
Select T1-CAS, then select Modify IG from the Configuration menu. Or Right-click the highlighted selection and select Modify IG from the pop-up menu. A View/Update Interface Groups window similar to Figure 712 appears.
Figure 717. View/Update Interface Groups Window
Step 5
Select a port/channel by clicking the Card/Port or PG/channel, then make the assignment by clicking the > button. Assign as many ports/channels (up to 28) as needed.
Step 6
June 2005
7-19
7. Interface Groups
1000-A2-GB22-10
Tip
To assign multiple ports/channels, hold down the Shift or Ctrl key while making your selections. Using the Shift key lets you make your selections in contiguous order; the Ctrl key lets you select ports/ channels in a random order.
Step 7
Click OK to save your settings. The following dialog box appears, asking if you want to continue with the changes (Figure 718).
Figure 718. Modify Confirmation Dialog
Step 8 Step 9
Click Yes. You are returned to the Main screen. Click Refresh CPX from the File Menu to update the changes. The newly created ports appear in the View/Update Interface Groups window (Figure 719).
Figure 719. Tabular View Showing T1 CAS Interface Group Ports
7-20
June 2005
1000-A2-GB22-10
7. Interface Groups
Removing Ports/Channels from the T1 CAS Interface Group
Step 1 Step 2
To remove ports/channels from the T1 CAS Interface Group:
Expand the desired CPX-1000 in the Tree View. Click on the Tree View. The right-hand pane displays the Interface Group tabular view (Figure 711 on page 7-13). Expand the Interface Group in the Tree View. The T1 CAS group is shown. Select T1-CAS, then select Modify IG from the Configuration menu. Or Right-click the highlighted selection and select Modify IG from the pop-up menu. The View/Update Interface Groups window appears (Figure 720).
Step 3
Step 4
June 2005
7-21
7. Interface Groups
1000-A2-GB22-10
Figure 720. Tabular View with Interface Groups Displayed
Step 5
Select the port/channel number that you want to remove in the DS1 area and click the < button. The removed DS1 returns to the DS1 Assignment area.
Tip
To select multiple ports/channels, hold down the Shift or Ctrl key while making your selections. Using the Shift key lets you make your selections in contiguous order; the Ctrl key lets you select ports/channels in a random order.
Step 6
Click OK to save your settings. The following dialog box appears, asking if you want to continue with the changes (Figure 715).
7-22
June 2005
1000-A2-GB22-10
7. Interface Groups
Figure 721. Modify Confirmation Dialog
Step 7
Click Yes.
Modifying GR-303 Interface Groups
Step 1
To modify an Interface Group:
Click on the Tree View, the right-hand pane changes to the Interface Group tabular view (Figure 722).
Figure 722. Tabular View with Interface Groups Displayed
Step 2 Step 3
Select the name of the Interface Group that you want to modify. Select Modify IG from the Configuration menu. Or Right-click the highlighted selection and select Modify IG from the pop-up menu. The View/Update Interface Groups window similar to Figure 723 appears.
June 2005
7-23
7. Interface Groups
1000-A2-GB22-10
Figure 723. View/Update Interface Groups Window
Step 4
Modify the following fields, if necessary: Name Secondary DS1 Number
Step 5
Click OK to save your settings. The following dialog box appears, asking if you want to continue with the changes (Figure 724).
Figure 724. Modify Confirmation Dialog
Step 6 Step 7
Click Yes. You are returned to the Main screen. Select Refresh CPX from the File menu to update the changes.
7-24
June 2005
1000-A2-GB22-10
7. Interface Groups
Deleting GR-303 Interface Groups
Step 1
To delete an Interface Group:
Click the + key next to Or
on the Tree View to expand the tree.
Click on the Tree View, the right-hand pane changes to the Interface Group tabular view (Figure 725).
Figure 725. Tabular View with Interface Groups Displayed
Step 2 Step 3
Select the name of the Interface Group you want to delete. Select Delete IG from the Configuration menu. Or Right-click the highlighted selection and select Delete IG from the pop-up menu. A prompt appears, asking if you want to delete the Interface Group.
June 2005
7-25
7. Interface Groups
1000-A2-GB22-10
Note
You can only delete Interface Groups that are not associated with IADs.
Step 4 Step 5
Click Yes to delete the Interface Group. Select Refresh CPX from the File menu to update the changes.
Switching Over
Each Interface Group has a primary and secondary channel. When a primary channel fails, the secondary channel takes over and vice versa. This switchover is automatic and requires no user intervention or control over which channel to switch. The new switching capability enables you to switch the Embedded Operations Channel (EOC) and Timeslot Management Channel (TMC) on a specified Interface Group.
7-26
June 2005
1000-A2-GB22-10
7. Interface Groups
Performing an EOC Switchover
Step 1
To perform an EOC switchover:
Click the + key next to Or
on the Tree View to expand the tree.
Click on the Tree View, the right-hand pane changes to the Interface Group tabular view (Figure 725).
Figure 726. Tabular View with Interface Groups Displayed
Step 2 Step 3
Select the name of the Interface Group that you want to switch. Select Switchover EOC from the Configuration menu. Or Right-click the highlighted selection and select Switchover EOC from the pop-up menu. The following dialog box appears.
June 2005
7-27
7. Interface Groups
1000-A2-GB22-10
Step 4
Select the type of switchover you want to perform. Normal means that the switchover takes place under normal working conditions (i.e., TMC/EOC is up). Forced means that the switchover takes place even when the standby TMC/EOC is down.
Step 5
Click OK.
Note
You can launch the Integrated Monitor to view the status of the switchover (Chapter 12, Integrated Monitoring).
7-28
June 2005
1000-A2-GB22-10
7. Interface Groups
Performing a TMC Switchover
Step 1
To perform a TMC switchover:
Click the + key next to Or
on the Tree View to expand the tree.
Click on the Tree View, the right-hand pane changes to the Interface Group tabular view (Figure 725).
Figure 727. Tabular View with Interface Groups Displayed
June 2005
7-29
7. Interface Groups
1000-A2-GB22-10
Step 2 Step 3
Select the name of the Interface Group that you want to switch. Select Switchover TMC from the Configuration menu. Or Right-click the highlighted selection and select Switchover EOC from the pop-up menu. The following dialog box appears.
Step 4
Select the type of switchover you want to perform. Normal means that the switchover takes place under normal working conditions (i.e., TMC/EOC is up). Forced means that the switchover takes place even when the standby TMC/EOC is down.
Step 5
Click OK.
Note
You can launch the Integrated Monitor to view the status of the switchover (Chapter 12, Integrated Monitoring).
7-30
June 2005
1000-A2-GB22-10
7. Interface Groups
Configuring PPS Settings
The Path Protection Switchover (PPS) capability enables you to determine which channel (i..e, EOC and TMC) that you do not want switched. To configure the PPS settings:
Step 1
Click the + key next to Or
on the Tree View to expand the tree.
Click on the Tree View, the right-hand pane changes to the Interface Group tabular view (Figure 725).
Figure 728. Tabular View with Interface Groups Displayed
Step 2
Select the name of the Interface Group that you want to switch.
June 2005
7-31
7. Interface Groups
1000-A2-GB22-10
Step 3
Select PPS Settings from the Configuration menu. Or Right-click the highlighted selection and select PPS Settings from the pop-up menu. The PPS Settings window appears, displaying the current settings (Figure 729).
Figure 729. PPS Settings Window
Step 4
Select the settings from the drop-down list. Uninhibited (default) means that the switchover is allowed, when initiated. Inhibit means that no switchover is allowed.
Step 5
Click OK. A dialog box appears, asking if you want to change the current state. Click Yes.
Step 6
7-32
June 2005
Network Resource Manager
Overview
The Network Resource Manager (NRM) is a mechanism to allow carriers to manage constraints within their network. These constraints may be bandwidth or number of calls a network resource can handle without service degradation. In typical VoBB deployments, the first method of defense against bandwidth over allocation is prioritization: voice traffic is granted priority over data traffic, so as more calls are allowed to enter the network, data traffic suffers. However, it is critical that Call Admission Control be properly performed. If a packet link is overloaded with high priority traffic, the network cannot identify which packets to throw away, so all calls are affected (not just those recently added). The results can be catastrophic, with dozens of calls rendered unintelligible. While the CPX-1000 does not have direct knowledge of the network, it can track resources that are common to IADS. The CPX can learn the topology of the network and the associated network constraints and perform the Call Admission Control (CAC). The CPX can support up to 256 network resources with a provisionable bandwidth thresholds. The CPX can then track utilization of each network resource. Before starting a call, it verifies that there is sufficient bandwidth available for the associated network resource to accept the call. If not, the call is rejected. This chapter describes: Provisioning network resources Configuring network resources for IADs Viewing online performance charts for network resources Viewing historical performance charts for network resources
June 2005
8-1
8. Network Resource Manager
1000-A2-GB22-10
Provisioning
The user can create, modify and delete network resources from the NRM window. These operations can be performed using the tool bar or the Operations menu in the Network Resource Manager window. To provision network resources:
Step 1 Step 2
Click a desired CPX-1000 icon in the Tree view. Select Network Resource Manager from the Services menu. The Network Resource Manager window appears (Figure 81).
Figure 81. Network Resource Management Window
8-2
June 2005
1000-A2-GB22-10
8. Network Resource Manager
Step 3
Select Create from the Operations menu - Or Click the Create icon appears. on the toolbar. A Create dialog box
Figure 82. Network Resource Manager Create Dialog
Step 4
Enter the following information: Network Resource Name. Enter from 4 to 63 alphanumeric characters (including no spaces, hyphens, or special characters). Maximum Bandwidth (Cells/sec). Enter a number between 200 and 1466981, inclusive.
Step 5
Click on OK. The new network resource you created appears in the Network Resource Manager Window. To modify a provisioned network resource:
Modifying a Network Resource
Step 1
Select a network resource in the Network Resource Manager window. Select Modify from the Operations menu Or Click on the toolbar. The Modify dialog window appears.
Step 2
Step 3 Step 4
Make your desired modifications. Click on OK.
June 2005
8-3
8. Network Resource Manager
1000-A2-GB22-10
Deleting a Network Resource
Step 1
To delete a provisioned network resource:
Select a network resource in the Network Resource Manager window. Click the Delete icon. A deletion confirmation window appears. Click on OK. Click on Close to exit the Network Resource Manager.
Step 2
8-4
June 2005
IAD Profiles and IADs Provisioning
This chapter provides instructions to provision IAD Profiles and IADs. This chapter includes these topics: Provisioning IAD Profiles Creating IAD Profiles (page 9-2): Modifying IAD Profiles (page 9-3) Deleting IAD Profiles (page 9-5) Provisioning IADs Creating IADs (page 9-9) Modifying IADs (page 9-44) Deleting IADS (page 9-47) Searching IADs by Fields (page 9-49)
IAD Profiles
The profile establishes a set of allowable parameters that can be used when setting up different types of IADs. Before you can configure Integrated Access Devices (IADs) for voice service, you can create your own IAD profile or use one of the following default IAD profiles. A variety of default profiles is provided: Generic DSX Jetstream IAD-Flex Jetstream IAD-801 Jetstream IAD-802 Jetstream IAD-402 Jetstream IAD-1601 LES CAS E&M Wink Start LES CAS Loop Start Netopia WIAD
June 2005
9-1
9. IAD Profiles and IADs Provisioning
1000-A2-GB22-10
Adding IAD Profiles
Step 1
To add an IAD Profile:
Select Create IAD Profile from the Configuration menu. The Add IAD Profile window appears (Figure 91).
Figure 91. Add IAD Profile Window
Step 2
Type the name of the profile that you are creating (up to 32 alphanumeric characters, including spaces, ampersands, and hyphens) in the Name field.
Note
You can select a combination of options available. For example, if your profile uses ATM and Frame Relay, select them both. Your selections appears in the Default Value field.
9-2
June 2005
1000-A2-GB22-10
9. IAD Profiles and IADs Provisioning
Step 3 Step 4 Step 5 Step 6
Select the IAD type (Voiceband or LES CAS). Click to select the number of ports available for the profile. Click to select the data transport type. Click to select the compression type.
Note
Dynamic compression enables the immediate change from a compressed to an uncompressed call when fax or modem tones are detected. While adding a LES CAS profile, Dynamic 16kbps and Dynamic 32kbps should not be selected. LES CAS does not support Dynamic compression.
Step 7 Step 8 Step 9
Click to select the echo cancellation. Click to select the signaling type. Click OK to save your IAD Profile.
Modifying IAD Profiles
Note
You cannot modify any default IAD Profiles. IAD Profiles associated with an IAD cannot be modified unless all of the IADs that use that IAD Profile have been deleted.
To modify an IAD Profile:
Step 1
Select IAD Profile Manager from the Configuration menu. Or Click on the toolbar.
The Modify IAD Profile window appears (Figure 92). From this window, you can also:
June 2005
9-3
9. IAD Profiles and IADs Provisioning
1000-A2-GB22-10
add a profile (page 9-2) delete a profile (page 9-5)
Figure 92. Modify IAD Profile Window
Step 2 Step 3
Modify fields as required. Click OK to modify the IAD Profile.
9-4
June 2005
1000-A2-GB22-10
9. IAD Profiles and IADs Provisioning
Deleting IAD Profiles
Note
You cannot delete any default IAD Profiles. IAD Profiles associated with an IAD cannot be deleted unless all of the IADs that use that IAD Profile have been deleted.
To delete an IAD Profile:
Step 1
Select IAD Profile Manager from the Configuration menu. Or Click on the toolbar.
The Update IAD Profile window appears (Figure 92).
Figure 93. Update IAD Profile Window
Step 2 Step 3
Click the name of the IAD Profile that you want to delete. Click Delete. A message appears, asking if you want to delete the profile.
June 2005
9-5
9. IAD Profiles and IADs Provisioning
1000-A2-GB22-10
Figure 94. Delete IAD Profile Confirmation
Step 4
Click Yes to delete the profile. IADs install at the customer/subscriber premise. Figure 95 shows the relationship of an IAD to a Voice-over-Broadband (VoBB) network.
Directory Number per Port - ID - Serial No. - Interface Group - State Phone Sys I AD LAN CPX1000 ATM Transport ATM Switch
IADs
DSLAM Phone Sys I AD LAN - DSLAM Name - ILEC Company
Permanent Virtual Circuit (PVC) per IAD - ATM/port - VPI 0059 - VCI
Figure 95. IAD Installation Before the IADs are physically installed, you create and configure them in the CPX-1000 (you can install an IAD first, but it wont go into service until the IAD is created and configured in the CPX-1000). After you have created Interface Groups and IAD Profiles, you can then use the Create IAD window to create and provision an IAD. The CPX-1000 supports up to 8,192 IADs. The number of IADs assigned to each Interface Group is limited by the available CRVs (4096 per Interface Group).
9-6
June 2005
1000-A2-GB22-10
9. IAD Profiles and IADs Provisioning
IAD Admin States
When an IAD is first created, the administrative state is Provisional and the operational state is Disabled. When the IAD becomes operable, the administrative state automatically changes to Unlocked and the operational state changes to Enabled. The IAD administrative state determines which IAD and IAD port options can be modified. Four administrative states are available: Provisional Unlocked Locked Shutting Down Most modifiable options are determined by the IAD administrative state; however, the CRV and signaling are determined by the administrative states of the IAD and its port. For example, if the administrative state of the IAD is Unlocked and the port administrative state is Locked, both CRV and signaling can be modified. If the administrative state for IAD and its ports are both Unlocked, then neither the CRV or the signaling can be modified (Table 91).
June 2005
9-7
9. IAD Profiles and IADs Provisioning
1000-A2-GB22-10
Table 91. Modifiable Options in Different Administrative States
At IAD Level Tasks/ Admin State Create IAD/ Provisional Modify IAD/ Provisional Modify IAD/ Unlocked Modify IAD/ Locked Create/ Modify IAD w/RT Provisioned IAD Port Admin State Locked or Unlocked At Port Level
Profile Name Yes
Service Affecting Yes
# of Ports Yes
CRV
DS1
DS0
Signaling
Echo
Compression
Yes
Yes
Yes
Yes
Yes
Yes
No
No
Yes
Locked Unlocked
Yes No
Yes No
Yes No
Yes No
Yes
Yes No
No
No
No
Locked Unlocked
Yes No
Yes No
Yes No
Yes No
Yes
Yes No
No
Yes
Yes
Locked or Unlocked
Yes
Yes
Yes
Yes
Yes
Yes
Yes
Yes
Yes
Locked or Unlocked
Yes
NA
NA
No
No
No
9-8
June 2005
1000-A2-GB22-10
9. IAD Profiles and IADs Provisioning
Creating IADs
Each IAD has a VPI and VCI assigned to it. An IAD group is a set of IADs with the same VCI but different VPIs. The maximum number of active calls supported in an IAD Group is limited to 63.
Note
You can provision more than 63 ports in an IAD group; however, only 63 of those ports can have active calls on them at one time.
Depending on your preference and experience, you can choose the following methods when creating an IAD: Using IAD Wizard provides a step-by-step instruction to set up an IAD. This method is suited for new or less experience users. Using Create IAD, better suited for experience users, enables the IAD creation in an one-shot approach.
Creating Voiceband IADs Using the Wizard
Step 1
To create voiceband IADs using the wizard:
Select IAD Wizard from the Configuration menu. Or Right-click on the Tree View or Map View and select IAD Wizard from the pop-up menu. Or Click (IAD wizard icon) on the toolbar.
The IAD Creation WizardIntroduction screen appears (Figure 96).
June 2005
9-9
9. IAD Profiles and IADs Provisioning
1000-A2-GB22-10
Figure 96. IAD Creation WizardIntroduction Screen
Step 2
Click Next. The Informational screen appears (Figure 97).
Figure 97. IAD Creation WizardInformational Screen
9-10
June 2005
1000-A2-GB22-10
9. IAD Profiles and IADs Provisioning
Step 3
Click Next. The IAD Creation WizardIAD Profile Selection screen appears (Figure 98).
Figure 98. IAD Creation WizardIAD Profile Selection Screen
Note
The Next button is enabled when the profile information is selected.
Step 4
Select a VB IAD Profile (default or user-created) from the IAD Profile drop-down list. The IAD Type field is automatically populated.
June 2005
9-11
9. IAD Profiles and IADs Provisioning
1000-A2-GB22-10
Step 5
Click Next. The IAD Creation WizardInterface Group Selection screen appears (Figure 99).
Figure 99. IAD Creation WizardIG Selection Screen
Step 6
Select a Interface Group from the Interface Group Name drop-down list. The other two fields (Interface Group version and Switch Provisioned) are automatically populated. Click Next. The IAD Creation WizardATM Protection Group Configuration screen appears (Figure 910).
Step 7
Figure 910. IAD Creation WizardATM PG Configuration Screen
9-12
June 2005
1000-A2-GB22-10
9. IAD Profiles and IADs Provisioning
Step 8
Select the Protection Group that the IAD is assigned from the ATM Protection Group drop-down list. Type the VPI value between 0 to 255 in the VPI field. Type the VCI value in the VCI field. This identifies the subscriber-specific virtual circuit between the CPX-1000 and the ATM network. If VPI is 0, then the VCI range is 32 to 1023. If VPI is >0, then the VCI range is 0 to 1023. (Refer to Chapter 5, CPX-1000 Configuration, for VCI setting.)
Step 9 Step 10
Step 11
Select either ATM or Frame Relay from the Transport drop-down list. Transport selections are dependant upon the IAD Profile. Click Next. The Reference Configuration screen appears (Figure 911).
Step 12
Figure 911. IAD Creation WizardReference Configuration Screen
June 2005
9-13
9. IAD Profiles and IADs Provisioning
1000-A2-GB22-10
Step 13
Type the optional information of up to 100 alphanumeric characters in their associated fields. Companythe company providing the voice service DSLAMthe DSLAM serving the subscribers Subscriberthe name of the subscriber
Step 14
Click Next. The Associate Network Resources screen appears (Figure 912).
Figure 912. IAD Creation WizardAssociate Network Resources Screen
Step 15
Select the NR in Unassigned NRs column which you want to associate to the IAD and click (assign) > button.
Tip
Assigning NRs is optional. Maximum of 8 NRs can be assigned to a single IAD.
Step 16
Click Next. The IAD Creation WizardPort Configuration screen appears (Figure 913).
9-14
June 2005
1000-A2-GB22-10
9. IAD Profiles and IADs Provisioning
Figure 913. IAD Creation WizardPort Configuration Screen
Note
The number of ports is dependent upon the IAD Profile. The field is automatically populated based on the profile selection.
Step 17
Type the starting CRV in the Starting CRV field.
Note
CRVs must be unique across IADs within the same Interface Group.
June 2005
9-15
9. IAD Profiles and IADs Provisioning
1000-A2-GB22-10
Step 18
Click to select the values for the following IAD port parameters from the associated drop-down list. Provisioning Admin State Signaling Echo Cancellation
Step 19
Click Next. The IAD Creation Summary screen appears, listing the IAD parameters youve just created (Figure 914).
Figure 914. IAD Creation Summary Screen
Step 20
Review the IAD parameters. If parameters are correct, click Finish. If any of parameters are incorrect, click Back until you reach the screen in question and correct the parameters, then proceed from that point forward.
Note
When creating an IAD before its physical installation, the administrative state is Provisional (default). When the CPX-1000 discovers and recognizes the IAD, the administrative state automatically changes to Unlocked (IAD Admin States on page 9-7).
9-16
June 2005
1000-A2-GB22-10
9. IAD Profiles and IADs Provisioning
Creating LES CAS Loop Start/ Ground Start IADs Using the Wizard
Step 1
To create LES CAS Loop Start/Ground Start IADs using the Wizard:
Select IAD Wizard from the Configuration menu. Or Right-click on the Tree View or Map View and select IAD Wizard from the pop-up menu. Or Click (IAD wizard icon) on the toolbar.
The IAD Creation WizardIntroduction screen appears (Figure 96).
Step 2 Step 3
Click Next. The Informational screen appears (Figure 97). Click Next. The IAD Creation WizardIAD Profile Selection screen appears (Figure 98).
Note
The Next button is enabled when the profile information is selected.
Step 4
Select a LES CAS Profile (default or user-created) from the IAD Profile drop-down list. The IAD Type field is automatically populated. Click Next. The IAD Creation WizardInterface Group Selection screen appears (Figure 915).
Step 5
June 2005
9-17
9. IAD Profiles and IADs Provisioning
1000-A2-GB22-10
Figure 915. IAD Creation WizardIG Selection Screen
Step 6
Select an Interface Group from the GR-303 Interface Group drop-down list. Click Next. The IAD Creation WizardATM Protection Group Configuration screen appears (Figure 910). Select the Protection Group that the IAD is assigned from the ATM Protection Group drop-down list. Type the VPI value between 0 to 255 in the VPI field. Type the VCI value in the VCI field. This identifies the subscriber-specific virtual circuit between the CPX-1000 and the ATM network. If VPI is 0, then the VCI range is 32 to 1023. If VPI is >0, then the VCI range is 0 to 1023. (Refer to Chapter 5, CPX-1000 Configuration, for VCI setting.)
Step 7
Step 8
Step 9 Step 10
Step 11
Select either ATM or Frame Relay from the Transport drop-down list. Transport selections are dependant upon the IAD Profile. Click Next. The Reference Configuration screen appears (Figure 911).
Step 12
9-18
June 2005
1000-A2-GB22-10
9. IAD Profiles and IADs Provisioning
Step 13
Type the optional information of up to 100 alphanumeric characters in their associated fields. Companythe company providing the voice service DSLAMthe DSLAM serving the subscribers Subscriberthe name of the subscriber
Step 14
Click Next. The Associate Network Resources screen appears (Figure 912). Select the NR in Unassigned NRs column which you want to associate to the IAD and click the > (assign) button.
Step 15
Tip
Assigning NRs is optional. Maximum of 8 NRs can be assigned to a single IAD.
Step 16
Click Next. The IAD Creation WizardPort Configuration screen appears (Figure 916).
Figure 916. IAD Creation WizardPort Configuration Screen
June 2005
9-19
9. IAD Profiles and IADs Provisioning
1000-A2-GB22-10
Note
The number of ports is dependent upon the IAD Profile. The field is automatically populated based on the profile selection.
Step 17
Click to select the values for the following IAD port parameters from the associated drop-down list. Admin State Signaling Compression Echo Cancellation The Signaling type can be set as Ground for LES CAS Ground Start IADs. Do not select 16 kbps compression for LES CAS IADs.
Step 18 Step 19
Type the starting CRV in the Starting CRV field. Click Next. The IAD Creation Summary screen appears, listing the IAD parameters you have just created (Figure 917).
Figure 917. IAD Creation Summary Screen
Step 20
Review the IAD parameters. If parameters are correct, click Finish.
9-20
June 2005
1000-A2-GB22-10
9. IAD Profiles and IADs Provisioning
If any of parameters are incorrect, click Back until you reach the screen in question and correct the parameters, then proceed from that point forward.
Creating LES CAS E&M IADs Using the Wizard
Step 1
To create LES CAS E&M IADs using the Wizard:
Select IAD Wizard from the Configuration menu. Or Right-click on the Tree View or Map View and select IAD Wizard from the pop-up menu. Or Click (IAD wizard icon) on the toolbar.
The IAD Creation WizardIntroduction screen appears (Figure 96).
Step 2 Step 3
Click Next. The Informational screen appears (Figure 97). Click Next. The IAD Creation WizardIAD Profile Selection screen appears (Figure 98).
Note
The Next button is enabled when the profile information is selected.
Step 4
Select a LES CAS Profile (default or user-created) from the IAD Profile drop-down list. The IAD Type field is automatically populated. Click Next. The IAD Creation WizardInterface Group Selection screen appears (Figure 915). Click Next. The IAD Creation WizardATM Protection Group Configuration screen appears (Figure 910). Select the Protection Group that the IAD is assigned from the ATM Protection Group drop-down list. Type the VPI value between 0 to 255 in the VPI field.
Step 5
Step 6
Step 7
Step 8
June 2005
9-21
9. IAD Profiles and IADs Provisioning
1000-A2-GB22-10
Step 9
Type the VCI value in the VCI field. This identifies the subscriber-specific virtual circuit between the CPX-1000 and the ATM network. If VPI is 0, then the VCI range is 32 to 1023. If VPI is >0, then the VCI range is 0 to 1023. (Refer to Chapter 5, CPX-1000 Configuration, for VCI setting.)
Step 10
Select either ATM or Frame Relay from the Transport drop-down list. Transport selections are dependant upon the IAD Profile. Click Next. The Reference Configuration screen appears (Figure 911). Type the optional information of up to 100 alphanumeric characters in their associated fields. Companythe company providing the voice service DSLAMthe DSLAM serving the subscribers Subscriberthe name of the subscriber
Step 11
Step 12
Step 13
Click Next. The Associate Network Resources screen appears (Figure 912). Select the NR in Unassigned NRs column which you want to associate to the IAD and click the > (assign) button.
Step 14
Tip
Assigning NRs is optional. Maximum of 8 NRs can be assigned to a single IAD.
Step 15
Click Next. The IAD Creation WizardPort Configuration screen appears (Figure 918).
9-22
June 2005
1000-A2-GB22-10
9. IAD Profiles and IADs Provisioning
Figure 918. IAD Creation WizardPort Configuration Screen
Note
The number of ports is dependent upon the IAD Profile. The field is automatically populated based on the profile selection.
Step 16
Click to select the values for the following IAD port parameters from the associated drop-down list. Admin State Signaling Compression Echo Cancellation The Signaling type can be set as Ground for LES CAS Ground Start IADs. Do not select 16 kbps compression for LES CAS IADs.
Step 17
Select or enter DS1/DS0 values for each port. DS1/DS0s must be unique across all IADs. Click Next. The IAD Creation Summary screen appears, listing the IAD parameters you have just created (Figure 919).
Step 18
June 2005
9-23
9. IAD Profiles and IADs Provisioning
1000-A2-GB22-10
Figure 919. IAD Creation Summary Screen
Step 19
Review the IAD parameters. If parameters are correct, click Finish. If any of parameters are incorrect, click Back until you reach the screen in question and correct the parameters, then proceed from that point forward.
Creating LES CAS Mixed Port IADs Using the Wizard
Step 1
To create LES CAS mixed port IADs using the Wizard:
Select IAD Wizard from the Configuration menu. Or Right-click on the Tree View or Map View and select IAD Wizard from the pop-up menu. Or Click (IAD wizard icon) on the toolbar.
The IAD Creation WizardIntroduction screen appears (Figure 96).
Step 2 Step 3
Click Next. The Informational screen appears (Figure 97). Click Next. The IAD Creation WizardIAD Profile Selection screen appears (Figure 98).
9-24
June 2005
1000-A2-GB22-10
9. IAD Profiles and IADs Provisioning
Note
The Next button is enabled when the profile information is selected.
Step 4
Select a LES CAS Profile (default or user-created) from the IAD Profile drop-down list. The IAD Type field is automatically populated. Click Next. The IAD Creation WizardInterface Group Selection screen appears (Figure 915). Select an Interface Group from the GR-303 Interface Group drop-down list. Click Next. The IAD Creation WizardATM Protection Group Configuration screen appears (Figure 910). Select the Protection Group that the IAD is assigned from the ATM Protection Group drop-down list. Type the VPI value between 0 to 255 in the VPI field. Type the VCI value in the VCI field. This identifies the subscriber-specific virtual circuit between the CPX-1000 and the ATM network. If VPI is 0, then the VCI range is 32 to 1023. If VPI is >0, then the VCI range is 0 to 1023. (Refer to Chapter 5, CPX-1000 Configuration, for VCI setting.)
Step 5
Step 6
Step 7
Step 8
Step 9 Step 10
Step 11
Select either ATM or Frame Relay from the Transport drop-down list. Transport selections are dependant upon the IAD Profile. Click Next. The Reference Configuration screen appears (Figure 911). Type the optional information of up to 100 alphanumeric characters in their associated fields. Companythe company providing the voice service DSLAMthe DSLAM serving the subscribers Subscriberthe name of the subscriber
Step 12
Step 13
Step 14
Click Next. The Associate Network Resources screen appears (Figure 912).
June 2005
9-25
9. IAD Profiles and IADs Provisioning
1000-A2-GB22-10
Step 15
Select the NR in Unassigned NRs column which you want to associate to the IAD and click the > (assign) button.
Tip
Assigning NRs is optional. Maximum of 8 NRs can be assigned to a single IAD.
Step 16
Click Next. The IAD Creation WizardPort Configuration screen appears (Figure 920).
Figure 920. IAD Creation WizardPort Configuration Screen
Notes
The number of ports is dependent upon the IAD Profile. The field is automatically populated based on the profile selection. All CRVs and DS1/DS0s must be unique across all IADs. Do not select 16 kbps compression for LES CAS IADs.
Step 17
Click to select the values for the following IAD port parameters from the associated drop-down list. Admin State
9-26
June 2005
1000-A2-GB22-10
9. IAD Profiles and IADs Provisioning
Signaling Compression Echo Cancellation The Signaling type can be set as Ground for LES CAS Ground Start IADs.
Step 18
Select or enter CRVs for ports using Loop and Ground signaling types, and DS1/DS0 values for ports using E&M.. Click Next. The IAD Creation Summary screen appears, listing the IAD parameters you have just created (Figure 921).
Step 19
Figure 921. IAD Creation Summary Screen
Step 20
Review the IAD parameters. If parameters are correct, click Finish. If any of parameters are incorrect, click Back until you reach the screen in question and correct the parameters, then proceed from that point forward.
June 2005
9-27
9. IAD Profiles and IADs Provisioning
1000-A2-GB22-10
Creating a Voiceband IAD Using the Create Command
Step 1
To create voiceband IADs:
Select Create IAD from the Configuration menu. Or Right-click IAD. Or Click on the toolbar. on the Tree View or Map View and select Create
The Create IAD window appears (Figure 922).
Read-only tab. Display only if the Interface Group selected is RT provisioned.
Figure 922. Create IAD Window
9-28
June 2005
1000-A2-GB22-10
9. IAD Profiles and IADs Provisioning
Notes
If the Interface Group you selected is not RT provisioned, the SW Provision Info tab is grayed out. The IAD ID and serial number appear in their respective fields after you finish creating the IAD, and it is successfully initialized.
Step 2
Select a VB IAD Profile (default or user-created) from the Profile Name drop-down list. Select a Interface Group from the GR-303 Interface Group drop-down list. Select the number of ports for the IAD from the Number of Ports drop-down list. Select the values for the following IAD port parameters from the associated drop-down lists. CRV Admin State signaling Compression Echo Cancellation
Step 3
Step 4
Step 5
Notes
If you dont know the CRV or want to enter it later, enter 0 (null). The Admin state of the port with CRV 0 is automatically locked. If the CRV is provisioned by the Class 5 switch, CME returns the available CRVs and their corresponding signaling types.
Step 6
Optionally, type a directory number in the Reference field.
June 2005
9-29
9. IAD Profiles and IADs Provisioning
1000-A2-GB22-10
Step 7
Click PVC, and the PVC tab appears (Figure 923).
Figure 923. Create IAD PVC Tab
Step 8
Select a Protection Group that the IAD is assigned from the Network Protection Group drop-down list. Type the VPI value between 0 to 255 in the VPI field. Type the VCI value in the VCI field. This identifies the subscriber-specific virtual circuit between the CPX-1000 and the ATM network. If VPI is 0, then the VCI range is 32 to 1023. If VPI is >0, then the VCI range is 0 to 1023. (Refer to Chapter 5, CPX-1000 Configuration, for VCI setting.)
Step 9 Step 10
Step 11
Select either ATM or Frame Relay from the Transport drop-down list. Transport selections are dependant upon the IAD Profile.
Note
The information in the Reference and State tabs is optional and does not affect the operation of IADs. It provides easy record-keeping when using multiple DSLAMs or having different subscribers locations.
9-30
June 2005
1000-A2-GB22-10
9. IAD Profiles and IADs Provisioning
Step 12
Click Reference (Optional), and the Reference tab appears (Figure 924).
Figure 924. Create IADReference Tab
Step 13
Select the company providing the voice service from the Company drop-down list. If the company is not listed, type the name of the company of up to 100 alphanumeric characters in the Company field. Select the DSLAM serving the subscriber from the DSLAM drop-down list. If the DSLAM is not listed, type the name of the DSLAM of up to 100 alphanumeric characters in the DSLAM field. Select the subscriber from the Subscriber drop-down list. If the subscriber is not listed, type the name of the subscriber of up to 100 alphanumeric characters in the Subscriber field. Select the NR in Unassigned NRs column which you want to associate to the IAD and click the > (assign) button.
Step 14
Step 15
Step 16
Tip
Assigning NRs is optional. A maximum of 8 NRs can be assigned to a single IAD.
June 2005
9-31
9. IAD Profiles and IADs Provisioning
1000-A2-GB22-10
Step 17
Click OK to create the IAD.
Note
When creating an IAD before its physical installation, the administrative state is Provisional (default). When the CPX-1000 discovers and recognizes the IAD, the administrative state automatically changes to Unlocked (IAD Admin States on page 9-7).
Creating a LES CAS Loop Start/ Ground Start IAD Using the Create Command
Step 1
To create LES CAS Loop Start/Ground Start IADs:
Select Create IAD from the Configuration menu. Or Right-click IAD. Or Click on the toolbar. on the Tree View or Map View and select Create
The Create IAD window appears (Figure 925).
9-32
June 2005
1000-A2-GB22-10
9. IAD Profiles and IADs Provisioning
Figure 925. Create IAD Window
Step 2
Select a LES CAS Profile (default or user-created) from the Profile Name drop-down list. Select an Interface Group from the GR-303 Interface Group drop-down list. Select the number of ports for the IAD from the Number of Ports drop-down list. Select the values for the following IAD port parameters from the associated drop-down lists. Admin State Signaling Compression CRV Echo Cancellation Do not select 16 kbps compression for LES CAS IADs.
Step 3
Step 4
Step 5
June 2005
9-33
9. IAD Profiles and IADs Provisioning
1000-A2-GB22-10
Notes
If you dont know the CRV or want to enter it later, enter 0 (null). The Admin state of the port with CRV 0 is automatically locked. If the CRV is provisioned by the Class 5 switch, CME returns the available CRVs and their corresponding signaling types.
Step 6 Step 7
Optionally, type a directory number in the Reference field. Click PVC, and the PVC tab appears (Figure 926).
Figure 926. Create IAD PVC Tab
Step 8
Select a Protection Group to which the IAD is assigned from the Network Protection Group drop-down list. Type the VPI value between 0 to 255 in the VPI field. Type the VCI value in the VCI field. This identifies the subscriber-specific virtual circuit between the CPX-1000 and the ATM network. If VPI is 0, then the VCI range is 32 to 1023.
Step 9 Step 10
9-34
June 2005
1000-A2-GB22-10
9. IAD Profiles and IADs Provisioning
If VPI is >0, then the VCI range is 0 to 1023. (Refer to Chapter 5, CPX-1000 Configuration, for VCI setting.)
Step 11
Select either ATM or Frame Relay from the Transport drop-down list. Transport selections are dependant upon the IAD Profile.
Note
The information in the Reference and State tabs is optional and does not affect the operation of IADs. It provides easy record-keeping when using multiple DSLAMs or having different subscribers locations.
Step 12
Click Reference (Optional), and the Reference tab appears (Figure 924).
Figure 927. Create IADReference Tab
Step 13
Select the company providing the voice service from the Company drop-down list. If the company is not listed, type the name of the company of up to 100 alphanumeric characters in the Company field.
June 2005
9-35
9. IAD Profiles and IADs Provisioning
1000-A2-GB22-10
Step 14
Select the DSLAM serving the subscriber from the DSLAM drop-down list. If the DSLAM is not listed, type the name of the DSLAM of up to 100 alphanumeric characters in the DSLAM field. Select the subscriber from the Subscriber drop-down list. If the subscriber is not listed, type the name of the subscriber of up to 100 alphanumeric characters in the Subscriber field. Select the NR in Unassigned NRs column which you want to associate to the IAD and click the > (assign) button.
Step 15
Step 16
Tip
Assigning NRs is optional. A maximum of 8 NRs can be assigned to a single IAD.
Step 17
Click OK to create the IAD. To create LES CAS E&M IADs:
Creating a LES CAS E&M IAD Using the Create Command
Step 1
Select Create IAD from the Configuration menu. Or Right-click IAD. Or Click on the toolbar. on the Tree View or Map View and select Create
The Create IAD window appears (Figure 928).
9-36
June 2005
1000-A2-GB22-10
9. IAD Profiles and IADs Provisioning
Figure 928. Create IAD Window
Step 2
Select a LES CAS Profile (default or user-created) from the Profile Name drop-down list. Select the number of ports for the IAD from the Number of Ports drop-down list. Select the values for the following IAD port parameters from the associated drop-down lists. Admin State Signaling Compression DS1/DS0 Echo Cancellation Do not select 16 kbps compression for LES CAS IADs.
Step 3
Step 4
Step 5 Step 6
Optionally, type a directory number in the Reference field. Click PVC, and the PVC tab appears (Figure 929).
June 2005
9-37
9. IAD Profiles and IADs Provisioning
1000-A2-GB22-10
Figure 929. Create IAD PVC Tab
Step 7
Select a Protection Group to which the IAD is assigned from the Network Protection Group drop-down list. Type the VPI value between 0 to 255 in the VPI field. Type the VCI value in the VCI field. This identifies the subscriber-specific virtual circuit between the CPX-1000 and the ATM network. If VPI is 0, then the VCI range is 32 to 1023. If VPI is >0, then the VCI range is 0 to 1023. (Refer to Chapter 5, CPX-1000 Configuration, for VCI setting.)
Step 8 Step 9
Step 10
Select either ATM or Frame Relay from the Transport drop-down list. Transport selections are dependant upon the IAD Profile.
Note
The information in the Reference and State tabs is optional and does not affect the operation of IADs. It provides easy record-keeping when using multiple DSLAMs or having different subscribers locations.
Step 11
Click Reference (Optional), and the Reference tab appears (Figure 930).
9-38
June 2005
1000-A2-GB22-10
9. IAD Profiles and IADs Provisioning
Figure 930. Create IADReference Tab
Step 12
Select the company providing the voice service from the Company drop-down list. If the company is not listed, type the name of the company of up to 100 alphanumeric characters in the Company field. Select the DSLAM serving the subscriber from the DSLAM drop-down list. If the DSLAM is not listed, type the name of the DSLAM of up to 100 alphanumeric characters in the DSLAM field. Select the subscriber from the Subscriber drop-down list. If the subscriber is not listed, type the name of the subscriber of up to 100 alphanumeric characters in the Subscriber field. Select the NR in Unassigned NRs column which you want to associate to the IAD and click the > (assign) button.
Step 13
Step 14
Step 15
Tip
Assigning NRs is optional. A maximum of 8 NRs can be assigned to a single IAD.
Step 16
Click OK to create the IAD.
June 2005
9-39
9. IAD Profiles and IADs Provisioning
1000-A2-GB22-10
Creating a LES CAS Mixed Port IAD Using the Create Command
Step 1
To create LES CAS Loop Start/Ground Start IADs:
Select Create IAD from the Configuration menu. Or Right-click IAD. Or Click on the toolbar. on the Tree View or Map View and select Create
The Create IAD window appears (Figure 931).
Figure 931. Create IAD Window
Step 2
Select a LES CAS Profile (default or user-created) from the Profile Name drop-down list. Select an Interface Group from the GR-303 Interface Group drop-down list. Select the number of ports for the IAD from the Number of Ports drop-down list.
Step 3
Step 4
9-40
June 2005
1000-A2-GB22-10
9. IAD Profiles and IADs Provisioning
Step 5
Select the values for the following IAD port parameters from the associated drop-down lists. Admin State Signaling Compression CRV DS1/DS0 Echo Cancellation
Notes
Do not select 16 kbps compression for LES CAS IADs. If you dont know the CRV or want to enter it later, enter 0 (null). The Admin state of the port with CRV 0 is automatically locked. If the CRV is provisioned by the Class 5 switch, CME returns the available CRVs and their corresponding signaling types.
Step 6 Step 7
Optionally, type a directory number in the Reference field. Click PVC, and the PVC tab appears (Figure 932).
June 2005
9-41
9. IAD Profiles and IADs Provisioning
1000-A2-GB22-10
Figure 932. Create IAD PVC Tab
Step 8
Select a Protection Group to which the IAD is assigned from the Network Protection Group drop-down list. Type the VPI value between 0 to 255 in the VPI field. Type the VCI value in the VCI field. This identifies the subscriber-specific virtual circuit between the CPX-1000 and the ATM network. If VPI is 0, then the VCI range is 32 to 1023. If VPI is >0, then the VCI range is 0 to 1023. (Refer to Chapter 5, CPX-1000 Configuration, for VCI setting.)
Step 9 Step 10
Step 11
Select either ATM or Frame Relay from the Transport drop-down list. Transport selections are dependant upon the IAD Profile.
Note
The information in the Reference and State tabs is optional and does not affect the operation of IADs. It provides easy record-keeping when using multiple DSLAMs or having different subscribers locations.
9-42
June 2005
1000-A2-GB22-10
9. IAD Profiles and IADs Provisioning
Step 12
Click Reference (Optional), and the Reference tab appears (Figure 933).
Figure 933. Create IADReference Tab
Step 13
Select the company providing the voice service from the Company drop-down list. If the company is not listed, type the name of the company of up to 100 alphanumeric characters in the Company field. Select the DSLAM serving the subscriber from the DSLAM drop-down list. If the DSLAM is not listed, type the name of the DSLAM of up to 100 alphanumeric characters in the DSLAM field. Select the subscriber from the Subscriber drop-down list. If the subscriber is not listed, type the name of the subscriber of up to 100 alphanumeric characters in the Subscriber field. Select the NR in Unassigned NRs column which you want to associate to the IAD and click the > (assign) button.
Step 14
Step 15
Step 16
Tip
Assigning NRs is optional. A maximum of 8 NRs can be assigned to a single IAD.
June 2005
9-43
9. IAD Profiles and IADs Provisioning
1000-A2-GB22-10
Step 17
Click OK to create the IAD.
Modifying IADs
Note
The Admin state of the IAD port must be locked before the CRV can be changed.
To modify IAD information:
Step 1
Select IAD Manager from the Configuration menu. Or Right-click Manager. Or Click at the toolbar. on the Tree View or Map View and select IAD
The IAD Configuration Manager window appears (Figure 934).
Figure 934. IAD Configuration Manager Window
9-44
June 2005
1000-A2-GB22-10
9. IAD Profiles and IADs Provisioning
Step 2
Click Show IADs. The View/Update IADs window appears (Figure 935). The configured IADs appear, and a message in the status bar indicates how many IADs are retrieved.
Number of IADs retrieved
Figure 935. IAD Configuration Manager Window with IADs Displayed
Step 3
Select the IAD you want to modify, then click Modify. The Modify IAD window appears (Figure 936).
Figure 936. Modify IAD Window
June 2005
9-45
9. IAD Profiles and IADs Provisioning
1000-A2-GB22-10
Step 4
Modify any information, as necessary (Creating a Voiceband IAD Using the Create Command on page 9-28).
Notes
You cannot modify the Profile Name or the Interface Group. The PVC tab cannot be modified. The Modification of DS1/DS0s in LES CAS E&M, Wink Start, or Mixed port IADs is not supported. If modification for those ports is required, then the IAD must be deleted and recreated again.
Step 5
Click OK to accept the changes and return to the IAD Configuration Manager window. Click Close to return to the Main screen. Select Refresh CPX from the File menu to update the changes.
Step 6 Step 7
9-46
June 2005
1000-A2-GB22-10
9. IAD Profiles and IADs Provisioning
Deleting IADs
Before deleting an IAD, set its administrative state to Locked (Modifying IADs on page 9-44). To delete an IAD:
Step 1
Select IAD Manager from the Configuration menu. Or Right-click Manager. Or Click at the toolbar. on the Tree View or Map View and select IAD
The IAD Configuration Manager window appears (Figure 934).
Figure 937. IAD Configuration Manager Window
June 2005
9-47
9. IAD Profiles and IADs Provisioning
1000-A2-GB22-10
Step 2
Click Show IADs. The View/Update IADs window appears (Figure 935). The configured IADs appear, and a message in the status bar indicates how many IADs are retrieved.
Number of IADs retrieved
Figure 938. IAD Configuration Manager Window with IADs Displayed
Step 3
Select the IADs you want to delete.
Note
To select multiple IADs, hold down the Shift or Ctrl key while making your selections. Using the Shift key lets you make your selections in contiguous order; the Ctrl key lets you select IADs in a random order.
Step 4
Click Delete. The Delete IAD window appears (Figure 939).
Figure 939. Delete IAD Window
9-48
June 2005
1000-A2-GB22-10
9. IAD Profiles and IADs Provisioning
Step 5
Click one of the following: Yes: deletes a single IAD and returns you to the IAD Configuration Manager window. Yes To All: deletes all selected IADs. No: returns you to the IAD Configuration Manager window. No To All: returns you to the IAD Configuration Manager window.
Step 6 Step 7
Click Close to return to the Main screen. Select Refresh CPX from the File menu to update the changes.
Reviewing IADs
To review IAD information, select IAD Manager from the Configuration menu, or right-click on the Tree View or Map View, or click on the toolbar.
Searching IADs by Fields
You can customize the search of IADs by using one or both of the following fields: Company and DSLAM and Subscriber Network Protection Groups, Interface Group, IAD hardware model and software version
Note
Search of LESCAS IADs based upon IAD hardware model and software version is not supported.
Step 1
Select IAD Manager from the Configuration menu. Or Right-click Manager. Or Click at the toolbar. on the Tree View or Map View and select IAD
The IAD Configuration Manager window appears (Figure 940).
June 2005
9-49
9. IAD Profiles and IADs Provisioning
1000-A2-GB22-10
Click one or both checkboxes to filter IADs
Figure 940. View/Update IAD Window
Step 2
Specify your search by clicking one or a combination of the following areas: Company and DSLAM and Subscriber Network Protection Groups, Interface Group, hardware (HW) model and software (SW) version
Searching by Company, DSLAM, and Subscriber
Step 1 Step 2
Proceed as Steps 1 and 2 in Searching IADs by Fields on page 9-49. Click the checkbox next to Company, and select the name of the company assigned to the IADs from the drop-down list. The DSLAM and the subscriber for that company is automatically selected.
Searching by the Network Protective Groups
Step 1 Step 2
Proceed as Steps 1 and 2 in Searching IADs by Fields on page 9-49. Select Network Protection Group from the drop-down list. Both the VCI and VPI fields are enabled. Type the Network Protection Group identifier, or select it from the drop-down list. Select a range of VCI values by using the less than (<) or greater than (>) symbols from the drop-down list, then type a VCI value in the text field.
Step 3
Step 4
9-50
June 2005
1000-A2-GB22-10
9. IAD Profiles and IADs Provisioning
Step 5
Select a range of VPI values by using the less than (<) or greater than (>) symbols from the drop-down list, then type a VPI value in the text field.
Note
When the CRV/VCI/VPI value is not specified, All (default) is used. The default indicates that the filter only applies to the Interface Group or Network Protection Group, regardless of the CRV/VCI/VPI value.
Searching by the Interface Groups
Step 1 Step 2 Step 3
Proceed as Steps 1 and 2 in Searching IADs by Fields on page 9-49. Select Interface Group from the drop-down list. Type the Interface Group identifier, or select it from the drop-down list. Select a range of CRV by using the less than (<) or greater than (>) symbols from the drop-down list. Type a CRV number, or select it from the drop-down list.
Searching by the Hardware Model and Software Version
Step 4
Step 5
Step 1 Step 2 Step 3 Step 4
Proceed as Steps 1 and 2 in Searching IADs by Fields on page 9-49. Select HW Model from the drop-down list. Type the model type, or select it from the drop-down list. To further refine the search, select a software version from the SW Version drop-down list, or leave the default as ALL to select all software versions.. The software version(s) available in the list depends upon the hardware model chosen.
June 2005
9-51
9. IAD Profiles and IADs Provisioning
1000-A2-GB22-10
9-52
June 2005
10
Alarms, Events, and Statistics
This chapter describes JetCraft alarms and error and performance statistics. It also provides instructions for setting the alarm polling interval and statistics collection. This chapter includes: Alarms notification (page 10-1) CPX alarms (page 10-3) Setting alarm polling interval (page 10-3) Polling CP performance statistics (page 10-10) Accessing Interface Groups statistics (page 10-11) Accessing Network Protection Groups statistics (page 10-11) Accessing PSTN Protection Groups statistics (page 10-13) Accessing STS-1 ports statistics (page 10-14) Accessing DS-1 ports statistics (page 10-14) Accessing IADs statistics (page 10-16) Graphing statistics (page 10-17)
Alarms Notification
When a fault occurs that generates an alarm for a CPX-1000 network element, JetCraft provides immediate alarm notification in two places: An alarm message appears in the Alarm window (Figure 101). An alarm mark (colored X) identifies the alarmed element in the Tree and Shelf views. Figure 102 shows an alarm in the Tree View. The color of the alarm is the most immediate indication of its importance (Table 101).
June 2005
10-1
10. Alarms, Events, and Statistics
1000-A2-GB22-10
Figure 101. Alarm Window
Colored Xes indicating alarms
Figure 102. Alarmed Element in the Tree View
Table 101.Alarm Severity by Color
Alarm Severity Color
Critical Major Minor Indeterminate Unknown
red orange yellow blue cyan
10-2
June 2005
1000-A2-GB22-10
10. Alarms, Events, and Statistics
CPX Alarms
JetCraft displays current alarms in the Alarm window (Figure 91 on page 9-1). The Alarm window is located above the status bar at the bottom of the JetCraft Main window. From the Alarm window, you can sort alarms alphabetically by selecting a column (Severity, Time, Equipment, and Description). To sort by another type of alarm information, select another column. The CPX-1000 maintains a lists of up to 1,000 active alarms. To view the current alarm summary, select a CPX-1000 component and click on the toolbar.
Setting Alarm Polling Interval
Step 1
To set an alarm polling interval:
Select Alarm Polling Interval Configuration from the Services menu. The Alarm Polling Interval Configuration window appears (Figure 103).
Figure 103. Alarm Polling Interval Configuration
Step 2
Type a time interval in the Alarm Polling Interval field.
Note
We recommend setting the polling interval to 15 seconds.
Step 3
Click OK.
June 2005
10-3
10. Alarms, Events, and Statistics
1000-A2-GB22-10
Statistics
With JetCraft, you can graph various levels of error or performance statistics based on the element you have selected. Only online graphing (no printing) is available for current data. Online graphs are charted over a user-defined interval, up to fifteen minutes. Error graphs display absolute and relative values. Clicking Show marks the initial absolute value. Clicking Reset freezes the absolute value, and starts marking new relative values. Subsequent resets add the last relative value to the absolute value, and start marking new relative values (Figure 104). These values are in minutes. There are different methods to poll various levels of error or performance statistics based on the element you select. To poll statistics on the CP performance, go to Polling CP Performance on page 10-10. For statistics on CPX-1000, T-1 ports, and MP card, go to Graphing Statistics on page 10-17. For other elements, refer to the following: Interface Groups (page 10-11) Network Protection Group (page 10-12) PSTN Protection Group (page 10-13) STS-1 ports (page 10-14) IADs (page 10-16)
10-4
June 2005
1000-A2-GB22-10
10. Alarms, Events, and Statistics
Click Show to mark the initial absolute value
Click Reset to display the relative value
Absolute
Relative
Figure 104. Absolute and Relative Values
June 2005
10-5
10. Alarms, Events, and Statistics
1000-A2-GB22-10
Statistics Summary
Table 102 lists error and performance statistics that you can graph for various CPX-1000 managed entities. The statistics you can graph depends on the currently selected network element. For example, if you select a port, then you can graph port statistics. Refer to Appendix B, Statistics Definitions, for definitions of errors and performance statistics.
Table 102.Summary of Error and Performance Statistics
Selected Element Error Statistics Available Performance Statistics Available
CPX-1000
Assembly errors Blocked incalls Blocked outcalls CRC errors IADs down Non echo calls Rejected compress calls Uncompressed calls Unsuccessful calls insufficient bandwidth Not applicable
Active calls Active compress calls Ctrl cells rcvd Ctrl cells sent Cumulative compress calls Cumulative outcalls IADs Provisioned IADs Up Peak calls Available physical memory (MB) CPU usage (percent) Disk size (MB) Disk usage (MB) Disk usage (percent) Free disk space (MB) Free page size (MB) Page size (MB) Page usage (MB) Page usage (percent) Physical memory (MB) Physical memory usage (MB) Physical memory usage (percent) Percent CPU used Percent flash used Percent memory used
MP card
CP card
Not applicable
10-6
June 2005
1000-A2-GB22-10
10. Alarms, Events, and Statistics
Table 102.Summary of Error and Performance Statistics (Continued)
Selected Element Error Statistics Available Performance Statistics Available
Interface Group
CCS PPS to Primary CCS PPS to Secondary EOC PPS to Primary EOC PPS to Secondary Timer timeouts
CCS PPS msgs rcvd CCS PPS msgs sent CCS msgs rcvd CCS msgs sent EOC PPS msgs rcvd EOC PPS msgs sent EOC msgs rcvd EOC msgs sent
DS-1
Alarm Indication Signal Seconds last 15 minutes Bipolar Violationslast 15 minutes Controlled Slips Secondslast 15 minutes Controlled Slipslast 15 minutes Degraded Minuteslast 15 minutes Errored Secondslast 15 minutes Excessive Zeroeslast 15 minutes Line Coding Violationslast 15 minutes Line Errored Secondslast 15 minutes Out Of Frame Secondslast 15 minutes Severely Errored Framing Secondslast 15 minutes Severely Errored Secondslast 15 minutes Unavailable Secondslast 15 minutes
DS0s in use
June 2005
10-7
10. Alarms, Events, and Statistics
1000-A2-GB22-10
Table 102.Summary of Error and Performance Statistics (Continued)
Selected Element Error Statistics Available Performance Statistics Available
Network Protection Group
Not applicable
Automatic switches Manual switches Switches to primary Switches to secondary
PSTN Protection Group
Coding ViolationsPath Errored SecondsPath Severely Errored SecondsPath Unavailable SecondsPath Coding ViolationsLine Errored SecondsLine Severely Errored SecondsLine Unavailable SecondsLine Coding ViolationsSection Errored SecondsSection Severely Errored Framed Seconds Section Severely Errored SecondsSection
Not applicable
STS-1 Port
Not applicable
IAD
Assembly errors Blocked incalls Blocked outcalls CRC errors I-Frames retrans Invalid frames MDL Error AO Non echo calls OutOfSeq I-Frames Rejected compress calls Uncompressed calls Unsuccessful calls insufficient bandwidth
Active calls Active compress calls Cells rcvd Cells sent Ctrl cells rcvd Ctrl cells sent Cumulative calls Cumulative compress calls Frames rcvd Frames sent I-Frames rcvd I-Frames sent Peak calls Active calls Peak calls Cumulative calls
IAD Port
Blocked incalls Blocked outcalls
10-8
June 2005
1000-A2-GB22-10
10. Alarms, Events, and Statistics
Table 102.Summary of Error and Performance Statistics (Continued)
Selected Element Error Statistics Available Performance Statistics Available
ATM DS-3
Far end alarm indication Far end receive failure Loss of cell delineation Loss of frame Loss of signal Out of cell delineation Red count AAL1 byte CRC errors AAL1 byte parity errors AAL1 byte seq errors Clock generation failures Correctable errors OAM line AIS OAM line RDI OAM path AIS OAM path RDI Overrun counter rollover Overrrun errors Physical service Pointer byte parity errors Pointer byte range errors Ref cells loss Ref cells out of sync Rx Utopia FIFO overrun Rx Utopia overrun SONET loss frame SONET loss pointer SONET loss signal TDM master clocks absent Tx bandwidth errors TxFIFO overrun Uncorrectable errors Underrun counter rollover Underrun errors
Not applicable
ATM OC-3
Cells rcvd Cells sent Open Rx VCs Open Tx VCs Open Rx Chans Open Rx Inactive Chans Open Tx Chans Open Tx Inactive Chans Interrupt count Counter rollover Cells rcvd in FIFO Physical service Cells rcvd by PHY Cells sent by PHY
June 2005
10-9
10. Alarms, Events, and Statistics
1000-A2-GB22-10
Polling CP Performance
Step 1 Step 2
To poll CP performance statistics:
Click the CP card in the Tree or Shelf view. Select CP Performance Graphs from the Configuration menu. Or Right-click the CP card and select CP Performance Graphs from the pop-up menu. The CP Performance Graph appears (Figure 105).
Figure 105. CP Performance Graph
Step 3
Select the items on which you want to poll statistics from the Properties panel by clicking the adjacent box. Or click Select All if you want to poll all items listed. Choose the type of graph you want to generate (format options are a bar graph or a plot). Choose the frequency of the data that will be graphed from the options in the On Line panel (your option is 15 seconds). Select a method to view your statistical presentation. Your options are Graph or Table.
Step 4
Step 5
Step 6
10-10
June 2005
1000-A2-GB22-10
10. Alarms, Events, and Statistics
Note
Graphs display absolute and relative values. Clicking Show marks the initial absolute value. Clicking Reset freezes the absolute value, and starts marking new relative values. Subsequent resets add the last relative value to the absolute value, and start marking new relative values.
Step 7
Click Show. JetCraft displays the graph based on the options you selected.
Accessing Interface Groups
Step 1
To access Interface Groups statistics:
Click
on the Tree View to display the Interface Group list.
Figure 106. Tabular View with Interface Groups Displayed
Step 2 Step 3
Select the Interface Group on which you want to poll the statistics. Select Error Graphs or Performance Graphs from the Report menu. Or Right-click the highlighted selection and select the desired graphs.
Step 4
Continue with Step 3 in Graphing Statistics on page 10-17.
June 2005
10-11
10. Alarms, Events, and Statistics
1000-A2-GB22-10
Accessing Network Protection Groups
Step 1
To access the network Protection Group statistics:
Click Network PG on the Tree View to display the network protection group list. (Figure 107).
Figure 107. Network Protection Group Tabular View
Step 2
Select a Protection Group member on which you want to poll statistics (only Performance statistics is available). Select Performance Graphs from the Report menu. Or Right-click the highlighted selection and make your selection.
Step 3
Step 4
Continue with Step 3 in Graphing Statistics on page 10-17.
10-12
June 2005
1000-A2-GB22-10
10. Alarms, Events, and Statistics
Accessing PSTN Protection Groups
Step 5
To access the PSTN Protection Group statistics:
Click Network PG on the Tree View to display the network protection group list. (Figure 108).
Figure 108. PSTN Protection Group Tabular View
Step 6
Select a Protection Group member on which you want to poll statistics (only Performance statistics is available). Select Performance Graphs from the Report menu. Or Right-click the highlighted selection and make your selection.
Step 7
Step 8
Continue with Step 3 in Graphing Statistics on page 10-17.
June 2005
10-13
10. Alarms, Events, and Statistics
1000-A2-GB22-10
Accessing STS-1 Port
Step 1 Step 2
To access the STS-1 port statistics:
Click a CPX-1000 and expand the tree. Click the Shelf icon associated with the CPX-1000 and expand the tree. Click a STS-1 card on which you want to poll statistics. Click the desired port and select Line Error Graphs or Section Error Graphs from the Report menu. Or Right-click the selected port and make your selection.
Step 3 Step 4
Step 5
Continue with Step 3 in Graphing Statistics on page 10-17.
Accessing DS-1 Port
Step 1
To access the DS-1 port statistics:
Click the on the Tree View to display the Interface Group list (Figure 109).
Figure 109. Interface Group Manager Window
10-14
June 2005
1000-A2-GB22-10
10. Alarms, Events, and Statistics
Step 2
Select the Interface Group (from the Map or List View) on which you want to poll the statistics. The Select DS1 window appears (Figure 1010).
Figure 1010. Select DS1 Window
Step 3
Select the desired DS1 #, then DS1 Error Graphs from the Configuration or Report menus, or DS1 Performance Graphs from the Report menu. Or Right-click the highlighted selection and select the desired graphs from the pop-up menu.
Step 4
Continue with Step 3 in Graphing Statistics on page 10-17.
June 2005
10-15
10. Alarms, Events, and Statistics
1000-A2-GB22-10
Accessing IADs
Step 1
To access the IADs statistics: Select IAD Manager from the Configuration menu. Or Right-click Manager. Or Click at the toolbar. on the Tree View or Map View and select IAD
The View/Update IADs window appears.
Step 2
Click Show IADs. The View/Update IADs window appears (Figure 1011). The configured IADs appear (in the IAD window) with a message in the status bar indicating how many IADs have been retrieved.
Figure 1011. IAD Configuration Manager with IAD Displayed
Step 3
Select the IAD on which you want to collect statistics, the option buttons are enabled. Select Errors or Performance. The graphing window appears.
Step 4
10-16
June 2005
1000-A2-GB22-10
10. Alarms, Events, and Statistics
Step 5
Continue with Step 3 in Graphing Statistics on page 10-17.
Graphing Statistics
Step 1
To generate a statistics graph:
Select an icon in the Tree View. For example, if you want to generate a graph for a port, select the port icon in the Tree View. Select the type of graph from the Report menu or right-click the appropriate icon. The graphing window similar to Figure 1012 appears.
Graph format selections
Step 2
Figure 1012. Graphing Window
Step 3
Select the items on which you want to poll statistics from the Properties panel by clicking the adjacent box. Or click Select All if you want to poll all items listed. (A maximum of 20 properties can be graphed at a time.) Choose the type of graph you want to generate (format options are a bar graph or a plot). Choose the frequency of the data that will be graphed from the options in the On Line panel (your option is 15 seconds).
Step 4
Step 5
June 2005
10-17
10. Alarms, Events, and Statistics
1000-A2-GB22-10
Step 6
Select a method to view your statistical presentation. Your options are Graph or Table.
Note
Graphs display absolute and relative values. Clicking Show marks the initial absolute value. Clicking Reset freezes the absolute value, and starts marking new relative values. Subsequent resets add the last relative value to the absolute value, and start marking new relative values.
Step 7
Click Show. JetCraft displays the graph based on the options you selected (Figure 1013 and Figure 1014). Click Close to exit this window.
Step 8
Figure 1013. Sample Graph Window
10-18
June 2005
1000-A2-GB22-10
10. Alarms, Events, and Statistics
Figure 1014. Sample Table Window
June 2005
10-19
10. Alarms, Events, and Statistics
1000-A2-GB22-10
10-20
June 2005
11
Maintenance and Services
Some maintenance tasks, such as backing up a CPX-1000 database, are performed routinely while others are performed as needed. This chapter provides instructions to perform the following tasks: Backing up CPX-1000 database (page 11-2) Restoring CPX-1000 database (page 11-3) Rebooting the CPX-1000 (page 11-4) Rebooting the MP or CP cards (page 11-5) Setting the CPX-1000 internal clock (page 11-5)) Switching the CP cards (page 11-7) Hot swapping (page 11-11) Performing loop back test (page 11-15) Performing a path trace on STS-1 card (page 11-17) Downloading IAD software (page 11-18)
June 2005
11-1
11. Maintenance and Services
1000-A2-GB22-10
Backing Up CPX-1000 Database
Step 1
The backup database is saved as a file image to the MP card. You then transfer the file image via File Transfer Protocol (FTP) to a selected management workstation. To back up CPX-1000 database: Select Backup CPX Configuration from the Services menu. The Backup CPX Configuration window appears (Figure 111).
Figure 111. Backup CPX Configuration Window
Step 2 Step 3
Type the name of the backup database and click OK. Transfer the backup file to the management workstation by using FTP. For example: c:\> ftp <cpx IP address> Login: anonymous Password: <your password> ftp> bin (change to binary mode) ftp> get <filename.zip> ftp> quit
11-2
June 2005
1000-A2-GB22-10
11. Maintenance and Services
Restoring CPX-1000 Database
If you lose or change a CPX-1000s database, you can restore it from the original that was backed up to the MP card.
Warning
Restoring a CPX-1000 configuration requires rebooting the MP card, which interrupts service. To restore a CPX-1000 database:
Step 1
Transfer the CPX-1000 configuration file you want to restore by using FTP. For example: c:\> ftp <cpx IP address> Login: anonymous Password: <your password> ftp> bin (change to binary mode) ftp> put <filename.zip> ftp> quit
Note
Make sure that you are in the same directory as the CPX-1000 configuration file.
Step 2
Select Restore CPX Configuration from the Services menu. The Restore CPX Configuration window appears (Figure 112).
Figure 112. Reboot CPX Configuration Window
June 2005
11-3
11. Maintenance and Services
1000-A2-GB22-10
Step 3
Select the reboot option, then click OK. Reboot CPX starts the rebooting process. Dont Reboot CPX means that you will reboot the CPX-1000 manually at a later time (Rebooting the CPX-1000 on page 11-4).
Note
Make sure to reboot, or the configuration files will not be restored.
Rebooting the CPX-1000
Voice/Data Interruption
When rebooting the CPX-1000, all cards power down gracefully. Calls are dropped immediately. To reboot the CPX-1000:
Step 1 Step 2
Click the
icon from the Tree View.
Select Reboot from the Services menu. The following dialog box appears, asking if you want to continue.
Step 3
Click Yes. When the reboot process completes, the following dialog box appears.
Step 4
Click Re-login. Then type your user ID and password in their respective fields when the JetCraft Login window reappears.
11-4
June 2005
1000-A2-GB22-10
11. Maintenance and Services
Rebooting the MP or CP Card
You can reboot either the MP card or the standby CP card. Before rebooting the standby CP card, put it to the Locked state (Changing CP Card States on page 11-9).
Warning
Rebooting the MP card interrupts service.
To reboot the MP or CP card:
Step 1 Step 2
Click either the MP or CP card icon from the Tree or Shelf views. Select Reboot from the Services menu. A prompt appears, asking if you want to continue. Click Yes to reboot.
Step 3
Setting the Clock
If the CPX-1000 is stored for an extended period of time and the ambient temperature changes while it is in storage, the CPX-1000 internal clock may require adjustment. To change the time configuration:
Note
If MP is not selected, Time Configuration is grayed out.
Step 1 Step 2 Step 3
Select MP at the Shelf View or Tree View. Select Services from the menu bar or right-click the MP card. Select Time Configuration. The Set CPX Time window displays the current time setting (Figure 113).
June 2005
11-5
11. Maintenance and Services
1000-A2-GB22-10
Figure 113. Set CPX Time Window
Step 4
Click Select and a calendar appears (Figure 114).
Figure 114. Day Calendar
Step 5
Select the month and year from the drop-down list. Click OK to return to the Set CPX Time window, displaying your date settings. Select the time (hour, minutes, and seconds) from drop-down list.
Step 6
Note
JetCraft uses a 24-hour clock.
Step 7
Click OK to exit the Set CPX Time window.
11-6
June 2005
1000-A2-GB22-10
11. Maintenance and Services
Switching CP Cards
When a switchover is requested, the CPX-1000 acknowledges the request and issues the appropriate alarms and events of the switchover status. Upon a switchover, a message on the status bar indicates the status of the switchover (active or standby). When the switchover is successful, the previously active card becomes the standby card and the previously standby card is now the active card. Before performing a switchover on a CP card, make sure that the following conditions are present: two CP cards are inserted in their assigned slots there are no alarms on either CP card the states of CP cards if switching from CP-A to CP-B:
States
CP-A
CP-B
Active Administrative Operational Primary Unlocked Enabled Primary
Standby Unlocked Enabled Secondary
the states of CP cards if switching from CP-B to CP-A:
States
CP-B
CP-A
Active Administrative Operational Primary Unlocked Enabled Secondary
Standby Unlocked Enabled Primary
June 2005
11-7
11. Maintenance and Services
1000-A2-GB22-10
Ensuring Redundancy
To ensure redundancy on the CPX-1000, both CP cards need to be inserted in their assigned slots. Figure 115 shows the slot assignments of CPX-1000 cards. The color shown indicates the states of the cards: green for active and blue for standby. The two CP and an MP cards are located in fixed slot assignments. The primary CP occupies slot 7 with its corresponding primary HSC card in slot 10. The secondary CP occupies slot 9 with its corresponding secondary HSC card in slot 8. The MP card occupies slot 6. When present, the EC card occupies slot 16, and the ECAC card occupies slots 15 and 16. Other line cards slot assignments do not have fixed slot assignments and are detected at startup. For a description of individual cards, refer to CPX-1000 Introduction and Technical Description.
Figure 115. Fully-Loaded Shelf View
11-8
June 2005
1000-A2-GB22-10
11. Maintenance and Services
Changing CP Card States
Step 1
A card is locked when a lock icon appears on the card just below the slot number. To change the CP cards administrative states: Select in the Tree View, then select Configure from the Configuration menu. Or Right-click on the desired card in the Tree or Shelf View and select Configure. The Card Configuration window appears, displaying the readonly card information (Figure 116).
Figure 116. Card Configuration Window
June 2005
11-9
11. Maintenance and Services
1000-A2-GB22-10
Step 2
Select Status. The Status tab appears, displaying the current service state of the card (Figure 117).
Notes
The Performance Monitoring field (true or false) indicates whether the statistics are available for that card: True indicates statistics are available. The Administrative state is only displayed if it can be modified. The Operational state is set to Enabled when the card is discovered.
Figure 117. Card ConfigurationCP Card Status Tab
Step 3
Select the administrative state from the Administrative State drop-down list. Your options are Locked or Unlocked. Click OK. A dialog box appears, asking if you want to change the state. Click Yes.
Step 4
Step 5
11-10
June 2005
1000-A2-GB22-10
11. Maintenance and Services
Performing a CP Switchover
Voice/Data Interruption
Calls being set up during a forced switchover are dropped.
To perform a switchover:
Step 1
Ensure that the standby CP card is unlocked (Changing CP Card States on page 11-9). Select the active card. Select Switchover from the Configuration menu or by rightclicking the active card. A prompt appears, asking if you want to continue the operation. Click Yes to perform the switchover. Observe the colors of the cards. The previously active card becomes the standby card and the previously standby card is now the active card.
Step 2 Step 3
Step 4 Step 5
Hot Swapping
Hot swapping lets you remove and replace cards without shutting down and reconfiguring the CPX-1000. JetCraft supports hot swapping on all cards. To hot swap a MP card, go to page 11-12 To hot swap CP and HSC cards, go to page 11-13 To hot swap line cards, go to page 11-14
Note
Make sure to put on an anti-static wrist wrap when hot swapping cards. Refer to CPX-1000 Voice Services Platform Installation and Operation for more information.
June 2005
11-11
11. Maintenance and Services
1000-A2-GB22-10
Hot Swapping MP Card
Step 1
To hot swap the MP card:
Back up the current CPX-1000 database (Backing Up CPX-1000 Database on page 11-2). Click the MP card from the Tree or Shelf views. Click the MP card from the Tree or Shelf views and select Remove Resources from the Configuration menu. Or Right-click the MP card from the Tree or Shelf views and select Remove Resources from the pop-up menu. A prompt appears, asking if you want to remove all resources associated with the card.
Step 2 Step 3
Step 4 Step 5
Click Yes. The card is removed from the Tree and Shelf views. Remove the physical MP card, followed by its corresponding transition card, from the CPX-1000 shelf. Insert the new transition card, followed by the MP card, and lock them in place using the card ejectors. Select Refresh CPX from the File menu. The new MP card appears in the Tree and Shelf views. Restore the CPX-1000 configuration (Restoring CPX-1000 Database on page 11-3).
Step 6
Step 7
Step 8
11-12
June 2005
1000-A2-GB22-10
11. Maintenance and Services
Hot Swapping CP and HSC Cards
HSC cards are paired with CP cards. After the HSC card is replaced, pairing with the CP card is automatically restored.
Note
Make sure to put on an anti-static wrist wrap when hot swapping cards. Refer to CPX-1000 Voice Services Platform Installation and Operation for more information.
To hot swap CP and HSC cards:
Step 1
Click the CP card icon from the Tree or Shelf view. If hot swapping an active CP or HSC card, continue with Step 2. If hot swapping a standby CP or HSC card, continue with Step 3.
Step 2
Perform switchover to place the active card in standby (Performing a CP Switchover on page 11-11). Place the CP card to the Locked state (Changing CP Card States on page 11-9). Select Remove Resources from the Configuration menu. A prompt appears, asking if you want to remove all resources associated with the card. Click Yes. The card is removed from the Tree and Shelf views. Remove the physical CP card, followed by its corresponding HSC card, from the CPX-1000 shelf. Insert the HSC card, followed by the CP card, and lock them in place using the card ejectors. (Continue with Step 9 if this is a standby CP or HSC card.) Select Refresh CPX from the File menu. The new cards appear in the Tree and Shelf views. Place the CP card to the Unlocked state (Changing CP Card States on page 11-9).
Step 3
Step 4
Step 5 Step 6
Step 7
Step 8
Step 9
June 2005
11-13
11. Maintenance and Services
1000-A2-GB22-10
Hot Swapping Line Cards
Line cards are paired with their corresponding transition cards. Line cards include: ATM (OC-3 and DS-3) TDM-8T1 and TDM-12T1 ECAC STS-1
Note
Make sure to put on an anti-static wrist wrap when hot swapping cards. Refer to CPX-1000 Voice Services Platform Installation and Operation for more information.
To hot swap a line card:
Step 1
Click a line card that you want to hot swap from the Tree or Shelf View. Place the selected line card to the Locked state (Changing CP Card States on page 11-9). Select Remove Resources from the Configuration menu. A prompt appears, asking if you want to remove all resources associated with the card. Click Yes. The card is removed from the Tree and Shelf views. Remove the physical line card first, followed by its corresponding transition card, from the CPX-1000 shelf. Insert the new physical transition card, followed by the line card, and lock them in place, using the card ejectors. Select Refresh CPX from the File menu. The new card appears in the Tree and Shelf views. The state of the card automatically changes to unlocked, and all resources for that card are restored.
Step 2
Step 3
Step 4 Step 5
Step 6
Step 7
11-14
June 2005
1000-A2-GB22-10
11. Maintenance and Services
Performing Loop Back Test
A loop back test is a diagnostics tool to test the inbound traffic. You can perform loop back test on T-1 and STS-1 cards. Refer to CPX1000 Voice Services Platform Installation and Operation for more information.
Voice/Data Interruption
Calls are dropped during the loop back test. Perform this test during low traffic period.
To perform the loop back test:
Step 1
Click a CPX-1000 from the Tree View and expand the tree by clicking the + sign. Click the Shelf icon associated with the CPX-1000 and expand the tree by clicking the + sign. Right-click the desired port icon and select Configure. The Port Configuration window similar to Figure 118 appears.
Step 2
Step 3
Figure 118. Port Configuration
June 2005
11-15
11. Maintenance and Services
1000-A2-GB22-10
Step 4
Click Status. The Status tab appears (Figure 119).
Figure 119. Port ConfigurationStatus Tab
Step 5 Step 6
Select Lock from the Administrative state drop-down list. Select Near End Line Loop from the Loopback Mode drop-down list. Place the card to the Unlocked state when the test is completed.
Step 7
11-16
June 2005
1000-A2-GB22-10
11. Maintenance and Services
Tracing STS-1 Path
Step 1 Step 2
To trace an STS-1 path:
Click to expand the PSTN PG icon by clicking the + sign. Click the desired Protection Group on the Tree View and select Path Trace from the Configuration menu. Or Right-click the desired Protection Group on the Tree View and select Path Trace. The Path Trace window appears (Figure 1110).
Figure 1110. Path Trace Window
Step 3
Type a character string of up to 62 characters in the Path Trace field. Click Modify.
Step 4
June 2005
11-17
11. Maintenance and Services
1000-A2-GB22-10
Downloading IAD Software
Step 1
To download IAD software:
Select IAD Manager from the Configuration menu. Or Right-click Manager. or Click at the toolbar. on the Tree View or Map View and select IAD
The IAD Configuration Manager window appears.
Step 2
Click Show IADs. The View/Update IADs window appears. The configured IADs appear and a message in the status bar indicates how many IADs have been retrieved (Figure 1111)
Figure 1111. IAD Configuration Manager with IAD Displayed
Note
Verify that the IAD operational state is enabled before downloading IAD software to the device. The Admin state can be Locked or Unlocked.
11-18
June 2005
1000-A2-GB22-10
11. Maintenance and Services
Step 3
Click Download. The IAD Software Download dialog (Figure 1112) displays the IAD software filename, current version of the IAD (for example, 2.2.5), and Available Versions.
Figure 1112. IAD Software Download dialog
Step 4
Select the appropriate version from the Available Versions field. Select Restart IAD after download completes.
Step 5
Note
To enable the Delay restart of IAD until no active calls option, you must first select the Restart IAD after download completes option. (The second option is conditional or dependent upon the first item being selected.)
Step 6 Step 7
Select OK to download the IAD software to the specified IAD. Click Download Status on the Update IAD window (Figure 819 on page 8-22). The Download Status popup window displays the current IAD download status (successful, in-progress, etc.).
June 2005
11-19
11. Maintenance and Services
1000-A2-GB22-10
Automated IAD Software Download
To enable support for IAD Auto Download, you must enable the Download Status for both the JetVision Server and the CPX.
Notes
Before you use the Automated IAD Software Download tool, you must use the CPX IAD Firmware Loader (located on the CPX Installer CD) to load the IAD software into the correct directory on the MP. For further information, see the Jetstream CPX-1000 Voice Services Platform Installation and Operation manual.
To enable or disable this feature for the JetVision Server, follow these steps.
Step 1
Select Configure Global IAD Auto Download from the Services menu. Select Enable or Disable. Click OK.
Step 2 Step 3
Figure 1113. Global IAD Auto Download Status Screen To enable or disable this feature for a CPX, follow these steps:
Step 1 Step 2
Click the desired CPX-1000 icon from the Tree View. Select Configure from the Configuration menu.
11-20
June 2005
1000-A2-GB22-10
11. Maintenance and Services
Step 3
Select the IAD Auto Download tab.
Figure 1114. CPX IAD Auto Download Configuration Status
Step 4
In the CPX IAD Auto Download Status section select Enable or Disable. Choose which system to base the IAD Auto Download Schedule on. You can choose to have the schedule time based on the CPX1000 or the JetVision Server time. Configure the start and stop time to have the download occur. Choose the Download Start Time: (0:00 - 23:00) Choose the Download End Time: (0:00 - 23:00)
Step 5
Step 6
June 2005
11-21
11. Maintenance and Services
1000-A2-GB22-10
Notes
Download start and end times cannot be the same.
Step 7
Click OK. To configure the IAD Auto Download Profiles:
Configuring the IAD Auto Download Profiles
Step 1 Step 2
Click the desired CPX-1000 icon from the Tree View. 2.Select Configure IAD Download Versions from the Services menu.
Figure 1115. IAD Auto Download Firmware Version Manager
11-22
June 2005
1000-A2-GB22-10
11. Maintenance and Services
Step 3
Select an action button from the bottom of the dialog.
June 2005
11-23
11. Maintenance and Services
1000-A2-GB22-10
Add
Step 1 Step 2
To create an IAD Auto Download Profile: Click on the Add button. The following dialog appears:
Figure 1116. Add IAD Download Profile
Step 3
Select the IAD model. A list of IAD firmware present on the CPX for this IAD model appears. Choose the IAD Firmware Version you want to associate with this IAD model. Click OK. To modify an existing IAD Auto Download Profile:
Step 4
Step 5
Modify
Step 1
Select the IAD download profile you wish to modify and click on the Modify button. The following dialog appears:
Step 2
11-24
June 2005
1000-A2-GB22-10
11. Maintenance and Services
Figure 1117. Modify IAD Download Profile
Step 3
Choose a different IAD Firmware Version to be associated with this IAD model. (The IAD Hardware Model cannot be changed from this dialog.) To remove an IAD Auto Download Profile associated with a CPX:
Delete
Step 1
Select the IAD Auto Download Profile you wish to remove, and Click Delete.
June 2005
11-25
11. Maintenance and Services
1000-A2-GB22-10
Figure 1118. Delete IAD Download Profile
Close
Click on the Close button to close the IAD Auto Download Profile Manager dialog.
11-26
June 2005
1000-A2-GB22-10
11. Maintenance and Services
Remote Restarting of IADs
Step 1 Step 2 Step 3
JetVision allows remote restarting of IADs. To remote restart an IAD: Click a CPX-1000 from the Tree View and expand the tree by clicking the + sign. Click a CPX-1000 icon in the Tree view. Select IAD Manager from the Configuration menu. Or Right-click Manager. Or Click on the toolbar. on the Tree View or Map View and select IAD
The IAD Configuration Manager window appears (Figure 1119).
Figure 1119. IAD Configuration Manager Window
June 2005
11-27
11. Maintenance and Services
1000-A2-GB22-10
Step 4
Click Show IADs. A list of available IADs appears (Figure 1120).
Figure 1120. IAD Configuration Manager Window with IADs Shown
Step 5
Select the IAD you would like to restart.
Notes
To select multiple IADs, hold down the Shift or Ctrl key while making your selections. Using the Shift key lets you make your selections in contiguous order; the Ctrl key lets you select IADs in a random order.
11-28
June 2005
1000-A2-GB22-10
11. Maintenance and Services
Step 6
Click the Restart IAD button. The Restart IAD dialog box appears
(Figure 1121).
Figure 1121. Restart IAD Dialog Box
Step 7
Select Yes.
Notes
To immediately reboot the IAD, you must deselect Delay restart until no active calls.
Step 8
Click IAD Restart Status. The IAD Restart Status pop-up window displays the current IAD restart status (Figure 1122).
Figure 1122. IAD Restart Status
June 2005
11-29
11. Maintenance and Services
1000-A2-GB22-10
11-30
June 2005
12
Integrated Monitoring
This chapter provides instructions to perform the following tasks: Launching Integrated Monitor (page 12-2) Interpreting Integrated Monitor information (page 12-2) Refreshing Integrated Monitor (page 12-5) Integrated Monitor serves as an indicator panel for a CPX-1000. The Integrated Monitor consists of three sections, showing the status of: GR-303 EOC and TMC links for each Interface Group Network Protection Group and PSTN Protection Group CPX-1000 connection Table 121 lists the monitoring operations of each entity. Entirely passive, Integrated Monitor does not provide control over the CPX-1000 or associated managed domain. Rather, it provides an at a glance real-time view of the health of a CPX-1000 and its associated managed domain.
June 2005
12-1
12. Integrated Monitoring
1000-A2-GB22-10
Table 121.Integrated Monitor Operation
Entities Monitoring
GR-303 Interface Groups
It provides the physical mapping of the TMC/EOC/ TMCPPS/EOCPPS with the DS1 # to an IG (i.e., T1 IG) and the physical port to logical channel (i.e., STS IG). The Lock symbol indicates that the particular channel is down as it has been locked. the operational state of each TMC and EOC (i.e., Up or Down) the standby state of each TMC and EOC (i.e., active or standby) the redundancy state of each TMC and EOC (i.e., primary or secondary)
Protection Groups (Network and PSTN)
the operational state of the Protection Groups (i.e., Up or Down) the standby state of the Protection Groups (i.e., active or standby) the redundancy state of the Protection Groups (i.e., primary or secondary)
CPX-1000
the connection status of each entity
Launching Integrated Monitor
Integrated Monitor uses colors as visual cues to indicate the different states of each entity: green for active, blue for standby, and gray indicates that connection is down. To launch the Integrated Monitor: Click the CPX-1000, and select Integrated Monitoring from the Configuration menu. Or Right-click the CPX-1000, and select Integrated Monitoring from the pop-up menu. The Integrated Monitor view similar to Figure 121 opens in a separate window.
12-2
June 2005
1000-A2-GB22-10
12. Integrated Monitoring
Click here to close.
Click here to refresh
The lock indicates the Admin state.
Figure 121. Integrated Monitoring View
Note
Place your cursor over the entity to display the tool tip information.
Interpreting Integrated Monitor Data
The active links are bordered by yellow lines and the status area is displayed in white when the status cannot be retrieved for an entity. The entity is displayed in x(y, z) format (Table 122). Table 123 describes the meaning of different states.
June 2005
12-3
12. Integrated Monitoring
1000-A2-GB22-10
Table 122.CPX-1000 Connection Status Parameters
Parameter Interface Group Network Protection Group PSTN Protection Group
X Y
Indicating the DS1 number. Indicating the card number on which the DS1 is provisioned. Indicating the port/ channel* number to which the DS1 is connected.
Not applicable Indicating the card number to which the Network link is connected. Indicating the port number of the Network link.
Not applicable Indicating the card number to which the STS-1 link is connected. Indicating the port number of the STS-1 link.
* channel is a logical identifier in a STS-1 link.
Table 123.Integrated Monitor Color Indicators
Entities Active State (Green) Standby State (Blue) Connection State (Gray)
Interface Groups
Operational state: Up Standby state: Active The CPX-1000 is transmitting/receiving EOC/TMC messages from the Class 5 switch on this link.
Operational state: Up Standby state: Standby The CPX-1000 is transmitting/receiving EOC/TMC messages from the Class 5 switch on this link if the active link fails. Operational state: Up Standby state: Standby The network link is up but kept as standby to the active link. Operational state: Up Standby state: Standby The provisioned link is up but kept as standby to the active link.
Operational state: Down Standby state: Active/ Standby The CPX-1000 is not transmitting/receiving EOC/TMC messages from the Class 5 switch on this link. Operational state: Down Standby state: Active/ Standby The network link is down. Operational state: Down Standby state: Active/ Standby The provisioned link is down.
Network Protection Group
Operational state: Up Standby state: Active The network link is functioning. Operational state: Up Standby state: Active The provisioned link is functioning.
PSTN Protection Group
12-4
June 2005
1000-A2-GB22-10
12. Integrated Monitoring
Refreshing Integrated Monitoring
When changes take place in the monitored CPX-1000 entities, click Refresh CPX from the File menu to update the changes. If Integrated Monitor and the CPX-1000 become unsynchronized, click on the Integrated Monitor toolbar to retrieve and display the latest status information.
June 2005
12-5
12. Integrated Monitoring
1000-A2-GB22-10
12-6
June 2005
JetCraft Menu Map
The following menu map provides a linear, hierarchical overview of the tasks and sub-tasks associated with the JetCraft main window.
June 2005
A-1
A. JetCraft Menu Map
1000-A2-GB22-10
Log On (User ID/Password) Main Menu
File Menu
Refresh CPX Exit
Configuration Menu
Configure Switchover Create STS1 IG Create T1 IG Modify IG Delete IG DS1 Error Graphs Switchover EOC Switchover TMC PPS Settings PG Swap Path Trace Create IAD Profile IAD Profile Manager IAD Wizard Create IAD IAD Manager Integrated Monitoring Clock Synch LBO Value
Services Menu
Backup CPX Configuration Restore CPX Configuration Configure Global System Alarm Polling Interval Configuration IP Configuration Time Configuration Reboot Create CPX User Change CPX Password CPX User Administration
Reports Menu
Performance Graphs Error Graphs Line Error Graphs Section Error Graphs Path Error Graphs DS1 Error Graphs DS1 Performance Graphs
Help Menu
Contents & Index About
0422
CP Performance Graphs Remove Resource
Figure A1. JetCraft Menu Map
A-2
June 2005
Statistics Definitions
Table B1 describes the error statistics and Table B2 describes the performance statistics. Table B1. Error Statistics Definitions
Error Statistics CPX Statistics Description
Assembly errors Blocked incalls Blocked outcalls CRC errors IADs Down Non echo calls Rejected compress calls Uncompressed calls Unsuccessful calls insufficient bandwidth
Interface Group Statistics
Number of Assembly errors Number of Blocked incalls Number of Blocked outcalls Number of CRC errors Number of IADs down Number of echo calls Number of compress calls rejected Number of uncompressed calls Number of unsuccessful calls due to insufficient bandwidth
CCS PPS to Primary CCS PPS to Secondary EOC PPS To Primary EOC PPS to Secondary Timer timeouts
Number of CCS PPS messages sent to the Primary channel Number of CCS PPS messages sent to the Secondary channel Number of EOC PPS messages sent to the Primary channel Number of EOC PPS messages sent to the Secondary channel Timer timeouts
June 2005
B-1
B. Statistics Definitions
1000-A2-GB22-10
Table B1. Error Statistics Definitions (Continued)
Error Statistics DS-1 Port Statistics Description
Alarm Indication Signal Secondslast 15 minutes Bipolar Violationslast 15 minutes Controlled Slip Seconds last 15 minutes Controlled Slipslast 15 minutes Degraded Minuteslast 15 minutes Errored Secondslast 15 minutes Excessive Zeroeslast 15 minutes Line Coding Violations last 15 minutes Line Errored Seconds last 15 minutes Out Of Frame Seconds last 15 minutes Severely Errored Framing Seconds last 15 minutes Severely Errored Seconds last 15 minutes Unavailable Secondslast 15 minutes
Number of one-second intervals with one or more incoming AIS signals detected in the last 15 minutes Number of Bipolar Violations in the last 15 minutes Number of Controlled Slips Seconds in the last 15 minutes Number of Controlled Slips in the last 15 minutes Number of Degraded Minutes in the last 15 minutes Number of one-second intervals with at least one line condition in the last 15 minutes Number of Excessive Zeroes in the last 15 minutes Number of times the received DS1 signal contained a bipolar violation (BPV) or an excessive number of zeroes (EXZ) Number of one-second intervals with a least one line code violation Number of Out Of Frame Seconds in the last 15 minutes Number of one-second intervals containing one or more severely errored framing (SEF) events in the last 15 minutes Number of one-second intervals with 15 or more line code violations, as well as when the device receives an incoming OOF or AIS signal in the last 15 minutes Number of one-second intervals during which the service is unavailable, determined by a transmission failure condition in the last 15 minutes
B-2
June 2005
1000-A2-GB22-10
B. Statistics Definitions
Table B1. Error Statistics Definitions (Continued)
Error Statistics ATM DS-3 Description
Far end alarm indication Far end receive failure Loss of cell delineation Loss of frame Loss of signal Out of cell delineation Red count
ATM OC-3
Number of far-end-alarm indications. Number of far-end-receive failures Number of cell delineation losses. No incoming frame is detected by the received end. No incoming signal is detected by the received end. Number of out-of-cell delineations. Number of red counts.
AAL1 byte CRC errors AAL1 byte parity errors AAL1 byte seq errors Cells rcvd in FIFO Clock generation failures Correctable errors Counter rollover OAM line AIS OAM line RDI OAM path AIS Overrun errors Overrun counter rollover Pointer byte parity errors Pointer byte range errors Physical service Ref cells loss Ref cells out of sync Rx Utopia FIFO overrun Rx Utopia overrun SONET loss signal
Number of AAL1 CRC errors Number of AAL1 byte parity errors Number of AAL1 byte sequence number errors Number of cells received in Rx FIFO Number of times the clock generation module failed Number of single bit errors in the UNIX header (cell passed) Number of miscellaneous counter rollover events Number of times OAM alarm Line AIS required service Number of times OAM alarm Line RDI required service Number of times OAM alarm Path AIS required service Number of overrun errors Number of overrun counter rollover events Number of pointer byte parity errors Number of pointer byte out of range errors Number of times physical required service Number of timing reference cells lost Number of times reference cells went out of sync Number of FIFO overruns Number of Rx Utopia module overruns Number of times SONET alarm Loss of Signal required service
June 2005
B-3
B. Statistics Definitions
1000-A2-GB22-10
Table B1. Error Statistics Definitions (Continued)
Error Statistics Description
SONET loss frame SONET loss pointers TDM master clocks absent Tx FIFO overrun Tx bandwidth errors Uncorrectable errors Underrun counter rollover Underrun errors
IAD Subscribers Statistics
Number of times SONET alarm Loss of Frame required service Number of times SONET alarm Path Loss of Pointer required service Number of times TDM clock became absent Number of overruns on Tx FIFO Number of Tx bandwidth errors Number of multi-bit errors in the UNIX header cell (cell dropped) Number of underrun counter rollover events Number of underrun errors
Assembly errors Blocked incalls Blocked outcalls CRC errors Ctrl cells rcvd Ctrl cells sent I-Frames retrans Invalid frames MDL Error A MDL Error B MDL Error C MDL Error D MDL Error E MDL Error F MDL Error G MDL Error H MDL Error I MDL Error J MDL Error K
Number of Assembly errors Number of Blocked incalls Number of Blocked outcalls Number of CRC errors Number of Cells received Number of Cells sent Number of I-Frames retrans Number of Invalid frames Unsolicited S Frame (F=1) Unsolicited DM (F=1) Unsolicited VA (F=1) Unsolicited VA (F=0) Unsolicited DM (F=0) Peer Re-established SABME retrans limit DISC retrans limit Enquiry retrans limit N(R) error FRMR received
B-4
June 2005
1000-A2-GB22-10
B. Statistics Definitions
Table B1. Error Statistics Definitions (Continued)
Error Statistics Description
MDL Error L MDL Error M MDL Error N MDL Error O OutOfSeq I-Frames
IADs Port
Undefined frame received I field not permitted Frame size error N201 error Number of OutOfSeq I-Frames
Blocked incalls Blocked outcalls
PSTN Protection Group
Number of Blocked incalls Number of Blocked outcalls
Coding ViolationsPath
Number of times the received DS1 signal contained a bipolar violation (BPV) or an excessive number of zeroes (EXZ) Number of one-second intervals with at least one line condition occurred Number of one-second intervals with 15 or more line code violations, as well as when the device receives an incoming OOF or AIS signal occurred Number of one-second intervals during which the service is unavailable, determined by a transmission failure condition occurred
Errored SecondsPath Severely Errored SecondsPath Unavailable Seconds Path
STS-1 Ports
Coding ViolationsLine
Number of times the received DS1 signal contained a bipolar violation (BPV) or an excessive number of zeroes (EXZ) Number of one-second intervals with at least one line condition occurred Number of one-second intervals with 15 or more line code violations, as well as when the device receives an incoming OOF or AIS signal occurred Number of one-second intervals during which the service is unavailable, determined by a transmission failure condition occurred Number of times the received DS1 signal contained a bipolar violation (BPV) or an excessive number of zeroes (EXZ)
Errored SecondsLine Severely Errored SecondsLine Command Violations Line Coding Violations Section
June 2005
B-5
B. Statistics Definitions
1000-A2-GB22-10
Table B1. Error Statistics Definitions (Continued)
Error Statistics Description
Errored SecondsSection Severely Errored Frame secondsSection Severely Errored seconds Section
Number of one-second intervals with at least one line condition occurred Number of one-second intervals containing one or more severely errored framing (SEF) events occurred Number of one-second intervals with 15 or more line code violations, as well as when the device receives an incoming OOF or AIS signal occurred
Table B2. Performance Statistics Definitions
Performance Statistics CPX Statistics Description
Active calls Active compress calls Ctrl cells rcvd Ctrl cells sent Cumulative compress calls Cumulative outcalls IADs Provisioned IADs Up Peak calls
CP Card
Number of active calls Number of active compress calls Number of Ctrl cells received Number of Ctrl cells sent Number of cumulative compress calls Number of cumulative outgoing calls Number of IADs provisioned Number of IADs up Number of peak calls Percentage of CPU usage Percentage of RAM used Percentage of total memory used Number of CCS PPS messages received Number of CCS PPS messages sent Number of CCS messages received Number of CCS messages sent Number of EOC PPS messages received Number of EOC PPS messages sent Number of EOC messages received Number of EOC messages sent
Percent CPU used Percent flash used Percent memory used
Interface Group Statistics
CCS PPS msgs rcvd CCS PPS msgs sent CCS msgs rcvd CCS msgs sent EOC PPS msgs rcvd EOC PPS msgs sent EOC msgs rcvd EOC msgs sent
B-6
June 2005
1000-A2-GB22-10
B. Statistics Definitions
Table B2. Performance Statistics Definitions (Continued)
Performance Statistics Port Statistics Description
DS0s In Use
IADs Statistics
How many DS0s (channels) on a DS1 (T1 lines) are currently active (a call is in progress) Number of active calls Number of active compress calls Number of cells received Number of cells sent Number of Ctrl cells received Number of Ctrl cells sent Number of cumulative calls Number of cumulative compress calls Number of Frames received Number of Frames sent Number of I-Frames received Number of I-Frames sent Number of peak calls Number of active calls Number of peak calls Number of cumulative calls Number of switchovers invoked by the CPX-1000 Number of switchovers invoked by users Number of switchovers invoked by the Primary member Number of switchovers invoked by the Secondary member
Active calls Active compress calls Cells rcvd Cells sent Ctrl cells rcvd Ctrl cells sent Cumulative calls Cumulative compress calls Frames rcvd Frames sent I-Frames rcvd I-Frames sent Peak calls
IADs Port
Active calls Peak calls Cumulative calls
Network Protection Groups
Automatic switches Manual switches Switches to primary Switches to secondary
June 2005
B-7
B. Statistics Definitions
1000-A2-GB22-10
Table B2. Performance Statistics Definitions (Continued)
Performance Statistics MP Card Description
Available physical memory (MB) CPU usage (percent) Disk size (MB) Disk usage (MB) Disk usage (percent) Free disk space (MB) Page size (MB) Free page size (MB) Page usage (MB) Page usage (percent) Physical memory (MB) Physical memory usage (MB) Physical memory usage (percent)
ATM Port Statistics
Available RAM expressed in megabyte CPU usage expressed in percentage Total hard disk space expressed in megabyte Hard disk space usage expressed in megabyte Hard disk space usage expressed in percentage Available hard disk space expressed in megabyte Total page size expressed in megabyte Available page size expressed in megabyte Page size usage expressed in megabyte Page size usage expressed in percentage Total RAM expressed in megabyte RAM usage expressed in megabyte RAM usage expressed in percentage
Cells rcvd Cells sent Cells rcvd by PHY Cells sent by PHY Cells rcvd in FIFO Counter rollover Interrupt count Open Rx Chans Open Rx Inactive Chans Open Rx VCs Open Tx Chans Open Tx Inactive Chans Open Tx VCs Physical service
Number of cells received Number of cells sent Number of cells received by physical device Number of cells sent by physical device Number of cells in FIFO Number of miscellaneous counter rollover events Total number of interrupts coming from any source Number of open Rx channels Number of open Rx inactive channels Number of open Rx VCs Number of open Tx channels Number of open Tx inactive channels Number of open Tx VCs Number of times physical service required
B-8
June 2005
Alarm Summary
Table C1 provides a summary of alarms.
Note
The CPX-1000 database alarm can be cleared only by Paradyne. Call the Technical Support Center (TSC) at 1-800-870-2221 (U.S. and Canada) or 1-727-530-2340 (worldwide) to clear the CPX-1000 database alarm.
Table C1. Alarm Summary
Affected Element Alarm Message Description Severity Triggered by
CPX-1000
General system alarm CPX is down Error in <detailed description> <to | from> database
Indicates general system alarm. Indicates CME lost connection to all CPs. Indicates error in database during startup and initialization.
Major Critical Major
CORE CME CME
June 2005
C-1
C. Alarm Summary
1000-A2-GB22-10
Table C1. Alarm Summary (Continued)
Affected Element Alarm Message Description Severity Triggered by
CP card
Lost connection to a CP CP lost heartbeat to peer CP found the peer CP faulty CP detected that the peer CP has been removed
Indicates lost connection to CP. Indicates CP lost heartbeat to peer CP. Indicates CP found the peer CP faulty. Indicates CP has detected the removal of peer CP. Indicates the IAD has not been initialized or recognized. Indicates a lost link with the IAD. Indicates the number of provisioned ports is greater than the number of reported ports. VQA is triggered whenever ATM overruns and underruns exceed predefined thresholds Indicates the IAD port has not been initialized or recognized.
Major Major Major Major Major
CME CORE CORE CORE CORE
IAD
IAD <name> unknown alarm Lost link with IAD <name> Provisioned ports <ID> are greater than the reported ports <ID> Voice Quality Alarm
Major Major
CORE CME
Minor
CORE
IAD Ports
IAD <name> port <ID> alarm
Major
CORE
C-2
June 2005
1000-A2-GB22-10
C. Alarm Summary
Table C1. Alarm Summary (Continued)
Affected Element Alarm Message Description Severity Triggered by
ATM Ports
<card type> <slot ID> <port ID> Lost ATM connection <card type> <slot ID> <port ID> No adapter is driving the TDM master clock <card type> <slot ID> <port ID> ATM adaptive recovery scheme alarm <card type> <slot ID> <port ID> SONET lost signal <card type> <slot ID> <port ID> SONET lost frame <card type> <slot ID> <port ID> SONET path lost pointer <card type> <slot ID> <port ID> OAM Line AIS alarm
Indicates lost ATM connection between the ATM card and ATM port. Indicates no adapter is driving the TDM master clock between the ATM card and ATM port. Indicates an ATM adaptive recovery scheme alarm between the ATM card and ATM port. Indicates SONET lost signal between the ATM card and ATM port. Indicates SONET lost frame between the ATM card and ATM port. Indicates SONET path lost pointer between the ATM card and ATM port. Indicates OAM Line AIS alarm between the ATM card and ATM port. Indicates OAM Path AIS alarm between the ATM card and ATM port. Indicates OAM Line RDI alarm between the ATM card and ATM port. Indicates the ATM card/ port has not been initialized or recognized.
Critical
CORE
Critical
CORE
Critical
CORE
Critical
CORE
Critical
CORE
Critical
CORE
Critical
CORE
ATM Ports
<card type> <slot ID> <port ID> OAM Path AIS alarm <card type> <slot ID> <port ID> OAM Line RDI alarm <card type> <slot ID> <port ID> Unknown alarm
Critical
CORE
Critical
CORE
Critical
CORE
June 2005
C-3
C. Alarm Summary
1000-A2-GB22-10
Table C1. Alarm Summary (Continued)
Affected Element Alarm Message Description Severity Triggered by
T1 Interface Group
Alarm
Indicates the Interface Group has not been initialized or recognized. Indicates a TDM-8T1 card is missing during startup verification against card information from discovery. Indicates a T1 port is missing during startup verification against card information from discovery. Indicates the active Control Channel Signaling (CCS) link is down. Indicates the backup Control Channel Signaling (CCS) link is down. Indicates the active Embedded Operations Channel (EOC) link is down. Indicates the backup Embedded Operations Channel (EOC) link is down.
Major
CORE
Card <slot ID> missing
Major
CME
Card <slot ID> <port ID> missing
Major
CORE
CCS active link down
Major
CORE
CCS backup link down
Major
CORE
EOC active link down
Major
CORE
EOC backup link down
Major
CORE
C-4
June 2005
1000-A2-GB22-10
C. Alarm Summary
Table C1. Alarm Summary (Continued)
Affected Element Alarm Message Description Severity Triggered by
T1 Interface Group
<Link ID> Unknown alarm CCS Primary link down
Indicates the Interface Group link has not been initialized or recognized. Indicates the primary Control Channel Signaling (CCS) link is down. Indicates the secondary Control Channel Signaling (CCS) link is down. Indicates the primary Control Channel Signaling (CCS) and Path Protection Signaling (PPS) links are down. Indicates the secondary Control Channel Signaling (CCS) and Path Protection Signaling (PPS) links are down. Indicates the primary Embedded Operations Channel (EOC) link is down. Indicates the secondary Embedded Operations Channel (EOC) link is down. Indicates the primary Embedded Operations Channel (EOC) and Path Protection Signaling (PPS) links are down. Indicates the secondary Embedded Operations Channel (EOC) and Path Protection Signaling (PPS) links are down.
Major
CORE
Major
CORE
CCS Secondary link down
Major
CORE
CCS PPS Primary link down
Major
CORE
CCS PPS Secondary link down
Major
CORE
EOC Primary link down
Major
CORE
EOC Secondary link down
Major
CORE
EOC PPS Primary link down
Major
CORE
EOC PPS Secondary link down
Major
CORE
June 2005
C-5
C. Alarm Summary
1000-A2-GB22-10
Table C1. Alarm Summary (Continued)
Affected Element Alarm Message Description Severity Triggered by
DS1 Ports
<DS1 ID> Lost frame sync Red alarm
Indicates the T1 has lost sync with the host. (The remote end displays a yellow alarm.) Indicates a Remote Alarm Indication (RAI) signal is being received on the line. The remote end displays a red alarm; which means the remote end cannot synchronize with the signal originating from the T1 card. Indicates an Alarm Indication Signal (AIS) is being received. This means the remote end has lost connection with its data source or is in a test mode and is transmitting all 1s (AIS) instead. Indicates an attempt to read data from a T1 card has failed. Indicates the DS1 has not been initialized or recognized. Indicates the card does not exist during startup verification against card information from discovery. Indicates the port does not exist during startup verification against card information from discovery.
Major
CORE
<DS1 ID> Received remote alarm indication Yellow alarm
Major
CORE
<DS1 ID> Received remote alarm signal Blue alarm
Major
CORE
<DS1 ID> Software error in DS0 read. Please call Technical Support <DS1 ID> Unknown alarm Protection Group The <Card Shelf ID> <Card ID> does not exist
Major
CORE
Major
CORE
Critical
CME
The <Port Shelf ID> <Card ID> <Port ID> does not exist
Critical
CME
C-6
June 2005
Index
A
access restriction 4-1 adding CPX users 4-3 IAD 9-9 JetCraft users 4-3 STS-1 Interface Groups 7-8 T1 Interface Groups 7-2 adjusting the CPX-1000 internal clock 11-5 admin state CP cards 11-10 admin state options 5-2 administrative state IAD 9-7 IAD level 9-8 port level 9-8 administrative states CP cards 11-9 alarm summary 10-2 alarms color and states 10-2 color indication 3-6 colors indication 10-1 display 10-1 indication 3-6 levels of severity 3-6 sorting 3-6, 10-3 viewing 3-6 alarms summary viewing 10-3 AMI 5-11 APS 6-4 assigning network Protection Groups members 6-2 PSTN Protection Groups members 6-5
assigning primary STS-1 port 7-10 assigning primary T1 port 7-5 assigning STS-1 channels 7-12, 7-18 assigning T1 ports 7-12, 7-18 Associate Network Resources screen 9-14 ATM 9-13, 9-18, 9-22, 9-25, 9-30, 9-35, 9-38, 9-42 ATM DS-3 error statistics summary 10-9 ATM OC-3 error statistics summary 10-9 performance statistics summary 10-9 ATM Protection Group assigning members 6-2 filtered by 9-50 members switching 6-7 performance statistics summary 10-8 removing members 6-9 searched by 9-50 statistics polling 10-12, 10-13 ATM Protection Switching 6-4 ATM redundancy 6-1
B
B8ZS 5-11 backing up CPX-1000 database 11-2 BITS 5-11 bulk IAD deletion 9-49
C
cable type DS-3 6-4, 6-6 OC-3 6-4, 6-6 straight 6-4, 6-6 Y-cable 6-4, 6-6 calendar setting 11-6
June 2005
I-1
Index
1000-A2-GB22-10
Call Admission Control (CAC) performed by CPX 8-1 Call Reference Value 9-6 card slot assignments 3-5 CDV (Cell Delay Variation) setting value 5-8 changing IAD information 9-44 user password 4-2 VCI value 5-6 changing administrative states CP cards 11-9 checking version information 2-6 clock setting 11-5 clock source 5-11 collecting statistics IAD 10-16 compatibility different versions 2-6 connection LAN 1-4 WAN 1-4 connection lost 2-9 CP card performance statistics summary 10-6 CP cards administrative states 11-9 hot swap 11-13 primary slot 11-8 reboot 11-5 redundancy checking 11-8 secondary slot 11-8 slot assignments 3-5, 11-8 switching 11-11 CPX users adding 4-3 creating 4-3 deleting 4-8 modifying 4-6
CPX-1000 5-2 access restriction 4-1 admin states 5-2 backing up database 11-2 card slot assignments 3-5 card type 3-5 configurable parameters 5-2 CP cards reboot 11-5 database backup 11-2 database restore 11-3 default Gateway 5-2 error statistics summary 10-6 ID 5-2 IP address 2-6, 5-1 MP card reboot 11-5 name 5-2 operational states 5-2 parameter modification 5-3 performance statistics summary 10-6 reboot 11-4 redundancy 11-8 refresh after changes 5-13 restoring database 11-3 reviewing parameters 5-4 subnet mask 2-6, 5-1 subnet mask modification 5-5 subnet mask, subnet mask 5-2 creating CPX users 4-3 IAD 9-9 IAD Profiles 9-2 JetCraft users 4-3 STS-1 Interface Groups 7-8 T1 Interface Groups 7-2 Critical alarms 10-2 CRV 7-5, 9-6, 9-29, 9-34, 9-41, 9-51 maximum number supported 9-6 customizing search by IAD fields 9-49
D
default 4-1 IP address 2-6, 5-1 password 2-7, 4-1 subnet mask 2-6, 5-1 user ID 2-7, 4-1 default path 2-4 Delete IAD dialog box 9-48
I-2
June 2005
1000-A2-GB22-10
Index
deleting CPX users 4-8 IAD 9-47 IAD Profiles 9-5 Interface Group ports 7-16, 7-21 Interface Groups 7-25 JetCraft users 4-8 Protection Group members 6-9 deleting RT provisioning 7-5, 7-10 diagnostics loop back 11-15 downloading IAD software 11-18 DS1 assignment secondary 7-5, 7-10 DS-1 port statistics polling 10-14
H
hardware requirement JetCraft 2-1 hot swapping CP cards 11-13 HSC cards 11-13 line cards 11-14 MP card 11-12 HSC cards hot swap 11-13 slot assignments 3-5, 11-8
I
IAD admin states 9-7 bulk deletion 9-49 creating 9-9 creating LES CAS E&M 9-21, 9-36 creating LES CAS Loop Start/Ground Start 9-17,
9-32
E
E&M IAD, creating 9-21, 9-36 EOC switchover 7-27 error statistics 10-6 error statistics summary 10-6 ESF 5-11 events message display 3-7
F
File Transfer Protocol 11-2, 11-3 filtering fields, IAD 9-49 forced switchover 11-11 format options STS-1 card 5-11 frame format 5-10 Frame Relay 9-13, 9-18, 9-22, 9-25, 9-30, 9-35, 9-38, 9-42 FTP 11-2, 11-3
G
Gateway 5-2 generating statistics 10-17 GR-303 Interface Groups 7-1 error statistics summary 10-7 performance statistics summary 10-7 statistics polling 10-11 Ground Start IAD, creating 9-17, 9-32
creating LES CAS Mixed Port 9-24, 9-40 customize field filtering 9-49 customize search 9-49 deleting 9-47 error statistics summary 10-8 filtering by field 9-49 hardware model 9-51 maximum number supported 9-6 modification 9-44 performance statistics summary 10-8 searching by field 9-49 software download 11-18 statistics collecting 10-16 IAD port error statistics summary 10-8 performance statistics summary 10-8 IAD Profiles adding 9-2 creating 9-2 deleting 9-5 modifying 9-3 removing 9-5 icons toolbar 3-2 installation default path 2-4 hardware requirement 2-1
June 2005
I-3
Index
1000-A2-GB22-10
installation directory destination 2-4 installing multiple versions 2-2 installing JetCraft 2-2 Integrated Monitor interpreting data 12-3 operation 12-2 starting 12-2 Interface Group ports deleting 7-16, 7-21 removing 7-16, 7-21 Interface Groups 7-23 configurable parameters 7-2 deleting 7-25 EOC switchover 7-27 error statistics summary 10-7 filtered by 9-50, 9-51 maximum number allowed 7-1 modifying 7-23 performance statistics summary 10-7 ports deletion 7-16, 7-21 ports removal 7-16, 7-21 PPS settings primary STS-1 port assignment 7-10 primary T1 port assignment 7-5 removing 7-25 searched by 9-50, 9-51 statistics polling 10-11 TMC switchover 7-29 Interface Groups port assignment secondary 7-10 internal clock 11-5 IP address 5-2 changing 5-5 default 2-6, 5-1 modifying 5-5
J
JetCraft installation 2-2 local connection 1-4 Main View 3-2 reconnecting 2-9 remote connection 1-4 roadmap 2-9 task flow 2-9 toolbar 3-2 user group 4-1 version checking 2-6 JetCraft users adding 4-3 creating 4-3 deleting 4-8 modifying 4-6
L
LBO, setting value 5-9 LDS 7-2, 7-9 LES CAS IAD, creating 9-17, 9-21, 9-24, 9-32, 9-36, 940
line cards, hot swap 11-14 line encoding 5-10 line error graphs 10-14 line error statistics 10-8 local connection 1-4 Local Digital Switch 7-2, 7-9 loop back test 11-15 Loop Start IAD, creating 9-17, 9-32
M
Major alarms 10-2 maximum number allowed Interface Groups 7-1 messages color indication 3-7 Minor alarms 10-2 Mixed Port IAD, creating 9-24, 9-40 Modify User window 4-7
I-4
June 2005
1000-A2-GB22-10
Index
modifying 7-23 CPX users 4-6 CPX-1000 parameters 5-3 IAD 9-44 IAD Profiles 9-3 Interface Groups 7-23 IP address 5-5 JetCraft users 4-6 subnet mask 5-5 MP card hot swap 11-12 performance statistics summary 10-6 reboot 11-5 slot assignments 3-5, 11-8 multiple versions 2-2
Protection Group error statistics summary 10-8 filtered by 9-50 network, number of 6-1 PSTN, number of 6-1 searched by 9-50 statistics polling 10-12, 10-13 provisioning network resources 8-2 PSTN Protection Group assigning members 6-5 members switching 6-7 path error statistics summary 10-8 removing 6-9
R
reboot 5-6 CP cards 11-5 CPX-1000 11-4 MP card 11-5 redundancy CP cards 11-8 redundancy checking 1-2 refreshing CPX-1000 5-13 re-login 2-9 remote connection 1-4 removing IAD Profiles 9-5 Interface Group ports 7-16, 7-21 Interface Groups 7-25 Protection Group members 6-9 RT provisioning 7-5, 7-10 restore CPX-1000 database 11-3 RT provisioning deleting 7-5, 7-10
N
Network Protection Group assigning members 6-2 members switching 6-7 performance statistics summary 10-8 removing members 6-9 Network Resources 9-14 NRM (Network Resource Manager) 8-1 defining resources 8-2
O
online performance charts 8-4 operational state options 5-2
P
password 4-1 changing 4-2 default 2-7 path error 10-8 Path Protection Switchover. See also PPS settings performance charts 8-4 performance statistics 10-6 performance statistics summary 10-6 PPS settings 7-31 primary Protection Group member swapping 6-7
S
searching fields, IADs 9-49 secondary Protection Group member swapping 6-7 section error graphs 10-14 section error statistics 10-8 setting clock source priority 5-11 CPX-1000 internal clock 11-5 VCI value 5-6
June 2005
I-5
Index
1000-A2-GB22-10
SF 5-11 slot assignments CP cards 3-5, 11-8 HSC cards 3-5, 11-8 MP card 3-5, 11-8 sorting alarms 10-3 statistics error 10-6 graphing 10-17 IADs 10-16 performance 10-6 statistics generation 10-17 statistics polling error 10-17 performance 10-17 statistics summary 10-6 status display 3-7 straight cable 6-4, 6-6 STS-1 line error statistics summary 10-8 section error statistics summary 10-8 STS-1 card format options 5-11 frame format 5-10 line encoding 5-10 loop back 11-15 path trace 11-17 STS-1 channels assignment 7-12, 7-18 STS-1 Interface Groups adding 7-8 creating 7-8 STS-1 channels assignment 7-12, 7-18 STS-1 port assignment, primary 7-10 statistics polling 10-14 subnet mask changing 5-5 default 2-6, 5-1 modifying 5-5 switching CP cards 11-11 switching members network Protection Group 6-7 PSTN Protection Group 6-7 switching over CP cards 11-7
switchover EOC 7-27 TMC 7-29 voice traffic affected 11-7
T
T1 card loop back 11-15 T1 Interface Groups adding 7-2 creating 7-2 T1 ports assignment 7-12, 7-18 T1 ports assignment 7-12, 7-18 assignment, primary 7-5 error statistics summary 10-7 performance statistics summary 10-7 time adjustment 11-5 TMC switchover 7-29 toolbar icons 3-2 description for 3-2 tracing STS-1 path 11-17
U
user access 4-2 user access levels 4-2 user group definition 4-2 user ID default 2-7, 4-1 user privileges Admin 4-2 Operations 4-2 Reports 4-2
V
VCI 5-6, 9-30, 9-34, 9-38, 9-42, 9-51 version co-existing on same machine 2-2 removal 2-9 version checking 2-6 viewing alarms summary 10-3
Y
Y-cable 6-4, 6-6
I-6
June 2005
Вам также может понравиться
- Administrating GoldMine PDFДокумент447 страницAdministrating GoldMine PDFRubén Rubio BarreraОценок пока нет
- Administrating GoldMineДокумент447 страницAdministrating GoldMineminutemen_usОценок пока нет
- VeriFone PCCharge User ManualДокумент219 страницVeriFone PCCharge User ManualWagner la PazОценок пока нет
- Rhino Cam TutorialДокумент152 страницыRhino Cam TutorialAndrés Obregon L.100% (1)
- VRAYforC4D Manual TextДокумент82 страницыVRAYforC4D Manual TextglabroОценок пока нет
- VeriTime Software Manual 250308Документ36 страницVeriTime Software Manual 250308Giurgi CostinОценок пока нет
- AMD-V Hyper-V EULA - FinalДокумент4 страницыAMD-V Hyper-V EULA - FinalsumodiningratОценок пока нет
- Man AC215Документ37 страницMan AC215jlbasercomОценок пока нет
- AC-015 Hardware Installation and User Guide 190606Документ54 страницыAC-015 Hardware Installation and User Guide 190606cir4xОценок пока нет
- License Agreement: Directsoft5Документ3 страницыLicense Agreement: Directsoft5mushahid980Оценок пока нет
- License Agreement: Directsoft 6Документ3 страницыLicense Agreement: Directsoft 6rakotogogo1Оценок пока нет
- Vericard Software Manual 050905Документ22 страницыVericard Software Manual 050905erazorafaelОценок пока нет
- License AgreementДокумент20 страницLicense AgreementEvans Billy Hadinata SijabatОценок пока нет
- LicenseДокумент3 страницыLicenseGuido PeraltaОценок пока нет
- Bavarian Technic LLC: Software License AgreementДокумент4 страницыBavarian Technic LLC: Software License AgreementTheKik GenОценок пока нет
- Cli v5 30 Users GuideДокумент29 страницCli v5 30 Users GuideAnonymous NV7cMbxyОценок пока нет
- V 75 Firebox XEdge User GuideДокумент266 страницV 75 Firebox XEdge User GuideJuan Manuel Cubillos CardozoОценок пока нет
- EulaДокумент3 страницыEulaDinesh DiniОценок пока нет
- Advanced Micro Devices, Inc. Software License AgreementДокумент3 страницыAdvanced Micro Devices, Inc. Software License AgreementsaintisaОценок пока нет
- Rev 1 - September 2007Документ3 страницыRev 1 - September 2007Yayan Pkbm Putera PerantauОценок пока нет
- Audit Logger User Guide 65AДокумент20 страницAudit Logger User Guide 65AAggrey-Anthony DuncanОценок пока нет
- Avic-X1r Manual enДокумент142 страницыAvic-X1r Manual enMartin Czuba OlsenОценок пока нет
- DDR Software EULA VS1 - 2Документ5 страницDDR Software EULA VS1 - 2SARET respaldoОценок пока нет
- Acdsee Pro 5 End User License AgreementДокумент7 страницAcdsee Pro 5 End User License AgreementlesmosОценок пока нет
- Commence Relationship Management 2.1 Designer Edition: Getting Started GuideДокумент42 страницыCommence Relationship Management 2.1 Designer Edition: Getting Started Guidemitko48Оценок пока нет
- Plantvisor Enhanced and ProДокумент4 страницыPlantvisor Enhanced and ProCida AlvesОценок пока нет
- Acdsee Pro 4 End User License AgreementДокумент6 страницAcdsee Pro 4 End User License AgreementMirsad CosovicОценок пока нет
- Pro Manual PcchargerДокумент271 страницаPro Manual PcchargerEddy SulbaranОценок пока нет
- End User License AgreementДокумент3 страницыEnd User License AgreementEly MarcaОценок пока нет
- Traverse 50 DevGuideДокумент170 страницTraverse 50 DevGuideV1k70rm3xОценок пока нет
- License AdlДокумент3 страницыLicense Adlkarthik coderОценок пока нет
- License Agreement NARDAДокумент2 страницыLicense Agreement NARDAdavid_hema8233Оценок пока нет
- TW7000-MSOP: TW7000 HF Transceiver Operator ManualДокумент56 страницTW7000-MSOP: TW7000 HF Transceiver Operator Manualham_operatorОценок пока нет
- End User License AgreementДокумент17 страницEnd User License AgreementEko YuliantoОценок пока нет
- Inform Installation Guide PDFДокумент58 страницInform Installation Guide PDFsiileОценок пока нет
- Advanced Micro Devices, IncДокумент3 страницыAdvanced Micro Devices, IncSenki SenkiОценок пока нет
- 612Документ80 страниц612Manuel Garcia JiménezОценок пока нет
- Software License AgreementДокумент3 страницыSoftware License AgreementmkvОценок пока нет
- ManualДокумент120 страницManualHumberto Matias LoredoОценок пока нет
- Software License AgreementДокумент5 страницSoftware License AgreementEduard LocotaОценок пока нет
- AS 215 SW User Guide 2007 - 081 PDFДокумент59 страницAS 215 SW User Guide 2007 - 081 PDFrazuetОценок пока нет
- SPTD Layer Software ("SPTD Software") End User License AgreementДокумент3 страницыSPTD Layer Software ("SPTD Software") End User License AgreementAaron BarraОценок пока нет
- HDL Reference ManualДокумент186 страницHDL Reference ManualMoha BenmohaОценок пока нет
- License SpamtitanДокумент3 страницыLicense SpamtitanCornelio Ballesteros Agno Jr.Оценок пока нет
- ManualДокумент322 страницыManualLê Minh Nguyên TriềuОценок пока нет
- Nortel PassportДокумент1 830 страницNortel PassportGautam_Kumar_5839Оценок пока нет
- Command Line Interface: User's GuideДокумент96 страницCommand Line Interface: User's Guidekumar_new2009Оценок пока нет
- SourceGuardian Loader License PDFДокумент2 страницыSourceGuardian Loader License PDFJohn C. YoungОценок пока нет
- GE Nav 3.1 User ManualДокумент157 страницGE Nav 3.1 User Manualphuket69Оценок пока нет
- Lic SSenuДокумент4 страницыLic SSenulupis osunaОценок пока нет
- Acdsee Pro 6 End User License AgreementДокумент7 страницAcdsee Pro 6 End User License AgreementJonathon MoranОценок пока нет
- Propcad: User'S GuideДокумент90 страницPropcad: User'S GuidePlingu RazvanОценок пока нет
- License (En GB)Документ6 страницLicense (En GB)rafathkОценок пока нет
- Netscreen Ce VPNДокумент570 страницNetscreen Ce VPNmalvinronaОценок пока нет
- Red Giant Software LicenseДокумент9 страницRed Giant Software LicenseJaze HydeОценок пока нет
- Programming for the Newton®: Software Development with Newtonscript™От EverandProgramming for the Newton®: Software Development with Newtonscript™Рейтинг: 3 из 5 звезд3/5 (1)