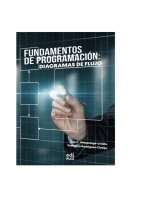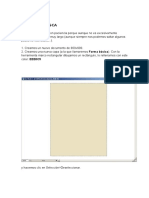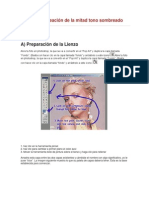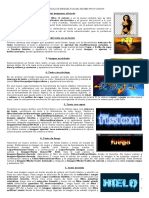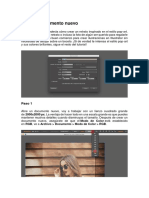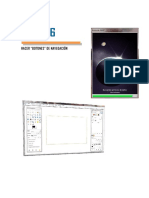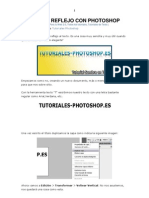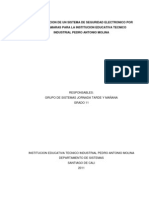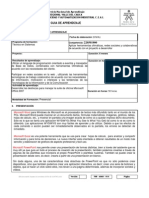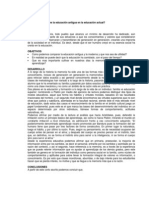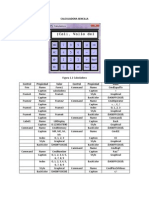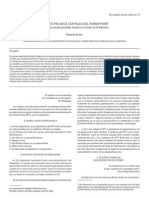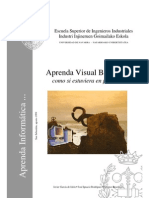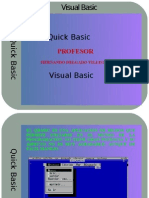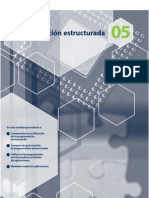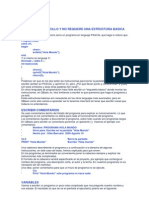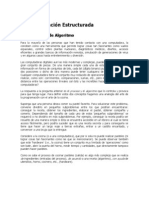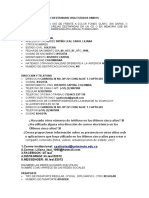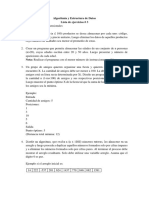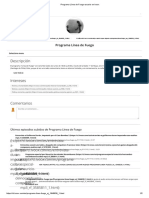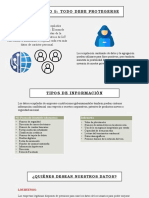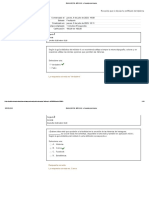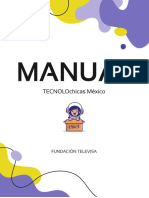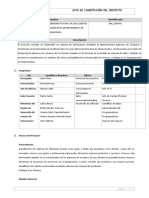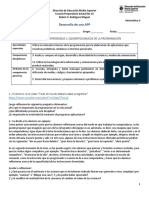Академический Документы
Профессиональный Документы
Культура Документы
Efecto de Texto El Señor de Los Anillos
Загружено:
Hernando Delgado VillegasОригинальное название
Авторское право
Доступные форматы
Поделиться этим документом
Поделиться или встроить документ
Этот документ был вам полезен?
Это неприемлемый материал?
Пожаловаться на этот документАвторское право:
Доступные форматы
Efecto de Texto El Señor de Los Anillos
Загружено:
Hernando Delgado VillegasАвторское право:
Доступные форматы
EFECTO DE TEXTO EL SEOR DE LOS ANILLOS
Tutorial de Agustn C. Barranco en el que nos ensea cmo crear el efecto de texto de la pelcula el Seor de los Anillos de una manera sencilla con photoshop. Lo primero que vamos a hacer son las nubes utilizando una tcnica que aunque no es muy utilizada a veces da muy buenos resultados. Paso 1 Creamos un documento de 750x450 y le aplicamos Filtro/Interpretar/Nubes de diferencia ,presionamos Ctrl + F varias veces para repetir el mismo filtro Paso 2 Pulsamos Ctrl +J para duplicar la capa luego con Ctrl +T sacamos la herramienta de Transformar pulsando con el botn derecho nos saldr un men contextual y elegimos Voltear horizontal y aceptamos haciendo doble clic con el boton Izquierdo. Paso 3 Elegimos Superponer como modo de Fusin y presionamos Ctrl + E para juntar las capas y repetimos el Paso 2 pero esta vez elegimos Voltear Vertical y el modo de fusin ser Sobreexposicion lineal y volvemos apresionar Ctrl + E. Paso 4 Seleccionamos Imagen/Modo/Escala de Grises,repetimos el proceso pero esta vez seleccionamos Color Indexado (da mejores resultados haciendolo as que directamente),y por ltimo Imagen/Modo/Tabla de colores y en el deplegable seleccionamos Cuerpo negro, cambiamos el Modo a RGB y llamamos a esta capa Nubes haciendo doble clic sobre ella. Espero que os haya quedado algo parecido a esto.
*** Crear El Texto *** Aunque se puede utilizar otro tipo de fuente para este caso utilizaremos la Times New Roman que creo que es una de la ms comunes. Paso A En el mismo documento creamos una nueva capa la llamamos Fondo, la llenamos de color Negro y la colocamos debajo de la anterior capa Nubes ocultando sta,presionamos Ctrl + R para sacar las reglas y colocamos guas en las siguientes posiciones (si las unidades no estan en pxeles ir a Edicion/Preferencias/Unidades y reglas y colocar las unidades en pxeles) Verticales: 150 y 630 Horizontales:200 y 250
Paso B Seleccionamos la herramienta texto y escribimos THE en maysculas estilo Bold y de 24pt. duplicamos dos veces la capa de texto que hemos creado y en una de ellas cambiamos THE por OF y las vamos colocando mas o menos en su sitio con la Herramienta Mover (ver Fig.) Seleccionamos la herramienta texto otra vez y escribimos con maysculas ORD y pulasamos Ctrl + T (herramienta Transformar) y en la barra de Opciones de Herramienta ver Fig. haciendo clic con el botn derecho en las opciones de Anchura . y Altura elegimos pxeles y escribimos Anchura 161px. Altura 50px y presionamos la tecla Enter y la movemos a su sitio. .
Ahora escribimos ING pulasamos Ctrl + T y escribimos Anchura 140px. Altura 50px y presionamos la tecla Enter y la movemos a su sitio Vamos a meternos con las letras grandes Escribimos la letra L pulsamos Ctrl + T y escribimos Anchura 51px. Altura 102px. presionamos la tecla Enter y la movemos a su sitio. Tenemos que rasterizar esta letra para poder borrar la parte de abajo de la L, Capa/Rasterizar/Texto elegimos la Herramienta Borrador (goma de borrar) y con un pincel pequeo borramos la parte de abajo de la L. Escribimos la letra R pulsamos Ctrl + T y escribimos Anchura 53px. Altura 74px. presionamos la tecla Enter y la movemos a su sitio. Y por fin escribimos la letra S pulsamos Ctrl + T y escribimos Anchura 33px. Altura 107px. presionamos la tecla Enter y la movemos a su sitio. Crear el efecto del Texto Paso I Lo primero que vamos a hacer es enlazar todas las capas de texto haciendo clic en la casilla que hay al lado del ojo de cada capa,una vez enlazadas las capas pulsamos Ctrl+E para unirlas en una sola capa que llamaremos Texto. Duplicamos esta capa (Texto copia) pulsamos Ctrl+I (para cambiar el color a Negro) le aplicamos Filtro/Desenfocar/Desenfoque gaussiano de 2px.la ponemos debajo de la capa Texto y la movemos un 1 2 pxels hacia abajo y hacia la derecha. Tenemos que tener cuatro capas de abajo-arriba Fondo,Texto copia,Texto y Nubes (esta ltima no visible). Paso II Nos pasamos a la Paleta Canales Ventana/Canales(si no estuviera visible), hacemos clic con el boton derecho en el canal Azul y elegimos Duplicar canal, repetimos la accin y tendremo Azul copia y Azul copia 2 en este ltimo aplicamos Filtro/Desenfocar/Desenfoque gaussiano 1 o 1,5px. Paso III De nuevo en la Paleta Capas,seleccionamos la capa Texto y Filtro/Interpretar/Efectos de iluminacin con los parmetros de la figura de abajo.
Una vez aplicado el efecto presionamos Ctrl+M (Imagen/Ajustes/Curvas) y creamos los puntos que aparecen en la siguiente figura.
Paso IV Vamos a dar un poco de color a las letras,Capa/Nueva capa de Ajuste/Tono/Saturacion con los parmetros 49/38/-41 y cambiamos el modo de fusion a Superponer.
*** El Anillo *** Paso i Tenemos que pasar el anillo a nuestro documento sin el fondo,lo ponemos debajo de la capa Texto copia y la llamamos Anillo,duplicamos esta capa (Anillo copia)le aplicamos Filtro/Desenfocar/Desenfoque radial Cantidad: 100 Mtodo: zoom, pulsamos Ctrl+F unas 10 veces (para repetir la accin del filtro) y duplicamos sta capa. Paso ii Nos ponemos en la capa Anillo y hacemos clic en el icono de la parte de abajo Crear una capa nueva la llamamos Color,hacemos clic en el color Frontal y ponemos los parmetros R:146 G:0 B:0 pulsamos OK y alt+supr para llenar la capa de color rojo, cambiamos el modo de fusion a Superponer. Pulsamos la letra D (pone los colores por defecto) nos pasamos a la capa Nubes y la hacemos visible, le aadimos una mscara de capa,con la herramienta Degradado color Frontal/transparente conbinada con algn pincel blando vamos quitando lo que nos sobre de las Nubes. Duplicamos la capa Nubes y cambiamos el modo de fusion a Trama y hacemos lo mismo con la del Anillo. Paso iii Por fin creamos una capa en la parte de arriba del todo,y con la herramienta Texto escribimos THE TWO TOWERS pulsamos Ctrl+T y ponemos An. 365px. Al.16px. podemos cambiar el color a R:174 G:153 B:79 y colocarla en su sitio. Espero que el resultado final os haya quedado parecido a esto. Un saludo y hasta otra.
Вам также может понравиться
- Efecto de Texto El Señor de Los AnillosДокумент36 страницEfecto de Texto El Señor de Los AnillosLucia Antonia Centeno MaldonadoОценок пока нет
- Cartel Se BuscaДокумент27 страницCartel Se Buscalionhp20038982Оценок пока нет
- Texto Con Efecto Cristal PhotoshopДокумент31 страницаTexto Con Efecto Cristal PhotoshopcarolusramОценок пока нет
- Diseño de Flayer Tutorial 1Документ14 страницDiseño de Flayer Tutorial 1Mael Hanz Cespedes ViguerasОценок пока нет
- PothoshopДокумент75 страницPothoshopsalvadorОценок пока нет
- Creación de Un Texto 3DДокумент44 страницыCreación de Un Texto 3DHugo LievanaОценок пока нет
- DISEÑOMATICA Creación de Letras Con ReflejosДокумент5 страницDISEÑOMATICA Creación de Letras Con ReflejosLuli GarciaОценок пока нет
- Tuto de PhotoshopДокумент55 страницTuto de PhotoshopLuis BravoОценок пока нет
- INTRO Chispas en El TextoДокумент24 страницыINTRO Chispas en El TextofraylucahectorОценок пока нет
- Texto Encendido y Efecto Reflejo de AguaДокумент9 страницTexto Encendido y Efecto Reflejo de AguaSinedinne SidanneОценок пока нет
- Ejercicios PhotoshopДокумент17 страницEjercicios PhotoshopEdwards León ParedesОценок пока нет
- Crear Caricatura Desde Una Foto (Pop Art Con Photoshop)Документ14 страницCrear Caricatura Desde Una Foto (Pop Art Con Photoshop)Angel ChavarriaОценок пока нет
- Gimp. Práctica 3. Manipulación de Capas.Документ4 страницыGimp. Práctica 3. Manipulación de Capas.jeroizОценок пока нет
- Ejercicios Resueltos PhotoshopДокумент17 страницEjercicios Resueltos Photoshophyar28100% (1)
- Indice Photoshop 2Документ33 страницыIndice Photoshop 2yuly@n@Оценок пока нет
- Aplicar Efectos de Líquidos de Fotografía de Los DeportesДокумент83 страницыAplicar Efectos de Líquidos de Fotografía de Los DeportesytzaellaОценок пока нет
- Crea Un Dibujo Pop ArtДокумент13 страницCrea Un Dibujo Pop ArtCarlos Javier Janampa CruzОценок пока нет
- Cómo Crear Una Infografía Sobre El Cambio Climático en Adobe InDesignДокумент49 страницCómo Crear Una Infografía Sobre El Cambio Climático en Adobe InDesignLeon Peña RamosОценок пока нет
- Ejercicios Resueltos de PhotoshopДокумент17 страницEjercicios Resueltos de PhotoshopPedrinho CruzОценок пока нет
- Creación de Letras Con Reflejos Con CorelDRAWДокумент4 страницыCreación de Letras Con Reflejos Con CorelDRAWAlejandra BravoОценок пока нет
- Diseñar La Tapa de Una RevistaДокумент33 страницыDiseñar La Tapa de Una RevistaJhon Edison Caballero RiverosОценок пока нет
- 88 Consejos de PhotoshopДокумент7 страниц88 Consejos de PhotoshopangelaОценок пока нет
- Tutoriales PhotoshopДокумент101 страницаTutoriales PhotoshopPerico SegoviaОценок пока нет
- Texto de Cómic en IllustratorДокумент38 страницTexto de Cómic en IllustratorCristian MedinaОценок пока нет
- Letras Con Efecto de FuegoДокумент14 страницLetras Con Efecto de Fuegobombero1212Оценок пока нет
- Efecto NeonДокумент53 страницыEfecto NeonjorgelosadachauxОценок пока нет
- Fireworks Cs5 Practica.Документ7 страницFireworks Cs5 Practica.Luis Alberto Rincon RojoОценок пока нет
- Gimp Ejercicios 1Документ18 страницGimp Ejercicios 1Ana UkiОценок пока нет
- 004 Hacer Botones en GIMPДокумент10 страниц004 Hacer Botones en GIMPlobodelaire1966Оценок пока нет
- Efectos de Texto para PhotoshopДокумент119 страницEfectos de Texto para PhotoshopLuigi Garcia CuevaОценок пока нет
- Poster de Película IndieДокумент29 страницPoster de Película IndieAndru GaitanОценок пока нет
- Photoshop 2Документ4 страницыPhotoshop 2Roberto Echeverria GarciaОценок пока нет
- Ejercicios de FlashДокумент5 страницEjercicios de Flashroms001Оценок пока нет
- Cómo Crear Un Encendedor Detallada en Adobe IllustratorДокумент89 страницCómo Crear Un Encendedor Detallada en Adobe Illustratorsoulblack12Оценок пока нет
- Textos en PhotoshopДокумент40 страницTextos en PhotoshopDennis CastilloОценок пока нет
- Fondo Del MarДокумент8 страницFondo Del MarOliver PangoОценок пока нет
- CONVERTIR FOTO A DIBUJO CON LÁPIZ EN PHOTOSHOP y Seleccion PerfecctaДокумент30 страницCONVERTIR FOTO A DIBUJO CON LÁPIZ EN PHOTOSHOP y Seleccion PerfecctaGelmer CalderonОценок пока нет
- Practicas de Gimp 2Документ10 страницPracticas de Gimp 2YaqueОценок пока нет
- Texto Madera Tutorial PhotoshopДокумент13 страницTexto Madera Tutorial PhotoshopWalter AlvarezОценок пока нет
- Tutorial Photoshop Texto 3dДокумент14 страницTutorial Photoshop Texto 3dWalter AlvarezОценок пока нет
- Esfera 3D y Burbuja AnimadaДокумент7 страницEsfera 3D y Burbuja AnimadaOliver PangoОценок пока нет
- BOTONESДокумент17 страницBOTONESaliciabarba01Оценок пока нет
- Pràctica 4. Ordenando Objetos en RejillaДокумент6 страницPràctica 4. Ordenando Objetos en RejillaAugusto MarsetОценок пока нет
- Efectos Photoshop PDFДокумент71 страницаEfectos Photoshop PDFOscar MendozaОценок пока нет
- Crear Presentaciones en AutocadДокумент10 страницCrear Presentaciones en AutocadEstela MarquésОценок пока нет
- Ejercicios Photoshop IДокумент94 страницыEjercicios Photoshop IjorgelosadachauxОценок пока нет
- Practicas PhotoshopДокумент45 страницPracticas PhotoshopCristian RodriguezОценок пока нет
- 50 Trucos para Convertirte en Experto de Photoshop PDFДокумент10 страниц50 Trucos para Convertirte en Experto de Photoshop PDFgambitero12241421124100% (1)
- Text Uras MayaДокумент20 страницText Uras MayaOlban Javier Calero MartinezОценок пока нет
- Teclas de Acceso Directo PhotoshopДокумент8 страницTeclas de Acceso Directo Photoshopcaraconejo100% (2)
- Ejercicios Photoshops INTROДокумент24 страницыEjercicios Photoshops INTROrrrrllllОценок пока нет
- Tutorial Photoshop Efecto InfiernoДокумент23 страницыTutorial Photoshop Efecto InfiernoAngel Angel AngelОценок пока нет
- Efectos PhotoshopДокумент36 страницEfectos PhotoshopFredy MartinezОценок пока нет
- Ejercicios Flash 1-5Документ5 страницEjercicios Flash 1-5Guillermo GarcíaОценок пока нет
- 50 Trucos para Convertirte en "Experto" de Photoshop (Photoshop-Newsletter) PDFДокумент10 страниц50 Trucos para Convertirte en "Experto" de Photoshop (Photoshop-Newsletter) PDFartoilloОценок пока нет
- Proyecto Final CamarasДокумент43 страницыProyecto Final CamarasHernando Delgado Villegas95% (56)
- Guia de Aprendizaje OfimaticaДокумент7 страницGuia de Aprendizaje OfimaticaHernando Delgado VillegasОценок пока нет
- Que Influencia Tiene La Educación Antigua en La Educación ActualДокумент2 страницыQue Influencia Tiene La Educación Antigua en La Educación ActualHernando Delgado VillegasОценок пока нет
- Calculadora SencillaДокумент4 страницыCalculadora SencillaHernando Delgado VillegasОценок пока нет
- Ejemplos Visual Basic 6.0Документ55 страницEjemplos Visual Basic 6.0J0an0010% (2)
- Spanish AVC798 796 792 Manual V1.0Документ76 страницSpanish AVC798 796 792 Manual V1.0Hernando Delgado VillegasОценок пока нет
- Claves para Presentar Un Trabajo EscritoДокумент6 страницClaves para Presentar Un Trabajo EscritoHernando Delgado VillegasОценок пока нет
- Siete Pecados CapitalesДокумент4 страницыSiete Pecados Capitalesapi-3700232Оценок пока нет
- Visual Basic 6 (Curso Paso A Paso)Документ105 страницVisual Basic 6 (Curso Paso A Paso)anon-38824297% (68)
- Guia Practica de Visual Basic 6.0Документ32 страницыGuia Practica de Visual Basic 6.0Hernando Delgado VillegasОценок пока нет
- VErsiones BasicДокумент10 страницVErsiones BasicHernando Delgado VillegasОценок пока нет
- Taller Re DesДокумент6 страницTaller Re DesUgo Sanchez Baeza ProfesorОценок пока нет
- Visual BasicДокумент20 страницVisual BasicHernando Delgado VillegasОценок пока нет
- Lenguajde ProgramacionДокумент19 страницLenguajde ProgramacionAlvaro SaicoОценок пока нет
- Programacion EstructuradaДокумент26 страницProgramacion EstructuradaAntonio Aguilera GonzalezОценок пока нет
- Qbasic 1Документ43 страницыQbasic 1Hernando Delgado VillegasОценок пока нет
- Qbasic 2Документ62 страницыQbasic 2Hernando Delgado Villegas100% (1)
- Programación Estructurada: 1.1 Definición de AlgoritmoДокумент29 страницProgramación Estructurada: 1.1 Definición de AlgoritmoneuroscribОценок пока нет
- Programación LinealДокумент21 страницаProgramación LinealLord Zid100% (1)
- Cuestionario Visa AmericanaДокумент5 страницCuestionario Visa AmericanaZara HernandezОценок пока нет
- VeritasДокумент4 страницыVeritasJunior TenorioОценок пока нет
- Clase 4 - Seguridad Informatica IIДокумент37 страницClase 4 - Seguridad Informatica IImalnievaОценок пока нет
- Ejercicio Acosta ListasДокумент2 страницыEjercicio Acosta ListasSymphony CSОценок пока нет
- Tarea SchemeДокумент3 страницыTarea SchemeClaudio Campuzano BarrazaОценок пока нет
- Calidad de Las Aplicaciones WebДокумент11 страницCalidad de Las Aplicaciones WebKerenn Cosme AndradeОценок пока нет
- OnirosДокумент38 страницOnirosAnonymous bFzCYVОценок пока нет
- Servicios en RedДокумент8 страницServicios en RedAlejandro Castillo DurilloОценок пока нет
- Programa Línea de Fuego Usuario en IvooxДокумент2 страницыPrograma Línea de Fuego Usuario en IvooxConi Vergara CáceresОценок пока нет
- Capítulo 5 - Exposicion CISCOДокумент17 страницCapítulo 5 - Exposicion CISCODARYL ARATH OSCCO BUSTAMANTEОценок пока нет
- Manual para Inscripción Al Curso Retorno Al Trabajo Ante CovidДокумент19 страницManual para Inscripción Al Curso Retorno Al Trabajo Ante CovidDiego CoronaОценок пока нет
- Transaction Code: Deut-Heba37890672 Date: April 27, 2020 Start Time: 12:10:30 AMДокумент3 страницыTransaction Code: Deut-Heba37890672 Date: April 27, 2020 Start Time: 12:10:30 AMEsteban Enrique Posan Balcazar100% (1)
- Tecnica para La Revision y Evaluacion de Programas PertДокумент19 страницTecnica para La Revision y Evaluacion de Programas PertLourdes HernandezОценок пока нет
- Ajtp Zjap CVTP Evb1-1Документ21 страницаAjtp Zjap CVTP Evb1-1Carla Vianney Tellez PenicheОценок пока нет
- ¿Cuáles Son Los Beneficios Tangibles e Intangibles Del Sistema de ERP - Eduarea's BlogДокумент5 страниц¿Cuáles Son Los Beneficios Tangibles e Intangibles Del Sistema de ERP - Eduarea's BlogRicardo Peralta MolinaОценок пока нет
- Iniciativa Criterio de Diseño para Tableros Liverpool y FF.Документ54 страницыIniciativa Criterio de Diseño para Tableros Liverpool y FF.Jezziiqa RodriiguezОценок пока нет
- CNC Okuma H-800Документ373 страницыCNC Okuma H-800ditosachОценок пока нет
- A Mp4 Como Convertir VideoДокумент6 страницA Mp4 Como Convertir VideoMaria Elena Leyva CastroОценок пока нет
- Evaluación - Módulo 4 - InstagramДокумент10 страницEvaluación - Módulo 4 - InstagramMarlon BautistaОценок пока нет
- Ciber ProyectoДокумент60 страницCiber ProyectoJesús Bross80% (5)
- Manual TC 2Документ144 страницыManual TC 2García Abarca Haana MireyaОценок пока нет
- Analisis Hidrologico de La Cuenca Amecameca de Juarez 1-CopiarДокумент48 страницAnalisis Hidrologico de La Cuenca Amecameca de Juarez 1-Copiar2016 Ing VAZQUEZ VILLEDA BRAYANОценок пока нет
- Acta de Constitución Del Proyecto Grupo 7 - (G1) FinalДокумент5 страницActa de Constitución Del Proyecto Grupo 7 - (G1) FinalJose Luis BelitoОценок пока нет
- Guia Quinto Informatica 2per1Документ3 страницыGuia Quinto Informatica 2per1Oscar Andres Torres CaldasОценок пока нет
- Melsoft PDFДокумент33 страницыMelsoft PDFEduardo CruzОценок пока нет
- DATAMINEДокумент23 страницыDATAMINEBrayan HuarangaОценок пока нет
- Gómez, J. (2008) - Patrimonio Lingüístico, Revitalización y Documentación de Lenguas Amenazadas. Revista Nacional de Cultura Del Ecuador. Volumen 13, Pp. 35-49.Документ21 страницаGómez, J. (2008) - Patrimonio Lingüístico, Revitalización y Documentación de Lenguas Amenazadas. Revista Nacional de Cultura Del Ecuador. Volumen 13, Pp. 35-49.AmairaniPeñaGodinezОценок пока нет
- Cash FlowДокумент69 страницCash FlowAnalaura FernandezОценок пока нет
- EjemploДокумент7 страницEjemploRosario RaygozaОценок пока нет