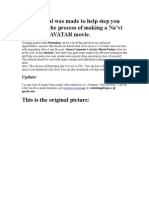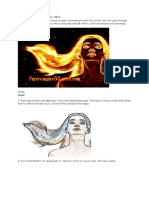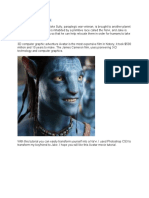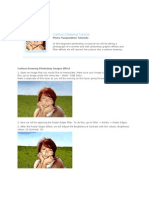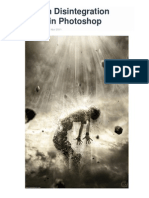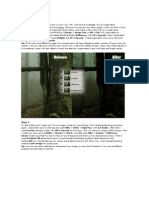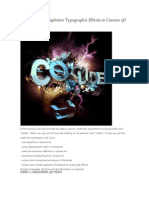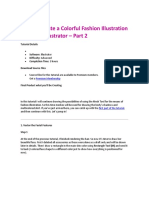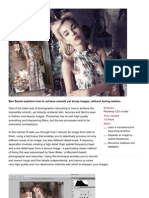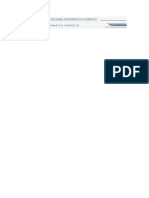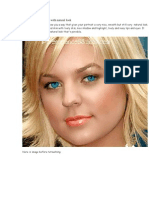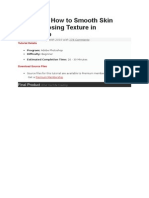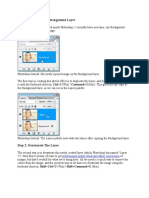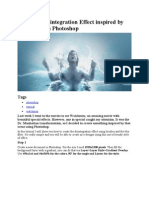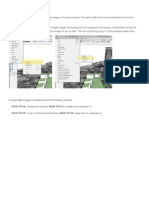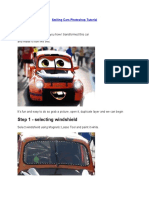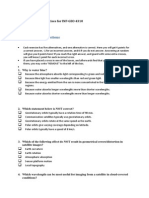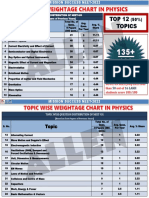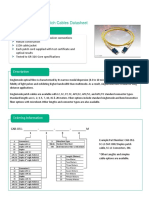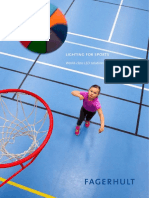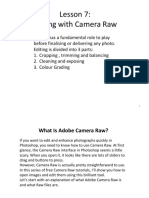Академический Документы
Профессиональный Документы
Культура Документы
Create A Female Cyborg in Photoshop Tutorial - Web Design Blog
Загружено:
luisИсходное описание:
Оригинальное название
Авторское право
Доступные форматы
Поделиться этим документом
Поделиться или встроить документ
Этот документ был вам полезен?
Это неприемлемый материал?
Пожаловаться на этот документАвторское право:
Доступные форматы
Create A Female Cyborg in Photoshop Tutorial - Web Design Blog
Загружено:
luisАвторское право:
Доступные форматы
16/04/2011
Create a Female Cyborg in Photosho
Create a Female Cyborg in Photoshop Tutorial
In this Photoshop tutorial we will make a realistic refinery using matte painting technique, Ill show you some photo manipulation techniques to transform a picture of a girl into a female with cyborg characteristics. If you want to take your Photoshop Manipulation and creative composition skills to the next level, this tutorial is perfect for you. As usual, youll learn loads of great tips and cool tricks in this tutorial. Lets get started! Tutorial Details Program: Adobe Photoshop CS5 Difficulty: Advanced Estimated Completion Time: 5 Hours
Final Result
This is a preview of the final effect.
co.cc/female-cyborg-photoshop-tu
1/17
16/04/2011
Create a Female Cyborg in Photosho
1. THE BASE
After selecting the photo you want to transform into a cyborg, start with opening a new document with following parameters: 30 cm wide by 40 cm high at 300 pixels and RGB. Copy your photo into this new document, and position it in the center.
co.cc/female-cyborg-photoshop-tu
2/17
16/04/2011
Create a Female Cyborg in Photosho
2. ADJUST THE FORMAT
In my case, picture lacked fur on both sides, so I duplicated and enlarged it to have more of it on both sides. Then with a Mask I removed the inside of the mask to leave the base image undistorted. You may have to adjust the brightness with Curvesto match the two layers. I blurred the layer with the new fur to give it a volume as if it were more of it in the front.
co.cc/female-cyborg-photoshop-tu
3/17
16/04/2011
Create a Female Cyborg in Photosho
3. MAKE-UP
To give cheeks more volume we will have to add a little white to them. To do that well use large brush and reduced Opacity. Then on the new layer we add little bit of pink on cheeks, also in harsh light. Adjust the layers opacity to complete the cheeks. Choose a light blue and a layer set to Color. Add color over the eyelids to enhance the look. Do the same for the lips and soften the selection with a mask after copying it to a new layer. Use the Plastic wrap lter and select the layer mode to Hard light. It will give more contrast and there will be more reections.
co.cc/female-cyborg-photoshop-tu
4/17
16/04/2011
Create a Female Cyborg in Photosho
4. THE LOOK
W ith the Pen make a path to select the eye. Copy on a new layer and set its mode to Density, than adjust the opacity to settle the effect. Draw two circles on the iris of the eye. Choose a white brush with a width smaller than the size of the iris. On a new layer with the selected path in the Window tracks options you will nd the option Contour plots uncheck it. Simulate the pressure and accept. You have just created two white circles on the iris. Switch the layer mode to Overlay. I did the same but with black to mark the edge of the iris.
co.cc/female-cyborg-photoshop-tu
5/17
16/04/2011
Create a Female Cyborg in Photosho
5. SKIN
Copy and duplicate layers by moving the new layer icon. Flatten it to get a new working basis. Clean the skin with the Stamp tool and Spot Healing Brush tool. Duplicate this layer and apply the blur lter. With a mask limit its effect to the skin of the face. Keep up the edges. Now you have the original layer and the layer with the smoothen skin. You can use the Spot Healing Brush tool to smooth out some details.
co.cc/female-cyborg-photoshop-tu
6/17
16/04/2011
Create a Female Cyborg in Photosho
6. LIGHTS AND COLORS
Create a new folder and name it Light. In this folder you can place different layers to illuminate the model and to give it different colors. I added yellow fur set to Bright lightat 20% Opacity. I added the blue in the picture with a broad brush in color mode set to Density. Then I adjusted the Opacityto 15%. I also added black on the edges with a layer mode set to Multiply and white on the upper face with a layer mode set to Overlay.
co.cc/female-cyborg-photoshop-tu
7/17
16/04/2011
Create a Female Cyborg in Photosho
7. CONTRASTS DETAILS
Add a layer settings Brightness/Contrast and adjust the Contrast to 24%, and the Opacity to 25% to mitigate the effect. Add the Curves adjustment layer and play with different settings to obtain a green and blue atmosphere that ts well with our theme of Science Fiction. I also added a layer with black hair to less visible at the bottom and another layer in which I painted in white on the collar to make it shine.
co.cc/female-cyborg-photoshop-tu
8/17
16/04/2011
Create a Female Cyborg in Photosho
8. LIPS
Now we will darken the lips. To do it, open new layer, select a brush and paint the lips with black. Set it to 60%, as shown. On a new layer I added on eyes and lips some white with a ne brush to add reections. I duplicated this black layer and set it to the Color mode at 100% Opacity to desaturate the lips while keeping the reections visible. I added a little black on another layer to erase the last faults.
co.cc/female-cyborg-photoshop-tu
9/17
16/04/2011
Create a Female Cyborg in Photosho
9. CUTTING
W ith the Pen tool draw rectangular shapes that follow the natural line of the face to break it into several pieces. Get your rst selection line and complete it with black on a new layer. Add a drop shadow to this layer. Repeat the selection, complete it with white and move the new layer down. This will give the impression that the skin was cut. By holding [Ctrl] and clicking on this layer, retrieve the selection of the white layer and using the Eyedropper paint colors of the surrounding skin. You can also add some black to give more volume. Repeat these steps on all of the lines that cut out the character. Remember to respect the general direction of the light.
co.cc/female-cyborg-photoshop-tu
10/17
16/04/2011
Create a Female Cyborg in Photosho
10. REFLECTIONS AND DETAILS
On a new layer add the black nish for the crossing of face cuts. Take the Pen and draw shapes that follow the curves of the edges of the cuts. Fill them with white and add outer glow layer effect. Soften the edges if necessary with a Mask. I also lled the nostrils with black and white reection to restore volume. Fill a layer with black at 50%. Add noise and pass the layer mode to Overlay. Set the Opacity to dene the grain achieved with the noise.
co.cc/female-cyborg-photoshop-tu
11/17
16/04/2011
Create a Female Cyborg in Photosho
11. OPENING
To accentuate the Cyborg, make a circle on a new layer and distort it so that it follows the line of the face. Set the Opacity to 50%. Duplicate the layer and then move it under the previous layer to create a white outline. Select the outline and erase the circle that we created in the rt step here. It will create the depth effect. Duplicate this layer and blur it slightly to Brighten.
co.cc/female-cyborg-photoshop-tu
12/17
16/04/2011
Create a Female Cyborg in Photosho
12. OPENING VOLUME
By recovering the selection of the rst circle, create a new layer above the previous one and with a broad brush add the gradient with white top and black bottom. Keep the selection on a new layer and add a shadow on the top of the circle. Move the selection and the new layer lled with black up, to retrieve the selection of the rst circle and delete the extra pixels. Set the Opacity to 50% and youll get a cut in shadow on the top of our opening.
co.cc/female-cyborg-photoshop-tu
13/17
16/04/2011
Create a Female Cyborg in Photosho
13. DEPTH
Group the layers from the rst round in a folder and duplicate it. W ith the Transformation tool, reduce the size of the le copied to create a second circle inside the rst one. By recovering the selection of the rst circle I created a new layer lled with black that I enlarged. To dig inside, I used the menu Selection>Modify>Contract which reduced the selection. Now you just need to cut the pixels inside the circle. Adjust with the Transformation tool if needed. Finally, with the use of mask layers I created a line that split the small circle.
co.cc/female-cyborg-photoshop-tu
14/17
16/04/2011
Create a Female Cyborg in Photosho
14. FINAL ADJUSTMENTS
Add an adjustment layer to adjust the Saturation of the color mask of the Cyborg. The goal is to desaturate the mask against the skin. I added a Photo Filter adjustment layer to change the overall color of the picture with a sepia tone to 35%. I then nished with a layer of Brightness/Contrast to strengthen once more the contrast of the image.
co.cc/female-cyborg-photoshop-tu
15/17
16/04/2011
Create a Female Cyborg in Photosho
15. FINAL STEP
To nish up, atten your image and duplicate it one last time using the Plastic wrap effect with an Intensity of 5 on a detail and smoothing in order to achieve a soft effect. Add a layer mask and invert the black to clear plastic packaging. Then with a white brush at 50% Opacity paint robot parts on the mask. This will highlight the effect only on selected parts of the image. You just go over the layers mode lighter color. Thats it!
co.cc/female-cyborg-photoshop-tu
16/17
16/04/2011
Create a Female Cyborg in Photosho
photo manipulation, photo retouch, Photoshop, tutorial
co.cc/female-cyborg-photoshop-tu
17/17
Вам также может понравиться
- Tutorial PhotosopДокумент22 страницыTutorial PhotosopCah ElekОценок пока нет
- Create a Na'vi Avatar in PhotoshopДокумент34 страницыCreate a Na'vi Avatar in PhotoshopPaul Kenneth Ubatay SentoriasОценок пока нет
- How To Create A Sparkling Fantasy Photo Manipulation - PDFДокумент76 страницHow To Create A Sparkling Fantasy Photo Manipulation - PDFhabnamОценок пока нет
- Tutor PhotoshopДокумент86 страницTutor PhotoshopsomethinghydОценок пока нет
- Color Blending Collection IДокумент22 страницыColor Blending Collection IFirdausОценок пока нет
- Create A Fallen, Rain-Soaked, Angel Composition in PhotoshopДокумент40 страницCreate A Fallen, Rain-Soaked, Angel Composition in PhotoshopRizal BintangОценок пока нет
- Create a burning girl with fire effectДокумент12 страницCreate a burning girl with fire effectkriiiiiОценок пока нет
- Avatar Photoshop TutorialДокумент17 страницAvatar Photoshop TutorialEthelrida PunoОценок пока нет
- Creating An Urban-Style Piece of ArtworkДокумент16 страницCreating An Urban-Style Piece of ArtworkgangsstaОценок пока нет
- Cartoon Drawing TutorialДокумент24 страницыCartoon Drawing TutorialChandarani PatilОценок пока нет
- Human Disintegration Effect in Photoshop: By, 11 Nov 2011Документ22 страницыHuman Disintegration Effect in Photoshop: By, 11 Nov 2011Anil RaiОценок пока нет
- Create Beautiful Mystery Grunge Effect in PhotoshopДокумент60 страницCreate Beautiful Mystery Grunge Effect in PhotoshopChaz HarrisОценок пока нет
- Making of Jamukha, Got Milk: TutorialДокумент48 страницMaking of Jamukha, Got Milk: TutorialmfpeleОценок пока нет
- Digital ArtsM4Документ20 страницDigital ArtsM4billyОценок пока нет
- Adding Texture To The Skin PDFДокумент8 страницAdding Texture To The Skin PDFMarta AdinataОценок пока нет
- Make Perfect Selection For Human Object by Utilising Channel Mask Technique in PhotoshopДокумент19 страницMake Perfect Selection For Human Object by Utilising Channel Mask Technique in PhotoshopMuhammad HabibiОценок пока нет
- Photoshop: 5 Essential Photoshop Tricks to Perfect Your Photography in 24 Hours or Less!От EverandPhotoshop: 5 Essential Photoshop Tricks to Perfect Your Photography in 24 Hours or Less!Рейтинг: 4 из 5 звезд4/5 (8)
- Ps Cgi Eng1 PDFДокумент16 страницPs Cgi Eng1 PDFkriiiiiОценок пока нет
- Fairy Tale Glow and Lightning Photoshop EffectsДокумент7 страницFairy Tale Glow and Lightning Photoshop EffectsChelo QuezadaОценок пока нет
- How To Create Explosive Typographic Effects in Cinema 4D PDFДокумент45 страницHow To Create Explosive Typographic Effects in Cinema 4D PDFzorrildoОценок пока нет
- I Lumi Nacion Dina MicaДокумент6 страницI Lumi Nacion Dina MicaDavid GarcíaОценок пока нет
- Seriously Cool Photoshop Explosion EffectДокумент21 страницаSeriously Cool Photoshop Explosion EffecthabnamОценок пока нет
- How To Create A Colorful Fashion Illustration in Adobe Illustrator Part2 PDFДокумент117 страницHow To Create A Colorful Fashion Illustration in Adobe Illustrator Part2 PDFkimberlyОценок пока нет
- Advanced Glow EffectsДокумент17 страницAdvanced Glow Effectskojet90Оценок пока нет
- Light and Glow Effect in PhotoshopДокумент10 страницLight and Glow Effect in PhotoshopElvin HarisОценок пока нет
- Retocar Imagem Com Requency SeparationДокумент9 страницRetocar Imagem Com Requency SeparationJoel RamalhoОценок пока нет
- Photoshop TutorialsДокумент8 страницPhotoshop TutorialsCaesar HidalgoОценок пока нет
- (Ebook PDF) - Graphic Design - Advanced Photoshop TechniquesДокумент115 страниц(Ebook PDF) - Graphic Design - Advanced Photoshop TechniquesLisaОценок пока нет
- Arreglar Fotos ViejasДокумент25 страницArreglar Fotos ViejasCristhian MartinezОценок пока нет
- ChuckДокумент31 страницаChuckluqman_ismail_4Оценок пока нет
- Worth1000 Photoshop TutorialsДокумент315 страницWorth1000 Photoshop TutorialsIonela Voinea100% (3)
- Edit Wajah 2Документ9 страницEdit Wajah 2ReynaldiEzraОценок пока нет
- Change Hair Color Photoshop TutorialДокумент27 страницChange Hair Color Photoshop TutorialRodrigo OlivaОценок пока нет
- Step 1 - Extracting The Image in PhotoshopДокумент6 страницStep 1 - Extracting The Image in PhotoshopRonald Saputra Bin SyamsurizalОценок пока нет
- This One MineДокумент9 страницThis One Mineyuka reinaОценок пока нет
- Photoshop TutorialДокумент4 страницыPhotoshop TutorialHanan VillaОценок пока нет
- PhotoshopДокумент103 страницыPhotoshopBhuvnesh TenguriaОценок пока нет
- Step 1: Create A New Document (600X700px) - Fill Your Canvas With BlackДокумент56 страницStep 1: Create A New Document (600X700px) - Fill Your Canvas With Blackmilla yanuarОценок пока нет
- AGG2e - Fire Girl TutorialДокумент8 страницAGG2e - Fire Girl Tutorialbang boomzerОценок пока нет
- PS2 9-PhotoshopCs5Документ48 страницPS2 9-PhotoshopCs5Samantha RathnayakeОценок пока нет
- Enhance portrait with natural lookДокумент18 страницEnhance portrait with natural lookskimdadОценок пока нет
- Photoshop TutorialsДокумент9 страницPhotoshop TutorialsamandewdropsОценок пока нет
- Facing a New Day in PhotoshopДокумент11 страницFacing a New Day in PhotoshopkriiiiiОценок пока нет
- Quick Tip: How To Smooth Skin Without Losing Texture in PhotoshopДокумент32 страницыQuick Tip: How To Smooth Skin Without Losing Texture in PhotoshopSunwin ChristopherОценок пока нет
- Photoshop Tutorial Photo ManipulationДокумент5 страницPhotoshop Tutorial Photo ManipulationLeo IsidroОценок пока нет
- How To Create Intense Light Streaks in Photoshop: Subscribers Inspiring Graphic Artwork From Digital ArtistsДокумент19 страницHow To Create Intense Light Streaks in Photoshop: Subscribers Inspiring Graphic Artwork From Digital ArtistsHieu LeОценок пока нет
- In This Tutorial You Will Learn How To Create Cracks On Human Face Using Simple Photoshop Tricks. We Will Turn This ImageДокумент8 страницIn This Tutorial You Will Learn How To Create Cracks On Human Face Using Simple Photoshop Tricks. We Will Turn This ImageRohit_Joshi_4798Оценок пока нет
- LESSON 7 ICT Charcoal Drawing TechniquesДокумент5 страницLESSON 7 ICT Charcoal Drawing TechniquesAnddreah Anne PanganibanОценок пока нет
- Step 1: Duplicate The Background Layer: Professional Quality Black and White ConversionsДокумент10 страницStep 1: Duplicate The Background Layer: Professional Quality Black and White Conversionssoniamadan7Оценок пока нет
- Make Your Image Look Awesome With A Few Light EffectsДокумент8 страницMake Your Image Look Awesome With A Few Light EffectsAmirah Izzati FullОценок пока нет
- How to Manipulate an Image to Look Like a Woman Burning in FlamesДокумент27 страницHow to Manipulate an Image to Look Like a Woman Burning in FlamesVeteran MusandaОценок пока нет
- Fantastic Disintegration Effect Inspired by Watchmen in PhotoshopДокумент14 страницFantastic Disintegration Effect Inspired by Watchmen in PhotoshopgonzalorbbОценок пока нет
- Tutoriales PhotoshopДокумент22 страницыTutoriales PhotoshopAndres Martinez MezaОценок пока нет
- Advanced Glow Effects TutorialДокумент15 страницAdvanced Glow Effects TutorialRap SrkОценок пока нет
- Digitally Collage A Camouflage Paper JacketДокумент14 страницDigitally Collage A Camouflage Paper JacketThameur Aissaoui100% (1)
- Eye Creation TutДокумент18 страницEye Creation TutmalikeenaОценок пока нет
- Stone PortraitДокумент4 страницыStone Portraitvoracious_wolfОценок пока нет
- Photoshop Effects: Ghosting An ImageДокумент13 страницPhotoshop Effects: Ghosting An ImageAnitahОценок пока нет
- Step 1 - Selecting Windshield: Sanja SolticДокумент13 страницStep 1 - Selecting Windshield: Sanja SolticEthelrida PunoОценок пока нет
- Moran CORE - How To Use The Direct OphthalmoscopeДокумент1 страницаMoran CORE - How To Use The Direct OphthalmoscopeSamsung M20APОценок пока нет
- 03 Assignment IДокумент13 страниц03 Assignment Irchandra24730% (1)
- B.tech MechanicalДокумент263 страницыB.tech Mechanicalnsubbu_mitОценок пока нет
- Beer Lambert LawДокумент5 страницBeer Lambert LawPriya SharmaОценок пока нет
- Phase Contrast Microscopy, by DR IramДокумент78 страницPhase Contrast Microscopy, by DR IramimmmiОценок пока нет
- Student Exploration - Radiation (ANSWER KEY)Документ3 страницыStudent Exploration - Radiation (ANSWER KEY)Easy Eight0% (5)
- Online Opticians UK Glasses Reglaze Order Form PDFДокумент2 страницыOnline Opticians UK Glasses Reglaze Order Form PDFawaisОценок пока нет
- Merging Result (OCN)Документ52 страницыMerging Result (OCN)Atul SahОценок пока нет
- UCF's CREOL Research Activities in 2009Документ44 страницыUCF's CREOL Research Activities in 2009Aditya CorkyОценок пока нет
- Tensor II Brochure enДокумент7 страницTensor II Brochure endennyyusufОценок пока нет
- PS08 3Документ2 страницыPS08 3RandomОценок пока нет
- Multiple Choice Questions: Remote Sensing Exercises For INF GEO 4310Документ4 страницыMultiple Choice Questions: Remote Sensing Exercises For INF GEO 4310Srinivas Shetty100% (1)
- TOP 12 Topics: Topic Wise Question Distribution of Neet-Ug (Based On Test Papers of Previous Years)Документ2 страницыTOP 12 Topics: Topic Wise Question Distribution of Neet-Ug (Based On Test Papers of Previous Years)100T DweePОценок пока нет
- Patchcord Fo SM G652D KhomaxДокумент2 страницыPatchcord Fo SM G652D KhomaxGuillermo MurrielОценок пока нет
- COMSOL MultiphysicsДокумент22 страницыCOMSOL Multiphysicsprajnesh100% (1)
- FAGERHULT - Lighting For Sports Brochure ENGДокумент12 страницFAGERHULT - Lighting For Sports Brochure ENGDelkan16Оценок пока нет
- SSLC Science Exam Prep: Key Questions on ElectricityДокумент80 страницSSLC Science Exam Prep: Key Questions on ElectricitySriОценок пока нет
- Answer Any Six Question Including Question No. 1 Which Is CompulsoryДокумент2 страницыAnswer Any Six Question Including Question No. 1 Which Is CompulsoryRahul SinghОценок пока нет
- snc2p SyllabusДокумент3 страницыsnc2p Syllabusapi-100040718Оценок пока нет
- Raman Spectroscopy: A Review of Principles, Instrumentation and ApplicationsДокумент22 страницыRaman Spectroscopy: A Review of Principles, Instrumentation and ApplicationsAhadОценок пока нет
- Lesson 7 Photo EditingДокумент16 страницLesson 7 Photo EditingHansley RambojunОценок пока нет
- Basic Camera CraftДокумент12 страницBasic Camera Craftapi-238329963Оценок пока нет
- The Eye as an Optical InstrumentДокумент4 страницыThe Eye as an Optical InstrumentNirodh BarmanОценок пока нет
- Determination of Concentration of ChromiumДокумент3 страницыDetermination of Concentration of ChromiumsedamyrulОценок пока нет
- Unit ExamДокумент10 страницUnit Examapi-296429098Оценок пока нет
- A Feedback Control System For Laser Forming: PergamonДокумент13 страницA Feedback Control System For Laser Forming: PergamonHaneen AbdelrahmanОценок пока нет
- Food PhotographyДокумент82 страницыFood PhotographyChef Mathias Micheal50% (2)
- Richard Serra Verb List 1Документ1 страницаRichard Serra Verb List 1api-430165717100% (1)
- Full-Length Tunnel Monitoring with Distributed Fiber Optic SensingДокумент8 страницFull-Length Tunnel Monitoring with Distributed Fiber Optic Sensingatif_aman123Оценок пока нет