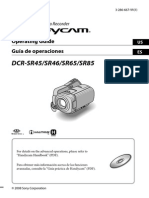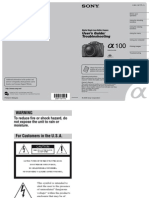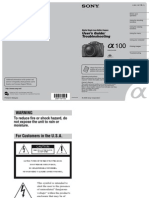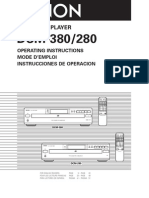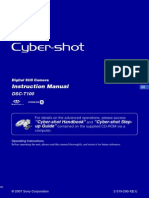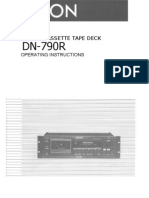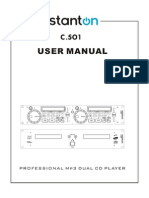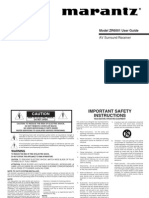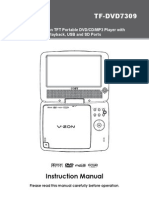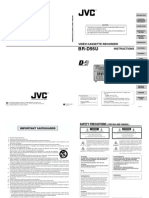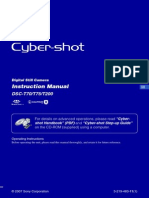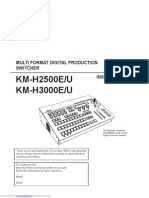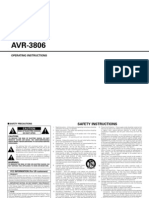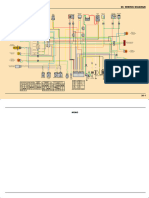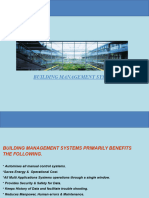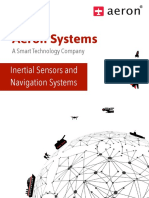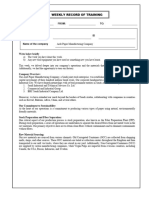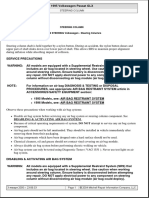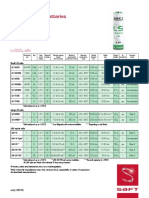Академический Документы
Профессиональный Документы
Культура Документы
Sony Handycam DCR-SR45 Manual
Загружено:
Richard BalonglongИсходное описание:
Авторское право
Доступные форматы
Поделиться этим документом
Поделиться или встроить документ
Этот документ был вам полезен?
Это неприемлемый материал?
Пожаловаться на этот документАвторское право:
Доступные форматы
Sony Handycam DCR-SR45 Manual
Загружено:
Richard BalonglongАвторское право:
Доступные форматы
SONY:
Digital Video Camera Recorder
I--I.I'n
3-286-667-11 (1)
_O_p_er_a_ti_"_9_G_u_id_e _
Guia de operacio"es ..
---------
DCR-SR45/SR46/SR65/SR85
MEIIORY STICK no
(l) m
SERIES
For details on the advanced operations, please refer to
"Handycam Handbook" (PDF).
Para obtener mas informacion acerca de las funciones
avanzadas, consulte la "Guia practica de Handycam" (PDF).
2008 Sony Corporation
WARNING,
To reduce fire or shock hazard, do not expose
the unit to rain or moisture.
Do not expose the batteries to excessive
heat such as sunshine, fire or the like.
CAUTION: TO REDUCE THE RISK OF ELECTRIC SHOCK,
DO NOT REMOVE COVER (OR BACK),
NO USER-SERVICEABlE PARTS INSIDE,
REFER SERVICINGTO QUALIFIED SERVICE PERSONNEL
IMPORTANT
SAFEGUARDS
For your protection, please read these
safety instructions completely before
operating the appliance, and keep this
manual for future reference.
Carefully observe all warnings, precautions
and instructions on the appliance, or the
one described in the operating instructions
and adhere to them.
Power Sources
This set should be operated only from the type
of power source indicated on the marking label.
If you are not sure of the type of electrical power
supplied to your home, consult your dealer or
local power company. For those sets deSigned
to operate from battery power, or other sources,
refer to the operating instructions.
us
2
This symbol is intended to
alert the user to the presence
of uninsulated "dangerous
voltage" within the product's
enclosure that may be of
sufficient magnitude to
constitute a risk of electric
shock to persons.
This symbol is intended to
alert the user to the presence
of important operating and
maintenance (servicing)
instructions in the literature
accompanying the appliance.
Polarization
This set may be equipped with a polarized ac
power cord plug (a plug haVing one blade wider
than the other).
This plug will fit into the power outlet only one
way. This is a safety feature. If you are unable to
insert the plug fully into the outlet, try reversing
the plug. If the plug should still fail to fit, contact
your electrician to have a suitable outlet installed.
Do not defeat the safety purpose of the polarized
plug by forcing it in.
Overloading
Do not overload wall outlets, extension cords or
convenience receptacles beyond their capacity,
since this can result in fire or electric shock.
Object and Liquid Entry
Never push objects of any kind into the set
through openings as they may touch dangerous
voltage points or short out parts that could result
in a fire or electric shock. Never spill liquid of any
kind on the set.
Attachments
Do not use attachments not recommended by the
manufacturer, as they may cause hazards.
Cleaning
Unplug the set from the wall outlet before
cleaning or polishing it. Do not use liquid
cleaners or aerosol cleaners. Use a cloth lightly
dampened with water for cleaning the exterior
of the set.
Installation
Water and Moisture
Do not use power-line operated sets near water
- for example, near a bathtub, washbowl, kitchen
sink, or laundry tub, in a wet basement, or near a
swimming pool, etc.
Power-Cord Protection
Route the power cord so that it is not likely to be
walked on or pinched by items placed upon or
against them, paying particular attention to the
plugs, receptacles, and the point where the cord
exits from the appliance.
Accessories
Do not place the set on an unstable cart, stand,
tripod, bracket, or table. The set may fall,
causing serious injury to a child or an adult, and
serious damage to the set. Use only a cart, stand,
tripod, bracket, or table recommended by the
manufacturer.
Ventilation
The slots and openings in the cabinet are
provided for necessary ventilation. To ensure
reliable operation of the set, and to protect it from
overheating, these slots and openings must never
be blocked or covered.
- Never cover the slots and openings with a cloth
or other materials.
- Never block the slots and openings by placing
the set on a bed, sofa, rug, or other similar
surface.
- Never place the set in a confined space, such as
a bookcase, or built-in cabinet, unless proper
ventilation is provided.
- Do not place the set near or over a radiator or
heat register, or where it is exposed to direct
sunlight.
Lightning
For added protection for this set during a
lightning storm, or when it is left unattended and
unused for long periods of time, unplug it from
the wall outlet and disconnect the antenna or
cable system. This will prevent damage to the set
due to lightning and power-line surges.
Service
Damage Requiring Service
Unplug the set from the wall outlet and refer
servicing to qualified service personnel under the
following conditions:
- When the power cord or plug is damaged or
frayed.
- If liquid has been spilled or objects have fallen
into the set.
- If the set has been exposed to rain or water.
- If the set has been subject to excessive shock
by being dropped, or the cabinet has been
damaged.
- If the set does not operate normally when
following the operating instructions. Adjust
only those controls that are specified in the
operating instructions. Improper adjustment
of other controls may result in damage and
will often require extensive work by a qualified
technician to restore the set to normal
operation.
- When the set exhibits a distinct change in
performance - this indicates a need for service.
Servicing
Do not attempt to service the set yourself as
opening or removing covers may expose you to
dangerous voltage or other hazards.
Refer all servicing to qualified service personnel.
Replacement parts
When replacement parts are required, be sure
the service technician has used replacement parts
specified by the manufacturer that have the same
characteristics as the original parts.
Unauthorized substitutions may result in fire,
electric shock, or other hazards.
Safety Check
Upon completion of any service or repairs to the
set, ask the service technician to perform routine
safety checks (as specified by the manufacturer)
to determine that the set is in safe operating
condition.
us
3
Read this first
Before operating the unit, please read this
manual thoroughly, and retain it for future
reference.
Replace the battery with the specified
type only. Otherwise, fire or injury may
result.
If you have any questions about this
product, you may call:
Sony Customer Information Center 1-800-
222-S0NY (7669).
The number below is for the FCC related
matters only.
/'.: .. c
.'-'}
CAUTION
Serial No.
Model No. DCR-
RECYCLING LITHIUM-ION BATTERIES
Declaration of Conformity
Trade Name: SONY
Model No.: DCR-SR45, DCR-SR46
Responsible Party: Sony Electronics Inc.
Address: 16530 Via Esprillo, San Diego,
CA 92127 U.S.A.
Telephone number: 858-942-2230
This device complies with Part 15 of the
FCC Rules. Operation is subject to the
following two conditions: (1) This device
may not cause harmful interference,
and (2) this device must accept any
interference received, including
interference that may cause undesired
operation.
Declaration of Conformity
Trade Name: SONY
Model No.: DCR-SR65, DCR-SR85
Responsible Party: Sony Electronics Inc.
Address: 16530 Via Esprillo, San Diego,
CA 92127 U.S.A.
Telephone number: 858-942-2230
This device complies with Part 15 of the
FCC Rules. Operation is subject to the
following two conditions: (1) This device
may not cause harmful interference,
and (2) this device must accept any
interference received, including
interference that may cause undesired
operation.
Regulatory Information
Lithium-Ion batteries are
recyclable.
You can help preserve our
environment by returning
your used rechargeable
batteries to the collection
and recycling location
nearest you.
For more information
regarding recycling of
rechargeable batteries, call
toll free 1-800-822- 8837, or
visit http://www.rbrc.org/
Caution: Do not handle damaged or
leaking Lithium-Ion batteries.
Owner's Record
The model and serial numbers are located
on the bottom. Record the serial number
in the space provided below. Refer to these
numbers whenever you call your Sony
dealer regarding this product.
For custom
CANADA ....
Model No. AC-
Serial No.
" Note
DCR-SR65/SR85 is to be used with the
Handycam Station Model DCRA-C200 and AC
Adaptor Model AC-L200/L200B.
us
4
CAUTION
You are cautioned that any changes or
modifications not expressly approved in
this manual could void your authority to
operate this equipment.
Note
This equipment has been tested and found
to comply with the limits for a Class B
digital device, pursuant to Part 15 of the
FCC Rules.
These limits are designed to provide
reasonable protection against harmful
interference in a residential installation.
This equipment generates, uses, and
can radiate radio frequency energy and,
if not installed and used in accordance
with the instructions, may cause harmful
interference to radio communications.
However, there is no guarantee that
interference will not occur in a particular
installation. If this equipment does cause
harmful interference to radio or television
reception, which can be determined
by turning the equipment off and on,
the user is encouraged to try to correct
the interference by one or more of the
follOWing measures:
- Reorient or relocate the receiving antenna.
- Increase the separation between the
equipment and receiver.
- Connect the equipment into an outlet on
a circuit different from that to which the
receiver is connected.
- Consult the dealer or an experienced radiol
TV technician for help.
The supplied interface cable must be used
with the equipment in order to comply
with the limits for a digital device pursuant
to Subpart Bof Part 15 of FCC Rules.
For the State of California, USA only
Perchlorate Material - special handling may
apply, See
www.dtsc.ca.gov/hazardouswaste/
perchlorate
Perchlorate Material: Lithium battery
contains perchlorate.
For customers iii the U.S.A. and
CANADA
Battery pack
This device complies with Part 15 of the IIP.!!IIII
FCC Rules. Operation is subject to the ~
following two conditions:(l) This device
may not cause harmful interference, and
(2) this device must accept any interference
received, including interference that may
cause undesired operation.
This Class Bdigital apparatus complies
with Canadian ICES-003.
Notes on use
Supplied items
The numbers in ( ) are the supplied
quantity.
AC Adaptor (1)
Power cord (Mains lead) (1)
Handycam Station (1) [AJ (DCR-SR65/SR85)
ANconnecting cable (1) ~
USB cable (1) [Q
Wireless Remote Commander (1) (DCR-SR651
SR85)
A button-type lithium battery is already
installed.
Rechargeable battery pack NP-FH40 (1)
CD-ROM "Handycam Application Software"
(1) (p. 26)
- Picture Motion Browser (Software)
- PMB Guide
- Handycam Handbook (PDF)
"Operating Guide" (This manual) (1)
[AJ
~
[g
~
:::>
e -:;;
.,.
Using the camcorder
The camcorder is not dustproofed, dripproofed
or waterproofed. See "Precautions" (p. 32).
Do not do any of the following when the
Il:1 (movie)/O (still image) lamps (p. 12) or
ACCESS lamps (p. 14, 19) is lit or flashing.
Otherwise the media may be damaged, recorded us
5
us
6
images may be lost or other malfunctions could
occur.
- Remove the "Memory Stick PRO Duo."
- Remove the battery pack or AC Adaptor from
the camcorder.
- Apply mechanical shock or vibration to the
camcorder.
When connecting your camcorder to another
device with a cable, be sure to insert the
connector plug in the correct way. Pushing the
plug forcibly into the terminal will damage the
terminal and may result in a malfunction of
your camcorder.
Do not apply shock or vibration to your
camcorder. The hard disk of the camcorder may
not be recognized, or recording or playback
may not be possible.
Do not use your camcorder in very loud areas.
The hard disk of the camcorder may not be
recognized, or recording may not be possible.
To protect the internal hard disk from shock
by dropping, the camcorder has drop sensor
function"'. When a drop occurs, or under a non-
gravity condition, the block noise made when
this function is activated by the camcorder may
also be recorded. If the drop sensor catches a
drop repeatedly, recording/play back may be
stopped.
When the temperature of the camcorder
becomes extremely high or extremely low, you
may not be able to record or play back on the
camcorder, due to the protection features of the
camcorder being activated in such situations.
In this case, an indicator appears on the LCD
screen (p. 30).
Do not turn on the camcorder in a low-pressure
area, where the altitude is more than 3,000
meters (9,800 feet). Doing so may damage the
hard disk drive of your camcorder.
If you repeat recording/deleting images for a
long time, fragmentation of data occurs on the
media. Images cannot be saved or recorded. In
such a case, save your images on some type of
external media first, and then perform [MEDIA
FORMAT]"'.
Fasten the grip belt and hold your camcorder
correctly while recording.
To adjust the LCD panel, open the LCD panel
90 degrees to the camcorder (CD), then rotate it
to the best angle to record or play (@).
You can rotate the LCD panel 180 degrees to
the lens side (@) to record in mirror mode.
180 degrees (max.)
The LCD screen is manufactured using
extremely high-precision technology, so over
99.99% of the pixels are operational for effective
use. However, there may be some tiny black
points and/or bright points (white, red, blue,
or green in color) that appear constantly on the
LCD screen. These points are normal results of
the manufacturing process and do not affect the
recording in any way.
Remove the insulation sheet before using the
Remote Commander.
(DCR-SR65/SR85)
Insulation sheet ~
Types of "Memory Stick" you can use
with your camcorder
For recording movies, it is recommended that
you use a "Memory Stick PRO Duo" of 512 MB
or larger marked with:
- MEMORY STICK PRO Duo ("Memory Stick
PRO Duo")'"
- MEMDRV5TIlK PRD-HGDuo ("Memory Stick
PRO-HG Duo")
* Marked with Mark2 or not are available.
A "Memory Stick PRO Duo" of up to 8 GB has
been confirmed to operate correctly with this
camcorder.
See page 13 for the recordable time of a
"Memory Stick PRO Duo."
"Memory Stick PRO Duo" and "Memory Stick
PRO-HG Duo" are both called as "Memory
Stick PRO Duo" in this manual.
On recording
Before starting to record, test the recording
function to make sure the image and sound are
recorded without any problems.
Compensation for failure or loss of recording
cannot be provided, even if recording or
playback is not possible due to a malfunction of
the camcorder, recording media, etc.
TV color systems differ depending on the
country/region. To view your recordings on a
TV, you need an NTSC system-based TV.
Television programs, films, video tapes,
and other materials may be copyrighted.
Unauthorized recording of such materials may
be contrary to the copyright laws.
Save all your recorded image data
To prevent your image data from being lost,
save all your recorded images on external media
periodically. It is recommended that you save
the image data on a disc such as a DVD-R using
your computer*. Also, you can save your image
data using a VCR, or a DVD/HDD recorder*.
When the camcorder is conneded to a
computer
Do not try to format the hard disk of the
camcorder using a computer. If you do so, your
camcorder may not operate correctly.
Note on disposal/transfer
If you perform [MEDIA FORMAT] * to format
the hard disk of the camcorder, data may not be
completely deleted from the hard disk. When
you transfer the camcorder, it is recommended
that you perform [eEMPTY] * to prevent the
recovery of your data.
In addition to the above, when you dispose of
the camcorder, it is recommended that you
destroy the actual body of the camcorder.
About language setting
The on-screen displays in each local language
are used for illustrating the operating
procedures. Change the screen language before
using your camcorder if necessary (p. 12).
About this manual
The LCD screens and indicators shown in this
manual were taken with a digital still camera,
and may look different from what you actually
see.
In this Operating Guide, the hard disk and
"Memory Stick PRO Duo" are called "media."
Unless otherwise specifically indicated,
illustrations in this manual are based on DCR-
SR85.
The screenshots are from Windows Vista, and
may vary depending on the operating system of
the computer.
* Refer also to "Handycam Handbook" (PDF)
and "PMB Guide."
us
7
us
8
Table of contents
IMPORTANT SAFEGUARDS 2
Read this first 4
Getting Started
Step 1: Charging the battery pack ......... 9
Step 2: Turning the power on, and
setting the date and time 12
Changing the language setting 12
Step 3: Selecting the media 13
Recording/Playback
Recording 15
Playback 16
Playing the image on a TV 17
Other parts and functions of the
camcorder 18
Indicators displayed during recording/
playback 20
Performing various functions -
"AHOME" and "0..:: OPTION" 22
Saving images 24
Deleting images 25
Enjoying with acomputer
Performing with a computer 26
Handbook/software to be installed 26
Installing "Picture Motion Browser" 26
~ Troubleshooting
Troubleshooting 29
Self-diagnosis displaylWarning
indicators 30
"Additional Information
..
Precautions 32
Specifications 34
Getting Started
Step 1: Charging the battery pack
us
9
For DCR-SR4S/SR46:
Connect the power cord (mains
lead) to the AC Adaptor and the wall
outlet (wall socket).
The CHG (charge) lamp lights up and
charging starts.
4 For DCR-SR6S/SR8S:
Connect the power cord (mains
lead) to the AC Adaptor and the
wall outlet (wall socket). Insert
the camcorder into the Handycam
Station securely, all the way to the
bottom.
When setting the camcorder onto the
Handycam Station, close the DC IN jack
cover.
3 For DCR-SR6S/SR8S:
Connect the AC Adaptor to the DC
IN jack on the Handycam Station.
For DCR-SR4S/SR46:
Connect the AC Adaptor to the DC
IN jack on your camcorder.
Open the jack cover and connect the
DC plug of the AC Adaptor to the DC
IN jack.
2 Attach the battery pack by sliding it
in the direction of the arrow until it
clicks.
1 Turn the POWER switch in the
direction of the arrow to OFF (CHG)
(the default setting).
You can charge the IlnfoLiTHIUM"
battery pack (H series) after attaching
it to your camcorder.
U Notes
Your camcorder operates only with an
"InfoLITHIUM" battery pack (H series).
CHG lamp
Power cord
(Mains lead)
AC Adaptor ..L..
To the wall outlet
(wall socket)
AC Adaptor
DC INjack
Battery pack
DCR-SR45/SR46
DC plug
With the'" mark on the right
DCR-SR65/SR85
(Unitmin.)
DCR-SR45ISR46 DCR-SR6S/SRSS
Charging time 125 125
Recording time
Continuous
100 90
recording
110 105
time
Typical
50 45
recording
50 50
time
Playback time
120 120
140 140
On the charging/recording/playback time
Times measured when using the camcorder at
25C (77 OF) (lOOC to 30C (50 OF to 86 OF) is
recommended).
The available recording and playback time will
be shorter when you use your camcorder in low
temperatures.
The available recording and playback time will
be shorter depending on the conditions under
which you use your camcorder.
On the battery pack
Before changing the battery pack or removing
the AC Adaptor from the camcorder, turn
the POWER switch to OFF (CHG) and make
sure that the 1:1 (Movie) lamp/ 0 (Still) lamp
(p. 12)/ACCESS lamps (p. 14, 19) is turned off.
The power will not be supplied from the
battery as long as the AC Adaptor is connected
to the DC IN jack of your camcorder or
the Handycam Station (DCR-SR65/SR85),
even when the power cord (mains lead) is
disconnected from the wall outlet (wall socket).
Top: When the media is set to the hard disk
Bottom: When the media is set to the "Memory
Stick PRO Duo"
U Notes
All times measured under the following
settings:
- Recording mode: [SP]
- The LCD backlight turns: [ON]
Typical recording time shows the time when
you repeat recording start/stop, turning the
power on/off and zooming.
AVfiilablerunning tirnlefolrth4!i'i
,supp'i,d'batterypack'"
The CHG (charge) lamp turns off when
the battery is fully charged.
Disconnect the AC Adaptor from the
DC IN jack holding both the DC plug
and the Handycam Station (DCR-SR65/
SR85) or your camcorder (DCR-SR45/
SR46).
SAIT (battery)
release lever
o
'0
Charging time:
Approximate time (min.) required to fully
charge a completely exhausted battery
pack.
Recording/Playback time:
Approximate time (min.) available when
you use a fully charged battery pack.
To remove the battery pack
Turn the POWER switch to OFF (CHG).
Slide the BATT (battery) release lever and
remove the battery pack.
. ~ . Tips
For DCR-SR65/SR85:
Same as DCR-SR45/SR46, you can charge the
battery pack by connecting the AC Adaptor to
your camcorder.
us
10
On the AC Adaptor
Use the nearby wall outlet (wall socket) when
using the AC Adaptor. Disconnect the AC
Adaptor from the wall outlet (wall socket)
immediately if any malfunction occurs while
using your camcorder.
Do not use the AC Adaptor placed in a narrow
space, such as between a wall and furniture.
Do not short-circuit the DC plug of the AC
Adaptor or battery terminal with any metallic
objects. This may cause a malfunction.
Even if your camcorder is turned off, AC power
source (mains) is still supplied to it while
connected to the wall outlet (wall socket) via the
AC Adaptor.
us
11
Step 2: Turning the power on, and setting the date and
time
ft (HOME) (p. 22)
Touch the button on
the LCD screen.
2
1
JF-i:....--+- POWER switch
When using the
camcorder for the first
time, the [CLOCK SET]
screen appears on the
LCD screen.
us
12
1 While pressing the green button,
turn the POWER switch repeatedly
in the direction of the arrow until
the respective lamp lights up.
It:lI (Movie): To record movies
Q (Still): To record still images
Go to step 3 when you turn on your
camcorder for the first time.
When you turn on the Q (Still) lamp,
the screen aspect ratio is changed to 4:3
automatically.
2 Touch A(HOME) --+ iI; (SETTINGS)
--+ --+ [CLOCK
SET].
The [CLOCK SET] screen appears.
3 Select the desired geographical
area with IE! I 0, then touch [NEXT].
4 Set lOST SET] or [SUMMERTIME], [V]
(year), [M] (month), [0] (day), hour
and minute, then touch lOKI.
The clock starts.
Tips
The date and time do not appear during
recording, but they are automatically recorded
on the media, and can be displayed during
playback.
You can turn off the operation beeps by
touching ft (HOME) --+;:; (SETTINGS) --+
[SOUND/DISP SET]--+ [BEEP]--+ [OFF].
the language
You can change the on-screen displays to
show messages in a specified language.
Touch ft (HOME) --+;:; (SETTINGS) --+
--+
SET], then select the desired language.
Step 3: Selecting the media
_ .1 _STICII .
IEII C360mln
The media setting screen appears.
I! Q-;- g: Hard disk
157_1 lLJ : "Memory
Stick PRO Duo"
iii
ST8Y
_1__ e
5eIocttlle_
To confirm the recording media setting
CD Turn the POWER switch repeatedly to light
up the It::Jl (Movie)/O (Still) lamp, depending
on which media setting you want to check.
Check the media icon on the screen.
3 Select the media you want to set.
4 Touch [YES] -+ lOKI.
The media is changed.
Hard disk
"Memory Stick"
" Notes
You can do recording/playback/editing
operations for the selected media only. When
you want to change, reselect the media.
The recordable time with [SP] recording mode
(the default setting) is as follows (approx):
- The internal hard disk:
DCR-SR45: 10 hours 40 minutes
DCR-SR46/SR65: 14 hours 30 minutes
DCR-SR85: 21 hours 50 minutes
- "Memory Stick PRO Duo" (4 GB) made by
Sony Corporation: 80 minutes
Check the number of recordable still images on
the LCD screen of your camcorder (p. 20).
You can select the hard disk or "Memory
Stick PRO Duo" as the recording/playback!
editing media on your camcorder. Select
the media for movies and still images
separately.
The default setting is hard disk for movies
and still images.
1 Touch A(HOME) -+"b(MANAGE
MEDIA) tab on the screen.
Stick PRO DUO":.j
lElIa...... STIlY ..
a I MOYlE MEOlA SET II PHOTOMEDtASET I
1'2 r----------, ,----------,1
III MEDIIIINFO II _DIII_T I
Prepare a "Memory Stick PRO Duo" if
[MEMORY STICK] has been selected as
the media.
For types of "Memory Stick" you can use in
your camcorder, see page 6.
2 Touch [MOVIE MEDIA SET] to select
the media for movies, and touch
[PHOTO MEDIA SET] to select the
media for still images.
1 Insert a "Memory Stick PRO Duo."
CD Open the Memory Stick Duo cover in the
direction of the arrow.
Insert a "Memory Stick PRO Duo" into
the Memory Stick Duo slot in the right
orientation until it clicks.
Close the Memory Stick Duo cover.
us
13
ACCESS lamp - - - l ~ ~ ~ - <
("Memory Stick
PRO Duo")
2 If you have selected [MEMORY
STICK] as the movie media, turn the
POWER switch until the 01 (Movie)
lamp lights up.
" Notes
Do not open the Memory Stick Duo cover while
recording.
Inserting a "Memory Stick PRO Duo" forcibly
in the wrong direction may cause a malfunction
to the "Memory Stick PRO Duo," Memory Stick
Duo slot or image data.
If [Failed to create a new Image Database File.
It may be possible that there is not enough free
space.] appears in step 3, format the "Memory
Stick PRO Duo." All recorded data on the
"Memory Stick PRO Duo" will be deleted when
you format.
Be careful not to allow the "Memory Stick PRO
Duo" to pop out and fall when you push on and
remove it.
us
14
The [Create a new Image Database File.]
screen appears on the LCD screen when
you insert a new "Memory Stick PRO
Duo."
-...... '..... D...bueFlI..
__..MOt be.-nledo<plOJOd.
CrHte a newt".'
EST.PROCESS nME:101
3 Touch [YES].
To record only still images on a
"Memory Stick PRO Duo," touch [NO].
To remove the "Memory Stick PRO
Duo"
Open the Memory Stick Duo cover and
lightly push on the "Memory Stick PRO
Duo."
Recording/Playback
Recording
The images are recorded on the media selected on the media setting (p. 13).
The default setting is hard disk for both movies and still images.
1 LENS COVER switch
2 POWER switch
1tI: To record movies
0: To record still images
START/STOP ~
3
START/STOP IAJ
IIDI CII_ C ! . . ~ II! 9
0:00:14
(JOOmln)
[STBY] -. [REC]
PHOTO
:=
_0
tD
1'\
~
+ ~
0
...
CI.
5
mmL!J \CI
- e e
."
Di"
'<
c:r
Ql
Flashing -. Lights up
A-
1 Slide the LENS COVER switch to open.
2 Turn the POWER switch until the respective lamp lights up.
Press the green button only when the POWER switch is in the OFF (CHG) position.
3 Start recording.
Movies ttl
Press START/STOP [AJ (or [6]).
To stop recording, press START/STOP
again.
.~ . Tips
You can check the free media space by touching
A (HOME) -. ~ (MANAGE MEDIA) -.
[MEDIA INFO].
~ Still Images 0
Press PHOTO lightly to adjust the focus
" (a beep sounds), then press it fully
e (a shutter click sounds).
11111111 appears beside 9 or ILJ. When 11111111
disappears, the image has been recorded.
The maximum continuous recordable time of
movies is approximately 13 hours.
When a movie file exceeds 2 GB, the next movie
file is created automatically.
us
15
Playback
You can play back images recorded on the media selected in the media setting (p. 13).
The default setting is the hard disk.
[EJ (VIEW IMAGES)
button [6J 2
[EJ (VIEW IMAGES) button [AJ
CD HOMEMENU
Previous 6 images
Next 6 images
o Returns to the recording screen
Displays movies
3
Displays still images
CD 0..: (OPTION)
Searches for images by date
Goes to the iii (Face Index) screen
@ Goes to the 11II (Film Roll Index) screen
1 Turn the POWER switch to turn on your camcorder.
2 Press the [EJ (VIEW IMAGES) [AJ (or button.
The VISUAL INDEX screen appears on the LCD screen. (It may take some seconds.)
3 Start playback.
Movies rt:I Still Images 0
Touch the It:I tab, and the movie to be
played back.
lJ 101-0001
eli]
Stop (goes to the VISUAL Reverse/Forward
INDEX screen)
Previous/
Next
Goes to the VISUAL
INDEX screen
Touch the Q tab, and the still image to
be played back.
Slide show button
Next
movie
@,""]
Toggles Play
or Pause as
you touch
Goes to beginning
of the scene/
previous movie
c.1""l
us
16
AN Remote
Connector
ANR
rrID7l
AN OUT jack
ANOUT
Playing the image on aTV
DCR-SR65/SR85
Connect your camcorder to the input jack
of a TV or VCR using the A/V connecting
cable [I] (supplied) or an A/V connecting
cable with S VIDEO ~ (optional). For
details, see "Handycam Handbook" (PDF).
DCR-SR45/SR46
To adjust the volume of movies
When playing back a movie, touch 0..,:
(OPTION) --+ lEI tab --+ [VOLUME], then
adjust the volume with c:=::J/[].
. ~ . Tips
I ~ I / ~ appears with the image on each of the
tab that was lastly played back/recorded. When
you touch image marked with I ~ I / ~ , you can
play it back from the point you have stopped
previously.
SVIDEO
~
0
~
VIDEO
!-ill
[2]--1
~
(Yellow)
(White)
.'
I ~
&
AUDIO
l.
(Red)
(Yellow)
IN
~ : Signal flow
VCR orTVs
us
17
Other parts and functions of the camcorder
playback zoom, the point you touched will
be displayed in the center of the displayed
frame.
@] Hook for a shoulder belt
Attach the shoulder belt (optional).
[ID Remote sensor (DCR-SR65/SR85)/
Infrared port
Receives the signal from the Remote
Commander.
[l] Built-in microphone
lID Zoom buttons
Press for zooming in/out.
You can magnify still images from
about 1.1 to 5 times the original size
(Playback zoom).
When you touch the screen during playback
zoom, the point you touched will be
displayed in the center of the LCD screen.
[ID -@ (DISC BURN) button
Create a disc by connecting the
camcorder to a computer. For details,
see "PMB Guide" (p. 26).
[1ID DISP/BATT INFO button
You can switch the screen display when
you press while the power is set to on.
When you press while the power is
set to OFF (CHG), you can check the
remaining battery.
[j] ~ (back light) button
Press ~ (back light) to display ~ for
adjusting the exposure for backlit
subjects. Press ~ (back light) again to
cancel the backlight function.
I12l RESET button
Press RESET to initialize all the settings,
including the clock setting.
[j]] Speaker
IHI Tripod receptacle (Bottom surface)
Attach the tripod (optional: the length
of the screw must be less than 5.5 mm
(7/32 in. to the tripod receptacle using
a tripod screw.
[j] EASY button
Press EASY to display ~ and most
'-----[g]
Handycam Station
(DCR-SR65/SR85)
[j]]1----+-=-+--
[I] Power zoom lever
Move the power zoom lever slightly for
a slower zoom. Move it further for a
faster zoom.
You can magnify still images from
about 1.1 to 5 times the original size
(Playback zoom).
When you touch the screen during
Buttons, jacks, etc., which are not explained
in other chapters, are explained here.
[1]1----
us
18
of the settings are set automatically for
easy recording/playback. To cancel,
press EASY again.
NIGHTSHOT PLUS switch
Set the NIGHTSHOT PLUS switch
to ON (l!!l appears) to record in dark
places.
[11J QUICK ON button
The QUICK ON lamp flashes and your
camcorder goes to power saving mode
(sleep mode). Press QUICK ON again
to start recording next time. Your
camcorder returns to recording standby
in approximately 1 second.
With [QUICK ON STBY], you can set
the time when the camcorder turns off
in sleep mode.
ACCESS lamp (Hard disk)
When the ACCESS lamp is lit or
flashing, your camcorder is writing/
reading data.
(onneetingto;the devices ;,
.-- . : -, , >
[2J A/V Remote Connector / A/V OUT
jack
Connect with the A/V connecting cable.
@] '1' (USB) jack
Connect with the USB cable.
1m Active Interface Shoe (DCR-
SR65/SR85)
The Active Interface Shoe supplies
power to optional accessories such as
a video light, a flash, or a microphone.
The accessory can be turned on or off as
you operate the POWER switch on your
camcorder.
Interface connector
Connect your camcorder and the
Handycam Station.
(DCR-SR65/SR85)
us
19
Indicators displayed during recording/playback
us
20
Recording movies
~ ~
8 7
Recording still images
Viewing movies
~ ..,_.
iIBI ~ f3jfJ17
BJ
Viewing still images
[1] HOME button
[gJ Remaining battery (approx.)
~ Recording status ([STBY] (standby) or
[REC] (recording))
@] Recording mode (HQ/SP/LP)
[] The recording/playback media
[ID Counter (hour/minute/second)
[l] Recording remaining times
[ID OPTION button
lID VIEW IMAGES button
l1Q] Face Index set
I11l Image size
I12l Approximate number of recordable still
images/Recording media
~ Return button
IHl Playback mode
~ Currently playing movie number/
Number of total recorded movies
lII Previous/Next button
l11l Video operation buttons
111 Data file name
~ Currently playing still image number/
Number of total recorded still images
~ Playback folder
Displays only when the recording
media of still images is a "Memory Stick
PRO Duo."
[gj] Slide show button
12.21 VISUAL INDEX button
Indicators when you made changes
Center
illJIMAGESIZE
PictBridge connecting
Warning
NightShot plus
Color Slow Shutter
Super NightShot plus
Slide show set
Meaning Indicator
Bottom
raJ
S(!!)
Center Bottom
Following indicators appear during
recording/playback to indicate the settings
of your camcorder.
Upper left Upper right
:
I lIE)
Upper left
.Indicator . :
1+
4:3
Upper right
. Meaning
Self-timer recording
Flash/REDEYE REDUC
MICREF LEVEL low
WIDE SELECT
BLT-IN ZOOM MIC
Indicator' Meanin.g
Picture effect
Digital effect
Manual focus
SCENE SELECTION
Backlight
White balance
SteadyShot off
Indicator.
WHITE BLACK
FADER FADER
'"i" ;"';
LCD backlight off
Drop sensor off
--=:::'::::=:::J+I+
EXPOSURE/
SPOT METER
TELEMACRO
Face Index
Drop sensor activated
The media selected for
still images
Tips
Indicators and their positions are approximate
and differ from what you actually see. See
"Handycam Handbook" (PDF) for details.
The recording date and time is recorded
automatically on the media. They are not
displayed while recording. However, you can
check them as [DATA CODE] during playback.
us
21
Performing various fundions "A HOME" and
You can display the menu screen by
pressing A (HOME) [A] (or
(OPTION). For details on the menu items,
see "Handycam Handbook" (PDF) (p. 26).
A(HOME)
ft (HOME) 1Al-tr
0..,: (OPTION)
To see the explanation of the HOME MENU
(HELP)
CD Press A(HOME) [AJ (or
Touch rn (HELP).
The bottom of the rn (HELP) button turns
orange.
DOI...- $TBY
MOV. I I PHOI'O I
2 After completing the setting, touch
lOKI
.
1 Touch the desired tab then item to
change the setting.
The (OPTION) menu appears like the
pop-up window that appears when you
right-click the mouse on a computer.
Touch (OPTION), then the menu items
you can set at that moment appears.
mY el
...
[
I
Tab
Menu
items
",01"'-
STay iI! ..
a,
Dam
II
PHOI'OCAl'JVIlI!
I
1/2 f-
a
l
MOVIlDUI
II
PHOI'OCI!"
I
: ......
Category
2 Followthe guide on the screen for
further operation.
1 Touch the desired category then
item to change the setting.
You can change the operating settings for
your convenience. Press A (HOME) [A]
(or to display the menu screen.
. Tips
If the item is not on the screen, touch a /a
to change the page.
To hide the HOME MENU screen, touch IXl
You cannot select or activate simultaneously the
grayed items in the current recording/playback
situation.
" Notes
When the item you want is not on the screen,
touch another tab. Ifyou cannot find the item
anywhere, the function is not available under
the current situation.
The (OPTION) menu cannot be used during
Easy Handycam operation.
us
22
[DEMO MODE],
[CALIBRATION],
[A.SHUT OFF], [QUICK
ON STBY], [REMOTE
CTRL]*2, [DROP SENSOR]
[CLOCK SET]*l, [AREA
SET], [DST SET]/
[SUMMERTIME] ,
SET]*l
[TV TYPE], [DISP
OUTPUT]
[DATA CODE],
[VOLUME]*l, [BEEP]*l,
[LCD BRIGHT], [LCD BL
LEVEL], [LCD COLOR]
GENERAL
SET
CLOCK/
OUTPUT
SETTINGS
SOUND/
DISP SET*3
VIEW
IMAGES SET
PHOTO [fllJIMAGE SIZE]*\ [FILE
SETTINGS NO.], [NIGHTSHOT
LIGHT], [GUIDEFRAME],
[FLASH MODE]*1*2,
[FLASH LEVEL] *2,
[REDEYE REDUC]*2
MOVIE [REC MODE],
SETTINGS [NIGHTSHOT LIGHT],
[WIDE SELECT],
[DIGITAL ZOOM],
[STEADYSHOT] ,
[AUTO SLW SHUTTR],
[GUIDEFRAME] ,
[IOIREMAINING SET],
[IiJINDEX SET]*l
i:icsmINGS) category
[SUSB CONNECT],
[L]USB CONNECT],
[DISC BURN]
[IOIADD], [101 ADD by
date],
ALL],
[COpy by select], [COpy
by date]
[101 DELETE],
[fIIDELETE], [DIVIDE]
[DUB by select], [DUB by
date], ALL]
PRINT
PLAYLIST
EDIT
USB
CONNECT
EDIT
lI!JI INDEX*l
IiJINDEX*l
MOVIE DUB
PHOTO
COpy
Items of the HOME MENU
DELETE*l [IOIDELETE], [fllJDELETE]
PHOTO
CAPTURE
PLAYLIST
PHOTO*l
VISUAL
INDEX*l
IEJCVIEW IMAGES) category ..
...(CAMERA) category
MOVIE [HDD], [MEMORY STICK]
MEDIA
SET*l
PHOTO
MEDIA
SET*l
[HDD], [MEMORY STICK]
*1 You can set the item during Easy Handycam
operation.
*2 DCR-SR65/SR85
*3 The menu name is changed to [SOUND
SETTINGS] during Easy Handycam operation.
MEDIA
INFO
MEDIA
FORMAT*l
[HDD], [MEMORY STICK]
REPAIR
IMG.DBF.
[HDD], [MEMORY STICK]
us
23
us
24
Items of the OPTION MENU'
Items you can set only on the OPTION
MENU will be described below.
[FOCUS], [SPOT FOCUS], [TELE
MACRO], [EXPOSURE], [SPOT METER],
[SCENE SELECTION], [WHITE BAL.],
[COLOR SLOW SHTR], [So NIGHTSHOT
PLS]
[FADER], [D.EFFECT], [PICT.EFFECT]
&tab
f
);'," ............
[BLT-IN ZOOM MIC], [MICREF LEVEL],
[SELF-TIMER]
(Atabdependson the situatioriiNotab)
[SLIDE SHOW], [SLIDE SHOW SET],
[COPIES], [DATE/TIME], [SIZE]
Saving images
Due to the limited capacity of the media,
make sure that you save the image data
to some type of external media such as a
DVD-R or a computer.
You can save the images recorded on the
camcorder as described below.
By using "Picture Motion Browser" on the
supplied CD-ROM, you can save images
recorded on your camcorder. For details,
see "PMB Guide" on the supplied CD-
ROM.
Creating aDVD with One Touch (One Touch
Disc Burn)
You can save images recorded on the hard
disk of the camcorder directly to a DVD
with ease by pressing o@ (DISC BURN)
button.
Saving images on acomputer (Easy PC
Back-up)
You can save images recorded on the
camcorder on the hard disk of a computer.
Creating aDVD with selected images
You can save images imported to your
computer on a DVD. You can also edit
those images.
devicesf: / .
:,:;- ,
For details, see "Handycam Handbook"
(PDF).
Connecting with the ANconnecting cable
You can dub to VCRs, DVD/HDD
recorders.
Connecting with the USB cable
You can dub to movie dubbing compatible
DVD writers, etc.
~ . Tips
You can dub movies or copy still images from
the hard disk to a "Memory Stick PRO Duo."
Touch it (HOME) -. IE (OTHERS) -.
[MOVIE DUB]/[PHOTO COPY].
Deleting images
Select the media which contains the images
you want to delete before the operation
(p. 13).
Deleting movies'
1 Touch A (HOME) -.133 (OTHERS)
-. [DELETE].
2 Touch [ltl DELETE].
3 Touch [ltl DELETE].
4 Touch the movie to be deleted.
The selected movie is marked with./.
5 Touch IOKI-. [YES] -.IOKI.
To delete all movies at one time
In step 3, touch [ltlDELETE ALL] -.
[YES] -. [YES] -. [QR).
To delete the still images
CD In step 2, touch [.DELETE].
Touch [.DELETE], then touch the still
image to be deleted.
The selected still image is marked with ./.
Touch [QR) - [YES] - [QR) .
.~ . Tips
To delete all still images on the media, in step
, touch [.DELETE ALL] - [YES]-
[YES] - [QR).
us
2S
us
26
Enjoying with acomputer
Performing with acomputer
Handbook/softwareto installed
"Handycam Handbook" (PDF)
"Handycam Handbook" (PDF) explains
in detail about your camcorder and its
practical use.
"Picture Motion Browser" (only for Windows
users)
"Picture Motion Browser" is the supplied
software. You can enjoy the following
operations.
- Creating a DVD with one touch operation
- Importing images to a computer
- Editing the imported images
- Creating a DVD
" Notes
The supplied software "Picture Motion
Browser" is not supported by Macintosh
computers. To use a Macintosh computer
connected to your camcorder, see the following
website for details.
http://guide.d-imaging.sony.co.jp/mac/ ms/ us/
:.- ,. . 4
Installing and viewing .... j
i(PDF).' ...
To view "Handycam Handbook" (PDF),
you need to install Adobe Reader on your
computer.
Continue with the installation, even if
a confirmation screen of an unknown
publisher appears.
CD Turn on the computer.
Place the CD-ROM (supplied) in the disc
drive ofyour computer.
The select screen for installation appears.
Click [Handycam Handbook].
The installation screen for "Handycam
Handbook" (PDF) appears.
o Select the desired language and the model
name of your Handycam, then click
[Handycam Handbook (PDF)].
Installation starts. When the installation is
completed, the short-cut icon of "Handycam
Handbook" (PDF) appears on the desktop of
your computer.
The model name of your Handycam is
printed on its bottom surface.
@) Click [Exit] - [Exit], then remove the CO-
RaM from the disc drive of your computer.
To view "Handycam Handbook" (PDF),
double click the short-cut icon.
Tips
For Macintosh users, follow the steps below.
o Turn on the computer.
e Place the CD-ROM (supplied) in the disc
drive of your computer.
e Open the [Handbook] folder in the
CD-ROM, double-click the [US] folder
and then drag-and-drop the "Handycam
Handbook" on the computer.
To view "Handycam Handbook" (PDF),
double click "Handbook.pdf."
InstallingjPirture ft,totion Browser"
System requirements
For more information, refer to the support
web site.
OS: Microsoft Windows 2000 Professional
SP4, Windows XP SP2*, Windows
Vista*
,. 64-bit editions and Starter (Edition) are
not supported.
Standard installation is required.
Operation is not assured if the above OS
has been upgraded or in a multi-boot
environment.
CPU: Intel Pentium III 1 GHz or faster
Memory: 256 MB or more
Hard disk: Disk volume required for
installation: Approximately 500 MB
(5 GB or more may be necessary when
creating DVD-Videos.)
Display: Minimum 1,024 x 768 dots
Others: r USB port (this must be provided
as standard, Hi-Speed USB (USB 2.0
compatible) is recommended), DVD
burner (CD-ROM drive is necessary for
installation)
Installing software
You need to install the software to your
Windows computer before connecting
your camcorder to the computer. The
installation is required only for the first
time.
Contents to be installed and procedures
may differ depending on your as.
CD Confirm that your camcorder is not
connected to the computer.
Turn on the computer.
" Notes
Log on as an Administrator for installation.
Close all applications running on the
computer before installing the software.
@) Place the supplied CD-ROM in the disc drive
of your computer.
The installation screen appears.
If the screen does not appear
o Click [Start], then click [My Computer].
(For Windows 2000, double-click [My
Computer].)
e Double-click [SONYPICTUTIL (E:)]
(CD-ROM) (disc drive)."
.. Drive names (such as (E:)) may vary
depending on the computer.
@ Click [Install] on the installation screen of the
computer.
Select the language for the application to be
installed, then click [Next].
As the screen to confirm the connection
appears, connect your camcorder to the
computer following the steps below.
For DCR-SR65/SR85:
o Connect the AC Adaptor to the
Handycam Station and a wall outlet (wall
socket).
e Set the camcorder onto the Handycam
Station, then turn the POWER switch to
turn on.
e Connect the '1'(USB) jack of the
Handycam Station to the '1'(USB) jack
of the computer using the supplied USB
cable.
The [USB SELECT] screen appears
automatically on the LCD screen of your
camcorder.
o Touch [9USB CONNECT] or [ILJ
USB CONNECT] on the [USB SELECT]
screen of your camcorder.
For DCR-SR45/SR46:
o Connect the AC Adaptor to the
camcorder and a wall outlet (wall socket),
then turn the POWER switch to turn on.
e Connect the '1'(USB) jack of the
camcorder to the '1'(USB) jack of the
computer using the supplied USB cable.
The [USB SELECT] screen appears
automatically on the LCD screen of your
camcorder.
e Touch [9USB CONNECT] or [ILJ
USB CONNECT] on the [USB SELECT]
screen of your camcorder.
....
11 ..__.
1e- _ _ ..... ..
30.. .. -. __......
Who_ __"....... .......
.._ ................. e.-
o Click [Continue].
Read [License Agreement], select [I accept
the terms of the license agreement] if you
agree, then click [Next] .
"'
=
_.
o
'<
S'
IC
;::;:
::r
C
8
a
'a
c
-
It
..
us
27
us
28
Confirm the installation settings, then click
[Install].
" Notes
Even if a screen prompting you to restart
your computer appears, you do not need to
restart it at this time. Restart your computer
after completing the installation.
It may take some time for the
authentication.
@ Follow the on-screen instructions to install
the software.
Depending on the computer, you may
need to install third party software. If the
installation screen appears, follow the
instructions to install the required software.
@ Restart the computer if required to complete
the installation.
@ Remove the CD-ROM from the disc drive of
your computer.
To disconnect the USB cable
["j
<D Click the _ icon - [Safely remove USB
Mass Storage Device] - [OK] (Windows
2000 only) on the task tray on the bottom
right of the desktop of your computer.
Touch [END] - [YES] on the screen of your
camcorder.
@) Disconnect the USB cable.
Operating "Picture Motion Browser"
To start "Picture Motion Browser," click
[Start] ~ [All Programs] ~ [Sony
Picture Utility] ~ [PMB - Picture Motion
Browser].
For the basic operation of "Picture Motion
Browser," see "PMB Guide."
To display "PMB Guide," click [Start] ~
[All Programs] ~ [Sony Picture Utility]
~ [Help] ~ [PMB Guide] .
.~ . Tips
If the [USB SELECT] screen does not appear,
touch ft (HOME) - ffi (OTHERS) - [USB
CONNECT].
Troubleshooting
Troubleshooting
If you run into any problems using your
camcorder, use the following table to
troubleshoot the problem. If the problem
persists, disconnect the power source and
contact your Sony dealer.
Notes before sending your camcorder for
repair
Your camcorder may require initializing or
change the current hard disk of the camcorder,
depending on the problem. In the event of
this, the data stored on the hard disk will be
deleted. Be sure to save the data on the internal
hard disk (see "Handycam Handbook" (PDF))
on other media (backup) before sending your
camcorder for repair. We will not compensate
you for any loss of hard disk data.
During repair, we may check a minimum
amount of data stored on the hard disk in order
to investigate the problem. However, your Sony
dealer will neither copy nor retain your data.
For the symptoms of your camcorder, see
"Handycam Handbook" (PDF) and for
connecting to the computer, see "PMB Guide."
The power does not turn on.
Attach a charged battery pack to the
camcorder (p. 9).
Connect the plug of the AC Adaptor to the
wall outlet (wall socket) (p. 9).
The camcorder does not operate even
when the power is set to on.
It takes a few seconds for your camcorder
to be ready to shoot after the power is
turned on. This is not a malfunction.
Disconnect the AC Adaptor from the wall
outlet (wall socket) or remove the battery
pack, then reconnect it after about 1
minute. If the functions still do not work,
press the RESET button (p. 18) using a
sharp-pointed object. (If you press the
RESET button, all settings, including the
clock setting, are reset.)
The temperature of your camcorder is
extremely high. Turn off your camcorder
and leave it for a while in a cool place.
The temperature of your camcorder is
extremely low. Turn off the camcorder
and take it to a warm place. Leave the
camcorder there for a while, then turn on
the camcorder.
Your camcorder gets warm.
This is because the power has been
turned on for a long time. This is not a
malfunction.
The power abruptly turns off.
Use the AC Adaptor.
Turn on the power again.
Charge the battery pack (p. 9).
Pressing STARTISTOP or PHOTO does
not record images.
Set the POWER switch to It:::Jl (Movie) or 0
(Still) (p. 12).
You cannot record images in sleep mode.
Press the QUICK ON button (p. 19).
Your camcorder is recording the image you
have just shot on the media. You cannot
make new recording during this period.
The media of the camcorder is full. Delete
unnecessary images (p. 25).
Total number of movies or still images
exceeds the recordable capacity of the
media. Delete unnecessary images (p. 25).
The recording stops.
The temperature of your camcorder
is extremely high/low. Turn off your
camcorder and leave it for a while in a
cool/warm place.
You cannot install"Picture Motion
Browser."
Check the computer environment required
to install "Picture Motion Browser."
Install "Picture Motion Browser" in an
orderly manner (p. 26).
us
29
Battery power is low.
Delete unnecessary
images.
When the indicator
flashes slowly, free space
for recording images are
running out.
No "Memory Stick PRO
Duo" is inserted (p. 13).
When the indicator
flashes quickly, there are
not enough free space
for recording images.
Delete unnecessary
images, or format the
"Memory Stick PRO
Duo" after storing the
images on other media
(p.24).
The Image Database File
is damaged.
The temperature of your
camcorder is getting
higher or extremely
high. Turn off your
camcorder and leave
it for a while in a cool
place.
The temperature of
your camcorder is
extremely low. Make the
camcorder warm.
The file is damaged or
unreadable.
An error may have
occurred with the
hard disk drive in your
camcorder.
A malfunction that
you cannot service has
occurred. Contact your
Sony dealer or local
authorized Sony service
facility. Inform them of
the 5-digit code, which
starts from "E."
Causes/Solutions
E:20:DD /
E:31:DD /
E:61:DD /
E:62:DD /
E:91:DO /
E:94:DO
[!!]
101-0001
Indicators/Messages
Remove the power
source. Reconnect it and
operate your camcorder
again.
The battery pack is not
an "InfoLITHIUM"
battery pack (H series).
Use an "InfoLITHIUM"
battery pack (H
series)(p.9).
Connect the DC plug
of the AC Adaptor to
the DC IN jack of the
Handycam Station or
your camcorder securely
(p.9).
Causes/Solutions
C:13:DD /
C:32:DD
C:04:DD
Indicators/Messages..
Self-diagnosis displaYlWarning'/
indlcatoii '
If indicators appear on the LCD screen,
check the following.
If the problem persists even after you have
tried a couple of times, contact your Sony
dealer or local authorized Sony service
facility.
Your camcorder is not recognized by
the computer.
Disconnect devices from the USB jack of
the computer other than the keyboard,
mouse, and your camcorder.
Disconnect the USB cable from the
computer and the Handycam Station, and
restart the computer, then connect the
computer and your camcorder again in an
orderly manner.
"Picture Motion Browser" does not
work correctly.
Quit "Picture Motion Browser" and restart
your computer.
us
30
Indicators/Messages Causes/Solutions
~ The "Memory Stick
PRO Duo" is damaged.
The "Memory Stick
PRO Duo" is not
formatted correctly.
ru
An incompatible
"Memory Stick PRO
Duo" is inserted.
ILl o-n Access to the "Memory
Stick PRO Duo" was
restricted on another
device.
There is something
wrong with the flash.
(DCR-SR65/SR85)
('ii"
The amount of light
is not sufficient, so
camera-shake easily
occurs. Use the flash.
(DCR-SR65/SR85)
The camcorder is
unsteady, so camera-
shake easily occurs.
Hold the camcorder
steady with both hands
and record the image.
-t
However, note that the
...
0
camera-shake warning
c
a-
ii'
indicator does not
'" :::r
disappear.
0
0
-
d> The media is full.
:i"
u:::l
Still images cannot
be recorded during
processing. Wait for a
while, then record.
t3
Drop sensor activated.
Recording/playback
may be disabled.
us
31
us
32
Additional Information
Precautions
On use and care
Do not use or store the camcorder and
accessories in the following locations:
- Anywhere extremely hot, cold or humid.
Never leave them exposed to temperatures
above 60C (140 OF), such as under direct
sunlight, near heaters or in a car parked in
the sun. They may malfunction or become
deformed.
- Near strong magnetic fields or mechanical
vibration. The camcorder may malfunction.
- Near strong radio waves or radiation.
The camcorder may not be able to record
properly.
- Near AM receivers and video equipment.
Noise may occur.
- On a sandy beach or anywhere dusty. If
sand or dust gets in your camcorder, it may
malfunction. Sometimes this malfunction
cannot be repaired.
- Near windows or outdoors, where the LCD
screen or the lens may be exposed to direct
sunlight. This damages the LCD screen.
Operate your camcorder on DC 6.8 V/7.2 V
(battery pack) or DC 8.4 V (AC Adaptor).
For DC or AC operation, use the accessories
recommended in these operating instructions.
Do not let your camcorder get wet, for example,
from rain or sea water. If your camcorder
gets wet, it may malfunction. Sometimes this
malfunction cannot be repaired.
If any solid object or liquid gets inside the
casing, unplug your camcorder and have it
checked by a Sony dealer before operating it any
further.
Avoid rough handling, disassembling,
modifying, physical shock, or impact such
as hammering, dropping or stepping on the
product. Be particularly careful of the lens.
Keep the POWER switch setting to OFF (CHG)
when you are not using your camcorder.
Do not wrap your camcorder with a towel, for
example, and operate it. Doing so might cause
heat to build up inside.
When disconnecting the power cord (mains
lead), pull it by the plug and not the cord.
Do not damage the power cord (mains lead)
such as by placing anything heavy on it.
Keep metal contacts clean.
Keep the Remote Commander and button-type
battery out of children's reach. If the battery
is accidentally swallowed, consult a doctor
immediately (DCR-SR65/SR85).
If the battery electrolytic liquid has leaked:
- consult your local authorized Sony service
facility.
- wash off any liquid that may have contacted
your skin.
- if any liquid gets in your eyes, wash with
plenty of water and consult a doctor.
When not using your camcorder for
a long time
Periodically turn it on and let it run such as by
playing back or recording images for about 3
minutes.
Use up the battery pack completely before
storing it.
LCD screen
Do not exert excessive pressure on the LCD
screen, as it may cause damage.
If your camcorder is used in a cold place, a
residual image may appear on the LCD screen.
This is not a malfunction.
While using your camcorder, the back of
the LCD screen may heat up. This is not a
malfunction.
To clean the LCD screen
If fingerprints or dust make the LCD screen
dirty, it is recommended you use a soft
cloth to clean it. When you use the LCD
Cleaning Kit (optional), do not apply the
cleaning liquid directly to the LCD screen.
Use cleaning paper moistened with the
liquid.
On handling the casing
If the casing is soiled, clean the camcorder body
with a soft cloth lightly moistened with water,
and then wipe the casing with a dry soft cloth.
Avoid the following to avoid damage to the
finish:
- Using chemicals such as thinner, benzine,
alcohol, chemical cloths, repellent, insecticide
and sunscreen.
- Handling the camcorder with above
substances on your hands.
- Leaving the casing in contact with rubber or
vinyl objects for a long period of time.
About care and storage of the lens
Wipe the surface of the lens clean with a soft
cloth in the following instances:
- When there are fingerprints on the lens
surface.
- In hot or humid locations.
- When the lens is exposed to salty air such as
at the seaside.
Store in a well-ventilated location subject to
little dirt or dust.
To prevent mold, periodically clean the lens as
described above. It is recommended that you
operate your camcorder about once a month to
keep it in optimum state for a long time.
On charging the pre-installed rechargeable
battery
Your camcorder has a pre-installed
rechargeable battery to retain the date,
time, and other settings even when the
POWER switch is set to OFF (CHG). The
pre-installed rechargeable battery is always
charged while your camcorder is connected
to the wall outlet (wall socket) via the
AC Adaptor or while the battery pack is
attached. The rechargeable battery will be
fully discharged in about 3 months if you
do not use your camcorder at all. Use your
camcorder after charging the pre-installed
rechargeable battery.
However, even if the pre-installed
rechargeable battery is not charged, the
camcorder operation will not be affected as
long as you are not recording the date.
Procedures
Connect your camcorder to a wall outlet
(wall socket) using the supplied AC
Adaptor, and leave it with the POWER
switch set to OFF (CHG) for more than 24
hours.
Power supply
You can use your camcorder in any
countries/regions using the AC Adaptor
supplied with your camcorder within the
AC 100 V to 240 V, 50/60 Hz range. Use
a commercially available AC plug adaptor
[a], if necessary, depending on the deSign
of the wall outlet [b].
I ~ - ~ " - ' 8
AC-L200/L200B
To change the battery of the Remote
Commander
(DCR-SR6S/SR8S)
CD While pressing on the tab, inset your
fingernail into the slit to pull out the battery
case.
@) Place a new battery with the + side facing up.
@) Insert the battery case back into the Remote
Commander until it clicks.
WARNING
Battery may explode if mistreated. Do not
recharge, disassemble or dispose of in fire.
When the lithium battery becomes weak, the
operating distance of the Remote Commander
may shorten, or the Remote Commander may
not function properly. In this case, replace the
battery with a Sony CR2025 lithium battery.
Use of another battery may present a risk of fire
or explosion.
us
33
Specifications
System
Video compression format: MPEG2/JPEG (Still
images)
Audio compression format: Dolby Digital 2ch
Dolby Digital Stereo Creator
Video signal: NTSC color, EIA standards
Hard Disk
DCR-SR45: 30 GB
DCR-SR46/SR65: 40 GB
DCR-SR85: 60 GB
When measuring media capacity, 1GB
equals 1 billion bytes, a portion of which is
used for data management.
Recording format
Movie: MPEG2-PS
Still image: Exif *1 Ver.2.2
Image device
DCR-SR45/SR46
2.25 mm (l/8 type) CCD (Charge Coupled
Device)
Gross: Approx. 680 000 pixels
Effective (Movie, 16:9): Approx. 410 000
pixels
Effective (Still, 16:9): Approx. 250000 pixels
Effective (Still, 4:3): Approx. 340000 pixels
DCR-SR65/SR85
3.0 mm (l/6 type) CCD (Charge Coupled
Device)
Gross: Approx. 1 070 000 pixels
Effective (Movie, 16:9): Approx. 670000
pixels
Effective (Still, 16:9): Approx. 750000 pixels
Effective (Still, 4:3): Approx. 1000000 pixels
Lens
DCR-SR45/SR46
Carl Zeiss Vario-Tessar
Optical:40 x, Digital:80 x, 2 000 x
Filter diameter: 30 mm (l 3/16 in.)
DCR-SR65/SR85
Carl Zeiss Vario-Tessar
Optical:25 x, Digital:50 x, 2 000 x
Filter diameter: 30 mm (l 3/16 in.)
Focal length
DCR-SR45/SR46
F=1.8-4.1
f=1.9 - 76.0 mm (3/32 - 3 in.)
When converted to a 35 mm still camera
For movies: 41 - 1 640 mm (l 518 - 64 5/8
in.) (l6:9) *2
For still images: 48 - 1 920 mm (l 15/16 - 75
5/8 in.) (4:3)
us DCR-SR65/SR85
34
F=1.8 - 3.2
f=2.5 - 62.5 mm (l/8 - 2 1/2 in.)
When converted to a 35 mm still camera
For movies: 41 - 1 189 mm (l 5/8 - 46 7/8
in.) (l6:9) *2
For still images: 36 - 900 mm (l 7/16 - 35
1/2 in.) (4:3)
Color temperature
[AUTO], [ONE PUSH], [INDOOR] (3200
K), [OUTDOOR] (5800 K)
Minimum illumination
DCR-SR45/SR46
6lx (lux) (when [AUTO SLW SHUTTR] is
set to [ON], Shutter speed 1130 second)
oIx (lux) (during NightShot plus function)
DCR-SR65/SR85
8ix (lux) (when [AUTO SLW SHUTTR] is
set to [ON], Shutter speed 1/30 second)
oIx (lux) (during NightShot plus function)
*1 "Exif' is a file format for still images,
established by the JEITA (Japan Electronics
and Information Technology Industries
Association). Files in this format can
have additional information such as your
camcorder's setting information at the time of
recording.
*2 The focal length figures are actual figures
resulting from wide angle pixel readout.
Manufactured under license from Dolby
Laboratories.
Input/Output connectors
AN Remote Connector: Video/audio output jack
USB jack: mini-B
LCD screen
Picture: 6.7 cm (2.7 type, aspect ratio 16:9)
Total number of pixels: 123 200 (560 x 220)
General
Power requirements: 6.8 V/7.2 V (battery pack)
8.4 V (AC Adaptor)
Average power consumption
During camera recording with normal
brightness.
DCR-SR45/SR46: 2.8 W
DCR-SR65/SR85: 3.0 W
Operating temperature: OC to + 40C (32 OF to
104 OF)
Storage temperature: -20C to + 60C (-4 of to
+ 140 OF)
Dimensions (Approx.): 76.3 x 76.6 x 112.8 mm (3
x 3 1/8 x 4 1/2 in.)
(wxhxd) including the projecting parts with
supplied battery pack attached
Mass (Approx.)
DCR-SR45/SR46
350 g (12 oz) main unit only
400 g (14 oz) including the supplied
rechargeable battery pack
DCR-SR65/SR85
360 g (12 oz) main unit only
410 g (14 oz) including the supplied
rechargeable battery pack
Handycam Station DCRA-C200
(DCR-SR65/SR85)
Input/Output connectors
A/V OUT jack: Video/audio output jack
USB jack: mini-B
AC Adaptor AC-L200/L200B
Power requirements: AC 100 V - 240 V, 50/60 Hz
Current consumption: 0.35 - 0.18 A
Power consumption: 18 W
Output voltage: DC 8.4 V*
Operating temperature: OC to + 40C (32 OF to
104 OF)
Storage temperature: -20C to + 60C (-4 OF to
+ 140 OF)
Dimensions (Approx.): 48 x 29 x 81 mm (1 15/16
x 1 3/16 x 3 1/4 in.)(wxhxd) excluding the
projecting parts
Mass (Approx.): 170 g (6.0 oz) excluding the
power cord (mains lead)
* See at the label of AC Adaptor for other
specifications.
Rechargeable battery pack
NP-FH40
Maximum output voltage: DC 8.4 V
Output voltage: DC 7.2 V
Capacity: 4.9 wh (680 mAh)
Type: Li-ion
Design and specifications are subject to change
without notice.
On trademarks
"Handycam" and t-IIV'1r.::JVC1'1T1 are
registered trademarks of Sony Corporation.
"M S . k"" ~ ""M S . k D "
emory hc, _""'" emory hc uo,
"MEMDRY STICK DUo," "Memory Stick PRO
Duo," "MEMORY STICK PRD DUo," "Memory
Stick PRO-HG Duo," "MEMORY5TI(KPRO-HGDuo
," "Memory Stick Micro," "MagicGate,""
ML\GICGL\TE," "MagicGate Memory
Stick" and "MagicGate Memory Stick Duo" are
trademarks or registered trademarks of Sony
Corporation.
"InfoLITHIUM" is a trademark of Sony
Corporation.
Dolby and the double-D symbol are trademarks
of Dolby Laboratories.
Microsoft, Windows, Windows Media,
Windows Vista, and DirectX are either
registered trademarks or trademarks of
Microsoft Corporation in the United States
and/or other countries.
Macintosh and Mac OS are registered
trademarks of Apple Inc. in the U.S. and other
countries.
Intel, Intel Core, and Pentium are trademarks
or registered trademarks of Intel Corporation
or its subsidiaries in the United States and other
countries.
Adobe, the Adobe logo, and Adobe Acrobat
are either registered trademarks or trademarks
of Adobe Systems Incorporated in the United
States and/or other countries.
All other product names mentioned herein may
be the trademarks or registered trademarks of
their respective companies. Furthermore,
and "@" are not mentioned in each case in this
manual.
us
35
Additional information on this product and
answers to frequently asked questions can be
found at our Customer Support Website.
Puede encontrar mas informaci6n sobre este
producto y respuestas a las preguntas mas frecuentes
en nuestro sitio Web de atenci6n al cliente.
http://www.sony.net/
A... Printed on 70% or more recycled paper.
'.-g Impreso en papel reciclado en un 70% 0
mas.
Printed in China
I111I11111111111111111111
3286667110
-
SONY:
Digital Video Camera Recorder
Handycam Handbook
DCR-SR35E/SR36E/SR45E/SR46E/
SR55EISR65EISR75EISR85E
3-286-671-11 (1)
Enjoying your
camcorder 8
Getting Started _
Recording/Playback 22
Editing _
Utilizing recording _
media
Customizing your _
camcorder
Additionallnformation _
MEMORYSTICK ,.. ('l) InfoUTHIU'! m
SERIES
2008 Sony Corporation
Troubleshooting
Quick Reference
Read this before operating your camcorder
On using the camcorder
Do not hold the camcorder by the following
parts, and also do not hold the camcorder by
the jack covers.
Battery pack LCD screen
The camcorder is not dustproofed, dripproofed
or waterproofed. See "About handling of your
camcorder" (p. 92).
Do not do any of the follOWing when the
It:I (Movie)/O (Still) mode lamp (p. 17) or
the ACCESS lamp (p. 25) is lit or flashing.
Otherwise, the media may be damaged,
recorded images may be lost or other
malfunctions could occur.
- Remove the "Memory Stick PRO Duo."
- Remove the battery pack or AC Adaptor from
the camcorder.
- Apply mechanical shock or vibration to the
camcorder.
When connecting your camcorder to another
device with a cable, be sure to insert the
connector plug in the correct way. Pushing the
plug forcibly into the terminal will damage the
terminal and may result in a malfunction of
your camcorder.
Disconnect the AC Adaptor from the
Handycam Station holding both the Handycam
Station and the DC plug (DCR-SR55E/SR65E/
SR75E/SR85E).
Be sure to turn the POWER switch to OFF
(CHG), when you set the camcorder onto the
Handycam Station or remove the camcorder
from it (DCR-SR55E/SR65E/SR75E/SR85E).
Connect cables to the connectors of the
Handycam Station when using your camcorder
"Memory Stick PRO Duo" can be used
only with "Memory Stick PRO" compatible
equipment.
Do not attach a label or the like on a "Memory
Stick PRO Duo" or a Memory Stick Duo
adaptor.
Insert the "Memory Stick PRO Duo" into
the Memory Stick Duo adaptor when using
a "Memory Stick PRO Duo" with "Memory
Stick" compatible equipment.
"Memory Stick"
(You cannot use it in your camcorder.)
Notes on use
"Memory Stick PRO Duo" and "Memory Stick
PRO-HG Duo" are both referred to as "Memory
Stick PRO Duo" in this manual.
You cannot use any type of memory card other
than those mentioned above.
Handling the images recorded on your
camcorder on the computer
Refer to "PMB Guide" stored on the
supplied CD-ROM.
Types of "Memory Sticl(' you can use with
your camcorder
For recording movies, it is recommended that
you use a "Memory Stick PRO Duo" of 512 MB
or larger marked with:
- MEMORY 5TI[K PRD Duo ("Memory Stick
PRO Duo")""
- MEMDRYSTI[KPRO-HGOUD ("Memory Stick
PRO-HG Duo")
* Marked with Mark2 or not, either can be used.
See page 57 for the recordable time of a
"Memory Stick PRO Duo."
"Memory Stick PRO Duo"I"Memory Stick
PRO-HG Duo"
(This size can be used with your camcorder.)
In "Handycam Handbool(' (this Handbook)
The operations and handling of your
camcorder are explained. Refer also to
"Operating Guide" (the separate volume).
Before operating the unit, please read this
Handbook thoroughly, and retain it for
future reference.
2
attached to the Handycam Station. Do not
connect the cables to both the Handycam
Station and your camcorder (DCR-SR55E/
SR65E/SR75E/SR85E).
About menu items, LCD panel and lens
A menu item that is grayed out is not available
under the current recording or playback
conditions.
The LCD screen is manufactured using
extremely high-precision technology, so over
99.99% of the pixels are effective. However,
there may be some tiny black points and/or
bright points (white, red, blue, or green in
color) that appear constantly on the LCD
screen. These points are normal results of the
manufacturing process and do not affect the
recording in any way.
I l ~ t ' p O i n t
White, red, blue or
green point
Exposing the LCD screen or the lens to direct
sunlight for long periods of time may cause
malfunctions.
Do not aim at the sun. Doing so might cause
your camcorder to malfunction. Take images of
the sun only in low light conditions, such as at
dusk.
On recording
Before starting to record, test the recording
function to make sure the image and sound are
recorded without any problems.
Compensation for the contents of recordings
cannot be provided, even if recording or
playback is not possible due to a malfunction of
the camcorder, recording media, etc.
TV color systems differ depending on the
country/region. To view your recordings on a
TV, you need a PAL system-based TV.
Television programs, films, video tapes,
and other materials may be copyrighted.
Unauthorized recording of such materials may
be contrary to the copyright laws.
About changing the language setting
The on-screen displays in each local
language are used for illustrating the
operating procedures. Change the screen
language before using your camcorder if
necessary (p. 18).
About this Handbook
The LCD screens and indicators shown in
this Handbook were taken with a digital still
camera, and may look different from what you
actually see.
Design and specifications of media and other
accessories are subject to change without notice.
In this Handbook, the hard disk of your
camcorder and "Memory Stick PRO Duo" are
called "media."
Unless otherwise specifically indicated,
illustrations in this Handbook are based on
DCR-SR85E.
About the Carl Zeiss lens
Your camcorder is equipped with a Carl
Zeiss lens, which was developed jointly
by Carl Zeiss in Germany, and Sony
Corporation, and produces superior
images. It adopts the MTF measurement
system for video cameras and offers a
quality typical of a Carl Zeiss lens.
MTF =Modulation Transfer Function. The
number value indicates the amount oflight
from a subject coming into the lens.
3
Notes on using the Hard Disk Drive Handycam
4
Save all your recorded image data
To prevent your image data from being lost,
save all your recorded images on external media
periodically. It is recommended that you save
the image data on a disc such as a DVD-R
using your computer (p. 36). Also, you can save
your image data using a VCR, or a DVD/HDD
recorder (p. 46).
Do not apply shock or vibration to your
camcorder
The hard disk of the camcorder may not be
recognized, or recording or playback may not
be possible.
Especially, during recording/playback, do not
apply shock. After recording, do not apply
vibration or shock to the camcorder, while the
ACCESS lamp is lit.
When using a shoulder belt (not supplied), do
not crash the camera against an object.
Do not use this camcorder in very loud areas.
The hard disk of the camcorder may not be
recognized, or recording or playback may not
be possible.
On the drop sensor
To protect the internal hard disk from shock
by dropping, the camcorder has a drop sensor
function (p. 67). When a drop occurs, or
under a non-gravity condition, the block noise
made when this function is activated by the
camcorder may also be recorded. If the drop
sensor catches a drop repeatedly, recording/
playback may be stopped.
Notes on battery paduAC Adaptor
Be sure to remove the battery pack or the AC
Adaptor after turning off the POWER switch.
Note on operating temperatures
When the temperature of the camcorder
becomes extremely high or extremely low, you
may not be able to record or play back on the
camcorder, due to the protection features of the
camcorder being activated in such situations. In
this case, a message appears on the LCD screen
(p.83).
When the camcorder is connected to a
computer
Do not try to format the hard disk of the
camcorder using a computer. If you do so, your
camcorder may not operate correctly.
Note on using the camcorder at high
altitudes
Do not turn on the camcorder in a low-pressure
area, where the altitude is more than 3,000
meters (9,800 feet). Doing so may damage the
hard disk drive of your camcorder.
Note on disposal/transfer
If you perform [MEDIA FORMAT] (p. 52) to
format the hard disk of the camcorder, data
may not be completely deleted from the hard
disk. When you transfer the camcorder, it is
recommended that you perform [eEMPTY]
(p. 53) to prevent the recovery of your data.
In addition to the above, when you dispose of
the camcorder, it is recommended that you
destroy the actual body of the camcorder.
If you cannot record/play back images,
perform [MEDIA FORMAT]
If you repeat recording/deleting images for a
long time, fragmentation of data occurs on the
media. Images cannot be saved or recorded. In
such a case, save your images on some type of
external media first (p. 36), and then perform
[MEDIA FORMAT] (p. 52).
Fragmentation @' Glossary (p. 104)
Table of contents
Read this before operating your
camcorder 2
Notes on using the Hard Disk Drive
Handycam 4
Subject examples and solutions 7
Enjoying your camcorder
Operation flow 8
"AHOME" and "0..:: OPTION" - Taking
advantage oftwo types of menus 9
Getting Started
Step 1: Checking supplied items 12
Step 2: Charging the battery pack 13
Step 3: Turning the power on, and
setting the date and time 17
Changing the language setting 18
Step 4: Making setting adjustments
before recording 19
Step 5: Selecting the media 20
Recording/Playback
Recording and playback with ease (Easy
Handycam operation) 22
Recording 25
Zooming 27
Starting shooting qUickly (QUICK ON)
................................................................................... 27
Recording in dark places (NightShot
plus) 28
Adjusting the exposure for backlit
subjects 28
Recording in mirror mode 28
Playback 29
Searching for desired scene by pinpoint
(Film Roll Index) 31
Searching for desired scene by face
(Face Index) 31
Searching for desired images by date
(Date Index) 32
Using PB zoom 32
Playing back a series of still images (Slide
show) 33
Playing the image on alV 34
Saving images 36
Editing
m(OTHERS) category 37
Deleting images 37
Capturing a still image from a movie
...................................................................... 40
Dubbing/copying images to a "Memory
Stick PRO Duo" with your camcorder
....................................................................... 41
Dividing a movie 43
Creating the Playlist 44
Dubbing to other devices 46
Printing recorded still images
(PictBridge compliant printer) 49
Utilizing recording media
~ (MANAGE MEDIA) category 51
Checking the media information 51
Deleting all images (Formatting) 52
Preventing data on the hard disk of the
camcorder from being recovered 53
Repairing the image database file 54
Customizing your camcorder
What you can do with the
iii (SETTINGS) category of the HOME
MENU 55
Using the HOME MENU 55
List of the iii (SffiINGS) category items
................................................................................... 56
MOVIE SETTINGS 57
(Items for recording movies)
5
6
PHOTO SETTINGS 60
(Items for recording still images)
VIEW IMAGES SET 62
(Items to customize the display)
SOUNO/OISP SET 64
(Items to adjust sound and the screen)
OUTPUT SETTINGS 65
(Items for when connecting other
devices)
CLOCK! ~ LANG 66
(Items to set clock and language)
GENERAL SET 67
(Other setup items)
Activating functions using the
0..,: OPTION MENU 69
Using the OPTION MENU 69
Recording items on the OPTION MENU
................................................................................... 70
Viewing items on the OPTION MENU... 70
Functions set in the C..: OPTION MENU
....................................................................... 71
Troubleshooting
Troubleshooting 76
Warning indicators and messages 83
;. Additional Information .
Using your camcorder abroad 87
File/folder structure on the camcorder
hard disk and "Memory Stick PRO
Duo" 89
Maintenance and precautions 90
QuiclC Reference
Identifying parts and controls 96
Indicators displayed during recordingl
playback 102
Glossary 104
Index 105
Subjed examples and solutions
Checking your golf
swing
Getting a good shot
of a ski slope or
beach
73 Backlight 28
73
73
Flowers in dose-up Achild on the stage
under aspot light
" (#
';:
1'.,_
73
71
THE MACRO 71
SPOTLIGHT 73
Focusing on the dog
on the left side of
the screen
Fireworks with all
its splendor
71
SPOT FOCUS 71
FIREWORKS 72
FOCUS 71
Asleeping child
under dim light
NightShot plus 28
COLOR SLOW SHTR 74
7
Enjoying your camcorder
Operation flow
You can select the media (hard disk or "Memory Stick PRO Duo") separately for movie recording
and still image recording (p. 20).
The media you set is effective for recording/playback/editing operations.
.. Get ready (p. 12).
Selecting the media (p. 20)
.. Shoot using your camcorder (p. 25)
~ j
, - - - - - - ~ - - - ,
.. Play back the images.
Viewing on the LCD screen of your camcorder (p. 29)
Viewing on the TV connected to your camcorder (p. 34)
( .. Save recorded images.
Dubbing/copying images from the hard disk to a
"Memory Stick PRO Duo" (p. 41)
Saving images on a DVD using a computer (p. 36)
Importing images to a computer (p. 36)
Dubbing to other devices (p. 46)
.. Delete images.
If the media of your camcorder is full, you cannot record new
images. Delete the image data that has been saved on your
computer or a disc. If you delete the images. you can record new
images on the free media space again.
Deleting the selected images (p. 37)
Deleting all the images ([MEDIA FORMAT], p. 52)
8
"AHOME" and ' ~ O P T I O N "
Taking advantage of two types of menus
. '. .
"AHOME MENU" . the startingpoint for operations'with your camcorder
1/2
r------
II
I"I"l
:=I
_.
o
"<
:r
Ie
~
c:
...
s
a
8
a.
~
...
~ Categories and items of the HOME MENU
Q!J(CAMERA) category
~ (MANAGE MEDIA) category
....
_ (SETIINGS) category
To customize your camcorder (p. 55)*.
For the items available in the i:I
(SETTINGS) category, see page 56.
Item
MOVIE*
PHOTO*
lEI (VIEW IMAGES) category
Item' .
VISUAL INDEX*
LIIIINDEX*
[i]INDEX*
PLAYLIST
Page' ':
29
31
31
44
Item"
MOVIE MEDIA SET*
PHOTO MEDIA SET*
MEDIA INFO
MEDIA FORMAT*
REPAIR IMG.DB F.
20
20
51
52
54
EI3(OTHERS) category
Item
DELETE*
PHOTO CAPTURE
MOVIE DUB
PHOTOCOPY
EDIT
PLAYLIST EDIT
USB CONNECT
* You can also set these items during Easy
Handycam operation (p. 22).
9
4 Touch the desired item.
Example: [EDIT]
1 While pressing the green button,
turn the POWER switch in the
direction of the arrowto turn on the
power.
1EJI<:3-
I a,1lILIJ1 'I I --I
I :: -Ill! '
)
5 Follow the guide on the screen for
further operation.
To hide the HOME MENU screen
Touch 00.
MOV1I II -
1 Press A(HOME).
The HOME MENU appears.
,I! ..
.. When you want to knowsomething about
the function of each itemon the HOME
MENU - HELP
A(HOME) [AJ
2 Press A(HOME) [AJ (or [I!]).
A(HOME)
3 Touch the desired category.
Example: EEl (OTHERS) category
IEJIQ-' STaY I!"
III DELET! II PHOTOCAPTURE I
1/2 __------,_--
III _1_ II PHOTOCOPY I
2 Touch [1] (HELP).
The bottom of the [1] (HELP) button
turns orange.
a <;;110M mY,/, 'I![g]
MOW II - I
10
3 Touch the item you want to learn
more about.
II
...
_a_
"1
I"'I"l
a.
o
'<
:i'
\C
~
c:
..
When you touch an item, its
explanation appears on the screen.
To apply the option, touch [YES],
otherwise, touch [NO].
To deactivate the HELP
Touch rn (HELP) again in step 2.
Q
3
a
a-
ID
..
Using the O ~ T I O N MENU
. ,.. ....
Just a touch on the screen during shooting
or playback displays the functions available
at that moment. You will find it easy to
make various settings. See page 69 for
further details.
0..:: (OPTION)
11
Getting Started
Step 1: Checking supplied items
Make sure that you have the following
items supplied with your camcorder.
The number in the parentheses indicates
the number of that item supplied.
AC Adaptor (1)(p. 13)
Power cord (Mains lead) (1) (p. 13)
Handycam Station (1) (p. 13)
(DCR-SR55E/SR65E/SR75E/SR85E)
AN connecting cable (1) (p. 34, 46)
=) II 11103:1
USB cable (1) (p. 49)
Rechargeable battery pack
NP-FH40 (1) (p. 13,91)
21-pin adaptor (1) (p. 35)
(DCR-SR55E/SR65E/SR75E/SR85E)
For models with the Cmark printed on the
bottom surface only.
CD-ROM "Handycam Application Software"
(1 )
- Picture Motion Browser (Software)
- PMB Guide
- Handycam Handbook (This Handbook)
"Operating Guide" (1)
12
Wireless Remote Commander (1) (p. 100)
(DCR-SR55E/SR65E/SR75E/SR85E)
A button-type lithium battery is already installed.
Step 2: Charging the battery pack
13
When setting the camcorder onto the
Handycam Station, close the DC IN jack
cover.
3 For DCR-SR55E/SR65E/SR75EI
SR85E:
Connect the AC Adaptor to the DC
IN jack on the Handycam Station.
For DCR-SR35E/SR36E/SR45EI
SR46E:
Connect the AC Adaptor to the DC
IN jack on your camcorder.
4 For DCR-SR55E/SR65E/SR75EI
SR85E:
Connect the power cord (mains
lead) to the AC Adaptor and the
wall outlet (wall socket). Insert
the camcorder into the Handycam
Station securely, all the way to the
bottom.
2 Attach the battery pack by sliding it
in the direction of the arrow until it
clicks.
1 Turn the POWER switch in the
direction of the arrow to OFF (CHG)
(the default setting).
You can charge the "I nfoLITHIUM"
battery pack (H series) (p. 91) after
attaching it to your camcorder.
U Notes
Your camcorder operates only with an
"InfoLITHIUM" battery pack (H series).
POWER
switch
~ ~ ~ ~ r - DCINjack
AC Adaptor - ~ ~
4
AC Adaptor - ~ ~
Battery pack
DC INjack
To the wall outlet
(wall socket)
DCR-SR3SE/SR36E/SR4SE/SR46E:
DC plug
With the A mark
on the right
DCR-SRSSE/SR6SE/SR7SE/SR8SE:
DISPI
BATT INFO
~
To check the remaining battery (Battery
Info)
Set the POWER switch to OFF (CHG),
then press DISP/BATT INFO.
To use awall outlet (wall socket) for the
power source
Make the same connections as you do when
charging the battery pack. The battery pack
will not lose its charge in this case.
SATT (battery)
release lever
0.
'()
" Notes
When you remove the battery pack or
disconnect the AC Adaptor, make sure that the
R:1I (Movie) lamp/O (Still) lamp (p. 17)/
ACCESS lamp (p. 25) is turned off.
When you store the battery pack, fully discharge
the battery before storing it for an extended
period (see page 92 for the details of storage).
To remove the battery pack
Turn the POWER switch to OFF (CHG).
Slide the BATT (battery) release lever and
remove the battery pack.
For DCR-SR3SE/SR36E/SR4SEI
SR46E:
Connect the power cord (mains
lead) to the AC Adaptor and the wall
outlet (wall socket).
The CHG (charge) lamp lights up and
charging starts.
The CHG (charge) lamp turns off when
the battery is fully charged. Disconnect
the AC Adaptor from the DC IN jack.
Disconnect the AC Adaptor from the
DC IN jack holding both the DC plug
and the Handycam Station (DCR-
SR55E/SR65E/SR75E/SR85E) or your
camcorder (DCR-SR35E/SR36E/SR45EI
SR46E).
For DCRSR55E1SR65E1SR75E1SR85E:
To remove your camcorder from the
Handycam Station
Turn off the power, then remove the
camcorder from the Handycam Station
holding both your camcorder and the
Handycam Station.
. ~ . Tips
For DCR-SR55E/SR65E/SR75E/SR85E:
- Same as DCR-SR35E/SR36E/SR45E/
SR46E, you can charge the battery pack
by connecting the AC Adaptor to your
camcorder.
14
Recording capacity (approx.)
BATTERY INFO
BATTERY CHARGE LEVEL
45
50
50
60
255
285
115
125
Typical recording .:
'time'"
515
600
230
270
105
125
90
105
Continuous
recording time'
NP-FH100
NP-FH50
NP-FH70
NP-FH40
(supplied)
Battery pack "
" Notes
All times measured under the following
settings:
- Recording mode: [SP]
- The LCD backlight turns on
Top: When the media is set to the hard disk
Bottom: When the media is set to the "Memory
Stick PRO Duo"
,. Typical recording time shows the time when
you repeat recording start/stop, turning the
power on/off and zooming.
DCR-SRSSE/SR6SE/SR7SE/SR8SE:
125 NP-FH40
(supplied)
[
0'lMI 100lMJ I
______ , " -I
A"A"A.'O:
I LCD SCREEN: 90 mini
I
Charging time
Approximate time (min.) required when
you fully charge a fully discharged battery
pack.
After a while, the approximate recordable
time and battery information appear for
about 7 seconds. You can view the battery
information for up to 20 seconds by
pressing DISP/BATT INFO again while the
information is displayed.
Remaining battery (approx.)
NP-FH50
NP-FH70
NP-FH100
135
170
390
Playback time
Approximate time (min.) available when
you use a fully charged battery pack.
DCR-SR3SE/SR36E/SR4SE/SR46E:
Recording time
Approximate time (min.) available when
you use a fully charged battery pack.
DCR-SR3SE/SR36E/SR4SE/SR46E:
Battery pack
Continuous, .
recording time
NP-FH40 100 50
(supplied) 110 50
NP-FH50 115 55
130 60
NP-FH70 245 120
280 130
NP-FH100 555 275
625 300
NP-FH40
(supplied)
NP-FH50
NP-FH70
NP-FH100
Playback time'
120
140
140
165
300
350
680
785
15
Top: When the media is set to the hard disk
Bottom: When the media is set to the "Memory
Stick PRO Duo"
* When the LCD backlight is on.
On the battery pack
Before changing the battery pack, turn the
POWER switch to OFF (CHG) and turn off the
101 (Movie) lamp/Q (Still) lamp (p. 17)/
ACCESS lamp (p. 25).
The CHG (charge) lamp flashes during
charging, or Battery Info (p. 14) will not
be correctly displayed under the following
conditions:
- The battery pack is not attached correctly.
- The battery pack is damaged.
- The battery pack is worn-out (for Battery Info
only).
The power will not be supplied from the
battery as long as the AC Adaptor is connected
to the DC IN jack of your camcorder or the
Handycam Station (DCR-SR55E/SR65E/SR75E/
SR85E), even when the power cord (mains
lead) is disconnected from the wall outlet (wall
socket).
When attaching an optional video light, it is
recommended that you use an NP-FH70/FHlOO
battery pack (DCR-SR55E/SR65E/SR75E/
SR85E).
We do not recommend using an NP-FH30,
which only allows short recording and playback
times, with your camcorder.
DCR-SR55E/SR65E/SR75E/SR85E:
Battery pack,
NP-FH40
(supplied)
NP-FH50
NP-FH70
NP-FHI00
Playbacktime>t
120
140
140
165
300
350
680
785
The available recording and playback time will
be shorter depending on the conditions under
which you use your camcorder.
On the AC Adaptor
Use the nearby wall outlet (wall socket) when
using the AC Adaptor. Disconnect the AC
Adaptor from the wall outlet (wall socket)
immediately if any malfunction occurs while
using your camcorder.
Do not use the AC Adaptor placed in a narrow
space, such as between a wall and furniture.
Do not short-circuit the DC plug of the AC
Adaptor or battery terminal with any metallic
objects. This may cause a malfunction.
Even if your camcorder is turned off, AC power
source (mains) is still supplied to it while
connected to the wall outlet (wall socket) via the
ACAdaptor.
16
On the charging/recording/playback time
Times measured when using the camcorder at
25C (77 OF) (lOC to 30C (50 OF to 86 OF) is
recommended).
The available recording and playback time will
be shorter when you use your camcorder in low
temperatures.
Step 3: Turning the power on, and setting the date
and time
Set the date and time when using this
camcorder for the first time. If you do not
set the date and time, the [CLOCK SET]
screen appears every time you turn on your
camcorder or change the POWER switch
position.
Touch the button on the
LCD screen.
1 While pressing the green button,
turn the POWER switch repeatedly
in the direction of the arrow until
the respective lamp lights up.
It:I (Movie): To record movies
o (Still): To record still images
Go to step 3 when you turn on your
camcorder for the first time.
2 Touch A (HOME) -+ii; (SETTINGS)
SET].
The [CLOCK SET] screen appears.
3 Select the desired geographical
area with Ell EI, then touch [NEXT].
4 Set [SUMMERTIME], then touch
[NEXT].
5 Set [V] (year) with I
6 Select [M] with G:J I CEJ, then set
the month with I
7 Set [0] (day), hour and minute in the
same way, then touch [NEXT].
8 Make sure that the clock is correctly
set, then touch lOKI.
The clock starts.
You can set any year up to the year
2037.
To turn off the power
Turn the POWER switch to OFF (CHG).
" Notes
If you do not use your camcorder for about
3 months, the built-in rechargeable battery
gets discharged and the date and time settings
may be cleared from the memory. In that case,
charge the built-in rechargeable battery and
then set the date and time again (p. 94).
17
18
It takes a few seconds for your camcorder to
be ready to shoot after the power is turned on.
You cannot operate your camcorder during this
time.
In the default setting, the power turns off
automatically if you leave your camcorder
unoperated for approximately 5 minutes, to
save battery power ([A.SHUT OFF], p. 67).
.~ . Tips
The date and time do not appear during
recording, but they are automatically recorded
on the media, and can be displayed during
playback ([DATA CODE], p. 62).
Refer to page 88 for information concerning
"worId time difference."
If the buttons on the touch panel do not
work correctly, adjust the touch panel
[CALIBRATION] (p. 93).
You can change the on-screen displays to
show messages in a specified language.
Touch A (HOME) -+;ilI (SETTINGS) -+
[CLOCK/tBLANG] -+ [tBLANGUAGE
SET], then select the desired language.
Step 4: Making setting adjustments before recording
Openingthe LENS COVER manually
Slide the LENS COVER switch to open.
. Tips
When you finish recording or when you play
back images, close the LENS COVER.
" Notes
Do not press the buttons on the LCD frame
accidentally when you open or adjust the LCD
panel.
Tips
If you rotate the LCD panel 180 degrees, you
can close the LCD panel with the LCD screen
facing out. This is convenient during playback
operations.
Touch A (HOME) iii (SETTINGS)
[SOUND/DISP SET] [LCD BRIGHT]
(p. 64), and adjust the brightness of the LCD
screen.
The information is displayed or hidden (display
+-+ no display) each time you press DISPI
BATT INFO.
the LCD pai1el
Fastening the grip belt
Open the LCD panel 90 degrees to the
camcorder <CD), then rotate it to the best
angle to record or play <@).
CD90 degrees to the
@90degrees camcorder
(max.)
Fasten the grip belt and hold your
camcorder correctly.
@180 degrees
(max.)
DISP/BATI INFO
To turn off the LCD backlight to make the
battery last longer
Press and hold DISP/BATT INFO for a few
seconds until :qh: appears.
This setting is practical when you use
your camcorder in bright conditions or
when you want to save battery power. The
recorded image will not be affected by the
setting. To turn on the LCD backlight,
press and hold DISP/BATT INFO for a few
seconds until :qh: disappears.
19
20
Step 5: Seleding the media
You can select the hard disk or "Memory
Stick PRO Duo" as the recording/playback/
editing media on your camcorder. Select
the media for movies and still images
separately.
The default setting is hard disk for movies
and still images.
Hard Disk
"Memory Stick"
" Notes
You can do recording/playback/editing
operations for the selected media only. When
you want to change the media, reselect the
media.
The recordable time with [SP] recording mode
(the default setting) is as follows (approx.):
- The internal hard disk:
DCR-SR35E/SR45E: 640 minutes
DCR-SR36E/SR46E/SR55E/SR65E: 870
minutes
DCR-SR75E/SR85E: 1,310 minutes
- "Memory Stick PRO Duo" (4 GB) made by
Sony Corporation: 80 minutes
Check the number of recordable still images on
the LCD screen of your camcorder (p. 102).
1 Touch A(HOME) --+ (MANAGE
MEDIA) on the screen.
aOl..... . ,U
_I MOVUEIlIASET II _"ASET I
1/2 ,--__----, ,-- _
a I MEDIA INFO II MEDIAFOtIMAT I
2 Touch [MOVIE MEDIA SET] to select
the media for movies, and touch
[PHOTO MEDIA SET] to select the
media for still images.
The media setting screen appears.
II:1II C3160mln
__HT:.', ' '" e
5eIoctth._
3 Select the media you want to set.
4 Touch [YES] --+ lOKI.
The media is changed.
To confirmthe media setting
CD Turn the POWER switch repeatedly to
light up the l:II (Movie) or D (Still) lamp,
depending on which media setting you want
to check.
Check the media icon on the screen.
r::.=,.=-ClI-_---STS-y __ g: Hard disk
[57_I ILJ : "Memory
Stick PRO Duo"
Iil
lefl
!Ell
l1I..... nol_Do_FlI..
_ClIn_'" __or pi"""
e.-._ftler
EST.PIlOCESS nMl:1Ot
NO .1 I -1 I
The [Create a new Image Database File.]
screen appears on the LCD screen when
you insert a new "Memory Stick PRO
Duo."
3 Touch [YES].
To record only still images on a
"Memory Stick PRO Duo," touch [NO].
Inserting the "Memory Stick PRO Duo" i
1 Insert a "Memory Stick PRO Duo."
o Open the Memory Stick Duo cover in the
direction of the arrow.
e Insert a "Memory Stick PRO Duo" into
the Memory Stick Duo slot in the right
orientation until it clicks.
e Close the Memory Stick Duo cover.
Prepare a "Memory Stick PRO Duo" if
[MEMORY STICK] has been selected as
the media.
For types of "Memory Stick" you can use in
your camcorder, see page 2.
ACCESS lamp
("Memory Stick - t - ~ , . , . - /
PRO Duo")
2 If you have selected [MEMORY
STICK] as the movie media, turn the
POWER switch until the It:I (Movie)
lamp lights up.
To remove the "Memory Stick PRO Duo"
Open the Memory Stick Duo cover and
lightly push on the "Memory Stick PRO
Duo."
" Notes
Do not open the Memory Stick Duo cover while
recording.
Inserting a "Memory Stick PRO Duo" forcibly
in the wrong direction may cause a malfunction
to the "Memory Stick PRO Duo," Memory Stick
Duo slot or image data.
If [Failed to create a new Image Database File.
It may be possible that there is not enough free
space.] appears in step 3, format the "Memory
Stick PRO Duo" (p. 52). All recorded data on
the "Memory Stick PRO Duo" will be deleted
when you format.
Be careful not to allow the "Memory Stick PRO
Duo" to pop out and fall when you push on and
remove it.
21
Recording/Playba(k
o Recording and playback with ease
rl1r (Easy Handycamoperation)
Easy Handycam operation makes nearly all settings automatic so that you can perform
recording or playback operations without detailed settings. It also makes the screen font size
larger for easy viewing. The images are recorded on the selected media (p. 20).
If the POWER switch is set to OFF
(CHG), turn it while pressing the
green button.
Recording movies ltD
1 Turn the POWER switch [f] until the
It:I (Movie) lamp lights up.
2 Press EASY m.
EASY
~ ~ IRappears on
*f the LCD screen.
3 Press START/STOP ~ ( o r ~ ) to
start recording.*
r=::---------,
a [l6Om!n [![J 9
~ O ~ ~
1300min)
~ Ii] ~
[STBY] + [REC]
To stop recording, press START/STOP
again.
22 * The setting of [REC MODE] is fixed to [SP] (p. 57).
Recording still images Q
1 Turn the POWER switch [f] until the
Q (Still) lamp lights up.
\ I
DO c}l::
I \
2 Press EASY m.
EASY
13" ~ IRappears on
\ ~ J Wty the LCD screen.
3 Press PHOTO ~ lightly to adjust the
focus 0 (a beep sounds), then press
it fully 0 (a shutter click sounds).
Flashing + Lights up
Playing back recorded movies/still images
1 Turn the POWER switch (fJ to turn on your camcorder.
2 Press IE(VIEW IMAGES) [HJ (or [g).
The [VISUAL INDEX] screen appears on the LCD screen. (It may take some seconds.)
HOMEMENU
Previous 6 images
Searches for images
by date (p. 32)
Appears with the image
on each of the tab
that was lastly played
back/recorded
the still image recorded
on a "Memory Stick
PRO Duo").
CD 1IIl: Film Roll Index (p. 31)
(i): Face Index (p. 31)
t:I : Displays movies.
@ 0 : Displays still images.
3 Start playback.
Movies:
Touch the t:I tab and the movie to be played back.
Toggles Play or Pause as you touch
9
100/112
0:00:14
, ....1
1
Next movie
1-1-
200
Il The recording
11 :35:20 date/time""
Beginning of the
movie/previous
movie
0101-0001
Stops (goes to the
[VISUAL INDEX] --0 G!,U [@8 IEASY I
screen) .\;:;::. :=::=::=::=:=- Reverse/Forward
Returns (to the
[VISUAL INDEX] --1FJI ClI60min
screen)
"" The setting of [DATA CODE] is fixed to [DATE/TIME] (p. 62).
23
Tips
When playback from the selected movie reaches the last movie, the screen returns to the [VISUAL
INDEX] screen.
You can slow down the playback speed by touchingl.IElI / 11311 during pause.
You can adjust the volume fit (HOME) --+ ill; (SETTINGS) --+ [SOUND SETTINGS]
--+ [VOLUME], then with c::=:J / rn.
Still images:
Touch the Q tab and the still image to be played back.
Slide show (p. 33)
The recording
date/time*
{]1160min rtOM
1010014
I,.tj Ire;. ill
'- Previous/Next
Goes to the
[VISUAL INDEX]
screen
Returns (to the
[VISUAL INDEX]
screen)
* The setting of [DATA CODE] is fixed to [DATE/TIME] (p. 62).
To cancel Easy Handycam operation
Press EASY OJ again.1IA1 disappears
from the LCD screen.
Menu settings during Easy Handycam
operation
Press fit (HOME) (or [8]) to display
the menu items available for setup changes
(p. 9, 56).
Invalid buttons during Easy Handycam
operation
You cannot use some buttons/functions
during Easy Handycam operation since
they are automatically set (p. 76). Ifyou set
an invalid operation, [Invalid during Easy
Handycam operation.] appears.
" Notes
Most of the menu items automatically return to
the default settings. The settings of some menu
items are fixed. For details, see page 76.
You cannot use the 0.,: (OPTION) menu.
Cancel Easy Handycam operation if you want
to add effects to images or change settings.
24
Recording
LENS COVER
Open the LENS
COVER before
recording
/(P,19)
H:I (Movie)
lampl
Q (Still) lamp
The images are recorded on the media selected on the media setting (p. 20),
The default setting is hard disk for both movies and still images.
ft (HOME) ~ ACCESS lamp ("Memory
Stick PRO Duo")
PHOTO [fJ
STARTISTOP ~
ACCESS lamp
(Hard disk)
" Notes
If the ACCESS lamp is lit or flashing after
recording is finished, it means data is still being
written onto the media. Do not apply shock
or vibration to your camcorder, and do not
remove the battery or AC Adaptor.
The maximum continuous recordable time is
approximately 13 hours.
When a movie file exceeds 2 GB, the next movie
file is created automatically.
'9' Tips
You can check the recordable time and the
remaining capacity, etc., by touching ft
(HOME) - ~ (MANAGE MEDIA) -
[MEDIA INFO] (p. 51).
For types of "Memory Stick" you can use in
your camcorder, see page 2.
2S
26
Recording movies ItlI
1 Turn the POWER switch [A] until the
ItI (Movie) lamp lights up.
2 Press START/STOP [6] (or [g).
E1I CII_ fR"rcl J!': e
L......,:....-J 0:00:14
[JOOmln]
[STBY] + [REC]
To stop recording, press START/STOP
again.
.~ . Tips
For the recordable time and the number of
recordable images, see pages 57 and 60.
When a face is detected during movie
recording, n flashes and the detected face is
stored in the index. You can search for a desired
scene by a face image when playing back ([Face
Index], p. 31).
You can switch the recording mode by touching
~ (HOME) [g] (or [Q]) -I@J(CAMERA)
- [MOVIE] or [PHOTO).
You can create still images from recorded
movies (p. 40).
Recordingstill images a
1 Turn the POWER switch [A] until the
Q (Still) lamp lights up.
2 Press PHOTO [] lightly to adjust the
focus 0 (a beep sounds), then press
it fully CD (a shutter click sounds).
..,.- r,...l;J
.."Q'
CiJ
+ ~ IilmmJ
e CD
r.q]
0
Flashing + Lights up
11111111 appears beside 9 or ILl
When 11111111 disappears, the image has
been recorded.
Zooming
You can zoom in up to the magnifications
shown in the following table.
(optical zoom)
DCR-SR35E/SR36E/SR45E/SR46E 40 x
DCR-SR55E/SR65E/SR75E/SR85E 25 x
You can adjust the magnification with the
power zoom lever or the zoom buttons on
the LCD frame.
Wider range of view: W T
( 1 ~ i \ ~ ; : : jf----.[[]
Close view: (Telephoto)
Move the power zoom lever slightly for a
slower zoom. Move it further for a faster
zoom.
" Notes
[STEADYSHOT] may not reduce image
blurring as desired when the power zoom lever
is set to the T (Telephoto) side.
Be sure to keep your finger on the power zoom
lever. If you move your finger off the power
zoom lever, the operation sound of the lever
may also be recorded.
You cannot change the zoom speed with the
zoom buttons on the LCD frame.
The minimum possible distance between
camcorder and subject while maintaining sharp
focus is about 1 em (about 13/32 in.) for wide
angle and about 80 em (about 2 5/8 feet) for
telephoto.
. ~ . Tips
Using [DIGITAL ZOOM] (p. 58) lets you zoom
in further than the magnification shown in the
table.
When you press QUICK ON, the
camcorder goes to sleep mode (power
saving mode) instead of turning off.
The QUICK ON lamp keeps flashing
during sleep mode. Press QUICK ON
again to start recording next time. Your
camcorder returns to recording standby in
approximately 1 second.
.~ . Tips
During sleep mode, the battery is consumed at
about half that of usual recording, enabling you
to save battery power.
The power turns off automatically if you do
not operate your camcorder for a certain
period during sleep mode. You can set the time
that you want the camcorder to remain on
before automatically turning off in sleep mode
([QUICK ON STBY], (p. 67)).
27
Recording in dai'kplaces (NightShot . '"
pluS}i '.,
-/
Infrared port
When you set the NIGHTSHOT PLUS
switch to ON, @) appears. You can record
images in dark places.
" Notes
The NightShot plus and Super NightShot plus
functions use infrared light. Therefore, do not
cover the infrared port with your fingers or
other objects, and remove the conversion lens
(optional).
Adjust the focus manually ([FOCUS], p. 71)
when it is hard to focus automatically.
Do not use the NightShot plus and Super
NightShot plus functions in bright places. This
may cause a malfunction.
'Q' Tips
To record an image brighter, use the Super
NightShot plus function (p. 74). To record an
image more faithfully to the original colors, use
the Color Slow Shutter function (p. 74).
Adjustingthe exposure
...
Recording; in mirror
Open the LCD panel 90 degrees to the
camcorder (<D), then rotate it 180 degrees
to the lens side ().
'Q' Tips
A mirror-image of the subject appears on the
LCD screen, but the image will be normal when
recorded.
28
To adjust the exposure for backlit subjects,
press (back light) to display To cancel
the back light function, press (back light)
again,
Playback
L
Power zoom lever
[E]
1 Turn the POWER switch [AJ to turn on your camcorder.
2 Press IE(VIEW IMAGES) (or [g).
The [VISUAL INDEX] screen appears on the LCD screen. (It may take some seconds.)
You can play back images recorded on the media selected in the media setting (p. 20).
The default setting is the hard disk.
[E]
HOME MENU ---.--.
Previous
6 images
Next
6 images
I I Searches for images
by date (p. 32)
Appears with the image on
each of the tab that was lastly
played back!recorded for
the still image recorded on a
"Memory Stick PRO Duo").
CD 111': Film Roll Index (p. 31)
@ iii: Face Index (p. 31)
1t:I: Displays movies.
@ 0: Displays still image.
. Tips
The number of the images on the [VISUAL INDEX] screen can be changed 6 +-+ 12 by moving
the power zoom lever [EJ. To fix this number, touch (HOME) -- ;:; (SETTINGS) -- [VIEW
IMAGES SET] -- (p.63).
29
3 Start playback.
Playing movies ItI
Touch the 1:1 tab, and the movie to be played back.
Toggles Play or Pause as you touch
Returns (to the [VISUAL
INDEX] screen)
Beginning of the movie/ -+..... 1
previous movie
100/111
0:00:14
I-I Next movie
1:1101-0001
[VISUAL --!Ell 0.,: (OPTION)
Reverse/Forward
Q'Tips
When playback from the selected movie reaches the last movie, the screen returns to the [VISUAL
INDEX] screen.
Touch during pause to play back a movie slowly.
One touch ofl-"W!!lI..1makes the reverse/fast forward approximately 5 times faster, 2 touches
makes it approximately 10 times faster, 3 touches makes it approximately 30 times faster, and 4
touches makes it approximately 60 times faster.
Viewing still images Q
Touch the Q tab, and the still image to be played back.
Slide show button (p. 33)
'0'..... [
Goes to the [VISUAL
INDEX] screen .
Returns (to the [VISUAL Gil60nlin r.:'.. 14/14
INDEX] screen)
To adjust the volume of movies
Touch 0.,: (OPTION) --. [EJ tab--'
[VOLUME], then adjust the volume with
G/Wo
Q'Tips
You can switch the playback mode by touching
(HOME) [Q] (or [fJ) --+ lEI (VIEW
IMAGES) --+ [VISUAL INDEX].
30
Searching for desired scene by
pinpoint (Film Roll Index)
Movies can be divided by a set time and the
first scene of each division is displayed on
the INDEX screen. You can start playing
back a movie from the selected thumbnail.
Select beforehand the media which
contains the recorded movie you want to
play back (p. 20).
1 Turn the POWER switch to turn on
the camcorder, and press (E) (VIEW
IMAGES).
The [VISUAL INDEX] screen appears
on the LCD screen.
2 Touch l1li (Film Roll Index).
Returns to the [VISUAL INDEX] screen
HOD, ' .. <' '''00:4$::''
:.: [1- ':::,m* +. II
Sets the interval at which to create
thumbnails of scenes in a movie.
3 Touch Ell g to select the desired
movie.
4 Touch a I a to search for the
desired scene, then touch the scene
you want to play back.
Playback starts from the selected scene.
.~ . Tips
You can display the [Film Roll Index] screen by
touching It (HOME) -+[EJ (VIEW IMAGES)
-+ [LI!IIINDEX].
Secuchingfor desired scene by face
(Face Index) ..
The face images detected during movie
recording are displayed on the index
screen.
You can play back the movie from the
selected face image.
Select beforehand the media which
contains the recorded movie you want to
play back (p. 20).
1 Turn the POWER switch to turn on
the camcorder, and press (E) (VIEW
IMAGES).
The [VISUAL INDEX] screen appears
on the LCD screen.
2 Touch [jJ (Face Index).
Returns to the [VISUAL INDEX] screen
3 Touch Ell g to select the desired
movie.
4 Touch a I a, then touch the
desired face image to view the
scene.
Playback starts from the beginning of
the scene with the selected face image.
31
32
" Notes
Faces may not be detected depending on
recording conditions.
Example: People wearing glasses or hats, or who
do not face towards the camera.
Set [Ij)INDEX SET] to [ON] (the default
setting) before recording to play back from
[Ij)INDEX] (p. 59). Make sure that Ii) flashes,
and detected face images are stored in [Face
Index] .
.~ . Tips
You can display the [Face Index] screen by
touching It (HOME) -IE(VIEW IMAGES)
- [Ij)INDEX].
.. .. ,
Searching for desired images by date<;
(Date Index)' . .... .
You can efficiently search for desired
images by date.
Select beforehand the media which
contains the recorded movie you want to
play back (p. 20).
" Notes
You cannot use the date index for still images
on the "Memory Stick PRO Duo."
1 Turn the POWER switch to turn on
the camcorder, and press (E) (VIEW
IMAGES).
The [VISUAL INDEX] screen appears
on the LCD screen.
2 To search for movies, touch the It:::H
tab. To search for still images, touch
theOtab.
3 Touch the date button at the upper
right of the LCD screen.
The recording dates of images are
displayed on the screen.
Returns to the [VISUAL INDEX] screen
..
4 Touch a 10to select the date of
the desired image, touch 1QKl.
The images of the selected date are
displayed on the [VISUAL INDEX]
screen.
. ~ . Tips
On the [Film Roll Index] or [Face Index]
screen, you can use the Date Index function by
following the steps 3 to 4.
You can magnify still images from about
1.1 to 5 times the original size.
Magnification can be adjusted with the
power zoom lever or the zoom buttons on
the LCD frame.
. ~ . l I r . ~ .
W T
[JJ
CD Play back the still image you want to magnify.
Playing back ase,ries of still images
( S l i ~ , show): < .
Ire. ul
Magnify the still image with T (Telephoto).
The screen is framed.
Touch the screen at the point you want to
display in the center of the displayed frame.
@ Adjust the magnification with W (Wide
angle)/T (Telephoto).
To cancel, touch 1:El.
Touch []I] on the still image playback
screen.
The slide show begins from the selected still
image.
Touch []I] to stop the slide show.
To restart, touch [Q]] again.
" Notes
You cannot operate playback zoom during slide
show.
.~ . Tips
You can set continuous slide show playback by
selecting CE (OPTION) --+ lEI tab --+ [SLIDE
SHOW SET]. The default setting is [ON]
(continuous playback).
You can also play back the slide show by
touching O ~ (OPTION) --+ ~ tab --+ [SLIDE
SHOW] on the [VISUAL INDEX] screen.
33
Playing the image on aTV
Connect your camcorder to the input jack of a TV or VCR using the A/V connecting cable
[I] or an A/V connecting cable with S VIDEO [1]. Connect your camcorder to the wall
outlet (wall socket) using the supplied AC Adaptor for this operation (p. 13). Refer also to the
instruction manuals supplied with the devices to be connected.
DCR-SR35E/SR36E/SR45E/SR46E:
r I
Device without Device with an
an 5 VIDEO jack 5 VIDEO jack
IN IN
SVIDEO
0
-
VIDEO VIDEO
-:>e e
(Yellow)
(White)
I
(White)
-:UDIO]
AUDIO
.
=-.
$
(Red)
==
(Red)
(Yellow)
..
VCRs orTVs
.-
lit .
-
AN Remote Connector
or AN OUT jack
: Signal flow
ii
ANR ANOUl. ..
m7[ :<BJ>-
DCR-SR55E/SR65E/SR75E/
SR85E:
34
[I] AN connecting cable (supplied)
The Handycam Station has an A/V
OUT jack (DCR-SR55E/SR65E/SR75E/
SR85E) (p. 99) and the camcorder has
an A/V Remote Connector (p. 96).
Connect the A/V connecting cable
either to the Handycam Station or to
your camcorder, according to your
setup.
[1] AN connecting cable with 5 VIDEO
(optional)
When connecting to another device
via the S VIDEO jack, by using an A/V
connecting cable with an S VIDEO
cable (optional), higher quality images
can be produced than with an A/V
connecting cable. Connect the white
and red plugs (left/right audio) and
the S VIDEO plug (S VIDEO channel)
of the A/V connecting cable with an
S VIDEO cable (optional). The yellow
plug connection is not necessary.
Connecting only the S VIDEO plug will
not output audio.
" Notes
Do not connect A/V connecting cables to both
your camcorder and the Handycam Station at
the same time. The image might get disturbed
(DCR-SR55E/SR65E/SR75E/SR85E).
Tips
You can display the counter on the TV screen
by setting [DISP OUTPUT] to [V-OUT/
PANEL] (p. 65).
When your TV is conneded to aVCR
Connect your camcorder to the LINE IN
input on the VCR. Set the input selector
on the VCR to LINE (VIDEO 1, VIDEO 2,
etc.), if the VCR has an input selector.
To set the asped ratio according to the
conneded TV (16:9/4:3)
Change the setting according to the screen
aspect ratio of the TV you will view images
on.
G) Turn the POWER switch to turn on the
camcorder.
Touch A (HOME) - ;& (SETTINGS) -
[OUTPUT SETTINGS] - [TV TYPE] -
[16:9] or [4:3] - [QRJ.
" Notes
When you set [TV TYPE] to [4:3], the image
quality may deteriorate. Also, when the
recorded image's aspect ratio switches between
16:9 (wide) and 4:3, the image may jitter.
On some 4:3 TVs, the still images recorded in
4:3 aspect ratio may not be displayed full screen.
This is not a malfunction.
When you play back an image recorded in 16:9
(wide) aspect ratio on a 4:3 TV not compatible
with the 16:9 (wide) signal, set [TV TYPE] to
[4:3].
When your TV is monaural (When your TV has
only one audio input jack)
Connect the yellow plug of the A/V
connecting cable to the video input jack
and connect the white (left channel) or red
(right channel) plug to the audio input jack
of your TV or VCR.
For DCR-SRSSElSR6SElSR7SElSR8SE:
If your TVNCR has a21-pin adaptor
(EUROCONNEaOR)
Use the 21-pin adaptor supplied with your
camcorder (For models with the CE: mark
printed on the bottom surface only), This
adaptor is deSigned for output use only.
C)I
35
Saving images
Due to the limited capacity of the media, make sure that you save the image data to some type
of external media such as a DVD-R or a computer.
You can save the images recorded on the camcorder as described below.
.~ . Tips
You can dub/copy the images recorded on the hard disk to the "Memory Stick PRO Duo" using this
camcorder {p. 41}.
, Usingacomputer
By using "Picture Motion Browser" on the supplied CD-ROM, you can save images recorded
on your camcorder. For details, see "PMB Guide."
Creating aDVD with One Touch (One Touch Disc Burn)
You can save images recorded on the hard disk of your camcorder
directly to a DVD with ease by pressing @ (DISC BURN) button.
Saving images on acomputer
You can save images recorded on the camcorder on the hard disk of
a computer.
Creating aDVD with selected images
You can save images imported to your computer on a DVD. You can
also edit those images.
Refer to the supplied "Operating Guide" for information on the bundled software.
"Connectingyour camcorder to other devices
36
Connecting with the AJV connecting cable
You can dub to VCRs, DVD/HDD recorders.
Connecting with the USB cable
You can dub to movie dubbing compatible DVD writers, etc.
See "Dubbing to other devices" on page 46.
Editing
Deleting images
PHOTOCOPY
Tips
You can select up to 100 images at one time.
You can delete an image on the playback screen
from the 0; (OPTION) menu.
To delete all images recorded on the media and
recover all the recordable space of the media,
format the media (p. 52).
U Notes
Important data should be saved on external
media (p. 36).
You can free media space by deleting image
data from the media.
You can check the free media space using
[MEDIA INFO] (p. 51).
Select beforehand the media which
contains the movie you want to delete
(p.20).
>: .
Deleting movies
You can delete images recorded on the
media using your camcorder.
U Notes
You cannot restore images once they are
deleted.
Do not remove the battery pack or the AC
Adaptor from your camcorder while deleting
the images. It may damage the media.
Do not eject "Memory Stick PRO Duo" while
deleting movies from the "Memory Stick PRO
Duo."
When write-protection is set to the images
in the "Memory Stick PRO Duo" by another
device, you cannot delete the images from the
"Memory Stick PRO Duo."
PHOTOCOPY
You can copy still images recorded on the
hard disk to a "Memory Stick PRO Duo"
(p.42).
EDIT
You can edit the images (p. 43).
PLAYLIST EDIT
You can create and edit a Playlist (p. 44).
MOVIE DUB
You can dub movies recorded on the hard
disk to a "Memory Stick PRO Duo" (p. 41).
iS
1
m(OTHERS) category
You can save a selected frame from a
recorded movie as a still image (p. 40).
PHOTO CAPTURE
DELETE
You can delete images on the media (p. 37).
This category enables you to edit the images
on the media. Also, you can enjoy your
camcorder by connecting to other devices.
2"
DEUn II PHOTOWTuIlE
PRINT
You can print still images on a connected
PictBridge printer (p. 49).
1 Touch A (HOME) --+ EI3 (OTHERS)
--+ [DELETE].
USBCONNEO
You can connect the camcorder to a
computer etc. via the USB cable (p. 89).
See "Operating Guide" for connecting to
the computer.
2 Touch [CDELETE].
3 Touch [CDELETE].
37
38
4 Touch the movie to be deleted.
The selected image is marked with ttl.
Press and hold the image on the LCD
screen to confirm.
Touch [EJ to return to the previous
screen.
5 Touch IOKI---. [YES] ---.IOKI.
To delete all movies at one time
In step 3, touch [IOJDELETE ALL] ---.
[YES] ---. [YES] ---. [QfS].
To delete all the movies recorded on the
same day at one time
G) Touch [It:IIDELETE by date] in step 3.
Touch a /a to select the recording date of
the desired movies, then touch IQE].
The movies recorded on the selected date are
displayed on the screen.
Touch the movie on the LCD screen to
confirm. Touch [EJ to return to the previous
screen.
@) Touch [QfS] --+ [YES] --+ [QfS].
" Notes
If the deleted movie is included in a Playlist
(p. 44), the movie added to the Playlist is
deleted also from the Playlist.
Deletingstili. Images .. :
Select beforehand the media which
contains the still image you want to delete
(p.20).
1 Touch A(HOME) ---. m(OTHERS)
---. [DELETE].
2 Touch [.DELETE].
3 Touch [.DELETE].
4 Touch the still image to be deleted.
The selected still image is marked with
ttl.
Press and hold the still image on the
LCD screen to confirm.
Touch [EJ to return to the previous
screen.
5 Touch IOKI---. [YES] ---.IOKI.
To delete all still images at one time
In step 3, touch [.DELETE ALL] ---.
[YES] ---. [YES] ---. [QfS].
To delete all the still images recorded on the
same day at one time
This function is available only when the
internal hard disk is selected as the media.
G) Touch [lIIDELETE by date] in step 3.
Touch a /D to select the recording date of
the desired still images, then touch lOKI.
The still images recorded on the selected date
are displayed on the screen.
Touch the still i ~ e on the LCD screen to
confirm. Touch [EJ to return to the previous
screen.
Touch [QR] -+ [YES] -+ [QR].
39
Capturing astill image fromamovie
You can capture a still image at any point
during movie playback.
Select the media which contains movies,
and the media where you want to save still
images (p. 20).
1 Touch A(HOME) -+EE(OTHERS)
-+ [PHOTO CAPTURE].
The [PHOTO CAPTURE] screen
appears.
2 Touch the movie to be captured.
The selected movie starts playback.
U Notes
The image size is fixed depending on the aspect
ratio of the movies:
- [t:=:IO.2M] in the aspect ratio 16:9
- [VGA(O.3M)] in the aspect ratio 4:3
The media where you want to save still images
has to have enough free space.
Recording date and time of created still images
are the same as the recording date and time of
the movies.
If the movies do not have data code, recording
date and time of still images is saved as the time
you create them from movies.
You cannot capture still images from a movie
saved on a "Memory Stick PRO Duo" (DCR-
SR35E/SR36E/SR55E/SR75E).
3Touch I ~ III at the point where you
want to capture.
The movie pauses.
M! 9
0:00:02
1234o.e
loc.,1
1.. 11...:1 I"'",1
o 1 0 1 . 0 0 0 ~ 0:00:10
EJlCII6Ono.. _I
PHOTO CAPTURE
4 Touch lOKI.
After the still image is saved on the
media you selected, the camcorder
returns to pause mode.
To continue capturing
Touch I. III then follow the steps 3 to 4.
To capture a still image from another
movie, touch [E] then follow the steps 2
to 4.
To finish capturing
Touch [E] -+ 00.
40
Dubbing/copying images to aIIMemory Stick PRO Duo"
with your camcorder
Dubbing movies
.,. .
You can dub movies recorded on the hard
disk of your camcorder to a "Memory Stick
PRO Duo."
Insert a "Memory Stick PRO Duo" into
your camcorder before the operation.
" Notes
When you record a movie on a "Memory Stick
PRO Duo" for the first time, create the image
database file (p. 54) by touching ~ (HOME)
-. ~ (MANAGE MEDIA) -. [REPAIR IMG.
DB F.].
Connect your camcorder to the wall outlet
(wall socket) using the supplied AC Adaptor to
prevent your camcorder from running out of
power during dubbing.
.~ . Tips
The original movie will not be deleted after
dubbing.
All included images on a playlist will be dubbed.
1 Touch ~ (HOME) --+ m(OTHERS)
--+ [MOVIE DUB].
The [MOVIE DUB] screen appears.
Ell
3 Select the movie to be dubbed.
[DUB by select]: Touch the movie
thumbnail you want to dub to place
the,J mark on the thumbnail. You can
select several movies.
Remaining capacity of
"Memory Stick PRO Duo"
.~ . Tips
Press and hold the thumbnail to preview.
Touch [E] to return to the selection screen.
[DUB by date]: Select the recording
date of the movie to be dubbed, then
touch IQR]. You cannot select multiple
dates.
._.,-
III_AU. 1
e-.o_
2 Touch the type of dubbing.
[DUB by select]: To select movies and
dub
[DUB by date]: To dub all movies of a
specified date
[ ~ D U B ALL]: To dub playlists
When you select playlist as the source
of dubbing, follow the on-screen
instructions to dub.
4 Touch IOKI--+ [YES].
Dubbing starts.
.~ . Tips
To check the dubbed movies after dubbing
is complete, select [MEMORY STICK] on
[MOVIE MEDIA SET] and play them back
(p.20).
41
images
You can copy still images from the hard
disk to a "Memory Stick PRO Duo."
Insert a "Memory Stick PRO Duo" into
your camcorder before the operation.
3 Select the still image to be copied.
[COpy by select]: Touch the still image
thumbnail you want to copy to place
the./ mark on the thumbnail. You can
select several still images.
. Tips
The original still images will not be deleted after
copying.
Tips
Press and hold the thumbnail to preview.
Touch [EJ to return to the selection screen.
[COpy by date]: Select the recording
date of the still image to be copied, then
touch [QK). You cannot select multiple
dates.
1 Touch A(HOME) -. m(OTHERS)
-. [PHOTO COPY].
The [PHOTO COPY] screen appears.
-=-
" Notes
Connect your camcorder to the wall outlet
(wall socket) using the supplied AC Adaptor to
prevent your camcorder from running out of
power during dubbing.
2 Touch the type of copying.
[COpy by select]: To select a still image
and copy
[COpy by date]: To copy all still images
of a specified date
4 Touch IOKI-. [YES].
Copying starts.
Tips
To check the copied still images after copying
is complete, select [MEMORY STICK] on
[PHOTO MEDIA SET] and play them back
(p.20).
42
Dividing amovie
You can divide movies on the media of
your camcorder.
Select beforehand the media which
contains the movie you want to divide
(p.20).
1 Touch A(HOME) -+m(OTHERS)
-+ [EDIT].
2 Touch [DIVIDE].
3 Touch the movie to be divided.
The selected movie starts playback.
4 Touch l ~ III at the point where
you want to divide the movie into
scenes.
The movie pauses.
Adjusts the dividing point with more
precision after the dividing point has
been selected with I ~ III.
" Notes
You cannot restore movies once they are
divided.
Do not remove the battery pack or the AC
Adaptor from your camcorder while dividing
the movie. It may damage the media.
Also, do not remove the "Memory Stick PRO
Duo" while editing movies on the "Memory
Stick PRO Duo."
A slight difference may occur from the point
where you touch I ~ III and the actual dividing
point, as your camcorder selects the dividing
point based on about half-second increments.
If you divide the original movie, the movie
added to the Playlist will also be divided.
l!!! 9
100/112
0:00:24
IClll<1
I ~ ~
[r-;;; ~ [OjB '2;
Returns to the beginning of the selected
movie.
Play and pause toggles as you press I ~ III.
5 Touch IOKI-+ [YES] -+ lOKI.
43
44
Creating the Playlist
The Playlist is a list showing thumbnails
of the movies that you have selected. The
original movies are not changed even if
you edit or delete the movies added to the
Playlist. Select the media you want to create
or playa Playlist before the operation
(p.20).
1 Touch ..... (HOME) --+ m(OTHERS)
--+ [PLAYLiST EDIT].
2 Touch [DADO].
3 Touch the movie to be added to the
Playlist.
The selected movie is marked with ttl.
Press and hold the movie on the LCD
screen to confirm.
Touch [E] to return to the previous
screen.
4 Touch IOKI--+ [YES] --+ lOKI.
To add all the movies recorded on the same
day at one time
CD Touch [ItlADD by date] in step 2.
The recording dates of movies are displayed
on the screen.
Touch 0 / E:I to select the recording date of
the desired movie.
Touch [QRJ while the selected recording date
is highlighted.
The movies recorded on the selected date are
displayed on the screen.
Touch the image on the LCD screen to
confirm. Touch [E] to return to the previous
screen.
@ Touch [QRJ - [YES] - [QRJ.
" Notes
Do not remove the battery pack or the AC
Adaptor from your camcorder while editing
the Playlist. Also, do not remove the "Memory
Stick PRO Duo" while editing movies on the
"Memory Stick PRO Duo."
You cannot add still images to a Playlist.
Tips
You can add a maximum of 99 movies to the
Playlist.
You can add a movie when viewing it by
selecting 0..: (OPTION) -lEI tab-
You can copy the Playlist to a DVD as it is, by
using the supplied software.
Select beforehand the media to use to create
or playa playlist (p. 20).
1 Touch ..... (HOME) --+ lEI (VIEW
IMAGES) --+ [PLAYLlST].
The Playlist screen appears.
l...:J 60m;n
",II
I I ,
Ii'i
2 Touch the image from which you
want to play back.
The Playlist is played back from the
selected image to the end, then the
screen returns to the Playlist screen.
To erase unnecessary movies from the
Playlist
CD Touch A (HOME) --133 (OTHERS) --
[PLAYLIST EDIT).
Touch
To erase all the movies from the Playlist,
touch ALL] -- [YES] -- [YES]
-- 1QKl.
Select the movie to be deleted from the list.
The selected movie is marked with "'.
Press and hold the movie on the LCD screen
to confirm.
Touch IE] to return to the previous screen.
@ Touch IQKl -- [YES) -- 1QKl.
To change the order within the Playlist
CD Touch A (HOME) --133 (OTHERS) --
[PLAYLIST EDIT).
Touch
Select the movie to be moved.
The selected movie is marked with "'.
Press and hold the movie on the LCD screen
to confirm.
Touch IE] to return to the previous screen.
@ Touch 1QKl.
Select the destination with [E]/c=!J.
Destination bar
Touch IQKl -- [YES) -- 1QKl.
Tips
When you select multiple movies, the movies
are moved following the order appeared in the
Playlist.
4S
Dubbing to other devices
Connecting with the AIV connecting cable
You can dub images played back on your camcorder to other recording devices, such as
VCRs or DVD/HDD recorders. Connect the device in either of the following ways.
Connect your camcorder to the wall outlet (wall socket) using the supplied AC Adaptor for
this operation (p. 13). Refer also to the instruction manuals supplied with the devices to be
connected.
Select beforehand the media which contains the image you want to dub (p. 20).
U Notes
Since dubbing is performed via analog data transfer, the image quality may deteriorate.
DCR-SR35E/SR36E/SR45E/SR46E:
r I
Device without an Device with an
SVIDEO jack SVIDEOjack
IN IN
/
5VIDEO
-
0
-
VIDEO VIDEO
:=:J:oe e
(Yellow)
(White)
-. 0J
I
AUDIO
(Red)
=-
.,- .
--
(Red)
(Yellow)
It.
AN" ANOUl
m7f :..:0-
DCR-SR55E/SR65E/SR75E
SR85E:
AN Remote Connector or
AN OUT jack
: Video/Signal flow
VCRs or DVD/HDD
recorders
46
rn AN connecting cable (supplied)
The Handycam Station has an A/V
OUT jack (DCR-SR55E/SR65E/SR75E/
SR85E) (p. 99) and the camcorder has
an A/V Remote Connector (p. 96).
Connect the A/V connecting cable
either to the Handycam Station or to
your camcorder, according to your
setup.
[Z] AN connecting cable with SVIDEO
(optional)
When connecting to another device
via the S VIDEO jack, by using an A/V
connecting cable with an S VIDEO
cable (optional), higher quality images
can be produced than with an A/V
connecting cable. Connect the white
and red plugs (left/right audio) and
the SVIDEO plug (S VIDEO channel)
of the A/V connecting cable with an
SVIDEO cable (optional). The yellow
plug connection is not necessary.
Connecting only the S VIDEO plug will
not output audio.
" Notes
To hide the screen indicators (such as a
counter, etc.) on the screen of the monitor
device connected, touch ft (HOME) --+ ii;
(SETTINGS) --+ [OUTPUT SETTINGS]--+
[DISP OUTPUT]--+ [LCD PANEL] (the
default setting) (p. 65).
To record the date/time and camera settings
data, display them on the screen (p. 62).
When you are connecting your camcorder to a
monaural device, connect the yellow plug of the
A/V connecting cable to the video input jack,
and the red (right channel) or the white (left
channel) plug to the audio input jack on the
device.
1 Turn on your camcorder, and press
lE (VIEW IMAGES).
Set [TV TYPE] according to the display
device (p. 35).
2 Insert the recording media in the
recording device.
If your recording device has an input
selector, set it to the input mode.
3 Connect your camcorder to the
recording device (VCR or DVD/HDD
recorder) with the ANconnecting
cable (supplied) [I] or an AN
connecting cable with SVIDEO
(optional) [2].
Connect your camcorder to the input
jacks of the recording device.
4 Start playback on your camcorder,
and record it on the recording
device.
Refer to the instruction manuals
supplied with your recording device for
details.
5 When dubbing is finished, stop the
recording device, and then your
camcorder.
(onnerting Yiith the USB ( a b l ~
Connect your camcorder to a DVD writer
or a DVD recorder, etc., compatible with
movie dubbing via USB connection to dub
without image degradation.
Connect your camcorder to the wall
outlet (wall socket) using the supplied
AC Adaptor (p. 13). Refer also to the
instruction manuals supplied with the
device to be connected.
1 Turn on your camcorder.
47
2 Connect the '1' (USB) jack of your
camcorder and a DVD writer, etc.,
with the supplied USB cable.
The [USB SELECT] screen appears
automatically.
3 Touch [BUSB CONNECT] or [LlUSB
CONNECT] according to the media
on which the movie you want to dub
is recorded.
ST9Y
48
I eUDCOIlNICT, I I lLJuncoNNlcr I
I . DISc-un >1
4 Operate the device to be connected,
and start recording.
For details, refer to the instruction
manuals supplied with the device to be
connected.
5 After dubbing is complete, touch
[END] ~ [YES], then disconnect the
USB cable.
.~ . Tips
If the [USB SELECT) screen does not appear,
touch -A- (HOME) - EEl (OTHERS) - [USB
CONNECT).
Printing recorded still images
(PidBridge compliant printer)
You can print out still images using a
PictBridge compliant printer, without
connecting the camcorder to a computer.
t(PictBridge
Connect your camcorder to the AC
Adaptor to obtain power from the wall
outlet (wall socket) (p. 13). Turn on the
printer.
Select beforehand the media which
contains the still image you want to print
(p.20).
To print still images on a "Memory Stick
PRO Duo," insert the "Memory Stick
PRO Duo" containing them into your
camcorder.
1 For DCR-SR55E/SR65E/SR75EI
SR85E:
Connect the Handycam Station to
the wall outlet (wall socket) using
the supplied AC Adaptor, then set
the camcorder onto the Handycam
Station securely.
For DCR-SR35E/SR36E/SR45EI
SR46E:
Connect your camcorder to the
wall outlet (wall socket) using the
supplied AC Adaptor.
2 Turn the POWER switch to turn it on.
3 For DCR-SR55E/SR65E/SR75EI
SR85E:
Connect the 'f (USB) jack of the
Handycam Station to the printer
using the supplied USB cable (p. 99).
For DCR-SR35E/SR36E/SR45EI
SR46E:
Connect the 'f (USB) jack of your
camcorder to the printer using the
supplied USB cable (p. 96).
The [USB SELECT] screen appears
automatically.
4 Touch [PRINT].
When connection is complete, f:lj
(PictBridge connecting) appears on
the screen.
You can select a still image on the
screen.
5 Touch the still image to be printed.
The selected still image is marked with
"'.
Press and hold the still image on the
LCD screen to confirm.
Touch [EJ to return to the previous
screen.
49
so
6 Touch 0..: (OPTION), set the
following options, then touch lOKI.
[COPIES]: Set the number of copies of a
still image to be printed. You can set up
to 20 copies.
[DATE/TIME]: Select [DATE],
[DAY&TIME], or [OFF] (no date/time
printed).
[SIZE]: Select the paper size.
If you do not change the setting, go to
step 7.
7 Touch [EXEC] -+ [YES] -+ lOKI.
The still image selection screen appears
again.
To finish printing
Touch 00 on the screen in step 4.
" Notes
We can guarantee the operation of only models
that are PictBridge compatible.
Refer also to the instruction manual of the
printer to be used.
Do not attempt the following operations when
~ is on the screen. The operations may not be
performed properly.
- Operate the POWER switch
- Press [E (VIEW IMAGES)
- Remove your camcorder from the Handycam
Station (DCR-SR55E/SR65E/SR75E/SR85E)
- Remove the USB cable from your camcorder,
the Handycam Station (DCR-SR55E/SR65E/
SR75E/SR85E), or the printer
- Remove the "Memory Stick PRO Duo" from
your camcorder while printing still images
saved on it
If the printer stops working, disconnect the
USB cable, turn the printer off and on again,
and restart the operation from the beginning.
You can select only the paper sizes that the
printer can print.
On some printer models, the top, bottom, right,
and left edges of images may be trimmed. If
you print a still image recorded in a 16:9 (wide)
ratio, the left and right ends of the image may
be trimmed widely.
Some printer models may not support the
date printing function. Refer to your printer's
instruction manual for details.
The still images described below may not be
printed out:
- The still image edited by a computer
- The still image recorded by another devices
- The still image file exceeding 4 MB
- The still image file larger than 3,680 x 2,760
pixels
. ~ . Tips
PictBridge is an industry standard established
by the Camera & Imaging Products Association
(CIPA). You can print still images without
using a computer by connecting a printer
directly to a digital video camera or digital still
camera, regardless of model or manufacturer.
You can print a still image on the still image
playback screen by touching 0..: (OPTION)--+
lEI tab --+ [PRINT].
Utilizing recording media
"=> (MANAGE MEDIA)
category
This category enables you to use the hard
disk or a "Memory Stick PRO Duo" for
various purposes.
.:1101_ STaY lI!"
a I MOVlEMEDlASET II PHOTOMEDIASET I
1/2 .--__-----, _-----,1
a I MEDIA INFO II MEDtAFOlIMAT
r
I!::> (MANAGE MEDIA) category
Item list
MOVIE MEDIA SET
You can select the media for movies (p. 20).
PHOTO MEDIA SET
You can select the media for still images
(p.20).
MEDIA INFO
You can display the media infomation such
as recording time (p. 51).
MEDIA FORMAT
You can format the media and recover the
recordable free space (p. 52).
REPAIR IMG.DB F.
You can repair the mangement information
of the media (p. 54).
Checking the media
information
You can check the remaining recordable
time for each image quality of the media
selected on [MOVIE MEDIA SET] (p. 20).
" Notes
During Easy Handycam operation, media
information cannot be checked. Cancel Easy
Handycam operation to check.
Touch A(HOME) ---+ ~ (MANAGE
MEDIA) ---+ [MEDIA INFO].
. ~ . Tips
You can check the recordable free space, etc., by
touching c:J on the lower right screen.
To turn off the display
Touch 00.
" Notes
The calculation for media space is 1MB =
1,048,576 bytes. The fractions less than MB are
discarded when the media space is displayed.
The displayed size of the whole hard disk space
will be slightly smaller than the size shown
below despite displaying both free and used
hard disk space.
- DCR-SR35E/SR45E:
30,000 MB
- DCR-SR36E/SR46E/SR55E/SR65E:
40,000 MB
- DCR-SR75E/SR85E:
60,000 MB
Since there is a management file area, the
used space is not displayed as OMB even if you
perform [MEDIA FORMAT) (p. 52).
.~ . Tips
Only the information of the media selected on
[MOVIE MEDIA SET) is displayed. Change the
media setting as necessary (p. 20).
S1
Deleting all images (Formatting)
52
Formatting deletes all the images to recover
recordable free space.
Connect your camcorder to the wall
outlet (wall socket) using the supplied AC
Adaptor for this operation (p. 13).
" Notes
To avoid the loss of important images, you
should save them (p. 36) before performing
[MEDIA FORMAT].
While [MEDIA FORMAT] is activated, do not
disconnect the AC Adaptor.
Formatting thehard disk,:, .. ft ' ,
1 Touch A(HOME) -+~ (MANAGE
MEDIA) -+ [MEDIA FORMAT]-+
[HOD].
9
Forman
Ali_will",
d.l-.
EST.PROCESSTlME:I2a
2 Touch [YES] -+ [YES].
3 When [Completed.] appears, touch
lOKI.
. ,.n. ,,' ..... ,,',
Formatting tile' ~ ~ e m o r y Stick PRO ...
Duo'" .'. . . .
1 Insert the "Memory Stick PRO
Duo" to be formatted into your
camcorder.
2 Touch A(HOME) -+~ (MANAGE
MEDIA) -+ [MEDIA FORMAT] -+
[MEMORY STICK].
Form the Memory StkIlr
Ali_will ...
del-.
EST.PROCESST1ME:U.
3 Touch [YES] -+ [YES].
4 When [Completed.] appears, touch
lOKI.
" Notes
While the ACCESS lamp is lit, do not remove
the "Memory Stick PRO Duo" from your
camcorder.
Even the still images protected with another
device against accidental deletion are also
deleted.
Do not attempt the following operations when
[Executing... ] is on the screen:
- Operate the POWER switch or buttons
- Remove the "Memory Stick PRO Duo"
Preventing data on the hard disk of the camcorder
from being recovered
6 When [Completed.] appears, touch
lOKI.
4 Press and hold the (back light)
button for a few seconds.
The [BEMPTY] screen appears.
9
DatIl Anno! be .........
If "gEMPrrIs_
!Ell
" Notes
The actual performing time for [eEMPTY] is
as follows:
- DCR-SR35E/SR45E:
approx. 30 minutes
- DCR-SR36E/SR46E/SR55E/SR65E:
approx. 40 minutes
- DCR-SR75E/SR85E:
approx. 60 minutes
If you stop performing [eEMPTY] while
[Executing... ] appears, be sure to complete the
operation by performing [MEDIA FORMAT]
or [eEMPTY] when you use the camcorder
next time.
5 Touch [YES] --+ [YES].
2 Turn on your camcorder.
Tips
You can perform this operation, whichever
position of the It:I (Movie) lamp/O (Still)
lamp is lit.
1 Connect the AC Adaptor to the DC
IN jack on your camcorder and a
wall outlet (wall socket).
[BEMPTY] allows you to write
unintelligible data onto the hard disk of
the camcorder. In this way, it may become
more difficult to recover any original
data. When you dispose of or transfer the
camcorder to others, it is recommended
that you perform [eEMPTY].
" Notes
If you perform [eEMPTY], all the images are
deleted. To avoid the loss of important images,
they should be saved (p. 36) before performing
[eEMPTY].
You cannot perform [eEMPTY] unless you
connect the AC Adaptor to the wall outlet (wall
socket).
Disconnect all cables except the AC Adaptor.
Do not disconnect the AC Adaptor during the
operation.
While performing [eEMPTY], do not apply
any vibrations or shocks.
3 Touch A (HOME) --+ "b(MANAGE
MEDIA) --+ [MEDIA FORMAT]--+
[HOD].
The [eFORMAT] screen appears.
9
-,
AIl_will'"
dol_.
EST.PllOCESSTIME:l:ZS
l-----..:..:'IIS;:....._-,IIL.._-'-'*J.:...----J
g..-T
53
Repairing the image database file
9
S4
This function checks the management
information and the consistency of movies/
still images in the media and repairs any
inconsistencies found.
1 Touch A(HOME) --+ ~ (MANAGE
MEDIA) --+ [REPAIR IMG.DB F.]--+
[HOD] or [MEMORY STICK].
1113
Do,.... ..nttochock .... l_D_RIe'
2 Touch [YES].
Your camcorder will check the
management file.
When mismatching is not found, touch
~ to finish.
9
1__..1oundInI_DauboMFlI..
Do,.... ..nt to _I' .... lm...DauboMFIle'
EST.PROCESSnME:lm
3 Touch [YES].
4 When [Completed.] appears, touch
lOKI.
" Notes
Do not apply mechanical shock or vibration to
the camcorder during this operation.
Do not disconnect the battery or AC Adaptor
while repairing.
While the image database file on the "Memory
Stick PRO Duo" are being repaired, do not
remove the "Memory Stick PRO Duo."
Repairing of a "Memory Stick PRO Duo" and
the hard disk are done separately.
Customizing your camcorder
What you can do with the ii; (SEnINGS) category of
the HOME MENU
-- II -
1"'\
C
g
:3
N"
S"
\Q
C
...
Q
:3
8
a-
n>
...
Ell 011_ STaY 9
I HQ . I I tj :'0!j!jY!1!y
I lJl
lIM lSPl
Ell 011_ 9
a
1IZ I _ SIlICf II DIGITALZDOM' I
a I . STIADnHOr II AIIT'O_1IIllmII1
..
5 Change the setting, then touch lOKI.
4 Touch the desired item.
If the item is not on the screen, touch
o /IEJ to change the page.
3 Touch the desired setup item.
If the item is not on the screen, touch
IE! / IEJ to change the page.
2"
1
ill (SETIINGS) category
Using the HOME MENU
. . . .
2 Touch;;; (SETTINGS).
1 Turn on your camcorder, then press
A(HOME).
You can change the recording functions
and the operating settings for your
convenience.
..Gill...... SlBY 2"
III MOVII SEmNGS II PHOTOSEIT1NGS I
1/Z r------, r-------,I
aI VlEW_lssn II SOUNO/DISPSn I
55
List of theiii (SETTINGS) category
items ' ,
SOUND/DISP SET*3 (p. 64)
Items Page
64
'1'1 DCR-SR55E/SR65E/SR75E/SR85E
*2 You can set these items also during Easy
Handycam operation (p. 22).
*3 [SOUND SETTINGS] (during Easy Handycam
operation)
56
MOVIE SETTINGS (p. 57)
Items
RECMODE
NIGHTSHOT LIGHT
WIDE SELECT
DIGITAL ZOOM
STEADYSHOT
AUTO SLW SHUTTR
GUIDEFRAME
B:lI REMAINING SET
iii INDEX SET*2
PHOTO SETTINGS (p. 60)
Items
IMAGE SIZE*2
FILE NO.
NIGHTSHOT LIGHT
GUIDEFRAME
FLASH MODE*I*2
FLASH LEVEL*1
REDEYE REDUC*1
VIEW IMAGES SET (p. 62)
Items
DATA CODE
~ D I S P L A Y
Page
57
57
58
58
58
58
58
59
59
61
57
58
61
61
61
Page
62
63
LCD BRIGHT
LCD BL LEVEL
LCD COLOR
OUTPUT SETTINGS (p. 65)
Items ....
YVTYPE
DISPOUTPUT
CLOCK! @LANG (p. 66)
Items
CLOCKSET*2
AREA SET
SUMMERTIME
~ LANGUAGE SET*2
GENERAL SET (p. 67)
';", ' .. - .
Items' : , .
DEMO MODE
CALIBRATION
A.SHUTOFF
QUICK ON STBY
REMOTE CTRL*1
DROP SENSOR
64
64
64
64
65
65
.. Page
67
93
67
67
67
67
MOVIE SEnlNGS
(Items for recording movies)
DCR-SR75E/SR85E:
Recording mode Recordable time
.:IICII....... STllY J!'"
~ MOVII5ET11NGS II PH0T05I1T1NGS
HQ
SP
LP
880
1310
2510
(min.)
Touch CD, then .
If the item is not on the screen, touch D /
Ell to change the page.
Recordable time on "Memory Stick PRO Duo"
(approx.)
RE(MODE A ~
DCR-SR36E/SR46E/SR55E/SR65E:
(min.)
"'c
HQ
<'
.i.
Sit LP
512M 6 (5) 9 (5) 15 (10)
IG 10 (10) 20 (10) 35 (25)
2G 25 (25) 40 (25) 80 (50)
4G 55 (50) 80 (50) 160 (105)
8G 115 (100) 170 (l00) 325 (215)
When using either the NightShot plus
(p. 28) or [So NIGHTSHOT PLS] (p.74)
function to record, you can record clearer
images by setting [NIGHTSHOT LIGHT],
which emits infrared light (invisible), to
[ON] (the default setting).
U Notes
Do not cover the infrared port with your fingers
or other objects.
Remove the conversion lens (optional).
The maximum shooting distance using
[NIGHTSHOT LIGHT] is about 3 m (10 feet).
,"NIGHTSHOTUGHI "/
(min.)
The time in ( ) is the minimum recording time.
U Notes
When using a "Memory Stick PRO Duo" made
by Sony Corporation. The recordable time
for movies varies depending on the recording
conditions, [REC MODE], and the type of
"Memory Stick."
If you record in LP mode, the quality of
scenes may be degraded, or scenes with quick
movements may appear with block noise when
you play back the movie.
580
870
640
430
1240
Recordable time
Recordable time
Recording mode
HQ
SP
Recording mode ..
LP
HQ
SP
You can select a recording mode to record
a movie with the image quality from 3
levels.
HQ
Records in high quality mode.
{9M (HQ
~ S P
Records in standard quality mode.
(6M (SP))
LP
Increases the recording time (Long Play).
(3M (LP))
Recordable time on hard disk (approx.)
DCR-SR35E/SR45E: (min.)
Howto set
A (HOME) menu -+ page 55
0..,: (OPTION) menu -+ page 69
The default settings are marked with ~ .
LP 1660
57
58
:WIDESELEa' II
When recording images, you can select the
aspect ratio according to the TV connected.
Refer also to the instruction manuals
supplied with your TV.
Records images to the full screen on a 16:9
(wide) TV screen.
4:3 (4:3)
Records images to the full screen on a 4:3
TV screen.
" Notes
Set [TV TYPE] correctly according to the TV
connected for playback (p. 34).
< DIGITALZOOM 11
You can select the maximum zoom level in
case you want to zoom greater than optical
zoom magnification (p. 27). Note that the
image quality decreases when you use the
digital zoom.
WI' I IT
L---I----l
The right side of the bar shows the digital
zooming factor. The zooming zone appears
when you select the zooming level.
DCR-SR3SE/SR36E/SR4SE/SR46E:
Up to 40 x zoom is performed optically.
80x
Up to 40 x zoom is performed optically,
and after that, up to 80 x zoom is
performed digitally.
2000x
Up to 40 x zoom is performed optically,
and after that, up to 2000 x zoom is
performed digitally.
DCR-SRSSE/SR6SE/SR7SE/SR8SE:
Up to 25 x zoom is performed optically.
SOx
Up to 25 x zoom is performed optically,
and after that, up to 50 x zoom is
performed digitally.
2000x
Up to 25 x zoom is performed optically,
and after that, up to 2000 x zoom is
performed digitally.
STEADYSHOJ 11
You can compensate for camera
shake (the default setting is [ON]). Set
[STEADYSHOT] to [OFF] when using
a tripod (optional), then the image becomes
natural.
AUTO SLWSHUTTR It
(Auto SlowShutter)
When recording in dark places, the shutter
speed is automatically reduced to 1/25
second (the default setting is [ON]).
You can display the frame and check that
the subject is horizontal or vertical by
setting [GUIDEFRAME] to [ON].
The frame is not recorded. Press DISP/
BATT INFO to make the frame disappear.
(The default setting is [OFF]).
Tips
Positioning the subject at the cross point of the
guide frame makes a balanced composition.
~ IiIREMAININGSEi N
~ O N
Always displays the remaining media
capacity indicator.
AUTO
Displays the remaining recording time
of movies for about 8 seconds in the
following situations.
- When your camcorder recognizes the
remaining media capaciry . ~ h e n the
POWER switch is set to il (Movie)
- When you press DISP/BATT INFO to
switch the indicator from off to on when
the POWER switch is set to It:JI (Movie)
- When you select the movie recording mode
on the HOME MENU
" Notes
When the remaining recordable time for
movies is less than 5 minutes, the indicator
stays on the screen.
.fJINDEXSET II
The camcorder detects faces automatically
during movie recording. The default setting
is [ON].
Face icons and their meanings
Ii] : This icon appears when the setting is
[ON].
g : This icon flashes when your camcorder
detects a face. The icon stops flashing when
the face is recorded in Face Index.
m :This icon appears when faces cannot be
recorded in Face Index.
To play back scenes using Face Index, see
page 31.
" Notes
The number of faces detected in a movie is
limited.
t"'I
C
...
g
:I
;:::r
:;.
\CI
'<
o
c
...
Ii}
:I
S
a.
ID
...
S9
PHOTO SEnlNGS
(Items for recording still images)
Ell GIl ....... .' SlaY
III MOVIsm1NGS
Touch CD, then .
If the item is not on the screen, touch a /
o to change the page.
For DCR-SRSSE/SR6SE/SR7SE/SR8SE:
~ 1.0M([,]M)
Records still images clearly (1,152 x 864).
t:=J O.7M (C01M)
Records still images clearly in the 16:9
(wide) ratio (1,152 x 648).
The image size is set to [r::::I O. 7M]
automatically in the 16:9 (wide) aspect
ratio.
Capacity of the "Memory Stick PRO Duo" and
the number of recordable images (approx.)*
VGA(O.3M) (VaA)
Allows the maximum number of still
images to be recorded (640 x 480).
,. The number of recordable still images shown
is for the maximum image size of your
camcorder. The actual number of recordable
still images is displayed on the LCD screen
during recording.
800
3700
7200
1800
14500
4GB
2GB
8GB
1GB
512MB
Capacity of the "Memory Stick PRO Duo" and
the number of recordable images (approx.)*
,IQJMAGESIZI 11' C!;
For DCR-SR3SE/SR36E/SR4SE/SR46E:
~ VGA(O.3M) (VaA )
Records still images clearly (640 x 480).
t=:l O.2M( C01M)
Allows the maximum number of still
images to be recorded (640 x 360).
The image size is set to [r::::I 0.2M]
automatically in the 16:9 (wide) aspect
ratio.
How to set
A (HOME) menu -+ page 55
0..,: (OPTION) menu -+ page 69
The default settings are marked with ~ .
512MB
1GB
2GB
2800
5800
11500
" Notes
When using a "Memory Stick PRO Duo" made
by Sony Corporation. The number of recordable
still images varies depending on the recording
conditions or type of "Memory Stick."
You can record up to 9,999 still images on the
hard disk.
,. The number of recordable still images shown
is for the maximum image size of your
camcorder. The actual number of recordable
still images is displayed on the LCD screen
during recording.
4GB
8GB
23000
47000
. ~ . Tips
You can use a "Memory Stick Duo" with a
capacity of under 512MB for recording still
images.
60
-FILE NO'. (Fife number}, ill
Assigns file numbers of still images in
sequence even if the "Memory Stick PRO
Duo" is replaced with another one. The
file number is reset when a new folder is
created or the recording folder is replaced
with another.
RESET
Assigns file numbers in sequence,
following the largest file number existing
on the current recording media.
NIGHTSHOT LIGHT A,
See page 57.
.GUiDEFRAME " .
See page 58.
FLASH MODE (DCR-SR55E1 ft 0-
; SR65E/SR75E/SR8SEJ -=
You can set this function to record still
images when you use an external flash
(optional) that is compatible with your
camcorder. Attach the external flash to the
Active Interface Shoe (p. 98).
(t)
Flashes every time.
AUTO
Flashes automatically.
:FLASHLEVEl. (DCR-SRSSEI 1t
, SR65E/SR7SE/SR85EJ
You can set this function when you use an
external flash (optional) that is compatible
with your camcorder.
HIGH(t+)
Makes the flash level higher.
LOW(t-}
Makes the flash level lower.
REDEYE REDU( (DCR..SRSSE/- II'
SR65E/SR75E/SR8SEJ
You can set this function when you
record still images using an external flash
(optional) that is compatible with your
camcorder. Set to [ON], and select [AUTO]
or [ON] for the flash mode; @appears
on the screen. You can prevent redeye by
activating the pre-flash before recording.
" Notes
The redeye reduction may not produce the
desired effect due to individual differences and
other conditions.
61
VIEW IMAGES SET
(Items to customize the display)
Il3lca..... J!
III I MOVIUETtlNGS II PIfO'TOsmlNGS
SOUNDIDI$P m
Touch CD, then @.
If the item is not on the screen, touch EI /
g to change the page.
CAMERA DATA
Movie
!=l 3
100/1lZ I
Howto set
(HOME) menu --+ page 55
0..,: (OPTION) menu --+ page 69
The default settings are marked with
,DATA COOl q;
Still image
14/14
7
==--=1IoM=., ,=';1,--=1"""=,="1,--=1
DATEITIME
CAMERA DATA
Displays camera setting data.
rn:J SteadyShot off
Brightness
lID White balance
lID Gain
[l] Shutter speed
lID Aperture value
Exposure
Tips
i appears for an image recorded using a flash
(DCR-SR55E/SR65E/SR75E/SR85E).
The data code is displayed on the TV screen if
you connect your camcorder to a TV.
The indicator toggles through the following
sequences as you press DATA CODE on the
Remote Commander: [DATE/TIME] -+
[CAMERA DATA] -+ [OFF] (no indication)
(DCR-SR55E/SR65E/SR75E/SR85E).
Depending on the media condition, bars
[--:--:--] appear.
9
l00/11Z
0:00:14
Iaglo'l [)I
1:1101-0001
C!3 1....El! I I... 1,1
[I] Date
[g] Time
During playback, displays the information
(data code) recorded automatically at the
time of recording.
Data code is not displayed.
DATEITIME
Displays the date and time.
62
You can select the number of thumbnails
that appear on the [VISUAL INDEX]
screen.
Thumbnail (jY Glossary (p. 104)
~ Z O O M L I N K
Change the number of thumbnails (6 or
12) with the power zoom lever on your
camcorder.*
61MAGES
Displays thumbnails of 6 images.
12IMAGES
Displays thumbnails of 12 images.
* You can operate with the zoom buttons on the
LCD screen. Also, you can operate with the
buttons on the Remote Commander (DCR-
SR55E/SR65E/SR75E/SR85E).
1"'\
=
g
:I
N
:i"
IQ
~
=...
Q
:I
a
a-
n
...
63
64
SOUND/DISP SET
(Items to adjust sound and the screen)
Touch G), then (ID.
If the item is not on the screen, touch a I
lEI to change the page.
How to set
A (HOME) menu -+ page 55
0..: (OPTION) menu -+ page 69
The default settings are marked with ~ .
VOLUMI ' ill Cfe
Touch 81mto adjust the volume
(p.30).
~ O N
Amelody sounds when you start!stop
recording, or operate the touch panel.
OFF
Cancels the melody and shutter sound.
You can adjust the brightness of the LCD
screen.
CD Adjust the brightness with 8 / m.
Touch 1QRl .
.~ . Tips
This adjustment does not affect the recorded
images in any way.
.[CD 81. LEVEl, it
.' (I.CD backlight level)
You can adjust the brightness of the LCD
screen's backlight.
~ N O R M A L
Standard brightness.
BRIGHT
Brightens the LCD screen.
U Notes
When you connect your camcorder to a wall
outlet (wall socket), [BRIGHT] is automatically
selected for the setting.
When you select [BRIGHT], battery life is
slightly reduced during recording.
If you open the LCD panel 180 degrees to face
the screen outside and close the LCD panel
to the camcorder body, the setting becomes
[NORMAL] automatically.
.~ . Tips
This adjustment does not affect the recorded
images in any way.
[CD COLOR ill
You can adjust the color of the LCD screen
with 81m.
G 1IIIIIIilllllili G
. ..
Low intensity High intensity
. ~ . Tips
This adjustment does not affect the recorded
images in any way.
OUTPUT SEnlNGS
(Items for when conneding other devices)
2.....
cl.O(J(/QANG I
Touch CD, then @.
If the item is not on the screen, touch EI /
g to change the page.
Howto set
A (HOME) menu --+ page 55
0..: (OPTION) menu --+ page 69
The default settings are marked with ~ .
See page 35.
~ LCD PANEL
Shows displays such as the time code on
the LCD screen.
V-OUT/PANEL
Shows displays such as the time code on
the TV screen and the LCD screen.
1"\
c:
g
:I
N
:r
u::a
~
c:
...
Q
:I
S
a
tD
...
65
66
CLOCK/ LANG
(Items to set dock and language)
1131.C1I_ STIr! II!"
III OIITPIIT5E111NGS II CUlCKI8LANG It-
Touch (D, then@.
If the item is not on the screen, touch EI /
D to change the page.
How to set
ft (HOME) menu --+ page 55
0..:: (OPTION) menu --+ page 69
'(LO(KSET
See page 17.
6
You can adjust a time difference without
stopping the clock.
Set your local area using EI / EI when
using your camcorder in other time zones.
Refer to the world time difference on page
88.
You can change this setting without
stopping the clock.
Set to [ON] to move the time forward 1
hour.
fl
You can select the language to be used on
the LCD screen.
. Tips
Your camcorder offers [ENG[SIMPjj
(simplified English) for when you cannot find
your native tongue among the options.
GENERAL SET
(Other setup items)
See page 93,
The default settings are marked with ~ .
: CALIBRATION -At '
t""'I
C
~
o
:3
N'
S'
\Q
'<
o
c
...
Q
:3
8
a.
~
...
CREMOTE CTRI. (Remot.'
: control) (DCR-SRSSE/SR65EJ *
,: SR7SElSR85EJ
[DROP SENSOR] is set to [ON] as the
default setting. When the drop sensor
has detected that the camcorder has been
dropped (E3 appears), recording or playing
back recorded images may be disabled to
protect the internal hard disk.
" Notes
Set the drop sensor to [ON] (default setting)
when you use the camcorder. Otherwise, if you
drop the camcorder, the internal hard disk may
be damaged.
NEVER
The camcorder is not automatically turned
off.
You can set the time that you want the
camcorder to remain on before turning off
in sleep mode (p. 27). (The default setting
is [lOmin].)
" Notes
[A.sHUT OFF] does not work during sleep
mode.
.'
; DROPSENSOR; N,
The default setting is [ON], allowing you
to use the supplied Remote Commander
(p. 100).
'Q'Tips
Set to [OFF] to prevent your camcorder from
responding to a command sent by another VCR
remote control unit.
QUICK ONSTBY(Quicl 00' II
':standby)
" Notes
When you connect your camcorder to a
wall outlet (wall socket), [A.SHUT OFF] is
automatically set to [NEVER].
STBY J!!"
...-----
CI.OCIUQANGj
~ S m i n
The camcorder is automatically turned off
when you do not operate your camcorder
for more than approximately 5 minutes.
r DEMO MODE 11/"
How to set
A (HOME) menu --+ page 55
0.,: (OPTION) menu --+ page 69
The default setting is [ON], allowing you
to view the demonstration in about 10
minutes, after you turn the POWER switch
to It:1l (Movie).
'Q- Tips
The demonstration will be suspended in the
following situations.
- When you press START/STOP or PHOTO
- When you touch the screen during the
demonstration (The demonstration starts
again after about 10 minutes)
- When you turn the POWER switch to Q
(Still)
- When you press A (HOME) or IE(VIEW
IMAGES)
Touch CD, then (ID-
If the item is not on the screen, touch E1 /
EJ to change the page.
67
68
In a non-gravity situation, the drop sensor is
activated. When you record images during
activity such as roller-coasting or sky,?iving, you
can set [DROP SENSOR] to [OFF] ( ~ F F ) so that
the drop sensor is not activated.
Adivating fundions using the C!= OPTION MENU
The OPTION MENU appears just like the
pop-up window that appears when you
right-click the mouse on a computer.
Various available functions are displayed.
Using the OPTION ,
1 While using your camcorder, touch
0..:: (OPTION) on the screen.
0..: (OPTION)
E8Q1- srey ,II!
G;,'FciCUS-----']'
Tab
2 Touch the desired item.
If you cannot find the desired item,
touch another tab to change the page.
U Notes
The tabs and items that appear on the screen
depend on the recording/playback status of
your camcorder at the time.
Some items appear without a tab.
The OPTION MENU cannot be used during
Easy Handycam operation.
- -
If you cannot find the item anywhere,
the function does not work under the
current situation.
3 Change the setting, then touch lOKI.
69
Vie""ing 011 the OP!IQN"UNU
70
Items
11:*
.. Page.. 'i Items
tk*
Page
tab
FOCUS
71
DELETE
0
37
SPOT FOCUS
71
DELETE by date
0
38
TElEMACRO
71
DELETE ALL
0
38
EXPOSURE
72
SPOT METER
72
SCENE SELEalON
72
DIVIDE
0
43
WHITE BAL.
73
ERASE
0
45
COLOR SLOWSHTR
74
ERASE All
0
45
S. NIGHTSHOT PlS
74
MOVE
0
45
Dtab
-- (A tab depends on the situation)
FADER
74
0
44
D.EFFECT
75
0
44
Pla.EFFEa
75
PRINT
0
49
SLIDE SHOW
33
ill tab VOLUME
0
30
RECMODE
0
57
DATA CODE
0
62
BLT-IN ZOOM MIC
75
SLIDE SHOW SET
33
MICREF lEVEL
75
ICIlADD 0
44
.IMAGESIZE 0
60
ICIl ADD by date 0
44
SELF-TIMER
75
FLASH MODE**
0
61
-- (No tab)
COPIES
49
* Items that are included also in the HOME
MENU.
DATEITIME
49
** DCR-SR55E/SR65E/SR75E/SR85E
SIZE
49
* Items that are included also in the HOME
MENU.
Funrtions set in the OPTION MENU
STaY !!!" 9
II""''''
I
C! I-I
DCR-SR3SElSR36E1SR4SElSR46E:
down to about 43 cm (17 in.)
DCR-SRSSElSR6SElSR7SElSR8SE:
down to about 38 cm (15 in.)
This is useful to shoot small subjects, such
as flowers or insects. You can blur out
backgrounds and the subject stands out
clearer.
When you set [TELE MACRO] to [ON]
(TI), the zoom (p. 27) moves to the top of
the T (telephoto) side automatically and
allows recording subjects at a close distance
as follows:
To cancel, touch [OFF], or zoom to wide-
angle (W side).
" Notes
When recording a distant subject, focusing may 71
, TElEMACRO ...
CD Touch the subject on the screen.
appears.
Touch [END].
To adjust the focus automatically, touch
[AUTO] -+ [END] in step CD.
" Notes
If you set [SPOT FOCUS], [FOCUS] is
automatically set to [MANUAL].
You can select and adjust the focal point to
aim it at a subject not located at the center
of the screen.
Tips
It is easier to focus on the subject by moving
the power zoom lever towards T (telephoto) to
adjust the focus, then towards W (wide angle)
to adjust the zoom for recording. When you
want to record a subject at close range, move
the power zoom lever to W (wide angle), then
adjust the focus.
The focal distance information (the distance at
which the subject is focused on, for when it is
dark and hard to adjust focus) appears for a few
seconds in the following cases: (It will not be
displayed correctly if you are using a conversion
lens (optional).)
- When the focus mode is switched from
automatic to manual.
- When you set focus manually.
CD Touch [MANUAL].
appears.
Touch (focusing on close subjects)/I-Jil
(focusing on distant subjects) to sharpen the
focus. .:. appears when the focus cannot be
adjusted any closer, and appears when the
focus cannot be adjusted farther away.
Touch [QR].
To adjust the focus automatically, touch
[AUTO] -+ [QR] in step CD.
" Notes
The minimum possible distance between
camcorder and subject while maintaining sharp
focus is about 1 cm (about 13/32 in.) for wide
angle and about 80 cm (about 2 5/8 feet) for
telephoto.
You can adjust the focus manually. You can
select this function also when you want to
focus on a certain subject intentionally.
Items you can set only on the OPTION
MENU will be described below.
The default settings are marked with
72
be difficult and can take some time.
Adjust the focus manually ([FOCUS), p. 71)
when it is hard to focus automatically.
You can fix the brightness of an image
manually. Adjust the brightness when the
subject is too bright or too dark.
q;
CD II AUlO
CD Touch [MANUAL).
... appears.
Adjust the exposure by touching 81m.
@) Touch [QK].
To return the setting to automatic
exposure, touch [AUTO] --+ [QK] in step CD.
. SPO'l MITER('Iexible spOI ...,
-meter)
You can adjust and fix the exposure
to the subject, so that it is recorded in
suitable brightness even when there is
strong contrast between the subject and
the background, such as subjects in the
spotlight on stage.
CD Touch the point where you want to fix and
adjust the exposure on the screen.
... ... appears.
Touch [END).
To return the setting to automatic
exposure, touch [AUTO] --+ [END] in
step CD.
" Notes
If you set [SPOT METER), [EXPOSURE) is
automatically set to [MANUAL) .
. SCINE SElECTION
You can record images effectively in
various situations.
Select to automatically record images
effectively without the [SCENE
SELECTION] function.
TWILl6HT* ( )
Select to maintain the darkening
atmosphere of the distant surroundings in
twilight scenes.
CANDLE(i)
Select to maintain the dim atmosphere of a
candlelit scene.
SUNRISE&SUNSET* (: )
Select to reproduce the atmosphere of
scenes such as sunsets or sunrises.
FIREWORKS* (
Select to take spectacular shots of
fireworks.
LANDSCAPE*
Select to shoot distant subjects clearly.
This setting also prevents your camcorder
from focusing on glass or metal mesh in
windows between the camcorder and the
subject.
PORTRAIT (l.j )
Select to bring out the subject such as
people or flowers while creating a soft
background.
SPOTLlGHT** (,,)
Select to prevent people's faces from
appearing excessively white when subjects
are lit by strong light.
SPORTS** (1 )
Select to minimize shake when shooting
fast moving subjects.
)
Select to take the vivid blue of the ocean
or a lake.
SNOW**(&)
Select to take bright pictures of a white
landscape.
* Adjusted to focus on subjects farther away
only.
** Adjusted not to focus on subjects a short
distance away.
U Notes
If you set [SCENE SELECTION], [WHITE
BAL. ] setting is canceled.
: WHITE BAl.. (White balance) _
You can adjust the color balance to the
brightness of the recording environment.
The white balance is adjusted
automatically.
OUTDOOR (
The white balance is adjusted to be
appropriate for the following recording
conditions:
- Outdoors
- Night views, neon signs and fireworks
- Sunrise or sunset
- Under daylight fluorescent lamps
INDOOR
The white balance is adjusted to be
appropriate for the following recording
conditions:
- Indoors
- At party scenes or studios where the
lighting conditions change quickly
- Under video lamps in a studio, or under
sodium lamps or incandescent-like color
lamps
ONE PUSH ( r:::... .Ll )
The white balance will be adjusted
according to the ambient light.
CD Touch [ONE PUSH].
Frame a white object such as a piece of
paper, to fill the screen under the same
lighting conditions as you will shoot
the subject.
Touch .LI].
.LI flashes quickly. When the white
balance has been adjusted and stored
in the memory, the indicator stops
flashing.
73
74
" Notes
Set [WHITE BAL.] to [AUTO] or adjust the
color in [ONE PUSH] under white or cool
white fluorescent lamps.
When you select [ONE PUSH], keep framing
white object while ~ A is flashing quickly.
~ A flashes slowly if [ONE PUSH] could not be
set.
When [ONE PUSH] was selected, if ~ A keeps
flashing after touching IQR], set [WHITE BAL.]
to [AUTO].
When you set [WHITE BAL.], [SCENE
SELECTION] is automatically set to [AUTO].
.~ . Tips
If you changed the battery pack, or moved your
camcorder to or from outdoors when [AUTO]
was selected, aim your camcorder at a nearby
white object with [AUTO] for about 10 seconds
for better color balance adjustment.
If you change the [SCENE SELECTION]
settings or move your camcorder outdoors
during white balance setting with [ONE PUSH],
you need to repeat the [ONE PUSH] operation.
< (OI..ORSI..OWSHIH
. (0101 SlowSllutterl -
When you set [COLOR SLOW SHTR] to
[ON], you can record an image brighter in
color even in dark places.
[i1 appears on the screen.
To cancel [COLOR SLOW SHTRJ, touch
[OFF].
" Notes
Adjust the focus manually ([FOCUS], p. 71)
when it is hard to focus automatically.
The shutter speed of your camcorder changes
depending on the brightness, which may result
in a slowdown of the motion of the image.
The image will be recorded at a maximum
of 16 times the sensitivity of NightShot plus
recording if you set [So NIGHTSHOT PLS]
to [ON] while the NIGHTSHOT PLUS
switch (p. 28) is also set to ON.
SI!!) appears on the screen.
To return to the normal setting, set [So
NIGHTSHOT PLS] to [OFF].
" Notes
Do not use [So NIGHTSHOT PLS] in bright
places. This may cause a malfunction.
Do not cover the infrared port with your fingers
or other objects.
Remove the conversion lens (optional).
Adjust the focus manually ([FOCUS], p. 71)
when it is hard to focus automatically.
The shutter speed of your camcorder changes
depending on the brightness, which may result
in a slowdown of the motion of the image.
FADEl D
You can record a transition with the
following effects adding to the interval
between scenes.
.CD Select the desired effect in [STBY] (to fade in)
or [REe] (to fade out) mode, then touch IQR] .
Press START/STOP.
The fader indicator stops flashing and
disappears when the fade is complete.
To cancel the fader before starting the
operation, touch [OFF] in step CD.
If you press START/STOP, the setting is
canceled.
Fading out Fading in
WHITE FADER
BLACK FADER
:, D.EFFECF(Digital effectl 0
When you select [OLD MOVIE],
appears and you can add an old movie
effect to images.
To cancel [D.EFFECT], touch [OFF].
:,PICF.EFfEfi (Picture effect) 0
You can add special effects to an image
during recording. appears.
Does not use [PICT.EFFECT] function.
SEPIA
Images appear in sepia.
B&W
Images appear in black and white.
PASTEL
Images appear as a pale pastel drawing.
'BLT-INZOOMMIC(Builtinzoorm "
' ... L.:.\i -
"mICrORnOne, , , " 'i ' , "
When you set [BLT-IN ZOOM MIC] to
[ON]("'?), you can record a movie and
control the recording sound level as you
move the power zoom lever or press the
zoom buttons on the LCD frame. (The
default setting is [OFF].)
,MICREI LEVEL {Microphonec ..
: reference level} -
You can select the microphone level for
recording sound,
Select [LOW] when you want to record
exciting and powerful sound in a concert
hall, etc.
Records various surround sounds,
converting them into the certain level.
LOW(f+)
Records surround sound faithfully.
This setting is not suitable for recording
conversations.
SELf-TIMER ;I;
When you set this to [ON], appears.
Press PHOTO to start the count down,
a still image is recorded after about 10
seconds. To cancel the count down, touch
[RESET].
To cancel the self-timer, select [OFF].
Tips
You can also operate by pressing PHOTO on
the Remote Commander (DCR-SR55E/SR65EI
SR75E/SR85E) (p. 100).
'""
c
o
3
N'
3'
loCI
C
...
til
3
8
a.
I'D
...
7S
76
Troubleshooting
Troubleshooting
If you run into any problems using your
camcorder, use the following table to
troubleshoot the problem. If the problem
persists, disconnect the power source and
contact your Sony dealer.
Overall operations/Easy Handycam
operation/Remote Commander 76
Batteries/Power sources 77
LCD screen 78
"Memory Stick PRO Duo" 78
Recording 78
Playing back 80
Editing images on your camcorder 81
Dubbing/Connecting to other devices
..................................................................... 81
Functions that cannot be used
simultaneously 81
Notes before sending your camcorder for
repair
Your camcorder may require initializing
or changing the current hard disk of the
camcorder, depending on the problem. In this
case, the data stored on the hard disk will be
deleted. Be sure to save the data on the hard
disk (p. 36) on other media (backup) before
sending your camcorder for repair. We will not
compensate you for any loss of hard disk data.
During repair, we may check a minimum
amount of data stored on the hard disk in order
to investigate the problem. However, your Sony
dealer will neither copy nor retain your data.
Overall,operationslEasy HandYcam
operation/Remote Commander
The power does not turn on.
Attach a charged battery pack to the
camcorder (p. 13).
Connect the plug of the AC Adaptor to the
wall outlet (wall socket) (p. 13).
Set the camcorder onto the Handycam
Station securely (DCR-SR55E/SR65E/
SR75E/SR85E) (p. 13).
The camcorder does not operate even
when the power is set to on.
It takes a few seconds for your camcorder
to be ready to shoot after the power is
turned on. This is not a malfunction.
Disconnect the AC Adaptor from the wall
outlet (wall socket) or remove the battery
pack, then reconnect it after about 1
minute. If the functions still do not work,
press RESET (p. 97) using a sharp-pointed
object. (If you press RESET, all settings,
including the clock setting, are reset.)
The temperature of your camcorder is
extremely high. Turn off your camcorder
and leave it for a while in a cool place.
The temperature of your camcorder is
extremely low. Turn off the camcorder
and take it to a warm place. Leave the
camcorder there for a while, then turn on
the camcorder.
Buttons do not work.
During Easy Handycam operation, the
following buttons/functions are not
available.
- ~ ( b a c k light) button (p. 28)
- Playback zoom (p. 32)
- To turn on and off the LCD backlight
(Pressing and holding DISP/BATT INFO
for a few seconds) (p. 19)
The c..: (OPTION) button is not
displayed.
The OPTION MENU cannot be used
during Easy Handycam operation.
The menu settings have changed
automatically.
During Easy Handycam operation, nearly
all the menu items will be automatically set
to the default settings.
During Easy Handycam operation, some
menu items are fixed as follows.
- [REC MODE]: [SP]
- [DATA CODE]: [DATE/TIME]
The following menu items return to the
default settings when you set the POWER
switch to OFF (CHG) for more than 12
hours.
- [FOCUS]
- [SPOT FOCUS]
- [EXPOSURE]
- [SPOT METER]
- [SCENE SELECTION]
- [WHITE BAL.]
- [MICREF LEVEL]
- [BLT-IN ZOOM MIC]
- [DROP SENSOR]
- [COLOR SLOW SHTR]
- [So NIGHTSHOT PLS]
Even if you press EASY, menu settings
do not switch to their defaults
automatically.
During Easy Handycam operation,
settings for the following menu items
are maintained the ones before Easy
Handycam operation.
- [MOVIE MEDIA SET]
- [PHOTO MEDIA SET]
- [FILE NO.]
- [VOLUME]
- [TV TYPE]
-
- [BEEP]
- [filINDEX SET]
- [CLOCK SET]
- [AREA SET]
- [SUMMERTIME]
- [WIDE SELECT]
- [_IMAGE SIZE]
- [DEMO MODE]
- [@LANGUAGE SET]
- [FLASH MODE]*l
*1 DCR-SR55E/SR65E/SR75E/SR85E
Your camcorder gets warm.
This is because the power has been
turned on for a long time. This is not a
malfunction.
The supplied Remote Commander does
not function (DCR-SRSSE/SR6SE/SR7SEI
SR8SE).
Set [REMOTE CTRL] to [ON] (p. 67).
Insert a battery into the battery holder with
the +/- polarities correctly matching the
+/- marks (p. 100).
Remove any obstructions between the
Remote Commander and the remote
sensor.
Point the remote sensor away from strong
light sources such as direct sunlight or
overhead lighting. Otherwise, the Remote
Commander may not function properly.
Another DVD device malfunctions
when you use the supplied Remote
Commander (DCR-SRSSE/SR6SE/SR7SEI
SR8SE).
Select a commander mode other than DVD
2 for your DVD device, or cover the sensor
of your DVD device with black paper.
Batteries/Power sources
The power abruptly turns off.
When approximately 5 minutes have
elapsed while you do not operate your
camcorder, the camcorder is automatically
turned off (A.SHUT OFF). Change the
setting of [A.SHUT OFF] (p. 67), or turn
on the power again, or use the AC Adaptor.
The power turns off automatically if the
time you set in [QUICK ON STBY] passes
during sleep mode. In this case, turn on the
power again.
Charge the battery pack (p. 13).
The CHG (charge) lamp does not
light while the battery pack is being
charged.
Turn the POWER switch to OFF (CHG)
(p.13).
Attach the battery pack to the camcorder
correctly (p. 13).
Connect the power cord (mains lead) to
77
the wall outlet (wall socket) properly.
The battery charge is completed (p. 13).
Set the camcorder onto the Handycam
Station securely (DCR-SR55E/SR65E/
SR75E/SR85E) (p. 13).
The CHG (charge) lamp flashes while
the battery pack is being charged.
Attach the battery pack to the camcorder
correctly (p. 13). If the problem persists,
disconnect the AC Adaptor from the wall
outlet (wall socket) and contact your Sony
dealer. The battery pack may be damaged.
The remaining battery time indicator
does not indicate the correct time.
The temperature of the environment is too
high or too low. This is not a malfunction.
The battery pack has not been charged
enough. Fully charge the battery again. If
the problem persists, replace the battery
pack with a new one (p. 13).
The indicated time may not be correct
depending on the environment of use.
The battery pack is quickly discharged.
The temperature of the environment is too
high or low. This is not a malfunction.
The battery pack has not been charged
enough. Fully charge the battery again. If
the problem persists, replace the battery
pack with a new one (p. 13).
camcorder (or DISPLAY on the Remote
Commander) (DCR-SR55E/SR65E/SR75E/
SR85E) (p. 19).
The buttons on the touch panel do not
work correctly or do not work at all.
Adjust the touch panel ([CALIBRATION])
(p.93).
. nJilA,r',,'
You cannot operate functions using the
"Memory Stick PRO Duo."
If you use a "Memory Stick PRO Duo"
formatted on a computer, format it again
on your camcorder (p. 52).
You cannot delete images stored on or
format the "Memory Stick PRO Duo."
The maximum number of images that you
can delete on the index screen at one time
is 100.
You cannot delete images that have write-
protection set by another device.
The data file name is not indicated
correctly or flashes.
The file is damaged.
The file format is not supported by your
camcorder (p. 90). Use the supported file
format.
LCDscree__ .
78
Menu items are grayed out.
You cannot select grayed items in the
current recording/playback situation.
There are some functions you cannot
activate simultaneously (p. 81).
The buttons do not appear on the
touch panel.
Touch the LCD screen lightly.
Press DISP/BATT INFO on your
Refer also to "Memory Stick PRO Duo"
(p.78).
Pressing STARTISTOP or PHOTO does
not record images.
The playback screen is displayed. Set your
camcorder to recording standby (p. 26).
The recording media is full. Delete
unnecessary images (p. 37).
Total number of movies or still images
exceeds the recordable capacity of the
media (p. 60, 89). Delete unnecessary
images (p. 37).
While [DROP SENSOR] (p. 67) is
activated, you cannot record images.
The temperature of your camcorder is
extremely high. Turn off your camcorder
and leave it for a while in a cool place.
You cannot record images in sleep mode.
Cancel QUICK ON (p. 27).
Your camcorder is recording the image you
have just shot onto the media. You cannot
make a new recording during this period.
The temperature of your camcorder is
extremely low. Turn off the camcorder
and take it to a warm place. Leave the
camcorder there for a while, then turn on
the camcorder.
The ACCESS lamp remains lit even
when you stop recording.
Your camcorder is recording the image you
have just shot on the media.
The recording angle looks different.
Recording angle may vary depending on
the condition of the camcorder. This is not
a malfunction.
The actual recording time for movie is
less than the expected approximate
recording time of the media.
Depending on the recording conditions,
the time available for recording may be
shorter, for example when recording a fast
moving object, etc. (p. 57).
The recording stops.
The temperature of your camcorder is
extremely high. Turn off your camcorder
and leave it for a while in a cool place.
The temperature of your camcorder is
extremely low. Turn off the camcorder
and take it to a warm place. Leave the
camcorder there for a while, then turn on
the camcorder.
If vibrations occur continuously, recording
may stop.
There is a time difference between the
point where you press START/STOP
and the point that movie recording
starts/stops.
On your camcorder, there may be a slight
time difference between the point where
you press START/STOP and the actual
point that movie recording starts/stops.
This is not a malfunction.
The auto focus does not function.
Set [FOCUS] to [AUTO] (p. 71).
The recording conditions are not suitable
for auto focus. Adjust the focus manually
(p.71).
[STEADYSHOT] does not function.
Set [STEADYSHOT] to [ON] (p. 58).
[STEADYSHOT] may not be able to
compensate for excessive vibrations.
Tiny spots in white, red, blue, or green
appear on the screen.
The spots appear when you are recording
with [So NIGHTSHOT PLS] or [COLOR
SLOW SHTR]. This is not a malfunction.
The color of the image is not correctly
displayed.
Set the NIGHTSHOT PLUS switch to OFF
(p.28).
The screen image is bright, and the
subject does not appear on the screen.
Set the NIGHTSHOT PLUS switch to OFF
(p.28).
The screen image is dark, and the
subject does not appear on the screen.
Press and hold DISP/BATT INFO for a few
seconds to turn on the backlight (p. 19).
79
80
A vertical band appears when
recording candlelight or electric light
in the dark.
This occurs when the contrast between the
subject and the background is too high.
This is not a malfunction.
A vertical white line may appear on an
image taken in bright light.
This phenomenon is called the smear effect.
This is not a malfunction.
Undesirable flicker occurs.
This occurs when recording images under a
fluorescent lamp, sodium lamp, or mercury
lamp. This is not a malfunction.
Black bands appear when you record a
TV screen or computer screen.
Set [STEADYSHOT] to [OFF] (p. 58).
[So NIGHTSHOT PLS] cannot be
operated.
Set the NIGHTSHOT PLUS switch to ON.
[COLOR SLOW SHTR] does not operate
correctly.
[COLOR SLOW SHTR] may not operate
correctly in total darkness. Use NightShot
plus or [So NIGHTSHOT PLS].
You cannot adjust [LCD BL LEVEL].
You cannot adjust [LCD BL LEVEL] when:
- The LCD panel is closed on your
camcorder with the LCD screen facing
out.
- The power is supplied from the AC
Adaptor.
Images cannot be played back.
Set the media of the ima.ze you want to
play back, by touching ft (HOME) -+ "!:>
(MANAGE MEDIA) -+ [MOVIE MEDIA
SET]/[PHOTO MEDIA SET] (p. 20).
Still images cannot be played back.
Still images cannot be played back if you
have modified files or folders, or have
edited the data on a computer. (The file
name flashes in that case.) This is not a
malfunction (p. 91).
Still images recorded by other devices
may not be played back, or appeared in
the actual size. This is not a malfunction
(p.91).
II rn II is indicated on an image in the
[VISUAL INDEX] screen.
Loading of the data may have failed. It
may be indicated correctly when you turn
off the power and then turn it on again,
or repeat removing and inserting the
"Memory Stick PRO Duo" a couple of
times.
This may appear on still images recorded
by other devices, edited on a computer, etc.
The AC Adapter or the battery pack may
have been removed from the camcorder
while the ACCESS lamp was flashing just
after recording finished. As a result, the
image data may have been damaged and m
may appear.
I I ~ I I is indicated on an image in the
[VISUAL INDEX] screen.
Execute [REPAIR IMG.DB F.] (p. 54). Ifit
still appears, delete the image marked with
~ (p. 37).
No sound or only a quiet sound is heard
during playback.
Turn up the volume (p. 30).
Sound is not output when the LCD panel is
closed. Open the LCD panel.
When you record sound with [MICREF
LEVEL] (p. 75) set to [LOW], the recorded
sound may be difficult to hear.
The aspect ratio of the playback is
not correct when connecting your
camcorder to the TV.
Set [TV TYPE] according to your TV
(p.35).
Images cannot be played back or
the "Memory Stick PRO Duo" is not
recognized.
The device may not support a "Memory
Stick PRO Duo."
Editing
You cannot dub correctly using the AN
connecting cable.
The A/V connecting cable is not connected
properly. Make sure that the A/V
connecting cable is connected to the proper
jack, Le. to the input jack of another device
for dubbing an image from your camcorder
(p.46).
Function$ that c:annot be used
simultaneously'
The following list shows examples of
unworkable combinations of functions and
menu items.
NightShot plus, [So
NIGHTSHOT PLS],
[COLOR SLOW
SHTR],[OLD
MOVIE], [TELE
MACRO], [FADER]
NightShot plus, [So
NIGHTSHOT PLS]
[OLD MOVIE]
[SCENE SELECTION]
[SCENE SELECTION]
NightShot plus, [So
NIGHTSHOT PLS],
[So NIGHTSHOT
PLS], [COLOR SLOW
SHTR], [D.EFFECT],
[FADER], [SCENE
SELECTION]
[FIREWORKS] in
[SCENE SELECTION],
[MANUAL] in
[EXPOSURE], [SPOT
METER]
'Because of followiAg settings Cannotuse .
[SPOT METER]
[SPOT FOCUS]
[EXPOSURE]
[TELE MACRO]
[SCENE
SELECTION]
[WIDE SELECT]
Back light
[AUTOSLW
SHUTTR]
There are no images recorded.
Unable to edit because of the condition of
the image.
You cannot hear the sound.
The audio will not be output when you
connect a device via the S VIDEO plug
only. Connect the white and red plugs of
the A/V connecting cable, too (p. 34).
A still image cannot be captured from
a movie.
The media where you want to save still
images is full.
Dubbing/Connecting to other devices
A movie cannot be divided.
A movie that is too short cannot be
divided.
A movie protected on another device
cannot be divided.
Movies cannot be added in the Playlist.
The media is full, or the added movies
exceed 99. Erase unnecessary movies
(p.45).
You cannot add still images in the Playlist.
Unable to edit.
81
82
Cannot use
[WHITE BAL.]
[COLOR SLOW
SHTR]
[So NIGHTSHOT
PLS]
[FADER]
[D. EFFECT]
[OLD MOVIE]
[PICT.EFFECT]
Becauseoffol'owin9 setting$ .
NightShot plus, [So
NIGHTSHOT PLS]
NightShot plus,
[So NIGHTSHOT
PLS], [FADER],
[D.EFFECT], [SCENE
SELECTION]
[FADER], [D.EFFECT]
[D.EFFECT], [So
NIGHTSHOT PLS],
[COLOR SLOW
SHTR], [CANDLE]/
[FIREWORKS] in
[SCENE SELECTION]
[So NIGHTSHOT
PLS], [COLOR SLOW
SHTR], [FADER]
[SCENE SELECTION],
[PICT.EFFECT]
[OLD MOVIE]
Warning indicators and messages
Self-diagnosis displaylWarning
indicators
If indicators appear on the LCD screen,
check the following.
If the problem persists even after you have
tried a couple of times, contact your Sony
dealer or local authorized Sony service
facility.
(:(or E:) 00:00 (Self-diagnosis
display)
(:04:00
The battery pack is not an "InfoLITHIUM"
battery pack (H series). Use an
"InfoLITHIUM" battery pack (H series)
(p.91).
Connect the DC plug of the AC Adaptor to
the DC IN jack of the Handycam Station
(DCR-SR55E/SR65E/SR75E/SR85E) or
your camcorder securely (p. 13).
(:13:00 1(:32:00
Remove the power source. Reconnect it
and operate your camcorder again.
Turn on your camcorder again.
E:20:00 I E:31 :00 I E:61 :00 I
E:62:00 I E:91:00 I E:94:00
A malfunction that you cannot service has
occurred. Contact your Sony dealer or local
authorized Sony service facility. Inform
them of the 5-digit code, which starts from
((E.))
101-0001 (Warning indicator
pertaining to files)
Slow flashing
The file is damaged.
The file is unreadable.
~ i 3 (Warning on the hard disk of the
camcorder)*
Fast flashing
An error may have occurred with the hard
disk drive in your camcorder.
@ (Warning on the hard disk of the
camcorder)*
Fast flashing
The hard disk of the camcorder is fully
recorded.
An error may have occurred with the hard
disk drive in your camcorder.
~ (Battery level warning)
Slow flashing
The battery pack is nearly used up.
Depending on the operating environment
or battery conditions, ~ may flash, even
if there are approximately 20 minutes
remaining.
U ~ (High temperature warning)
Slow flashing
The temperature of your camcorder is
getting higher. Turn off your camcorder
and leave it for a while in a cool place.
Fast flashing*
The temperature of your camcorder is
extremely high. Turn off your camcorder
and leave it for a while in a cool place.
ra:!] (Low temperature warning)*
Fast flashing
The temperature of your camcorder is
extremely low. Make the camcorder warm.
83
84
~ (Warning indicator pertaining to
"Memory Stick PRO Duo")
Slow flashing
Free space for recording images are
running out. For the type of "Memory
Stick" you can use with your camcorder,
see page 2.
No "Memory Stick PRO Duo" is inserted
(p.21).
Fast flashing
There are not enough free space for
recording images. Delete unnecessary
images, or format the "Memory Stick PRO
Duo" after storing the images on other
media (p. 36,37, 52).
The Image Database File is damaged
(p.54).
~ (Warning indicators pertaining to
"Memory Stick PRO Duo" formatting)*
The "Memory Stick PRO Duo" is damaged.
The "Memory Stick PRO Duo" is not
formatted correctly (p. 52, 90).
UJ (Warning indicator pertaining to
incompatible "Memory Stick Duo")*
An incompatible "Memory Stick Duo" is
inserted (p. 90).
l;:] 0-" (Warning indicator pertaining to
the write-protect of the "Memory Stick
PRO Duo")*
Access to the "Memory Stick PRO Duo"
was restricted on another device.
i (Warning indicator pertaining to the
flash)
Fast flashing
There is something wrong with the flash.
".." (Warning indicator pertaining to
camera-shake warning)
The amount oflight is not sufficient, so
camera-shake easily occurs. Use the flash.
The camcorder is unsteady, so camera-
shake easily occurs. Hold the camcorder
steady with both hands and record the
image. However, note that the camera-
shake warning indicator does not
disappear.
~ (Warning indicator pertaining to
drop sensor)
The drop sensor function (p. 67) is
activated, and has detected that the
camcorder has been dropped.
Therefore, the camcorder is taking steps to
protect the hard disk.
Recording/playback may be disabled as a
result.
The drop sensor function does not
guarantee the protection of the hard disk
under all possible situations. Use the
camcorder under stable conditions.
tI (Warning on recording still images)
Still images cannot be recorded during
processing. Wait for a while, then record.
.. You hear a melody when the warning
indicators appear on the screen (p. 64).
,Desaiptionofwarning messages
If messages appear on the screen, follow the
instructions.
Media
~ HOD format error.
The hard disk of the camcorder is set
differently from the default format.
Performing [MEDIA FORMAT] (p. 52)
may enable you to use your camcorder.
This will delete all data in the hard disk.
Data error.
An error occurred during reading or
writing the hard disk of the camcorder.
This may occur when constant shock is
applied to the camcorder.
The Image Database File is damaged.
Do you want to create a newfile?
The image database file is damaged. When
you touch [YES], a new image database
file is created. The old recorded images on
the media cannot be played back (Image
files are not damaged). If you execute
[REPAIR IMG.DB F.] after creating new
information, playing back the old recorded
images may become possible. If it does not
work, copy the image using the supplied
software.
Buffer overflow
You cannot record because the drop sensor
senses a drop of the camcorder repeatedly.
If you may be at risk of dropping the
camcorder constantly, set [DROP
SENSOR] to [OFF], and you may be able to
record the image again (p. 67).
Recovering data.
Your camcorder tries to recover data
automatically if the data writing was not
performed properly.
Cannot recover data.
Writing data onto the media of the
camcorder has failed. Attempts were
made to recover the data, but they were
unsuccessful.
5 ~ Reinsert the Memory Stick.
Reinsert the "Memory Stick PRO Duo"
a few times. If even then the indicator
flashes, the "Memory Stick PRO Duo"
could be damaged. Try with another
"Memory Stick PRO Duo."
~ S J This Memory Stick is not formatted
correctly.
Check the format, then format the
"Memory Stick PRO Duo" with your
camcorder if necessary (p. 52).
Memory Stick folders are full.
You cannot create folders exceeding
999MSDCF. You cannot create or delete
created folders using your camcorder.
You will have to format the "Memory Stick
PRO Duo" (p. 52), or delete them using
your computer.
This Memory Stick may not be able to
record or play movies.
Use a "Memory Stick" recommended for
your camcorder.
This Memory Stick may not be able to
record or play images correctly.
The function of the "Memory Stick PRO
Duo" has some trouble. Reinsert the
"Memory Stick PRO Duo."
Do not eject the Memory Stick during
writing.
Reinsert the "Memory Stick PRO Duo,"
and follow the instructions on the LCD
screen.
PictBridge compliant printer
Not connected to PictBridge
compatible printer.
Turn off the printer and then on again,
then remove the USB cable (supplied) and
reconnect it.
Cannot print. Check the printer.
Turn off the printer and then on again,
then remove the USB cable (supplied) and
reconnect it.
85
86
Other
No further selection is possible.
You can select only 100 images at one time
for:
- dubbing movies
- copying still images
- deleting images
- printing still images
Data protected.
You tried to delete data protected on
another device. Release the protection of
the data on the device used to protect the
data.
Additional Information
Using your camcorder abroad
Power supply
You can use your camcorder in any
country/region using the AC Adaptor
supplied with your camcorder within the
AC 100 V to 240 V, 50/60 Hz range.
On TV color systems
Your camcorder is a PAL-system-based
camcorder. If you want to view the
playback image on a TV, it must be a PAL-
system-based TV with an AUDIO/VIDEO
input jack.
System Used iii
PAL
PAL-M
PAL-N
NTSC
SECAM
Australia, Austria, Belgium,
China, Czech Republic,
Denmark, Finland, Germany,
Holland, Hong Kong, Hungary,
Italy, Kuwait, Malaysia, New
Zealand, Norway, Poland,
Portugal, Singapore, Slovak
Republic, Spain, Sweden,
Switzerland, Thailand, United
Kingdom, etc.
Brazil
Argentina, Paraguay, Uruguay.
Bahama Islands, Bolivia,
Canada, Central America,
Chile, Colombia, Ecuador,
Guyana, Jamaica, Japan, Korea,
Mexico, Peru, Surinam, Taiwan,
the Philippines, the U.S.A.,
Venezuela, etc.
Bulgaria, France, Guiana, Iran,
Iraq, Monaco, Russia, Ukraine,
etc.
:J:oo
CI.
CI.
=
cr
::::I
!!:!.
3'
cr
...
3
QI
-cr
::::I
87
Setting to the local time
You can easily set the clock to the local time by setting a time difference when using your
camcorder abroad. Touch A (HOME) --+ ill (SETTINGS) --+
[AREA SET] and [SUMMERTIME] (p. 17).
World time difference
88
Time-zone
" ,'" "
differences
Area setting
.",;, , , .
GMT Lisbon, London
+01:00 Berlin, Paris
+02:00 Helsinki, Cairo, Istanbul
+03:00 Moscow, Nairobi
+03:30 Tehran
+04:00 Abu Dhabi, Baku
+04:30 Kabul
+05:00 Karachi, Islamabad
+05:30 Calcutta, New Delhi
+06:00 Almaty, Dhaka
+06:30 Rangoon
+07:00 Bangkok, Jakarta
+08:00 Hong Kong, Singapore, Beijing
+09:00 Seoul, Tokyo
+09:30 Adelaide, Darwin
+10:00 Melbourne, Sydney
Time-zone
,.
differences. '
.' Area, setting ,
,
:" >'".
\
+11:00 Solomon Is
+12:00 Fiji, Wellington
-12:00 Eniwetok, Kwajalein
-11:00 Samoa
-10:00 Hawaii
-09:00 Alaska
-08:00 Los Angeles, Tijuana
-07:00 Denver, Arizona
-06:00 Chicago, Mexico City
-05:00 New York, Bogota
-04:00 Santiago
-03:30 St.John's
-03:00 Brasilia, Montevideo
-02:00 Fernando de Noronha
-01:00 Azores, Cape Verde Is.
File/folder structure on the camcorder hard disk and
IIMemory Stick PRO Duo"
The file/folder structure is shown below. You do not usually need to acknowledge the file/
folder structure, when recording/playing back images on the camcorder. To enjoy still images
or movies by connecting to a computer, see "PMB Guide," then use the supplied application.
MODELCFG.lND*
[AVF_INFO] E AVIN0001.INP
AVIN0001.INT
AVIN0001.BNP
OTDISCBN.IND*
1
[MP_ROOT] -----'1- [ 1 0 1 P ~ V 0 1 ] r=M2U00001.MPG
: M2U00002.MPG
M2U00003.MPG
[DCIM] -------,1[101 M.SDCF] ----r=DSC00001.JPG
: DSC00002.JPG
DSC00003.JPG
* Only for hard disk
rn Image management files
When you delete the files, you cannot
record/play back the images correctly.
The files are defaulted as hidden files
and not usually displayed.
[g] Movie files (MPEG2 files)
The extension of the files is ".MPG".
The maximum size is 2 GB. When the
capacity of a file exceeds 2 GB, the file
becomes divided.
The file numbers go up automatically.
When the file number exceeds 9,999,
another folder is created to record new
movie files.
The folder name goes up: [101PNVO1]
-+ [102PNVOl]
~ Still image files (JPEG files)
The extension of the files is ".JPG". The
file numbers go up automatically. When
the capacity of a file number exceeds
9,999, another folder is created to store
new image files.
The folder name goes up: [101MSDCF]
-+ [102MSDCF]
By touching ~ (HOME) -- m(OTHERS) --
[USB CONNECT)-- [BUSB CONNECT)/
[LlUSB CONNECT], you can access the media
from the computer through USB connection.
Do not modify the files or folders on the
camcorder through the computer without using
the supplied computer application. The image
files may be destroyed or may not be played
back.
Operation is not guaranteed, if you perform
the above operation without using the supplied
computer application.
Do not format the media of the camcorder
using the computer. The camcorder may not
operate correctly.
Do not copy the files onto the media of the
camcorder from the computer. Operation is not
guaranteed.
When the folder number shows 999 and file
number exceeds 9,999, recording may not
be possible. In this case, perform [MEDIA
FORMAT] (p. 52).
For DCR-SR3SE/SR36E/SRSSE/SR7SE:
You cannot import data on the media of the
camcorder from the computer.
89
Maintenance and precautions
"Memory Stick PRO-HG Duo" 0*
"Memory Stick PRO Duo" 0
On a "Memory Stick PRO Duo"
The maximum memory capacity of a "Memory
Stick PRO Duo" that can be used on your
camcorder is 8 GB.
On the Memory Stick Duo adaptor
When using a "Memory Stick PRO Duo" with
a "Memory Stick" compliant device, be sure
to insert the "Memory Stick PRO Duo" into a
Memory Stick Duo adaptor.
When inserting a "Memory Stick PRO Duo"
into a Memory Stick Duo adaptor, make sure
the "Memory Stick PRO Duo" is inserted facing
in the correct direction, then insert it all the
way in. If you force the "Memory Stick PRO
Duo" into the Memory Stick Duo adaptor in the
wrong direction or insert it incompletely, it may
cause a malfunction.
Do not insert a Memory Stick Duo adaptor
without a "Memory Stick PRO Duo" attached.
Doing so may result in malfunctions of the unit.
Be careful not to apply excessive force when
writing on a memo area on a "Memory Stick
PRO Duo."
Do not attach a label or the like on a "Memory
Stick PRO Duo" or a Memory Stick Duo
adaptor.
When you carry or store a "Memory Stick PRO
Duo," put it in its case.
Do not touch, or allow metallic objects to come
into contact with the terminals.
Do not bend, drop or apply strong force to the
"Memory Stick PRO Duo."
Do not disassemble or modify the "Memory
Stick PRO Duo."
Do not let the "Memory Stick PRO Duo" get
wet.
Be careful to keep "Memory Stick PRO Duo"
media out of the reach of small children. There
is danger that a child might swallow it.
Do not insert anything other than a "Memory
Stick PRO Duo" into the Memory Stick Duo
slot. Doing so may cause a malfunction.
Do not use or keep the "Memory Stick PRO
Duo" in the following locations.
- Places subject to extremely high temperature,
such as a car parked outside in the summer
- Places under direct sunlight
- Places with extremely high humidity or
subject to corrosive gases
.: . Recordingf
. Playback'
"Memory Stick Duo"
(without MagicGate)
Types of "MemOry Strck"
This product cannot record or play data that
uses "MagicGate" technology. "MagicGate" is
a copyright protection technology that records
and transfers the contents in an encrypted
format.
This product is compatible with "Memory Stick
Micro" ("M2"). "M2" is the abbreviation for the
"Memory Stick Micro."
A "Memory Stick PRO Duo" formatted by a
computer (Windows OS/Mac OS) does not
have guaranteed compatibility with your
camcorder.
Data read/write speed may vary depending on
the combination of the "Memory Stick PRO
Duo" and "Memory Stick" compliant product
you use.
Damaged or lost image data will not be
compensated for, and may occur in the
follOWing cases:
- If you eject the "Memory Stick PRO Duo,"
turn the power off on your camcorder, or
remove the battery pack for replacement
while your camcorder is reading or writing
image files on the "Memory Stick PRO Duo"
(while the ACCESS lamp is lit or flashing)
- If you use the "Memory Stick PRO Duo" near
magnets or magnetic fields
It is recommended you make a back-up of
important data on the hard disk of a computer.
>I- This product does not support 8-bit parallel
data transfer but it supports 4-bit parallel data
transfer the same as with "Memory Stick PRO
Duo."
A "Memory Stick" is a compact, portable
Ie recording medium with a large data
capacity.
We do not guarantee the operation of
all types of "Memory Stick" on your
camcorder. (See the list below for more
details.)
90
Notes on using IIMemory Stick Micro"
To use a "Memory Stick Micro" with your
camcorder, you need a Duo-sized M2 Adaptor.
Insert the "Memory Stick Micro" into the Duo-
sized M2 Adaptor, and then insert the adaptor
into the Memory Stick Duo slot. If you insert
a "Memory Stick Micro" into your camcorder
without using a Duo-sized M2 Adaptor, you
might not be able to remove it from your
camcorder.
Do not leave the "Memory Stick Micro"
within the reach of small children. They might
accidentally swallow it.
On image data compatibility
Image data files recorded on a "Memory Stick
PRO Duo" by your camcorder conform to
the "Design rule for Camera File system"
universal standard established by the JEITA
(Japan Electronics and Information Technology
Industries Association).
On your camcorder, you cannot play back
still images recorded on other devices (DCR-
TRV900E or DSC-D700/D770) that do not
conform to the universal standard. (These
models are not sold in some regions.)
If you cannot use a "Memory Stick PRO
Duo" that has been used with another device,
format it with your camcorder (p. 52). Note
that formatting erases all information on the
"Memory Stick PRO Duo."
You may not be able to play back images with
your camcorder:
- When playing back image data modified on
your computer
- When playing back image data recorded with
other devices
. . .
About the "InfoLiTHIUM" battery pack
Your camcorder operates only with an
"InfoLITHIUM" battery pack (H series).
"InfoLITHIUM" H series battery packs
have the ("l)lnlbU1HlU! mmark.
What is an "lnfoLiTHIUM" battery pack?
An "InfoLITHIUM" battery pack is a
lithium-ion battery pack that has functions
for communicating information related
to operating conditions between your
camcorder and an optional AC Adaptor/
charger.
The "InfoLITHIUM" battery pack
calculates the power consumption
according to the operating conditions
of your camcorder, and displays the
remaining battery time in minutes.
To charge the battery pack
Be sure to charge the battery pack before you
start using your camcorder.
We recommend charging the battery pack in an
ambient temperature of between 10C to 30 C
(50 OF to 86 OF) until the CHG (charge) lamp
turns off. If you charge the battery pack outside
of this temperature range, you may not be able
to charge it efficiently.
After charging is complete, disconnect the cable
from the DC IN jack on the Handycam Station
(DCR-SR55E/SR65E/SR75E/SR85E) or your
camcorder, then remove the battery pack.
To use the battery pack effectively
Battery pack performance decreases when the
surrounding temperature is 10 C (50 OF) or
below, and the length of time you can use the
battery pack becomes shorter. In that case, do
one of the following to use the battery pack for
a longer time.
- Put the battery pack in a pocket to warm
it up, and insert it in your camcorder right
before you start taking shots
- Use a large capacity battery pack: NP-FH70/
FH100 (optional)
Frequent use of the LCD screen or a frequent
playback, fast forward or rewind operation
wears out the battery pack faster.
We recommend using a large capacity battery
pack: NP-FH70/FH100 (optional).
Be sure to set the POWER switch to OFF
(CHG) when not recording or playing back
on your camcorder. The battery pack is also
consumed when your camcorder is in recording
standby or playback pause.
Have spare battery packs ready for two or
three times the expected recording time, and
make trial recordings before making the actual
recording.
Do not expose the battery pack to water. The
battery pack is not water resistant.
91
92
About the remaining battery time indicator
When the power goes off even though the
remaining battery time indicator indicates that
the battery pack has enough power to operate,
charge the battery pack fully again. Remaining
battery time will be indicated correctly. Note,
however, that the battery indication will not be
restored if it is used in high temperatures for
a long time, or ifleft in a fully charged state,
or when the battery pack is frequently used.
Use the remaining battery time indication as a
rough guide only.
The ~ mark that indicates low battery flashes
even if there are still approximately 20 minutes
of battery time remaining, depending on the
operating conditions or ambient temperature.
About storage of the battery pack
If the battery pack is not used for a long time,
fully charge the battery pack and use it up on
your camcorder once a year to maintain proper
function. To store the battery pack, remove it
from your camcorder and put it in a dry, cool
place.
To discharge the battery pack on your
camcorder completely, touch ft (HOME) -+
ill (SETTINGS) -+ [GENERAL SET] -+
[A.sHUT OFF] -+ [NEVER] and leave your
camcorder in recording standby until the power
goes off (p. 67).
About battery life
Battery capacity decreases over time and
through repeated use. If decreased usage time
between charges becomes significant, it is
probably time to replace it with a new one.
Each battery's life is governed by storage,
operating and environmental conditions.
. About handling,ofyour camcorder .
On use and care
Do not use or store the camcorder and
accessories in the following locations:
- Anywhere extremely hot, cold or humid.
Never leave them exposed to temperatures
above 60C (140 OF), such as under direct
sunlight, near heaters or in a car parked in
the sun. They may malfunction or become
deformed.
- Near strong magnetic fields or mechanical
vibration. The camcorder may malfunction.
- Near strong radio waves or radiation.
The camcorder may not be able to record
properly.
- Near AM receivers and video equipment.
Noise may occur.
- On a sandy beach or anywhere dusty. If
sand or dust gets in your camcorder, it may
malfunction. Sometimes this malfunction
cannot be repaired.
- Near windows or outdoors, where the LCD
screen or the lens may be exposed to direct
sunlight. This damages the LCD screen.
Operate your camcorder on DC 6.8 VI7.2 V
(battery pack) or DC 8.4 V (AC Adaptor).
For DC or AC operation, use the accessories
recommended in these operating instructions.
Do not let your camcorder get wet, for example,
from rain or sea water. If your camcorder
gets wet, it may malfunction. Sometimes this
malfunction cannot be repaired.
If any solid object or liquid gets inside the
casing, unplug your camcorder and have it
checked by a Sony dealer before operating it any
further.
Avoid rough handling, disassembling,
modifying, physical shock, or impact such
as hammering, dropping or stepping on the
product. Be particularly careful of the lens.
Keep the POWER switch setting to OFF (CHG)
when you are not using your camcorder.
Do not wrap your camcorder with a towel, for
example, and operate it. Doing so might cause
heat to build up inside.
When disconnecting the power cord (mains
lead), pull it by the plug and not the cord.
Do not damage the power cord (mains lead)
such as by placing anything heavy on it.
Keep metal contacts clean.
Keep the Remote Commander and button-type
battery out of children's reach. If the battery
is accidentally swallowed, consult a doctor
immediately (DCR-SR55E/SR65E/SR75E/
SR85E).
If the battery electrolytic liquid has leaked:
- Consult your local authorized Sony service
facility.
- Wash off any liquid that may have contacted
your skin.
- If any liquid gets in your eyes, wash with
plenty of water and consult a doctor.
When not using your camcorder for
a long time
Periodically turn it on and let it run such as by
playing back or recording images for about 3
minutes.
Use up the battery pack completely before
storing it.
Moisture (ondensation
If your camcorder is brought directly from
a cold place to a warm place, moisture may
condense inside your camcorder. This may
cause a malfunction to your camcorder.
If moisture condensation has
occurred
Leave your camcorder for about 1 hour
without turning it on.
Note on moisture condensation
Moisture may condense when you bring
your camcorder from a cold place into a
warm place (or vice versa) or when you
use your camcorder in a humid place as
follows:
You bring your camcorder from a ski slope into
a place warmed up by a heating device.
You bring your camcorder from an air
conditioned car or room into a hot place
outside.
You use your camcorder after a squall or a
shower.
You use your camcorder in a hot and humid
place.
Howto prevent moisture
condensation
When you bring your camcorder from
a cold place into a warm place, put your
camcorder in a plastic bag and seal it
tightly. Remove the bag when the air
temperature inside the plastic bag has
reached the surrounding temperature (after
about 1 hour).
LCD s(reen
Do not exert excessive pressure on the LCD
screen, as it may cause damage.
If your camcorder is used in a cold place, a
residual image may appear on the LCD screen.
This is not a malfunction.
While using your camcorder, the back of
the LCD screen may heat up. This is not a
malfunction.
To clean the LCD screen
If fingerprints or dust make the LCD screen
dirty, it is recommended you use a soft
cloth to clean it. When you use the LCD
Cleaning Kit (optional), do not apply the
cleaning liquid directly to the LCD screen.
Use cleaning paper moistened with the
liquid.
On adjustment of the touch panel
(CALIBRATION)
The buttons on the touch panel may not
work correctly. If this happens, follow the
procedure below. It is recommended that
you connect your camcorder to the wall
outlet (wall socket) using the supplied AC
Adaptor during the operation.
CD Turn on your camcorder, then press A
(HOME).
Touch III (SETTINGS) -- [GENERAL SET]
-- [CALIBRATION].
x
Touch "x" displayed on the screen with the
corner of the "Memory Stick PRO Duo" or
the like 3 times. The position of "X" changes.
Touch [CANCEL] to cancel.
If you did not press the right spot, try the
calibration again.
" Notes
Do not use a sharp-pointed object for
calibration. Doing so may damage the LCD
screen.
You cannot calibrate the LCD screen if it is
rotated, or closed with the screen facing out.
On handling the (asing
If the casing is soiled, clean the camcorder body
with a soft cloth lightly moistened with water,
93
94
and then wipe the casing with a dry soft cloth.
Avoid the following to avoid damage to the
finish:
- Using chemicals such as thinner, benzine,
alcohol, chemical cloths, repellent, insecticide
and sunscreen
- Handling the camcorder with above
substances on your hands
- Leaving the casing in contact with rubber or
vinyl objects for a long period of time
About care and storage of the lens
Wipe the surface of the lens clean with a soft
cloth in the following instances:
- When there are fingerprints on the lens
surface.
- In hot or humid locations
- When the lens is exposed to salty air such as
at the seaside.
Store in a well-ventilated location subject to
little dirt or dust.
To prevent mold, periodically clean the lens as
described above. It is recommended that you
operate your camcorder about once a month to
keep it in optimum state for a long time.
On charging the pre-installed rechargeable
battery
Your camcorder has a pre-installed
rechargeable battery to retain the date,
time, and other settings even when the
POWER switch is set to OFF (CHG). The
pre-installed rechargeable battery is always
charged while your camcorder is connected
to the wall outlet (wall socket) via the
AC Adaptor or while the battery pack is
attached. The rechargeable battery will be
fully discharged in about 3 months if you
do not use your camcorder at all. Use your
camcorder after charging the pre-installed
rechargeable battery.
However, even if the pre-installed
rechargeable battery is not charged, the
camcorder operation will not be affected as
long as you are not recording the date.
Procedures
Connect your camcorder to a wall outlet
(wall socket) using the supplied AC
Adaptor, and leave it with the POWER
switch set to OFF (CHG) for more than 24
hours.
On trademarks
"Handycam" and t-IIV'"1cyc1VTl are
registered trademarks of Sony Corporation.
"Memory Stick," "..~ " . , " "Memory Stick Duo,"
"MEMORY STICK Duo," "Memory Stick PRO
Duo," "MEMORY STICK PRO Duo," "Memory
Stick PRO-HG Duo," "MEMORY5TICKPRO-HIiOuo"
"Memory Stick Micro," "MagicGate,"
"MAGICGATE," "MagicGate Memory
Stick" and "MagicGate Memory Stick Duo" are
trademarks or registered trademarks of Sony
Corporation.
"InfoLITHIUM" is a trademark of Sony
Corporation.
Microsoft, Windows, Windows Media,
Windows Vista, and DirectX are either
registered trademarks or trademarks of
Microsoft Corporation in the United States
and/or other countries.
Macintosh and Mac OS are registered
trademarks of Apple Inc. in the U.S. and other
countries.
Intel, Intel Core, and Pentium are trademarks
or registered trademarks ofIntel Corporation
or its subsidiaries in the United States and other
countries.
Adobe, the Adobe logo, and Adobe Acrobat
are either registered trademarks or trademarks
of Adobe Systems Incorporated in the United
States and/or other countries.
All other product names mentioned herein may
be the trademarks or registered trademarks of
their respective companies. Furthermore,
and "@" are not mentioned in each case in this
Handbook.
Notes on the License
ANY USE OF THIS PRODUCT OTHER
THAN CONSUMER PERSONAL USE IN ANY
MANNER THAT COMPLIES WITH THE
MPEG-2 STANDARD FOR ENCODING VIDEO
INFORMAnON FOR PACKAGED MEDIA
IS EXPRESSLY PROHIBITED WITHOUT A
LICENSE UNDER APPLICABLE PATENTS IN
THE MPEG-2 PATENT PORTFOLIO, WHICH
LICENSE IS AVAILABLE FROM MPEG LA,
L.L.c., 250 STEELE STREET, SUITE 300,
DENVER, COLORADO 80206.
"C Library," "Expat," "zlib," and "libjpeg"
software are provided in your camcorder. We
provide this software based on license agreements
with their owners of copyright. Based on requests
by the owners of copyright of these software
applications, we have an obligation to inform
you of the following. Please read the following
sections.
Read "licensel.pdf' in the "License" folder on
the CD-ROM. You will find licenses (in English)
of"C Library," "Expat," "zlib," and "libjpeg"
software.
On GNU GPULGPL applied software
The software that is eligible for the following
GNU General Public License (hereinafter referred
to as "GPL") or GNU Lesser General Public
License (hereinafter referred to as "LGPL") are
included in the camcorder.
This informs you that you have a right to have
access to, modify, and redistribute source code
for these software programs under the conditions
of the supplied GPL/LGPL.
Source code is provided on the web. Use
the follOWing URL to download it. When
downloading the source code, select DCR-
DVD810 as the model for your camcorder.
http://www.sony.net/products/Linux/
We would prefer you do not contact us about the
contents of source code.
Read "license2.pdf' in the "License" folder on the
CD-ROM. You will find licenses (in English) of
"GPL," and "LGPL" software.
To view the PDF, Adobe Reader is needed. If
it is not installed on your computer, you can
download it from the Adobe Systems web page:
http://www.adobe.com/
9S
Quick Reference
Identifying parts and controls
The numbers in ( ) are reference pages.
[ID [1Q]
[] 12
[1]
rn Power zoom lever (27, 32)
PHOTO button (22,25)
QUICK ON button (27)
@] CHG (charge) lamp (13)
lID 1:1 (Movie)/O (Still) mode lamps (25)
[] START/STOP button (22)
[I] Battery pack (13)
[ID DC IN jack (13)
[ID ACCESS lamp (Hard disk) (25)
1m A/V Remote Connector (34, 46)
[1] '1' (USB) jack (49)
DCR-SR35E/SR36E/SR55E/SR75E:
output only
I12l POWER switch (17)
Grip belt (19)
!HI Hooks for a shoulder belt
Attach a shoulder belt (optional).
96
1 1---------..
2.-------..
rn LCD screen/touch panel (19)
[2J (HOME) button (10, 55)
Zoom buttons (27, 32)
@] START/STOP button (22, 25)
lID Speaker
For how to adjust the volume, see page
30.
[] RESET button
Initializes all the settings, including the
setting of the date and time.
[l] light) button (28)
lID DISP/BATT INFO button (14,19)
lID NIGHTSHOT PLUS switch (28)
[Q] ACCESS lamp ("Memory Stick PRO
Duo") (21)
[1] @ (DISC BURN) button (36)
IE (VIEW IMAGES) button (23, 29)
[j]] EASY button (22)
;-----------16
,-----------t 7
97
98
[I]----=-"
rn Memory Stick Duo slot (21)
[2] Remote sensor (DCR-SR55E/SR65E/
SR75E/SR85E)/Infrared port
Point the Remote Commander (100)
towards the remote sensor to operate
your camcorder.
~ Active Interface Shoe d=r.c.SIloe (DCR-
SR55E/SR65E/SR75E/SR85E)
The Active Interface Shoe supplies
power to optional accessories such as
a video light, a flash, or a microphone.
The accessory can be turned on or off
as you operate the POWER switch on
your camcorder. Refer to the operating
instructions supplied with your
accessory for details.
The Active Interface Shoe has a safety
device for fixing the installed accessory
securely. To connect an accessory,
press down and push it to the end, and
then tighten the screw. To remove an
accessory, loosen the screw, and then
press down and pull out the accessory.
When you are recording movies with an
external flash (optional) connected to the
accessory shoe, turn off the power of the
external flash to prevent charging noise
being recorded.
When an external microphone (optional)
is connected, it takes precedence over the
You can open/close the shoe cover by
the tab with your finger.
built-in microphone.
@] Built-in microphone
[] Lens (Carl Zeiss Lens) (3)
[] LENS COVER switch (l9)
[j] Tripod receptacle
Attach the tripod (optional: the length
of the screw must be less than 5.5 mm
(7/32 in.)) to the tripod receptacle using
a tripod screw.
[g] BATT (battery) release lever (l4)
For DCRSRSSElSR6SElSR7SElSR8SE:
Handycam Station:
~
~ - I @ ]
-----[ID
[j] -@ (DISC BURN) button (36)
[g] Interface connector
~ 'f (USB) jack (49)
DCR-SR55E/SR75E: output only
@] A/V OUT jack (34, 46)
[ID DC IN jack (13)
99
Remote Commander
(DCR-SRSSElSR6SElSR7SElSR8SE)
When you press any button on the
[VISUAL INDEX] screen or Playlist,
the orange frame appears on the LCD
screen. Select a desired button or an
item with ..... / / ... / T, then press
ENTER to enter.
To change the battery of the Remote
Commander
CD While pressing on the tab, inset your
fingernail into the slit to pull out the battery
case.
Place a new battery with the + side facing up.
Insert the battery case back into the Remote
Commander until it clicks.
When the lithium battery becomes weak, the
operating distance of the Remote Commander
WARNING
Battery may explode if mistreated. Do
not recharge, disassemble or dispose of
in fire.
Point the Remote Commander towards the
remote sensor to operate your camcorder
(p.98).
When no commands have been sent from the
Remote Commander in a certain period, the
orange frame disappears. When you press any
of .... / / / ., or ENTER again, the frame
appears at the position where it was displayed
last.
You cannot select some buttons on the LCD
screen using .... / / / .
" Notes
Remove the insulation sheet before using the
Remote Commander.
=---;;iffi'7i-i-+---[1j]
3 t------+-+l
41------+-+-1
t-==-o..;==::;,uI
[IDf-----+--i*-
[IDI----++ii
[I] DATA CODE button (62)
Displays the date and time or camera
setting data of the recorded images
when you press this during playback.
[2] PHOTO button (22, 25)
The on-screen image when you press
this button will be recorded as a still
image.
SCAN/SLOW buttons (23, 30)
@] (Previous/Next) buttons (24,
30)
lID PLAY button (23, 30)
[J STOP button (23, 30)
[lJ DISPLAY button (14)
[ID Transmitter
[ID START/STOP button (22, 25)
11m Power zoom buttons (27, 32)
[jJ PAUSE button (23, 30)
[2J VISUAL INDEX button (23, 29)
Displays the [VISUAL INDEX] screen
when you press this during playback.
..... / / ... / T / ENTER buttons
100
may shorten, or the Remote Commander may
not function properly. In this case, replace the
battery with a Sony CR2025 lithium battery.
Use of another battery may present a risk of fire
or explosion.
101
Indicators displayed during recording/playback
102
Recording movies
~ ~ J
8 7
Recording still images
Viewing movies
~ ~ ~ ~ ~
100/11iJ
0:00:14 I
Viewing still images
[I] HOME button (9, 55)
[2J Remaining battery (approx.) (14)
~ Recording status ([STBY] (standby) or
[REC] (recording))
@] Recording mode (HQ/SP/LP) (57)
[ID The recording/playback media (20)
[ID Counter (hour/minute/second)
[1] Remaining recordable times
[ID OPTION button (69)
lID VIEW IMAGES button (23, 29)
!1Q] Face Index set (59)
IITJ Image size (60)
1121 Approximate number of recordable still
images/Recording media
Ml Return button
!HI Playback mode
MI Currently playing movie number/
Number of total recorded movies
111 Previous/Next button (23, 29)
[11] Video operation buttons (23, 29)
~ Data file name
~ Currently playing still image number/
Number of total recorded still images
I2QI Playback folder
Displays only when the recording
media of still images is a "Memory Stick
PRO Duo."
I2j] Slide show button (33)
~ VISUAL INDEX button (23, 29)
Indicators when you made changes
Backlight (25)
Picture effect (75)
SteadyShot off (58)
Digital effect (75)
White balance (73)
Manual focus (71)
SCENE SELECTION
(72)
Warning (83)
PictBridge connecting
(49)
Meaning
Color Slow Shutter (74)
Super NightShot plus
(74)
Meaning
Indicator, .
Indicator
Bottom
Sl!!)
[i]
Center
Flash/REDEYE REDUC
(61)
MICREF LEVEL low
(75)
Self-timer recording (75)
Meaning Indicator .
Bottom
Upper left
Following indicators appear during
recording/playback to indicate the settings
of your camcorder.
Upper left Upper right
::
I
,.
WIDE SELECT (58)
BLT-IN ZOOM MIC
(75)
- "+
EXPOSURE (72)1
SPOT METER (72)
TELE MACRO (71)
Face Index (31)
Upper right
Indicator.
WHITE BLACK
FADER FADER
(enter
Meaning''
Fader (74)
LCD backlight off (19)
Drop sensor off (67)
Drop sensor activated
(67)
The media selected for
still images (20)
Tips
Indicators and their positions are approximate
and differ from what you actually see.
Data code during recording
The recording date and time is recorded
automatically on the media. They are not
displayed while recording. However, you
can check them as [DATA CODE] during
playback (p. 62).
Indicator Meaning
[l']MrvaA
t:01MCi0M
_IMAGE SIZE (60)
Slide show set (33)
NightShot plus (28)
103
104
Glossary
Fragmentation
The condition of a media in which files are
divided into pieces scattered around the media.
You may not save your images correctly. You
can solve the condition by performing [MEDIA
FORMAT] (p. 52).
JPEG
JPEG stands for Joint Photographic Experts
Group, a still image data compression (data
capacity reduction) standard. Your camcorder
records still images in JPEG format.
MPEG
MPEG stands for Moving Picture Experts Group,
the group of standards for the coding (image
compression) of video (movie) and audio.
There are MPEG1 and MPEG2 formats. Your
camcorder records movies with SD (standard
definition) image quality in MPEG2 format.
Thumbnail
Reduced-size images which enable you to
view many images at the same time. [VISUAL
INDEX], [LIII INDEX] and [iii INDEX] use a
thumbnail display system.
VBR
VBR stands for Variable Bit Rate, the recording
format for automatically controlling the bit rate
(the volume of recording data in a given time
segment) according to the scene being recorded.
For fast-moving video, a lot of hard disk space is
used to produce a clear image, so the recording
time to the media shortens.
Index
Numeric
12IMAGES 63
16:9 35
16:9 WIDE 58
21-pinadaptor 35
4:3 35,58
6IMAGES 63
A
A.SHUT OFF (Auto shut off)
.................................................. 67
A/V connecting cable
...................................... 12,34,46
ANOUT jack 34, 46
A/V Remote Connector
............................................ 34,46
AC Adaptor 13
ADD 44
ADD by date 44
Adjusting exposure for back
light. 28
AREA SET 66
AUTO SLW SHUTTR
(Auto Slow Shutter) 58
B
B&W 75
Back light 28
Back up See Save
Battery 13,14
Battery Info 14
BEACH 73
BEEP 64
BLACK FADER 74
BLT-IN ZOOM MIC 75
(
CALIBRATION 93
CAMERA DATA 62
CANDLE 72
Charging the battery 13
Charging time 15
CLOCK/LANG 66
CLOCK SET 17
COLOR SLOW SHTR
(Color Slow Shutter) 74
Connection
Other devices 46
Printer 49
TV 34
COPIES 50
Copyright.. 3, 95
o
D.EFFECT (Digital effect) .... 75
DATA CODE 62,103
DATE/TIME 50,62
Date Index 32
DC IN jack. 13
DC plug 13
DELETE
By date 38
Movies 37
Still images 38
DELETE ALL 38
DEMO MODE 67
DIGITAL ZOOM 58
DISPLAY 63
Display indicators 102
DISP OUTPUT 65
DIVIDE 43
DROP SENSOR 67
Dubbing 46
Dubbing to VCR or DVD/
HDD recorders 46
E
Easy Handycam 22
EDIT 43
Editing 37
On the camcorder 43
EMPTY 53
ERASE 45
ERASE ALL. 45
EXPOSURE 72
Extension 89
F
Face Index 31
Face Index set... 59
FADER 74
File 89
FILE NO. (File number) 61
Film Roll Index 31
FIREWORKS 72
FLASH LEVEL 61
FLASH MODE 61
FOCUS 71
Folder 89
FORMAT
Hard disk 52
"Memory Stick PRO Duo"
.......................................... 52
Fragmentation 104
G
GENERAL SET 67
Grip belt 19
GUIDEFRAME 58
H
Handycam Station 13, 99
HELP 10
Holding the camcorder 25
HOME MENU 9,55
CLOCK/LANG 66
GENERAL SET 67
MOVIE SETTINGS 57
OUTPUT SETTINGS 65
PHOTO SETTINGS 60
SETTINGS category 55
SOUND/DISP SET.. 64
VIEW IMAGES SET 62
105
106
HQ 57
Icon See Display indicators
Image management files 89
IMAGE SIZE 60
Indicators 103
INDOOR 73
"InfoLITHIUM" battery pack
.................................................. 91
Insulation sheet... 100
J
JPEG 89,104
L
LANDSCAPE 72
LANGUAGE SET 18,66
LCD backlight... 19
LCDBLLEVEL
(LCD backlight level) 64, 80
LCD BRIGHT 64
LCD COLOR. 64
LCD PANEL 65
LCD panel.............................. 19
LCD screen 19
LENS COVER 19
LP 57
M
Maintenance 90
MANAGE MEDIA category
.................................................. 51
Media 20
MEDIA INFO 51
Media setting 20
"Memory Stick" 2, 90
"Memory Stick Duo" 90
Memory Stick Duo adaptor
.................................................. 90
"Memory Stick PRO Duo"
21 90 ............................................ )
Number of recordable
image 60
"Memory Stick PRO-HG Duo"
.................................................. 90
MICREF LEVEL 75
Mirror mode 28
Moisture condensation 93
MOVE 45
Movie 22, 26
Dubbing movies 41
Recording mode 57
MOVIE DUB 41
MOVIE SETTINGS 57
MPEG I04
MPEG2 89
N
NightShot 28
NIGHTSHOT LIGHT 57
NightShot plus 28
Number of recordable images
.................................................. 60
o
OLD MOVIE 75
ONE PUSH 73
OPTION MENU 69
Original 44
OTHERS category 37
OUTDOOR 73
OUTPUT SETTINGS 65
P
PAL 87
PASTEL 75
PB zoom 32
PHOTO CAPTURE 40
PHOTO COpy 42
PHOTO SETTINGS 60
PICT.EFFECT (Picture effect)
.................................................. 75
PictBridge 49
Playback 23, 29
Playback time 15
Playing the image on a TV 34
Playlist 44
Creating 44
ERASE 45
ERASE ALL. 45
MOVE 45
Playback 44
PLAYLIST EDIT 44
PORTRAIT 73
Power cord (Mains lead) 13
Pre- installed rechargeable
battery 94
Print. 49
Printer 49
Q
QUICK ON 27
QUICK ON STBY 67
R
RECMODE 57
Recording 22, 25
Recording time 15
REDEYE REDUC. 61
Remaining
Battery 14
Hard disk 51
"Memory Stick PRO Duo"
.......................................... 51
REMAINING SET (movie)
.................................................. 59
Remote Commander 100
REMOTECTRL
(Remote control) 67
Repairing the image database
file 54
RESET button 97
s
S. NIGHTSHOT PLS
(Super NightShot plus) 74
Save 36
SCENE SELECTION 72
Self-diagnosis display 83
SELF-TIMER 75
SEPIA 75
SERIES 61
SETTINGS category 55
SIZE 50
Slide show 33
SLIDE SHOW SET 33
SNOW 73
SOUND/DISP SET.. 64
SP 57
SPORTS 73
SPOT FOCUS 71
SPOTLIGHT 73
SPOT METER
(Flexible spot meter) 72
STEADYSHOT 58
Still image 22, 26, 60
Copying still images 42
Still image files 89
SUMMERTIME 66
SUNRISE&SUNSET 72
Supplied items 12
S VIDEO cable 34,46
S VIDEO jack 34
T
TELE MACRO 71
Telephoto 27
Thumbnail 104
Trademark 95
Tripod 99
TV 34
TV color system 87
TV TYPE 35, 65
TWILIGHT 72
u
USB cable 12,47,49
USB CONNECT 89
USB jack. 96, 99
USB SELECT 47
Using abroad 87
v
V-OUT/PANEL 65
VBR 104
VCR or DVD/HDD recorders
.................................................. 46
VIEW IMAGES SET 62
VISUAL INDEX 23,29
VOLUME 30,64
Volume adjustment... 30
w
Wall outlet (Wall socket) 13
Warning indicators 83
Warning messages 84
WHITE BAL. (White balance)
.................................................. 73
WHITE FADER 74
Wide angle 27
WIDE SELECT 58
World time difference 88
z
ZOOM 27
ZOOM LINK 63
107
Additional information on this product and answers to
frequently asked questions can be found at our
Customer Support Website.
http://www.sony.neV
SONY;
English Franc;:ais Espanal Partugues
I 24mi". ICOLOR I COULEUR IMPEG-2 INTSC ~
3-282-272-11
II 11111111 II
3282272110
E
Handycam and the Handycam logo are registered trademarks of Sony Corporation.
Handycam etle logo Handycam sont des marques deposees de Sony Corporation.
"1\:"-'1'-1 tJJ.>. "l;l:'/ =-l!I';I:'ll'tlo>ttBiIllllC'T.
2008 Sony Corporation All rights reserved.l2008 Sony Corporation Tous droits reserves.
Made in ChinaiFebrique en China
All products shown in this video are subject to availability and may be discontinued
without notice.
Les produits presentes dans cette video peuvent ne pas etre commercialises
ou ne plus etre disponibles a1a vente.
;: 0) t:'1'>tC'1f1ll 1\:"-'1'-1 tJJ.>.";to J: 1J"1\ :"-'1'-1 tJJ.>.
lIi!lllan to L. < L. 'J
I24min. ICOLOR I COULEUR IMPEG-2
3-282-272-11
2YP
VI DEO
[][] IDOLBYI" l-l
DIGITAL U
11111111111111111111111111111
3282272110
E
Don't miss this 15% off eligible accessory
e-coupon offer!
Thank you for choosing Sony. The next sfep is to register your new
Handycam' camcorder. Register online or use our automafic
USB registration' wifhin 30 days of purchase and receive an
elecfronic coupon good for a 15% discount on the purchase of
eligible accessories at the online Sony Style' store' '. This useful
web site also features a wealth of information on making the
most of your new Handycam camcorder. Remember. the more
accessories you purchase with this one-time coupon. the more
you save! Which makes now a great time to stock up on extra
batteries. chargers. cases and more. Register today at:
https://productregistration.sony.com/
or use our automatic USB registration*.
ORDER BY TELEPHONE WITH 15% DISCOUNT FOR ELIGIBLE ACCESSORIES
It you connot access the web site. you can call our Sony Style sales
representatives anytime at 1-866-501-7669 However you prefer. you can place
vour order 24 hours a day. 7 days a week uSing most major credit cords
Example of savings:
+ +
!',,;ONY ~
\h\I J ')1 II P P O O ~ f J
I
... 41 11. .,' '."
-
-
-
OVER
$35 IN
SAVINGS!
With 15% discount, the more you buy. the more you save!
Contents:
Batteries/Chargers
Kits/Water Housing
Cases
Lenses
4-5
6-7
8-9
10-11
Filters/Lights
Microphones
Tripods/Cables
DVDirect" Recorder/Memory Stick'"
media products
12-13
14-15
16-17
18-19
Batteries
Fully charged, LCD operation, continuous
recording lime
Batteries/Chargers
Continuous Recording Time'
DCR-SR45/ NP-FH50 Up to 115 min.
SR46 NPFH70 Up to 245 min.'
NP-FH1OO Up to 555 min.'
DCR-SR65 NP-FHSO Up to 105 min.
DCR-SR85 NP-FH70 Up to 230 min.
NP-FH1OO Up to 515 min.'
DCR-SR220/ NP-FH50 Up 10 85 min..
SR220D NP-FH70 Up to 190 min'
NP-FH1OO Up 10 430 min,'
ActiFORCE."
C'l.l !;P.
InfoLiTHIUM High Capacity H Series Batteries
NP-FH100 S159.99
6811,.26.5 Wh (3900 mAh)
NP-FH70 S99.99
6.8\1, 12.2 Wh (1800 mAh)
NP-FH50 S59.99
6.8\1, 6.1 Wh (900 mAh)
Offer longer battery life and faster re-charging when
using the Sony AC-VQH10 AC adaptor/charger.
Why risk missing another once-in-a-lifetime shot? You'll always be ready to capture the action when you carry a spare
Sony'" InfoLiTHIUM battery and charger for your Digital Handycam@ camcorder.
Travel Charger
BC-TRP $59.99
About the size of 0 mobile phone. this compocf charger
with retractable plug makes a great traveling companion.
Universal voltage: AC 1OG-240V (50/60 Hz). Compatible
with NP-FP50171/90 and NP-FH50170/l 00.
C"v,nfollTHIU!! mC"v,nrouTHlu':! g
AC Adaptor
AC-l200 $49.99
How many times have you forgotten your
camcorder's adaptor at home? Get a
spare and store it in your carrying case so
you'lI never find yourself powerless again.
Register online now at https://producfregisfrafion.sony.com/
to save 15% on these eligible items at SonyStyle.com
Chargers
AC Adaptor/Charger
AC-VQH10 $129.99
Compatible with all H Series and PSeries batteries, this
super-quick" adaptor/charger will refuel your batteries
much faster than in-eamera charging. Two-battery capacity.
Compatible with NP-FP50/71/90 and NP-FH50170/l 00.
. Quick charging only available when using an H Series baHery.
("a.JrnrOUTHIU,:! m("a.JrnroUTHIU,:! g ActiFORCE'"
To order by phone with 15% off e-CQupon:
1-866-501-7669
ActiFORCE,"
mI n f o U T H I U ~ ~
ACC-FH50 $79.99
This all-in-one package gives you an
affordable way to get started taking
professional-looking videos. Includes
a high-capacity NP-FH50 battery and
lCS-VAC vertical corrying case with
storage pocket for accessories.
AcfiFORCE,"
ACC-FH70 $114.99
Get great SonY" accessories at a great price. This value
kit includes a Sony lCS-VA30 premium soft corrying case.
plus a spore Sony NP-FH70 camcorder baftery. You save
neorly $20 over the individual purchase prices.
rtJ InfoLiTHfU1t! ~
SPK-HCD $249.99
Water-resistant housing lets you
capture beautitul underwater
scenery to a depth at 17 feet.
Includes built-in microphone and
external controls for power. zoom.
record. and photo capture.
Simulated image for
illustrative purposes.
Soft Holster Carrying Case
LC5-SRC $49.99
This versatile case provides qUick access to your camcorder's
hand strop even when closed. Features on updated webbing
interface design for attaching the included spore battery pouch
or other cases. Comes with a shoulder strop and belt loop.
Cases
Carrying Case
LC5-HAB $49.99
Stylish protection. This handsome case keeps
your Sony Handycam camcorder at the
ready with supplied shoulder strop. Includes a
small detachable battery pouch and webbing
to attach other accessories.
Soft Carrying Case
LCS-BBA $34.99
This smarf soft-sided case is small enough to slip
easily into a larger accessory bog to serve as
added protection for your Handycam camcorder.
Soft Carrying Case
LCS-X20 $29.99
This stylish soft-sided case keeps your Sony"
Handycam' camcorder safe plus features
a handy external strap for attaching an
accessory pouch or other small items.
Soft Carrying Case
LCS-X30 $39.99
The perfect bag for stowing your Sony
Handycam camcorder and all your extra
gear. Ofters a roomy interior. easy-access side
pockets. large outside pocket. external strap
for attaching accessory pouches and more.
plus a colored interior to help you locate
items more easily.
Modular Carrying Case
LCS-MXlOO $49.99
This perfectly ftexible case makes it easy to carry both camcorder
and still camera. The roomy Core Case has an adjustable parfition
and colored interior. making it easy to find items and a padded
shoulder strap. Smaller Sub Case attaches easily to bring along
still camera or accessories.
Modular InterFace Case
Register online now at https://productregistration.sony.com/
to save 15% on these eligible items at SonyStyle.com
To order by phone with 15% off e-eoupon:
1-866-501-7669
WIDE RnGLE CRP..
Regular wide- VeL-EO?A
angle lens
Ultra-thin design compared to
conventional wide-angle lens.
VCl-E07A $49.99
Broaden your viewpoint with this super-fhin, stylish O.7X wide
conversion lens for use with 25 mm, 30 mm and 37 mm lenses
(adaptors included). The included carrying pouch features
a handy loop that attaches to your camcorder for fast, easy
access to the lens.
VCl-HG0730A (30 mm) $199.99
This 0.7X wide-angle lens lets you film groups.
landscapes. and other extra-wide scenes without
moving your camcorder from side to side. Features
high-grade optics for outstanding video detail.
[HIflhG.... 1
VCl-HA07A $49.99
Take in the entire scene with one shot using this
O.7X wide conversion lens. For use with 25 mm.
30 mm and 37 mm lenses (adaptors included).
L n
With Wide-Angle Lens
COMPARISON
With Built-In Lens
Simulated images for illustrative purposes.
With Telephoto Lens
VCL-HG1730A (30 mm) $199.99
This 1. 7X telephoto lens makes it easy to get
right in close to the action. Built to last with its
high-grade glass and durable aluminum body.
VCL-HA20 $109.99
Get visually twice as close to your video subjects with this
versatile 2.0X tele conversion lens. Includes adaptors for
25 mm, 30 mm and 37 mm lenses.
:; . ..
Filters
With Polarizing
Filter
Without Polarizing
Filter
COMPARISON
VF-30CPKX S (30 mm) $69.99
Suppress annoying reflections bouncing off glass or
water with the 30 mm Sony Circular Polarizing Filter.
Kit also comes with a Multi-eoat Lens Protector plus
hard carrying case.
VF-R30NKX (30 mm) $29.99
Help correct exira-bright lighting conditions that can wash
out much ot the contrast and detail from your outdoor videos.
Includes 30 mm filter. lens protector and carrying case.
Simulated images for illustrative purposes
Without Neutral
Density
With Neutral
Density
Simulated Images for illustrative purposes
Overcome less-than-perfect lighting conditions with Sony's professional-quality lens filters. And to brighten dim or shadowy
scenes plus add crispness to your shots-both night and day-pullout one of Sony's video lights.
lights
HVL-HLl $39.99
Powered directly from and controlled by your
Handycam camcorder through its unique Active
Interface Shoe, this intelligent 3W video light turns
itself on automatically whenever it senses there's
insufficient light. Compatible only with DCR-SR65/
SR85/SR220/SR220D,
Active
n IntertaceShoe
HVL-lONH $129,99
Really shed some extra light on the situation
with this high-power lOW video light. Powered
by its own Ni-MH battery (sold separately) so it
won't drain your camcorder's main battery.
HVL-HFLl $149.99
This dual-funcfion 3W light brightens up your
nighttime video shoots, and provides a ftash
when taking still photos. Powered by your
camcorder's main battery. Compatible only
with DCR-SR65/SR85/SR220/SR220D,
Active
n InterfaceShoe
HVL-HIRL $99.99
Allows you to capture nature scenes and other shots
in total dorkness tram more than 65 feel' away. II also
doubles as a 3W video light to brighten up low-light
video shoots. Powered by your camcorder's main
battery. Compatible only with DCR-SR65/SR85/
SR220/SR220D.
. Actual distance moy vary depending on camcorder
settings and recording environmental conditions.
Active
n InterfaceShoe
COMPARISON COMPARISON
Without Video
Light
With Video
Light
Without Infrared
Light
With HVL-HIRL
Infrared Light
Simulated images for illustrative purposes. Simulated images for illustrative purposes
Register online now at https://producfregisfrafion.sony,com/
to save 15% on these eligible items at SonyStyle,com
To order by phone with 15% off EH:oupon:
1-866-501-7669
Microphones
- - - - --- - - - - - - . - - ~ - - - - - - - - - - - - - - -- -------- ------ ---- - ~ - - - -
Active
n InterlaceShoe
High-Fidelity Stereo Microphone
ECM-HSTl S99.99
Brings high-quality stereo sound to your videos. Choose
from twa audio coverage seHings: 90 degrees for
recording a Single speaker. or 120 degrees for group
conversations. Compatible only with OCIlSIl65/SIl85/
SIl220/SIl2200.
Bluetooth Wireless Microphone
ECM-HW1 S199.99
Capture and record high-quality sound from up to 30 meters'
(98.4 leet) away with the Bluetooth Wireless Microphone. Features
the latest in Bluetooth wireless technology for added security and
clarity. Includes armband, neck strap and microphone clip for a
variety 01 applications, Compatible only with OCIl51l65/SIl85/
51l220/SIl2200.
Zoom Microphone
ECM-HGZl S69.99
Ilecard faraway conversations, stage performances,
and mare wilh the versatile Sony Zoom Microphone,
Its -zoom' made lets you zero in on distant sounds,
while the 'gun- mode picks up sudden, sharp noises
coming from whatever you're filming. Compatible
only with OCIl-SR65/SR85/SIl220/5R2200,
Active
n InterlaceShoe
Actual distance may vary depending on recording
environmental conditions
g.
.
Active
n IntertaceShoe
Register online now at https://producfregisfrafion.sony.com/
to save 15% on these eligible items at SonyStyle.com
To order by phone with 15% off e-coupon:
1-866-501-7669
Camcorder sold separately
VRD-MC5 $229.99
Transter home video and digital photos to DVD quickly and easily-without a PC. Drrectly
connects with virtually any camcorder. VCR. or Digital Video Recorder for easy video
transfers to DVD. One touch synchronized recording with Sony Handycam camcorders.
Insert virtually any memory cord to record digital photos to DVD-os a DVD slrdeshow or
for photo storage. 2.5' wide" color LCD screen for phofo/video preview.
. . Viewable area measured diagonally
15% savings offer may not be applied
to DVDirect recorder.
D Dire t Recor er/
emo y Ick med a product
8 G8 (7.35 GB available)
MSX-M8GS $149.99
4 G8 (3.66 GB available)
MSX-M4GS $79.99
2 GB (1.B5 GB available)
MSX-M2GS $49.99
1 GB (940 MB available)
MSX-M1GST $34.99
Compatible with standard Memory S t i c k ~
media slots using the supplied adaptor.
LCH-MA $19.99
Organize and protect up to 8 Memory Stick Duo
media and 8 full-sized Memory Stick media in this
sleek and durable all-aluminum case.
1 Memory Stick media sold separately.
(Memory Stick Duo'" media
adaptor included.)
tAvailable storage capacity moy vary and a portion of the memory is used
for data management functions.
Memory Stick PRO Duo'" media compatibility. capacity. transfer speeds. and
other features vary by and ore dependent upon the design of host hardware
devices. See hardware specifications or "WWW.sony.net/memorystick/supporte/
for compatibility Information.
SONY:
IMPORTANT
SAFEGUARDS
For your protection, please read these safety
instructions completely before operating the
appliance, and keep this manual for future
reference.
Carefully observe all warnings, precautions
and instructions on the appliance, or the one
described in the operating instructions and
adhere to them.
Power Sources
This set should be operated only from the type
of power source indicated on the marking label.
Ifyou are not sure of the type of electrical power
supplied to your home, consult your dealer or local
power company. For those sets designed to operate
from battery power, or other sources, refer to the
operating instructions.
Polarization
This set may be equipped with a polarized ac power
cord plug (a plug having one blade wider than the
other).
This plug will fit into the power outlet only one
way. This is a safety feature. If you are unable to
insert the plug fully into the outlet, try reversing
the plug. If the plug should still fail to fit, contact
your electrician to have a suitable outlet installed.
Do not defeat the safety purpose of the polarized
plug by forcing it in.
Overloading
Do not overload wall outlets, extension cords or
convenience receptacles beyond their capacity,
since this can result in fire or electric shock.
Object and Liquid Entry
Never push objects of any kind into the set through
openings as they may touch dangerous voltage
points or short out parts that could result in a fire
or electric shock. Never spill liquid of any kind on
the set.
2008 Sony Corporation Printed in China
Attachments
Do not use attachments not recommended by the
manufacturer, as they may cause hazards.
.Cleaning
Unplug the set from the wall outlet before cleaning
or polishing it. Do not use liquid cleaners or
aerosol cleaners. Use a cloth lightly dampened with
water for cleaning the exterior of the set.
Water and Moisture
Do not use power-line operated sets near water
- for example, near a bathtub, washbowl, kitchen
sink, or laundry tub, in a wet basement, or near a
swimming pool, etc.
Power-Cord Protection
Route the power cord so that it is not likely to be
walked on or pinched by items placed upon or
against them, paying particular attention to the
plugs, receptacles, and the point where the cord
exits from the appliance.
Accessories
Do not place the set on an unstable cart, stand,
tripod, bracket, or table. The set may fall,
causing serious injury to a child or an adult, and
serious damage to the set. Use only a cart, stand,
tripod, bracket, or table recommended by the
manufacturer.
II 111111111
3874283110
3-874-283-11 (1)
.Ventilation
The slots and openings in the cabinet are provided
for necessary ventilation. To ensure reliable
operation of the set, and to protect it from
overheating, these slots and openings must never
be blocked or covered.
- Never cover the slots and openings with a cloth
or other materials.
- Never block the slots and openings by placing
the set on a bed, sofa, rug, or other similar
surface.
- Never place the set in a confined space, such as
a bookcase, or built-in cabinet, unless proper
ventilation is provided.
- Do not place the set near or over a radiator or
heat register, or where it is exposed to direct
sunlight.
.Lightning
For added protection for this set during a lightning
storm, or when it is left unattended and unused for
long periods of time, unplug it from the wall outlet
and disconnect the antenna or cable system. This
will prevent damage to the set due to lightning and
power-line surges.
Damage Requiring Service
Unplug the set from the wall outlet and refer
servicing to qualified service personnel under the
following conditions:
- When the power cord or plug is damaged or
frayed.
- If liquid has been spilled or objects have fallen
into the set.
- If the set has been exposed to rain or water.
- If the set has been subject to excessive shock by
being dropped, or the cabinet has been damaged.
- If the set does not operate normally when
following the operating instructions. Adjust only
those controls that are specified in the operating
instructions. Improper adjustment of other
controls may result in damage and will often
require extensive work by a qualified technician
to restore the set to normal operation.
- When the set exhibits a distinct change in
performance - this indicates a need for service.
Servicing
Do not attempt to service the set yourself as
opening or removing covers may expose you to
dangerous voltage or other hazards.
Refer all servicing to qualified service personnel.
Replacement parts
When replacement parts are required, be sure
the service technician has used replacement parts
specified by the manufacturer that have the same
characteristics as the original parts.
Unauthorized substitutions may result in fire,
electric shock, or other hazards.
Safety Check
Upon completion of any service or repairs to the
set, ask the service technician to perform routine
safety checks (as specified by the manufacturer)
to determine that the set is in safe operating
condition.
LIMITED WARRANTY(US Only)
SONY@>
I Camcorder
Sony Electronics Inc. ("Sony") warrants this product against defects in material or workmanship for the time periods
and as set forth below. Pursuant to this Limited Warranty, Sony will, at its option, (i) repair the product using new or
refurbished parts or (ii) replace the product with a newor refurbished product. For purposes ofthis Limited Warranty,
"refurbished" means a product or part that has been returned to its original specifications. In the event of a defect,
these are your exclusive remedies.
Labor: For a period of ninety days from the original date of purchase of the product (" Labor Warranty"), Sony will, at
its option, repair or replace with new or refurbished product, product determined to be defective. If Sony elects to
replace the product after this Labor Warranty has expired but while the Parts Warranty belowis still in effect, it will do
so for the applicable labor charge.
Parts: For a period of oneyearfromthe original date of purchase of product ("Parts Warranty"), Sony will supply new
or refurbished replacement parts in exchange for parts determined to be defective.
This Limited Warranty covers only the hardware components packaged with the Product. It does not cover technical
assistance for hardware or software usage and it does not cover any software products whether or not contained in
the Product; any such software is provided "AS IS" unless expressly provided for in any enclosed software Limited
Warranty. Please refer to the End User License Agreements included with the Product for your rights and obligations
with respect to the software.
Instructions: To obtain warranty service, you must deliver the product, freight prepaid, in either its original packaging
or packaging affording an equal degree of protection to the Sony authorized service facility specified. It is your
responsibility to backup any data, software or other materials you may have stored or preserved on your unit. It is
likely that such data, software, or other materials will be lost or reformatted during service and Sony will not be
responsible for any such damage or loss. A dated purchase receipt is required. For specific instructions on howto
obtain warranty service for your product,
Visit Sony's Web Site:
www.sony.com/support
Or call the Sony Customer Information Service Center
1-800-222-S0NY (7669)
For an accessory or part not available from your authorized dealer, call:
1-800-488-S0NY (7669)
Repair I Replacement Warranty: This Limited Warranty shall apply to any repair, replacement part or replacement
product for the remainder of the original Limited Warranty period or for ninety (90) days, whichever is longer. Any
parts or product replaced under this Limited Warranty will become the property of Sony.
This Limited Warranty only covers product issues caused by defects in material or workmanship during ordinary
use; it does not cover product issues caused by any other reason, including but not limited to acts of God, misuse,
limitations oftechnology, or modification of orto any part ofthe Sony product. This Limited Warranty does not cover
Sony products sold AS IS or WITH ALL FAULTS or consumables (such as fuses or batteries). This Limited Warranty
is invalid if the factory-applied serial number has been altered or removed from the product. This Limited Warranty
is valid only in the United States.
LIMITATIONON DAMAGES: SONYSHALL NOT BE LIABLE FOR ANY INCIDENTALORCONSEQUENTIAL DAMAGES
FOR BREACH OF ANY EXPRESS OR IMPLIED WARRANTY ON THIS PRODUCT.
DURATION OFIMPLIEDWARRANTIES: EXCEPTTOTHE EXTENT PROHIBITED BYAPPLICABLE LAW, ANY IMPLIED
WARRANTYOF MERCHANTABILITYOR FITNESS FORA PARTICULAR PURPOSE ONTHIS PRODUCTIS LIMITED IN
DURATION TO THE DURATION OF THIS WARRANTY.
Some states do not allowthe exclusion or limitation of incidental or consequential damages, or allow limitations on
how long an implied warranty lasts, so the above limitations or exclusions may not apply to you. This Limited
Warranty gives you specific legal rights and you may have other rights which vary from state to state.
11111111111111111111111111111
4-557-156-13
Printed in China
Вам также может понравиться
- The IEE Wiring Regulations Explained and IllustratedОт EverandThe IEE Wiring Regulations Explained and IllustratedРейтинг: 4 из 5 звезд4/5 (14)
- Toyota Hilux 1KD y 2KDДокумент11 страницToyota Hilux 1KD y 2KDOtto BrignoleОценок пока нет
- CHP SopДокумент26 страницCHP Sopkalyanm20351550% (2)
- 7 - V-0801 P-0801 ABC HOT OIL SYSTEM PUMPS - Rev 0Cx PDFДокумент1 страница7 - V-0801 P-0801 ABC HOT OIL SYSTEM PUMPS - Rev 0Cx PDFMariaОценок пока нет
- Travel Systems - 7Документ59 страницTravel Systems - 7اياد القباطيОценок пока нет
- Kitchen Appliances: Profile No.: 123 NIC Code: 27504Документ13 страницKitchen Appliances: Profile No.: 123 NIC Code: 27504Subrahmanya Prasad NelabhotlaОценок пока нет
- Technics Sa GX 290Документ24 страницыTechnics Sa GX 290Markov Vojislav100% (1)
- Operating Guide: DCR-DVD105/DVD205/DVD305/ DVD605/DVD705/DVD755Документ156 страницOperating Guide: DCR-DVD105/DVD205/DVD305/ DVD605/DVD705/DVD755Renee WyattОценок пока нет
- DCR-SR45/SR46/SR65/SR85: Operating Guide Guía de OperacionesДокумент68 страницDCR-SR45/SR46/SR65/SR85: Operating Guide Guía de OperacionesefrainОценок пока нет
- User's Guide/ Troubleshooting: Digital Single Lens Reflex CameraДокумент159 страницUser's Guide/ Troubleshooting: Digital Single Lens Reflex CameraSam MadwarОценок пока нет
- Sony A100Документ159 страницSony A100Erica AustinОценок пока нет
- Instruction Manual: DSC-W80/W85/W90Документ36 страницInstruction Manual: DSC-W80/W85/W90Snupy BrownОценок пока нет
- User's Guide/ Troubleshooting: Digital Single Lens Reflex CameraДокумент179 страницUser's Guide/ Troubleshooting: Digital Single Lens Reflex CameraSilvija KlisovićОценок пока нет
- Manual Dn-s3000 enДокумент111 страницManual Dn-s3000 enOrazio NelieОценок пока нет
- Denon DCM-380 User ManualДокумент53 страницыDenon DCM-380 User Manualbbs0814sc0% (1)
- Funai Sv2000 Wv13d5 TV User ManualДокумент40 страницFunai Sv2000 Wv13d5 TV User Manualthe_tapОценок пока нет
- DNX150Документ78 страницDNX150Francisco GirandОценок пока нет
- WV20V6Документ90 страницWV20V6mwshadowОценок пока нет
- Apex 1200 Owners ManualДокумент39 страницApex 1200 Owners Manualjaydub911Оценок пока нет
- TX-SR701/701E TX-SR601/601E: Before Using 2Документ80 страницTX-SR701/701E TX-SR601/601E: Before Using 2jrg28Оценок пока нет
- DND 4000Документ18 страницDND 4000Cristian ClebotОценок пока нет
- AV Receiver: Owner'S ManualДокумент78 страницAV Receiver: Owner'S ManualfumyzОценок пока нет
- ES50 ES 55 ManualДокумент216 страницES50 ES 55 ManualcenreiОценок пока нет
- Sony Cybersshot Charger User GuideДокумент32 страницыSony Cybersshot Charger User GuideSaiKanthGОценок пока нет
- DN 790R ManualДокумент16 страницDN 790R Manualdonvincent1Оценок пока нет
- C 515BEE: Compact Disc PlayerДокумент14 страницC 515BEE: Compact Disc PlayerDusan DakicОценок пока нет
- JVC Hr-Xvc25u ManualДокумент68 страницJVC Hr-Xvc25u ManualfaultyloginscreenОценок пока нет
- Instruction Manual: Digital Video CamcorderДокумент103 страницыInstruction Manual: Digital Video CamcorderjuddОценок пока нет
- c501 ManualДокумент15 страницc501 ManualjosueramirОценок пока нет
- Marantz pmd570Документ55 страницMarantz pmd570Andrés VillegasОценок пока нет
- Model ZR6001 User Guide: AV Surround ReceiverДокумент56 страницModel ZR6001 User Guide: AV Surround ReceiverChuck CoughlinОценок пока нет
- Inst Struction Manual Instruction Manual: EnglishДокумент0 страницInst Struction Manual Instruction Manual: EnglishCriPam_892Оценок пока нет
- Manual Filmadora Panasonic Dvc20pДокумент42 страницыManual Filmadora Panasonic Dvc20pWilhan Jose GomesОценок пока нет
- VSX-D409 VSX-D509S: Audio/Video Multi-Channel ReceiverДокумент60 страницVSX-D409 VSX-D509S: Audio/Video Multi-Channel ReceiverfenkensteinОценок пока нет
- TF-DVD7309: Instruction ManualДокумент26 страницTF-DVD7309: Instruction ManualelcompactdelnanoОценок пока нет
- HTR 6060 ManualДокумент127 страницHTR 6060 Manualwim_vijeОценок пока нет
- 2488 ManualДокумент92 страницы2488 ManualTimBlunkОценок пока нет
- BR-D95U: Instructions Video Cassette RecorderДокумент76 страницBR-D95U: Instructions Video Cassette RecordercaroltanasescuОценок пока нет
- RX V365 ManualДокумент62 страницыRX V365 ManualalexОценок пока нет
- hfs20 s21 s200 Nim enДокумент219 страницhfs20 s21 s200 Nim enskyisthelimit2000Оценок пока нет
- User ManualДокумент96 страницUser ManualYuzaini JieОценок пока нет
- Avr 687 Om eДокумент64 страницыAvr 687 Om ealanbrannОценок пока нет
- Wave Music System: Owner's GuideДокумент32 страницыWave Music System: Owner's GuideIBJSC.comОценок пока нет
- Toshiba DVD VCR Player SD-V295Документ60 страницToshiba DVD VCR Player SD-V295Tony ZargerОценок пока нет
- CD-ES777: Mini Component SystemДокумент36 страницCD-ES777: Mini Component SystemTony RamirezОценок пока нет
- JVC Gy-Hm100u Instruction ManualДокумент76 страницJVC Gy-Hm100u Instruction Manualapi-43152964Оценок пока нет
- TX-DS484: Instruction ManualДокумент32 страницыTX-DS484: Instruction ManualturucОценок пока нет
- CD/DVD Player: DVP-NS575PДокумент0 страницCD/DVD Player: DVP-NS575Pmarcelo_amadioОценок пока нет
- Magnavox Tb100mw9 ManualДокумент32 страницыMagnavox Tb100mw9 ManualFrqnclsco LinquiОценок пока нет
- Instruction Manual: DSC-T70/T75/T200Документ40 страницInstruction Manual: DSC-T70/T75/T200Sanjay KapoorОценок пока нет
- Model SR7500/SR8500 User Guide: AV Surround ReceiverДокумент56 страницModel SR7500/SR8500 User Guide: AV Surround Receiver13plateadoОценок пока нет
- SP4-7 KurzweilДокумент118 страницSP4-7 KurzweilSonora SoluçõesОценок пока нет
- Pioneer DVD DV525 PDFДокумент60 страницPioneer DVD DV525 PDFjavier.garcia6281Оценок пока нет
- Mezclador de Video JVC KM H3000 PDFДокумент56 страницMezclador de Video JVC KM H3000 PDFtaniadoalОценок пока нет
- User Manual TV Zenith B13a02d PDFДокумент32 страницыUser Manual TV Zenith B13a02d PDFtaz1mxОценок пока нет
- Manual Filmadora Gr-Ax2 em PortuguesДокумент170 страницManual Filmadora Gr-Ax2 em PortuguesDAVID ALEXANDRE ROSA CRUZ100% (1)
- AVR-3806-manual-eng 511 4398 001Документ142 страницыAVR-3806-manual-eng 511 4398 001ZjozDPОценок пока нет
- Audio/Video Multi-Channel Receiver Recepteur Audiovisuel A Voies Multi-CanauxДокумент80 страницAudio/Video Multi-Channel Receiver Recepteur Audiovisuel A Voies Multi-Canauxao185029Оценок пока нет
- Ccu JVC RM HP250Документ44 страницыCcu JVC RM HP250Tania DomínguezОценок пока нет
- JVC Gr-Sxm515uДокумент68 страницJVC Gr-Sxm515uedcorraОценок пока нет
- Nad C326bee ManualДокумент14 страницNad C326bee Manualamaru.writerОценок пока нет
- Musician's Reference: Part Number: 910400 Rev. AДокумент500 страницMusician's Reference: Part Number: 910400 Rev. AJorge RicardoОценок пока нет
- Pioneer DVR533HS Operating InstructionsДокумент116 страницPioneer DVR533HS Operating InstructionspschnobОценок пока нет
- Philips 1498Документ5 страницPhilips 1498zaphossОценок пока нет
- DashДокумент2 страницыDashJesse Alonso100% (1)
- Tactical Missile Guidance and Control: NotesДокумент10 страницTactical Missile Guidance and Control: NoteschtОценок пока нет
- Information Systems 363 Stair Chapter 3 11th EditionДокумент55 страницInformation Systems 363 Stair Chapter 3 11th EditionVictoria NguyenОценок пока нет
- Yzem 3001Документ14 страницYzem 3001Juan JJОценок пока нет
- A320 - SRM - 01-Aug-2019 - TASK 55-44-00-300-003 - Partial Replacement of Rudder Tip StructureДокумент6 страницA320 - SRM - 01-Aug-2019 - TASK 55-44-00-300-003 - Partial Replacement of Rudder Tip Structurejr primeОценок пока нет
- BMS System PresentationДокумент17 страницBMS System PresentationBishwajeet GhoshОценок пока нет
- Aeron Systems: Inertial Sensors and Navigation SystemsДокумент7 страницAeron Systems: Inertial Sensors and Navigation SystemsBhagavad GitaОценок пока нет
- Paper Manufacturing 3Документ2 страницыPaper Manufacturing 3Masroor AhmedОценок пока нет
- Brosur Umum HR Ps 200-ps 4000Документ1 страницаBrosur Umum HR Ps 200-ps 4000SYAHRULОценок пока нет
- DIGITAL Countdown TimerДокумент3 страницыDIGITAL Countdown TimerAmirul Shamir AmirShariffudinОценок пока нет
- Pi 608 HGДокумент2 страницыPi 608 HGvivi vidyaОценок пока нет
- Volkswagen Passat B4 GLX STEERING COLUMNДокумент8 страницVolkswagen Passat B4 GLX STEERING COLUMNNPОценок пока нет
- DGS-MN-001 - Rev-3 Insulation BoxesДокумент2 страницыDGS-MN-001 - Rev-3 Insulation BoxesHabibur Rehman MОценок пока нет
- Inst Sheet L2461Документ44 страницыInst Sheet L2461RonaldОценок пока нет
- Lifting Equipment 04 11 2023Документ22 страницыLifting Equipment 04 11 2023rome reyesОценок пока нет
- Imran f1122 Lab 4Документ7 страницImran f1122 Lab 4BM4-0620 Ibrahim Bin YusriОценок пока нет
- NetCol5000-A035H (300mm) In-Row Air Cooled Cooling Product Datasheet 01 - (20200324)Документ2 страницыNetCol5000-A035H (300mm) In-Row Air Cooled Cooling Product Datasheet 01 - (20200324)BenjaminОценок пока нет
- PIC16F18855 ModДокумент662 страницыPIC16F18855 Modwhynot05Оценок пока нет
- 01-120 ABS-EDL-ASR Bosch 5.3 PDFДокумент11 страниц01-120 ABS-EDL-ASR Bosch 5.3 PDFmefisto06cОценок пока нет
- Schindler 3100 MRL Elevator BrochureДокумент20 страницSchindler 3100 MRL Elevator Brochureali7hedayatiОценок пока нет
- EdgeGateway 5000 5100 TechnicalGuidebook-PDF A4 (Dell)Документ72 страницыEdgeGateway 5000 5100 TechnicalGuidebook-PDF A4 (Dell)Michele BrunelliОценок пока нет
- Hydraulic Austoft9900 - ENДокумент146 страницHydraulic Austoft9900 - ENSugeng Ariyadi100% (1)
- Ls Saft GesamtuebersichtДокумент2 страницыLs Saft GesamtuebersichtMedSparkОценок пока нет
- 2003 - ch2 - Ownersmanual +aprilia RX 50Документ31 страница2003 - ch2 - Ownersmanual +aprilia RX 50daverdlcОценок пока нет