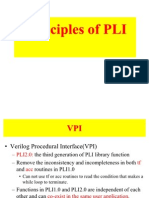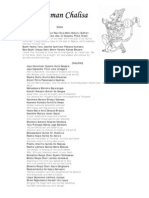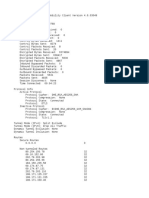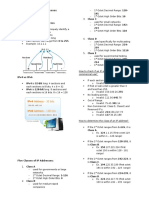Академический Документы
Профессиональный Документы
Культура Документы
Verilog Tool
Загружено:
Himanshu JagatyИсходное описание:
Авторское право
Доступные форматы
Поделиться этим документом
Поделиться или встроить документ
Этот документ был вам полезен?
Это неприемлемый материал?
Пожаловаться на этот документАвторское право:
Доступные форматы
Verilog Tool
Загружено:
Himanshu JagatyАвторское право:
Доступные форматы
Cadence Verilog-XL Tutorial This experiment will serve as an introduction to the use of the Cadence Verilog-XL simulation environment
and as a design. The Cadence design tool suite is installed on the SUN workstations on our network. We will use be using the GUI interface which will allow us to view waveforms in a timing diagram. This also requires the use of X windows, meaning that you should run the program from a UNIX workstation or Xterminal, or alternatively, from a PC with an X-terminal emulator installed such as eXceed. The first part of this experiment will involve entering and simulating the example circuit discussed in class. This will allow you to become familiar with the Cadence Verilog-XL environment. It will be assumed that you are working on a PC that has the eXceed Xterminal emulator installed and is connected to the engr.smu.edu network. First, login to a SUN workstation.
At the time of this writing, five SUN systems are available for your use as can be seen from the window above. We will login to spot.seas.smu.edu by double-clicking on it. (note: currently there is a problem when running Verilog-XL on blaze, so do not use it). Go ahead and login to your account. It is recommended that you create a separate subdirectory for each Verilog simulation you plan to work on. Next, if you dont already have an xterm window, start one by entering the command:
xterm & You should then get a window that looks similar to this:
At this point, create a working subdirectory and cd into it. The next step is to create the verilog source file that you intend to simulate. You will use any text editor you desire to create this in your UNIX account (such as vi, emacs, pico, nedit, etc.). Create a file called example.v (Verilog source files traditionally have an extension type of .v) containing the following lines of code: // Stimulus for simple circuit module stimcrct; reg A, B, C; wire x, y; circuit_with_delay cwd (A, B, C, x, y); initial begin $shm_open(); $shm_probe(A,B,C,x,y); A=1b0; B=1b0; C=1b0; #100 A=1b1; B=1b1; C=1b1; #100 $shm_close(); $stop; end
endmodule // Description of circuit with delay module circuit_with_delay (A,B,C,x,y); input A,B,C; output x,y; wire e; and #(30) g1(e,A,B); not #(20) g2(y,C); or #(10) g3(x,e,y); endmodule There are some important differences in this file as compared to the one we studied in the class. Instead of $finish we are using $stop. $finish instructs the simulation tool to exit as soon as the simulation is complete. Because we are interested in looking at waveforms, we want the simulation to stop after 200 time units have elapsed but we do not want the tool to close. There are three new Cadence specific system commands as well. These are $shm_open, $shm_probe, and $shm_close. These cause a waveform subdirectory to be created during the simulation that saves the information for the signals and registers that are in the argument list of the $shm_probe. $shm_close then closes the waveform files. The default name of the subdirectory is waves.shm. We are now ready to simulate the Verilog file. From the xterm command line, enter the following command: verilog +gui example.v & The following window will open and the file will be simulated (if no errors are found). If errors are found, you should note the message and exit the simulator and fix your source file. If you are familiar with vi, you can invoke this editor directly from the File menu of the Verilog window, modify the file, save it, then choose Reinvoke from the File menu without having to exit the tool.
There are several things to note on this window. An important button is the one in the upper right-hand corner labeled Help. Clicking on this button will open the Cadence help utility (called OpenBook) and display a list of topics on the use of the Verilog tools. Notice that the bottom portion of the window indicates that the simulation has stopped at time 200. This is because we used a $stop that was scheduled to occur at time 200. In the top part of the window only the testbench is displayed. If you want to view circuit module you can click on the down arrow to the right of the Subscopes button and you will see that cwd may be chosen.
Next, we want to view the waveforms. To do this, choose the Select button at the top of the window and click on the Signals option from the menu. This will cause all signals to be reverse highlighted as shown below:
This is done to tell the waveform viewer which signals (that were recorded in the waves.shm subdirectory) we wish to examine. Next, we will invoke the waveform viewer by clicking on the tools button and selecting waveform. A new window will open that looks like this:
The purple lines indicate that the state of the signals is unknown, we need to resimulate or design to update the window. To do this, go to the File button on the Verilog GUI window and select option Reinvoke. This will cause the simulation to run again and the waveform window will be updated and should look like this:
Notice that x and y are red lines during the first of the simulation. This is because they are set to the value z because the simulator cannot determine a logic level until the gate delays have been accounted for.
Вам также может понравиться
- The Subtle Art of Not Giving a F*ck: A Counterintuitive Approach to Living a Good LifeОт EverandThe Subtle Art of Not Giving a F*ck: A Counterintuitive Approach to Living a Good LifeРейтинг: 4 из 5 звезд4/5 (5794)
- The Yellow House: A Memoir (2019 National Book Award Winner)От EverandThe Yellow House: A Memoir (2019 National Book Award Winner)Рейтинг: 4 из 5 звезд4/5 (98)
- PLI IntroДокумент23 страницыPLI IntroMd HasanОценок пока нет
- LSF CommandsДокумент3 страницыLSF CommandsHimanshu JagatyОценок пока нет
- LSF CommandsДокумент3 страницыLSF CommandsHimanshu JagatyОценок пока нет
- Hanuman ChalisaДокумент3 страницыHanuman ChalisaBidya Nath100% (2)
- A Heartbreaking Work Of Staggering Genius: A Memoir Based on a True StoryОт EverandA Heartbreaking Work Of Staggering Genius: A Memoir Based on a True StoryРейтинг: 3.5 из 5 звезд3.5/5 (231)
- Hidden Figures: The American Dream and the Untold Story of the Black Women Mathematicians Who Helped Win the Space RaceОт EverandHidden Figures: The American Dream and the Untold Story of the Black Women Mathematicians Who Helped Win the Space RaceРейтинг: 4 из 5 звезд4/5 (895)
- The Little Book of Hygge: Danish Secrets to Happy LivingОт EverandThe Little Book of Hygge: Danish Secrets to Happy LivingРейтинг: 3.5 из 5 звезд3.5/5 (400)
- Never Split the Difference: Negotiating As If Your Life Depended On ItОт EverandNever Split the Difference: Negotiating As If Your Life Depended On ItРейтинг: 4.5 из 5 звезд4.5/5 (838)
- Elon Musk: Tesla, SpaceX, and the Quest for a Fantastic FutureОт EverandElon Musk: Tesla, SpaceX, and the Quest for a Fantastic FutureРейтинг: 4.5 из 5 звезд4.5/5 (474)
- The Emperor of All Maladies: A Biography of CancerОт EverandThe Emperor of All Maladies: A Biography of CancerРейтинг: 4.5 из 5 звезд4.5/5 (271)
- Team of Rivals: The Political Genius of Abraham LincolnОт EverandTeam of Rivals: The Political Genius of Abraham LincolnРейтинг: 4.5 из 5 звезд4.5/5 (234)
- Devil in the Grove: Thurgood Marshall, the Groveland Boys, and the Dawn of a New AmericaОт EverandDevil in the Grove: Thurgood Marshall, the Groveland Boys, and the Dawn of a New AmericaРейтинг: 4.5 из 5 звезд4.5/5 (266)
- The Hard Thing About Hard Things: Building a Business When There Are No Easy AnswersОт EverandThe Hard Thing About Hard Things: Building a Business When There Are No Easy AnswersРейтинг: 4.5 из 5 звезд4.5/5 (344)
- The World Is Flat 3.0: A Brief History of the Twenty-first CenturyОт EverandThe World Is Flat 3.0: A Brief History of the Twenty-first CenturyРейтинг: 3.5 из 5 звезд3.5/5 (2259)
- The Gifts of Imperfection: Let Go of Who You Think You're Supposed to Be and Embrace Who You AreОт EverandThe Gifts of Imperfection: Let Go of Who You Think You're Supposed to Be and Embrace Who You AreРейтинг: 4 из 5 звезд4/5 (1090)
- The Unwinding: An Inner History of the New AmericaОт EverandThe Unwinding: An Inner History of the New AmericaРейтинг: 4 из 5 звезд4/5 (45)
- The Sympathizer: A Novel (Pulitzer Prize for Fiction)От EverandThe Sympathizer: A Novel (Pulitzer Prize for Fiction)Рейтинг: 4.5 из 5 звезд4.5/5 (121)
- Lab1 HandoutДокумент11 страницLab1 HandoutAlamgir KhanОценок пока нет
- Cisco AnyConnect VPN StatisticsДокумент6 страницCisco AnyConnect VPN StatisticsRohan JainОценок пока нет
- Intel IXP2350 Network Processor: Enables Access and Edge Applications To 2 GbpsДокумент8 страницIntel IXP2350 Network Processor: Enables Access and Edge Applications To 2 Gbpscatsoithahuong84Оценок пока нет
- Network Programming in Python: Mehmet Hadi GunesДокумент31 страницаNetwork Programming in Python: Mehmet Hadi GunesSanchita MoreОценок пока нет
- Reviewer 3rd QuarterДокумент3 страницыReviewer 3rd QuarterbriarnoldjrОценок пока нет
- Active Directory Domain Services in The Perimeter Network (Windows Server 2008)Документ51 страницаActive Directory Domain Services in The Perimeter Network (Windows Server 2008)Ivan Brčić100% (1)
- DSDPlusДокумент11 страницDSDPlusMariano Rubén JurczyszynОценок пока нет
- OSPFДокумент3 страницыOSPFjamalnizamОценок пока нет
- Operating Systems Lecture Notes Processes and ThreadsДокумент4 страницыOperating Systems Lecture Notes Processes and ThreadsShanmugapriyaVinodkumarОценок пока нет
- Advanced Mikrotik Training: Routing (MTCRE)Документ6 страницAdvanced Mikrotik Training: Routing (MTCRE)teruno tri saputraОценок пока нет
- CH - 17, Connecting DevicesДокумент42 страницыCH - 17, Connecting DevicesSaleha FarooqОценок пока нет
- MsfpayloadДокумент14 страницMsfpayloadfrogman1001Оценок пока нет
- SYSTIMAX Structured Cabling SolutionsДокумент8 страницSYSTIMAX Structured Cabling SolutionsdanknoopОценок пока нет
- Mini Project ReportДокумент96 страницMini Project ReportVikey SharmaОценок пока нет
- Mis ThreatsДокумент4 страницыMis ThreatsRitikaОценок пока нет
- Basic Ds UsersДокумент23 страницыBasic Ds Userswah_hasОценок пока нет
- (Misc) (Call of Cthulhu) Miskatonic University Diploma Blank PDFДокумент1 страница(Misc) (Call of Cthulhu) Miskatonic University Diploma Blank PDFDavid Badosa PuigОценок пока нет
- Digital Electronics Lab ManualДокумент108 страницDigital Electronics Lab Manualkunaraj88% (17)
- 177-Pemajuan Kelulusan Bahan Bagi Clarifier Desludging Control Panel Di Lra Timah TasohДокумент62 страницы177-Pemajuan Kelulusan Bahan Bagi Clarifier Desludging Control Panel Di Lra Timah TasohATHIRОценок пока нет
- Implementing Cisco Service Provider Next-Generation Edge Network ServicesДокумент9 страницImplementing Cisco Service Provider Next-Generation Edge Network Servicesnwytg48Оценок пока нет
- User's Manual: Graphics Card LVU2E2-N16 LVU2E2-N16Документ30 страницUser's Manual: Graphics Card LVU2E2-N16 LVU2E2-N16Nader AlsheikhОценок пока нет
- DVD Converter - Manual - UkДокумент19 страницDVD Converter - Manual - UkJbreton33Оценок пока нет
- Query Linh 2G CS PS 20170109140842 4Документ59 страницQuery Linh 2G CS PS 20170109140842 4fkkgđkjkОценок пока нет
- JB00A1EBДокумент117 страницJB00A1EBgbaetaОценок пока нет
- Boot LoopДокумент2 страницыBoot LoopAnonymous 0eum9UОценок пока нет
- Sop For Image ProcessingДокумент5 страницSop For Image ProcessingLOKESHWARA REDDYОценок пока нет
- Computer Technician Resume Example: Professional SummaryДокумент3 страницыComputer Technician Resume Example: Professional SummaryJean Fritznel PétionОценок пока нет
- Wireless Technologies For Iot: Unit 3Документ24 страницыWireless Technologies For Iot: Unit 3Arun K KОценок пока нет
- YouTube SEO PDFДокумент17 страницYouTube SEO PDFMariam GevorgyanОценок пока нет