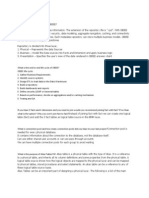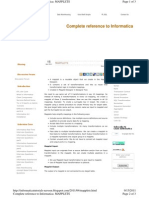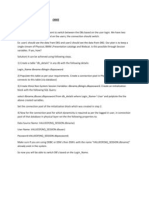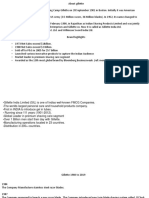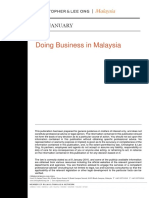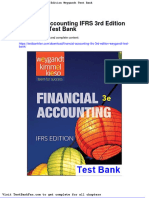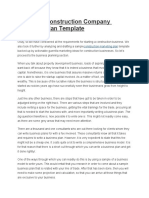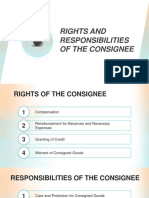Академический Документы
Профессиональный Документы
Культура Документы
OBIEE 10.1.3 Implementation Boot Camp Lab Guide
Загружено:
Ramesh Babu BabuИсходное описание:
Авторское право
Доступные форматы
Поделиться этим документом
Поделиться или встроить документ
Этот документ был вам полезен?
Это неприемлемый материал?
Пожаловаться на этот документАвторское право:
Доступные форматы
OBIEE 10.1.3 Implementation Boot Camp Lab Guide
Загружено:
Ramesh Babu BabuАвторское право:
Доступные форматы
Oracle BI EE Boot Camp Lab Exercises Module 2: Exploring OBIEE Architecture
1. Define following components and locate them in your installation: a. Oracle BI Server b. Oracle Scheduler c. NQQuery.log d. NQSConfig.ini e. .RPD f. Oracle BI Presentation Server g. DBFeatures.ini
2. Locate Oracle BI services in the application and control the application by starting and stopping various services
3. Explore the NQSConfig file on your installation, which repository is currently loaded on the server
4. Explore Instanceconfig.xml file on your installation, which catalog is currently loaded on your web server
5. Open and explore NQServer.log file. What are the messages recorded in the log file?
For Oracle employees and authorized partners only. Do not distribute to third parties. 2009 Oracle Corporation
Developed By:
Oracle BI EE Boot Camp Lab Exercises
Module 4: Oracle BI User Interface
1. Login to the Oracle BI Application a. Select Start > Program > Oracle BI Presentation Service b. Enter user credentials: Administrator / Administrator
2. Explore default dashboard a. What is the name of default dashboard b. What are the pages in default dashboard c. What are different types of views configured in the first page
3. Explore Brand Analysis Page a. What dashboard prompts are available on this page b. What default filters are applied on the Sales by Brand chart c. Click on the hyperlinked column in the Finish sales trend for current year. What happens and why? d. What is the total number of records in the request Color Summary for Current Year?
4. Change the dashboard prompts for year 2001 and Magicolor Brand a. Select desired values from the drop down and click Go b. What changes do you observe on the Finish summary Filters
5. Save your selections a. Click Page Options and list the available choices b. Click on Apply Saved Selections, what happens ? c. Click on Save Current Selections. What are the available options ? d. Save the selections for yourself
For Oracle employees and authorized partners only. Do not distribute to third parties. 2009 Oracle Corporation
Developed By:
Oracle BI EE Boot Camp Lab Exercises
6. Explore Oracle Answers a. Login to Oracle Answers b. Click on the Answers link on the top right corner of the dashboard c. In the subject area section, select Paint subject area d. What are the objects available in the left selection pan e. Expand Markets folder, what are the available attributes for Market? f. Explore other folders and familiarize yourself with the available information in the subject area
7. Create a New Request a. Create a request to display Paint Sales in Dollars and Units by Region b. Display results c. Click on the view drop down and select chart d. Draw a chart with Units against Region e. Select Dollars and click redraw to include dollars in the chart f. Select Compound layout from the view drop down g. Click on the Chart Add View button to include Chart in the compound layout view h. Drag Chart view above the table view in the compound layout i. j. Move cursor over to the Dollars Bar for Eastern Region, what happens? Click on the bar to display the details of Eastern Region Sales
k. Which one is the highest selling district in the Eastern Region? l. What were the Dollars and Units sold in New York District?
8. Applying filter to the request a. Navigate to the Criteria tab on your request b. Expand Period table in the subject area c. Apply a filter on the Year column (ctrl + click on Year column)
For Oracle employees and authorized partners only. Do not distribute to third parties. 2009 Oracle Corporation
Developed By:
Oracle BI EE Boot Camp Lab Exercises
d. Filter request for year 2001 e. Save your filter as a shared filter in shared folders f. Rerun the request
9. Save the request a. Save the request in Shared Folders > BC Requests b. Log out of the application
For Oracle employees and authorized partners only. Do not distribute to third parties. 2009 Oracle Corporation
Developed By:
Oracle BI EE Boot Camp Lab Exercises
Module 5: Developing Oracle Dashboard and Delivers
1. Explore Brand Analysis dashboard a. Login to the Oracle BI application b. Navigate to Brand Analysis dashboard c. Click on Edit Dashboard link in the top right corner d. Select Edit Dashboard e. How many columns does this dashboard contain? f. How many sections does each column contain? g. What are the requests placed on the dashboard? h. What are some of the other dashboard objects used on this dashboard?
2. Create new shared dashboard named Boot Camp Dashboard a. Navigate to Settings > Presentation Services Administration b. Select Manage Interactive Dashboard c. From the available dashboard list, click Create dashboard d. Specify the dashboard properties and name the dashboard as Boot Camp Dashboard e. Click Finish
3. Create a New Dashboard Prompt a. Create a new dashboard prompt from answers, using Year column b. Define the prompt parameters c. Save the dashboard prompt as a shared prompt
4. Add content to dashboard a. Navigate to the newly created Boot Camp Dashboard and click Edit Dashboard link
For Oracle employees and authorized partners only. Do not distribute to third parties. 2009 Oracle Corporation
Developed By:
Oracle BI EE Boot Camp Lab Exercises
b. Add a new column in the dashboard c. Add a section to the dashboard and name the section as Prompt Section d. Add second section to the dashboard and name it as Request Section e. Add the prompt created in earlier lab to the Prompt section of the dashboard f. Add the Boot Camp request, created in the previous exercise to the request section of the dashboard g. Create a static HTML text on the top of the Prompt section as Boot Camp Dashboard : <Your Name> h. Add a link at the bottom of the request section with the display text Click here for help documents, and point the link to the url : http://www.oracle.com i. j. Save the Dashboard Verify the request results
k. Select year values from the prompt and validate the results
5. Create an iBot delivery profile a. Navigate to the delivers screen b. Go to Settings and My Accounts c. Setup a eMail device profile for yourself d. Create a delivery profile for yourself and name it Boot Camp profile e. Click Finish
6. Create a new iBot to deliver Boot Camp request on your dashboard a. Navigate to delivers screen and click on Create new iBot b. Set the schedule for this iBot to Start Immediately c. Set the recurrence as daily d. Check Repeat every 2 mins until 11:59:59 PM e. Select yourself as the recipient f. Choose the delivery content as the Boot Camp request created in the previous exercise g. Select Interactive Dashboard and Active Delivery Profile as the destination
For Oracle employees and authorized partners only. Do not distribute to third parties. 2009 Oracle Corporation
Developed By:
Oracle BI EE Boot Camp Lab Exercises
h. Go to the Overview tab and verify that the parameters displayed correctly and compare the screen to the following screen
Please note that the iBot created in the above steps will not be scheduled and executed because there is no scheduler database available for storing job information in your local environments. Please refer to Oracle BI Installation and Configuration section of the Oracle BI Bookshelf, available at http://www.oracle.com/technology/documentation/index.html
For Oracle employees and authorized partners only. Do not distribute to third parties. 2009 Oracle Corporation
Developed By:
Oracle BI EE Boot Camp Lab Exercises
Module 7: Exploring OBI Repository
1. Verify that the Repository is loaded on the server a. Go to Start > Programs > Administrative Tools > Services b. Look for Oracle BI Server service and verify that it is started c. If not, select the service, right click and select Start d. Wait for the Server Service to Start
2. Back up the Paint.rpd Repository File a. Go to D:\Oracle\Server\Repository and look for Paint.rpd b. Right click on Paint.rpd and select copy c. Right click in the folder and select Paste to create a back up copy of the RPD
3. Open the repository a. Go to Start > Programs > Oracle Business Intelligence > Administration Tool b. Go to File > Open > Online c. Enter Administrator/Administrator as user credentials d. Validate that the repository is opened in the online mode
4. Set the Object Checkout a. Set the user preference to check out the objects automatically
5. Explore the Repository file a. How can you verify that the repository is open in the online mode? b. How many windows appear in the Oracle BI Admin tool and what does each of them represent
For Oracle employees and authorized partners only. Do not distribute to third parties. 2009 Oracle Corporation
Developed By:
Oracle BI EE Boot Camp Lab Exercises
6. Explore Presentation Layer a. Expand the objects in the presentation layer and see how many subject areas will this repository support? b. Right click on the Paint presentation folder and select properties c. Which business model is mapped to Paint subject area? d. How many measures and attribute folders are available in the Paint folder? e. Expand Periods and Sales Measures folders. How can you differentiate the measures from attributes if the names are not indicative enough?
7. Explore Business Model Layer a. What is the center window of the admin tool and what is the significance of this in the metadata definition? b. How many hierarchies are defined in the Business Model layer c. Expand Period dimension hierarchy and explore how many levels are present in the period dimension hierarchy d. Expand Sales Facts table and identify how many different physical table sources are mapped to Sales Facts logical table e. Go to Year Ago Sales Dollars column in the logical Sales Facts Table and identify the physical source mapping for this column f. Which logical column is mapped to more than one physical columns ?
8. Explore Physical layer a. How many separate data sources are currently mapped in the RPD? b. What is the nature of these data sources c. Open the connection pool object for the data source d. How does Oracle BI server connect to the data source? e. What additional properties are specified in the connection pool? f. Explore the physical schema and entity relationship from the physical diagram g. Double click market table and explore the properties of the market table
For Oracle employees and authorized partners only. Do not distribute to third parties. 2009 Oracle Corporation
Developed By:
Oracle BI EE Boot Camp Lab Exercises
h. Double click on Region column and explore the properties of Region column
9. Querying the repository a. Select Tools > Query Repository b. In the Type field drop down, select Presentation Column c. Query for Region d. From the search results, select the Region column e. Click on view related objects f. Explore Region column and its mappings through Query Repository utility
10. Explore Online Help a. Select Help > Help Topics b. Review the Content (This can be used as a bookshelf during configuration)
For Oracle employees and authorized partners only. Do not distribute to third parties. 2009 Oracle Corporation
Developed By:
Oracle BI EE Boot Camp Lab Exercises
Module 8: Building Basic Repository
1. Create New Repository a. Go to Start > Programs > Oracle Business Intelligence > Administration Tool b. Go to File > New c. Enter BootCamp_<Initials> as the name of new RPD file d. Save new repository
2. Import Physical Schema a. Paint database includes a basic schema with one Fact and three dimension tables, available in the excel file uploaded on your machine in the beginning of the class. b. Create an ODBC DSN using MS Excel driver pointing to the Excel file containing Paint Data. c. Go to File > Import and select the ODBC connection to import from d. Import the database objects specific in the Paints data model e. Expand the objects and identify primary and foreign keys within the tables f. Create physical table joins as required g. Double-click on the connection pool object automatically created during the schema import h. Specify required properties in the connection pool object i. Validate the joins via join manager
3. Build Business Model and Mapping layer a. Select the business model and mapping layer b. Right click and create a new Business Model, named Paint c. Drag physical tables into the newly created business model d. Verify that the logical joins are created automatically by dragging physical objects
For Oracle employees and authorized partners only. Do not distribute to third parties. 2009 Oracle Corporation
Developed By:
Oracle BI EE Boot Camp Lab Exercises
e. Modify logical columns by giving them business relevant names f. Organize the logical objects in the order and sequence g. Specify the aggregation rule for the fact columns h. Create an additional Dollar with aggregation rule as Average and name it as Average Dollars
4. Build Presentation Layer a. Select the Presentation layer, right click in the layer and create a new Presentation Catalog b. Alternatively Drag and Drop the business Model to presentation layer, this automatically creates a new presentation catalog c. Remove unwanted columns from the presentation tables d. Save the repository
For Oracle employees and authorized partners only. Do not distribute to third parties. 2009 Oracle Corporation
Developed By:
Oracle BI EE Boot Camp Lab Exercises
Module 9: Testing and Deploying OBI Repository
1. Check metadata consistency a. Go to Start > Programs > Oracle Business Intelligence > Administration Tool b. Go to File > Open c. Open the RPD file created in the previous lab d. Go To File > Check Global Consistency e. See if there are any consistency warnings or errors f. If there are warnings or errors, follow and fix the consistency errors
2. Set the logging level a. Go to Manage > Security b. Go to Users c. Select Administrator and double click to view properties d. Set the appropriate logging level
3. Load the Repository a. Open the NQSConfig.ini file b. Update the Repository Section of the config file and include the newly created RPD as the RPD to load c. Start Oracle BI Server d. Start Oracle BI Presentation Server
4. Validate using ODBC client a. Go to Start > Programs > Oracle BI ODBC client b. Open the Repository loaded in previous step and verify that the repository objects are listed c. Use a simple logical request to validate the ODBC client connections
For Oracle employees and authorized partners only. Do not distribute to third parties. 2009 Oracle Corporation
Developed By:
Oracle BI EE Boot Camp Lab Exercises
5. Validate using Answers a. Login to the application using the username / passwords created during the RPD creation process b. Which subject area do you see in Answers c. Select the subject area and create a simple request including a time, product and market attributes along with the sales measures d. Execute the request and review the results
For Oracle employees and authorized partners only. Do not distribute to third parties. 2009 Oracle Corporation
Developed By:
Oracle BI EE Boot Camp Lab Exercises
Module 10: Complex Repository Modeling
1. Build Calculated metrics Price Per Unit a. Stop the Oracle BI Presentation and Server services and open the repository in the offline mode b. Create a new measure column called Price Per Unit in the logical fact table c. Go to logical table sources and open column mappings d. Look for Price Per Unit and click on expression builder e. Build calculation based on physical columns as Dollars divided by units f. Drag this column into presentation table
2. Build calculated metrics Average Price Per Unit a. Create a new measure column called Average Price Per Unit in the logical fact table b. Check to indicate an existing logical column as a source c. Click on the expression builder and enter the formula based on logical columns Dollars and Units d. Drag this column into presentation table e. Save and close the repository f. Start server services and login to Answers g. Test the newly created columns in a simple Answers request
3. What is the difference between the two columns created in the previous steps
4. Explore additional advanced functions in the function builder
For Oracle employees and authorized partners only. Do not distribute to third parties. 2009 Oracle Corporation
Developed By:
Oracle BI EE Boot Camp Lab Exercises
Module 11: Modeling Multiple Sources
1. Product Dimension of Paints includes all product attributes. We assume that the Brand and Type information is stored in the normalized structure and are sourced from separate tables. You are tasked to model the Product dimension table with two additional data sources that contains their Product Type and Brand information a. Import Type and Brand tables in the RPD b. Create joins with Product dimension table c. Expand the Product logical table sources in the business model layer d. Drag and drop Type and Brand columns OVER the Product logical table source (Automatically creates the joins in the logical table source) e. Verify column mapping that the Type and Brand columns are mapped to different source tables f. Drag these columns over to the presentation tables and make them available for query g. Load the repository on the server, and restart the BI and presentation server services h. Create a simple request including Brand or Type and Product information along with Sales measures i. Look at the query log and make sure that the correct tables were accessed
For Oracle employees and authorized partners only. Do not distribute to third parties. 2009 Oracle Corporation
Developed By:
Oracle BI EE Boot Camp Lab Exercises
Module 12: Creating Hierarchies and Level Based Measures
1. Explore the dimension data in the Paints repository and identify which dimension can form a logical hierarchy
2. Identify the hierarchy structure in the Product Dimension
3. Identify unique columns at each level and number of unique values available at that level
4. Create Dimension Hierarchy a. Create a new dimensional object in the RPD b. Add grand total level in the hierarchy c. Add grand total level attribute d. Add child level attribute e. Add level parameters f. Add existing dimension columns to the hierarchy g. Create level unique keys
5. Test dimensional hierarchy a. Create a sample request in answers including a product type column and Sales facts table b. Display results c. If you see a hyperlink on the Product Type column, this indicates that the hierarchies are available at this column. e. Now you can drill down on the column to see the details of the Product Type sales
For Oracle employees and authorized partners only. Do not distribute to third parties. 2009 Oracle Corporation
Developed By:
Oracle BI EE Boot Camp Lab Exercises
6. Create a level based measure called Total Product Dollar a. Create a new measure in the logical fact table b. Map it to an existing logical column Sales Facts.Dollars c. Drag and drop this column to the Grand Total level in the hierarchy (This sets the content level for this column at the total dollar level d. This gives a measure which will always show total dollars against the product irrespective of the level of granularity in the report e. Drag this column into the presentation layer and test is using answers
7. Create a Share measure named Product Share in the repository
8. Create a rank measure named Period Rank in the repository
9. Drag all the columns in the presentation layer
10. Restart the server and web server services
11. Verify results using a simple answers request 12. Verify results using the log file
For Oracle employees and authorized partners only. Do not distribute to third parties. 2009 Oracle Corporation
Developed By:
Oracle BI EE Boot Camp Lab Exercises
Module 13: Using Variables
1. You are tasked to create a dynamic repository variable which provides the top selling district in the current year a. Open the repository in the offline mode b. Go to Manage > Variables and see the list of variables currently configured in the repository c. Go to Dynamic Repository variables d. Right Click in the right working pan and create a new variable called TopDistrict e. Set the default initialize string for this f. Go to the Initialization block button and select create New g. Create a new initialization block named TopDistrict h. Set the default initialize for the initialization block i. j. Specify the refresh interval as 1 (One) hour Write an SQL to query the district with maximum dollars in the current year
k. Test Initialization block l. Test Variable
For Oracle employees and authorized partners only. Do not distribute to third parties. 2009 Oracle Corporation
Developed By:
Oracle BI EE Boot Camp Lab Exercises
Module 14: Using Non Dimensional Data
1. Create a dummy data source a. For the purpose of this lab, you will be required to create a dummy data source in MS Excel. Use the following structure and data set to create a dummy data source
2. Build the Repository Using non dimensional data a. Import the dummy data structure into the physical layer of the repository b. Create joins (If required) c. Create a logical model and manually create three fact tables d. Map individual columns from single physical source into the three logical tables e. Create logical joins and assign aggregation rules to fact columns f. Build dimensional hierarchy if required g. Drag and drop the business model into the presentation layer h. Check RPD for consistency warnings
For Oracle employees and authorized partners only. Do not distribute to third parties. 2009 Oracle Corporation
Developed By:
Oracle BI EE Boot Camp Lab Exercises
i. Load the RPD on the server
j. Test by creating simple request
For Oracle employees and authorized partners only. Do not distribute to third parties. 2009 Oracle Corporation
Developed By:
Oracle BI EE Boot Camp Lab Exercises
Module 16: Oracle BI Security
1. This lab will focus on building Authentication and Authorization based on repository users and groups
2. Create a new user in the repository a. Go To Start > Programs > Oracle BI Administration Tool b. Open the Paint repository c. Go to Manage > Security d. Go to users e. Right click and select Create new user f. Create two users MaryM and ChrisC, Specify the username, password, password expiration etc. g. Save by clicking OK
3. Create a new user group in the repository a. Go to Groups and right click to create two new groups b. Name the first group as BC Admin Group c. Select members for this group, include MaryM to this group d. Name the second group as BC User Group and include ChrisC to this group
4. Create new Subject Area in the repository and assign permissions a. Go the presentation layer of the repository and duplicate the existing Paint catalog b. Rename the second catalog as Paint Exec c. Assign permissions for Paint catalog and include BC User Group repository group for this catalog d. Assign permission for Paint Exec catalog and include BC Admin Group for this catalog
For Oracle employees and authorized partners only. Do not distribute to third parties. 2009 Oracle Corporation
Developed By:
Oracle BI EE Boot Camp Lab Exercises
5. Add webgroups to the web catalog a. Load the repository and login to the application as an administrator b. Go to Presentation Services Administration > Manage Users and Groups c. Create two new webgroups called BC Admin Group and BC User Group d. Save and log out of the application
6. Verify security model a. Log into the application as ChrisC b. Validate that the application authenticated ChrisC c. What subject areas are listed for ChrisC d. Logout of the application and log back in as MaryM e. Do you see any change in the subject areas available for you to work on?
For Oracle employees and authorized partners only. Do not distribute to third parties. 2009 Oracle Corporation
Developed By:
Oracle BI EE Boot Camp Lab Exercises
Module 17: Managing Cache
1. This lab will focus on enabling cache in the RPD and using that to run requests
2. Verify current query log a. Login to the application and run the BC Request from the shared folder b. View the query log and see which tables are being accessed for the data c. Make a note of this
3. Enable Caching a. Stop the Oracle BI presentation Services and Oracle BI Server Services b. Open the RPD in the offline mode c. Go to the physical layer and open the Facts physical table d. Double click on this table to view the properties e. Check the check mark on Cacheable f. Set the cache persistence time as 1 hour g. Click OK and save h. Open NQConfig.ini file i. j. Update the cache section with required information Save NQConfig.ini file and stay safe
k. Restart the Oracle BI server service and Oracle BI presentation Server services
4. Verify Results a. Login to the application again b. Run the BC Request from the shared folder again c. Wait for some time d. Rerun the BC Request report again and view the querylog file
For Oracle employees and authorized partners only. Do not distribute to third parties. 2009 Oracle Corporation
Developed By:
Oracle BI EE Boot Camp Lab Exercises
e. What is the difference between the previous query log and current query log
Module 19: Oracle BI for Microsoft Office
1. This lab will focus on inserting, editing and viewing Oracle BI requests within Microsoft Office Applications
2. Validate the Oracle BI office Add-In components are installed a. Open instanceconfig.xml file from the OracleBIData > Web > Config location and look for the BIforOfficeURL entry in the xml file. b. Validate that OracleBIOffice.exe file exist in the above location c. Login to OBI Answers and navigate to More Products link. Look for Oracle BI Office Add-In download link
3. Download and Install the Office Add-In a. Navigate to the above link and download the install file and choose to run from the existing location b. Install the required components c. Open MS Excel and configure the client connection settings by providing all default connection details d. Test connection
4. Launch and use MS office Add-In a. Login to Oracle BI from within MS Excel and validate that OBI catalog is visible from within MS Excel b. Refresh catalog and navigate within OBI catalog to Shared Folders > Paint Demo > Sales Summaries > Brand Analysis > Finish Sales Trend Targets c. Find out when was the report created and last modified d. Insert the Table and Chart views in Excel, Refresh data e. Save the report on your hard drive and close the file f. Reopen the file and refresh data
For Oracle employees and authorized partners only. Do not distribute to third parties. 2009 Oracle Corporation
Developed By:
Oracle BI EE Boot Camp Lab Exercises
5. Repeat the above steps from within Microsoft PowerPoint
For Oracle employees and authorized partners only. Do not distribute to third parties. 2009 Oracle Corporation
Developed By:
Вам также может понравиться
- Repository in OBIEEДокумент2 страницыRepository in OBIEERamesh Babu BabuОценок пока нет
- OBIEEOverviewДокумент16 страницOBIEEOverviewRamesh Babu BabuОценок пока нет
- Repository in OBIEEДокумент2 страницыRepository in OBIEERamesh Babu BabuОценок пока нет
- Mapplet InformaticaДокумент3 страницыMapplet InformaticaRamesh Babu BabuОценок пока нет
- How To Create Aggregate Table in OBIEEДокумент9 страницHow To Create Aggregate Table in OBIEERamesh Babu BabuОценок пока нет
- OBIEEДокумент1 страницаOBIEERamesh Babu BabuОценок пока нет
- The Subtle Art of Not Giving a F*ck: A Counterintuitive Approach to Living a Good LifeОт EverandThe Subtle Art of Not Giving a F*ck: A Counterintuitive Approach to Living a Good LifeРейтинг: 4 из 5 звезд4/5 (5782)
- Hidden Figures: The American Dream and the Untold Story of the Black Women Mathematicians Who Helped Win the Space RaceОт EverandHidden Figures: The American Dream and the Untold Story of the Black Women Mathematicians Who Helped Win the Space RaceРейтинг: 4 из 5 звезд4/5 (890)
- The Yellow House: A Memoir (2019 National Book Award Winner)От EverandThe Yellow House: A Memoir (2019 National Book Award Winner)Рейтинг: 4 из 5 звезд4/5 (98)
- Elon Musk: Tesla, SpaceX, and the Quest for a Fantastic FutureОт EverandElon Musk: Tesla, SpaceX, and the Quest for a Fantastic FutureРейтинг: 4.5 из 5 звезд4.5/5 (474)
- Devil in the Grove: Thurgood Marshall, the Groveland Boys, and the Dawn of a New AmericaОт EverandDevil in the Grove: Thurgood Marshall, the Groveland Boys, and the Dawn of a New AmericaРейтинг: 4.5 из 5 звезд4.5/5 (265)
- The Little Book of Hygge: Danish Secrets to Happy LivingОт EverandThe Little Book of Hygge: Danish Secrets to Happy LivingРейтинг: 3.5 из 5 звезд3.5/5 (399)
- Never Split the Difference: Negotiating As If Your Life Depended On ItОт EverandNever Split the Difference: Negotiating As If Your Life Depended On ItРейтинг: 4.5 из 5 звезд4.5/5 (838)
- A Heartbreaking Work Of Staggering Genius: A Memoir Based on a True StoryОт EverandA Heartbreaking Work Of Staggering Genius: A Memoir Based on a True StoryРейтинг: 3.5 из 5 звезд3.5/5 (231)
- The Emperor of All Maladies: A Biography of CancerОт EverandThe Emperor of All Maladies: A Biography of CancerРейтинг: 4.5 из 5 звезд4.5/5 (271)
- Team of Rivals: The Political Genius of Abraham LincolnОт EverandTeam of Rivals: The Political Genius of Abraham LincolnРейтинг: 4.5 из 5 звезд4.5/5 (234)
- The Unwinding: An Inner History of the New AmericaОт EverandThe Unwinding: An Inner History of the New AmericaРейтинг: 4 из 5 звезд4/5 (45)
- The Hard Thing About Hard Things: Building a Business When There Are No Easy AnswersОт EverandThe Hard Thing About Hard Things: Building a Business When There Are No Easy AnswersРейтинг: 4.5 из 5 звезд4.5/5 (344)
- The World Is Flat 3.0: A Brief History of the Twenty-first CenturyОт EverandThe World Is Flat 3.0: A Brief History of the Twenty-first CenturyРейтинг: 3.5 из 5 звезд3.5/5 (2219)
- The Gifts of Imperfection: Let Go of Who You Think You're Supposed to Be and Embrace Who You AreОт EverandThe Gifts of Imperfection: Let Go of Who You Think You're Supposed to Be and Embrace Who You AreРейтинг: 4 из 5 звезд4/5 (1090)
- The Sympathizer: A Novel (Pulitzer Prize for Fiction)От EverandThe Sympathizer: A Novel (Pulitzer Prize for Fiction)Рейтинг: 4.5 из 5 звезд4.5/5 (119)
- GilletteДокумент9 страницGilletteManas MaheshwariОценок пока нет
- Summary of SEBI Order-TradebizzДокумент4 страницыSummary of SEBI Order-TradebizzNishita bhattОценок пока нет
- Why Co-op Banks FailДокумент22 страницыWhy Co-op Banks FailRohit YadavОценок пока нет
- Chapter Six Strategic Control and EvaluationДокумент68 страницChapter Six Strategic Control and EvaluationbutwalserviceОценок пока нет
- Peeters Consulting Completed These Transactions During June 2014 A Trevor PeetersДокумент1 страницаPeeters Consulting Completed These Transactions During June 2014 A Trevor PeetersTaimour HassanОценок пока нет
- NTU Cat Management Network Annual General Report For Academic Year 2016/2017Документ42 страницыNTU Cat Management Network Annual General Report For Academic Year 2016/2017Cat Management NetworkОценок пока нет
- Narrative-Promotionalvideo - Englishmonth - HighschoolДокумент2 страницыNarrative-Promotionalvideo - Englishmonth - HighschoolJaydel Dela RosaОценок пока нет
- Havells India Ltd industry and company profileДокумент69 страницHavells India Ltd industry and company profileanuragchaudhary01Оценок пока нет
- Sheet 1Документ4 страницыSheet 1Aditya hdfcОценок пока нет
- Motives of Internationalization of FirmsДокумент5 страницMotives of Internationalization of FirmsNeeraj Jain100% (1)
- South African Airways v. CIRДокумент3 страницыSouth African Airways v. CIRHailin Quintos67% (3)
- Trillium Software WP091613Документ5 страницTrillium Software WP091613Mayank MevchaОценок пока нет
- Tiffany and Co Financial StatementsДокумент5 страницTiffany and Co Financial StatementsSerenity WadeОценок пока нет
- Human Resource Planning & DevelopmentДокумент145 страницHuman Resource Planning & Developmentsunru24Оценок пока нет
- Banking Ethics CodeДокумент10 страницBanking Ethics Codesambinu1Оценок пока нет
- Doing Business in Malaysia Guide Jan 2016Документ139 страницDoing Business in Malaysia Guide Jan 2016Izzat HanifОценок пока нет
- Jurnal Internasional PDFДокумент16 страницJurnal Internasional PDFHardiyan Tri WijayantoОценок пока нет
- C 12 Entrepreneurship MidtermsSS W1Документ16 страницC 12 Entrepreneurship MidtermsSS W1alvin oroscoОценок пока нет
- Dwnload Full Financial Accounting Ifrs 3rd Edition Weygandt Test Bank PDFДокумент35 страницDwnload Full Financial Accounting Ifrs 3rd Edition Weygandt Test Bank PDFasselinferdie100% (12)
- Construction Business Plan TemplateДокумент18 страницConstruction Business Plan Templatejohn philip s garcia89% (9)
- Kerala SIDCO: Promoting Small Industries in KeralaДокумент3 страницыKerala SIDCO: Promoting Small Industries in KeralaVeena S.SОценок пока нет
- All Practice Set SolutionsДокумент22 страницыAll Practice Set SolutionsJohn TomОценок пока нет
- Afar Consignment Sales ReportДокумент5 страницAfar Consignment Sales Reportshau ildeОценок пока нет
- Resume Arshad MOДокумент5 страницResume Arshad MOArshad KhanОценок пока нет
- Ipo02018 19 PDFДокумент181 страницаIpo02018 19 PDFbhavya mishraОценок пока нет
- ExtrusionPower Datasheet EnglishДокумент1 страницаExtrusionPower Datasheet EnglishMohamed SayedОценок пока нет
- A Study On Niger Delta Development Commission (MSC Thesis) Vs 1997Документ48 страницA Study On Niger Delta Development Commission (MSC Thesis) Vs 1997emekaokaekwuОценок пока нет
- Jpmap-Act.-2020 - 2021Документ12 страницJpmap-Act.-2020 - 2021JOHN RHENZ ASISОценок пока нет
- Hyperion PlanningДокумент53 страницыHyperion PlanningRamesh Krishnamoorthy100% (1)
- Good Money After Bad Harvard Case Doc MDДокумент3 страницыGood Money After Bad Harvard Case Doc MDRickОценок пока нет