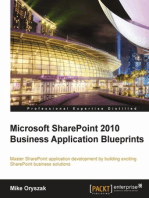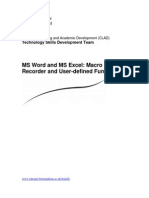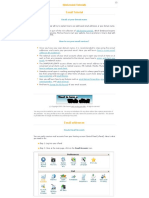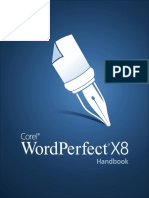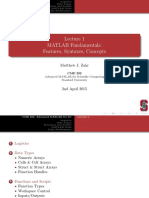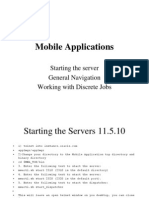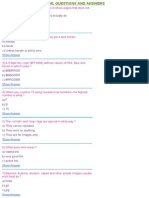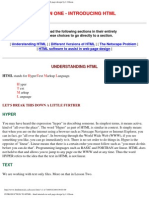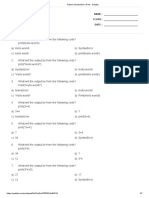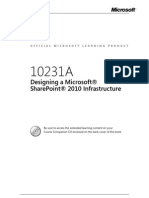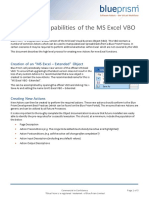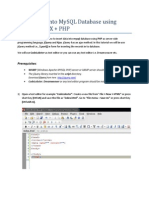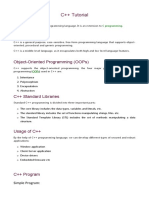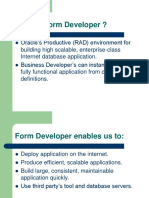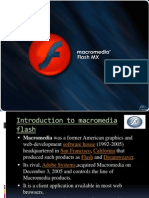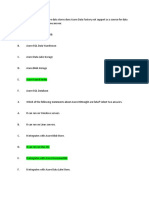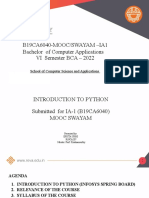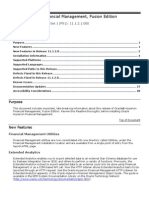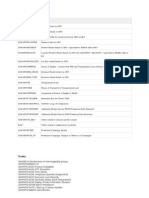Академический Документы
Профессиональный Документы
Культура Документы
Sending Email Attachments in Oracle Application Express 3.1: Purpose
Загружено:
Victor AdamaИсходное описание:
Оригинальное название
Авторское право
Доступные форматы
Поделиться этим документом
Поделиться или встроить документ
Этот документ был вам полезен?
Это неприемлемый материал?
Пожаловаться на этот документАвторское право:
Доступные форматы
Sending Email Attachments in Oracle Application Express 3.1: Purpose
Загружено:
Victor AdamaАвторское право:
Доступные форматы
Sending Email Attachments in Oracle Application Express 3.
1
Purpose
This tutorial shows you how to build a page that can send email attachments in Oracle Application Express 3.1.
Time to Complete
Approximately 45 minutes
Topics
This tutorial covers the following topics: Overview Prerequisites Create a Send Email Page and HTML Region Create Items to Store Email Information Create a Button and Process to Send Email Test Send Email Page Summary Related Information
Viewing Screenshots
Place the cursor over this icon to load and view all screenshots for this tutorial. (Caution: This action loads all screenshots simultaneously, so response time may be slow depending on your Internet connection.) Note: Alternatively, you can place the cursor over an individual icon in the following steps to load and view only the screenshot associated with that step. You can hide an individual screenshot by clicking it.
Overview
In Oracle Application Express 3.1, you can now include attachments with emails sent using the Application Express mail API APEX_MAIL.ADD_ATTACHMENT. To get more information about the 3.1 New Features, click here. Back to Topic List
Prerequisites
Before you perform this tutorial, you should:
1. 2. 3. 4. 5.
Install Oracle Database 9.2 or above. Download and Configure Oracle Application Express 3.1. Download the OEHR Sample Objects Packaged Application here and import it into your Oracle Application Express 3.1 instance. Download and unzip the apexnf.zip file which contains files necessary to perform this tutorial To perform this tutorial, you need to perform the Building and Customizing an Interactive Report in Oracle Application Express 3.1 and Defining and Viewing BLOB Data in Oracle Application Express 3.1 tutorials. Alternatively, you can import the OBE New Features application as a packaged application in Application Express. Download and unzip the apexnf.zip file and import the blobobe_packagedapp.sql packaged application file. In addition, you need to alter the OEHR_EMPLOYEES table and load the BLOB data. Alter the addblobdata.sql script to specify the path of the location of where the dog.gif file is stored so that when the directory PHOTO_LOC is created, the file can be located. From the location where you downloaded and unzipped the script files, open a SQL*Plus session and execute the following commands:
connect system grant create any directory to <workspace name>; connect <workspace name> @addblobdata
Note: The application numbers and page numbers may differ slightly from the screenshots. Back to Topic List
Create a Send Email Page and HTML Region
You will create a page and region that allows a user to send an email with an attachment. Perform the following steps: 1. Navigate to your New Features Application page. Click Create Page.
2.
Click Blank Page.
3.
Click Next.
4.
Enter Send Email Attachment for NAme and click Next.
5.
Accept the default and click Next.
6.
Click Finish.
7.
Your page was created. Now you need to add a region. Click Edit Page.
8.
Under Regions, click the Create
icon.
9.
Click the HTML icon.
10. Click the HTML icon again.
11. Enter Email Attachment for the Title and click Create.
12. Your page and region have been created. In the next section you create the items you need to enter to send an email with an attachment.
Back to Topic List
Create Items to Store Email Information
You want to create all the necessary items needed to submit an email with an attachment. Perform the following steps: 1. Under Items, click the Create icon.
2.
Since you need to create multiple items, select the Create Multiple Items using Drag and Drop Layout link.
3.
Click Create Multiple Items >.
4.
Select the Text
icon and drag and drop it over to the first line. Enter P<#>_EMAIL for the Item Name and
Email Address for the Label.
5.
Drag and drop the Text Label.
icon to the second line. Enter P<#>_FROM for the Item Name and From for the
6.
Create the rest of the items as shown below and then click Next. Item Type Item Name Text Check box Textarea Label
P<#>_SUBJECT Subject P<#>_IMAGE P<#>_BODY Attachment Images Message Body
7.
Click Apply Changes.
8.
Select the P<#>_IMAGE link.
9.
Select the LOV tab.
10. You want to supply a list of employee pictures that will then be selected and emailed as an attachement. Enter the following List of Values definition and click Apply Changes. Note: the code below checks to see if the length of the photo column is not equal to 0, if so, it selects the blob from the photo column. select filename||'</br>'|| decode(nvl(dbms_lob.getlength(photo),0),0,null, '<img src="'||apex_util.get_blob_file_src('P3_PHOTO',employee_id) ||'" height="128" width="128" />') img, employee_id r from oehr_employees where mimetype like 'image%' order by 1
11. All the items have been defined. In the next section, you create a button and a process to send the email with the attachment to the recipient.
Back to Topic List
Create a Button and Process to Send Email
The button and process you create in this section handles the sending of the email with the attachment. Perform the following steps: 1. Under Buttons, click the Create icon.
2. Accept the default and click Next.
3. Select Create a button displayed among this region's items and click Next.
4. Enter P<#>_SEND_EMAIL for the Name, enter Send Email for the Label and EMAIL for Request. Select HTML Button for Button Style and click Create Button.
5. Your button was created. Now you can create the process that is invoked when the button is pressed. Under Page Processing for Processes, click the Create icon.
6. Click the PL/SQL process category.
7. Enter EMAIL with Attachments for the Name and click Next.
8. Enter the following code in the PL/SQL Page Process area. Note: If you are currently not working on page 4, change the 4 to what ever your page number is. For example, if you are working on page 5, change P4_IMAGE to P5_IMAGE. Then click Next. DECLARE l_id number; l_index number; l_vc_arr2 APEX_APPLICATION_GLOBAL.VC_ARR2; BEGIN l_id := APEX_MAIL.SEND( p_to => :P4_EMAIL, p_from => :P4_FROM, p_subj => :P4_SUBJECT, p_body => :P4_BODY); l_vc_arr2 := APEX_UTIL.STRING_TO_TABLE(:P4_IMAGE); FOR i_index IN 1..l_vc_arr2.count LOOP FOR c1 in (select filename, photo, mimetype from oehr_employees where employee_id = l_vc_arr2(i_index)) loop APEX_MAIL.ADD_ATTACHMENT( p_mail_id => l_id, p_attachment => c1.photo, p_filename => c1.filename, p_mime_type => c1.mimetype); END LOOP c1; END LOOP i_index; COMMIT; END; The PL/SQL code in this process uses the existing capability, APEX_MAIL.SEND, to create the main email but retrieves the id associated with the email for use with the attachments. The ids of the selected images (which is stored in :P4_IMAGES as a colon delimited string), converts the string to a table (using the built in APEX_UTIL. STRING_TO_TABLE) and loads that table into an array. More information is retrieved about each selected image from the base table (OEHR_EMPLOYEES) and one at a time, the new procedure (APEX_MAIL. ADD_ATTACHMENT) executes and attaches the selected image to the base email. Note: you are just using the text body here however if the text was formatted html, it should be sent using p_body_html.
9. Enter Success and Failure Messages and click Next.
10. Select P4_SEND_EMAIL for When Button Pressed and click Create Process.
11. You also need to modify the Branch to include a success message when the process completes. Note this option is not selected by default. Under Branches, select the Go to Page link.
12. Click the include process success message check box and click Apply Changes.
13. Your branch was modified successfully. In the next section, you run and test the page. Since you only added one picture in the database in the Defining and Viewing BLOB Data in Oracle Application Express 3.1 tutorial, you want to add another picture before you test the Send Email page. Select the page number (in most cases, 2) for Maintain Employee Information and click Go.
Back to Topic List
Test Send Email Page
Now you are ready to test the page and send an email with an attachment. Perform the following steps:
1.
Click Run to run this page.
2.
Select the Edit icon next to another employee to go to the Employee Details page.
3.
For Photo, click Browse...
4.
Select the flowers-01_small.gif file from the list of files you downloaded in the prerequisites apexnf.zip and click Open. Then click Apply Changes.
5.
Now you can run the Send Email Attachments page. Click the Application link in the developer toolbar.
6.
Select the Send Email Attachments page.
7.
Click Run Page.
8.
Enter your email address, a From: email address, a Subject:, select the dog.gif and flowers-01_small.gif check boxes and enter something in the message body. Then click Send Email.
9.
You should see that your email was sent successfully.
10. The email received should look something like the image below.
Back to Topic List
Summary
In this tutorial, you learned how to create a page that contains all the necessary items to send an email with an attachment.
Back to Topic List
Related Information
To learn more about Application Express, you can review the following: Related Documentation Online Help Release Notes Installation Guide 2 Day + Developers Guide Description To access this help, click the Help button displayed in the top right corner of Application Express. Search on topics of interest. These notes contain important information not included in the Oracle Application Express documentation. This guide explains how to install and configure Oracle Application Express. This guide shows you how to set up a development environment or access a hosted demonstration environment to use with this guide. It then walks you through building an initial application, modifying it, and previewing it. This guide describes how to use the Oracle Application Express development environment to build and deploy database-centric Web applications. Oracle Application Express turns a single Oracle database into a shared service by enabling multiple workgroups to build and access applications as if they were running in separate databases. Tutorials with step-by-step instructions that explain how to create a variety of application components and entire applications using the Oracle Application Express development environment. Back to Topic List Place the cursor over this icon to hide all screenshots.
Users Guide
Advanced Tutorial
Вам также может понравиться
- Macros Word ExcelДокумент43 страницыMacros Word Excelsunny171083_90123592Оценок пока нет
- Lecture 19 - MATLAB Script&Function Files - 06Документ17 страницLecture 19 - MATLAB Script&Function Files - 06anburajj14Оценок пока нет
- Chapter 5 HTML BasicsДокумент24 страницыChapter 5 HTML BasicsAyenachew LegesseОценок пока нет
- MATLAB Tutorial - 26-07-10Документ9 страницMATLAB Tutorial - 26-07-10sardingorengОценок пока нет
- WPS Code TestДокумент10 страницWPS Code TestAnonymous 0vQKdFn0% (1)
- EduBuzz Google AppsДокумент8 страницEduBuzz Google AppsfkellyОценок пока нет
- SiteGround Email Tutorial PDFДокумент23 страницыSiteGround Email Tutorial PDFEmanuel Andronic BacauОценок пока нет
- Wpox8 User Guide enДокумент282 страницыWpox8 User Guide enJose AntonioОценок пока нет
- Customizing a Macromedia Flash MX Quiz TemplateДокумент36 страницCustomizing a Macromedia Flash MX Quiz TemplatebinalamitОценок пока нет
- Lecture 1 - Introduction To MatlabДокумент50 страницLecture 1 - Introduction To MatlabMostafa AhmadiОценок пока нет
- AdvancedFeaturesMS Excel SummaryДокумент54 страницыAdvancedFeaturesMS Excel SummarySameer KrishnaОценок пока нет
- Lec 01Документ79 страницLec 01Tan HuynhОценок пока нет
- Operating Systems and Utility ProgramsДокумент54 страницыOperating Systems and Utility ProgramsMuzaffar SalikОценок пока нет
- Create Interactive CD-Roms with Flash MXДокумент10 страницCreate Interactive CD-Roms with Flash MXZulhilme Bin MohamadОценок пока нет
- How To DHTML (Tutorial)Документ20 страницHow To DHTML (Tutorial)megerdin100% (2)
- Safari Css Animation GuideДокумент32 страницыSafari Css Animation GuideTHuRStoN!Оценок пока нет
- MATLAB Workshop Lecture 2Документ35 страницMATLAB Workshop Lecture 2RashmiОценок пока нет
- Using search operators and evaluating online infoДокумент3 страницыUsing search operators and evaluating online infoedrissamaniОценок пока нет
- Lecture MatlabДокумент73 страницыLecture Matlabn4arjun123Оценок пока нет
- Creating An Advent Calendar in Flash IIДокумент10 страницCreating An Advent Calendar in Flash IIAndrew FieldОценок пока нет
- Introduction To SQL - PresentationДокумент97 страницIntroduction To SQL - PresentationospurlinОценок пока нет
- Mobile Apps Server GuideДокумент30 страницMobile Apps Server GuidetsurendarОценок пока нет
- Manju 1Документ8 страницManju 1niru0027Оценок пока нет
- Study On Cryptographic Protocols PDFДокумент52 страницыStudy On Cryptographic Protocols PDFDedi WiajayaОценок пока нет
- Chapter 03-Number SystemДокумент9 страницChapter 03-Number SystemSamyak JainОценок пока нет
- Physical Sciences Exam Guidelines 2014Документ37 страницPhysical Sciences Exam Guidelines 2014Andreas13Оценок пока нет
- XPages & Rest - Extension Library REST ServicesДокумент37 страницXPages & Rest - Extension Library REST ServicesPettrie De BondtОценок пока нет
- HTML Questions and Answers GuideДокумент15 страницHTML Questions and Answers GuideMultan Singh BhatiОценок пока нет
- CSC290 Critical Review Grading Rubric: A 8-10 B 7-7.9 C 6-6.9 D 5-5.9 F 5 Summary (20%)Документ2 страницыCSC290 Critical Review Grading Rubric: A 8-10 B 7-7.9 C 6-6.9 D 5-5.9 F 5 Summary (20%)Loida TyОценок пока нет
- Introduction To HTML - HTML Tutorials in Web Page Design by J. GilsonДокумент298 страницIntroduction To HTML - HTML Tutorials in Web Page Design by J. GilsonssbrocksОценок пока нет
- Sway Lesson Plan PDFДокумент2 страницыSway Lesson Plan PDFapi-393582460Оценок пока нет
- 3-Python Introduction - Print - QuizizzДокумент7 страниц3-Python Introduction - Print - QuizizzVijayОценок пока нет
- Using The Dojo Widgets XpagesДокумент9 страницUsing The Dojo Widgets Xpageshrenvam2razaОценок пока нет
- Designing A Microsoft SharePoint 2010 Infrastructure Vol 2Документ419 страницDesigning A Microsoft SharePoint 2010 Infrastructure Vol 2Angel Iulian PopescuОценок пока нет
- School Inspection Framework-En 2015-2016Документ130 страницSchool Inspection Framework-En 2015-2016McDaryl MateoОценок пока нет
- HTML&Css QuetionДокумент11 страницHTML&Css Quetionmanvi mahipalОценок пока нет
- WebADI SettingsДокумент18 страницWebADI SettingsCGОценок пока нет
- Super Market Billing System in CДокумент38 страницSuper Market Billing System in CPrakash SОценок пока нет
- Extending MS Excel VBO PDFДокумент3 страницыExtending MS Excel VBO PDFbnanduriОценок пока нет
- NTSE & Olympiad Preparation TipsДокумент42 страницыNTSE & Olympiad Preparation TipsGeminiОценок пока нет
- Insert Data Into MySQL Database Using Jquery AJAX PHPДокумент7 страницInsert Data Into MySQL Database Using Jquery AJAX PHPDanielle Gordon100% (1)
- GPA Calculator With C++Документ14 страницGPA Calculator With C++Ushan SenevirathneОценок пока нет
- Oracle Business Intelligence Applications 7.9.6.3 OBIA7.9.6.3 InstallationДокумент25 страницOracle Business Intelligence Applications 7.9.6.3 OBIA7.9.6.3 InstallationMushtaq AhmedОценок пока нет
- LOAD DATA INTO TABLEДокумент3 страницыLOAD DATA INTO TABLEshivram2511Оценок пока нет
- Internet Safety Poster ProjectДокумент5 страницInternet Safety Poster Projectapi-270077701Оценок пока нет
- MATLAB Functionality For Digital Speech ProcessingДокумент51 страницаMATLAB Functionality For Digital Speech ProcessingOsman KhanОценок пока нет
- Web Technologies in 40 CharactersДокумент379 страницWeb Technologies in 40 Charactersonesoundmind100% (1)
- C++ MaterialДокумент109 страницC++ MaterialNiranjanОценок пока нет
- Oracle Forms Developer - Build Robust Enterprise Apps QuicklyДокумент37 страницOracle Forms Developer - Build Robust Enterprise Apps QuicklyRoshan MasurkarОценок пока нет
- APEX ManualДокумент278 страницAPEX ManualgiuigiuiОценок пока нет
- Introduction to Macromedia Flash in 40 CharactersДокумент25 страницIntroduction to Macromedia Flash in 40 CharactersPrithvi AcharyaОценок пока нет
- Custom ORC Job Offer Letter TemplateДокумент13 страницCustom ORC Job Offer Letter Templatehamdy20017121Оценок пока нет
- XML Publisher TutorialДокумент16 страницXML Publisher TutorialSri_kum123Оценок пока нет
- Build Simple Search Page in OAДокумент30 страницBuild Simple Search Page in OARamesh GarikapatiОценок пока нет
- IBM Lotus Domino Development Best Practices (011212)Документ217 страницIBM Lotus Domino Development Best Practices (011212)Fernando AriasОценок пока нет
- Math IV Conic Sections2Документ30 страницMath IV Conic Sections2GabrielGitaОценок пока нет
- Creating PDF ReportsДокумент53 страницыCreating PDF Reportsアテンヂド 彩Оценок пока нет
- Creating An Application Using Oracle Database 10g Express EditionДокумент45 страницCreating An Application Using Oracle Database 10g Express EditionUmesh SharmaОценок пока нет
- SQL HR Database TableДокумент14 страницSQL HR Database TableSharad DhumalОценок пока нет
- Ch-11 - Managing KnowledgeДокумент45 страницCh-11 - Managing KnowledgeAnkit MirajkarОценок пока нет
- HFM FAQsДокумент14 страницHFM FAQsSyed Layeeq Pasha100% (1)
- Comparison of Nosql Databases: (King, 2020)Документ8 страницComparison of Nosql Databases: (King, 2020)GRE BOYSОценок пока нет
- Data Platform & Analytics Foundational For Data Platform Competency (MPN14354)Документ15 страницData Platform & Analytics Foundational For Data Platform Competency (MPN14354)nguyen le100% (1)
- Ais Reviewer Chap 1-3Документ53 страницыAis Reviewer Chap 1-3April AguigamОценок пока нет
- DBMS Assignment # 1Документ4 страницыDBMS Assignment # 1Musab HussainОценок пока нет
- Lab#11 Mongodb Basic CRUD CommandsДокумент9 страницLab#11 Mongodb Basic CRUD CommandsarslanОценок пока нет
- A Project Report On: I. K. Gujral Punjab Technical University KapurthalaДокумент50 страницA Project Report On: I. K. Gujral Punjab Technical University KapurthalaHimangi JainОценок пока нет
- B19CA6040-MOOC/SWAYAM - IA1 Bachelor of Computer Applications VI Semester BCA - 2022Документ13 страницB19CA6040-MOOC/SWAYAM - IA1 Bachelor of Computer Applications VI Semester BCA - 2022ShivamОценок пока нет
- Access and Utilization of The Dippr Physical Property Database in Ch. E. EducationДокумент12 страницAccess and Utilization of The Dippr Physical Property Database in Ch. E. Educationingbarragan87Оценок пока нет
- Unit 5Документ69 страницUnit 5dawnglianiОценок пока нет
- HFM 1112100 ReadmeДокумент28 страницHFM 1112100 Readmepol2theoОценок пока нет
- Hybrid Deployment 20220303Документ48 страницHybrid Deployment 20220303Patrick JustinОценок пока нет
- Web Based Crime Management SystemДокумент22 страницыWeb Based Crime Management SystemZain Ul Abedin SaleemОценок пока нет
- Online Exam for MIS SubjectДокумент7 страницOnline Exam for MIS SubjectSwedhan GunasekaranОценок пока нет
- Job Description For Senior .Net Developer Digitain RomaniaДокумент1 страницаJob Description For Senior .Net Developer Digitain Romanianicolaeionescu91Оценок пока нет
- Protecting Information SystemsДокумент14 страницProtecting Information SystemsViraaj AnshОценок пока нет
- Wrap-Up OpenWorld 2014Документ73 страницыWrap-Up OpenWorld 2014catalinsilicaОценок пока нет
- Sourv Ghosh Quality Assurance ProfileДокумент2 страницыSourv Ghosh Quality Assurance ProfileSourav GhoshОценок пока нет
- Top 40 Power Apps Interview Questions & Answers 2022Документ17 страницTop 40 Power Apps Interview Questions & Answers 2022ravindharОценок пока нет
- Qs. What Is SAP HANA Studio?: ModelerДокумент9 страницQs. What Is SAP HANA Studio?: ModelerParameshwar Reddy KottapalliОценок пока нет
- CSC 414 - Data Management Lecture NotesДокумент45 страницCSC 414 - Data Management Lecture NotesMARK SYLVESTER DABENОценок пока нет
- ESX Server 3i Embedded Setup GuideДокумент128 страницESX Server 3i Embedded Setup Guideulen001Оценок пока нет
- Postgre SQLДокумент18 страницPostgre SQLđức đỗОценок пока нет
- Ind 310Документ166 страницInd 310Jaime Carrillo Llontop100% (2)
- IT Questions Final Exam English 2021Документ1 страницаIT Questions Final Exam English 2021Huseyin Burak ImdatОценок пока нет
- Proposal Tripurainfo Job PortalДокумент10 страницProposal Tripurainfo Job PortalEkta DevОценок пока нет
- Quick Guide Connect SCAEdge Azure IoTДокумент14 страницQuick Guide Connect SCAEdge Azure IoTAldo RahmadОценок пока нет
- Software Requirement Specifications: For Online Crime Reporting and Management SystemДокумент18 страницSoftware Requirement Specifications: For Online Crime Reporting and Management Systemhafeez ahmedОценок пока нет
- Table Name Details: TcodesДокумент10 страницTable Name Details: TcodesSekhar ChowdaryОценок пока нет