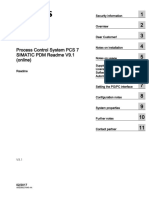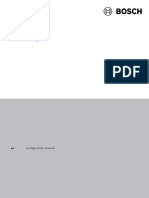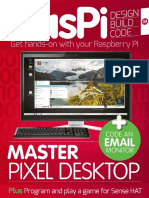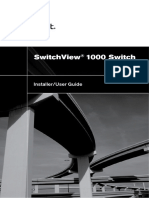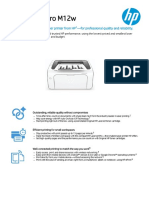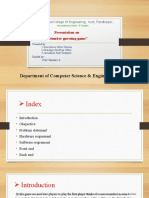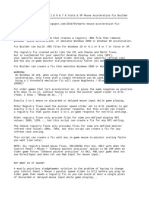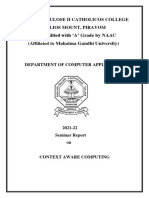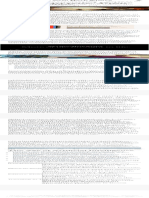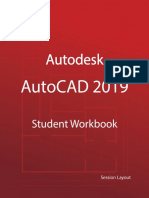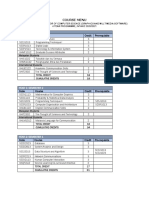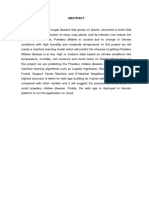Академический Документы
Профессиональный Документы
Культура Документы
Autocad P Id 2010 - Preview Guide
Загружено:
Luiz ResendeИсходное описание:
Оригинальное название
Авторское право
Доступные форматы
Поделиться этим документом
Поделиться или встроить документ
Этот документ был вам полезен?
Это неприемлемый материал?
Пожаловаться на этот документАвторское право:
Доступные форматы
Autocad P Id 2010 - Preview Guide
Загружено:
Luiz ResendeАвторское право:
Доступные форматы
AUTOCAD P&ID 2010
AutoCAD P&ID 2010 Preview Guide
AutoCAD P&ID 2010 is the fourth release of a product for engineers and designers in the process plant industries who need to create, modify, and manage piping and instrumentation diagrams. With AutoCAD P&ID it is simple to generate project reports, manage changes between engineering teams and contractors. AutoCAD P&ID is easy to learn for users who are familiar with AutoCAD but need the benefits of generating engineering reports from the information contained on the project drawings. Create and edit using powerful drafting tools that increase drawing productivity. Manage and share information between multiple engineering disciplines with importing and exporting tools that allow you to work in a concurrent engineering environment. AutoCAD P&ID 2010 builds on AutoCAD P&ID 2009 in the following areas: Enhanced UI Ribbon Puts frequently accessed tools within easy reach Common UI with AutoCAD 2010 gets users up to speed faster. Drafting Productivity Enhancements Curved schematic lines are now supported Improved the insertion behavior for inline equipment End connections now available on control valves and instruments Integrated AutoCAD P&ID and AutoCAD Plant 3D environment Common project between AutoCAD P&ID and AutoCAD Plant 3D Numerous minor changes to support common project and common project setup utilities Enhanced project administration Access to Project Setup can be restricted Project Specific tool palettes are now supported Japanese Industrial Standards (JIS) instrumentation symbols added
Please note, this document contains only a summary of the changes.
www.autodesk.com/autocadpid
Page 1
AutoCAD P&ID 2010 Preview Guide
Contents
The User Interface ........................................................................................................................... 3 Project Manager .......................................................................................................................... 3 Configure a Project...................................................................................................................... 4 Tool Palette ................................................................................................................................. 5 Data Manager .............................................................................................................................. 7 Create Drawings .............................................................................................................................. 7 Grip Editing .................................................................................................................................. 8 Annotate Components and Lines .................................................................................................. 10 Default Annotation ..................................................................................................................... 10 Annotate from the Data Manager .............................................................................................. 10 InfoTag Annotation .................................................................................................................... 11 Export and Import with Microsoft Excel and CSV .......................................................................... 13 Identify Changes Made in the Export File ................................................................................. 13 Generate Reports .......................................................................................................................... 14 Convert AutoCAD Objects ............................................................................................................. 15 Whats New For 2010 .................................................................................................................... 17 Enhanced Ribbon UI ................................................................................................................. 17 Curved Schematic Lines ........................................................................................................... 17 Restricting Access to Project Setup .......................................................................................... 19 Summary ....................................................................................................................................... 21
www.autodesk.com/autocadpid
Page 2
AutoCAD P&ID 2010 Preview Guide
The User Interface
AutoCAD P&ID includes palettes that help you create, design, and report on P&ID-specific information. The P&ID tool palette contains the relevant P&ID components and lines you need to create drawings. The Project Manager helps you to create and manage project drawings and report files. The Data Manager provides a fast and efficient means of entering data for the drawing objects. The Data Manager is optimized for viewing and editing more than one item at a time. For a single or small number of items, you can use the Properties palette to view and edit the properties of P&ID components and lines. You can resize, dock, and auto-hide these palettes to suit your drafting and configuration preferences.
Project Manager
If the Project Manager is not already displayed, access it from the Tools menu > Palettes > Project Manager or by entering PROJECTMANAGER on the command line.
Figure 1 - Project Manager
www.autodesk.com/autocadpid
Page 3
AutoCAD P&ID 2010 Preview Guide
Using the Project Manager, you can: Create new projects and drawings Open existing projects and drawings Add a drawing to the project Export and import project data to and from Microsoft Excel 2003 or later Access the Project Setup dialog box to customize a project Validate your project
Configure a Project
You can configure and customize a project using the Project Setup dialog box. Access the Project Setup dialog box by opening the Project Manager, right-clicking on the project name, and selecting Properties from the right-click menu. In the Project Setup dialog box, you will find many options for controlling different aspects of the project, for example: Change the tag numbering formats of the different component types (such as Pumps, Instruments, and Hand Valves) Change the path locations for the different files (such as drawings and reports) Add a new type of component or a different AutoCAD block for an existing component Add a new property to a component or line Specify the selection list for a data property Modify or create project report templates
www.autodesk.com/autocadpid
Page 4
AutoCAD P&ID 2010 Preview Guide
Figure 2 - Project Setup
Tool Palette
The tool palette contains the symbols used to create the P&ID drawings. Rather than searching through menu files, simply click a component or line on the tool palette and click in the drawing to place it. There are three sets of palettes that include complete symbol libraries conforming to the following standards; PIP, ISA, ISO, DIN and JIS/ISO.
www.autodesk.com/autocadpid
Page 5
AutoCAD P&ID 2010 Preview Guide
Figure 3 - AutoCAD P&ID Tool Palettes
www.autodesk.com/autocadpid
Page 6
AutoCAD P&ID 2010 Preview Guide
Data Manager
AutoCAD P&ID provides a new method for you to enter property information for components and lines on a drawing. You use an Excel-like interface for defining the associated data for the components and lines. The Data Manager can be accessed in the following ways: From the Project Manager, right-click the project name and select Data Manager from the shortcut menu Enter DATAMANAGER at the command prompt On the Ribbon, click Home tab > Project panel > Data Manager
Navigate the tree view on the left side of the palette to highlight a group of components (such as Pumps, Heat Exchanges, or Instruments) or a sub-set of the group (such as Horizontal Centrifugal Pumps or Gate Valves). In the data view on the right, specify the property information for each component.
Figure 4 - Data Manager
Create Drawings
As you select and place components and process lines from the tool palette, you may be prompted to assign a tag for the component or line. You can specify the tag and click the Assign
www.autodesk.com/autocadpid
Page 7
AutoCAD P&ID 2010 Preview Guide
button or decline to assign a tag by clicking the Cancel button. A new record for each object is added to the relevant tree branch in the Data Manager. P&ID drawings undergo constant change, and one of the challenges is to keep all of the components and lines connected while they are moved and stretched. In AutoCAD P&ID, the lines and components remain connected to each other when lines are being moved. End of line components, such as Pumps and Vessels, also remain connected to the lines when they are moved.
Grip Editing
A variety of grips are available when you select different types of components or lines. When you select an inline component such as a valve, you can use a connection grip to move inline components from one line to another. The inline component automatically mends the line at its old position and breaks the line in its new position.
Figure 5 Connection Grip
The substitution grip is shaped like a triangle that reveals the substitution palette where you to change the component to a similar component of the same class. For example, when you click the substitution grip for a gate valve, you can change the valve to a ball valve, globe valve, plug valve, needle valve, etc.
www.autodesk.com/autocadpid
Page 8
AutoCAD P&ID 2010 Preview Guide
Figure 6 Substitution Grip
Process lines and signal lines also use new types of grips. Use the stretch grips in the center of the line to move that segment of the line to a new location. Notice how the inline component stays connected to the line.
Figure 7 Stretch Grip
A summary of all the P&ID specific grips are shown in the table below: Grip Name Stretch grip Grip Symbol Description Appears at the midpoints of schematic line segments; it moves a line orthogonally. Endline grip Continues or shortens a schematic line. Connection grip Connects a schematic line to a component or to another schematic line. Gap grip Breaks a schematic line between the gap symbols.
Flip grip
Flips a component in the opposite direction.
www.autodesk.com/autocadpid
Page 9
AutoCAD P&ID 2010 Preview Guide
Annotate Components and Lines
Default Annotation
There are different ways that you can annotate components and lines. Some annotation
properties are automatically filled in when the data for the annotation is entered in the Data Manager. For example, with an Instrument Bubble, when you enter the Type and Loop Number properties in the Data Manager, these properties appear automatically within the Instrument Bubble.
Annotate from the Data Manager
Annotate components and lines in the drawing with any data property in the Data Manager. Simply select the relevant cell in the Data Manager, hold down the left mouse button and drag the cell onto the drawing. A rubber band leader line appears between the data being dragged onto the drawing and its parent object. You can then place the annotation anywhere on the drawing. For example, to annotate a pipe line segment, select the Tag field for Primary Line Segment tree branch and drag it onto the drawing. A rubber band leader line appears from the pipe line to the annotation, allowing you to place the annotation near the pipe line.
Figure 8 - Annotating a Line
www.autodesk.com/autocadpid
Page 10
AutoCAD P&ID 2010 Preview Guide
InfoTag Annotation
You can also place multiple lines of annotation on a drawing by using the Infotag option. For example, if you want to display the tag number, description, capacity, etc. for a pump, select the pump and then select Annotate > Pump Infotag from the right-click menu. Changing the relevant property values in the Data Manager updates the Infotag details on the drawing. There are two other ways to edit the data in the Infotag. You can select the component (for example, a pump) and use the Properties palette to make changes. Or, you can double click on the annotation itself and change the data.
Figure 9 - Placing an Info Tag
www.autodesk.com/autocadpid
Page 11
AutoCAD P&ID 2010 Preview Guide
Figure 10 - Editing Data Using the Properties Palette
www.autodesk.com/autocadpid
Page 12
AutoCAD P&ID 2010 Preview Guide
Figure 11 - Using the Edit Annotation Dialog Box
Export and Import with Microsoft Excel and CSV
Many engineering disciplines provide input on the information contained on the drawings. You can share drawing data with these disciplines by exporting the drawing or project data to .csv (comma separated values) text file or Microsoft Excel 2003 (or later) and then importing the updated information back into the drawings. Select the Export icon on the Data Manager
toolbar to export the data in the Data Manager. You can make changes to the export file and use the Import icon in the Data Manager to import the changes.
Figure 12 Export Data to .xlsx,. xls, or .csv Formats
Identify Changes Made in the Export File
Changes between the data contained in the export file and the data in the drawing are highlighted in yellow. Using the toolbar options or the right-click menus, you can accept or reject the
changes using the following options: Cell by cell Row by row All records at once
www.autodesk.com/autocadpid
Page 13
AutoCAD P&ID 2010 Preview Guide
Figure 13 - Highlighting Changed Records when Importing from Excel
Generate Reports
You can generate reports for the project by selecting the Reports icon from the Project
Manager. Or, with the Data Manager dialog box showing, you can switch to the Report view by selecting Project Reports from the pull down list in the upper left corner. The view in the Data Manager changes to show a selection of sample reports. Using this feature, you can generate the following types of reports: Equipment List Line List Line Summary List Instrument List Valve Lists Nozzle List Control Valve List Document List
www.autodesk.com/autocadpid
Page 14
AutoCAD P&ID 2010 Preview Guide
Figure 14- Example Equipment List
Convert AutoCAD Objects
AutoCAD P&ID provides symbols for a number of different types of components and lines. However, you may need to define your own symbol to be used in the drawing or in the project. Using standard AutoCAD lines, arcs, and circles you can create any shape to represent your custom symbol, and then convert that group of AutoCAD entities into a particular type of AutoCAD P&ID component or line. For example, if you needed a custom Heat Exchanger, draw and select the group of AutoCAD entities that represent the new heat exchanger, and then select Convert from the right-click menu. Once the AutoCAD entities are converted, they contain the same graphical and data properties as AutoCAD P&ID components and lines.
www.autodesk.com/autocadpid
Page 15
AutoCAD P&ID 2010 Preview Guide
Figure 15 - Converting AutoCAD Objects
If at a later time you need to make changes to the graphic, you can use the P&ID Object Explode in the right-click menu to temporarily explode the graphic back to the original AutoCAD entities. You can then add new lines, arcs, circles and stretch or erase existing graphics. When you are finished, convert the symbol back to a P&ID object using the Save New Geometry tool shown on the right side of Figure 16. The graphic will be changed, but all of the data will be retained.
Figure 16 - P&ID Object Explode Tool
www.autodesk.com/autocadpid
Page 16
AutoCAD P&ID 2010 Preview Guide
Whats New For 2010
Enhanced Ribbon UI
AutoCAD P&ID now takes advantage of the Ribbon technology that first made its appearance in AutoCAD 2009. The P&ID tools are integrated into the plain AutoCAD ribbon putting the most often used tools at your fingertips.
Figure 17 Ribbon Home Tab
Curved Schematic Lines
You can now have curved sections of schematic lines. While rarely used on P&ID, on some occasions they are needed. To put a curved pipe or instrument line, first draw a polyine containing the curved section. Then, right click on the polyline
Figure 18 Polyline with an Arc
www.autodesk.com/autocadpid
Page 17
AutoCAD P&ID 2010 Preview Guide
Then, right click on the polyline and select Convert to P&ID Object.
Figure 19 Convert to P&ID
Finally, select the type of line that you want to create. In this case, choose Engineering Items\Lines\Pipe Line Segments\Primary Line Segment from the Convert to P&ID Object dialog. You will be left with a schematic line with a curve in it. You cannot insert valves or other inline components into a curved part of the line, but it otherwise acts the same as any other schematic line.
www.autodesk.com/autocadpid
Page 18
AutoCAD P&ID 2010 Preview Guide
Figure 20 Curved Schematic Line
Restricting Access to Project Setup
Project Administrators often want to restrict access to the Project Setup functions to insure consistent symbols and properties across the project. This is now possible with AutoCAD P&ID 2010. The key data is stored in the ProjSymbolStyle.DWG file found in the project directory. Making this file read only using operating system permissions controls who has access to the project setup function.
www.autodesk.com/autocadpid
Page 19
AutoCAD P&ID 2010 Preview Guide
Figure 21 Setting File Permissions
Put the project on a server and give read write access to ProjSymbolStyle.dwg to those who need to modify the project setup. Give read only access to those who do not. Users with read only access will see the Properties entry in the Project Manager disabled.
www.autodesk.com/autocadpid
Page 20
AutoCAD P&ID 2010 Preview Guide
Figure 22 Properties function disabled
Summary
Thank you for using AutoCAD P&ID 2010. For more information about AutoCAD P&ID or other solutions visit for process plant design, or please e-
www.autodesk.com/plant,
www.autodesk.com/autocadpid,
mail plant.info@autodesk.com.
Autodesk and AutoCAD are trademarks or registered trademarks of Autodesk, Inc., in the USA and/or other countries. All other brand names, product names, or trademarks belong to their respective holders. Autodesk reserves the right to alter product offerings and specifications at any time without notice, and is not responsible for typographical or graphical errors that may appear in this document. 2009 Autodesk, Inc. All rights reserved.
www.autodesk.com/autocadpid
Page 21
Вам также может понравиться
- Rare Periodicals: Music Pop Beat Punk FilmДокумент86 страницRare Periodicals: Music Pop Beat Punk FilmLuiz ResendeОценок пока нет
- EN VEGAFLEX 81 4 20 Ma HART Two Wire Rod and Cable ProbeДокумент96 страницEN VEGAFLEX 81 4 20 Ma HART Two Wire Rod and Cable ProbeLuiz ResendeОценок пока нет
- Simatic Process Control System PCS 7 SIMATIC PDM Readme V9.1 (Online)Документ32 страницыSimatic Process Control System PCS 7 SIMATIC PDM Readme V9.1 (Online)Luiz ResendeОценок пока нет
- Simatic Process Control System PCS 7 SIMATIC PDM Readme V9.1 (Online)Документ32 страницыSimatic Process Control System PCS 7 SIMATIC PDM Readme V9.1 (Online)Luiz ResendeОценок пока нет
- ABB Safety HandbookДокумент396 страницABB Safety HandbookLuiz Resende100% (1)
- The Yellow House: A Memoir (2019 National Book Award Winner)От EverandThe Yellow House: A Memoir (2019 National Book Award Winner)Рейтинг: 4 из 5 звезд4/5 (98)
- The Subtle Art of Not Giving a F*ck: A Counterintuitive Approach to Living a Good LifeОт EverandThe Subtle Art of Not Giving a F*ck: A Counterintuitive Approach to Living a Good LifeРейтинг: 4 из 5 звезд4/5 (5794)
- The Little Book of Hygge: Danish Secrets to Happy LivingОт EverandThe Little Book of Hygge: Danish Secrets to Happy LivingРейтинг: 3.5 из 5 звезд3.5/5 (400)
- Elon Musk: Tesla, SpaceX, and the Quest for a Fantastic FutureОт EverandElon Musk: Tesla, SpaceX, and the Quest for a Fantastic FutureРейтинг: 4.5 из 5 звезд4.5/5 (474)
- A Heartbreaking Work Of Staggering Genius: A Memoir Based on a True StoryОт EverandA Heartbreaking Work Of Staggering Genius: A Memoir Based on a True StoryРейтинг: 3.5 из 5 звезд3.5/5 (231)
- Hidden Figures: The American Dream and the Untold Story of the Black Women Mathematicians Who Helped Win the Space RaceОт EverandHidden Figures: The American Dream and the Untold Story of the Black Women Mathematicians Who Helped Win the Space RaceРейтинг: 4 из 5 звезд4/5 (895)
- Team of Rivals: The Political Genius of Abraham LincolnОт EverandTeam of Rivals: The Political Genius of Abraham LincolnРейтинг: 4.5 из 5 звезд4.5/5 (234)
- Never Split the Difference: Negotiating As If Your Life Depended On ItОт EverandNever Split the Difference: Negotiating As If Your Life Depended On ItРейтинг: 4.5 из 5 звезд4.5/5 (838)
- The Emperor of All Maladies: A Biography of CancerОт EverandThe Emperor of All Maladies: A Biography of CancerРейтинг: 4.5 из 5 звезд4.5/5 (271)
- Devil in the Grove: Thurgood Marshall, the Groveland Boys, and the Dawn of a New AmericaОт EverandDevil in the Grove: Thurgood Marshall, the Groveland Boys, and the Dawn of a New AmericaРейтинг: 4.5 из 5 звезд4.5/5 (266)
- The Unwinding: An Inner History of the New AmericaОт EverandThe Unwinding: An Inner History of the New AmericaРейтинг: 4 из 5 звезд4/5 (45)
- The Hard Thing About Hard Things: Building a Business When There Are No Easy AnswersОт EverandThe Hard Thing About Hard Things: Building a Business When There Are No Easy AnswersРейтинг: 4.5 из 5 звезд4.5/5 (345)
- The World Is Flat 3.0: A Brief History of the Twenty-first CenturyОт EverandThe World Is Flat 3.0: A Brief History of the Twenty-first CenturyРейтинг: 3.5 из 5 звезд3.5/5 (2259)
- The Gifts of Imperfection: Let Go of Who You Think You're Supposed to Be and Embrace Who You AreОт EverandThe Gifts of Imperfection: Let Go of Who You Think You're Supposed to Be and Embrace Who You AreРейтинг: 4 из 5 звезд4/5 (1090)
- The Sympathizer: A Novel (Pulitzer Prize for Fiction)От EverandThe Sympathizer: A Novel (Pulitzer Prize for Fiction)Рейтинг: 4.5 из 5 звезд4.5/5 (121)
- SWM Configuration Manual enUS 72057607375843211Документ156 страницSWM Configuration Manual enUS 72057607375843211Juan De DobrzynskiОценок пока нет
- RasPi Magazine 034 2017Документ63 страницыRasPi Magazine 034 2017gambiОценок пока нет
- Switchview 1000 Switch: Installer/User GuideДокумент20 страницSwitchview 1000 Switch: Installer/User GuideDiОценок пока нет
- HP Laserjet Pro M12W: The Lowest-Priced Wireless Laser Printer From HP - For Professional Quality and ReliabilityДокумент3 страницыHP Laserjet Pro M12W: The Lowest-Priced Wireless Laser Printer From HP - For Professional Quality and ReliabilityMalik AliОценок пока нет
- Department of Computer Science & Engineering: Presentation On "Number Guessing Game"Документ9 страницDepartment of Computer Science & Engineering: Presentation On "Number Guessing Game"Rushi KoleОценок пока нет
- !MarkC MouseFix Builder ReadMeДокумент5 страниц!MarkC MouseFix Builder ReadMeZfasОценок пока нет
- MICROSOL XELL - CONITEL C300 SLAVE Config. Guide For DMTДокумент32 страницыMICROSOL XELL - CONITEL C300 SLAVE Config. Guide For DMTIlaiyaa RajaОценок пока нет
- Latest Thesis Topics in Software EngineeringДокумент6 страницLatest Thesis Topics in Software Engineeringokxyghxff100% (2)
- Microsoft Word - Screen Element - Mrs - Lucy David - 14610Документ3 страницыMicrosoft Word - Screen Element - Mrs - Lucy David - 14610Game of AttitudeОценок пока нет
- Chapter 1.1 - Introduction To .NET Framework and DOT NETДокумент9 страницChapter 1.1 - Introduction To .NET Framework and DOT NETJANARTHANAN RОценок пока нет
- MatrimonialsitemanagementsystemДокумент78 страницMatrimonialsitemanagementsystemaryanshah61203Оценок пока нет
- Di Gi - S'É T'3Fte: Ph'O HviДокумент72 страницыDi Gi - S'É T'3Fte: Ph'O HvithecomputerpaperОценок пока нет
- Context Aware ComputingДокумент18 страницContext Aware ComputingNandakishoreОценок пока нет
- Descent ManualДокумент40 страницDescent ManualPablo Sergio VanzanОценок пока нет
- Userguide Guppy Show MasterДокумент25 страницUserguide Guppy Show MasterthebeesОценок пока нет
- Android For Cars Jetpack Library Design GuidelinesДокумент84 страницыAndroid For Cars Jetpack Library Design GuidelinesKha Mạnh PhùngОценок пока нет
- Oasis-3: Imaging Methods and Data Dictionary: Version 1.6 April 2018Документ32 страницыOasis-3: Imaging Methods and Data Dictionary: Version 1.6 April 2018murlak37Оценок пока нет
- ICN C E ON - TransXpress LCT - 272folder1Документ8 страницICN C E ON - TransXpress LCT - 272folder1andriy nbookОценок пока нет
- AI-Generated Art Won A Prize. Artists Aren't Happy. - The New York TimesДокумент1 страницаAI-Generated Art Won A Prize. Artists Aren't Happy. - The New York Timesjana galanyovaОценок пока нет
- Autodesk Certified User (ACA) AutoCAD Student WorkbookДокумент69 страницAutodesk Certified User (ACA) AutoCAD Student WorkbookIrfan ShaikОценок пока нет
- V-Drive+Marlink XChange v2.0 HelpДокумент4 страницыV-Drive+Marlink XChange v2.0 HelpFenziОценок пока нет
- Pvms Version 4.1.1 Product DatasheetДокумент2 страницыPvms Version 4.1.1 Product DatasheetMohamed RizkОценок пока нет
- Major Project by Shubham GuleriaДокумент49 страницMajor Project by Shubham GuleriaShivangi tyagiОценок пока нет
- VMware Horizon Suite Vs Citrix DatasheetДокумент2 страницыVMware Horizon Suite Vs Citrix DatasheetPedro DCОценок пока нет
- SlickEdit Slick-C - Macro - Programming - Guide - BookДокумент137 страницSlickEdit Slick-C - Macro - Programming - Guide - BookEvil-Soft.comОценок пока нет
- Year 1: Semester 1: Code Course Credit Pre-RequisiteДокумент3 страницыYear 1: Semester 1: Code Course Credit Pre-RequisiteAbraham LohОценок пока нет
- Debian Reference - enДокумент261 страницаDebian Reference - enAa AaОценок пока нет
- KENPAVE Demonstration: 1. Software Download 2. Software Setup 3. Software Overview 4. ExampleДокумент19 страницKENPAVE Demonstration: 1. Software Download 2. Software Setup 3. Software Overview 4. ExampleMohamed Imbarek EsekbiОценок пока нет
- Mac OS: Apple IncДокумент21 страницаMac OS: Apple IncSuchith VSОценок пока нет
- Powdery Mildew Prediction in Sandalwood TreesДокумент11 страницPowdery Mildew Prediction in Sandalwood TreesdataprodcsОценок пока нет