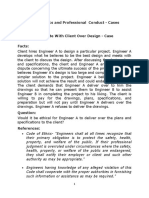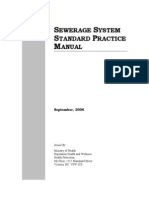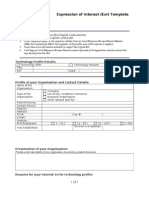Академический Документы
Профессиональный Документы
Культура Документы
Advanced GIS Skills 2011
Загружено:
Mehraj QureshiИсходное описание:
Авторское право
Доступные форматы
Поделиться этим документом
Поделиться или встроить документ
Этот документ был вам полезен?
Это неприемлемый материал?
Пожаловаться на этот документАвторское право:
Доступные форматы
Advanced GIS Skills 2011
Загружено:
Mehraj QureshiАвторское право:
Доступные форматы
63034053.
doc
Page 1 of 33
ADVANCED GIS MAPPING
AND
ESRIS ARCGIS SOFTWARE
AT
S TACEY M APLES GIS A SSISTANT & I NSTRUCTION C OORDINATOR L IBRARY M AP D EPARTMENT - STACEY . MAPLES @ YALE . EDU
T HE S TERLING M EMORIAL
This session will build upon the skills and concepts introduced in the "Introduction to Geographic Information Systems and ArcGIS for Spatial Analysis" session and participants will be expected to attend that workshop, or have comparable experience with ArcGIS 10. Topics will include: Use of Relates & Relationship Classes; Geoprocessing of geographic data; Geocoding of street addresses; Overlay Analysis; and Advanced Manipulation of Tabular Data. Part of the Yale University Library Map Collection GIS Workshop Series
GIS RESOURCES:
www.library.yale.edu/maps Yale Map Dept. Website http://mailman.yale.edu/mailman/listinfo/gis-l Yale GIS Listserv http://guides.library.yale.edu/GIS Yale GIS Support Portal This workshop serves as follow-on to the Introductory and Intermediate GIS Skills workshops. Some level of familiarity with ArcGIS is assumed, and a high level of Windows OS competency is required. In this exercise you will use the goal of producing a publication quality map of sugar plantations in Madagascar as the vehicle for introducing some of the more advanced skills necessary to have when working on extensive GSI projects. By the end of this exercise you will understand:
The various GIS data formats supported by ArcGIS (Shapefile, GRID, Geodatabase, etc) Creation of File Geodatabases. Importing GIS Data into a geodatabase. Conversion of XY coordinates data to a Geodatabase feature class. Creating Custom ArcToolbox Geoprocessing Tools using ModelBuilder Georeferencing of scanned map data The Yale Map Collection At Sterling Memorial Library 130 Wall Street, Room 707
Creation and editing of Geodatabase Feature Classes Using Definition Queries Working with Annotation Classes Managing Multiple Data Frames Using the Dissolve Customizing Map Elements Using Extent Rectangles to link Data Frames
Stacey Maples GIS Specialist 203-432-8269 / stacey.maples@yale.edu guides.library.yale.edu/GIS
63034053.doc
Page 2 of 33
DOWNLOAD TUTORIAL DATA
FROM THE
GIS LIBGUIDE
1. http://guides.library.yale.edu/gis >Yale GIS Workshops Tab 2. Download the Datasets for the Advanced Skills with GIS Data and ArcGIS Workshop (Right-click> Save Target As>Save to c:\temp)
GIS DATA FORMATS: SHAPEFILES, RASTERS
SHAPEFILES
AND
GEODATABASES
First, we will briefly examine one of the most commonly encountered GIS data formats: The shapefile. In quotes, because a shapefile is not really a file, but a collection of files which, taken together, contain all of the information necessary to correctly display, overlay and analyze spatial data in the ArcGIS Suite. Because a shapefile is not really a file, but a collection of files related to one another by the fact that they have the same filename (save for their individual file extensions), it is difficult (and dangerous) to manage shapefiles using the Windows Explorer interface. To demonstrate this, we will take a look at the files provided for this tutorial within both Windows Explorer and ArcCatalog, which is the ArcGIS Suites equivalent to Windows Explorer.
1. Open My Computer> C:\temp\Advanced GIS Skills\Data\Shapefiles. 2. Note that there are dozens of individual files in this folder. If you examine these files, you will find that they represent 6 different shapefiles, since there are six sets of unique filenames.
RASTER (GRID) DATA
Raster datasets are even less amenable to management using Windows Explorer. In fact, managing raster datasets in the ESRI Grid format The Yale Map Collection At Sterling Memorial Library 130 Wall Street, Room 707 Stacey Maples GIS Specialist 203-432-8269 / stacey.maples@yale.edu guides.library.yale.edu/GIS
63034053.doc
Page 3 of 33
is essentially impossible outside of ArcCatalog. This is because the Grid format doesnt store raster data in a set of files as is the case with shapefiles, but in a set of files AND folders. The tricky part is that, if you have more than one GRID file in a folder, the format shares one of the essential folders among all of the GRID files.
3. Browse to the C:\temp\Advanced GIS Skills\Data\Raster folder. 4. Note that the situation is a bit more complex than with the shapefiles here we are presented with one folder and one *.aux file for each raster dataset, however, there is only ONE info folder! 5. Browse into the C:\temp\Advanced GIS Skills\Data\Raster\info folder and note that there is no apparent indication of what files in this folder pertain to either of the GRID datasets we have in this dataset.
Clearly, attempting to manage these datasets outside of the ArcGIS Suite presents some difficulties. Now, examine these same data folders in ArcCatalog:
1. Taskbar, go to Start>All Programs>ArcGIS>ArcCatalog. 2. Once ArcCatalog has opened, Browse to C:\temp\Advanced GIS Skills\Data\Shapefiles, in the Catalog Tree panel on the left.
Note that, an ArcCatalog, the view of this folder is substantially simplified. Those dozens of files are now reduced to the six shapefiles that they compose. The ArcGIS Suite knows that shapefiles are actually collections of files and simply shows you the single *.shp file as a representative of each collection. Actions 3. Right-Click on the Continent.shp file, shown in the Contents Tab, and take a look at the available options. The basic file management options are all there.
The Yale Map Collection At Sterling Memorial Library 130 Wall Street, Room 707
Stacey Maples GIS Specialist 203-432-8269 / stacey.maples@yale.edu guides.library.yale.edu/GIS
63034053.doc 4.
Page 4 of 33
In the Catalog Tree on the left, click on the C:\temp\Advanced GIS Skills\Data\Raster folder to display its contents.
5. Note that we simply see the two GRID files contained by this folder. 6. Right-Click on the etopo2_mad GRID file and select Rename. 7. Change the name of the GRID File to etopo2 by removing the _mad suffix. Hit the Enter Key to apply the change.
CREATING
GEODATABASE FROM S HAPEFILES
A
AND
IMPORTING FEATURE CLASSES
Now we will explore the Geodatabase. We will do so by creating one from the files we have examined thus far. Geodatabases provide a number of advantages over the standalone shapefile format: File Management a single structure, within which all types of spatial (and some nonspatial) data can be placed; Scalability shapefiles are limited in size by the .dbf tables 2GB files size. File Geodatabases support 1TB of data by default, and can be configured to contain up to 256 TB of data; Speed; Speed geoprocessing speeds within the geodatabase are vastly improved over the shapefile model. In an old version of the Introduction to ArcGIS workshops there is a Union function run on two shapefiles that took nearly 3 minutes for some users to perform in the new version of the workshop, using file geodatabase-based feature classes the same Union function required 15 seconds.
1. Close ArcCatalog and Open ArcMap. 2. Save your blank ArcMap Document as Madagascar.mxd, in the C:\temp\Advanced_GIS Skills_2010 folder.
The Yale Map Collection At Sterling Memorial Library 130 Wall Street, Room 707
Stacey Maples GIS Specialist 203-432-8269 / stacey.maples@yale.edu guides.library.yale.edu/GIS
63034053.doc 3. Open the Catalog Window in ArcMap.
Page 5 of 33
4. Right-click on the C:\temp\Advanced_GIS Skills_2010\Data folder and select New>File Geodatabase. 5. A new empty File Geodatabase will be created. It should be highlighted to allow you to rename it, if so name it Madagascar.gdb. If not, right-click on the New File Geodatabase.gdb and select rename in order to rename the gdb. Now that you have a new empty geodatabase, you will load the shapefile data you previewed earlier into it. We can do this quickly, and en masse, by using the Feature Class to Geodatabase (Multiple) Tool.
6. Right-click on the Madagascar.gdb and select Import>Feature Class (Multiple). 7. Once the Feature Class (Multiple) dialog box has opened, click on the C:\temp\Advanced GIS Skills\Data\Shapefiles folder so that its shapefiles are shown in the Contents Tab. 8. Holding down the Ctrl Key, select all of the shapefiles in the C:\temp\Advanced GIS Skills\Data\Shapefiles folder and drag them into the Input Features box of the Feature Class to Geodatabase (Multiple) dialog. 9. Click OK. Click Close once the Import has completed. 10.Click on the Madagascar.gdb to show its contents in the Content Tab of ArcCatalog. 11.Make the Madagascar.gdb the Default Geodatabase for this Map Document by setting the option in Main Menu>File>Map Document Properties.
The Yale Map Collection At Sterling Memorial Library 130 Wall Street, Room 707
Stacey Maples GIS Specialist 203-432-8269 / stacey.maples@yale.edu guides.library.yale.edu/GIS
63034053.doc
Page 6 of 33
Remember that we also have Raster (GRID) data in our project. However, we will not import this data into our geodatabase, even though geodatabases can contain raster and imagery. The reason is that, while geodatabases are capable of containing raster data (in several useful ways, in fact), the tools in Spatial Analyst and 3D Analyst that are used to process raster data require that data to be in GRID format. This means that, while you can use geodatabase-based rater data in Spatial Analyst, ArcGIS must convert that data to GRID before processing which adds to the processing overhead. So, if your raster data is simply for cartographic (display) purposes, it can and should be placed into geodatabase. If your raster data is meant to be used in Spatial Analyst, or other ArcToolbox tools, you should leave it in GRID format.
USING MODELBUILDER
TO
BUILD NEW TOOLS
IN
ARCGIS
1. In the Catalog window on the right, Right-Click on the Madagascar.gdb and select New>Toolbox. 2. Right-Click on the new Toolbox and open its properties. Rename this new toolbox MyTools without a space. Set the Label as My Tools with a space. 3. Right-Click on your My Tools toolbox and select New Model. The ModelBuilder interface will appear. 4. Move and resize the ModelBuilder window so that you are still able to see the Search and Catalog Windows at the right side of ArcMap, since you will be dragging tools into ModelBuilder from ArcToolbox.
The Yale Map Collection At Sterling Memorial Library 130 Wall Street, Room 707
Stacey Maples GIS Specialist 203-432-8269 / stacey.maples@yale.edu guides.library.yale.edu/GIS
63034053.doc
Page 7 of 33
5. Search for the Make XY Event Layer tool and in the search results click on the green ArcToolbox Path link, at the bottom of the Search result or that tool. This will switch you to the Catalog Window, and expand and select the appropriate tool. 6. Click-Hold-Drag the Make XY Events Layer tool into ModelBuilder. Click outside the resulting model elements to deselect them. 7. Search for theFeature Class to Feature Class tool, and click its green path link. 8. Click-Hold-Drag the Feature Class to Feature Class tool to the right of the Make XY Events Layer tool. 9. Click on the Add Connection: tool to activate it. Using the wand, click on the Layer Name or Table View Oval model element then click on the Feature Class to Feature Class Rectangle model element to connect them. 10.When prompted, select Input Features (Parameter) and click OK. 11.Change to the Select Elements tool and right-click on the Make XY Event Layer Object. Select Make Variable>From Parameter>XY Table.
The Yale Map Collection At Sterling Memorial Library 130 Wall Street, Room 707
Stacey Maples GIS Specialist 203-432-8269 / stacey.maples@yale.edu guides.library.yale.edu/GIS
63034053.doc
Page 8 of 33
12.Repeat Step 12 for the remaining 3 parameters for the Make XY Events Layer Object. 13.Double-Click on the Spatial Reference Variable Object to open its properties. 14.Click on the Properties Button to the right of the Input Box. 15.Click on Select 16.Set the Spatial Reference to Geographic Coordinate Systems>World>WGS 1984.prj 17.Click OK three times to set the Spatial Reference and return to ModelBuilder. Note that the object is now blue. 18.Right-click on the XY Table variable object and select Model Parameter. This makes the variable appear for input in the dialog box that will result from this model. 19.Repeat step 19 for the X Field and Y Field variables. 20.Right-click on the Feature Class to Feature Class Object and select Make Variable>From Parameter>Output Location. 21.Right-Click on the Output Location Variable object and select Model Parameter. 22.Right-click on the Feature Class to Feature Class Object and select Make Variable>From Parameter>Output Feature Class. 23.Right-Click on the Output Feature Class (2) variable object and select Model Parameter.
The Yale Map Collection At Sterling Memorial Library 130 Wall Street, Room 707
Stacey Maples GIS Specialist 203-432-8269 / stacey.maples@yale.edu guides.library.yale.edu/GIS
63034053.doc
Page 9 of 33
24.On the Main Menu of the ModelBuilder Window, go to Model>Model Properties. 25.In the General Tab, change the Name of the Model to XYtoGDB. Change the Label to XY Table to GDB. 26.Switch to the Parameters Tab and make sure the order of the parameters is as follows: 1. XY Table 2. X Field 3. Y Field 4. Output Location 5. Output Feature Class (2) 27.On the main Menu, go to View>Auto Layout. Then, View>Zoom>Full Extent. 28.Click OK. Click on the Save Icon to save your changes. 29.Close ModelBuilder. 30.Return to the Madagascar.gdb and find your My Tools>XY Table to GDB. 31.Double-click the XY Table to GDB to launch the dialog. 32.Browse to the C:\temp\Advanced GIS Skills\Data\Tables Folder and double-click on the World_Cities.xls file to Browse into it and select the World_Cities$ worksheet. Click Add.
The Yale Map Collection At Sterling Memorial Library 130 Wall Street, Room 707
Stacey Maples GIS Specialist 203-432-8269 / stacey.maples@yale.edu guides.library.yale.edu/GIS
63034053.doc
Page 10 of 33
33.Set the X Field and Y Field to POINT_X and POINT_Y, respectively. 34.Browse to the C:\temp\Advanced GIS Skills\Data\Madagascar.gdb and click Add to set the Output Location. 35.Enter World_Cities for the Output Feature Class. 36.Click OK (as always, after crossing your fingers). 37.Click Close (assuming all went well). 38.In the Catalog Window of ArcCatalog, you should now see that a World_Cities point feature class has been added to your Madagascar.gdb (If you dont see it, click on the GDB to highlight it and hit F5). 39.Drag the World_Cities and VEGGEOL feature classes into your Madagascar.mxd Map Document.
USING
DEFINITION QUERY TO FEATURES SHOWN FROM CLASS
A
LIMIT THE A
FEATURE
1. From the ArcMap icon on the ArcCatalog Toolbar, or from Start>Programs>ArcGIS>ArcMap, launch a New Empty ArcMap Document. 2. Open the Properties Dialog for the World_Cities Layer and click on the Definition Query Tab.
The Yale Map Collection At Sterling Memorial Library 130 Wall Street, Room 707
Stacey Maples GIS Specialist 203-432-8269 / stacey.maples@yale.edu guides.library.yale.edu/GIS
63034053.doc 3. Type in, or use the Query Builder, to enter the SQL Statement: "CNTRY_NAME" = 'Madagascar' 4. Click OK to apply this Query and close the properties dialog. 5. Right-Click on the World_Cities Layer and select Zoom to Layer. 6. Right-Click on the World_Cities Layer and Open its Attribute Table.
Page 11 of 33
Note that both the spatial and attribute data respect the definition query you have created. Definition queries provide a means of sub-setting feature classes without exporting to a new feature class, thereby saving storage space and reducing render times.
7. Close the attribute table.
GEOREFERENCING
OF
SPATIAL IMAGES
Often, the data that you need to use in your GIS projects will not exist in digital format. Perhaps you are studying historical boundary changes, mapping 18th Century postal routes or some other analysis for which modern, digital data does not exist. Perhaps the data you need is contained only in paper maps. The process of moving data from paper to vector data can take many routes, but the most straightforward is to scan, or otherwise digitize, the paper source and georeference the resulting image to modern reference data. It is then possible to Heads up digitize the desired data, based upon this, now georeferenced, scanned source. In the following steps you will follow this exact path in order to produce a new points feature class containing the locations of sugar plantations on the Island of Madagascar.
GEOREFERENCING
OF IMAGES
The Yale Map Collection At Sterling Memorial Library 130 Wall Street, Room 707
Stacey Maples GIS Specialist 203-432-8269 / stacey.maples@yale.edu guides.library.yale.edu/GIS
63034053.doc
Page 12 of 33
1. Use the Add Data Button to browse to the C:\temp\Advanced_GIS_Skills\Data\Images folder and add the madagascar_econ_1973.jpg image to your map document. 2. Click OK when you are warned that the data you are adding has an unknown spatial reference. 3. Right-Click on the VEGGEOL Layer and select Zoom to Layer 4. Right-click in an empty part of the toolbar area to bring up the Toolbar Menu. Turn on the Georeferencing Toolbar. 5. Click on the Georeferencing Button and select Fit to display. 6. Turn off the visibility of the VEGGEOL Layer. 7. Right-Click on the World_Cities Layer and select Label Features. 8. On the Main Menu, Select Window>Magnifier. Set the Magnification to 400% 8. Move the Magnification Window so that the crosshairs are above the city of Majunga, in northwestern part of the scanned image have added.
you
9. Select the Add Control Points Tool click once on the city of Majungas point in scanned image (always set control points the image to be georeferenced TO: the reference data).
and the FROM:
10.With your first control point placed, move the Magnifier Window northeast until the crosshairs are positioned above the city of Mahajanga in the World_Cities feature class.
The Yale Map Collection At Sterling Memorial Library 130 Wall Street, Room 707
Stacey Maples GIS Specialist 203-432-8269 / stacey.maples@yale.edu guides.library.yale.edu/GIS
63034053.doc
Page 13 of 33
11.Click on the point for the city of Mahajanga to place the second control point and complete the link. 12.Note that the madagascar_econ_1973.jpg scanned image adjusts to close the link between the two points you just placed. 13.Now move the Magnification Window to the southwest part of the island so that the crosshairs are positioned above the city of Tulear in the scanned image. You shouls also be able to see the corresponding city of Toliara in the World_Cities layer. 14.Place another set of control points, again starting with the feature in the scanned image and then the reference feature from the World_Cities layers. 15.Again, you should see the image adjust slightly to close the link placed between the two features. 16.Move to the city of Tamatave/Toamasina and place another set of control points. 17.Place control point sets for the remaining city sets that you are confident correspond to one another (despite the name differences). 18.Close the Magnifier Window once you have finished placing control points.
19.Click on the View Link Table Window button to see the list of links you have placed. Note that you have the option to highlight and delete link sets you have placed, as well as the option to Save and Load control point sets so that you can continue complex georeferencing projects, or apply the same control point sets to sets of coregistered images. 20.Close the Link Table.
The Yale Map Collection At Sterling Memorial Library 130 Wall Street, Room 707
Stacey Maples GIS Specialist 203-432-8269 / stacey.maples@yale.edu guides.library.yale.edu/GIS
63034053.doc 21.On the Georeferencing Toolbar, select Georeferencing>Update Georeferencing. 22.In Windows Explorer, browse to the C:\temp\Advanced GIS Skills\Data\Images folder to view the changes made.
Page 14 of 33
Note that two new files have been added to this folder: an XML document, containing basic metadata and a *.jgw file, both of which have filenames the same as the madagascar_econ_1973.jpg image. The madagascar_econ_1973.jgw file is referred to as a World File and it functions in much the same way as a *.prj file does for a shapefile in that it contains the spatial reference information needed for ArcMap to correctly overlay the madagascar_econ_1973.jpg image with other spatially referenced data.
23.Close Windows Explorer and save your Map Document.
CREATING AN EMPTY FEATURE CLASS AND POPULATING IT WITH FEATURES IN EDIT MODE
Now that we have a georeferenced image, we ready to create a new dataset by heads up digitizing features that are in the scanned In this case, we will create a new point feature class that will contain spatial data for the sugar plantations depicted in the scanned map image. 1. Return to the Catalog window. 2. Right-click on the Madagascar.gdb and select New>Feature Class. 3. Name the New Feature Class Plantations and set its Alias as Sugar Plantations. are image.
The Yale Map Collection At Sterling Memorial Library 130 Wall Street, Room 707
Stacey Maples GIS Specialist 203-432-8269 / stacey.maples@yale.edu guides.library.yale.edu/GIS
63034053.doc 4. Change the Type to Point features. Click Next>.
Page 15 of 33
5. Set the Coordinate System to Geographic Coordinate System>World>WGS 1984. Click Next>. 6. Accept the defaults for XY Tolerance and Resolution by clicking Next>. 7. Accept the default for Configuration Keyword by clicking Next>. 8. Place your cursor in the Field Name cell directly underneath SHAPE. Create a Field named Type, with a Data Type of Text. 9. Click Finish.
The Yale Map Collection At Sterling Memorial Library 130 Wall Street, Room 707
Stacey Maples GIS Specialist 203-432-8269 / stacey.maples@yale.edu guides.library.yale.edu/GIS
63034053.doc
Page 16 of 33
SETTING DOMAINS FEATURES
IN THE
GDB
FOR USE IN
EDITING
1. Right-click on the Madagascar.gdb in the Catalog Window, and select Properties. 2. Click on the Domains Tab. 3. Create a new Domain named Plantation, give it a Description of Plantation Type. 4. Change the Field Type to Text and note that the Domain Type defaults to Coded Values. 5. Under the Coded Values Section, put two Codes in: a. Sugar (with a Description: Sugar Plantation) b. Clove (with a Description: Clove Plantation) 6. Click OK 7. Right-click on the Plantations feature class and open its properties. 8. Click on the Fields Tab and select the TYPE field entry to edit its properties. 9. Click in the blank box to the right of the Domain option and select the Plantation Domain. 10.Click OK. What you have done is provided yourself with a template for the attributes you will enter as you digitize the features in the georeferenced map. This will express itself as dropdowns of possible values in the attribute editing window, as well as providing the editing templates a set of features to offer as you edit.
The Yale Map Collection At Sterling Memorial Library 130 Wall Street, Room 707
Stacey Maples GIS Specialist 203-432-8269 / stacey.maples@yale.edu guides.library.yale.edu/GIS
63034053.doc
Page 17 of 33
ADDING FEATURES CLASS
TO
YOUR NEW FEATURE
1. Open the Properties of the Plantations Layer from the Table of Contents 2. Go to the Symbology Tab and select Categories. Set the Value field as the TYPE/Plantation Type field. 3. Click the Add All Values button. 4. Give the two Plantation Type values distinct symbols and click OK to apply the changes. 5. Right-click on the Plantations Layer, in your Table of Contents, and select Edit Features>Start Editing. 6. In the Resulting Create Features Window, click on the Organize Feature Templates button . 7. In the resulting Organize Feature Template Wizard, click on the New Template button .
8. Make sure that Plantations is checked and click Finish. 9. Note that your Symbology has been used for the template. Click Close. The Yale Map Collection At Sterling Memorial Library 130 Wall Street, Room 707 Stacey Maples GIS Specialist 203-432-8269 / stacey.maples@yale.edu guides.library.yale.edu/GIS
63034053.doc 10.The new template should now be visible in the Create Features Window. 11.Open the Attribute Table of the Plantations Layer and dock it at the bottom of the application. 12.From the Main Menu, open the Magnifier Window. 13.Move the Magnifier Window over the northern part of the island, so that you can see the first cluster of Clove or Sugar Plantation symbols. 14.Click on one of the Plantation Symbols to select the template for that TYPE and begin placing plantations based upon the scanned map.
Page 18 of 33
15.Select the other template to digitize the second feature TYPE. Note that for each feature you place, depending upon the template used, the TYPE field is automatically populated. 16.Continue Placing Points until all Plantations have been digitized. 17.When all points have been placed, click the Editor Button and select Save Edits. Click the Editor Button again and select Stop Editing. In this case, we simply placed point features in an empty feature class, with default values for the primary attribute field. More complete instruction on editing features (including polygons and lines) in ArcGIS can be found in the ArcGIS Help System under the Editing and data compilation section.
The Yale Map Collection At Sterling Memorial Library 130 Wall Street, Room 707
Stacey Maples GIS Specialist 203-432-8269 / stacey.maples@yale.edu guides.library.yale.edu/GIS
63034053.doc
Page 19 of 33
CREATING
MAP LAYOUT
IN
ARCMAP
Now that we have digitized a dataset that we want to create a map of, it is time to begin building our Map Layout. 1. In the lower left corner of the Data Frame, find the View Toolbar and click on the Layout Button (looks like a piece of paper) to switch to Layout Mode. 2. Right-Click on the madagascar_econ_1973.jpg layer and select Remove. 3. Turn the visibility of your VEGGEOL layer back on.
4. Use the Select Elements Tool to click within the Data Frame on the Layout Page. Right-click and open the Data Frames Properties. 5. Bring the Frame Tab to the front and select the Double-Line Border from the DropDown. Set an X&Y Gap of 5 points. 6. Set the Background to Grey 10%. 7. Bring the Size and Position Tab to the Front. Set the Width to $ inches and the Width to 6 inches. Click OK to apply the Changes.
The Yale Map Collection At Sterling Memorial Library 130 Wall Street, Room 707
Stacey Maples GIS Specialist 203-432-8269 / stacey.maples@yale.edu guides.library.yale.edu/GIS
63034053.doc
Page 20 of 33
8. Use the Layout Zoom Tool
to zoom to the newly resized Data Frame.
9. Right-click on the VEGGEOL Layer and select Zoom to Layer. 10.Open the Data Frame Properties again and bring the General Tab to the Front. 11.Name the Data Frame Madagascar. Change the Display Units to Kilometers. Set the Reference Scale to <Use Current Scale>. Change the Label Engine to ESRI Maplex Label Engine. Click OK.
USING DISSOLVE
TO
CREATE
AN
OUTLINE LAYER
The VEGGEOL.shp layer included with this tutorial contains detailed information about the vegetation and geology of Madagascar. You dont need this information since this will simply be an overview map of the country. However, as in many cases, the detail of the political boundaries in the VEGGEOL.shp layer is much greater than in the readily available political boundaries layers (as shown on the left). Rather than using the less detailed political boundary layer for your map, you will create a blank country boundary layer from the VEGGEOL.shp layer for your map. To do this, you will use the Dissolve Tool.
1. Open the ArcToolbox Panel , bring the Search Tab forward and Search on the term dissolve. 2. In the results list, double-click the Dissolve Tool, from the Data management Toolbox. 3. Select the VEGGEOL Layer as the Input Features. The Yale Map Collection At Sterling Memorial Library 130 Wall Street, Room 707 Stacey Maples GIS Specialist 203-432-8269 / stacey.maples@yale.edu guides.library.yale.edu/GIS
63034053.doc 4. Do not check any value for the Dissolve Field. 5. Change the Output Feature Class to C:\temp\Advanced GIS Skills\Data\Madagascar.gdb\Madagascar_Boundary 6. Click OK. A new Madagascar_Boundary layer will be added to your Table of Contents and map layout. The new layer should only have the outline of the country, without the vegetation & geologic features of the previous layer. 7. You can right-click on the VEGGEOL layer and Remove it.
Page 21 of 33
APPLYING SYMBOLOGY
TO THE
FEATURES
IN YOUR
MAP
1. Double-Click the World_Cities Layer in the Table of Contents to open its Properties. 2. Bring the Symbology Tab to the front. 3. In the Symbology Tab, click on Categories item in the Show: panel on the left. Unique values should be the highlighted selection for this section. 4. Change the Value Field to STATUS and click the Add All Values button. 5. Uncheck the <all other values> item. the
The Yale Map Collection At Sterling Memorial Library 130 Wall Street, Room 707
Stacey Maples GIS Specialist 203-432-8269 / stacey.maples@yale.edu guides.library.yale.edu/GIS
63034053.doc
Page 22 of 33
6. Double-click on the point symbol next to the National and Provincial Capital item to open the Symbol Selector dialog. 7. Select Star 4 and change its color to White. 8. Click OK. 9. Double-click on the point symbol next to the Provincial Capital item to open the Symbol Selector dialog. 10.Select Circle 3 and change its color to White. Change its size to 10. 11.Click OK. 12.Click OK to Apply the Symbology to the map layout. 13.Finally, simply right-click on the color patch under the Madagascar_Boundary Layer and change it to White.
LABELING USING GRAPHICS
1. Switch back to Data Mode by clicking on the Data View button on the View Toolbar (lower left corner of the Layout Window). The reason we change back to Data View in order to place a Graphic Label is that, in Layout Mode, Graphics are placed on the Layout Page, rather than in the Data Frame. This means that is we change the extent of our map, we will have to adjust the label we placed, since it is not tied to the geography of the features. In Data View, Graphics ARE tied to geography, so that if the extent of our map changes, the Graphic will reposition with the feature it is placed on. 2. Right-click in an empty area of the main toolbar and enable the Draw Toolbar. Dock it at the bottom of the ArcMap Application Window.
The Yale Map Collection At Sterling Memorial Library 130 Wall Street, Room 707
Stacey Maples GIS Specialist 203-432-8269 / stacey.maples@yale.edu guides.library.yale.edu/GIS
63034053.doc
Page 23 of 33
3. On the Drawing Toolbar, click the drop-down arrow for the Text tool and select the New Spline Text tool.
4. Place three vertices within the outline of Madagascar, with the center vertex offset from the two ends to create a curve (as shown on the right). Double-click to place the third vertex and finish the new spline. 5. You will be presented with (a very small) text box to enter the country name Madagascar into. Press the Enter key to finish your text entry and snap the text to the spline. 6. The text you just added should be highlighted by a blue dashed box. On the Drawing Toolbar, change the Text Size to 48 and the Text Color to Grey. 7. Activate the Select Elements tool boundary of Madagascar. and use it to reposition the spline text within the
8. Return to Layout Mode using the View Toolbar.
9. Save
your work.
The Yale Map Collection At Sterling Memorial Library 130 Wall Street, Room 707
Stacey Maples GIS Specialist 203-432-8269 / stacey.maples@yale.edu guides.library.yale.edu/GIS
63034053.doc
Page 24 of 33
USING ANNOTATION LAYERS TO CREATE CUSTOMIZABLE LABELS
1. First, right-click on the World_Cities Layer and open its Properties. 2. Bring the Labels Tab to the front. 3. Set the Text Symbol to Times New Roman, 10 point and Bold. 4. Click on the Symbol Button. 5. Click on the Properties Button in the Symbol Selector. 6. Bring the Formatted Text Tab forward and set the Character Spacing to 10. 7. Bring the Mask Tab forward and select the Halo radio button. Set the halo size to 8. Right-click on the World_Cities Layer and select Convert Labels to Annotation. 9. Accept all of the default settings and click Convert. Note that you should now have a new layer in your Table of Contents called World_CitiesAnno. This Layer contains the labels for the City features and treats them much like any other feature class. They are stored in your Madagascar.gdb; You must be in an Edit Session to alter them, now; BUT, you are now able to The Yale Map Collection At Sterling Memorial Library 130 Wall Street, Room 707 Stacey Maples GIS Specialist 203-432-8269 / stacey.maples@yale.edu guides.library.yale.edu/GIS
63034053.doc
Page 25 of 33
manually position them, or change the format of individual labels, independent of the formatting of all other labels.
10.Enable the Editor Toolbar (if it is not already open) and Start Editing. 11.Change the Task to Modify Feature and the Target to World_CitiesAnno.
12.Use the Edit Annotation Tool to select and move each of the World_CitiesAnno Labels so that they do not conflict with other features.
13.Use the Edit Tool to select the annotation label for the city of Antananarivo. Right-click on the label and open its Attributes. 14.Change the size of the Antananarivo label to 12, click Apply and close the Attribute Window. 15.Save your Edits and Stop Editing. 16.Save your workk
ADDING AN OVERVIEW INSET ORIENTATION
WITH AN
EXTENT BOX
FOR
1. On the Main Menu, go to Insert>Data Frame. A new empty data frame will be added to your map layout. 2. Right-Click on the New Data Frame layer name and select Add Data. Browse to the Madagascar.gdb and select the Continent feature The Yale Map Collection At Sterling Memorial Library 130 Wall Street, Room 707 Stacey Maples GIS Specialist 203-432-8269 / stacey.maples@yale.edu guides.library.yale.edu/GIS
63034053.doc class. 3. Click Add to add this layer to the new data layer. 4. In the Table of Contents, right-click on the New Data Frame and open the Properties dialog. 5. In the General Tab, change the Layer Name to Inset. 6. In the Frame Tab, Change the Border to 3.0 points and give the data frame a black background. 7. In the Size and Position Tab, change the Width & Height to 1.5 inches. 8. In the Extent Rectangles Tab, select the Madagascar data frame name and add it to the Show extent rectangle list. 9. Also in the Extent Rectangles Tab, click on the Frame Button and change the border to 2 point, then change the color to white. Click OK twice to apply the changes and exit the Data Frame Properties dialog. 10.Use the Select Elements tool to move the Inset Data Frame to the upper left part of the map layout.
Page 26 of 33
11.Use the Data Zoom Tool to zoom (in the Inset Data Frame) into the African Continent, taking care to ensure that Madagascar and the Extent Rectangle are visible. 12.Click once on the color patch for the Continent layer to open the Symbol Selector. Change the Fill Color to a
The Yale Map Collection At Sterling Memorial Library 130 Wall Street, Room 707
Stacey Maples GIS Specialist 203-432-8269 / stacey.maples@yale.edu guides.library.yale.edu/GIS
63034053.doc Grey 20% and the Outline Color to No Color.
Page 27 of 33
13.Save
your work.
The Yale Map Collection At Sterling Memorial Library 130 Wall Street, Room 707
Stacey Maples GIS Specialist 203-432-8269 / stacey.maples@yale.edu guides.library.yale.edu/GIS
63034053.doc
Page 28 of 33
INSERTING MAP ELEMENTS INSERTING
AND
FORMATTING
LEGEND
1. On the Main Menu, select Insert>Legend to launch the Legend Wizard. 2. Select the Madagascar_Boundary Layer in the Legend Items list on the right and use the Remove Selected Button to move it into the Map Layers list so that it will not be included in the final legend. 3. Repeat step 2 for the World_Cities Layer 4. Click Next >. 5. Delete the word Legend from the text box and click Next >. 6. Click Next > on the remaining Wizard Steps until you reach the final window.
7. Use the Layout Zoom Tool to zoom into the Legend.
8. Use the Select Elements Tool to reposition the Legend to the lower right corner of your map layout.
The Yale Map Collection At Sterling Memorial Library 130 Wall Street, Room 707
Stacey Maples GIS Specialist 203-432-8269 / stacey.maples@yale.edu guides.library.yale.edu/GIS
63034053.doc
Page 29 of 33
CUSTOMIZING
SCALE BAR
1. Right-click on the Madagascar Data Frame name in the Table of Contents and select Activate to change from editing the Inset Data Frame to the Main Data Frame. 2. In the Main Menu, go to Insert>Scale Bar to open the Scale Bar Selector. 3. Select Scale Line 1 and click on the Properties Button. 4. In the Scale and Units Tab, change the Number of Divisions to 1. Change the Number of Subdivisions to 0. 5. Under the item When resizing use the drop-down to change to Adjust Width. The Division value: item will become active. Make sure it has a value of 200 km. 6. Change the Label Position to after labels. 7. Increase the Units Label Gap to 10 pt. 8. 2Click on the Numbers and Marks Tab, and change the Numbers Frequency to divisions. 9. Change the Marks Frequency to no marks. 10.Click on the Format Tab and change the Font Weight to Bold. 11.Click on the Bar Symbol Button and change the Width to 2.00, then click OK twice to apply the settings and insert the scale bar into the map layout. 12.Use the Select Elements Tool to Move the inserted Scale Bar to the lower left of the Map Layout.
The Yale Map Collection At Sterling Memorial Library 130 Wall Street, Room 707
Stacey Maples GIS Specialist 203-432-8269 / stacey.maples@yale.edu guides.library.yale.edu/GIS
63034053.doc
Page 30 of 33
INSERTING
NORTH ARROW
1. In the Main Menu, go to Insert>North Arrow. 2. Select a North Arrow from the North Arrow Selector and click OK to insert it into your map layout. 3. Use the Select Elements Tool to move the North Arrow above the Scale Bar. 4. Adjust the size of the Scale Bar using the blue Resize Handles, if needed.
INSERTING & ROTATING DESCRIPTIVE TEXT
1. In the Main Menu, go to Insert>Text. A textbox will be inserted. 2. Insert the text: Cartographer: YOUR NAME / Yale University into the text box and press the enter key. 3. On the Drawing Toolbar, change the text size to 8. 4. On the Drawing Toolbar, click the Drawing Button and select >Rotate or Flip>Rotate Right. 5. Use the Select Elements Tool to reposition the text at the left margin of the map layout.
6. Save
your work.
The Yale Map Collection At Sterling Memorial Library 130 Wall Street, Room 707
Stacey Maples GIS Specialist 203-432-8269 / stacey.maples@yale.edu guides.library.yale.edu/GIS
63034053.doc
Page 31 of 33
The Yale Map Collection At Sterling Memorial Library 130 Wall Street, Room 707
Stacey Maples GIS Specialist 203-432-8269 / stacey.maples@yale.edu guides.library.yale.edu/GIS
63034053.doc
Page 32 of 33
EXPORTING TO HIGH RESOLUTION FORMAT SUBMISSION
FOR
Finally, you will want to Export to a high resolution lossless image format for submission. In general, TIFF format is universally accepted, and publishers vary on their resolution requirements, but between 600 and 1200dpi is common. 1. On the Main Menu, select File>Export. 2. Change the Save as Type dropdown to TIFF (*.tif). 3. Browse to the C:\temp\Advanced GIS Skills folder and leave the File name as the Default Madagascar.tif. 4. Change the Resolution setting to 600dpi. 5. Check the Clip Output to Graphics Extent option at the bottom of the window. 6. Bring the Format Tab forward. 7. Set the Color Mode to 8-bit Grayscale.
8. Click Save. 9. Browse to the C:\temp\Advanced GIS Skills folder and open the resulting Madagascar.tif to preview youre results.
The Yale Map Collection At Sterling Memorial Library 130 Wall Street, Room 707
Stacey Maples GIS Specialist 203-432-8269 / stacey.maples@yale.edu guides.library.yale.edu/GIS
63034053.doc
Page 33 of 33
10.Congratulations! You are finished with this tutorial, and you have a well made map to show!
The Yale Map Collection At Sterling Memorial Library 130 Wall Street, Room 707
Stacey Maples GIS Specialist 203-432-8269 / stacey.maples@yale.edu guides.library.yale.edu/GIS
Вам также может понравиться
- The Subtle Art of Not Giving a F*ck: A Counterintuitive Approach to Living a Good LifeОт EverandThe Subtle Art of Not Giving a F*ck: A Counterintuitive Approach to Living a Good LifeРейтинг: 4 из 5 звезд4/5 (5795)
- TE SylabusДокумент1 страницаTE SylabusMoses KaswaОценок пока нет
- Engineering Ethics and Professional Conduct - CasesДокумент13 страницEngineering Ethics and Professional Conduct - CasesMoses KaswaОценок пока нет
- St. Augustine University of Tanzania: CE 400 Engineering Ethics and Professional ConductДокумент8 страницSt. Augustine University of Tanzania: CE 400 Engineering Ethics and Professional ConductMoses KaswaОценок пока нет
- Entrepreneurship StudiesДокумент142 страницыEntrepreneurship StudiesMoses KaswaОценок пока нет
- Sample Project 2: Mobile Application Development: ProposalДокумент11 страницSample Project 2: Mobile Application Development: ProposalMoses KaswaОценок пока нет
- Engineering Ethics and Professional Conduct: Lesson 1Документ18 страницEngineering Ethics and Professional Conduct: Lesson 1Moses KaswaОценок пока нет
- Gravel Roads Maintenance and Design ManualДокумент104 страницыGravel Roads Maintenance and Design ManualBruben Jerome BellsОценок пока нет
- Fundamentals of Arcgis For Petroleum: Course Length: 16 Hrs Arcgis Version: 10.1Документ1 страницаFundamentals of Arcgis For Petroleum: Course Length: 16 Hrs Arcgis Version: 10.1Moses KaswaОценок пока нет
- Academic Writing For Graduate StudentsДокумент131 страницаAcademic Writing For Graduate StudentsBarys Shyrokau80% (10)
- Writing Your Dissertation How To Plan, Prepare and Present Successful WorkДокумент145 страницWriting Your Dissertation How To Plan, Prepare and Present Successful WorkKais Dossani89% (18)
- SECTION3 DesignCriteriaforSewerSystemFacilitiesДокумент6 страницSECTION3 DesignCriteriaforSewerSystemFacilitiesMoses KaswaОценок пока нет
- SPM20 (Sept2006) ConsolidatedДокумент114 страницSPM20 (Sept2006) ConsolidatedMoses KaswaОценок пока нет
- Expression of Interest (Eoi) Template: Technology Profile DetailsДокумент2 страницыExpression of Interest (Eoi) Template: Technology Profile DetailsMoses KaswaОценок пока нет
- Hidden Figures: The American Dream and the Untold Story of the Black Women Mathematicians Who Helped Win the Space RaceОт EverandHidden Figures: The American Dream and the Untold Story of the Black Women Mathematicians Who Helped Win the Space RaceРейтинг: 4 из 5 звезд4/5 (895)
- The Yellow House: A Memoir (2019 National Book Award Winner)От EverandThe Yellow House: A Memoir (2019 National Book Award Winner)Рейтинг: 4 из 5 звезд4/5 (98)
- The Little Book of Hygge: Danish Secrets to Happy LivingОт EverandThe Little Book of Hygge: Danish Secrets to Happy LivingРейтинг: 3.5 из 5 звезд3.5/5 (400)
- The Emperor of All Maladies: A Biography of CancerОт EverandThe Emperor of All Maladies: A Biography of CancerРейтинг: 4.5 из 5 звезд4.5/5 (271)
- Never Split the Difference: Negotiating As If Your Life Depended On ItОт EverandNever Split the Difference: Negotiating As If Your Life Depended On ItРейтинг: 4.5 из 5 звезд4.5/5 (838)
- The World Is Flat 3.0: A Brief History of the Twenty-first CenturyОт EverandThe World Is Flat 3.0: A Brief History of the Twenty-first CenturyРейтинг: 3.5 из 5 звезд3.5/5 (2259)
- Elon Musk: Tesla, SpaceX, and the Quest for a Fantastic FutureОт EverandElon Musk: Tesla, SpaceX, and the Quest for a Fantastic FutureРейтинг: 4.5 из 5 звезд4.5/5 (474)
- A Heartbreaking Work Of Staggering Genius: A Memoir Based on a True StoryОт EverandA Heartbreaking Work Of Staggering Genius: A Memoir Based on a True StoryРейтинг: 3.5 из 5 звезд3.5/5 (231)
- Team of Rivals: The Political Genius of Abraham LincolnОт EverandTeam of Rivals: The Political Genius of Abraham LincolnРейтинг: 4.5 из 5 звезд4.5/5 (234)
- Devil in the Grove: Thurgood Marshall, the Groveland Boys, and the Dawn of a New AmericaОт EverandDevil in the Grove: Thurgood Marshall, the Groveland Boys, and the Dawn of a New AmericaРейтинг: 4.5 из 5 звезд4.5/5 (266)
- The Hard Thing About Hard Things: Building a Business When There Are No Easy AnswersОт EverandThe Hard Thing About Hard Things: Building a Business When There Are No Easy AnswersРейтинг: 4.5 из 5 звезд4.5/5 (345)
- The Unwinding: An Inner History of the New AmericaОт EverandThe Unwinding: An Inner History of the New AmericaРейтинг: 4 из 5 звезд4/5 (45)
- The Gifts of Imperfection: Let Go of Who You Think You're Supposed to Be and Embrace Who You AreОт EverandThe Gifts of Imperfection: Let Go of Who You Think You're Supposed to Be and Embrace Who You AreРейтинг: 4 из 5 звезд4/5 (1090)
- The Sympathizer: A Novel (Pulitzer Prize for Fiction)От EverandThe Sympathizer: A Novel (Pulitzer Prize for Fiction)Рейтинг: 4.5 из 5 звезд4.5/5 (121)