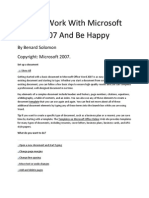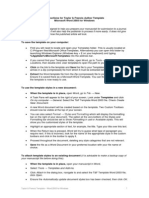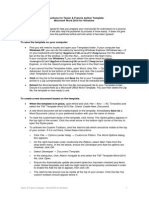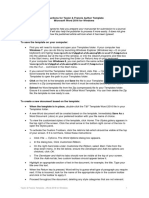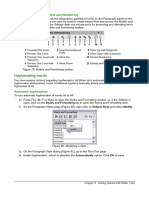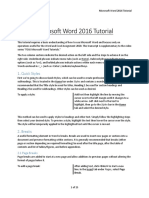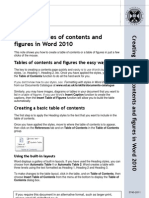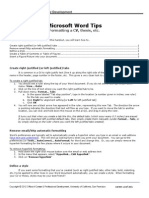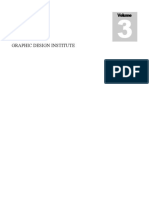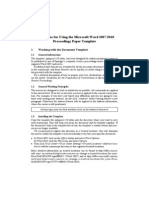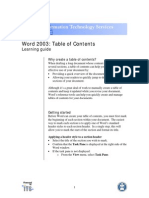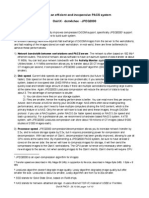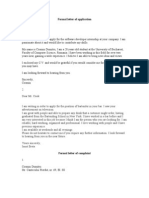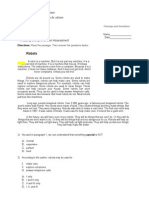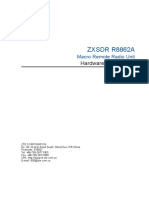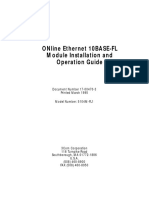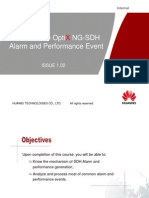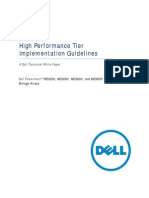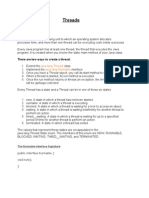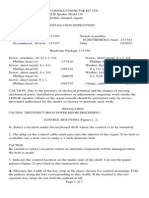Академический Документы
Профессиональный Документы
Культура Документы
Instruct Authors T1 Book
Загружено:
Yiannis KazanidisИсходное описание:
Авторское право
Доступные форматы
Поделиться этим документом
Поделиться или встроить документ
Этот документ был вам полезен?
Это неприемлемый материал?
Пожаловаться на этот документАвторское право:
Доступные форматы
Instruct Authors T1 Book
Загружено:
Yiannis KazanidisАвторское право:
Доступные форматы
Instructions for Using the Author Template T1-book
The author template has been designed for authors preparing book manuscripts for Springer. The template supports MS Word 2000 and 2003 but can also be used with Word 2007. Predefined style formats are available for all the necessary structures to be included in the manuscript, and these formats can be quickly accessed using keystroke combinations or the special toolbars provided. For a detailed description of how to prepare your text, references, and illustrations, see the Instructions to Authors.
Getting started
Open Word and from the Tools menu select the options Macro Security. Click the Medium radio box and then OK. Exit Word. Copy the template T1-book.dot into the directory where you want to save your manuscript.1 Open My Computer or Windows Explorer and double click on the template to create a new document. If a warning appears to tell you that the template contains macros, click on Activate macros. Note Do not open the template out of Word via FileOpen. Save the document and name it with your name and the chapter number (e.g., Smith03.doc). To use the template with a document you have already created, copy the existing text into the new document. Then select ToolsTemplates and Add-Ins,. click the "Automatically update document styles" check box and OK. Toolbars Generally, after attaching the Springer template, three additional toolbar items automatically appear. If this does not occur, select View Toolbars and click "TitlePage", "TextTools" and "ListsCaptions".
If you are already familiar with document templates, proceed as follows: Copy the template into the directory containing your Word templates. Open the file you would like to format and select ToolsTemplates and Add-Ins. Click "Attach" in the dialog box, highlight the T1book.dot template, then click Open. Select the "Automatically update document styles" check box; click OK. (Caution: Do not add the template via Global templates and add-ins.)
Instructions for Using the Author Template T1-book
Toolbars
The special toolbars consist of buttons for the available style elements in the template. To use one of these styles, simply click the relevant toolbar button either before or after entering text. The style will then be assigned to the paragraph that currently has the cursor in it. The descriptions below show you how each of these elements can be used.
Style Key stroke On RETURN will follow 2 How to use
Page Setup Chap.Title <title> Standard paragraph
The Page Setup button automatically installs the type area Title of chapter/contribution Note If the chapters are numbered, please insert the chapter number and then a "blank space" without a period before the chapter title Subtitle of chapter/contribution Names of authors on the chapter title page Author addresses on the chapter title page Chapter abstract Acknowledgments of people, grants, funds, etc. which should be placed before the reference list On clicking this button; a table of contents with headings down to level 3 is automatically created Alt+Shift+X In order to indicate which terms should be included in the index, select the relevant word and then click the Index Entry button. The term now appears as a main entry in the "Mark Index Entry" dialog box. Click "Mark" to save the term as an index entry. If the term you have selected is a subentry, you will need to copy it into the "Subentry" box and type in the main term under "Main Entry". Then click "Mark". Note: Never click "Mark All"; otherwise all incidences of the word that has been selected will be included in the index.
Subtitle Author Affiliation Abstract Acknowledgments ToC
Author Affiliation Standard Standard Standard
Index Entry
Create Index
On clicking the Create Index button, the index is automatically created
Click on another button to use a different style.
Instructions for Using the Author Template T1-book Style Key stroke On RETURN will follow 2 How to use
H1H5 <heading15>
Ctrl+Shift+1, 2, 3, 4, 5
Standard
First to fifth level of headings in the chapter. Note For numbered headings, please insert the heading number and then a "blank space", without a period, before the heading
Run-in 12 Ctrl+Shift+6, <Run-in Head- 7 ing 1,2)
Standard
First and second level of paragraph headings. After writing the text of the heading, insert two blank spaces and press the NoFormat button (Ctrl + Spacebar) before continuing with the text to eliminate any special formatting for the rest of the paragraph. Inserts a 6-pt line space before the line in which the cursor is located.
Line space Ctrl+Shift+Y Standard
<p1a>
Non-indented text paragraph. This format will appear automatically if you press RETURN at the end of a heading Standard paragraph (first line indented) of running text Displayed lists with bullets Displayed lists with numbers
Ctrl+Shift+V <Standard> Ctrl+Shift+O <Bullet Item> <Numbered Item> <Subitem> Footnote Alt+F Ctrl+Shift+N
Standard Bullet Item Numbered Item Subitem
Ctrl+Shift+S
Sublist with dashes Inserts a footnote. The footnotes will be numbered automatically and inserted to the end of the page Use for reference citations in the text with numbers in square brackets. The button inserts the brackets and places the cursor between them so that only the reference number needs to be entered
Alt+R
References
Ctrl+Shift+R
References
Entries in the reference list. For numbered reference lists, please insert the numbers as normal text and do not use the WinWord list function
Instructions for Using the Author Template T1-book Key stroke On RETURN will follow 2 How to use
Style
Equation
Alt+E
Standard
Displayed equation. Press the Tab key, then insert the equation, which will be centered. To insert the equation number, press Tab again. Number the equations consecutively. For setting off important information. For displayed quotations (small print) Inserts the word "Table". Only the table number and the heading. need to be entered Opens a "Table Insert" dialog box allowing you to specify the number of rows and columns you need Adds a row above the cursor position. / Deletes the row in which the cursor is located Adds a column to the left of the cursor position. / Deletes the column in which the cursor is located
Box <Important> Quotation Table Title <tablelegend>
Alt+B Alt+Q Alt+T
Box <Important> Standard
Table Footnote <tablenotes> Format Table Graphic
For table footnotes
Formats the table according to Springers layout style Opens the "Insert Picture" dialog box so that you can place the figures near to the citation in the text Note: In addition to the embedded pictures, please supply your figures as separate files.
Figure Legend
Alt+L
Inserts the word "Fig". Only the figure number and the caption need to be entered
Instructions for Using the Author Template T1-book
Additional Functions for Advanced Users
Inserting Running Page Headers Choose View Header and Footer and delete any existing headers and footers as well as page numbers. Remove any existing section breaks (manual page breaks are acceptable). Choose Tools Macros, select either RunHeadsMono (for monographs) or RunHeadsContrib (for contributed books and proceedings) and click Run. Note For aesthetic reasons, the chapter opening page has no header. Preparing Page Numbers Deactivate the formatting marks by clicking the button in the "Standard" toolbar, then work through the chapters consecutively: Open Chap. 1 and make a note of the number of the last page. Open Chap. 2. button and insert the (odd Choose View Header and Footer, click the numbered) page that Chap. 2 should begin with in the dialog box under "Page numbering, Start at". Make a note of the last page number of Chap. 2. Open Chap. 3 (03.doc). etc. Creating a Table of Contents or Index for the Complete Book Open a new file and attach the document template. Ensure that formatting marks such as paragraph marks etc. are shown on screen. If not, click the button to display the formatting marks. Choose Tools Macros, select TocField, and click Run. The following entry appears: { RD c:\\} Now enter the file name of the first chapter and the path as follows: { RD drive:\\directory\\subdirectory (where applicable)\\file name.file name extension}. Example: { RD c:\\manuscripts\\Springerbook\\01.doc}. Note Do not use file or folder names with blanks, e.g., "My documents. Copy the entry for the first chapter into the next line, and enter the path for the next chapter etc.: { RD c:\\manuscripts\\Springerbook\\01.doc} { RD c:\\manuscripts\\Springerbook\\02.doc} { RD c:\\manuscripts\\Springerbook\\03.doc} Click the ToC or Create Index button and the table of contents or the index for the complete book is automatically created. Note If you make subsequent modifications to individual chapters causing changes to the text and page numbering, you will need to alter the table of contents accordingly. To do so, select the entire table of contents/index and press F9.
Instructions for Using the Author Template T1-book
FAQs
The toolbar buttons do not function Choose the menu point Templates and Add-ins from the Tools menu. Click Attach in the dialog box, navigate to and select the required template, click Open. Ensure the box automatically update document style has been checked on, then click OK. This problem can also occur if the document template is added to the global templates. In such cases, select Templates and add-ins, delete the document template from the Global templates and add-ins window, and attach it as described above. The document template macros are not activated If the document template macros have not been activated, proceed as follows: From the Tools menu choose MacroSecurity and click in the middle level entry box. If a warning appears indicating that the file contains macros, click Activate macros. When saving, the program asks if changes to the document template should be saved This occurs when individual template formatting has been modified. In this case, under no circumstances should the changes be saved to the document template. Special characters are not properly displayed Reformatting of running text, in which special characters such as Greek letters have been entered into via the keyboard, can cause these characters to disappear. In order to avoid this problem, always insert special characters to your document from the menu point InsertSymbol. In the Symbol dialog box select the required character. The ToC function does not work Choose: Insert References Index and Tables Table of Contents Options. Check the box Style Template. Delete all entries in the list. Then match title and heading levels as follows: titlelevel 1, heading1 level 2, heading2level 3. Click OK.
Instructions for Using the Author Template T1-book
Tips for Word 2007 Users
In the Office Fluent user interface the menus and toolbars have been replaced by the Ribbon; the commands are now organized into a set of tabs. Security settings: Go to the Trust Center, choose Macro security and click Disable all macros with notification. When a security warning appears to tell you that the template contains macros, click on Activate. Copy the template in the default template folder (which folder this is can be seen by selecting Office > New > My Templates or Installed Templates) Choose Office > New > My Templates and select T1-book.dot. The template is now attached to the new document. The customized buttons can be accessed via the tab Add-Ins. The additional macros for advanced users can be accessed via View > Macros. Do not create equations with the default equation editor. Use MathType or the Microsoft Equation 3.0 instead which can be accessed via Insert Object from the Insert ribbon.
Вам также может понравиться
- Microsoft Excel: Microsoft Excel User Interface, Excel Basics, Function, Database, Financial Analysis, Matrix, Statistical AnalysisОт EverandMicrosoft Excel: Microsoft Excel User Interface, Excel Basics, Function, Database, Financial Analysis, Matrix, Statistical AnalysisОценок пока нет
- Microsoft Office Productivity Pack: Microsoft Excel, Microsoft Word, and Microsoft PowerPointОт EverandMicrosoft Office Productivity Pack: Microsoft Excel, Microsoft Word, and Microsoft PowerPointОценок пока нет
- Instructions For Taylor & Francis Author Template Microsoft Word Mac 2008Документ3 страницыInstructions For Taylor & Francis Author Template Microsoft Word Mac 2008samuel mechОценок пока нет
- TF Template Word Windows 2010 InstructionsДокумент3 страницыTF Template Word Windows 2010 InstructionsSrirevathi BalapattabiОценок пока нет
- Computer PracticalДокумент32 страницыComputer PracticalanveshajandialОценок пока нет
- Creating Research and Scientific Documents Using Microsoft WordДокумент4 страницыCreating Research and Scientific Documents Using Microsoft WordFelipe BosiОценок пока нет
- Taylor & Francis Template - Word 2007 For Windows 1Документ3 страницыTaylor & Francis Template - Word 2007 For Windows 1Geanina StanescuОценок пока нет
- How To Work With Microsoft Word 2007 and Be HappyДокумент12 страницHow To Work With Microsoft Word 2007 and Be HappyMuhammad Jamiu BelloОценок пока нет
- Digital Documentation (Advanced) - Part BДокумент7 страницDigital Documentation (Advanced) - Part BMohammed RamzanОценок пока нет
- Administrative Manuel Style Sheet Guide - TEMPLATEДокумент8 страницAdministrative Manuel Style Sheet Guide - TEMPLATESharonda Carter33% (3)
- TF Template Word Windows 2003 InstructionsДокумент3 страницыTF Template Word Windows 2003 Instructionsa_damrongОценок пока нет
- Tips To Write ThesisДокумент11 страницTips To Write ThesisPadam GargОценок пока нет
- Office ProductivityДокумент116 страницOffice ProductivityJon Ryder OguillaОценок пока нет
- TF Template Word Windows 2010 Instructions PDFДокумент3 страницыTF Template Word Windows 2010 Instructions PDFAndrewHungОценок пока нет
- Introdução À LogísticaДокумент10 страницIntrodução À Logísticanick599Оценок пока нет
- Office ProductivityДокумент111 страницOffice ProductivityNea CadVelОценок пока нет
- TF Template Word Windows 2016 Instructions PDFДокумент3 страницыTF Template Word Windows 2016 Instructions PDFDhrubajyotiGuptaОценок пока нет
- ManualДокумент8 страницManualPaulo PereiraОценок пока нет
- Tetrahedron TemplateДокумент5 страницTetrahedron Templatesmprabu24317Оценок пока нет
- Session 4Документ26 страницSession 4poritosh SubudhiОценок пока нет
- DesignДокумент5 страницDesignNaja NjОценок пока нет
- TF Template Word Mac 2011 InstructionsДокумент3 страницыTF Template Word Mac 2011 InstructionshariОценок пока нет
- Word Tutorial 2016Документ15 страницWord Tutorial 2016Ray KylieОценок пока нет
- LibreOffice Guide 06Документ20 страницLibreOffice Guide 06Neuer FamilyОценок пока нет
- Hyphenating Words: Using The Sidebar For Bullets and NumberingДокумент10 страницHyphenating Words: Using The Sidebar For Bullets and NumberingNeuer FamilyОценок пока нет
- Word Tutorial 2016Документ15 страницWord Tutorial 2016antonioaeroflux1422Оценок пока нет
- Ali MurtazaДокумент16 страницAli MurtazaMuddaserОценок пока нет
- Lab 03Документ16 страницLab 03AbdullahJavedОценок пока нет
- Acs Template Instructions Ol ReadmeДокумент7 страницAcs Template Instructions Ol ReadmeJosephine TorresОценок пока нет
- Creating Tables of Contents and Figures in Word 2010Документ7 страницCreating Tables of Contents and Figures in Word 2010aufcheОценок пока нет
- Word 2010 Tips and TricksДокумент14 страницWord 2010 Tips and Tricksedin0% (1)
- Researcher Microsoft Word TipsДокумент4 страницыResearcher Microsoft Word TipsKonkmanОценок пока нет
- Administrative Style Sheet GuideДокумент9 страницAdministrative Style Sheet GuideTimothy J. RobinsonОценок пока нет
- Page Numbers, Headers and Table - of - ContentsДокумент8 страницPage Numbers, Headers and Table - of - ContentsNivedha AuthithanОценок пока нет
- Word AssignДокумент9 страницWord AssignSandip PaulОценок пока нет
- M.S Word (Part-1)Документ49 страницM.S Word (Part-1)Rahul MahatoОценок пока нет
- Microsoft Word Lecture Power PointДокумент39 страницMicrosoft Word Lecture Power Pointsfldyn8583Оценок пока нет
- Creating A Basic Table of ContentsДокумент6 страницCreating A Basic Table of ContentsIsmail SumaОценок пока нет
- How To Write and Manage Using Common Features and Styles: Provided byДокумент14 страницHow To Write and Manage Using Common Features and Styles: Provided byshamp_aОценок пока нет
- Including The Total Number of Pages: Page CountДокумент15 страницIncluding The Total Number of Pages: Page CountNeuer FamilyОценок пока нет
- Short Question: Computer Science For 9 Class (Unit # 3)Документ5 страницShort Question: Computer Science For 9 Class (Unit # 3)Yasir MehmoodОценок пока нет
- Amna CS MANUALДокумент47 страницAmna CS MANUALFashionable KuriОценок пока нет
- Creating Tables of Contents and Indexes: With Word 2003Документ4 страницыCreating Tables of Contents and Indexes: With Word 2003nyuiop90Оценок пока нет
- Toolkit 2000 Version 1.0 Instructions What You NeedДокумент4 страницыToolkit 2000 Version 1.0 Instructions What You NeedEdwardklausОценок пока нет
- Word Thesis Template For WordДокумент4 страницыWord Thesis Template For WordPrasanth MadhurapantulaОценок пока нет
- SPLNPROC Word 2007-2010 Technical InstructionsДокумент8 страницSPLNPROC Word 2007-2010 Technical InstructionslucialaraОценок пока нет
- M WordДокумент36 страницM WordbookmoonОценок пока нет
- Learning Microsoft WordДокумент37 страницLearning Microsoft WordSeyi AОценок пока нет
- Social Media Best Practices Guide Draft 1Документ8 страницSocial Media Best Practices Guide Draft 1api-242671615Оценок пока нет
- Word 2003: Table of Contents: Learning GuideДокумент0 страницWord 2003: Table of Contents: Learning GuideZerina DjuzicОценок пока нет
- 2000 (T2K) Instructions Toolkit What You NeedДокумент5 страниц2000 (T2K) Instructions Toolkit What You NeedMARIOОценок пока нет
- How To Create and Share Custom Style SetsДокумент12 страницHow To Create and Share Custom Style SetsSams RajaОценок пока нет
- Ex 1 3 Aim&AlgorithmДокумент7 страницEx 1 3 Aim&AlgorithmRam1028Оценок пока нет
- Amna CS MANUAL..Документ52 страницыAmna CS MANUAL..Fashionable KuriОценок пока нет
- Sample FileДокумент56 страницSample Filevikrant kumarОценок пока нет
- ICT Lab 5Документ7 страницICT Lab 5khalidОценок пока нет
- The Text Wrap Feature in Adobe PageMaker Allows You To Place Graphics in A Document and Have The Text Wrap Around That Image Without Covering ItДокумент8 страницThe Text Wrap Feature in Adobe PageMaker Allows You To Place Graphics in A Document and Have The Text Wrap Around That Image Without Covering ItilovescribdonlyОценок пока нет
- Microsoft Word: Training On Computer OperationsДокумент32 страницыMicrosoft Word: Training On Computer OperationsPalanivel KuppusamyОценок пока нет
- PDF Word 2007Документ8 страницPDF Word 2007Bangla SongsОценок пока нет
- Lab Manual FOR Introduction To Computer: Department of Computer ScienceДокумент19 страницLab Manual FOR Introduction To Computer: Department of Computer ScienceKhadijaОценок пока нет
- ZXG10 IBSC (V6.30.202) Alarm and Notification Handling ReferenceДокумент548 страницZXG10 IBSC (V6.30.202) Alarm and Notification Handling Referenceshaheds100% (1)
- Toshiba Placement PaperДокумент12 страницToshiba Placement PaperpanakkaltinoОценок пока нет
- The Abstraction The ProcessДокумент12 страницThe Abstraction The ProcessMeghanaОценок пока нет
- OsiriX JPEG2000Документ10 страницOsiriX JPEG2000Camilo Dario Botero CruzОценок пока нет
- Type-61 ElastomerSeatedButterflyValves 10 28 2022Документ10 страницType-61 ElastomerSeatedButterflyValves 10 28 2022viksursОценок пока нет
- Formal Letter of ApplicationДокумент4 страницыFormal Letter of ApplicationIrina TipiОценок пока нет
- Liceo Santa Clara Grado Decimo Actividad 1Документ5 страницLiceo Santa Clara Grado Decimo Actividad 1Andrés ArciniegasОценок пока нет
- Rhino Quick StartДокумент10 страницRhino Quick StartCORE AgentОценок пока нет
- Nano Programming.1Документ2 страницыNano Programming.1Santhanalakshmi SekharОценок пока нет
- OSPRay Readme PDFДокумент38 страницOSPRay Readme PDFSteve AttwoodОценок пока нет
- Semiconductor Main MemoryДокумент15 страницSemiconductor Main MemoryBereket TarikuОценок пока нет
- COM 325 Human Computer InterfaceДокумент8 страницCOM 325 Human Computer InterfaceRay ZamaniОценок пока нет
- 190 00837 00 - HДокумент40 страниц190 00837 00 - HHaroon Javed QureshiОценок пока нет
- SJ-20150203110107-041-ZXSDR R8862A (V1.0) Hardware Description - 808179Документ33 страницыSJ-20150203110107-041-ZXSDR R8862A (V1.0) Hardware Description - 808179Khải Khà KhàОценок пока нет
- Computer Aided DesignДокумент45 страницComputer Aided Designsirajudeen IОценок пока нет
- Digital Tachometer: 3.1 Component DetailsДокумент12 страницDigital Tachometer: 3.1 Component DetailsVipin Kumar SharmaОценок пока нет
- Win98 DosboxДокумент8 страницWin98 DosboxGabriel Caicedo RussyОценок пока нет
- Online Ethernet 10Base-Fl Module Installation and Operation GuideДокумент100 страницOnline Ethernet 10Base-Fl Module Installation and Operation Guidesol9159Оценок пока нет
- CiscoДокумент11 страницCiscoSudhir MaherwalОценок пока нет
- 07 - OTA105210 OptiX NG-SDH Alarm and Performance Event ISSUE 1.02Документ79 страниц07 - OTA105210 OptiX NG-SDH Alarm and Performance Event ISSUE 1.020983579057Оценок пока нет
- Dell MD Storage - High Performance Tier Implementation GuideДокумент20 страницDell MD Storage - High Performance Tier Implementation Guideprabhakar_s8138Оценок пока нет
- Threads: Creating A ThreadДокумент10 страницThreads: Creating A ThreadSunny_BargavaОценок пока нет
- AMD's Dual-GPU, Apple-Only Graphics Card Bests RTX 4080 in Head-to-Head PC MatchupДокумент10 страницAMD's Dual-GPU, Apple-Only Graphics Card Bests RTX 4080 in Head-to-Head PC Matchupandresgarcia500Оценок пока нет
- CS2100 Computer Organisation: (AY20011/12) Semester 1Документ63 страницыCS2100 Computer Organisation: (AY20011/12) Semester 1amandaОценок пока нет
- Java ME On Symbian JavaOne BoF Presentation RBHДокумент51 страницаJava ME On Symbian JavaOne BoF Presentation RBHSymbianОценок пока нет
- 6ES72770AA220XA0 Datasheet en PDFДокумент3 страницы6ES72770AA220XA0 Datasheet en PDFjuenkkinОценок пока нет
- Connected Components Workbench™ Software: Design and Configuration SoftwareДокумент2 страницыConnected Components Workbench™ Software: Design and Configuration SoftwareZenon Nuñonca ZapataОценок пока нет
- Manual OperationДокумент14 страницManual OperationJUAN DAVID DIAZ BUSTOSОценок пока нет
- Maintenance Audio Fiber Tracer: N Test Before You Cut NДокумент3 страницыMaintenance Audio Fiber Tracer: N Test Before You Cut Nkokonut1128Оценок пока нет
- Select A Location Under The Keyboard Shelf Where The Control Is To Be MountedДокумент7 страницSelect A Location Under The Keyboard Shelf Where The Control Is To Be MountedRichard UrbanОценок пока нет