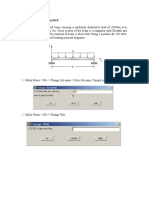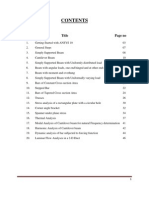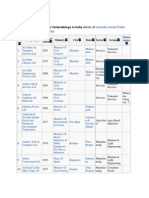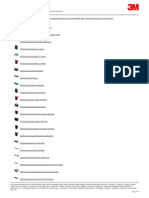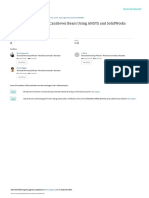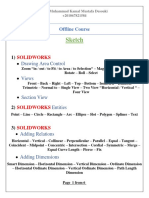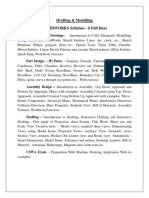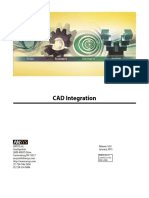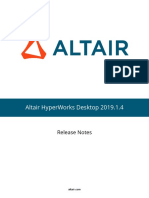Академический Документы
Профессиональный Документы
Культура Документы
CAD Lab 3D Modeling & Assembly
Загружено:
Ravi KrishnegowdaИсходное описание:
Оригинальное название
Авторское право
Доступные форматы
Поделиться этим документом
Поделиться или встроить документ
Этот документ был вам полезен?
Это неприемлемый материал?
Пожаловаться на этот документАвторское право:
Доступные форматы
CAD Lab 3D Modeling & Assembly
Загружено:
Ravi KrishnegowdaАвторское право:
Доступные форматы
IP6L6: CAD LABORATORY
Hours/Week: 3 I A Marks: 25 Exam Hours: 3 Exam Marks: 100
1. Writing Computer programs in C language for 2D and 3D Transformations, scaling and rotating of lines, plane figures and simple geometric solids 2. Creation of drawings of simple machine parts using graphic packages 3. Modeling of metal cutting process 4. Finite element modeling of 3D and 3D simple model and shape optimization 5. Introduction to thermal fluid flow 2D problems 6. Structural and thermal analysis of single point cutting tool 7. Geometric modeling of machine tool elements (without stress analysis). Practicing descritization and connectivity process
CAD Laboratory
Introduction to Solid works
With SolidWorks 2000, you create 3D parts, not just 2D drawings. You can use these 3D parts to create 2D drawings and 3D assemblies. SolidWorks 2000 is a dimension-driven system. You can specify dimensions and geometric relationships between elements. Changing dimensions changes the size and shape of the part, while preserving your design intent. For example, in this part, the boss is always half as high as the base. A SolidWorks 3D model consists of parts, assemblies, and drawings. Parts, assemblies, and drawings display the same model in different documents. Any changes you make to the model in one document are propagated to the other documents containing the model.
Parts from features. Features are the shapes (bosses, cuts, holes) and operations (fillets, chamfers, shells, and so on) that you combine to build parts. Features from sketches. A sketch is a 2D profile or cross section. Sketches can be extruded, revolved, lofted, or swept along a path to create features. Creating new drawing To open a 2D sketch, click the Sketch Manager design tree). Notice that: A sketch origin appears in the center of the graphics area. The Sketch Tools and Sketch Relations toolbars are displayed. Editing Sketch appears in the status bar at the bottom of the screen.
Sketch1 appears in the Feature Manager design tree.
button on the Sketch toolbar, or click Insert, Sketch
on the menu bar. This opens a sketch on Plane1 (one of the three default planes listed in the Feature
Dept. of I&P Engg., PESCE, Mandya
CAD Laboratory
The status bar shows the position of the pointer, or sketch tool, in relation to the sketch origin.
Sketching the Rectangle
The first feature in the part is a box extruded from a sketched rectangular profile. You begin by sketching the rectangle. 1. Click Rectangle on the Sketch Tools toolbar, or click Tools, Sketch Entity, Rectangle. 2. Move the pointer to the sketch origin, and hold down the left mouse button. Drag the pointer to create a rectangle. Release the mouse button to complete the rectangle. As you drag, notice that the pointer displays the dimensions of the rectangle. 3. Click the Select button on the Sketch toolbar, or rightclick in the graphics area and click Select on the shortcut menu. Notice that the two sides of the rectangle that touch the origin are black. Because you began sketching at the origin, the vertex of these two sides is automatically related to the origin. (The vertex is not free to move.) The other two sides (and three vertices) are blue. This indicates that they are free to move.
Dept. of I&P Engg., PESCE, Mandya
CAD Laboratory
4. Click one of the blue sides, and drag the side or the drag handle at the vertex to resize the rectangle.
When we add dimension to the part, the state of the sketch displayed in the status bar. Any SolidWorks sketch is in one of three stateseach state is indicated by a different color: In a fully defined sketch, the positions of all the entities are fully described by dimensions or relations, or both. In a fully defined sketch, all the entities are black. In an under defined sketch, additional dimensions or relations are needed to completely specify the geometry. In this state, you can drag under defined sketch entities to modify the sketch. An under defined sketch entity is blue. In an over defined sketch, an object has conflicting dimensions or relations, or both. An over defined sketch entity is red. Different views of a model
Symbols and Conventions
The Feature Manager design tree gives you information about any parts or features with external references. An external reference is a dependency on geometry that exists in another document. For more information, see Derived Parts and Assemblies, Working with Parts within an Assembly in the SolidWorks 2000 Online Users Guide.
Dept. of I&P Engg., PESCE, Mandya
CAD Laboratory
If a part contains any features with external references (one document dependent on another for its solution), the part name at the top of the tree list is followed by >. The name of any feature with external references is also followed by >. If an external reference cannot be found, the feature name and the part name are Followed by ->? The Feature Manager design tree uses the following conventions: A symbol to the left of an items icon indicates that it contains associated items, such as sketches. Click the to expand the item and display its contents. Sketches in the Feature Manager design tree are preceded by one of the following symbols, unless they are fully defined (no symbol). A (+) if they are over defined A () if they are under defined A (?) if the sketch could not be solved
Dept. of I&P Engg., PESCE, Mandya
CAD Laboratory
Assembly of the parts Assembly in Solid works consists of the following steps Bringing parts into an assembly Using these assembly mating relations: o Coincident o Concentric o Parallel o Tangent Using automatic mating Testing mating relations Exploding and collapsing the assembly
Universal joint Open a new assembly from menu tab and click View, Origins to show the origin of the assembly. Tile the windows so that you can see both the part window and the assembly window. (Click Window, Tile Vertically or Tile Horizontally.) Click the part name Ex: bracket, at the top of the FeatureManager design tree in the bracket.sldprt window. Drag bracket into the Assemb1y window, and drop it on the assembly origin in the graphics area. As you drag, watch for the pointer shown here. This pointer indicates an inference to the assembly origin. When you place a component this way, the component origin is located coincident with the assembly origin, and the planes of the part and the assembly are aligned. Click Move Component, click the components name in the FeatureManager design tree, or click one of the components faces, then move the component. Click Rotate Component Around Centerpoint, click the components name in the FeatureManager design tree, or click one of the components faces, then rotate the component. Both the Move Component and Rotate Component Around Centerpoint tools remain active so that you can move other non-fixed components in succession. Hold down Ctrl and click both the component and an axis, linear edge, or sketched line. Then click Rotate Component Around Axis, and rotate the component. If the axes are not currently displayed, click View, Axes (for user-defined axes) or View, Temporary Axes (for axes defined implicitly by the software.)
Dept. of I&P Engg., PESCE, Mandya
CAD Laboratory
Mating the assembly The following steps are to be followed to mate the assembly Click Mate or Insert, Mate. The Assembly Mating dialog box appears. Click the face and boss of the first part and second parts Select Concentric, click Preview to check the mate, and click Apply. The boss of the first part and the face of second part are now concentrically mated. To test the mate, click Move Component, and drag the part. You can only drag up and down, following the axis of the concentric mate. (ex: the yoke may spin as it moves.) Click Mate or Insert, Mate again. The Assembly Mating dialog box stays open and on top of the other windows as you continue to add mates. When you return to select mode (either by clicking Select or Tools, Select), the Assembly Mating dialog box closes. Note: You can also select the items to mate before opening the Assembly Mating dialog box. Hold down Ctrl as you select the items. Select these faces
Dept. of I&P Engg., PESCE, Mandya
Вам также может понравиться
- The Sympathizer: A Novel (Pulitzer Prize for Fiction)От EverandThe Sympathizer: A Novel (Pulitzer Prize for Fiction)Рейтинг: 4.5 из 5 звезд4.5/5 (119)
- Devil in the Grove: Thurgood Marshall, the Groveland Boys, and the Dawn of a New AmericaОт EverandDevil in the Grove: Thurgood Marshall, the Groveland Boys, and the Dawn of a New AmericaРейтинг: 4.5 из 5 звезд4.5/5 (265)
- The Little Book of Hygge: Danish Secrets to Happy LivingОт EverandThe Little Book of Hygge: Danish Secrets to Happy LivingРейтинг: 3.5 из 5 звезд3.5/5 (399)
- A Heartbreaking Work Of Staggering Genius: A Memoir Based on a True StoryОт EverandA Heartbreaking Work Of Staggering Genius: A Memoir Based on a True StoryРейтинг: 3.5 из 5 звезд3.5/5 (231)
- Never Split the Difference: Negotiating As If Your Life Depended On ItОт EverandNever Split the Difference: Negotiating As If Your Life Depended On ItРейтинг: 4.5 из 5 звезд4.5/5 (838)
- The Subtle Art of Not Giving a F*ck: A Counterintuitive Approach to Living a Good LifeОт EverandThe Subtle Art of Not Giving a F*ck: A Counterintuitive Approach to Living a Good LifeРейтинг: 4 из 5 звезд4/5 (5794)
- Team of Rivals: The Political Genius of Abraham LincolnОт EverandTeam of Rivals: The Political Genius of Abraham LincolnРейтинг: 4.5 из 5 звезд4.5/5 (234)
- The World Is Flat 3.0: A Brief History of the Twenty-first CenturyОт EverandThe World Is Flat 3.0: A Brief History of the Twenty-first CenturyРейтинг: 3.5 из 5 звезд3.5/5 (2219)
- The Emperor of All Maladies: A Biography of CancerОт EverandThe Emperor of All Maladies: A Biography of CancerРейтинг: 4.5 из 5 звезд4.5/5 (271)
- The Gifts of Imperfection: Let Go of Who You Think You're Supposed to Be and Embrace Who You AreОт EverandThe Gifts of Imperfection: Let Go of Who You Think You're Supposed to Be and Embrace Who You AreРейтинг: 4 из 5 звезд4/5 (1090)
- The Hard Thing About Hard Things: Building a Business When There Are No Easy AnswersОт EverandThe Hard Thing About Hard Things: Building a Business When There Are No Easy AnswersРейтинг: 4.5 из 5 звезд4.5/5 (344)
- Hidden Figures: The American Dream and the Untold Story of the Black Women Mathematicians Who Helped Win the Space RaceОт EverandHidden Figures: The American Dream and the Untold Story of the Black Women Mathematicians Who Helped Win the Space RaceРейтинг: 4 из 5 звезд4/5 (894)
- Elon Musk: Tesla, SpaceX, and the Quest for a Fantastic FutureОт EverandElon Musk: Tesla, SpaceX, and the Quest for a Fantastic FutureРейтинг: 4.5 из 5 звезд4.5/5 (474)
- The Unwinding: An Inner History of the New AmericaОт EverandThe Unwinding: An Inner History of the New AmericaРейтинг: 4 из 5 звезд4/5 (45)
- The Yellow House: A Memoir (2019 National Book Award Winner)От EverandThe Yellow House: A Memoir (2019 National Book Award Winner)Рейтинг: 4 из 5 звезд4/5 (98)
- Design and Analysis of a Gate Valve Using SolidWorks SimulationДокумент6 страницDesign and Analysis of a Gate Valve Using SolidWorks SimulationDirajen Pullay MardayОценок пока нет
- Cswpa MM SampleexamДокумент29 страницCswpa MM SampleexamLODELBARRIO RD0% (1)
- Simulayt Composite Modeler ExampleДокумент10 страницSimulayt Composite Modeler ExamplealwynhartmanОценок пока нет
- Metrology Lab - ManualДокумент30 страницMetrology Lab - ManualRavi Krishnegowda100% (2)
- CSWA Exam Practice QuestionsДокумент26 страницCSWA Exam Practice Questionsthe_orellenaОценок пока нет
- Simply Supp BeamДокумент10 страницSimply Supp BeamRavi KrishnegowdaОценок пока нет
- Ansys ManualДокумент47 страницAnsys ManualAshwinkumar MallikarjunaОценок пока нет
- The List of Public Sector Undertakings in India Details All inДокумент26 страницThe List of Public Sector Undertakings in India Details All inRavi KrishnegowdaОценок пока нет
- Plate With A HoleДокумент7 страницPlate With A HoleRavi KrishnegowdaОценок пока нет
- Solidedge - Drawing FiguresДокумент2 страницыSolidedge - Drawing FiguresRavi KrishnegowdaОценок пока нет
- Cideon Sap PLM Integration To Solidworks 2014 En1Документ2 страницыCideon Sap PLM Integration To Solidworks 2014 En1Rodrigo VargasОценок пока нет
- Solidworks To PDMSДокумент3 страницыSolidworks To PDMSTào LaoОценок пока нет
- Solid CAM 2012 Milling Training Course 2Документ296 страницSolid CAM 2012 Milling Training Course 2Andres HernandezОценок пока нет
- Community Download - SOLIDWORKSДокумент2 страницыCommunity Download - SOLIDWORKSrodrigojОценок пока нет
- 3D Parts Catalogs from 3M Wire-to-Board and Board-to-Board ConnectorsДокумент10 страниц3D Parts Catalogs from 3M Wire-to-Board and Board-to-Board ConnectorsTasmanijskaNemaОценок пока нет
- AutoCAD Spur Gear TutorialДокумент10 страницAutoCAD Spur Gear TutorialAnkushОценок пока нет
- Cricket Helmet Design Evolution and SafetyДокумент40 страницCricket Helmet Design Evolution and SafetyvaralakshmiОценок пока нет
- Install GuideДокумент166 страницInstall GuideHarun ARIKОценок пока нет
- Ajme 1 7 24Документ6 страницAjme 1 7 24Hoai Anh VuОценок пока нет
- 1.1 Course ContentДокумент6 страниц1.1 Course ContentAhmad HararaОценок пока нет
- Solidworks-Tools OptionsДокумент17 страницSolidworks-Tools OptionsPrasanth ParimiОценок пока нет
- Pipe Inspection Robot PDFДокумент7 страницPipe Inspection Robot PDFKarthi KeyanОценок пока нет
- Manglore Tiles PDFДокумент5 страницManglore Tiles PDFAshinthОценок пока нет
- DFMPro 5.0 For SOLIDWORKS Installation GuideДокумент17 страницDFMPro 5.0 For SOLIDWORKS Installation GuideanupnairОценок пока нет
- SOLIDWORKS Syllabus For 6 Full DayДокумент1 страницаSOLIDWORKS Syllabus For 6 Full DayJayaram R S [MECH]Оценок пока нет
- Simulacion GuiaДокумент95 страницSimulacion GuiaSergio BallestasОценок пока нет
- CNC G-code Programming TutorialДокумент23 страницыCNC G-code Programming TutorialIsaac JoОценок пока нет
- CAD Integration PDFДокумент130 страницCAD Integration PDFAle FarfanОценок пока нет
- Solidworks SyllabusДокумент7 страницSolidworks SyllabusSelvaОценок пока нет
- Altair Hyperworks Desktop 2019.1.4: Release NotesДокумент34 страницыAltair Hyperworks Desktop 2019.1.4: Release NotesDinesh RamachandranОценок пока нет
- Mechanical Engineering Student Seeking DRDO InternshipДокумент1 страницаMechanical Engineering Student Seeking DRDO InternshipAritro nandiОценок пока нет
- Activity No. 1 Introduction To Solid WorksДокумент5 страницActivity No. 1 Introduction To Solid Worksnone noneОценок пока нет
- ResumeharshassrivinaybДокумент2 страницыResumeharshassrivinaybSarang BhongОценок пока нет
- Geometry and Meshing UK UCДокумент46 страницGeometry and Meshing UK UCMariusz MilewskiОценок пока нет
- Unlocking The Secrets of SolidworksДокумент14 страницUnlocking The Secrets of SolidworksR@XОценок пока нет