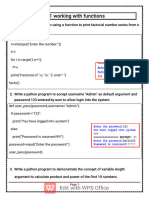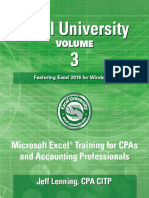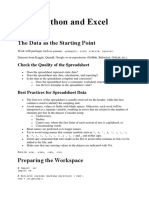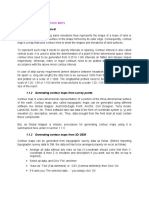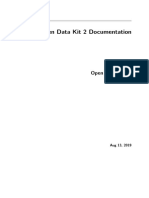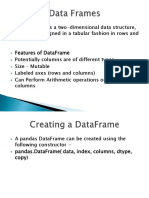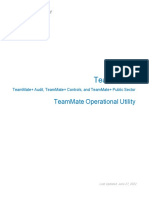Академический Документы
Профессиональный Документы
Культура Документы
CSV Import User Manual
Загружено:
Pradeep Maale NarasimhamurthyИсходное описание:
Авторское право
Доступные форматы
Поделиться этим документом
Поделиться или встроить документ
Этот документ был вам полезен?
Это неприемлемый материал?
Пожаловаться на этот документАвторское право:
Доступные форматы
CSV Import User Manual
Загружено:
Pradeep Maale NarasimhamurthyАвторское право:
Доступные форматы
COMPONENT USER MANUAL
Thank you for purchasing CSV Import for Joomla & JReviews. This manual provides an overview of the component, CSV file preparation and optimization guidelines, and step-by-step guide to using the component.
1. 2. 3. 4. 4.1. 4.2. 4.3. 4.4.
Component Overview ....................................................................................................................................................................................2 Using CSV Import with Joomla ........................................................................................................................................................................2 Using CSV Import with Jreviews ......................................................................................................................................................................3 Preparing your CSV File for Import ..................................................................................................................................................................4 Currency Values........................................................................................................................................................................................4 Percentages .............................................................................................................................................................................................5 Numbers: Integers, Decimals, Currency, and Percentages...............................................................................................................................5 Select Lists, Checkboxes, and Radio Buttons .................................................................................................................................................8 Radio Buttons and Single Select Lists.......................................................................................................................................................8 Checkboxes and Multiple-Select Lists .......................................................................................................................................................9 Example 1: Associating a Single-Value CSV Column with a Radio Button Field or Single Select-List....................................................................9 Example 2: Associating a Multi-Value CSV Column with a Checkbox Field or Multiple-Select List...................................................................... 11 Example 3: Associating Content across Multiple Columns with a Checkbox Field or Multiple-Select List ............................................................ 13 Dates .................................................................................................................................................................................................... 15 Long Text .............................................................................................................................................................................................. 16 HTML Code ............................................................................................................................................................................................ 16 URLs ..................................................................................................................................................................................................... 16 Importing Your Content: Step-By-Step ........................................................................................................................................................... 17 5.1. 5.2. 5.3. 5.4. 5.5. 5.6. The Control Panel ................................................................................................................................................................................... 17 Choose CSV File to Import........................................................................................................................................................................ 17 Associate CSV Columns to Joomla/jReviews Fields ....................................................................................................................................... 18 Configure Global Settings for New Content Items......................................................................................................................................... 19 Review & Save Import Configuration (Optional)........................................................................................................................................... 20 Thats it!................................................................................................................................................................................................ 21
4.4.1. 4.4.2. 4.4.3. 4.4.4. 4.4.5. 4.5. 4.6. 4.7. 4.8. 5.
C SV I MP O RT : USER MA NUA L
1 . C O MPO NENT O VER VI EW
CSV Import is a powerful tool for importing data from spreadsheets into Joomla and jReviews. This component was designed for two purposes: 1) 2) to allow Joomla users to import data they already have into their websites, and to allow users with potentially massive amounts of content to create, manage, and manipulate their content in bulk using familiar tools such as Excel before importing it into their Joomla-based websites. While this tool is very useful for importing standard Joomla content, it is invaluable when used in conjunction with jReviews, the premier Joomla extension for advanced content management. In addition to content ratings and reviews features, jReviews makes it possible to create, manage, and display highly structured and complex content items. In addition to Joomlas standard content inputs (title, introtext, fulltext, etc.), jReviews makes it possible to add additional content input fields that you define. With rich and flexible display and search capabilities, jReviews is the ideal one-stop extension for managing and integrating a wide range of content types, such as product catalog items, real estate listings, contacts, directory listings, etc. Together, jReviews and CSV Import allow Joomla users to create content-rich websites beyond anything that can be achieved with Joomla alone.
2 . USI NG C SV I MP O R T WI TH JOO MLA
CSV Import can be used in Joomla 1.0+ or Joomla 1.5 (legacy mode), with or without jReviews. The tool creates a new Joomla content item based on each row in your CSV file (except the first/header row.)
Important Note about Joomla 1.5: To use CSV Import with Joomla 1.5, you must enable Legacy Mode by going into Extensions > Plugins > System plugins and enabling the appropriate plugin.
This component supports importing CSV cell content into the following standard Joomla fields: Title: Required. You must associate one of the columns in your CSV file with the Title field Title Alias: Optional
CSV IMPORT :: User Manual Copyright 2008, NakedJoomla
Page 2 of 21
C SV I MP O RT : USER MA NUA L
Introtext: Handles full text and HTML Full text: Handles full text and HTML Section ID & Category ID (Optional): If you would like to assign content within a CSV file to different categories and sections, create TWO columns in your CSV file, and provide the numeric ID of your Joomla section/category in the CSV cell. Additionally, you may set global settings that will be applied to all imported content items. This is a very useful feature that eliminates the need to add Joomlaspecific columns to your CSV file. Simply set these options once, and they will be applied to all imported content items: Author ID: User ID of the author that will be attributed to the new content items Section ID: (Required) Any items that do NOT have a value for section ID in the CSV file (either because there is no column or because there is no value in the source cell) will be assigned to this section Category ID: (Required) Any items that do NOT have a value for category ID in the CSV file (either because there is no column or because there is no value in the source cell) will be assigned to this category Published Status: the default publish state (yes = published, no = not published) of the new content items Meta Keywords: keywords for all items (optional) Meta Description: description for all items (optional) Create Date, Publish Start Date, Publish End Date Access Level: controls content user group permissions for the all new content items Show/Hide Parameters for Back Button, Author Names, Created Date, Modified Date: basic settings under the Parameters tab of Joomla content items Default Image: Image will be associated with all content items. Very useful for attaching a logo or Image coming soon or No Photo image to content items.
3 . USI NG C SV I MP O R T WI TH JR EVI EWS
CSV Import allows content from CSV cells and columns to be associated with any of your defined jReviews fields. The CSV Import wizard will read the columns from your CSV file (by interpreting the header row of the file) and give you the option to associate each column with a corresponding field in jReviews. Upon import, a new Joomla content item will be created, and the corresponding cell text will be saved to the database in the corresponding jReviews field, regardless of compatibility; there is no validation in the import process (e.g., validating that the imported content for an integer field is in fact an integer).
CSV IMPORT :: User Manual Copyright 2008, NakedJoomla
Page 3 of 21
C SV I MP O RT : USER MA NUA L
So, although the content will be saved to the correct jReviews field, it may or may not be compatible with the settings of the jReviews fields. If this occurs, you may experience one of several issues: The data will initially display in a way that seems correct: however, if/when you edit the content item, jReviews will display an error when you attempt to (re)save the item, and ask you to correct the issue. If a field is used for advanced display or logic controls, you may end up with odd behavior Of course, if all of your jReviews fields are of type text, then any imported content should import and display without issue. However, you are then missing out on the added features that come from having jReviews cells have specific types. Therefore, we recommend that you take time to review your CSV file, and make any changes to the CSV file prior to importing. This will save you significant time and hassle down the road which is the whole point of this component.
4 . P R EPA R I NG Y O UR C SV FI LE FO R I MP OR T
We highly recommend that you review and optimize your CSV file prior to import. Particularly if you have a lot of content, it is much easier in terms of time and effort -- to manipulate content in a spreadsheet than it is in Joomla or jReviews. Preparing your CSV file involves reviewing your columns and a) changing the cell format, or b) changing the cell content. The guide below describes best practices and formatting issues you will want to consider to get the most out of this component.
4.1.
Currency Values
jReviews does a very nice job of accommodating currency values. You should let jReviews do the work for you in terms of formatting. The currency value coming from your CSV file should be a just a normal integer or decimal (see guidelines below). Configure the destination jReviews field to achieve the output you desire. See Numbers below for more information and format guidelines.
CSV IMPORT :: User Manual Copyright 2008, NakedJoomla
Page 4 of 21
C SV I MP O RT : USER MA NUA L
4.2.
Percentages
jReviews does not have a Percentage Format option, as it has for currency. Therefore, BEFORE importing, you have a decision to make: will your CSV percentage cells have values such as .96 or 96%? We recommend the latter: if you use the .### format, you will have to do some tricks to display that value as ##.#%. Whatever you decide, stick with the choice going forward. Note that you MUST reformat your CSV columns to be of type Number or General before importing. CSV Import will not recognize cells of Percentage format. See Numbers below for more information and format guidelines.
4.3.
Numbers: Integers, Decimals, Currency, and Percentages
If your CSV file contains numbers that will be associated with jReviews fields of type Integer or Decimal, you must ensure that the numbers in the CSV cells contain no commas and no non-numeric characters other than a minus sign or decimal point. Failure to remove commas will result in only the numbers to the left of the comma being imported (e.g., 12,000 becomes 12).
Note: You can import numbers of any format into non-numeric jReviews fields such as Text, Text Area, etc. However, you will not be able to take advantage of special options that jReviews has for numeric field types.
Once the number is imported into jReviews, you can use jReviews Advanced Options features for the field to alter the display of the number. For example, enabling the Currency Format for a jReviews field of type integer or decimal will add a comma as a thousands separator, and round the number to decimal places. See more tips in the Tips for jReviews Fields Settings column below. If you are using Excel, use the built-in Cell Format option (available under the Format > Cells menu) to alter the way that numbers are displayed in your CSV columns. For best results, follow these guidelines:
(continued next page)
CSV IMPORT :: User Manual Copyright 2008, NakedJoomla
Page 5 of 21
C SV I MP O RT : USER MA NUA L
CSV Cell >> Imports to Integer field type
Original CSV Cell 1,000.01 Set CSV Cell Format to Category: Number Decimal Places: 0 Use thousands separator: No (not selected) - 1,000.01 Category: Number Decimal Places: 0 Use thousands separator: No (not selected) Negative Numbers: -1234 -1000 Correct CSV Cell 1000 Tips for jReviews Field Settings To show a comma as a thousands separator, click the Click Here for Advanced Options link, then set the Currency Format option to Yes. To show a comma as a thousands separator, click the Click Here for Advanced Options link, then set the Currency Format option to Yes.
$1,000.01
Category: Number (NOT Currency) Decimal Places: 0 Use thousands separator: No (not selected)
1000
To show a comma as a thousands separator, click the Click Here for Advanced Options link, then set the Currency Format option to Yes.
To show a $ sign, alter the Output Format option to look like this: ${FIELDTEXT} 42.5% Category: General or Number (NOT Percentage) Decimal Places: 0 Use thousands separator: No (not selected) 42 To show a % sign, alter the Output Format option to look like this: {FIELDTEXT}%
CSV IMPORT :: User Manual Copyright 2008, NakedJoomla
Page 6 of 21
C SV I MP O RT : USER MA NUA L
CSV Cell >> Imports to Decimal field type
Original CSV Cell 1,000.01 Set CSV Cell Format to Category: Number Decimal Places: 2 Use thousands separator: No (not selected) - 1,000.01 Category: Number Decimal Places: 0 Use thousands separator: No (not selected) Negative Numbers: -1234 $1,000.01 Category: Number (NOT Currency) Decimal Places: 0 Use thousands separator: No (not selected) 1000.01 To show a comma as a thousands separator, click the Click Here for Advanced Options link, then set the Currency Format option to Yes. -1000.01 Correct CSV Cell 1000.01 Tips for jReviews Field Settings To show a comma as a thousands separator, click the Click Here for Advanced Options link, then set the Currency Format option to Yes. To show a comma as a thousands separator, click the Click Here for Advanced Options link, then set the Currency Format option to Yes.
To show a $ sign, alter the Output Format option to look like this: ${FIELDTEXT} 42.5% Category: General or Number (NOT Percentage) Decimal Places: 0 Use thousands separator: No (not selected) 42.5 To show a % sign, alter the Output Format option to look like this: {FIELDTEXT}%
CSV IMPORT :: User Manual Copyright 2008, NakedJoomla
Page 7 of 21
C SV I MP O RT : USER MA NUA L
4.4.
Select Lists, Checkboxes, and Radio Buttons
CSV Import can be used to import content from a CSV file that will resolve to one or more options in a jReviews select-list, checkbox field, or radio button field. This is a very useful feature when you want to ensure that similar content items share the same data values, thereby making it easier to categorize and group content items (using jReviews powerful modules and search capabilities.) To leverage this feature, the content in a column of your CSV file must exactly match an available value in the jReviews field. (See examples below). Furthermore, it is recommended (and sometimes required) that you follow jReviews best practices and enclose the relevant cell values in * * to align with how jReviews stores data.
4.4.1. Radio Buttons and Single Select Lists
By their nature, these fields can have only ONE option selected at a time. Therefore, the cells in the source column of your CSV file should correspond to only one option.
Original CSV Cell yes
Correct CSV Cell *yes*
Excel/CSV How-to The simplest way to make this change is via a search and replace within your CSV file. Here, you would search for yes and replace with *yes*
(continued next page)
CSV IMPORT :: User Manual Copyright 2008, NakedJoomla
Page 8 of 21
C SV I MP O RT : USER MA NUA L
4.4.2.Checkboxes and Multiple-Select Lists
In jReviews, multiple options can be associated with a checkbox field or multiple-select list and users are free to select as many of the options as they choose. The CSV cell must contain the values of the option(s) that will be selected for the checkbox or list.
Original CSV Cell blue
Correct CSV Cell *blue*
Excel/CSV How-to The simplest way to make this change is via a search and replace within your CSV file. Here, you would search for yes and replace with *yes*
blue, red
*blue*red*
If multiple values are in a single cell, as shown here, then a search-and-replace operation will likely be the easiest way to create the correct value.
Col 1 blue
Col 2 red
Col 1 blue
Col 2 red
NEW *blue*red*
If the cell content that resolves to a single jReviews checkbox is distributed across different columns in your CSV file, you will need to create a new column that consolidates the data. You can achieve this by using a simple Excel function in the New column: =CONCATENATE(*,A1,*,B1,*) The visible result in the New column will be as shown at left.
4.4.3. Example 1: Associating a Single-Value CSV Column with a Radio Button Field or Single Select-List
Your CSV file contains a column called titled My Very Favorite Color with possible cell values of red, blue, and green. A 1 2 3 4 5 My Very Favorite Color Red Blue Red Green
CSV IMPORT :: User Manual Copyright 2008, NakedJoomla
Page 9 of 21
C SV I MP O RT : USER MA NUA L
Because you want to ensure that each of your content items has only one of these values (to help with sorting, browsing, and searching), you set up a radio button field (or single select-list field) in jReviews called
My Very Favorite Color (ID = jr_myfavoritecolor )
with the following text/value pair options:
Add/Edit Options for field: My Very Favorite Color
# 1 2 3 Red Blue Green Text red blue green << Start < Previous 1 Next > End >> Value Image Option ID 101 102 103 Reorder 1 2 3 Order Delete
You now need to ensure that the each corresponding value in your CSV file matches one of the options in the Value column above, and they are enclosed in * * to optimize jReviews functionality. You notice that the CSV values are in title-case, so you perform find-and-replace operations in Excel that looks like this:
Find what: Replace with:
Red *red*
After repeating this operation for Blue and Green, the file is now ready for import.
(continued next page)
CSV IMPORT :: User Manual Copyright 2008, NakedJoomla
Page 10 of 21
C SV I MP O RT : USER MA NUA L
In Step 2 of CSV Imports import wizard, associate the column with the jReviews field:
My Very Favorite Color
>
jr_myfavoritecolor
4.4.4. Example 2: Associating a Multi-Value CSV Column with a Checkbox Field or Multiple-Select List
Your CSV file contains a column called titled Favorite Colors. Each cell has a comma-separated list of colors; some cells have only one color, while others have several.
A 1 2 3 4 5 Favorite Colors Red, Green Blue, Green Red, Blue Green
Because you want to ensure that all content items in your Joomla site have a consistent value for Favorite Colors (to help with sorting, browsing, and searching), you set up a checkbox field (or a multiple-select list) in jReviews called
Favorite Colors (ID = jr_favoritecolors)
with the same text/value pair options as shown in the previous example. You now need to ensure that the each corresponding value in your CSV file matches one of the options in the Value column above, and they are enclosed in * * to optimize jReviews functionality.
CSV IMPORT :: User Manual Copyright 2008, NakedJoomla
Page 11 of 21
C SV I MP O RT : USER MA NUA L
After performing the same find-and-replace operations as in the previous example, you end up with a spreadsheet that looks like this: A 1 2 3 4 5 Favorite Colors *red*, *green* *blue*, *green* *red*, *blue* *green*
You perform a final find a replace that look like this: Find what: Replace with: *, * *
To end up with a file that looks like this: A 1 2 3 4 5 Favorite Colors *red*green* *blue*green* *red*blue* *green*
The file is now ready for import.
(continued next page)
CSV IMPORT :: User Manual Copyright 2008, NakedJoomla
Page 12 of 21
C SV I MP O RT : USER MA NUA L
In Step 2 of CSV Imports import wizard, associate the column with the jReviews field: Favorite Colors > jr_favoritecolors
4.4.5. Example 3: Associating Content across Multiple Columns with a Checkbox Field or Multiple-Select List
Your CSV file contains a several distinct columns that correspond to the options in one of your checkbox or select-list fields. In each column, the cell values have an X to indicate yes and nothing to indicate no.
A 1 2 3 4 Likes Red? X X
B Likes Blue? X
C Likes Green? X
Because you want to ensure that all content items in your Joomla site have a consistent value for Favorite Colors (to help with sorting, browsing, and searching), you set up a checkbox field (or a multiple-select list) in jReviews called
Favorite Colors (ID = jr_favoritecolors)
with the following text/value pair options:
Add/Edit Options for field: Favorite Colors
# 1 2 3 Red Blue Green Text red blue green << Start < Previous 1 Next > End >> Value Image Option ID 101 102 103 Reorder 1 2 3 Order Delete
CSV IMPORT :: User Manual Copyright 2008, NakedJoomla
Page 13 of 21
C SV I MP O RT : USER MA NUA L
In your CSV file, you must first change the X in each column so that it corresponds one of the option values for jr_favoritecolors. There are many ways to do this in Excel (advanced users will build function) but a simple find-and-replace confined to each columns is the easiest:
At the end of this process, you should end up with three columns that look like this: A 1 2 3 4 Likes Red? red red red blue Likes Blue? blue green green B C Likes Green?
Now, create a fourth column in your CSV file called Favorite Colors. This column will combine all the values of columns A, B, and C so that they can be associated with a single jReviews field. In each cell of the new column (in this case, column D), type this simple function: =CONCATENATE(*,A1,*,B1,*,C1,*)
CSV IMPORT :: User Manual Copyright 2008, NakedJoomla
Page 14 of 21
C SV I MP O RT : USER MA NUA L
Upon mousing-out of the cell, you will see the function result like this:
A 1 2 3 4 Likes Red? red red red blue Likes Blue? blue
C Likes Green? green green
D Favorite Colors *red**blue* *red**green* *red*blue*green*
Dont worry about the double ** - this will be ignored by jReviews. This CSV file is now ready for import. In Step 2 of the import wizard, you choose to ignore/skip the first three columns (you dont need them because the information is now represented in the fourth column) and associate your new column with the jReviews field: Likes Red? Likes Green? Likes Blue? Favorite Colors > > > > Ignore Ignore Ignore jr_favoritecolors
4.5.
Dates
Sorry, importing dates into jReviews Date fields is NOT supported in this release. If your CSV file contains a date column, simply choose the Ignore option in the select-list when associated CSV columns to jReviews fields (Step 2). In Step 3, you may set global created, publish start, and publish end dates for all imported content items.
Tip: Alternatively, you can create a field in jReviews of type Text to store the date value that you import. Please note, however, that the display and logic features associated with jReviews Date fields will not be available.
CSV IMPORT :: User Manual Copyright 2008, NakedJoomla
Page 15 of 21
C SV I MP O RT : USER MA NUA L
4.6.
Long Text
Importing long text (tested with 4000 words and 25,000 characters) is supported following types of jReviews fields: Text Area and Code Enabled
Text Area.
Please Note: all/any formatting, including HTML code and line breaks, will be stripped when importing content into a normal Text Area-type field. Tip: To preserve formatting, import formatted content into Code Enabled Text Area-type fields in jReviews, or into the Intro Text or Full Text fields for Joomla.
4.7.
HTML Code
Importing HTML code is supported by following types of jReviews fields: Code Enabled Text Area. HTML can also be imported into the Joomla Introtext and Fulltext fields.
4.8.
URLs
If your CSV file included URLs in the form of www.company.com , the link that is generated by jReviews will no go to the correct place. jReviews will require that you change this to http://www.company.com when editing the document Recommendation: convert all URLs to full URLs in your CSV file before importing.
(continued next page)
CSV IMPORT :: User Manual Copyright 2008, NakedJoomla
Page 16 of 21
C SV I MP O RT : USER MA NUA L
5 . I MP O RT I NG YO UR C O NTENT : ST EP -BY -ST EP
Now the easy part: youve checked your CSV file to ensure that you get the best results possible upon import, and made any necessary changes. You are now ready to import the content in your file.
5.1.
The Control Panel
This is where you view and run any of your saved import profiles. Click on a saved profile to run it against a new CSV file, or click New in the upper right-hand toolbar to import a file not associated with a saved profile.
5.2.
Choose CSV File to Import
Browse to the CSV file that you would like to import. Important! The first row of your CSV file MUST be a header row that contains the column titles that will be used to create the association with jReviews.
CSV IMPORT :: User Manual Copyright 2008, NakedJoomla
Page 17 of 21
C SV I MP O RT : USER MA NUA L
5.3.
Associate CSV Columns to Joomla/jReviews Fields
All columns from your original CSV are listed in the left column. The right column contains the available Joomla fields and any jReviews fields you have defined. Note that each Joomla/jReviews field can be selected only ONCE. You will receive an error if you attempt to associate the same jReviews field with more than one CSV column. Remember: CSV Import does not validate that the content you are importing into a jReviews field is compatible with the type of fields (e.g., text vs. integer vs. URL) Refer to the section entitled Preparing Your CSV File for Import for guidelines and best practices. Set up the associations between your CSV file data and the Joomla and/or jReviews fields in your site. To skip a column, choose the Ignore option in the pull-down list (the last option.)
(continued next page)
CSV IMPORT :: User Manual Copyright 2008, NakedJoomla
Page 18 of 21
C SV I MP O RT : USER MA NUA L
5.4.
Configure Global Settings for New Content Items
No need to add Joomla-specific columns to your CSV file: simply set Joomla parameters for all new content items in this view. Upload an image file for all new content items. This is useful for items such as catalog entries that have a "no photo" image as a placeholder, or items that would have the same logo. Any jReviews fields that were NOT associated with a CSV column in a previous step are listed as well. Optionally, choose a jReviews field, then enter a value for that field. All new content items will be assigned this value for this field. Example: If you are importing a list of cars made by Toyota, you could define several jReviews globally rather than including them as columns in your CSV file. jr_manufacturer jr_countryoforigin jr_otherfield jr_otherfield > > > > Toyota Japan
CSV IMPORT :: User Manual Copyright 2008, NakedJoomla
Page 19 of 21
C SV I MP O RT : USER MA NUA L
5.5.
Review & Save Import Configuration (Optional)
Review the column-to-field associations and global settings. Optionally, provide a name for this import configuration so you can save it and run it with similar CSV files that have the same column setup. This is highly recommended, especially if you will be importing similar content on a regular basis. If you are already using a saved import profile for this import, you may choose to save this configuration with a new name (like a save-as function). Click Next to import the content.
CSV IMPORT :: User Manual Copyright 2008, NakedJoomla
Page 20 of 21
C SV I MP O RT : USER MA NUA L
5.6.
Thats it!
Your new content items are created and placed in the sections/categories you specified. The content can now be manipulated like any other Joomla/jReviews content.
CSV IMPORT :: User Manual Copyright 2008, NakedJoomla
Page 21 of 21
Вам также может понравиться
- A Heartbreaking Work Of Staggering Genius: A Memoir Based on a True StoryОт EverandA Heartbreaking Work Of Staggering Genius: A Memoir Based on a True StoryРейтинг: 3.5 из 5 звезд3.5/5 (231)
- The Sympathizer: A Novel (Pulitzer Prize for Fiction)От EverandThe Sympathizer: A Novel (Pulitzer Prize for Fiction)Рейтинг: 4.5 из 5 звезд4.5/5 (119)
- Never Split the Difference: Negotiating As If Your Life Depended On ItОт EverandNever Split the Difference: Negotiating As If Your Life Depended On ItРейтинг: 4.5 из 5 звезд4.5/5 (838)
- Devil in the Grove: Thurgood Marshall, the Groveland Boys, and the Dawn of a New AmericaОт EverandDevil in the Grove: Thurgood Marshall, the Groveland Boys, and the Dawn of a New AmericaРейтинг: 4.5 из 5 звезд4.5/5 (265)
- The Little Book of Hygge: Danish Secrets to Happy LivingОт EverandThe Little Book of Hygge: Danish Secrets to Happy LivingРейтинг: 3.5 из 5 звезд3.5/5 (399)
- The World Is Flat 3.0: A Brief History of the Twenty-first CenturyОт EverandThe World Is Flat 3.0: A Brief History of the Twenty-first CenturyРейтинг: 3.5 из 5 звезд3.5/5 (2219)
- The Subtle Art of Not Giving a F*ck: A Counterintuitive Approach to Living a Good LifeОт EverandThe Subtle Art of Not Giving a F*ck: A Counterintuitive Approach to Living a Good LifeРейтинг: 4 из 5 звезд4/5 (5794)
- Team of Rivals: The Political Genius of Abraham LincolnОт EverandTeam of Rivals: The Political Genius of Abraham LincolnРейтинг: 4.5 из 5 звезд4.5/5 (234)
- The Emperor of All Maladies: A Biography of CancerОт EverandThe Emperor of All Maladies: A Biography of CancerРейтинг: 4.5 из 5 звезд4.5/5 (271)
- The Gifts of Imperfection: Let Go of Who You Think You're Supposed to Be and Embrace Who You AreОт EverandThe Gifts of Imperfection: Let Go of Who You Think You're Supposed to Be and Embrace Who You AreРейтинг: 4 из 5 звезд4/5 (1090)
- The Hard Thing About Hard Things: Building a Business When There Are No Easy AnswersОт EverandThe Hard Thing About Hard Things: Building a Business When There Are No Easy AnswersРейтинг: 4.5 из 5 звезд4.5/5 (344)
- Hidden Figures: The American Dream and the Untold Story of the Black Women Mathematicians Who Helped Win the Space RaceОт EverandHidden Figures: The American Dream and the Untold Story of the Black Women Mathematicians Who Helped Win the Space RaceРейтинг: 4 из 5 звезд4/5 (890)
- Elon Musk: Tesla, SpaceX, and the Quest for a Fantastic FutureОт EverandElon Musk: Tesla, SpaceX, and the Quest for a Fantastic FutureРейтинг: 4.5 из 5 звезд4.5/5 (474)
- The Unwinding: An Inner History of the New AmericaОт EverandThe Unwinding: An Inner History of the New AmericaРейтинг: 4 из 5 звезд4/5 (45)
- The Yellow House: A Memoir (2019 National Book Award Winner)От EverandThe Yellow House: A Memoir (2019 National Book Award Winner)Рейтинг: 4 из 5 звезд4/5 (98)
- RS-DAM Seismic Analysis SoftwareДокумент65 страницRS-DAM Seismic Analysis SoftwareDipak BorsaikiaОценок пока нет
- CS Practical File 2023-24 (Python and SQL)Документ52 страницыCS Practical File 2023-24 (Python and SQL)jitendratyagi2005Оценок пока нет
- Minex GeoMod&Pit DesignДокумент48 страницMinex GeoMod&Pit DesignAndrés Jiménez100% (8)
- Machine Learning With Go - Second EditionДокумент314 страницMachine Learning With Go - Second EditionJustin HuynhОценок пока нет
- Sanet - CD b06xp6ngd4Документ304 страницыSanet - CD b06xp6ngd4Lua KiОценок пока нет
- Python and ExcelДокумент11 страницPython and ExcelSamir BenakliОценок пока нет
- Geosoft Oasis Montaj Short CourseДокумент21 страницаGeosoft Oasis Montaj Short Coursewseelig8975% (4)
- COVIDДокумент4 страницыCOVIDPegasus indiaОценок пока нет
- Latin Text Analysis ProgramДокумент10 страницLatin Text Analysis ProgramFarhan MukitОценок пока нет
- Guideline ProcedureДокумент9 страницGuideline Procedurehenok bogaleОценок пока нет
- Import and Export Your Data To and From Jira Cloud - Details - 4 - PagesДокумент4 страницыImport and Export Your Data To and From Jira Cloud - Details - 4 - PagesShyamsundar VenkataramanОценок пока нет
- PSPP Users' Guide: GNU PSPP Statistical Analysis Software Release 1.4.1-G79ad47Документ213 страницPSPP Users' Guide: GNU PSPP Statistical Analysis Software Release 1.4.1-G79ad47Mayssa BougherraОценок пока нет
- Operators Manual AC100H PDFДокумент38 страницOperators Manual AC100H PDFTai NguyenОценок пока нет
- Veritas Volume Replicator Advisor User's Guide: Windows Server 2003, Windows Server 2008Документ46 страницVeritas Volume Replicator Advisor User's Guide: Windows Server 2003, Windows Server 2008pktuntunОценок пока нет
- ODK2 DocumentationДокумент590 страницODK2 Documentationmek_nimОценок пока нет
- TMG CM Tool User ManualДокумент21 страницаTMG CM Tool User ManualM MОценок пока нет
- A Graphchi Cluster: Major Technical Project (Aug'14 - May'15)Документ16 страницA Graphchi Cluster: Major Technical Project (Aug'14 - May'15)FatehJeetSraОценок пока нет
- Cambridge International General Certificate of Secondary EducationДокумент8 страницCambridge International General Certificate of Secondary EducationJane ChangОценок пока нет
- Load Records from Multiple Files into Single TableДокумент7 страницLoad Records from Multiple Files into Single Tablepradeep100% (1)
- Stan ScoreДокумент3 страницыStan ScorehappydentistОценок пока нет
- Ssmple QP XIIДокумент12 страницSsmple QP XIINØ RÙĪZОценок пока нет
- BP - How To Integrate Material Take Off With SmartPlant Materials PDFДокумент41 страницаBP - How To Integrate Material Take Off With SmartPlant Materials PDFSatyam agarwalОценок пока нет
- Intermediate - F (Autoguardado)Документ70 страницIntermediate - F (Autoguardado)anon_665985340Оценок пока нет
- Cambridge IGCSE: Information and Communication Technology 0417/21Документ12 страницCambridge IGCSE: Information and Communication Technology 0417/21obedingwa moyoОценок пока нет
- Pandas DataframeДокумент48 страницPandas DataframeJames PrakashОценок пока нет
- Import From Excel and CSV ManualДокумент6 страницImport From Excel and CSV ManualmanzurhussainОценок пока нет
- An Overview of File Formats JsonДокумент3 страницыAn Overview of File Formats JsonAhmed MashalyОценок пока нет
- TeamMate Operational UtilityДокумент35 страницTeamMate Operational Utilitythiyagu_808Оценок пока нет
- LLEKmanualДокумент432 страницыLLEKmanualDr. Kamal Kant GuptaОценок пока нет
- ATP PlotДокумент7 страницATP PlotFelipe Mafioletti SchuartzОценок пока нет