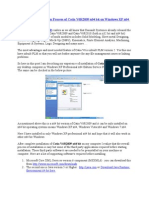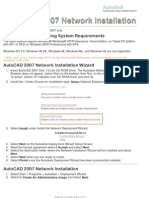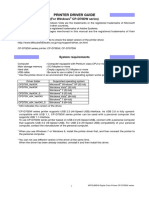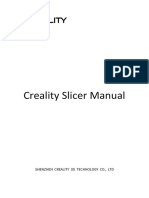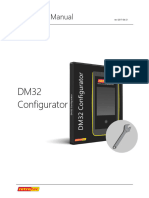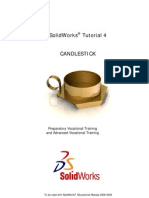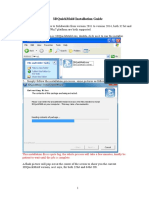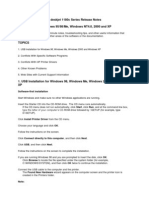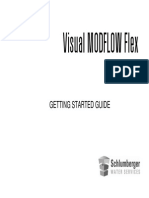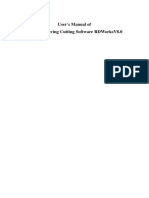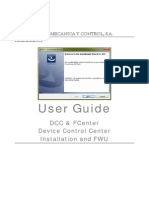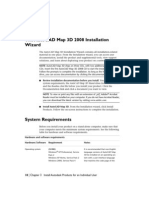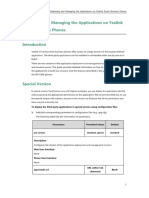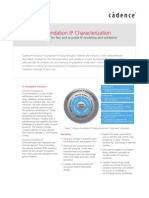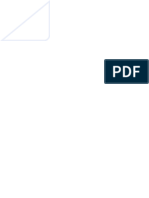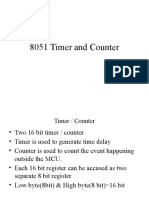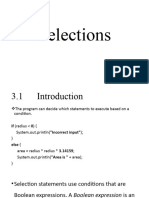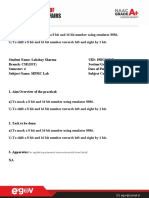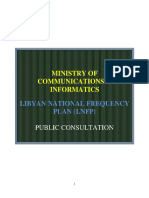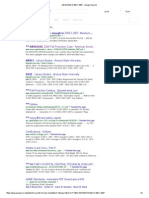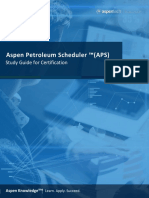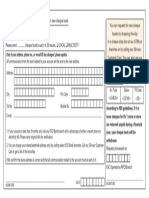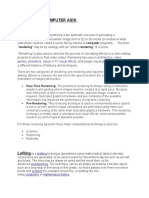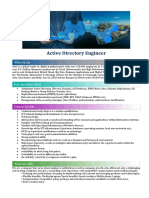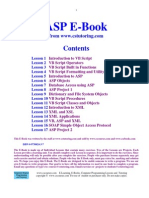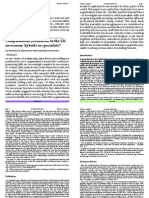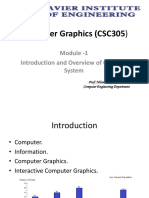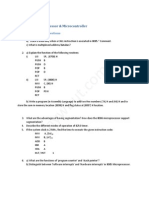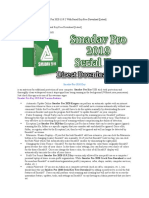Академический Документы
Профессиональный Документы
Культура Документы
Installation Guide
Загружено:
Kristijan CindricИсходное описание:
Авторское право
Доступные форматы
Поделиться этим документом
Поделиться или встроить документ
Этот документ был вам полезен?
Это неприемлемый материал?
Пожаловаться на этот документАвторское право:
Доступные форматы
Installation Guide
Загружено:
Kristijan CindricАвторское право:
Доступные форматы
DRAWings 2 Embroidery Software
INSTALLATION GUIDE
We thank you for purchasing DRAWings 2 software. We are committed to providing you with the most innovative DRAWstitch technology.
Copyright Copyright 2004-2005 DRAWstitch Ltd., all rights reserved. No part of this publication may be reproduced, adapted, stored in a retrieval system, translated into any language, or transmitted in any form or by any means without the written permission of DRAWstitch Ltd. Trademarks DRAWings is a trademark of DRAWstitch Ltd. All other trademarks throughout this manual are property of their respective companies. About this manual DRAWings Installation Guide is published by DRAWstitch Ltd. in 2004. DRAWings on the World Wide Web You can visit our web site to get more information:
www.drawstitch.com
DRAWings 2 Installation Guide W
2004- DRAWstitch 2004-05 DRAWstitch Ltd
CONTENTS
CONTENTS.. System Requirements.. Optional Product contents... SOFTWARE INSTALLATION Installation Steps... PROGRAM MAINTENANCE Modify... Repair... Remove. 2 3 3 3 4 4 17 19 22 24
Page 2
DRAWings 2 Installation Guide W
2004- DRAWstitch 2004-05 DRAWstitch Ltd
System Requirements
Minimum:
CPU: RAM: Hard disk: CD-ROM: Graphics card: Monitor Resolution: O/S: Pentium III / Athlon 1.0 GHz 256 MB 800 MB of free uncompressed space 4x 3D AGP accelerator with DirectX 9.0c, compatible drivers and at least 16MB of RAM 1024x768 32bpp Windows XP / 2000
Recommended:
CPU: RAM: Hard disk: CD-ROM: Graphics card: Monitor Resolution: O/S: Ports: Printer: Pentium 4 / Athlon XP 2.0 GHz 512 MB 800 MB of free uncompressed space 32X 3D AGP accelerator with DirectX 9.0c compatible drivers and at least 32MB of RAM (GeForce4 / Radeon 9600 or newer) 1280x1024 32 bpp Windows XP / 2000 1 free USB port Windows-compatible Laser/Ink-jet printer
Optional Any Digitizer with a Win TAB 1.2 driver Printer with a Windows printer driver. Limited support for penplotters. Scanner, at least 300dpi, with a TWAIN compatible driver
Product contents 1. - DRAWings 2. - DRAWings Editor 3. - Sample designs
Page 3
DRAWings 2 Installation Guide W
2004- DRAWstitch 2004-05 DRAWstitch Ltd
SOFTWARE INSTALLATION
Installation Steps
1) Insert the DRAWings CD into your CD-ROM drive. It is recommended that you close all running programs before you proceed. If your computer does not have the CD-ROM AUTORUN feature activated, open Windows Explorer and from the CD-ROM drive run the setup.exe program. If your computer has the CD-ROM AUTORUN feature, setup will start automatically and the following window will be displayed on your screen (Figure 1):
Do not plug the KEY until the installation ends
Figure 1
2) Click Next > to continue. 3) The next window (Figure 2) informs you that you have to install CorelDRAW 12 (Multilingual version) with Service pack1 prior to
Page 4
DRAWings 2 Installation Guide W
2004- DRAWstitch 2004-05 DRAWstitch Ltd
DRAWings installation. Also the CD of CorelDRAW 12 might be requested during installation.
Figure 2
4) If CorelDRAW 12 is already installed click Next > to continue. If not click Cancel to abort installation process of DRAWings and install CorelDRAW 12. 5) If you click Next >The License Agreement window (Figure3) will appear:
Page 5
DRAWings 2 Installation Guide W
2004- DRAWstitch 2004-05 DRAWstitch Ltd
Figure 3
6) PLEASE READ CAREFULLY THE TERMS & CONDITIONS OF THE LICENSE AGREEMENT. If you agree with the terms of the license agreement click on the first radio button of the window (I accept the terms in the license agreement) and then click the Next > button. 7) The Customer Information window (Figure 4) will appear:
Page 6
DRAWings 2 Installation Guide W
2004- DRAWstitch 2004-05 DRAWstitch Ltd
Figure 4
8) Enter your user name and the name of the organization. Choose if you want to install DRAWings for all users that have access on the current computer or only for the user who is currently logged in. 9) Click Next > to continue. 10) If you have installed another version of DRAWings the Older Version Found dialog will appear (Figure 5). If you dont go to step 13.
Page 7
DRAWings 2 Installation Guide W
2004- DRAWstitch 2004-05 DRAWstitch Ltd
Figure 5 11) From the dialog you can decide if you want to Overwrite existing DRAWings installation or Install DRAWings 2 in a new Directory. If you select the Overwrite existing DRAWings installation option, DRAWings 2 will be installed in the same location with the previous installed DRAWings version. On the other hand if you select the Install DRAWings 2 in a new Directory option you will be asked to specify a different location where DRAWings 2 will be installed. 12) If you select the Overwrite existing DRAWings installation option and click Next > the dialog of step 16 will appear If you select the Install DRAWings 2 in a new Directory option and click Next > the dialog of step 13 will appear. 13) The Destination Folder dialog will appear (Figure 6). 14) By clicking on the Change button you can select another directory to install DRAWings 2 or keep the current one that is shown in the dialog. 15) Click Next > to continue the installation.
Page 8
DRAWings 2 Installation Guide W
2004- DRAWstitch 2004-05 DRAWstitch Ltd
Figure 6 16) The Setup Type window (Figure 7) will appear:
Figure 7
Page 9
DRAWings 2 Installation Guide W
2004- DRAWstitch 2004-05 DRAWstitch Ltd
17) You have to select one of the choices listed in order to continue: a) If you choose Complete all program features will be installed automatically. Click Next > to continue. The installation procedure will continue and the window (Figure 9) of step 20 will appear. b) If you choose Custom, you have to specify which features of the program you want to install (recommended for experienced users). Click Next > to continue. The following window (Figure 8) will appear:
Figure 8
18) This window informs you about the components of the program that will be installed and gives you the ability to alter them. If you click the symbol placed on the far left of the choices, you will expand all subsequent features and components. In case that all sub-features are not enabled, the main feature will be marked with this icon. Otherwise, will be marked with this icon. By clicking on icon or icon the installation will give you three options: a) To install the selected component on the local hard disk.
Page 10
DRAWings 2 Installation Guide W
2004- DRAWstitch 2004-05 DRAWstitch Ltd
To install the selected component and its entire sub features on the local hard disk. After configuring Custom Setup click Next> continue. To remove the selected component. c) The first two options are functional when you click on icon and icon. the third when you click on 19) After configuring Custom Setup click Next> to continue. 20) The Ready to Install the Program window (Figure 9) will appear:
b)
Figure 9
21) This window (Figure 9) informs you that installation is ready to start. If you want to review or change any of your installation settings, you have to go back, by clicking < Back, and make the changes (In case you want to cancel the installation in any of the previous steps press the cancel button). 22) Click Install to proceed to the installation process.
Page 11
DRAWings 2 Installation Guide W
2004- DRAWstitch 2004-05 DRAWstitch Ltd
23) At some point while the installation is in progress the Registration information window (Figure 10) will appear:
Figure 10
24) This window is a form that you have to fill with valid information and send it back to us by clicking on the Send E-Mail button. If you want, you can read our privacy policy and learn more about how we will use your information. (You can find the Serial Number on the USB key of our program)
Page 12
DRAWings 2 Installation Guide W
2004- DRAWstitch 2004-05 DRAWstitch Ltd
25) The installation will continue instantly after sending the registration form and will request from you to insert the CD of CorelDRAW 12 multilingual edition in order to continue the installation. 26) Insert the CorelDRAW 12 multilingual edition in the CD-ROM and click OK to continue with the installation. DRAWings patch for Corel DRAW 12 will be instanled. 27) When the installation progress finishes the final dialog will appear. The dialog informs you that DRAWings was installed successfully and asks you if you want to install DirectX 9.0c in your system after the finish of DRAWings installation. It is recommended to keep the checkbox checked in order DirectX 9.0c to be installed in your system. Otherwise DRAWings might not work properly.
Figure 11
28) Click on the Finish button to complete the Installation of DRAWings and automatically start the installation of DirectX 9.0c(now is safe to plug your USB KEY).
Page 13
DRAWings 2 Installation Guide W
2004- DRAWstitch 2004-05 DRAWstitch Ltd
Now DRAWings software is installed in your computer. To start the software click the Start button of Windows, expand All Programs > DRAWings 2 and then click on DRAWings. Another way to start DRAWings is by double clicking on the icon that installation has created on your Desktop. If you experience any problems in opening DRAWings 2 you may need to adjust the 3D setup of the software from Start >All Programs > DRAWings 2 > 3D setup Whenever you load it the following dialog box will appear.
Figure 12 From the dialog you can select the Technology you want to use, optimize the 3D settings and view useful technical information about your graphic card.
Select Technology: From this part of the dialog you can select
between the two technologies that DRAWings supports. DirectX 9.0C or newer option is the default 3D technology that DRAWings uses and requires DirectX 9.0c or newer to be installed to your PC in order to work properly. In most of the cases this is the option that must be selected in order DRAWings to produce high quality 3D preview. The other option you have is OpenGL that can be used only in graphic cards that supports it. In order to find out you have to select the OpenGL option and from the Info list that appears when you
Page 14
DRAWings 2 Installation Guide W
2004- DRAWstitch 2004-05 DRAWstitch Ltd
click on the Advanced button, check if the Supports OpenGL option from the Property list, has the Value Yes. OpenGL option can be used as alternative way of viewing 3D in DRAWings. It is an option that we suggest to use it in case that your graphic card has problems with Direct3D graphics. In both cases you have to keep always the drivers of your graphic card up to date, by downloading them from the official site of their manufacturer. If you have a laptop computer you have to download the drivers for your graphic card from the official site of the laptop manufacturer.
Optimize settings for: The options that are listed in this area
has to do with the quality of the 3D preview of stitches in the stitch part of DRAWings. The options are Stability, Speed, Quality and High Quality. By selecting Stability, the 3D preview of the software will be set at the lowest level of quality giving priority to performance. By selecting Speed the 3D preview of the software will be set at medium level of quality together with good performance. By selecting Quality the 3D preview of the stitch part of DRAWings will be set at good level of quality without affecting its performance. Finally, by selecting High Quality the 3D preview will be set to the best possible according to your graphic card. The 3D settings that DRAWings will select, depend on the power of the graphic card you have installed in you computer. All the features of your graphic card are listed in the Info area that appears when you click on the Advanced button.
I usually open: In this section of the dialog you can define how
many instances of DRAWings you are usually create. The instances of DRAWings that you have open are connected directly with the power of your graphic card. If you have a good graphic card, you can have many instances of DRAWings with High quality 3D preview. On the other hand, if you do not have a good graphic card you can open less DRAWings instances. The Few concurrent DRAWings windows option will keep the quality of 3D preview high in a way to allow you to open few DRAWings instances. In contrast, the Many concurrent DRAWings windows option will set an average quality to the 3D preview but will allow you to open many instances of DRAWings. Select the one that fits to your everyday use of the software and let it choose your 3D settings.
Page 15
DRAWings 2 Installation Guide W
2004- DRAWstitch 2004-05 DRAWstitch Ltd
When you finish setting 3D you have to click on the Save settings button to confirm the changes you have made. The next time that DRAWings will start will have the new 3D settings running. If the software does not start you have to reduce the quality of 3D in DRAWings 3D setup, save the settings and try again. When you click the Advanced button the Info will appear where the Video card capabilities are listed. Those are technical information about the graphic card that is installed in your computer. The list with all the information can be send via email by clicking on the Send via e-mail button. If your graphic card has 64 Mb RAM and above with the latest drivers and the DirectX 9.0C or later installed, there will be no problem in working with DRAWings.
Page 16
DRAWings 2 Installation Guide W
2004- DRAWstitch 2004-05 DRAWstitch Ltd
PROGRAM MAINTENANCE
Once you have DRAWings installed in your computer, you can use the DRAWings CD in order to modify and repair parts of the existing program or even remove DRAWings from your computer. In order to activate the program maintenance options please do the following: 1) Insert the DRAWings CD into your CD-ROM drive. 2) If you dont have the AUTORUN function enabled, open the Windows Explorer, go to CD-ROM drive and click on setup.exe. 3) Another way that you can activate the program maintenance from Control Panel>Add or Remove Programs> DRAWings 2 select Change button. 4) The following window will appear (Figure 13):
Figure 13
5) Click Next> to continue.
Page 17
DRAWings 2 Installation Guide W
2004- DRAWstitch 2004-05 DRAWstitch Ltd
6) The Program Maintenance window will appear (Figure 14):
Figure 14
7) From this window, you can choose to Modify, Repair or Remove DRAWings software from your computer.
Page 18
DRAWings 2 Installation Guide W
2004- DRAWstitch 2004-05 DRAWstitch Ltd
Modify This function enables to change the program features that are installed, by adding/removing components. 1) Click on the Modify selection and then click Next >. The following window will appear (Figure 15):
Figure 15
2) This window (Figure 15) gives you information about the components of the program that will be installed and the ability to alter them. If you click the symbol placed on the far left of the choices, you will expand all subsequent features and components. In case that all sub-features are not installed, the main feature will be marked with the icon. Otherwise, will be marked with the icon. By clicking on icon or icon the installation will give you three options: To install the selected component on the local hard a) disk. b) To install the selected component and its entire sub features on the local hard disk. After configuring Custom Setup click Next> continue. c) To remove the selected component.
Page 19
DRAWings 2 Installation Guide W
2004- DRAWstitch 2004-05 DRAWstitch Ltd
The first two options are functional when you click on icon and icon. the third when you click on By adding/removing component you can modify your installation in order to fit your preferences. Click Next > to continue installation. 3) The Ready to Modify the Program window (Figure 16) will appear:
Figure 16
4) This window (Figure 16) informs you that the modified installation is ready to start. If you want to review or change any of your installation settings, you have to go back, by clicking < Back, and make the changes (In case you want to cancel the installation in any of the previous steps press the cancel button). In addition you might be asked to insert the installation CD of CorelDRAW Graphics Suite 12 while the installation is proceeding. 5) Click Install to proceed to the modified installation process. Once the installation is completed, the following window (Figure 17) will appear confirming that the reinstallation has been completed.
Page 20
DRAWings 2 Installation Guide W
2004- DRAWstitch 2004-05 DRAWstitch Ltd
Figure 17
6) Click Finish to complete the process.
Page 21
DRAWings 2 Installation Guide W
2004- DRAWstitch 2004-05 DRAWstitch Ltd
Repair
This option helps you repair errors caused by improper use or by missing parts of the program. It also fixes missing or corrupt files, shortcuts and registry entries. 1) Click on the Repair selection and then click Next >. The following window (Figure 18) will appear:
Figure 18
2) This window (Figure 18) informs you that the repair installation is ready to start. If repair was not the option you wanted click < Back and select another option from the previous step. (In case you want to cancel the installation in any of the previous steps press the cancel button). 3) Click Install to proceed to the repair installation process. Once the installation is completed, the following window (Figure 19) will appear confirming that the installation has been completed.
Page 22
DRAWings 2 Installation Guide W
2004- DRAWstitch 2004-05 DRAWstitch Ltd
Figure 19
4) Click Finish to complete the process.
Page 23
DRAWings 2 Installation Guide W
2004- DRAWstitch 2004-05 DRAWstitch Ltd
Remove
This feature is used to remove DRAWings and its installed accessories, plug-ins etc. from your computer. 1) Select Remove and click Next > to continue.
Figure 20
2)
On the new window (Figure 20) shown above, click the Remove button to uninstall the program.
Page 24
DRAWings 2 Installation Guide W
2004- DRAWstitch 2004-05 DRAWstitch Ltd
3)
Once the removal is completed, the following window (Figure 21) will appear confirming that the removal has been completed.
Figure 21
4)
Click Finish to complete uninstall.
Page 25
Вам также может понравиться
- Installation ManualДокумент11 страницInstallation ManualmaxОценок пока нет
- Step by Step Installation Process of Catia V6R2009 x64 Bit On Windows XP x64 BitДокумент14 страницStep by Step Installation Process of Catia V6R2009 x64 Bit On Windows XP x64 BitBudy SinagaОценок пока нет
- Solidworks Tutorial10 Drawingaxlesupport English 08 LRДокумент39 страницSolidworks Tutorial10 Drawingaxlesupport English 08 LRAdri SuryanaОценок пока нет
- Map 3 D 2015 InstallДокумент15 страницMap 3 D 2015 InstallHarrison HayesОценок пока нет
- Creality Slicer User Manual - EN 4.8.0Документ20 страницCreality Slicer User Manual - EN 4.8.0Roonal Cesar Flores Vilca100% (1)
- Documentation (1)Документ3 797 страницDocumentation (1)Victor HeiseОценок пока нет
- SolidWorks Tutorial03 MagneticBlock English 08 LRДокумент37 страницSolidWorks Tutorial03 MagneticBlock English 08 LRArturo CMОценок пока нет
- Creality Slicer User Manual_EN 4.2Документ20 страницCreality Slicer User Manual_EN 4.2NELSON PEREIRA DOS SANTOS JUNIORОценок пока нет
- Creality Slicer Manual GuideДокумент20 страницCreality Slicer Manual Guideshahul100% (1)
- AutoCAD 2007 Network InstallationДокумент3 страницыAutoCAD 2007 Network InstallationMuhammad AdiniОценок пока нет
- SmartPRINT User Manual 232002540G 01 - 20230531Документ27 страницSmartPRINT User Manual 232002540G 01 - 20230531Steven SoederОценок пока нет
- Readme English PDFДокумент38 страницReadme English PDFJosé Hernández BarrientosОценок пока нет
- CP70DseriesDriverGuideE V250Документ22 страницыCP70DseriesDriverGuideE V250Foto Car EstudioОценок пока нет
- Creality Slicer User Manual - EN 4.2Документ20 страницCreality Slicer User Manual - EN 4.2Milos PantelinacОценок пока нет
- Integracad 2011 EngДокумент120 страницIntegracad 2011 EngStari_Bistrica_8545Оценок пока нет
- Dds-Cad 10: Installation ManualДокумент36 страницDds-Cad 10: Installation ManualZoran BelićОценок пока нет
- Figure 1. Determining The Operating System Type: Watch The Companion Video TutorialДокумент21 страницаFigure 1. Determining The Operating System Type: Watch The Companion Video Tutorialkhaliq_rehmanОценок пока нет
- SolidWorks Tutorial06 TicTacToeGame Drawings English 08 LRДокумент33 страницыSolidWorks Tutorial06 TicTacToeGame Drawings English 08 LRJose Antonio CoutiñoОценок пока нет
- Deploy Operating Systems Using MDT 2013Документ53 страницыDeploy Operating Systems Using MDT 2013Hudson Gonçalves SiqueiraОценок пока нет
- Help SIMARIS Project 2Документ45 страницHelp SIMARIS Project 2Jose Carlos Vaz CarneiroОценок пока нет
- CAD Help Center - Step by Step Installation Process of Catia V6R2009 x64 Bit On Windows XP x64 BitДокумент11 страницCAD Help Center - Step by Step Installation Process of Catia V6R2009 x64 Bit On Windows XP x64 BitMarcelo Hayashi NeyОценок пока нет
- Imaging - PRODUCTION Web Client Silent Install InstructionsДокумент35 страницImaging - PRODUCTION Web Client Silent Install InstructionsSuhail Ahmed KhanОценок пока нет
- Getting Started IngleseДокумент35 страницGetting Started Inglesedulex85Оценок пока нет
- Manual For dm32 Configurator SoftwareДокумент16 страницManual For dm32 Configurator Softwaremahmoud ezzОценок пока нет
- C3D 2015 GENIO Readme EnglishДокумент2 страницыC3D 2015 GENIO Readme EnglishengoleОценок пока нет
- Procedure For Installing Service Manual Viewer and Service Manual DataДокумент28 страницProcedure For Installing Service Manual Viewer and Service Manual DataKrzysztof Ostrowski (ketchupsan)Оценок пока нет
- SolidWorks Tutorial04 Candlesticks English 08 LRДокумент26 страницSolidWorks Tutorial04 Candlesticks English 08 LRArturo CMОценок пока нет
- RiCAD 3D Operating ManualДокумент11 страницRiCAD 3D Operating ManuallexmartinezОценок пока нет
- DJ-S InstManual v5Документ11 страницDJ-S InstManual v5Doni KhasanovОценок пока нет
- Solid Works Tutorial 12 Clamp English 08 LRДокумент53 страницыSolid Works Tutorial 12 Clamp English 08 LRAmilcar BVОценок пока нет
- Install 3DQuickMold SolidWorks Add-In GuideДокумент8 страницInstall 3DQuickMold SolidWorks Add-In GuideAntony Tommy BlasОценок пока нет
- XYZmaker Suite User Manual: An All-Round 3D Authoring ToolДокумент14 страницXYZmaker Suite User Manual: An All-Round 3D Authoring ToolAdalid LinaresОценок пока нет
- Quick Start Guide: Industrial AutomationДокумент25 страницQuick Start Guide: Industrial AutomationAlex CantorОценок пока нет
- HP Deskjet 1180c Series Release NotesДокумент11 страницHP Deskjet 1180c Series Release NotesSandri Hasoloan NapitupuluОценок пока нет
- Advance Concrete - Starting Guide - MetricДокумент40 страницAdvance Concrete - Starting Guide - MetricjustakeОценок пока нет
- 3ds Max 2011 Bible (Bonuschapter1) - 2010Документ8 страниц3ds Max 2011 Bible (Bonuschapter1) - 2010Gladys BenitezОценок пока нет
- BH165GDIWinx86 12000ENДокумент5 страницBH165GDIWinx86 12000ENdexterisОценок пока нет
- Smart Application Install ManualДокумент27 страницSmart Application Install ManualCherinet dubaleОценок пока нет
- DDS-CAD Installation ManualДокумент36 страницDDS-CAD Installation ManualEphrem GizachewОценок пока нет
- Tips & Ticks Vol IДокумент30 страницTips & Ticks Vol Ifurnspace100% (2)
- Visual MODFLOW Flex: Getting Started GuideДокумент32 страницыVisual MODFLOW Flex: Getting Started Guidevasile madalinaОценок пока нет
- RDWorksV8 Software and The Plug in Software SetUp ManualДокумент15 страницRDWorksV8 Software and The Plug in Software SetUp Manualcabe79Оценок пока нет
- Inkfinity 3110DN UserДокумент59 страницInkfinity 3110DN Userapia joelОценок пока нет
- USERS MANUAL FOR SPINFLOW 4.0Документ73 страницыUSERS MANUAL FOR SPINFLOW 4.0joekroОценок пока нет
- DCC User GuideДокумент20 страницDCC User GuideManuel OrceraОценок пока нет
- Virtual Reference Design From Wolfspeed: Pathwave Ads Workspace For Wolfspeed Kit-Crd-Hb12N-J1Документ34 страницыVirtual Reference Design From Wolfspeed: Pathwave Ads Workspace For Wolfspeed Kit-Crd-Hb12N-J1Văn CôngОценок пока нет
- Virtual Reference Design: Pathwave Ads Workspace For Transphorm Tdttp4000W066CДокумент35 страницVirtual Reference Design: Pathwave Ads Workspace For Transphorm Tdttp4000W066CVăn CôngОценок пока нет
- The Autocad Map 3D 2008 Installation Wizard: - Chapter 3 Install Autodesk Products For An Individual UserДокумент6 страницThe Autocad Map 3D 2008 Installation Wizard: - Chapter 3 Install Autodesk Products For An Individual UserRosmarina Ab RahmanОценок пока нет
- Laser WORKS 8 InstallДокумент12 страницLaser WORKS 8 InstalldavicocasteОценок пока нет
- Schneider Electric Software: Installing Microsoft SQL Server 2012 For Wonderware ProductsДокумент15 страницSchneider Electric Software: Installing Microsoft SQL Server 2012 For Wonderware ProductsJose EscalonaОценок пока нет
- Graitec TutorialДокумент40 страницGraitec TutorialZdrafcu MihaiОценок пока нет
- Solidworks Tutorial 2: Preparatory Vocational Training and Advanced Vocational TrainingДокумент27 страницSolidworks Tutorial 2: Preparatory Vocational Training and Advanced Vocational TrainingsaulОценок пока нет
- Sap InstallationДокумент26 страницSap InstallationRamanji ankamОценок пока нет
- Blue Team Handbook Incident Response EditionДокумент5 страницBlue Team Handbook Incident Response Editionpirulo12345629850% (5)
- Deploying and Managing Applications On Yealink Smart Business PhonesДокумент16 страницDeploying and Managing Applications On Yealink Smart Business PhonesDiego MantillaОценок пока нет
- The Eight Pillars of InnovationДокумент4 страницыThe Eight Pillars of InnovationRita VelosoОценок пока нет
- Virtuoso Foundation IP Characterization PDFДокумент7 страницVirtuoso Foundation IP Characterization PDFMike CainОценок пока нет
- SeleniumДокумент284 страницыSeleniumNheb Naares Nheb NaareesОценок пока нет
- Kcd2-Scd-Ex1 Folha DadosДокумент22 страницыKcd2-Scd-Ex1 Folha DadosJúlio César Martins SantosОценок пока нет
- JNTUK B.Tech 2-2 Sem (R20) 1st Mid Exam Time Table April 2022Документ6 страницJNTUK B.Tech 2-2 Sem (R20) 1st Mid Exam Time Table April 2022LOKESH B NОценок пока нет
- DSP ProcessorДокумент29 страницDSP Processorm2k77100% (1)
- Understanding the Language of ComputersДокумент94 страницыUnderstanding the Language of Computerskrishnagovind33Оценок пока нет
- 8051 Timer and CounterДокумент11 страниц8051 Timer and CountermahavishnuОценок пока нет
- Chapter 3 - SelectionsДокумент52 страницыChapter 3 - Selectionsnaqibullah2022faryabОценок пока нет
- AWS Certified Solutions Architect - Associate (SAA-C03) Exam GuideДокумент17 страницAWS Certified Solutions Architect - Associate (SAA-C03) Exam GuideAbdulrahman khalid100% (1)
- EG8145X6-10 Datasheet 01 (R22C00)Документ4 страницыEG8145X6-10 Datasheet 01 (R22C00)Jose RojasОценок пока нет
- LogSolid Converter PDFДокумент3 страницыLogSolid Converter PDFMustaqimОценок пока нет
- Computer Organization and ArchitectureДокумент12 страницComputer Organization and ArchitecturepadmanabhanprathyushОценок пока нет
- To Mask A 8 Bit and 16 Bit Number Using Emulator 8086Документ12 страницTo Mask A 8 Bit and 16 Bit Number Using Emulator 8086amar sivaОценок пока нет
- Ministry of Communications & Informatics: Libyan National Frequency Plan (LNFP)Документ255 страницMinistry of Communications & Informatics: Libyan National Frequency Plan (LNFP)Ali AbushhiwaОценок пока нет
- Ansi - Asse Z 359Документ2 страницыAnsi - Asse Z 359ranjithkpvc0% (1)
- Aspen Petroleum Scheduler ™ (APS) : Study Guide For CertificationДокумент5 страницAspen Petroleum Scheduler ™ (APS) : Study Guide For Certificationkhaled_behery9934Оценок пока нет
- CS2055 - Software Quality AssuranceДокумент15 страницCS2055 - Software Quality AssuranceHaripriya SridharanОценок пока нет
- Request For New Cheque Book PDFДокумент1 страницаRequest For New Cheque Book PDFLamheОценок пока нет
- Ship Building Computer AidsДокумент4 страницыShip Building Computer AidsAnkit MauryaОценок пока нет
- Job Description - Active Directory EngineerДокумент2 страницыJob Description - Active Directory EngineerLukk IlОценок пока нет
- Django - StudentДокумент18 страницDjango - StudentPraveen GuptaОценок пока нет
- ARTS 7000 Manual Rev A3Документ137 страницARTS 7000 Manual Rev A3Awo Ni Orumila OsarosoОценок пока нет
- ASP EbookДокумент266 страницASP Ebookapi-3736443100% (1)
- Computational Journalism by Liz Hannaford, Manchester Metropolitan UniversityДокумент8 страницComputational Journalism by Liz Hannaford, Manchester Metropolitan UniversityTHEAJEUKОценок пока нет
- Module-1 PPTДокумент27 страницModule-1 PPTMohammed ShaikhОценок пока нет
- EE 504C - Microprocessor & Microcontroller: Short Answer Type QuestionsДокумент2 страницыEE 504C - Microprocessor & Microcontroller: Short Answer Type QuestionsSoham JanaОценок пока нет
- Smadav Key - Serial NumberДокумент3 страницыSmadav Key - Serial NumberRhiefayRheemayorОценок пока нет