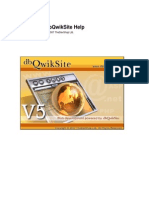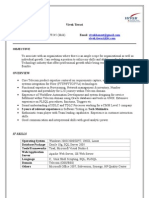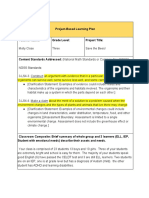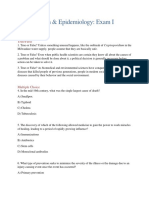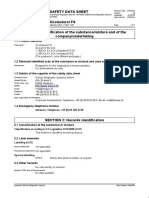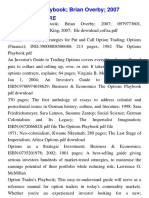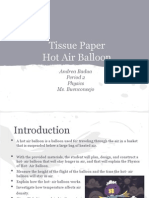Академический Документы
Профессиональный Документы
Культура Документы
Concreto Pro Ten Dido SAP
Загружено:
Lima FerreiraИсходное описание:
Авторское право
Доступные форматы
Поделиться этим документом
Поделиться или встроить документ
Этот документ был вам полезен?
Это неприемлемый материал?
Пожаловаться на этот документАвторское право:
Доступные форматы
Concreto Pro Ten Dido SAP
Загружено:
Lima FerreiraАвторское право:
Доступные форматы
CSI Solution Demonstrates Use of these Features
Response Combinations Output Stations Prestressing
Problem I Solution
1. Click the File menu > New Model command to display the New Model form. 2. Click the drop-down box to set the units to .
3. Click the Beam button
to display the Beam form. In that form:
Type 1 in the Number of Spans edit box. Type 30 in the Span Length edit box.
Click the OK button. 4. Click the X in the top right-hand corner of the 3-D View window to close it. 5. Click the Define menu > Materials command to display the Define Materials form. 6. Click on CONC in the Materials area to highlight it (select it), and then click the Modify/Show Material button to display the Material Property Data form. In that form: Verify 0.15 is entered in the Weight per Unit Volume edit box. Click the OK buttons on the Material Property Data and Define Materials forms to close all forms. 7. Click the drop-down box in the status bar to change the units to .
8. Click the Define menu > Materials command to display the Define Materials form. 9. Click on CONC in the Materials area to highlight it (select it), and then click the Modify/Show Material button to display the Material Property Data form. In that form: Type 4400 in the Modulus of Elasticity edit box. Verify .2 is entered in the Poissons Ratio edit box. Type 6 in the Specified Conc Comp Strength, fc edit box. Verify 60 is entered in the Bending Reinf Yield Stress, fy edit box. Type 60 in the Shear Reinf. Yield Stress, fys edit box. Accept the other default values. Click the OK buttons on the Material Property Data and Define Materials forms to close all forms. 10. Click the Define menu > Frame Sections command to display the Frame Properties form. In that form: Click the drop-down box that reads Add I/Wide Flange and then click on the Add Rectangular item. Click the Add New Property button to display the Rectangular Section form. In that form: o Type CONBEAM in the Section Name edit box. o Select CONC from the Material drop-down box. o Type 30 in the Depth (t3) edit box. o Type 18 in the Width (t2) edit box. o Click the OK buttons on the Rectangular Section and Frame Properties forms to close all forms. 11. Click the Define menu > Load Cases command to display the Define Loads form. In that form: Type LIVE in the Load Name edit box. Select LIVE from the Type drop-down box. Click the Add New Load button. Type PRESTRES in the Load Name edit box.
Select OTHER from the Type drop-down box. Click the Add New Load button. Click the OK button. 12. Select the line (frame) object by clicking on it. 13. Click the Assign menu > Frame/Cable/Tendon > Frame Sections command to display the Frame Properties form. In that form: Click on CONBEAM in the Properties list box to highlight it. Click the OK button. 14. Click the Draw menu > Frame/Cable/Tendons command to display the Properties of Object form. In that form, Click the Line Object Type drop-down list and select the Tendon option. Click on the joint at one end of the beam and then click on the joint at the other end of the beam to draw the tendon. The Tendon Data for Line Object 3 form will display when you release the mouse button. 15. With the Tendon Data for Line Object 3 form displayed, click the Parabolic Calculator button to display the Define Parabolic Tendon Layout for Line Object 3 form. In that form, Select 1 from the Quick Start drop-down list in the lower left corner of the form. Click the Quick Start button to update the Tendon Layout Data spreadsheet. An additional row of data will be added to the spreadsheet. In the spreadsheet area, o Type 8 in Coord 2 cell of the first row of data. o Ensure that -12 is in the Coord 2 cell in the second row of data. o Type 3 in the Coord 2 cell in the third row of data. Click the Refresh button to update the spreadsheet area and the graphical display area. Ensure that the Use Calculated Results for This Tendon check box is checked. Click the Done button to close the Define Parabolic Tendon Layout for Line Object 3 form and redisplay the Tendon Data for Line Object 3 form. 16. With the Tendon Data for Line Object 3 form redisplayed, click the Add button in the Tendon Loads area of the form to display the Tendon Load form. In that form, Select the PRESTRES load case from the Load Case Name drop-down list. Type 200 in the Force edit box. Ensure that all of the Friction and Anchorage Losses and Other Loss Parameters are zero. If necessary, type zero in the Curvature Coefficient, Wobble Coefficient, Anchorage Set Slip, Elastic Shortening Stress, Creep Stress, Shrinkage Stress and Steel Relaxation Stress edit boxes. Click the OK buttons on the Tendon Load form and the Tendon Data for Line Object 3 form to close those forms. 17. Click the drop-down box in the status bar to change the units to .
18. Click the Define menu > Combinations command to display the Define Response Combinations form. In that form: Click the Add New Combo button to display the Response Combination Data form. In that form: o Accept the default Response Combination Name, COMB1 o Accept the default Combination Type, Linear Add. o Verify the DEAD Case is selected in the Case Name drop-down box. o Verify that 1 is entered in the Scale Factor edit box. o Click the Add button. o Select LIVE Case from the Case Name drop-down box. o Click the Add button. o Select PRESTRES Case from the Case Name drop-down box. o Click the Add button. o Click the OK buttons on the Response Combination Data and Define Response Combinations forms to close all forms. 19. Select the line (frame) object. 20. Click the Assign menu > Frame/Cable/Tendon Loads > Distributed command to display the Frame Distributed Loads form. In that form: Verify that the Load Case Name is DEAD. In the Load Type and Direction area, verify that the Forces option is selected and that the Gravity direction is selected. In the Uniform Load area, type 2.2. Click the OK button. 21. Select the line (frame) object. 22. Click the Assign menu > Frame/Cable/Tendon Loads > Distributed command to display the Frame Distributed Loads form. In that form: Select LIVE from the Load Case Name drop-down box. In the Uniform Load area type 1.6. Click the OK button. 23. Select the line (frame) object. 24. Click the Assign menu > Frame/Cable/Tendon > Output Stations command to display the Assign Output Station Spacing form. In that form: Type 4 in the Min Number Stations edit box. Click the OK button. 25. Click the Show Undeformed Shape button station assignments. to remove the displayed frame output
26. Click the Analyze menu > Set Analysis Options command to display the Analysis Options form.
In that form click the Plane Frame XZ Plane button available degrees of freedom. Click the OK button. 27. Click the Run Analysis button that form:
to set the
to display the Set Analysis Cases to Run form. In
Highlight (select) MODAL in the Case Name list and click the Run/Do Not Run Case button. Verify that the DEAD analysis case is set to Run in the Action list. Verify that the LIVE analysis case is set to Run in the Action list. Verify that the PRESTRES analysis case is set to Run in the Action list. Click the Run Now button to run the analysis. 28. When the analysis is complete check the messages in the SAP Analysis Monitor window (there should be no warnings or errors) and then click the OK button to close the window. 29. Click the Display menu > Show Forces/Stresses > Frames/Cables/Tendons command to display the Member Force Diagram for Frames form. In that form: Select COMB1 from the Case/Combo Name drop-down box. Select the Moment 3-3 option in the Component area. Uncheck the Fill Diagram check box. Check the Show Values on Diagram check box. Click the OK button to display the moment diagram. Note: You may want to print this moment diagram for comparison with the one obtained when 20 output stations are specified. To print the moment diagram, click the File menu > Print Graphics command. Note: For response combinations, when force diagrams are plotted, exact values are only calculated at the ends of each output station. Those exact values are plotted and then they are connected with straight lines. 30. Click the Lock/Unlock Model button when asked if it is ok to delete. 31. Select the line (frame) object. 32. Click the Assign menu > Frame/Cable/Tendon > Output Stations command to display the Assign Output Station Spacing form. In that form: Type 20 in the Min Number Stations edit box. Click the OK button. to unlock the model. Click the OK button
33. Click the Show Undeformed Shape button station assignments.
to remove the displayed frame output
34. Click the Run Analysis button to display the Set Analysis Cases to Run form. In that form, click the Run Now button to run the analysis. 35. When the analysis is complete, check the messages in the SAP Analysis Monitor window (there should be no warnings or errors) and then click the OK button to close the window 36. Click the Display menu > Show Forces/Stresses > Frames/Cables/Tendons command to display the Member Force Diagram for Frames form. In that form: Verify that the COMB1 is selected in the Case/Combo Name drop-down box. Verify that the Moment 3-3 option is selected in the Component area. Verify that the Show Values on Diagram check box is checked. Click the OK button to display the moment diagram.
Вам также может понравиться
- Why Air Bearing? 3. Why Air Bearing? 5. Working PrincipleДокумент18 страницWhy Air Bearing? 3. Why Air Bearing? 5. Working PrinciplesachinОценок пока нет
- The Subtle Art of Not Giving a F*ck: A Counterintuitive Approach to Living a Good LifeОт EverandThe Subtle Art of Not Giving a F*ck: A Counterintuitive Approach to Living a Good LifeРейтинг: 4 из 5 звезд4/5 (5795)
- DB Qwik Site 5Документ382 страницыDB Qwik Site 5vhin_d_2005Оценок пока нет
- Hidden Figures: The American Dream and the Untold Story of the Black Women Mathematicians Who Helped Win the Space RaceОт EverandHidden Figures: The American Dream and the Untold Story of the Black Women Mathematicians Who Helped Win the Space RaceРейтинг: 4 из 5 звезд4/5 (895)
- Cover Letter For Content Writer With No ExperienceДокумент6 страницCover Letter For Content Writer With No Experiencebcrqhr1n100% (2)
- The Yellow House: A Memoir (2019 National Book Award Winner)От EverandThe Yellow House: A Memoir (2019 National Book Award Winner)Рейтинг: 4 из 5 звезд4/5 (98)
- Sl500 User Manual NewДокумент40 страницSl500 User Manual NewAmrutha SudhakaranОценок пока нет
- Vivek TiwariДокумент4 страницыVivek TiwariMehul ThakorОценок пока нет
- The Little Book of Hygge: Danish Secrets to Happy LivingОт EverandThe Little Book of Hygge: Danish Secrets to Happy LivingРейтинг: 3.5 из 5 звезд3.5/5 (400)
- d17 Vega Using SqltraceДокумент66 страницd17 Vega Using SqltraceViorel PanaiteОценок пока нет
- The Emperor of All Maladies: A Biography of CancerОт EverandThe Emperor of All Maladies: A Biography of CancerРейтинг: 4.5 из 5 звезд4.5/5 (271)
- Itl 518 Project Based Learning Template 1Документ24 страницыItl 518 Project Based Learning Template 1api-431944437100% (1)
- Never Split the Difference: Negotiating As If Your Life Depended On ItОт EverandNever Split the Difference: Negotiating As If Your Life Depended On ItРейтинг: 4.5 из 5 звезд4.5/5 (838)
- Sheroune 2 1 1.aflДокумент11 страницSheroune 2 1 1.afludhaya kumarОценок пока нет
- The World Is Flat 3.0: A Brief History of the Twenty-first CenturyОт EverandThe World Is Flat 3.0: A Brief History of the Twenty-first CenturyРейтинг: 3.5 из 5 звезд3.5/5 (2259)
- Exam IДокумент7 страницExam IJoshMatthewsОценок пока нет
- Kit Insert KolesterolДокумент7 страницKit Insert KolesterolArsita SetyaniОценок пока нет
- Elon Musk: Tesla, SpaceX, and the Quest for a Fantastic FutureОт EverandElon Musk: Tesla, SpaceX, and the Quest for a Fantastic FutureРейтинг: 4.5 из 5 звезд4.5/5 (474)
- Grade 8 Term 3 Project 2021Документ2 страницыGrade 8 Term 3 Project 2021Londiwe PrincessОценок пока нет
- A Heartbreaking Work Of Staggering Genius: A Memoir Based on a True StoryОт EverandA Heartbreaking Work Of Staggering Genius: A Memoir Based on a True StoryРейтинг: 3.5 из 5 звезд3.5/5 (231)
- HsourcesomeworkДокумент3 страницыHsourcesomeworkevika85Оценок пока нет
- Team of Rivals: The Political Genius of Abraham LincolnОт EverandTeam of Rivals: The Political Genius of Abraham LincolnРейтинг: 4.5 из 5 звезд4.5/5 (234)
- xr602t Receiver ManualДокумент7 страницxr602t Receiver Manualrizky tantyoОценок пока нет
- Devil in the Grove: Thurgood Marshall, the Groveland Boys, and the Dawn of a New AmericaОт EverandDevil in the Grove: Thurgood Marshall, the Groveland Boys, and the Dawn of a New AmericaРейтинг: 4.5 из 5 звезд4.5/5 (266)
- CofisaДокумент2 страницыCofisaTony Starks0% (1)
- The Hard Thing About Hard Things: Building a Business When There Are No Easy AnswersОт EverandThe Hard Thing About Hard Things: Building a Business When There Are No Easy AnswersРейтинг: 4.5 из 5 звезд4.5/5 (345)
- Servo Motor Control Application On A Local Interconnect Network (LIN)Документ31 страницаServo Motor Control Application On A Local Interconnect Network (LIN)Diego CadoreОценок пока нет
- Chapter 2: Java SocketsДокумент5 страницChapter 2: Java Socketsom18sahuОценок пока нет
- The Unwinding: An Inner History of the New AmericaОт EverandThe Unwinding: An Inner History of the New AmericaРейтинг: 4 из 5 звезд4/5 (45)
- Method Statement For Installation of Access ScafoldingДокумент9 страницMethod Statement For Installation of Access Scafoldingbureau servicesОценок пока нет
- 4 Clay ChemistryДокумент41 страница4 Clay ChemistryMohamed HamdyОценок пока нет
- Genome Editing Medical PowerPoint TemplatesДокумент48 страницGenome Editing Medical PowerPoint TemplatesFirewall ElektroteknikОценок пока нет
- Sap WM Organization StructureДокумент7 страницSap WM Organization StructureNarendra KumarОценок пока нет
- Report Text: Hydrologic CycleДокумент5 страницReport Text: Hydrologic CycleSAFFANA6401Оценок пока нет
- Tissue Paper Hot Air Balloon: Andrea Badua Period 2 Physics Ms. BuenconsejoДокумент14 страницTissue Paper Hot Air Balloon: Andrea Badua Period 2 Physics Ms. BuenconsejoAndrea BaduaОценок пока нет
- Chapter 5 - GasesДокумент72 страницыChapter 5 - GasesAmbar WatiОценок пока нет
- Course Structure Course: Bio101 Essentials of Biology, Lab (4 CR) PrerequisiteДокумент2 страницыCourse Structure Course: Bio101 Essentials of Biology, Lab (4 CR) PrerequisiteAaron ChongОценок пока нет
- The Gifts of Imperfection: Let Go of Who You Think You're Supposed to Be and Embrace Who You AreОт EverandThe Gifts of Imperfection: Let Go of Who You Think You're Supposed to Be and Embrace Who You AreРейтинг: 4 из 5 звезд4/5 (1090)
- Awodele - Observations On W.D. Gann, Vol. 1 PeriodicityДокумент82 страницыAwodele - Observations On W.D. Gann, Vol. 1 Periodicityforex50087% (23)
- A-13 BS Entrepreneurship - CBEMДокумент7 страницA-13 BS Entrepreneurship - CBEMJuliet Dechosa MajadasОценок пока нет
- Visual ModelingДокумент6 страницVisual ModelingAlinordinОценок пока нет
- Java Training - DisysДокумент12 страницJava Training - DisysArun KiliyaraОценок пока нет
- Simpson S RuleДокумент13 страницSimpson S RuleJunaid AhmedОценок пока нет
- The Sympathizer: A Novel (Pulitzer Prize for Fiction)От EverandThe Sympathizer: A Novel (Pulitzer Prize for Fiction)Рейтинг: 4.5 из 5 звезд4.5/5 (121)
- ConCeptUalizing The Paternal FUnCtion: MALENESS, MASCuLINITY, OR THIRDNESS?Документ8 страницConCeptUalizing The Paternal FUnCtion: MALENESS, MASCuLINITY, OR THIRDNESS?Keren Malchi0% (1)