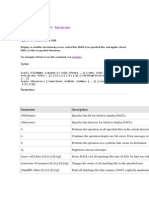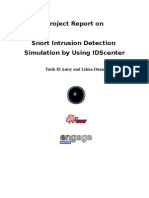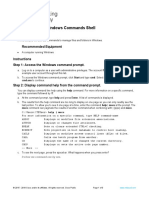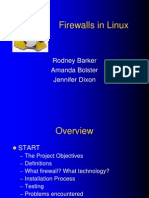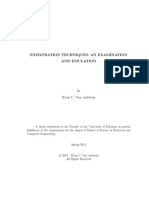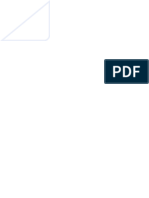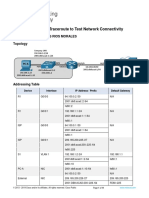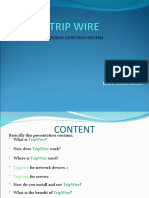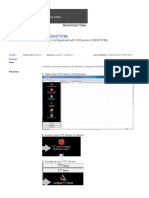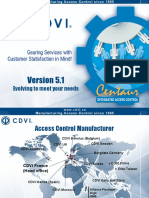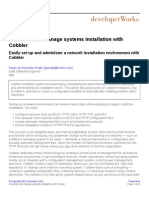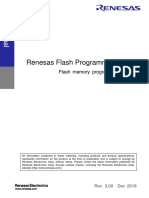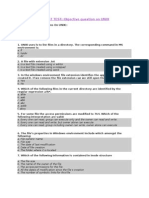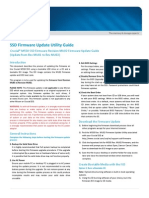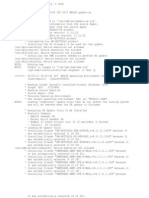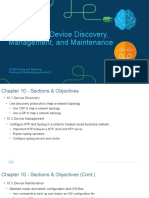Академический Документы
Профессиональный Документы
Культура Документы
How To Make Your Computer Faster Using Regedit
Загружено:
callmejusОригинальное название
Авторское право
Доступные форматы
Поделиться этим документом
Поделиться или встроить документ
Этот документ был вам полезен?
Это неприемлемый материал?
Пожаловаться на этот документАвторское право:
Доступные форматы
How To Make Your Computer Faster Using Regedit
Загружено:
callmejusАвторское право:
Доступные форматы
How to make your computer faster
So how do you make your PC run faster or how do you make your laptop run faster and how do you make your computer go faster? Same thing different package :) HOW TO DISABLE INDEXING SERVICES Indexing Services is a small little program that uses large amounts of RAM and can often make a computer endlessly loud and noisy. This system process indexes and updates lists of all the files that are on your computer. It does this so that when you do a search for something on your computer, it will search faster by scanning the index lists. If you dont search your computer often, or even if you do search often, this system service is completely unnecessary. To disable do the following: 1. Go to Start 2. Click Settings 3. Click Control Panel 4. Double-click Add/Remove Programs 5. Click the Add/Remove Window Components 6. Uncheck the Indexing services 7. Click Next OPTIMISE DISPLAY SETTINGS Windows XP can look sexy but displaying all the visual items can waste system resources. To optimise: 1.Go to Start 2. Click Settings 3. Click Control Panel 4. Click System 5. Click Advanced tab 6. In the Performance tab click Settings 7. Leave only the following ticked: - Show shadows under menus - Show shadows under mouse pointer - Show translucent selection rectangle - Use drop shadows for icons labels on the desktop - Use visual styles on windows and buttons DISABLE PERFORMANCE COUNTERS Windows XP has a performance monitor utility which monitors several areas of your PCs performance. These utilities take up system resources so disabling is a good idea. To disable:
1. download and install the Extensible Performance Counter List 2.Then select each counter in turn in the Extensible performance counters window and clear the performance counters enabled checkbox at the bottom.button below. HOW TO SPEEDUP FOLDER BROWSING You may have noticed that everytime you open my computer to browse folders that there is a slight delay. This is because Windows XP automatically searches for network files and printers everytime you open Windows Explorer. To fix this and to increase browsing significantly: 1. Open My Computer 2. Click on Tools menu 3. Click on Folder Options 4. Click on the View tab. 5. Uncheck the Automatically search for network folders and printers check box 6. Click Apply 7. Click Ok 8. Reboot your computer HOW TO IMPROVE MEMORY USAGE Cacheman Improves the performance of your computer by optimizing the disk cache, memory and a number of other settings. Once Installed: 1.Go to Show Wizard and select All 2.Run all the wizards by selecting Next or Finished until you are back to the main menu. Use the defaults unless you know exactly what you are doing. 3.Exit and Save Cacheman 4.Restart Windows
HOW TO OPTIMISE YOUR INTERNET CONNECTION There are lots of ways to do this but by far the easiest is to run TCP/IP Optimizer. 1. Download and install 2. Click the General Settings tab and select your Connection Speed (Kbps) 3. Click Network Adapter and choose the interface you use to connect to the Internet 4. Check Optimal Settings then Apply 5. Reboot HOW TO OPTIMISE YOUR PAGEFILE If you give your pagefile a fixed size it saves the operating system from needing to resize the page file.
1. Right click on My Computer and select Properties 2. Select the Advanced tab 3. Under Performance choose the Settings button 4. Select the Advanced tab again and under Virtual Memory select Change 5. Highlight the drive containing your page file and make the initial Size of the file the same as the Maximum Size of the file. Windows XP sizes the page file to about 1.5X the amount of actual physical memory by default. While this is good for systems with smaller amounts of memory (under 512MB) it is unlikely that a typical XP desktop system will ever need 1.5 X 512MB or more of virtual memory. If you have less than 512MB of memory, leave the page file at its default size. If you have 512MB or more, change the ratio to 1:1 page file size to physical memory size. RUN BOOTVIS - IMPROVE BOOT TIMES BootVis will significantly improve boot times 1. Download and Run 2. Select Trace 3. Select Next Boot and Driver Trace 4. A Trace Repetitions screen will appear, select Ok and Reboot 5. Upon reboot, BootVis will automatically start, analyze and log your systems boot process. When its done, in the menu go to Trace and select Optimize System 6. Reboot. 7. When your machine has rebooted wait until you see the Optimizing System box appear. Be patient and wait for the process to complete HOW TO REMOVE THE DESKTOP PICTURE Your desktop background consumes a fair amount of memory and can slow the loading time of your system. Removing it will improve performance. 1. Right click on Desktop and select Properties 2. Select the Desktop tab 3. In the Background window select None 4. Click Ok REMOVE FONTS FOR SPEED Fonts, especially TrueType fonts, use quite a bit of system resources. For optimal performance, trim your fonts down to just those that you need to use on a daily basis and fonts that applications may require. 1. Open Control Panel 2. Open Fonts folder 3. Move fonts you dont need to a temporary directory (e.g. C:\FONTBKUP?) just in case you need or want to bring a few of them back. The more fonts you uninstall, the more system resources you will gain.
HOW TO DISABLE UNNECESSARY SERVICES Because Windows XP has to be all things to all people it has many services running that take up system resources that you will never need. Below is a list of services that can be disabled on most machines: Alerter Clipbook Computer Browser Distributed Link Tracking Client Fast User Switching Help and Support - (If you use Windows Help and Support leave this enabled) Human Interface Access Devices Indexing Service IPSEC Services Messenger Netmeeting Remote Desktop Sharing (disabled for extra security) Portable Media Serial Number Remote Desktop Help Session Manager (disabled for extra security) Remote Procedure Call Locator Remote Registry (disabled for extra security) Remote Registry Service Secondary Logon Routing & Remote Access (disabled for extra security) Server SSDP Discovery Service - (Unplug n Pray will disable this) Telnet TCP/IP NetBIOS Helper Upload Manager Universal Plug and Play Device Host Windows Time Wireless Zero Configuration (Do not disable if you use a wireless network) Workstation To disable these services: Go to Start and then Run and type services.msc Doubleclick on the service you want to change Change the startup type to Disable HOW TO TURN OFF SYSTEM RESTORE System Restore can be a useful if your computer is having problems, however storing all the restore points can literally take up Gigabytes of space on your hard drive. To turn off System Restore: Open Control Panel Click on Performance and Maintenance
Click on System Click on the System Restore tab Tick Turn off System Restore on All Drives Click Ok HOW TO DEFRAGMENT YOUR PAGEFILE Keeping your pagefile defragmented can provide a major performance boost. One of the best ways of doing this is to creat a separate partition on your hard drive just for your page file, so that it doesnt get impacted by normal disk usage. Another way of keeping your pagefile defragmented is to run PageDefrag. This cool little app can be used to defrag your pagefile, and can also be set to defrag the pagefile everytime your PC starts. To install: Download and Run PageDefrag Tick Defrag at next Reboot, Click Ok Reboot SPEEDUP FOLDER ACCESS - DISABLE LAST ACCESS UPDATE If you have a lot of folders and subdirectories on your computer, when you access a directory XP wastes a lot of time updating the time stamp showing the last access time for that directory and for ALL sub directories. To stop XP doing this you need to edit the registry. If you are uncomfortable doing this then please do not attempt. Go to Start and then Run and type regedit Click through the file system until you get to HKEY_LOCAL_MACHINE\System\CurrentControlSet\Control\FileSystem Right-click in a blank area of the window on the right and select DWORD Value Create a new DWORD Value called NtfsDisableLastAccessUpdate Then Right click on the new value and select Modify Change the Value Data to 1 Click OK HOW TO DISABLE SYSTEM SOUNDS Surprisingly, the beeps that your computer makes for various system sounds can slow it down, particularly at startup and shut-down. To fix this turn off the system sounds: Open Control Panel Click Sounds and Audio Devices Check Place volume icon in taskbar Click Sounds Tab Choose No Sounds for the Sound Scheme Click No Click Apply Click OK
HOW TO IMPROVE BOOT TIMES A great new feature in Microsoft Windows XP is the ability to do a boot defragment. This places all boot files next to each other on the disk to allow for faster booting. By default this option in enables but on some builds it is not so below is how to turn it on. Go to Start Menu and Click Run Type in Regedit then click ok Find HKEY_LOCAL_MACHINE\SOFTWARE\Microsoft\Dfrg\BootOpt imizeFunction Select Enable from the list on the right Right on it and select Modify Change the value to Y to enable Reboot HOW TO IMPROVE SWAPFILE PERFORMANCE If you have more than 256MB of RAM this tweak will considerably improve your performance. It basically makes sure that your PC uses every last drop of memory (faster than swap file) before it starts using the swap file. Go to Start then Run Type msconfig.exe then ok Click on the System.ini tab Expand the 386enh tab by clicking on the plus sign Click on new then in the blank box typeConservativeSwapfileUsage=1 Click OK Restart PC HOW TO MAKE YOUR MENUS LOAD FASTER This is one of my favourite tweaks as it makes a huge difference to how fast your machine will feel. What this tweak does is remove the slight delay between clicking on a menu and XP displaying the menu. Go to Start then Run Type Regedit then click Ok Find HKEY_CURRENT_USER\Control Panel\Desktop\ Select MenuShowDelay Right click and select Modify Reduce the number to around 100 This is the delay time before a menu is opened. You can set it to 0 but it can make windows really hard to use as menus will open if you just look at them - well move your mouse over them anyway. I tend to go for anywhere between 50-150 depending on my mood HOW TO MAKE PROGRAMS LOAD FASTER This little tweak tends to work for most programs. If your program doesnt load properly just undo the change. For any program:
Right-click on the icon/shortcut you use to launch the program Select properties In the target box, add /prefetch:1 at the end of the line. Click Ok Voila - your programs will now load faster. IMPROVE XP SHUTDOWN SPEED This tweak reduces the time XP waits before automatically closing any running programs when you give it the command to shutdown. Go to Start then select Run Type Regedit and click ok Find HKEY_CURRENT_USER\Control Panel\Desktop\ Select WaitToKillAppTimeout Right click and select Modify Change the value to 1000 Click OK Now select HungAppTimeout Right click and select Modify Change the value to 1000 Click OK Now find HKEY_USERS\.DEFAULT\Control Panel\Desktop Select WaitToKillAppTimeout Right click and select Modify Change the value to 1000 Click OK Now find HKEY_LOCAL_MACHINE\System\CurrentControlSet\Control\ Select WaitToKillServiceTimeout Right click and select Modify Change the value to 1000 Click OK SPEED UP BOOT TIMES 1. This tweak works by creating a batch file to clear the temp and history folders everytime you shutdown so that your PC doesnt waste time checking these folders the next time it boots. Its quite simple to implement: 1. Open Notepad and create a new file with the following entries: RD /S /q C:\Documents and Settings\UserName without quotes\Local Settings\History RD /S /q C:\Documents and Settings\Default User\Local Settings\History RD /S /q D:\Temp\ < --"Deletes temp folder, type in the location of your temp folder" 2. Save the new as anything you like but it has to be a '.bat' file e.g. fastboot.bat or deltemp.bat 3. Click 'Start' then 'Run' 4. Type in 'gpedit.msc' and hit 'ok' 5. Click on 'Computer Configuration' then 'Windows Settings'
6. Double-click on 'Scripts' and then on 'Shutdown' 7. Click 'Add' and find the batch file that you created and then press 'Ok' SPEED UP BOOT TIMES 2. When your PC starts it usually looks for any bootable media in any floppy or cd-rom drives you have installed before it gets around to loading the Operating System from the HDD. This can waste valuable time. To fix this we need to make some changes to the Bios. 1. To enter the bios you usually press F2 or delete when your PC starts 2. Navigate to the Boot menu 3. Select Boot Sequence 4. Then either move your Hard drive to the top position or set it as the First Device 5. Press the Escape key to leave the bios. Dont forget to save your settings before exiting Note: Once this change has been made, you wont be able to boot from a floppy disc or a CDrom. If for some strange reason you need to do this in the future, just go back into your bios, repeat the steps above and put your floppy or CD-rom back as the First Device SPEED UP BOOT TIMES 3. When your computer boots up it usually has to check with the network to see what IP addresses are free and then it grabs one of these. By configuring a manually assigned IP address your boot time will improve. To do this do the following: 1. Click on Start and then Connect To/Show All Connections 2. Right-click your network adapter card and click Properties. 3. On the General tab, select TCP/IP in the list of services and click Properties 4.I n the TCP/IP properties, click Use the following address and enter an IP address for your PC. If you are using a router this is usually 192.168.0.xx or 192.168.1.xx. If you are not sure what address you could check with your ISP or go to Start/run and type cmd and then ipconfig/all. This will show your current IP settings which you will need to copy. 5. Enter the correct details for Subnet mask, Default gateway and DNS Server. Again if you are not sure what figures to enter use ipconfig/all as in stage 4. FREE UP MEMORY I found this useful app via FixMyXP. ClearMem Is an Excellent Tool for speeding up your XP Computer (especially if your system has been on for awhile and you have a lot of applications open). What it does, is it Forces pages out of physical memory and reduces the size of running processes if working sets to a minimum. When you run this tool, the system pauses because of excessive high-priority activity associated with trimming the working sets. To run this tool, your paging file must be at least as large as physical memory. To Check your Paging File: 1. Go to your control panel, then click on System, then go to the Advanced Tab, and Under Performance click Settings then the Advanced Tab 2. On the Bottom you should see Virtual Memory and a value. This is the value that must be at least as large as how much memory is in your system. 3. If the Virtual Memory Value is smaller than your system memory, click Change and change
the Min Virtual Memory to a number that is greater than your total system memory, then click Set and Reboot. 4. Once you have rebooted install ClearMem ENSURE XP IS USING DMA MODE XP enables DMA for Hard-Drives and CD-Roms by default on most ATA or ATAPI (IDE) devices. However, sometimes computers switch to PIO mode which is slower for data transfer a typical reason is because of a virus. To ensure that your machine is using DMA: 1. Open Device Manager 2. Double-click IDE ATA/ATAPI Controllers 3. Right-click Primary Channel and select Properties and then Advanced Settings 4. In the Current Transfer Mode drop-down box, select DMA if Available if the current setting is PIO Only ADD CORRECT NETWORK CARD SETTINGS Some machines suffer from jerky graphics or high CPU usage even when a machine is idle. A possible solution for this, which, can also can help network performance is to: 1. RightClick My Computer 2. Select Manage 3. Click on Device Manager 4. DoubleClick your network adaptor under Network Adapters 5. In the new window, select the Advanced tab 6. Select Connection Type and select the correct type for your card and then Reboot HOW TO REMOVE DELETE CONFIRMATION MESSAGES Although not strictly a performance tweak I love this fix as it makes my machine feel faster. I hate the annoying are you sure? messages that XP displays, especially if I have to use a laptop touchpad to close them. To remove these messages: 1. Right-click on the Recycle Bin on the desktop and then click Properties 2. Clear the Display Delete Confirmation Dialog check box and click Ok If you do accidently delete a file dont worry as all is not lost. Just go to your Recycle Bin and Restore the file. DISABLE PREFETCH ON LOW MEMORY SYSTEMS Prefetch is designed to speed up program launching by preloading programs into memory - not a good idea is memory is in short supply, as it can make programs hang. To disable prefetch: 1. Click Start then Run 2. Type in Regedit then click Ok 3. Navigate to HKEY_LOCAL_MACHINE\SYSTEM\CurrentControlSet\Control\Session Manager\Memory Management\PrefetchParameters\
4. Right-click on EnablePrefetcher and set the value to 0 5. Reboot.
The "tip" DISABLE PREFETCH ON LOW MEMORY SYSTEMS is 100% wrong. This will impair performance. This advice is based on a complete misunderstanding of how prefetch works. Prefetch does NOT preload applications, or any portion of them, at bootup. Prefetch is used to optimize both boot and application launch times. Application prefetch files are accessed only after application launch has been initiated. No memory is wasted. Prefetching will benefit systems with as little as 64 MB of RAM. This has been extensively tested. The default and optimum value for the registry entry mentioned is 3. Setting this to any other value will impair performance. The very best advice concering prefetch is this: LEAVE IT ALONE. Anyone who suggest otherwise has no understanding of how prefetch works.
Вам также может понравиться
- Regedit TricksДокумент13 страницRegedit TricksAditya Vardam100% (1)
- CommVault Express 80 DatasheetДокумент4 страницыCommVault Express 80 DatasheetjorgeflhОценок пока нет
- Build Two Node Oracle Rac 11gr2 11 2 0 3 With Gns Dns DHCP and Haip1 PDFДокумент143 страницыBuild Two Node Oracle Rac 11gr2 11 2 0 3 With Gns Dns DHCP and Haip1 PDFThana Balan SathneeganandanОценок пока нет
- SSL Decryption Certificates TN RevCДокумент7 страницSSL Decryption Certificates TN RevCChau NguyenОценок пока нет
- Manage file permissions with IcaclsДокумент4 страницыManage file permissions with Icaclsfenix6232Оценок пока нет
- Ids CenterДокумент93 страницыIds Centerabdel_lakОценок пока нет
- OS Lab 1Документ8 страницOS Lab 1Gm Mustafa GmОценок пока нет
- Ultimate Portable HomelabДокумент53 страницыUltimate Portable HomelabRami SaeedОценок пока нет
- SCCM2012 TechnicalOverviewДокумент40 страницSCCM2012 TechnicalOverviewSudha Ramanathan100% (1)
- 11.4.1.5 Lab Work in The Windows Command ShellДокумент3 страницы11.4.1.5 Lab Work in The Windows Command ShellLEE JUN WEIОценок пока нет
- Windows Sever 2008 - R2 Interview Questions Part 1 Windows AdminsДокумент21 страницаWindows Sever 2008 - R2 Interview Questions Part 1 Windows AdminsparvezqureshiОценок пока нет
- Xprotect Corporate WP Milestone Storage ArchitectureДокумент29 страницXprotect Corporate WP Milestone Storage Architecturericy74Оценок пока нет
- Linux Firewalls PPT 4205Документ80 страницLinux Firewalls PPT 4205Mukul JhaОценок пока нет
- VmwareДокумент12 страницVmwareruben_davidvgОценок пока нет
- Script Optimizare Windows 10Документ6 страницScript Optimizare Windows 10Ionut Patelea100% (1)
- LogRhythm Evaluators Guide - 7xДокумент53 страницыLogRhythm Evaluators Guide - 7xnagasatoОценок пока нет
- Modify HKCU and HKLM registry valuesДокумент2 страницыModify HKCU and HKLM registry valuesOnur ÖztürkОценок пока нет
- Black Viper's Windows 7 SP1 Service Configurations GuideДокумент9 страницBlack Viper's Windows 7 SP1 Service Configurations GuideKrista TranОценок пока нет
- 2022 Staticspeed Vunerability Report TemplateДокумент57 страниц2022 Staticspeed Vunerability Report Templateplaneta zeskОценок пока нет
- 7.3.1.6 Lab - Exploring DNS Traffic - OK PDFДокумент11 страниц7.3.1.6 Lab - Exploring DNS Traffic - OK PDFInteresting facts ChannelОценок пока нет
- Migrating Gpos Across Domains With GPMC: by Mike Treit, Microsoft Corporation Published: June 2003Документ19 страницMigrating Gpos Across Domains With GPMC: by Mike Treit, Microsoft Corporation Published: June 2003sreenemalladiОценок пока нет
- How To Configure Automatic Backups in Secure PlatformДокумент10 страницHow To Configure Automatic Backups in Secure PlatformjohnyanОценок пока нет
- Packaging Best PracticesДокумент3 страницыPackaging Best Practices$!v@Оценок пока нет
- Ipmi Server ManagementДокумент21 страницаIpmi Server Managementsjtu1234567Оценок пока нет
- Snort 2.9.15.1Документ28 страницSnort 2.9.15.1Edward Peter Lyn100% (1)
- TestOut Server Pro 2016 Install and Storage ExamДокумент2 страницыTestOut Server Pro 2016 Install and Storage ExamSharif ElFarraОценок пока нет
- Installing Squid Web ProxyДокумент14 страницInstalling Squid Web Proxystiyke100% (1)
- AKCPro Server HTML ManualДокумент391 страницаAKCPro Server HTML ManualRoberto DiazОценок пока нет
- NITGEN USB Device Driver For Linux Installation Guide (Eng)Документ7 страницNITGEN USB Device Driver For Linux Installation Guide (Eng)fransm88Оценок пока нет
- 21 Sysadmin Tools For AdminsДокумент10 страниц21 Sysadmin Tools For AdminsNova999Оценок пока нет
- How To Forward Ports On Your Router PDFДокумент9 страницHow To Forward Ports On Your Router PDFGerard KatchouniОценок пока нет
- Exfiltration Techniques - An Examination and EmulationДокумент63 страницыExfiltration Techniques - An Examination and EmulationBillel BennaidjaОценок пока нет
- Virtualization Group PresentationДокумент10 страницVirtualization Group PresentationShaban MahekulaОценок пока нет
- Microsoft App VДокумент23 страницыMicrosoft App VVignesh VickeyОценок пока нет
- Network Load BalancingДокумент17 страницNetwork Load BalancingAga AОценок пока нет
- Status Code 84: Media Write ErrorДокумент6 страницStatus Code 84: Media Write Errorvickyork_1134976Оценок пока нет
- Chapter 01 LAN DesignДокумент44 страницыChapter 01 LAN DesignWee Lim ChowОценок пока нет
- Kerio Control Adminguide en 9.3.1 3465 PDFДокумент352 страницыKerio Control Adminguide en 9.3.1 3465 PDFOsniel BorreroОценок пока нет
- 13.3.2-Lab - Use-Ping-And-Traceroute-To-Test-Network-Connectivity - CESAR RIOSДокумент11 страниц13.3.2-Lab - Use-Ping-And-Traceroute-To-Test-Network-Connectivity - CESAR RIOSL HammeRОценок пока нет
- Presented By: Intrusion Detection SysytemДокумент15 страницPresented By: Intrusion Detection SysytemRagala VishwatejaОценок пока нет
- Cloud Computing Assignment-1 (Virtualization)Документ18 страницCloud Computing Assignment-1 (Virtualization)DarshpreetKaurОценок пока нет
- PAN African eNetwork Project - LAN Switching and Wireless ArchitectureДокумент84 страницыPAN African eNetwork Project - LAN Switching and Wireless ArchitecturePrecious Ndemwendemwene KapesiОценок пока нет
- Contoh Projek ServerДокумент6 страницContoh Projek ServerAnonymous BGUf1BNZ100% (1)
- LAB A COMMAND PROMPT & INSTALLING WIN 7Документ27 страницLAB A COMMAND PROMPT & INSTALLING WIN 7njvroom100% (1)
- NShield Connect DsДокумент2 страницыNShield Connect DssuhasinibОценок пока нет
- NetApp Virtual Storage Console For VMware VSphere TutorialДокумент16 страницNetApp Virtual Storage Console For VMware VSphere TutorialRajesh YeletiОценок пока нет
- Adding and Testing a Snort ICMP RuleДокумент4 страницыAdding and Testing a Snort ICMP RuleQudsiya MalikОценок пока нет
- Wapiti Websec TermДокумент16 страницWapiti Websec TermAsima TahirОценок пока нет
- Router Security Configuration GuideДокумент291 страницаRouter Security Configuration GuideghaniОценок пока нет
- Kiwi Syslog Server: Installation GuideДокумент9 страницKiwi Syslog Server: Installation GuideChuan Yau TanОценок пока нет
- Brocade Configupload Procedure PDFДокумент4 страницыBrocade Configupload Procedure PDFSanjoy MukherjeeОценок пока нет
- Martin Voelk's CV and ResumeДокумент8 страницMartin Voelk's CV and ResumeMonikaTheBestОценок пока нет
- Securing Database Through Triple Layer SecurityДокумент5 страницSecuring Database Through Triple Layer SecurityInternational Journal of Application or Innovation in Engineering & ManagementОценок пока нет
- SCCM Secondary Site vs. BDPДокумент2 страницыSCCM Secondary Site vs. BDPDavid RyderОценок пока нет
- CDVI Centaur 5 1 DVR VisitorДокумент39 страницCDVI Centaur 5 1 DVR VisitorMarco Antonio RubinaОценок пока нет
- Exercices AnsibleДокумент1 страницаExercices Ansiblerasha hajlaouiОценок пока нет
- Lab 05 Software Hardening - NETS1028Документ3 страницыLab 05 Software Hardening - NETS1028fgersangОценок пока нет
- Lab Answer Key - Module 5 - Implementing Active Directory Domain Services Sites and ReplicationДокумент12 страницLab Answer Key - Module 5 - Implementing Active Directory Domain Services Sites and ReplicationffОценок пока нет
- Docu54068 Data Domain Boost OpenStorage Release Notes, 2.6.3.0Документ9 страницDocu54068 Data Domain Boost OpenStorage Release Notes, 2.6.3.0echoicmpОценок пока нет
- How To Crack WEP and WPA Wireless NetworksДокумент3 страницыHow To Crack WEP and WPA Wireless NetworkscallmejusОценок пока нет
- Register ASC Pro 4.0.1 with License CodeДокумент1 страницаRegister ASC Pro 4.0.1 with License CodecallmejusОценок пока нет
- Rodent Borne DiseaseДокумент6 страницRodent Borne DiseasecallmejusОценок пока нет
- How To Crack WEP and WPA Wireless NetworksДокумент3 страницыHow To Crack WEP and WPA Wireless NetworkscallmejusОценок пока нет
- Custom Key InfoДокумент3 страницыCustom Key InfoEdmund Earl Timothy Hular Burdeos IIIОценок пока нет
- Kaamfi 3Документ1 страницаKaamfi 3callmejusОценок пока нет
- Cobbler PDFДокумент16 страницCobbler PDFdibpalОценок пока нет
- Renesas Flash Programmer V3.05: Flash Memory Programming Software User's ManualДокумент72 страницыRenesas Flash Programmer V3.05: Flash Memory Programming Software User's ManualИльнур ТагировОценок пока нет
- Microsoft PowerPoint 97-2004 PresentationДокумент38 страницMicrosoft PowerPoint 97-2004 PresentationShene LucinoОценок пока нет
- Intro Wes7 v1.7Документ9 страницIntro Wes7 v1.7Yu-Diann LuОценок пока нет
- Mixing Assembly and C-Code: Gergor BrunmarДокумент6 страницMixing Assembly and C-Code: Gergor BrunmarPuneet Kumar BansalОценок пока нет
- Wolfson Audio Card Ard User DocumentationДокумент19 страницWolfson Audio Card Ard User DocumentationaonesimeОценок пока нет
- Cours Systèmeembarqué3Документ9 страницCours Systèmeembarqué3Awatef MessaoudiОценок пока нет
- Dell Vostro 1014 XP Windows Driver Recovery CD Restore DiskДокумент10 страницDell Vostro 1014 XP Windows Driver Recovery CD Restore DiskRL FlacamaОценок пока нет
- SinuTrain MasterДокумент71 страницаSinuTrain MasterDennis RodmanОценок пока нет
- Ilp Pat Test UnixДокумент6 страницIlp Pat Test Unixsahoo_deb6837Оценок пока нет
- Practical No 3 - Motherboard Components and TypesДокумент10 страницPractical No 3 - Motherboard Components and TypesAshish SethiОценок пока нет
- Red Hat Enterprise Linux 9.0: Customizing AnacondaДокумент51 страницаRed Hat Enterprise Linux 9.0: Customizing AnacondaMichał GabryelskiОценок пока нет
- Instructions To Collect Details On Data Model Manager Startup Issue in MiCOM S1 Studio V5.1.0Документ6 страницInstructions To Collect Details On Data Model Manager Startup Issue in MiCOM S1 Studio V5.1.0Umair Bin Toheed ChughtaiОценок пока нет
- Ansible Cheatsheet PDFДокумент291 страницаAnsible Cheatsheet PDFmitrasamrat200260850% (1)
- Tutorial Win XPДокумент6 страницTutorial Win XPtampalbanОценок пока нет
- SSD Firmware Update Utility GuideДокумент3 страницыSSD Firmware Update Utility GuideLola LinceОценок пока нет
- Update-UX Installation LogДокумент30 страницUpdate-UX Installation LograhulkedarОценок пока нет
- Tdoct6548 EngДокумент104 страницыTdoct6548 EngYesid EstepaОценок пока нет
- ZFS USB Disk InstallДокумент5 страницZFS USB Disk InstallOronti AdewaleОценок пока нет
- Chapter 10: Device Discovery, Management, and MaintenanceДокумент43 страницыChapter 10: Device Discovery, Management, and MaintenanceKevin Helbert WattimenaОценок пока нет
- SAP Startup Troubleshooting Guide For Netweaver Application ServerДокумент16 страницSAP Startup Troubleshooting Guide For Netweaver Application ServerDevender5194Оценок пока нет
- Managing and Writing Windows Services in DelphiДокумент21 страницаManaging and Writing Windows Services in DelphiWeder Ferreira da SilvaОценок пока нет
- Fix Broken Initrd Image in LinuxДокумент7 страницFix Broken Initrd Image in LinuxRalph SoseraОценок пока нет
- Netapp Aff A220Документ63 страницыNetapp Aff A220Evgeniy100% (1)
- Implement Maintenance ProcedureДокумент54 страницыImplement Maintenance ProcedureabebawОценок пока нет
- LogДокумент2 страницыLogDovydas KopustasОценок пока нет
- Install Ubuntu 18.04 LTSДокумент4 страницыInstall Ubuntu 18.04 LTSKleant ZhubiОценок пока нет
- CAM680Документ20 страницCAM680mirmilos100% (3)
- Linux Admin 5Документ350 страницLinux Admin 5Amit AgrawalОценок пока нет
- SVR4 68K Admin Volume 1 Feb1992 PDFДокумент344 страницыSVR4 68K Admin Volume 1 Feb1992 PDFmikadoturkОценок пока нет