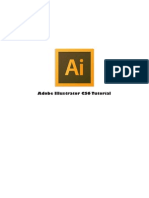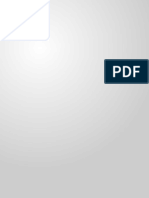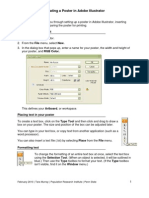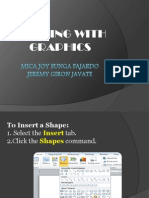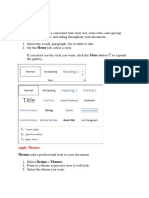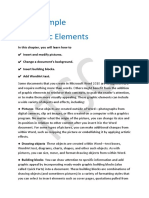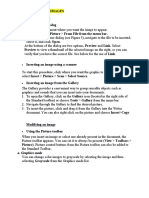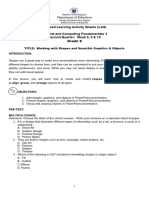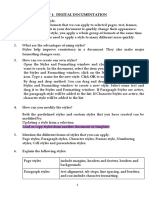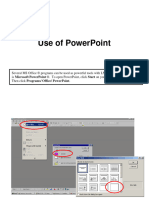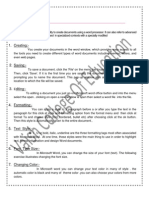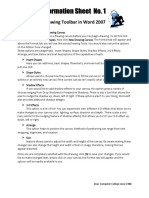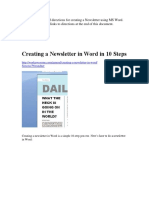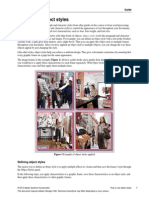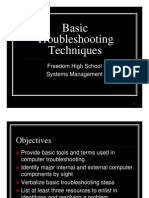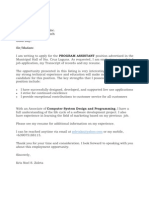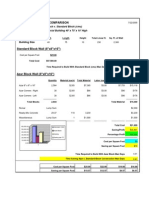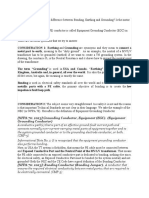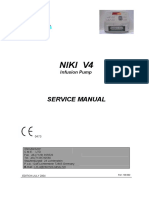Академический Документы
Профессиональный Документы
Культура Документы
Using Graphics in Word07
Загружено:
Bermz Ligas IdianИсходное описание:
Авторское право
Доступные форматы
Поделиться этим документом
Поделиться или встроить документ
Этот документ был вам полезен?
Это неприемлемый материал?
Пожаловаться на этот документАвторское право:
Доступные форматы
Using Graphics in Word07
Загружено:
Bermz Ligas IdianАвторское право:
Доступные форматы
Graphics in WORD 2007
In Word you can modify objects, including graphics, in many ways to add sparkle to even the most mundane document. You can add drop caps, group two or more objects into one object, and change the layering of overlapping objects. You can also position graphics anywhere on a page, change text wraps around an object, and modify how objects are aligned relative to each other and to the page. You can enhance graphic objects with gradient color fills, textures, shadows, and 3-D effects and by adding a watermark and page border. Create drop caps
drop cap is the initial character of a paragraph that is formatted significantly larger than the surrounding text.
1. Start your paragraph; place the blinking cursor next to the letter that you would like to change to a Drop Cap. 2. Click the Insert tab 3. The Text grouping contains the Drop Cap, function. 4. Click the drop-down arrow, you can select from Dropped, In Margins or Drop Cap Options. 5. Selecting Options lets you customize the Font, number of lines and the spacing. Note: Remember with Office 2007 you are working in Live Preview mode so you will preview the change before you actually implement it. Inserting Clip Art Adding Clip Art to your document is a way to illustrate ideas. Clip art is a collection of graphic images that can be inserted in documents. 1. Click the Insert tab, from the Illustrations grouping click on Clip Art. 2. The Clip Art Task pane will open on the right of the screen. 3. In the three fields that are provided you Search for a particular topic, in all the collections provided by Microsoft and all media types. 4. After clicking the Go button the search will return a list of clip art. 5. Use the scroll bar to locate a clip you like. Note: the small world in the left hand corner of a clip art means this clip comes from Microsofts web collection. 6. Click once on the clip art to insert it into your document. Note: When you insert an image, in Office 2007 the Content Sensitive Picture Ribbon appears.
1
Wrapping Text Around Graphics When you first insert a graphic using either Clip Art or a Picture positioning that graphic near text is the next step. You can specify how you would like the text to wrap around the graphic. Wrapping means that text flows around a graphic object rather than over it. 1. With the Graphic selected (When selected, squares called sizing handles will appear at the edges of the object and the Picture Tools Ribbon appears). 2. From the Arrange grouping select the Text Wrapping drop-down. Click one of the text wrapping options that appear or 3. Click More Layout Options, to change which sides of the object to place text or change the distance between the text and object. 4. When the Graphic is selected you can also click-hold and drag the graphic to a new position, which allows you to control how many lines of text are above to the right or left of the graphic.
Inserting Pictures from Files In addition to the clip art graphics that come with Word, you can insert graphics that were scanned or created in the other graphics programs into your documents. (Example: this documents screen snap shots (pictures) were created using print screen and the Paint program to select just what I wanted to show you.) Note: The From Scanner or Camera option for adding pictures to a document is not available in Microsoft Office Word 2007. Instead, you can add pictures from your camera or scanner by downloading the pictures to your computer first and then insert them into your Word document. 1. Click the Insert tab, from the Illustrations grouping click on Picture. 2. Use the Look in field to locate your folders and files. 3. Double click the graphic to be inserted.
4. From the Size grouping, click the Dialog box launcher to review the Size options. The default is to Lock aspect ratio and Relative to original picture size are checked. This means if you decide to resize the picture it will not be distorted by adjusting just one side. 5. From the Arrange grouping you can select another Position other than In line with text or change the Text Wrapping. 6. Select the graphic, if necessary, and drag it to your desired location
Drawing Auto Shapes You are not limited to clip art and graphics created in other programs to illustrate your documents. You can also create your own graphics using the Drawing tools. 1. Click the Insert tab, from the Illustrations grouping click on Shapes. 2. When you select a Shapes feature from the list of Recently Used, Lines, Basic, Block Arrows, Flowcharts, Callouts and Stars and Banners you receive the Drawing Tools Format Ribbon 3. The Ribbon groups are Insert Shapes, Shape Styles, Shadow Effects, 3 D Effects, Arrange and Size. These grouping change slightly to reflect what you insert. 4. When you select a shape, the pointer changes to +. This allows you to control where and how big the shape will be. Drag this + pointer to draw the Auto shape. 5. To Move: Position the pointer over the shape so that it changes to a 4-way arrow. Click hold and drag to desired location. 6. To Resize: Click hold and drag the handles until you reach the desired size of your shape. 7. With the shape selected, the fun begins as you fill with color, change the shadowing, rotate the object, add text, arrows almost anything you can think of.
Inserting Text Boxes A text box is a graphic image that contains text that you have typed. 1. Click the Insert tab, from the Illustrations grouping click on Shapes to save time select an object that displays text, you will then have to apply any format changes manually. or 2. You can insert Preformatted Text Boxes from the Text grouping drop down. Scroll through the listing to see if something meets your needs. If you select a Preformatted Text Box you may not be able to change all the elements related to the preformatted boxes. . 3. If you inserted the text box from the Shapes using the Text Box Formatting Ribbon you can choose to apply a style, change the fill color, change the shape, put on shadows or 3D effects.
Drawing Lines Lines that you draw are also graphic objects. You can draw straight lines, arrows, curved, or free-form lines, and you can insert and format lines using the Insert tab, Illustrations grouping, Shapes then Lines. 1. Click the style of choice from the Shapes Line dropdown. Position the + pointer and drag the pointer so that the line will appears on your screen 2. To change the line color, weight of line or line style you must use the Using the Drawing Tools Format Ribbon. Under the Shape Styles grouping select the Shape Outline dropdown.
Inserting Word Art Word Art is another powerful graphics tool that you can use to give your documents visual impact. Text in Word Art is formatted in unique shapes, orientations, and patterns that you can easily modify and customize. 1. Click the Insert tab, from the Text grouping click the Word Art dropdown arrow. 2. Click a style of WordArt from the Gallery
3. Type your text in the Your Text here box, you can change the font and size before Clicking OK 4. Resize by dragging the white handles and position as desired. 5. Check out the WordArt Tools Format Ribbon for text edit, style changes, spacing and height
Modifying Shadow and 3-D Settings You can use the shadow and 3-D effects groupings on the Drawing Format Ribbon to create a wide variety of exciting effects. For example, you can change a 2-D object to a 3D object or you can add an attractive shadow to a clip art image. Once you have added a 3-D or shadow effect to an object, you can modify the shadow or 3-D settings in a wide variety of ways. Applying a Shadow 1. Click on the object to select it, if not already selected. 2. Click Shadow Effect dropdown. Select the type of Shadow you would like to the object to have. 3. If you would like to change the shadow color, click the dropdown again, the last item will supply you with the color pallet from which to make your selection. 4. If you would like to change the shadow just select any other shadow from the listing. If you want to delete the shadow, select No Shadow Effect. Note: Do not try to select the shadow as it is the object that you are working with. Moving the Shadow You can nudge the shadow in any directions by using the 4 one of the four directional arrows located in the Shadow Effects grouping.
3-D Settings From the 3-D Effects grouping click the drop-down for see the 3-D Effects listing. Select the type of Effect you would like placed on the object. You can then change the 3-D Color, the Depth, Direction, Lighting and Surface. The live preview showing is perfect for this type of effect.
You can also change the Tilt of the 3-D object with one of the directional arrows located in the 3-D Effects grouping.
You can change the 3-D Effect by selecting another type or remove it the effect completely by selecting No 3-D Effect from the listing.
Adding a Watermark or a Page Border A watermark is a picture or other type of graphic object that appears grayed out or lightly tinted behind text in a document. For example, a document could include a text box containing the word DRAFT formatted in very large letters that appear in gray behind the document text. Also, a lightly tinted picture of a company logo could appear behind the document text. A Text Watermark Word 2007 has a pre-set list of text watermarks to select from or you can customize one. 1. Click the Page Layout Ribbon. 2. From the Background grouping click the Watermark drop-down to see the listing. 3. Scroll through this listing and click on the one you want applied to the document or you can select Custom if nothing meets your needs from the pre-set list.
4. From the custom Watermark dialog box, select the Text watermark. In the Text field type what you want to appear in the background. You can now change the font, color, size and place of the layout before clicking apply.
To delete a Watermark, click on the Watermark drop-down then select Remove Watermark from the list. A Picture Watermark Start with the custom Watermark, click Picture watermark then Select picture button. Locate the picture to be inserted. The scale at Auto and Washout are defaults that work very well. Clip Art does not work as a Watermark; however, you can resize and make adjustments to the contrast and brightness along with placing it behind text to a Clip Art look like a watermark. Page Border A page border will also enhance a Word document. You can choose to insert a simple box border then modify the color or thickness. You might select to one of the many art borders from fruit, holidays to graphic design. Click the Page Layout Ribbon, From the Page Background grouping, click Page Borders.
1. 2.
From the Page Border tab select the type of border on the left, Box, Shadow, 3-D or Custom. 4. If you are selecting a line border, scroll through the Styles given. You can now change the width and color of the border. OR 5. If you would like click the drop-down for Art borders. Select the one that is appropriate to the document.
3.
10
Вам также может понравиться
- Google Drawings - BasicsДокумент20 страницGoogle Drawings - Basicstaufeek_irawan7201Оценок пока нет
- Tutorial Illustrator Cs6Документ19 страницTutorial Illustrator Cs6Berta Monfort100% (6)
- Asme B36.10M-2018Документ36 страницAsme B36.10M-2018امينОценок пока нет
- 3 Phase Induction Motors Objective Questions With AnswersДокумент3 страницы3 Phase Induction Motors Objective Questions With AnswersMohan Raj0% (2)
- Physics ExamДокумент30 страницPhysics Examjomar bolasocОценок пока нет
- Caterpillar 914GДокумент28 страницCaterpillar 914GForomaquinas100% (3)
- Creating A Poster in Adobe IllustratorДокумент6 страницCreating A Poster in Adobe IllustratorDvs LochОценок пока нет
- Microsoft Publisher 2007 Working With GraphicsДокумент6 страницMicrosoft Publisher 2007 Working With GraphicsmehrkОценок пока нет
- MS Word Chapter 6Документ3 страницыMS Word Chapter 6Shahwaiz Bin Imran BajwaОценок пока нет
- Working With GraphicsДокумент109 страницWorking With GraphicsMica Joy FajardoОценок пока нет
- Module 4C NotesДокумент9 страницModule 4C NotesFunyoungОценок пока нет
- 1. Digital DocumentationДокумент12 страниц1. Digital DocumentationCelebrity CelebrityОценок пока нет
- Essential DTP Skills with PageMaker 7.0Документ10 страницEssential DTP Skills with PageMaker 7.0ashuОценок пока нет
- Styles Templates Apply A Consistent Font, Font Size, Font Color, and SpacingДокумент20 страницStyles Templates Apply A Consistent Font, Font Size, Font Color, and SpacingKurapati VenkatkrishnaОценок пока нет
- 1st Meeting MIDTERM in ADVANCE WORD PROCESSINGДокумент5 страниц1st Meeting MIDTERM in ADVANCE WORD PROCESSINGChristopher CristobalОценок пока нет
- Ict 12 Prelim HandoutДокумент20 страницIct 12 Prelim HandoutNeil Owen JcywОценок пока нет
- Add Simple Graphics in WordДокумент14 страницAdd Simple Graphics in WordSagarОценок пока нет
- UNIT 1 Notes X Digital DocumentationДокумент8 страницUNIT 1 Notes X Digital DocumentationArnav AgarwalОценок пока нет
- Indesign Drawing ObjectsДокумент3 страницыIndesign Drawing Objectsnats007Оценок пока нет
- Mr. Bernard Julius Assistant Lecturer Udom-Cive 0718171547/0787171547Документ30 страницMr. Bernard Julius Assistant Lecturer Udom-Cive 0718171547/0787171547Dahood GambaОценок пока нет
- Corel Draw 11 - A Vector-Based Drawing Program for Creating Professional ArtworkДокумент14 страницCorel Draw 11 - A Vector-Based Drawing Program for Creating Professional ArtworkVijay100% (1)
- Ulead Cool 3d Creating 3d TextДокумент5 страницUlead Cool 3d Creating 3d TextWong Deso100% (2)
- Computer NotesДокумент797 страницComputer NotesNur Sayyidah NafisahОценок пока нет
- Assignment On MS-Word: Create A Folder of Your College Id and Save It To CДокумент16 страницAssignment On MS-Word: Create A Folder of Your College Id and Save It To CHimanshu AcharyaОценок пока нет
- Business Application SoftwareДокумент71 страницаBusiness Application SoftwareSantheeshОценок пока нет
- Inserting An Image File Insert Picture Dialog: 2. Insert and Use ImagesДокумент5 страницInserting An Image File Insert Picture Dialog: 2. Insert and Use ImagesPriyanshu SharmaОценок пока нет
- Beginner Tutorial For VisioДокумент7 страницBeginner Tutorial For VisioChintha KaluarachchiОценок пока нет
- InDesign CS2 Reference GuideДокумент14 страницInDesign CS2 Reference GuidevenusОценок пока нет
- Icf 3 - Las - W8 Q2Документ10 страницIcf 3 - Las - W8 Q2Aljohn LumapasОценок пока нет
- Vectorizing Images: What You Will LearnДокумент6 страницVectorizing Images: What You Will LearnSaurabh DasОценок пока нет
- DigitalDocumentation PDFДокумент6 страницDigitalDocumentation PDFEirlixxОценок пока нет
- Q1 Week 6 Advanced Word Processing Skills Integrating ImagesДокумент4 страницыQ1 Week 6 Advanced Word Processing Skills Integrating ImagesRazel SopritoОценок пока нет
- Chapter 3 - Objects DrawingДокумент7 страницChapter 3 - Objects DrawingElaine TanОценок пока нет
- 44 Tips and Tricks To Help Turbocharge Your Power Point PresentationsДокумент5 страниц44 Tips and Tricks To Help Turbocharge Your Power Point Presentationsutai88Оценок пока нет
- Tutorial 1 - InDesignДокумент24 страницыTutorial 1 - InDesignReich P. JanolinoОценок пока нет
- Exploring Graphics in Microsoft Word: Inserting Clip ArtДокумент9 страницExploring Graphics in Microsoft Word: Inserting Clip ArtsweatybasilОценок пока нет
- Formatting Shadows: Saving and Using Custom BitmapsДокумент15 страницFormatting Shadows: Saving and Using Custom BitmapsNeuer FamilyОценок пока нет
- DIGITAL DOCUMENTATION Notes Readers VenueДокумент25 страницDIGITAL DOCUMENTATION Notes Readers VenueHAARDIK SINGH RAWATОценок пока нет
- Project File Of: IT: Writer Styles and Image EditingДокумент8 страницProject File Of: IT: Writer Styles and Image Editingishita magguОценок пока нет
- Chapter 1 Digital Documentation - Q&AДокумент9 страницChapter 1 Digital Documentation - Q&AJaskiran KaurОценок пока нет
- 3rd Meeting PRELIM in ADVANCE WORD PROCESSINGДокумент4 страницы3rd Meeting PRELIM in ADVANCE WORD PROCESSINGChristopher CristobalОценок пока нет
- Tutorial Incepatori - IllustratorДокумент19 страницTutorial Incepatori - IllustratorFlorinUrdaОценок пока нет
- 03 PowerpointKДокумент13 страниц03 PowerpointKforestal2018.uaОценок пока нет
- Ques Ans ImagesДокумент10 страницQues Ans ImagesShweta GuptaОценок пока нет
- Hand Out For IctДокумент4 страницыHand Out For Ictemeliefaye.gumtangОценок пока нет
- Creating Newsletters in Microsoft Word: Opening CommentsДокумент6 страницCreating Newsletters in Microsoft Word: Opening Commentsspongebob squarepantsОценок пока нет
- MS Word by AshuДокумент5 страницMS Word by AshuAshu's MomentsОценок пока нет
- LO 6editedДокумент32 страницыLO 6editedAmir M. VillasОценок пока нет
- MS Word Lab Session 04Документ9 страницMS Word Lab Session 04SyedAsadAliОценок пока нет
- Designing and Creating Your Poster Publisher Setup and PDF Directions 10.3.1 Updated11.17.15Документ10 страницDesigning and Creating Your Poster Publisher Setup and PDF Directions 10.3.1 Updated11.17.15rameshОценок пока нет
- Corjl Customer InstructionsДокумент11 страницCorjl Customer InstructionsAdriana VОценок пока нет
- Powerpoint 2003Документ7 страницPowerpoint 2003LectorОценок пока нет
- SmartArt GraphicsДокумент12 страницSmartArt GraphicsAbdullah EhsanОценок пока нет
- WORDPROCESSINGДокумент5 страницWORDPROCESSINGLemuel VicenteОценок пока нет
- LibreOffice Guide 12Документ20 страницLibreOffice Guide 12Neuer FamilyОценок пока нет
- Dynamic Transparency Gradients: Figure 206: Duplicate DialogДокумент10 страницDynamic Transparency Gradients: Figure 206: Duplicate DialogNeuer FamilyОценок пока нет
- BravaDesktop2.3 Tool TipsДокумент9 страницBravaDesktop2.3 Tool TipsAmit KumarОценок пока нет
- The Text Wrap Feature in Adobe PageMaker Allows You To Place Graphics in A Document and Have The Text Wrap Around That Image Without Covering ItДокумент8 страницThe Text Wrap Feature in Adobe PageMaker Allows You To Place Graphics in A Document and Have The Text Wrap Around That Image Without Covering ItilovescribdonlyОценок пока нет
- Quickly Apply Layer Styles in Photoshop (39Документ24 страницыQuickly Apply Layer Styles in Photoshop (39Therese Carla MirandaОценок пока нет
- How Create A DocumentДокумент9 страницHow Create A Documenttesterino678Оценок пока нет
- Id Howto Object StylesДокумент5 страницId Howto Object Stylesapi-262218593Оценок пока нет
- Editing A Fontwork Object: Using The Fontwork ToolbarДокумент15 страницEditing A Fontwork Object: Using The Fontwork ToolbarNeuer FamilyОценок пока нет
- Microsoft Publisher at Intermediate LevelДокумент22 страницыMicrosoft Publisher at Intermediate LevelLuvlee FelixОценок пока нет
- Android Tutorial PDFДокумент48 страницAndroid Tutorial PDFfabio2006Оценок пока нет
- Make A Data Model and Database Design To This SituationДокумент1 страницаMake A Data Model and Database Design To This SituationBermz Ligas IdianОценок пока нет
- Basic Troubleshooting Techniques: Freedom High School Systems ManagementДокумент33 страницыBasic Troubleshooting Techniques: Freedom High School Systems ManagementZaikonОценок пока нет
- Application KrisДокумент1 страницаApplication KrisBermz Ligas IdianОценок пока нет
- CS-280E Chain Saw: Parts CatalogДокумент16 страницCS-280E Chain Saw: Parts CatalogГоран СтанишићОценок пока нет
- End All Red Overdrive: Controls and FeaturesДокумент6 страницEnd All Red Overdrive: Controls and FeaturesBepe uptp5aОценок пока нет
- AZAR Block CostcomparisonДокумент8 страницAZAR Block CostcomparisontckittuОценок пока нет
- MIMO Channel CapacityДокумент9 страницMIMO Channel CapacityGendyОценок пока нет
- Inventory Management PreetДокумент28 страницInventory Management PreetKawalpreet Singh MakkarОценок пока нет
- XHLE Long Coupled Centrifugal Pump EnglishДокумент8 страницXHLE Long Coupled Centrifugal Pump Englishgagi1994brahimОценок пока нет
- Vehicle Air Conditioning (VAC) : System Operation and The Refrigerant CycleДокумент49 страницVehicle Air Conditioning (VAC) : System Operation and The Refrigerant CycleVarun RaizadaОценок пока нет
- Unit-I: Introduction To J2EEДокумент29 страницUnit-I: Introduction To J2EEsurakshaОценок пока нет
- Motorola's TQM Journey to Six Sigma QualityДокумент19 страницMotorola's TQM Journey to Six Sigma QualityKatya Avdieienko100% (1)
- Alketerge EДокумент4 страницыAlketerge EYohanes OktavianusОценок пока нет
- EZ-THUMP™ Series: Portable Fault Location SystemsДокумент2 страницыEZ-THUMP™ Series: Portable Fault Location Systemsriyad abdulhafeedОценок пока нет
- Calgon Tech SpecДокумент4 страницыCalgon Tech SpecDanStratoОценок пока нет
- Siemens-Relee de Timp PDFДокумент2 страницыSiemens-Relee de Timp PDFChioibasNicolaeОценок пока нет
- Grounding Vs BondingДокумент2 страницыGrounding Vs BondingVictor HutahaeanОценок пока нет
- InverterДокумент8 страницInverterrajinipre-1Оценок пока нет
- Product Design Recommended Reading ListДокумент3 страницыProduct Design Recommended Reading ListSai Prasath100% (1)
- RCC BEAM DESIGN AND SERVICEABILITYДокумент15 страницRCC BEAM DESIGN AND SERVICEABILITYprashmceОценок пока нет
- NIKI V4 Infusion Pump Service ManualДокумент54 страницыNIKI V4 Infusion Pump Service ManualIgor Simonelli BermudesОценок пока нет
- Deventer04 MACДокумент201 страницаDeventer04 MACFrancisco Solano Reyes EspinozaОценок пока нет
- Wire Rope Maintenance enДокумент12 страницWire Rope Maintenance ensriabolfazlОценок пока нет
- Ornl 2465Документ101 страницаOrnl 2465jesusОценок пока нет
- Final ReportДокумент33 страницыFinal ReporttsutsenОценок пока нет
- Zener DataДокумент2 страницыZener Dataapi-27149887Оценок пока нет
- Smart Access 1105Документ12 страницSmart Access 1105Gerson Freire De Amorim FilhoОценок пока нет
- Ali Haider ResumeДокумент3 страницыAli Haider ResumeHasnain ShakirОценок пока нет