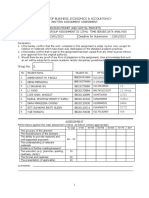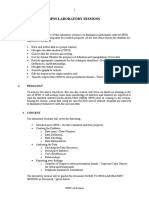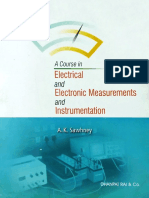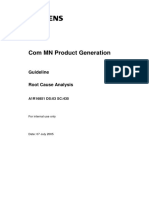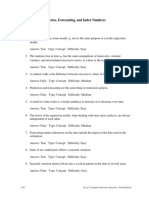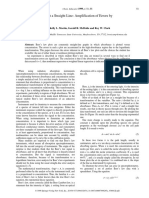Академический Документы
Профессиональный Документы
Культура Документы
Null
Загружено:
John JohnsonОригинальное название
Авторское право
Доступные форматы
Поделиться этим документом
Поделиться или встроить документ
Этот документ был вам полезен?
Это неприемлемый материал?
Пожаловаться на этот документАвторское право:
Доступные форматы
Null
Загружено:
John JohnsonАвторское право:
Доступные форматы
Eviews 6.0 introduction for 2.
Semester
Analytics Group Feb 2010
Authors Anders Thomsen Rune Sandager
Introduction to EViews 6.0
Description Basic use of Eviews 6.0 Jan 2010
Eviews 6.0 introduction for 2. Semester
Analytics Group Feb 2010
used at the bachelor level (HA & BScB) 2 semester
nd
Table of content
PREFACE .....................................................................................................................1 1. INTRODUCTION TO EVIEWS ..................................................................................1 1.1. W HAT IS EVIEWS? .................................................................................................1 1.2. INSTALLING EVIEWS ...............................................................................................2 1.3. THE EVIEWS INTERFACE ........................................................................................2 1.3.1. The empty interface ......................................................................................2 1.3.2. Objects and variables in the interface...........................................................3 2. DATA IMPORT ..........................................................................................................4 2.1. IMPORTING FROM EXCEL ........................................................................................5 2.2. IMPORTING FROM SPSS ........................................................................................5 2.3. IMPORTING FROM TEXT-FILES ..................................................................................5 3. CREATING NEW VARIABLES .................................................................................6 3.1 GENERAL CREATION................................................................................................6 3.2. THE VARIABLE EQUATION AND OPERATORS...............................................................7 3.3. CREATING DUMMIES ...............................................................................................7 3.4. CREATING GROUP BASED ON EXISTING VARIABLES ....................................................9 3.5. SAMPLE RANGE ................................................................................................... 10 4. DESCRIPTIVE STATISTICS ................................................................................... 11 4.1 THE BASICS ......................................................................................................... 11 4.2. ONE SAMPLE T-TEST TWO SIDED ......................................................................... 14 4.3. ONE SAMPLE T-TEST ONE SIDED ......................................................................... 16 4.4. TESTING FOR DIFFERENCES IN MEAN BASED ON TWO GROUPS ............................... 18 4.4.1. False F-Test ............................................................................................... 18 4.5. PAIRED SAMPLE T-TESTS ..................................................................................... 22 5. ANALYSIS OF VARIANCE (ANOVA)..................................................................... 26 5.1. THE BASICS ......................................................................................................... 26 5.2. THE ANOVA TEST IN EVIEWS ............................................................................... 28
Eviews 6.0 introduction for 2. Semester
Analytics Group Feb 2010
5.3. TESTING ASSUMPTIONS ........................................................................................ 30 5.3.1. Homogeneity of variance (1) ...................................................................... 30 5.3.2. Normally distributed errors ......................................................................... 32 5.3.3. Independent error terms (3) ........................................................................ 35 6. SIMPLE LINEAR REGRESSION (SLR).................................................................. 37 6.1. THE BASICS ......................................................................................................... 37 6.2. SCATTER DOT GRAPHS ......................................................................................... 38 6.3. MODEL ESTIMATION IN EVIEWS ............................................................................. 40 6.4. MODEL OUTPUT ................................................................................................... 42 6.5. TESTING SLR ASSUMPTIONS ................................................................................ 43 6.5.1. Testing for heteroskedacity SLR.5........................................................... 44 6.5.2. Testing for normally distributed errors ........................................................ 46 7. MULTIPLE LINEAR REGRESSION (MLR) ............................................................ 47 7.1. THE BASICS ......................................................................................................... 47 7.2. MODEL ESTIMATION IN EVIEWS ............................................................................. 48 7.3. MODELS WITH INTERACTION TERMS ....................................................................... 49 7.4. THE ASSUMPTIONS OF MLR.................................................................................. 50 7.5. TESTING MULTIPLE LINEAR RESTRICTIONS THE W ALD TEST ................................... 51 APPENDIX A - VARIABLES IN THE DATASET RUS98.WF1 ................................... 53 APPENDIX B THE DATASET FEMALEPRIVATEWAGE.WF1 ............................... 54 APPENDIX C INSTALLING WINDOWS ON A MAC ............................................... 55
Eviews 6.0 introduction for 2. Semester
Analytics Group Jan 2010
Preface
eerBefore reading this manual there are a few things you need to be aware of. First of all, this manual is made by the Analytics Group (www.asb.dk/AG) to support ASBs 2nd semester students in their use of Eviews. It is far from a complete guide on how to use the software, but only meant to support the students with their specific needs. The manual is not a statistics guide or a textbook, and should not be read as a substitute for either. To make this point crystal clear, we will be making references to the two text books set by the professors: Keller. Statistics for management and economics, 8th Edition 2009. Thomson.. Wooldridge. Introductory Econometrics - A Modern Approach. 4th Edition 2009. Thomson. The aim of this manual is to show you how you use a specific software application to make statistical analysis. It is not intended to teach you statistical theory. We do believe that to be able to use this kind of software, for making valid and meaningful analysis, one must have a sufficient understanding of the underlying statistical theory.
Throughout this manual we will be using two different work files to illustrate the use of Eviews. The first file is based on a survey made among ASBs students back in 1998. It contains around 20 variables all of which can be found in appendix A at the very end of this manual. The second work-file is from a research on wage differences between the sexes. The variables and their names in this work-file is considered easy to interpret and should not require any further notice. Both of these work files are available on www.asb.dk/AG
1. Introduction to Eviews
1.1. What is Eviews? E-views is a spreadsheet software used for various types of data analysis. It has some similarity to the commonly used Microsoft Excel and does support this type of files. According to its creators E-views is characterized as: EViews provides sophisticated data analysis, regression, and forecasting tools on Windows based computers". While
Page 1 of 55
Eviews 6.0 introduction for 2. Semester
Analytics Group Jan 2010
you are able to conduct some data analysis in Excel, E-views enables you to do traditional Excel analysis, like descriptive statistics, but also more advanced calculations, regressions and simulations, which you wont find in Excel. In addition to its increased functionality, it also operates at a much faster pace, both in terms of calculation time and in terms of ease of use. Especially Eviews data series analysis functions are superior to many of its competitors.
1.2. Installing Eviews At the moment Eviews only exists for Windows operation system. Mac and Linux users need to install a version of Windows (XP, Vista, 7 all work) to be able to run the application. The system requirements are quite modest and all computers bought in the last five years should have no problems running it smoothly. A full version of Eviews 6.0 is currently installed on the student computer labs PCs in both the H and D wing. This manual is based on version 6.0 of Eviews. There might be minor differences from the student version of the application, but these differences will not be touched upon in this manual. 1.3. The EViews Interface
1.3.1. The empty interface
At a first glance, Eviews doesnt look like much. But its power lies not in its appearance, but in its ease of use, which despite the simple user interface, is very accesible.
Page 2 of 55
Eviews 6.0 introduction for 2. Semester
Analytics Group Jan 2010
At this point the interface only includes areas of importance: At 1. Is the traditional tool bar, which includes the different tools, used later in this manual. It is important to notice that the content of these different dropdown menus depends on which Eviews window you select beforehand. E.g. not selecting a data set and clicking the proc bottom gives you no options at all, while the same click gives multiple different opportunities after selecting a window containing data. At 2. is the coding area/prompt. This area allows you to apply different text based commands, which is used for both data manipulation and as a potential shortcut for making different regressions. The grey area below the coding line is somewhat similar to the desktop of your PC. It can include numerous windows, including data spreadsheets, regression results, graphs and several different outputs.
1.3.2. Objects and variables in the interface
After importing data, making some calculations, graphs etc.(see the following parts of this manual) the interface could look something similar to the following:
Page 3 of 55
Eviews 6.0 introduction for 2. Semester
Analytics Group Jan 2010
After opening an existing work file, you will see the window at 1. The windows contains a list of all the variables in the work-file, this list is somewhat similar to the columns of an Excel sheet. To view every single observation and its number, one must select the variables of interest by holding down the ctrl bottom and clicking the variables of interest. To the spread sheet window similar to 2, you must either right click the group or click the view bottom, then click open > as group. It is often a good idea to save groups, equations, graphs (called objects) by a specific name. This is done by clicking the name button, which is circled in the picture above. After assigning a name and clicking OK, the object will appear along the variables in the first window. The object will appear with a symbol matching its kind of object (graph, group, equation etc). The order in which you select the different variables, is the same order you get when you open the "group." The above window is achieved, by first pressing variable sp05, then holding ctrl and press sp06 and so forth. When you have selected the 4 different variables, right click, and open as group.
2. Data Import
Importing data is straight forward as long as the structure of the data file is correct. In general you need to make sure that the data is structured with variable names in the top row of your spreadsheet and then having the observation following below (see the below illustration from Excel)
It should be noted that besides the following ways of importing, Eviews also support several other file types and application for importing, but we will focus on the most common ones.
Page 4 of 55
Eviews 6.0 introduction for 2. Semester
Analytics Group Jan 2010
2.1. Importing from Excel Importing Excel files can be as easy as 1-2-3, if the structure is as described above. One can simply drag-and-drop the Excel file to the Eviews window, and it will automatically open the file and show the included variables. If you on the other hand have an Excel file which does not have the support structure, you must manually adjust the structure. Remove graphs and all none observation within the Excel file, save the file and try to import it again. The alternative to the drag and drop option is going: file > open > Foreign data or work file and then browsing your way to the Excel file. When you save in Excel, it is important that you choose "save as ..." and then "Excel 97-2003 Workbook." Eviews will have problems if you import a 2007 file, so remember this. 2.2. Importing from SPSS Importing data sets of the SPSS file format .SAV will result in problems from time to time. One common problem is that Eviews reads all the variables within the SPSS file to be nominal instead of ratio scaled. This can be solved within Eviews, but takes a very long time, and is beyond the scope of this text. In general you must make the necessary adjustments within SPSS before trying to import the file to Eviews (read the Analytics Group SPSS manual for Bachelor Students www.asb.dk/AG ). To import the SPSS files: file > open > Foreign data or work file 2.3. Importing from text-files Like Excel, Eviews can import from different types of text files. The process is very similar to the one used in Excel. It is however very important to be aware that to import text files (.txt), you must still use the : file > open > Foreign data or work file process and not the file > open > text file, since this will not lead to Eviews treating the content of the file as data, but as plain text. When opening comma or tap separated text files, Eviews automatically detects the structure of the file, but will let you preview the result before the final import. We found that in some more advanced cases, the text file importer of Excel may be considered superior and thus you might want to import the text file first in Excel, and then import the resulting Excel file in Eviews.
Page 5 of 55
Eviews 6.0 introduction for 2. Semester
Analytics Group Jan 2010
3. Creating new variables
3.1 General creation The general process of creating new variables within Eviews can be done by either using the coding area or by going through the tool bar: Object > Generate series which leads to the following window:
Page 6 of 55
Eviews 6.0 introduction for 2. Semester
Analytics Group Jan 2010
Alternately you may use the coding area command: genr followed by the new variable name and the new variable equation GENR NEW_VARIABLE_NAME VARIABLE EQUATION. 3.2. The variable equation and operators Using the different sign and functions for making new variables: LN LOG.. e + EXP etc. addition etc. the log(1 plus var hint) The challenge of creating variables in Eviews all comes down to the use of the variable equations. Eviews allows you to use all of the traditional mathematical operations in the following way: + addition - subtraction * multiplication / dividing The use of parentheses can be used as on any normal calculator. To illustrate the use of these operators, an example of these could be the following: genr VAR_NEW = (VAR1 + VAR2)*100 VAR2/20. Besides these common mathematical operators, you may also ask Eviews to apply logarithmic and exponential function on the variables. Using the Eviews command Log(VAR) will result in Eviews using the natural logarithmic function on the variable VAR, the function also known as LN() on must calculators. Using the natural exponential function in Eviews is done with the command exp(VAR) similar to using e^x on must calculators. An example using these functions: genr VAR_NEW2 = log(VAR1+1) + exp(VAR2) Note how we add 1 to VAR1 before applying the log function. This is done to ensure that we do not take the logarithm of zero. In general, making operations which are not mathematical possible e.g. dividing by zero or taking LN(0) will result in error pop-up showing, in the middle of the screen. 3.3. Creating dummies An important extension of the variable equation is how dummy variables are made in Eviews. A dummy variable has a value of either 0 or 1 for any observation, e.g. having 1 for observations with an age above 20 and 0 if not. Creating dummies like this, by
Page 7 of 55
Eviews 6.0 introduction for 2. Semester
Analytics Group Jan 2010
using existing variable like age, can be valuable in many different analyses. To create dummies like this we need to use the following operations: (VAR1=value) will equal one if VAR1 is equal to value (VAR1>value) will equal one if VAR1 is greater than value (VAR1<value) will equal one if VAR1 is less than value To illustrate making dummies like this, consider the example mentioned above. Lets say I want to create an adult variable using an already existing age variable. I simply type in: genr adult = (age>20). Using our ASB student survey work-file, we can create a dummy variable based on the political party variable as shown below: We want to call this variable SF. To make it using the command line we simply have to write: genr SF = (sp03=4)
This use of dummies can freely be combined with the previous shown operations, allowing you to create more advanced resulting variables. Also the use of these constraints (=, <,>), combined with the operators AND and OR ,can be used in numerous ways when creating new variables. To illustrate this claim here is a more advanced example, which uses multiple of these constraints.
Page 8 of 55
Eviews 6.0 introduction for 2. Semester
Analytics Group Jan 2010
We want a variable which states the height (sp05) of the respondent, but only if its a male, (sp01=2) with a weight of more than 80kg (sp04>80). If not we want the variable to equal the natural logarithm of the height1:
Genr advanced1 = sp05*(sp01=2)*(sp04>80) +(1- (sp01=2) *(sp04>80))*log(sp05)
Note that (1- (sp01=2) *(sp04>80)) will equal 0 if, and only if, both the constraints are true and 1 if not.
3.4. Creating group based on existing variables The concept used to make the dummy variables above, can be expanded when creating grouping variables with more than two outcomes. Say we have a discrete variable, var, which takes the values: 0,1,2,4,5,6,7,8,9,10 and want to make a grouping variable, group, taking the value 1,2 or 3 depending on values of the existing variable, var. We want the groups to be the following: group=1 if var is 1 or below, group = 2 if var equal 2 or 3 and group=3 if var equal 4 or above: Grouping variable, group: Group=1
1
Existing variable, Var values: 0, 1
Dont try to make any sense of this variable; its nothing but an example of a more advanced way of
using the dummy variables to create more advanced equations.
Page 9 of 55
Eviews 6.0 introduction for 2. Semester
Analytics Group Jan 2010
Group =2 Group =3
2, 3 4, 5 , 6 , 7, 8, 9, 10
Generating this grouping variable can be done in different ways. First we will illustrate how to create this group variable by first creating tree dummy variables (gr1, gr2 and gr3) and next we will show you how to create the same variable without using these dummies. The dummy method is made by using the command line:
genr gr3 = (var >= 4) genr gr2 = (var = 2 or var = 3) genr gr1 = (var <= 1 )
This takes care of the tree dummies. To the create the final grouping variable, group, we use these 3 dummies in the following way:
genr group = gr1*1 + gr2*2 + gr3*3
An alternative method is to combine the dummy creation with the above code in one line of code:
genr group = (var>=4)*3 + (var=2 or var=3)*2 + (var<=1)*1
Both of these methods yields the same result. 3.5. Sample range Using the constraints from the above section and the range tool can be used to focus on specific parts of the sample. This specification can be in regard of both the sample number and based upon a characteristic of the respondents. To access this sample tool you simply double click the area marked as 1:
Page 10 of 55
Eviews 6.0 introduction for 2. Semester
Analytics Group Jan 2010
Within this sample range tool, area 2 concerns the observation number of the sample. To include all observation you need to write @All. To include a specific range you simply write the starting point followed by the ending observation in this case the starting point is observation number 200 and the ending point is observation 455. Area 3 allows you to constrain your analysis of the sample by using the previous mentioned constraints. In this case the analysis is reduced to only including observations which has sp02=2, that is all respondents whom expect an annual income above 300.000 Dkr. You can make these constraints more advanced by using the words and & or while adding more constraints. E.g. to only analyse male respondents who expect an annual income above 300.000 Dkr would be:
sh01=2 and sh02=2
4. Descriptive Statistics
4.1 The Basics In the following we use the data set called rus98_eng in use.wf1, which contains information concerning 455 students at ASB, such as grade, age, gender etc. Getting the most basic descriptive statistics in Eviews is very straight forward. First you need
Page 11 of 55
Eviews 6.0 introduction for 2. Semester
Analytics Group Jan 2010
to select the variable of interest (i.e. sp09, which is the average grade of the students) by double clicking it, or right clicking and choosing open as group.
Next you need to click View within the new window and select Descriptive statistics & Tests. Doing so gives you a list of different options, as shown below.
Stats Table reports the following:
Page 12 of 55
Eviews 6.0 introduction for 2. Semester
Analytics Group Jan 2010
That is, the average of sp09 (average grade) is 8,47, and the std. dev. is 0,738. The variance is not directly reported, but can be obtained by: Var(x) = (std dev (x))^2 Var(sp09) = 0,7382
The number of observations is 445. Be aware that this means that 10 of our original respondents have not answered the question sex. Histogram and stats reports similar stats, but includes a distribution histogram:
The stats by classification will report statistics grouped by another variable, sp01, sex in this case (sex equals 1 if its a female, and equals 2 if its a male):
Page 13 of 55
Eviews 6.0 introduction for 2. Semester
Analytics Group Jan 2010
This results in the following output:
The output above shows that in our sample the 170 females have a mean average grade of 8,53, while the 275 males in the sample have a mean average grade of 8,44.
4.2. One sample t-test two sided Lets continue the prior example of the average grade. A simple t-test is used, when you want to test whether the average of a variable is equal to a given value. In this example we want to determine if the average grade for students at ASB is 7. First we conduct a two-sided test, and afterwards we make it a one-sided test. The H0 hypothesis should look like this: H0: ave.grade = 7 H1: ave.grade 7
Page 14 of 55
Eviews 6.0 introduction for 2. Semester
Analytics Group Jan 2010
To make this test in Eviews we first select the variable called sp09 (average grade) by double clicking it, and then choose view descriptive statistics and tests simple hypothesis tests:
Then we have to type in the value from H0. In our example our H0 hypothesis is that the average grade equals 7. Thus we write the following, and click OK.
Then we get the following output:
Page 15 of 55
Eviews 6.0 introduction for 2. Semester
Analytics Group Jan 2010
This gives us our t-statistic on 42,19, which we have to compare to the critical value of the t-distribution with 444 degrees of freedom at a significance level of 5%. Because we are applying a two-sided test, the critical values are -1,96 and 1,96.
Our conclusion is that we reject our null hypothesis because the test statistic falls in the critical region. The very low p-value indicates that our conclusion is not sensitive to changes in the significance level. 4.3. One sample t-test one sided Now we want to make a one-sided t-test, and we want to test, whether the average grade of ASB-students is higher than 8,3. The hypothesis should then look like this: H0: ave.grade = 8,3 H1: ave.grade > 8,3 In Eviews we first have to open the variable we are interested in, sp09. We select the test the same place as the two sided test: View Descriptive Statistics and Tests Simple hypothesis test
Page 16 of 55
Eviews 6.0 introduction for 2. Semester
Analytics Group Jan 2010
Our test-value is 8,3, so in Eviews we simply write: 8.3 (We use . instead of , )
We then get the following output:
This gives us a t-statistic of 5,03, which we have to compare to the critical value of the t-distribution with 444 degrees of freedom and a significance level of 5%. Note that this time we apply a one-sided test and the critical value is changed to 1,645. Thus we rePage 17 of 55
Eviews 6.0 introduction for 2. Semester
Analytics Group Jan 2010
ject the null hypothesis. Our conclusion is not sensitive to changes in the significance level. Note that the p-value in Eviews refers to a two-sided test!
4.4. Testing for differences in mean based on two groups If you want to compare two means based on two independent samples you have to make an independent sample t-test. E.g. you want to compare the average grade for students at ASB for women versus men. The hypothesis looks as follows:
H 0 : grade,men grade, women grade,men grade, women 0 H1 : grade ,men grade, women grade,men grade, women 0
We want to test if the average grade for females is different from the average grade for males. The first step is to determine if the variances are equal. To determine this we could either use the False F-test or Levenes test. (To test for equality in variance using Levenes test please see the section about ANOVA).
4.4.1. False F-Test
To conduct the false F-test, Eviews is used for calculating the sample variance for each group. This is done as shown in section 4 descriptive statistics. Eviews does not contain the test by default. The hypothesis looks like this: H0: 12 = 22 = ... = K2 H1: At least two 2 differ We then want to know if the variance in variable sp09 (average grade) is the same for the two groups (male, females). The False F-test looks like this if we only have 2 groups:
2 ~ 1 1; 2 1 2 2 2 We then need to find the largest ( ) and smallest ( ) variance in our sample. To
do this, open the variable of interest, sp09 (average grade) and do the following:
Page 18 of 55
Eviews 6.0 introduction for 2. Semester
Analytics Group Jan 2010
Our group variable was sex (sp01) The resulting output contains the mean, standard deviation and number of observations by group (Recall that 2 = Variance):
Page 19 of 55
Eviews 6.0 introduction for 2. Semester
Analytics Group Jan 2010
Then we have to calculate our F-statistic by dividing the largest sample variance (0,7532 = 0,567) with the smallest sample variance (0,7122 = 0,507), and compare this to a critical value: 1 ~ 1 1; 2 1 0,567 / 0,507 = 1,119 2
2
The critical value of the F-distribution for a two sided test with 169 and 274 degrees of freedom at a significance level of 5% can be found to be: 169; 274;0,025 = 1,31. This indicates that we cannot reject the null-hypothesis, and therefore we conclude that the variance is equal across the two groups. If you have more than two groups, the critical value is calculated a bit different.2 The test is still
2 2
but the significance level has to be adjusted. We use =
2 1
Let's say we have 5 groups instead of only 2. If this is the case, the critical value of the f-distribution can be found as: 169,274, /2 where /2 =
2 1 0,05 5(51)
= 2
= 0,0025
And therefore: 169; 274; 0,0025 = 1,47.
Lecture Notes in Business Statistics page 45
Page 20 of 55
Eviews 6.0 introduction for 2. Semester
Analytics Group Jan 2010
Now let's continue with our test for the difference in means based on two groups. If you need to test more than two groups, you need to use another test, such as ANOVA. Given equality of the variance, the second step is to determine if the means are equal. The test is performed in Eviews by choosing the variable of interest (sp09 = grade) and then view Descriptive Statistics and Tests Equality Test by classification
Our grouping-variable in this example is sex (sp01). We want to test the null hypothesis, that the 2 means are equal, which is why we choose mean in the window:
Which results in the following output:
Page 21 of 55
Eviews 6.0 introduction for 2. Semester
Analytics Group Jan 2010
This gives us a t-statistic of 1,30, which we have to compare to the two-sided critical values in the t-distribution with 443 degrees of freedom, and a significance level of 5%. This critical values can be found to be approximately equal to -1,96 and 1,96. This indicates that we cannot reject the H0 hypothesis. Therefore we conclude that there is no difference between the average grade of males and females. The p-value is relative high, which indicates that the conclusion is not sensitive to changes in the significance level. 4.5. Paired Sample T-tests3 The use of the paired sample t-test will be shown using the following example: During the summer, a farmer compared two harvesters for the past 12 days. They were tested on the same field, right next to each other. This means that they were exposed to the same weather and the same topsoil conditions. The farmer wants to test which harvester is the most effective. In this example we have two samples: One sample for the first combine harvester, and one sample for the second harvester. Because of the experiment conditions (same weather, and same topsoil) the two samples are dependent, and therefore we will make a Paired Sample t-test. The production is measured as production_a for harvester a, and production_b for harvester b. The dataset for the following test is named Paired Sample t-test First lets look at some stats about the two different harvesters. This is done by choosing one of the variables and then view descriptive statistics and tests stats table
3
Keller (2008) chapter 13.1
Page 22 of 55
Eviews 6.0 introduction for 2. Semester
Analytics Group Jan 2010
We then get the following:
The same can be done with the other variable:
Page 23 of 55
Eviews 6.0 introduction for 2. Semester
Analytics Group Jan 2010
These output tells us that production_b has a larger sample mean than production_a. When we have a paired sample t-test, the hypothesis looks as follows:
H 0 : produktion _ a produktion _ b produktion _ a produktion _ b 0 H 1 : produktion _ a produktion _ b produktion _ a produktion _ b 0
First of all we have to construct a new variable, which measures the difference between the two daily productions. In Eviews we make this variable in quick Generate Series:
First we have to name our new variable. In this example we just name it Difference. We then have to explain to Eviews how this new variable should be calculated, so we write: Difference=production_a-production_b
Page 24 of 55
Eviews 6.0 introduction for 2. Semester
Analytics Group Jan 2010
The new variable is constructed, and now we can use the simple hypothesis test to do paired sample t-test. Start by opening the new variable Difference and then choose view Descriptive statistics and Tests Simple hypothesis test
Please recall our problem. We were interested in testing the hypothesis if there was a difference between the two different harvesters. Our test-value in our example will therefore be 0, just like the hypothesis.
Page 25 of 55
Eviews 6.0 introduction for 2. Semester
Analytics Group Jan 2010
Then we get the following output:
This gives us a t-value of -0,46, which we have to compare to a critical value of tdistribution with 11 degrees of freedom at a significance level of 5% for a two sided test. This critical value is +/-2.228, which tells us that we cannot reject the null hypothesis. Thus, we cannot conclude that there is a difference between the two harvesters. The very high p-value indicates that our conclusion is not sensitive to changes in the significance level.
5. Analysis of Variance (ANOVA)
5.1. The basics An analysis of variance (=ANOVA) is a statistical method, to detect if there is a statistical difference between the means of the populations. To get a proper understanding of the ANOVA theory see Keller section 14.1-6 page 513-579. The null hypothesis in the simple ANOVA test is the following: 0 : 1 = 2 = = k
Page 26 of 55
Eviews 6.0 introduction for 2. Semester
Analytics Group Jan 2010
Against the alternative: 1 : Where k is the different groups of interest and is the mean within that group. In the following example we will try to determine if there exist a statistical significant difference between the students weight (the dependent variable of interest) and their choice of political party (the grouping variable). Since the sample only contains very few observations for some of the political parties, we have used the sample constraints showed earlier to focus the analysis on the political parties4: 0 Undecided(0) , 1 Soc.Dem.(S), 3 Kons.(K), 7 Venstre (V) (the number is the observation number in party variable sp03 see appendix A) So the resulting hypothesis for our test becomes: 0 : 0 = S = K = V : The sample mean and standard deviation is calculated, like shown in the descriptive statistics section, by selecting the variable by double clicking it and going View > Descriptive Statistics & Tests > Stats by classification.. In the resulting window, the parameters of interest, mean and standard deviation in this case, and name the grouping variable political party, sp03.
sp03 = 0 or sp03=1 or sp03=3 or sp03 = 7 in the sample range window
Page 27 of 55
Eviews 6.0 introduction for 2. Semester
Analytics Group Jan 2010
The resulting output contains the mean, standard deviation and number of observations by group:
To determine if there is a statistically significant difference, we need to run an ANOVA test, which is shown in the following section. 5.2. The ANOVA test in Eviews Before we run the test, remember to change the data range, so it fits what we want. Double click on the sample range, as shown in section 3.4. In this example we write
Page 28 of 55
Eviews 6.0 introduction for 2. Semester
Analytics Group Jan 2010
sp03 = 0 or sp03=1 or sp03=3 or sp03 = 7 in the IF condition. This makes Eviews conduct the test, only on the observations needed for filling the restriction. To test the hypothesis in Eviews, you first need to select the variable of interest. In this case the variable of interest is the weight of the students, sp04. Selecting the variable is done simply by double clicking it, which opens the Series: SP04 window. To make Eviews perform the ANOVA test you need to go: View > Descriptive Statistics & Tests> Equality Tests by Classification... (see the picture below)
As a result you will see the following window appearing:
To let Eviews know that we want to group the variable based on the political party, which is variable sp03, we type in sp03 as shown above. The Test quality of is set to Page 29 of 55
Eviews 6.0 introduction for 2. Semester
Analytics Group Jan 2010
mean as default, so we simply leave this setting. Clicking OK will give us the desired ANOVA output:
To determine whether to reject the null hypothesis or not we focus on the highlighted ANOVA F-test output. The column named Probability contains the p-value of interest. Since the p-value is below 5% we reject the null hypothesis and conclude that there is a statistical significant difference in weight between the groups. 5.3. Testing assumptions A number of assumptions must be met to ensure the validity of the above analysis of variance. The following three assumptions will be checked in this section 1) Homogeneity of variance 2) Normally distributed errors 3) Independent error terms
5.3.1. Homogeneity of variance (1)
To test for homogeneity of variance between the different groups in the analysis, we use Levenes test for equality of variance. The hypothesis for the test, in our case, is:
2 2 2 2 0 : = = =
1 :
Page 30 of 55
Eviews 6.0 introduction for 2. Semester
Analytics Group Jan 2010
To have EViews run Levenes test, is somewhat similar to running the ANOVA test in the first place. Once again you need to select the variable of interest, sp04, and then go: View > Descriptive Statistics & Tests> Equality Tests by Classification...
In the resulting window you once again put in the grouping variable, sp03, but this time you ask Eviews to Test equality of Variance and not mean.
Just like in the ANOVA case we base our conclusion on the resulting p-value. But unlike in the ANOVA case we get a p-value of 0.67, which is way above any reasonable level of significance. Therefore we cannot reject the null hypothesis and assumption of homogeneity of variance is considered satisfied.
To test for the homogeneity of variance you could also use the False F-test. This is done in section 4.4.1 .
Page 31 of 55
Eviews 6.0 introduction for 2. Semester
Analytics Group Jan 2010
5.3.2. Normally distributed errors
We address the issue of normality within each group. Doing so can be done in different ways. First we address the assumption by creating distribution histograms for each group. Doing so is done by first selecting the dependent variable, the weight, sp04, by double clicking it. Then clicking Graph will result in the following option window:
To make Eviews group the observation, first select Categorical Graph which gives you the additional option to the right. Then select Distribution and make Eviews do the actual grouping by writing the variable name sp03, in the Across graphs window. The result should look similar to this:
Page 32 of 55
Eviews 6.0 introduction for 2. Semester
Analytics Group Jan 2010
An alternative way of checking for normality is doing so across the different groups. Making this cross group analysis is done by using Q-Q plots to determine whether or not the observations follow a normal distribution when analyzed within their group. To make this analysis in Eviews do the following: Select Quick > Graph from the top tool, which should result in the following windows:
Within this windows type in the variable of interest, the weight sp04 (in this case), and click OK and you will face the following option window:
Page 33 of 55
Eviews 6.0 introduction for 2. Semester
Analytics Group Jan 2010
First you need to choose Categorical Graph from the dropdown menu (1). Then select the specific graph Quantile Quantile (2), which is also known as the Q-Q plot. To make Eviews create a separate graph for each outcome in the grouping variable, you need to type in the grouping variable in the Across Graphs window. If you for some reason want Eviews to test for another distribution then the normal distribution you can change the options of the test in the Details window, but this is not of interest in our example. After clicking OK the resulting output presents itself:
Page 34 of 55
Eviews 6.0 introduction for 2. Semester
Analytics Group Jan 2010
The output displays the perfect normal distribution, the red line, and the actual observations, the blue dots, within each group. As we can see there exists only minor deviations from the red line and therefore we conclude that the assumption concerning normal distributed errors is satisfied. Before rejecting the assumption of normality one should always consider the properties of the central limit theorem see Keller p. 300 for further.
5.3.3. Independent error terms (3)
Problems concerning this assumption is by construction rarely a problem when analysing cross-sectional data, but is still mentioned in this manual to illustrate how the assumption is treaded in Eviews. Assumptions concerning independent error terms is simply done, by making scatter plots of the variable of interest and the observation numbers. This is done to ensure Page 35 of 55
Eviews 6.0 introduction for 2. Semester
Analytics Group Jan 2010
that a pattern related to order in which the sample is collected, doesnt exist. Making a scatter plot diagram like this is somewhat similar to the graphs made above: Select Quick > Graph and type in the variable of interest in the resulting window and click OK.
Once again you will face the graph option window:
This time you need to leave the option at Basic Graph and select Dot Plot from the specific window. Before clicking OK make sure that you window match the one shown in the picture above.
Page 36 of 55
Eviews 6.0 introduction for 2. Semester
Analytics Group Jan 2010
The resulting output is shown above. Since there is no evidence of a pattern cross the observation numbers, we conclude that the assumption concerning independent error terms is satisfied. Once again note that Eviews doesnt report the errors and we used the actual observations. In this case this using the actual observations should not make any difference.
6. Simple linear regression (SLR)
6.1. The basics The basic idea of simple linear regression, is analyzing the relationship between two interval/ratio scaled variables. More specifically we want to determine (1) if the variable x causes y (2) and how large is the economical effect of variable x on variable y. That is, how much does y change when x changes by one unit. Put in mathematical terms: In relation to the linear model relating x and y = 0 + 1 + (1) Is 1 significant different from zero and (2) what is the magnitude of 1 In this and the following section we will be using the work-file FEMALEPRIVATWAGE.wf1 to determine the relation between a persons hourly wage and the covariants such as education, experience, marriage and chrildren. To illustrate how SLR could be used in this framework, consider the following example:
Page 37 of 55
Eviews 6.0 introduction for 2. Semester
Analytics Group Jan 2010
We are interested in determine how education (educatio in the work-file) is related to hourly wage (hourwage) and thus the relationship: = 0 + 1 + That is determining how large, if any, an effect education has on the hourly wage. Please note: The implications, theory and challenges concerning simple linear regression analysis are the main topics of Wooldridge chap. 2. In the following we will assume that the content of this chapter is somewhat known theory and we will not go into detail with more advanced implications of SLR such as reverse causality or omitted variable bias. 6.2. Scatter dot graphs Descriptive statistics such as scatter dot graphs of the variables of interest is a very essential part of the regression analysis, since it allows you to explore the observed relation between the two variables and allows you to adjust your model accordingly 5. Thus the use of these scatter dot graphs can be used to avoid of model misspecification. To create scatter dot graphs in Eviews clicking Quick > Graph in the top tool bar will get you the following window:
Here you simply type in the names of the two variables of interest, the order is not important, and click OK.
E.g. lets say you plot y against both x, ln(x), x^2 and discover a better fitting relationship.
Page 38 of 55
Eviews 6.0 introduction for 2. Semester
Analytics Group Jan 2010
In graph type, select the default Basic Graph and Scatter from the specific list. To make sure that your variables are on the right axis, click the Axis/Scale tab and adjust the axis like shown below.
The resulting output should look somewhat similar to the one shown here. Note how we made the scatter plot for both hourly wage and LN(hourly wage) against education. This is done to show how scatter plots can be used to explore different relationships between variables. In this case we find that the LN(wage) vs. education show evidence of a better fitting relationship than wage vs. education . Based on this observation we could consider rewriting our model to the form: = 0 + 1 +
Page 39 of 55
Eviews 6.0 introduction for 2. Semester
Analytics Group Jan 2010
6.3. Model estimation in Eviews Running model estimation in Eviews, that is, determine the coefficient and their standard deviation in our model, is one of the notable strengths of the software. Doing so can like the variable creation, be done by using the command line or the estimation tool. In this manual we will focus on the use of the estimation tool. Opening this tool is done by selecting: Quick > Estimate Equation...
Page 40 of 55
Eviews 6.0 introduction for 2. Semester
Analytics Group Jan 2010
The Equation Estimation tool is shown in the previous picture. Most importantly is the Equation specification in which you have to specify which variables you want to include and their internal relations. It is really important to name your dependent variable (often called y) first. Following your dependent variable you should type the constant (0 ) written in EViews as c for constant (forgetting this constant has huge implications on the resulting estimation). Your regressior/explanatory/independent variable (also known as x) should follow the constant c (the 0 from our model)6. In the section marked as 2 in the above picture is where you tell EViews which statistical method it should use to estimate the equation. In this manual we will not cover other than the default setting called least squares (see Wooldridge p. 27 for how to Derive the Ordinary Least Squares - the use of more advanced methods such as maximum likelyhood and two state least square is covered in Wooldridge). Clicking the options tab (marked as 3) results in the following equation option window:
In the MLR section we expand this part by using more variables.
Page 41 of 55
Eviews 6.0 introduction for 2. Semester
Analytics Group Jan 2010
Especially the marked area concerning heteroskedasticity might be of relevance somewhere down the line, since its used to adjust for the problems concerning heteroskedasticity (Wooldridge chap. 8). When the equation has been specified and all options are in place, clicking OK will result in an output similar to the one shown and described in the following section. 6.4. Model output
Page 42 of 55
Eviews 6.0 introduction for 2. Semester
Analytics Group Jan 2010
The output produced by Eviews (see the above picture) might seem overwhelming at first, but far from all of the data has relevance at this stage7. We have highlighted the most important aspects of the output to make the interpretation easier accessible: 1. Section shows the dependent variable (your y) always make sure this part of the output is as intended. The output reports that LOG(HOURWAGE) is the dependent variable just as intended. 2. Section contains the most critical information. The table shows the estimated constant, , and the estimated coefficient, 1 , their standard deviations, t statistics and resulting p-values.
In this case the output reports that: 0 = 4.3557 0 = 0,10905 1 = 0,03352 1 = 0,009343 Resulting in a final model estimate: = 4,3557 + 0,03352 2 = 0,048433 (0,10905) (0,009343)
3. Shows R-squared and R-squared adjusted. Both of which are so call goodnessof fit indicators. To understand the difference between the two see Wooldridge p. 199-203. 4. S.E. regression is useful when the model is used for forecasting/prediction see. Wooldridge p. 206-9 on Prediction and Residual Analysis. 5. The F-statistic is somewhat similar to the one used in the ANOVA section. Also see Wooldridge p. 143-154. 6.5. Testing SLR assumptions Not all the relevant assumptions can be tested using statistical software. We will in this section focus on the ones that are testable. To make the use of SLR valid we must satisfy all of the assumptions referred to as The Guass-Markov Assumptions for Simple Regression in Wooldridge and additionally; we need to assume that the errors are
In this case stage is not only a reference to the indended user but also the SLR.
Page 43 of 55
Eviews 6.0 introduction for 2. Semester
Analytics Group Jan 2010
independent and normally distributed with mean 0 and variance 2 - that is | . . . ~(0, 2 ) - to be able to run the above used hypothesis test.8
6.5.1. Testing for heteroskedacity SLR.5
To understand the meaning of homoskedasticity, see Wooldridge p. 52-58. Besides this introduction to the phenomena, Wooldridge has dedicated the entire chapter 8 to explain, how to test for this assumption and how to adjust the method of estimation accordingly. We will only focus on how to run these tests and how to interpret the resulting output, not the underlying theory. To run test related to any estimated model, you must first of all estimate the model as shown in the previous section. Then, within the resulting equation window, click View > Residual Tests > Heteroskedasticity Tests.. as shown below.
Doing so will result in the following window:
In relation to validity the most importance of the assumptions is SLR.4. that is = 0 see
Wool. Chap 2.
Page 44 of 55
Eviews 6.0 introduction for 2. Semester
Analytics Group Jan 2010
The window shows a list of possible tests, all testing for heteroskedasticity. The tests covered in Wooldridge are the Breusch-Pagan-Godfrey [Wooldridgep. 273] and White [Wooldridgep. 274]. No matter which test we use for testing heteroskedacity, the null hypothesis is identical: 0 : (|) = 2 Theres homoskedacity 1 : 2 - Theres heteroskedacity The resulting outputs when running these test is shown below:
Page 45 of 55
Eviews 6.0 introduction for 2. Semester
Analytics Group Jan 2010
What both tests does is using the squared residuals (RESID^2) as the dependent variable and try to determine whether these can be explained using different forms of the original independent variables [see. Wooldridge chap. 8 for further detail]. To conclude whether we have to reject the null hypothesis or not, using the resulting F statistic is enough. The F-test tests for the joint significant of all the included independent variables (see the future sections on this topic and Wooldridge chap. 4). If these are not jointly significant, then we can not reject the null hypothesis and assume homoskedadicity. To reject the null hypothesis we would need a prob. value (or p-value) less than 0.05. None of the two tests reports p-values anywhere close to 5% so can not reject the null hypothesis in other words, heteroskedacity does not seem to be a problem.
6.5.2. Testing for normally distributed errors
To test for normal distributed errors we use the Jarque-Bara test for normality. The hypothesis of the Jarque-Bera test is a follows: 0 : 1 : Running the test in Eviews is somewhat similar to running the tests for heteroskedacity. First you must estimate the model (which creates the residuals on which the test is based), then simply go: View > Residual Tests > Histogram Normality test
Page 46 of 55
Eviews 6.0 introduction for 2. Semester
Analytics Group Jan 2010
Doing so will result an output similar to the following:
To determine whether the assumption of normal distributed errors are satisfied or not, we once again turn our attention to the highlighted test statistic and p-value. The pvalue in this case turns out to be 0, and as a result, we reject the null hypothesis
7. Multiple linear regression (MLR)
7.1. The basics Multiple linear regression is quite similar to simple linear regression but with more than one independent variables [see. Wooldridge p. 72]. MLR determines 0 , 1 , 2 , , in a model of the following kind: = 0 + 1 1 + 2 2 + + + The purpose of including more than one variable, to explain the variance in y, are as follow: Page 47 of 55
Eviews 6.0 introduction for 2. Semester
Analytics Group Jan 2010
1) Deal with the problems of omitted variable bias that is to make the everything else equal assumption SLR.4 valid see. Wooldridge Section 3.1 on motivation for multiple regression. 2) Including more variables, and thereby increase 2 i.e. the explanation power of the model, which can increase the precision of forecasting.
Wooldridge dedicates a large part of his book to this subject. To gain a basic understanding of the concept reading chapter 3 will get you started. But to gain a sufficient understanding reading chapter 3-9 is strongly recommended. 7.2. Model estimation in EViews Running the MLR model estimation in Eviews is similar to running the model estimation of SLR. Simply choose Quick > Estimate Equation which result in the familiar estimation window:
The model estimated in the above case is: = 0 + 1 + 2 + 3 + 4 + We are still trying to determine why some people make more money than others (the variance in hourwage), but this time we include more potential explanations (inde-
Page 48 of 55
Eviews 6.0 introduction for 2. Semester
Analytics Group Jan 2010
pendent variables). Note that married and child are both dummy. Married is 1 if a person is married and 0 otherwise. Child is 1 if a person has at least one child has at least one child and 0 otherwise. Running the above equation results in the following output:
When running MLR model estimation the first place to look in the output, is at the Fstatistic and its p-value (underlined in the above figure). As described in Wool. Section 4.5 Testing Multiple Linear Restriction: The F Test the F-test tests multiple linear restrictions. In Eviews the hypothesis tested by the F-test in the basic MLR estimation output is: 0 : 1 = 0 , 1 = 0 , 2 = 0 , , = 0 1 : 0 A simple interpretation of the null hypothesis is that the union of all used regressors do not have a significant effect on y. In our example we find that the regressors used to have a significant effect on y (the p-value is 0 thus we reject the null hypothesis). The analysis of each specific variable, their significance and effect on y is somewhat similar to the analyse SLR see the above section. 7.3. Models with interaction terms To really gain a understand of some of the many other possibilities available when using MLR for data analysis we refer to Wooldridge chap. 6 which describes the use of Models with Interaction Terms. Estimating interaction models in Eviews is no difficult
Page 49 of 55
Eviews 6.0 introduction for 2. Semester
Analytics Group Jan 2010
task. To illustrate how its done, consider the following example: We want to determine if the effect of an extra year of education has a different effect on hourly wage when employed in the province vs. working in the capital. To determine whether or not this is the case, we need to estimate the following model:
= 0 + 1 + 2 + 3 +
If 2 is significant different from zero we must conclude that the effect of education does differ depending on your location of work. To run this form of model in Eviews we can either construct a new variable, like shown in a previous section, and then run the model estimation or we can do the following:
In the estimate equation window type: log(hourwage) c education province educatio*province Thus giving the output:
Thus we conclude that the effect of education does not differ depending on whether one lives in a province or not. 7.4. The assumptions of MLR The assumptions of any test is always or great importance when considering its validity. The importance and implications of each specific assumption is discussed in great detail in Wooldridge. Not all of these assumptions (MLR1-6 Wooldridge p. 157-158)
Page 50 of 55
Eviews 6.0 introduction for 2. Semester
Analytics Group Jan 2010
can be formally tested, just like in the SLR case. In the SLR section we show how to use Eviews to test for normal distributed errors and heteroskedacity. Even though the underlying theory does differ when running these tests in the MLR case, there are no differences in the way these are run in Eviews. For this reason we will not repeat that part of the manual.
For normality: Section 6.5.2 page 30 For homoskedacity: Section 6.5.1 page 28
7.5. Testing multiple linear restrictions the Wald test Assume we have the following model:
= 0 + 1 + 2 2 + 3 + 4 +
We suspect that almost all of these variables are somewhat positively correlated with each other. To test for joint significance one option would be to use the F-test as described in Wooldridge p. 143, another option would be to use the Wald test in Eviews. The Wald test tests one or more linear restriction on the model. Let say we want to test the join significance of age and experience in the above example (note that just because one variable is significant does not necessary mean that the group including the variable is significant). The hypothesis in that case would be: 0 : 3 = 0 4 = 0 1 : 0 To run the Wald test in Eviews is done by first estimating the model including all reggressors of interest (see the former section on estimation), within the resulting output window go: View > Coefficient Tests >Wald - Coefficient Restrictions like shown in the picture below.
Page 51 of 55
Eviews 6.0 introduction for 2. Semester
Analytics Group Jan 2010
The resulting window is where the restrictions from our hypothesis are written. Doing so can be a little misleading since Eviews names the variables a little different than what is normally done. Eviews names the variables according to the number by which they appear in the output (or in the estimated equation for that matter). So the constant 0 (called C in Eviews) is in this case not C(0) but C(1) since it appear as the first variable on the list.
Writing the restrictions is done in the white field like shown above. Note that we write more than one restriction by separating each with a comma like in the above example. An alternative to the above used way of writing our restriction would be to write: C(5)=C(4)=0 (without the quotes) The resulting output when running the test (clicking OK) is shown below:
Page 52 of 55
Eviews 6.0 introduction for 2. Semester
Analytics Group Jan 2010
Eviews reports both the Chi-square and the F-statistic statistics. The choice between the two should not make that big of a difference, since the resulting p-value will not differ by any significant amount. Like in any other hypothesis test we reject the null hypothesis if the resulting p-value falls below our predetermined level of significance (we use 0.05). In this specific case we get a resulting p-value equalling zero and thus reject the null hypothesis and conclude that the variables does have a jointly significant effect on our dependent variable.
Appendix A - Variables in the dataset rus98.wf1
Here is a list describing the variables in the rus98.wf1 dataset which is using for the first part of the manual. Hold: Education; 1 = HA1-6, 2 = HA7-10,dat; 3=HA7-10,dat; 4=HA jur; 5=BSc B Sp01: Sex; 1=Female; 2=Male Sp02: Expect income > 300.000; 1=Yes; 2=No Sp03: Party 0= Undecided; 1= Soc.Dem.; 2=Rad.V.; 3=Kons.; 4=SF; 5=CD; 6=Da.Fo; 7=Venstre; 8=Fremskr.; 9=Enhedsl.; 10=Andre Sp04: Your weight Sp05: Your height Sp06: Your mother's height Page 53 of 55
Eviews 6.0 introduction for 2. Semester
Analytics Group Jan 2010
Sp07: Your father's height Sp08: Drinks (Genstande), number of in week 34 Sp09: Average marks (Karakter) at qualifying exam Sp10: Social order 1=Rather important; 2=Important; 3=Very important; 4=Extremely important Sp11: Social justice 1=Rather important; 2=Important; 3=Very important; 4=Extremely important Sp12: Belong to somebody 1=Rather important; 2=Important; 3=Very important; 4=Extremely important Sp13: Selt-realization 1=Rather important; 2=Important; 3=Very important; 4=Extremely important Sp14: Fun and joy in life 1=Rather important; 2=Important; 3=Very important; 4=Extremely important
Appendix B The dataset FEMALEPRIVATEWAGE.wf1
The following list describes each variable in the FEMALEPRIVATEWAGE.wf1 which is used for the SLR and MLR part of this manual. Age -the age measured in total years Childd dummy variable 0 = no children, 1=one or more children Educatio number years of education completed, including elementary school Exper amount of experience in current job measured in years, Hourwage personal pretax income per hour measured in krones ln_hwage LN(hourwage) that is the natural logarithm on the above described variable marriedd dummy variable 0 = if not married, 1= if married provinced dummy variable 0 = if the respondent does not work the in province, 1= if respondent work in the province. Note that we used Excel to modify the existing SPSS file FEMALEPRIVATEWAGE.sav to Eviews format (.wf1). This was done to create the above mentioned dummy variables.
Page 54 of 55
Eviews 6.0 introduction for 2. Semester
Analytics Group Jan 2010
Appendix C Installing Windows on a Mac
First off all we want to stress that the ICT Department does not support or in any way assist students in installing Windows on their Macs. But we will try to point you in the right direction. To install Windows on you Mac you will need the following: A working CD or DVD containing Windows (XP or later is recommended) The application Bootcamp (included in Leopard and later versions of OS X),
Apple has already made a complete guide illustrating the use of Bootcamp download it at: http://manuals.info.apple.com/en_US/Boot_Camp_Install-Setup.pdf
Page 55 of 55
Вам также может понравиться
- The Subtle Art of Not Giving a F*ck: A Counterintuitive Approach to Living a Good LifeОт EverandThe Subtle Art of Not Giving a F*ck: A Counterintuitive Approach to Living a Good LifeРейтинг: 4 из 5 звезд4/5 (5794)
- Hidden Figures: The American Dream and the Untold Story of the Black Women Mathematicians Who Helped Win the Space RaceОт EverandHidden Figures: The American Dream and the Untold Story of the Black Women Mathematicians Who Helped Win the Space RaceРейтинг: 4 из 5 звезд4/5 (895)
- The Yellow House: A Memoir (2019 National Book Award Winner)От EverandThe Yellow House: A Memoir (2019 National Book Award Winner)Рейтинг: 4 из 5 звезд4/5 (98)
- The Little Book of Hygge: Danish Secrets to Happy LivingОт EverandThe Little Book of Hygge: Danish Secrets to Happy LivingРейтинг: 3.5 из 5 звезд3.5/5 (400)
- The Emperor of All Maladies: A Biography of CancerОт EverandThe Emperor of All Maladies: A Biography of CancerРейтинг: 4.5 из 5 звезд4.5/5 (271)
- Never Split the Difference: Negotiating As If Your Life Depended On ItОт EverandNever Split the Difference: Negotiating As If Your Life Depended On ItРейтинг: 4.5 из 5 звезд4.5/5 (838)
- The World Is Flat 3.0: A Brief History of the Twenty-first CenturyОт EverandThe World Is Flat 3.0: A Brief History of the Twenty-first CenturyРейтинг: 3.5 из 5 звезд3.5/5 (2259)
- Elon Musk: Tesla, SpaceX, and the Quest for a Fantastic FutureОт EverandElon Musk: Tesla, SpaceX, and the Quest for a Fantastic FutureРейтинг: 4.5 из 5 звезд4.5/5 (474)
- A Heartbreaking Work Of Staggering Genius: A Memoir Based on a True StoryОт EverandA Heartbreaking Work Of Staggering Genius: A Memoir Based on a True StoryРейтинг: 3.5 из 5 звезд3.5/5 (231)
- Team of Rivals: The Political Genius of Abraham LincolnОт EverandTeam of Rivals: The Political Genius of Abraham LincolnРейтинг: 4.5 из 5 звезд4.5/5 (234)
- Devil in the Grove: Thurgood Marshall, the Groveland Boys, and the Dawn of a New AmericaОт EverandDevil in the Grove: Thurgood Marshall, the Groveland Boys, and the Dawn of a New AmericaРейтинг: 4.5 из 5 звезд4.5/5 (266)
- The Hard Thing About Hard Things: Building a Business When There Are No Easy AnswersОт EverandThe Hard Thing About Hard Things: Building a Business When There Are No Easy AnswersРейтинг: 4.5 из 5 звезд4.5/5 (345)
- The Unwinding: An Inner History of the New AmericaОт EverandThe Unwinding: An Inner History of the New AmericaРейтинг: 4 из 5 звезд4/5 (45)
- The Gifts of Imperfection: Let Go of Who You Think You're Supposed to Be and Embrace Who You AreОт EverandThe Gifts of Imperfection: Let Go of Who You Think You're Supposed to Be and Embrace Who You AreРейтинг: 4 из 5 звезд4/5 (1090)
- The Sympathizer: A Novel (Pulitzer Prize for Fiction)От EverandThe Sympathizer: A Novel (Pulitzer Prize for Fiction)Рейтинг: 4.5 из 5 звезд4.5/5 (121)
- Shazam To StataДокумент4 страницыShazam To StataFrank FromhereОценок пока нет
- Time Series Data AnalysisДокумент26 страницTime Series Data AnalysisLois AnggutОценок пока нет
- SM Notes 2020Документ139 страницSM Notes 2020Gabrielle LEVYОценок пока нет
- Comparison of Alternative Soil Particle-Size Distribution Models and Their Correlation With Soil Physical AttributesДокумент12 страницComparison of Alternative Soil Particle-Size Distribution Models and Their Correlation With Soil Physical AttributesMiguel Fuentes GuevaraОценок пока нет
- Units and Measurements PDFДокумент25 страницUnits and Measurements PDFVirendra Gaur100% (1)
- Transport Statistics WorkshopДокумент10 страницTransport Statistics WorkshopexcelallОценок пока нет
- DDA3020 Lecture 06 Logistic RegressionДокумент47 страницDDA3020 Lecture 06 Logistic RegressionJ DengОценок пока нет
- Bahan 2Документ7 страницBahan 2Angad SinghОценок пока нет
- FTBScAF-BF2 BE314 Sup Coursework Question PDFДокумент2 страницыFTBScAF-BF2 BE314 Sup Coursework Question PDFcaspersoongОценок пока нет
- We Are Intechopen, The World'S Leading Publisher of Open Access Books Built by Scientists, For ScientistsДокумент41 страницаWe Are Intechopen, The World'S Leading Publisher of Open Access Books Built by Scientists, For ScientistsGustavoОценок пока нет
- Application of ANOVAДокумент19 страницApplication of ANOVAabhay_prakash_ranjan100% (2)
- 2.1 Data AnalysisДокумент8 страниц2.1 Data AnalysisLei YinОценок пока нет
- A.K. Sawhney, Puneet Sawhney - A Course in Electrical and Electronic Measurements and Instrumentation-DHANPAT RAI & Co. (PVT.) Ltd. (2012)Документ1 351 страницаA.K. Sawhney, Puneet Sawhney - A Course in Electrical and Electronic Measurements and Instrumentation-DHANPAT RAI & Co. (PVT.) Ltd. (2012)pauloricardo07121969100% (4)
- ForecastX Wizard User GuideДокумент220 страницForecastX Wizard User GuidealimОценок пока нет
- Global Evaluation of The Drivability of Calibrated Diesel Engine MapsДокумент6 страницGlobal Evaluation of The Drivability of Calibrated Diesel Engine MapsKhac-Hoang NguyenОценок пока нет
- Linear Regression GnuplotДокумент4 страницыLinear Regression Gnuplotjopaome_007Оценок пока нет
- Root Cause Analysis Guideline PDFДокумент28 страницRoot Cause Analysis Guideline PDFvikrantchauhan11Оценок пока нет
- Measures of Forecast AccuracyДокумент7 страницMeasures of Forecast AccuracySJCheshireОценок пока нет
- Gil Alana2010Документ21 страницаGil Alana2010DANY CREATIONSОценок пока нет
- My Density Lab ReportДокумент4 страницыMy Density Lab Reportapi-287707576100% (1)
- Time Seriesforcasting and Index NumberДокумент16 страницTime Seriesforcasting and Index Numberleziel100% (1)
- Lab Manual PhysicsДокумент192 страницыLab Manual PhysicsMahesh Sharma0% (1)
- Sjos 12054Документ16 страницSjos 12054唐唐Оценок пока нет
- Violations of OLSДокумент64 страницыViolations of OLSOisín Ó CionaoithОценок пока нет
- Unit 3 NotesДокумент32 страницыUnit 3 NotesRam100% (1)
- A Million Random Digits With 100,000 Normal Deviates (No OCR)Документ628 страницA Million Random Digits With 100,000 Normal Deviates (No OCR)Thomas Patteson100% (1)
- Twyman Lothian PpaerДокумент8 страницTwyman Lothian PpaerchristianОценок пока нет
- 15 Types of Regression You Should KnowДокумент30 страниц15 Types of Regression You Should KnowRashidAliОценок пока нет
- The Impact of Time Management On The Students' Academic AchievementsДокумент8 страницThe Impact of Time Management On The Students' Academic AchievementsStella MarieОценок пока нет
- Econ 231 Chapter 10 HW SolutionsДокумент8 страницEcon 231 Chapter 10 HW SolutionsAdnan ShoaibОценок пока нет