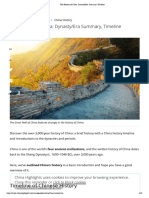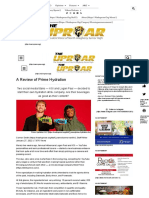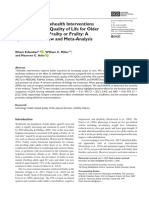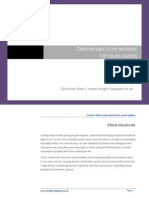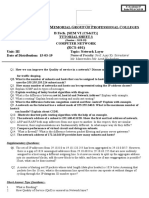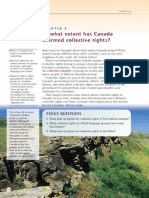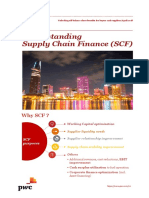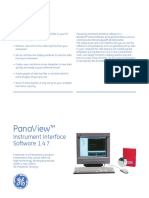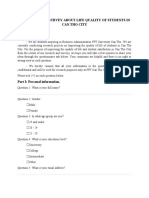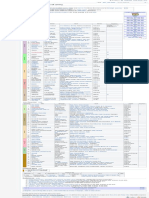Академический Документы
Профессиональный Документы
Культура Документы
Share Files and Folders With Other Computers
Загружено:
ciblack77Исходное описание:
Авторское право
Доступные форматы
Поделиться этим документом
Поделиться или встроить документ
Этот документ был вам полезен?
Это неприемлемый материал?
Пожаловаться на этот документАвторское право:
Доступные форматы
Share Files and Folders With Other Computers
Загружено:
ciblack77Авторское право:
Доступные форматы
Share les and folders with other computers
https://help.ubuntu.com/10.04/internet/C/networkin...
Official Documentation
Ubuntu Documentation > Ubuntu 10.04 > Internet and Networks > Home Networks > Share files and folders with other computers
Share files and folders with other computers
You can share files and folders with other people on your network through Ubuntu One, Shared Folders or Nautilus.
Sharing files with Ubuntu One
Many people these days use multiple computers. They might have a desktop at their office as well as a laptop for traveling or just going to a coffee shop. Ensuring that all of your files are accessible no matter what computer you are using is quite a difficult task. The same could be said for the complexity of keeping your Evolution address book, Tomboy notes, or Firefox bookmarks in sync. This is where Ubuntu One helps - it keeps your digital life in sync. All of your documents, music, bookmarks, address book contacts, and notes stay in sync across all of your computers. In addition, they are all stored in your personal online cloud so you can use a web browser from any computer to access all of your files from the Ubuntu One website. Ubuntu One provides all Ubuntu users with 2 GB of storage for free. More storage capacity and contacts synchronization with mobile phones is available for a monthly fee. Set up Ubuntu One and use your computer as you normally would. Ubuntu One takes care of the rest. Setting up Ubuntu One To start setting up Ubuntu One, open it with System Preferences Ubuntu One. If this is your first time running the program, Ubuntu One will add your computer to your Ubuntu One account. Ubuntu One uses the Ubuntu Single Sign On (SSO) service for user accounts. If you do not have an Ubuntu SSO account, you will be guided through the entire process. When you are finished, you will have an Ubuntu SSO account, a free Ubuntu One subscription, and your computer will be set up for synchronization. Configuring Ubuntu One Ubuntu One Preferences shows how much of your storage capacity you are currently using as well as provides account management tools. You can always access it from System Preferences Ubuntu One. The Account tab displays your account information like name and email address and provides links to more account management and technical support resources. The Devices tab lists all of the devices that are currently added to synchronize with your account. Devices are either computers or mobile phones. For the computer that you are currently using, you can adjust how much of your bandwith is used by synchronization and connect or reconnect to Ubuntu One. You can also remove computers and mobile phones from your Ubuntu One account. The Services tab is where you manage what Ubuntu One features synchronize with your cloud storage and other computers. You can enable or disble the synchronization of files, purchased music, contacts, and bookmarks. More information For more information about Ubuntu One, it's services, and technical support resources, visit the Ubuntu One website. You can also follow the Ubuntu One blog for news on the latest features.
Sharing folders via the Shared Folders application
To share folders using the Shared Folders application:
1 of 4
07/20/2011 10:56 PM
Share les and folders with other computers
https://help.ubuntu.com/10.04/internet/C/networkin...
1. Press Applications Accessories Terminal to open a Terminal. 2. Type shares-admin and press Enter to open Shared Folders. 3. You may receive a message which says Sharing services are not installed. If this happens, ensure that the two checkboxes in the message box are checked and press Install services. Sharing service support will then be downloaded and installed; this may take a while. 4. Press the button and enter your password in the Password field.
5. Press the Authenticate button. 6. Select the Shared Folders tab and press Add. 7. Select the location of the folder you wish to share by changing the Path option. 8. Choose Windows networks (SMB) from the Share through option. 9. Enter a name and comment for the shared folder. 10. If you would like people accessing the shared folder to be able to add, change and remove files in the folder, uncheck Read only. If you leave Read only checked, people will only be able to view files in the folder. 11. Press Share to make the shared folder available. Other people on the same network (LAN) as you should now be able to access the folder. See the Shared Folders Administration Tool manual for more information on managing network shares.
Sharing folders via Nautilus
To share folders using Nautilus: 1. Press Places Computer to open a File Browser window. 2. Right click the folder you wish to share and select Sharing Options on the popup menu. 3. Check Share this folder in the Folder Sharing window. You may change the Share name field if you want to use a different share name. 4. You may receive a message which says Sharing services are not installed. If this happens, ensure that the two checkboxes in the message box are checked and press Install services. Sharing service support will then be downloaded and installed; this may take a while. 5. Select Allow other people to write in this folder if you wish to allow others to add, change, and remove files in this folder. If you leave this box unchecked, other people will only be able to view files in this folder. You may also fill in the Comment field. 6. Select Guest access (for people without a user account) if you wish to allow guest users to access your files. 7. Press Create share to make the shared folder available. 8. You may receive a message stating that Nautilus needs to add some permissions to the folder in order to share it. If this happens, press Add the permissions automatically. 9. Other people on the same network (LAN) as you should now be able to access the folder.
You may receive a message which says You do not have permission to create a usershare. If this happens, contact your system administrator or configure the Folder sharing service (samba).
See the Shared Folders Administration Tool manual for more information on managing network shares.
Accessing shared folders via Windows
2 of 4
07/20/2011 10:56 PM
Share les and folders with other computers
https://help.ubuntu.com/10.04/internet/C/networkin...
If you would like to access a shared folder hosted on an Ubuntu computer by using computers running Windows, you may have to perform some additional steps: 1. Press Applications Accessories Terminal to open a Terminal. 2. Type sudo smbpasswd -a username, replacing username with your own username. Press Enter to run the command.
You can find out what your username is by typing whoami into the Terminal and then pressing Enter.
3. Enter your password when prompted with [sudo] password for username: and press Enter again. 4. When prompted with New SMB password:, enter the password that you would like to use to access the shared folder and then press Enter. You can leave the password blank, which will allow anyone to access the shared folder. 5. When prompted with Retype new SMB password:, enter the password that you just entered and then press Enter. 6. You should now be able to connect to the shared folders on the Ubuntu computer.
Problems connecting to shared folders in Windows
If you are unable to connect to a shared folder using Windows, try using the IP address of the Ubuntu computer rather than its host name to access the share: 1. Press System Administration Network Tools and select the Devices tab. 2. Select the name of your network connection from the Network device option list (for example, eth0). If you have several network connections, you may have to try this several times. 3. Make a note of the number in the IP address column. It should consist of four numbers separated by dots (for example, 192.168.2.10) 4. On the Windows computer, select Start Run and type \\ipaddress in the text box, replacing ipaddress with the IP address of the Ubuntu computer 5. Press OK to connect to the shared folder.
The folder sharing service in Ubuntu that supports sharing with Windows computers is called Samba. The background process, or daemon, is called smbd.
If you are still unable to access the shared folder, check that the folder sharing service is running on the Ubuntu computer. In a terminal, run:
service smbd status
You should see an output like:
smbd start/running, process 123
If the service is stopped, you will see:
smbd stop/waiting
If you find that the service is stopped, try starting the service:
sudo service smbd start
More information can be found on the Ubuntu community help pages.
3 of 4
07/20/2011 10:56 PM
Share les and folders with other computers
https://help.ubuntu.com/10.04/internet/C/networkin...
View other computers on the network
Chapter 9. Internet Applications
The material in this document is available under a free license, see Legal for details For information on contributing see the Ubuntu Documentation Team wiki page. To report a problem, visit the bug page for Ubuntu Documentation
4 of 4
07/20/2011 10:56 PM
Вам также может понравиться
- The Subtle Art of Not Giving a F*ck: A Counterintuitive Approach to Living a Good LifeОт EverandThe Subtle Art of Not Giving a F*ck: A Counterintuitive Approach to Living a Good LifeРейтинг: 4 из 5 звезд4/5 (5795)
- The Yellow House: A Memoir (2019 National Book Award Winner)От EverandThe Yellow House: A Memoir (2019 National Book Award Winner)Рейтинг: 4 из 5 звезд4/5 (98)
- Hidden Figures: The American Dream and the Untold Story of the Black Women Mathematicians Who Helped Win the Space RaceОт EverandHidden Figures: The American Dream and the Untold Story of the Black Women Mathematicians Who Helped Win the Space RaceРейтинг: 4 из 5 звезд4/5 (895)
- The Emperor of All Maladies: A Biography of CancerОт EverandThe Emperor of All Maladies: A Biography of CancerРейтинг: 4.5 из 5 звезд4.5/5 (271)
- The Little Book of Hygge: Danish Secrets to Happy LivingОт EverandThe Little Book of Hygge: Danish Secrets to Happy LivingРейтинг: 3.5 из 5 звезд3.5/5 (400)
- Elon Musk: Tesla, SpaceX, and the Quest for a Fantastic FutureОт EverandElon Musk: Tesla, SpaceX, and the Quest for a Fantastic FutureРейтинг: 4.5 из 5 звезд4.5/5 (474)
- The Hard Thing About Hard Things: Building a Business When There Are No Easy AnswersОт EverandThe Hard Thing About Hard Things: Building a Business When There Are No Easy AnswersРейтинг: 4.5 из 5 звезд4.5/5 (345)
- A Heartbreaking Work Of Staggering Genius: A Memoir Based on a True StoryОт EverandA Heartbreaking Work Of Staggering Genius: A Memoir Based on a True StoryРейтинг: 3.5 из 5 звезд3.5/5 (231)
- Never Split the Difference: Negotiating As If Your Life Depended On ItОт EverandNever Split the Difference: Negotiating As If Your Life Depended On ItРейтинг: 4.5 из 5 звезд4.5/5 (838)
- Team of Rivals: The Political Genius of Abraham LincolnОт EverandTeam of Rivals: The Political Genius of Abraham LincolnРейтинг: 4.5 из 5 звезд4.5/5 (234)
- Devil in the Grove: Thurgood Marshall, the Groveland Boys, and the Dawn of a New AmericaОт EverandDevil in the Grove: Thurgood Marshall, the Groveland Boys, and the Dawn of a New AmericaРейтинг: 4.5 из 5 звезд4.5/5 (266)
- The World Is Flat 3.0: A Brief History of the Twenty-first CenturyОт EverandThe World Is Flat 3.0: A Brief History of the Twenty-first CenturyРейтинг: 3.5 из 5 звезд3.5/5 (2259)
- The Gifts of Imperfection: Let Go of Who You Think You're Supposed to Be and Embrace Who You AreОт EverandThe Gifts of Imperfection: Let Go of Who You Think You're Supposed to Be and Embrace Who You AreРейтинг: 4 из 5 звезд4/5 (1091)
- The Unwinding: An Inner History of the New AmericaОт EverandThe Unwinding: An Inner History of the New AmericaРейтинг: 4 из 5 звезд4/5 (45)
- The Sympathizer: A Novel (Pulitzer Prize for Fiction)От EverandThe Sympathizer: A Novel (Pulitzer Prize for Fiction)Рейтинг: 4.5 из 5 звезд4.5/5 (121)
- The History of China - Dynasty - Era Summary, TimelineДокумент18 страницThe History of China - Dynasty - Era Summary, Timelinesai calderОценок пока нет
- Question Bank Unit 2 SepmДокумент2 страницыQuestion Bank Unit 2 SepmAKASH V (RA2111003040108)Оценок пока нет
- ConsolationДокумент2 страницыConsolationRavi S. VaidyanathanОценок пока нет
- 10th STD Science Lesson Plan LДокумент31 страница10th STD Science Lesson Plan Lyotoheg662Оценок пока нет
- SOAL UTS Poetry Genap 2020Документ5 страницSOAL UTS Poetry Genap 2020Zara AzkiyahОценок пока нет
- Bucket 33 XS02544835961 66498 8332760Документ5 страницBucket 33 XS02544835961 66498 8332760Hyunjin ShinОценок пока нет
- Critical Examination of Jane Eyre As A BildungsromanДокумент4 страницыCritical Examination of Jane Eyre As A BildungsromanPRITAM BHARОценок пока нет
- A Review of Prime Hydration - The UproarДокумент3 страницыA Review of Prime Hydration - The UproarDANIEL STEPHANO TERAN VEGA0% (1)
- Design and Construction of A GSM Based Gas Leak Alert SystemДокумент6 страницDesign and Construction of A GSM Based Gas Leak Alert SystemGibin GeorgeОценок пока нет
- Ameritrade Case SolutionДокумент31 страницаAmeritrade Case Solutionsanz0840% (5)
- Esfandiari, 2021Документ10 страницEsfandiari, 2021Cássia Fernanda do Carmo AmaralОценок пока нет
- Bible Study MethodsДокумент60 страницBible Study MethodsMonique HendersonОценок пока нет
- Animal Farm: Social and Historical ContextДокумент4 страницыAnimal Farm: Social and Historical ContextfancyОценок пока нет
- TuteДокумент3 страницыTuteSatyam SinghОценок пока нет
- Protection of Minority RightsДокумент9 страницProtection of Minority RightsAbhishrut Singh NikumbhОценок пока нет
- Issues in Canada CH 4 TextbookДокумент44 страницыIssues in Canada CH 4 Textbookapi-181174123Оценок пока нет
- Understanding Supply Chain Finance (SCF)Документ5 страницUnderstanding Supply Chain Finance (SCF)ranga.ramanОценок пока нет
- PANELДокумент2 страницыPANELFabian SolanoОценок пока нет
- Questionnaire Survey About Life Quality of Students in Can Tho CityДокумент6 страницQuestionnaire Survey About Life Quality of Students in Can Tho CityTrọng TrầnОценок пока нет
- The Design of High Efficiency Turbomachinery and Gas Turbines PDFДокумент625 страницThe Design of High Efficiency Turbomachinery and Gas Turbines PDFPhyo ThihabookОценок пока нет
- Haramaya University: R.NO Fname Lname IDДокумент13 страницHaramaya University: R.NO Fname Lname IDRamin HamzaОценок пока нет
- Railway StoresДокумент3 страницыRailway Storesshiva_gulaniaОценок пока нет
- Burns: Sept 2015 East of England CT3 DaysДокумент29 страницBurns: Sept 2015 East of England CT3 DaysThanujaa UvarajОценок пока нет
- 100 + 1 Big Lies of MacedonismДокумент158 страниц100 + 1 Big Lies of MacedonismJames PetersonОценок пока нет
- Exercitii PROLOGДокумент11 страницExercitii PROLOGIuliaLogofatuОценок пока нет
- Luxury Customer ProfilingДокумент16 страницLuxury Customer ProfilingIndrani Pan100% (1)
- Chemistry Investigatory ProjectДокумент17 страницChemistry Investigatory ProjectMayank SinhaОценок пока нет
- List of Telugu Films of 2005 - WikipediaДокумент1 страницаList of Telugu Films of 2005 - WikipediaRa RsОценок пока нет
- Alfamart List Store Aug2020 To June2021Документ3 страницыAlfamart List Store Aug2020 To June2021Santi Leo50% (2)
- US Letter Free Blythe Embroidered CoatДокумент4 страницыUS Letter Free Blythe Embroidered Coatsomeninas73Оценок пока нет