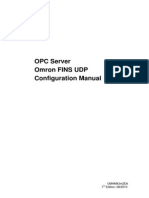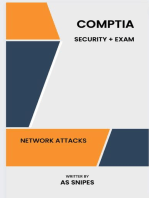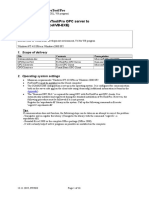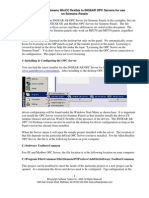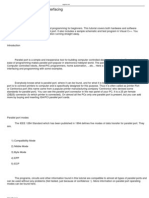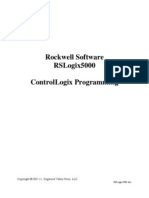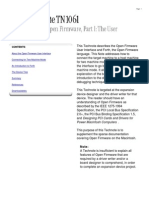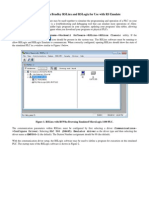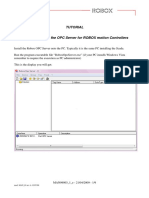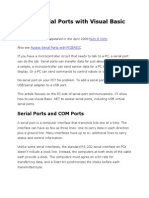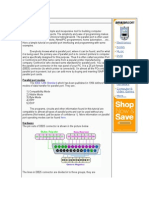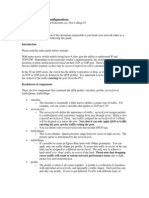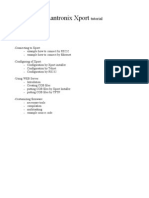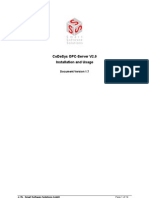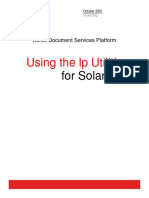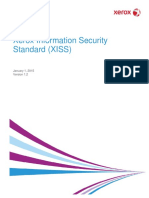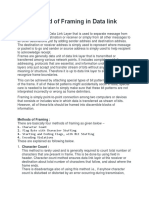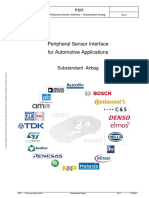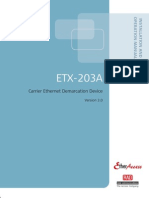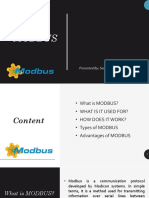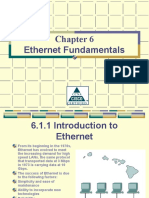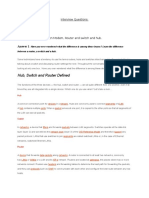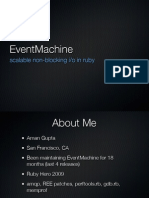Академический Документы
Профессиональный Документы
Культура Документы
01-50586 (RSLinx OPC Config App Note)
Загружено:
Itzary VelázquezИсходное описание:
Авторское право
Доступные форматы
Поделиться этим документом
Поделиться или встроить документ
Этот документ был вам полезен?
Это неприемлемый материал?
Пожаловаться на этот документАвторское право:
Доступные форматы
01-50586 (RSLinx OPC Config App Note)
Загружено:
Itzary VelázquezАвторское право:
Доступные форматы
Configuring RSLinx as an OPC Server for PanelMate ePro
RSLinx includes OPC Server functionality in all versions except RSLinx Lite. This means that if a user purchases a license for RSLinx OEM, Standard, or Gateway versions it can act as an OPC server and be used with PanelMate PC Pro or PanelMate ePro. On PanelMate ePro there are several issues to be aware of when attempting to use RSLinx as an OPC server. First, you must understand that RSLinx does much more than just provide OPC server functionality, and as a result has a much larger installation storage requirement than OPC servers from companies such as Kepware. The minimum installation requirements of RSLinx (V10.0) are approximately 30 Megabytes of DOM storage on an ePro (this does not include any help files) and it requires as least 5 additional Megabytes of space to uninstall or upgrade to a newer version. For this reason RSLinx is not approved for use on an ePro with less than a 256 Megabyte DOM (ePro XE or ePro X1 models). The second issue to note is that the PanelMate technical support group is not responsible for assisting in troubleshooting problems you may encounter with use of RSLinx. This document only covers the very basics of configuration of RSLinx OPC server topics and setup of that server within the PanelMate configuration editor. Outside of providing information contained herein for guidelines on configuration of RSLinx with PanelMate software you must rely on your Rockwell Automation technical support resources for product support on RSLinx.
Setting up the OPC Topic in RSLinx
In order to configure RSLinxs OPC server you must create an OPC Topic. To do so, open RSLinx and select Topic Configuration from the DDE/OPC menu selection as shown below:
Next, browse the Data Source tab to select and highlight the processor that you wish to communicate to using OPC. Below is an example using a ControlLogix processor over Ethernet, but this process will work with any RSLinx driver supported by the ePro (serial DF1, AB Ethernet, ControlLogix Ethernet, DH+ using SST-5136-SD-ISA card) and any AB Processor on those networks (Eg. PLC-5, SLC 500, FlexLogix, CompactLogix, and MicroLogix models). Once the desired logic processor is highlighted, click on the New button as shown below:
Click Here
Select/Highlight
A topic labeled NEW_TOPIC will be added to the topic list as shown below. Edit the topic name as desired. The topic name you select here will later be used in the PanelMate configuration editor as the OPC Access Path.
In this example the selected logic processor is named PLC1 (as shown below). After entering the topic name click on the Apply button to save the topic configuration. Repeat
the process for any other logic processors to which you wish to communicate, assigning a unique name for each topic. Once you have configured all topics click on the Done button as shown below.
Click here after the topic name is entered
Click here when finished
If you forget to click the Apply button prior to the Done button, the editor will prompt you to save the last topic configured (as shown below). Click on Yes to complete the OPC topic configuration.
Configuration of an OPC Server in PanelMates Configuration Editor
Configuration of OPC Servers is done in the PLC Name & Port Table of the desired PanelMate configuration. First, select the port to use, 1, 2, or I/O. The port used has no bearing on what physical connection is actually used to connect the ePro to the PLC or PLC network. Since an OPC Client/Server exchange is a logical connection between two different software components it is independent of any hardware/physical connection. The actual physical connection (serial, Ethernet or optional I/O card) is only known by the OPC Server, so the PanelMate OPC client doesnt actually use the port assignment in the PLC Name & Port table. The port assignment is only used to differentiate between devices (shown in the PLC Name Parameters section of the Name & Port Table) that use native drivers (which are actually assigned to a physical serial or I/O connection) and devices that use OPC drivers when using both native and OPC communications. To assign an OPC Server to a port, select the port with a mouse click and use the Driver Use pull-down menu to choose OPC Server. Port 1 is used in the example shown below.
Next, fill out a PLC Name in the PLC Name Parameters section, select the port as the one assigned to OPC Server and enter a unique Remote ID (Model selection has no meaning in an OPC connection). The Remote ID must be unique when using multiple PLC Names assigned to an OPC server connection. The Remote ID has no bearing on any network address other than to distinguish one OPC device from another within PanelMates internal logical connection mechanism. All physical network addressing (DH+ node, TCP/IP address) is defined within the OPC server, and in the case of RSLinx, that address is defined in the topic configuration process when a logic processor is selected from the browser. In the example shown below a device named Clogix1, remote ID 0, Port 1(OPC server port) has been selected. Once these 3 fields are defined click on the Add button as shown:
Click here to add a device
Once the device is added to the table, select that device entry with a mouse click. Once selected a button labeled OPC Setup will appear in the bottom left area of the dialog box
(next to the Tag File button) as shown below. Click on that button to configure the OPC properties of that device.
Click here to enter OPC settings
The OPC Server Setup dialog box will pop-up as shown below. In the dialog box the OPC Server Name and Access Path need to be specified in order to create the logical connection between the PanelMate device name (Clogix1 in this example) and the RSLinx topic (PLC1 in this example).
Each OPC server name is unique, and in the case of RSLinx the server name is RSLinx OPC Server (upper or lower case doesnt matter, rslinx opc server is okay too, but the spelling, along with spaces before and after OPC is critical for successful operation). The access path depends on configuration of the OPC server. In the case of RSLinx the Access Path Name is equal to the topic name created in RSLinx. In our example it was PLC1. Type in the information in the dialog box as shown below and click on OK.
If you have additional OPC servers or additional topics/logic processors to connect, create additional devices in the PLC Name Parameters section in the same manner. Since each device has a unique OPC Setup (Server Name and Access Path Name) multiple OPC servers, or multiple devices attached to a single OPC server can be accommodated from a
single OPC Server entry in the top half of the PLC Name & Port Table. The only limit is the number of devices (32 max) that can be configured in the PLC Name Parameters section. Once all the devices are configured, click on the OK button at the bottom of the PLC Name and Port Table dialog box.
OPC Device Addressing within the PanelMate Configuration Editor
All addressing syntax checking is the responsibility of the OPC Server. The way it works is the OPC client requests a data item by name, the OPC server validates that the data item is valid and returns the value of the data item, its quality (good, bad, unknown, etc.) and the data type (long, short, float/real, boolean, etc) of the data item so that the OPC client knows how to interpret the value supplied by the server (note: it is possible for the client to specify the data type in the request, PanelMate leaves it to the server to supply the data type). Because of this, the PanelMate editor does no syntax checking of addresses within the editor. This means that all address references in the PanelMate editor must match the syntax rules of the OPC server. In the case of RSLinx this matches typical AB PLC addresses that PanelMate users have been familiar with when using our native AB PLC drivers on the PanelMate proprietary platforms (Power Pro, Power Series, Common Platform). When it comes to ControlLogix, FlexLogix, and CompactLogix addressing, RSLinx understands the native tag addresses, including tag aliases, used in the RSLogix 5000 editor. Therefore provide the ControlLogix tags within PanelMates square brackets. The following are examples of valid ControlLogix tags: [tagname] [tagname[1]] [tagname[32][15].12] [timer12.acc] [userdefinedtag.element[12].15] When multiple devices are defined in the PLC Name Parameters section of the PLC Name & Port Table the addressing syntax remains the same as always, where the device name is placed in front of the address separated by a comma. For example, if a second device Clogix2 is defined, a tag from that device would be specified as [Clogix2,tagname].
OPC Client/Server Online Operation
When a PanelMate PC Pro or ePro configuration that uses an OPC client/server connection starts up all referenced OPC servers are automatically started at the beginning of the load process when loading the PLC Name & Port Table. After all other configuration components are loaded (messages, symbols, pages, etc.) PanelMate creates OPC groups within each OPC server. This takes place while the prompt Creating Block Reads . is displayed. A different OPC group is created for each configured page in the application (Page0, Page1, Page2, . Page NNN) and each group is populated by the data items (i.e. tags, or addresses) that are referenced by each page. OPC groups will also be created for all Alarm, Message, or Trend OPC references if alarms, messages (with embedded data references), or trends (trend templates, not TrendLink on ePro XE models) are configured in the application.
After all OPC groups are created in the OPC server the OPC groups Alarming, Messaging, and Trending are activated along with the OPC Page group for the startup page. From then on the background groups (alarms, trends, messages) remain active until PanelMate ePro runtime is stopped. The individual page groups are activated and de-activated within the OPC server by the PanelMate runtime software whenever the operator changes pages. So at any one time the only page group that is active is for the currently selected page. The OPC server is responsible for determining how best to request data from the PLC based on what data items are being requested by an OPC client or multiple clients. Therefore, the role of determining how to block data to optimize communications efficiency is the role of the OPC server. The data update rate of the OPC server is determined by three things. First, there is the minimum update rate supported by the server, usually in the 50-millisecond range. Second is the physical response of the PLC and network. The amount of network traffic, the bandwidth of the network, and the efficiency of the PLC in responding to communication requests all play into this equation. Finally, the update rate configured for each OPC tag or group represents the maximum data rate requested by the OPC client. When PanelMate creates an OPC group it assigns the group update rate based on the values set in the configurations System Parameters Communications tab. The Screen, Alarm, Message, and Trend scan delays configured there are used as the group update rate when creating the page, alarm, message, and trend OPC groups. The OPC server will update a data item based on the fastest update requested if a data item appears in more than one active OPC group. The example below shows settings of 0.10, 0.50, 5.00, and 10.00 seconds for the four groups:
Eaton Corporation Cutler-Hammer Business Unit 811 Green Crest Drive Columbus, Ohio 43081 tel: 614-882-3282 fax: 614-895-7111 www.cutler-hammer.eaton.com PN 01-50586-00
Вам также может понравиться
- PLC Programming Using SIMATIC MANAGER for Beginners: With Basic Concepts of Ladder Logic ProgrammingОт EverandPLC Programming Using SIMATIC MANAGER for Beginners: With Basic Concepts of Ladder Logic ProgrammingРейтинг: 4 из 5 звезд4/5 (1)
- Opc ServerДокумент10 страницOpc ServerShashikant JaisinghaОценок пока нет
- SAP interface programming with RFC and VBA: Edit SAP data with MS AccessОт EverandSAP interface programming with RFC and VBA: Edit SAP data with MS AccessОценок пока нет
- Siemens TIA and PLCSIM Advanced - User ManualДокумент17 страницSiemens TIA and PLCSIM Advanced - User ManualFreytas OneОценок пока нет
- CISCO PACKET TRACER LABS: Best practice of configuring or troubleshooting NetworkОт EverandCISCO PACKET TRACER LABS: Best practice of configuring or troubleshooting NetworkОценок пока нет
- Getting Started: Creating A Simple OPC Client Support ApplicationДокумент25 страницGetting Started: Creating A Simple OPC Client Support ApplicationAnonymous tW1zTL2ltОценок пока нет
- OPC Server SetupДокумент27 страницOPC Server Setupmostafa_60Оценок пока нет
- WAN TECHNOLOGY FRAME-RELAY: An Expert's Handbook of Navigating Frame Relay NetworksОт EverandWAN TECHNOLOGY FRAME-RELAY: An Expert's Handbook of Navigating Frame Relay NetworksОценок пока нет
- OPC Server Omron Fins Udp Configuration ManualДокумент26 страницOPC Server Omron Fins Udp Configuration Manualtedy_scorpio5891Оценок пока нет
- Configuring RSLinx OPC Server and OPC ClientДокумент25 страницConfiguring RSLinx OPC Server and OPC ClientLeo OtavioОценок пока нет
- Opc Docexample EnuДокумент16 страницOpc Docexample EnuRafael GagoОценок пока нет
- TIS212Документ6 страницTIS212quynh04cdt1Оценок пока нет
- HowTo WinCCflexible2005 InGearOPCДокумент11 страницHowTo WinCCflexible2005 InGearOPCduniaengineering8666Оценок пока нет
- Rockwell Software Rslogix5 Plc-5 ProgrammingДокумент19 страницRockwell Software Rslogix5 Plc-5 ProgrammingJesus GarciaОценок пока нет
- Release Notes 250-441Документ35 страницRelease Notes 250-441dube2012Оценок пока нет
- Rslinx Classic Setup: Reporting From Rslinx Classic Defining A Dde/Opc TopicДокумент2 страницыRslinx Classic Setup: Reporting From Rslinx Classic Defining A Dde/Opc TopicBhamidipati PremОценок пока нет
- A Tutorial On Parallel Port InterfacingДокумент10 страницA Tutorial On Parallel Port InterfacingVeeresh M ShivarudrappaОценок пока нет
- Tutorial On Parallel Port InterfacingДокумент7 страницTutorial On Parallel Port InterfacingVasilis TsekourasОценок пока нет
- RS Logix 5000Документ16 страницRS Logix 5000Mohammad M HossainОценок пока нет
- NetToPLCsim Manual enДокумент18 страницNetToPLCsim Manual enAlvaro Castellanos OrtegaОценок пока нет
- Configuración OPC WinCCДокумент5 страницConfiguración OPC WinCCApolinar Arista MuñizОценок пока нет
- RTCM IngДокумент24 страницыRTCM IngSlavisa ĐokićОценок пока нет
- A Bit of HistoryДокумент13 страницA Bit of HistoryPavan KumarОценок пока нет
- Progress X VistaДокумент180 страницProgress X Vistaeduardo-dallonderОценок пока нет
- Configuring Allen Bradley RSLinx and RSLogix For Use With The PLC TrainerДокумент7 страницConfiguring Allen Bradley RSLinx and RSLogix For Use With The PLC Trainertt_aljobory3911Оценок пока нет
- Open Firmware - Technical Note TN1061Документ13 страницOpen Firmware - Technical Note TN1061muinteresante840Оценок пока нет
- Configuring Allen Bradley RSLinx and RSLogix For Use With RS EmulateДокумент5 страницConfiguring Allen Bradley RSLinx and RSLogix For Use With RS EmulateIvicaJelićОценок пока нет
- Tech Note Firewall Considerations LMeДокумент4 страницыTech Note Firewall Considerations LMeVani SekarОценок пока нет
- ABB Celda CargaДокумент9 страницABB Celda CargajglunaОценок пока нет
- 0pc Abb CodesysДокумент38 страниц0pc Abb CodesyschoriorriОценок пока нет
- Access Serial Ports With Visual BasicДокумент10 страницAccess Serial Ports With Visual BasicFrederico De CarvalhoОценок пока нет
- How To Create An Exit ProgramДокумент7 страницHow To Create An Exit Programrachmat99Оценок пока нет
- READMEДокумент8 страницREADMESukarno Wong PatiОценок пока нет
- Remote Function Call (RFC)Документ11 страницRemote Function Call (RFC)Kishore Kumar100% (1)
- Parallel Port Interfacing TutorialДокумент18 страницParallel Port Interfacing TutorialOlivia JacksonОценок пока нет
- Guide About Tcpip Connections Between Pcs and Siemens PlcsДокумент11 страницGuide About Tcpip Connections Between Pcs and Siemens Plcsnathan_allgrenОценок пока нет
- Using RSLinx OPC ServerДокумент17 страницUsing RSLinx OPC ServeragaussОценок пока нет
- SPI 2018 Internal SetupДокумент37 страницSPI 2018 Internal SetupJavier CarrasquelОценок пока нет
- GE Proficy Programming Software RX3i PDFДокумент19 страницGE Proficy Programming Software RX3i PDFThanh BaronОценок пока нет
- A Tutorial On Parallel Port InterfacingДокумент8 страницA Tutorial On Parallel Port InterfacingNurul Hanim OmarОценок пока нет
- Abb Sattcon ComliДокумент17 страницAbb Sattcon Comlilgrome73Оценок пока нет
- 3com 4400 QOS ConfigurationДокумент3 страницы3com 4400 QOS ConfigurationPaulo FerrazОценок пока нет
- How To Use secureCRT Startup Log FileДокумент17 страницHow To Use secureCRT Startup Log FileMecael DesuyoОценок пока нет
- Repairing With secureCRT PDFДокумент17 страницRepairing With secureCRT PDFRohit Suman100% (1)
- Lantronix Xport TutorialДокумент12 страницLantronix Xport TutorialPasan Heshara LiyanageОценок пока нет
- TechCorner 30 - Convert From ASCII To Ethernet or Serial in Just 15 Minutes!!Документ8 страницTechCorner 30 - Convert From ASCII To Ethernet or Serial in Just 15 Minutes!!QuantumAutomationОценок пока нет
- OPC 20 How To Use EДокумент19 страницOPC 20 How To Use EBenjamín MendozaОценок пока нет
- Control LOGIX 5000 SystemДокумент42 страницыControl LOGIX 5000 SystemhobergerОценок пока нет
- RuggedCom - Testing Serial Ports On A RuggedServer v1.0Документ16 страницRuggedCom - Testing Serial Ports On A RuggedServer v1.0AndresОценок пока нет
- DDE - OPC To DFNTДокумент11 страницDDE - OPC To DFNThiramyonaraОценок пока нет
- Opc FaqДокумент19 страницOpc FaqNguyễnQuíTrọngОценок пока нет
- How To Set Up OPC With Simatic Net: by Jesper M. Pedersen. December 2004Документ18 страницHow To Set Up OPC With Simatic Net: by Jesper M. Pedersen. December 2004Maintenance DepartmentОценок пока нет
- Pcale User GuideДокумент77 страницPcale User GuideJorge Felippe A. CostaОценок пока нет
- Tech Note PortsДокумент3 страницыTech Note PortsnoscribdyoucantОценок пока нет
- Access and OPC PDFДокумент12 страницAccess and OPC PDFsan moedanoОценок пока нет
- 701P37502 LP For SolarisДокумент28 страниц701P37502 LP For Solarisvijayen123Оценок пока нет
- Standardized Access To Process DataДокумент4 страницыStandardized Access To Process Datasina20795Оценок пока нет
- Using Siemens S7 Plcs Via ProfinetДокумент15 страницUsing Siemens S7 Plcs Via ProfinetMrdinh2014Оценок пока нет
- Xerox Information Security StandardsV1.2Документ114 страницXerox Information Security StandardsV1.2Monte PlataОценок пока нет
- CN Unit 2Документ25 страницCN Unit 2SaumyaОценок пока нет
- Wireless Network Security Issues and SolutionsДокумент18 страницWireless Network Security Issues and SolutionsRutthra ShanmugamОценок пока нет
- GW2028W Industrial Router: 3G, LTE DIN Rail Mount RouterДокумент2 страницыGW2028W Industrial Router: 3G, LTE DIN Rail Mount RouterhussamОценок пока нет
- Practice Question Palo AltoДокумент20 страницPractice Question Palo AltoCarlos Ivan Donoso Osorio0% (1)
- Anybus X Gateway DatasheetДокумент3 страницыAnybus X Gateway DatasheetSamir SabicОценок пока нет
- PSI5 Spec v2.3 Airbag PDFДокумент23 страницыPSI5 Spec v2.3 Airbag PDFStefania VoicuОценок пока нет
- If Warning of Virus Pops Up by Downloading, The File Is Completely SafeДокумент23 страницыIf Warning of Virus Pops Up by Downloading, The File Is Completely SafeSamОценок пока нет
- FCoE Guide-C07-732733Документ51 страницаFCoE Guide-C07-732733bakh777196Оценок пока нет
- Philips Snv6520 Adsl MulyiserviceДокумент67 страницPhilips Snv6520 Adsl Mulyiserviceconti51Оценок пока нет
- LTRT-50611 MP-20x Telephone Adapter User's Manual Ver 4.4.3Документ310 страницLTRT-50611 MP-20x Telephone Adapter User's Manual Ver 4.4.3SR DTОценок пока нет
- Answers To Cloud Computing Interview QuestionsДокумент5 страницAnswers To Cloud Computing Interview Questionstsultim bhutiaОценок пока нет
- Huawei s5700 28x Li Ac 02354215 Manual Do Utilizador PDFДокумент16 страницHuawei s5700 28x Li Ac 02354215 Manual Do Utilizador PDFedvaldo alvesОценок пока нет
- ETX-203A Carrier Ethernet Demarcation DeviceДокумент310 страницETX-203A Carrier Ethernet Demarcation DeviceIlia AleshinОценок пока нет
- MODBUSДокумент9 страницMODBUSSana KhanОценок пока нет
- IKEv2 IPsec Virtual Private Networks PDFДокумент651 страницаIKEv2 IPsec Virtual Private Networks PDFCyril MbedeОценок пока нет
- CCNA1 Mod 6Документ28 страницCCNA1 Mod 6KlokanОценок пока нет
- Otn Fec Po Opt TM AeДокумент1 страницаOtn Fec Po Opt TM Aenobita3Оценок пока нет
- Interview - Questions HCLДокумент35 страницInterview - Questions HCLSonia ChaudharyОценок пока нет
- Vsan Proposal: Confidential - © 2020 Vmware, IncДокумент7 страницVsan Proposal: Confidential - © 2020 Vmware, Incanhsang123Оценок пока нет
- EventMachine: Scalable Non-Blocking I/o in RubyДокумент114 страницEventMachine: Scalable Non-Blocking I/o in RubyAman Gupta100% (10)
- 1.HGW CatalogueДокумент6 страниц1.HGW CataloguebrianhelsОценок пока нет
- Ts A300dДокумент42 страницыTs A300dEvgeniy KotОценок пока нет
- CAN Based Protocols in Avionics MustReadДокумент33 страницыCAN Based Protocols in Avionics MustReada_luis67% (3)
- Comodo Internet Security 2011 User GuideДокумент339 страницComodo Internet Security 2011 User GuideSharrakor AenirОценок пока нет
- 5.1.3.6 Packet Tracer - Configuring Router-on-a-Stick Inter-VLAN RoutingДокумент4 страницы5.1.3.6 Packet Tracer - Configuring Router-on-a-Stick Inter-VLAN RoutingoimendezvОценок пока нет
- Critical Links How-To Guide - Configuring The Linksys SPA962 and SPA932Документ8 страницCritical Links How-To Guide - Configuring The Linksys SPA962 and SPA932Ziko KeshaОценок пока нет
- Ipv6 Over MPLS: 6pe and 6vpe: Finding Feature InformationДокумент20 страницIpv6 Over MPLS: 6pe and 6vpe: Finding Feature InformationAdilson PedroОценок пока нет
- Setting Up External Mail Servers For G Suite: Part ThreeДокумент14 страницSetting Up External Mail Servers For G Suite: Part ThreeCristian G. CiocoiОценок пока нет
- Network Design AssignmentДокумент2 страницыNetwork Design AssignmentFelixonah HunchoОценок пока нет
- Excel Essentials: A Step-by-Step Guide with Pictures for Absolute Beginners to Master the Basics and Start Using Excel with ConfidenceОт EverandExcel Essentials: A Step-by-Step Guide with Pictures for Absolute Beginners to Master the Basics and Start Using Excel with ConfidenceОценок пока нет
- NFT per Creators: La guida pratica per creare, investire e vendere token non fungibili ed arte digitale nella blockchain: Guide sul metaverso e l'arte digitale con le criptovaluteОт EverandNFT per Creators: La guida pratica per creare, investire e vendere token non fungibili ed arte digitale nella blockchain: Guide sul metaverso e l'arte digitale con le criptovaluteРейтинг: 5 из 5 звезд5/5 (15)
- How to Create Cpn Numbers the Right way: A Step by Step Guide to Creating cpn Numbers LegallyОт EverandHow to Create Cpn Numbers the Right way: A Step by Step Guide to Creating cpn Numbers LegallyРейтинг: 4 из 5 звезд4/5 (27)
- Tableau Your Data!: Fast and Easy Visual Analysis with Tableau SoftwareОт EverandTableau Your Data!: Fast and Easy Visual Analysis with Tableau SoftwareРейтинг: 4.5 из 5 звезд4.5/5 (4)
- Blender 3D for Jobseekers: Learn professional 3D creation skills using Blender 3D (English Edition)От EverandBlender 3D for Jobseekers: Learn professional 3D creation skills using Blender 3D (English Edition)Оценок пока нет
- Skulls & Anatomy: Copyright Free Vintage Illustrations for Artists & DesignersОт EverandSkulls & Anatomy: Copyright Free Vintage Illustrations for Artists & DesignersОценок пока нет
- Architectural Design with SketchUp: 3D Modeling, Extensions, BIM, Rendering, Making, and ScriptingОт EverandArchitectural Design with SketchUp: 3D Modeling, Extensions, BIM, Rendering, Making, and ScriptingОценок пока нет
- Linux For Beginners: The Comprehensive Guide To Learning Linux Operating System And Mastering Linux Command Line Like A ProОт EverandLinux For Beginners: The Comprehensive Guide To Learning Linux Operating System And Mastering Linux Command Line Like A ProОценок пока нет
- 2022 Adobe® Premiere Pro Guide For Filmmakers and YouTubersОт Everand2022 Adobe® Premiere Pro Guide For Filmmakers and YouTubersРейтинг: 5 из 5 звезд5/5 (1)
- Learn Power BI: A beginner's guide to developing interactive business intelligence solutions using Microsoft Power BIОт EverandLearn Power BI: A beginner's guide to developing interactive business intelligence solutions using Microsoft Power BIРейтинг: 5 из 5 звезд5/5 (1)
- CATIA V5-6R2015 Basics - Part I : Getting Started and Sketcher WorkbenchОт EverandCATIA V5-6R2015 Basics - Part I : Getting Started and Sketcher WorkbenchРейтинг: 4 из 5 звезд4/5 (10)
- Hacks for TikTok: 150 Tips and Tricks for Editing and Posting Videos, Getting Likes, Keeping Your Fans Happy, and Making MoneyОт EverandHacks for TikTok: 150 Tips and Tricks for Editing and Posting Videos, Getting Likes, Keeping Your Fans Happy, and Making MoneyРейтинг: 5 из 5 звезд5/5 (3)
- Minecraft Cheats : 70 Top Essential Minecraft Cheats Guide Exposed!От EverandMinecraft Cheats : 70 Top Essential Minecraft Cheats Guide Exposed!Рейтинг: 3.5 из 5 звезд3.5/5 (7)
- Windows 11 for Beginners: The Complete Step-by-Step User Guide to Learn and Take Full Use of Windows 11 (A Windows 11 Manual with Useful Tips & Tricks)От EverandWindows 11 for Beginners: The Complete Step-by-Step User Guide to Learn and Take Full Use of Windows 11 (A Windows 11 Manual with Useful Tips & Tricks)Рейтинг: 5 из 5 звезд5/5 (1)
- The Designer’s Guide to Figma: Master Prototyping, Collaboration, Handoff, and WorkflowОт EverandThe Designer’s Guide to Figma: Master Prototyping, Collaboration, Handoff, and WorkflowОценок пока нет
- Mastering YouTube Automation: The Ultimate Guide to Creating a Successful Faceless ChannelОт EverandMastering YouTube Automation: The Ultimate Guide to Creating a Successful Faceless ChannelОценок пока нет