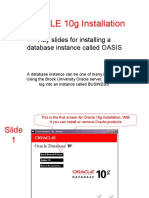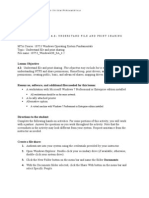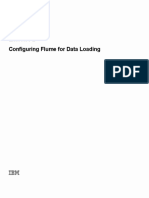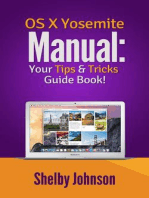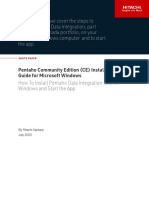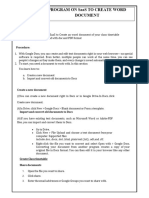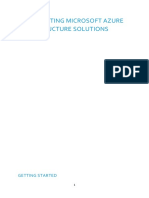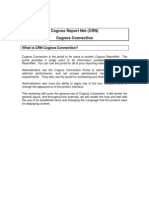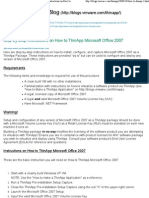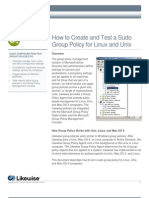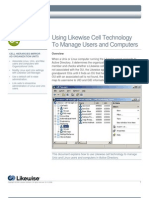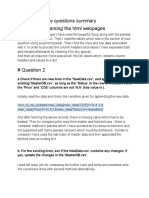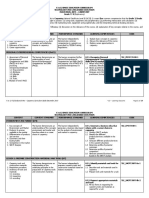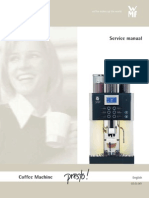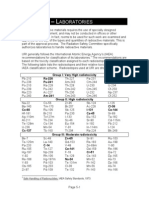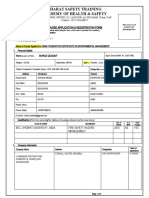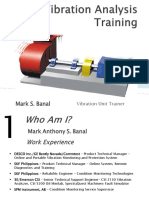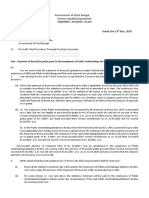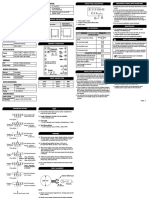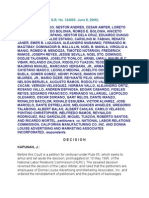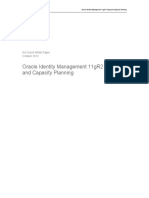Академический Документы
Профессиональный Документы
Культура Документы
Likewise Open Version 5.0 Quick Install Guide For Mac OS
Загружено:
Likewise SoftwareОригинальное название
Авторское право
Доступные форматы
Поделиться этим документом
Поделиться или встроить документ
Этот документ был вам полезен?
Это неприемлемый материал?
Пожаловаться на этот документАвторское право:
Доступные форматы
Likewise Open Version 5.0 Quick Install Guide For Mac OS
Загружено:
Likewise SoftwareАвторское право:
Доступные форматы
9 Product Documentation
Likewise Open: Quick Start Guide for Mac
Likewise Open 10-Minute
Setup Guide for Mac OS X
IN THIS DOCUMENT
Step 1: Download Likewise Open
• Download Likewise Open.
• Install on a Mac. Go to http://www.likewisesoftware.com/download/. After you register, on
the Likewise Open Download page, right-click the download link for your
• Join Active Directory.
Mac platform and then save the installer to the desktop of your Mac.
• Log on with AD credentials.
• Get the Administration and
Installation Guide. Step 2: Install Likewise Open on a Mac
• Get help by discussing Installing Likewise Open requires administrative privileges.
Likewise with others.
Important: On an Intel-based Mac, install the i386 version of the .dmg
SUPPORTED MAC VERSIONS package. On a Mac that does not have an Intel chip, install the powerpc
Likewise Open runs on the 32-bit version of the .dmg package.
versions of the following systems:
• OS X 10.4 and 10.5 PowerPC 1. Log on the Mac with a local account.
• OS X Server 10.4 and 10.5
PowerPC 2. On the Apple menu , click System Preferences.
• OS X 10.4 and 10.5 Intel (x86)
3. Under Internet & Network, click Sharing, and then select the Remote
Login check box. Turning on Remote Login lets you access the Mac
with SSH after you install Likewise.
ABOUT LIKEWISE OPEN
4. On the Desktop, double-click the Likewise .dmg file.
Likewise Open integrates Mac OS
X, Linux, and Unix computers into
Microsoft Active Directory.
5. In the Finder window that appears, double-click the Likewise .mpkg
file.
Likewise Open is free to download
6. Follow the instructions in the installation wizard.
and use according to the terms
under the Limited GPL 2.1 for client
libraries and the GPL 2 for
daemons.
http://www.LikewiseSoftware.com
Copyright © 2008 Likewise Software. All rights reserved. 08.19.2008.
Product Documentation
Likewise Open: Quick Start Guide for Mac
Step 3: Join Active Directory
To join a domain, you must have administrative privileges on the Mac
and privileges on the Active Directory domain to join a computer.
1. In Finder, click Applications. In the list of applications, double-click
Utilities, and then double-click Directory Access in OS X 10.4 or
Directory Utility in OS X 10.5.
2. On the Services tab, click the lock and enter an administrator
name and password to unlock it.
3. In the list click Likewise - Active Directory, make sure the Enable
check box for Likewise - Active Directory is selected, and then
click Configure in OS X 10.4 or double-click Likewise – Active
Directory in OS X 10.5.
Copyright © 2008 Likewise Software. All rights reserved. 08.19.2008.
Product Documentation
Likewise Open: Quick Start Guide for Mac
4. Enter a name and password of a local machine account with
administrative privileges.
5. The Join Active Directory Domain dialog appears. If it does not, on
the menu bar at the top of the screen, click the Likewise Domain
Join menu, and then click Join or Leave Domain.
6. In the Computer name box, type the local hostname of the Mac
without the .local extension. Because of a limitation with Active
Directory, the local hostname cannot be more than 15 characters.
Also: localhost is not a valid name.
Tip: To find the local hostname of a Mac, on the Apple menu ,
click System Preferences, and then click Sharing. Under the
Computer Name box, click Edit. Your Mac's local hostname is
displayed.
7. In the Domain to join box, type the fully qualified domain name of
the Active Directory domain that you want to join. Example:
engineering.likewisedemo.com.
8. Under Organizational Unit, you can join the computer to an OU in
the domain by selecting OU Path and then typing a path in the OU
Path box.
Note: To join the computer to an OU, you must be a member of the
Domain Administrator security group.
Or, to join the computer to the Computers container, select Default
to "Computers" container.
9. Click Join.
10. After you are joined to the domain, you can set the display login
window preference on the Mac: On the Apple menu , click
System Preferences, and then under System, click Accounts.
11. Click the lock and enter an administrator name and password to
unlock it.
12. Click Login Options, and then under Display login window as,
select Name and password.
Copyright © 2008 Likewise Software. All rights reserved. 08.19.2008.
Product Documentation
Likewise Open: Quick Start Guide for Mac
To solve domain-join problems, see the Likewise Open Installation and
Administration Guide or open a Terminal window and run this command:
domainjoin-cli --help
Step 4: Log On with AD Credentials
After Likewise Open has been installed and the Mac computer has been
joined to a domain, you can log on interactively with your Active Directory
credentials. For example, you can log on by using the form
DOMAIN\username.
1. Log out of your current session.
2. Log on the Mac by using an Active Directory user account in the
form of DOMAIN\username, where DOMAIN is the Active Directory
domain name.
Example: likewisedemo.com\hoenstiv
Important: When you log on from the command line, you must use a
slash to escape the slash character, making the logon form
DOMAIN\\username.
Get the Administration and Installation Guide
The Likewise Open Installation and Administration Guide includes
instructions on how to troubleshoot joining a domain and logging on.
Get Your Questions Answered in the Discussion Group
Participate in the Likewise Open mailing lists at
http://www.likewisesoftware.com/community/.
Copyright © 2008 Likewise Software. All rights reserved. 08.19.2008.
Вам также может понравиться
- How To Join A Domain, Create A Likewise Cell, and Create A UserДокумент7 страницHow To Join A Domain, Create A Likewise Cell, and Create A UserLikewise SoftwareОценок пока нет
- Fix: Cannot Access Network Shares After Update 1709: Try GCP FreeДокумент7 страницFix: Cannot Access Network Shares After Update 1709: Try GCP FreeFrusinoiu CristinaОценок пока нет
- SHS Mac-Hasp Installation InstructionsДокумент17 страницSHS Mac-Hasp Installation InstructionsBogdan NОценок пока нет
- How To Use Group Policy To Remotely Install Software in Windows Server 2003 and in Windows Server 2008Документ5 страницHow To Use Group Policy To Remotely Install Software in Windows Server 2003 and in Windows Server 2008citiprogmtn3798Оценок пока нет
- Ignition Quick Start GuideДокумент38 страницIgnition Quick Start GuideKerwin GrapaОценок пока нет
- Azure - Lab 01Документ15 страницAzure - Lab 01vikibabuОценок пока нет
- Lab 2: Setting Up A Simple Peer-To-Peer NetworkДокумент12 страницLab 2: Setting Up A Simple Peer-To-Peer NetworkAlkhalil AlsarhaniОценок пока нет
- Dec50103 PW6Документ30 страницDec50103 PW6aiman raraОценок пока нет
- Creating Virtual Machine1Документ5 страницCreating Virtual Machine1Mangesh AbnaveОценок пока нет
- Tutorial On InTouch SCADAДокумент25 страницTutorial On InTouch SCADADAYARNAB BAIDYAОценок пока нет
- Oracle 11g 2 Day DBA Hands-OnДокумент342 страницыOracle 11g 2 Day DBA Hands-OnEssien56100% (28)
- DLMS Learner Training - FinalДокумент84 страницыDLMS Learner Training - Finalbanglacat83% (6)
- ORACLE 10g Installation: Key Slides For Installing A Database Instance Called OASISДокумент24 страницыORACLE 10g Installation: Key Slides For Installing A Database Instance Called OASISshivОценок пока нет
- Install Linux GUI and Java IDEДокумент15 страницInstall Linux GUI and Java IDEeeОценок пока нет
- Installation SAPGUI 750 For MacOSXДокумент14 страницInstallation SAPGUI 750 For MacOSXJahanzeb KhanОценок пока нет
- Skynote Mac - Application Configuration Guide v1Документ32 страницыSkynote Mac - Application Configuration Guide v1Cheng-Hsing YangОценок пока нет
- Assisted Lab Exploring The Lab EnvironmentДокумент8 страницAssisted Lab Exploring The Lab EnvironmentIvan FirdausОценок пока нет
- WindowsOS SA 4.2Документ6 страницWindowsOS SA 4.2Madalina Croitoru-HeuserОценок пока нет
- Windows 2016Документ59 страницWindows 2016Alfred SalazarОценок пока нет
- 2.2 Informix Availability and Scalability LabДокумент21 страница2.2 Informix Availability and Scalability LabLuis Zepeda HernandezОценок пока нет
- HACKING WITH KALI LINUX PENETRATION TESTING: Mastering Ethical Hacking Techniques with Kali Linux (2024 Guide for Beginners)От EverandHACKING WITH KALI LINUX PENETRATION TESTING: Mastering Ethical Hacking Techniques with Kali Linux (2024 Guide for Beginners)Оценок пока нет
- Exercise 2 Configuring Flume For Data Loading: IBM SoftwareДокумент24 страницыExercise 2 Configuring Flume For Data Loading: IBM SoftwarerajeshОценок пока нет
- Learn Enough Dev EnvironmentДокумент24 страницыLearn Enough Dev EnvironmentRenan VieiraОценок пока нет
- Manual: Web Based Product ConfiguratorДокумент16 страницManual: Web Based Product ConfiguratorDanОценок пока нет
- It - Unit 15 - Assignment 2 - TemplateДокумент9 страницIt - Unit 15 - Assignment 2 - Templateapi-669143014Оценок пока нет
- Yosemite OS X Manual: Your Tips & Tricks Guide Book!От EverandYosemite OS X Manual: Your Tips & Tricks Guide Book!Рейтинг: 5 из 5 звезд5/5 (1)
- 1.1.1.4 Lab - Installing The CyberOps Workstation Virtual MachineДокумент5 страниц1.1.1.4 Lab - Installing The CyberOps Workstation Virtual Machinec583706Оценок пока нет
- Pentaho Community Edition Installation Guide For Windows WhitepaperДокумент15 страницPentaho Community Edition Installation Guide For Windows WhitepaperKhusnia Nur RachmahОценок пока нет
- Pentaho Community Edition Installation Guide For Windows WhitepaperДокумент15 страницPentaho Community Edition Installation Guide For Windows WhitepaperKhusnia Nur RachmahОценок пока нет
- Pentaho Community Edition Installation Guide For Windows WhitepaperДокумент15 страницPentaho Community Edition Installation Guide For Windows WhitepaperKovalski AndersonОценок пока нет
- Create A Bootable Installer For macOS - Apple SupportДокумент4 страницыCreate A Bootable Installer For macOS - Apple Supportcarloslanca.00Оценок пока нет
- Ddac LabДокумент33 страницыDdac Labrohit singhОценок пока нет
- Magicolor 1690mfДокумент90 страницMagicolor 1690mfAbdul WahabОценок пока нет
- Ex No: 1 Date: Program On Saas To Create Word DocumentДокумент18 страницEx No: 1 Date: Program On Saas To Create Word Documentmathi yazhaganОценок пока нет
- How To Make Your Computer FasterДокумент3 страницыHow To Make Your Computer FasterGirish B. PatilОценок пока нет
- Implementing Microsoft Azure Infrastructure Solutions: Getting StartedДокумент8 страницImplementing Microsoft Azure Infrastructure Solutions: Getting Startedsunil kambleОценок пока нет
- Installation SAPGUI 720 730 740 For MacOSXДокумент10 страницInstallation SAPGUI 720 730 740 For MacOSXAshlesh MangrulkarОценок пока нет
- Cyber Security Practical Record AnswersДокумент39 страницCyber Security Practical Record Answersmuhammadamjad9390485617Оценок пока нет
- Creating Your Personal WebsiteДокумент27 страницCreating Your Personal WebsiteJo jo YahaОценок пока нет
- Installing Moodle On Windows Server 2008 R2 x64Документ17 страницInstalling Moodle On Windows Server 2008 R2 x64alex_pearceОценок пока нет
- Create EC2 Instance and Connect To A Windows Machine Using RDCДокумент31 страницаCreate EC2 Instance and Connect To A Windows Machine Using RDCNguyen Tuan AnhОценок пока нет
- Surpac Stream FilesДокумент19 страницSurpac Stream FilesJessper Evan AmpagueyОценок пока нет
- AutoCAD 2018 - The License Manager Is Not Functioning or Is Improperly InstalledДокумент8 страницAutoCAD 2018 - The License Manager Is Not Functioning or Is Improperly InstalledFeteneОценок пока нет
- Palo Alto Networks - Edu 210: Document VersionДокумент21 страницаPalo Alto Networks - Edu 210: Document VersionElbarni MohamedОценок пока нет
- Cognos Report Net (CRN) Cognos ConnectionДокумент15 страницCognos Report Net (CRN) Cognos ConnectionVishal Raj GoduguОценок пока нет
- Depolying Apps Using ADДокумент5 страницDepolying Apps Using ADkesskissepasseОценок пока нет
- Reference Guide: Macbook and ImacДокумент12 страницReference Guide: Macbook and ImacMathias HölzerОценок пока нет
- PEP ActiveTeach Installation InstructionsДокумент8 страницPEP ActiveTeach Installation InstructionsIssamОценок пока нет
- MR & YARN - Lab 1 - BigInsights 4.1.0 - UpdatedДокумент30 страницMR & YARN - Lab 1 - BigInsights 4.1.0 - UpdatedSupreet BoseОценок пока нет
- Harvard VPNДокумент8 страницHarvard VPNEric YamgaОценок пока нет
- Installation GuideДокумент15 страницInstallation GuideDebjyoti BhadraОценок пока нет
- How To Install Autodesk Autocad Architecture 2021Документ14 страницHow To Install Autodesk Autocad Architecture 2021Trần Nhật ThưОценок пока нет
- Step by Step Instructions On How To ThinApp Microsoft Office 2007Документ13 страницStep by Step Instructions On How To ThinApp Microsoft Office 2007roni_wiharyantoОценок пока нет
- Splunk Fundamentals 1 Lab ExercisesДокумент9 страницSplunk Fundamentals 1 Lab ExercisesWilliamsОценок пока нет
- Exercise 15-16 File Service FinalДокумент5 страницExercise 15-16 File Service FinalAlexis LarosaОценок пока нет
- Installing Moodle On Windows x86Документ16 страницInstalling Moodle On Windows x86alex_pearceОценок пока нет
- Likewise Samba Guide For Likewise Enterprise 4.1 or EarlierДокумент9 страницLikewise Samba Guide For Likewise Enterprise 4.1 or EarlierLikewise Software100% (3)
- Likewise Samba Guide 5Документ9 страницLikewise Samba Guide 5Likewise Software100% (3)
- Likewise Samba Guide 5Документ9 страницLikewise Samba Guide 5Likewise Software100% (3)
- Likewise Whitepaper HIPAA ComplianceДокумент17 страницLikewise Whitepaper HIPAA ComplianceLikewise Software100% (2)
- Boost Compliance With Sarbanes-OxleyДокумент19 страницBoost Compliance With Sarbanes-OxleyLikewise Software100% (1)
- Group Policies For Mac OS XДокумент11 страницGroup Policies For Mac OS XLikewise Software100% (1)
- How To Create and Test A Sudo Group Policy For Linux and UnixДокумент9 страницHow To Create and Test A Sudo Group Policy For Linux and UnixLikewise Software100% (2)
- Using Likewise For Single Sign-OnWith Kerberos and Active DirectoryДокумент7 страницUsing Likewise For Single Sign-OnWith Kerberos and Active DirectoryLikewise Software100% (7)
- Using Likewise Cell Technology To Manage Users and ComputersДокумент12 страницUsing Likewise Cell Technology To Manage Users and ComputersLikewise Software100% (1)
- Likewise Open 5.0 Installation and Administration GuideДокумент86 страницLikewise Open 5.0 Installation and Administration GuideLikewise Software100% (2)
- Micron Interview Questions Summary # Question 1 Parsing The HTML WebpagesДокумент2 страницыMicron Interview Questions Summary # Question 1 Parsing The HTML WebpagesKartik SharmaОценок пока нет
- Food and Beverage Department Job DescriptionДокумент21 страницаFood and Beverage Department Job DescriptionShergie Rivera71% (7)
- SM Land Vs BCDAДокумент68 страницSM Land Vs BCDAelobeniaОценок пока нет
- TLE - IA - Carpentry Grades 7-10 CG 04.06.2014Документ14 страницTLE - IA - Carpentry Grades 7-10 CG 04.06.2014RickyJeciel100% (2)
- Module 5 Data Collection Presentation and AnalysisДокумент63 страницыModule 5 Data Collection Presentation and AnalysisAngel Vera CastardoОценок пока нет
- Peoria County Jail Booking Sheet For Oct. 7, 2016Документ6 страницPeoria County Jail Booking Sheet For Oct. 7, 2016Journal Star police documents50% (2)
- 1400 Service Manual2Документ40 страниц1400 Service Manual2Gabriel Catanescu100% (1)
- Audit On ERP Implementation UN PWCДокумент28 страницAudit On ERP Implementation UN PWCSamina InkandellaОценок пока нет
- Agfa CR 85-X: Specification Fuji FCR Xg5000 Kodak CR 975Документ3 страницыAgfa CR 85-X: Specification Fuji FCR Xg5000 Kodak CR 975Youness Ben TibariОценок пока нет
- DC Servo MotorДокумент6 страницDC Servo MotortaindiОценок пока нет
- Fedex Service Guide: Everything You Need To Know Is OnlineДокумент152 страницыFedex Service Guide: Everything You Need To Know Is OnlineAlex RuizОценок пока нет
- Perkins 20 Kva (404D-22G)Документ2 страницыPerkins 20 Kva (404D-22G)RavaelОценок пока нет
- Chapter 5Документ3 страницыChapter 5Showki WaniОценок пока нет
- BST Candidate Registration FormДокумент3 страницыBST Candidate Registration FormshirazОценок пока нет
- Basic Vibration Analysis Training-1Документ193 страницыBasic Vibration Analysis Training-1Sanjeevi Kumar SpОценок пока нет
- 09 WA500-3 Shop ManualДокумент1 335 страниц09 WA500-3 Shop ManualCristhian Gutierrez Tamayo93% (14)
- Danby Dac5088m User ManualДокумент12 страницDanby Dac5088m User ManualElla MariaОценок пока нет
- HealthInsuranceCertificate-Group CPGDHAB303500662021Документ2 страницыHealthInsuranceCertificate-Group CPGDHAB303500662021Ruban JebaduraiОценок пока нет
- Government of West Bengal Finance (Audit) Department: NABANNA', HOWRAH-711102 No. Dated, The 13 May, 2020Документ2 страницыGovernment of West Bengal Finance (Audit) Department: NABANNA', HOWRAH-711102 No. Dated, The 13 May, 2020Satyaki Prasad MaitiОценок пока нет
- Multispan LC 2046 Length Counter PDFДокумент2 страницыMultispan LC 2046 Length Counter PDFvinod kumarОценок пока нет
- Health Insurance in Switzerland ETHДокумент57 страницHealth Insurance in Switzerland ETHguzman87Оценок пока нет
- Escario Vs NLRCДокумент10 страницEscario Vs NLRCnat_wmsu2010Оценок пока нет
- Binary File MCQ Question Bank For Class 12 - CBSE PythonДокумент51 страницаBinary File MCQ Question Bank For Class 12 - CBSE Python09whitedevil90Оценок пока нет
- Star Link SafetyДокумент2 страницыStar Link SafetyJeronimo FernandezОценок пока нет
- Vinera Ewc1201Документ16 страницVinera Ewc1201josue1965Оценок пока нет
- An RambTel Monopole Presentation 280111Документ29 страницAn RambTel Monopole Presentation 280111Timmy SurarsoОценок пока нет
- Blade Torrent 110 FPV BNF Basic Sales TrainingДокумент4 страницыBlade Torrent 110 FPV BNF Basic Sales TrainingMarcio PisiОценок пока нет
- A PDFДокумент2 страницыA PDFKanimozhi CheranОценок пока нет
- IdM11gR2 Sizing WP LatestДокумент31 страницаIdM11gR2 Sizing WP Latesttranhieu5959Оценок пока нет
- Financial Derivatives: Prof. Scott JoslinДокумент44 страницыFinancial Derivatives: Prof. Scott JoslinarnavОценок пока нет