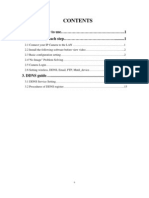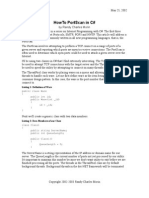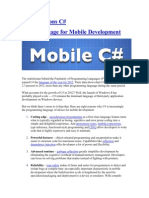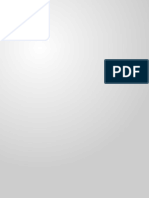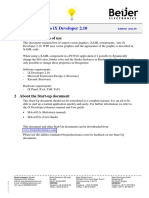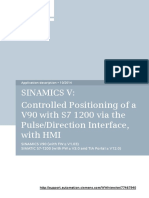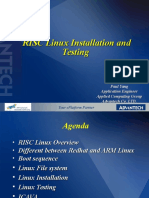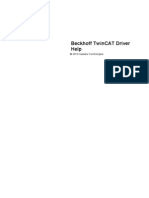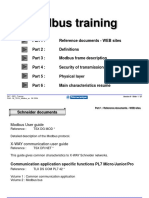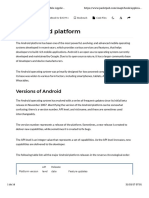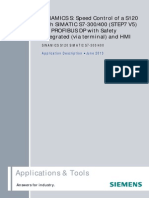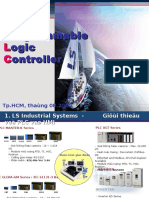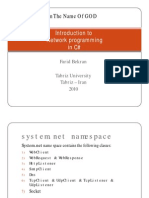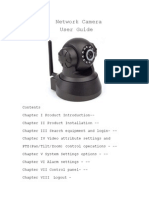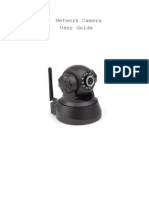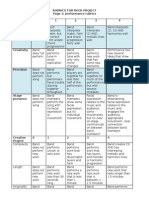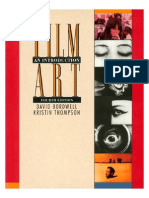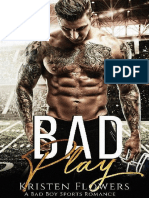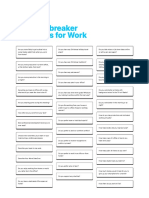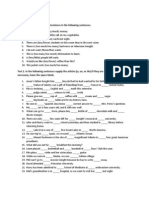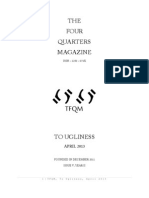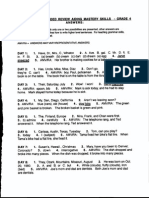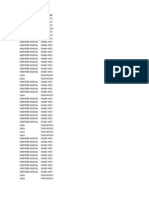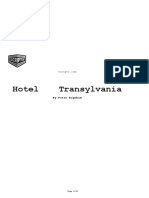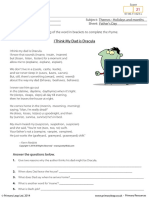Академический Документы
Профессиональный Документы
Культура Документы
Network Camera User Guide
Загружено:
regizalИсходное описание:
Авторское право
Доступные форматы
Поделиться этим документом
Поделиться или встроить документ
Этот документ был вам полезен?
Это неприемлемый материал?
Пожаловаться на этот документАвторское право:
Доступные форматы
Network Camera User Guide
Загружено:
regizalАвторское право:
Доступные форматы
Network Camera User Guide
Contents Chapter I Chapter II Chapter III Chapter IV Product Introduction-Product Installation -Search equipment and login- -Video attribute settings and
PTZ(Pan/Tilt/Zoom) control operations - -Chapter V Chapter VI Chapter VII Chapter VIII System Settings options - -Alarm settings - -Control pannel- -Logout
Chapter IX
How to Access IP camera via WAN(Wide Area Network)
Chapter I Product Introduction-Thank you to use wired/wireless IP Camera solution. IPCAM is a electronic equipment which is able to transmit dynamic video stream to all over the world through the network. The user can always monitor the place he wants from anywhere, as long as he is able to connect to Internet. IP canmera works based on the TCP/IP standard. A WEB server is integrated inside which can support Internet Explorer. And this feature can help you to accomplish online management and maintenance on your device simply, such as remote configuration, remote start-up and firmware upgrade. You can use the IPCAM monitoring homes, offices, factories, stores, nurseries and etc, simply, conveniently and real-time. 1.1 Hardware/Software requirements: To use the computer-camera through networks, the minimum hardware requirements of your computer should be met, Pentium III CPU or better, 1GHz or higher frequency; At least 256M memory; windows xp, windows 7, 2000 or above operation system Internet explorer version 6.0 or above, IE 8.0 is strongly recommended. 1.2 Product features: Simple installation: It is very simple to install IP cameras. If you choose wired networking solution, you only need to prepare power and networks connection. If you want to use WIFI wireless connection, only power is a must. Scope of applications: Apply to homes, offices, enterprises, supermarkets, schools and other public places. Supporting multiple protocols: Embedded operation system supports the TCP / IP, SMTP (simple mail protocol), HTTP, UPNP, etc. Simple configuration: Standard Web browser GUI can help users to control and manage the IP cameras through LAN or Internet. Video Watching and Video Record: Provide concise GUI for
user to watch real-time video stream from anywhere networking connection is avalible. And the video segments can be recorded on your computer. Alarm Monitoring: Through external alarm device, the alarm information can be sent to your e-box or your mobile phone. Especially, user can activate motion detection function to detect any movement in the selected area. If any illegal invation happnes, alarm will be reaised. Simultaneously, the captured images will be sent to email address specified by user. Support dynamic DNS: Support Dynamic DNS. Users can access his/her IP cameras easily through DDNS despite that the camera IP changes frequently. Simple User Authority Management: Setting USER and PASSWORD of the system can help user to protect privacy effectively, meanwhile, users can be authorized with different permission levels to operate the IP camera. 1.3 Packing list: IP Camera WIFI Antenna(only supply for wireless camera) CDROM(include user guide,control, search equipment) Power adapter bracket
1.4 Interfaces
AudioUsed to connect headphones, monitor the user's voice ANT: used to connect the antenna
I/O Alarm1 and 2 are used to connecte alarm input, closing trigger alarm.3 and 4 are used to connecte the external alarm equipment ,and both of them are long open-type switch.when there is an external alarm,3 or 4 would be closed and will open the external equipment. DC5VUsed to connect the power adapter. RESET BUTTONIn the bottom of the camera.If user forget the password,just press this botton for more than 5 seconds,then user can restore to factory settings.
Adjust camera lens:Gently rotate the lens until the image is clear .
Chapter II installation
2.1 Hardware installation 1. Install network connection: Insert one crystal head of twisted pair cable into the cable slot of NIC(Network Interface Card), which locates on the back of IP camera. Then, connect the other crystal head of tha cable to the router or switch. Tips: The length of twisted pair cable should be less than 100 meters, otherwise, the communication will not be stable. If the connection distance exceeds 100 meters, switch relay is recommended. 2. Connect the power Connect the IP camera with power slot through power cable distributed in the package box. Cautions: Please use the original power adaptor distributed with the camera device, otherwise, it may cause hardware damage. 3. Check the network indicator light When the camera works, normally the green indicator of the IP camera is on continuously and yellow light flashes.
2.2 Software Installation Software installation is very simple, you only need to double-click ocx2.exe and installation can be finished automatically as shown below.
There are two ways to install software. I: CD-ROM installation 1. Please put the attached CD into the CD-ROM driver in your PC. 2. Double-click ocx2.exe and installation can be finished automatically.
II:
Download OCX.exe from the networking camera and install
the same 1. When the software is not installed in your PC, meanwhile, the camera is connected to the network, you will be prompted to download and install the control software as shown below.You can download the same to any folder you want. After downloading is completed, double-click OCX.exe and automatic installation will be implemented. Downloading OCX.exe from the network camera is widely used in case that installation CD is not available.
Chapter III
Search equipment and log into the
network camera 3.1:search ip camera in LAN NOTES:
1: Make sure the equipment is properly connected with the network and power. 2: The router must support DHCP (Dynamic Host Configuration Protocol), because dynamic IP addresses obtaining is one of the factory settings of camera. If the device can not get the correct ip address,it will use the default ip address. 3: The camera can not be immediately used when power connection is OK, system initialization will cost more than 20 seconds. 1: Search Equipment After software installation, please activate the search tools ipcamtools.exe. When GUI comes up, please click "refresh" button. The program will search the network cameras, and displays the searched IP address, port number, equipment ID number ,device name,the machine's dynamic domain name, the wireless address and MAC address. An example is shown as following figure.
Note: (ipcamtools.exe is only used to search for the LAN IP addresses and port numbers of the cameras. However, the tool is not able to search IP address of the camera as well as the port number in WAN. 2: Login Network Camera Click on the "open device" or input the IP into the browser in its address field directly to access the login page (for example: http://192.168.1.92). As shown
Login button is one option to enter the user's computer and Mobile phone login is another option for users who use the smartphone.By usingMobile phone login,user can watch the video of network cameras and operate a number of common features of the network camera. When login, user can select the appropriate language version on the upper left corner 3: user name and password authentication The default user name and password are both admin. For the first login, enter your user name (admin), password (admin) and click on the "Login" button to enter the monitor interface, the user name and password are modifiable. For the security issue, it is strongly recommended to change the password in control panel. After entering the correct user name and password, real-time images is displayed on the monitor screen.
Chapter IV Video attribute settings and
PTZ(Pan/Tilt/Zoom) control operations
4.1 Function Description:
Window: the window is defined as video window number shown in the video region ,the current maximum of which were 100. Resolution: the size of the currently selected video. Currently supports two sizes: 640x480 and 320x240. Mode: set the video light mode, and remove the jitter impact of the image as per the electricity frequency. The following three modes are used: 50HZ/60HZ /outdoor model. Generally, indoor mode use 50Hz or 60Hz, outdoor mode should be set as per the real camera working environment. Vertical flip: the video upside down. Horizontal flip: Reverse the video. Mute:Close the sound of the ip camera. Video Panel:Shortcut function keys will be diplayed on monitor screen,which can take photos, video and realize the function of voice intercom . Sound Alarm:If selected, when the alarm device is triggered,computer sound alarm.If not, computer is mute. Connection:Connect the selected device address, and display images in the current window Disconnect: Disconnect the selected video connection, and stop displaying video. If video recording is ongoing, the operation will stop simultaneously. Snapshot.: Photograph the selected device and save the photographed image. View Snapshot: Open image folder to view the pictures. Start/Stop the video record: Start or stop the video record of the selected device. Start/Stop all of the video record: Start or stop the video record of all the connected devices. Watch the video: Open video folder and view the saved video segments. Start speak:Used for users who want to talk thought internet. FullscreenMonitor screen is fullscreen, in order to view easily Video operation interface is shown as follows:
Description: when the window is selected, the border of the window will become red. Double-click to select the screen, and the screen automatically changes to full-screen mode. To return to its original state, please double-click the screen again.
Video panelVideo panel is some shortcut keys to achieve
functions where camera shortcut key, is the video shortcut key , is the monitor shortcut key, havnt defined. is the is the
voice intercom shortcut key,
Chapter V System Settings Options
Network camera page setup options are in the far left, when clicking the left arrow, the hidden settings page will be expanded. Click the left arrow, set the options as follows
Functional description of the set-up options:
1: Real-time video
For viewing video, in any case you can click on this button to enter the video mode to watch. 2: Network Connection : Set the parameters associated with the network connection. 2.1: Wired connection
1, to obtain IP address automatically (DHCP):
Select DHCP, device will automatically obtain the IP, which is not fixed (this feature requires the router to support DHCP protocol, and this feature should be activated).
2, using the specified IP address (static IP): To specify the equipment IP, it is required to manually fill in IP address. Fill in relevant information by the Depositary and click on the Save button. This function of equipment need to restart to take effect.
Gateway settings generally use the default settings, and the device uses the router's IP address as the gateway.
2.2, Wireless Connection
1, the device supports WiFi wireless capabilities. If users camera supports wireless networking function. After setting up WiFi parameters, such as Password, Authentication parameters, please select "Enable" and restart the device. Then, the user will be able to access the network through a wireless network of cameras. (Wireless settings must be in strict accordance with the password authentication method parameters of the wireless router, otherwise, it can not connect wireless camera
If
user
want
to
use
the
wireless , click on
feature,
firstly, ,
open
search for your area wireless router; secondly,choose the router name of user itself and fill in the wireless router password and the type of IP address .Generally,user can connect to the router now.Unplug the network cable at this moment, you should find the ip camera. Network camera supports WEP and WPA2 encryption.As the diversity of the router, if
one encryption way is not contected on the router, the user should choose another encryption method. 2.3: Dynamic DNS
The device supports third-party's domain name resolution ,dynamic DNS of Www.3322.org and www.dyndns.org. Also the equipment comes with a globally unique domain name.User can choose it himself.Generally speaking,users oftern use . 2.4: upnp settings Upnp is to realize automatic port mapping function. If the camera is connected to a routers. In order to access to the cameras through WAN, it is required to open a specified port of the router to the camera. (This feature requires router support, and this feature should be open. Without this feature, you need to manually set up port mapping in the router). If the upnp enabled successfully, the below figure will be displayed.
2.5: Port Management
This page is used to set the camera's external ports, the default value of 81. If you want to visit the multiple cameras in a same local area network through WAN, in order to distinguish different cameras, each camera needs a different port, such as 81,82, etc. and so on.
Chapter VI alarm settings
Alarm camera settings are used to set the alarm function of network camera. When external alarm signal or motion detection is triggered, alarm will come. The alarm device can be high sound alarm device or sound &light alarms device. If the user has set up e-mail function, fill in the corresponding mailbox address to receive mail. An alarm mail will be sent to the user. Wiring diagram is as follows. Motion detection is for the user who want to deploy the detected region.when somebody or something break into the detected region,ip camera will sound warning signals and send photos to the e-mail set by user.
When user want to enable the motion detective, holding down the left mouse button on the image, druging the mouse,and the green part is the selected aera.when somebody or something break into the green aera ,ip camera will alarm and trigger according to users setting. 1:Motion Detection Enable motion detection:Used to open the mobile detection
Enable E-mail alarm:Used to send photos to the specified mailbox when there is an alarm. Enable FTP alarm:Used to send photos to FTP specified server. when there is an alarm. Enable HTTP alarm: Used to send messages to HTTP site when there is an alarm. Linkage I / O output port: When motion detection is triggered, the closure alarm ontput switch and supply electricity for the external alarm device. Sensitivity:For motion detection sensitivity, the smaller the value is,the highter the sensitivity is.Usually, user use default value.And also sensitivity can be set by user itself. 2:I/O configuration: Linkage I / O output port: When external alarm probe is triggered, the closure alarm ontput switch and supply electricity for the external alarm device. E-mail alarm:When external input IO alarm probe is closed,it will trigger the alarm message,and send the current photos to the specified mailbox. FTP: When external input IO alarm probe is closed,it will trigger the alarm message,and send the current photos to the FTP site set by user.
HTTP alarm: When external input IO alarm probe is closed,it will trigger the alarm message,and send the current messages to the HTTP site set by user. Alarm intervalTrigger the alarm at the set time and it will send photos to specified mailbox. I/O Port: Clear timeout alarm automaticly: When alarm is triggered, alarm will last for a period of time which is set by user. Alarm will stopped and cleared when times out. Alarm INPUT port is used to connect external alarm detector sensor, for example smoke detector. When abnormal event happens, external detector sensor can trigger alarm signal and transmit the same to IP camera, witch will send alarm to user as per the alarm settings. (The external alarm detector sensor connected to IP camera MUST be always-open mode and it will close up when alarm event happens.) Alarm OUTPUT can be connected to external alarm-making device, for example, tweeter, device which makes alarm audio and alarm flashing light, etc. Voltage output is always-open mode, when abnormal event happens, it will switch off and open the external alarm device. Mail Configuration: When there is an alarm ,you can send e-mail to the specified mailbox exactly, we set 163 mailbox as an example.
Server:Used to set the user's mail address. Port: Used to set the port of mail server ,usully it is default values. Addresser: Used to send the users mail address.
Password: Used to send the users mail password. Addressee: Used to fill in the recipient's email address, when there is alarm ,it will send photos to this mailbox. My server requires authentication:To select the default FTP configuration:
Server:Used to set the user's FTP server address. Port: Users port of FPT server,usully it is default values. Addresser: User name to longin FTP server. Password: User password to longin FTP server. Folder:Users upload images to FTP server folder . HTTP Alarm Configuration: When an alarm is triggered, alarm information will be send to the user's HTTP site.Set as follows:
Chapter VII of the control pannel
7.1 and 7.2 for 7.3 and System Information: Used to display version information operating information. Event Viewer: for users to view the events of equipment fault diagnosis. device information: Used to set the name of the equipment the login greeting.
7.4 User s Accounts: used to increase the landing of the user, click New, and increase accounts.
Users:the name of the added user Password:the added password of the user Permissions: new users can be divided into administrators, operators and guests, administrators have highest authority. 7.5 Anonymous access:In some occasions, if you hope everyone can directly access ipcam ,you can specify a default identity anonymous users to login. 7.6 Action Config: used to configure different users to carry out operations.
7.7 Date and time: system time of the equipment. 7.8 outer devices: used for monitoring multi-screen at the same time.Users can also increase the number of network camera with a monitor screen, so it is convenient to manage.Click New, enter into the additional options.
User input URL,which can be LAN IP address or domain name for WAN. Also needed to input port number ,user name and password. 7.9 PTZ Configuration: used to set the rotation of PTZ, when user choose reverse rotation, the head will follow the arrows to the reverse ditection, this feature is used to solve the camera when it is inversion.
7.10 Local Settings: used to set the video and photo storage path, the user can modify the storage location for their own need.
7.11 Restart Equipment: Used to restart equipment when it is needed. 7.12 to restore the factory settings Click "restore factory settings" will enable the device to restore all settings to factory default.
Note: The factory default settings using DHCP to obtain IP address. After restoring the factory settings, device IP address may be
different from the one before restoration. Please use the search tool to search for equipment. And obtain the corresponding IP.
7.13 Download Ocx control :Used for user to download and install Ocx control. 7.14 Language: Used to select the appropriate language version. 7.15 update the software: Used to update the software version 7.16 Update website: Used to update the version of the page
Chapter VIII Logout
Used to logout and re-login the device.
Chapter IX
How to Access IP camera via WAN(Wide Area Network)
Tips: DDNS: Dynamic DNS, also called as dynamic domain name, is used to handle the problem that users device doesnt have fixed IP while accessing Internet. With assist of DDNS, user can connet to his/her IP camera directly via DDNS. If user wants to access his/her IP camera via WAN, two conditions, mentioned as follows, must be met. 1. User knows the WAN IP address or domain name of the IP camera. 2. If IP camera connects to a router, the corresponding mirror port of rounter must be set for IP camera, so that user can access the IPCam located in LAN through WAN. Most users dont have fixed IPs. Every time when the device connects with Internet, networking service operator allocates a dynamic IP to the device. If the connection breaks and rebuilds, a new IP will be allocated again. Normally, user doesnt know the IP of device. DDNS feature can overcome this problem. As long as user knows the dynamic domain name, he/she is always able to access his/her networking device. For users convenience, IP camera supports DDNS feature. Each IP camera has a unique global domain name, which is marked on device body. Also, user can obtain the domain name via IPCam tools. Please refer the figure attached below.
If user wants to visit domain, he/she just needs to do port mapping on router . Then, user can direct access to the domain name, such as, http://12139.eipcam.com:81/. 81 is the port number of device. The device also supports third-party domain name resolution, currently supports www.3322.org and www.dyndns.org. If users need a third party domain solution, he/she can access the appropriate site and apply for the dynamic domain. Then, fill the applied domain information in the camera. Next, we introduce how to do port mapping on router. Two methods are available. 1. 1.Mapping port automaticly via Upnp on router. 2. 2.Establish virtual server via setting router. If user select No.1 solution, he/she should ensure the router suport Upnp protocol, and enable Upnp port mapping feature, You can access your IP Camerar through WAN after finish setting up dynamic DNS domain name and port mapping. Now, enjoy please. Thank you for reading the manual.
Вам также может понравиться
- IP Camera Application Guide - Part A.remote ViewДокумент55 страницIP Camera Application Guide - Part A.remote ViewDINGDINGWALAОценок пока нет
- All-In-One Camera User's ManualДокумент33 страницыAll-In-One Camera User's ManualHuy PhamОценок пока нет
- Quick Setup Guide of IP CameraДокумент20 страницQuick Setup Guide of IP Cameraalanford07Оценок пока нет
- HiKvision CameraДокумент4 страницыHiKvision CameraDuong Thuy NgacОценок пока нет
- Advantech Bios TrainingДокумент32 страницыAdvantech Bios TrainingMiguel MarquesОценок пока нет
- AdvantechStudioTutorial PDFДокумент112 страницAdvantechStudioTutorial PDFgrigor.avoyanОценок пока нет
- How To Port Scan in C#Документ4 страницыHow To Port Scan in C#AdarshОценок пока нет
- TCP Client - Server PowerPointДокумент19 страницTCP Client - Server PowerPointkokobilizarizoneОценок пока нет
- Eight Reasons C# MobileДокумент2 страницыEight Reasons C# MobilemiljkoyuОценок пока нет
- Wireless Power Transfer 2007 - 3 - SlideДокумент32 страницыWireless Power Transfer 2007 - 3 - SlideAshutosh MishraОценок пока нет
- Socket Programming and Threading Using C#Документ5 страницSocket Programming and Threading Using C#Muhammadtayyab123Оценок пока нет
- Wireless Power TransferДокумент18 страницWireless Power TransferShaik Majeed0% (1)
- Witricity PPTДокумент24 страницыWitricity PPTPrasoon PurwarОценок пока нет
- Advantech Linux 2.5 User Manual V1.06Документ61 страницаAdvantech Linux 2.5 User Manual V1.06Miquel Pelegrí QuevedoОценок пока нет
- Remote Home Automation Through InternetДокумент108 страницRemote Home Automation Through Internetamlakie tazebОценок пока нет
- 02 - Windows CE Porting and Installation - 1Документ16 страниц02 - Windows CE Porting and Installation - 1Rafael FloresОценок пока нет
- C# NetwotkДокумент15 страницC# NetwotkAli Al-HamdaniОценок пока нет
- ARM 9 WEB ServerДокумент36 страницARM 9 WEB ServerNagraj TondchoreОценок пока нет
- IP Camera Quick Start GuideДокумент13 страницIP Camera Quick Start GuideDarren BorgОценок пока нет
- v20 at s7-1200 Uss v1d2 en PDFДокумент41 страницаv20 at s7-1200 Uss v1d2 en PDFKhaled OuniОценок пока нет
- IP Camera ManualДокумент66 страницIP Camera Manualcherifh1968Оценок пока нет
- How To Install IP Cam Secure Remote Live ViewerДокумент11 страницHow To Install IP Cam Secure Remote Live ViewertuasahatОценок пока нет
- Working With A Local Database - XamarinДокумент13 страницWorking With A Local Database - XamarinJaime SotoОценок пока нет
- FTP Client Library For C#Документ2 страницыFTP Client Library For C#api-3764000100% (2)
- LỆNH TẮT TIA PORTALДокумент11 страницLỆNH TẮT TIA PORTALLÊ VĂN ĐỨCОценок пока нет
- BEIJER - StartUp Ix (09 - 2014)Документ362 страницыBEIJER - StartUp Ix (09 - 2014)Jorge_Andril_5370Оценок пока нет
- Tai Lieu XG5000Документ48 страницTai Lieu XG5000NguyễnThanhSangОценок пока нет
- Sinamics v90 at s7-1200 Docu v1d1 en PDFДокумент85 страницSinamics v90 at s7-1200 Docu v1d1 en PDFTrí HữuОценок пока нет
- Ip Camera Manual by WatchMeIpДокумент46 страницIp Camera Manual by WatchMeIpAlberto Albialbi Bassi100% (1)
- Manual Câmera NeocamДокумент48 страницManual Câmera Neocamroger_engОценок пока нет
- Web ServerДокумент11 страницWeb ServerNipun VermaОценок пока нет
- Ip CameraДокумент11 страницIp CameraNguyễn Văn PhúcОценок пока нет
- 09 - RISC Linux InstallationДокумент26 страниц09 - RISC Linux InstallationRafael FloresОценок пока нет
- Beckhoff TwinCatДокумент34 страницыBeckhoff TwinCatCarlos EduardoОценок пока нет
- C# BookДокумент352 страницыC# Bookveena_matam785Оценок пока нет
- 06 Tech Modbus enДокумент27 страниц06 Tech Modbus enpfalencarОценок пока нет
- PC Bulb Injection Stretch Blow Molding Machine Proposal 20150522Документ8 страницPC Bulb Injection Stretch Blow Molding Machine Proposal 20150522kotharideepОценок пока нет
- Beginning Csne TДокумент123 страницыBeginning Csne Tsuresh_reddy_10Оценок пока нет
- Microsoft Press Ebook CreatingMobileAppswithXamarinForms PDFДокумент14 страницMicrosoft Press Ebook CreatingMobileAppswithXamarinForms PDFJulio RojasОценок пока нет
- SINAMICS S120 DP at S7-300400 DOCU V1d0 enДокумент69 страницSINAMICS S120 DP at S7-300400 DOCU V1d0 enAbez FiveОценок пока нет
- LSIS TrainningДокумент101 страницаLSIS Trainningngocanh_songlong100% (1)
- How in STEP 7 (TIA Portal) Do You Save The Value of An "HSC" (High-Speed Counter) For The S7-1200 After STOP Mode or After A Restart?Документ3 страницыHow in STEP 7 (TIA Portal) Do You Save The Value of An "HSC" (High-Speed Counter) For The S7-1200 After STOP Mode or After A Restart?KarthickОценок пока нет
- BEIJER - IX TrainingДокумент206 страницBEIJER - IX TrainingJorge_Andril_5370Оценок пока нет
- Iec61131-3 Programmers ManualДокумент102 страницыIec61131-3 Programmers Manualrfxfkjd100% (1)
- Hootoo Ip Camera ManualДокумент23 страницыHootoo Ip Camera ManualChristian David Palomino MuñoaОценок пока нет
- S7 User Block For The OPC UA Client of A SIMATIC S7-1500Документ40 страницS7 User Block For The OPC UA Client of A SIMATIC S7-1500Alberto AlvesОценок пока нет
- BEIJER - CIMREX StartupДокумент182 страницыBEIJER - CIMREX StartupJorge_Andril_5370Оценок пока нет
- Web Server: Installation and Operation ManualДокумент48 страницWeb Server: Installation and Operation ManualpujFierrosОценок пока нет
- SIMATIC-LOGO8-SET10 HMI (v2.0)Документ24 страницыSIMATIC-LOGO8-SET10 HMI (v2.0)Jorge_Andril_5370100% (1)
- Dotnet FrameworkДокумент60 страницDotnet FrameworkHarishОценок пока нет
- Socket Programming in C# - Part 2Документ6 страницSocket Programming in C# - Part 2api-376400075% (4)
- Dynamic WizardДокумент348 страницDynamic WizardEshita SangodkarОценок пока нет
- Your Host & Speaker: Shahed ChowdhuriДокумент27 страницYour Host & Speaker: Shahed ChowdhuriSureshchandra vasavaОценок пока нет
- Network Programming in C#Документ13 страницNetwork Programming in C#faridprogrammerОценок пока нет
- Web Server Hardware and SoftwareДокумент4 страницыWeb Server Hardware and SoftwareMd. RuHul A.Оценок пока нет
- Creating A Project Node and A SCADA Node With External TagsДокумент17 страницCreating A Project Node and A SCADA Node With External TagsAndy Si BolangОценок пока нет
- IP Camera Quick Start Guide BD PDFДокумент2 страницыIP Camera Quick Start Guide BD PDFfarouk hamdoonОценок пока нет
- Obukhov OpenCV Rev5Документ47 страницObukhov OpenCV Rev5Siddharth PurohitОценок пока нет
- IP Camera User GuideДокумент32 страницыIP Camera User GuideMauricio Rodolfo Cuevas DonaireОценок пока нет
- IP Camera User GuiIdeДокумент36 страницIP Camera User GuiIdeJimmy G WhiteОценок пока нет
- Rock Project RubricДокумент4 страницыRock Project Rubricapi-281980239Оценок пока нет
- Telephone DirectoryДокумент4 страницыTelephone DirectoryDhaniya Karthik33% (3)
- Roth Cocoon MC4 Manual All LanguagesДокумент64 страницыRoth Cocoon MC4 Manual All LanguagesAlexey FominykhОценок пока нет
- Bordwell: Last Year at MarienbadДокумент7 страницBordwell: Last Year at Marienbadottoemezzo13Оценок пока нет
- Bad Play - Kristen FlowersДокумент166 страницBad Play - Kristen FlowersAnnie OjedaОценок пока нет
- Service Level Agreement (SLA) : Network ManagementДокумент7 страницService Level Agreement (SLA) : Network ManagementJAANUJAN RaviОценок пока нет
- Tenda Router DetailsДокумент141 страницаTenda Router DetailsImran RashidОценок пока нет
- Gabriel Garcia MarquezДокумент6 страницGabriel Garcia MarquezAndres KmiloОценок пока нет
- PTS English XIIДокумент2 страницыPTS English XIIIrsyad MubarokОценок пока нет
- Retail Management - UNIT 2Документ20 страницRetail Management - UNIT 2Harsha SekaranОценок пока нет
- Shining TrumpetsДокумент474 страницыShining TrumpetsKom WongsawatОценок пока нет
- 200+ Icebreaker Questions For WorkДокумент5 страниц200+ Icebreaker Questions For WorkHarsh GeldaОценок пока нет
- Super Grammar TestДокумент36 страницSuper Grammar TestSUgi Anto G-VengОценок пока нет
- The Four Quarters Magazine 2013Документ85 страницThe Four Quarters Magazine 2013Vasundhara Chandra100% (1)
- Soa Medley Anni 70-80 OkДокумент6 страницSoa Medley Anni 70-80 OkGaetano VolpeОценок пока нет
- Heroes & Villains of GreyhawkДокумент6 страницHeroes & Villains of GreyhawkScott W. Nelson100% (2)
- 50PZ950 3D PresentationДокумент190 страниц50PZ950 3D Presentationwombat666Оценок пока нет
- The Bourne Legacy (Film)Документ9 страницThe Bourne Legacy (Film)Gon FloОценок пока нет
- Hots and Cools: Menu D&C PatenДокумент3 страницыHots and Cools: Menu D&C PatenEldikoОценок пока нет
- 4 ThgradedailygramsДокумент28 страниц4 Thgradedailygramsapi-213583236Оценок пока нет
- Lista Completa FilmsДокумент75 страницLista Completa Filmsmappy396458Оценок пока нет
- Muslim Architecture in JaunpurДокумент33 страницыMuslim Architecture in JaunpurAnkit Gupta50% (2)
- Hotel Transylvania: by Peter BaynhamДокумент35 страницHotel Transylvania: by Peter BaynhamEmiliano Emylee RussoОценок пока нет
- Elphos Erald: Mayberry DaysДокумент10 страницElphos Erald: Mayberry DaysThe Delphos HeraldОценок пока нет
- Stack008 V2Документ1 страницаStack008 V2Kryštof PaličkaОценок пока нет
- A Study On Affiliate Marketing Towards Bizgurukul ProductsДокумент11 страницA Study On Affiliate Marketing Towards Bizgurukul ProductsEzhumalai.SОценок пока нет
- 07 06 11 023 S ks2 PDFДокумент1 страница07 06 11 023 S ks2 PDFSharmila ShankarОценок пока нет
- English Ii NRC:1202 ACTIVITY 7 - Reported SpeechДокумент3 страницыEnglish Ii NRC:1202 ACTIVITY 7 - Reported SpeechnancyОценок пока нет
- Ceviche FloraДокумент50 страницCeviche FloraqflornayumiОценок пока нет
- Astron Power SupplyДокумент8 страницAstron Power Supplydmechanic8075Оценок пока нет