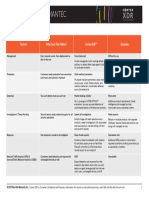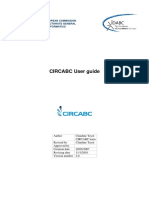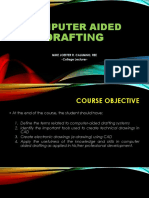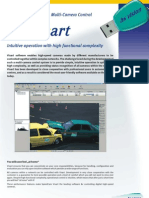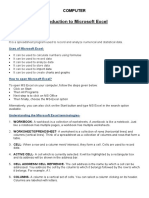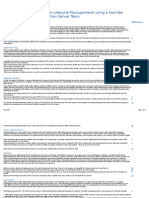Академический Документы
Профессиональный Документы
Культура Документы
Gettingstarted
Загружено:
Stina TeesaarИсходное описание:
Авторское право
Доступные форматы
Поделиться этим документом
Поделиться или встроить документ
Этот документ был вам полезен?
Это неприемлемый материал?
Пожаловаться на этот документАвторское право:
Доступные форматы
Gettingstarted
Загружено:
Stina TeesaarАвторское право:
Доступные форматы
Getting Started with Solid Edge Version 16
Publication Number MU29000-E 160
Getting Started with Solid Edge Version 16
Publication Number MU29000-E 160
Proprietary and Restricted Rights Notices
Copyright 2004 UGS Corp. All Rights Reserved Permission is granted to make and distribute complete and unmodified copies of this document, provided the copyright notice is preserved on each copy. This software and related documentation are proprietary to UGS Corp. LIMITATIONS TO U.S. GOVERNMENT RIGHTS. UNPUBLISHED - RIGHTS RESERVED UNDER THE COPYRIGHT LAWS OF THE UNITED STATES. This computer software and related computer software documentation have been developed exclusively at private expense and are provided subject to the following rights: If this computer software and computer software documentation qualify as "commercial items" (as that term is defined in FAR 2.101), their use, duplication or disclosure by the U.S. Government is subject to the protections and restrictions as set forth in the UGS Corp. commercial license for the software and/or documentation, as prescribed in FAR 12.212 and FAR 27.405(b)(2)(i) (for civilian agencies) and in DFARS 227.7202-1(a) and DFARS 227.7202-3(a) (for the Department of Defense), or any successor or similar regulation, as applicable or as amended from time to time. If this computer software and computer documentation do not qualify as "commercial items," then they are "restricted computer software" and are provided with "restrictive rights," and their use, duplication or disclosure by the U.S. Government is subject to the protections and restrictions as set forth in FAR 27.404(b) and FAR 52-227-14 (for civilian agencies), and DFARS 227.7203-5(c) and DFARS 252.227-7014 (for the Department of Defense), or any successor or similar regulation, as applicable or as amended from time to time. UGS Corp., 5400 Legacy Drive, Plano, Texas 75024. ---------------------------------------------------------------------1999-2000 The Apache Software Foundation All Rights Reserved Redistribution of Apache software and use in source and binary forms, with or without modification, are permitted provided that the following conditions are met: 1. Redistributions of Apache source code must retain the above copyright notice, this list of conditions and the following disclaimer. 2. Redistributions of Apache software in binary form must reproduce the above copyright notice, this list of conditions and the following disclaimer in the documentation and/or other materials provided with the distribution.
2004 UGS Corp. All rights reserved. Produced in the United States of America. 2 Getting Started with Solid Edge MU29000-E 160
3. The end-user documentation included with the redistribution, if any, must include the following acknowledgment: "This product includes software developed by the Apache Software Foundation (http://www.apache.org/)." Alternately, this acknowledgment may appear in the software itself, if and wherever such third-party acknowledgments normally appear. 4. The names "Xerces" and "Apache Software Foundation" must not be used to endorse or promote products derived from this software without prior written permission. For written permission, please contact apache@apache.org. 5. Products derived from this software may not be called "Apache", nor may "Apache" appear in their name, without prior written permission of the Apache Software Foundation. THE APACHE SOFTWARE FOUNDATION COMPONENT OF THIS SOFTWARE IS PROVIDED AS IS AND ANY EXPRESSED OR IMPLIED WARRANTIES, INCLUDING, BUT NOT LIMITED TO, THE IMPLIED WARRANTIES OF MERCHANTABILITY AND FITNESS FOR A PARTICULAR PURPOSE ARE DISCLAIMED. IN NO EVENT SHALL THE APACHE SOFTWARE FOUNDATION OR ITS CONTRIBUTORS BE LIABLE FOR ANY DIRECT, INDIRECT, INCIDENTAL, SPECIAL, EXEMPLARY, OR CONSEQUENTIAL DAMAGES (INCLUDING, BUT NOT LIMITED TO, PROCUREMENT OF SUBSTITUTE GOODS OR SERVICES; LOSS OF USE, DATA, OR PROFITS; OR BUSINESS INTERRUPTION) HOWEVER CAUSED AND ON ANY THEORY OF LIABILITY, WHETHER IN CONTRACT, STRICT LIABILITY, OR TORT (INCLUDING NEGLIGENCE OR OTHERWISE) ARISING IN ANY WAY OUT OF THE USE OF THIS SOFTWARE, EVEN IF ADVISED OF THE POSSIBILITY OF SUCH DAMAGE. ---------------------------------------------------------------------Portions of this software consists of voluntary contributions made by many individuals on behalf of the Apache Software Foundation and was originally based on software copyright (c) 1999, International Business Machines, Inc., http://www.ibm.com. For more information on the Apache Software Foundation, please see http://www.apache.org. 1995-2001 The International Business Machines Corporation All Rights Reserved Permission is hereby granted, free of charge, to any person obtaining a copy of Apache software and associated documentation files (the "Software"),to deal in the Software without restriction, including without limitation the rights to use, copy, modify, merge, publish, distribute, and/or sell copies of the Software, and to permit persons to whom the Software is furnished to do so, provided that the above copyright notice(s) and this permission notice appear in all copies of the Software and that both the above copyright notice(s) and this permission notice appear in supporting documentation. THE APACHE SOFTWARE FOUNDATION COMPONENT OF THIS SOFTWARE IS PROVIDED "AS IS", WITHOUT WARRANTY OF ANY KIND, EXPRESS OR IMPLIED, INCLUDING BUT NOT LIMITED TO THE WARRANTIES OF MERCHANTABILITY, FITNESS FOR A PARTICULAR PURPOSE AND NONINFRINGEMENT OF THIRD PARTY RIGHTS. IN NO EVENT SHALL THE COPYRIGHT HOLDER OR HOLDERS INCLUDED IN THIS NOTICE BE LIABLE FOR ANY CLAIM, OR ANY PECIAL INDIRECT OR CONSEQUENTIAL DAMAGES, OR ANY DAMAGES WHATSOEVER RESULTING FROM LOSS
MU29000-E 160
Getting Started with Solid Edge
OF USE, DATA OR PROFITS, WHETHER IN AN ACTION OF CONTRACT, NEGLIGENCE OR OTHER TORTIOUS ACTION, ARISING OUT OF OR IN CONNECTION WITH THE USE OR PERFORMANCE OF THIS SOFTWARE. Except as contained in this notice, the name of a copyright holder shall not be used in advertising or otherwise to promote the sale, use or other dealings in this Software without prior written authorization of the copyright holder. ---------------------------------------------------------------------All trademarks and registered trademarks mentioned herein are the property of their respective owners.
4 Getting Started with Solid Edge
MU29000-E 160
Chapter
Welcome
Welcome to Solid Edge Version 16, UGS powerful 3D CAD software application and the design tool of choice for organizations around the world. You will be pleased to know that the extensive Solid Edge user community, comprised of designers at thousands of companies and universities just like you, now utilize over 200,000 seats of Solid Edge. These organizations Design with Insight - relying on Solid Edge to ease the design of increasingly complex products. Solid Edge Version 16 is another power-packed release, with exciting new functionality to continue this focus and help to reduce costs, improve quality and decrease time to market. Capturing and maintaining design intent throughout the process is one of the most effective ways to battle design complexity and Solid Edge has continuously enhanced its system design capabilities to take advantage of this intelligence. New for Version 16 in systems design are features for adjustable parts, fastener systems, and dynamic families of assemblies, all of which deliver more flexibility during the design process. Version 16 also enhances Solid Edges industry leading capability for Hybrid 2D/3D design with increased familiarity for AutoCAD users, a new capability to create 3D parts from 2D assembly layouts and a new and unique Zero D capability that allows you to define product structure before any geometry is committed to paper. Battling design complexity means using applications that work the way that you want to work and fulfill the specific requirements of your industry. Solid Edge provides designers with increased insight to solve design challenges unique to their industry by delivering tools and workflows for industry specific challenges to accelerate the design process. For machine design, Solid Edge adds new frame design and piping capability complementing the Systems Design and Hybrid 2D/3D enhancements (above), to better serve the needs of the process equipment and similar industries. And Version 16 rounds out its suite of consumer products applications with Virtual Studio+, the most advanced photorealistic-rendering capability of any mainstream modeler. Solid Edge Mold Tooling is also enhanced to now facilitate the design of multi-core, multi-cavity plastic injection molds of unlimited size, with a variety of internationally standard or custom mold bases. Solid Edge Insight technology remains a far more elegant, productive, and cost effective solution than the traditional bolted-on Product Data Management approach. Solid Edge Version 16 demonstrates the value of this built-in approach with immediate support for dynamic part families and the many other new capabilities introduced in this release. Its no accident that Solid Edge has enjoyed rapid growth, even under difficult economic conditions. With these customer- and industry-driven enhancements, delivered to maintenance-paying customers at no additional cost, the Solid Edge community will once again be first to benefit from the CAD industrys most functional innovations, first to complete their designs, first to market with an error-free product, the first to Design with Insight.
MU29000-E 160
Getting Started with Solid Edge
1-1
Chapter 1
Welcome
Getting Started
After you complete this Getting Started guide, you will have discovered for yourself why Solid Edge delivers: The easiest to learn and use, and the most productive mainstream CAD system available. Superior large assembly modeling and management. Best in class detailing and drawing generation. The easiest migration from 2D to 3D.
Solid Edge Insight Technology
The procedures in this step-by-step guide do not require you to use Solid Edge Insight. Insight invisibly integrates design management functions within the Solid Edge user interface. At several points within the following instructions, well describe how Insight would work behind the scenes to provide product data management without disrupting the design engineer.
1-2
Getting Started with Solid Edge
MU29000-E 160
Welcome
The Assembly
As you work through this document, you will construct a simple part for the garage door opener assembly shown in the illustration. You will see how simple and intuitive it is to construct parts in Solid Edge. After you have completed the part, you will learn how easy it is to position parts in an assembly. You will place the part you constructed, and other parts to finish building the assembly. Finally, you will create a drawing of the assembly, including a complete parts list, and a detailed drawing of one of the parts.
Easy to Learn and Use
Solid Edge is easy to use, because it was designed that way. Developed with STREAM technology, Solid Edge is designed to increase software performance with an interface
MU29000-E 160
Getting Started with Solid Edge
1-3
Chapter 1
Welcome
that ensures maximized user productivity and return on investment. STREAM technology makes Solid Edge easy to learn, easy to use, and more productive than any other mainstream CAD system on the market. The innovative STREAM technology in tools such as the SmartStep ribbon bar; IntelliSketch, SmartSketch, EdgeBar, and more make Solid Edge the easiest-to-use MCAD package available.
User Interface
The Solid Edge user interface should look familiar to anyone who has used Windows-based software applications such as Microsoft Word or Excel. The consistent look and feel of the user interface makes it easy to learn new tasks.
The Main toolbar, arranged horizontally above the graphic window, contains the typical Windows commands you use for opening and saving documents, cutting, copying, and pasting elements, along with other commonly-used commands for shading windows, zooming in and out, and so forth. The vertical toolbars along the left side of the graphic window change to provide commands for creating features on parts, drawing profiles, working with assemblies, generating drawings, and so forth as you work.
1-4
Getting Started with Solid Edge
MU29000-E 160
Welcome
Document Types
To make it easy to get started, Solid Edge has separate documents for constructing parts, building assemblies, and producing drawings. There are five document types in Solid Edge: Parts (.par), Sheet Metal Parts (.psm), Weldments (.pwd), Assemblies (.asm), and Drawings (.dft). These document types help you work faster and smarter since only the commands you need for the specific task are available. If your company does not create weldments, then you are not exposed to these commands. If you do create weldments, the commands you need are easy to find and learn.
EdgeBar
EdgeBar, which is arranged vertically along the left side of the graphic window, helps you manage and complete tasks on a design project. The Feature PathFinder tab on EdgeBar makes it easy to keep track of the features you construct when designing parts. Each feature you construct is added to EdgeBar as you work. Later, when you need to edit a feature, simply select it in EdgeBar, and the feature highlights in the graphic window. You can then quickly make the necessary changes. When it is time to position parts in an assembly, you use the Parts Library tab on EdgeBar to select the proper parts and the Assembly PathFinder tab to track the parts already placed in the assembly. You also use EdgeBar to show and hide parts as you work to make it easy to manage large, complex assemblies. Many of our customers routinely design machines containing thousands of components.
Mouse Buttons
The left and right mouse buttons have specific uses in Solid Edge. Left button You use this button to select geometry, command and option buttons, and entries in the EdgeBar tool. The left button is used most of the time. In fact, you can function quite well in Solid Edge only using this button. Right button You use this button to activate context-sensitive shortcut menus. The contents on these menus change depending on what object the cursor is over. These shortcut menus give you quick access to frequently used commands and options and help you to work more quickly. You can also use the right mouse button to finish commands. This is often quicker and easier than clicking the Preview and Finish buttons with the left mouse button.
MU29000-E 160
Getting Started with Solid Edge
1-5
Chapter
Create a Part
The part you will construct is a shaft support for the garage door opener assembly. Solid Edge comes with blank documents called templates that you can customize to meet the requirements of your company. This part and the entire garage door assembly are based on metric units. If you specified English units when you loaded Solid Edge, there is no problem. Solid Edge templates make it easy to work with any units and any standard at any time. In a global workplace, this gives your company the Edge it needs to stay competitive and productive. Step 1: Start Solid Edge On the Start menu, point to Programs, point to Solid Edge V16, then click Part to open a new part document. This new document is based on the working units you specified when you loaded Solid Edge. Step 2: Create a new file To ensure that you are working with a metric document, you will close this document, and then open a new document using the metric template. On the File menu, click Close to close this document. If you have any other Solid Edge documents open, close them also. On the Main toolbar, click the New button. On the New dialog box, click the More tab, then select the Normmet.par template.
MU29000-E 160
Getting Started with Solid Edge
2-1
Chapter 2
Create a Part
Step 3:
Construct the Base Feature
In Solid Edge, you create a part by constructing a series of features that define the characteristics of the part. The first feature you construct is called the base feature, and you start by deciding what type of feature you want to construct. Since this part is round and has a central axis, a revolved protrusion makes sense. The feature construction commands are located on the Features toolbar. This is the vertical toolbar located along the left edge of the Solid Edge window. On the Features toolbar, on the left side of the screen, you may see the Revolved Protrusion button or one of the other buttons shown in the illustration. Notice that whichever button is displayed, there is a small arrow on its bottom, right corner. This arrow indicates that the button will display a flyout.
2-2
Getting Started with Solid Edge
MU29000-E 160
Create a Part
Position the cursor as shown in the illustration, and hold down the left mouse button. A flyout is displayed, showing several more buttons to the right of the button on the toolbar. Position the cursor over the Revolved Protrusion button, and release the left mouse button. The Revolved Protrusion command is now displayed on the Features toolbar, and the other buttons are hidden on the flyout. Notice that a new horizontal ribbon bar is displayed above the graphic window.
This is the Revolved Protrusion SmartStep ribbon bar. SmartStep walks you through the feature construction process step-by-step, guiding you as you proceed. SmartStep is one example of the technology in Solid Edge which makes it easier to learn and use. The set of buttons on the left side of the ribbon bar shows that they first step of creating a revolved protrusion is drawing a profile or selecting an existing sketch of the profile. The next portion of the ribbon bar shows the options for how to define the profile plane where you will draw the shape of the revolved protrusion. You will select an existing plane, and the new profile plane will be coincident with it. Step 4: Identify the Profile Plane You will construct this feature by drawing a 2D sketch called a profile, on a reference plane. A Solid Edge part document contains three default reference planes that are aligned with the top, front, and right views. When you select a reference plane, Solid Edge displays a profile window containing a true view. A true view displays the reference plane parallel to the computer screen so you can draw the profile easily. At the same time, the toolbars and menus change. Buttons for constructing features are hidden, and buttons for drawing and dimensioning 2D shapes are displayed instead.
MU29000-E 160
Getting Started with Solid Edge
2-3
Chapter 2
Create a Part
In the graphic window, move the cursor to the edge of the reference plane, as shown in the illustration. When the plane highlights, click the left mouse button. Step 5: Draw the Profile In the new profile window, notice the horizontal and vertical "lines" that cross in the center of the window. These lines are actually the other two reference planes viewed on edge. When creating symmetrical parts, you can use these reference planes to help you take advantage of a parts symmetry.
In the next few steps you will draw the profile shown in the illustration.
2-4
Getting Started with Solid Edge
MU29000-E 160
Create a Part
On the Draw toolbar, on the left side of the screen, click the Line button from the flyout, as shown.
Step 6:
Start the First Line You draw lines by clicking the left mouse button once to start the line, then clicking again to complete the line. Move the cursor to the approximate location as shown in the illustration, then click to begin the line.
MU29000-E 160
Getting Started with Solid Edge
2-5
Chapter 2
Create a Part
Move the cursor to the left, and notice the following: A line stretches to follow the cursor wherever you move it. When the line is vertical, a vertical relationship indicator displayed next to the cursor. When the line is horizontal, a horizontal relationship indicator is displayed next to the cursor. is
Step 7:
Finish the First Line Notice the ribbon bar at the top of the window dynamically displays the current length and angle of the line. This feedback helps you quickly draw lines with precise lengths and angles.
Move the cursor to the left until: The horizontal relationship indicator cursor. is displayed near the
Step 8:
The length displayed on the ribbon bar is approximately 25mm. The angle on the ribbon bar is 180 degrees.
Click the left mouse button to finish the first line. Do not click the Finish button on the ribbon bar at the top of the window. You will use this button later, when the profile is complete.
The Line command is still active, so the next line will start at the endpoint of the line you just drew.
2-6
Getting Started with Solid Edge
MU29000-E 160
Create a Part
Step 9:
Draw the Second Line You can also draw lines at a precise length and angle using the Line ribbon bar. If it is not already highlighted in blue, click the Length box on the ribbon bar. Type 25, and press the ENTER key on the keyboard. Notice that the Length box updates and the Angle box becomes active. Move the cursor around the screen and notice that the line length is locked at 25 mm. Move the cursor down until the line is nearly vertical. When the vertical relationship indicator finish the second line. is displayed , click to
When you know the length and angle you want, this method of drawing is much faster and more accurate than using the mouse. When typing values in a ribbon bar box, you do not have to enter the unit type, such as mm or degrees.
Step 10:
Draw the Third Line For the third line: Type 53 in the Length box and press ENTER. Type 0 in the Angle box and press ENTER.
MU29000-E 160
Getting Started with Solid Edge
2-7
Chapter 2
Create a Part
Notice the immediate feedback showing you the type of relationship that is placed on the lines. Solid Edge displays all relationships, which allows you to easily predict the effect of design changes:
The horizontal and vertical symbols indicate that the lines will remain horizontal or vertical when the profile is edited. The connect symbols at the endpoints indicate that the lines are endpoint connected. Step 11: Draw the Fourth Line For the fourth line: Type 5 in the Length box and press ENTER. Type 90 in the Angle box and press ENTER.
2-8
Getting Started with Solid Edge
MU29000-E 160
Create a Part
Step 12:
Draw the Fifth Line For the fifth line: Type 20 in the Length box and press ENTER. Type 180 in the Angle box and press ENTER.
Step 13:
Draw the Last Line
For the last line, move the cursor to the endpoint of the first line, as shown, and when the endpoint relationship indicator is displayed , click to place the line. The profile is now a closed shape, which is required for this feature. Click the right mouse button to end this series of lines. Step 14: Add Dimensions to the Profile In the next few steps, you will add dimensions to the profile.
MU29000-E 160
Getting Started with Solid Edge
2-9
Chapter 2
Create a Part
On the Draw toolbar, click the Smart Dimension button.
SmartDimension allows you to dimension lines, arcs, and circles with two clicks. The first click selects the element, and the second click places the dimension. You can also control the format of the dimension by repositioning the cursor. Step 15: In the profile window, position the cursor over the left, vertical line as shown, then click the left mouse button. Move the mouse to the left and notice that projection lines, dimension arrows, leader lines, and the dimension text box reposition dynamically, depending on where you move the cursor.
2-10
Getting Started with Solid Edge
MU29000-E 160
Create a Part
Step 16:
Position the dimension as shown in the illustration, and click to place it.
Step 17:
Use SmartDimension to dimension the right, vertical line. Position the cursor over the line as shown, then click to select the line.
Step 18:
Position the cursor above the profile and notice that the dimension format changes based on the cursor position. Click to place the dimension.
Step 19:
Add Dimensions Between Elements Since this feature is a revolved protrusion, you need to add dimensions that control the profile radially.
MU29000-E 160
Getting Started with Solid Edge
2-11
Chapter 2
Create a Part
On the Draw toolbar, click the Symmetric Diameter button from the flyout. This command places radial dimensions that measure distances between elements or keypoints.
2-12
Getting Started with Solid Edge
MU29000-E 160
Create a Part
Step 20:
You will use the Symmetric Diameter command to place a series of dimensions that have a common origin element. Position the cursor over the left, vertical line as shown, since this line represents the axis of revolution. It is not necessary to select the line endpoint. When the line highlights, click the left mouse button to define the dimension origin.
Step 21:
Position the cursor near the right end of the top, horizontal line as shown, then click. Again, it is not necessary to select the end of the line. Just position the cursor near the right end of the line, and Solid Edge will know that you want to dimension the endpoint nearest to the cursor.
MU29000-E 160
Getting Started with Solid Edge
2-13
Chapter 2
Create a Part
Step 22:
Move the cursor above the profile, as shown, then click to place the dimension. You can edit dimensions as you place them. Notice that the dimensional value for the dimension you placed is active on the Dimension ribbon bar. If the value is not exactly 50 mm, type 50, then press the ENTER key.
Step 23:
The Symmetric Diameter command is still active. Position the cursor near the right end of the angled line as shown, then click.
2-14
Getting Started with Solid Edge
MU29000-E 160
Create a Part
Step 24:
Move the cursor above the profile, until the new dimension is above the previous dimension, then click. If the value is not exactly 66 mm, type 66, then press the ENTER key.
Step 25:
Position the cursor near the right end of the bottom, horizontal line as shown, then click.
Step 26:
Position the cursor above the 66 millimeter dimension, then click to position the last dimension. If your dimension is not exactly 106 millimeters, on the Dimension ribbon bar, type 106, then press the ENTER key.
MU29000-E 160
Getting Started with Solid Edge
2-15
Chapter 2
Create a Part
Step 27:
Assign a Variable Name to the Last Dimension You can assign unique names to dimensions in Solid Edge. Assigning unique names makes it easier to edit your designs later. It also makes it easier to define formulas and equations to help control your designs. On the Draw toolbar, click the Select Tool button. The Select Tool lets you edit things you have already created. You will use it to modify a dimension. Position the cursor over the 106 millimeter dimension and click the right mouse button to display the shortcut menu. On the shortcut menu, click Edit Formula to display the Edit Formula ribbon bar. On the Edit Formula ribbon bar, in the Name box, type OD, then press the ENTER key.
Press the ENTER key a second time, and the new dimension name is applied. The new name will remind you later that this dimension controls the outside diameter of the part. You will edit this dimension later when you work with the rest of the assembly. Step 28: Define the Axis of Rotation The last thing you need to do is define the axis that the profile is revolved around. You can use an edge of the profile or a reference plane. On the Draw toolbar, click the Axis of Revolution button.
Position the cursor over the left vertical line shown highlighted in the illustration, then click to select it. Notice that the line style changes to a dashed display to indicate that this line is the axis of revolution.
2-16
Getting Started with Solid Edge
MU29000-E 160
Create a Part
Step 29:
Position the Profile All the relationships and dimensions that define the size and shape of the profile are there, but the profile is still free to float around on the reference plane. This is not a problem, but since this part is symmetrical, it makes sense to position the profile to best take advantage of its symmetry later. In the next few steps, you will use a geometric relationship to move the profile to the center of the reference planes. Notice the two lines that form a cross (A). As discussed earlier, these lines are actually the other two default reference planes. In the profile window, you are viewing them edge-wise. You will use the connect relationship to move the profile so that the bottom left corner of the profile (B) is precisely connected to the center of the reference plane origin (A).
MU29000-E 160
Getting Started with Solid Edge
2-17
Chapter 2
Create a Part
On the Draw toolbar, click the Connect button. If you dont see it on the Draw toolbar, select it from the flyout.
The Connect command places a connect relationship between two elements, ensuring that when you make other changes to the model, the two elements remain connected. Position the cursor over the endpoint shown in the illustration, and when the endpoint relationship indicator is displayed, click.
Step 30:
Move the cursor to the intersection of the two reference planes. It does not matter which reference plane edge highlights, but notice the midpoint indicator symbol in the illustration. When it is displayed, click.
2-18
Getting Started with Solid Edge
MU29000-E 160
Create a Part
This moves the profile to the exact center, or origin of the reference planes, as shown.
Step 31:
Finish the Profile The profile is now complete, so on the ribbon bar, click the Finish button.
Step 32:
Define the Extent for the Revolved Protrusion Clicking Finish dismisses the profile window and returns you to the Part window.
The Revolved Protrusion SmartStep ribbon bar shows you that the next step is to define the extent of the feature.
Move the cursor around in the window and notice that you can dynamically define the extent.
MU29000-E 160
Getting Started with Solid Edge
2-19
Chapter 2
Create a Part
For this feature, you want a 360 degree revolution, so on the SmartStep ribbon bar, click the Revolve 360 button. On the SmartStep ribbon bar, click the Finish button.
Step 33:
Save the Part On the Main toolbar, click the Save button to save the work you have done so far.
The first time you save a new document in Solid Edge, the Properties dialog box is displayed. This allows you to add any custom properties you may want for a parts list, bill of materials, or the integrated Document
2-20
Getting Started with Solid Edge
MU29000-E 160
Create a Part
Management functions in Solid Edge. Later you will create an assembly drawing with a parts list, so you will add these properties now. On the Summary tab, in the Title box, type: SUPPORT, SHAFT in upper case letters, then press the TAB key. On the Summary tab, in the Author box, type your last name in upper case letters, then press the TAB key. For example, if your last name is Smith, type: SMITH, then press the TAB key. On the Project tab, in the Document Number box, type SS101, then press the TAB key. On the Project tab, in the Material list, select steel. On the Properties dialog box, click OK. Note: When typing values in a dialog box, you should press the TAB key. If you press the ENTER key, the dialog box is dismissed. After you click OK, the Properties dialog box is dismissed, and the Save As dialog box is displayed. On the Save As dialog box, do the following: In the Save In box, set the save in location to the Solid Edge V16\Training\Evaluation folder. In the File Name box, type Support1.par, then click the Save button.
The default location for the evaluation folder is: C:\PROGRAM FILES\SOLID EDGE V16\TRAINING\EVALUATION. However, your system administrator may have chosen a different location. With Solid Edge Insight, saving new documents is the same, whether the documents are managed or not. For managed documents, you simply specify a save location that is a managed folder on your server. The document is copied to the server and marked as Checked Out and you continue working. The document properties you just defined (Title, Author, Document Number, and Material) are called metadata, which can be shared with other users of the managed workspace. Step 34: Unshade the Part In the next few steps you will construct features in the interior of the part, and these will be easier to see with the part displayed in the Visible and Hidden Edges wireframe display. On the Main toolbar, click the Visible and Hidden Edges button to display the part in wireframe mode.
MU29000-E 160
Getting Started with Solid Edge
2-21
Chapter 2
Create a Part
Step 35:
Construct a Hole The next feature you will construct is a simple hole in the center of the part.
On the Features toolbar, click the Hole button from the flyout.
Step 36:
Create a New Reference Plane
The Hole SmartStep ribbon bar shows that the Plane step is active. The first step of constructing a Hole feature is defining the plane where the hole profile will be drawn. For this feature, you will define a reference plane using the top face of the part. On the SmartStep ribbon bar, the Coincident Plane option is set by default. With this method of defining the profile plane, Solid Edge will create a reference plane for you, coincident with any face of the part you choose.
2-22
Getting Started with Solid Edge
MU29000-E 160
Create a Part
In the graphic window, position the cursor over the top face of part, stop moving the cursor for a moment, and notice that the cursor changes shape. Notice that the face highlights and a new reference plane coincident with the face is displayed. Click the right mouse button, and the QuickPick tool is displayed.
Move the cursor over the different entries in QuickPick, and notice that different faces of the model highlight. QuickPick allows you to select exactly the face you want, the first time, without having to reject unwanted faces. Use QuickPick to highlight the face shown in the illustration. When the circular face and reference plane highlight as shown in the illustration, click the left mouse button in QuickPick to select them.
MU29000-E 160
Getting Started with Solid Edge
2-23
Chapter 2
Create a Part
Step 37:
Explore the Hole Options Dialog Box The view is reoriented to the new profile plane, and the Draw toolbar is displayed to provide commands appropriate for drawing the hole profile. The Hole Circle command is started by default, and notice that a hole circle is already attached to the cursor. For the hole you are constructing, you need to specify a different sized hole.
On the Hole ribbon bar, click the Hole Options button.
Take a few moments to explore the Hole Options dialog box. Notice that in addition to the simple hole you are constructing, you can also construct more complex hole types with the Hole command.
For hole types you use frequently, you can save all the settings to a name you define. This makes it quick and easy to create commonly-used holes later. Notice that on right side of the dialog box, there is a Preview pane that shows the parameters of the different hole types. In the Type list, select the individual options for the various hole types listed below and notice that the Preview updates: Step 38: Threaded Tapered Counterbore Countersink
Set the Hole Type back to Simple. As you can see, the Hole command is a very powerful tool. You can construct very complex hole geometry very easily. On the Hole Options dialog box, set the following options: In the Hole Diameter box, type 13, then press the TAB key.
2-24
Getting Started with Solid Edge
MU29000-E 160
Create a Part
Ensure that the Extents option is set to Finite Extent. The Extents options are on the right side of the Hole Options dialog box.
Step 39:
In the Hole Depth box, type 16, then press the TAB key.
On the Hole Options dialog box, click OK. Position the cursor over the center of part, as shown in the illustration, but do not click. Notice that either the horizontal or vertical reference is plane highlights, and that a mid-point relationship indicator displayed. It does not matter which reference plane highlights; just click to position the circle at the center of the part.
Step 40:
The profile is now complete. On the SmartStep ribbon bar, click the Finish button.
The view is reoriented, and the Features toolbar is displayed. The Hole SmartStep ribbon bar shows that the next step in defining the hole is specifying the extent of the hole.
MU29000-E 160
Getting Started with Solid Edge
2-25
Chapter 2
Create a Part
Step 41:
Position the cursor so that the hole points into the part as shown, then click.
Notice that again, Solid Edge does some of the work for you. A dimension for the hole extent was added for you. Step 42: The feature is now complete. On the SmartStep ribbon bar, click the Finish button.
Step 43:
Save the Document On the Main toolbar, click the Save button to save the work you have done so far.
Step 44:
Thin-Wall the Part You will use the Thin Wall command to hollow the part out a bit, as shown in the cut-away illustration.
2-26
Getting Started with Solid Edge
MU29000-E 160
Create a Part
On the Features toolbar, click the Thin Wall button from the flyout.
For this thin wall feature, first you will define the wall thickness, and then select the open faces. On the Thin Wall SmartStep ribbon bar, in the Common Thickness box, type 5, then press the ENTER key.
On the SmartStep ribbon bar, in the Select list, set the Single option.
Step 45:
Select Open Faces When the Thin Wall command makes the interior of the part hollow, you have the option to remove some face of the part, exposing the hollow area. You will make the bottom of the part hollow. Position the cursor along the bottom edge as shown, and when the bottom face highlights, click.
MU29000-E 160
Getting Started with Solid Edge
2-27
Chapter 2
Create a Part
Step 46:
Now position the cursor over the bottom of the hole you placed earlier.
When the QuickPick prompt is displayed, click the right mouse button to display the QuickPick dialog box. Select the bottom of the hole. The command will leave this face open when the thin wall is created.
2-28
Getting Started with Solid Edge
MU29000-E 160
Create a Part
Step 47:
You have provided all the information needed to complete the feature. On the SmartStep ribbon bar, click the Accept button. On the SmartStep ribbon bar, click the Preview button. Click the Finish button to complete the feature.
Step 48:
Look More Closely at this Feature If you look closely at the thin wall feature, you may notice something. Rotating the view will make it more apparent. On the keyboard, press and hold the CTRL key down, then press the F key. This will quickly rotate the view to the front orientation. Notice that the thin wall feature added material around the hole to form a boss, and the hole goes completely through the boss.
MU29000-E 160
Getting Started with Solid Edge
2-29
Chapter 2
Create a Part
Step 49:
Back to the Isometric View On the keyboard, press and hold the CTRL key down, then press the I key.
Step 50:
Round an Edge In the next few steps, you will round an edge on the part, as shown in the cut-away illustration. To make it easier to view the edge, you will rotate the view first.
On the Main toolbar, click the Rotate button.
2-30
Getting Started with Solid Edge
MU29000-E 160
Create a Part
Notice that three axes display. The axes allow you to specify which axis you want to rotate the view around. You can select an axis and rotate the view dynamically or you can type a value on the Rotate ribbon bar. Position the cursor over the axis shown, then click to select the axis. Step 51: On the Rotate ribbon bar, type 200, then press the ENTER key. The view rotates as shown in the illustration. Click the Close button on the Rotate ribbon bar to dismiss the Rotate command.
MU29000-E 160
Getting Started with Solid Edge
2-31
Chapter 2
Create a Part
Step 52:
The edge you will round is now visible. On the Features toolbar, click the Round button from the flyout.
Use QuickPick to select the circular edge shown in the illustration.
On the Round SmartStep ribbon bar, in the Radius box, type 4, then either press the ENTER key or click the Accept button. Step 53: You have provided all the information necessary to complete the feature. On the SmartStep ribbon bar, click the Preview button. The feature is now complete. On the SmartStep ribbon bar, click the Finish button.
2-32
Getting Started with Solid Edge
MU29000-E 160
Create a Part
Step 54:
Shade the Part The part is now complete, but before you place the part in the assembly, you will display a shaded image of the part and return the view to the isometric orientation.
On the Main toolbar, click the Shaded button.
Step 55:
On the keyboard, press and hold the CTRL key down, then press the I key to return to the isometric orientation.
MU29000-E 160
Getting Started with Solid Edge
2-33
Chapter 2
Create a Part
Step 56:
Save and Close the Document On the Main toolbar, click the Save button to save the work you have done so far.
On the File menu, click Close to close the Support1.par document. Although the part still needs a set of mounting holes, you will construct those later, after you place the part into the assembly. When you close a managed document, it can be automatically checked in to the server and published. Publishing means that the document has been made available to other users, and that its version history is maintained.
2-34
Getting Started with Solid Edge
MU29000-E 160
Chapter
Build an Assembly
Now that you have modeled the support part, you will place it into the assembly. After you add the mounting holes using one of the other parts in the assembly, you will place a mounting bolt, and then pattern the bolt to complete the assembly. You will then create an exploded view of the assembly that you will use in the drawing. Step 1: Open the assembly On the Main toolbar, click the Open button.
On the Open File dialog box, do the following:
Set the Look In location to the Solid Edge Evaluation folder. The default location of the Solid Edge Evaluation folder is: C:\PROGRAM FILES\SOLID EDGE V16\TRAINING\EVALUATION
Set the Files Of Type option to Assembly Document (*.asm) Select Opener.asm from the Solid Edge Evaluation folder, then click the Open button.
MU29000-E 160
Getting Started with Solid Edge
3-1
Chapter 3
Build an Assembly
The real-world task of opening an assembly from a collaborative project involves searching for the correct and most up-to-date version of a design. Insight ensures that only the most recent versions are available. The metadata is indexed by Insight, which makes it easy to search for and quickly find the documents you need, which reduces a projects costs and time to market. In the next few steps, you will place the SUPPORT1.PAR part into the final assembly. The support part will be used to support and align the vertical shaft that protrudes through the large hole in the sheet metal part. Step 2: Arrange the display In Solid Edge, you place parts into assemblies by dragging them from the Parts Library tab on EdgeBar, and drop them into the assembly. In the next few steps, you will display EdgeBar, arrange the assembly window, and then shade the window. If EdgeBar is not displayed, on the Main toolbar, click the EdgeBar button.
On the Tools menu, click Color Manager. On the Color Manager dialog box, ensure that the Use Individual Part Styles option is set, then click OK. Only the edges of parts in the assembly are displayed . You can shade the faces of parts for clarity On the Main toolbar, click the Shaded button to shade the assembly window.
Your window and EdgeBar should now look similar to the illustration.
3-2
Getting Started with Solid Edge
MU29000-E 160
Build an Assembly
Step 3:
Set the Parts Library Folder On EdgeBar (the pane at the left side of the Solid Edge window in the illustration above), click the Parts Library tab. On the Parts Library tab, browse to the Solid Edge Evaluation folder. The default location of the Solid Edge Evaluation folder is: C:\PROGRAM FILES\SOLID EDGE V16\TRAINING\EVALUATION
MU29000-E 160
Getting Started with Solid Edge
3-3
Chapter 3
Build an Assembly
Accessing managed documents that you want to place in assemblies is easy. Since Insight is integrated within EdgeBar, you simply select a managed folder, rather than an unmanaged folder. Typical PDM systems require additional, cumbersome steps to access managed documents. With Solid Edge Insight, the workflow is identical for managed and non-managed documents. Step 4: Place the Support Part In the file list area on the Parts Library tab, select the SUPPORT1.PAR file, hold the left mouse button down, and drag the file into the assembly window, then release the mouse button.
Notice that a new Place Part window is displayed, and that the Place Part SmartStep ribbon bar is displayed above the graphic window.
Similar to constructing part features, a SmartStep ribbon bar guides you through the part placement process, and makes it easy to access and change part placement options. Solid Edge has optimized the part placement process allowing you to build your assemblies in the most efficient, understandable manner possible. You position parts in assemblies using assembly relationships. First, you will use a mate relationship to position the support part. You will mate a planar face on the support and a planar face on the large sheet
3-4
Getting Started with Solid Edge
MU29000-E 160
Build an Assembly
metal part. You will then axially align a cylindrical face on the support with the large cylindrical hole on the sheet metal part. Step 5: Examine the SmartStep Ribbon Bar
Take a few moments to examine the SmartStep ribbon bar. Working left to right, pause the cursor over the various buttons and read the Tooltips. The options you will use to apply the first relationship are the default options, so placing the first relationship will be very easy: The Relationship Types option allows you to select which assembly relationship type you want to use for positioning a part. The Mate option is active by default.
Part Placement Steps This ribbon bar changes depending on which relationship type you select. For example, to position the support part using the mate relationship, you will select a placement part element, a target part, and a target part element.
MU29000-E 160
Getting Started with Solid Edge
3-5
Chapter 3
Build an Assembly
Step 6:
Define the Mate Relationship
Position the cursor over the support part as shown in the illustration. Notice that the top face of the flange on the support highlights. Also notice that the part file name and the surface type is displayed to help you pick the proper face. Since you want to mate the bottom face, hold the cursor still until the QuickPick prompt is displayed, then click the right mouse button to display QuickPick.
Now move the cursor over QuickPick until the bottom face shown in the illustration highlights, then click the left mouse button to select it.
3-6
Getting Started with Solid Edge
MU29000-E 160
Build an Assembly
Step 7:
Select the Part in the Assembly
Notice that the Place Part window is hidden. Also notice that the SmartStep ribbon bar proceeds to the next step, which is to select the part in the assembly. Position the cursor as shown, and when TopFrame.Psm highlights, click the left mouse button to select it. Notice that even if the QuickPick prompt is displayed, you can click the left mouse button to select what is highlighted, without using the QuickPick list. Step 8: Select the Mating Face
Notice that the part you selected turns yellow. Only faces on this part are valid for selection. Position the cursor as shown, and then use QuickPick to select the top face on the sheet metal part.
MU29000-E 160
Getting Started with Solid Edge
3-7
Chapter 3
Build an Assembly
Step 9:
Finish the Mate Relationship
Notice that on the SmartStep ribbon bar, the OK button is now active. If you selected the proper part and part faces, you can click the OK button. If for some reason you made an error, you can use the buttons on the SmartStep ribbon bar to go back to an earlier step, and then select the proper element. If you have not clicked OK yet, on the Place Part SmartStep ribbon bar, click OK.
Depending on where the cursor was positioned when you selected the placement face in the previous step, the support part may appear in a different location than the illustration shows. This is OK, as long as the part lies on the plane of the top face of the sheet metal top frame. Step 10: Zoom in a Little Closer Before you apply the next relationship, you will zoom in closer to the support part to make adding the next relationship easier. On the Main toolbar, click the Zoom Area button.
Click above and to the left of the sheet metal part, as shown, and then click again below and to the right of the support part. This defines a rectangle that becomes the view area.
3-8
Getting Started with Solid Edge
MU29000-E 160
Build an Assembly
Click the right mouse button to end the Zoom Area command. Step 11: Axially Align the Support Part On the Place Part SmartStep ribbon bar, in the Relationship Types list, click the down arrow as shown in the illustration, then click the Axial Align button.
The Axial Align relationship positions a part in an assembly by aligning two cylindrical faces.
MU29000-E 160
Getting Started with Solid Edge
3-9
Chapter 3
Build an Assembly
Step 12:
Select the Face on the Support Part
In the assembly window, position the cursor over the cylindrical face shown, then click to select it. Why this face? Any of the cylindrical faces co-axial to this face would also work. Because this face is the largest, it is also easiest to select. Step 13: Select the Target Part
Select the TOPFRAME.PSM part as shown.
3-10
Getting Started with Solid Edge
MU29000-E 160
Build an Assembly
Step 14:
Select the Aligning Face on the TopFrame Part
Select the cylindrical face shown. Step 15: You have provided all the information necessary to define the relationship. On the Place Part SmartStep ribbon bar, click OK.
Notice that the support is now aligned properly in the assembly. Also notice that the Place Part SmartStep ribbon bar is still displayed and in the Relationship List, Relationship 3 is ready to be defined. This means the part is not yet fully positioned. In the next few steps, you will learn more about this and finish the part.
MU29000-E 160
Getting Started with Solid Edge
3-11
Chapter 3
Build an Assembly
It Can Rotate The support part is still free to rotate about its axis. Although you are not required to fully position parts, it is generally better if you do. In the next few steps you will confirm that the part is not fully positioned. Step 16: Display Assembly PathFinder On EdgeBar, click the Assembly PathFinder tab.
On the Assembly PathFinder tab, find the Support1.par listing. Notice that its symbol is different than the other parts. It is smaller than the others, which indicates that it is not fully positioned. Also notice that other symbols are used to denote subassemblies, assembly reference planes and so forth.
Step 17:
Select the Support Part in Assembly PathFinder On the Assembly Commands toolbar, click the Select Tool button.
In Assembly PathFinder, click the entry for Support1.par. Notice that when you select the part, a message is displayed on the right side of the status bar stating that Support1.par:1 is not fully positioned. Also notice that in the bottom pane of Assembly PathFinder, the assembly relationships you applied are listed, along with the assembly part that you used to position the support. All this feedback is helpful when you need to make design changes later.
3-12
Getting Started with Solid Edge
MU29000-E 160
Build an Assembly
Finish Modeling the Support Until now, you have worked in Part and Assembly as separate operations. Of course, in real life, parts are generally designed within the context of the assembly. So, in the next few steps, you will finish the support within the context of the assembly. You will use the mounting holes on the sheet metal part to quickly add the missing mounting holes on the support. Step 18: Save the Assembly On the Main toolbar, click the Save button to save the work you have done so far.
Step 19:
Display Only the Sheet Metal Part and the Support To make it easier to edit the support, you will hide everything but the sheet metal part and the support.
In the top pane of Assembly PathFinder, select TopFrame.psm, hold down the CTRL key on the keyboard, then select Support1.par. With the cursor still over Support1.par, click the right mouse button to display the shortcut menu. On the shortcut menu, click the left mouse button on the Show Only command. Step 20: Edit the Support Part Position the cursor over the Support1.par listing in the top pane of Assembly PathFinder, then click the right mouse button to display the shortcut menu. On the shortcut menu, click the left mouse button on the Edit command.
MU29000-E 160
Getting Started with Solid Edge
3-13
Chapter 3
Build an Assembly
Notice that the Assembly PathFinder tab is no longer displayed. Instead the Feature PathFinder tab for the support part is displayed. Also notice that the file name bar was updated to indicate you are now working in Support1.par within the assembly. With Insight, if you were editing a managed document, then it would be checked out of the managed workspace for you.
Step 21:
Unshade the Window On the Main toolbar, click the Visible and Hidden Edges button to display the window in wireframe mode.
3-14
Getting Started with Solid Edge
MU29000-E 160
Build an Assembly
Step 22:
Add the Holes The holes in the sheet metal part were created using two features: a hole, and then the hole was patterned. To illustrate other Solid Edge commands, you will create all four holes in one operation using the Cutout command. On the Features toolbar, click the Cutout button.
Position the cursor over the face shown, and notice that a new reference plane coincident to the face is displayed. When the circle and reference plane highlight, use QuickPick to select them. Step 23: Copy the Holes from the Sheet Metal Part In Solid Edge, you can use the Include command to copy edges from one part to another to create profiles. On the Draw toolbar, click the Include button from the flyout.
The Include Options dialog box should display. If it does not, on the ribbon bar, click the Options button to display it.
MU29000-E 160
Getting Started with Solid Edge
3-15
Chapter 3
Build an Assembly
On the Include Options dialog box, ensure that the Allow Locate of Peer Parts and Assembly Sketches option is set and that the Make Included Geometry Associative option is cleared, then click OK. On the Include ribbon bar, ensure that the Select option is set to Single Wireframe. Select the four circles shown in the illustration. You may need to use QuickPick to select them. Notice that after you select them, they change to the profile color.
Step 24:
Dimension the Circles You could spend the next few minutes constraining and dimensioning the four circles, but Solid Edge has a tool that makes short work of this. On the Tools menu, point to Dimensions, then click Relationship Assistant. On the Relationship Assistant ribbon bar, click the Options button.
3-16
Getting Started with Solid Edge
MU29000-E 160
Build an Assembly
On the Relationship Assistant Options dialog box, on the Geometry tab, set the following options:
On the Dimensions tab, set the options shown in the illustration, then click OK.
Step 25:
Position the cursor above and to the left of the profile circles, press and hold down the left mouse button, then drag the cursor to the approximate point shown in the illustration, then release the mouse button. The four circles should highlight.
MU29000-E 160
Getting Started with Solid Edge
3-17
Chapter 3
Build an Assembly
Step 26:
The circles you selected are the only elements you want to apply dimensions to. On the Relationship Assistant ribbon bar, click the Accept button.
Step 27:
Define the Horizontal Dimension Origin Read the message in the status bar immediately above the model work space. Relationship Assistant prompts you to define the start point for the horizontal dimensions. Since you constructed the part symmetrically about the reference planes, you can take advantage of that symmetry. In the profile window, select the reference plane shown in the illustration. If QuickPick is displayed, either option is valid.
3-18
Getting Started with Solid Edge
MU29000-E 160
Build an Assembly
Step 28:
Define the Vertical Dimension Origin In the profile window, select the reference plane shown in the illustration. If QuickPick is displayed, either option is valid. The relationships and dimensions are added.
Step 29:
Edit the Hole Size On the Draw toolbar, click the Select Tool button.
In the profile window, select the 7 millimeter dimension shown. On the Dimension ribbon bar, in the Dimension Value box, type 8, then press the ENTER key. All four holes changed size. That is because you set the Equal option in Relationship Assistant and Solid Edge knows that all four holes are the same size and applied an equal relationship between them.
MU29000-E 160
Getting Started with Solid Edge
3-19
Chapter 3
Build an Assembly
Step 30:
The cutout profiles are now complete. On the ribbon bar, click the Finish button to close the profile window.
Step 31:
Define the Extent of the Cutouts On the Cutout SmartStep ribbon bar, click the Through Next button. In the part window, position the cursor below the profiles, so that the red extent arrow points downward, then click. The four cutouts are constructed.
3-20
Getting Started with Solid Edge
MU29000-E 160
Build an Assembly
Step 32:
You have provided all of the information necessary to complete the feature. On the ribbon bar, click the Finish button to complete the feature.
Step 33:
Save the Document On the Main toolbar, click the Save button to save the work you have done so far.
Step 34:
Return to the Assembly On the File menu, click Close And Return. Notice that when you return to the assembly, Assembly PathFinder is displayed.
Step 35:
Finish Positioning the Support Part In the next few steps you will finish positioning the support part using the four cutouts you constructed. Ensure that the Select Tool is active.
In Assembly PathFinder, select the Support1.par entry.
MU29000-E 160
Getting Started with Solid Edge
3-21
Chapter 3
Build an Assembly
Step 36:
Edit the placement of this part in the assembly. On the right side of the Select ribbon bar, click the Edit Definition button. Notice that when you click the Edit button, the Place Part ribbon bar is displayed, and you are ready to apply that last relationship. On the Place Part SmartStep ribbon bar, in the Relationship Types list, click the Axial Align button.
Step 37:
In the assembly window, use QuickPick to select the cylindrical face shown on the support part.
Step 38:
Select the Target Part Select the TopFrame.psm part.
3-22
Getting Started with Solid Edge
MU29000-E 160
Build an Assembly
Step 39:
Select the Cylindrical Face on the Sheet Metal Part Select the cylindrical face shown.
Step 40:
You have provided all the information necessary to define the relationship. On the Place Part SmartStep ribbon bar, click OK.
Step 41:
The Support is Fully Positioned Notice that the Place Part SmartStep ribbon bar is dismissed and that the symbol adjacent to the Support1.par listing in Assembly PathFinder has changed to indicate it is fully positioned. On the Main toolbar, click the Save button to save the work you have done so far.
Step 42:
Place Bolt M6 In the next few steps, you will place a bolt into one of the holes in the support, then pattern the bolt to fill the remaining holes. On EdgeBar, click the Parts Library tab.
In the Parts Library, drag and drop BOLTM6.PAR into the assembly window.
MU29000-E 160
Getting Started with Solid Edge
3-23
Chapter 3
Build an Assembly
On the Place Part SmartStep ribbon bar, in the Relationship Types list, click the Insert option.
The Insert option applies a planar mate and an axial align relationship. The axial align relationship is placed using the Fixed option, which fixes the rotational orientation of the part. This option is very useful for assembling a cylindrical part, such as a bolt, into a hole. Step 43: Select a Planar Face on the Bolt In the Place Part window, use QuickPick to select the bottom, planar face shown.
3-24
Getting Started with Solid Edge
MU29000-E 160
Build an Assembly
Step 44:
Select the Support Part In the assembly window, select the support part.
Step 45:
Select a Face on the Support In the assembly window, select the top, planar face on the support, as shown.
Step 46:
Select a Cylindrical Face on the Bolt Select the cylindrical face on the bolt, as shown.
MU29000-E 160
Getting Started with Solid Edge
3-25
Chapter 3
Build an Assembly
Step 47:
Select a Cylindrical Face on the Support Part Select the cylindrical face on the support, as shown.
Step 48:
You have provided the information necessary to define the relationship. On the Place Part SmartStep ribbon bar, click OK.
The bolt is positioned on the support as shown. Position the cursor in the graphics window, away from any parts in the assembly, and click in empty space to de-select the support part.
Step 49:
Pattern the Bolt In the next few steps, you will pattern the bolt. On the Assembly Commands toolbar, click the Pattern Parts button.
3-26
Getting Started with Solid Edge
MU29000-E 160
Build an Assembly
The Pattern Parts command allows you to create a pattern of parts in an assembly. You define the pattern by selecting a pattern feature on a part in the assembly. The patterned parts are not positioned using assembly relationships, but are positioned using the pattern feature you select. In the assembly window, use QuickPick to select the bolt as the part to be patterned.
On the Pattern Parts SmartStep ribbon bar, click the Accept button.
Step 50:
Select the Part Containing the Pattern In the assembly window, select the sheet metal part, as shown.
MU29000-E 160
Getting Started with Solid Edge
3-27
Chapter 3
Build an Assembly
Step 51:
Select the Pattern Feature In the assembly window, select the pattern feature on the sheet metal part, as shown.
Step 52:
Select a Reference Feature on the Pattern Select the feature where you placed the first bolt, as shown.
3-28
Getting Started with Solid Edge
MU29000-E 160
Build an Assembly
Step 53:
Finish Patterning the Bolt On the Pattern Parts SmartStep ribbon bar, click Finish.
The remaining bolts are placed into the assembly. Step 54: Save the Document On the Main toolbar, click the Save button to save the work you have done so far.
Step 55:
Display all the Parts in the Assembly On EdgeBar, click the Assembly PathFinder tab.
MU29000-E 160
Getting Started with Solid Edge
3-29
Chapter 3
Build an Assembly
Step 56:
Display all the Parts In Assembly PathFinder, position the cursor over the Opener.asm listing, then click the right mouse button to display the shortcut menu. On the shortcut menu, click the left mouse button on Show All.
Step 57:
Fit the Assembly in the Window On the Main toolbar, click the Fit button.
3-30
Getting Started with Solid Edge
MU29000-E 160
Build an Assembly
Step 58:
Create an Exploded View In the next few steps, you will create an exploded view of the assembly. To make exploding an assembly easier, a separate set of commands within the Assembly document is used to explode assemblies. On the Environment menu, click Exploded View. The system displays the Exploded View toolbar so you can create exploded views of the assembly.
Step 59:
Bind a Subassembly For this assembly explosion, you want to maintain the Motor.asm subassembly as a single unit. You will use the Bind Subassembly command to do this. In EdgeBar, click the Assembly PathFinder tab.
Step 60:
In Assembly PathFinder, select the Motor.asm subassembly. Notice that the subassembly highlights in the assembly window.
On the Exploded View toolbar, click the Bind Subassembly button.
MU29000-E 160
Getting Started with Solid Edge
3-31
Chapter 3
Build an Assembly
Step 61:
De-select the Subassembly In the graphic window, position the cursor away from any graphics, then click in empty space to de-select the motor subassembly.
Step 62:
Automatically Explode the Assembly On the Exploded View toolbar, click the Automatic Explode button.
On the ribbon bar, click the Explode button.
The system processes, and then displays the exploded view.
3-32
Getting Started with Solid Edge
MU29000-E 160
Build an Assembly
Step 63:
Get a Little Closer Although the Automatic Explode command worked well, you will use the Adjust Spread Distance command to move some of the parts a little closer together. First, you will zoom in a little. On the Main toolbar, click the Zoom Area button.
Click above and to the left as shown, and then click again below and to the right. This defines a rectangle that becomes the view area. Click the right mouse button to end the Zoom Area command.
MU29000-E 160
Getting Started with Solid Edge
3-33
Chapter 3
Build an Assembly
Step 64:
The Parts are Too Far Apart On the Exploded View toolbar, click the Adjust Spread Distance button.
On the ribbon bar, click the Part Plus Dependents button.
The Part Plus Dependents option allows you to move several parts at one time. Position the cursor over the support part as shown, then press and hold down the left mouse button.
Step 65:
Drag the set of parts down to the approximate location shown, then release the mouse button.
3-34
Getting Started with Solid Edge
MU29000-E 160
Build an Assembly
Step 66:
Fit the Assembly Into the Window On the Main toolbar, click the Fit button.
Step 67:
Move Another Set of Parts The Adjust Spread Distance command should still be active. Select the vertical shaft part as shown in the first illustration, and then drag the set of parts up to the approximate position shown in the second illustration.
Step 68:
Save the Exploded Configuration The exploded view is now complete. To take advantage of this view in a drawing you will create later, you must save the display configuration.
MU29000-E 160
Getting Started with Solid Edge
3-35
Chapter 3
Build an Assembly
On the Tools menu, point to Configuration, and then click Display Configurations.
In the Display Configurations dialog box, type EXPLODE1 as the name of the display configuration. In the Display Configurations dialog box, click the Save button This saves the display configuration so it can be recalled later.
Click the Close button to dismiss the dialog box.
3-36
Getting Started with Solid Edge
MU29000-E 160
Build an Assembly
Step 69:
Return to the Assembly On the ribbon bar, click the Return button.
The Exploded View commands are hidden, and the commands for adding and editing assembly relationships are displayed. The assembly display returns to the unexploded condition.
Step 70:
Fit, Save, and Close the Assembly On the Main toolbar, click the Fit button.
Step 71:
You Have Completed the Assembly On the Main toolbar, click the Save button to save the work you have done so far.
On the File menu, click Close to close the assembly document. When you save and close a managed assembly, the assembly and its parts are checked in for you, and the updated documents are made available to other users.
MU29000-E 160
Getting Started with Solid Edge
3-37
Chapter
Create a Drawing
Drawings in Solid Edge are fully associative to the parts and assemblies they reference. When you make changes to your designs, the drawing tools in Solid Edge allow you to assess the impact to the drawing and update the views and dimensions. The Drawing View Wizard makes creating drawing views easy. Simply select the part or assembly you want, and the Wizard walks you through the process of defining the drawing views, their scale and display characteristics. You can customize the drawing templates delivered with Solid Edge to establish and enforce your companys drawing standards. To illustrate this, you will be using a custom template to create the drawing.
MU29000-E 160
Getting Started with Solid Edge
4-1
Chapter 4
Create a Drawing
Step 1:
On the Main toolbar, click the New button. On the New dialog box, click the Tutorial tab, then select the Evaluation.dft template. Click OK to create a new Draft document.
Step 2:
Examine the Draft Document Take a few moments to examine the new Draft document. Notice that a set of standard notes has been placed and that there is text in the title block area. The notes and text were added to the template to illustrate how you can customize the templates delivered with Solid Edge. The text in the title block is called property text, and when you place the drawing view of the assembly, the title and drawing number will update based on properties that were defined in the assembly.
Step 3:
Place an Exploded View of the Opener Assembly In the next few steps, you will place an exploded drawing view of the Opener assembly, using the Drawing View Wizard. On the left side of the Solid Edge window, on the Drawing Views toolbar, click the Drawing View Wizard button.
4-2
Getting Started with Solid Edge
MU29000-E 160
Create a Drawing
Step 4:
On the Select Model dialog box, do the following: Set the Look In location to the Solid Edge V16\Training\Evaluation folder Set the Files Of Type option to Assembly Document (*.ASM) Select the file named Opener.asm from the Evaluation folder, then click the Open button.
The default location of the Evaluation folder is: C:\PROGRAM FILES\SOLID EDGE V16\TRAINING\EVALUATION However, your system administrator may have chosen a different location.
MU29000-E 160
Getting Started with Solid Edge
4-3
Chapter 4
Create a Drawing
Step 5:
Define the Views Since you selected an assembly document, the Wizard displays the valid options for placing drawing views of an assembly. Take a moment to review the options you have. Notice that you can specify whether to display hidden and tangent edges in the drawing views. Many companies do not display hidden edges for assembly drawing views, so Solid Edge makes it easy to control their display.
For this drawing view, on the Wizard set the following options: To specify the exploded view of the assembly you created earlier, in the Configuration list, select the EXPLODE1 option. Set the Create Snapshot Drawing View(s) option. Snapshot drawing views place faster, but you cannot add dimensions to them, which is fine here.
Step 6:
The wizard is ready to place drawing views for you. On the Wizard, click the Finish button.
On the ribbon bar, set the drawing view scale to 1:5.
Notice that there is a rectangle attached to the cursor. This rectangle represents the approximate size of the drawing view. Position the rectangle in the top, right corner of the drawing sheet, approximately as shown in the illustration, then click to place the drawing view.
4-4
Getting Started with Solid Edge
MU29000-E 160
Create a Drawing
The drawing view of the assembly is placed, and the title block text updates. Step 7: Create a Parts List In the next few steps, you will place a parts list of the assembly on the drawing. You will also set several options that control the display of the parts list. On the Drawing Views toolbar, click the Parts List button. On the Parts List ribbon bar, ensure that the Auto-Balloon option is set.
Position the cursor over any element in the drawing view and notice that a red box is displayed around the drawing view. Click the left mouse button.
MU29000-E 160
Getting Started with Solid Edge
4-5
Chapter 4
Create a Drawing
Step 8:
Define the Format of the Parts List On the Parts List ribbon bar, click the Properties button to display the Parts List Properties dialog box.
On the Parts List Properties dialog box, on the General tab, in the Saved Settings list, set the ANSI option. On the Columns tab, in the Available Columns list, select the Author option, then click the Add button. On the Parts List Properties dialog box, click OK. On the Parts List ribbon bar, click the Finish button.
Notice that the parts list is placed in the bottom, left corner of the drawing. The Parts List Properties dialog box allows you to specify the size and location of the parts list, and literally dozens of other properties. You can then save all your parts list properties for quick reuse later, which makes standards definition and enforcement easy.
In the Author column, you should see your name listed for the support part. Notice that the balloons are placed neatly around the part. You can also control the size and shape of the balloons, based on your companys standards. The importance of Bill of Materials management is paramount in a PDM system. The BOM is the culmination of all engineering knowledge that is contained in the design files. Insight manages the metadata along with Solid Edge model-specific data so that non-Solid Edge users can extract BOM information from the managed documents.
4-6
Getting Started with Solid Edge
MU29000-E 160
Create a Drawing
Step 9:
Place Drawing Views of the Support In the next few steps you will use the Drawing View Wizard to place several views of the support part. On the Drawing Views toolbar, click the Drawing View Wizard button.
Since you have placed a drawing view of the assembly, the Select Attachment dialog box is displayed, so you can select a part in the assembly. If required, on the Select Attachment dialog box, click the Plus (+) button adjacent to the Opener.asm listing to display the list of parts. Step 10: Select the Support1.par entry, then click OK.
MU29000-E 160
Getting Started with Solid Edge
4-7
Chapter 4
Create a Drawing
Step 11:
The Drawing View Creation Wizard is displayed, so you can set the display options. For this part, the default options are fine, so click the Next button.
Step 12:
The Drawing View Orientation page allows you to select the view orientation for the primary view. Select the FRONT option, then click Next again.
The Drawing View Layout page allows you to specify the additional views you want. The view you specified in the previous step is in the center. Click the two buttons shown to specify a top and an isometric view, then click the Finish button.
A rectangle is attached to the cursor, making it easy to position the views on the sheet. Also, notice that on the ribbon bar, a default scale is selected. The scale is chosen based on the available room on the sheet. You can select a different scale, but this scale will work just
4-8
Getting Started with Solid Edge
MU29000-E 160
Create a Drawing
fine. Solid Edge eliminates much of the guesswork required with other CAD systems. Step 13: Position the views approximately as shown, then click.
Step 14:
Reposition the Views
Position the cursor over the large circle as shown, but do not click yet. Notice that a red box is displayed, which represents the extent of the view.
MU29000-E 160
Getting Started with Solid Edge
4-9
Chapter 4
Create a Drawing
Step 15:
Press and hold down the left mouse button, then drag the cursor to the right and notice that a dashed line connects the top and front views, and that both views move in unison. The views are orthographically aligned and stay aligned when you move them. Release the mouse button to reposition the views.
Step 16:
Save the file On the Main toolbar, click the Save button.
On the Save As dialog box, save the document to the default name and location as shown below: Set the Save In location to the Solid Edge V16\Training\Evaluation folder. Set the Filename to Opener.dft. On the Save As dialog box, click Save.
4-10
Getting Started with Solid Edge
MU29000-E 160
Create a Drawing
Step 17:
Create a Section View of the Support It appears that a section view would be more appropriate than the front view shown, so in the next few steps you will create a section view. In Solid Edge, creating section views is a simple, two-step procedure. First, you create a cutting plane line, then you fold off the section view using the cutting plane line.
Step 18:
Create the Cutting Plane Line On the Drawing Views toolbar, click the Cutting Plane button.
On the Cutting Plane ribbon bar, in the Dimension Style list, notice that the ANSImm option is set. This setting controls the display properties of the cutting plane line. Position the cursor over the top view, as shown, then click to select the view. After you select the view, 2D drawing commands are displayed so you can draw the cutting plane line.
Step 19:
Zoom in to the Top View On the Main toolbar, click the Zoom Area button.
Click once above and to the left of the top view, and then click again below and to the right of the view. The view zooms into the area enclosed by this rectangle. Click the right mouse button to exit the Zoom Area command.
MU29000-E 160
Getting Started with Solid Edge
4-11
Chapter 4
Create a Drawing
Step 20:
Draw the cutting plane line. On the Draw toolbar, click the Line button.
Positioning the cutting plane line exactly at the center of the part is easy. First, touch the large circle with the cursor, but do not click.
Notice that the large circle highlights and that a center-mark appears at the center of the circle.
4-12
Getting Started with Solid Edge
MU29000-E 160
Create a Drawing
Step 21:
Now move the cursor to the position shown, and notice the dashed line extending from the center of the circle to the cursor. Click the left mouse button to place the first endpoint of the cutting line.
Step 22:
Finish the Cutting Plane Line Move the cursor to the right as shown, and when the horizontal indicator is displayed adjacent to the cursor, click the left mouse button to place the second endpoint of the line. Now click the right mouse button to restart the Line command.
On the Cutting Plane ribbon bar, click the Finish button.
Step 23:
Define the Section View Direction When you click Finish, the Cutting Plane creation commands are hidden and the Drawing View commands are displayed again. In the top view of the drawing sheet, move the mouse cursor above and below the cutting plane line, and notice that the section view direction arrows flip as the cursor crosses the line. Position the section view direction arrows as shown in the illustration, and click to place them. Notice that the proper line style and arrow heads are created
MU29000-E 160
Getting Started with Solid Edge
4-13
Chapter 4
Create a Drawing
for you. These settings are controlled by the ANSImm Dimension Style mentioned earlier.
Step 24:
Fit the Drawing Sheet On the Main toolbar, click the Fit button.
Step 25:
Create the Section View On the Drawing Views toolbar, click the Section View button.
Click the cutting plane line you drew in the previous steps, and then click below the top view, as shown in the illustration on the left, to place the section view. The section view is orthographically aligned to the top view, as shown in the illustration on the right.
4-14
Getting Started with Solid Edge
MU29000-E 160
Create a Drawing
Step 26:
Delete the Front View On the Drawing Views toolbar, click the Select Tool button.
Select the front view.
On the keyboard, press the DELETE key. A dialog box is displayed, asking if you want to delete the view. Click the Yes button to delete the view.
Step 27:
Move the Section View To make room for dimensions, select the section view and drag it lower as shown in the illustration.
MU29000-E 160
Getting Started with Solid Edge
4-15
Chapter 4
Create a Drawing
Step 28:
Zoom in to the Section and Top Views On the Main toolbar, click the Zoom Area button.
Click once above and to the left of the top view, and then click again below and to the right of the section view. Click the right mouse button to exit the Zoom Area command.
Step 29:
Retrieve Dimensions from the Model When creating drawings, you can place dimensions from scratch or retrieve dimensions from the model. For most designs, using both approaches saves time and effort. On the Drawing Views toolbar, click the Retrieve Dimensions button.
Take a moment to examine the options on the Retrieve Dimensions ribbon bar. These options give you flexibility in which dimensions are
4-16
Getting Started with Solid Edge
MU29000-E 160
Create a Drawing
retrieved and their placement options. For the section view, you will use the default options.
Click the section view, and the appropriate dimensions are retrieved from the model and placed on the section view. The display of your dimensions may be slightly different than the illustration.
Step 30:
Retrieve Dimensions for the Top View In addition to dimensions, you can also specify that you want center lines drawn when using the Retrieve Dimensions command. On the Retrieve Dimensions ribbon bar, click the Retrieval Options button.
On the Retrieval Options dialog box, set the Project Center Lines option, then click OK.
MU29000-E 160
Getting Started with Solid Edge
4-17
Chapter 4
Create a Drawing
Step 31:
Click the top view to retrieve its dimensions and center lines. Again, your display may be slightly different, and you may choose to use the Select Tool to reposition the retrieved dimensions for clarity.
Step 32:
Save the File On the Main toolbar, click the Save button to save the work you have done so far.
Step 33:
Place a Detail View You can quickly create a detail view from an existing view in Solid Edge. On the Drawing Views toolbar, click the Detail View button
Position the cursor approximately as shown, then click to define the center of the detail envelope.
4-18
Getting Started with Solid Edge
MU29000-E 160
Create a Drawing
Step 34:
Move the cursor and click again to define the size of the detail envelope.
Step 35:
The cursor now has the detail envelope circle attached, so you can position the detail view. Move the cursor to the right and click to place the detail view.
Step 36:
Dimension the Detail View On the Drawing Views toolbar, click the SmartDimension button.
In the detail view, click the arc shown in the first illustration, then move the cursor and click to position the dimension.
MU29000-E 160
Getting Started with Solid Edge
4-19
Chapter 4
Create a Drawing
Step 37:
Save the File On the Main toolbar, click the Save button to save the work you have done so far.
Step 38:
Fit the Drawing Sheet On the Main toolbar, click the Fit button.
Step 39:
Modify the Support Part from the Assembly In Solid Edge, all design changes are done in the part or assembly documents that the drawing references. In the next few steps, you will open the assembly from the draft document, then modify the support part. You will then return to the draft document to update the drawing views and the associated dimensions. Position the cursor over any element in the exploded view of the assembly, then double-click the left mouse button to open the assembly document.
4-20
Getting Started with Solid Edge
MU29000-E 160
Create a Drawing
Step 40:
Zoom in to the Support Part On the Main toolbar, click the Zoom Area button.
Click once above and to the left of the support part, and then click again below and to the right of the part. Click the right mouse button to exit the Zoom Area command. Step 41: Modify the Support Part The material between the holes and the outside diameter of the support part looks a little thin, so you will modify the dimension while in the assembly. On the Tools menu, point to Variables, then click Peer Variables.
In the Assembly window, use QuickPick to select the support part.
MU29000-E 160
Getting Started with Solid Edge
4-21
Chapter 4
Create a Drawing
Step 42:
The Variable Table for the support part is displayed as shown in the illustration. If your variable table display is different, you need to set the filter options to display the dimensions.
On the Variable Table, click the Filter button.
On the Filter dialog box, in the Type list, select the Dimension and User Variables options, then set the Named By option to Both, then click OK. The dimensions should now be displayed.
In the Variable Table, scroll down until you see the variable you named OD earlier. Note that the other variable names shown in the illustration will probably not match the names you see. Select the dimensional value for the OD variable as shown, then type 108, and press the ENTER key to increase the outside diameter two millimeters.
4-22
Getting Started with Solid Edge
MU29000-E 160
Create a Drawing
Step 43: Step 44:
On the ribbon bar, click the Close button to dismiss the Variable Table. Save and Close the Assembly On the Main toolbar, click the Save button to save the work you have done so far.
On the File menu, click Close to close the assembly and return to the drawing.
Step 45:
Update the Drawing Views When you return to the Draft document, Solid Edge displays a dialog box to let you know that one or more of the drawing views in your draft document are out of date. the design change you made caused the drawing views to no longer be up-to-date with the assembly and the support part. In the next few steps you will evaluate the changes and update the drawing views.
MU29000-E 160
Getting Started with Solid Edge
4-23
Chapter 4
Create a Drawing
Click OK to dismiss the Drawing Views dialog box. Notice the boxes around the drawing views. These boxes indicate which views are out of date. On the Tools menu, click Drawing View Tracker to display the Drawing View Tracker dialog box.
Notice the symbols adjacent to the drawing view entries. These symbols indicate that the drawing views are out-of-date. On the Drawing View Tracker dialog box, click the Update Views button.
Step 46:
On the Drawing View Tracker dialog box, click the Close button. After Solid Edge processes the changes, the Dimension Tracker dialog box is displayed, indicating that the design change affected one of the drawing dimensions and several balloon annotations in the exploded view. On complex drawings, Dimension Tracker makes it easy to track dimensional changes and annotations whose positions have changed.
Step 47:
Find the Changed Dimension On the Dimension Tracker dialog box, click the entry for the changed dimension, then click the Find button.
4-24
Getting Started with Solid Edge
MU29000-E 160
Create a Drawing
Solid Edge zooms in to make it easy to find the changed dimension. A symbol is also added adjacent to the changed dimension. You can define the shape of the symbol as part of your companys standards.
If you choose to remove the change symbols from your drawing, on the Dimension Tracker dialog box, click the Clear All button. On the Dimension Tracker dialog box, click the Close button. Step 48: Fit the Drawing Sheet On the Main toolbar, click the Fit button.
Step 49:
Print the Drawing The existing printers connected to your computer or on your network are fully capable of printing Solid Edge drawings. On the Main toolbar, click the Print button to create a printed copy of the drawing.
Step 50:
Save and Close the Drawing On the Main toolbar, click the Save button to save the work you have done so far.
On the File menu, click Close to close the drawing.
MU29000-E 160
Getting Started with Solid Edge
4-25
Chapter 4
Create a Drawing
Congratulations!
You have created your very first part, assembly, and drawing in Solid Edge. You have experienced firsthand what independent studies and thousands of our customers confirm: that Solid Edge helps designers do more work with less effort than other CAD systems. Because you learn quickly and design faster, you will realize a greater return on investment when you choose Solid Edge. If you would like to continue learning more about Solid Edge, there are over two dozen on-line tutorials available that cover all aspects of the Solid Edge product. To access these tutorials, on the Help menu, click Tutorials to display the Tutorial menu. Part Modeling Sheet Metal Weldments Assemblies Drawing Creation Variable Table Feature Libraries Family of Parts Family of Assemblies Sensors Hole Tables 2D To 3D Patterns Wiring Surface Modeling Ask your Solid Edge Reseller to show you the advantages of Solid Edge Insight. Unlike conventional product data management systems, Solid Edge Insight is not a separate software package with additional commands and long implementation timelines. Instead, Insight is an integral component of Solid Edge, available at no additional cost, requires no user training, and can be implemented in hours instead of months or years.
4-26
Getting Started with Solid Edge
MU29000-E 160
Вам также может понравиться
- The Subtle Art of Not Giving a F*ck: A Counterintuitive Approach to Living a Good LifeОт EverandThe Subtle Art of Not Giving a F*ck: A Counterintuitive Approach to Living a Good LifeРейтинг: 4 из 5 звезд4/5 (5794)
- The Yellow House: A Memoir (2019 National Book Award Winner)От EverandThe Yellow House: A Memoir (2019 National Book Award Winner)Рейтинг: 4 из 5 звезд4/5 (98)
- Hidden Figures: The American Dream and the Untold Story of the Black Women Mathematicians Who Helped Win the Space RaceОт EverandHidden Figures: The American Dream and the Untold Story of the Black Women Mathematicians Who Helped Win the Space RaceРейтинг: 4 из 5 звезд4/5 (895)
- The Hard Thing About Hard Things: Building a Business When There Are No Easy AnswersОт EverandThe Hard Thing About Hard Things: Building a Business When There Are No Easy AnswersРейтинг: 4.5 из 5 звезд4.5/5 (344)
- The Little Book of Hygge: Danish Secrets to Happy LivingОт EverandThe Little Book of Hygge: Danish Secrets to Happy LivingРейтинг: 3.5 из 5 звезд3.5/5 (399)
- The Emperor of All Maladies: A Biography of CancerОт EverandThe Emperor of All Maladies: A Biography of CancerРейтинг: 4.5 из 5 звезд4.5/5 (271)
- Devil in the Grove: Thurgood Marshall, the Groveland Boys, and the Dawn of a New AmericaОт EverandDevil in the Grove: Thurgood Marshall, the Groveland Boys, and the Dawn of a New AmericaРейтинг: 4.5 из 5 звезд4.5/5 (266)
- Never Split the Difference: Negotiating As If Your Life Depended On ItОт EverandNever Split the Difference: Negotiating As If Your Life Depended On ItРейтинг: 4.5 из 5 звезд4.5/5 (838)
- A Heartbreaking Work Of Staggering Genius: A Memoir Based on a True StoryОт EverandA Heartbreaking Work Of Staggering Genius: A Memoir Based on a True StoryРейтинг: 3.5 из 5 звезд3.5/5 (231)
- Elon Musk: Tesla, SpaceX, and the Quest for a Fantastic FutureОт EverandElon Musk: Tesla, SpaceX, and the Quest for a Fantastic FutureРейтинг: 4.5 из 5 звезд4.5/5 (474)
- Team of Rivals: The Political Genius of Abraham LincolnОт EverandTeam of Rivals: The Political Genius of Abraham LincolnРейтинг: 4.5 из 5 звезд4.5/5 (234)
- The World Is Flat 3.0: A Brief History of the Twenty-first CenturyОт EverandThe World Is Flat 3.0: A Brief History of the Twenty-first CenturyРейтинг: 3.5 из 5 звезд3.5/5 (2259)
- The Unwinding: An Inner History of the New AmericaОт EverandThe Unwinding: An Inner History of the New AmericaРейтинг: 4 из 5 звезд4/5 (45)
- The Gifts of Imperfection: Let Go of Who You Think You're Supposed to Be and Embrace Who You AreОт EverandThe Gifts of Imperfection: Let Go of Who You Think You're Supposed to Be and Embrace Who You AreРейтинг: 4 из 5 звезд4/5 (1090)
- The Sympathizer: A Novel (Pulitzer Prize for Fiction)От EverandThe Sympathizer: A Novel (Pulitzer Prize for Fiction)Рейтинг: 4.5 из 5 звезд4.5/5 (120)
- Cortex XDR Vs Symantec PDFДокумент1 страницаCortex XDR Vs Symantec PDFdaj100% (1)
- Detailed Lesson Plan in CSSДокумент3 страницыDetailed Lesson Plan in CSSjohnОценок пока нет
- CIRCABC User Guide PDFДокумент94 страницыCIRCABC User Guide PDFhalexing5957Оценок пока нет
- PeopleSoft Blog On HRMS Key Concepts - Parallel Processing Using Temporary Record With Application Engine in PeopleSoft PDFДокумент8 страницPeopleSoft Blog On HRMS Key Concepts - Parallel Processing Using Temporary Record With Application Engine in PeopleSoft PDFvasu100% (1)
- Symantec™ Messaging Gateway 10.0 Getting Started Guide: Powered by Brightmail™Документ46 страницSymantec™ Messaging Gateway 10.0 Getting Started Guide: Powered by Brightmail™tesyouОценок пока нет
- Intoduction To CloudДокумент46 страницIntoduction To CloudShagun DhimanОценок пока нет
- ESS User Guide PDFДокумент121 страницаESS User Guide PDFAnonymous JyQ8ZaОценок пока нет
- Digital PrintingДокумент4 страницыDigital PrintingOm AlfiОценок пока нет
- IJCRT2106251Документ6 страницIJCRT2106251Rosmos GlobalОценок пока нет
- Borland C++ Builder 5 Developer's Guide DGДокумент1 060 страницBorland C++ Builder 5 Developer's Guide DGhoria@2003Оценок пока нет
- Lab 6.2.3 Managing The MAC Address Table: ObjectiveДокумент5 страницLab 6.2.3 Managing The MAC Address Table: Objectivezerihun demereОценок пока нет
- CSS Glossary - CodecademyДокумент7 страницCSS Glossary - Codecademypsam348Оценок пока нет
- ATAS User Guide - EnglishДокумент15 страницATAS User Guide - EnglishThe Trading PitОценок пока нет
- Getting Started With OneDrive PDFДокумент9 страницGetting Started With OneDrive PDFKwon Min RaОценок пока нет
- Kanban Vs ScrumДокумент2 страницыKanban Vs ScrumYumna JawedОценок пока нет
- Computer Aided DraftingДокумент77 страницComputer Aided DraftingBlessious Joseph LandoyОценок пока нет
- Flyer Visart enДокумент2 страницыFlyer Visart enkjuanoОценок пока нет
- Boolean StringsДокумент14 страницBoolean StringsAbiram RОценок пока нет
- Complaint Case No. 1.08-cv-08093 LTS Michael Nierenberg Show - TempДокумент46 страницComplaint Case No. 1.08-cv-08093 LTS Michael Nierenberg Show - TempJaniceWolkGrenadierОценок пока нет
- Introduction To Microsoft Excel: ComputerДокумент6 страницIntroduction To Microsoft Excel: ComputerVGОценок пока нет
- SQL Query StatementsДокумент6 страницSQL Query Statementsapi-3717970Оценок пока нет
- Project Report: On Automatic Changeover SwitchДокумент75 страницProject Report: On Automatic Changeover SwitchDipak sahОценок пока нет
- Symantec™ Data Center Security: Server, Monitoring Edition, and Server Advanced 6.7 Overview GuideДокумент25 страницSymantec™ Data Center Security: Server, Monitoring Edition, and Server Advanced 6.7 Overview GuideOstilio SystemsОценок пока нет
- RTCM IngДокумент24 страницыRTCM IngSlavisa ĐokićОценок пока нет
- Error Code Dns - Probe - Finished - Nxdomain - Fix ErrorsДокумент3 страницыError Code Dns - Probe - Finished - Nxdomain - Fix ErrorsAlex CajánОценок пока нет
- CVSA18-M07-Cloud Architecture & DesignДокумент49 страницCVSA18-M07-Cloud Architecture & DesignMuneeza HashmiОценок пока нет
- 50 Servlet Interview Questions and Answers - JournalDev PDFДокумент49 страниц50 Servlet Interview Questions and Answers - JournalDev PDFKanahaiya GuptaОценок пока нет
- PA-00865 SpaceLogic AS-B Scalable Licensing Automation ServersДокумент2 страницыPA-00865 SpaceLogic AS-B Scalable Licensing Automation ServersWalter BarbaОценок пока нет
- Computer Science Department The University of Western OntarioДокумент4 страницыComputer Science Department The University of Western OntarioHamza WaleedОценок пока нет
- ALM Evidences and ALM ROI CalculatorДокумент8 страницALM Evidences and ALM ROI CalculatorThomás HenriqueОценок пока нет