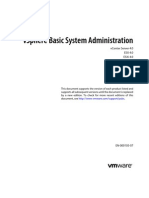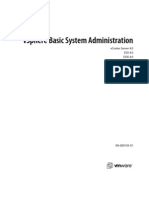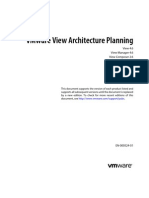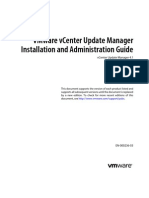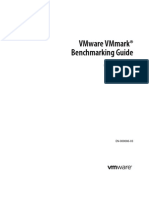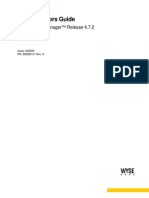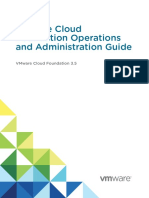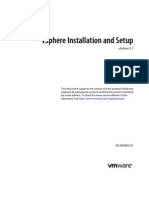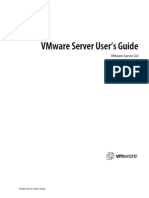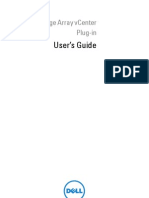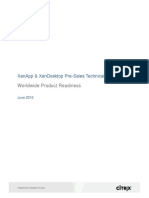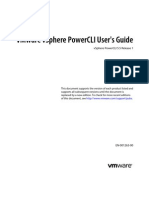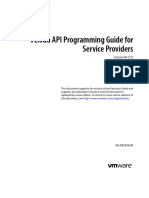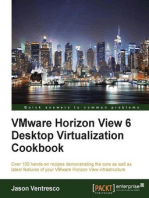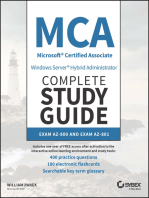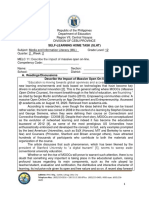Академический Документы
Профессиональный Документы
Культура Документы
View 46 Administration
Загружено:
kelinci_bungkringИсходное описание:
Авторское право
Доступные форматы
Поделиться этим документом
Поделиться или встроить документ
Этот документ был вам полезен?
Это неприемлемый материал?
Пожаловаться на этот документАвторское право:
Доступные форматы
View 46 Administration
Загружено:
kelinci_bungkringАвторское право:
Доступные форматы
VMware View Administration
View 4.6 View Manager 4.6 View Composer 2.6
This document supports the version of each product listed and supports all subsequent versions until the document is replaced by a new edition. To check for more recent editions of this document, see http://www.vmware.com/support/pubs.
EN-000527-00
VMware View Administration
You can find the most up-to-date technical documentation on the VMware Web site at: http://www.vmware.com/support/ The VMware Web site also provides the latest product updates. If you have comments about this documentation, submit your feedback to: docfeedback@vmware.com
Copyright 2011 VMware, Inc. All rights reserved. This product is protected by U.S. and international copyright and intellectual property laws. VMware products are covered by one or more patents listed at http://www.vmware.com/go/patents. VMware is a registered trademark or trademark of VMware, Inc. in the United States and/or other jurisdictions. All other marks and names mentioned herein may be trademarks of their respective companies.
VMware, Inc. 3401 Hillview Ave. Palo Alto, CA 94304 www.vmware.com
VMware, Inc.
Contents
VMware View Administration 7
1 Configuring View Connection Server 9
Using View Administrator 9 Configuring vCenter Server and View Composer 12 Backing Up View Connection Server 17 Configuring Settings for Client Sessions 17 Disable or Enable View Connection Server 21 Edit the External URLs 21 View LDAP Directory 22 Configuring View Connection Server Settings 23
2 Configuring Role-Based Delegated Administration 25
Understanding Roles and Privileges 25 Using Folders to Delegate Administration 26 Understanding Permissions 27 Manage Administrators 28 Manage and Review Permissions 29 Manage and Review Folders 31 Manage Custom Roles 33 Predefined Roles and Privileges 34 Required Privileges for Common Tasks 37 Best Practices for Administrator Users and Groups 39
3 Preparing Unmanaged Desktop Sources 41
Prepare an Unmanaged Desktop Source for View Desktop Deployment 41 Install View Agent on an Unmanaged Desktop Source 41
4 Creating and Preparing Virtual Machines 45
Creating Virtual Machines for View Desktop Deployment 45 Install View Agent on a Virtual Machine 49 Install View Agent Silently 51 Configure a Virtual Machine with Multiple NICs for View Agent Optimize Windows Guest Operating System Performance 56 Optimize Windows 7 Guest Operating System Performance 57 Optimizing Windows 7 for Linked-Clone Desktops 58 Preparing Virtual Machines for View Composer 64 Creating Virtual Machine Templates 69 Creating Customization Specifications 70
56
VMware, Inc.
VMware View Administration
5 Creating Desktop Pools 71
Automated Pools That Contain Full Virtual Machines 72 Linked-Clone Desktop Pools 75 Manual Desktop Pools 95 Microsoft Terminal Services Pools 99 Provisioning Desktop Pools 100 Setting Power Policies for Desktop Pools 109
6 Entitling Users and Groups 115
Add Entitlements to Desktop Pools 115 Remove Entitlements from a Desktop Pool 115 Review Desktop Pool Entitlements 116 Restricting View Desktop Access 116
7 Setting Up User Authentication 121
Using Smart Card Authentication 121 Using Smart Card Certificate Revocation Checking 130 Using RSA SecurID Authentication 133 Using the Log in as Current User Feature 135
8 Configuring Policies 137
Setting Policies in View Administrator 137 Using Active Directory Group Policies 141 Using the View Group Policy Administrative Template Files 142 Setting Up Location-Based Printing 154 Using Terminal Services Group Policies 157 Active Directory Group Policy Example 158
9 Managing Linked-Clone Desktops 163
Reduce Linked-Clone Size with Desktop Refresh 163 Update Linked-Clone Desktops 165 Rebalance Linked-Clone Desktops 171 Manage View Composer Persistent Disks 173
10 Managing Desktops and Desktop Pools 179
Managing Desktop Pools 179 Reducing Adobe Flash Bandwidth 184 Managing Virtual-Machine Desktops 186 Export View Information to External Files 191
11 Managing Physical Computers and Terminal Servers 193
Add an Unmanaged Desktop Source to a Pool 193 Remove an Unmanaged Desktop Source from a Pool 194 Delete a Pool That Contains Unmanaged Desktops 194 Unregister an Unmanaged Desktop Source 195 Desktop Status of Physical Computers and Terminal Servers 195
VMware, Inc.
Contents
12 Managing ThinApp Applications in View Administrator 197
View Requirements for ThinApp Applications 197 Capturing and Storing Application Packages 198 Assigning ThinApp Applications to Desktops and Pools 201 Maintaining ThinApp Applications in View Administrator 208 Monitoring and Troubleshooting ThinApp Applications in View Administrator 211 ThinApp Configuration Example 214
13 Managing Local Desktops 217
Benefits of Using View Desktops in Local Mode 217 Managing View Transfer Server 223 Managing the Transfer Server Repository 227 Managing Data Transfers 233 Configure Security and Optimization for Local Desktop Operations 237 Configuring Endpoint Resource Usage 242 Configuring an HTTP Cache to Provision Local Desktops Over a WAN 247 Configuring the Heartbeat Interval for Local Desktop Client Computers 250 Manually Downloading a Local Desktop to a Location with Poor Network Connections 251 Troubleshooting View Transfer Server and Local Desktop Operations 254
14 Maintaining View Components
263
Backing Up and Restoring View Configuration Data 263 Monitor View Components 268 Monitor Desktop Status 269 Understanding View Manager Services 269 Add Licenses to VMware View 272 Update General User Information from Active Directory 272 Migrating View Composer with an Existing Database 272 Update the Certificates on a View Connection Server Instance or Security Server 274
15 Troubleshooting View Components 277
Monitoring System Health 278 Monitor Events in View Manager 278 Send Messages to Desktop Users 279 Display Desktops with Suspected Problems 279 Manage Desktops and Policies for Unentitled Users 280 Collecting Diagnostic Information for VMware View 280 Update Support Requests 284 Further Troubleshooting Information 285 Troubleshooting Network Connection Problems 285 Troubleshooting Desktop Pool Creation Problems 289 Troubleshooting USB Redirection Problems 292 Troubleshooting QuickPrep Customization Problems 293 View Composer Provisioning Errors 294 Windows XP Linked Clones Fail to Join the Domain 296
16 Using the vdmadmin Command 297
vdmadmin Command Usage 298
VMware, Inc.
VMware View Administration
Configuring Logging in View Agent Using the -A Option 301 Overriding IP Addresses Using the -A Option 302 Setting the Name of a View Connection Server Group Using the -C Option 303 Updating Foreign Security Principals Using the -F Option 304 Listing and Displaying Health Monitors Using the -H Option 304 Listing and Displaying Reports of View Manager Operation Using the -I Option 305 Assigning Dedicated Desktops Using the -L Option 306 Displaying Information About Machines Using the -M Option 307 Configuring Domain Filters Using the -N Option 308 Configuring Domain Filters 310 Displaying the Desktops and Policies of Unentitled Users Using the -O and -P Options 314 Configuring Clients in Kiosk Mode Using the -Q Option 315 Displaying the First User of a Desktop Using the -R Option 319 Removing the Entry for a View Connection Server Instance Using the -S Option 319 Setting the Split Limit for Publishing View Transfer Server Packages Using the -T Option 320 Displaying Information About Users Using the -U Option 320 Decrypting the Virtual Machine of a Local Desktop Using the -V Option 321 Unlocking or Locking Virtual Machines Using the -V Option 322 Detecting and Resolving LDAP Entry Collisions Using the -X Option 323
17 Setting Up Clients in Kiosk Mode 325
Configure Clients in Kiosk Mode 326
18 Running View Client from the Command Line 335
View Client Command Usage 335 View Client Configuration File 337 View Client Registry Settings 337 View Client Exit Codes 338
Index 341
VMware, Inc.
VMware View Administration
VMware View Administration describes how to configure and administer VMware View, including how to configure View Connection Server, create administrators, provision and deploy View desktops, set up user authentication, configure policies, and manage VMware ThinApp applications in View Administrator. This information also describes how to maintain and troubleshoot VMware View components.
Intended Audience
This information is intended for anyone who wants to configure and administer VMware View. The information is written for experienced Windows or Linux system administrators who are familiar with virtual machine technology and datacenter operations.
VMware, Inc.
VMware View Administration
VMware, Inc.
Configuring View Connection Server
After you install and perform initial configuration of View Connection Server, you can add vCenter Server instances and View Composer services to View Manager, set up roles to delegate administrator responsibilities, and schedule backups of your configuration data. This chapter includes the following topics:
n n n n n n n n
Using View Administrator, on page 9 Configuring vCenter Server and View Composer, on page 12 Backing Up View Connection Server, on page 17 Configuring Settings for Client Sessions, on page 17 Disable or Enable View Connection Server, on page 21 Edit the External URLs, on page 21 View LDAP Directory, on page 22 Configuring View Connection Server Settings, on page 23
Using View Administrator
View Administrator is the Web interface through which you configure View Connection Server and manage your View desktops. For a comparison of the operations that you can perform with View Administrator, View cmdlets, and vdmadmin, see the VMware View Integration document.
View Administrator and View Connection Server
View Administrator provides a management interface for View Manager. Depending on your View deployment, you use one or more View Administrator interfaces.
n
Use one View Administrator interface to manage the View components that are associated with a single, standalone View Connection Server instance or a group of replicated View Connection Server instances. You can use the IP address of any replicated instance to log in to View Administrator.
You must use a separate View Administrator interface to manage the View components for each single, standalone View Connection Server instance and each group of replicated View Connection Server instances.
VMware, Inc.
VMware View Administration
You also use View Administrator to manage security servers and View Transfer Server instances associated with View Connection Server.
n n
Each security server is associated with one View Connection Server instance. Each View Transfer Server instance can communicate with any View Connection Server instance in a group of replicated instances.
Log In to View Administrator
To perform initial configuration tasks, you must log in to View Administrator. Prerequisites
n n
Verify that View Connection Server is installed on a dedicated computer. Verify that you are using a Web browser supported by View Administrator. For View Administrator requirements, see the VMware View Installation document.
Procedure 1 Open your Web browser and enter the following URL, where server is the host name or IP address of the View Connection Server instance.
https://server/admin
You access View Administrator by using a secure (SSL) connection. When you first connect, your Web browser might display a page warning that the security certificate associated with the address is not issued by a trusted certificate authority. This response is expected behavior because the default certificate supplied with View Connection Server is self-signed. 2 3 Click Ignore to continue using the current SSL certificate. Log in using administrator credentials on the View Connection Server computer. Initially, all users who are members of the local Administrators group (BUILTIN\Administrators) on the View Connection Server computer are allowed to log in to View Administrator. After you log in to View Administrator, you can use View Configuration > Administrators to change the list of View Manager administrators.
Tips for Using the View Administrator Interface
You can use View Administrator user-interface features to navigate View Pages and to find, filter, and sort View objects. View Administrator includes many common user interface features. For example, the navigation pane on the left side of each page directs you to other View Administrator pages. The search filters let you select filtering criteria that are related to the objects you are searching for. Table 1-1 describes a few additional features that can help you to use View Administrator.
10
VMware, Inc.
Chapter 1 Configuring View Connection Server
Table 1-1. View Administrator Navigation and Display Features
View Administrator Feature Navigating backward and forward in View Administrator pages. Description Click the Back button in the upper left corner of a View Administrator page to go to the previously displayed View Administrator page. Click the Forward button to return to the current page. Do not use your browser's Back button. This button displays the View Administrator log-in page. You can sort View objects in a variety of ways by using multicolumn sorting. Click a heading in the top row of a View Administrator table to sort the View objects in alphabetical order based on that heading. For example, in the Inventory > Desktops page, you can click Pool to sort desktops by the pools that contain them. The number 1 appears next to the heading to indicate that it is the primary sorting column. You can click the heading again to reverse the sorting order, indicated by an up or down arrow. To sort the View objects by a secondary item, Ctrl+click another heading. For example, in the Desktops table, you can click Users to perform a secondary sort by users to whom the desktops are dedicated. A number 2 appears next to the secondary heading. In this example, desktops are sorted by pool and by users within each pool. You can continue to Ctrl+click to sort all the columns in a table in descending order of importance. Press Ctrl+Shift and click to deselect a sort item. For example, you might want to display the desktops in a pool that are in a particular state and are stored on a particular datastore. You can click Inventory > Pools, click the pool ID, click the Datastore heading, and Ctrl+click the Status heading. In View Administrator tables that list View objects, you can select an object or display object details. n To select an object, click anywhere in the object's row in the table. At the top of the page, menus and commands that manage the object become active. n To display object details, double-click the left cell in the object's row. A new page displays the object's details. For example, on the Inventory > Pools page, click anywhere in an individual pool's row to activate commands that affect the pool. Double-click the Pool ID cell in the left column to display a new page that contains details about the pool. You can expand View Administrator dialog boxes to view details such as desktop names and user names in table columns. To expand a dialog box, place your mouse over the dots in the lower right corner of the dialog box and drag the corner.
Multicolumn sorting
Selecting View objects and displaying View object details
Expanding dialog boxes to view details
Troubleshooting Access to View Administrator Without a Secure SSL Connection
You cannot log in to View Administrator through a Web browser when the SSL setting for your View clients is not consistent with the URL you use to connect to View Administrator. If you deselect the SSL setting, you cannot use https in the URL. Problem The URL that you use to log in to View Administrator no longer works. A connection failure occurs. Cause By default, View Manager uses SSL to create secure connections between View clients and View Connection Server. This setting also applies to computers that connect to View Administrator through a Web browser.
VMware, Inc.
11
VMware View Administration
This problem occurs when you change this setting in View Administrator by navigating to View Configuration > Global Settings and deselecting the Require SSL for client connections and View Administrator check box. Solution Use the following URL to connect to View Administrator, where server is the host name or IP address of the View Connection Server instance.
http://server/admin
Troubleshooting the Text Display in View Administrator
If your Web browser runs on a non-Windows operating system such as Linux, UNIX, or Mac OS, the text in View Administrator does not display properly. Problem The text in the View Administrator interface is garbled. For example, spaces occur in the middle of words. Cause View Administrator requires Microsoft-specific fonts. Solution Install Microsoft-specific fonts on your computer. Currently, the Microsoft Web site does not distribute Microsoft fonts, but you can download them from independent Web sites.
Configuring vCenter Server and View Composer
To use virtual machines as desktop sources, you must configure View Manager to communicate with vCenter Server. To create and manage linked-clone desktops, you must configure View Composer settings in View Manager.
Add vCenter Server Instances to View Manager
You must configure View Manager to connect to the vCenter Server instances in your View deployment. vCenter Server creates and manages the virtual machines that View Manager uses as desktop sources. If you run vCenter Server instances in a Linked Mode group, you must add each vCenter Server instance to View Manager separately. Prerequisites
n n
Install the View Connection Server product license key. Prepare a vCenter Server user with permission to perform the operations in vCenter Server that are necessary to support View Manager. To use View Composer, you must give the user additional privileges. To manage desktops that are used in local mode, you must give the user privileges in addition to those that are required for View Manager and View Composer. For details about configuring a vCenter Server user for View Manager, see the VMware View Installation document.
If you plan to have View Connection Server connect to the vCenter Server instance using a secure channel (SSL), install a server SSL certificate on the vCenter Server host.
12
VMware, Inc.
Chapter 1 Configuring View Connection Server
Procedure 1 2 3 In View Administrator, click View Configuration > Servers. In the vCenter Servers panel, click Add. In the server address text box, type the fully qualified domain name (FQDN) or IP address of the vCenter Server instance.
myserverhost.companydomain.com, myserverhost is the host name and companydomain.com is the domain.
The FQDN includes the host name and domain name. For example, in the FQDN
NOTE If you enter a server by using a DNS name or URL, View Manager does not perform a DNS lookup to verify whether an administrator previously added this server to View Manager by using its IP address. A conflict arises if you add a vCenter Server with both its DNS name and its IP address. 4 5 6 7 8 Type the name of the vCenter Server user. Type the vCenter Server user password. (Optional) Type a description for this vCenter Server instance. To connect to the vCenter Server instance using a secure channel (SSL), make sure that Connect using SSL is selected. SSL connection is the default setting. Type the TCP port number. The default port is 443. 9 (Optional) Click Advanced to configure the maximum concurrent pool operations in vCenter Server. a Set the maximum number of concurrent provisioning operations. This setting determines the largest number of concurrent requests that View Manager can make to provision full virtual machines in this vCenter Server instance. The default value is eight. This setting does not control linked-clone provisioning. b Set the maximum number of concurrent power operations. This setting determines the largest number of power operations (startup, shutdown, suspend, and so on) that can take place simultaneously on virtual machines managed by View Manager in this vCenter Server instance. The default value is five. This setting controls power operations for full virtual machines and linked clones. 10 Choose whether to configure View Composer.
Option You are not using View Composer You are using View Composer Action Click OK. Configure the View Composer settings.
What to do next If this View Connection Server instance or group of replicated View Connection Server instances uses multiple vCenter Server instances, repeat this procedure to add the other vCenter Server instances.
VMware, Inc.
13
VMware View Administration
Remove a vCenter Server Instance from View Manager
You can remove the connection between View Manager and a vCenter Server instance. When you do so, View Manager no longer manages the View desktops created in that vCenter Server instance. Prerequisites Delete all the View desktops that are associated with the vCenter Server instance. See Delete a Desktop Pool from View Manager, on page 183. Procedure 1 2 3 Click View Configuration > Servers. In the vCenter Servers panel, select the vCenter Server instance. Click Remove. A dialog warns you that View Manager will no longer have access to the virtual machines that are managed by this vCenter Server instance. 4 Click OK.
View Manager can no longer access the virtual machines created in the vCenter Server instance.
Create a User Account for View Composer
If you use View Composer, you must create a user account in Active Directory to use with View Composer. View Composer requires this account to join linked-clone desktops to your Active Directory domain. To ensure security, you should create a separate user account to use with View Composer. By creating a separate account, you can guarantee that it does not have additional privileges that are defined for another purpose. You can give the account the minimum privileges that it needs to create and remove computer objects in a specified Active Directory container. For example, the View Composer account does not require domain administrator privileges. Procedure 1 2 In Active Directory, create a user account in the same domain as your View Connection Server host or in a trusted domain. Add the Create Computer Objects, Delete Computer Objects, and Write All Properties permissions to the account in the Active Directory container in which the linked-clone computer accounts are created or to which the linked-clone computer accounts are moved. The following list shows all the required permissions for the user account, including permissions that are assigned by default:
n n n n n n
List Contents Read All Properties Write All Properties Read Permissions Create Computer Objects Delete Computer Objects
Make sure that the user account's permissions apply to the Active Directory container and to all child objects of the container.
14
VMware, Inc.
Chapter 1 Configuring View Connection Server
What to do next Specify the account in View Administrator when you configure View Composer for vCenter Server and when you configure and deploy linked-clone desktop pools.
Configure View Composer Settings for vCenter Server
To use View Composer, you must configure View Manager with initial settings that match the settings for the View Composer service that is installed in vCenter Server. View Composer is a feature of View Manager, but its service operates directly on virtual machines in vCenter Server. NOTE If you are not using View Composer, you can skip this task. Prerequisites
n
Verify that you created a user in Active Directory with permission to add and remove virtual machines from the Active Directory domain that contains your linked clones. See Create a User Account for View Composer, on page 14. Verify that you configured View Manager to connect to vCenter Server. See Add vCenter Server Instances to View Manager, on page 12.
Procedure 1 In View Administrator, open the Edit vCenter Server dialog box. a b c 2 Click View Configuration > Servers. In the vCenter Servers panel, select the vCenter Server entry. Click Edit.
Select Enable View Composer and make sure that the port number is the same as the port that you specified when you installed the View Composer service on vCenter Server. View Manager verifies that the View Composer service is running on vCenter Server.
Click Add to add the domain user for View Composer account information. a Type the domain name of the Active Directory domain. For example: domain.com b Type the domain user name, including the domain name. For example: domain.com\admin c d e Type the account password. Click OK. To add domain user accounts with privileges in other Active Directory domains in which you deploy linked-clone pools, repeat the preceding steps.
Click OK to close the Edit vCenter Server dialog box.
What to do next Repeat this procedure for each vCenter Server instance in which View Composer services are installed.
VMware, Inc.
15
VMware View Administration
Remove View Composer from View Manager
You can remove the connection between View Manager and the View Composer service installed in a vCenter Server instance. When you do so, View Manager no longer manages the linked-clone desktops created by View Composer in the vCenter Server instance. Before you disable the connection to View Composer, you must remove from View Manager all the linkedclone desktops that were created by View Composer. After the connection to View Composer is disabled, View Manager cannot provision, manage, or delete the linked clones. View Manager does not force you to delete the linked clones. You must take this action on your own. Procedure 1 Remove the linked-clone pools that were created by View Composer. a b In View Administrator, click Inventory > Pools. Select a linked-clone pool and click Delete. A dialog box warns that you will permanently delete the linked-clone pool from View Manager. The virtual machines are deleted from vCenter Server. In addition, the associated View Composer database entries and the replicas that were created by View Composer are removed. c d 2 3 4 5 Click OK. Repeat these steps for each linked-clone pool that was created by View Composer.
Click View Configuration > Servers. In the vCenter Servers panel, select the vCenter Server instance in which View Composer is installed. Click Edit. In the View Composer Settings panel, deselect Enable View Composer and click OK.
You can no longer create linked-clone desktops in this vCenter Server instance, but you can continue to create and manage full virtual-machine desktop pools in the vCenter Server instance. If linked-clone desktops were not deleted before you disabled the connection to View Composer, you can try enabling the connection to View Composer, deleting the linked clones, and disabling the connection to View Composer again. For details about enabling View Composer, see Configure View Composer Settings for vCenter Server, on page 15.
Conflicting vCenter Server Unique IDs
If you have multiple vCenter Server instances configured in your environment, an attempt to add a new instance might fail because of conflicting unique IDs. Problem You try to add a vCenter Server instance to View Manager, but the unique ID of the new vCenter Server instance conflicts with an existing instance. Cause Two vCenter Server instances cannot use the same unique ID. By default, a vCenter Server unique ID is randomly generated, but you can edit it.
16
VMware, Inc.
Chapter 1 Configuring View Connection Server
Solution 1 2 In vSphere Client, click Administration > vCenter Server Settings > Runtime Settings. Type a new unique ID and click OK. For details about editing vCenter Server unique ID values, see the vSphere documentation.
Backing Up View Connection Server
After you complete the initial configuration of View Connection Server, you should schedule regular backups of your View Manager and View Composer configuration data. For information about backing up and restoring your View configuration, see Backing Up and Restoring View Configuration Data, on page 263.
Configuring Settings for Client Sessions
You can configure global settings that affect the client sessions that are managed by a View Connection Server instance or replicated group. You can set the session-timeout length, require SSL for client connections and View Administrator, display prelogin and warning messages, and set other client-connection options.
Set Options for Client Sessions and Connections
You configure global settings to determine the way client sessions and connections work. The global settings are not specific to a single View Connection Server instance. They affect all client sessions that are managed by a standalone View Connection Server instance or a group of replicated instances. You can also configure View Connection Server instances to use direct, nontunneled connections between View clients and View desktops. See Configure the Secure Tunnel Connection and PCoIP Secure Gateway, on page 19 for information about configuring direct connections. Prerequisites Familiarize yourself with the global settings. See Global Settings for Client Sessions and Connections, on page 18. Procedure 1 2 3 4 In View Administrator, click View Configuration > Global Settings. Click Edit. Configure the global settings. Click OK.
What to do next If you change the Require SSL for client connections and View Administrator setting, you must restart the View Connection Server service to make your changes take effect. In a group of replicated View Connection Server instances, you must restart the View Connection Server service on all instances in the group. You do not have to restart the Windows Server computer where View Connection Server is installed.
VMware, Inc.
17
VMware View Administration
Global Settings for Client Sessions and Connections
Global settings determine session time-out length and whether SSL is used, clients are reauthenticated after interruptions, View components use secure internal communications, prelogin and warning messages are displayed, and SSO is used for local-desktop operations. Table 1-2. Global Settings for Client Sessions and Connections
Setting Session timeout Description Determines how long a user can keep a session open after logging in to View Connection Server. The value is set in minutes. You must type a value. The default is 600 minutes. When a desktop session times out, the session is terminated and the View client is disconnected from the desktop. Determines if a secure SSL communication channel is used between View Connection Server and View desktop clients, and between View Connection Server and clients that access View Administrator. When you select this setting, clients must use SSL connections. You must select this setting if you use smart card authentication. After you change this setting, you must restart the View Connection Server service to make your change take effect. Determines if user credentials must be reauthenticated after a network interruption when View clients use secure tunnel connections to View desktops. When you select this setting, if a secure tunnel connection ends during a desktop session, View Client requires the user to reauthenticate before reconnecting. When this setting is not selected, the client reconnects to the desktop without requiring the user to reauthenticate. This setting has no effect when you use direct connection. Determines the security of communications between View Manager components. Specifically, determines if signing and verification of the JMS messages passed between View Manager components takes place. For details, see Message Security Mode for View Components, on page 19. Determines if single sign-on is enabled when users log in to their local desktops. If you disable this setting, users must manually log in to their desktops to start their Windows sessions after they log in. When you change this setting, the change takes effect for each user at the next user operation. Determines if View Manager updates the global status pane in the upper left corner of View Administrator every few minutes. The dashboard page of View Administrator is also updated every few minutes. When you enable this setting, idle sessions do not time out for any user who is logged into View Administrator. IMPORTANT Disabling idle-session timeouts increases the risk of unauthorized use of View Administrator. Use caution when you enable this setting. By default, this setting is not enabled. Idle-session timeouts do occur.
Require SSL for client connections and View Administrator
Reauthenticate secure tunnel connections after network interruption
Message security mode
Disable Single Sign-on for Local Mode operations
Enable automatic status updates
18
VMware, Inc.
Chapter 1 Configuring View Connection Server
Table 1-2. Global Settings for Client Sessions and Connections (Continued)
Setting Display a pre-login message Description Displays a disclaimer or another message to View Client users when they log in. Type your information or instructions in the text box in the Global Settings dialog window. To display no message, leave the text box blank. Displays a warning message when users are forced to log off because a scheduled or immediate update such as a desktop-refresh operation is about to start. This setting also determines how long to wait after the warning is shown before the user is logged off. Check the box to display a warning message. Type the number of minutes to wait after the warning is displayed and before logging off the user. The default is five minutes. Type your warning message. You can use the default message: Your desktop is scheduled for an important update and will be restarted in 5 minutes. Please save any unsaved work now.
Display warning before forced logoff
Message Security Mode for View Components
You can set the level of security for communications between View components. This setting determines whether to sign and verify JMS messages that are passed between View Manager components. Enabling this setting prevents control messages that did not come from an authorized source from being processed. If any component in your View environment predates View Manager 3.0, signing and verification cannot take place. Table 1-3 shows the options you can select to configure the message security level. To set an option, select it from the Message security mode list in the Global Settings dialog window. Table 1-3. Message Security Mode Options
Option Disabled Mixed Description Message security mode is disabled. Message security mode is enabled but not enforced. You can use this mode to detect components in your View environment that predate View Manager 3.0. The log files generated by View Connection Server contain references to these components. Message security mode is enabled. Unsigned messages are rejected by View components. NOTE View components that predate View Manager 3.0 are not allowed to communicate with other View components
Enabled
Message security mode is supported in View Manager 3.1 and later. If you change the message security mode from Disabled or Mixed to Enabled, you cannot launch a desktop with a View Agent from Virtual Desktop Manager version 2.1 or earlier. If you then change the message security mode from Enabled to Mixed to Disabled, the desktop still fails to launch. To launch a desktop after you change the message security mode from Enabled to Mixed to Disabled, you must restart the desktop.
Configure the Secure Tunnel Connection and PCoIP Secure Gateway
When the secure tunnel is enabled, View Client makes a second HTTPS connection to the View Connection Server or security server host when users connect to a View desktop. When the PCoIP Secure Gateway is enabled, View Client makes a further secure connection to the View Connection Server or security server host when users connect to a View desktop with the PCoIP display protocol.
VMware, Inc.
19
VMware View Administration
When the secure tunnel or PCoIP Secure Gateway is not enabled, the desktop session is established directly between the client system and the View desktop virtual machine, bypassing the View Connection Server or security server host. This type of connection is called a direct connection. Clients that use the HP RGS display protocol do not use the tunnel connection or PCoIP Secure Gateway. These clients must use direct connections. IMPORTANT A typical network configuration that provides secure connections for external clients includes a security server. To use View Administrator to enable or disable the secure tunnel and PCoIP Secure Gateway on a security server, you must edit the View Connection Server instance that is paired with the security server. In a network configuration in which external clients connect directly to a View Connection Server host, you enable or disable the secure tunnel and PCoIP Secure Gateway by editing that View Connection Server instance in View Administrator. Procedure 1 2 3 In View Administrator, click View Configuration > Servers. In the View Connection Servers panel, select a View Connection Server instance and click Edit. Configure use of the secure tunnel.
Option Disable the secure tunnel Enable the secure tunnel Description Deselect Use secure tunnel connection to desktop. Select Use secure tunnel connection to desktop.
The secure tunnel is enabled by default. 4 Configure use of the PCoIP Secure Gateway.
Option Enable the PCoIP Secure Gateway Disable the PCoIP secure Gateway Description Select Use PCoIP Secure Gateway for PCoIP connections to desktop Deselect Use PCoIP Secure Gateway for PCoIP connections to desktop
The PCoIP Secure Gateway is disabled by default. 5 Click OK to save your changes.
Set a Single Sign-on Timeout Limit for View Users
By default, when a user logs in to View Connection Server from View Client, single sign-on (SSO) is enabled. The user does not have to log in again to connect to the View desktop. During a desktop session, a user can leave the desktop, allow it to become inactive, and return without having to authenticate again. To reduce the chance that someone else could start using the desktop session, you can configure a time limit after which the user's SSO credentials are no longer valid. You configure the SSO timeout limit by setting a value in View LDAP. When you change View LDAP on a View Connection Server instance, the change is propagated to all replicated View Connection Server instances. The timeout limit is set in minutes. The time limit counter starts when the user logs in to View Connection Server. For example, if you set the value to 10 minutes, the user's SSO credentials are invalidated 10 minutes after the user logs in to View Connection Server. NOTE On View desktops that are used in local mode, a checkout operation that takes longer than the SSO timeout value causes the user's SSO credentials to expire. For example, you might set the SSO timeout limit to 10 minutes. A user might log in to View Connection Server and check out a desktop. If the checkout takes 20 minutes, the user must log in again to connect to the local desktop, even though the user has not yet spent any time in a desktop session.
20
VMware, Inc.
Chapter 1 Configuring View Connection Server
Prerequisites See the Microsoft TechNet Web site for information on how to use the ADSI Edit utility on your Windows operating system version. Procedure 1 2 3 Start the ADSI Edit utility on your View Connection Server host. Select or connect to DC=vdi, DC=vmware, DC=int. On the object CN=Common, OU=Global, OU=Properties, set the pae-SSOCredentialCacheTimeout attribute to the new SSO timeout limit in minutes. The default value is -1, which means that no SSO timeout limit is set. A value of 0 disables SSO. On remote desktops, the new SSO timeout limit takes effect immediately. You do not need to restart the View Connection Server service or the client computer. On desktops that run in local mode, the new SSO timeout limit takes effect the next time a client computer that hosts the local desktop sends a heartbeat message to View Connection Server.
Disable or Enable View Connection Server
You can disable a View Connection Server instance to prevent users from logging in to their View desktops. After you disable an instance, you can enable it again. When you disable a View Connection Server instance, users who are currently logged in to View desktops are not affected. Your View Manager deployment determines how users are affected by disabling an instance.
n
If this is a single, standalone View Connection Server instance, users cannot log in to their desktops. They cannot connect to View Connection Server. If this is a replicated View Connection Server instance, your network topology determines whether users can be routed to another replicated instance. If users can access another instance, they can log in to their desktops.
Procedure 1 2 3 In View Administrator, click View Configuration > Servers. In the View Connection Servers panel, select the View Connection Server instance. Click Disable. You can enable the instance again by clicking Enable.
Edit the External URLs
You can use View Administrator to edit external URLs for View Connection Server instances and security servers. By default, a View Connection Server or security server host can be contacted only by tunnel clients that reside within the same network. Tunnel clients that run outside of your network must use a client-resolvable URL to connect to a View Connection Server or security server host. When users connect to View desktops with the PCoIP display protocol, View Client can make a further connection to the PCoIP Secure Gateway on the View Connection Server or security server host. To use the PCoIP Secure Gateway, a client system must have access to an IP address that allows the client to reach the View Connection Server or security server host. You specify this IP address in the PCoIP external URL.
VMware, Inc.
21
VMware View Administration
Both the secure tunnel external URL and PCoIP external URL must be the addresses that client systems use to reach this host. For example, if you configure a View Connection Server host, do not specify the secure tunnel external URL for this host and the PCoIP external URL for a paired security server. NOTE You cannot edit the external URLs for a security server that has not been upgraded to View Connection Server 4.5 or later. Procedure 1 In View Administrator, click View Configuration > Servers.
Option View Connection Server instance Security server Action Select the View Connection Server instance in the View Connection Servers panel and click Edit. Select the security server in the Security Servers panel and click Edit.
Type the secure tunnel external URL in the External URL text box. The URL must contain the protocol, client-resolvable host name or IP address, and port number. For example: https://view.example.com:443
Type the PCoIP Secure Gateway external URL in the PCoIP External URL text box. Specify the PCoIP external URL as an IP address with the port number 4172. Do not include a protocol name. For example: 100.200.300.400:4172 The URL must contain the IP address and port number that a client system can use to reach this security server or View Connection Server instance. You can type into the text box only if a PCoIP Secure Gateway is installed on the security server or View Connection Server instance.
Click OK to save your changes.
The external URLs are updated immediately. You do not need to restart the View Connection Server service or the security server service for the changes to take effect.
View LDAP Directory
View LDAP is the data repository for all View Manager configuration information. View LDAP is an embedded Lightweight Directory Access Protocol (LDAP) directory that is provided with the View Connection Server installation. View LDAP contains standard LDAP directory components that are used by View Manager.
n n n
View Manager schema definitions Directory information tree (DIT) definitions Access control lists (ACLs)
View LDAP contains directory entries that represent View Manager objects.
n
View desktop entries that represent each accessible desktop. Each entry contains references to the Foreign Security Principal (FSP) entries of Windows users and groups in Active Directory who are authorized to use the desktop. View desktop pool entries that represent multiple desktops managed together Virtual machine entries that represent the vCenter Server virtual machine for each desktop View Manager component entries that store configuration settings
n n n
22
VMware, Inc.
Chapter 1 Configuring View Connection Server
View LDAP also contains a set of View Manager plug-in DLLs that provide automation and notification services for other View Manager components. NOTE Security server instances do not contain a View LDAP directory.
Configuring View Connection Server Settings
You can use View Administrator to modify configuration settings for View Connection Server instances.
VMware, Inc.
23
VMware View Administration
24
VMware, Inc.
Configuring Role-Based Delegated Administration
One key management task in a View environment is to determine who can use View Administrator and what tasks those users are authorized to perform. With role-based delegated administration, you can selectively assign administrative rights by assigning administrator roles to specific Active Directory users and groups. This chapter includes the following topics:
n n n n n n n n n n
Understanding Roles and Privileges, on page 25 Using Folders to Delegate Administration, on page 26 Understanding Permissions, on page 27 Manage Administrators, on page 28 Manage and Review Permissions, on page 29 Manage and Review Folders, on page 31 Manage Custom Roles, on page 33 Predefined Roles and Privileges, on page 34 Required Privileges for Common Tasks, on page 37 Best Practices for Administrator Users and Groups, on page 39
Understanding Roles and Privileges
The ability to perform tasks in View Administrator is governed by an access control system that consists of administrator roles and privileges. This system is similar to the vCenter Server access control system. An administrator role is a collection of privileges. Privileges grant the ability to perform specific actions, such as entitling a user to a desktop pool. Privileges also control what an administrator can see in View Administrator. For example, if an administrator does not have privileges to view or modify global policies, the Global Policies setting is not visible in the navigation panel when the administrator logs in to View Administrator. Administrator privileges are either global or object-specific. Global privileges control system-wide operations, such as viewing and changing global settings. Object-specific privileges control operations on specific types of inventory objects. Administrator roles typically combine all of the individual privileges required to perform a higher-level administration task. View Administrator includes predefined roles that contain the privileges required to perform common administration tasks. You can assign these predefined roles to your administrator users and groups, or you can create your own roles by combining selected privileges. You cannot modify the predefined roles.
VMware, Inc.
25
VMware View Administration
To create administrators, you select users and groups from your Active Directory users and groups and assign administrator roles. Administrators obtain privileges through their role assignments. You cannot assign privileges directly to administrators. An administrator that has multiple role assignments acquires the sum of all the privileges contained in those roles.
Using Folders to Delegate Administration
By default, desktop pools are created in the root folder, which appears as / or Root(/) in View Administrator. You can create folders under the root folder to subdivide your desktop pools and then delegate the administration of specific desktop pools to different administrators. A desktop inherits the folder from its pool. An attached persistent disk inherits the folder from its desktop. You can have a maximum of 100 folders, including the root folder. You configure administrator access to the resources in a folder by assigning a role to an administrator on that folder. Administrators can access the resources that reside only in folders for which they have assigned roles. The role that an administrator has on a folder determines the level of access that the administrator has to the resources in that folder. Because roles are inherited from the root folder, an administrator that has a role on the root folder has that role on all folders. Administrators that have the Administrators role on the root folder are super administrators because they have full access to all of the inventory objects in the system. A role must contain at least one object-specific privilege to apply to a folder. Roles that contain only global privileges cannot be applied to folders. You can use View Administrator to create folders and to move existing pools to folders. You can also select a folder when you create a desktop pool. If you do not select a folder during pool creation, the pool is created in the root folder by default.
n
Different Administrators for Different Folders on page 26 You can create a different administrator to manage each folder in your configuration. Different Administrators for the Same Folder on page 27 You can create different administrators to manage the same folder.
Different Administrators for Different Folders
You can create a different administrator to manage each folder in your configuration. For example, if your corporate desktop pools are in one folder and your desktop pools for software developers are in another folder, you can create different administrators to manage the resources in each folder. Table 2-1 shows an example of this type of configuration. Table 2-1. Different Administrators for Different Folders
Administrator view-domain.com\Admin1 view-domain.com\Admin2 Role Inventory Administrators Inventory Administrators Folder /CorporateDesktops /DeveloperDesktops
In this example, the administrator called Admin1 has the Inventory Administrators role on the folder called CorporateDesktops and the administrator called Admin2 has the Inventory Administrators role on the folder called DeveloperDesktops.
26
VMware, Inc.
Chapter 2 Configuring Role-Based Delegated Administration
Different Administrators for the Same Folder
You can create different administrators to manage the same folder. For example, if your corporate desktop pools are in one folder, you can create one administrator that can view and modify those pools and another administrator that can only view them. Table 2-2 shows an example of this type of configuration. Table 2-2. Different Administrators for the Same Folder
Administrator view-domain.com\Admin1 view-domain.com\Admin2 Role Inventory Administrators Inventory Administrators (Read only) Folder /CorporateDesktops /CorporateDesktops
In this example, the administrator called Admin1 has the Inventory Administrators role on the folder called CorporateDesktops and the administrator called Admin2 has the Inventory Administrators (Read only) role on the same folder.
Understanding Permissions
View Administrator presents the combination of a role, an administrator user or group, and a folder as a permission. The role defines the actions that can be performed, the user or group indicates who can perform the action, and the folder contains the objects that are the target of the action. Permissions appear differently in View Administrator depending on whether you select an administrator user or group, a folder, or a role. Table 2-3 shows how permissions appear in View Administrator when you select an administrator user or group. The administrator user is called Admin 1 and it has two permissions. Table 2-3. Permissions on the Administrators and Groups Tab for Admin 1
Role Inventory Administrators Administrators (Read only) Folder MarketingDesktops /
The first permission shows that Admin 1 has the Inventory Administrators role on the folder called MarketingDesktops. The second permission shows that Admin 1 has the Administrators (Read only) role on the root folder. Table 2-4 shows how the same permissions appear in View Administrator when you select the MarketingDesktops folder. Table 2-4. Permissions on the Folders Tab for MarketingDesktops
Admin view-domain.com\Admin1 view-domain.com\Admin1 Role Inventory Administrators Administrators (Read only) Yes Inherited
The first permission is the same as the first permission shown in Table 2-3. The second permission is inherited from the second permission shown in Table 2-3. Because folders inherit permissions from the root folder, Admin1 has the Administrators (Read only) role on the MarketingDesktops folder. When a permission is inherited, Yes appears in the Inherited column. Table 2-5 shows how the first permission in Table 2-3 appears in View Administrator when you select the Inventory Administrators role.
VMware, Inc.
27
VMware View Administration
Table 2-5. Permissions on the Role Tab for Inventory Administrators
Administrator view-domain.com\Admin1 Folder /MarketingDesktops
Manage Administrators
Users who have the Administrators role can use View Administrator to add and remove administrator users and groups. The Administrators role is the most powerful role in View Administrator. Initially, members of the local Administrators group (BUILTIN\Administrators) on your View Connection Server host are given the Administrators role in View Administrator. NOTE By default, the Domain Admins group is a member of the local Administrators group. If you do not want domain administrators to have full access to inventory objects and View configuration settings, you must remove the Domain Admins group from the local Administrators group.
n
Create an Administrator on page 28 To create an administrator, you select a user or group from your Active Directory users and groups in View Administrator and assign an administrator role.
Remove an Administrator on page 29 You can remove an administrator user or group. You cannot remove the last super administrator in the system. A super administrator is an administrator that has the Administrators role on the root folder.
Create an Administrator
To create an administrator, you select a user or group from your Active Directory users and groups in View Administrator and assign an administrator role. Prerequisites
n
Familiarize yourself with the predefined administrator roles. See Predefined Roles and Privileges, on page 34. Familiarize yourself with the best practices for creating administrator users and groups. See Best Practices for Administrator Users and Groups, on page 39. To assign a custom role to the administrator, create the custom role. See Add a Custom Role, on page 33. To create an administrator that can manage specific desktop pools, create a folder and move the desktop pools to that folder. See Manage and Review Folders, on page 31.
Procedure 1 2 3 4 In View Administrator, select View Configuration > Administrators. On the Administrators and Groups tab, click Add User or Group. Click Add, select one or more search criteria, and click Find to filter Active Directory users or groups based on your search criteria. Select the Active Directory user or group that you want to be an administrator user or group, click OK and click Next. You can press the Ctrl and Shift keys to select multiple users and groups.
28
VMware, Inc.
Chapter 2 Configuring Role-Based Delegated Administration
Select a role to assign to the administrator user or group. The Apply to Folder column indicates whether a role applies to folders. Only roles that contain objectspecific privileges apply to folders. Roles that contain only global privileges do not apply to folders.
Option The role you selected applies to folders You want the permission to apply to all folders Action Select one or more folders and click Next. Select the root folder and click Next.
Click Finish to create the administrator user or group.
The new administrator user or group appears in the left pane and the role and folder that you selected appear in the right pane on the Administrators and Groups tab.
Remove an Administrator
You can remove an administrator user or group. You cannot remove the last super administrator in the system. A super administrator is an administrator that has the Administrators role on the root folder. Procedure 1 2 In View Administrator, select View Configuration > Administrators. On the Administrators and Groups tab, select the administrator user or group, click Remove User or Group, and click OK.
The administrator user or group no longer appears on the Administrators and Groups tab.
Manage and Review Permissions
You can use View Administrator to add, delete, and review permissions for specific administrator users and groups, for specific roles, and for specific folders.
n
Add a Permission on page 30 You can add a permission that includes a specific administrator user or group, a specific role, or a specific folder.
Delete a Permission on page 30 You can delete a permission that includes a specific administrator user or group, a specific role, or a specific folder.
Review Permissions on page 31 You can review the permissions that include a specific administrator or group, a specific role, or a specific folder.
VMware, Inc.
29
VMware View Administration
Add a Permission
You can add a permission that includes a specific administrator user or group, a specific role, or a specific folder. Procedure 1 2 In View Administrator, select View Configuration > Administrators. Create the permission.
Option Create a permission that includes a specific administrator user or group Action a b c d On the Administrators and Groups tab, select the administrator or group and click Add Permission. Select a role. If the role does not apply to folders, click Finish. If the role applies to folders, click Next, select one or more folders, and click Finish. A role must contain at least one object-specific privilege to apply to a folder. On the Roles tab, select the role, click Permissions, and clickAdd Permission. Click Add, select one or more search criteria, and click Find to find administrator users or groups that match your search criteria. Select an administrator user or group to include in the permission and click OK. You can press the Ctrl and Shift keys to select multiple users and groups. If the role does not apply to folders, click Finish. If the role applies to folders, click Next, select one or more folders, and click Finish. A role must contain at least one object-specific privilege to apply to a folder. On the Folders tab, select the folder and click Add Permission. Click Add, select one or more search criteria, and click Find to find administrator users or groups that match your search criteria. Select an administrator user or group to include in the permission and click OK. You can press the Ctrl and Shift keys to select multiple users and groups. Click Next, select a role, and click Finish. A role must contain at least one object-specific privilege to apply to a folder.
Create a permission that includes a specific role
a b c
d e
Create a permission that includes a specific folder
a b c
Delete a Permission
You can delete a permission that includes a specific administrator user or group, a specific role, or a specific folder. If you remove the last permission for an administrator user or group, that administrator user or group is also removed. Because at least one administrator must have the Administrators role on the root folder, you cannot remove a permission that would cause that administrator to be removed. You cannot delete an inherited permission.
30
VMware, Inc.
Chapter 2 Configuring Role-Based Delegated Administration
Procedure 1 2 In View Administrator, select View Configuration > Administrators. Select the permission to delete.
Option Delete a permission that applies to a specific administrator or group Delete a permission that applies to a specific role Delete a permission that applies to a specific folder Action Select the administrator or group on the Administrators and Groups tab. Select the role on the Roles tab. Select the folder on the Folders tab.
Select the permission and click Delete Permission.
Review Permissions
You can review the permissions that include a specific administrator or group, a specific role, or a specific folder. Procedure 1 2 Select View Configuration > Administrators. Review the permissions.
Option Review the permissions that include a specific administrator or group Review the permissions that include a specific role Review the permissions that include a specific folder Action Select the administrator or group on the Administrators and Groups tab. Select the role on the Roles tab and click Permissions. Select the folder on the Folders tab.
Manage and Review Folders
You can use View Administrator to add and delete folders and to review the desktop pools and desktops in a particular folder.
n
Add a Folder on page 32 If you want to delegate the administration of specific desktops or pools to different administrators, you must create folders to subdivide your desktops or pools. If you do not create folders, all desktops and pools reside in the root folder.
Move a Desktop Pool to a Different Folder on page 32 After you create a folder to subdivide your desktop pools, you must manually move desktop pools to the new folder. If you decide to change the way your desktop pools are subdivided, you can move desktops pools from one folder to another.
Remove a Folder on page 32 You can remove a folder if it does not contain inventory objects. You cannot remove the root folder.
VMware, Inc.
31
VMware View Administration
Review the Desktop Pools in a Folder on page 33 You can see all of the desktop pools in a particular folder in View Administrator. Review the Desktops in a Folder on page 33 You can see all of the desktops in a particular folder in View Administrator. A desktop inherits the folder from its pool.
Add a Folder
If you want to delegate the administration of specific desktops or pools to different administrators, you must create folders to subdivide your desktops or pools. If you do not create folders, all desktops and pools reside in the root folder. You can have a maximum of 100 folders, including the root folder. Procedure 1 2 3 In View Administrator, select Inventory > Pools. From the Folder drop-down menu on the command bar, select New Folder. Type a name and description for the folder and click OK. The description is optional. What to do next Move one or more desktop pools to the folder.
Move a Desktop Pool to a Different Folder
After you create a folder to subdivide your desktop pools, you must manually move desktop pools to the new folder. If you decide to change the way your desktop pools are subdivided, you can move desktops pools from one folder to another. Procedure 1 2 3 In View Administrator, select Inventory > Pools and select the pool. From the Folder drop-down menu, select Change Folder. Select the folder and click OK.
View Administrator moves the pool to the folder that you selected.
Remove a Folder
You can remove a folder if it does not contain inventory objects. You cannot remove the root folder. Prerequisites If the folder contains inventory objects, move the objects to another folder or to the root folder. See Move a Desktop Pool to a Different Folder, on page 32. Procedure 1 2 3 In View Administrator, select View Configuration > Administrators. On the Folders tab, select the folder and click Remove Folder. Click OK to remove the folder.
32
VMware, Inc.
Chapter 2 Configuring Role-Based Delegated Administration
Review the Desktop Pools in a Folder
You can see all of the desktop pools in a particular folder in View Administrator. Procedure 1 In View Administrator, select Inventory > Pools. The Pools page shows the pools in all folders by default. 2 Select the folder from the Folder drop-down menu. The Pools page shows the pools in the folder that you selected.
Review the Desktops in a Folder
You can see all of the desktops in a particular folder in View Administrator. A desktop inherits the folder from its pool. Procedure 1 In View Administrator, select Inventory > Desktops. The Desktops page shows the desktops in all folders by default. 2 Select the folder from the Folder drop-down menu. The Desktops page shows the pools in the folder that you selected.
Manage Custom Roles
You can use View Administrator to add, modify, and delete custom roles.
n
Add a Custom Role on page 33 If the predefined administrator roles do not meet your needs, you can combine specific privileges to create your own roles in View Administrator.
Modify the Privileges in a Custom Role on page 34 You can modify the privileges in a custom role. You cannot modify the predefined administrator roles. Remove a Custom Role on page 34 You can remove a custom role if it is not included in a permission. You cannot remove the predefined administrator roles.
Add a Custom Role
If the predefined administrator roles do not meet your needs, you can combine specific privileges to create your own roles in View Administrator. Prerequisites Familiarize yourself with the administrator privileges that you can use to create custom roles. See Predefined Roles and Privileges, on page 34. Procedure 1 2 3 In View Administrator, select View Configuration > Administrators. On the Roles tab, click Add Role. Type a name and description for the new role, select one or more privileges, and click OK. The new role appears in the left pane.
VMware, Inc.
33
VMware View Administration
Modify the Privileges in a Custom Role
You can modify the privileges in a custom role. You cannot modify the predefined administrator roles. Prerequisites Familiarize yourself with the administrator privileges that you can use to create custom roles. See Predefined Roles and Privileges, on page 34. Procedure 1 2 3 4 5 In View Administrator, select View Configuration > Administrators. On the Roles tab, select the role. Click Usage to display the privileges in the role and click Edit. Select or deselect privileges. Click OK to save your changes.
Remove a Custom Role
You can remove a custom role if it is not included in a permission. You cannot remove the predefined administrator roles. Prerequisites If the role is included in a permission, delete the permission. See Delete a Permission, on page 30. Procedure 1 2 In View Administrator, select View Configuration > Administrators. On the Roles tab, select the role and click Remove Role. The Remove Role button is not available for predefined roles or for custom roles that are included in a permission. 3 Click OK to remove the role.
Predefined Roles and Privileges
View Administrator includes predefined roles that you can assign to your administrator users and groups. You can also create your own administrator roles by combining selected privileges.
n
Predefined Administrator Roles on page 35 The predefined administrator roles combine all of the individual privileges required to perform common administration tasks. You cannot modify the predefined roles.
Global Privileges on page 36 Global privileges control system-wide operations, such as viewing and changing global settings. Roles that contain only global privileges cannot be applied to folders.
Object-Specific Privileges on page 36 Object-specific privileges control operations on specific types of inventory objects. Roles that contain object-specific privileges can be applied to folders.
Internal Privileges on page 37 Some of the predefined administrator roles contain internal privileges. You cannot select internal privileges when you create custom roles.
34
VMware, Inc.
Chapter 2 Configuring Role-Based Delegated Administration
Predefined Administrator Roles
The predefined administrator roles combine all of the individual privileges required to perform common administration tasks. You cannot modify the predefined roles. Table 2-6 describes the predefined roles and indicates whether a role can be applied to a folder. Table 2-6. Predefined Roles in View Administrator
Role Administrators User Capabilities Perform all administrator operations, including creating additional administrator users and groups. Administrators that have the Administrators role on the root folder are super administrators because they have full access to all of the inventory objects in the system. Because the Administrators role contains all privileges, you should assign it to a limited set of users. Initially, members of the local Administrators group on your View Connection Server host are given this role on the root folder. IMPORTANT An administrator must have the Administrators role on the root folder to perform the following tasks: n Add and delete folders. n Manage ThinApp applications and configuration settings in View Administrator. n View and modify View Transfer Server instances and the Transfer Server repository. n Use the vdmadmin and vdmimport commands.
n n
Applies to a Folder Yes
Administrators (Read only)
View, but not modify, global settings and inventory objects. View, but not modify, ThinApp applications and settings, View Transfer Server instances, and the Transfer Server repository. Use PowerShell commands and command line utilities, including vdmexport but excluding vdmadmin and vdmimport.
Yes
When administrators have this role on a folder, they can only view the inventory objects in that folder. Agent Registration Administrators Global Configuration and Policy Administrators Register unmanaged desktop sources such as physical systems, standalone virtual machines, and terminal servers. View and modify global policies and configuration settings except for administrator roles and permissions, ThinApp applications and settings, View Transfer Server instances, and the Transfer Server repository. View, but not modify, global policies and configuration settings except for administrator roles and permissions, ThinApp applications and settings, View Transfer Server instances, and the Transfer Server repository. Perform all desktop, session, and pool-related operations. Manage persistent disks. n Resync, Refresh, and Rebalance linked-clone pools and change the default pool image. When administrators have this role on a folder, they can only perform these operations on the inventory objects in that folder.
n n
No No
Global Configuration and Policy Administrators (Read only) Inventory Administrators
No
Yes
Inventory Administrators (Read only)
View, but not modify, inventory objects. When administrators have this role on a folder, they can only view the inventory objects in that folder.
Yes
VMware, Inc.
35
VMware View Administration
Global Privileges
Global privileges control system-wide operations, such as viewing and changing global settings. Roles that contain only global privileges cannot be applied to folders. Table 2-7 describes the global privileges and lists the predefined roles that contain each privilege. Table 2-7. Global Privileges
Privilege Console Interaction User Capabilities Log in to and use View Administrator. Predefined Roles Administrators Administrators (Read only) Inventory Administrators Inventory Administrators (Read only) Global Configuration and Policy Administrators Global Configuration and Policy Administrators (Read only) Administrators Administrators (Read only)
Direct Interaction
Use PowerShell commands and command line utilities, except for vdmadmin and vdmimport. Administrators must have the Administrators role on the root folder to use the vdmadmin and vdmimport commands.
Manage Global Configuration and Policies Manage Roles and Permissions Register Agent
View and modify global policies and configuration settings except for administrator roles and permissions. Create, modify, and delete administrator roles and permissions. Install View Agent on unmanaged desktop sources such as physical systems, standalone virtual machines, and terminal servers. During View Agent installation, you must provide your administrator login credentials to register the unmanaged desktop source with the View Connection Server instance.
Administrators Global Configuration and Policy Administrators Administrators Administrators Agent Registration Administrators
Object-Specific Privileges
Object-specific privileges control operations on specific types of inventory objects. Roles that contain objectspecific privileges can be applied to folders. Table 2-8 describes the object-specific privileges. The predefined roles Administrators and Inventory Administrators contain all of these privileges. Table 2-8. Object-Specific Privileges
Privilege Enable Pool Entitle Pool Manage Composer Pool Image Manage Desktop Manage Local Sessions User Capabilities Enable and disable desktop pools. Add and remove user entitlements. Resync, Refresh, and Rebalance linked-clone pools and change the default pool image. Perform all desktop and session-related operations. Roll back and initiate replications for local desktops. Object Desktop pool Desktop pool Desktop pool Desktop Desktop
36
VMware, Inc.
Chapter 2 Configuring Role-Based Delegated Administration
Table 2-8. Object-Specific Privileges (Continued)
Privilege Manage Persistent Disks User Capabilities Perform all View Composer persistent disk operations, including attaching, detaching, and importing persistent disks. Add, modify, and delete desktop pools and add and remove desktops. Disconnect and log off remote sessions and send messages to desktop users. Reset desktops. Object Persistent disk
Manage Pool Manage Remote Sessions Manage Reboot Operation
Desktop pool Desktop Desktop
Internal Privileges
Some of the predefined administrator roles contain internal privileges. You cannot select internal privileges when you create custom roles. Table 2-9 describes the internal privileges and lists the predefined roles that contain each privilege. Table 2-9. Internal Privileges
Privilege Full (Read only) Manage Inventory (Read only) Manage Global Configuration and Policies (Read only) Description Grants read-only access to all settings. Grants read-only access to inventory objects. Grants read-only access to configuration settings and global policies except for administrators and roles. Predefined Roles Administrators (Read only) Inventory Administrators (Read only) Global Configuration and Policy Administrators (Read only)
Required Privileges for Common Tasks
Many common administration tasks require a coordinated set of privileges. Some operations require permission at the root folder in addition to access to the object that is being manipulated.
Privileges for Managing Pools
An administrator must have certain privileges to manage pools in View Administrator. Table 2-10 lists common pool management tasks and shows the privileges that are required to perform each task. You perform these tasks on the Pools page in View Administrator. Table 2-10. Pool Management Tasks and Privileges
Task Enable or disable a pool Entitle or unentitle users to a pool Add a pool Required Privileges Enable Pool on the pool. Entitle Pool on the pool. Manage Pool IMPORTANT When adding a linked-clone pool, you must have the Administrators role on the root folder to publish the base image to the Transfer Server repository. Manage Pool on the pool. Manage Pool on the pool.
Modify or delete a pool Add or remove desktops from a pool
VMware, Inc.
37
VMware View Administration
Table 2-10. Pool Management Tasks and Privileges (Continued)
Task Refresh, Recompose, Rebalance, or change the default View Composer image Change folders Required Privileges Manage Composer Pool Image on the pool. Manage Pool on both the source and target folders.
Privileges for Managing Desktops
An administrator must have certain privileges to manage desktops in View Administrator. Table 2-11 lists common desktop management tasks and shows the privileges that are required to perform each task. You perform these tasks on the Desktops page in View Administrator. Table 2-11. Desktop Management Tasks and Privileges
Task Remove a virtual machine Reset a virtual machine Cancel, pause, or resume a task Assign or remove user ownership Enter or exit maintenance mode Roll back or initiate replications Disconnect or log off a remote session Required Privileges Manage Pool on the pool. Manage Reboot Operation on the desktop. Manage Composer Pool Image Manage Desktop on the desktop. Manage Desktop on the desktop. Manage Local Sessions on the desktop. Manage Remote Sessions on the desktop.
Privileges for Managing Persistent Disks
An administrator must have certain privileges to manage persistent disks in View Administrator. Table 2-12 lists common persistent disk management tasks and shows the privileges that are required to perform each task. You perform these tasks on the Persistent Disks page in View Administrator. Table 2-12. Persistent Disk Management Tasks and Privileges
Task Detach a disk Attach a disk Edit a disk Change folders Recreate desktop Import from vCenter Delete a disk Required Privileges Manage Persistent Disks on the disk and Manage Pool on the pool. Manage Persistent Disks on the disk and Manage Pool on the desktop. Manage Persistent Disks on the disk and Manage Pool on the selected pool. Manage Persistent Disks on the source and target folders. Manage Persistent Disks on the disk and Manage Pool on the last pool. Manage Persistent Disks on the folder and Manage Pool on the pool. Manage Persistent Disks on the disk.
38
VMware, Inc.
Chapter 2 Configuring Role-Based Delegated Administration
Privileges for Managing Users and Administrators
An administrator must have certain privileges to manage users and administrators in View Administrator. Table 2-13 lists common user and administrator management tasks and shows the privileges that are required to perform each task. You manage users on the Users and Groups page in View Administrator. You manage administrators on the Global Administrators View page in View Administrator. Table 2-13. User and Administrator Management Tasks and Privileges
Task Update general user information Send messages to desktop users Add an administrator user or group Add, modify, or delete an administrator permission Add, modify, or delete an administrator role Required Privileges Manage Global Configuration and Policies Manage Remote Sessions on the desktop. Manage Roles and Permissions Manage Roles and Permissions Manage Roles and Permissions
Privileges for General Administration Tasks and Commands
An administrator must have certain privileges to perform general administration tasks and run command line utilities. Table 2-14 shows the privileges that are required to perform general administration tasks and run command line utilities. Table 2-14. Privileges for General Administration Tasks and Commands
Task Add or delete a folder Manage ThinApp applications and settings in View Administrator View and modify View Transfer Server instances and the Transfer Server repository Install View Agent on an unmanaged desktop source, such as a physical system, standalone virtual machine, or terminal server View or modify configuration settings (except for administrators) in View Administrator Use PowerShell commands and command line utilities except for vdmadmin, vdmimport, and vdmexport Use the vdmadmin and vdmimport commands Use the vdmexport command Required Privileges Must have the Administrators role on the root folder. Must have the Administrators role on the root folder. Must have the Administrators role on the root folder. Register Agent
Manage Global Configuration and Policies Direct Interaction Must have the Administrators role on the root folder. Must have the Administrators role or the Administrators (Read only) role on the root folder.
Best Practices for Administrator Users and Groups
To increase the security and manageability of your View environment, you should follow best practices when managing administrator users and groups.
n n
Because the Administrators role contains all privileges, assign it to a single user or to a limited set of users. Choose a local Windows user or group to have the Administrators role.
VMware, Inc.
39
VMware View Administration
Create new user groups for administrators. Avoid using Windows built-in groups or other existing groups that might contain additional users or groups. Because it is highly visible and easily guessed, avoid using the name Administrator when creating administrator users and groups. Create folders to segregate sensitive desktops. Delegate the administration of those folders to a limited set of users. Create separate administrators that can modify global policies and View configuration settings.
40
VMware, Inc.
Preparing Unmanaged Desktop Sources
Users can access View desktops delivered by machines that are not managed by vCenter Server. These unmanaged desktop sources can include physical computers, terminal servers, and virtual machines running on VMware Server and other virtualization platforms. You must prepare an unmanaged desktop source to deliver View desktop access. This chapter includes the following topics:
n n
Prepare an Unmanaged Desktop Source for View Desktop Deployment, on page 41 Install View Agent on an Unmanaged Desktop Source, on page 41
Prepare an Unmanaged Desktop Source for View Desktop Deployment
You must perform certain tasks to prepare an unmanaged desktop source for View desktop deployment. Prerequisites
n n
Verify that you have administrative rights on the unmanaged desktop source. To make sure that View desktop users are added to the local Remote Desktop Users group of the unmanaged desktop source, create a restricted Remote Desktop Users group in Active Directory. See the VMware View Installation document for more information.
Procedure 1 2 3 Power on the unmanaged desktop source and verify that it is accessible to the View Connection Server instance. Join the unmanaged desktop source to the Active Directory domain for your View desktops. Configure the Windows firewall to allow Remote Desktop connections to the unmanaged desktop source.
What to do next Install View Agent on the unmanaged desktop source. See Install View Agent on an Unmanaged Desktop Source, on page 41.
Install View Agent on an Unmanaged Desktop Source
You must install View Agent on an all unmanaged desktop sources. View cannot manage an unmanaged desktop source unless View Agent is installed. To install View Agent on multiple Windows physical computers without having to respond to wizard prompts, you can install View Agent silently. See Install View Agent Silently, on page 51.
VMware, Inc.
41
VMware View Administration
Prerequisites
n n
Verify that you have administrative rights on the unmanaged desktop source. Familiarize yourself with the View Agent custom setup options for unmanaged desktop sources. See View Agent Custom Setup Options for Unmanaged Desktop Sources, on page 43. Familiarize yourself with the TCP ports that the View Agent installation program opens on the firewall. See the VMware View Architecture Planning document for more information. Download the View Agent installer file from the VMware product page at http://www.vmware.com/products/.
Procedure 1 To start the View Agent installation program, double-click the installer file. The installer filename is VMware-viewagent-4.6.0-xxxxxx.exe or VMware-viewagent-x86_64-4.6.0xxxxxx.exe, where xxxxxx is the build number. 2 3 4 5 Accept the VMware license terms. Select your custom setup options. Accept or change the destination folder. In the Server text box, type the host name or IP address of a View Connection Server host. During installation, the installer registers the unmanaged desktop source with this View Connection Server instance. After registration, the specified View Connection Server instance, and any additional instances in the same View Connection Server group, can communicate with the unmanaged desktop source. 6 Select an authentication method to register the unmanaged desktop source with the View Connection Server instance.
Option Authenticate as the currently logged in user Specify administrator credentials Action The Username and Password text boxes are disabled and you are logged in to the View Connection Server instance with your current username and password. You must provide the username and password of a View Connection Server administrator in the Username and Password text boxes.
7 8
Follow the prompts in the View Agent installation program and finish the installation. If you selected the USB redirection option, restart the unmanaged desktop source to enable USB support. In addition, the Found New Hardware wizard might start. Follow the prompts in the wizard to configure the hardware before you restart the unmanaged desktop source.
The VMware View Agent service is started on the unmanaged desktop source. If Windows Media Player is not installed, the View Agent installation program does not install the multimedia redirection (MMR) feature. If you install Windows Media Player after installing View Agent, you can install the MMR feature by running the View Agent installation program again and selecting the Repair option. What to do next Use the unmanaged desktop source to create a View desktop. See Manual Desktop Pools, on page 95.
42
VMware, Inc.
Chapter 3 Preparing Unmanaged Desktop Sources
View Agent Custom Setup Options for Unmanaged Desktop Sources
When you install View Agent on an unmanaged desktop source, you can select certain custom setup options. Table 3-1. View Agent Custom Setup Options for Unmanaged Desktop Sources
Option USB Redirection Description Gives users access to locally connected USB devices on their desktops. Windows 2000 does not support USB redirection. NOTE You can use group policy settings to disable USB redirection for specific users. Lets users connect to the View desktop with the PCoIP display protocol. NOTE On Windows Vista, if you install the PCoIP Server component, the Windows group policy Disable or enable software Secure Attention Sequence is enabled and set to Services and Ease of Access applications. If you change this setting, single sign-on does not work correctly. Lets users authenticate with smart cards when they use the PCoIP display protocol.
PCoIP Server
PCoIP Smartcard
VMware, Inc.
43
VMware View Administration
44
VMware, Inc.
Creating and Preparing Virtual Machines
You can use virtual machines managed by vCenter Server to provision and deploy View desktops. You can use a virtual machine managed by vCenter Server as a template for an automated pool, a parent for a linkedclone pool, or a desktop source in a manual pool. You must prepare virtual machines to deliver View desktop access. This chapter includes the following topics:
n n n n n n n n n n
Creating Virtual Machines for View Desktop Deployment, on page 45 Install View Agent on a Virtual Machine, on page 49 Install View Agent Silently, on page 51 Configure a Virtual Machine with Multiple NICs for View Agent, on page 56 Optimize Windows Guest Operating System Performance, on page 56 Optimize Windows 7 Guest Operating System Performance, on page 57 Optimizing Windows 7 for Linked-Clone Desktops, on page 58 Preparing Virtual Machines for View Composer, on page 64 Creating Virtual Machine Templates, on page 69 Creating Customization Specifications, on page 70
Creating Virtual Machines for View Desktop Deployment
The initial virtual machine establishes a virtual hardware profile and operating system to be used for rapid deployment of View desktops. 1 2 3 Create a Virtual Machine for View Desktop Deployment on page 46 You use vSphere Client to create virtual machines in vCenter Server for View desktops. Install a Guest Operating System on page 47 After you create a virtual machine, you must install a guest operating system. Prepare a Guest Operating System for View Desktop Deployment on page 48 You must perform certain tasks to prepare a guest operating system for View desktop deployment.
VMware, Inc.
45
VMware View Administration
Create a Virtual Machine for View Desktop Deployment
You use vSphere Client to create virtual machines in vCenter Server for View desktops. Prerequisites
n n
Upload an ISO image file of the guest operating system to a datastore on your ESX server. Familiarize yourself with the custom configuration parameters for virtual machines. See Virtual Machine Custom Configuration Parameters, on page 46.
Procedure 1 2 3 4 In vSphere Client, log in to the vCenter Server system. Select File > New > Virtual Machine to start the New Virtual Machine wizard. Select Custom and configure custom configuration parameters. Select Edit the virtual machine settings before completion and click Continue to configure hardware settings. a b c 5 Add a CD/DVD drive, set the media type to use an ISO image file, select the ISO image file of the guest operating system that you uploaded to your datastore, and select Connect at power on. If you are installing a Windows XP guest operating system, add a floppy drive and set the Device Type to Client Device. Set Power-on Boot Delay to 10,000 milliseconds.
Click Finish to create the virtual machine.
What to do next Install a guest operating system on the virtual machine.
Virtual Machine Custom Configuration Parameters
You can use virtual machine custom configuration parameters as baseline settings when you create a virtual machine for View desktop deployment. If you use View Administrator as your View desktop manager for deploying pooled desktops, you can change these settings when deploying template-based View desktops. Table 4-1. Custom Configuration Parameters
Parameter Name and Location Description and Recommendations The name and location of the virtual machine. If you plan to use the virtual machine as a template, assign a generic name. The location can be any folder within your datacenter inventory. The ESX server or cluster of server resources that will run the virtual machine. If you plan to use the virtual machine as a template, the location of the initial virtual machine does not necessarily specify where future virtual machines created from template will reside. If the physical ESX server resources are divided into resource pools, you can assign them to the virtual machine. The location of files associated with the virtual machine. The type of operating system that you will install in the virtual machine.
Host/Cluster
Resource Pool Datastore Guest Operating System
46
VMware, Inc.
Chapter 4 Creating and Preparing Virtual Machines
Table 4-1. Custom Configuration Parameters (Continued)
Parameter CPUs Description and Recommendations The number of virtual processors in the virtual machine. For most guest operating systems, a single processor is sufficient. Memory Network The amount of memory to allocate to the virtual machine. In most cases, 512MB is sufficient. The number of virtual network adapters (NICs) in the virtual machine. One NIC is usually sufficient. The network name should be consistent across virtual infrastructures. An incorrect network name in a template can cause failures during the instance customization phases. When you install View Agent on a virtual machine that has more than one NIC, you must configure the subnet that View Agent uses. See Configure a Virtual Machine with Multiple NICs for View Agent, on page 56 for more information. The type of SCSI adapter to use with the virtual machine. For Windows 7 and Windows XP guest operating systems, you should specify the LSI Logic adapter. The LSI Logic adapter has improved performance and works better with generic SCSI devices. LSI Logic SAS is available only for virtual machines with hardware version 7. NOTE Windows XP does not include a driver for the LSI Logic adapter. You must download the driver from the LSI Logic Web site. The disk to use with the virtual machine. Create a new virtual disk based on the amount of local storage that you decide to allocate to each user. Allow enough storage space for the OS installation, patches, and locally installed applications. To reduce the need for disk space and management of local data, you should store the user's information, profile, and documents on network shares rather than on a local disk.
SCSI Controller
Select a Disk
Install a Guest Operating System
After you create a virtual machine, you must install a guest operating system. Prerequisites
n n
Verify that an ISO image file of the guest operating system is on a datastore on your ESX server. Verify that the CD/DVD drive in the virtual machine points to the ISO image file of the guest operating system and that the CD/DVD drive is configured to connect at power on. If you are installing Windows XP and you selected the LSI Logic adapter for the virtual machine, download the LSI20320-R controller driver from the LSI Logic Web site, create a floppy image (.flp) file that contains the driver, and upload the file to a datastore on your ESX server.
Procedure 1 2 In vSphere Client, log in to the vCenter Server system where the virtual machine resides. Right-click the virtual machine, select Power, and select Power On to start the virtual machine. Because you configured the CD/DVD drive to point to the ISO image of the guest operating system and to connect at power on, the guest operating system installation process begins automatically.
VMware, Inc.
47
VMware View Administration
3 4
Click the Console tab and follow the installation instructions provided by the operating system vendor. If you are installing Windows XP and you selected the LSI Logic adapter for the virtual machine, install the LSI Logic driver during the Windows setup process. a b c d e Press F6 to select additional SCSI drivers. Type S to specify an additional device. On the vSphere Client toolbar, click Connect Floppy to select the LSI Logic driver floppy image (.flp) file. Return to the Windows Setup screen and press Enter to continue the Windows setup process. When the Windows setup process has finished, disconnect the virtual floppy disk drive.
If you are installing Windows 7, activate Windows online.
What to do next Prepare the guest operating system for View desktop deployment.
Prepare a Guest Operating System for View Desktop Deployment
You must perform certain tasks to prepare a guest operating system for View desktop deployment. Prerequisites
n n
Create a virtual machine and install a guest operating system. Configure an Active Directory domain controller for your View desktops. See the VMware View Installation document for more information. To make sure that View desktop users are added to the local Remote Desktop Users group of the virtual machine, create a restricted Remote Desktop Users group in Active Directory. See the VMware View Installation document for more information. Verify that you have administrative rights on the guest operating system.
Procedure 1 2 3 4 In vSphere Client, log in to the vCenter Server system where the virtual machine resides. Right-click the virtual machine, select Power, and select Power On to start the virtual machine. Right-click the virtual machine, select Guest, and select Install/Upgrade VMware Tools to install the latest version of VMware Tools. Use the VMware Tools time synchronization function to ensure that the virtual machine is synchronized to ESX. ESX must synchronize to an external NTP source, for example, the same time source as Active Directory. The VMware Tools online help provides information on configuring time synchronization between guest and host. 5 6 7 Install service packs and updates. Install antivirus software. Install other applications and software, such as Windows Media Player if you are using MMR and smart card drivers if you are using smart card authentication. IMPORTANT If you are installing Microsoft .NET Framework, you must install it after you install View Agent.
48
VMware, Inc.
Chapter 4 Creating and Preparing Virtual Machines
If View clients will connect to the virtual machine with the PCoIP display protocol, set the power option Turn off the display to Never. If you do not disable this setting, the display will appear to freeze in its last state when power savings mode starts.
9 10
If a proxy server is used in your network environment, configure network proxy settings. Configure network connection properties. a Assign a static IP address or specify that an IP address is assigned by a DHCP server. View does not support link-local (169.254.x.x) addresses for View desktops. b Set the preferred and alternate DNS server addresses to your Active Directory server address.
11
Join the virtual machine to the Active Directory domain for your View desktops. You do not have to join a parent virtual machine that you use for View Composer to the Active Directory domain. A parent virtual machine can be a member of the local WORKGROUP.
12 13
Configure the Windows firewall to allow Remote Desktop connections to the virtual machine. (Optional) Configure user customization scripts.
What to do next Install View Agent. See Install View Agent on a Virtual Machine, on page 49.
Install View Agent on a Virtual Machine
You must install View Agent on virtual machines that are managed by vCenter Server so that View Connection Server can communicate with them. Install View Agent on all virtual machines that you use as templates for automated desktop pools, parents for linked-clone desktop pools, and desktop sources in manual desktop pools. To install View Agent on multiple Windows virtual machines without having to respond to wizard prompts, you can install View Agent silently. See Install View Agent Silently, on page 51. Prerequisites
n
Prepare the guest operating system for View desktop deployment. See Prepare a Guest Operating System for View Desktop Deployment, on page 48. Download the View Agent installer file from the VMware product page at http://www.vmware.com/products/. Verify that you have administrative rights on the virtual machine. Familiarize yourself with the View Agent custom setup options. See View Agent Custom Setup Options, on page 50. Familiarize yourself with the TCP ports that the View Agent installation program opens on the firewall. See the VMware View Architecture Planning document for more information. If you select the View Composer Agent custom setup option, verify that you have a license to use View Composer.
n n
Procedure 1 To start the View Agent installation program, double-click the installer file. The installer filename is VMware-viewagent-4.6.0-xxxxxx.exe or VMware-viewagent-x86_64-4.6.0xxxxxx.exe, where xxxxxx is the build number. 2 Accept the VMware license terms.
VMware, Inc.
49
VMware View Administration
Select your custom setup options. To deploy linked-clone desktops, select the View Composer Agent option.
4 5
Accept or change the destination folder. Follow the prompts in the View Agent installation program and finish the installation. NOTE If you did not enable Remote Desktop support during guest operating system preparation, the View Agent installation program prompts you to enable it. If you do not enable Remote Desktop support during View Agent installation, you must enable it manually after the installation is finished.
If you selected the USB redirection option, restart the virtual machine to enable USB support. In addition, the Found New Hardware wizard might start. Follow the prompts in the wizard to configure the hardware before you restart the virtual machine.
The VMware View Agent service is started on the virtual machine. If you selected the View Composer Agent option, the VMware View Composer Guest Agent Server service is started on the virtual machine. If Windows Media Player is not installed, the View Agent installation program does not install the multimedia redirection (MMR) feature. If you install Windows Media Player after installing View Agent, you can install the MMR feature by running the View Agent installation program again and selecting the Repair option. What to do next If the virtual machine has multiple NICs, configure the subnet that View Agent uses. See Configure a Virtual Machine with Multiple NICs for View Agent, on page 56.
View Agent Custom Setup Options
When you install View Agent on a virtual machine, you can select custom setup options. Table 4-2. View Agent Custom Setup Options
Option USB Redirection Description Gives users access to locally connected USB devices on their desktops. Windows 2000 does not support USB redirection. NOTE You can use group policy settings to disable USB redirection for specific users. Lets View Agent run on the linked-clone desktops that are deployed from this virtual machine. Lets users print to any printer available on their Windows client computers. Users do not have to install additional drivers on their desktops.
View Composer Agent Virtual Printing
50
VMware, Inc.
Chapter 4 Creating and Preparing Virtual Machines
Table 4-2. View Agent Custom Setup Options (Continued)
Option PCoIP Server Description Lets users connect to the View desktop using the PCoIP display protocol. Installing the PCoIP Server feature disables sleep mode on Windows 7 and Windows Vista desktops and standby mode on Windows XP desktops. When a user navigates to the Power Options or Shut Down menu, sleep mode or standby mode is inactive. Desktops do not go into sleep or standby mode after a default period of inactivity. Desktops remain in active mode. NOTE If you install the PCoIP Server feature on Windows Vista, the Windows group policy Disable or enable software Secure Attention Sequence is enabled and set to Services and Ease of Access applications. If you change this setting, single sign-on does not work correctly. Lets users authenticate with smart cards when they use the PCoIP display protocol.
PCoIP Smartcard
Install View Agent Silently
You can use the silent installation feature of the Microsoft Windows Installer (MSI) to install View Agent on several Windows virtual machines or physical computers. In a silent installation, you use the command line and do not have to respond to wizard prompts. With silent installation, you can efficiently deploy View components in a large enterprise. Prerequisites
n
Prepare the guest operating system for View desktop deployment. See Prepare a Guest Operating System for View Desktop Deployment, on page 48. Download the View Agent installer file from the VMware product page at http://www.vmware.com/products/. The installer filename is VMware-viewagent-4.6.0-xxxxxx.exe or VMware-viewagent-x86_64-4.6.0xxxxxx.exe, where xxxxxx is the build number.
n n
Verify that you have administrative rights on the virtual machine or physical PC. Familiarize yourself with the View Agent custom setup options. See View Agent Custom Setup Options, on page 50. If you select the View Composer Agent custom setup option, verify that you have a license to use View Composer. Familiarize yourself with the MSI installer command-line options. See Microsoft Windows Installer Command-Line Options, on page 52. Familiarize yourself with the silent installation properties available with View Agent. See Silent Installation Properties for View Agent, on page 54. Familiarize yourself with the TCP ports that the View Agent installation program opens on the firewall. See the VMware View Architecture Planning document for more information.
VMware, Inc.
51
VMware View Administration
Procedure 1 2 Open a Windows command prompt on the virtual machine or physical PC. Type the installation command on one line. This example installs View Agent in a virtual machine that is managed by vCenter Server. The installer configures the PCoIP, View Composer Agent, Virtual Printing, and USB redirection custom setup options.
VMware-viewagent-4.6.0-xxxxxx.exe /s /v"/qn VDM_VC_MANAGED_AGENT=1 ADDLOCAL=Core,PCoIP,SVIAgent,ThinPrint,USB"
This example installs View Agent on an unmanaged computer and registers the desktop with the specified View Connection Server, cs1.companydomain.com. The installer configures the SSO, Virtual Printing, and USB redirection custom setup options.
VMware-viewagent-4.6.0-xxxxxx.exe /s /v"/qn VDM_VC_MANAGED_AGENT=0 VDM_SERVER_NAME=cs1.companydomain.com VDM_SERVER_USERNAME=admin.companydomain.com VDM_SERVER_PASSWORD=secret ADDLOCAL=Core,ThinPrint,USB"
The VMware View Agent service is started on the virtual machine. If you selected the View Composer Agent option, the VMware View Composer Guest Agent Server service is started on the virtual machine. If Windows Media Player is not installed, the View Agent installation program does not install the multimedia redirection (MMR) feature. If you install Windows Media Player after installing View Agent, you can install the MMR feature by running the View Agent installation program again and selecting the Repair option. What to do next If the virtual machine has multiple NICs, configure the subnet that View Agent uses. See Configure a Virtual Machine with Multiple NICs for View Agent, on page 56.
Microsoft Windows Installer Command-Line Options
To install View components silently, you must use Microsoft Windows Installer (MSI) command-line options and properties. The View component installers are MSI programs and use standard MSI features. For details about MSI, see the Microsoft Web site. For MSI command-line options, see the Microsoft Developer Network (MSDN) Library Web site and search for MSI command-line options. To see MSI command-line usage, you can open a command prompt on the View component computer and type msiexec /?. To run a View component installer silently, you begin by disabling the bootstrap program that extracts the installer into a temporary directory and starts an interactive installation. At the command line, you must enter command-line options that control the installer's bootstrap program.
52
VMware, Inc.
Chapter 4 Creating and Preparing Virtual Machines
Table 4-3. Command-Line Options for a View Component's Bootstrap Program
Option /s Description Disables the bootstrap splash screen and extraction dialog, which prevents the display of interactive dialogs. For example: VMware-viewconnectionserver-4.6.x-xxxxxx.exe /s The /s option is required to run a silent installation. /v" Instructs the installer to pass the double-quote-enclosed string that you enter at the command line as a set of options for MSI to interpret. You must enclose your command-line entries between double quotes. Place a double quote after the /v and at the end of the command line. For example: VMware-viewagent-4.6.x-xxxxxx.exe /s /v"command_line_options" To instruct the MSI installer to interpret a string that contains spaces, enclose the string in two sets of double quotes. For example, you might want to install the View component in an installation path name that contains spaces. For example: VMware-viewconnectionserver-4.6.xxxxxxx.exe /s /v"command_line_options INSTALLDIR=""d:\abc\my folder""" In this example, the MSI installer passes on the installation-directory path and does not attempt to interpret the string as two command-line options. Note the final double quote that encloses the entire command line. The /v"command_line_options" option is required to run a silent installation.
MSI_command_line_options"
You control the remainder of a silent installation by passing command-line options and MSI property values to the MSI installer, msiexec.exe. The MSI installer includes the View component's installation code. The installer uses the values and options that you enter in the command line to interpret installation choices and setup options that are specific to the View component. Table 4-4. MSI Command-Line Options and MSI Properties
MSI Option or Property /qn Description Instructs the MSI installer not to display the installer wizard pages. For example, you might want to install View Agent silently and use only default setup options and features: VMware-viewagent-4.6.x-xxxxxx.exe /s /v"/qn" Alternatively, you can use the /qb option to display the wizard pages in a noninteractive, automated installation. As the installation proceeds, the wizard pages are displayed, but you cannot respond to them. The /qn or /qb option is required to run a silent installation. INSTALLDIR Specifies an alternative installation path for the View component. Use the format INSTALLDIR=path to specify an installation path. You can ignore this MSI property if you want to install the View component in the default path. This MSI property is optional. Determines the component-specific features to install. In an interactive installation, the View installer displays custom setup options to select. The MSI property, ADDLOCAL, lets you specify these setup options on the command line. To install all available custom setup options, enter ADDLOCAL=ALL. For example: VMware-viewagent-4.6.x-xxxxxx.exe /s /v"/qn ADDLOCAL=ALL" If you do not use the MSI property, ADDLOCAL, the default setup options are installed. To specify individual setup options, enter a comma-separated list of setup option names. Do not use spaces between names. Use the format ADDLOCAL=value,value,value.... For example, you might want to install View Agent in a guest operating system with the View Composer Agent and PCoIP features: VMware-viewagent-4.6.x-xxxxxx.exe /s /v"/qn ADDLOCAL=Core,SVIAgent,PCoIP" NOTE The Core feature is required in View Agent. This MSI property is optional.
ADDLOCAL
VMware, Inc.
53
VMware View Administration
Table 4-4. MSI Command-Line Options and MSI Properties (Continued)
MSI Option or Property REBOOT Description You can use the REBOOT=ReallySuppress option to allow system configuration tasks to complete before the system reboots. This MSI property is optional. /l*v log_file Writes logging information into the specified log file with verbose output. For example: /l*v ""%TEMP%\vmmsi.log"" This example generates a detailed log file that is similar to the log generated during an interactive installation. You can use this option to record custom features that might apply uniquely to your installation. You can use the recorded information to specify installation features in future silent installations. The /l*v option is optional.
Silent Installation Properties for View Agent
You can include specific properties when you silently install a security server from the command line. You must use a PROPERTY=value format so that Microsoft Windows Installer (MSI) can interpret the properties and values. Table 4-5 shows the View Agent silent installation properties that you can use at the command-line. Table 4-5. MSI Properties for Silently Installing View Agent
MSI Property INSTALLDIR Description The path and folder in which the View Agent software is installed. For example: INSTALLDIR=""D:\abc\my folder"" The sets of two double quotes that enclose the path permit the MSI installer to ignore the space in the path. This MSI property is optional. RDPCHOICE Determines whether to enable Remote Desktop Protocol (RDP) on the desktop. A value of 1 enables RDP. A value of 0 leaves the RDP setting disabled. This MSI property is optional. Determines whether vCenter Server manages the virtual machine on which View Agent is installed. A value of 1 configures the desktop as a vCenter Server-managed virtual machine. A value of 0 configures the desktop as unmanaged by vCenter Server. This MSI property is required. The host name or IP address of the View Connection Server computer on which the View Agent installer registers an unmanaged desktop. This property applies to unmanaged desktops only. For example: VDM_SERVER_NAME=10.123.01.01 This MSI property is required for unmanaged desktops. Do not use this MSI property for virtual-machine desktops that are managed by vCenter Server. Default Value %ProgramFiles %\VMware\VMware View\Agent
VDM_VC_MANAGED_AGENT
None
VDM_SERVER_NAME
None
54
VMware, Inc.
Chapter 4 Creating and Preparing Virtual Machines
Table 4-5. MSI Properties for Silently Installing View Agent (Continued)
MSI Property VDM_SERVER_USERNAME Description The user name of the administrator on the View Connection Server computer. This MSI property applies to unmanaged desktops only. For example: VDM_SERVER_USERNAME=admin.companydomain.com This MSI property is required for unmanaged desktops. Do not use this MSI property for virtual-machine desktops that are managed by vCenter Server. VDM_SERVER_PASSWORD The View Connection Server administrator user password. For example: VDM_SERVER_PASSWORD=secret This MSI property is required for unmanaged desktops. Do not use this MSI property for virtual-machine desktops that are managed by vCenter Server. None Default Value None
In a silent installation command, you can use the MSI property, ADDLOCAL=, to specify custom features that the View Agent installer configures. Each silent-installation feature corresponds to a custom setup option that you can select during an interactive installation. Table 4-6 shows the View Agent features you can type at the command line and the corresponding custom setup options. Table 4-6. View Agent Silent Installation Features and Interactive Custom Setup Options
Silent Installation Feature Core. If you specify individual features with the MSI property, ADDLOCAL=, you must include Core. If you specify ADDLOCAL=ALL, all features, including Core, are installed. SVIAgent ThinPrint ThinPrintPCoIP PCoIP USB HPRGS VMVideo VMwAudio SmartCard VMCI View Composer Agent Virtual Printing Virtual Printing with PCoIP PCoIP Protocol USB Redirection In an interactive installation, the HP RGS protocol feature is not a separate custom setup option. In an interactive installation, this feature is not a separate custom setup option. In an interactive installation, this feature is not a separate custom setup option. In an interactive installation, the SmartCard feature is not a separate custom setup option. In an interactive installation, the VMCI feature is not a separate custom setup option. Custom Setup Option in an Interactive Installation None. During an interactive installation, the core View Agent functions are installed by default.
For details about the custom setup options, see View Agent Custom Setup Options, on page 50.
VMware, Inc.
55
VMware View Administration
Configure a Virtual Machine with Multiple NICs for View Agent
When you install View Agent on a virtual machine that has more than one NIC, you must configure the subnet that View Agent uses. The subnet determines which network address View Agent provides to the View Connection Server instance for client protocol connections. Procedure
u
On the virtual machine on which View Agent is installed, open a command prompt, type regedit.exe, and create a registry entry to configure the subnet. For example: HKLM\Software\VMware, Inc.\VMware VDM\Node Manager\subnet = n.n.n.n/m (REG_SZ) In this example, n.n.n.n is the TCP/IP subnet and m is the number of bits in the subnet mask.
Optimize Windows Guest Operating System Performance
You can perform certain steps to optimize guest operating system performance for View desktop deployment. The steps apply to all Windows operating systems. All of the steps are optional. Prerequisites Prepare a guest operating system for View desktop deployment. Procedure
n n
Disable any unused ports, such as COM1, COM2, and LPT. Adjust display properties. a b c d Choose a basic theme. Set the background to a solid color. Set the screen saver to None. Verify that hardware acceleration is enabled.
n n
Select a high-performance power option and do not specify a sleep timer. Disable the Indexing Service component. NOTE Indexing improves searches by cataloging files. Do not disable this feature for users that search often.
n n n n n n n n n n
Remove or minimize System Restore points. Turn off system protection on C:\. Disable any unnecessary services. Set the sound scheme to No Sounds. Set visual effects to Adjust for best performance. Open Windows Media Player and use the default settings. Turn off automatic computer maintenance. Adjust performance settings for best performance. Delete any hidden uninstall folders in C:\Windows, such $NtUninstallKB893756$. Delete all event logs.
56
VMware, Inc.
Chapter 4 Creating and Preparing Virtual Machines
Run Disk Cleanup to remove temporary files, empty the Recycle Bin, and remove system files and other items that are no longer needed. Run Disk Defragmenter to rearrange fragmented data.
What to do next For Windows 7 guest operating systems, perform additional optimization tasks. See Optimize Windows 7 Guest Operating System Performance, on page 57.
Optimize Windows 7 Guest Operating System Performance
You can perform additional steps to optimize Windows 7 guest operating system performance for View desktop deployment. All of the steps are optional. Prerequisites Perform the guest operating system optimization steps that apply to all Windows operating systems. See Optimize Windows Guest Operating System Performance, on page 56. Procedure 1 2 3 Uninstall Tablet PC Components, unless this feature is needed. Disable IPv6, unless it is needed. Start the System Configuration Utility (msconfig.exe) and configure boot and startup settings. a b 4 On the Boot tab, select No GUI boot and Base video. On the Startup tab, disable Adobe Acrobat and Reader.
Use the File System Utility (fsutil) command to disable the setting that keeps track of the last time a file was accessed. For example: fsutil behavior set disablelastaccess 1
5 6 7 8
Start the Registry Editor (regedit.exe) and change the TimeOutValue REG_DWORD in
HKEY_LOCAL_MACHINE\SYSTEM\CurrentControlSet\services\Disk to 0x000000be(190).
Shut down the guest operating system and power off the virtual machine. Change the virtual machine video card RAM setting to 128 MB. Power on the virtual machine.
What to do next See Optimizing Windows 7 for Linked-Clone Desktops, on page 58 for information on disabling certain Windows 7 services and tasks to reduce the growth of View Composer linked-clone desktops. Disabling certain services and tasks can also result in performance benefits for full virtual machines.
VMware, Inc.
57
VMware View Administration
Optimizing Windows 7 for Linked-Clone Desktops
By disabling certain Windows 7 services and tasks, you can reduce the growth of View Composer linked-clone desktops. Disabling certain services and tasks can also result in performance benefits for full virtual machines.
Benefits of Disabling Windows 7 Services and Tasks
Windows 7 schedules services and tasks that can cause View Composer linked clones to grow, even when the linked-clone desktops are idle. The incremental growth of linked-clone OS disks can undo the storage savings that you achieve when you first create the linked-clone desktops. You can reduce linked-clone growth by disabling these Windows 7 services. Windows 7 introduces new services and schedules older services, such as disk defragmentation, to run by default. These services run in the background if you do not disable them. Services that affect OS disk growth also generate input/output operations per second (IOPS) on the Windows 7 virtual machines. Disabling these services can reduce IOPS and improve performance on full virtual machines and linked clones. Disabling certain services also might benefit Windows XP and Windows Vista operating systems. These best practices for optimizing Windows 7 apply to most user environments. However, you must evaluate the effect of disabling each service on your users, applications, and desktops. You might require certain services to stay active. For example, disabling Windows Update Service makes sense if you refresh and recompose the linked-clone desktops. A refresh operation restores the OS disks to their last snapshots, deleting all automatic Windows updates since the last snapshots were taken. A recompose operation recreates the OS disks from a new snapshot that can contain the current Windows updates, making automatic Windows updates redundant. If you do not use refresh and recompose regularly, you might decide to keep Windows Update Service active.
Overview of Windows 7 Services and Tasks That Cause Linked-Clone Growth
Certain Windows 7 services and tasks can cause linked-clone OS disks to grow incrementally every few hours, even when the linked-clone desktops are idle. If you disable these services and tasks, you can control the OS disk growth. Services that affect OS disk growth also generate IOPS on the Windows 7 virtual machines. You can evaluate the benefits of disabling these services on full virtual machines as well as linked clones. Before you disable the Windows 7 services that are shown in Table 4-7, verify that you took the optimization steps in Optimize Windows Guest Operating System Performance, on page 56 and Optimize Windows 7 Guest Operating System Performance, on page 57.
58
VMware, Inc.
Chapter 4 Creating and Preparing Virtual Machines
Table 4-7. Impact of Windows 7 Services and Tasks on OS Disk Growth and IOPS When OS Is Left Idle
Default Occurrence or Startup Default powerplan settings disable hibernation. Impact on LinkedClone OS Disks High. By default, the size of the hibernation file, hiberfil.sys, is the same as the installed RAM on the virtual machine. This feature affects all guest operating systems. Turn Off This Service or Task? Yes Hibernation provides no benefit in a virtual environment. For instructions, see Disable Windows Hibernation in the Parent Virtual Machine, on page 66..
Service or Task Windows Hibernation
Description Provides a powersaving state by storing open documents and programs in a file before the computer is powered off. The file is reloaded into memory when the computer is restarted, restoring the state when the hibernation was invoked. Disk defragmentation is scheduled as a background process.
Impact on IOPS High. When hibernation is triggered, the system writes a hiberfil.sys file the size of the installed RAM.
Windows Scheduled Disk Defragmentation
Once a week
High. Repeated defragmentation operations can increase the size of linked-clone OS disks by several GB and do little to make disk access more efficient on linked clones. Medium to high. Causes frequent writes to the linked-clones' OS disks because update checks occur often. The impact depends on the updates that are downloaded. Medium to high. The service is triggered on demand. The write frequency varies, depending on demand. Medium Causes periodic updates to its layout and database information and individual prefetch files, which are generated on demand.
High
Yes
Windows Update Service
Detects, downloads, and installs updates for Windows and other programs.
Automatic startup
Medium to high
Yes, if you use View Composer recompose to install Windows updates and refresh to return OS disks to their original snapshots.
Windows Diagnostic Policy Service
Detects, troubleshoots, and resolves problems in Windows components. If you stop this service, diagnostics no longer function. Stores specific information about applications that you run to help them start faster. This feature was introduced in Windows XP.
Automatic startup
Small to medium
Yes, if you do not need the diagnostic tools to function on the desktops.
Prefetch/Superfetch
Always on, unless it is disabled.
Medium
Yes, if application startup times are acceptable after you disable this feature.
VMware, Inc.
59
VMware View Administration
Table 4-7. Impact of Windows 7 Services and Tasks on OS Disk Growth and IOPS When OS Is Left Idle (Continued)
Default Occurrence or Startup Every 10 days at 12:00 am Impact on LinkedClone OS Disks Medium. Each time this task runs, it generates registry backup files. Turn Off This Service or Task? Yes. There is no need for Windows Registry Backup. To restore registry data, you can use the View Composer refresh operation. Yes Although its impact is small, this task is redundant if you use View Composer refresh to return OS disks to their original snapshots. Yes, if other antispyware software is installed.
Service or Task Windows Registry Backup (RegIdleBackup)
Description Automatically backs up the Windows registry when the system is idle.
Impact on IOPS Medium.
System Restore
Reverts the Windows system to a previous, healthy state.
When Windows starts up and once a day thereafter.
Small to medium. Captures a system restore point whenever the system detects that it is needed. When the linked clone is idle, this overhead is small. Medium to high. Performs definition updates, scheduled scans, and scans that are started on demand. Medium. Affects OS-disk growth if persistent disks are not configured. If persistent disks are configured, the impact is diverted to the persistent disks.
No major impact.
Windows Defender
Provides antispyware features.
When Windows starts up. Performs a quick scan once a day. Checks for updates before each scan. Once a day.
Medium to high.
Microsoft Feeds Synchronization task (msfeedssync.exe)
Periodically updates RSS feeds in Windows Internet Explorer 7 and 8 Web browsers. This task updates RSS feeds that have automatic RSS feeds synchronization turned on. The process appears in Windows Task Manager only when Internet Explorer 7 or 8 is running.
Medium
Yes, if your users do not require automatic RSS feed updates on their desktops.
Disable Scheduled Disk Defragmentation on Windows 7 Parent Virtual Machines
Before you create linked clones, you must disable scheduled defragmentations on Windows 7 parent virtual machines. Windows 7 schedules weekly disk defragmentations by default. Repeated defragmentation operations significantly increase the size of linked-clone OS disks and do not make disk access more efficient on linked clones. When you create a linked-clone pool from the parent virtual machine, the linked clones share the replica's disk. Subsequent defragmentation operations do not affect the replica's disk, which is read-only. Instead, defragmentations expand each clone's OS disk. As a best practice, defragment the parent virtual machine one time, before you take a snapshot and create the pool. The linked clones benefit from the defragmentation because they share the replica's optimized, read-only disk.
60
VMware, Inc.
Chapter 4 Creating and Preparing Virtual Machines
Prerequisites
n
Verify that the applications that you intend to deploy to the linked clones are installed on the virtual machine. Verify that View Agent with View Composer Agent is installed on the virtual machine.
Procedure 1 2 3 4 5 In vSphere Client, select the parent virtual machine and select Open Console. Log in to the Windows 7 guest operating system as an administrator. Click Start and type defrag in the Search programs and files box. In the Programs pane, click Disk Defragmenter. In the Disk Defragmenter dialog box, click Defragment disk. The Disk Defragmenter consolidates defragmented files on the virtual machine's hard disk. 6 7 In the Disk Defragmenter dialog box, click Configure schedule. Deselect Run on a schedule (recommended) and click OK.
Defragmentation operations will not take place on linked-clone virtual machines that are created from this parent virtual machine.
Disable the Windows Update Service on Windows 7 Virtual Machines
Disabling the Windows Update Service can reduce the number of files that are created and writes that occur when updates are downloaded and installed. This action can reduce linked-clone growth and reduce IOPS in linked clones and full virtual machines. Disable Windows Update Service if you refresh and recompose the linked-clone desktops. A refresh operation restores the OS disks to their original snapshots, deleting the automatic Windows updates. A recompose operation recreates the OS disks from a new snapshot that can contain Windows updates, making automatic Windows updates redundant. Do not disable the Windows Update Service if you do not use recompose to install Windows updates in the linked clones. Prerequisites Verify that the most recent Windows updates are downloaded and installed on the virtual machine. Procedure 1 2 3 4 5 6 In vSphere Client, select the parent virtual machine and select Open Console. Log in to the Windows 7 guest operating system as an administrator. Click Start > Control Panel > System and Security > Turn automatic updating on or off. In the Important updates menu, select Never check for updates. Deselect Give me recommended updates the same way I receive important updates. Deselect Allow all users to install updates on this computer and click OK.
Disable the Diagnostic Policy Service on Windows 7 Virtual Machines
Disabling the Windows Diagnostic Policy Service can minimize the number of system writes and reduce the growth of linked-clone desktops. Do no disable the Windows Diagnostic Policy Service if your users require the diagnostic tools on their desktops.
VMware, Inc.
61
VMware View Administration
Procedure 1 2 3 4 5 6 7 8 In vSphere Client, select the parent virtual machine and select Open Console. Log in to the Windows 7 guest operating system as an administrator. Click Start > Control Panel > System and Security > Administrative Tools. Select Services and click Open. Double-click Diagnostic Policy Service. In the Diagnostic Policy Service Properties (Local Computer) dialog, click Stop. In the Startup type menu, select Disabled. Click OK.
Disable the Prefetch and Superfetch Features on Windows 7 Virtual Machines
By disabling the Windows prefetch and superfetch features, you can avoid generating prefetch files and the overhead associated with prefetch and superfetch operations. This action can reduce the growth of linkedclone desktops and minimize IOPS on full virtual machines and linked clones. To disable the prefetch and superfetch features, you must edit a Windows registry key and disable the Prefetch service on the virtual machine. Prerequisites See the Microsoft TechNet Web site for information on how to use the Windows Registry Editor on Windows 7. Procedure 1 2 Start the Windows Registry Editor on the local Windows 7 virtual machine. Navigate to the registry key called PrefetchParameters. The registry key is located in the following path:
HKEY_LOCAL_MACHINE\SYSTEM\CurrentControlSet\Control\Session Manager\Memory Management\PrefetchParameters.
3 4 5 6 7 8 9
Set the EnablePrefetcher and EnableSuperfetch values to 0. Click Start > Control Panel > System and Security > Administrative Tools. Select Services and click Open. Double-click the Superfetch service. In the Superfetch Properties (Local Computer) dialog, click Stop. In the Startup type menu, select Disabled. Click OK.
Disable Windows Registry Backup on Windows 7 Virtual Machines
Disabling the Windows registry backup feature, RegIdleBackup, can minimize the number of system writes and reduce the growth of linked-clone desktops. Procedure 1 2 3 In vSphere Client, select the parent virtual machine and select Open Console. Log in to the Windows 7 guest operating system as an administrator. Click Start > Control Panel > System and Security > Administrative Tools.
62
VMware, Inc.
Chapter 4 Creating and Preparing Virtual Machines
4 5 6 7
Select Task Scheduler and click Open. In the left pane, expand Task Scheduler Library, Microsoft, Windows. Double-click Registry and select RegIdleBackup. In the Actions pane, click Disable.
Disable the System Restore on Windows 7 Virtual Machines
You do not need to use the Windows System Restore feature if you use View Composer refresh to restore linked-clone OS disks to their original snapshots. When the operating system is idle, System Restore does not have a visible impact on OS-disk growth. However, when the operating system is in use, System Restore generates restore points based on system use, which can have a significant impact on OS-disk growth. The function of Windows System Restore is the same as View Composer refresh. As a best practice, you can disable Windows System Restore and avoid unnecessary growth in your linked clones. If you do not use refresh, evaluate whether it is best to leave System Restore active in your View environment. Procedure 1 2 3 4 5 6 7 In vSphere Client, select the parent virtual machine and select Open Console. Log in to the Windows 7 guest operating system as an administrator. Click Start > Control Panel > System and Security > Administrative Tools. Select Task Scheduler and click Open. In the left pane, expand Task Scheduler Library, Microsoft, Windows. Double-click SystemRestore and select SR. In the Actions pane, click Disable.
Disable Windows Defender on Windows 7 Virtual Machines
Microsoft Windows Defender can contribute to linked-clone OS disk growth and increase IOPS in linked clones and full virtual machines. Disable Windows Defender if you install other anti-spyware software on the virtual machine. If Windows Defender is the only anti-spyware installed on the virtual machine, you might prefer to keep Windows Defender active on the desktops in your environment. Procedure 1 2 3 4 5 In vSphere Client, select the parent virtual machine and select Open Console. Log in to the Windows 7 guest operating system as an administrator. Click Start and type Windows Defender in the Search programs and files box. Click Tools > Options > Administrator. Deselect Use this program and click Save.
VMware, Inc.
63
VMware View Administration
Disable Microsoft Feeds Synchronization on Windows 7 Virtual Machines
Windows Internet Explorer 7 or 8 uses the Microsoft Feeds Synchronization task to update RSS feeds in users' Web browsers. This task can contribute to linked-clone growth. Disable this task if your users do not require automatic RSS feed updates in their browsers. Microsoft Feeds Synchronization can cause OS-disk growth if persistent disks are not configured. If persistent disks are configured, the impact is diverted to the persistent disks. In this situation, you should still disable Microsoft Feeds Synchronization to control persistent-disk growth. Procedure 1 2 3 4 5 6 7 In vSphere Client, select the parent virtual machine and select Open Console. Log in to the Windows 7 guest operating system as an administrator. Click Start > Control Panel > Network and Internet > Internet Options. Click the Content tab. Under Feeds and Web Slices, click Settings. Deselect Automatically check feeds and Web Slices for updates and click OK. In the Internet Properties dialog, click OK.
Preparing Virtual Machines for View Composer
To deploy linked-clone desktops, you must prepare a parent virtual machine that meets the requirements of the View Composer service.
n
Prepare a Parent Virtual Machine on page 65 The View Composer service requires a parent virtual machine from which you generate a base image for creating and managing linked-clone desktops.
Activating Windows 7 and Windows Vista on Linked-Clone Desktops on page 66 To make sure that View Composer properly activates Windows 7 and Windows Vista operating systems on linked-clone desktops, you must use Microsoft volume activation on the parent virtual machine. The volume-activation technology requires a volume license key.
Disable Windows Hibernation in the Parent Virtual Machine on page 66 The Windows hibernation option creates a large system file that can increase the size of the linked-clone OS disks that are created from the parent virtual machine. Disabling the hibernation option reduces the size of linked-clones.
Configure a Parent Virtual Machine to Use Local Storage on page 67 When you prepare a parent virtual machine for View Composer, you can configure the parent virtual machine and linked-clone desktops to store virtual-machine swap files on the local datastore. This optional strategy lets you take advantage of local storage.
Keep a Record of the Parent Virtual Machine's Paging-File Size on page 68 When you create a linked-clone pool, you can redirect the linked clones' guest OS paging and temp files to a separate disk. You must configure this disk to be larger than the paging file in the guest OS.
Increase the Timeout Limit of QuickPrep Customization Scripts on page 69 View Composer terminates a QuickPrep post-synchronization or power-off script that takes longer than 20 seconds. You can increase the timeout limit for these scripts by changing the ExecScriptTimeout Windows registry value on the parent virtual machine.
64
VMware, Inc.
Chapter 4 Creating and Preparing Virtual Machines
Prepare a Parent Virtual Machine
The View Composer service requires a parent virtual machine from which you generate a base image for creating and managing linked-clone desktops. Prerequisites
n
Verify that you prepared a virtual machine to use for deploying View desktops. See Creating Virtual Machines for View Desktop Deployment, on page 45. You do not have to join the parent virtual machine to the Active Directory domain in which the linkedclone desktops will reside. The parent virtual machine can be a member of the local WORKGROUP. IMPORTANT To use features that are supported in View Manager 4.5 or later, such as redirecting disposable data to a separate disk and customizing linked-clone desktops with Sysprep, you must deploy the desktops from a parent virtual machine on which View Agent 4.5 or later is installed. You cannot use View Composer to deploy desktops that run Windows Vista Ultimate Edition or Windows XP Professional SP1.
If the parent virtual machine runs Windows XP, and your Active Directory runs on Windows Server 2008, apply an update patch on the Windows XP virtual machine. See the Microsoft Support Article 944043 at the following location: http://support.microsoft.com/kb/944043/en-us. If you do not install the Windows Server 2008 read-only domain controller (RODC) compatibility pack for Windows XP, linked clones that are deployed from this parent virtual machine fail to join the domain.
When you install View Agent on the parent virtual machine, select the View Composer Agent option. See Install View Agent on a Virtual Machine, on page 49. To update View Agent in a large environment, you can use standard Windows update mechanisms such as Altiris, SMS, LanDesk, BMC, or other systems management software. You can also use the recompose operation to update View Agent.
To deploy desktops that run Windows 7 or Windows Vista, configure a volume license key and activate the parent virtual machine's operating system with volume activation. See Activating Windows 7 and Windows Vista on Linked-Clone Desktops, on page 66. If the parent virtual machine runs Windows 7, verify that you followed the best practices for optimizing the operating system. See Optimizing Windows 7 for Linked-Clone Desktops, on page 58.
Procedure
n
Remove the DHCP lease on the parent virtual machine to avoid copying a leased IP address to the linked clones in the pool. a b On the parent virtual machine, open a command prompt. Type the ipconfig /release command.
Verify that the system disk contains a single volume. You cannot deploy linked clones from a parent virtual machine that contains more than one volume. The View Composer service does not support multiple disk partitions. Multiple virtual disks are supported.
Disable the hibernation option to reduce the size of linked-clone OS disks that are created from the parent virtual machine.
VMware, Inc.
65
VMware View Administration
You can deploy a linked-clone pool from the parent virtual machine. If the parent virtual machine hardware is v7, follow these rules when you create a linked-clone pool:
n
Deploy the linked-clone pool on an ESX/ESXi 4.x host or cluster. The linked-clone pool cannot reside on an ESX/ESXi 3.5 host or a cluster with ESX/ESXi 4.x hosts mixed with ESX/ESXi 3.5 hosts. Create the linked-clone pool in vSphere mode.
What to do next Use vSphere Client to take a snapshot of the parent virtual machine in its powered-down state. This snapshot is used as the baseline configuration for the first set of linked-clone desktops that are anchored to the parent virtual machine. IMPORTANT Before you take a snapshot, completely shut down the parent virtual machine by using the Shut Down command in the guest operating system.
Activating Windows 7 and Windows Vista on Linked-Clone Desktops
To make sure that View Composer properly activates Windows 7 and Windows Vista operating systems on linked-clone desktops, you must use Microsoft volume activation on the parent virtual machine. The volumeactivation technology requires a volume license key. To activate Windows 7 or Windows Vista with volume activation, you use Key Management Service (KMS), which requires a KMS license key. See your Microsoft dealer to acquire a volume license key and configure volume activation. NOTE View Composer does not support Multiple Activation Key (MAK) licensing. Before you create linked-clone desktops with View Composer, you must use volume activation to activate the operating system on the parent virtual machine. NOTE Windows XP desktops with volume licenses do not require an activation. When a linked-clone desktop is created, and each time the linked clone is recomposed, the View Composer agent uses the parent virtual machine's KMS server to activate the operating system on the linked clone. The View Composer QuickPrep tool implements the activation through these steps: 1 2 3 Invokes a script to remove the existing license status on the linked-clone virtual machine Restarts the guest operating system Invokes a script that uses KMS licensing to activate the operating system on the clone.
Each time QuickPrep runs on a linked clone, the activation takes place. For KMS licensing, View Composer uses the KMS server that is configured to activate the parent virtual machine. The KMS server treats an activated linked clone as a computer with a newly issued license.
Disable Windows Hibernation in the Parent Virtual Machine
The Windows hibernation option creates a large system file that can increase the size of the linked-clone OS disks that are created from the parent virtual machine. Disabling the hibernation option reduces the size of linked-clones. The Windows hibernation option creates a hidden system file, Hiberfil.sys. Windows uses this file to store a copy of system memory on the hard disk when the hybrid sleep setting is turned on. When you create a linkedclone pool, the file is created on each linked clone's OS disk.
66
VMware, Inc.
Chapter 4 Creating and Preparing Virtual Machines
On Windows 7 virtual machines, this file can be 10GB. CAUTION When you make hibernation unavailable, the hybrid sleep setting does not work. Users can lose data if the hybrid sleep setting is turned on and a power loss occurs. Prerequisites Familiarize yourself with the Windows hibernation feature. See the Microsoft Support Web site. For information about disabling hibernation on Windows 7 or Windows Vista, see the Microsoft Support Web site and search for how to disable and re-enable hibernation on a computer that is running Windows. Procedure 1 2 3 In vSphere Client, select the parent virtual machine and select Open Console. Log in to the Windows guest operating system as an administrator. Disable the hibernation option.
Operating System Windows 7 or Windows Vista Action a b c d e Windows XP a b c d Click Start and type cmd in the Start Search box. In the search results list, right-click Command Prompt and click Run as Administrator. At the User Account Control prompt, click Continue. At the command prompt, type powercfg.exe /hibernate off and press Enter. Type exit and press Enter. Click Start > Run. Type cmd and click OK. At the command prompt, type powercfg.exe /hibernate off and press Enter. Type exit and press Enter.
Log out of the guest operating system.
When you create linked clone desktops from the parent virtual machine, the Hiberfil.sys file is not created on the linked-clone OS disks.
Configure a Parent Virtual Machine to Use Local Storage
When you prepare a parent virtual machine for View Composer, you can configure the parent virtual machine and linked-clone desktops to store virtual-machine swap files on the local datastore. This optional strategy lets you take advantage of local storage. In this procedure, you configure local storage for the virtual-machine swap files, not the paging and temp files in the guest OS. When you create a linked-clone pool, you also can redirect guest OS paging and temp files to a separate disk. See Worksheet for Creating a Linked-Clone Desktop Pool, on page 76. Prerequisites Prepare the parent virtual machine to meet the requirements of the View Composer service. See Prepare a Parent Virtual Machine, on page 65.
VMware, Inc.
67
VMware View Administration
Procedure 1 2 Configure a swapfile datastore on the ESX/ESXi host or cluster on which you will deploy the linked-clone pool. When you create the parent virtual machine in vCenter Server, store the virtual-machine swap files on the swapfile datastore on the local ESX/ESXi host or cluster: a b c In vSphere Client, select the parent virtual machine. Click Edit Settings and click the Options tab. Click Swapfile location and click Store in the host's swapfile datastore.
For detailed instructions, see the VMware vSphere documentation. When you deploy a pool from this parent virtual machine, the linked-clone desktops use the local ESX host's swapfile datastore.
Keep a Record of the Parent Virtual Machine's Paging-File Size
When you create a linked-clone pool, you can redirect the linked clones' guest OS paging and temp files to a separate disk. You must configure this disk to be larger than the paging file in the guest OS. If you configure a separate disk for the guest OS paging and temp files, View Manager deletes these disposable files when a linked clone is powered off. This feature can slow the growth of linked clones. However, this feature can work only if you configure the disposable-file disk to be large enough to hold the guest OS's paging files. Before you can configure the disposable-file disk, you must know the maximum paging-file size in the parent virtual machine. The linked clones have the same paging-file size as the parent virtual machine from which they are created. NOTE This feature is not that same as configuring local storage for the virtual-machine swap files. See Configure a Parent Virtual Machine to Use Local Storage, on page 67. Procedure 1 2 3 4 5 6 In vSphere Client, right-click the parent virtual machine and click Open Console. Select Start > Settings > Control Panel > System. Click the Advanced tab. In the Performance pane, click Settings. Click the Advanced tab. In the Virtual memory pane, click Change. The Virtual Memory page appears. 7 Set the paging file size to a larger value than the size of the memory that is assigned to the virtual machine. IMPORTANT If the Maximum size (MB) setting is smaller than the virtual-machine memory size, type a larger value and save the new value. 8 Keep a record of the Maximum size (MB) setting that is configured in the Paging file size for selected drive pane.
What to do next When you configure a linked-clone pool from this parent virtual machine, configure a disposable-file disk that is larger than the paging-file size.
68
VMware, Inc.
Chapter 4 Creating and Preparing Virtual Machines
Increase the Timeout Limit of QuickPrep Customization Scripts
View Composer terminates a QuickPrep post-synchronization or power-off script that takes longer than 20 seconds. You can increase the timeout limit for these scripts by changing the ExecScriptTimeout Windows registry value on the parent virtual machine. The increased timeout limit is propagated to linked clones that are created from the parent virtual machine. QuickPrep customization scripts can run on the linked clones for the time that you specify. Alternatively, you can use your customization script to launch another script or process that performs the longrunning task. NOTE Most QuickPrep customization scripts can finish running within the 20-second limit. Test your scripts before you increase the limit. Prerequisites
n n
Install View Agent with the View Composer Agent option on the parent virtual machine. Verify that the parent virtual machine is prepared to create a linked-clone pool. See Prepare a Parent Virtual Machine, on page 65.
Procedure 1 On the parent virtual machine, start the Windows Registry Editor. a b 2 Select Start > Command Prompt. At the command prompt, type regedit.
In the Windows registry, locate the vmware-viewcomposer-ga registry key.
HKEY_LOCAL_MACHINE\SYSTEM\CurrentControlSet\services\vmware-viewcomposer-ga
Click Edit and modify the registry value.
Value Name: ExecScriptTimeout Value Type: REG_DWORD Value unit: milliseconds
The default value is 20000 milliseconds. The timeout value is increased. You do not have to restart Windows for this value to take effect. What to do next Take a snapshot of the parent virtual machine and create a linked-clone pool.
Creating Virtual Machine Templates
You must create a virtual machine template before you can create an automated pool that contains full virtual machines. A virtual machine template is a master copy of a virtual machine that can be used to create and provision new virtual machines. Typically, a template includes an installed guest operating system and a set of applications. You create virtual machine templates in vSphere Client. You can create a virtual machine template from a previously configured virtual machine, or you can convert a previously configured virtual machine to a virtual machine template.
VMware, Inc.
69
VMware View Administration
See the vSphere Basic System Administration guide for information on using vSphere Client to create virtual machine templates. See Automated Pools That Contain Full Virtual Machines, on page 72 for information on creating automated pools. NOTE You do not create a linked-clone pool from a virtual machine template.
Creating Customization Specifications
Customization specifications are optional, but they can greatly expedite automated pool deployments by providing configuration information for general properties such as licensing, domain attachment, and DHCP settings. With customization specifications, you can customize View desktops as they are created in View Administrator. You create new customization specifications by using the Customization Specification wizard in vSphere Client. You can also use the Customization Specification wizard to import existing custom sysprep.ini files. See the vSphere Virtual Machine Administration document for information on using the Customization Specification wizard. Make sure that the customization specifications are accurate before you use them in View Administrator. In vSphere Client, deploy and customize a virtual machine from your template using the customization specifications. Fully test the virtual machine, including DHCP and authentication, before you create View desktops. NOTE To apply customization specifications to desktop pools that use Windows XP, you must install Microsoft Sysprep tools on your vCenter Server machine. You do not have to install Sysprep tools in vCenter Server for desktop pools that use Windows 7 or Vista. Sysprep tools are built into these operating systems. When you use a Sysprep customization specification to join a Windows 7 desktop to a domain, you must use the fully qualified domain name (FQDN) of the Active Directory domain. You cannot use the NetBIOS name of the Active Directory domain.
70
VMware, Inc.
Creating Desktop Pools
With View Manager, you create pools of desktops that deliver View desktop access to clients. View Manager deploys pools from desktop sources, which can be virtual machines that are managed by vCenter Server, virtual machines that run on another virtualization platform, or physical computers, terminal servers, or blade PCs. You can create several types of desktop pools. You can also provision an individual desktop by deploying a manual pool with a single desktop source.
n
Automated Pools That Contain Full Virtual Machines on page 72 To create an automated desktop pool, View Manager dynamically provisions desktops based on settings that you apply to the pool. View Manager uses a virtual machine template as the desktop source for the pool and creates a new virtual machine in vCenter Server for each desktop.
Linked-Clone Desktop Pools on page 75 To create a linked-clone desktop pool, View Composer generates linked-clone virtual machines from a snapshot of a parent virtual machine. View Manager dynamically provisions the linked-clone desktops based on settings that you apply to the pool.
Manual Desktop Pools on page 95 To create a manual desktop pool, View Manager provisions desktops from existing desktop sources. For each desktop in the pool, you select a separate desktop source to deliver View access to clients.
Microsoft Terminal Services Pools on page 99 You can use Microsoft Terminal Servers to provide Terminal Services sessions as desktops to View clients. View Manager manages Terminal Services sessions in the same way that it manages other View desktops.
Provisioning Desktop Pools on page 100 When you create a desktop pool, you select configuration options that determine how the pool is managed and how users interact with the desktops.
Setting Power Policies for Desktop Pools on page 109 You can configure a power policy for the virtual machines in a desktop pool if the virtual machines are managed by vCenter Server.
VMware, Inc.
71
VMware View Administration
Automated Pools That Contain Full Virtual Machines
To create an automated desktop pool, View Manager dynamically provisions desktops based on settings that you apply to the pool. View Manager uses a virtual machine template as the desktop source for the pool and creates a new virtual machine in vCenter Server for each desktop.
Worksheet for Creating an Automated Pool That Contains Full Virtual Machines
When you create an automated desktop pool, the View Administrator Add Pool wizard prompts you to configure certain options. Use this worksheet to prepare your configuration options before you create the pool. You can print this worksheet and write down the values you want to specify when you run the Add Pool wizard. To create a linked-clone pool, see Linked-Clone Desktop Pools, on page 75. Table 5-1. Worksheet: Configuration Options for Creating an Automated Pool That Contains Full Virtual Machines
Option User assignment Description Choose the type of user assignment: n In a dedicated-assignment pool, each user is assigned to a desktop. Users receive the same desktop each time they log in. n In a floating-assignment pool, users receive different desktops each time they log in. For details, see User Assignment in Desktop Pools, on page 101. In a dedicated-assignment pool, a desktop is assigned to a user when the user first logs in to the pool. You can also explicitly assign desktops to users. If you do not enable automatic assignment, you must explicitly assign a desktop to each user. Select the vCenter Server that manages the virtual machines in the pool. The unique name that identifies the pool in View Administrator. If multiple vCenter Servers are running in your environment, make sure that another vCenter Server is not using the same pool ID. A View Connection Server configuration can be a standalone View Connection Server instance or a group of replicated instances that share a common View LDAP configuration. The pool name that users see when they log in with View Client. If you do not specify a display name, the pool ID is displayed to users. Select a View Folder in which to place the pool or leave the pool in the default root folder. If you use a View Folder, you can delegate managing the pool to an administrator with a specific role. For details, see Using Folders to Delegate Administration, on page 26. NOTE View folders are different than vCenter Server folders that store desktop virtual machines. You select a vCenter Server folder later in the wizard with other vCenter Server settings. Fill In Your Value Here
Enable automatic assignment
vCenter Server Pool ID
Display name
View Folder
72
VMware, Inc.
Chapter 5 Creating Desktop Pools
Table 5-1. Worksheet: Configuration Options for Creating an Automated Pool That Contains Full Virtual Machines (Continued)
Option Delete desktop after logoff Description If you select floating user assignment, choose whether to delete desktops after users log off. NOTE You set this option on the Pool Settings page. Settings that determine the desktop state, power status when a virtual machine is not in use, display protocol, Adobe Flash quality, and so on. For descriptions, see Desktop and Pool Settings, on page 107. For a list of the settings that apply to automated pools, see Desktop Settings for Automated Pools That Contain Full Virtual Machines, on page 75. For more information about power policies and automated pools, see Setting Power Policies for Desktop Pools, on page 109. Choose whether to provision desktops by manually specifying a list of desktop names or by providing a naming pattern and the total number of desktops. For details, see Naming Desktops Manually or Providing a Naming Pattern, on page 101. If you specify names manually, prepare a text file that lists desktop names and, optionally, the associated user names. If you use this naming method, provide the pattern. View Manager uses your pattern as a prefix in all the desktop names and appends a unique number to identify each desktop. For details, see Using a Naming Pattern for Automated Desktop Pools, on page 104. If you use a naming pattern, specify the total number of desktops in the pool. You can also specify a minimum number of desktops to provision when you first create the pool. If you specify names manually or use a naming pattern, specify a number of desktops that View Manager keeps available and powered on for new users. For details, see Naming Desktops Manually or Providing a Naming Pattern, on page 101. When you specify names manually, this option is called # Unassigned desktops kept powered on. If you use a naming pattern and provision desktops on demand, specify a minimum number of desktops in the pool. If you provision desktops on demand, View Manager creates desktops as users connect to the pool for the first time. View Manager creates the minimum number of desktops when you create the pool. Fill In Your Value Here
Pool Settings
Virtual machine naming
List of desktop names
Naming pattern
Maximum number of desktops
Number of spare (powered on) desktops
Minimum number of desktops
VMware, Inc.
73
VMware View Administration
Table 5-1. Worksheet: Configuration Options for Creating an Automated Pool That Contains Full Virtual Machines (Continued)
Option Template vCenter Server folder Host or cluster Resource pool Datastores Description Select the virtual machine template that View Manager uses to create the pool. Select the folder in vCenter Server in which the desktop pool resides. Select the ESX host or cluster on which the desktop virtual machines run. Select the vCenter Server resource pool in which the desktop pool resides. Select one or more datastores on which to store the desktop pool. For clusters, you can use shared or local datastores. Select a customization specification (SYSPREP) from the list to let View Manager configure licensing, domain attachment, DHCP settings, and other properties on the desktops. Alternatively, you can customize the desktops manually after View Manager creates them. Fill In Your Value Here
Guest customization
Create an Automated Pool That Contains Full Virtual Machines
You can create an automated desktop pool based on a virtual machine template that you select. View Manager dynamically deploys the desktops, creating a new virtual machine in vCenter Server for each desktop. To create a linked-clone pool, see Linked-Clone Desktop Pools, on page 75. Prerequisites
n
Prepare a virtual machine template that View Manager will use to create the desktops. View Agent must be installed on the template. See Chapter 4, Creating and Preparing Virtual Machines, on page 45. If you intend to use a customization specification, make sure that the specifications are accurate. In vSphere Client, deploy and customize a virtual machine from your template using the customization specification. Fully test the resulting virtual machine, including DHCP and authentication. Verify that you have a sufficient number of ports on the ESX virtual switch that is used for desktop virtual machines. The default value might not be sufficient if you create large desktop pools. The number of virtual switch ports on the ESX host must equal or exceed the number of desktop virtual machines multiplied by the number of virtual NICs per virtual machine. Gather the configuration information you must provide to create the pool. See Worksheet for Creating an Automated Pool That Contains Full Virtual Machines, on page 72. Decide how to configure power settings, display protocol, Adobe Flash quality, and other settings. See Desktop and Pool Settings, on page 107.
Procedure 1 2 3 In View Administrator, click Inventory > Pools. Click Add. Select Automated Pool.
74
VMware, Inc.
Chapter 5 Creating Desktop Pools
4 5
On the vCenter Server page, choose Full virtual machines. Follow the prompts in the wizard to create the pool. Use the configuration information that you gathered in the worksheet. You can go directly back to any wizard page that you completed by clicking the page name in the navigation panel.
In View Administrator, you can view the desktops as they are added to the pool by clicking Inventory > Desktops. What to do next Entitle users to access the pool. See Add Entitlements to Desktop Pools, on page 115.
Desktop Settings for Automated Pools That Contain Full Virtual Machines
You must specify desktop and pool settings when you configure automated pools that contain full virtual machines. Different settings apply to pools with dedicated user assignments and floating user assignments. Table 5-2 lists the settings that apply to automated pools with dedicated assignments and floating assignments. For descriptions of each desktop setting, see Desktop and Pool Settings, on page 107. Table 5-2. Settings for Automated Pools That Contain Full Virtual Machines
Setting State Connection Server restrictions Remote desktop power policy Automatic logoff after disconnect Allow users to reset their desktops Allow multiple sessions per user Delete desktop after logoff Default display protocol Allow users to choose protocol Max number of monitors Max resolution of any one monitor Adobe Flash quality Adobe Flash throttling Yes Yes Yes Yes Yes Yes Automated Pool, Dedicated Assignment Yes Yes Yes Yes Yes Automated Pool, Floating Assignment Yes Yes Yes Yes Yes Yes Yes Yes Yes Yes Yes Yes Yes
Linked-Clone Desktop Pools
To create a linked-clone desktop pool, View Composer generates linked-clone virtual machines from a snapshot of a parent virtual machine. View Manager dynamically provisions the linked-clone desktops based on settings that you apply to the pool. Because linked-clone desktops share a base system-disk image, they use less storage than full virtual machines.
VMware, Inc.
75
VMware View Administration
Worksheet for Creating a Linked-Clone Desktop Pool
When you create a linked-clone desktop pool, the View Administrator Add Pool wizard prompts you to configure certain options. Use this worksheet to prepare your configuration options before you create the pool. You can print this worksheet and write down the values you want to specify when you run the Add Pool wizard. Before you create a linked-clone pool, you must use vCenter Server to take a snapshot of the parent virtual machine that you prepare for the pool. You must shut down the parent virtual machine before you take the snapshot. View Composer uses the snapshot as the base image from which the clones are created. NOTE You cannot create a linked-clone pool from a virtual machine template. Table 5-3. Worksheet: Configuration Options for Creating a Linked-Clone Desktop Pool
Option User assignment Description Choose the type of user assignment: n In a dedicated-assignment pool, each user is assigned to a desktop. Users receive the same desktop each time they log in. n In a floating-assignment pool, users receive different desktops each time they log in. For details, see User Assignment in Desktop Pools, on page 101. In a dedicated-assignment pool, a desktop is assigned to a user when the user first logs in to the pool. You can also explicitly assign desktops to users. If you do not enable automatic assignment, you must explicitly assign a desktop to each user. Select the vCenter Server that manages the virtual machines in the pool. The unique name that identifies the pool in View Administrator. If multiple View Connection Server configurations are running in your environment, make sure that another View Connection Server configuration is not using the same pool ID. A View Connection Server configuration can be a standalone View Connection Server instance or a group of replicated instances that share a common View LDAP configuration. The pool name that users see when they log in with View Client. If you do not specify a display name, the pool ID is displayed to users. Select a View Folder in which to place the pool or leave the pool in the default root folder. If you use a View Folder, you can delegate managing the pool to an administrator with a specific role. For details, see Using Folders to Delegate Administration, on page 26. NOTE View folders are different than vCenter Server folders that store desktop virtual machines. You select a vCenter Server folder later in the wizard with other vCenter Server settings. Fill In Your Value Here
Enable automatic assignment
vCenter Server Pool ID
Display name
View Folder
76
VMware, Inc.
Chapter 5 Creating Desktop Pools
Table 5-3. Worksheet: Configuration Options for Creating a Linked-Clone Desktop Pool (Continued)
Option Delete or refresh desktop on logoff Description If you select floating user assignment, choose whether to refresh desktops, delete desktops, or do nothing after users log off. NOTE You set this option on the Pool Settings page. Settings that determine the desktop state, power status when a virtual machine is not in use, display protocol, Adobe Flash quality, and so on. For descriptions, see Desktop and Pool Settings, on page 107. For a list of the settings that apply to linked-clone pools, see Desktop Settings for Linked-Clone Desktop Pools, on page 82. For more information about power policies and automated pools, see Setting Power Policies for Desktop Pools, on page 109. If you select dedicated user assignments, choose whether to store Windows user-profile data on a separate View Composer persistent disk or the same disk as the OS data. Separate persistent disks let you preserve user data and settings. View Composer refresh, recompose, and rebalance operations do not affect persistent disks. You can detach a persistent disk from a linked clone and attach it to another desktop. If you store the Windows profile in the OS disk, user data and settings are removed during refresh, recompose, and rebalance operations. If you store user profile data on a separate View Composer persistent disk, provide the disk size in megabytes and the drive letter. NOTE Do not select a drive letter that already exists on the parent virtual machine or that conflicts with a drive letter that is used for a network-mounted drive. Choose whether to redirect the guest OS's paging and temp files to a separate, nonpersistent disk. If you do, provide the disk size in megabytes. With this configuration, View Manager deletes the disposable files when a linked clone is powered off. Linked clones can increase in size as users interact with their desktops. Disposable file redirection can save storage space by slowing the growth of linked clones. The disk size should be larger than page-file size of the guest OS. To determine the page-file size, see Keep a Record of the Parent Virtual Machine's Paging-File Size, on page 68. When you configure the disposable-file disk size, consider that the actual size of a formatted disk partition is slightly smaller than the value you provide in View Administrator. Disposable file redirection is supported in vSphere mode only. Fill In Your Value Here
Pool Settings
Redirect Windows profile to persistent disks
Disk size and drive letter for persistent disk
Disposable File Redirection
VMware, Inc.
77
VMware View Administration
Table 5-3. Worksheet: Configuration Options for Creating a Linked-Clone Desktop Pool (Continued)
Option Virtual machine naming Description Choose whether to provision desktops by manually specifying a list of desktop names or by providing a naming pattern and the total number of desktops. For details, see Naming Desktops Manually or Providing a Naming Pattern, on page 101. If you specify names manually, prepare a text file that lists desktop names and, optionally, the associated user names. If you use this naming method, provide the pattern. View Manager uses your pattern as a prefix in all the desktop names and appends a unique number to identify each desktop. For details, see Using a Naming Pattern for Automated Desktop Pools, on page 104. If you use a naming pattern, specify the total number of desktops in the pool. You can also specify a minimum number of desktops to provision when you first create the pool. If you specify names manually or use a naming pattern, specify a number of desktops that View Manager keeps available and powered on for new users. For details, see Naming Desktops Manually or Providing a Naming Pattern, on page 101. When you specify names manually, this option is called # Unassigned desktops kept powered on. If you use a naming pattern and provision desktops on demand, specify a minimum number of desktops in the pool. If you provision desktops on demand, View Manager creates desktops as users connect to the pool for the first time. View Manager creates the minimum number of desktops when you create the pool. Select the parent virtual machine for the pool. To use features that are supported in View Manager 4.5 or later, such as redirecting disposable data to a separate disk and customizing the linked clones with Sysprep, you must select a parent virtual machine on which View Agent 4.5 or later is installed. NOTE You cannot use View Composer to deploy desktops that run Windows Vista Ultimate Edition or Windows XP Professional SP1. Select the snapshot of the parent virtual machine to use as the base image for the pool. Do not delete the snapshot and parent virtual machine from vCenter Server, unless no more linked clones will be created from this default image. View Manager requires the parent virtual machine and snapshot to provision new linked clones in the pool, according to pool policies. Fill In Your Value Here
List of desktop names
Naming pattern
Maximum number of desktops
Number of spare (powered on) desktops
Minimum number of desktops
Parent virtual machine
Default image (snapshot)
78
VMware, Inc.
Chapter 5 Creating Desktop Pools
Table 5-3. Worksheet: Configuration Options for Creating a Linked-Clone Desktop Pool (Continued)
Option Publish base image to the Transfer Server repository. Description Select this option if you use the pool to provision local desktops. When a local desktop is provisioned, View Transfer Server downloads the base image from the Transfer Server repository to the client. You can also publish the base image after you create the pool. Select the folder in vCenter Server in which the desktop pool resides. Select the ESX host or cluster on which the desktop virtual machines run. You can deploy a linked-clone pool on a cluster that contains ESX/ESXi 4 hosts mixed with ESX/ESXi 3 hosts if you do not set vSphere mode. If you select a cluster that contains ESX 4 hosts only, you can create the pool in vSphere mode. IMPORTANT Several View Composer features are available only in vSphere mode. For details, see Using vSphere Mode for View Composer, on page 83. Select the vCenter Server resource pool in which the desktop pool resides. Select one or more datastores on which to store the desktop pool. A table on the Select Datastores page of the Add Pool wizard provides high-level guidelines for estimating the pool's storage requirements. These guidelines can help you determine which datastores are large enough to store the linkedclone disks. For details, see Storage Sizing for Linked-Clone Desktop Pools, on page 88. n If you store user data and OS data on separate disks, you can store the persistent disks and OS disks on separate datastores. n You can store the replica (master) virtual machine on a high-performance datastore and the linked clones on separate datastores. This feature is supported in vSphere mode only. For details, see Storing View Composer Replicas and Linked Clones on Separate Datastores, on page 93. For clusters, you can use shared datastores. In vSphere mode, you can use shared or local datastores. For more information about the disks that are created for linked clones, see Linked-Clone Desktop Data Disks, on page 94. Fill In Your Value Here
vCenter Server folder Host or cluster
Use vSphere mode for View Composer
Resource pool Select Datastores
VMware, Inc.
79
VMware View Administration
Table 5-3. Worksheet: Configuration Options for Creating a Linked-Clone Desktop Pool (Continued)
Option Storage Overcommit Description Determine the storage-overcommit level at which View Manager creates linked-clone desktops on each datastore. As the level increases, more linked clones fit on the datastore and less space is reserved to let individual clones grow. A high storageovercommit level lets you create linked clones that have a total logical size larger than the physical storage limit of the datastore. For details, see Set the Storage Overcommit Level for Linked-Clone Desktops, on page 91. Select the Active Directory domain and user name. View Composer requires certain user privileges to create a linked-clone pool. The domain and user account are used by QuickPrep or Sysprep to customize the linked-clone desktops. For details, see Create a User Account for View Composer, on page 14. You specify this user when you configure View Composer settings for vCenter Server. For details, see Configure View Composer Settings for vCenter Server, on page 15. You can specify multiple domains and users when you configure View Composer settings. When you use the Add Pool wizard to create a pool, you must select one domain and user from the list. Provide the Active Directory container relative distinguished name. For example: CN=Computers When you run the Add Pool wizard, you can browse your Active Directory tree for the container. Use QuickPrep or a customization specification (Sysprep) Choose whether to use QuickPrep or select a customization specification (Sysprep) to let View Manager configure licensing, domain attachment, DHCP settings, and other properties on the desktops. Sysprep is supported only in vSphere mode and on vSphere 4.1 software. You cannot use Sysprep to customize linked-clone desktops on vSphere 4.0 or VMware Infrastructure 3.5 software. After you use QuickPrep or Sysprep when you create a pool, you cannot switch to the other customization method later on, when you create or recompose desktops in the pool. For details, see Choosing QuickPrep or Sysprep to Customize Linked-Clone Desktops, on page 85. QuickPrep can run a customization script on linked-clone desktops before they are powered off. Provide the path to the script on the parent virtual machine. QuickPrep can run a customization script on linked-clone desktops after they are created, recomposed, and refreshed. Provide the path to the script on the parent virtual machine. Fill In Your Value Here
Active Directory domain
Active Directory container
Power-off script
Post synchronization script
80
VMware, Inc.
Chapter 5 Creating Desktop Pools
Create a Linked-Clone Desktop Pool
You can create an automated, linked-clone desktop pool based on a parent virtual machine that you select. The View Composer service dynamically creates a new linked-clone virtual machine in vCenter Server for each desktop. To create an automated pool that contains full virtual machines, see Automated Pools That Contain Full Virtual Machines, on page 72. Prerequisites
n
Verify that the View Composer service is installed in vCenter Server and a View Composer database is configured. See the VMware View Installation document. Verify that View Composer settings for vCenter Server are configured in View Administrator. See Configure View Composer Settings for vCenter Server, on page 15. Verify that you have a sufficient number of ports on the ESX virtual switch that is used for desktop virtual machines. The default value might not be sufficient if you create large desktop pools. The number of virtual switch ports on the ESX host must equal or exceed the number of desktop virtual machines multiplied by the number of virtual NICs per virtual machine. Verify that you prepared a parent virtual machine. View Agent must be installed on the parent virtual machine. See Chapter 4, Creating and Preparing Virtual Machines, on page 45. Take a snapshot of the parent virtual machine in vCenter Server. You must shut down the parent virtual machine before you take the snapshot. View Composer uses the snapshot as the base image from which the clones are created. NOTE You cannot create a linked-clone pool from a virtual machine template.
Gather the configuration information you must provide to create the pool. See Worksheet for Creating a Linked-Clone Desktop Pool, on page 76. Decide how to configure power settings, display protocol, Adobe Flash quality, and other settings. See Desktop and Pool Settings, on page 107.
IMPORTANT While a linked-clone pool is created, do not modify the parent virtual machine in vCenter Server. For example, do not convert the parent virtual machine to a template. The View Composer service requires that the parent virtual machine remain in a static, unaltered state during pool creation. Procedure 1 2 3 In View Administrator, click Inventory > Pools. Click Add. Select Automated Pool.
VMware, Inc.
81
VMware View Administration
4 5
On the vCenter Server page, choose View Composer linked clones. Follow the prompts in the wizard to create the pool. Use the configuration information you gathered in the worksheet. You can go directly back to any wizard page you completed by clicking the page name in the navigation panel. On the vCenter Settings page, you must click Browse and select the vCenter Server settings in sequence. You cannot skip a vCenter Server setting: a b c d e Default image Virtual machine folder Host or cluster Resource pool Datastores
In View Administrator, you can view the desktops as they are added to the pool by clicking Inventory > Desktops. The linked clones might restart one or more times while they are provisioned. View Composer also creates a replica virtual machine that serves as the master image for provisioning the linked clones. To reduce space consumption, the replica is created as a thin disk. If all the desktops are recomposed or deleted, and no clones are linked to the replica, the replica virtual machine is deleted from vCenter Server. If you do not store the replica on a separate datastore, View Composer creates a replica on each datastore on which linked clones are created. If you store the replica on a separate datastore, one replica is created for the entire pool, even when linked clones are created on multiple datastores. What to do next Entitle users to access the pool. See Add Entitlements to Desktop Pools, on page 115.
Desktop Settings for Linked-Clone Desktop Pools
You must specify desktop and pool settings when you configure automated pools that contain linked-clone desktops created by View Composer. Different settings apply to pools with dedicated user assignments and floating user assignments. Table 5-4 lists the settings that apply to linked-clone pools with dedicated assignments and floating assignments. For descriptions of each desktop setting, see Desktop and Pool Settings, on page 107. Table 5-4. Settings for Automated, Linked-Clone Desktop Pools
Setting State Connection Server restrictions Remote desktop power policy Automatic logoff after disconnect Allow users to reset their desktops Allow multiple sessions per user Delete or refresh desktop on logoff Linked-Clone Pool, Dedicated Assignment Yes Yes Yes Yes Yes Linked-Clone Pool, Floating Assignment Yes Yes Yes Yes Yes Yes Yes
82
VMware, Inc.
Chapter 5 Creating Desktop Pools
Table 5-4. Settings for Automated, Linked-Clone Desktop Pools (Continued)
Setting Refresh OS disk after logoff Default display protocol Allow users to choose protocol Max number of monitors Max resolution of any one monitor Adobe Flash quality Adobe Flash throttling Linked-Clone Pool, Dedicated Assignment Yes Yes Yes Yes Yes Yes Yes Yes Yes Yes Yes Yes Yes Linked-Clone Pool, Floating Assignment
Using vSphere Mode for View Composer
In vSphere mode, View Composer can provision linked-clone desktops more quickly than in earlier releases. Several View Composer features are available only in vSphere mode. You must create linked-clone virtual machines on hosts that run ESX/ESXi 4 or later, and you must configure linked-clone pools in vSphere mode, to take advantage of these View Composer and vSphere features:
n n n n n
Storing linked-clone virtual machines on local datastores Redirecting disposable data to separate, non-persistent disks Storing replicas and linked clones on separate datastores Creating pools from a parent virtual-machine snapshot that uses hardware version 7 Using Sysprep customization specifications for linked-clone virtual machines In addition, Sysprep is supported for linked-clones only on vSphere 4.1 software. You cannot use Sysprep on vSphere 4.0 or VMware Infrastructure 3.5 software.
vSphere mode uses a new API that operates on ESX/ESXi 4 or later. With this API, View Composer needs to make fewer API calls, which results in faster provisioning. ESX/ESXi 4 can take advantage of new hardware features on the host machines. After you create or edit a linked-clone pool in vSphere mode, you cannot revert it to the old API. When you create a linked-clone pool, the ESX/ESXi version determines whether vSphere mode is available:
n
You can enable vSphere mode if you select a cluster that contains ESX/ESXi 4 hosts only. If you plan to have ESX/ESXi 3.5 hosts in the cluster, do not enable vSphere mode. You cannot provision, refresh, or recompose a linked-clone pool created in vSphere mode if the cluster contains an ESX/ESXi 3.5 host. You enable this feature by selecting the Use vSphere mode for View Composer check box when you create a linked-clone pool.
You must use vSphere mode if you select a single ESX/ESXi 4 host. You cannot deselect the Use vSphere mode for View Composer check box. You cannot use vSphere mode if you select an ESX/ESXi 3.5 host or a cluster that contains an ESX/ESXi 3.5 host.
VMware, Inc.
83
VMware View Administration
View Composer Support for Linked-Clone SIDs and Third-Party Applications
View Composer can generate and preserve local computer security identifiers (SIDs) for linked-clone virtual machines in some situations. View Composer can preserve globally unique identifiers (GUIDs) of third-party applications, depending on the way that the applications generate GUIDs. To understand how View Composer operations affect SIDs and application GUIDs, you should understand how linked-clone desktops are created and provisioned: 1 View Composer creates a linked clone by taking these actions: a b 2 Creates the replica by cloning the parent virtual-machine snapshot. Creates the linked clone to refer to the replica as its parent disk.
View Composer and View Manager customize the linked clone with QuickPrep or a Sysprep customization specification, depending on which customization tool you select when you create the pool.
n n
If you use Sysprep, a unique SID is generated for each clone. If you use QuickPrep, no new SID is generated. The parent virtual machine's SID is replicated on all provisioned linked-clone desktops in the pool. Some applications generate a GUID during customization.
View Manager creates a snapshot of the linked clone. The snapshot contains the unique SID generated with Sysprep or common SID generated with QuickPrep.
View Manager powers on the desktop according to the settings you select when you create the pool. Some applications generate a GUID the first time the desktop is powered on.
For a comparison of QuickPrep and Sysprep customization, see Choosing QuickPrep or Sysprep to Customize Linked-Clone Desktops, on page 85. When you refresh the linked clone, View Composer uses the snapshot to restore the clone to its initial state. Its SID is preserved. If you use QuickPrep, when you recompose the linked clone, the parent virtual machine's SID is preserved on the linked clone as long as you select the same parent virtual machine for the recompose operation. If you select a different parent virtual machine for the recomposition, the new parent's SID is replicated on the clone. If you use Sysprep, a new SID is always generated on the clone. For details, see Recomposing Linked Clones Customized with Sysprep, on page 87. Table 5-5 shows the effect of View Composer operations on linked-clone SIDs and third-party application GUIDs.
84
VMware, Inc.
Chapter 5 Creating Desktop Pools
Table 5-5. View Composer Operations, Linked-Clone SIDs, and Application GUIDs
Support for SIDs or GUIDs Sysprep: Unique SIDs for linked clones Clone Creation With Sysprep customization, unique SIDs are generated for linked clones. With QuickPrep customization, a common SID is generated for all clones in a pool. Each application behaves differently. NOTE Sysprep and QuickPrep have the same effect on GUID preservation. Refresh Unique SIDs are preserved. Recompose Unique SIDS are not preserved.
QuickPrep: Common SIDs for linked clones
Common SID is preserved.
Common SID is preserved.
Third-party application GUIDs
The GUID is preserved if an application generates the GUID before the initial snapshot is taken. The GUID is not preserved if an application generates the GUID after the initial snapshot is taken.
Recompose operations do not preserve an application GUID unless the application writes the GUID on the drive specified as a View Composer persistent disk.
Choosing QuickPrep or Sysprep to Customize Linked-Clone Desktops
QuickPrep and Microsoft Sysprep provide different approaches to customizing linked-clone desktops. QuickPrep is designed to work efficiently with View Composer. Microsoft Sysprep offers standard customization tools. When you create linked-clone desktops, you must modify each virtual machine so that it can function as a unique computer on the network. View Manager and View Composer provide two methods for personalizing linked-clone desktops. Table 5-6 compares QuickPrep with customization specifications that are created with Microsoft Sysprep. Sysprep is supported only when the pool is created in vSphere mode and on vSphere 4.1 software. You cannot use Sysprep to customize linked-clone deskstops on vSphere 4.0 or VMware Infrastructure 3.5 software. Table 5-6. Comparing QuickPrep and Microsoft Sysprep
QuickPrep Designed to work with View Composer. For details, see Customizing Linked-Clone Desktops with QuickPrep, on page 86. Uses the same local computer security identifier (SID) for all linked clones in the pool. Can run additional customization scripts before linked clones are powered off and after linked clones are created, refreshed, or recomposed. Joins the linked clone computer to the Active Directory domain. Customization Specification (Sysprep) Can be created with the standard Microsoft Sysprep tools.
Generates a unique local computer SID for each linked clone in the pool. Can run an additional script when the user first logs in.
Joins the linked-clone computer to the Active Directory domain. The domain and administrator information in the Sysprep customization specification is not used. The virtual machine is joined to the domain using the guest customization information that you enter in View Administrator when you create the pool. For each linked clone, adds a unique ID to the Active Directory domain account. Generates a new SID when each linked clone is customized. Preserves the unique SIDs during a refresh operation, but not during a recompose or rebalance operation.
For each linked clone, adds a unique ID to the Active Directory domain account. Does not generate a new SID after linked clones are refreshed. The common SID is preserved.
VMware, Inc.
85
VMware View Administration
Table 5-6. Comparing QuickPrep and Microsoft Sysprep (Continued)
QuickPrep Does not generate a new SID after linked clones are recomposed. The common SID is preserved. Customization Specification (Sysprep) Runs again after linked clones are recomposed, generating new SIDs for the virtual machines. For details, see Recomposing Linked Clones Customized with Sysprep, on page 87. Can take longer than QuickPrep.
Runs faster than Sysprep.
After you customize a linked-clone pool with QuickPrep or Sysprep, you cannot switch to the other customization method when you create or recompose desktops in the pool.
Customizing Linked-Clone Desktops with QuickPrep
You can personalize the linked-clone desktops that are created from a parent virtual machine by using the QuickPrep system tool. View Composer executes QuickPrep when a linked-clone desktop is created or recomposed. QuickPrep customizes a linked-clone desktop in several ways:
n n n n
Gives the computer a name that you specify when you create the linked-clone pool. Creates a computer account in Active Directory, joining the computer to the appropriate domain. Mounts the View Composer persistent disk. The Windows user profile is redirected to this disk. Redirects temp and paging files to a separate disk.
These steps might require the linked clones to restart one or more times. QuickPrep uses KMS volume license keys to activate Windows 7 and Windows Vista linked-clone desktops. For details, see Activating Windows 7 and Windows Vista on Linked-Clone Desktops, on page 66. You can create your own scripts to further customize the linked clones. QuickPrep can run two types of scripts at predefined times:
n n
After linked clones are created or recomposed Immediately before linked clones are powered off
For guidelines and rules for using QuickPrep customization scripts, see Running QuickPrep Customization Scripts, on page 86. NOTE View Composer requires domain user credentials to join linked-clone desktops to an Active Directory domain. For details, see Create a User Account for View Composer, on page 14.
Running QuickPrep Customization Scripts
With the QuickPrep tool, you can create scripts to customize the linked-clone desktops in a pool. You can configure QuickPrep to run customization scripts at two predefined times. When QuickPrep Scripts Run The post-synchronization script runs after linked clones are created, recomposed, or rebalanced, and the clones' status is Ready. The power-off script runs before linked clones are powered off. The scripts run in the guest operating systems of the linked clones. How QuickPrep Executes Scripts The QuickPrep process uses the Windows CreateProcess API call to execute scripts. Your script can invoke any process that can be created with the CreateProcess API. For example, cmd, vbscript, exe, and batch-file processes work with the API.
86
VMware, Inc.
Chapter 5 Creating Desktop Pools
In particular, QuickPrep passes the path that is specified for the script as the second parameter to the CreateProcess API and sets the first parameter to NULL. For example, if the script path is c:\myscript.cmd, the path appears as the second parameter in the function in the View Composer log file: CreateProcess(NULL,c:\myscript.cmd,...). Providing Paths to QuickPrep Scripts You provide paths to the QuickPrep customization scripts when you create a linked-clone desktop pool or when you edit a pool's guest customization settings. The scripts must reside on the parent virtual machine. You cannot use a UNC path to a network share. If you use a scripting language that needs an interpreter to execute the script, the script path must start with the interpreter binary. For example, if you specify the path C:\script\myvb.vbs as a QuickPrep customization script, View Composer Agent cannot execute the script. You must specify a path that starts with the interpreter binary path:
C:\windows\system32\cscript.exe c:\script\myvb.vbs
QuickPrep Script Timeout Limit View Composer terminates a post-synchronization or power-off script that takes longer than 20 seconds. If your script takes longer than 20 seconds, you can increase the timeout limit. For details, see Increase the Timeout Limit of QuickPrep Customization Scripts, on page 69. Alternatively, you can use your script to launch another script or process that performs the long-running task. QuickPrep Script Account QuickPrep runs the scripts under the account under which the View Composer Agent service is configured to run. By default, this account is SYSTEM. You can change the default account by using the Windows Services (services.msc) dialog and changing the log-on properties of the VMware View Composer Guest Agent Server service. The internal service name is vmware-viewcomposer-ga. QuickPrep Script Logs View Composer logs contain information about QuickPrep script execution. The log records the start and end of execution and logs output or error messages. The log is located in the Windows temp directory:
C:\Windows\Temp\vmware-viewcomposer-ga-new.log
Recomposing Linked Clones Customized with Sysprep
If you recompose a linked-clone desktop that was customized with Sysprep, View Manager runs the Sysprep customization specification again after the OS disk is recomposed. This operation generates a new SID for the linked-clone virtual machine. If a new SID is generated, the recomposed linked clone functions as a new computer on the network. Some software programs such as system-management tools depend on the SID to identify the computers under their management. These programs might not be able to identify or locate the linked-clone virtual machine. Also, if third-party software is installed on the system disk, the customization specification might regenerate the GUIDs for that software after the recomposition. A recomposition restores the linked clone to its original state, before the customization specification was run the first time. In this state, the linked clone does not have a local computer SID or the GUID of any third-party software installed in the system drive. View Manager must run the Sysprep customization specification after the linked clone is recomposed.
VMware, Inc.
87
VMware View Administration
Storage Sizing for Linked-Clone Desktop Pools
View Manager provides high-level guidelines that can help you determine how much storage a linked-clone desktop pool requires. A table in the Add Pool wizard shows a general estimate of the linked-clone disks' storage requirements when the pool is created and as the linked clones grow over time. The storage-sizing table also displays the free space on the datastores that you select for storing OS disks, View Composer persistent disks, and replicas. You can decide which datastores to use by comparing the actual free space with the estimated requirements for the linked-clone disks. The formulas that View Manager uses can only provide a general estimate of storage use. Your linked clones' actual storage growth depends on many factors:
n n n n n n
Amount of memory assigned to the parent virtual machine Frequency of refresh operations Size of the guest operating system's paging file Whether you redirect paging and temp files to a separate disk Whether you configure separate View Composer persistent disks Workload on the linked-clone desktops, determined primarily by the types of applications that users run in the guest operating system
NOTE In a deployment that includes hundreds or thousands of linked clones, configure your linked-clone pools so that particular sets of datastores are dedicated to particular ESX clusters. Do not configure pools randomly across all the datastores so that most or all ESX hosts must access most or all LUNs. When too many ESX hosts attempt to write to linked-clone OS disks on a particular LUN, contention problems can occur, degrading performance and interfering with scalability. For more information about datastore planning in large deployments, see the VMware View Architecture Planning document.
Sizing Guidelines for Linked-Clone Pools
When you create or edit a linked-clone desktop pool, the Select Datastores page displays a table that provides storage-sizing guidelines. The table can help you to decide which datastores to select for the linked-clone disks. Sizing Table for Linked-Clone Disks Table 5-7 shows an example of storage-sizing recommendations that might be displayed for a pool of 10 virtual machines if the parent virtual machine has 1GB of memory and a 10GB replica. In this example, different datastores are selected for OS disks and View Composer persistent disks. Table 5-7. Example Sizing Table for Linked-Clone Disks
Data Type OS disks Persistent disks Selected Free Space (GB) 184.23 28.56 Min Recommended (GB) 40.00 4.00 50% Utilization (GB) 80.00 10.00 Max Recommended (GB) 130.00 20.00
The Selected Free Space column shows the total available space on all of the datastores that you selected for a disk type such as OS disks. The Min Recommended column shows the minimum amount of recommended storage for a pool. The 50% Utilization column shows the recommended storage when the linked-clone disks grow to 50% of the parent virtual machine.
88
VMware, Inc.
Chapter 5 Creating Desktop Pools
The Max Recommended column shows the recommended storage when the linked-clone disks approach the full size of the parent virtual machine. If you store OS disks and persistent disks on the same datastore, View Manager calculates the storage requirements of both disk types. The Data Type is shown as Linked clones instead of a particular disk type. If you store View Composer replicas on a separate datastore, the table also shows storage recommendations for the replicas and adjusts the recommendations for OS disks. Sizing Guidelines The table provides general guidelines. Your storage calculations must account for additional factors that can affect actual storage growth in the linked-clone pool. For OS disks, your sizing estimates depend on how frequently you refresh and recompose the pool. If you refresh your linked-clone pool between once a day and once a week, make sure that the Selected Free Space can accommodate storage use between the Min Recommended and 50% Utilization estimates. If you rarely refresh or recompose the pool, the linked-clone disks continue to grow. Make sure that the Selected Free Space can accommodate storage use between the 50 % Utilization and Max Recommended estimates. For persistent disks, your sizing estimates depend on the amount of Windows profile data that users generate on their desktops. Refresh and recompose operations do not affect persistent disks. How View Manager Calculates the Minimum Sizing Recommendations To arrive at a minimum recommendation for OS disks, View Manager estimates that each clone consumes twice its memory size when it is first created and started up. If no memory is reserved for a clone, an ESX swap file is created for a clone as soon as it is powered on. The size of the guest operating system's paging file also affects the growth of a clone's OS disk. In the minimum recommendation for OS disks, View Manager also includes space for two replicas on each datastore. View Composer creates one replica when a pool is created. When the pool is recomposed for the first time, View Composer creates a second replica on the datastore, anchors the linked clones to the new replica, and deletes the first replica if no other clones are using original snapshot. The datastore must have the capacity to store two replicas during the recompose operation. By default, replicas use vSphere thin provisioning, but to keep the guidelines simple, View Manager accounts for two replicas that use the same space as the parent virtual machine. To arrive at a minimum recommendation for persistent disks, View Manager calculates 20% of the disk size that you specify on the View Composer Disks page of the Add Pool wizard. NOTE The calculations for persistent disks are based on static threshold values, in gigabytes. For example, if you specify a persistent disk size of any value between 1024MB and 2047MB, View Manager calculates the persistent disk size as 1GB. If you specify a disk size of 2048MB, View manager calculates the disk size as 2GB. To arrive at a recommendation for storing replicas on a separate datastore, View Manager allows space for two replicas on the datastore. The same value is calculated for minimum and maximum usage. For details, see Sizing Formulas for Linked-Clone Pools, on page 90. Sizing Guidelines and Storage Overcommit After you estimate storage requirements, select datastores, and deploy the pool, View Manager provisions linked-clone virtual machines on different datastores based on the free space and the existing clones on each datastore. Based on the storage-overcommit option that you select on the Select Datastores page in the Add Pool wizard, View Manager stops provisioning new clones and reserves free space for the existing clones. This behavior ensures that a growth buffer exists for each desktop on the datastore.
VMware, Inc.
89
VMware View Administration
If you select an aggressive storage-overcommit level, the estimated storage requirements might exceed the capacity shown in the Selected Free Space column. The storage-overcommit level affects how many virtual machines that View Manager actually creates on a datastore. For details, see Set the Storage Overcommit Level for Linked-Clone Desktops, on page 91.
Sizing Formulas for Linked-Clone Pools
Storage-sizing formulas can help you estimate the size of linked-clone disks relative to the free space on the datastores that you select for OS disks, View Composer persistent disks, and replicas. Storage Sizing Formulas Table 5-8 shows the formulas that calculate the estimated sizes of linked-clone disks when you create a pool and as the linked-clone desktops grow over time. These formulas include the space for replica disks that are stored with the clones on the datastore. If you edit an existing pool or store replicas on a separate datastore, View Manager uses a different sizing formula. See Sizing Formulas for Creating Linked Clones When You Edit a Pool or Store Replicas on a Separate Datastore, on page 91. Table 5-8. Storage Sizing Formulas for Linked-Clone Disks on Selected Datastores
Data Type OS disks Selected Free Space (GB) Free space on the selected datastores Min Recommended (GB) Number of VMs * (2 * memory of VM) + (2 * replica disk) Number of VMs * 20% of persistent disk 50% Utilization (GB) Number of VMs * (50% of replica disk + memory of VM) + (2 * replica disk) Number of VMs * 50% of persistent disk Max Recommended (GB) Number of VMs * (100% of replica disk + memory of VM) + (2 * replica disk) Number of VMs * 100% of persistent disk
Persistent disks
Free space on the selected datastores
Example of a Storage Sizing Estimate In this example, the parent virtual machine is configured with 1GB of memory. The parent virtual machine's disk size is 10GB. A linked-clone pool is created with 10 desktops. Persistent disks are configured as 2048MB in size. The OS disks are configured on a datastore that currently has 184.23GB of available space. The persistent disks are configured on a different datastore with 28.56GB of available space. Table 5-9 shows how the sizing formulas calculate estimated storage requirements for the sample linked-clone pool. Table 5-9. Example of a Sizing Estimate for Linked-Clone Disks Deployed on Selected Datastores
Data Type OS disks Selected Free Space (GB) 184.23 Min Recommended (GB) 10 * (2*1GB) + (2*10GB) = 40.00 10 * (20% of 2GB) = 4.00 50% Utilization (GB) 10 * (50% of 10GB + 1GB) + (2*10GB) = 80.00 10 * (50% of 2GB) = 10.00 Max Recommended (GB) 10 * (100% of 10GB + 1GB) + (2*10GB) = 130.00 10 * (100% of 2GB) = 20.00
Persistent disks
28.56
90
VMware, Inc.
Chapter 5 Creating Desktop Pools
Sizing Formulas for Creating Linked Clones When You Edit a Pool or Store Replicas on a Separate Datastore
View Manager calculates different sizing formulas when you edit an existing linked-clone pool, or store replicas on a separate datastore, than when you first create a pool. If you edit an existing pool and select datastores for the pool, View Composer creates new clones on the selected datastores. The new clones are anchored to the existing snapshot and use the existing replica disk. No new replicas are created. If you store replicas on a separate datastore, the other selected datastores are dedicated to linked-clone disks. In these cases, View Manager does not include space for replicas when it calculates storage recommendations for linked-clone disks. Table 5-10 shows the formulas that calculate the estimated sizes of linked-clone disks when you edit a pool or store replicas on a separate datastore. Table 5-10. Storage Sizing Formulas for Linked-Clone Disks When You Edit a Pool or Store Replicas on a Separate Datastore
Data Type OS disks Selected Free Space (GB) Free space on the selected datastores Free space on the selected datastores Min Recommended (GB) Number of VMs * (2 * memory of VM) Number of VMs * 20% of persistent disk 50% Utilization (GB) Number of VMs * (50% of replica disk + memory of VM) Number of VMs * 50% of persistent disk Max Recommended (GB) Number of VMs * (100% of replica disk + memory of VM) Number of VMs * 100% of persistent disk
Persistent disks
Example of a Storage Sizing Estimate When You Edit a Pool or Store Replicas on a Separate Datastore In this example, the parent virtual machine is configured with 1GB of memory. The parent virtual machine's disk size is 10GB. A linked-clone pool is created with 10 desktops. Persistent disks are configured as 2048MB in size. The OS disks are configured on a datastore that currently has 184.23GB of available space. The persistent disks are configured on a different datastore with 28.56GB of available space. Table 5-11 shows how the sizing formulas calculate estimated storage requirements for the sample linkedclone pool. Table 5-11. Example of a Sizing Estimate for Linked-Clone Disks When You Edit a Pool or Store Replicas on a Separate Datastore
Data Type OS disks Selected Free Space (GB) 184.23 Min Recommended (GB) 10 * (2*1GB) = 20.00 10 * (20% of 2GB) = 4.00 50% Utilization (GB) 10 * (50% of 10GB + 1GB) = 60.00 10 * (50% of 2GB) = 10.00 Max Recommended (GB) 10 * (100% of 10GB + 1GB) = 110.00 10 * (100% of 2GB) = 20.00
Persistent disks
28.56
Set the Storage Overcommit Level for Linked-Clone Desktops
You can control how aggressively View Manager creates linked-clone desktops on a datastore by using the storage overcommit feature. This feature lets you create linked clones that have a total logical size larger than the physical storage limit of the datastore. This feature works only with linked-clone pools.
VMware, Inc.
91
VMware View Administration
The storage overcommit level calculates the amount of storage greater than the physical size of the datastore that the clones would use if each clone were a full virtual machine. For details, see Storage Overcommit for Linked-Clone Desktops, on page 92. Procedure 1 2 In View Administrator, click Inventory > Pools. When you create a new desktop pool or edit an existing pool, navigate to the Select Datastores page.
Option New desktop pool Action a b a b Click Add. Proceed through the Add Pool wizard until the Select Datastores page is displayed. Select the linked-clone pool and click Edit. Click the vCenter Settings tab.
Existing desktop pool
On the Select Datastores page, select the storage overcommit level.
Option None Conservative Moderate Aggressive Description Storage is not overcommitted. 4 times the size of the datastore. This is the default level. 7 times the size of the datastore. 15 times the size of the datastore.
4 5
Click Done. Click Finish.
Storage Overcommit for Linked-Clone Desktops
With the storage overcommit feature, you can reduce storage costs by placing more linked-clone desktops on a datastore than is possible with full virtual-machine desktops. The linked clones can use a logical storage space several times greater than the physical capacity of the datastore. This feature helps you choose a storage level that lets you overcommit the datastore's capacity and sets a limit on the number of linked clones that View Manager creates. You can avoid either wasting storage by provisioning too conservatively or risking that the linked clones will run out of disk space and cause their desktop applications to fail. For example, you can create at most ten full virtual machines on a 100GB datastore, if each virtual machine is 10GB. When you create linked clones from a 10GB parent virtual machine, each clone is a fraction of that size. If you set a conservative overcommit level, View Manager allows the clones to use four times the physical size of the datastore, measuring each clone as if it were the size of the parent virtual machine. On a 100GB datastore, with a 10GB parent, View Manager provisions approximately 40 linked clones. View Manager does not provision more clones, even if the datastore has free space. This limit keeps a growth buffer for the existing clones. Table 5-12 shows the storage overcommit levels you can set. Table 5-12. Storage Overcommit Levels
Option None Conservative Storage Overcommit Level Storage is not overcommitted. 4 times the size of the datastore. This is the default level.
92
VMware, Inc.
Chapter 5 Creating Desktop Pools
Table 5-12. Storage Overcommit Levels (Continued)
Option Moderate Aggressive Storage Overcommit Level 7 times the size of the datastore. 15 times the size of the datastore.
Storage overcommit levels provide a high-level guide for determining storage capacity. To determine the best level, monitor the growth of linked clones in your environment. Set an aggressive level if your OS disks will never grow to their maximum possible size. An aggressive overcommit level demands attention. To make sure that the linked clones do not run out of disk space, you can periodically refresh or rebalance the desktop pool and reduce the linked clones' OS data to its original size. For example, it would make sense to set an aggressive overcommit level for a floating-assignment desktop pool in which the desktops are set to delete or refresh after logoff. You can vary storage overcommit levels among different types of datastores to address the different levels of throughput in each datastore. For example, a NAS datastore can have a different setting than a SAN datastore.
Storing View Composer Replicas and Linked Clones on Separate Datastores
You can place View Composer replicas and linked clones on separate datastores with different performance characteristics. This flexible configuration can speed up intensive operations such as provisioning many linked clones at once or running antivirus scans. For example, you can store the replica virtual machines on a solid-state disk-backed datastore. Solid-state disks have low storage capacity and high read performance, typically supporting 20,000 I/Os per second (IOPS). View Composer creates only one replica for each View Composer base-image snapshot on each ESX cluster, so replicas do not require much storage space. A solid-state disk can improve the speed at which ESX reads a replica's OS disk when a task is performed concurrently on many linked clones. You can store linked clones on traditional, spinning media-backed datastores. These disks provide lower performance, typically supporting 200 IOPS. They are cheap and provide high storage capacity, which makes them suited for storing the many linked clones in a large pool. ESX does not need to perform intensive, simultaneous read operations on a linked clone. Configuring replicas and linked clones in this way can reduce the impact of I/O storms that occur when many linked clones are created at once. For example, if you deploy a floating-assignment pool with a delete-desktopon-logoff policy, and your users start work at the same time, View Manager must concurrently provision new desktops for them. IMPORTANT This feature is designed for specific storage configurations provided by vendors who offer highperformance disk solutions. Do not store replicas on a separate datastore if your storage hardware does not support high-read performance. You must follow certain requirements when you store the replica and linked clones in a pool on separate datastores:
n n n
You can specify only one separate replica datastore for a pool. If a replica datastore is shared, it must be accessible from all ESX hosts in the cluster. If the linked-clone datastores are shared, the replica datastore must be shared. Replicas can reside on a local datastore only if you configure all linked clones on local datastores on the same ESX host.
This feature is supported in vSphere mode only. The linked clones must be deployed on hosts or clusters running ESX 4 or later.
VMware, Inc.
93
VMware View Administration
Availability Considerations for Storing Replicas on a Separate Datastore or Shared Datastores
You can store View Composer replicas on a separate datastore or on the same datastores as linked-clone virtual machines. These configurations affect the availability of the pool in different ways. When you store replicas on the same datastores as linked clones, to enhance availability, View Composer creates a separate replica on each datastore. If a datastore becomes unavailable, only the linked clones on that datastore are affected. Linked clones on other datastores continue to run. When you store replicas on a separate datastore, all linked clones in the pool are anchored to the replicas on that datastore. If the datastore becomes unavailable, the entire pool is unavailable. To enhance the availability of the linked-clone desktops, you can configure a high-availability solution for the datastore on which you store the replicas.
Linked-Clone Desktop Data Disks
View Composer creates more than one data disk to store the components of a linked-clone desktop.
OS Disk
View Composer creates an OS disk for each linked clone. This disk stores the system data that the clone needs to remain linked to the base image and to function as a unique desktop.
QuickPrep Configuration-Data Disk
View Composer creates a second disk with the OS disk. The second disk stores QuickPrep configuration data and other OS-related data that must be preserved during refresh and recompose operations. This disk is small, typically about 20MB. This disk is created whether you use QuickPrep or Sysprep to customize the desktop. If you configure separate View Composer persistent disks to store user profiles, three disks are associated with each linked clone: the OS disk, the second desktop disk, and the View Composer persistent disk. The second desktop disk is stored on the same datastore as the OS disk. You cannot configure this disk.
View Composer Persistent Disk
In a dedicated-assignment pool, you can configure separate View Composer persistent disks to store Windows user-profile data. This disk is optional. Separate persistent disks let you preserve user data and settings. View Composer refresh, recompose, and rebalance operations do not affect persistent disks. You can detach a persistent disk from a linked clone and attach it to another linked clone. If you do not configure separate persistent disks, the Windows profile is stored in the OS disk. User data and settings are removed during refresh, recompose, and rebalance operations. You can store persistent disks on the same datastore as the OS disk or on a different datastore.
Disposable-Data Disk
When you create a linked-clone pool, you can configure a separate, nonpersistent disk to store the guest OS's paging and temp files that are generated during user sessions. You must specify the disk size in megabytes. This disk is optional. When the linked clone is powered off, View Manager deletes the disposable files. Linked clones can increase in size as users interact with their desktops. Using disposable files can save storage space by slowing the growth of linked clones. The disposable-data disk is stored on the same datastore as the OS disk.
94
VMware, Inc.
Chapter 5 Creating Desktop Pools
Manual Desktop Pools
To create a manual desktop pool, View Manager provisions desktops from existing desktop sources. For each desktop in the pool, you select a separate desktop source to deliver View access to clients. View Manager can use several types of desktop sources in manual pools:
n n n n
Virtual machines that are managed by vCenter Server Virtual machines that run on VMware Server or another virtualization platform Physical computers HP Blade PCs
Worksheet for Creating a Manual Desktop Pool
When you create a manual desktop pool, the View Administrator Add Pool wizard prompts you to configure certain options. Use this worksheet to prepare your configuration options before you create the pool. You can print this worksheet and write down the values you want to specify when you run the Add Pool wizard. NOTE In a manual pool, you must prepare each desktop source to deliver View desktop access. View Agent must be installed and running on each desktop source. Table 5-13. Worksheet: Configuration Options for Creating a Manual Desktop Pool
Option User assignment Description Choose the type of user assignment: n In a dedicated-assignment pool, each user is assigned to a desktop. Users receive the same desktop each time they log in. n In a floating-assignment pool, users receive different desktops each time they log in. For details, see User Assignment in Desktop Pools, on page 101. The virtual machines or physical computers that you want to use as View desktops in the pool. 1 Decide which type of desktop source you want to use. You can use either virtual machines that are managed by vCenter Server or unmanaged virtual machines, physical computers, and blade PCs. 2 Prepare a list of the vCenter Server virtual machines or unmanaged virtual machines, physical computers, and blade PCs that you want to include in the pool. To use PCoIP with desktop sources that are unmanaged virtual machines, physical computers, or blade PCs, you must use Teradici hardware. The vCenter Server that manages the desktops. This option appears only if the desktop sources are virtual machines that are managed by vCenter Server. Fill In Your Value Here
Desktop Sources
vCenter Server
VMware, Inc.
95
VMware View Administration
Table 5-13. Worksheet: Configuration Options for Creating a Manual Desktop Pool (Continued)
Option Pool ID Description The pool name that users see when they log in and that identifies the pool in View Administrator. If multiple vCenter Servers are running in your environment, make sure that another vCenter Server is not using the same pool ID. Settings that determine the desktop state, power status when a virtual machine is not in use, display protocol, Adobe Flash quality, and so on. For details, see Desktop and Pool Settings, on page 107. For a list of the settings that apply to manual pools, see Desktop Settings for Manual Pools, on page 98. Fill In Your Value Here
Pool Settings
Create a Manual Desktop Pool
You can create a manual desktop pool that provisions desktops from existing virtual machines, physical computers, and HP Blade PCs. You must select the desktop sources that make up View desktops in the pool. For manual pools with desktops that are managed by vCenter Server, View Manager ensures that a spare desktop is powered so that users can connect to it. The spare desktop is powered on no matter which power policy is in effect. Prerequisites
n
Prepare the desktop sources to deliver View desktop access. In a manual pool, you must prepare each desktop source individually. View Agent must be installed and running on each desktop source. To prepare virtual machines managed by vCenter Server, see Chapter 4, Creating and Preparing Virtual Machines, on page 45. To prepare unmanaged virtual machines, physical computers, and Blade PCs, see Chapter 3, Preparing Unmanaged Desktop Sources, on page 41.
Gather the configuration information that you must provide to create the pool. See Worksheet for Creating a Manual Desktop Pool, on page 95. Decide how to configure power settings, display protocol, Adobe Flash quality, and other settings. See Desktop and Pool Settings, on page 107.
Procedure 1 2 3 4 In View Administrator, click Inventory > Pools. Click Add. Select Manual Pool. Follow the prompts in the wizard to create the pool. Use the configuration information that you gathered in the worksheet. You can go directly back to any wizard page that you completed by clicking the page name in the navigation panel. In View Administrator, you can view the desktops as they are added to the pool by clicking Inventory > Desktops. What to do next Entitle users to access the pool. See Add Entitlements to Desktop Pools, on page 115.
96
VMware, Inc.
Chapter 5 Creating Desktop Pools
Create a Manual Pool That Contains One Desktop
You can create a pool that contains a single desktop when a user requires a unique, dedicated desktop, or when, at different times, multiple users must access a costly application with a single-host license. You can provision an individual View desktop in its own pool by creating a manual desktop pool and selecting a single desktop source. To mimic a physical computer that can be shared by multiple users, specify a floating assignment for the users entitled to access the pool. Whether you configure the single-desktop pool with dedicated or floating assignment, power operations are initiated by session management. The virtual machine is powered on when a user requests the desktop and powered off or suspended when the user logs off. If you configure the Ensure desktops are always powered on policy, the virtual machine remains powered on. If the user shuts down the virtual machine, it immediately restarts. Prerequisites
n
Prepare the desktop source to deliver View desktop access. View Agent must be installed and running on the desktop source. To prepare a virtual machine managed by vCenter Server, see Chapter 4, Creating and Preparing Virtual Machines, on page 45. To prepare an unmanaged virtual machine, physical computer, or Blade PC, see Chapter 3, Preparing Unmanaged Desktop Sources, on page 41.
Gather the configuration information you must provide to create the manual pool. See Worksheet for Creating a Manual Desktop Pool, on page 95. Decide how to configure power settings, display protocol, Adobe Flash quality, and other settings. See Desktop and Pool Settings, on page 107.
Procedure 1 2 3 4 In View Administrator, click Inventory > Pools. Click Add. Select Manual Pool. Select the type of user assignment.
Option Dedicated Assignment Floating Assignment Description The desktop is assigned to one user. Only that user can log in to the desktop. The desktop is shared by all users who are entitled to the pool. Any entitled user can log in to the desktop as long as another user is not logged in.
5 6
On the Add vCenter Virtual Machines or Add Machines page, select the desktop source for your desktop. Follow the prompts in the wizard to create the pool. Use the configuration information you gathered in the worksheet. You can go directly back to any wizard page you completed by clicking the page name in the navigation panel.
In View Administrator, you can view the desktop as it is created by clicking Inventory > Desktops. What to do next Entitle users to access the pool. See Add Entitlements to Desktop Pools, on page 115.
VMware, Inc.
97
VMware View Administration
Desktop Settings for Manual Pools
You must specify desktop and pool settings when you configure manual pools. Not all settings apply to all types of manual pools. Table 5-14 lists the settings that apply to manual desktop pools that are configured with these properties:
n n n n
Dedicated user assignments Floating user assignments Managed desktop sources (vCenter Server virtual machines) Unmanaged desktop sources
These settings also apply to a manual pool that contains a single desktop. For descriptions of each desktop setting, see Desktop and Pool Settings, on page 107. Table 5-14. Settings for Manual Desktop Pools
Manual Managed Pool, Dedicated Assignment Yes Yes Manual Unmanaged Pool, Dedicated Assignment Yes Yes Manual Unmanaged Pool, Floating Assignment Yes Yes
Setting State Connection Server restrictions Remote desktop power policy Automatic logoff after disconnect Allow users to reset their desktop Allow multiple sessions per user Default display protocol
Manual Managed Pool, Floating Assignment Yes Yes
Yes Yes Yes
Yes Yes Yes Yes Yes
Yes Yes Yes Yes To use PCoIP with a desktop source that is not managed by vCenter Server, you must install Teradici hardware on the desktop source. Yes
Yes Yes To use PCoIP with a desktop source that is not managed by vCenter Server, you must install Teradici hardware on the desktop source. Yes
Allow users to choose protocol Max number of monitors Max resolution of any one monitor Adobe Flash quality Adobe Flash throttling
Yes Yes Yes Yes Yes
Yes Yes Yes Yes Yes
Yes Yes
Yes Yes
98
VMware, Inc.
Chapter 5 Creating Desktop Pools
Microsoft Terminal Services Pools
You can use Microsoft Terminal Servers to provide Terminal Services sessions as desktops to View clients. View Manager manages Terminal Services sessions in the same way that it manages other View desktops. A Terminal Services pools can contain multiple desktop sources served by one or more terminal servers. A terminal server desktop source can deliver multiple View desktops. View Manager provides load balancing for the terminal servers in a pool by directing connection requests to the terminal server that has the least number of active sessions. You entitle a whole Terminal Services pool to users or user groups. You should deploy a roaming profile solution to propagate user settings and data to the desktop that the user is currently accessing. NOTE Terminal Services pools support the RDP display protocol only.
Create a Microsoft Terminal Services Pool
You can create a Microsoft Terminal Services pool that provisions desktops from terminal server desktop sources. You must select the desktop sources that make up View desktops in the pool. Prerequisites
n
Prepare the terminal server desktop sources to deliver View desktop access. View Agent must be installed and running on each desktop source. See Chapter 3, Preparing Unmanaged Desktop Sources, on page 41. Make a list of the terminal server desktop sources that you want to include in the pool. Decide how to configure desktop settings. See Desktop Settings for Microsoft Terminal Services Pools, on page 100. For descriptions of each desktop setting, see Desktop and Pool Settings, on page 107. Provide a pool ID that users see when they log in and that identifies the pool in View Administrator. If multiple vCenter Servers are running in your environment, make sure that another vCenter Server is not using the same pool ID.
n n
Procedure 1 2 3 4 In View Administrator, click Inventory > Pools. Click Add. Select Microsoft Terminal Services Desktop Pool. Follow the prompts in the wizard to create the pool. Use the configuration information you gathered in the worksheet. you can go directly back to any wizard page you completed by clicking the page name in the navigation panel. In View Administrator, you can view the desktops as they are added to the pool by clicking Inventory > Desktops. What to do next Entitle users to access the pool. See Add Entitlements to Desktop Pools, on page 115.
VMware, Inc.
99
VMware View Administration
Desktop Settings for Microsoft Terminal Services Pools
You must specify desktop and pool settings when you configure Microsoft Terminal Services pools. Not all settings apply to all types of Terminal Services pools. Table 5-15 lists the settings that apply to Terminal Services pools. For descriptions of each desktop setting, see Desktop and Pool Settings, on page 107. Table 5-15. Settings for Terminal Services Pools
Setting State Connection Server restrictions Automatic logoff after disconnect Default display protocol Adobe Flash quality Adobe Flash throttling Microsoft Terminal Services Pool Yes Yes Yes RDP is the only supported display protocol for Terminal Services pools. Yes Yes
Configure Adobe Flash Throttling with Internet Explorer in Terminal Services Sessions
To ensure that Adobe Flash throttling works with Internet Explorer in Terminal Services sessions, users must enable third-party browser extensions. Procedure 1 2 3 4 Start View Client and log in to a user's desktop. In Internet Explorer, click Tools > Internet Options. Click the Advanced tab, select Enable third-party browser extensions, and click OK. Restart Internet Explorer.
Provisioning Desktop Pools
When you create a desktop pool, you select configuration options that determine how the pool is managed and how users interact with the desktops.
n
User Assignment in Desktop Pools on page 101 You can configure a desktop pool so that users have dedicated assignments or floating assignments to the desktops in the pool. You must choose a user assignment for automated pools that contain full virtual machines, automated linked-clone pools, and manual pools.
Naming Desktops Manually or Providing a Naming Pattern on page 101 You can provision the desktops in an automated pool by manually specifying a list of desktop names or by providing a naming pattern and the number of desktops you want in the pool. These two approaches offer different advantages.
100
VMware, Inc.
Chapter 5 Creating Desktop Pools
Manually Customizing Desktops on page 106 After you create an automated pool, you can customize particular desktops without reassigning ownership. By starting the desktops in maintenance mode, you can modify and test the desktops before you release them to their assigned users or make them available to all entitled users in the pool.
Desktop and Pool Settings on page 107 You must specify desktop and pool settings when you configure automated pools that contain full virtual machines, linked-clone desktop pools, manual desktop pools, and Microsoft Terminal Services pools. Not all settings apply to all types of desktop pools.
User Assignment in Desktop Pools
You can configure a desktop pool so that users have dedicated assignments or floating assignments to the desktops in the pool. You must choose a user assignment for automated pools that contain full virtual machines, automated linked-clone pools, and manual pools. With a dedicated assignment, View Manager assigns each entitled user to one desktop in the pool. When a user connects to the pool, the user always logs in to the same desktop. The user's settings and data are saved between sessions. No other user in the pool can access the desktop. With a floating assignment, View Manager dynamically assigns desktops in the pool to entitled users. Users connect to a different desktop each time they log in. When a user logs off, the desktop is returned to the pool. You can configure floating-assignment desktops to be deleted when users log off. Automatic deletion lets you keep only as many virtual machines as you need at one time. You can use automatic deletion only in automated pools that you provision with a desktop-naming pattern and a total number of desktops. Floating-assignment desktops let you reduce software licensing costs.
Naming Desktops Manually or Providing a Naming Pattern
You can provision the desktops in an automated pool by manually specifying a list of desktop names or by providing a naming pattern and the number of desktops you want in the pool. These two approaches offer different advantages. If you name desktops by specifying a list, you can use your company's naming scheme, and you can associate each desktop name with a user. If you provide a naming pattern, View Manager can dynamically create and assign desktops as users need them. You must use one of these naming methods to provision automated pools that contain full virtual machines or linked clones. Table 5-16 compares the two naming methods, showing how each method affects the way you create and administer a desktop pool. Table 5-16. Naming Desktops Manually or Providing a Desktop-Naming Pattern
Feature Desktop names Providing a Desktop-Naming Pattern View Manager generates desktop names. You provide a naming pattern. View Manager adds a unique number to identify each desktop. For details, see Using a Naming Pattern for Automated Desktop Pools, on page 104. You specify a maximum number of desktops. Naming Desktops Manually You specify a list of desktop names. In a dedicated-assignment pool, you can pair users with desktops by listing user names with the desktop names. For details, see Specify a List of Desktop Names, on page 103. Your list of desktop names determines the number of desktops.
Pool size
VMware, Inc.
101
VMware View Administration
Table 5-16. Naming Desktops Manually or Providing a Desktop-Naming Pattern (Continued)
Feature To add desktops to the pool Providing a Desktop-Naming Pattern You can increase the maximum pool size. Naming Desktops Manually You can add desktop names to the list. For details, see Add Desktops to an Automated Pool Provisioned by a List of Names, on page 181. On-demand provisioning Available. View Manager can create and provision a desktop for a user when the user first logs in. View Manager can also create and provision all the desktops when you create the pool. Available. When a desktop is provisioned, View Manager can run a customization specification that you select. To customize desktops and return desktop access to your users, you must remove and reassign the ownership of each desktop. Depending on whether you assign desktops on first log in, you might have to perform these steps twice. You cannot start desktops in maintenance mode. After the pool is created, you can manually put the desktops into maintenance mode. Dynamic. If you remove a user assignment from a desktop in a dedicated-assignment pool, the desktop is returned to the pool of available desktops. If you choose to delete desktops on logoff in a floating-assignment pool, the pool size can grow or shrink depending on the number of active user sessions. You can specify a number of spare desktops that View Manager keeps powered on for new users. View Manager creates new desktops to maintain the specified number. View Manager stops creating spare desktops when it reaches the maximum pool size. View Manager keeps the spare desktops powered on even when the pool power policy is Power off or Suspend, or when you do not set a power policy. You can use a naming pattern for dedicated-assignment and floatingassignment pools. Not available. View Manager creates and provisions all the desktops that you specify in your list when the pool is created.
Initial customization
Available. When a desktop is provisioned, View Manager can run a customization specification that you select. You can customize and test desktops without having to reassign ownership. When you create the pool, you can start all desktops in maintenance mode to prevent users from accessing them. You can customize the desktops and exit maintenance mode to return access to your users. For details, see Manually Customizing Desktops, on page 106. Fixed. The pool contains the number of desktops you provide in the list of desktop names. You cannot select the Delete desktop on logoff setting if you name desktops manually.
Manual customization of dedicated desktops
Dynamic or fixed pool size
Spare desktops
You can specify a number of spare desktops that View Manager keeps powered on for new users. View Manager does not create new spare desktops to maintain the specified number. View Manager keeps the spare desktops powered on even when the pool power policy is Power off or Suspend, or when you do not set a power policy. You can specify desktop names for dedicated-assignment and floatingassignment pools. NOTE In a floating-assignment pool, you cannot associate user names with desktop names. The desktops are not dedicated to the associated users. In a floating-assignment pool, all desktops that are not currently in use remain accessible to any user who logs in.
User assignment
102
VMware, Inc.
Chapter 5 Creating Desktop Pools
Specify a List of Desktop Names
You can provision an automated desktop pool by manually specifying a list of desktop names. This naming method lets you use your company's naming conventions to identify the desktops in a pool. When you explicitly specify desktop names, users can see familiar names based on their company's organization when they log in to their desktops. Follow these guidelines for manually specifying desktop names:
n n n
Type each desktop name on a separate line. A desktop name can have up to 15 alphanumeric characters. You can add a user name to each desktop entry. Use a comma to separate the user name from the desktop name.
In this example, two desktops are specified. The second desktop is associated with a user:
Desktop-001 Desktop-002,abccorp.com/jdoe
NOTE In a floating-assignment pool, you cannot associate user names with desktop names. The desktops are not dedicated to the associated users. In a floating-assignment pool, all desktops that are not currently in use remain accessible to any user who logs in. Prerequisites Make sure that each desktop name is unique. You cannot use the names of existing virtual machines in vCenter Server. Procedure 1 Create a text file that contains the list of desktop names. If you intend to create a pool with only a few desktops, you can type the desktop names directly in the Add Pool wizard. You do not have to create a separate text file. 2 3 4 In View Administrator start the Add Pool wizard to begin creating an automated desktop pool. On the Provisioning Settings page, select Specify names manually and click Enter names. Copy your list of desktop names in the Enter Desktop Names page and click Next. The Enter Desktop Names wizard displays the desktop list and indicates validation errors with a red X. 5 Correct invalid desktop names. a b c 6 7 Place your cursor over an invalid name to display the related error message at the bottom of the page. Click Back. Edit the incorrect names and click Next.
Click Finish. (Optional) Select Start desktops in maintenance mode. This option lets you customize the desktops before users can log in and use them.
Follow the prompts in the wizard to finish creating the desktop pool.
View Manager creates a desktop for each name in the list. When an entry includes a desktop and user name, View Manager assigns the desktop to that user. After the pool is created, you can add desktops by importing another list file that contains additional desktop names and users.
VMware, Inc.
103
VMware View Administration
Using a Naming Pattern for Automated Desktop Pools
You can provision the desktops in a pool by providing a naming pattern and the total number of desktops you want in the pool. By default, View Manager uses your pattern as a prefix in all the desktop names and appends a unique number to identify each desktop. Length of the Naming Pattern in a Desktop Name Desktop names have a 15-character limit, including your naming pattern and the automatically generated number. Table 5-17. Maximum Length of the Naming Pattern in a Desktop Name
If You Set This Number of Desktops in the Pool 1-99 100-999 1,000 or more This Is the Maximum Prefix Length 13 characters 12 characters 11 characters
Names that contain fixed-length tokens have different length limits. See Length of the Naming Pattern When You Use a Fixed-Length Token, on page 104. Using a Token in a Desktop Name You can place the automatically generated number anywhere else in the name by using a token. When you type the pool name, type n surrounded by curly brackets to designate the token. For example: amber-{n}-desktop When View Manager creates a desktop, View Manager replaces {n} with a unique number. You can generate a fixed-length token by typing {n:fixed=number of digits}. View Manager replaces the token with numbers containing the specified number of digits. For example, if you type amber-{n:fixed=3}, View Manager replaces {n:fixed=3} with a three-digit number and creates these desktop names: amber-001, amber-002, amber-003, and so on. Length of the Naming Pattern When You Use a Fixed-Length Token Names that contain fixed-length tokens have a 15-character limit, including your naming pattern and the number of digits in the token. Table 5-18. Maximum Length of the Naming Pattern When You Use a Fixed-Length Token
Fixed-Length Token {n:fixed=1} {n:fixed=2} {n:fixed=3} Maximum Length of the Naming Pattern 14 characters 13 characters 12 characters
Desktop-Naming Example
This example shows how to create two automated desktop pools that use the same desktop names, but different sets of numbers. The strategies that are used in this example achieve a specific user objective and show the flexibility of the desktop-naming methods. The objective is to create two pools with the same naming convention such as VDIABC-XX, where XX represents a number. Each pool has a different set of sequential numbers. For example, the first pool might contain desktops VDIABC-01 through VDIABC-10. The second pool contains desktops VDIABC-11 through VDIABC-20.
104
VMware, Inc.
Chapter 5 Creating Desktop Pools
You can use either desktop-naming method to satisfy this objective.
n n
To create fixed sets of desktops at one time, specify desktop names manually. To create desktops dynamically when users log in for the first time, provide a naming pattern and use a token to designate the sequential numbers.
Specifying the Names Manually 1 2 3 4 Prepare a text file for the first pool that contains a list of desktop names from VDIABC-01 through VDIABC-10. In View Administrator, create the pool and specify desktop names manually. Click Enter Names and copy your list into the Enter Desktop Names list box. Repeat these steps for the second pool, using the names VDIABC-11 through VDIABC-20.
For detailed instructions, see Specify a List of Desktop Names, on page 103. You can add desktops to each pool after it is created. For example, you can add desktops VDIABC-21 through VDIABC-30 to the first pool, and VDIABC-31 through VDIABC-40 to the second pool. See Add Desktops to an Automated Pool Provisioned by a List of Names, on page 181. Providing a Naming Pattern With a Token 1 2 3 4 In View Administrator, create the first pool and use a naming pattern to provision the desktop names. In the naming-pattern text box, type VDIABC-0{n}. Limit the pool's maximum size to 9. Repeat these steps for the second pool, but in the naming-pattern text box, type VDIABC-1{n}.
The first pool contains desktops VDIABC-01 through VDIABC-09. The second pool contains desktops VDIABC-11 through VDIABC-19. Alternatively, you can configure the pools to contain up to 99 desktops each by using a fixed-length token of 2 digits:
n n
For the first pool, type VDIABC-0{n:fixed=2}. For the second pool, type VDIABC-1{n:fixed=2}.
Limit each pool's maximum size to 99. This configuration produces desktops that contain a 3-digit sequential naming pattern. First pool:
VDIABC-001 VDIABC-002 VDIABC-003
Second pool:
VDIABC-101 VDIABC-102 VDIABC-103
For details about naming patterns and tokens, see Using a Naming Pattern for Automated Desktop Pools, on page 104.
VMware, Inc.
105
VMware View Administration
Manually Customizing Desktops
After you create an automated pool, you can customize particular desktops without reassigning ownership. By starting the desktops in maintenance mode, you can modify and test the desktops before you release them to their assigned users or make them available to all entitled users in the pool.
n
Customizing Desktops in Maintenance Mode on page 106 Maintenance mode prevents users from accessing their desktops. If you start desktops in maintenance mode, View Manager places each desktop in maintenance mode when the desktop is created.
Customize Individual Desktops on page 106 You can customize individual desktops after a pool is created by starting the desktops in maintenance mode.
Customizing Desktops in Maintenance Mode
Maintenance mode prevents users from accessing their desktops. If you start desktops in maintenance mode, View Manager places each desktop in maintenance mode when the desktop is created. In a dedicated-assignment pool, you can use maintenance mode to log in to a desktop without having to reassign ownership to your own administrator account. When you finish the customization, you do not have to return ownership to the user assigned to the desktop. In a floating-assignment pool, you can test desktops in maintenance mode before you let users log in. To perform the same customization on all desktops in an automated pool, customize the virtual machine you prepare as a template or parent. View Manager deploys your customization to all the desktops. When you create the pool, you can also use a Sysprep customization specification to configure all the desktops with licensing, domain attachment, DHCP settings, and other computer properties. NOTE You can start desktops in maintenance mode if you manually specify desktop names for the pool, not if you name desktops by providing a naming pattern.
Customize Individual Desktops
You can customize individual desktops after a pool is created by starting the desktops in maintenance mode. Procedure 1 2 3 4 5 In View Administrator, begin creating an automated desktop pool by starting the Add Pool wizard. On the Provisioning Settings page, select Specify names manually. Select Start desktops in maintenance mode. Complete the Add Pool wizard to finish creating the desktop pool. In vCenter Server, log in, customize, and test the individual desktop virtual machines. You can customize the desktops manually or by using standard Windows systems-management software such as Altiris, SMS, LanDesk, or BMC. 6 7 8 In View Administrator, select the desktop pool. Click Select all or use the filter tool to select specific desktops to release to your users. Click More Commands > Exit Maintenance Mode.
What to do next Notify your users that they can log in to their desktops.
106
VMware, Inc.
Chapter 5 Creating Desktop Pools
Desktop and Pool Settings
You must specify desktop and pool settings when you configure automated pools that contain full virtual machines, linked-clone desktop pools, manual desktop pools, and Microsoft Terminal Services pools. Not all settings apply to all types of desktop pools. Table 5-19. Desktop and Pool Setting Descriptions
Setting State Options
n n
Enabled. After being created, the desktop or desktop pool is enabled and ready for immediate use. Disabled. After being created, the desktop or desktop pool is disabled and unavailable for use. This is an appropriate setting if you want to conduct post deployment activities such as testing or other forms of baseline maintenance. None. The desktop pool can be accessed by any View Connection Server instance. With tags. Select one or more View Connection Server tags to make the desktop pool accessible only to View Connection Server instances that have those tags. You can use the check boxes to select multiple tags.
Connection Server restrictions
n n
Remote desktop power policy
Determines how a virtual machine behaves when the user logs off of the associated desktop. For descriptions of the power-policy options, see Power Policies for Desktop Pools, on page 110. For more information about how power policies affect automated pools, see Setting Power Policies for Desktop Pools, on page 109.
n n n
Automatically logoff after disconnect
Immediately. Users are logged off as soon as they disconnect. Never. Users are never logged off. After. The time after which users are logged off when they disconnect. Type the duration in minutes.
Allow users to reset their desktops Allow multiple sessions per user Delete desktop after logoff
Allow users to reset their own desktops without administrative assistance. Allow a user to connect to multiple desktops in the pool at the same time. Select whether to delete floating-assignment, full virtual machine desktops. n No. Virtual machines remain in the desktop pool after users log off. n Yes. Virtual machines are powered off and deleted as soon as users log off. Select whether to delete, refresh, or leave alone floatingassignment, linked-clone desktops. n Never. Virtual machines remain in the pool and are not refreshed after users log off. n Delete immediately. Virtual machines are powered off and deleted as soon as users log off. When users log off, View Manager immediately puts virtual machines in a Deleting state.
n
Delete or refresh desktop on logoff
Refresh immediately. Virtual machines are refreshed as soon as users log off. When users log off, View Manager immediately puts virtual machines in maintenance mode to prevent other users from logging in as the refresh operation begins.
VMware, Inc.
107
VMware View Administration
Table 5-19. Desktop and Pool Setting Descriptions (Continued)
Setting Refresh OS disk after logoff Options Select whether and when to refresh the OS disks for dedicated-assignment, linked-clone desktops. n Never. The OS disk is never refreshed. n Always. The OS disk is refreshed every time the user logs off. n Every. The OS disk is refreshed at regular intervals of a specified number of days. Type the number of days. n At. The OS disk is refreshed when its current size reaches a specified percentage of its maximum allowable size. The maximum size of a linked clone's OS disk is the size of the replica's OS disk. Type the percentage at which refresh operations occur. With the At option, the size of the linked clone's OS disk in the datastore is compared to its maximum allowable size. This disk-utilization percentage does not reflect disk usage that you might see inside the desktop's guest operating system. When you refresh the OS disks in a linked-clone pool with dedicated assignment, the View Composer persistent disks are not affected. Default display protocol Select the display protocol that you want View Connection Server to use to communicate with View clients. PCoIP The default option wherever it is supported. PCoIP is supported as the display protocol for virtual-machine desktops and physical machines that have Teradici hardware. PCoIP provides an optimized PC experience for the delivery of images, audio, and video content for a wide range of users on the LAN or across the WAN. Microsoft Remote Desktop Connection (RDC) uses RDP to transmit data. RDP is a multichannel protocol that allows a user to connect to a computer remotely. Supported as the display protocol when View Connection Server connects to HP Blade PCs, HP Workstations, and HP Blade Workstations, but not virtual machines.
Microsoft RDP
HP RGS
Allow users to choose protocol Max number of monitors
Allow users to override the default display protocol for their desktops by using View Client. If you use PCoIP, you can select the maximum number of monitors on which users can display the desktop. This setting affects the amount of vRAM that is assigned to desktops in the pool. When you increase this value, more memory is consumed on the associated ESX hosts. NOTE You must power off and on existing virtual machines for this setting to take effect. Restarting a virtual machine does not cause the setting to take effect.
108
VMware, Inc.
Chapter 5 Creating Desktop Pools
Table 5-19. Desktop and Pool Setting Descriptions (Continued)
Setting Max resolution of any one monitor Options If you use PCoIP, select the pixel dimensions of the highest resolution monitor. This setting affects the amount of vRAM that is assigned to desktops in the pool. When you increase this value, more memory is consumed on the associated ESX hosts. NOTE You must power off and on existing virtual machines for this setting to take effect. Restarting a virtual machine does not cause the setting to take effect. Determines the quality of Adobe Flash content that is displayed on Web pages. n Do not control. Quality is determined by Web page settings. n Low. This setting results in the most bandwidth savings. If no quality level is specified, the system defaults to Low. n Medium. This setting results in moderate bandwidth savings. n High. This setting results in the least bandwidth savings. For more information, see Adobe Flash Quality and Throttling, on page 185. Determines the frame rate of Adobe Flash movies. If you enable this setting, you can reduce or increase the number of frames displayed per second by selecting an aggressiveness level. n Disabled. No throttling is performed. The timer interval is not modified. n Conservative. Timer interval is 100 milliseconds. This setting results in the lowest number of dropped frames. n Moderate. Timer interval is 500 milliseconds. n Aggressive. Timer interval is 2500 milliseconds. This setting results in the highest number of dropped frames. For more information, see Adobe Flash Quality and Throttling, on page 185.
Adobe Flash quality
Adobe Flash throttling
NOTE Properties set for local desktops do not take effect until the desktops are checked back in.
Setting Power Policies for Desktop Pools
You can configure a power policy for the virtual machines in a desktop pool if the virtual machines are managed by vCenter Server. Power policies control how a virtual machine behaves when its associated desktop is not in use. A desktop is considered not in use before a user logs in and after a user disconnects or logs off. Power policies also control how a virtual machine behaves after administrative tasks such as refresh, recompose, and rebalance are completed. You configure power policies when you create or edit desktop pools in View Administrator. See Chapter 5, Creating Desktop Pools, on page 71 or Managing Desktop Pools, on page 179 for more information. NOTE You cannot configure power policies for desktop pools that have unmanaged desktops.
VMware, Inc.
109
VMware View Administration
Power Policies for Desktop Pools
Power policies control how a virtual machine behaves when the associated View desktop is not in use. You set power policies when you create or edit a desktop pool. Table 5-20 describes the available power policies. Table 5-20. Power Policies
Power Policy Take no power action Description View Manager does not enforce any power policy after a user logs off. This setting has two consequences. n View Manager does not change the power state of the virtual machine after a user logs off. For example, if a user shuts down the virtual machine, the virtual machine remains powered off. If a user logs off without shutting down, the virtual machine remains powered on. The virtual machine restarts when a user connects to the desktop. View Manager does not enforce any power state after an administrative task is completed. For example, a user might log off without shutting down. The virtual machine remains powered on. When a scheduled recomposition takes place, the virtual machine is powered off. After the recomposition is completed, View Manager does nothing to change the power state of the virtual machine. It remains powered off. Ensure desktops are always powered on The virtual machine remains powered on, even when it is not in use. If a user shuts down the virtual machine, it immediately restarts. The virtual machine also restarts after an administrative task such as refresh, recompose, or rebalance is completed. Select Ensure desktops are always powered on if you run batch processes or system management tools that must contact the virtual machines at scheduled times. The virtual machine enters a suspended state when a user logs off, but not when a user disconnects. The virtual machine shuts down when a user logs off, but not when a user disconnects.
Suspend Power off
NOTE When you add a desktop to a manual pool, View Manager powers on the desktop to ensure that it is fully configured, even when you select the Power off or Take no power action power policy. After View Agent is configured, it is marked as Ready, and the normal power-management settings for the pool apply. For manual pools with desktops that are managed by vCenter Server, View Manager ensures that a spare desktop is powered on so that users can connect to it. The spare desktop is powered on no matter which power policy is in effect. Table 5-21 describes when View Manager applies the configured power policy.
110
VMware, Inc.
Chapter 5 Creating Desktop Pools
Table 5-21. When View Manager Applies the Power Policy
Desktop Pool Type Manual pool that contains one desktop (vCenter Servermanaged virtual machine) The power policy is applied ... Power operations are initiated by session management. The virtual machine is powered on when a user requests the desktop and powered off or suspended when the user logs off. NOTE The Ensure desktops are always powered on policy always applies, whether the single-desktop pool uses floating or dedicated assignment, and whether the desktop is assigned or unassigned. To unassigned desktops only. On assigned desktops, power operations are initiated by session management. Virtual machines are powered on when a user requests an assigned desktop and are powered off or suspended when the user logs off. NOTE The Ensure desktops are always powered on policy applies to assigned and unassigned desktops. When a desktop is not in use and after a user logs off. When you configure the Power off or Suspend power policy for a floating-assignment desktop pool, set Automatic logoff after disconnect to Immediately to prevent discarded or orphaned sessions. To unassigned desktops only. On assigned desktops, power operations are initiated by session management. Virtual machines are powered on when a user requests an assigned desktop and are powered off or suspended when the user logs off. NOTE The Ensure desktops are always powered on policy applies to assigned and unassigned desktops. When a desktop is not in use and after a user logs off. When you configure the Power off or Suspend power policy for a floating-assignment desktop pool, set Automatic logoff after disconnect to Immediately to prevent discarded or orphaned sessions.
Automated pool with dedicated assignment
Automated pool with floating assignment
Manual pool with dedicated assignment
Manual pool with floating assignment
How View Manager applies the configured power policy to automated pools depends on whether a desktop is available. See How Power Policies Affect Automated Pools, on page 111 for more information.
How Power Policies Affect Automated Pools
How View applies the configured power policy to automated pools depends on whether a View desktop is available. A desktop in an automated pool is considered available when it meets the following criteria:
n n n
Is active Does not contain a user session Is not assigned to a user
The View Agent service running on the desktop confirms the availability of the desktop to View Connection Server. When you configure an automated pool, you can specify the minimum and maximum number of virtual machines that must be provisioned and the number of spare desktops that must be kept powered on and available at any given time.
VMware, Inc.
111
VMware View Administration
Power Policy Examples for Automated Pools with Floating Assignments
When you configure an automated pool with floating assignments, you can specify that a particular number of View desktops must be available at a given time. The spare, available desktops are always powered on, no matter how the pool policy is set. Power Policy Example 1 Table 5-22 describes the floating-assignment, automated pool in this example. The pool uses a desktop-naming pattern to provision and name the desktops. Table 5-22. Desktop Pool Settings for Automated Pool with Floating Assignment Example 1
Desktop Pool Setting Number of desktops (minimum) Number of desktops (maximum) Number of spare, powered-on desktops Remote desktop power policy Value 10 20 2 Suspend
When this desktop pool is provisioned, 10 desktops are created, two desktops are powered on and immediately available, and eight desktops are in a suspended state. For each new user that connects to the pool, a desktop is powered on to maintain the number of spare, available desktops. When the number of connected users exceeds eight, additional desktops, up to the maximum of 20, are created to maintain the number of spare desktops. After the maximum number is reached, the desktops of the first two users who disconnect remain powered on to maintain the number of spare desktops. The desktop of each subsequent user is suspended according to the power policy. Power Policy Example 2 Table 5-23 describes the floating-assignment, automated pool in this example. The pool uses a desktop-naming pattern to provision and name the desktops. Table 5-23. Desktop Pool Settings for Automated Pool with Floating Assignments Example 2
Desktop Pool Setting Number of desktops (minimum) Number of desktops (maximum) Number of spare, powered-on desktops Remote desktop power policy Value 5 5 2 Suspend
When this desktop pool is provisioned, five desktops are created, two desktops are powered on and immediately available, and three desktops are in a suspended state. If a fourth desktop in this pool is suspended, one of the existing desktops is resumed. An additional desktop is not powered on because the maximum of number of desktops has already been reached.
Power Policy Example for Automated Pools with Dedicated Assignments
Unlike a powered-on View desktop in an automated pool with floating assignments, a powered-on desktop in an automated pool with dedicated assignments is not necessarily available. It is available only if the desktop is not assigned to a user. Table 5-24 describes the dedicated-assignment, automated pool in this example.
112
VMware, Inc.
Chapter 5 Creating Desktop Pools
Table 5-24. Desktop Pool Settings for Automated Pool with Dedicated Assignments Example
Desktop Pool Setting Number of desktops (minimum) Number of desktops (maximum) Number of spare, powered-on desktops Remote desktop power policy Value 3 5 2 Ensure desktops are always powered on
When this desktop pool is provisioned, three desktops are created and powered on. If the desktops are powered off in vCenter Server, they are immediately powered on again, according to the power policy. After a user connects to a desktop in the pool, the desktop becomes permanently assigned to that user. After the user disconnects from the desktop, the desktop is no longer available to any other user. However, the Ensure desktops are always powered on policy still applies. If the assigned desktop is powered off in vCenter Server, it is immediately powered on again. When another user connects, a second desktop is assigned. Because the number of spare desktops falls below the limit when the second user connects, another desktop is created and powered on. An additional desktop is created and powered on each time a new user is assigned until the maximum desktop limit is reached.
Preventing View Power Policy Conflicts
When you use View Administrator to configure a power policy, you must compare the power policy to the settings in the guest operating system's Power Options control panel to prevent power policy conflicts. A View desktop can become temporarily inaccessible if the power policy configured for the virtual machine desktop is not compatible with a power option configured for the guest operating system. If there are other desktops in the same pool, they can also be affected. The following configuration is an example of a power policy conflict:
n
In View Administrator, the power policy Suspend is configured for the virtual machine desktop. This policy causes the virtual machine to enter a suspended state when it is not in use. In the Power Options control panel in the guest operating system, the option Put the Computer to sleep is set to three minutes.
In this configuration, both View Connection Server and the guest operating system can suspend the virtual machine. The guest operating system power option might cause the virtual machine to be unavailable when View Connection Server expects it to be powered on.
VMware, Inc.
113
VMware View Administration
114
VMware, Inc.
Entitling Users and Groups
You configure desktop pool entitlements to control which View desktops your users can access. You can also configure the restricted entitlements feature to control desktop access based on the View Connection Server instance that users connect to when they select desktops. This chapter includes the following topics:
n n n n
Add Entitlements to Desktop Pools, on page 115 Remove Entitlements from a Desktop Pool, on page 115 Review Desktop Pool Entitlements, on page 116 Restricting View Desktop Access, on page 116
Add Entitlements to Desktop Pools
Before users can access a View desktop, they must be entitled to use a desktop pool. Prerequisites Create a desktop pool. See Chapter 5, Creating Desktop Pools, on page 71. Procedure 1 2 3 In View Administrator, select Inventory > Pools. Select the desktop pool and click Entitlements. Click Add, select one or more search criteria, and then click Find to find users or groups based on your search criteria. NOTE Domain local groups are filtered out of search results for mixed-mode domains. You cannot entitle users in domain local groups if your domain is configured in mixed mode. 4 5 Select the users or groups you want to entitle to the desktops in the pool and click OK. Click OK to save your changes.
Remove Entitlements from a Desktop Pool
You can remove entitlements from a desktop pool to prevent specific users or groups from accessing a desktop. Procedure 1 2 In View Administrator, select Inventory > Pools. Select the desktop pool and click Entitlements.
VMware, Inc.
115
VMware View Administration
3 4
Select the user or group whose entitlement you want to remove and click Remove. Click OK to save your changes.
Review Desktop Pool Entitlements
You can review the desktop pools that a user or group is entitled to. Procedure 1 2 In View Administrator, select Users and Groups and click the name of the user or group. Select the Summary tab. The Pool Entitlements pane lists the pools that the user or group is currently entitled to.
Restricting View Desktop Access
You can configure the restricted entitlements feature to restrict View desktop access based on the View Connection Server instance that users connect to when they select desktops. With restricted entitlements, you assign one or more tags to a View Connection Server instance. Then, when configuring a desktop pool, you select the tags of the View Connection Server instances that you want to be able to access the desktop pool. When users log in through a tagged View Connection Server instance, they can access only those desktop pools that have at least one matching tag or no tags.
n
Restricted Entitlement Example on page 116 This example shows a View deployment that includes two View Connection Server instances. The first instance supports internal users. The second instance is paired with a security server and supports external users.
Tag Matching on page 117 The restricted entitlements feature uses tag matching to determine whether a View Connection Server instance can access a particular desktop pool.
Considerations and Limitations for Restricted Entitlements on page 118 Before implementing restricted entitlements, you must be aware of certain considerations and limitations.
Assign a Tag to a View Connection Server Instance on page 118 When you assign a tag to a View Connection Server instance, users who connect to that View Connection Server can access only those desktop pools that have a matching tag or no tags.
Assign a Tag to a Desktop Pool on page 118 When you assign a tag to a desktop pool, only users who connect to a View Connection Server instance that has a matching tag can access the desktops in that pool.
Restricted Entitlement Example
This example shows a View deployment that includes two View Connection Server instances. The first instance supports internal users. The second instance is paired with a security server and supports external users. To prevent external users from accessing certain desktops, you could set up restricted entitlements as follows:
n n
Assign the tag "Internal" to the View Connection Server instance that supports your internal users. Assign the tag "External" to the View Connection Server instance that is paired with the security server and supports your external users.
116
VMware, Inc.
Chapter 6 Entitling Users and Groups
n n
Assign the "Internal" tag to the desktop pools that should be accessible only to internal users. Assign the "External" tag to the desktop pools that should be accessible only to external users.
External users cannot see the desktop pools tagged as Internal because they log in through the View Connection Server tagged as External, and internal users cannot see the desktop pools tagged as External because they log in through the View Connection Server tagged as Internal. Figure 6-1 illustrates this configuration. Figure 6-1. Restricted Entitlement Configuration
remote View Client
external network
DMZ View Security Server local View Client
View Connection Server Tag: External
View Connection Server Tag: Internal
VM VM
VM VM
VM VM
VM VM
desktop pool A Tag: External
desktop pool B Tag: Internal
You can also use restricted entitlements to control desktop access based on the user-authentication method that you configure for a particular View Connection Server instance. For example, you can make certain desktop pools available only to users who have authenticated with a smart card.
Tag Matching
The restricted entitlements feature uses tag matching to determine whether a View Connection Server instance can access a particular desktop pool. At the most basic level, tag matching determines that a View Connection Server instance with a specific tag can access a desktop pool that has the same tag. The absence of tag assignments can also affect whether a View Connection Server instance can access a desktop pool. For example, View Connection Server instances that do not have any tags can only access desktop pools that also do not have any tags. Table 6-1 shows how the restricted entitlement feature determines when a View Connection Server can access a desktop pool. Table 6-1. Tag Matching Rules
View Connection Server No tags No tags Desktop Pool No tags One or more tags Access Permitted? Yes No
VMware, Inc.
117
VMware View Administration
Table 6-1. Tag Matching Rules (Continued)
View Connection Server One or more tags One or more tags Desktop Pool No tags One or more tags Access Permitted? Yes Only when tags match
The restricted entitlements feature only enforces tag matching. You must design your network topology to force certain clients to connect through a particular View Connection Server instance.
Considerations and Limitations for Restricted Entitlements
Before implementing restricted entitlements, you must be aware of certain considerations and limitations.
n n n n
A single View Connection Server instance or desktop pool can have multiple tags. Multiple View Connection Server instances and desktop pools can have the same tag. Desktop pools that do not have any tags can be accessed by any View Connection Server instance. View Connection Server instances that do not have any tags can only access desktop pools that also do not have any tags. If you use a security server, you must configure restricted entitlements on the View Connection Server instance the security server is paired with. You cannot configure restricted entitlements on a security server. You cannot modify or remove a tag from a View Connection Server instance if that tag is still assigned to a desktop pool and no other View Connection Server instances have a matching tag. Restricted entitlements take precedence over other desktop entitlements. For example, even if a user is entitled to a particular desktop, the user will not be able to access that desktop if the desktop pool's tag does not match the tag assigned to the View Connection Server instance that the user connected to.
Assign a Tag to a View Connection Server Instance
When you assign a tag to a View Connection Server instance, users who connect to that View Connection Server can access only those desktop pools that have a matching tag or no tags. Procedure 1 2 3 In View Administrator, select View Configuration > Servers. In View Connection Servers, select the View Connection Server instance and click Edit. Type one or more tags in the Tags text box. Separate multiple tags with a comma or semicolon. 4 Click OK to save your changes.
What to do next Assign the tag to desktop pools.
Assign a Tag to a Desktop Pool
When you assign a tag to a desktop pool, only users who connect to a View Connection Server instance that has a matching tag can access the desktops in that pool. You can assign a tag when you add or edit a desktop pool. Prerequisites Assign tags to one or more View Connection Server instances.
118
VMware, Inc.
Chapter 6 Entitling Users and Groups
Procedure 1 2 In View Administrator, select Inventory > Pools. Select the pool that you want to assign a tag to.
Option Assign a tag to a new pool Assign a tag to an existing pool Action Click Add to start the Add Pool wizard and define and identify the pool. Select the pool and click Edit.
Go to the Pool Settings page.
Option Pool settings for a new pool Pool settings for an existing pool Action Click Pool Settings in the Add Pool wizard. Select the Pool Settings tab.
Click Browse next to Connection Server restrictions and configure the View Connection Server instances that can access the desktop pool.
Option Make the pool accessible to any View Connection Server instance Make the pool accessible only to View Connection Server instances that have those tags Action Select No Restrictions. Select Restrict to these tags and select one or more tags. You can use the check boxes to select multiple tags.
Click OK to save your changes.
VMware, Inc.
119
VMware View Administration
120
VMware, Inc.
Setting Up User Authentication
View uses your existing Active Directory infrastructure for user authentication and management. For added security, you can integrate View with smart card authentication and RSA SecurID solutions. This chapter includes the following topics:
n n n n
Using Smart Card Authentication, on page 121 Using Smart Card Certificate Revocation Checking, on page 130 Using RSA SecurID Authentication, on page 133 Using the Log in as Current User Feature, on page 135
Using Smart Card Authentication
You can configure a View Connection Server instance or security server so that View desktop users can authenticate by using smart cards. Smart cards are sometimes referred to as Common Access Cards (CACs). A smart card is a small plastic card that contains a computer chip. The chip, which is like a miniature computer, includes secure storage for data, including private keys and public key certificates. With smart card authentication, a user inserts a smart card into a smart card reader attached to the client computer and enters a PIN. Smart card authentication provides two-factor authentication by verifying both what the user has (the smart card) and what the user knows (the PIN). See the VMware View Installation document for information on hardware and software requirements for implementing smart card authentication. The Microsoft TechNet Web site includes detailed information on planning and implementing smart card authentication for Windows systems. Smart card authentication is not supported by View Client for Mac or View Administrator. See the VMware View Architecture Planning document for complete information on smart card support.
Logging In with a Smart Card
When a user inserts a smart card into a smart card reader, the user certificates on the smart card are copied to the local certificate store on the client system. The certificates in the local certificate store are available to all of the applications running on the client computer, including the View client application. When a user initiates a connection to a View Connection Server instance or security server that is configured for smart card authentication, the View Connection Server instance or security server sends a list of trusted certificate authorities (CAs) to the View client. The View client checks the list of trusted CAs against the available user certificates, selects a suitable certificate, and then prompts the user to enter a smart card PIN. If there are multiple valid user certificates, the View client prompts the user to select a certificate.
VMware, Inc.
121
VMware View Administration
The View client sends the user certificate to the View Connection Server instance or security server, which verifies the certificate by checking the certificate trust and validity period. Typically, users can successfully authenticate if their user certificate is signed and valid. If certificate revocation checking is configured, users who have revoked user certificates are prevented from authenticating. Display protocol switching is not supported with smart card authentication. To change display protocols after authenticating with a smart card, a user must log off and log in again.
Logging In to Local Desktops with Offline Smart Card Authentication
With offline smart card authentication, users can log in to a local desktop with a smart card when the desktop is not connected to View Connection Server. To use offline smart card authentication, users must use the same authentication method that they used to authenticate to View Connection Server the last time they logged in. For example, if a user logged in with smart card A, logged in again with password authentication, and then logged in a final time with smart card B, the user must use smart card B to authenticate with offline smart card authentication. The most recent value of the smart card removal policy is enforced during offline smart card authentication. The smart card removal policy determines whether users must reauthenticate to gain access to their desktops after removing their smart cards. If the policy is set to disconnect user sessions on smart card removal, when users remove a smart card, the guest operating system in the View desktop is locked. The View Client window remains open, and users can select Options > Send Ctrl-Alt-Delete to log in again. The smart card removal policy is a View Connection Server setting.
Configure Smart Card Authentication
To configure smart card authentication, you must obtain a root certificate and add it to a server truststore file, modify View Connection Server configuration properties, and configure smart card authentication settings. Depending on your particular environment, you might need to perform additional steps. Procedure 1 Obtain the Root Certificate from the CA on page 123 You must obtain the root certificate from the CA that signed the certificates on the smart cards presented by your users. 2 Export a Root Certificate from a User Certificate on page 123 If you have a CA-signed user certificate or a smart card that contains one, you can export the root certificate if it is trusted by your system. 3 Add the Root Certificate to a Server Truststore File on page 124 You must add the root certificate for all trusted users to a server truststore file so that View Connection Server instances and security servers can authenticate smart card users and connect them to their View desktops. 4 Modify View Connection Server Configuration Properties on page 124 To enable smart card authentication, you must modify View Connection Server configuration properties on your View Connection Server or security server host. 5 Configure Smart Card Settings in View Administrator on page 125 You can use View Administrator to specify settings to accommodate different smart card authentication scenarios.
122
VMware, Inc.
Chapter 7 Setting Up User Authentication
Obtain the Root Certificate from the CA
You must obtain the root certificate from the CA that signed the certificates on the smart cards presented by your users. If you do not have the root certificate of the CA that signed the certificates on the smart cards presented by your users, you can export a root certificate from a CA-signed user certificate or a smart card that contains one. See Export a Root Certificate from a User Certificate, on page 123. Procedure 1 Obtain the root certificate from one of the following sources.
n
A Microsoft IIS server running Microsoft Certificate Services. See the Microsoft TechNet Web site for information on installing Microsoft IIS, issuing certificates, and distributing certificates in your organization. The public root certificate of a trusted CA. This is the most common source of a root certificate in environments that already have a smart card infrastructure and a standardized approach to smart card distribution and authentication.
Select a certificate to use for smart card authentication. The signing chain lists a series a signing authorities. The best certificate to select is usually the intermediate authority above the user certificate.
Verify that the authority does not sign other certificates on the card.
What to do next Add the root certificate to a server truststore file. See Add the Root Certificate to a Server Truststore File, on page 124.
Export a Root Certificate from a User Certificate
If you have a CA-signed user certificate or a smart card that contains one, you can export the root certificate if it is trusted by your system. Procedure 1 If the user certificate is on a smart card, insert the smart card into the reader to add the user certificate to your personal store. If the user certificate does not appear in your personal store, use the reader software to export the user certificate to a file. 2 3 4 In Internet Explorer, select Tools > Internet Options. On the Content tab, click Certificates. On the Personal tab, select the certificate you want to use and click View. If the user certificate does not appear on the list, click Import to manually import it from a file. After the certificate is imported, you can select it from the list. 5 On the Certification Path tab, select the certificate at the top of the tree and click View Certificate. If the user certificate is signed as part of a trust hierarchy, the signing certificate might be signed by another higher-level certificate. Select the parent certificate (the one that actually signed the user certificate) as your root certificate. 6 On the Details tab, click Copy to File. The Certificate Export Wizard appears.
VMware, Inc.
123
VMware View Administration
7 8
Click Next > Next and type a name and location for the file that you want to export. Click Next to save the file as a root certificate in the specified location.
What to do next Add the root certificate to a server truststore file.
Add the Root Certificate to a Server Truststore File
You must add the root certificate for all trusted users to a server truststore file so that View Connection Server instances and security servers can authenticate smart card users and connect them to their View desktops. Prerequisites
n
Obtain the root certificate from the CA that signed the certificates on the smart cards presented by your users. See Obtain the Root Certificate from the CA, on page 123. Verify that the keytool utility is added to the system path on your View Connection Server or security server host. See the VMware View Installation document for more information.
Procedure 1 On your View Connection Server or security server host, use the keytool utility to import the root certificate into the server truststore file. For example: keytool -import -alias alias -file root_certificate -keystore truststorefile.key In this command, alias is a unique case-insensitive name for a new entry in the truststore file, root_certificate is the root certificate that you obtained or exported, and truststorefile.key is the name of the truststore file that you are adding the root certificate to. If the file does not exist, it is created in the current directory. NOTE The keytool utility might prompt you to create a password for the truststore file. You will be asked to provide this password if you need to add additional certificates to the truststore file at a later time. 2 Copy the truststore file to the SSL gateway configuration folder on the View Connection Server or security server host. For example: install_directory\VMware\VMware View\Server\sslgateway\conf\truststorefile.key What to do next Modify View Connection Server configuration properties to enable smart card authentication.
Modify View Connection Server Configuration Properties
To enable smart card authentication, you must modify View Connection Server configuration properties on your View Connection Server or security server host. Prerequisites Add the root certificate for all trusted users to a server truststore file.
124
VMware, Inc.
Chapter 7 Setting Up User Authentication
Procedure 1 Create or edit the locked.properties file in SSL gateway configuration folder on the View Connection Server or security server host. For example: install_directory\VMware\VMware View\Server\sslgateway\conf\locked.properties 2 Add the trustKeyfile, trustStoretype, and useCertAuth properties to the locked.properties file. a b c 3 Set trustKeyfile to the name of your truststore file. Set trustStoretype to JKS. Set useCertAuth to true to enable certificate authentication.
Restart the View Connection Server service or security server service to make your changes take effect.
Example: locked.properties File The file shown specifies that the root certificate for all trusted users is located in the file lonqa.key, sets the trust store type to JKS, and enables certificate authentication.
trustKeyfile=lonqa.key trustStoretype=JKS useCertAuth=true
What to do next If you configured smart card authentication for a View Connection Server instance, configure smart card authentication settings in View Administrator. You do not need to configure smart card authentication settings for a security server. A security server that has been configured for smart card authentication always requires users to authenticate with a smart card and PIN during login.
Configure Smart Card Settings in View Administrator
You can use View Administrator to specify settings to accommodate different smart card authentication scenarios. These settings do not apply to security servers. A security server that has been configured for smart card authentication always requires users to authenticate with a smart card and PIN during login. Prerequisites
n n
Modify View Connection Server configuration properties on your View Connection Server host. Verify that the Require SSL for client connections and View Administrator check box is selected in the Global Settings dialog box in View Administrator. You cannot configure smart card authentication options if this check box is deselected.
Procedure 1 2 In View Administrator, click View Configuration > Servers. Select the View Connection Server instance and click Edit.
VMware, Inc.
125
VMware View Administration
On the Authentication tab, select a configuration option from the Smart card authentication drop-down menu.
Option Not Allowed Optional Action Smart card authentication is disabled on the View Connection Server instance. Users can use smart card authentication or password authentication to connect to the View Connection Server instance. If smart card authentication fails, the user must provide a password. Users are required to use smart card authentication when connecting to the View Connection Server instance. When smart card authentication is required, authentication fails for users who select the Log in as current user check box when they connect to the View Connection Server instance. These users must reauthenticate with their smart card and PIN when they log in to a View desktop. NOTE Smart card authentication replaces Windows password authentication only. If SecurID is enabled, users are required to authenticate by using both SecurID and smart card authentication.
Required
Configure the smart card removal policy. You cannot configure the smart card removal policy when smart card authentication is set to Not Allowed.
Option Disconnect users from View Connection Server when they remove their smart cards Keep users connected to View Connection Server when they remove their smart cards and let them start new desktop sessions without reauthenticating Action Select the Disconnect user sessions on smart card removal check box.
Deselect the Disconnect user sessions on smart card removal check box.
The smart card removal policy does not apply to users who connect to the View Connection Server instance with the Log in as current user check box selected, even if they log in to their client system with a smart card. For users who run View desktops locally on their client systems, if the policy is set to disconnect user sessions on smart card removal, when users remove a smart card, the guest operating system in the View desktop is locked. The View Client window remains open, and users can select Options > Send Ctrl-AltDelete to reauthenticate. 5 6 Click OK. Restart the View Connection Server service. You must restart the View Connection Server service for changes to smart card settings to take effect, with one exception. You can change the Smart card authentication setting between Optional and Required without having to restart the View Connection Server service. Currently logged in users are not affected by changes to smart card settings. What to do next Prepare Active Directory for smart card authentication, if required. See Prepare Active Directory for Smart Card Authentication, on page 127. Verify your smart card authentication configuration. See Verify Your Smart Card Authentication Configuration, on page 129.
126
VMware, Inc.
Chapter 7 Setting Up User Authentication
Prepare Active Directory for Smart Card Authentication
You might need to perform certain tasks in Active Directory when you implement smart card authentication.
n
Add UPNs for Smart Card Users on page 127 Because smart card logins rely on user principal names (UPNs), the Active Directory accounts of users that use smart cards to authenticate in View must have a valid UPN.
Add the Root Certificate to the Enterprise NTAuth Store on page 128 If you use a CA to issue smart card login or domain controller certificates, you must add the root certificate to the Enterprise NTAuth store in Active Directory. You do not need to perform this procedure if the Windows domain controller acts as the root CA.
Add the Root Certificate to Trusted Root Certification Authorities on page 128 If you use a certification authority (CA) to issue smart card login or domain controller certificates, you must add the root certificate to the Trusted Root Certification Authorities group policy in Active Directory. You do not need to perform this procedure if the Windows domain controller acts as the root CA.
Add an Intermediate Certificate to Intermediate Certification Authorities on page 128 If you use an intermediate certification authority (CA) to issue smart card login or domain controller certificates, you must add the intermediate certificate to the Intermediate Certification Authorities group policy in Active Directory.
Add UPNs for Smart Card Users
Because smart card logins rely on user principal names (UPNs), the Active Directory accounts of users that use smart cards to authenticate in View must have a valid UPN. If the domain a smart card user resides in is different from the domain that your root certificate was issued from, you must set the users UPN to the Subject Alternative Name (SAN) contained in the root certificate of the trusted CA. If your root certificate was issued from a server in the smart card user's current domain, you do not need to modify the user's UPN. NOTE You might need to set the UPN for built-in Active Directory accounts, even if the certificate is issued from the same domain. Built-in accounts, including Administrator, do not have a UPN set by default. Prerequisites
n n
Obtain the SAN contained in the root certificate of the trusted CA by viewing the certificate properties. If the ADSI Edit utility is not present on your Active Directory server, download the Windows Support Tools from the Microsoft Web site.
Procedure 1 2 3 4 5 On your Active Directory server, start the ADSI Edit utility. In the left pane, expand the domain the user is located in and double-click CN=Users. In the right pane, right-click the user and then click Properties. Double-click the userPrincipalName attribute and type the SAN value of the trusted CA certificate. Click OK to save the attribute setting.
VMware, Inc.
127
VMware View Administration
Add the Root Certificate to the Enterprise NTAuth Store
If you use a CA to issue smart card login or domain controller certificates, you must add the root certificate to the Enterprise NTAuth store in Active Directory. You do not need to perform this procedure if the Windows domain controller acts as the root CA. Procedure
u
On your Active Directory server, use the certutil command to publish the certificate to the Enterprise NTAuth store. For example: certutil -dspublish -f path_to_root_CA_cert NTAuthCA
The CA is now trusted to issue certificates of this type.
Add the Root Certificate to Trusted Root Certification Authorities
If you use a certification authority (CA) to issue smart card login or domain controller certificates, you must add the root certificate to the Trusted Root Certification Authorities group policy in Active Directory. You do not need to perform this procedure if the Windows domain controller acts as the root CA. Procedure 1 2 3 4 5 6 7 8 On your Active Directory server, select Start > All Programs > Administrative Tools > Active Directory Users and Computers. Right-click your domain and click Properties. On the Group Policy tab, click Open to open the Group Policy Management plug-in. Right-click Default Domain Policy and click Edit. Expand the Computer Configuration section and open Windows Settings\Security Settings\Public Key. Right-click Trusted Root Certification Authorities and select Import. Follow the prompts in the wizard to import the root certificate (for example, rootCA.cer) and click OK. Close the Group Policy window.
All of the systems in the domain now have a copy of the root certificate in their trusted root store. What to do next If an intermediate certification authority (CA) issues your smart card login or domain controller certificates, add the intermediate certificate to the Intermediate Certification Authorities group policy in Active Directory. See Add an Intermediate Certificate to Intermediate Certification Authorities, on page 128.
Add an Intermediate Certificate to Intermediate Certification Authorities
If you use an intermediate certification authority (CA) to issue smart card login or domain controller certificates, you must add the intermediate certificate to the Intermediate Certification Authorities group policy in Active Directory. Procedure 1 2 3 4 On your Active Directory server, select Start > All Programs > Administrative Tools > Active Directory Users and Computers. Right-click your domain and click Properties. On the Group Policy tab, click Open to open the Group Policy Management plug-in. Right-click Default Domain Policy, and click Edit.
128
VMware, Inc.
Chapter 7 Setting Up User Authentication
5 6 7 8
Expand the Computer Configuration section and open Windows Settings\Security Settings\Public Key. Right-click Intermediate Certification Authorities and select Import. Follow the prompts in the wizard to import the intermediate certificate (for example, intermediateCA.cer) and click OK. Close the Group Policy window.
All of the systems in the domain now have a copy of the intermediate certificate in their intermediate certification authority store.
Verify Your Smart Card Authentication Configuration
After you set up smart card authentication for the first time, or when smart card authentication is not working correctly, you should verify your smart card authentication configuration. Procedure
n
Verify that each client system has View Client, smart card middleware, a smart card with a valid certificate, and a smart card reader. See the documentation provided by your smart card vendor for information on configuring smart card software and hardware.
On each client system, select Start > Settings > Control Panel > Internet Options > Content > Certificates > Personal to verify that certificates are available for smart card authentication. When a user inserts a smart card into the smart card reader, Windows copies certificates from the smart card to the user's computer so that View Client can use them.
In the locked.properties file on the View Connection Server or security server host, verify that the useCertAuth property is set to true and is spelled correctly. The locked.properties file is located in install_directory\VMware\VMware
View\Server\sslgateway\conf. The useCertAuth property is commonly misspelled as userCertAuth.
If you configured smart card authentication on a View Connection Server instance, check the smart card authentication setting in View Administrator. a b Select View Configuration > Servers, select the View Connection Server instance, and click Edit. On the Authentication tab, verify that Smart card authentication is set to either Optional or Required.
You must restart the View Connection Server service for changes to smart card settings to take effect.
n
If the domain a smart card user resides in is different from the domain your root certificate was issued from, verify that the users UPN is set to the SAN contained in the root certificate of the trusted CA. a b c Find the SAN contained in the root certificate of the trusted CA by viewing the certificate properties. On your Active Directory server, select Start > Administrative Tools > Active Directory Users and Computers. Right-click the user in the Users folder and select Properties.
The UPN appears in the User logon name text boxes on the Account tab.
VMware, Inc.
129
VMware View Administration
If smart card users use the PCoIP display protocol to connect to View desktops, verify that the View Agent PCoIP Smartcard subfeature is installed on desktop sources. The PCoIP Smartcard subfeature lets users authenticate with smart cards when they use the PCoIP display protocol. NOTE The PCoIP Smartcard subfeature is not supported on Windows Vista.
Check the log files in drive:\Documents and Settings\All Users\Application Data\VMware\VDM\logs on the View Connection Server or security server host for messages stating that smart card authentication is enabled.
Using Smart Card Certificate Revocation Checking
You can prevent users who have revoked user certificates from authenticating with smart cards by configuring certificate revocation checking. Certificates are often revoked when a user leaves an organization, loses a smart card, or moves from one department to another. View supports certificate revocation checking with certificate revocation lists (CRLs) and with the Online Certificate Status Protocol (OCSP). A CRL is a list of revoked certificates published by the CA that issued the certificates. OCSP is a certificate validation protocol that is used to get the revocation status of an X.509 certificate. You can configure certificate revocation checking on a View Connection Server instance or on a security server. When a View Connection Server instance is paired with a security server, you configure certificate revocation checking on the security server. The CA must be accessible from the View Connection Server or security server host. You can configure both CRL and OCSP on the same View Connection Server instance or security server. When you configure both types of certificate revocation checking, View attempts to use OCSP first and falls back to CRL if OCSP fails. View does not fall back to OCSP if CRL fails.
n
Logging in with CRL Checking on page 131 When you configure CRL checking, View constructs and reads a CRL to determine the revocation status of a user certificate.
Logging in with OCSP Certificate Revocation Checking on page 131 When you configure OCSP certificate revocation checking, View sends a request to an OCSP Responder to determine the revocation status of a specific user certificate. View uses an OCSP signing certificate to verify that the responses it receives from the OCSP Responder are genuine.
Configure CRL Checking on page 131 When you configure CRL checking, View reads a CRL to determine the revocation status of a smart card user certificate.
Configure OCSP Certificate Revocation Checking on page 132 When you configure OCSP certificate revocation checking, View sends a verification request to an OCSP Responder to determine the revocation status of a smart card user certificate.
Smart Card Certificate Revocation Checking Properties on page 132 You set values in the locked.properties file to enable and configure smart card certificate revocation checking.
130
VMware, Inc.
Chapter 7 Setting Up User Authentication
Logging in with CRL Checking
When you configure CRL checking, View constructs and reads a CRL to determine the revocation status of a user certificate. If a certificate is revoked and smart card authentication is optional, the Enter your user name and password dialog box appears and the user must provide a password to authenticate. If smart card authentication is required, the user receives an error message and is not allowed to authenticate. The same events occur if View cannot read the CRL.
Logging in with OCSP Certificate Revocation Checking
When you configure OCSP certificate revocation checking, View sends a request to an OCSP Responder to determine the revocation status of a specific user certificate. View uses an OCSP signing certificate to verify that the responses it receives from the OCSP Responder are genuine. If the user certificate is revoked and smart card authentication is optional, the Enter your user name and password dialog box appears and the user must provide a password to authenticate. If smart card authentication is required, the user receives an error message and is not allowed to authenticate. View falls back to CRL checking if it does not receive a response from the OCSP Responder or if the response is invalid.
Configure CRL Checking
When you configure CRL checking, View reads a CRL to determine the revocation status of a smart card user certificate. Prerequisites Familiarize yourself with the locked.properties file properties for CRL checking. See Smart Card Certificate Revocation Checking Properties, on page 132. Procedure 1 Create or edit the locked.properties file in the SSL gateway configuration folder on the View Connection Server or security server host. For example: install_directory\VMware\VMware View\Server\sslgateway\conf\locked.properties 2 Add the enableRevocationChecking and crlLocation properties to the locked.properties file. a b 3 Set enableRevocationChecking to true to enable smart card certificate revocation checking. Set crlLocation to the location of the CRL. The value can be a URL or a file path.
Restart the View Connection Server service or security server service to make your changes take effect.
Example: locked.properties File
The file shown enables smart card authentication and smart card certificate revocation checking, configures CRL checking, and specifies a URL for the CRL location.
trustKeyfile=lonqa.key trustStoretype=JKS useCertAuth=true enableRevocationChecking=true crlLocation=http://root.ocsp.net/certEnroll/ocsp-ROOT_CA.crl
VMware, Inc.
131
VMware View Administration
Configure OCSP Certificate Revocation Checking
When you configure OCSP certificate revocation checking, View sends a verification request to an OCSP Responder to determine the revocation status of a smart card user certificate. Prerequisites Familiarize yourself with the locked.properties file properties for OCSP certificate revocation checking. See Smart Card Certificate Revocation Checking Properties, on page 132. Procedure 1 Create or edit the locked.properties file in the SSL gateway configuration folder on the View Connection Server or security server host. For example: install_directory\VMware\VMware View\Server\sslgateway\conf\locked.properties 2 Add the enableRevocationChecking, enableOCSP, ocspURL, and ocspSigningCert properties to the locked.properties file. a b c d 3 Set enableRevocationChecking to true to enable smart card certificate revocation checking. Set enableOCSP to true to enable OCSP certificate revocation checking. Set ocspURL to the URL of the OCSP Responder. Set ocspSigningCert to the location of the file that contains the OCSP Responder's signing certificate.
Restart the View Connection Server service or security server service to make your changes take effect.
Example: locked.properties File
The file shown enables smart card authentication and smart card certificate revocation checking, configures both CRL and OCSP certificate revocation checking, specifies the OCSP Responder location, and identifies the file that contains the OCSP signing certificate.
trustKeyfile=lonqa.key trustStoretype=JKS useCertAuth=true enableRevocationChecking=true enableOCSP=true allowCertCRLs=true ocspSigningCert=te-ca.signing.cer ocspURL=http://te-ca.lonqa.int/ocsp
Smart Card Certificate Revocation Checking Properties
You set values in the locked.properties file to enable and configure smart card certificate revocation checking. Table 7-1 lists the locked.properties file properties for certificate revocation checking.
132
VMware, Inc.
Chapter 7 Setting Up User Authentication
Table 7-1. Properties for Smart Card Certificate Revocation Checking
Property enableRevocationChecking Description Set this property to true to enable certificate revocation checking. When this property is set to false, certificate revocation checking is disabled and all other certificate revocation checking properties are ignored. The default value is false. Specifies the location of the CRL, which can be either a URL or a file path. If you do not specify a URL, or if the specified URL is invalid, View uses the list of CRLs on the user certificate if allowCertCRLs is set to true or is not specified. If View cannot access a CRL, CRL checking fails. allowCertCRLs When this property is set to true, View extracts a list of CRLs from the user certificate. The default value is true. Set this property to true to enable OCSP certificate revocation checking. The default value is false. Specifies the URL of an OCSP Responder. Specifies the file that contains the OCSP Responder's signing certificate. View uses this certificate to verify that the OCSP Responder's responses are genuine. When this property is set to true, a nonce is sent with OCSP requests to prevent repeated responses. The default value is false. When this property is set to true, View uses CRL checking if OCSP certificate revocation checking fails. The default value is true.
crlLocation
enableOCSP
ocspURL ocspResponderCert
ocspSendNonce
ocspCRLFailover
Using RSA SecurID Authentication
You can configure a View Connection Server instance so that users are required to use RSA SecurID authentication before providing their Active Directory credentials. Because RSA SecurID authentication works with RSA Authentication Manager, an RSA Authentication Manager server is required and must be directly accessible from the View Connection Server host. To use RSA SecurID authentication, each user must have a SecurID token that is registered with RSA Authentication Manager. An RSA SecurID token is a piece of hardware or software that generates an authentication code at fixed intervals. RSA SecurID provides two-factor authentication by requiring knowledge of both a PIN and an authentication code. The authentication code is available only on the RSA SecurID token. If you have multiple View Connection Server instances, you can configure RSA SecurID authentication on some instances and a different user authentication method on others. For example, you can configure RSA SecurID authentication only for users who access View desktops remotely over the Internet. VMware View is certified through the RSA SecurID Ready program and supports the full range of SecurID capabilities, including New PIN Mode, Next Token Code Mode, RSA Authentication Manager, and load balancing.
VMware, Inc.
133
VMware View Administration
Logging in with RSA SecurID on page 134 When a user connects to a View Connection Server instance that has RSA SecurID authentication enabled, a RSA SecurID login dialog box appears in View Client.
Enable RSA SecurID Authentication in View Administrator on page 134 You enable a View Connection Server instance for RSA SecurID authentication by modifying View Connection Server settings in View Administrator.
Troubleshooting RSA SecurID Access Denial on page 135 Access is denied when View Client connects with RSA SecurID authentication.
Logging in with RSA SecurID
When a user connects to a View Connection Server instance that has RSA SecurID authentication enabled, a RSA SecurID login dialog box appears in View Client. Users enter their RSA SecurID username and passcode in the RSA SecurID login dialog box. An RSA SecurID passcode typically consists of a PIN followed by a token code. If RSA Authentication Manager requires users to enter a new RSA SecurID PIN after entering their RSA SecurID username and passcode, a PIN dialog box appears. After setting a new PIN, users are prompted to wait for the next token code before logging in. If RSA Authentication Manager is configured to use system-generated PINs, a dialog box appears to confirm the PIN. After successful validation against RSA Authentication Manager, users are prompted to enter their Active Directory credentials.
Enable RSA SecurID Authentication in View Administrator
You enable a View Connection Server instance for RSA SecurID authentication by modifying View Connection Server settings in View Administrator. Prerequisites
n n
Install and configure the RSA SecurID software. Export the sdconf.rec file for the View Connection Server instance from RSA Authentication Manager. See the RSA Authentication Manager documentation for more information.
Procedure 1 2 3 4 In View Administrator, select View Configuration > Servers. In View Connection Servers, select the View Connection Server instance and click Edit. On the Authentication tab, select Enable under RSA Secure ID 2-Factor Authentication. (Optional) To force RSA SecurID user names to match user names in Active Directory, select Enforce SecurID and Windows user name matching. If you select this option, users must use the same RSA SecurID user name for Active Directory authentication. If you do not select this option, the names can be different. 5 6 Click Upload File, type the location of the sdconf.rec file, or click Browse to search for the file. Click OK to save your changes. You do not need to restart the View Connection Server service. The necessary configuration files are distributed automatically and the RSA SecurID configuration takes effect immediately.
134
VMware, Inc.
Chapter 7 Setting Up User Authentication
Troubleshooting RSA SecurID Access Denial
Access is denied when View Client connects with RSA SecurID authentication. Problem A View Client connection with RSA SecurID displays Access Denied and the RSA Authentication Manager Log Monitor displays the error Node Verification Failed. Cause The RSA Agent host node secret needs to be reset. Solution 1 2 3 4 5 6 7 In View Administrator, select View Configuration > Servers. In View Connection Servers, select the View Connection Server and click Edit. On the Authentication tab, select Clear node secret. Click OK to clear the node secret. On the computer that is running RSA Authentication Manager, select Start > Programs > RSA Security > RSA Authentication Manager Host Mode. Select Agent Host > Edit Agent Host. Select View Connection Server from the list and deselect the Node Secret Created check box. Node Secret Created is selected by default each time you edit it. 8 Click OK.
Using the Log in as Current User Feature
When View Client users select the Log in as current user check box, the credentials that they provided when logging in to the client system are used to authenticate to the View Connection Server instance and to the View desktop. No further user authentication is required. To support this feature, user credentials are stored on both the View Connection Server instance and on the client system.
n
On the View Connection Server instance, user credentials are encrypted and stored in the user session along with the username, domain, and optional UPN. The credentials are added when authentication occurs and are purged when the session object is destroyed. The session object is destroyed when the user logs out, the session times out, or authentication fails. The session object resides in volatile memory and is not stored in View LDAP or in a disk file. On the client system, user credentials are encrypted and stored in a table in the Authentication Package, which is a component of View Client. The credentials are added to the table when the user logs in and are removed from the table when the user logs out. The table resides in volatile memory.
You can use View Client group policy settings to control the availability of the Log in as current user check box and to specify its default value. You can also use group policy to specify which View Connection Server instances accept the user identity and credential information that is passed when users select the Log in as current user check box in View Client.
VMware, Inc.
135
VMware View Administration
The Log in as current user feature has the following limitations and requirements:
n
If smart card authentication is set to Required on a View Connection Server instance, smart card users who select the Log in as current user check box must still reauthenticate with their smart card and PIN when logging in to the View desktop. Users cannot check out a desktop for use in local mode if they selected the Log in as current user check box when they logged in. The time on the system where the client logs in and the time on the View Connection Server host must be synchronized. If the default Access this computer from the network user-right assignments are modified on the client system, they must be modified as described in VMware Knowledge Base (KB) article 1025691.
136
VMware, Inc.
Configuring Policies
You can configure policies to control the behavior of View components, desktop pools, and desktop users. You use View Administrator to set policies for client sessions and you use Active Directory group policy settings to control the behavior of View components and certain features. This chapter includes the following topics:
n n n n n n
Setting Policies in View Administrator, on page 137 Using Active Directory Group Policies, on page 141 Using the View Group Policy Administrative Template Files, on page 142 Setting Up Location-Based Printing, on page 154 Using Terminal Services Group Policies, on page 157 Active Directory Group Policy Example, on page 158
Setting Policies in View Administrator
You use View Administrator to configure policies for client sessions. You can set these policies to affect specific users, specific desktop pools, or all client sessions users. Policies that affect specific users and desktop pools are called user-level policies and desktop-level policies. Policies that affect all sessions and users are called global policies. User-level policies inherit settings from the equivalent desktop-pool policy settings. Similarly, pool-level policies inherit settings from the equivalent global policy settings. A pool-level policy setting takes precedence over the equivalent global policy setting. A user-level policy setting takes precedence over the equivalent global and pool-level policy settings. Lower-level policy settings can be more or less restrictive than the equivalent higher-level settings. For example, if the global policy that specifies the amount of time a desktop can be checked out is set to 10 minutes and the equivalent pool-level policy is set to 5 minutes, you can set the equivalent user-level policy to 30 minutes for any user in the pool.
n
Configure Global Policy Settings on page 138 You can configure global policies to control the behavior of all client sessions users. Configure Policies for Desktop Pools on page 138 You can configure desktop-level policies to affect specific desktop pools. Desktop-level policy settings take precedence over their equivalent global policy settings.
Configure Policies for Desktop Users on page 139 You can configure user-level policies to affect specific users. User-level policy settings always take precedence over their equivalent global and desktop-level policy settings.
VMware, Inc.
137
VMware View Administration
View Policies on page 139 You can configure View policies to affect all client sessions, or you can apply them to affect specific desktops or users.
Local Mode Policies on page 140 You can configure local mode policies to affect all client sessions, or you can apply them to specific desktops or users.
Configure Global Policy Settings
You can configure global policies to control the behavior of all client sessions users. Prerequisites Familiarize yourself with the policy descriptions. See the following topics for information:
n n
View Policies, on page 139 Local Mode Policies, on page 140
Procedure 1 In View Administrator, select Policies > Global Policies. a b 2 To configure general session policies, click Edit policies in the View Policies pane. To configure local session policies, click Edit policies in the Local Session Policies pane.
Click OK to save your changes.
Configure Policies for Desktop Pools
You can configure desktop-level policies to affect specific desktop pools. Desktop-level policy settings take precedence over their equivalent global policy settings. Prerequisites Familiarize yourself with the policy descriptions. See the following topics for information:
n n
View Policies, on page 139 Local Mode Policies, on page 140
Procedure 1 2 In View Administrator, select Inventory > Pools. Double-click the ID of the desktop pool and click the Policies tab. The Policies tab shows the current policy settings. When a setting is inherited from the equivalent global policy, Inherit appears in the Pool Policy column. 3 4 5 To configure general session policies for the pool, click Edit policies in the View Policies pane. To configure local session policies for the pool, click Edit policies in the Local Mode Policies pane. Click OK to save your changes.
138
VMware, Inc.
Chapter 8 Configuring Policies
Configure Policies for Desktop Users
You can configure user-level policies to affect specific users. User-level policy settings always take precedence over their equivalent global and desktop-level policy settings. Prerequisites Familiarize yourself with the policy descriptions. See View Policies, on page 139. Procedure 1 2 In View Administrator, select Inventory > Pools. Double-click the ID of the desktop pool and click the Policies tab. The Policies tab shows the current policy settings. When a setting is inherited from the equivalent global policy, Inherit appears in the Pool Policy column. 3 4 5 Click User Overrides and then click Add User. To find a user, click Add, type the name or description of the user, and then click Find. Select one or more users from the list, click OK, and then click Next. The Add Individual Policy dialog box appears. 6 7 8 Configure general session policies on the General tab. Configure policies for local mode clients on the Local tab. Click Finish to save your changes.
View Policies
You can configure View policies to affect all client sessions, or you can apply them to affect specific desktops or users. Table 8-1 describes each View policy setting. Table 8-1. View Policies
Policy Multimedia redirection (MMR) Description Determines whether MMR is enabled for client systems. MMR is a Microsoft DirectShow filter that forwards multimedia data from specific codecs on View desktops directly through a TCP socket to the client system. The data is then decoded directly on the client system, where it is played. The default value is Allow. If client systems have insufficient resources to handle local multimedia decoding, change the setting to Deny. MMR does not work correctly if the client system's video display hardware does not have overlay support. Determines whether desktops can use USB devices connected to the client system. The default value is Allow. To prevent the use of external devices for security reasons, change the setting to Deny.
USB Access
VMware, Inc.
139
VMware View Administration
Table 8-1. View Policies (Continued)
Policy Remote mode Description Determines whether users can connect to and use desktops running on vCenter Server instances. If set to Deny, users must check out the desktop on their local computers and run the desktop only in local mode. Restricting users to running desktops only in local mode reduces the costs associated with CPU, memory, and network bandwidth requirements of running the desktop on a back-end server. The default value is Allow. Determines whether to enable hardware acceleration of the PCoIP display protocol and specifies the acceleration priority that is assigned to the PCoIP user session. This setting has an effect only if a PCoIP hardware acceleration device is present on the physical computer that hosts the desktop. The default value is Allow at Medium priority.
PCoIP hardware acceleration
Local Mode Policies
You can configure local mode policies to affect all client sessions, or you can apply them to specific desktops or users. Table 8-2 describes each local mode policy setting. Table 8-2. Local Mode Policies
Policy Local Mode Description Determines whether users can check out desktops for local use. Also determines whether users can run local desktops while the desktops are checked out. The default value is Allow. If you change this value to Deny while a desktop is checked out, the user cannot run the desktop in local mode, and the desktop cannot be used remotely because it is still checked out. Determines whether users can discard a local desktop and revert to the remote version. When a user initiates the rollback process, the lock on the remote desktop is released and the local desktop is discarded. If necessary, the user can manually remove and delete the local folder that contains the local desktop data. The default value is Allow. Specifies the amount of time in days that a local desktop can run without making contact with View Connection Server for policy updates. If the specified time limit is exceeded, View Client displays a warning message to the user and suspends the desktop. The default value is 7 days. On the client side, this expiration policy is stored in a file that is encrypted by a key that is built into the application. This built-in key prevents users who have access to the password from circumventing the expiration policy.
User-initiated rollback
Max time without server contact
140
VMware, Inc.
Chapter 8 Configuring Policies
Table 8-2. Local Mode Policies (Continued)
Policy Target replication frequency Description Specifies the interval in days, hours, or minutes between the start of one replication and the start of the next replication. A replication copies any changes in local desktop files to the corresponding remote desktop or View Composer persistent disk in the datacenter. The default value is the No replication setting. If you select At a specified interval, the default replication interval is 12 hours. You can prohibit scheduled replications by selecting No replication. The No replication policy does not prohibit explicit replication requests. You can initiate replications in View Administrator, and users can request replications if the User initiated replication policy is set to Allow. If a replication takes longer than the interval that is specified in the Target replication frequency policy, the next scheduled replication starts after the previous one is completed. The pending replication does not cancel the previous one. For example, the Target replication frequency policy might be set to one day. A replication might start at noon on Tuesday. If the client computer is disconnected from the network, the replication might take longer than 24 hours. At noon on Wednesday, View Client with Local Mode starts the next replication request. After the previous replication is completed, View Client with Local Mode takes a snapshot and starts the pending replication. Determines whether users can pause active replications. If you enable this policy, a user can defer a replication that is underway. The replication does not resume, and no new replications start, until the deferment period is over. The default value is Deny. When the value is set to Allow, the deferment period is two hours. Determines which desktop disks are replicated. This policy affects View Composer linked-clone desktops only. For full virtual-machine desktops, all disks are replicated. You have these disk-replication choices: n Persistent disks n OS disks n OS and persistent disks Changing this policy affects desktop replication after the next checkout occurs. A change does not affect desktops that are currently checked out. The default value is Persistent disks. Determines whether users are allowed to check in desktops that are running in local mode. The default value is Allow. Determines whether users are allowed to initiate replications from their desktops when they run in local mode. The default value is Allow.
User deferred replication
Disks replicated
User-initiated check in
User-initiated replication
Using Active Directory Group Policies
You can use Microsoft Windows Group Policy to optimize and secure View desktops, control the behavior of View components, and to configure location-based printing. Group Policy is a feature of Microsoft Windows operating systems that provides centralized management and configuration of computers and remote users in an Active Directory environment. Group policy settings are contained in entities called GPOs. GPOs are associated with Active Directory objects. You can apply GPOs to View components at a domain-wide level to control various areas of the View environment. After they are applied, GPO settings are stored in the local Windows Registry of the specified component.
VMware, Inc.
141
VMware View Administration
You use the Microsoft Windows Group Policy Object Editor to manage group policy settings. The Group Policy Object Editor is a Microsoft Management Console (MMC) snap-in. The MMC is part of the Microsoft Group Policy Management Console (GPMC). See the Microsoft TechNet Web site for information on installing and using the GPMC.
Creating an OU for View Desktops
You should create an organizational unit (OU) in Active Directory specifically for your View desktops. To prevent group policy settings from being applied to other Windows servers or workstations in the same domain as your desktops, create a GPO for your View group policies and link it to the OU that contains your View desktops. See the Microsoft Active Directory documentation on the Microsoft TechNet Web site for information on creating OUs and GPOs.
Enabling Loopback Processing for View Desktops
By default, a user's policy settings come from the set of GPOs that are applied to the user object in Active Directory. However, in the View environment, GPOs should apply to users based on the computer they log in to. When you enable loopback processing, a consistent set of policies applies to all users that log in to a particular computer, regardless of their location in Active Directory. See the Microsoft Active Directory documentation for information on enabling loopback processing. NOTE Loopback processing is only one approach to handling GPOs in View. You might need to implement a different approach.
Using the View Group Policy Administrative Template Files
View includes several component-specific Group Policy Administrative (ADM) Template files. You can optimize and secure View desktops by adding the policy settings in these ADM template files to a new or existing GPO in Active Directory. The View ADM template files contain both Computer Configuration and User Configuration group policies.
n
The Computer Configuration policies set policies that apply to all View desktops, regardless of who connects to the desktop. The User Configuration policies set policies that apply to all users, regardless of the View desktop they connect to. User Configuration policies override equivalent Computer Configuration policies.
View applies policies at View desktop startup and when users log in.
View ADM Template Files
The View ADM template files are installed in the install_directory\VMware\VMware View\Server\extras\GroupPolicyFiles directory on your View Connection Server host. Table 8-3 describes each ADM template file.
142
VMware, Inc.
Chapter 8 Configuring Policies
Table 8-3. View ADM Template Files
Template Name VMware View Agent Configuration VMware View Client Configuration Template File vdm_agent.adm Description Contains policy settings related to the authentication and environmental components of View Agent. Contains policy settings related to View Client configuration. Clients that connect from outside the View Connection Server host domain are not affected by policies applied to View Client. Contains policy settings related to View Connection Server. Contains policy settings that are common to all View components.
vdm_client.adm
VMware View Server Configuration VMware View Common Configuration
vdm_server.adm vdm_common.adm
View Agent Configuration ADM Template Settings
The View Agent Configuration ADM template file (vdm_agent.adm) contains policy settings related to the authentication and environmental components of View Agent. Table 8-4 describes each policy setting in the View Agent Configuration ADM template file. The template contains both Computer Configuration and User Configuration settings. The User Configuration setting overrides the equivalent Computer Configuration setting. Table 8-4. View Agent Configuration Template Settings
Setting AllowDirectRDP Computer X User Properties Determines whether non-View clients can connect directly to View desktops with RDP. When this setting is disabled, View Agent permits only View-managed connections through View Client. When connecting to a virtual desktop from View Client for Mac OS X, do not disable the AllowDirectRDP setting. If this setting is disabled, the connection fails with an Access is denied error. This setting is enabled by default. AllowSingleSignon X Determines whether single sign-on (SSO) is used to connect users to View desktops. When this setting is enabled, users are required to enter only their credentials when connecting with View Client. When it is disabled, users must reauthenticate when the remote connection is made. This setting is enabled by default. Specifies a list of commands or command scripts to be run when a session is connected for the first time. See Running Commands on View Desktops, on page 144 for more information. Specifies a list of commands or command scripts to be run when a session is reconnected after a disconnect. See Running Commands on View Desktops, on page 144 for more information. Determines whether View Connection Server uses the DNS name instead of the IP address of the host when connecting. This setting is typically enabled in a NAT or firewall situation when View Client or View Connection Server cannot use the desktop IP address directly. This setting is disabled by default.
CommandsToRunOnConnect
CommandsToRunOnReconnect
Connect using DNS Name
VMware, Inc.
143
VMware View Administration
Table 8-4. View Agent Configuration Template Settings (Continued)
Setting ConnectionTicketTimeout Computer X User Properties Specifies the amount of time in seconds that the View connection ticket is valid. View clients use a connection ticket for verification and single sign-on when connecting to View Agent. For security reasons, a connection ticket is valid for a limited amount of time. When a user connects to a View desktop, authentication must take place within the connection ticket timeout period or the session times out. If this setting is not configured, the default timeout period is 900 seconds. Specifies the executable files that are not allowed to load the agent CredentialFilter. Filenames must not include a path or suffix. Use a semicolon to separate multiple filenames. X Determines whether the time zone of the View desktop is synchronized with the time zone of the connected client. An enabled setting applies only if the Disable time zone forwarding setting of the View Client Configuration policy is not set to disabled. This setting is disabled by default. Determines whether the multimedia redirection (MMR) feature uses a software overlay instead of a hardware overlay. MMR uses video display hardware with overlay support for better performance. Because hardware overlays typically exist only on the primary monitor in a multimonitor system, video is not displayed when it is dragged from the primary monitor to a secondary monitor. Enabling this setting forces MMR to use a software overlay on all monitors. This setting is disabled by default. This setting is not supported in this release. Determines whether to disable the Settings tab in the Display control panel when a client session uses the PCoIP display protocol. This setting is enabled by default.
CredentialFilterExceptions
Disable Time Zone Synchronization
Force MMR to use software overlay
ShowDiskActivityIcon Toggle Display Settings Control
X X
Running Commands on View Desktops
You can use the View Agent CommandsToRunOnConnect and CommandsToRunOnReconnect group policy settings to run commands and command scripts on View desktops when users connect and reconnect. To run a command or a command script, add the command name or the file path of the script to the group policy setting's list of commands. For example:
date C:\Scripts\myscript.cmd
To run scripts that require console access, prepend the -C or -c option followed by a space. For example:
-c C:\Scripts\Cli_clip.cmd -C e:\procexp.exe
Supported file types include .CMD, .BAT, and .EXE. .VBS files will not run unless they are parsed with
cscript.exe or wscript.exe. For example:
144
VMware, Inc.
Chapter 8 Configuring Policies
-C C:\WINDOWS\system32\wscript.exe C:\Scripts\checking.vbs
The total length of the string, including the -C or -c option, should not exceed 260 characters.
Client System Information Sent to View Desktops
When a user connects or reconnects to a View desktop, the View client gathers information about the client system and View Connection Server sends that information to the desktop. View Agent writes the client computer information to the system registry path HKCU\Volatile Environment on the desktop. You can add commands to the View Agent CommandsToRunOnConnect and CommandsToRunOnReconnect group policy settings to run commands or command scripts that read this information from the system registry when users connect and reconnect to desktops. See Running Commands on View Desktops, on page 144 for more information. Table 8-5 describes the registry keys that contain client system information and lists the types of client systems that support them. Table 8-5. Client System Information
Registry Key ViewClient_IP_Address Description The IP address of the client system. Client Systems Supported Windows Linux Mac Windows Linux Mac Windows Linux Mac Windows Linux Mac Windows Linux Mac Windows NOTE For Linux and Mac clients, see ViewClient_Machine_Domain. ViewClient_LoggedOn_Domainname is not given by the Linux or Mac client because Linux and Mac accounts are not bound to Windows domains. Windows Linux Mac Windows Linux Mac Windows Linux Mac
ViewClient_MAC_Address
The MAC address of the client system.
ViewClient_Machine_Name
The machine name of the client system.
ViewClient_Machine_Domain
The domain of the client system.
ViewClient_LoggedOn_Username
The user name that was used to log in to the client system. The domain name that was used to log in to the client system.
ViewClient_LoggedOn_Domainname
ViewClient_Type
The thin client name or operating system type of the client system. The DNS name of the View Connection Server instance. The URL of the View Connection Server instance.
ViewClient_Broker_DNS_Name
ViewClient_Broker_URL
VMware, Inc.
145
VMware View Administration
Table 8-5. Client System Information (Continued)
Registry Key ViewClient_Broker_Tunneled Description The status of the tunnel connection for the View Connection Server, which can be either true (enabled) or false (disabled). The URL of the View Connection Server tunnel connection, if the tunnel connection is enabled. The IP address of the View Connection Server instance to which the client is connected. The Olson time zone ID. To disable time zone synchronization, enable the View Agent Disable Time Zone Synchronization group policy setting. Client Systems Supported Windows Linux Mac Windows Linux Mac Windows Linux Mac Linux Mac
ViewClient_Broker_Tunnel_URL
ViewClient_Broker_Remote_IP_Address
ViewClient_TZID
View Client Configuration ADM Template Settings
The View Client Configuration ADM template file (vdm_client.adm) contains policy settings related to the View Client configuration.
Scripting Definition Settings
Table 8-6 describes the scripting definition settings in the View Client Configuration ADM template file. The template provides a Computer Configuration and a User Configuration version of each scripting definition setting. The User Configuration setting overrides the equivalent Computer Configuration setting. Table 8-6. View Client Configuration Template: Scripting Definitions
Setting Connect all USB devices to the desktop on launch Connect all USB devices to the desktop when they are plugged in DesktopLayout (requires DesktopName) Description Determines whether all of the available USB devices on the client system are connected to the desktop when the desktop is launched. Determines whether USB devices are connected to the desktop when they are plugged in to the client system. Specifies the layout of the View Client window that a user sees when logging into a View desktop. The layout choices are as follows: n Full Screen n Multimonitor n Window - Large n Window - Small This setting is available only when the DesktopName to select setting is also set. DesktopName to select Disable 3rd-party Terminal Services plugins Specifies the default desktop that View Client uses during login. Determines whether View Client checks third-party Terminal Services plugins that are installed as normal RDP plugins. If you do not configure this setting, View Client checks third-party plugins by default. This setting does not affect View-specific plugins, such as USB redirection. Specifies the NetBIOS domain that View Client uses during login. Specifies the password that View Client uses during login. The password is stored in plain text by Active Directory. Specifies the username that View Client uses during login.
Logon DomainName Logon Password Logon UserName
146
VMware, Inc.
Chapter 8 Configuring Policies
Table 8-6. View Client Configuration Template: Scripting Definitions (Continued)
Setting Server URL Suppress error messages (when fully scripted only) Description Specifies the URL that View Client uses during login, for example, http://view1.example.com. Determines whether View Client error messages are hidden during login. This setting applies only when the login process is fully scripted, for example, when all the required login information is prepopulated through policy. If the login fails because of incorrect login information, the user is not notified and the View Client wswc.exe process continues to run in the background.
Security Settings
Table 8-7 describes the security settings in the View Client Configuration ADM template file. Security settings include both Computer Configuration and User Configuration settings. The User Configuration setting overrides the equivalent Computer Configuration setting. Table 8-7. View Client Configuration Template: Security Settings
Setting Allow command line credentials Computer X User Description Determines whether user credentials can be provided with View Client command line options. If this setting is enabled, the smartCardPIN and password options are not available when users run View Client from the command line. This setting is enabled by default. Specifies the View Connection Server instances that accept the user identity and credential information that is passed when a user selects the Log in as current user check box. If you do not specify any View Connection Server instances, all View Connection Server instances accept this information. To add a View Connection Server instance, use one of the following formats: n domain\system$ n system$@domain.com
n
Brokers Trusted For Delegation
The Service Principal Name (SPN) of the View Connection Server service.
Default value of the 'Log in as current user' checkbox
Specifies the default value of the Log in as current user check box on the View Client connection dialog box. This setting overrides the default value specified during View Client installation. If a user runs View Client from the command line and specifies the logInAsCurrentUser option, that value overrides this setting. When the Log in as current user check box is selected, the identity and credential information that the user provided when logging in to the client system is passed to the View Connection Server instance and ultimately to the View desktop. When the check box is deselected, users must provide identity and credential information multiple times before they can access a View desktop. This setting is disabled by default.
VMware, Inc.
147
VMware View Administration
Table 8-7. View Client Configuration Template: Security Settings (Continued)
Setting Display option to Log in as current user Computer X User X Description Determines whether the Log in as current user check box is visible on the View Client connection dialog box. When the check box is visible, users can select or deselect it and override its default value. When the check box is hidden, users cannot override its default value from the View Client connection dialog box. You can specify the default value for the Log in as current user check box by using the policy setting Default value of the 'Log in as current user' checkbox. This setting is enabled by default. Enable jump list integration X Determines whether a jump list appears in the View Client icon on the taskbar of Windows 7 and later systems. The jump list lets users connect to recent View Connection Server instances and View desktops. If View Client is shared, you might not want users to see the names of recent desktops. You can disable the jump list by disabling this setting. This setting is enabled by default. Determines whether single sign-on is enabled for smart card authentication. When single sign-on is enabled, View Client stores the encrypted smart card PIN in temporary memory before submitting it to View Connection Server. When single sign-on is disabled, View Client does not display a custom PIN dialog. Determines whether errors that are associated with invalid server certificate dates are ignored. These errors occur when a server sends a certificate with a date that has passed. Determines whether errors that are associated with a revoked server certificate are ignored. These errors occur when the server sends a certificate that has been revoked and when the client cannot verify a certificate's revocation status. This setting is disabled by default. Determines whether errors that are associated with incorrect server certificate common names are ignored. These errors occur when the common name on the certificate does not match the hostname of the server that sends it. Determines whether errors that are associated with incorrect usage of a server certificate are ignored. These errors occur when the server sends a certificate that is intended for a purpose other than verifying the identity of the sender and encrypting server communications. Determines whether errors that are associated with an unknown Certificate Authority (CA) on the server certificate are ignored. These errors occur when the server sends a certificate that is signed by an untrusted third-party CA.
Enable Single Sign-On for smart card authentication
Ignore bad SSL certificate date received from the server Ignore certificate revocation problems
Ignore incorrect SSL certificate common name (host name field)
Ignore incorrect usage problems
Ignore unknown certificate authority problems
RDP Settings
Table 8-8 describes the Remote Desktop Protocol (RDP) settings in the View Client Configuration ADM template file. All RDP settings are User Configuration settings.
148
VMware, Inc.
Chapter 8 Configuring Policies
Table 8-8. View Client Configuration Administrative Template: RDP Settings
Setting Audio redirection Description Determines whether audio information played on the View desktop is redirected. Select one of the following settings: Disable Audio Play VM (needed for VoIP USB Support) Redirect to client Audio is disabled. Audio plays within the View desktop. This setting requires a shared USB audio device to provide sound on the client. Audio is redirected to the client. This is the default mode.
This setting applies only to RDP audio. Audio that is redirected through MMR plays in the client. Audio capture redirection Determines whether the default audio input device is redirected from the client to the remote session. When this setting is enabled, the audio recording device on the client appears in the View desktop and can record audio input. The default setting is disabled. Specifies the size of the bitmap cache, in kilobytes or megabytes, to use for specific bits per pixel (bpp) bitmap color settings. Separate versions of this setting are provided for the following unit and bpp combinations: n KB/8bpp n MB/8bpp n MB/16bpp n MB/24bpp n MB/32bpp Determines whether remote bitmaps are cached on the local computer. Determines whether persistent bitmap caching is used (active). Persistent bitmap caching can improve performance, but it requires additional disk space. Specifies the color depth of the View desktop. Select one of the available settings: n 8 bit n 15 bit n 16 bit n 24 bit n 32 bit For 24-bit Windows XP systems, you must enable the Limit Maximum Color Depth policy in Computer Configuration > Administrative Templates > Windows Components > Terminal Services and set it to 24 bits. Determines whether a shadow appears under the cursor on the View desktop. Determines whether the desktop background appears when clients connect to a View desktop. (Windows Vista or later) Determines whether desktop composition is enabled on the View desktop. When desktop composition is enabled, individual windows no longer draw directly to the screen or primary display device as they did in previous versions of Microsoft Windows. Instead, drawing is redirected to off-screen surfaces in video memory, which are then rendered into a desktop image and presented on the display.
Bitmap cache file size in unit for number bpp bitmaps
Bitmap caching Cache persistence active
Color depth
Cursor shadow Desktop background Desktop composition
VMware, Inc.
149
VMware View Administration
Table 8-8. View Client Configuration Administrative Template: RDP Settings (Continued)
Setting Enable compression Enable Credential Security Service Provider Description Determines whether RDP data is compressed. This setting is enabled by default. Specifies whether the View desktop connection uses Network Level Authentication (NLA). In Windows Vista, remote desktop connections require NLA by default. If the guest operating system requires NLA for remote desktop connections, you must enable this setting or View Client will not be able to connect to the View desktop. In addition to enabling this setting, you must also verify that the following conditions are met: n Both the client and guest operating systems support NLA. n Direct client connections are enabled for the View Connection Server instance. Tunneled connections are not supported with NLA. Determines whether the RDP client component attempts to reconnect to a View desktop after an RDP protocol connection failure. This setting has no effect if the Use secure tunnel connection to desktop option is enabled in View Administrator. This setting is disabled by default. NOTE RDP auto-reconnection is supported for desktops running View Agent version 4.5 or later only. If a desktop has an earlier version of View Agent, some features will not work. (Windows Vista or later) Determines whether antialiasing is applied to the fonts on the View desktop. Determines whether animation for menus and windows is enabled when clients connect to a View desktop. Determines whether the local clipboard information is redirected when clients connect to the View desktop. Determines whether local disk drives are redirected when clients connect to the View desktop. Determines whether local printers are redirected when clients connect to the View desktop. Determines whether local COM ports are redirected when clients connect to the View desktop. Determines whether local smart cards are redirected when clients connect to the View desktop. NOTE This setting applies to both RDP and PCoIP connections. Determines whether local plug-and-play and point-of-sale devices are redirected when clients connect to the View desktop. This behavior is different from the redirection that is managed by the USB Redirection component of View Agent. Determines whether bitmaps are shadowed. This setting has no effect in full-screen mode. Determines whether the folder contents appear when users drag a folder to a new location. Determines whether themes appear when clients connect to a View desktop. Determines whether Windows key combinations are applied.
Enable RDP Auto-Reconnect
Font smoothing Menu and window animation Redirect clipboard Redirect drives Redirect printers Redirect serial ports Redirect smart cards
Redirect supported plug-and-play devices
Shadow bitmaps Show contents of window while dragging Themes Windows key combination redirection
150
VMware, Inc.
Chapter 8 Configuring Policies
General Settings
Table 8-9 describes the general settings in the View Client Configuration ADM template file. General settings include both Computer Configuration and User Configuration settings. The User Configuration setting overrides the equivalent Computer Configuration setting. Table 8-9. View Client Configuration Template: General Settings
Setting Always on top Computer User X Description Determines whether the View Client window is always the topmost window. Enabling this setting prevents the Windows taskbar from obscuring a full-screen View Client window. This setting is enabled by default. Controls the default exit behavior of desktops that are running in local mode. The default setting is Shutdown, which causes the guest operating system to shut down. Specifies the number of seconds to delay the start of replication after View Client with Local Mode starts. A replication copies any changes in local desktop files to the corresponding remote desktop. The next scheduled replication begins after the delay period. Replications occur at intervals that you specify in local mode policies in View Administrator. The default delay period is 900 seconds (15 minutes). Determines whether View Client uses a Proxy Auto Config (PAC) file. Enabling this setting causes View Client to use a PAC file. A PAC file (commonly called proxy.pac) helps Web browsers and other user agents find the appropriate proxy server for a particular URL or Web site request. If you enable this setting on a multi-core machine, the WinINet application that View Client uses to find the proxy server information might crash. Disable this setting if this problem occurs on your machine. This setting is disabled by default. NOTE This setting applies to direct connections only. It does not affect tunnel connections. Disable time zone forwarding Don't check monitor alignment on spanning X X Determines whether time zone synchronization between the View desktop and the connected client is disabled. By default, the client desktop does not span multiple monitors if the screens do not form an exact rectangle when they are combined. Enable this setting to override the default. This setting is disabled by default. Determines whether multimedia redirection (MMR) is enabled on the client. MMR does not work correctly if the View Client video display hardware does not have overlay support. MMR policy does not apply to local-desktop sessions. Determines whether the shade menu bar at the top of the View Client window is visible. This setting is enabled by default. NOTE The shade menu bar is disabled by default for kiosk mode.
Default Exit Behavior For Local Mode Desktops
Delay the start of replications when starting the View Client with Local Mode
Determines if the VMware View Client should use proxy.pac file
Enable multi-media acceleration
Enable the shade
VMware, Inc.
151
VMware View Administration
Table 8-9. View Client Configuration Template: General Settings (Continued)
Setting Pre-login message precedes smart card PIN request Computer X User Description Determines whether the prelogin message is sent before the smart card PIN request. Disable this setting to send the prelogin message after the smart card PIN request. Determines whether smart card readers are redirected to local desktops. The readers are shared with the client system. This setting is enabled by default. Specifies a list of tunnel addresses. The proxy server is not used for these addresses. Use a semicolon (;) to separate multiple entries. Specifies an alternate URL from which View Client can retrieve help pages. This setting is intended for use in environments that cannot retrieve the remotely-hosted help system because they do not have internet access. X Determines whether the pin on the shade at the top of the View Client window is enabled and autohiding of the menu bar does not occur. This setting has no effect if the shade is disabled. This setting is enabled by default.
Redirect smart card readers in Local Mode
Tunnel proxy bypass address list URL for View Client online help
Pin the shade
View Server Configuration ADM Template Settings
The View Server Configuration ADM template file (vdm_server.adm) contains policy settings related to all View Connection Server. Table 8-10 describes each policy setting in the View Server Configuration ADM template file. The template contains only Computer Configuration settings. Table 8-10. View Server Configuration Template Settings
Setting Recursive Enumeration of Trusted Domains Properties Determines whether every domain trusted by the domain in which the server resides is enumerated. To establish a complete chain of trust, the domains trusted by each trusted domain are also enumerated and the process continues recursively until all trusted domains are discovered. This information is passed to View Connection Server so that all trusted domains are available to the client on login. This setting is enabled by default. When it is disabled, only directly trusted domains are enumerated and connection to remote domain controllers does not take place. In environments with complex domain relationships, such as those that use multiple forest structures with trust between domains in their forests, this process can take a few minutes to complete.
View Common Configuration ADM Template Settings
The View Common Configuration ADM template file (vdm_common.adm) contains policy settings common to all View components. This template contains only Computer Configuration settings.
Log Configuration Settings
Table 8-11 describes the log configuration policy setting in the View Common Configuration ADM template file.
152
VMware, Inc.
Chapter 8 Configuring Policies
Table 8-11. View Common Configuration Template: Log Configuration Settings
Setting Number of days to keep production logs Maximum number of debug logs Properties Specifies the number of days for which log files are retained on the system. If no value is set, the default applies and log files are kept for seven days. Specifies the maximum number of debug log files to retain on the system. When a log file reaches its maximum size, no further entries are added and a new log file is created. When the number of previous log files reaches this value, the oldest log file is deleted. Specifies the maximum size in megabytes that a debug log can reach before the log file is closed and a new log file is created. Specifies the full path to the directory for log files. If the location is not writeable, the default location is used. For client log files, an extra directory with the client name is created.
Maximum debug log size in Megabytes Log Directory
Performance Alarm Settings
Table 8-12 describe the performance alarm settings in the View Common Configuration ADM template file. Table 8-12. View Common Configuration Template: Performance Alarm Settings
Setting CPU and Memory Sampling Interval in Seconds Overall CPU usage percentage to issue log info Overall memory usage percentage to issue log info Properties Specifies the CPU and memory polling interval CPU. A low sampling interval can result in an high level of output to the log. Specifies the threshold at which the overall CPU use of the system is logged. When multiple processors are available, this percentage represents the combined usage. Specifies the threshold at which the overall committed system memory use is logged. Committed system memory is memory that has been allocated by processes and to which the operating system has committed physical memory or a page slot in the pagefile. Specifies the threshold at which the CPU usage of any individual process is logged. Specifies the threshold at which the memory usage of any individual process is logged. Specifies a comma-separated list of queries that correspond to the name of one or more processes to be examined. You can filter the list by using wildcards within each query. n An asterisk (*) matches zero or more characters. n A question mark (?) matches exactly one character. n An exclamation mark (!) at the beginning of a query excludes any results produced by that query. For example, the following query selects all processes starting with ws and excludes all processes ending with sys: '!*sys,ws*'
Process CPU usage percentage to issue log info Process memory usage percentage to issue log info Process to check, comma separated name list allowing wild cards and exclusion
NOTE Performance alarm settings apply to View Connection Server and View Agent systems only. They do not apply to View Client systems.
General Settings
Table 8-13 describes the general settings in the View Common Configuration ADM template file.
VMware, Inc.
153
VMware View Administration
Table 8-13. View Common Configuration Template: General Settings
Setting Disk threshold for log and events in Megabytes Enable extended logging Properties Specifies the minimum remaining disk space threshold for logs and events. If no value is specified, the default is 200. When the specified value is met, event logging stops. Determines whether trace and debug events are included in the log files.
Setting Up Location-Based Printing
The location-based printing feature maps printers that are physically near client systems to View desktops, enabling users to print to their local and network printers from their View desktops. You set up location-based printing by configuring the Active Directory group policy setting AutoConnect Location-based Printing for VMware View, which is located in the Microsoft Group Policy Object Editor in the Software Settings folder under Computer Configuration. NOTE AutoConnect Location-based Printing for VMware View is a computer-specific policy. Computerspecific policies apply to all View desktops, regardless of who connects to the desktop.
AutoConnect Location-based Printing for VMware View is implemented as a name translation table. You use
each row in the table to identify a specific printer and define a set of translation rules for that printer. The translation rules determine whether the printer is mapped to the View desktop for a particular client system. When a user connects to a View desktop, View compares the client system to the translation rules associated with each printer in the table. If the client system meets all of the translation rules set for a printer, or if a printer has no associated translation rules, View maps the printer to the View desktop during the user's session. You can define translation rules based on the client system's IP address, name, and MAC address, and on the user's name and group. You can specify one translation rule, or a combination of several translation rules, for a specific printer. The information used to map the printer to the View desktop is stored in a registry entry on the View desktop in HKEY_LOCAL_MACHINE\SOFTWARE\Policies\thinprint\tpautoconnect. 1 Register the Location-Based Printing Group Policy DLL File on page 154 Before you can configure the group policy setting for location-based printing, you must register the DLL file TPVMGPoACmap.dll. 2 Configure the Location-Based Printing Group Policy on page 155 To set up location-based printing, you configure the AutoConnect Location-based Printing for VMware View group policy setting. The group policy setting is a name translation table that maps printers to View desktops.
Register the Location-Based Printing Group Policy DLL File
Before you can configure the group policy setting for location-based printing, you must register the DLL file TPVMGPoACmap.dll. View provides 32-bit and 64-bit versions of TPVMGPoACmap.dll in the directory
install_directory\VMware\VMware View\Server\extras\GroupPolicyFiles\ThinPrint on your View
Connection Server host.
154
VMware, Inc.
Chapter 8 Configuring Policies
Procedure 1 2 Copy the appropriate version of TPVMGPoACmap.dll to your Active Directory server or to the domain computer that you use to configure group policies. Use the regsvr32 utility to register the TPVMGPoACmap.dll file. For example: regsvr32 "C:\TPVMGPoACmap.dll" What to do next Configure the group policy setting for location-based printing.
Configure the Location-Based Printing Group Policy
To set up location-based printing, you configure the AutoConnect Location-based Printing for VMware View group policy setting. The group policy setting is a name translation table that maps printers to View desktops. Prerequisites
n
Verify that the Microsoft MMC and the Group Policy Object Editor snap-in are available on your Active Directory server or on the domain computer that you use to configure group policies. Register the DLL file TPVMGPoACmap.dll on your Active Directory server or on the domain computer that you use to configure group policies. See Register the Location-Based Printing Group Policy DLL File, on page 154. Familiarize yourself with syntax of the AutoConnect Location-based Printing for VMware View group policy setting. See Location-Based Printing Group Policy Setting Syntax, on page 156. Create a GPO for the location-based group policy setting and link it to the OU that contains your View desktops. See Create GPOs for View Group Policies, on page 159 for an example of how to create GPOs for View group policies. Because print jobs are sent directly from the View desktop to the printer, verify that the required printer drivers are installed on your desktops.
Procedure 1 2 3 4 On your Active Directory server or on the computer that you use to configure group policies, select Start > All Programs > Administrative Tools > Active Directory Users and Computers. Right-click the OU that contains your View desktops and select Properties. On the Group Policy tab, click Open to open the Group Policy Management plug-in. In the right pane, right-click the GPO that you created for the location-based printing group policy setting and select Edit. The Group Policy Object Editor window appears. 5 6 Expand Computer Configuration, open the Software Settings folder, and select AutoConnect Locationbased Printing for VMware View. In the Policy pane, double-click Configure AutoConnect Location-based Printing. The AutoConnect for VMware View Location-based Printing window appears. 7 Select Enabled to enable the group policy setting. The translation table headings and buttons appear in the group policy window. IMPORTANT Clicking Disabled deletes all table entries. As a precaution, save your configuration so that you can import it later.
VMware, Inc.
155
VMware View Administration
8 9
Add the printers that you want to map to View desktops and define their associated translation rules. Click OK to save your changes.
Location-Based Printing Group Policy Setting Syntax
You use the AutoConnect Location-based Printing for VMware View group policy setting to map printers to View desktops.
AutoConnect Location-based Printing for VMware View is a name translation table that identifies printers
and defines associated translation rules. Table 8-14 describes the syntax of the translation table. Table 8-14. Translation Table Columns and Values
Column IP Range Description A translation rule that specifies a range of IP addresses. To specify IP addresses in a specific range, use the following notation: ip_address-ip_address For example: 10.112.116.0-10.112.119.255 To specify all of the IP addresses in a specific subnet, use the following notation: ip_address/subnet_mask_bits For example: 10.112.0.0/16 Type an asterisk to match any IP address. Client Name A translation rule that specifies a computer name. For example: Mary's Computer Type an asterisk to match any computer name. Mac Address A translation rule that specifies a MAC address. For example: 01-23-45-67-89-ab Type an asterisk to match any MAC address. User/User Group A translation rule that specifies a user or group name. For example: jdoe Type an asterisk to match any user name or group. Printer Name The name of the printer when it is mapped to the View desktop. For example: PRINTER-2-CLR The mapped name does not have to match the printer name on the client system. Printer Driver The name of the driver that the printer uses. For example: HP Color LaserJet 4700 PS IMPORTANT Because print jobs are sent directly from the desktop to the printer, the printer driver must be installed on the desktop. IP Port/ThinPrint Port For network printers, the IP address of the printer prepended with IP_. For example: IP_10.114.24.1 D Indicates whether the printer is the default printer.
You use the buttons that appear above the column headings to add, delete, and move rows and save and import table entries. Each button has an equivalent keyboard shortcut. Mouse over each button to see a description of the button and its equivalent keyboard shortcut. For example, to insert a row at the end of the table, click the first table button or press Alt+A. Click the last two buttons to import and save table entries.
156
VMware, Inc.
Chapter 8 Configuring Policies
Table 8-15 shows an example of two translation table rows. Table 8-15. Location-Based Printing Group Policy Setting Example
IP Range * 10.112.116.140-10.1 12.116.145 Client Name * * Mac Address * * User/Use r Group * * Printer Name PRINTER-1-CLR PRINTER-2-CLR Printer Driver HP Color LaserJet 4700 PS HP Color LaserJet 4700 PS IP Port/ThinPrint PortD IP_10.114.24.1 IP_10.114.24.2 X D
The network printer specified in the first row will be mapped to a View desktop for any client system because asterisks appear in all of the translation rule columns. The network printer specified in the second row will be mapped to a View desktop only if the client system has an IP address in the range 10.112.116.140 through 10.112.116.145.
Using Terminal Services Group Policies
You can use standard Microsoft Windows Terminal Services group policies to centrally control the configuration of View desktops. To find Terminal Services group policy settings in the Group Policy Object Editor, expand the Computer Configuration or User Configuration folder and then expand the Administrative Templates, Windows Components, and Terminal Services folders.
General Terminal Services Group Policy Settings
General Terminal Services group policies include settings that control log in and log off behavior, remote sessions, and desktop appearance. Table 8-16 describes the Computer Configuration Terminal Services group policy settings that you can use to manage View desktops. Table 8-16. General Terminal Services Policy Settings
Setting Enforce Removal of Remote Desktop Wallpaper Description Enabling this setting enforces the removal of wallpaper during a remote session, enhancing the user experience over lowbandwidth connections. Enabling this setting lets you specify the color depth of View desktop sessions. Enabling this setting allows users to connect remotely to the target computer. Disabling this setting makes the Windows Security item appear in the Settings menu, ensuring that users have a logoff mechanism. Enabling this setting removes the Disconnect option from the Shut Down Windows dialog box, reducing the possibility of users disconnecting instead of logging off.
Limit maximum color depth Allow users to connect remotely using Terminal Services Remove Windows Security item from Start Menu
Remove Disconnect option from Shut Down dialog
Terminal Services Group Policy Settings for Sessions
Terminal Services group policy settings for sessions include settings that control disconnected and idle client sessions. Table 8-17 describes the Computer Configuration and User Configuration Terminal Services group policy settings that you can use to manage session-related properties for View desktops and users.
VMware, Inc.
157
VMware View Administration
Table 8-17. Terminal Services Policy Settings for Sessions
Setting Set time limit for disconnected sessions Description Enabling this setting lets you set a time limit for disconnected sessions. Disconnected sessions are logged off after the specified time limit. Enabling this setting lets you set a time limit for idle sessions. Idle sessions are logged off after the specified time limit.
Sets a time limit for active but idle Terminal Services sessions
You can combine these settings with View desktop power policies to create a dynamic solution for suspending or powering off disconnected View desktops. When View desktops are suspended or powered off, resources become available to other desktops.
Active Directory Group Policy Example
One way to implement Active Directory group policies in View is to create an OU for your View desktops and link one or more GPOs to that OU. You can use these GPOs to apply group policy settings to your View desktops and to enable loopback processing. You can configure policies on your Active Directory Server or on any computer in your domain. This example shows how to configure policies directly on your Active Directory server. NOTE Because every View environment is different, you might need to perform different steps to meet your organization's specific needs. Procedure 1 Create an OU for View Desktops on page 158 To apply group policies to View desktops without affecting other Windows computers in the same Active Directory domain, create an OU specifically for your View desktops. 2 Create GPOs for View Group Policies on page 159 Create GPOs to contain group policies for View components and location-based printing and link them to the OU for your View desktops. 3 Add View ADM Templates to a GPO on page 160 To apply View component group policy settings to your View desktops, add their ADM template files to GPOs. 4 Enable Loopback Processing for View Desktops on page 160 To make User Configuration settings that usually apply to a computer apply to all of the users that log in to that computer, enable loopback processing.
Create an OU for View Desktops
To apply group policies to View desktops without affecting other Windows computers in the same Active Directory domain, create an OU specifically for your View desktops. Procedure 1 2 On your Active Directory server, select Start > All Programs > Administrative Tools > Active Directory Users and Computers. Right-click the domain that contains your View desktops and select New > Organizational Unit.
158
VMware, Inc.
Chapter 8 Configuring Policies
Type a name for the OU and click OK. The new OU appears in the left pane.
To add View desktops to the new OU: a Click Computers in the left pane. All the computer objects in the domain appear in the right pane. b c Right-click the name of the computer object that represents the View desktop in the right panel and select Move. Select the OU and click OK. The View desktop appears in the right pane when you select the OU.
What to do next Create GPOs for View group policies.
Create GPOs for View Group Policies
Create GPOs to contain group policies for View components and location-based printing and link them to the OU for your View desktops. Prerequisites
n n
Create an OU for your View desktops. Verify that the Microsoft MMC and the Group Policy Object Editor snap-in are available on your Active Directory server.
Procedure 1 2 3 4 5 On your Active Directory server, select Start > All Programs > Administrative Tools > Active Directory Users and Computers. Right-click the OU that contains your View desktops and select Properties. On the Group Policy tab, click Open to open the Group Policy Management plug-in. Right-click the OU and select Create and Link a GPO Here. Type a name for the GPO and click OK. The new GPO appears under the OU in the left pane. 6 (Optional) To apply the GPO only to specific View desktops in the OU: a b c Select the GPO in the left pane. Select Security Filtering > Add. Type the computer names of the View desktops and click OK. The View desktops appear in the Security Filtering pane. The settings in the GPO apply only to these View desktops. What to do next Add the View ADM templates to the GPO for group policies.
VMware, Inc.
159
VMware View Administration
Add View ADM Templates to a GPO
To apply View component group policy settings to your View desktops, add their ADM template files to GPOs. Prerequisites
n
Create GPOs for the View component group policy settings and link them to the OU that contains your View desktops. Verify that the Microsoft MMC and the Group Policy Object Editor snap-in are available on your Active Directory server.
Procedure 1 Copy the View component ADM Template files from the install_directory\VMware\VMware View\Server\extras\GroupPolicyFiles directory on your View Connection Server host to your Active Directory server. On your Active Directory server, select Start > All Programs > Administrative Tools > Active Directory Users and Computers. Right-click the OU that contains your View desktops and select Properties. On the Group Policy tab, click Open to open the Group Policy Management plug-in. In the right pane, right-click the GPO that you created for the group policy settings and select Edit. The Group Policy Object Editor window appears. 6 7 8 In the Group Policy Object Editor, right-click Administrative Templates under Computer Configuration and then select Add/Remove Templates. Click Add, browse to the ADM Template file, and click Open. Click Close to apply the policy settings in the ADM Template file to the GPO. The name of the template appears in the left pane under Administrative Templates. 9 Configure the group policy settings.
2 3 4 5
What to do next Enable loopback processing for your View desktops.
Enable Loopback Processing for View Desktops
To make User Configuration settings that usually apply to a computer apply to all of the users that log in to that computer, enable loopback processing. Prerequisites
n
Create GPOs for the View component group policy settings and link them to the OU that contains your View desktops. Verify that the Microsoft MMC and the Group Policy Object Editor snap-in are available on your Active Directory server.
Procedure 1 2 3 On your Active Directory server, select Start > All Programs > Administrative Tools > Active Directory Users and Computers. Right-click the OU that contains your View desktops and select Properties. On the Group Policy tab, click Open to open the Group Policy Management plug-in.
160
VMware, Inc.
Chapter 8 Configuring Policies
In the right pane, right-click the GPO that you created for the group policy settings and select Edit. The Group Policy Object Editor window appears.
5 6 7
Expand the Computer Configuration folder and then expand the Administrative Templates, System, and Group Policy folders. In the right pane, right-click User Group Policy loopback processing mode and select Properties. On the Setting tab, select Enabled and then select a loopback processing mode from the Mode drop-down menu.
Option Merge Action The user policy settings applied are the combination of those included in both the computer and user GPOs. Where conflicts exist, the computer GPOs take precedence. The user policy is defined entirely from the GPOs associated with the computer. Any GPOs associated with the user are ignored.
Replace
Click OK to save your changes.
VMware, Inc.
161
VMware View Administration
162
VMware, Inc.
Managing Linked-Clone Desktops
With View Composer, you can update linked-clone desktops, reduce the size of their operating system data, and rebalance the linked-clone virtual machines among disk drives. You also can manage the View Composer persistent disks associated with linked clones.
n
Reduce Linked-Clone Size with Desktop Refresh on page 163 A desktop refresh operation restores the operating system disk of each linked clone to its original state and size, reducing storage costs.
Update Linked-Clone Desktops on page 165 You can update linked-clone desktops by creating a new base image on the parent virtual machine and using the recompose feature to distribute the updated image to the linked clones.
Rebalance Linked-Clone Desktops on page 171 A desktop rebalance operation evenly redistributes linked-clone desktops among available datastores. Manage View Composer Persistent Disks on page 173 You can detach a View Composer persistent disk from a linked-clone desktop and attach it to another linked clone. This feature lets you manage user information separately from linked-clone desktops.
Reduce Linked-Clone Size with Desktop Refresh
A desktop refresh operation restores the operating system disk of each linked clone to its original state and size, reducing storage costs. If possible, schedule refresh operations during off-peak hours. For guidelines, see Desktop Refresh Operations, on page 164. Prerequisites
n
Decide when to schedule the refresh operation. By default, View Composer starts the operation immediately. You can schedule only one refresh operation at a time for a given set of linked clones. You can schedule multiple refresh operations if they affect different linked clones.
Decide whether to force all users to log off as soon as the operation begins or wait for each user to log off before refreshing that user's desktop. If you force users to log off, View Manager notifies users before they are disconnected and allows them to close their applications and log off.
VMware, Inc.
163
VMware View Administration
Procedure 1 2 3 In View Administrator, click Inventory > Pools. Select the pool to refresh by double-clicking the pool ID in the left column. Choose whether to refresh the whole pool or selected desktops.
Option To refresh all desktops in the pool To refresh selected desktops Action On the selected pool's page, click the Settings tab. a b On the selected pool's page, click the Inventory tab. Select the desktops to refresh.
4 5
Click View Composer > Refresh. Follow the wizard instructions to refresh the linked-clone desktops.
The OS disks are reduced to their original size. In vCenter Server, you can monitor the progress of the refresh operation on the linked-clone virtual machines. In View Administrator, you can monitor the operation by clicking Inventory > Pools, selecting the pool ID, and clicking the Tasks tab. You can click Cancel Task, Pause Task, orResume Task to terminate a task, suspend a task, or resume a suspended task.
Desktop Refresh Operations
As users interact with linked-clone desktops, the clones' OS disks grow. A desktop refresh operation restores the OS disks to their original state and size, reducing storage costs. A refresh operation does not affect View Composer persistent disks. A linked clone uses less storage space than the parent virtual machine, which contains the complete OS data. However, a clone's OS disk expands each time data is written to it from within the guest operating system. When View Composer creates a linked clone, it takes a snapshot of the clone's OS disk. The snapshot uniquely identifies the linked-clone virtual machine. A refresh operation reverts the OS disk to the snapshot. View Composer can refresh a linked clone in as little as half the time it takes to delete and recreate the clone. Apply these guidelines to refresh operations:
n
You can refresh a desktop pool on demand, as a scheduled event, or when the OS data reaches a specified size. You can schedule only one refresh operation at a time for a given set of linked clones. If you start a refresh operation immediately, the operation overwrites any previously scheduled task. You can schedule multiple refresh operations if they affect different linked clones. Before you schedule a new refresh operation, you must cancel any previously scheduled task.
n n n
You can refresh dedicated-assignment and floating-assignment pools. You cannot refresh desktops that are running local sessions. A refresh can only occur when users are disconnected from their View desktops.
164
VMware, Inc.
Chapter 9 Managing Linked-Clone Desktops
A refresh preserves the unique computer information set up by QuickPrep or Sysprep. You do not need to rerun Sysprep after a refresh to restore the SID or the GUIDs of third-party software installed in the system drive. After you recompose a linked clone, View Manager takes a new snapshot of the linked clone's OS disk. Future refresh operations restore the OS data to that snapshot, not the one originally taken when the linked clone was first created.
NOTE You can slow the growth of linked clones by redirecting their paging files and system temp files to a temporary disk. When a linked clone is powered off, View Manager replaces the temporary disk with a copy of the original temporary disk that View Composer created with the linked-clone pool. This operation shrinks the temporary disk to its original size. This disposable-data option is supported only when the linked clones are in vSphere mode and reside on ESX/ESXi 4.0 hosts. You can configure this option when you create a linked-clone pool.
Update Linked-Clone Desktops
You can update linked-clone desktops by creating a new base image on the parent virtual machine and using the recompose feature to distribute the updated image to the linked clones.
n
Prepare a Parent Virtual Machine to Recompose Linked-Clone Desktops on page 165 Before you recompose a linked-clone desktop pool, you must update the parent virtual machine that you used as a base image for the linked clones.
Recompose Linked-Clone Desktops on page 166 Desktop recomposition simultaneously updates all the linked-clone desktops anchored to a parent virtual machine.
Recompose Linked-Clone Desktops That Can Run in Local Mode on page 168 You can recompose linked-clone desktops that can run in local mode. However, the desktops must be checked in or rolled back to the datacenter before the recompose operation can take place.
Updating Linked Clones with Desktop Recomposition on page 168 In a desktop recomposition, you can provide operating system patches, install or update applications, or modify the desktop hardware settings in all the linked clones in a desktop pool.
Correcting an Unsuccessful Recomposition on page 169 You can correct a recomposition that failed. You can also take action if you accidentally recompose linked clones using a different base image than the one you intended to use.
Prepare an ESX Host or Cluster to Support Parent Virtual Machine Hardware v7 on page 170 To recompose linked-clone desktops with a parent virtual machine that you upgraded to hardware v7, you must deploy the linked-clone pool on an ESX/ESXi host or cluster that is version 4.0 or later, and the pool must use vSphere mode.
Prepare a Parent Virtual Machine to Recompose Linked-Clone Desktops
Before you recompose a linked-clone desktop pool, you must update the parent virtual machine that you used as a base image for the linked clones. View Composer does not support recomposing linked clones that use one operating system to a parent virtual machine that uses a different operating system. For example, you cannot use a snapshot of a Windows 7 or Windows Vista parent virtual machine to recompose a Windows XP linked clone.
VMware, Inc.
165
VMware View Administration
Prerequisites If you upgrade the parent virtual machine hardware to v7, deploy the linked clone pool on an ESX/ESXi 4.0 host or cluster. You cannot deploy the pool on a cluster with ESX/ESXi 4.0 hosts mixed with ESX/ESXi 3.5 hosts. Procedure 1 In vCenter Server, update the parent virtual machine for the recomposition.
n
Install OS patches or service packs, new applications, application updates, or make other changes in the parent virtual machine. Alternatively, prepare another virtual machine to be selected as the new parent during the recomposition.
2 3 4
In vCenter Server, power off the updated or new parent virtual machine. In vCenter Server, take a snapshot of the parent virtual machine. If the parent virtual machine hardware is v7, make sure that the linked-clone pool uses vSphere mode. a b c d e In View Administrator, click Inventory > Pools. Select the pool to recompose. Click Desktop (View Composer). Select the Settings tab and scroll to display the vCenter Server panel. Check that Using vSphere mode is set to Yes.
If this setting is No, the cluster on which the pool is deployed includes one or more ESX 3.5 hosts. To deploy a linked-clone pool from a base image with hardware v7, you must upgrade all ESX hosts in the cluster to version 4.0 or select a another cluster with all ESX 4.0 hosts. You also must configure the pool to use vSphere mode. For details, see Prepare an ESX Host or Cluster to Support Parent Virtual Machine Hardware v7, on page 170. What to do next Recompose the linked-clone desktop pool.
Recompose Linked-Clone Desktops
Desktop recomposition simultaneously updates all the linked-clone desktops anchored to a parent virtual machine. If possible, schedule recompositions during off-peak hours. Prerequisites
n
Verify that you have a snapshot of the parent virtual machine. See Prepare a Parent Virtual Machine to Recompose Linked-Clone Desktops, on page 165. Familiarize yourself with the recomposition guidelines. See Updating Linked Clones with Desktop Recomposition, on page 168. Decide when to schedule the recomposition. By default, View Composer starts the recomposition immediately. You can schedule only one recomposition at a time for a given set of linked clones. You can schedule multiple recompositions if they affect different linked clones.
166
VMware, Inc.
Chapter 9 Managing Linked-Clone Desktops
Decide whether to force all users to log off as soon as the recomposition begins or wait for each user to log off before recomposing that user's desktop. If you force users to log off, View Manager notifies users before they are disconnected and allows them to close their applications and log off.
Verify that provisioning for the pool is enabled. When pool provisioning is disabled, View Manager stops the desktops from being customized after they are recomposed.
Procedure 1 2 3 In View Administrator, click Inventory > Pools. Select the pool to recompose by double-clicking the pool ID in the left column. Choose whether to recompose the whole pool or selected desktops.
Option To recompose all desktops in the pool To recompose selected desktops Action On the selected pool's page, click the Settings tab. a b On the selected pool's page, click the Inventory tab. Select the desktops to recompose.
4 5
Click View Composer > Recompose. Follow the wizard instructions to recompose the linked-clone desktops. If you recompose the whole pool from the Settings tab, you can check the Change the default image for new desktops box. With this setting, new desktops that are created in the pool use the updated base image. This setting is checked by default. On the Ready to Complete page, you can click Show Details to display the linked-clone desktops that will be recomposed.
The linked-clone desktops are refreshed and updated. The OS disks are reduced to their original size. In a dedicated-assignment pool, unassigned linked clones are deleted and recreated. The specified number of spare desktops is maintained. In a floating-assignment pool, all selected linked clones are recomposed. In vCenter Server, you can monitor the progress of the recomposition on the linked-clone virtual machines. In View Administrator, you can monitor the operation by clicking Inventory > Pools, selecting the pool ID, and clicking the Tasks tab. You can click Cancel Task, Pause Task, orResume Task to terminate a task, suspend a task, or resume a suspended task. NOTE If you used a Sysprep customization specification to customize the linked clones when you created the desktop pool, new SIDs might be generated for the recomposed virtual machines. For details, see Recomposing Linked Clones Customized with Sysprep, on page 87.
VMware, Inc.
167
VMware View Administration
Recompose Linked-Clone Desktops That Can Run in Local Mode
You can recompose linked-clone desktops that can run in local mode. However, the desktops must be checked in or rolled back to the datacenter before the recompose operation can take place. Prerequisites
n
Familiarize yourself with the recomposition guidelines. See Updating Linked Clones with Desktop Recomposition, on page 168. Familiarize yourself with the procedure for updating the base image and recomposing linked-clone desktops. See Prepare a Parent Virtual Machine to Recompose Linked-Clone Desktops, on page 165 and Recompose Linked-Clone Desktops, on page 166. Familiarize yourself with the procedure for publishing base images to the Transfer Server repository. See Publish Package Files in the Transfer Server Repository, on page 230.
Procedure 1 2 Check in or roll back the local, linked-clone desktops that were created from the base image. Initiate the recompose operation. The recompose operation ignores desktops that are in local mode. 3 Publish the recomposed base image to the Transfer Server repository.
The linked-clone desktops are updated with the new base image. The next time users check out their linked-clone desktops, View Transfer Server downloads the updated base image from the Transfer Server repository to the client computers. View Transfer Server also downloads the linked-clones' OS disks and View Composer persistent disks to the client computers. NOTE Desktops that were in local mode during the recompose operation continue to use the old base image. These desktops are not recomposed when users check them in.
Updating Linked Clones with Desktop Recomposition
In a desktop recomposition, you can provide operating system patches, install or update applications, or modify the desktop hardware settings in all the linked clones in a desktop pool. To recompose linked-clone desktops, you update the parent virtual machine in vCenter Server or select a different virtual machine to become the new parent. Next, you take a snapshot of the new parent virtual machine configuration. You can change the parent virtual machine without affecting the linked clones because they are linked to the replica, not directly to the parent. You then initiate the recomposition, selecting the snapshot to be used as the new base image for the desktop pool. View Composer creates a new replica, copies the reconfigured OS disk to the linked clones, and anchors the linked clones to the new replica. The recomposition also refreshes the linked clones, reducing the size of their OS disks. Desktop recompositions do not affect View Composer persistent disks.
168
VMware, Inc.
Chapter 9 Managing Linked-Clone Desktops
Apply these guidelines to recompositions:
n n
You can recompose dedicated-assignment and floating-assignment pools. You can recompose a desktop pool on demand or as a scheduled event. You can schedule only one recomposition at a time for a given set of linked clones. Before you can schedule a new recomposition, you must cancel any previously scheduled task or wait until the previous operation is completed. Before you can start a new recomposition immediately, you must cancel any previously scheduled task. You can schedule multiple recompositions if they affect different linked clones.
n n
You can recompose selected linked clones or all linked clones in a desktop pool. When different linked clones in a pool are derived from different snapshots of the base image or from different base images, the pool includes more than one replica. You cannot recompose desktops that are running in local mode. Local desktops must be checked in or rolled back to the datacenter before a recompose operation can take place. A recomposition can only occur when users are logged off of their View desktops. You cannot recompose linked clones that use one operating system to a new or updated parent virtual machine that uses a different operating system. You cannot recompose Windows 7 linked clones that use one OS disk controller to a new or updated parent virtual machine that uses a different OS disk controller.
n n
NOTE If you used a Sysprep customization specification to customize the linked clones when you created the desktop pool, new SIDs might be generated for the recomposed virtual machines. For details, see Recomposing Linked Clones Customized with Sysprep, on page 87.
Correcting an Unsuccessful Recomposition
You can correct a recomposition that failed. You can also take action if you accidentally recompose linked clones using a different base image than the one you intended to use. Problem The desktops are in an erroneous or outdated state as a result of an unsuccessful recomposition. Cause A system failure or problem might have occurred on the vCenter Server host, in vCenter Server, or on a datastore during the recomposition. Alternatively, the recomposition might have used a virtual-machine snapshot with a different operating system than the operating system of the original parent virtual machine. For example, you might have used a Windows 7 snapshot to recompose Windows XP linked clones.
VMware, Inc.
169
VMware View Administration
Solution 1 Select the snapshot that was used in the last successful recomposition. You can also select a new snapshot to update the linked clones to a new state. The snapshot must use the same operating system as the original parent virtual machine's snapshot. 2 Recompose the pool again. View Composer creates a base image from the snapshot and recreates the linked-clone OS disks. View Composer persistent disks that contain user data and settings are preserved during the recomposition. Depending on the conditions of the incorrect recomposition, you might refresh or rebalance the linked clones instead of or in addition to recomposing them. NOTE If you do not configure View Composer persistent disks, all recompositions delete user-generated changes in the linked-clone desktops.
Prepare an ESX Host or Cluster to Support Parent Virtual Machine Hardware v7
To recompose linked-clone desktops with a parent virtual machine that you upgraded to hardware v7, you must deploy the linked-clone pool on an ESX/ESXi host or cluster that is version 4.0 or later, and the pool must use vSphere mode. When you recompose a linked-clone pool that is not using vSphere mode, you cannot use a snapshot of a parent virtual machine that is upgraded to hardware v7. The snapshot does not appear in the recompose wizard. Before you recompose the linked clones, take the steps described in this procedure. Prerequisites
n
Verify that the parent virtual machine that you intend to use to recompose the linked clones was upgraded to hardware v7. A virtual machine with hardware v7 must run on an ESX/ESXi host that is version 4.0 or later. For information about upgrading View components, see the VMware View Upgrade document. Prepare the parent virtual machine for the recompose operation. For details, see Prepare a Parent Virtual Machine to Recompose Linked-Clone Desktops, on page 165.
Procedure 1 In vCenter Server, in the cluster on which the pool is deployed, upgrade all ESX hosts to version 4.0 or later. Alternatively, you can use another cluster in which all ESX hosts are version 4.0 or later. 2 3 4 5 6 7 In View Administrator, click Inventory > Pools. Select the pool to recompose. Click Desktop (View Composer). Select the Settings tab and click Edit. Select the vCenter Settings tab. Next to Host or Cluster, click Select. If the parent virtual machine is hardware v7, only ESX hosts or clusters at version 4.0 or later are displayed. 8 9 Select a host or cluster. Check Use vSphere mode for View Composer and click OK.
170
VMware, Inc.
Chapter 9 Managing Linked-Clone Desktops
What to do next Recompose the linked-clone desktop pool.
Rebalance Linked-Clone Desktops
A desktop rebalance operation evenly redistributes linked-clone desktops among available datastores. If possible, schedule rebalance operations during off-peak hours. For guidelines, see Rebalancing Linked Clones Among Logical Drives, on page 171. Prerequisites
n
Familiarize yourself with the rebalance operation. See Rebalancing Linked Clones Among Logical Drives, on page 171. Decide when to schedule the rebalance operation. By default, View Composer starts the operation immediately. You can schedule only one rebalance operation at a time for a given set of linked clones. You can schedule multiple rebalance operations if they affect different linked clones.
Decide whether to force all users to log off as soon as the operation begins or wait for each user to log off before rebalancing that user's desktop. If you force users to log off, View Manager notifies users before they are disconnected and allows them to close their applications and log off.
Verify that provisioning for the pool is enabled. When pool provisioning is disabled, View Manager stops the desktops from being customized after they are rebalanced.
Procedure 1 2 3 In View Administrator, click Inventory > Pools. Select the pool to rebalance by double-clicking the pool ID in the left column. Choose whether to rebalance the whole pool or selected desktops.
Option To rebalance all desktops in the pool To rebalance selected desktops Action On the selected pool's page, click the Settings tab. a b On the selected pool's page, click the Inventory tab. Select the desktops to rebalance.
4 5
Click View Composer > Rebalance. Follow the wizard instructions to rebalance the linked-clone desktops.
The linked-clone desktops are refreshed and rebalanced. The OS disks are reduced to their original size. In View Administrator, you can monitor the operation by clicking Inventory > Pools, selecting the pool ID, and clicking the Tasks tab. You can click Cancel Task, Pause Task, orResume Task to terminate a task, suspend a task, or resume a suspended task.
Rebalancing Linked Clones Among Logical Drives
A desktop rebalance operation evenly redistributes linked-clone desktops among available logical drives. It saves storage space on overloaded drives and ensures that no drives are underused. When you create large linked-clone desktop pools and use multiple Logical Unit Numbers (LUNs), the space might not be used efficiently if the initial sizing was inaccurate. If you set an aggressive storage overcommit level, the linked clones can grow quickly and consume all the free space on the datastore.
VMware, Inc.
171
VMware View Administration
When the virtual machines use 95% of the space on the datastore, View Manager generates a warning log entry. At 99% usage, vSphere suspends every virtual machine on the datastore. The rebalance also refreshes the linked clones, reducing the size of their OS disks. It does not affect View Composer persistent disks. Apply these guidelines to desktop rebalances:
n n n
You can rebalance dedicated-assignment and floating-assignment pools. You can rebalance selected linked clones or all clones in a pool. You can rebalance a desktop pool on demand or as a scheduled event. You can schedule only one rebalance operation at a time for a given set of linked clones. If you start a rebalance operation immediately, the operation overwrites any previously scheduled task. You can schedule multiple rebalance operations if they affect different linked clones. Before you schedule a new rebalance operation, you must cancel any previously scheduled task.
You can only rebalance desktops in the Available, Error, or Customizing state with no schedules or pending cancellations. As a best practice, do not mix linked-clone virtual machines with other types of virtual machines on the same datastore. This way View Composer can rebalance all the virtual machines on the datastore. If you edit a pool and change the host or cluster and the datastores on which linked clones are stored, you can only rebalance the linked clones if the newly selected host or cluster has full access to both the original and the new datastores. All hosts in the new cluster must have access to the original and new datastores. For example, you might create a linked-clone pool on a standalone host and select a local datastore to store the clones. If you edit the pool and select a cluster and a shared datastore, a rebalance operation will fail because the hosts in the cluster cannot access the original, local datastore.
If you edit a pool and switch the datastores on which persistent disks and OS disks are stored, View Composer cannot rebalance linked clones that are affected by the switch. For example, you might create a pool and store OS disks on datastore1 and View Composer persistent disks on datastore2. Later, you might edit the pool and select datastore2 for OS disks and datastore1 for persistent disks. The rebalance operation cannot move the OS disks to datastore2 or the persistent disks to datastore1. View Composer skips the affected linked clones and rebalances linked clones that are not affected by the switched datastores.
Filenames of Linked-Clone Disks After a Rebalance Operation
When you rebalance linked-clone desktops, vCenter Server changes the filenames of View Composer persistent disks and disposable-data disks in linked clones that are moved to a new datastore. The original filenames identify the disk type. The renamed disks do not include the identifying labels. An original persistent disk has a filename with a user-disk label: desktop_name-vdm-user-disk-D-ID.vmdk. An original disposable-data disk has a filename with a disposable label: desktop_name-vdm-disposableID.vmdk. After a rebalance operation moves a linked clone to a new datastore, vCenter Server uses a common filename syntax for both types of disks: desktop_name_n.vmdk.
172
VMware, Inc.
Chapter 9 Managing Linked-Clone Desktops
Manage View Composer Persistent Disks
You can detach a View Composer persistent disk from a linked-clone desktop and attach it to another linked clone. This feature lets you manage user information separately from linked-clone desktops. When you attach persistent disks to linked-clone desktops, the target linked clones must use vSphere mode.
View Composer Persistent Disks
With View Composer, you can configure OS data and user information on separate disks in linked-clone desktops. View Composer preserves the user information on the persistent disk when the OS data is updated, refreshed, or rebalanced. A View Composer persistent disk contains user settings and other user-generated data. You create persistent disks when you create a linked-clone desktop pool. See Worksheet for Creating a Linked-Clone Desktop Pool, on page 76. You can detach a persistent disk from its linked-clone desktop and store the disk on its original datastore or another datastore. After you detach the disk, the linked-clone virtual machine is deleted. A detached persistent disk is no longer associated with any desktop. You can use several methods to attach a detached persistent disk to another linked-clone desktop. This flexibility has several uses:
n n n n
When a linked clone is deleted, you can preserve the user data. When an employee leaves the company, another employee can access the departing employee's user data. A user who has multiple desktops can consolidate the user data on a single desktop. If a virtual machine becomes inaccessible in vCenter Server, but the persistent disk is intact, you can import the persistent disk and create a new linked clone using the disk.
NOTE You cannot detach a persistent disk from a Windows XP linked clone and recreate or attach the persistent disk to a Windows 7 or Windows Vista linked clone. Persistent disks must be reconnected to the operating system that was used when they were created. View Manager can manage persistent disks from linked-clone pools that were created in View Manager 4.5 or later. Persistent disks that were created in earlier versions of View Manager cannot be managed and do not appear on the Persistent Disks page in View Administrator.
Detach a View Composer Persistent Disk
When you detach a View Composer persistent disk from a linked-clone desktop, the disk is stored and the linked clone is deleted. By detaching a persistent disk, you can store and reuse user-specific information with another desktop. Procedure 1 2 3 In View Administrator, click Inventory > Persistent disks. Select the persistent disk to detach. Click Detach.
VMware, Inc.
173
VMware View Administration
Choose where to store the persistent disk.
Option Use current datastore Move to the following datastore Description Store the persistent disk on the datastore where it is currently located. Select a new datastore on which to store the persistent disk. Click Browse, click the down arrow, and select a new datastore from the Choose a Datastore menu.
(Optional) Click Save the OS Disk to store the linked clone's OS disk in vCenter Server. You can retrieve the data in a detached OS disk in vCenter Server. However, the OS disk no longer exists as a linked-clone desktop in View Manager, and you cannot directly recreate a desktop from the detached OS disk. The OS data is saved with a copy of the base-image disk, so the stored disk can be larger than the original linked-clone OS disk.
The View Composer persistent disk is saved on the datastore. The linked-clone desktop is deleted and does not appear in View Administrator.
Attach a View Composer Persistent Disk to Another Linked-Clone Desktop
You can attach a detached persistent disk to another linked-clone desktop. Attaching a persistent disk makes the user settings and information in the disk available to the user of the other desktop. You attach a detached persistent disk as a secondary disk on the selected linked-clone desktop. The new desktop user has access to the secondary disk and to the existing user information and settings on the desktop. Prerequisites
n n
Verify that the selected desktop is a linked clone in a pool that uses vSphere mode. Verify that the selected desktop uses the same operating system as the linked clone in which the persistent disk was created.
Procedure 1 2 3 4 5 6 7 In View Administrator, click Inventory > Persistent disks. Click the Detached tab. Select the persistent disk. Click Attach. Select a linked-clone desktop to which to attach the persistent disk. Select Attach as a secondary disk. Click Finish.
What to do next Make sure that the user of the linked-clone desktop has sufficient privileges to use the attached secondary disk. For example, if the original user had certain access permissions on the persistent disk, and the persistent disk is attached as drive D on the new desktop, the new desktop user must have the original user's access permissions on drive D. Log in to the desktop's guest operating system as an administrator and assign appropriate privileges to the new desktop user.
174
VMware, Inc.
Chapter 9 Managing Linked-Clone Desktops
Edit a View Composer Persistent Disk's Pool or User
You can assign a detached View Composer persistent disk to a new pool or user if the original pool or user was deleted from View Manager. A detached persistent disk is still associated with its original pool and user. If the pool or user is deleted from View Manager, you cannot use the persistent disk to recreate a linked-clone desktop. By editing the pool and user, you can use the detached persistent disk to recreate a desktop in the new pool. The desktop is assigned to the new user. You can select a new pool, a new user, or both. Prerequisites
n n n
Verify that the persistent disk's pool or user was deleted from View Manager. Verify that the new pool is a linked-clone pool that uses vSphere mode. Verify that the new pool uses the same operating system as the pool in which persistent disk was created.
Procedure 1 2 3 4 5 In View Administrator, click Inventory > Persistent Disks Select the persistent disk for which the user or pool has been deleted. Click Edit. (Optional) Select a linked-clone pool from the list. (Optional) Select a user for the persistent disk. You can browse your Active Directory for the domain and username. What to do next Recreate a linked-clone desktop with the detached persistent disk.
Recreate a Linked-Clone Desktop With a Detached Persistent Disk
When you detach a View Composer persistent disk, the linked clone is deleted. You can give the original user access to the detached user settings and information by recreating the linked-clone desktop from the detached disk. NOTE If you recreate a linked-clone desktop in a pool that has reached its maximum size, the recreated desktop is still added to the pool. The pool grows larger than the specified maximum size. If a persistent disk's original pool or user was deleted from View Manager, you can assign a new one to the persistent disk. See Edit a View Composer Persistent Disk's Pool or User, on page 175. Prerequisites Verify that the desktop pool in which the linked clone is recreated uses vSphere mode. Procedure 1 2 3 In View Administrator, click Inventory > Persistent Disks. Click the Detached tab. Select the persistent disk. You can select multiple persistent disks to recreate a linked-clone desktop for each disk.
VMware, Inc.
175
VMware View Administration
4 5
Click Recreate Desktop. Click OK.
View Manager creates a linked-clone desktop for each persistent disk you select and adds the desktop to the original pool. The persistent disks remain on the datastore where they were stored.
Restore a Linked-Clone Desktop by Importing a Persistent Disk from vSphere
If a linked-clone desktop becomes inaccessible in View Manager, you can restore the desktop if it was configured with a View Composer persistent disk. You can import the persistent disk from a vSphere datastore into View Manager. You import the persistent disk file as a detached persistent disk in View Manager. You can either attach the detached disk to an existing desktop or recreate the original linked clone in View Manager. Procedure 1 2 3 4 5 6 7 8 9 10 In View Administrator, click Inventory > Persistent Disks. Click the Detached tab. Click Import from vCenter. Select a vCenter Server. Select the datacenter where the disk file is located. Select a linked-clone pool in which to create a new linked clone desktop with the persistent disk. In the Persistent Disk File box, click Browse, click the down arrow, and select a datastore from the Choose a Datastore menu. Click the datastore name to display its disk storage files and virtual-machine files. Select the persistent-disk file you want to import. In the User box, click Browse, select a user to assign to the desktop, and click OK.
The disk file is imported into View Manager as a detached persistent disk. What to do next To restore the linked-clone desktop, you can recreate the original desktop or attach the detached persistent disk to another desktop. For details, see Recreate a Linked-Clone Desktop With a Detached Persistent Disk, on page 175 and Attach a View Composer Persistent Disk to Another Linked-Clone Desktop, on page 174.
Delete a Detached View Composer Persistent Disk
When you delete a detached persistent disk, you can remove the disk from View Manager and leave it on the datastore or delete the disk from View Manager and the datastore. Procedure 1 2 3 4 In View Administrator, click Inventory > Persistent Disks. Click the Detached tab. Select the persistent disk. Click Delete.
176
VMware, Inc.
Chapter 9 Managing Linked-Clone Desktops
Choose whether to delete the disk from the datastore or let it remain on the datastore after it is removed from View Manager.
Option Delete from disk Delete from View Manager only Description After the deletion, the persistent disk no longer exists. After the deletion, the persistent disk is no longer accessible in View Manager but remains on the datastore.
Click OK.
VMware, Inc.
177
VMware View Administration
178
VMware, Inc.
Managing Desktops and Desktop Pools
10
In View Administrator, you can manage desktop pools, virtual-machine desktops, and desktop sessions. This chapter includes the following topics:
n n n n
Managing Desktop Pools, on page 179 Reducing Adobe Flash Bandwidth, on page 184 Managing Virtual-Machine Desktops, on page 186 Export View Information to External Files, on page 191
Managing Desktop Pools
You can edit, disable, and delete desktop pools in View Administrator.
Edit a Desktop Pool
You can edit an existing desktop pool to configure settings such as pool settings, number of spare desktops, datastores, and customization specifications. Prerequisites Familiarize yourself with the pool settings that you can and cannot change after a pool is created. See Modifying Settings in an Existing Desktop Pool, on page 180 and Fixed Settings in an Existing Desktop Pool, on page 180. Procedure 1 2 3 4 5 Click Inventory > Pools. Select a pool. Click Edit. Click a tab in the Editpool_name dialog and reconfigure pool options. Click OK.
VMware, Inc.
179
VMware View Administration
Modifying Settings in an Existing Desktop Pool
After you create a desktop pool, you can change certain configuration settings. Table 10-1. Editable Settings in an Existing Desktop Pool
Configuration Tab General Pool Settings Provisioning Settings vCenter Settings Description Edit pool-naming options. Edit desktop settings such as the remote desktop power policy, display protocol, and Adobe Flash settings. Edit pool-provisioning options and add desktops to the pool. This tab is available for automated pools only. Edit the virtual machine template or default base image. Add or change the vCenter Server instance, ESX host or cluster, datastores, and other vCenter features. The new values only affect new virtual machines that are created after the settings are changed. The new settings do not affect existing virtual machines. This tab is available for automated pools only. Select Sysprep customization specifications. If QuickPrep was used to customize a linked-clone pool, you can change the Active Directory domain and container and specify QuickPrep power-off and post-synchronization scripts This tab is available for automated pools only.
Guest Customization
Fixed Settings in an Existing Desktop Pool
After you create a desktop pool, you cannot change certain configuration settings. Table 10-2. Fixed Settings in an Existing Desktop Pool
Setting Pool type User assignment Type of virtual machine Pool ID Desktop-naming and provisioning method Description After you create an automated, manual, or Terminal Services pool, you cannot change the pool type. You cannot switch between dedicated assignments and floating assignments. You cannot switch between full desktops and linked-clone desktops. You cannot change the pool ID. To add desktops to a pool, you must use the provisioning method that was used to create the pool. You cannot switch between specifying desktop names manually and using a naming pattern. If you specify names manually, you can add names to the list of desktop names. If you use a naming pattern, you can increase the maximum number of desktops. You cannot change vCenter settings for existing virtual machines. You can change vCenter settings in the Editpool_name dialog, but the values only affect new virtual machines that are created after the settings are changed. You cannot configure persistent disks after a linked-clone pool is created without persistent disks. After you customize a linked-clone pool with QuickPrep or Sysprep, you cannot switch to the other customization method when you create or recompose desktops in the pool.
vCenter settings
View Composer persistent disks View Composer customization method
180
VMware, Inc.
Chapter 10 Managing Desktops and Desktop Pools
Change the Size of an Automated Pool Provisioned by a Naming Pattern
When you provision an automated desktop pool by using a naming pattern, you can increase or decrease the size of the pool by changing the maximum number of desktops. Prerequisites
n
Verify that you provisioned the pool by using a naming pattern. If you specify desktop names manually, see Add Desktops to an Automated Pool Provisioned by a List of Names, on page 181. Verify that the pool is automated.
Procedure 1 2 3 4 In View Administrator, click Inventory > Pools. Select the pool and click Edit. Click the Provisioning Settings tab. In the Max number of desktops box, type the new number of desktops in the pool.
If you increase the pool size, new desktops can be added to the pool up to the maximum number. If you decrease the size of a floating-assignment pool, unused desktops are deleted. If more users are logged into the pool than the new maximum, the pool size decreases after users log off. If you decrease the size of a dedicated-assignment pool, unassigned desktops are deleted. If more users are assigned to desktops than the new maximum, the pool size decreases after you unassign users. NOTE When you decrease the size of a pool, the actual number of desktops might be larger than Max number of desktops if more users are currently logged in or assigned to desktops than the maximum number.
Add Desktops to an Automated Pool Provisioned by a List of Names
To add desktops to an automated pool provisioned by manually specifying desktop names, you provide another list of new desktop names. This feature lets you expand a desktop pool and continue to use your company's naming conventions. Follow these guidelines for manually adding desktop names:
n n n
Type each desktop name on a separate line. A desktop name can have up to 15 alphanumeric characters. You can add a user name to each desktop entry. Use a comma to separate the user name from the desktop name.
In this example, two desktops are added. The second desktop is associated with a user:
Desktop-001 Desktop-002,abccorp.com/jdoe
NOTE In a floating-assignment pool, you cannot associate user names with desktop names. The desktops are not dedicated to the associated users. In a floating-assignment pool, all desktops that are not currently in use remain accessible to any user who logs in. Prerequisites Verify that you created the pool by manually specifying desktop names. You cannot add desktops by providing new desktop names if you created the pool by providing a naming pattern.
VMware, Inc.
181
VMware View Administration
Procedure 1 Create a text file that contains the list of additional desktop names. If you intend to add only a few desktops, you can type the desktop names directly in the Add Pool wizard. You do not have to create a separate text file. 2 3 4 5 6 7 In View Administrator, click Inventory > Pools. Select the pool to be expanded. Click Edit. Click the Provisioning Settings tab. Click Add Desktops. Copy your list of desktop names in the Enter Desktop Names page and click Next. The Enter Desktop Names wizard displays the desktop list and indicates validation errors with a red X. 8 Correct invalid desktop names. a b c 9 10 Place your cursor over an invalid name to display the related error message at the bottom of the page. Click Back. Edit the incorrect names and click Next.
Click Finish. Click OK.
View Manager adds the new desktops to the pool. In vCenter Server, you can monitor the creation of the new virtual machines. In View Administrator, you can view the desktops as they are added to the pool by clicking Inventory > Pools or Inventory > Desktops.
Disable or Enable a Desktop Pool
When you disable a desktop pool, the pool is no longer presented to users. Users have no access to the pool. After you disable a pool, you can enable it again. You can disable a pool to prevent users from accessing their desktops while you prepare the desktops for use. If a pool is no longer needed, you can use the disable feature to withdraw the pool from active use without having to delete the pool definition from View Manager. Procedure 1 2 In View Administrator, click Inventory > Pools. Select a desktop pool and change the status of the pool.
Option Disable the pool Enable the pool Action Click Status > Disable Pool. Click Status > Enable Pool.
Click OK.
182
VMware, Inc.
Chapter 10 Managing Desktops and Desktop Pools
Disable or Enable Provisioning in a Desktop Pool
When you disable provisioning in a desktop pool, View Manager stops provisioning new virtual machines for the pool. After you disable provisioning, you can enable provisioning again. Before you change a pool's configuration, you can disable provisioning to ensure that no new desktops are created with the old configuration. You also can disable provisioning to prevent View Manager from using additional storage when a pool is close to filling up the available space. When provisioning is disabled in a linked-clone pool, View Manager stops new desktops from being provisioned and stops desktops from being customized after they are recomposed or rebalanced. Procedure 1 2 In View Administrator, click Inventory > Pools. Select a desktop pool and change the status of the pool.
Option Disable provisioning Enable provisioning Action Click Status > Disable Provisioning. Click Status > Enable Provisioning.
Click OK.
Delete a Desktop Pool from View Manager
When you delete a desktop pool from View Manager, users can no longer access the desktops in the pool. Users in currently active sessions can continue to use full virtual-machine desktops if you keep the virtual machines in vCenter Server. After the users log off, they cannot access the deleted desktops. With linked-clone desktops, vCenter Server always deletes the virtual machines from disk. IMPORTANT Do not delete the virtual machines in vCenter Server before you delete a desktop pool with View Administrator. This action could put View components into an inconsistent state.
VMware, Inc.
183
VMware View Administration
Procedure 1 2 3 In View Administrator, click Inventory > Pools. Select a desktop pool and click Delete. Choose how to delete the pool.
Option Pool that contains full virtualmachine desktops Description Choose whether to keep or delete the virtual machines in vCenter Server. If you delete the virtual machines from disk, users in active sessions are disconnected from their desktops. If you keep the virtual machines in vCenter Server, choose whether to let users in active sessions stay connected to their desktops or disconnect them. Choose whether to detach or delete the persistent disks when the desktops are deleted. In both cases, vCenter Server deletes the linked-clone virtual machines from disk. Users in currently active sessions are disconnected from their linkedclone desktops. If you detach a persistent disk, it can be attached to another desktop. You can store detached persistent disks in the same datastore or a different one. You can also save the OS disks in vCenter Server so that data can be retrieved from them. Each desktop's OS data is saved with a copy of the base-image disk, so the stored disks can be larger than the original linked-clone OS disks. vCenter Server deletes the linked-clone virtual machines from disk. Users in currently active sessions are disconnected from their linked-clone desktops.
Linked-clone pool with View Composer persistent disks
Linked-clone pool without View Composer persistent disks
The desktop pool is removed from View Connection Server. If you keep the virtual machines in vCenter Server, View Manager cannot access them. When you delete a desktop pool from View Manager, linked-clone computer accounts are removed from Active Directory. Full virtual machine accounts remain in Active Directory. To remove these accounts, you must manually delete them from Active Directory. When you delete a pool that contains local desktops, the datacenter copies of the desktops are removed from View Manager. The local desktops no longer function when the clients contact View Connection Server or the maximum time without server contact is exceeded. If you choose to keep full virtual machines in vCenter Server or detach and save View Composer persistent disks, changes that users made on their local desktops since the last replication or check-out are not preserved in the virtual machines or persistent disks.
Reducing Adobe Flash Bandwidth
You can reduce the amount of bandwidth used by Adobe Flash content that runs in View desktop sessions. This reduction can improve the overall browsing experience and make other applications that run in the desktop more responsive.
Configure Adobe Flash Quality and Throttling
You can set Adobe Flash quality and throttling modes to reduce the amount of bandwidth that is used by Adobe Flash content in View desktops. Prerequisites Familiarize yourself with Adobe Flash quality and throttling settings. See Adobe Flash Quality and Throttling, on page 185. Procedure 1 2 In View Administrator, click Inventory > Pools. Select a pool and click Edit.
184
VMware, Inc.
Chapter 10 Managing Desktops and Desktop Pools
3 4 5 6
Click the Pool Settings tab. Select a quality mode from the Adobe Flash quality menu. Select a throttling mode from the Adobe Flash throttling menu. Click OK.
NOTE Adobe Flash bandwidth-reduction settings do not take effect until View Client reconnects with the desktop.
Adobe Flash Quality and Throttling
You can specify a maximum allowable level of quality for Adobe Flash content that overrides Web page settings. If Adobe Flash quality for a Web page is higher than the maximum level allowed, quality is reduced to the specified maximum. Lower quality results in more bandwidth savings. To make use of Adobe Flash bandwidth-reduction settings, Adobe Flash must not be running in full screen mode. Table 10-3 shows the available Adobe Flash render-quality settings. Table 10-3. Adobe Flash Quality Settings
Quality Setting Do not control Low Medium High Description Quality is determined by Web page settings. This setting results in the most bandwidth savings. This setting results in moderate bandwidth savings. This setting results in the least bandwidth savings.
If no maximum level of quality is specified, the system defaults to a value of Low. Adobe Flash uses timer services to update what is shown on the screen at a given time. A typical Adobe Flash timer interval value is between 4 and 50 milliseconds. By throttling, or prolonging, the interval, you can reduce the frame rate and thereby reduce bandwidth. Table 10-4 shows the available Adobe Flash throttling settings. Table 10-4. Adobe Flash Throttling Settings
Throttling Setting Disabled Conservative Moderate Aggressive Description No throttling is performed. The timer interval is not modified. Timer interval is 100 milliseconds. This setting results in the lowest number of dropped frames. Timer interval is 500 milliseconds. Timer interval is 2500 milliseconds. This setting results in the highest number of dropped frames.
Audio speed remains constant regardless of which throttling setting you select.
VMware, Inc.
185
VMware View Administration
Configure Adobe Flash Throttling with Internet Explorer in Terminal Services Sessions
To ensure that Adobe Flash throttling works with Internet Explorer in Terminal Services sessions, users must enable third-party browser extensions. Procedure 1 2 3 4 Start View Client and log in to a user's desktop. In Internet Explorer, click Tools > Internet Options. Click the Advanced tab, select Enable third-party browser extensions, and click OK. Restart Internet Explorer.
Override Bandwidth-Reduction Settings in the Desktop
By using the mouse cursor in the desktop, users can override Adobe Flash content display settings. Procedure 1 On a View desktop, start Internet Explorer and browse to the relevant Adobe Flash content. If necessary, start the content. Depending on how Adobe Flash settings are configured, you might notice dropped frames or low playback quality. 2 Move the mouse cursor into the Adobe Flash content while it is playing. Display quality is improved as long as the cursor remains inside the Adobe Flash content. 3 To retain the increase in quality, double-click inside the Adobe Flash content.
Managing Virtual-Machine Desktops
You can search for, manage, and delete virtual-machine desktops and manage desktop sessions.
View, Disconnect, or Restart Active Sessions
You can view the users actively connected to the View desktops in a pool. You can disconnect users from their desktops, force users to log off, and restart active sessions. Procedure 1 2 In View Administrator, click Inventory > Pool. Double-click a pool and click the Sessions tab.
186
VMware, Inc.
Chapter 10 Managing Desktops and Desktop Pools
3 4
Select a desktop. Choose whether to disconnect, log off, or restart the session.
Option Disconnect Session Description Disconnects the user from the desktop. The session remains active. The user can log back in to the session if Automatically logoff after disconnect is set to Never, or the specified length of time after the disconnect occurs is not exceeded. You can configure the Automatically logoff after disconnect setting when the pool is created or edit the setting after the pool is created. Disconnects the user from the desktop. The user is logged off. Shuts down the desktop and restarts the session without a graceful logoff and disconnection. Lets you type a message that is displayed on the user's desktop.
Logoff Session Reset Send Message
Assign a Desktop to a User
In a dedicated-assignment pool, you can assign a user to be the owner of a desktop. Only the assigned user can log in and connect to the desktop. View Manager assigns desktops to users in these situations.
n
When you create a pool and select the Enable automatic assignment setting. NOTE If you select the Enable automatic assignment setting, you can still manually assign desktops to users.
When you create an automated pool, select the Specify desktop names manually setting, and provide user names with the desktop names.
If you do not select either setting in a dedicated-assignment pool, users do not have access to desktops. You must manually assign a desktop to each user. You can also use the vdmadmin command to assign desktops to users. See Assigning Dedicated Desktops Using the -L Option, on page 306. Prerequisites
n
Verify that the desktop belongs to a dedicated-assignment pool. In View Administrator, the pool assignment appears in the Settings tab on the desktop pool's page. Verify that the desktop is not checked out for use in local mode. You cannot assign users or remove user assignments while desktops are checked out.
Procedure 1 2 3 4 5 In View Administrator, click Inventory > Desktops, or click Inventory > Pools, double-click a pool ID, and select the Inventory tab. Select the desktop. Click More Commands > Assign User. Choose whether to find users or groups, select a domain, and type a search string in the Name or Description text box. Select the user or group name and click OK.
VMware, Inc.
187
VMware View Administration
Unassign a User from a Dedicated Desktop
In a dedicated-assignment pool, you can remove a desktop assignment to a user. You can also use the vdmadmin command to remove a desktop assignment to a user. See Assigning Dedicated Desktops Using the -L Option, on page 306. Prerequisites Verify that the desktop is not checked out for use in local mode. You cannot assign users or remove user assignments while desktops are checked out. Procedure 1 2 3 4 In View Administrator, click Inventory > Desktops or click Inventory > Pools, double-click a pool ID, and select the Inventory tab. Select the desktop. Click More Commands > Unassign User. Click OK.
The desktop is available and can be assigned to another user.
Customize Existing Desktops in Maintenance Mode
After a desktop pool is created, you can customize, modify, or test individual desktops by placing them in maintenance mode. When a desktop is in maintenance mode, users cannot access it. You place existing desktops in maintenance mode one at a time. You can remove multiple desktops from maintenance mode in one operation. When you create a pool, you can start all the desktops in the pool in maintenance mode if you specify desktop names manually. For details, see Customizing Desktops in Maintenance Mode, on page 106. Procedure 1 2 3 4 5 6 In View Administrator, click Inventory > Desktops or click Inventory > Pools, double-click a pool ID, and select the Inventory tab. Select a desktop. Click More Commands > Enter Maintenance Mode. Customize, modify, or test the virtual-machine desktop. Repeat Step 2 through Step 4 for all desktops you want to customize. Select the customized desktops and click More Commands > Exit Maintenance Mode.
The modified desktops are available to users.
Monitor Desktop Status
You can quickly survey the status of desktops in your View deployment by using the View Administrator dashboard. For example, you can display all disconnected desktops or desktops that are in maintenance mode. Prerequisites Familiarize yourself with the desktop states. See Desktop Status of Virtual Machines, on page 189.
188
VMware, Inc.
Chapter 10 Managing Desktops and Desktop Pools
Procedure 1 2 In View Administrator, click Dashboard. In the Desktop Status pane, expand a status folder.
Option Preparing Problem Desktops Prepared for use Description Lists the desktop states while the virtual machine is being provisioned, deleted, or in maintenance mode. Lists the desktop error states. Lists the desktop states when the desktop is ready for use.
Locate the desktop status and click the hyperlinked number next to it.
The Desktops page displays all desktops with the selected status. What to do next You can click a desktop name to see details about the desktop or click the View Administrator back arrow to return to the dashboard page.
Desktop Status of Virtual Machines
Virtual-machine desktops that are managed by vCenter Server can be in various states of operation and availability. In View Administrator, you can track the status of desktops in the right-hand column of the desktop-list page. Table 10-5 shows the operational state of virtual-machine desktops that are displayed in View Administrator. A desktop can be in only one state at a time. Table 10-5. Status of Virtual-Machine Desktops That Are Managed by vCenter Server
Status Provisioning Provisioning error Customizing Deleting Waiting for Agent Type of State Provisioning Provisioning Provisioning Provisioning Agent state Description The virtual machine is being provisioned. An error occurred during provisioning. The virtual machine in an automated pool is being customized. The virtual machine is marked for deletion. View Manager will delete the virtual machine soon. View Connection Server is waiting to establish communication with View Agent on a virtual machine in a manual pool. NOTE This state is the same as the Customizing state for a virtual machine in an automated pool. View Agent has started on the virtual machine, but other required services such as the display protocol are still starting. For example, View Agent cannot establish an RDP connection with client computers until RDP has finished starting. View Connection Server cannot establish communication with View Agent on a virtual machine. The display protocol such as RDP or PCoIP is not enabled. The virtual machine is powered off. The virtual machine is powered on and ready for an active connection. In a dedicated pool, the virtual machine is assigned to a user and will start when the user logs in. The virtual machine for a local desktop is checked out. The virtual machine is in an active session and has an active remote connection to a View client.
Startup
Agent state
Agent unreachable Configuration error Provisioned Available
Agent state Agent state Availability Availability
Checked out Connected
Session state Session state
VMware, Inc.
189
VMware View Administration
Table 10-5. Status of Virtual-Machine Desktops That Are Managed by vCenter Server (Continued)
Status Disconnected Unassigned user connected Type of State Session state Miscellaneous Description The virtual machine is in an active session, but it is disconnected from the View client. A user other than the assigned user is logged in to a virtual machine in a dedicated pool. For example, this state can occur if an administrator starts vSphere Client, opens a console on the virtual machine, and logs in. A user other than the assigned user is logged in and disconnected from a virtual machine in a dedicated pool. The virtual machine is in an unknown state. The virtual machine is in maintenance mode. Users cannot log in or use the virtual machine. An unknown error occurred in the virtual machine. A failure occurred when the virtual machine was in any of the preceding states.
Unassigned user disconnected Unknown Maintenance mode Error
Miscellaneous Miscellaneous Miscellaneous Miscellaneous Miscellaneous
While a desktop is in a particular state, it can be subject to further conditions. View Administrator displays these conditions as suffixes to the desktop state. For example, View Administrator might display the Customizing (missing) state. Table 10-6 shows these additional conditions. Table 10-6. Desktop-Status Conditions
Condition Missing Description The virtual machine is missing in vCenter Server. Typically, the virtual machine was deleted in vCenter Server, but the View LDAP configuration still has a record of the desktop. A View Composer operation such as refresh, recompose, or rebalance was stopped. For details about troubleshooting a recompose operation, see Correcting an Unsuccessful Recomposition, on page 169. For details about View Composer error states, see View Composer Provisioning Errors, on page 294. The Task halted condition applies to all virtual machines that were selected for the operation, but on which the operation has not yet started. Virtual machines in the pool that are not selected for the operation are not placed in the Task halted condition.
Task halted
A desktop state can be subject to both conditions, (missing, task halted), if a View Composer task was stopped and the virtual machine is missing in vCenter Server.
Delete Desktops from View Manager
When you delete desktops from View Manager, users can no longer access the desktops. Users in currently active sessions can continue to use full virtual-machine desktops if you keep the virtual machines in vCenter Server. After the users log off, they cannot access the deleted desktops. With linked-clone desktops, vCenter Server always deletes the virtual machines from disk. NOTE Do not delete the virtual machines in vCenter Server before you delete desktops with View Administrator. This action could put View components into an inconsistent state.
190
VMware, Inc.
Chapter 10 Managing Desktops and Desktop Pools
Procedure 1 2 3 In View Administrator, click Inventory > Desktops. Select one or more desktops and click Remove. Choose how to delete the desktops.
Option Pool that contains full virtualmachine desktops Description Choose whether to keep or delete the virtual machines in vCenter Server. If you delete the virtual machines from disk, users in active sessions are disconnected from their desktops. If you keep the virtual machines in vCenter Server, choose whether to let users in active sessions stay connected to their desktops or disconnect them. Choose whether to detach or delete the persistent disks when the desktops are deleted. In both cases, vCenter Server deletes the linked-clone virtual machines from disk. Users in currently active sessions are disconnected from their linkedclone desktops. If you detach a persistent disk, it can be attached to another desktop. You can store detached persistent disks in the same datastore or a different one. You can also save the OS disks in vCenter Server so that data can be retrieved from them. Each desktop's OS data is saved with a copy of the base-image disk, so the stored disks can be larger than the original linked-clone OS disks. vCenter Server deletes the linked-clone virtual machines from disk. Users in currently active sessions are disconnected from their linked-clone desktops.
Linked-clone pool with View Composer persistent disks
Linked-clone pool without View Composer persistent disks
The desktops are removed from View Connection Server. If you keep the virtual machines in vCenter Server, View Manager cannot access them. When you delete desktops from View Manager, linked-clone computer accounts are removed from Active Directory. Full virtual machine accounts remain in Active Directory. To remove these accounts, you must manually delete them from Active Directory. When you delete local desktops, the datacenter copies of the desktops are removed from View Manager. The local desktops no longer function when the clients contact View Connection Server or the maximum time without server contact is exceeded. If you choose to keep full virtual machines in vCenter Server or detach and save View Composer persistent disks, changes that users made on their local desktops since the last replication or check-out are not preserved in the virtual machines or persistent disks.
Export View Information to External Files
In View Administrator, you can export View table information to external files. You can export the tables that list users and groups, pools, desktops, View Composer persistent disks, ThinApp applications, events, and VDI sessions. You can view and manage the information in a spreadsheet or another tool. For example, you might collect information about desktops that are managed by more than one View Connection Server instance or group of replicated View Connection Server instances. You can export the Desktops table from each View Administrator interface and view it in a spreadsheet. When you export a View Administrator table, it is saved as a comma-separated cvs file. This feature exports the entire table, not individual pages. Procedure 1 In View Administrator, display the table you want to export. For example, click Inventory > Desktops to display the desktops table. 2 Click the Export icon in the upper right corner of the table. When you point your mouse at the icon, it displays the Export table contents tooltip.
VMware, Inc.
191
VMware View Administration
Type a filename for the csv file in the Select location for download dialog. The default filename is global_table_data_export.csv.
4 5
Browse to a location to store the file. Click Save.
What to do next Open a spreadsheet or another tool to view the csv file.
192
VMware, Inc.
Managing Physical Computers and Terminal Servers
11
In View Administrator, you can add, remove, and unregister View desktops that are not managed by vCenter Server. Unmanaged desktop sources include virtual machines that are not managed by vCenter Server, physical computers, blade PCs, and Microsoft Terminal Services sources. NOTE When you reconfigure a setting that affects an unmanaged desktop source, it can take up to 10 minutes for the new setting to take effect. For example, if you change the Message security mode in Global Settings or change the Automatically logoff after disconnect setting for a pool, View Manager might take up to 10 minutes to reconfigure the affected unmanaged desktop sources. This chapter includes the following topics:
n n n n n
Add an Unmanaged Desktop Source to a Pool, on page 193 Remove an Unmanaged Desktop Source from a Pool, on page 194 Delete a Pool That Contains Unmanaged Desktops, on page 194 Unregister an Unmanaged Desktop Source, on page 195 Desktop Status of Physical Computers and Terminal Servers, on page 195
Add an Unmanaged Desktop Source to a Pool
You can increase the size of a manual desktop pool that uses unmanaged desktop sources by adding desktop sources to the pool. Prerequisites Verify that View Agent is installed on the unmanaged desktop source. See Install View Agent on an Unmanaged Desktop Source, on page 41. Procedure 1 2 3 4 In View Administrator, click Inventory > Pools. In the left column of the Pools table, click the pool ID of the manual pool. In the Inventory tab, click Add. Select desktop sources from the Add Desktop Resources window and click OK.
View Manager adds the desktop source to the pool.
VMware, Inc.
193
VMware View Administration
Remove an Unmanaged Desktop Source from a Pool
You can reduce the size of a manual desktop pool that uses unmanaged desktop sources by removing desktop sources from the pool. Procedure 1 2 3 4 5 In View Administrator, click Inventory > Pools. Double-click a pool ID and select the Inventory tab. Select the desktop sources to remove. Click Remove. If users are logged in to the unmanaged desktops, choose whether to terminate the sessions or let the sessions remain active.
Option Leave active Terminate Description Active sessions remain until the user logs off. View Connection Server does not keep track of these sessions. Active sessions end immediately.
Click OK.
View Manager removes the desktop sources from the pool.
Delete a Pool That Contains Unmanaged Desktops
When you delete a desktop pool that contains unmanaged desktop sources, the pool is removed from View Manager. Procedure 1 2 3 In View Administrator, click Inventory > Pools. Select an unmanaged desktop pool and click Delete. If users are logged in to the unmanaged desktops, choose whether to terminate the sessions or let the sessions remain active.
Option Leave active Terminate Description Active sessions remain until the user logs off. View Connection Server does not keep track of these sessions. Active sessions end immediately.
Click OK.
The unmanaged desktop pool is removed from View Manager. View Manager does not delete the registration information for the unmanaged desktop sources that belong to the pool. To remove the unmanaged desktop sources from View Manager, you must unregister them. See Unregister an Unmanaged Desktop Source, on page 195.
194
VMware, Inc.
Chapter 11 Managing Physical Computers and Terminal Servers
Unregister an Unmanaged Desktop Source
All desktop sources that vCenter Server manages are registered when you install View Agent. You can unregister only unmanaged desktop sources. Unmanaged desktop sources include virtual machines that are not managed by vCenter Server, physical computers, blade PCs, and Terminal Services sources. When you unregister a desktop source, it becomes unavailable in View Manager. To make a source available again, reinstall View Agent in the desktop source. Prerequisites Verify that the desktop sources that you want to unregister are not being used in any desktop pools. Procedure 1 2 3 Click View Configuration > Registered desktop sources. Select the type of unmanaged desktop source and click Details. Select the desktop source to unregister and click Unregister. You can select only desktop sources that are not being used by a desktop pool. 4 Click OK to confirm that you want to unregister the desktop source.
The desktop source is unregistered and no longer available.
Desktop Status of Physical Computers and Terminal Servers
Desktop sources that are physical computers, terminal servers, or virtual machines that are not managed by vCenter Server can be in various states of operation and availability. In View Administrator, you can track the status of desktops in the right-hand column of the desktop-list page. Table 11-1 shows the operational state of physical-computer and terminal-server desktops that are displayed in View Administrator. A desktop can be in only one state at a time. Table 11-1. Status of Desktops That Are Physical Computers or Terminal Servers
Status Waiting for Agent Agent not reachable Type of State Agent state Agent state Description View Connection Server is waiting to receive the first request from View Agent on a physical-computer or terminal-server desktop. View Connection Server cannot establish communication with View Agent on the desktop. The desktop-source computer might be powered off. The display protocol such as RDP is not enabled, a terminal server is not enabled, or another protocol is not enabled. The desktop-source computer is powered on and the desktop is ready for an active connection. In a dedicated pool, the desktop is assigned to a user. The desktop starts when the user logs in. The desktop is in an active session and has an active remote connection to a View client. The desktop is in an active session, but it is disconnected from the View client. A failure occurred when the desktop was in any of the preceding states.
Configuration error Available
Agent state Availability
Connected Disconnected
Session state Session state Miscellaneous
VMware, Inc.
195
VMware View Administration
196
VMware, Inc.
Managing ThinApp Applications in View Administrator
12
You can use View Administrator to distribute and manage applications packaged with VMware ThinApp. Managing ThinApp applications in View Administrator involves capturing and storing application packages, adding ThinApp applications to View Administrator, and assigning ThinApp applications to desktops and pools. You must have a license to use the ThinApp management feature in View Administrator. This chapter includes the following topics:
n n n n n n
View Requirements for ThinApp Applications, on page 197 Capturing and Storing Application Packages, on page 198 Assigning ThinApp Applications to Desktops and Pools, on page 201 Maintaining ThinApp Applications in View Administrator, on page 208 Monitoring and Troubleshooting ThinApp Applications in View Administrator, on page 211 ThinApp Configuration Example, on page 214
View Requirements for ThinApp Applications
When capturing and storing ThinApp applications that will be distributed to View desktops in View Administrator, you must meet certain requirements.
n n n
You must package your applications as Microsoft Installation (MSI) packages. You must use ThinApp version 4.6 or later to create or repackage the MSI packages. You must store the MSI packages on a Windows network share that resides in an Active Directory domain that it accessible to your View Connection Server host and View desktops. The file server must support authentication and file permissions that are based on computer accounts. You must configure the file and sharing permissions on the network share that hosts the MSI packages to give Read access to the built-in Active Directory group Domain Computers. If you plan to distribute ThinApp applications to domain controllers, you must also give Read access to the built-in Active Directory group Domain Controllers. To allow users access to streaming ThinApp application packages, you must set the NTFS permission of the network share that hosts the ThinApp packages to Read&Execute for users.
VMware, Inc.
197
VMware View Administration
Make sure that a disjoint namespace does not prevent domain member computers from accessing the network share that hosts the MSI packages. A disjoint namespace occurs when an Active Directory domain name is different from the DNS namespace that is used by machines in that domain. See VMware Knowledge Base (KB) article 1023309 for more information. To run streamed ThinApp applications on View desktops, users must have access to the network share that hosts the MSI packages.
Capturing and Storing Application Packages
ThinApp provides application virtualization by decoupling an application from the underlying operating system and its libraries and framework and bundling the application into a single executable file called an application package. To manage ThinApp applications in View Administrator, you must use the ThinApp Setup Capture wizard to capture and package your applications in MSI format and store the MSI packages in an application repository. An application repository is a Windows network share. You use View Administrator to register the network share as an application repository. You can register multiple application repositories. NOTE If you have multiple application repositories, you can use third-party solutions to manage load balancing and availability. View does not include load balancing or availability solutions. See the Introduction to VMware ThinApp and the ThinApp User's Guide for complete information on ThinApp features and how to use the ThinApp Setup Capture wizard. 1 2 Package Your Applications on page 198 You use the ThinApp Setup Capture wizard to capture and package your applications. Create a Windows Network Share on page 199 You must create a Windows network share to host the MSI packages that are distributed to View desktops and pools in View Administrator. 3 Register an Application Repository on page 199 You must register the Windows network share that hosts your MSI packages as an application repository in View Administrator. 4 Add ThinApp Applications to View Administrator on page 200 You add ThinApp applications to View Administrator by scanning an application repository and selecting ThinApp applications. After you add a ThinApp application to View Administrator, you can assign it to desktops and pools. 5 Create a ThinApp Template on page 200 You can create a template in View Administrator to specify a group of ThinApp applications. You can use templates to group applications together by function, vendor, or any other logical grouping that makes sense in your organization.
Package Your Applications
You use the ThinApp Setup Capture wizard to capture and package your applications. Prerequisites
n
Download the ThinApp software from http://www.vmware.com/products/thinapp and install it on a clean computer. View supports ThinApp version 4.6 and later. Familiarize yourself with the ThinApp software requirements and application packaging instructions in the ThinApp User's Guide.
198
VMware, Inc.
Chapter 12 Managing ThinApp Applications in View Administrator
Procedure 1 2 3 Start the ThinApp Setup Capture wizard and follow the prompts in the wizard. When the ThinApp Setup Capture wizard prompts you for a project location, select Build MSI package. If you plan to stream the application to View desktops, set the MSIStreaming property to 1 in the package.ini file.
MSIStreaming=1
The ThinApp Setup Capture wizard encapsulates the application, all of the necessary components to run the application, and the application itself into an MSI package. What to do next Create a Windows network share to store the MSI packages.
Create a Windows Network Share
You must create a Windows network share to host the MSI packages that are distributed to View desktops and pools in View Administrator. Prerequisites
n n
Use the ThinApp Setup Capture wizard to package the applications. Verify that the network share meets View requirements for storing ThinApp applications. See View Requirements for ThinApp Applications, on page 197 for more information.
Procedure 1 2 3 4 5 Create a shared folder on a computer in an Active Directory domain that it accessible to both your View Connection Server host and View desktops. Configure the file and sharing permissions on the shared folder to give Read access to the built-in Active Directory group Domain Computers. If you plan to assign ThinApp applications to domain controllers, give Read access to the built-in Active Directory group Domain Controllers. If you plan to use streaming ThinApp application packages, set the NTFS permission of the network share that hosts the ThinApp packages to Read&Execute for users. Copy your MSI packages to the shared folder.
What to do next Register the Windows network share as an application repository in View Administrator.
Register an Application Repository
You must register the Windows network share that hosts your MSI packages as an application repository in View Administrator. You can register multiple application repositories. Prerequisites Create a Windows network share.
VMware, Inc.
199
VMware View Administration
Procedure 1 2 3 In View Administrator, select View Configuration > ThinApp Configuration and click Add Repository. Type a display name for the application repository in the Display name text box. Type the path to the Windows network share that hosts your application packages in the Share path text box. The network share path must be in the form \\ServerComputerName\ShareName where ServerComputerName is the DNS name of the server computer. Do not specify an IP address. For example: \\server.domain.com\MSIPackages 4 Click Save to register the application repository with View Administrator.
Add ThinApp Applications to View Administrator
You add ThinApp applications to View Administrator by scanning an application repository and selecting ThinApp applications. After you add a ThinApp application to View Administrator, you can assign it to desktops and pools. Prerequisites Register an application repository with View Administrator. Procedure 1 2 3 In View Administrator, select Inventory > ThinApps. On the Summary tab, click Scan New ThinApps. Select an application repository and a folder to scan and click Next. If the application repository contains subfolders, you can expand the root folder and select a subfolder. 4 Select the ThinApp applications that you want to add to View Administrator. You can press Ctrl+click or Shift+click to select multiple ThinApp applications. 5 Click Scan to begin scanning the MSI packages that you selected. You can click Stop Scan if you need to stop the scan. View Administrator reports the status of each scanning operation and the number of ThinApp applications that were added to View Administrator. If you select an application that is already in View Administrator, it is not added again. 6 Click Finish. The new ThinApp applications appear on the Summary tab. What to do next (Optional) Create ThinApp templates.
Create a ThinApp Template
You can create a template in View Administrator to specify a group of ThinApp applications. You can use templates to group applications together by function, vendor, or any other logical grouping that makes sense in your organization. With ThinApp templates, you can streamline the distribution of multiple applications. When you assign a ThinApp template to a desktop or pool, View Administrator installs all of the applications that are currently in the template.
200
VMware, Inc.
Chapter 12 Managing ThinApp Applications in View Administrator
Creating ThinApp templates is optional. NOTE If you add an application to a ThinApp template after assigning the template to a desktop or pool, View Administrator does not automatically assign the new application to the desktop or pool. If you remove an application from a ThinApp template that was previously assigned to a desktop or pool, the application remains assigned to the desktop or pool. Prerequisites Add selected ThinApp applications to View Administrator. Procedure 1 2 In View Administrator, select Inventory > ThinApps and click New Template. Type a name for the template and click Add. All of the available ThinApp applications appear in the table. 3 4 To find a particular ThinApp application, type the name of the application in the Find text box and click Find. Select the ThinApp applications that you want to include in the template and click Add. You can press Ctrl+click or Shift+click to select multiple applications. 5 Click OK to save the template.
Assigning ThinApp Applications to Desktops and Pools
To install a ThinApp application on a View desktop, you use View Administrator to assign the ThinApp application to a desktop or pool. When you assign a ThinApp application to a desktop, View Administrator begins installing the application on the desktop a few minutes later. When you assign a ThinApp application to a pool, View Administrator begins installing the application the first time a user logs in to a desktop in the pool. Streaming View Administrator installs a shortcut to the ThinApp application on the desktop. The shortcut points to the ThinApp application on the network share that hosts the repository. Users must have access to the network share to run streamed ThinApp applications. View Administrator installs the full ThinApp application on the local file system.
Full
The amount of time it takes to install a ThinApp application depends on the size of the application. IMPORTANT You can assign ThinApp applications to desktops and pools that have virtual machine sources only. You cannot assign ThinApp applications to Terminal Servers, Blade PCs, or traditional PCs.
n
Best Practices for Assigning ThinApp Applications on page 202 Follow best practices when you assign ThinApp applications to desktops and pools. Assign a ThinApp Application to Multiple Desktops on page 202 You can assign a particular ThinApp to one or more desktops. Assign Multiple ThinApp Applications to a Desktop on page 203 You can assign one or more ThinApp applications to a particular desktop. Assign a ThinApp Application to Multiple Pools on page 204 You can assign a particular ThinApp application to one or more pools.
VMware, Inc.
201
VMware View Administration
Assign Multiple ThinApp Applications to a Pool on page 205 You can assign one more ThinApp applications to a particular pool. Assign a ThinApp Template to a Desktop or Pool on page 205 You can streamline the distribution of multiple ThinApp applications by assigning a ThinApp template to a desktop or pool.
Review ThinApp Application Assignments on page 206 You can review all of the desktops and pools that a particular ThinApp application is currently assigned to. You can also review all of the ThinApp applications that are assigned to a particular desktop or pool.
Display MSI Package Information on page 207 After you add a ThinApp application to View Administrator, you can display information about its MSI package.
Best Practices for Assigning ThinApp Applications
Follow best practices when you assign ThinApp applications to desktops and pools.
n
To install a ThinApp application on a particular desktop, assign the application to the desktop. If you use a common naming convention for your desktops, you can use desktop assignments to quickly distribute applications to all of the desktops that use that naming convention. To install a ThinApp application on all of the desktops in a pool, assign the application to the pool. If you organize your pools by department or user type, you can use pool assignments to quickly distribute applications to specific departments or users. For example, if you have a pool for your accounting department users, you can distribute the same application to all of the users in your accounting department by assigning the application to the accounting pool. To streamline the distribution of multiple ThinApp applications, include the applications in a ThinApp template. When you assign a ThinApp template to a desktop or pool, View Administrator installs all of the applications currently in the template. Do not assign a ThinApp template to a desktop or pool if the template contains a ThinApp application that is already assigned to that desktop or pool. Also, do not assign a ThinApp template to the same desktop or pool more than once with a different installation type. View Administrator will return ThinApp assignment errors in both of these situations. Although assigning ThinApp applications to local desktops is not supported, View Administrator does not prevent you from doing so. If you want to experiment with assigning ThinApp applications to local desktops, you must meet certain requirements. See the VMware View Architecture Planning document for more information.
Assign a ThinApp Application to Multiple Desktops
You can assign a particular ThinApp to one or more desktops. Prerequisites Scan an application repository and add selected ThinApp applications to View Administrator. See Add ThinApp Applications to View Administrator, on page 200.
202
VMware, Inc.
Chapter 12 Managing ThinApp Applications in View Administrator
Procedure 1 2 Select Inventory > ThinApps and select the ThinApp application. From the Add Assignment drop-down menu, select Desktops. The desktops that the ThinApp application is not already assigned to appear in the table.
Option Find a specific desktop Find all of the desktops that follow the same naming convention Action Type the name of the desktop in the Find text box and click Find. Type a partial desktop name in the Find text box and click Find.
Select the desktops that you want to assign the ThinApp application to and click Add. You can press Ctrl+click or Shift+click to select multiple desktops.
Select an installation type and click OK.
Option Streaming Action Installs a shortcut to the application on the desktop. The shortcut points to the application on the network share that hosts the repository. Users must have access to the network share to run the application. Installs the full application on the local file system.
Full
Some ThinApp applications do not support both installation types. How the application package was created determines which installation types are available. View Administrator begins installing the ThinApp application a few minutes later. After the installation is finished, the application is available to all of the users of the desktops.
Assign Multiple ThinApp Applications to a Desktop
You can assign one or more ThinApp applications to a particular desktop. Prerequisites Scan an application repository and add selected ThinApp applications to View Administrator. See Add ThinApp Applications to View Administrator, on page 200. Procedure 1 2 Select Inventory > Desktops and double-click the name of the desktop in the Desktop column. On the Summary tab, click Add Assignment in the ThinApps pane. The ThinApp applications that are not already assigned to the desktop appear in the table. 3 To find a particular application, type the name of the application in the Find text box and click Find.
VMware, Inc.
203
VMware View Administration
Select a ThinApp application to assign to the desktop and click Add. Repeat this step to add multiple applications.
Select an installation type and click OK.
Option Streaming Action Installs a shortcut to the application on the desktop. The shortcut points to the application on the network share that hosts the repository. Users must have access to the network share to run the application. Installs the full application on the local file system.
Full
Some ThinApp applications do not support both installation types. How the application package was created determines which installation types are available. View Administrator begins installing the ThinApp applications a few minutes later. After the installation is finished, the applications are available to all of the users of the desktop.
Assign a ThinApp Application to Multiple Pools
You can assign a particular ThinApp application to one or more pools. If you assign a ThinApp application to a linked-clone pool and later refresh, recompose, or rebalance the pool, View Administrator reinstalls the application for you. You do not have to manually reinstall the application. Prerequisites Scan an application repository and add selected ThinApp applications to View Administrator. See Add ThinApp Applications to View Administrator, on page 200. Procedure 1 2 Select Inventory > ThinApps and select the ThinApp application. From the Add Assignment drop-down menu, select Pools. The pools that the ThinApp application is not already assigned to appear in the table.
Option Find a specific pool Find all of the pools that follow the same naming convention Action Type the name of the pool in the Find text box and click Find. Type a partial pool name in the Find text box and click Find.
Select the pools that you want to assign the ThinApp application to and click Add. You can press Ctrl+click or Shift+click to select multiple pools.
Select an installation type and click OK.
Option Streaming Action Installs a shortcut to the application on the desktop. The shortcut points to the application on the network share that hosts the repository. Users must have access to the network share to run the application. Installs the full application on the local file system.
Full
Some ThinApp applications do not support both installation types. How the application package was created determines which installation types are available. View Administrator begins installing the ThinApp application the first time a user logs in to a desktop in the pool. After the installation is finished, the application is available to all of the users of the desktop.
204
VMware, Inc.
Chapter 12 Managing ThinApp Applications in View Administrator
Assign Multiple ThinApp Applications to a Pool
You can assign one more ThinApp applications to a particular pool. If you assign a ThinApp application to a linked-clone pool and later refresh, recompose, or rebalance the pool, View Administrator reinstalls the application for you. You do not have to manually reinstall the application. Prerequisites Scan an application repository and add selected ThinApp applications to View Administrator. See Add ThinApp Applications to View Administrator, on page 200. Procedure 1 2 Select Inventory > Pools and double-click the pool ID. On the Inventory tab, click ThinApps and then click Add Assignment. The ThinApp applications that are not already assigned to the pool appear in the table. 3 4 To find a particular application, type the name of the ThinApp application in the Find text box and click Find. Select a ThinApp application to assign to the pool and click Add. Repeat this step to select multiple applications. 5 Select an installation type and click OK.
Option Streaming Action Installs a shortcut to the application on the desktop. The shortcut points to the application on the network share that hosts the repository. Users must have access to the network share to run the application. Installs the full application on the local file system.
Full
Some ThinApp applications do not support both installation types. How the application package was created determines which installation types are available. View Administrator begins installing the ThinApp applications the first time a user logs in to a desktop in the pool. After the installation is finished, the applications are available to all of the users of the desktop.
Assign a ThinApp Template to a Desktop or Pool
You can streamline the distribution of multiple ThinApp applications by assigning a ThinApp template to a desktop or pool. When you assign a ThinApp template to a desktop or pool, View Administrator installs the ThinApp applications currently in the template. Prerequisites Create a ThinApp template. See Create a ThinApp Template, on page 200. Procedure 1 2 In View Administrator, select Inventory > ThinApps. Select the ThinApp template.
VMware, Inc.
205
VMware View Administration
From the Add Assignment drop-down menu, select Desktops or Pools. All desktops or pools appear in the table.
Option Find a specific desktop or pool Find all of the desktops or pools that follow the same naming convention Action Type the name of the desktop or pool in the Find text box and click Find. Type a partial desktop or pool name in the Find text box and click Find.
Select the desktops or pools that you want to assign the ThinApp template to and click Add. Repeat this step to select multiple desktops or pools.
Select an installation type and click OK.
Option Streaming Action Installs a shortcut to the application on the desktop. The shortcut points to the application on the network share that hosts the repository. Users must have access to the network share to run the application. Installs the full application on the local file system.
Full
Some ThinApp applications do not support both installation types. How the application package was created determines which installation types are available. When you assign a ThinApp template to a desktop, View Administrator begins installing the applications in the template a few minutes later. When you assign a ThinApp template to a pool, View Administrator begins installing the applications in the template the first time a user logs in to a desktop in the pool. After the installation is finished, the applications are available to all of the users of the desktop or pool. View Administrator returns an application assignment error if a ThinApp template contains an application that is already assigned to the desktop or pool.
Review ThinApp Application Assignments
You can review all of the desktops and pools that a particular ThinApp application is currently assigned to. You can also review all of the ThinApp applications that are assigned to a particular desktop or pool. Prerequisites Familiarize yourself with the ThinApp installation status values in ThinApp Application Installation Status Values, on page 207.
206
VMware, Inc.
Chapter 12 Managing ThinApp Applications in View Administrator
Procedure
u
Select the ThinApp application assignments that you want to review.
Option Review all of the desktops and pools that a particular ThinApp application is assigned to Action Select Inventory > ThinApps and double-click the name of the ThinApp application. The Assignments tab shows the desktops and pools that the application is currently assigned to, including the installation type. The Desktops tab shows the desktops that are currently associated with the application, including installation status information. NOTE When you assign a ThinApp application to a pool, desktops in the pool appear on the Desktops tab only after the application is installed. Select Inventory > Desktops and double-click the name of the desktop in Desktop column. The ThinApps pane on Summary tab shows each application that is currently assigned to the desktop, including the installation status. Select Inventory > Pools, double-click the pool ID, select the Inventory tab, and click ThinApps. The ThinApp Assignments pane shows each application that is currently assigned to the pool.
Review all of the ThinApp applications that are assigned to a particular desktop Review all of the ThinApp applications that are assigned to a particular pool
ThinApp Application Installation Status Values
After you assign a ThinApp application to a desktop or pool, View Administrator indicates the status of the installation. Table 12-1 describes each status value. Table 12-1. ThinApp Application Installation Status
Status Assigned Install Error Uninstall Error Installed Pending Install Description The ThinApp application is assigned to the desktop. An error occurred when View Administrator attempted to install the ThinApp application. An error occurred when View Administrator attempted to uninstall the ThinApp application. The ThinApp application is installed. View Administrator is attempting to install the ThinApp application. You cannot unassign an application that has this status. NOTE This value does not appear for desktops in pools. View Administrator is attempting to uninstall the ThinApp application.
Pending Uninstall
Display MSI Package Information
After you add a ThinApp application to View Administrator, you can display information about its MSI package. Procedure 1 In View Administrator, select Inventory > ThinApps. The Summary tab lists the applications that are currently available and shows the number of full and streaming assignments. 2 Double-click the name of the application in the ThinApp column.
VMware, Inc.
207
VMware View Administration
3 4
Select the Summary tab to see general information about the MSI package. Click Package Info to see detailed information about the MSI package.
Maintaining ThinApp Applications in View Administrator
Maintaining ThinApp applications in View Administrator involves tasks such as removing ThinApp application assignments, removing ThinApp applications and application repositories, and modifying and deleting ThinApp templates. NOTE To upgrade a ThinApp application, you must unassign and remove the older version of the application and add and assign the newer version.
n
Remove a ThinApp Application Assignment from Multiple Desktops on page 208 You can remove an assignment to a particular ThinApp application from one or more desktops. Remove Multiple ThinApp Application Assignments from a Desktop on page 209 You can remove assignments to one or more ThinApp applications from a particular desktop. Remove a ThinApp Application Assignment from Multiple Pools on page 209 You can remove an assignment to a particular ThinApp application from one or more pools. Remove Multiple ThinApp Application Assignments from a Pool on page 209 You can remove one or more ThinApp application assignments from a particular pool. Remove a ThinApp Application from View Administrator on page 210 When you remove a ThinApp application from View Administrator, you can no longer assign the application to desktops and pools.
Modify or Delete a ThinApp Template on page 210 You can add and remove applications from a ThinApp template. You can also delete a ThinApp template. Remove an Application Repository on page 210 You can remove an application repository from View Administrator.
Remove a ThinApp Application Assignment from Multiple Desktops
You can remove an assignment to a particular ThinApp application from one or more desktops. Prerequisites Notify the users of the desktops that you intend to remove the application. Procedure 1 2 Select Inventory > ThinApps and double-click the name of the ThinApp application. On the Assignments tab, select a desktop and click Remove Assignment. You can press Ctrl+click or Shift+click to select multiple desktops. View Administrator uninstalls the ThinApp application a few minutes later. IMPORTANT If an end user is using the ThinApp application at the time when View Administrator attempts to uninstall the application, the uninstallation fails and the application status changes to Uninstall Error. When this error occurs, you must first manually uninstall the ThinApp application files from the View desktop and then click Force Clear Assignment in View Administrator.
208
VMware, Inc.
Chapter 12 Managing ThinApp Applications in View Administrator
Remove Multiple ThinApp Application Assignments from a Desktop
You can remove assignments to one or more ThinApp applications from a particular desktop. Prerequisites Notify the users of the desktop that you intend to remove the applications. Procedure 1 2 Select Inventory > Desktops and double-click the name of the desktop in the Desktop column. On the Summary tab, select the ThinApp application and click Remove Assignment in the ThinApps pane. Repeat this step to remove another application assignment. View Administrator uninstalls the ThinApp application a few minutes later. IMPORTANT If an end user is using the ThinApp application at the time when View Administrator attempts to uninstall the application, the uninstallation fails and the application status changes to Uninstall Error. When this error occurs, you must first manually uninstall the ThinApp application files from the View desktop and then click Force Clear Assignment in View Administrator.
Remove a ThinApp Application Assignment from Multiple Pools
You can remove an assignment to a particular ThinApp application from one or more pools. Prerequisites Notify the users of the desktops in the pools that you intend to remove the application. Procedure 1 2 Select Inventory > ThinApps and double-click the name of the ThinApp application. On the Assignments tab, select a pool and click Remove Assignment. You can press Ctrl+click or Shift+click to select multiple pools. View Administrator uninstalls the ThinApp application the first time a user logs in to a desktop in the pool.
Remove Multiple ThinApp Application Assignments from a Pool
You can remove one or more ThinApp application assignments from a particular pool. Prerequisites Notify the users of the desktops in the pool that you intend to remove the applications. Procedure 1 2 Select Inventory > Pools and double-click the pool ID. On the Inventory tab, click ThinApps, select the ThinApp application, and click Remove Assignment. Repeat this step to remove multiple applications. View Administrator uninstalls the ThinApp applications the first time a user logs in to a desktop in the pool.
VMware, Inc.
209
VMware View Administration
Remove a ThinApp Application from View Administrator
When you remove a ThinApp application from View Administrator, you can no longer assign the application to desktops and pools. You might need to remove a ThinApp application if your organization decides to replace it with a different vendor's application. NOTE You cannot remove a ThinApp application if it is already assigned to a desktop or pool or if it is in the Pending Uninstall state. Prerequisites If a ThinApp application is currently assigned to a desktop or pool, remove the assignment from the desktop or pool. Procedure 1 2 3 In View Administrator, select Inventory > ThinApps and select the ThinApp application. Click Remove ThinApp. Click OK.
Modify or Delete a ThinApp Template
You can add and remove applications from a ThinApp template. You can also delete a ThinApp template. If you add an application to a ThinApp template after assigning the template to a desktop or pool, View Administrator does not automatically assign the new application to the desktop or pool. If you remove an application from a ThinApp template that was previously assigned to a desktop or pool, the application remains assigned to the desktop or pool. Procedure
u
In View Administrator, select Inventory > ThinApps and select the ThinApp template.
Option Add or remove ThinApp applications from the template Delete the template Action Click Edit Template. Click Delete Template.
Remove an Application Repository
You can remove an application repository from View Administrator. You might need to remove an application repository if you no longer need the MSI packages that it contains, or if you need to move the MSI packages to a different network share. You cannot edit the share path of an application repository in View Administrator. Procedure 1 2 In View Administrator, select View Configuration > ThinApp Configuration and select the application repository. Click Remove Repository.
210
VMware, Inc.
Chapter 12 Managing ThinApp Applications in View Administrator
Monitoring and Troubleshooting ThinApp Applications in View Administrator
View Administrator logs events that are related to ThinApp application management to the Events and Reporting database. You can view these events on the Events tab in View Administrator. An event appears on the Events tab when the following situations occur.
n n n n n
A ThinApp application is assigned or an application assignment is removed A ThinApp application is installed or uninstalled on a desktop A ThinApp application cannot be installed or uninstalled A ThinApp application repository is registered, modified, or removed from View Administrator A ThinApp application is added to View Administrator
Troubleshooting tips are available for common ThinApp application management problems.
Cannot Register an Application Repository
You cannot register an application repository in View Administrator. Problem You receive an error message when you attempt to register an application repository in View Administrator. Cause The View Connection Server host cannot access the network share that hosts the application repository. The network share path that you typed in the Share path text box might be incorrect, the network share that hosts the application repository is in a domain that is not accessible from the View Connection Server host, or the network share permissions have not been set up properly. Solution
n
If the network share path is incorrect, type the correct network share path. Network share paths that contain IP addresses are not supported. If the network share is not in an accessible domain, copy your application packages to a network share in a domain that is accessible from the View Connection Server host. Verify that the file and sharing permissions on the shared folder give Read access to the built-in Active Directory group Domain Computers. If you plan to assign ThinApps to domain controllers, verify that the file and sharing permissions also give Read access to the built-in Active Directory group Domain Controllers. After you set or change permissions, it can take up to 20 minutes for the network share to become accessible.
Cannot Add ThinApp Applications to View Administrator
View Administrator cannot add ThinApp applications to View Administrator. Problem No MSI packages are available when you click Scan New ThinApps in View Administrator. Cause Either the application packages are not in MSI format or the View Connection Server host cannot access the directories in the network share.
VMware, Inc.
211
VMware View Administration
Solution
n n
Verify that the application packages in the application repository are in MSI format. Verify that the network share meets View requirements for ThinApp applications. See View Requirements for ThinApp Applications, on page 197 for more information. Verify that the directories in the network share have the proper permissions. See Cannot Register an Application Repository, on page 211 for more information.
Messages appear in the View Connection Server debug log file when an application repository is scanned. View Connection Server log files are located on the View Connection Server host in the drive:\Documents and Settings\All Users\Application Data\VMware\VDM\logs directory.
Cannot Assign a ThinApp Template
You cannot assign a ThinApp template to a desktop or pool. Problem View Administrator returns an assignment error when you attempt to assign a ThinApp template to a desktop or pool. Cause Either the ThinApp template contains an application that is already assigned to the desktop or pool, or the ThinApp template was previously assigned to the desktop or pool with a different installation type. Solution If the template contains a ThinApp application that is already assigned to the desktop or pool, create a new template that does not contain the application or edit the existing template and remove the application. Assign the new or modified template to the desktop or pool. To change the installation type of a ThinApp application, you must remove the existing application assignment from the desktop or pool. After the ThinApp application is uninstalled, you can assign it to the desktop or pool with a different installation type.
ThinApp Application Is Not Installed
View Administrator cannot install a ThinApp application. Problem The ThinApp application installation status shows either Pending Install or Install Error. Cause Common causes for this problem include the following:
n n
There was not enough disk space on the desktop to install the ThinApp application. Network connectivity was lost between the View Connection Server host and the desktop or between the View Connection Server host and the application repository. The ThinApp application was not accessible in the network share. The ThinApp application was previously installed or the directory or file already exists on the desktop.
n n
You can see the View Agent and View Connection Server log files for more information about the cause of the problem. View Agent log files are located on the desktop in drive:\Documents and Settings\All Users\Application Data\VMware\VDM\logs for Windows XP systems and drive:\ProgramData\VMware\VDM\logs for Windows 7 systems.
212
VMware, Inc.
Chapter 12 Managing ThinApp Applications in View Administrator
View Connection Server log files are located on the View Connection Server host in the drive:\Documents and Settings\All Users\Application Data\VMware\VDM\logs directory. Solution 1 2 3 In View Administrator, select Inventory > ThinApps. Click the name of the ThinApp application. On the Desktops tab, select the desktop and click Retry Install to reinstall the ThinApp application.
ThinApp Application Is Not Uninstalled
View Administrator cannot uninstall a ThinApp application. Problem The ThinApp application installation status shows Uninstall Error. Cause Common causes for this error include the following:
n n
The ThinApp application was busy when View Administrator tried to uninstall it. Network connectivity was lost between the View Connection Server host and the desktop.
You can see the View Agent and View Connection Server log files for more information about the cause of the problem. View Agent log files are located on the desktop in drive:\Documents and Settings\All Users\Application Data\VMware\VDM\logs for Windows XP systems and drive:\ProgramData\VMware\VDM\logs for Windows 7 systems. View Connection Server log files are located on the View Connection Server host in the drive:\Documents and
Settings\All Users\Application Data\VMware\VDM\logs directory.
Solution 1 2 3 4 In View Administrator, select Inventory > ThinApps. Click the name of the ThinApp application. Click the Desktops tab, select the desktop, and click Retry Uninstall to retry the uninstall operation. If the uninstall operation still fails, manually remove the ThinApp application from the desktop and then click Force Clear Assignment. This command clears the ThinApp application assignment in View Administrator. It does not remove any files or settings in the desktop. IMPORTANT Use this command only after manually removing the ThinApp application from the desktop.
MSI Package Is Invalid
View Administrator reports an invalid MSI package in an application repository. Problem View Administrator reports that an MSI package is invalid during a scanning operation.
VMware, Inc.
213
VMware View Administration
Cause Common causes of this problem include the following:
n n n
The MSI file is corrupted. The MSI file was not created with ThinApp. The MSI file was created or repackaged with an unsupported version of ThinApp. You must use ThinApp version 4.6 or later.
Solution See the ThinApp User's Guide for information on troubleshooting problems with MSI packages.
ThinApp Configuration Example
The ThinApp configuration example takes you step-by-step through a typical ThinApp configuration, beginning with capturing and packaging applications and ending with checking the status of an installation. Prerequisites See these topics for complete information about how to perform the steps in this example.
n n
Capturing and Storing Application Packages, on page 198 Assigning ThinApp Applications to Desktops and Pools, on page 201
Procedure 1 Download the ThinApp software from http://www.vmware.com/products/thinapp and install it on a clean computer. View supports ThinApp version 4.6 and later. 2 3 Use the ThinApp Setup Capture wizard to capture and package your applications in MSI format. Create a shared folder on a computer in an Active Directory domain that it accessible to both your View Connection Server host and your View desktops and configure the file and sharing permissions on the shared folder to give Read access to the built-in Active Directory group Domain Computers. If you plan to assign ThinApp applications to domain controllers, also give Read access to the built-in Active Directory group Domain Controllers. 4 5 6 7 Copy your MSI packages to the shared folder. Register the shared folder as an application repository in View Administrator. In View Administrator, scan the MSI packages in the application repository and add selected ThinApp applications to View Administrator. Decide whether to assign the ThinApp applications to desktops or pools. If you use a common naming convention for your desktops, you can use desktop assignments to quickly distribute applications to all of the desktops that use that naming convention. If you organize your pools by department or user type, you can use pool assignments to quickly distribute applications to specific departments or users.
214
VMware, Inc.
Chapter 12 Managing ThinApp Applications in View Administrator
In View Administrator, select the ThinApp applications to assign to your desktops or pools and specify the installation method.
Option Streaming Action Installs a shortcut to the application on the desktop. The shortcut points to the application on the network share that hosts the repository. Users must have access to the network share to run the application. Installs the full application on the local file system.
Full
In View Administrator, check the installation status of the ThinApp applications.
VMware, Inc.
215
VMware View Administration
216
VMware, Inc.
Managing Local Desktops
13
To manage desktops that are used in local mode, you must set up the environment so that data is transferred when users check View desktops out to their local systems. You must also manage other tasks where data transfer occurs, such as desktop check-in, rollback, and backup, and set policies for which of these actions users can initiate. This chapter includes the following topics:
n n n n n n n n n
Benefits of Using View Desktops in Local Mode, on page 217 Managing View Transfer Server, on page 223 Managing the Transfer Server Repository, on page 227 Managing Data Transfers, on page 233 Configure Security and Optimization for Local Desktop Operations, on page 237 Configuring Endpoint Resource Usage, on page 242 Configuring an HTTP Cache to Provision Local Desktops Over a WAN, on page 247 Configuring the Heartbeat Interval for Local Desktop Client Computers, on page 250 Manually Downloading a Local Desktop to a Location with Poor Network Connections, on page 251 Troubleshooting View Transfer Server and Local Desktop Operations, on page 254
Benefits of Using View Desktops in Local Mode
With View Client with Local Mode, users can check out and download a View desktop to a local system such as a laptop. Administrators can manage these local View desktops by setting policies for the frequency of backups and contact with the server, access to USB devices, and permission to check in desktops. For employees at remote offices with poor network connections, applications run faster on a local View desktop than on a remote desktop. Also, users can use the local version of the desktop with or without a network connection. If a network connection is present on the client system, the desktop that is checked out continues to communicate with View Connection Server to provide policy updates, and ensure that locally cached authentication criteria is current. By default, contact is attempted every 5 minutes. View Client with Local Mode is the fully supported feature that in earlier releases was an experimental feature called View Client with Offline Desktop.
VMware, Inc.
217
VMware View Administration
View desktops in local mode behave in the same way as their remote desktop equivalents, yet can take advantage of local resources. Latency is eliminated, and performance is enhanced. Users can disconnect from their local View desktop and log in again without connecting to the View Connection Server. After network access is restored, or when the user is ready, the checked-out virtual machine can be backed up, rolled back, or checked in. Local resource utilization After a local desktop is checked out, it can take advantage of the memory and CPU capabilities of the local system. For example, memory available beyond what is required for the host and guest operating systems is usually split between the host and the local View desktop, regardless of the memory settings that are specified for the virtual machine in vCenter Server. Similarly, the local View desktop can automatically use up to two CPUs available on the local system, and you can configure the local desktop to use up to four CPUs. Although a local desktop can take advantage of local resources, a Windows 7 or Windows Vista View desktop that is created on an ESX 3.5 host cannot produce 3-D and Windows Aero effects. This limitation applies even when the desktop is checked out for local use on a Windows 7 or Windows Vista host. Windows Aero and 3-D effects are available only if the View desktop is created using vSphere 4.x. Conserving datacenter resources by requiring local mode Check-outs You can reduce datacenter costs associated with bandwidth, memory, and CPU resources by requiring that View desktops be downloaded and used only in local mode. This strategy is sometimes called a bring-your-own-PC program for employees and contractors. When the View desktop is checked out, a snapshot is taken in vCenter, to preserve the state of the virtual machine. The vCenter Server version of the desktop is locked so that no other users can access it. When a View desktop is locked, vCenter Server operations are disabled, including operations such as powering on the online desktop, taking snapshots, and editing the virtual machine settings. View administrators can, however, still monitor the local session and access the vCenter Server version to remove access or roll back the desktop. During backups, a snapshot is taken on the client system, to preserve the state of the checked-out virtual machine. The delta between this snapshot and the snapshot in vCenter is replicated to vCenter and merged with the snapshot there. The View desktop in vCenter Server is updated with all new data and configurations, but the local desktop remains checked out on the local system and the lock remains in place in vCenter Server. During rollbacks, the local View desktop is discarded and the lock is released in vCenter Server. Future client connections are directed to the View desktop in vCenter Server until the desktop is checked out again. When a View desktop is checked in, a snapshot is taken on the client system, to preserve the state of the virtual machine. The delta between this snapshot and the snapshot in vCenter is replicated to vCenter and merged with the snapshot there. The virtual machine in vCenter Server is unlocked. Future client connections are directed to the View desktop in vCenter Server until the desktop is checked out again.
Backups
Rollbacks
Check-ins
218
VMware, Inc.
Chapter 13 Managing Local Desktops
The data on each local system is encrypted with AES. 128-bit encryption is the default, but you can configure 192-bit or 256-bit encryption. The desktop has a lifetime controlled through policy. If the client loses contact with View Connection Server, the maximum time without server contact is the period in which the user can continue to use the desktop before the user is refused access. Similarly, if user access is removed, the client system becomes inaccessible when the cache expires or after the client detects this change through View Connection Server. View Client with Local Mode has the following limitations and restrictions:
n n n n n n
You must have a View license that includes the Local Mode component. End users cannot access their local desktop while rollbacks and check-ins are taking place. This feature is available only for virtual machines that are managed by vCenter Server. Assigning application packages created with VMware ThinApp is not supported on local desktops. For security reasons, you cannot access the host CD-ROM from within the View desktop. Also for security reasons, you cannot copy and paste text or system objects such as files and folders between the local system and the View desktop.
Overview of Setting Up a Local Desktop Deployment
To create and deploy View desktops in local mode, you must have the required license, set up a View Transfer Server, use a desktop source managed by vCenter Server, and apply settings and policies specific to local mode. When you create desktops that can be checked out for use on end users' local systems, in addition to the usual setup tasks, you must complete several tasks for local mode. 1 Verify that you have a license for the VMware View with Local Mode component. In View Administrator, go to View Configuration > Product licensing and usage. 2 Verify that the user account used to access vCenter Server from View Connection Server has the required administrator privileges. To see which user account is being used, in View Administrator, go to View Configuration > Servers, select the vCenter Server, and click Edit. The list of privileges required for vCenter Server operations is provided in the VMware View Installation document, in the section about configuring user accounts for vCenter Server. 3 Install View Transfer Server in a virtual machine and add this server to a View Connection Server configuration. In View Administrator, go to View Configuration > Servers. 4 If you plan to use View Composer linked-clone desktops, configure a Transfer Server repository. In View Administrator, go to View Configuration > Transfer Server Repository. 5 6 If you plan to create a manual pool, verify that the desktop source is a virtual machine managed by vCenter Server. Create a virtual machine in vCenter Server to use as the desktop source. If you create a virtual machine that has more virtual memory and processors than are available on a local client system, the local version of the desktop will not power on, and an error message will appear. 7 If you plan to use linked-clone desktops, publish the desktops' View Composer base image as a package in the Transfer Server repository. You can publish the base image when you create a pool or after the pool is created.
VMware, Inc.
219
VMware View Administration
Verify that the Local Mode policy is set to Allow for the desktop pool. In View Administrator, go to the Policies tab for that pool.
If you want desktops to run only in local mode so that users must always check out the desktop, set the Remote Mode policy to Deny. In View Administrator, go to the Policies tab for that pool.
10
Direct end users to install View Client with Local Mode on their local systems.
IMPORTANT In addition, take the following considerations into account when planning to deploy local desktops:
n
When creating automated pools, use dedicated assignment and create the pool only for desktops that are intended to be used in local mode. Virtual machines that are intended for use in local mode can be placed on datastores with lower IOPS than storage intended to support large numbers of remote View desktops. Also, because assigning ThinApp packages to local desktops is not supported, a best practice is to assign ThinApp packages to pools that do not contain any local desktops. If you configure the desktop to use RSA authentication, end users are prompted for the RSA token when they have a network connection to View Connection Server, but are not prompted when they do not have a network connection.
Set a Desktop to Run Only in Local Mode
You can reduce datacenter costs associated with bandwidth, memory, and CPU resources by requiring that View desktops be downloaded and used only in local mode. When a View desktop is configured to run only in local mode, end users see that a download and check out are required when they select the desktop in View Client. The options of connecting to the desktop and checking it in are not available to end users. Prerequisites
n
Verify that the View desktop meets all the requirements for running in local mode. See Overview of Setting Up a Local Desktop Deployment, on page 219.
Familiarize yourself with the policies and settings specific to local mode. See Managing Data Transfers, on page 233.
Procedure 1 In View Administrator, view the policy for the appropriate level.
Option All desktops and pools Single pool Single user Action Select Policies > Global Policies > View Policies panel, and click Edit Policies. Select Inventory > Pools > specific_pool. On the Policies tab, in the View Policies panel, click Edit Policies. Select Inventory > Pools > specific_pool, and on the Policies tab, click User Overrides.
Set the Remote Mode View policy to Deny.
Option All desktops and pools or a single pool Single user Action In the Edit View Policies dialog box, set Remote Mode to Deny and click OK. Complete the Add User wizard to specify the user and set Remote Mode to Deny.
220
VMware, Inc.
Chapter 13 Managing Local Desktops
The desktop now requires a download and check out. What to do next If you want to prevent end users from checking the desktop in again, set the User-initiated check in policy to Deny. If you want to prevent end users from rolling the desktop back, set the User-initiated rollback policy to Deny.
Checking Out a Local Mode Desktop for the First Time
The first time an end user checks out a View desktop to use in local mode, the check-out and download process involves several phases and takes more time than for subsequent check-out operations. After an end user logs in with View Client and is provided with a list of one or more desktops, the user can either connect to the desktop and then check it out or else check out the desktop without connecting remotely first. IMPORTANT You cannot check out a desktop if when you logged in, you used the Log in as current user feature. You must close View Client, start it again, and clear the Log in as current user check box. If the end user connects to the desktop and then checks it out, the user is logged off of the remote desktop, the virtual machine in the datacenter is locked, and a copy of the virtual machine is downloaded to the end user. After the download is complete, the first time the end user powers on the local desktop, a number of drivers are installed in the local desktop. Which drivers are installed depends on the View desktop operating system and the local computer's hardware and operating system. During installation of the drivers, performance of the View desktop is affected, especially if the View desktop runs a Windows XP operating system. After the drivers are installed, the end user is prompted to reboot the local desktop. NOTE Occasionally, if you click inside a View desktop window when the guest operating system is starting up or shutting down, your pointer remains inside the window. After startup is complete and VMware Tools is running, the pointer is released. If your pointer is grabbed inside the desktop window, you can release it by pressing Ctrl+Alt. The amount of RAM and the number of CPUs that the local View desktop uses depends on the capabilities of the local computer. The View desktop uses NAT so that it shares the IP and MAC addresses of the local computer. For more information, see Configuring Endpoint Resource Usage, on page 242.
VMware, Inc.
221
VMware View Administration
Best Practices for Deploying Local Desktops
Best-practice recommendations address questions about the memory, processing power, and number of the various components that affect a local mode deployment.
General Recommendations for Most Deployments
Virtual machine configuration Desktops that run in local mode automatically adjust the amount of memory and processing power they use based on that available from the client computer. Because of this capability, you can configure the minimum amount of RAM and virtual CPUs required by the guest operating system when you create the virtual machine in vCenter Server. Some features of View Transfer Server are CPU-intensive. If you plan to use SSL for local mode operations such as checking out and checking in desktops or for replicating data back to the datacenter, the virtual machine hosting the Transfer Server might need an additional virtual CPU. You might also need more processing power if you turn on compression for replication operations. For minimum memory and processor requirements, see the topic in the View Installation document about system requirements for View Transfer Server. When determining how many View Transfer Server instances to add to View Connection Server, determine whether high availability is an important consideration. If it is, add at least two instances. If one Transfer Server goes down, View Connection Server automatically sends requests to the other one. When calculating how many Transfer Server instances you need, also take into consideration how many end users are likely to be replicating data or checking out or checking in desktops at the same time. Each Transfer Server instance can accommodate 60 concurrent disk operations, though network bandwidth will likely be saturated at a lower number. VMware tested 20 concurrent disk operations, such as 20 clients downloading a local desktop at the same time, over a 1GB per second network connection. Transfer Server Repository Pool settings Base images of View Composer linked-clone desktops are kept in the Transfer Server Repository, on a network share. The faster your network storage disks are, the better performance will be. Use View Composer to create pools of linked-clone desktops. When using the Create Pool wizard, choose dedicated assignment and create the pool only for desktops that are intended to be used in local mode. Local mode virtual machines can be placed on datastores with lower IOPS than storage intended to support large numbers of remote View desktops. Determine whether end users will need to replicate OS disk data, such as that contained in a customization specification. If not, set a policy so that only persistent disks are replicated. If you set an automatic replication interval, use the default of every 12 hours or set an interval that is even less frequent. Do not turn on deduplication or compression unless you notice problems due to a slow network connection. The deduplication and compression features reduce the amount of network bandwidth required at the expense of increased processing power required on the end user's computer or on the Transfer Server.
View Transfer Server
Data replication
222
VMware, Inc.
Chapter 13 Managing Local Desktops
Small Deployment with Minimal Capital Expenditure
You can reduce the number of ESX servers required for your deployment if you increase the number of virtual machines on each server. An ESX 4.1 server can host up to 500 virtual machines if most are not powered on at the same time. Use the following recommendations to reduce the amount of bandwidth and I/O operations required by each virtual machine and maximize the number of virtual machines on an ESX server.
n
Set a View policy so that end users must use their View desktops in local mode only. With this setting, the virtual machines in the datacenter remain locked and powered off. Set local mode policies so that end users cannot initiate desktop check-ins, rollbacks, or replication. Do not set automatic replication intervals. Configure View Connection Server settings so that deduplication and compression are not used for local mode operations. These settings might be helpful only if replication of local desktop data occurs over a slow network during a time when the end user might notice a performance reduction on their client computer. Configure View Connection Server settings so that SSL is not used for local mode operations or provisioning. Use View Composer to create linked-clone desktops, but do not use the recompose feature. Instead use traditional software update mechanisms to deploy patches and updates directly to local desktops on end users' computers. If the performance of View Connection Server is affected by the number of local desktops, set the heartbeat interval to be less frequent. The default is five minutes.
n n n
Managing View Transfer Server
View Transfer Server is the View component that supports data-transfer operations for local desktops.
Understanding View Transfer Server
View Transfer Server manages and streamlines data transfers between the datacenter and local desktops. View Transfer Server is required to support desktops that run View Client with Local Mode. View Transfer Server sends data between the remote and local desktops in several situations.
n
When a user checks in or checks out a desktop, View Manager authorizes and manages the operation. View Transfer Server transfers the files between the datacenter and the local desktop. View Transfer Server synchronizes local desktops with the corresponding desktops in the datacenter by replicating user-generated changes to the datacenter. Replications occur at intervals that you specify in local-mode policies. You can also initiate replications in View Administrator. You can set a policy that lets users initiate replications from their local desktops.
View Transfer Server distributes common system data from the datacenter to local clients. View Transfer Server downloads View Composer base images from the Transfer Server repository to local desktops.
An event such as a network outage or the removal of View Transfer Server from View Manager can interrupt active data transfers. View Transfer Server resumes the paused transfers when the components are running again.
VMware, Inc.
223
VMware View Administration
Add View Transfer Server to View Manager
View Transfer Server works with View Connection Server to transfer files and data between local desktops and the datacenter. Before View Transfer Server can perform these tasks, you must add it to your View Manager deployment. You can add multiple View Transfer Server instances to View Manager. The View Transfer Server instances access one common Transfer Server repository. They share the transfer workload for the local desktops that are managed by a View Connection Server instance or by a group of replicated View Connection Server instances. NOTE When View Transfer Server is added to View Manager, its Distributed Resource Scheduler (DRS) automation policy is set to Manual, which effectively disables DRS. Prerequisites
n n
Verify that View Transfer Server is installed on a Windows Server virtual machine. Verify that vCenter Server is added to View Manager. The View Configuration > Servers page in View Administrator displays vCenter Server instances that are added to View Manager.
Procedure 1 2 3 4 In View Administrator, click View Configuration > Servers. In the Transfer Servers panel, click Add. In the Add Transfer Server wizard, select the vCenter Server instance that manages the View Transfer Server virtual machine and click Next. Select the virtual machine where View Transfer Server is installed and click Finish. View Connection Server reconfigures the virtual machine with four SCSI controllers. The multiple SCSI controllers allow View Transfer Server to perform an increased number of disk transfers concurrently. In View Administrator, the View Transfer Server instance appears in the Transfer Servers panel. If no Transfer Server repository is configured, the View Transfer Server status changes from Pending to Missing Transfer Server Repository. If a Transfer Server repository is configured, the status changes from Pending to Initializing Transfer Server Repository to Ready. This process can take several minutes. You can click the refresh button in View Administrator to check the current status. When the View Transfer Server instance is added to View Manager, the Apache2.2 service is started on the View Transfer Server virtual machine. CAUTION If your View Transfer Server virtual machine is an earlier version than hardware version 7, you must configure the static IP address on the View Transfer Server virtual machine after you add View Transfer Server to View Manager. When multiple SCSI controllers are added to the View Transfer Server virtual machine, Windows removes the static IP address and reconfigures the virtual machine to use DHCP. After the virtual machine restarts, you must re-enter the static IP address in the virtual machine.
Remove View Transfer Server from View Manager
When you remove all instances of View Transfer Server from View Manager, you cannot check out, check in, or replicate data for local desktops. When you remove a View Transfer Server instance that is actively performing transfers, the active transfer operations are paused. Local desktop sessions show the transfer status as paused.
224
VMware, Inc.
Chapter 13 Managing Local Desktops
For example, if you remove View Transfer Server while you check out a desktop, the check-out operation is paused. The user can resume the paused transfer operation from the client computer. NOTE You must remove a View Transfer Server instance from View Manager before you perform these operations:
n n
Uninstall or upgrade a View Transfer Server instance Perform maintenance operations on a View Transfer Server virtual machine in vCenter Server
Procedure 1 2 3 4 5 In View Administrator, click View Configuration > Servers. Select a View Transfer Server instance. Click Remove. If transfers are currently active, choose whether to cancel the active transfers or cancel this task and keep View Transfer Server. Click OK.
When a View Transfer Server instance is removed from View Manager, its DRS automation policy is reset to the value it had before View Transfer Server was added to View Manager.
Use Maintenance Mode to Suspend Data Transfers for Local Desktops
When you place a View Transfer Server instance in maintenance mode, you suspend active data transfers and prevent future data transfers for local desktops on that View Transfer Server instance. When you take a View Transfer Server instance out of maintenance mode, suspended transfers can be resumed from the client and future transfers can occur. When all View Transfer Server instances are in maintenance mode, you can migrate the Transfer Server repository. See Migrate the Transfer Server Repository to a New Location, on page 231. While a View Transfer Server instance is added to View Manager and in active mode, its DRS automation policy is set to Manual, which effectively disables DRS. To migrate a View Transfer Server instance to another ESX host or datastore, place the instance in maintenance mode before you begin the migration. Procedure 1 2 3 4 In View Administrator, click View Configuration > Servers. Select a View Transfer Server instance. Click Enter Maintenance Mode. If transfers are currently active, choose whether to cancel the active transfers or wait until the active transfers are completed before placing View Transfer Server in maintenance mode. If you cancel active transfers, View Transfer Server enters maintenance mode immediately. If you allow active transfers to finish, View Transfer Server enters a Pending state. When the transfers are completed, it enters maintenance mode. 5 Click OK.
What to do next When you are ready to take View Transfer Server out of maintenance mode, select the View Transfer Server instance and click Exit Maintenance Mode. Suspended transfers can be resumed and new data transfers can start.
VMware, Inc.
225
VMware View Administration
Improve Transfer Performance Over a WAN on Windows Server 2003
In a WAN environment with high network latency, you can enhance transfer performance by increasing the sizes of TCP send and receive windows. When View Transfer Server is installed on Windows Server 2008, the TCP send and receive windows are increased to 640KB by default. You do not have to reconfigure these values. When View Transfer Server is installed on Windows Server 2003, you must manually set registry keys to increase the TCP send and receive windows to 640KB. Prerequisites Verify that View Transfer Server is installed on a Windows Server 2003 operating system. Procedure 1 2 3 Start the Windows Registry Editor on the Windows Server 2003 computer on which View Transfer Server is installed. Add two new registry keys called DefaultSendWindow and DefaultReceiveWindow to HKEY_LOCAL_MACHINE, System, CurrentControlSet, Services, AFD, Parameters. Set the DefaultSendWindow and DefaultReceiveWindow key values to 655360. You must type a positive integer. The values are configured in bytes. The key types are REG_DWORD. 4 Restart View Transfer Server.
View Transfer Server Status
View Transfer Server can be in various states of operation and availability. In View Administrator, you can track the status of View Transfer Server in the Transfer Servers pane on the View Configuration > Servers page. Table 13-1. View Transfer Server States During Normal Operations
Status Ready Pending Description View Transfer Server and the Transfer Server repository are configured and operating properly. View Transfer Server is being added to View Manager or is exiting Maintenance mode. View Connection Server is actively establishing a connection with View Transfer Server. When the connection is made, View Transfer Server will be moved to an operational state such as Ready. View Transfer Server is entering Maintenance mode while waiting for active transfers and package publish operations to be completed. Active data transfers are suspended. Users cannot initiate new transfers. Scheduled, pending transfers cannot take place. View Transfer Server cannot publish packages to the Transfer Server repository. View Transfer Server is initializing the Transfer Server repository. If View Transfer Server has trouble initializing the Transfer Server repository, the status will change to an error state. To resolve the issue, see the troubleshooting tip for the displayed error state. No Transfer Server repository is configured in View Manager. This state does not indicate an error because you can perform transfer operations for full virtual machines without configuring a Transfer Server repository. However, this state does indicate an error when you use linked-clone desktops in local mode. You cannot perform transfer operations for linked-clone desktops when no Transfer Server repository is configured.
Maintenance mode pending Maintenance mode
Initializing Transfer Server repository
Missing Transfer Server repository
226
VMware, Inc.
Chapter 13 Managing Local Desktops
View Transfer Server enters an error state when it becomes unavailable or cannot operate normally. To resolve an issue, read the troubleshooting tip for the displayed error state. See Troubleshooting View Transfer Server and Local Desktop Operations, on page 254. Table 13-2. View Transfer Server Error States
Status Bad Transfer Server repository Description The Transfer Server repository that View Transfer Server is configured to connect to differs from the Transfer Server repository that is currently configured in View Connection Server. View Transfer Server cannot connect to the configured Transfer Server repository. View Transfer Server failed the View Manager health check. View Transfer Server is unavailable or not operating properly. Multiple View Transfer Server instances are configured to connect to different Transfer Server repositories. This state can occur if, at the same time, multiple View Transfer Server instances are added to View Manager, and each instance is configured with a different Transfer Server repository. The Apache2.2 service that supports the Transfer Server repository is not running.
Repository connection error Bad health check Transfer Server repository conflict
Web Server down
Managing the Transfer Server Repository
View Transfer Server uses the Transfer Server repository to store View Composer base images that are downloaded to local desktops. The Transfer Server repository is required for checking out linked-clone desktops to run in local mode.
Using the Transfer Server Repository to Download System Images
To support linked-clone desktops that run in local mode, the Transfer Server repository stores View Composer base images in an accessible datastore. View Manager and View Transfer Server provision and update linkedclone, local desktops from the Transfer Server repository. NOTE If you do not use View Composer linked clones in local mode, you do not have to configure a Transfer Server repository. The Transfer Server repository is not used for full virtual machine desktops that run in local mode. Before a user can check out a linked-clone desktop so that it can run in local mode, you must publish its base image to the Transfer Server repository. When you publish an image file to the Transfer Server repository, View Transfer Server stores the files as encrypted packages. View Transfer Server can compress the packages to streamline downloads to local desktops. When a user checks out a linked-clone desktop for the first time, View Transfer Server performs two operations:
n n
Downloads the base image from the Transfer Server repository to the local computer. Downloads the remote linked-clone desktop from the datacenter to the local computer. The desktop consists of the linked clone's OS delta disk and a View Composer persistent disk.
When you run linked-clone desktops in the datacenter, the linked clones share access to one base image. When you run a linked-clone desktop in local mode, a copy of the base image must reside with the linked-clone desktop on the local computer. The base image is downloaded only once if it remains unchanged. When users check in and check out their desktops again, View Transfer Server downloads the linked clones' OS delta disks and View Composer persistent disks, not the base image.
VMware, Inc.
227
VMware View Administration
If a base image is recomposed, View Transfer Server downloads the updated image from the Transfer Server repository to the local computers the next time users check out their desktops. For details, see Recompose Linked-Clone Desktops That Can Run in Local Mode, on page 168. IMPORTANT A linked-clone desktop that was created from a base image must be checked into the datacenter before you can recompose it.
Determine the Size of a View Composer Base Image
The Transfer Server repository must be large enough to store the View Composer base images for all the linkedclone desktops that are used in local mode. To make sure that the Transfer Server repository can accommodate a particular base image, you can determine the approximate size of the base image. A base image can be several gigabytes in size. The maximum size of a base image is the sum of the provisioned sizes of the hard disks in the parent virtual machine. The actual base image size might be smaller than the maximum. Prerequisites Verify that you created a parent virtual machine to use for creating a linked-clone desktop pool. Procedure 1 2 3 In vSphere Client, select the parent virtual machine. Click Edit Settings. In the Hardware tab, select the first configured hard disk. For example, select Hard Disk 1. 4 5 6 In the Disk Provisioning pane, read the Provisioned Size. If the virtual machine has more than one hard disk, repeat steps 3 and 4 for each additional hard disk. Add the provisioned sizes of the hard disks.
Configure the Transfer Server Repository
The Transfer Server repository stores View Composer base images for linked-clone desktops that run in local mode. To give View Transfer Server access to the Transfer Server repository, you must configure it in View Manager. If you do not use View Composer linked clones in local mode, you do not have to configure a Transfer Server repository. If View Transfer Server is configured in View Manager before you configure the Transfer Server repository, View Transfer Server validates the location of the Transfer Server repository during the configuration. If you plan to add multiple View Transfer Server instances to this View Manager deployment, configure the Transfer Server repository on a network share. Other View Transfer Server instances cannot access a Transfer Server repository that is configured on a local drive on one View Transfer Server instance. If you configure a remote Transfer Server repository on a network share, you must provide a user ID with credentials to access the network share. As a best practice, to enhance the security of access to the Transfer Server repository, make sure that you restrict network access for the repository to View administrators.
228
VMware, Inc.
Chapter 13 Managing Local Desktops
Prerequisites
n n
Verify that View Transfer Server is installed on a Windows Server virtual machine. Verify that View Transfer Server is added to View Manager. See Add View Transfer Server to View Manager, on page 224. NOTE Adding View Transfer Server to View Manager before you configure the Transfer Server repository is a best practice, not a requirement.
Determine how large the Transfer Server repository must be to store your View Composer base images. A base image can be several gigabytes in size. To determine the size of a specific base image, see Determine the Size of a View Composer Base Image, on page 228.
Procedure 1 Configure a path and folder for the Transfer Server repository. The Transfer Server repository can be on a local drive or a network share.
Option Local Transfer Server repository Action On the virtual machine where View Transfer Server is installed, create a path and folder for the Transfer Server repository. For example: C:\TransferRepository\ Configure a UNC path for the network share. For example: \\server.domain.com\TransferRepository\ All View Transfer Server instances that you add to this View Manager deployment must have network access to the shared drive.
Remote Transfer Server repository
2 3
In View Administrator, click View Configuration > Servers. Put all View Transfer Server instances into maintenance mode. a b In the Transfer Servers panel, select a View Transfer Server instance. Click Enter Maintenance Mode and click OK. The View Transfer Server status changes to Maintenance mode. c Repeat Step 3a and Step 3b for each instance.
When all View Transfer Server instances are in maintenance mode, current transfer operations are stopped. 4 5 6 In the Transfer Servers panel, next to Transfer Server repository, click None Configured. In the General panel on the Transfer Server repository page, click Edit. Type the Transfer Server repository location and other information.
Option Network Share Description
n n n n
Path. Type the UNC path that you configured. Username. Type the user ID of an administrator with credentials to access the network share. Password. Type the administrator password. Domain. Type the domain name of the network share in NetBIOS format. Do not use the .com suffix.
Local File System
Type the path that you configured on the local View Transfer Server virtual machine.
VMware, Inc.
229
VMware View Administration
Click OK. If the repository network path or local drive is incorrect, the Edit Transfer Server Repository dialog displays an error message and does not let you configure the location. You must type a valid location.
On the View Configuration > Servers page, select the View Transfer Server instance and click Exit Maintenance Mode. The View Transfer Server status changes to Ready.
Publish Package Files in the Transfer Server Repository
Before a user can check out a linked-clone desktop, you must publish its View Composer base image as a package in the Transfer Server repository. When a user checks out a linked-clone desktop, View Transfer Server downloads the clone's base-image package files from the Transfer Server repository to the local computer. You can publish packages from the Transfer Server repository page in View Administrator. You can also publish packages when you create a linked-clone pool. After a pool is created, you can also publish packages from the individual pool page by using the View Composer > Publish option. Prerequisites
n
Verify that a View Transfer Server instance is configured in View Manager. See Add View Transfer Server to View Manager, on page 224. Verify that the Transfer Server repository is configured in View Manager. See Configure the Transfer Server Repository, on page 228. Verify that the Transfer Server repository is large enough to accommodate the base image, which can be several gigabytes. The repository must have space for the base image before the package files are compressed. See Determine the Size of a View Composer Base Image, on page 228. Verify that a linked-clone desktop pool that will be used in local mode is created.
Procedure 1 2 3 4 In View Administrator, click View Configuration > Transfer Server Repository. Click Publish. Select a View Composer base image from the list and click Next. Click Finish.
The package appears in the Contents pane in the Transfer Server Repository page. The package status changes from Initializing to Publishing to Published. The publication process can take time. Click the refresh icon on the Transfer Repository page to display the percent of the operation that is completed. View Transfer Server can download the published View Composer base image to local desktops.
Delete a Package File from the Transfer Server Repository
View Transfer Server stores View Composer base images as package files in the Transfer Server repository. When these files are out of date or no longer used, you can delete the packages from the Transfer Server repository. You can delete a package file even if linked-clone desktops still use the base image from which the package file was published. After you delete the package file, these desktops cannot be checked out.
230
VMware, Inc.
Chapter 13 Managing Local Desktops
Prerequisites
n
Verify that View Transfer Server is configured in View Manager. See Add View Transfer Server to View Manager, on page 224. Verify that a Transfer Server repository is configured. See Configure the Transfer Server Repository, on page 228.
Procedure 1 2 3 In View Administrator, click View Configuration > Transfer Server Repository. In the Contents panel, select a package file. Click Remove. A dialog warns you if linked-clone desktops are using the base image from which the selected package file was published. You can cancel the package removal or continue. 4 Click OK.
The package enters the Pending Delete state and is deleted.
Migrate the Transfer Server Repository to a New Location
You can migrate the Transfer Server repository to a new location if your current disk drive is running out of space. All View Transfer Server instances that are associated with a View Connection Server must be in maintenance mode before you can migrate the Transfer Server repository. If you have multiple View Transfer Server instances, migrate the Transfer Server repository to a networkshared drive. Other View Transfer Server instances cannot access a Transfer Server repository that is configured on a local drive on one View Transfer Server instance. Prerequisites
n
Verify that View Transfer Server is installed and configured. See Add View Transfer Server to View Manager, on page 224. Do not publish packages in the Transfer Server repository while you migrate the repository. If a package is published in the current repository after you start copying the repository files to the new location, the package might not be copied to the new location. To enforce this prerequisite, you could put View Transfer Server in maintenance mode before you manually copy the repository, but that approach would extend the downtime for data transfers while the repository files are copied. Instead, this procedure directs you to copy the repository files before you put View Transfer Server in maintenance mode. This approach minimizes the time that View Transfer Server is unavailable.
VMware, Inc.
231
VMware View Administration
Procedure 1 Configure a local or remote destination folder to which you will migrate the Transfer Server repository.
Option Local Transfer Server repository Action On the virtual machine where View Transfer Server is installed, create a path and folder for the Transfer Server repository. For example: C:\TransferRepository\ Configure a UNC path for the network share. For example: \\server.domain.com\TransferRepository\ All View Transfer Server instances that you add to this View Manager deployment must have network access to the shared drive.
Remote Transfer Server repository
Manually copy the Transfer Server repository root directory to the destination location. You must copy the entire root directory, not only the package files that reside under the root directory.
3 4
In View Administrator, click View Configuration > Servers. Put all View Transfer Server instances into maintenance mode. a b In the Transfer Servers panel, select a View Transfer Server instance. Click Enter Maintenance Mode and click OK. The View Transfer Server status changes to Maintenance. c Repeat these steps for each instance.
When all View Transfer Server instances are in maintenance mode, current transfer operations are stopped. 5 In the Transfer Servers panel, click the Transfer Server repository path. For example: C:\TransferRepository. 6 7 In the General panel on the Transfer Server repository page, click Edit. Type the destination Transfer Server repository location and other information.
Option Network Share Description
n n n n
Path. Type the UNC path that you configured. Username. Type the user ID of an administrator with credentials to access the network share. Password. Type the administrator password. Domain. Type the domain name of the network share in NetBIOS format. Do not use the .com suffix.
Local File System
Type the path that you configured on the local View Transfer Server virtual machine.
8 9
Click OK. On the View Configuration > Servers page, select each View Transfer Server instance, click Exit Maintenance Mode, and click OK. The View Transfer Server status changes to Ready.
10
(Optional) Manually delete the package files from the original Transfer Server repository folder.
232
VMware, Inc.
Chapter 13 Managing Local Desktops
Recover from a Corrupted Transfer Server Repository Folder
If the network-shared folder or local folder on which the Transfer Server repository is configured becomes corrupted, you must recreate the Transfer Server repository on a functioning folder. This situation occurs if the network share or local drive is inaccessible and you cannot access the Transfer Server package files that are stored in the configured folder. In this case, you cannot manually copy the package files from the corrupted folder to a new one. Prerequisites
n
Familiarize yourself with configuring a Transfer Server repository. See Configure the Transfer Server Repository, on page 228. Familiarize yourself with removing and adding View Transfer Server in View Manager and placing View Transfer Server in maintenance mode. See Managing View Transfer Server, on page 223. Familiarize yourself with publishing and deleting packages in the Transfer Server repository. See Publish Package Files in the Transfer Server Repository, on page 230 and Delete a Package File from the Transfer Server Repository, on page 230.
Procedure 1 Remove all instances of View Transfer Server from View Manager. When all instances of View Transfer Server are removed, View Manager deletes the Transfer Server repository configuration, including the path and related information. 2 Configure a new path and folder for a network share or local drive. Follow the same procedure you use when you create a new Transfer Server repository. 3 4 5 Add the View Transfer Server instances to View Manager. Place the View Transfer Server instances in maintenance mode. Configure the Transfer Server repository in View Manager, specifying the new network share or local path. View Transfer Server validates the new Transfer Server repository path. The status of each package is Missing Package. 6 7 8 Return each View Transfer Server instance to a Ready state by exiting maintenance mode. Delete the displaced packages from the Transfer Server repository. Republish the packages to the Transfer Server repository. Use the original parent virtual machines and snapshots to publish the View Composer base images as packages in the repository.
Managing Data Transfers
You can set policies to configure replications and optimize transfer operations. You can also initiate replication requests between scheduled replications. If necessary, you can roll back a desktop to discard the locally checked out version. Replications occur in sequence to preserve the integrity of local desktop data. Each replication transfers data from a snapshot that is taken of the local desktop when the replication starts. Therefore, each replication represents a different state of the local desktop.
VMware, Inc.
233
VMware View Administration
When you initiate a replication, or when a replication is scheduled to begin, the request starts the next time the client computer contacts the datacenter. View Client with Local Mode takes a snapshot and starts the replication. View maintains only one pending replication at a time. NOTE At the beginning and end of each replication, the end user might notice that desktop performance is affected for a few seconds while a local snapshot is taken or updated.
n
Set Replication Policies on page 234 Replication synchronizes local desktops with their corresponding remote desktops by sending usergenerated changes to the datacenter. You can set policies to configure replication frequency, to allow users to defer replications, and to select the type of linked-clone disk to replicate.
Initiate Replications of Local Desktops on page 235 You can initiate replications for desktops that run in local mode. Your request can start a replication before the next scheduled replication. If the client policy allows it, an end user who has checked out a local desktop can also initiate a replication from within View Client.
Roll Back a Locally Checked-Out Desktop on page 236 If an end user loses a laptop that contains a local desktop, or if the hard disk becomes damaged, you can roll the View desktop back so that the end user can check the desktop out on another computer. If the client policy allows it, an end user who has checked out a local desktop can also roll back the desktop from within View Client.
Delete a Local Desktop on page 237 When you roll back a local desktop or uninstall View Client, the files that make up a local desktop on that client computer are not deleted or cleaned up. To remove a local desktop, you must manually delete its files.
Set Replication Policies
Replication synchronizes local desktops with their corresponding remote desktops by sending user-generated changes to the datacenter. You can set policies to configure replication frequency, to allow users to defer replications, and to select the type of linked-clone disk to replicate. You configure replication features by setting local mode policies. For descriptions, see Local Mode Policies, on page 140. Prerequisites Determine whether to set these policies globally, for individual desktop pools, and for individual users. For details, see Setting Policies in View Administrator, on page 137.
234
VMware, Inc.
Chapter 13 Managing Local Desktops
Procedure
n
Set the Target replication frequency. This policy specifies the interval in days, hours, or minutes between the start of one replication and the start of the next replication. You can prohibit scheduled replications by selecting No replication. The No replication policy does not prohibit explicit replication requests. You can initiate replications in View Administrator, and users can request replications if the User initiated replication policy is set to Allow. If a replication takes longer than the interval that is specified in the Target replication frequency policy, the next scheduled replication starts after the previous one is completed. The pending replication does not cancel the previous one. For example, the Target replication frequency policy might be set to one day. A replication might start at noon on Tuesday. If the client computer is disconnected from the network, the replication might take longer than 24 hours. At noon on Wednesday, View Client with Local Mode starts the next replication request. After the previous replication is completed, View Client with Local Mode takes a snapshot and starts the pending replication.
Set User deferred replication. This policy allows a user to pause a replication that is underway. The replication does not resume, and no new replications start, until the deferment period is over. The deferment period is two hours.
Set Disks replicated. This policy determines whether to replicate View Composer persistent disks only, OS disks, or both OS disks and persistent disks. This policy affects linked-clone desktops only. This policy is set when a desktop is checked out. If you change the policy, the change takes effect after the desktop is checked out again.
Set User initiated replication. This policy allows a user to request a replication from a local desktop.
Initiate Replications of Local Desktops
You can initiate replications for desktops that run in local mode. Your request can start a replication before the next scheduled replication. If the client policy allows it, an end user who has checked out a local desktop can also initiate a replication from within View Client. If you initiate a replication while View Client with Local Mode is already replicating data, your replication starts after the previous replication is completed. Your pending request does not abort the previous replication. Procedure 1 2 3 In View Administrator, click Monitoring > Local Sessions. Select local desktops. Click Initiate Replication.
VMware, Inc.
235
VMware View Administration
Choose whether to start the replication at the next connection between the local desktop and the datacenter.
Option Yes No Description Starts the replication the next time View Client is running and the desktop contacts the datacenter. Cancels your replication request. If you requested a replication previously and it has not started yet, you can select No to cancel the pending replication.
Click OK.
The replication starts the next time View Client is running and the client computer contacts the datacenter. If a replication is already active, your replication starts when the previous replication is completed. What to do next If you initiated the replication because you need to have the desktop checked back in without end-user interaction, you can roll back the local desktop after the replication is complete. See Roll Back a Locally Checked-Out Desktop, on page 236.
Roll Back a Locally Checked-Out Desktop
If an end user loses a laptop that contains a local desktop, or if the hard disk becomes damaged, you can roll the View desktop back so that the end user can check the desktop out on another computer. If the client policy allows it, an end user who has checked out a local desktop can also roll back the desktop from within View Client. If an administrator starts a rollback operation, the client takes one of the following actions:
n
If the user is logged in to the checked out desktop, the session is terminated as soon as View Client receives notification. The user can no longer log in to the checked-out desktop. If the user is not logged in, subsequent attempts to connect are redirected to the online copy of the desktop. To continue working in local mode, the user must now check out the desktop from the server.
Prerequisites If an administrator wants to retain most recent data from the local desktop, perform a replication operation. See Initiate Replications of Local Desktops, on page 235. IMPORTANT If you perform a replication, you must wait until the replication is complete before initiating a rollback operation. Rollback operations are not queued behind other operations. To determine when a replication operation is complete, in View Administrator, click Monitoring > Local Sessions and note the time that the last replication completed. Procedure
u
Select the Rollback option.
Option View Administrator user End user Action In View Administrator, select Monitoring > Local Sessions, select the desktop, and click Rollback. If you are a user who is entitled to the desktop, in View Client, right-click the desktop in the list of available desktops and select Rollback. The Rollback option is available only if the client desktop policy allows it.
The checked out version of the desktop is discarded. A user must check out the online version again to use the desktop in local mode.
236
VMware, Inc.
Chapter 13 Managing Local Desktops
What to do next To clean up the files on the end user's computer, have the end user delete the local mode directory for this desktop. See Delete a Local Desktop, on page 237. For information about checking out a View desktop for use in local mode, see the View Installation document.
Delete a Local Desktop
When you roll back a local desktop or uninstall View Client, the files that make up a local desktop on that client computer are not deleted or cleaned up. To remove a local desktop, you must manually delete its files. Prerequisites Verify that the local desktop is no longer checked out. If the local desktop contains data that has not been replicated to the View desktop that resides in the datacenter, ask the end user to check in the desktop. If checking the desktop in is not possible, use View Administrator to replicate the data. See Initiate Replications of Local Desktops, on page 235. Procedure
u
On the client computer, select and delete the folder that contains the files that make up the local desktop that you want to delete. The folder resides in the local desktop check-out directory. When you downloaded your first local desktop, if you did not click Options and change the directory where the local desktops are stored, they are stored in the default check-out directory.
Desktop Operating System Default directory on Windows 7 and Windows Vista Default directory on Windows XP Default Check-Out Directory C:\Users\User Name\AppData\Local\VMware\VDM\Local Desktops\pool_display_name C:\Documents and Settings\User Name\Local Settings\Application Data\VMware\VDM\Local Desktops\pool_display_name
The AppData directory in Windows 7 operating systems is a hidden folder. You might need to show this hidden folder to navigate to the local desktop files.
Configure Security and Optimization for Local Desktop Operations
You can configure tunneled communications and SSL encryption for local desktop operations. You can also optimize data transfers between the local computers and the datacenter. These settings are specific to a single View Connection Server instance. You might want to enable these settings on an instance that services local desktop users who connect from the Internet, but disable the settings on an instance that is dedicated to internal users who do not use local desktops. Prerequisites
n
Familiarize yourself with the SSL and tunneled-communications settings for local desktop operations. See Setting Security Options for Local Desktop Operations, on page 238. Familiarize yourself with using deduplication and compression to optimize data transfers over the network. See Optimizing Data Transfers Between Local-Desktop Host Computers and the Datacenter, on page 238.
VMware, Inc.
237
VMware View Administration
Procedure 1 2 3 In View Administrator, click View Configuration > Servers. In the View Servers panel, select a View Connection Server instance and click Edit. Select security and optimization settings for data transfers and local desktop operations.
Optimizing Data Transfers Between Local-Desktop Host Computers and the Datacenter
You can reduce the amount of data that is sent over the network during transfer operations between the client computers that host local desktops and the datacenter. You use deduplication and compression to optimize data transfers. Table 13-3 shows the deduplication and compression settings for data transfers. Transfer operations include checking in and checking out desktops, replicating data from local desktops to the datacenter, and downloading system images to local desktops. You can determine the impact of deduplication and compression on data transfers by reading the View Client with Local Mode logs. See Determining the Effects of Deduplication and Compression on Data Transfers, on page 240. Table 13-3. Deduplication and Compression Settings for Data Transfers
Setting Use deduplication for Local Mode operations Description Prevents redundant data from being sent from client computers to the datacenter. Deduplication operates on transfers from the client computer to the datacenter, including replications and desktop check-ins. Deduplication does not take place when desktops are checked out. With deduplication, the client computer detects identical blocks of data and sends a reference to the original block instead of sending the entire block again. Deduplication is valuable on slow networks because it saves network bandwidth. However, deduplication can add to the CPU workload on the client computer when it checks for identical data blocks and to the I/O workload on View Transfer Server when it reads duplicate blocks from disk. On fast networks, it might be more efficient to disable deduplication. The default is not to use deduplication. Compresses system-image and desktop files before sending them over the network. Like deduplication, compression saves bandwidth and speeds up transfers over slow networks. However, View Transfer Server uses additional computing resources to compress files. When you decide whether to use compression, you must weigh the benefits in network performance against the cost in server computing. The default is not to use compression.
Use compression for Local Mode operations
Setting Security Options for Local Desktop Operations
You can set the level of security of transfer operations by using SSL encryption and tunneled connections between the client computers that host local desktops and the datacenter. Table 13-4 shows the security settings for local desktop operations. Not using SSL or tunneled connection increases data-transfer speed at the expense of secure data communication.
238
VMware, Inc.
Chapter 13 Managing Local Desktops
The SSL settings do not affect local data on the client computers, which is always encrypted. The data disk stored locally on client systems is encrypted using a default encryption strength of AES-128. The encryption keys are stored encrypted on the client system with a key derived from a hash of the user's credentials (username and password or smart card and PIN). On the server side, the key is stored in View LDAP. Whatever security measures you use to protect View LDAP on the server also protect the local mode encryption keys stored in LDAP. Table 13-4. Using Secure, Tunneled Connection and SSL for Local Desktop Operations
Setting Use secure tunnel connection for Local Mode operations Description Local desktops use tunneled communications. Network traffic is routed through View Connection Server or a security server if one is configured. If you do not use this setting, data transfers take place directly between local desktops and the corresponding remote desktops in the datacenter. The default is not to use secure tunnel connections. Communications and data transfers between client computers and the datacenter use SSL encryption. These operations include checking in and checking out desktops and replicating data from client computers to the datacenter, but do not include transfers of View Composer base images. They involve connections between client computers and View Transfer Server. The default is not to use SSL. Transfers of View Composer base-image files from the Transfer Server repository to client computers use SSL encryption. These operations involve connections between client computers and View Transfer Server. The default is not to use SSL.
Use SSL for Local Mode operations
Use SSL when provisioning desktops in Local Mode
Change the Local Desktop Encryption Key Cipher for New Key Generation
By default, View Connection Server uses AES-128 to encrypt the virtual disk (.vmdk) file when users check in and check out a local desktop. If you prefer stronger encryption, you can change the encryption key cipher to AES-192 or AES-256 by editing a global property in View LDAP on your View Connection Server host. After you change the encryption key cipher for local desktops, the new cipher is used for new key generation, for example, when a local desktop is checked out for the first time. Previously generated keys are not changed. To change the encryption key cipher for existing local desktops, see Change the Encryption Key Cipher for an Existing Local Desktop, on page 240. You use the ADSI Edit utility to modify View LDAP. The ADSI Edit utility is installed with View Connection Server. When you change View LDAP on a View Connection Server instance, the change is propagated to all replicated View Connection Server instances. Prerequisites See the Microsoft TechNet Web site for information on how to use the ADSI Edit utility on your Windows operating system version.
VMware, Inc.
239
VMware View Administration
Procedure 1 2 3 Start the ADSI Edit utility on your View Connection Server host. Select or connect to DC=vdi, DC=vmware, DC=int. On the object CN=Common, OU=Global, OU=Properties, set the pae-OVDIKeyCipher attribute to the new encryption key cipher value. You can set the encryption key cipher value to AES-128, AES-192 or AES-256. The default value is AES-128.
Change the Encryption Key Cipher for an Existing Local Desktop
To change the encryption key cipher for an existing local desktop, you edit the pae-VM record for the local desktop in View LDAP on your View Connection Server host. You use the ADSI Edit utility to modify View LDAP. The ADSI Edit utility is installed with View Connection Server. When you change View LDAP on a View Connection Server instance, the change is propagated to all replicated View Connection Server instances. Prerequisites
n
Change the encryption key cipher for local desktops. See Change the Local Desktop Encryption Key Cipher for New Key Generation, on page 239. See the Microsoft TechNet Web site for information on how to use the ADSI Edit utility on your Windows operating system version.
Procedure 1 2 3 4 5 If the local desktop is checked out, check it in and remove any existing local files. Start the ADSI Edit utility on your View Connection Server host. Select or connect to DC=vdi, DC=vmware, DC=int. In the pae-VM record for the local desktop, clear the values for the pae-mVDIOfflineAuthKey, pae-mVDIOfflineDataKey, and pae-mVDIOfflineObfuscationKey attributes. Check out the local desktop.
View Connection Server generates new keys for the local desktop. The new keys have the new encryption key cipher value.
Determining the Effects of Deduplication and Compression on Data Transfers
You can determine the extent to which deduplication and compression reduce the amount of data that is sent over the network during transfer operations. You can obtain data transfer sizes by reading the View Client with Local Mode logs on the client computer. During a check in or replication, the local desktop displays the amount of data that would be transferred to the remote desktop in the datacenter if no optimization took place. This amount does not reflect the actual data that is sent over the network. The same number appears whether or not deduplication and compression are enabled. When both features are enabled, View Client starts by using deduplication to remove redundant data blocks from the data that will be transferred. Next, View Client either compresses the remaining data or determines that the data cannot be compressed.
Reading the View Client with Local Mode Logs
To generate log entries that show deduplication and compression statistics, you must set the logs to Debug mode.
240
VMware, Inc.
Chapter 13 Managing Local Desktops
Table 13-5 shows the location of the View Client with Local Mode logs on the client computer. Table 13-5. Location of View Client with Local Mode Logs
Operating System Windows 7 and Windows Vista Windows XP Path C:\Users\user name\AppData\VMware\VDM\Logs\ C:\Documents and Settings\user name\Local Settings\Application Data\VMware\VDM\Logs\
When a local desktop is checked in or replicated, View Transfer Server transfers the data that was generated on the local desktop since the last check out or replication. You can estimate the potential size of a data transfer if you know how long the desktop has been generating new data. The following sample log entry shows the amount of time, in minutes, since the last check out or replication:
2010-06-28 17:22:12,281 DEBUG <536> [wswc_localvm] GetTotalCheckinSize: Total checkin size over 34 minutes:
Determining the Impact of Deduplication and Compression
The GetTotalCheckinSize log entries show the size of the transfer that is predicted before the transfer occurs. These numbers encompass all disks in the local desktop from which data is transferred. The following sample entry shows the amount of data that will not be optimized by deduplication during a check-in operation. View predicts that this amount of data will be transferred.
2010-06-28 17:22:12,281 DEBUG <536> [wswc_localvm] GetTotalCheckinSize: non-dedupe: 2 MB
In the following sample entries, the parent-dedupe entry shows the amount of data that will be optimized by deduplication on View Transfer Server. The self-dedupe entry shows the amount of deduplication on the client computer. Add the numbers in these entries to derive the total amount of data that will be optimized by deduplication.
2010-06-28 17:22:12,281 DEBUG <536> GetTotalCheckinSize: parent-dedupe: 2010-06-28 17:22:12,281 DEBUG <536> GetTotalCheckinSize: self-dedupe: 0 [wswc_localvm] 871 MB [wswc_localvm] MB
The Replication statistics log entries show the actual amounts of data that were sent over the network. Separate statistics are generated for each local desktop disk from which data is transferred. In the following example, the parent-dedupe and self-dedupe entries show deduplication statistics on View Transfer Server and the client computer, respectively.
2010-06-28 17:24:53,046 DEBUG <BoraThread> [wswc_localvm] Replication statistics: 2010-06-28 17:24:53,046 DEBUG <BoraThread> [wswc_localvm] Parent dedup: 871.139 MB 2010-06-28 17:24:53,046 DEBUG <BoraThread> [wswc_localvm] Self dedup: 0.000 MB
The following sample entry shows the amount of data that was compressed during a transfer operation:
2010-06-28 17:24:53,046 DEBUG <BoraThread> [wswc_localvm] Compression: 0.000 MB compressed to 0.000 MB
The following sample entry shows the amount of data that was not compressed.
2010-06-28 17:24:53,046 DEBUG <BoraThread> [wswc_localvm] Raw data: 2.198 MB
VMware, Inc.
241
VMware View Administration
In this example, the local desktop displayed a message such as "Transferring 871MB". However, this amount of data was reduced by deduplication. Although the remaining data could not be compressed, only 2.198MB of data was transferred over the network.
Guest File System Optimization of Data Transfers
During transfer operations, View Transfer Server reduces the amount of data that must be sent over the network by taking advantage of guest file system optimization. When a desktop virtual machine contains a primary NTFS partition, View Transfer Server transfers the blocks that are allocated by NTFS. Unallocated blocks are not transferred. This strategy minimizes the total number of blocks to be transferred. Guest file system optimization occurs only when data is transferred from primary NTFS partitions. View Transfer Server does not perform this optimization on extended partitions, Logical Disk Manager partitions, or compressed NTFS volumes on Windows 7 or Windows Vista virtual machines. Guest file system optimization differs from data deduplication and compression, which also optimize data transfers but are independent of the desktop's guest operating system. For details about these operations, see Optimizing Data Transfers Between Local-Desktop Host Computers and the Datacenter, on page 238.
Configuring Endpoint Resource Usage
By default, a View desktop that is checked out for use on a local system takes advantage of the memory and CPU capabilities of that host. The virtual NICs on the desktop use NAT to share the IP and MAC addresses of the host. You can change this default behavior.
Override Local Usage of Memory and CPU Resources
After a local desktop is checked out, it takes advantage of the memory and CPU capabilities of the local system, regardless of the memory and CPU settings specified for the virtual machine in vCenter Server. You can override this default behavior. By default, the amount of RAM allocated to a View desktop that is checked out for use in local mode is automatically adjusted to be a certain amount of the RAM that is available on the client host. The formula takes into consideration how much memory is available to split between the host and guest View desktop. A Windows XP operating system requires a minimum of 512MB RAM. A 32-bit Windows 7 or Windows Vista operating system requires a minimum of 1GB RAM. The amount of memory available to split is the total amount of RAM on the host minus the minimum RAM required for the host and guest operating systems. Table 13-7. Memory Allotted to Local View Desktops
Memory Allocation Minimum Best effort Maximum Windows XP Guests 512MB 512MB + (Available/2) 2GB Windows 7 and Vista Guests 1GB 1GB + (Available/2) 4GB
For example, if a Windows 7 host has a total of 2GB of RAM, to run a Windows 7 View desktop locally would require 2GB of RAM, with 1GB of RAM allocated to the host and 1GB of RAM allocated to the local View desktop. If the host had 3GB of RAM, 1.5GB of RAM would be allocated to the host and 1.5GB of RAM would be allocated to the local View desktop. NOTE The automatic adjustment of memory allocation never sets the memory of the local desktop to a lower value than what is configured in vCenter Server.
242
VMware, Inc.
Chapter 13 Managing Local Desktops
Similarly, the local View desktop can use up to two CPUs available on the client host if the View desktop is running a Windows Vista or later operating system. You can change the defaults and specify the scope of the setting. The setting can apply to all local desktops on the client or, depending on the setting, it can apply to a specific desktop or to all desktops from a specific View Connection Server instance that a specific user is entitled to use on the client. To change these defaults, you must configure Windows registry settings. You can then use standard Windows tools such as Group Policy Objects (GPOs) to deploy these registry settings. Prerequisites
n n
If you plan to set a specific number of CPUs that the local desktop can use, power off the local desktop. Because in many cases you can specify the scope of the setting, determine the IDs you will need to specify. Table 13-6. Identifiers Used in Registry Settings for Local Mode Resource Usage
Scope Broker specific Variable Name broker_guid Description Globally unique identifier for the View Connection Server instance or group. Use the vdmadmin -C command to determine the GUID. See Setting the Name of a View Connection Server Group Using the -C Option, on page 303. The security ID of the end user. Use the ADSI Edit utility on a View Connection Server host and find the value of the pae-SIDString field of CN=machine_CN,OU=Servers,DC=v di,DC=vmware,DC=int. The ID of the View desktop. Use the ADSI Edit utility on a View Connection Server. The ID is listed in OU=Applications of DC=vdi,DC=vmware,DC=int. The desktop ID is the distinguished name that uses the display name of the desktop pool: CN=pool_display_name,OU=Applic ations,DC=vdi,DC=vmware,DC=int.
User specific
remote_user_sid
Desktop specific
desktop_ID
You can also find the broker GUID in the mvdi.lst file on the client computer. On Windows XP, the file is located in the C:\Documents and Settings\user_name\Local Settings\Application Data\VMware\VDM folder. Open the file and search for brokerGUID. The remote user security ID is also listed in this file. Open the file and search for user-sid.
VMware, Inc.
243
VMware View Administration
Procedure
n
To override the default behavior so that the local desktop uses only the amount of memory configured in vCenter Server, create and deploy a GPO to add one of the following registry keys and set the key to 1.
Scope of Setting Client-wide Broker and user specific Path HKCU\Software\VMware, Inc.\VMware VDM\Client\disableOfflineDesktopMemoryScaleup HKCU\Software\VMware, Inc.\VMware VDM\Client\broker_guid\remote_user_sid\disableOfflineDeskto pMemoryScaleup
The value 1 indicates that disableOfflineDesktopMemoryScaleup is on, and the value 0 indicates that it is off.
n
To set a specific amount of memory that the View desktop can use when running locally, create and deploy a GPO to add one of the following registry keys that specify the number in megabytes, up to 32GB.
Scope of Setting Client-wide Path HKCU\Software\VMware, Inc.\VMware VDM\Client\broker_guid\remote_user_sid\offlineDesktopDefaul tMemoryScaleupValue HKCU\Software\VMware, Inc.\VMware VDM\Client\broker_guid\remote_user_sid\desktop_ID\offlineDe sktopDefaultMemoryScaleupValue
Desktop specific
If you set the value to a number that is too large, the local desktop does not power on, and an error message appears.
n
To check out a desktop that was configured to require more memory than is available on the client host, create and deploy a GPO to add the following registry key that specifies the number of megabytes that you want the local desktop to require.
HKCU\Software\VMware, Inc.\VMware VDM\Client\broker_guid\remote_user_sid\offlineDesktopReportedHostMemoryValue
244
VMware, Inc.
Chapter 13 Managing Local Desktops
To override the default behavior so that the local desktop uses only the number of CPUs configured in vCenter Server, create and deploy a GPO to add one of the following registry keys and set the key to 1.
Scope of Setting Client-wide Broker and user specific Path HKCU\Software\VMware, Inc.\VMware VDM\Client\disableOfflineDesktopCPUScaleup HKCU\Software\VMware, Inc.\VMware VDM\Client\broker_guid\remote_user_sid\disableOfflineDeskto pCPUScaleup
The value 1 indicates that disableOfflineDesktopCPUScaleup is on, and the value 0 indicates that it is off.
n
To set a specific number of CPUs that the View desktop can use when running locally, create and deploy a GPO to add one of the following registry keys that specify the number of CPUs, up to 2.
Scope of Setting Client-wide Path HKCU\Software\VMware, Inc.\VMware VDM\Client\broker_guid\remote_user_sid\offlineDesktopDefaul tCPUScaleupValue HKCU\Software\VMware, Inc.\VMware VDM\Client\broker_guid\remote_user_sid\desktop_ID\offlineDe sktopDefaultCPUScaleupValue
Desktop specific
If you specify an invalid value or if you specify more CPUs than are available on the host, the local desktop does not power on, and an error message appears. If you set the value to a number higher than 2, the value 2 is used. The settings go into effect when the local desktop is powered on, except in the case of the setting that allows the reported required memory to be less than that set on vCenter Server. That setting is read only when the desktop is checked out.
Change the Network Type from NAT to Bridged
By default, the virtual network type of a View desktop changes to NAT (network address translation) when the desktop is checked out for use on a local system. You can override this behavior to use bridged networking so that the View desktop has its own identity on the network. With bridged networking, the virtual network adapter in the View desktop connects to the physical network adapter in the host computer. Bridged networking makes the View desktop visible to other computers on the network and requires the desktop to have its own IP address. NAT configures a virtual machine to share the IP and MAC addresses of the host. The View desktop and the client host share a single network identity on the network. To change these defaults for all local desktops or for specific local desktops on a client host, you must configure Windows registry settings. You can then use standard Windows tools such as Group Policy Objects (GPOs) to deploy these registry settings.
VMware, Inc.
245
VMware View Administration
Prerequisites
n
Because in many cases you can specify the scope of the setting, determine the IDs you will need to specify. Table 13-8. Identifiers Used in Registry Settings for Local Mode Resource Usage
Scope Broker specific Variable Name broker_guid Description Globally unique identifier for the View Connection Server instance or group. Use the vdmadmin -C command to determine the GUID. See Setting the Name of a View Connection Server Group Using the -C Option, on page 303. The security ID of the end user. Use the ADSI Edit utility on a View Connection Server host and find the value of the pae-SIDString field of CN=machine_CN,OU=Servers,DC=v di,DC=vmware,DC=int. The ID of the View desktop. Use the ADSI Edit utility on a View Connection Server. The ID is listed in OU=Applications of DC=vdi,DC=vmware,DC=int. The desktop ID is the distinguished name that uses the display name of the desktop pool: CN=pool_display_name,OU=Applic ations,DC=vdi,DC=vmware,DC=int.
User specific
remote_user_sid
Desktop specific
desktop_ID
You can also find the broker GUID in the mvdi.lst file on the client computer. On Windows XP, the file is located in the C:\Documents and Settings\user_name\Local Settings\Application Data\VMware\VDM folder. Open the file and search for brokerGUID. The remote user security ID is also listed in this file. Open the file and search for user-sid. Procedure
u
To override the default behavior so that the local desktop uses bridged networking, create and deploy a GPO to add one of the following registry keys and set the key to 1.
Scope of Setting Client-wide Connection Server and user specific Path HKCU\Software\VMware, Inc.\VMware VDM\Client\offlineDesktopUseBridgedNetworking HKCU\Software\VMware, Inc.\VMware VDM\Client\broker_guid\remote_user_sid\offlineDesktopUseBri dgedNetworking HKCU\Software\VMware, Inc.\VMware VDM\Client\broker_guid\remote_user_sid\desktop_ID\offlineDe sktopUseBridgedNetworking
Desktop-specific
A value of 1 sets the desktop to use bridged networking. A value of 0 sets it to use NAT, which is the default. The setting takes effect when the end user powers on the local desktop.
246
VMware, Inc.
Chapter 13 Managing Local Desktops
Configuring an HTTP Cache to Provision Local Desktops Over a WAN
You can use an HTTP cache to facilitate the provisioning of linked-clone, local desktops. Configuring an HTTP cache benefits remote offices and branch offices that are connected to the datacenter over a WAN. The HTTP cache reduces the performance cost of transferring View Composer base images over a WAN. If you configure linked-clone desktops to use local mode at remote offices, your WAN might not have the bandwidth to efficiently download the View Composer base image directly to each local computer. For example, repeatedly transferring a 6GB base image might be prohibitive. If you set up an HTTP cache, the base image is stored in the proxy server's cache when the first user checks out a desktop. When subsequent users check out desktops, the base image is transferred over the LAN within the local office. To complete a check-out operation, View Transfer Server still must transfer each user's linked-clone OS disk and persistent disk from the datacenter over the WAN, but these disks are a fraction of the size of the base image. 1 Configure View Connection Server to Support HTTP Caching of View Composer Base Images on page 247 To allow a caching proxy server to pass on View Composer base images and other data between local desktops and the datacenter, you must configure certain settings in View Connection Server. 2 Limit the Size of Base-Image Package Files to Allow Caching on page 248 A View Composer base-image package can contain files that are larger than a gigabyte, too large for many proxy servers to cache. You can configure View Transfer Server to split base-image packages into files that are no larger than the capacity of the proxy-server cache. 3 Configure Client Computers to Transfer Data Through a Proxy Server on page 249 To support HTTP caching, you must configure the client computers that host local desktops to transfer the desktop data through a caching proxy server. You also must configure the client computers to use the proxy server's HTTP address for internet connections. 4 Configure a Proxy Server to Cache View Composer Base Images on page 249 When you set up a proxy server to support HTTP caching for local desktops, you must configure the capacity of the cache and the HTTP connection method.
Configure View Connection Server to Support HTTP Caching of View Composer Base Images
To allow a caching proxy server to pass on View Composer base images and other data between local desktops and the datacenter, you must configure certain settings in View Connection Server. You use two separate View settings to configure SSL encryption for the following two types of data:
n n
View Composer base images Other linked-clone desktop data, including OS disks and persistent disks
You must disable SSL encryption of transfers of base-image package files from the Transfer Server repository to local computers. Disabling SSL allows the proxy server to access and cache the package-file contents. Disabling SSL does not expose the base-image data. The data is encrypted when you publish the base image to the Transfer Server repository and remains encrypted when it is downloaded to the proxy server over the WAN. You can choose whether to use SSL encryption of transfers of all other local-desktop data. To permit other local-desktop data to pass through the caching proxy server, you must configure the proxy server to allow the use of the HTTP CONNECT method or you must enable SSL encryption of local-mode operations on View Connection Server.
VMware, Inc.
247
VMware View Administration
If you use SSL encryption, you do not have to change proxy server settings, but SSL encryption can affect the performance of transfers of linked-clone OS disks and persistent disks. You must configure these SSL settings on each View Connection Server instance that delivers View services to the clients for which you configure HTTP caching. Procedure 1 2 3 In View Administrator, click View Configuration > Servers. In the View Servers panel, select a View Connection Server instance and click Edit. Deselect Use SSL when provisioning desktops in local mode. This setting disables SSL for downloading base-image package files from the Transfer Server repository to local computers. 4 If you do not set the caching proxy server to use the HTTP CONNECT method, select Use SSL for Local Mode operations. This setting affects transfers of all other local-desktop data.
Limit the Size of Base-Image Package Files to Allow Caching
A View Composer base-image package can contain files that are larger than a gigabyte, too large for many proxy servers to cache. You can configure View Transfer Server to split base-image packages into files that are no larger than the capacity of the proxy-server cache. When you publish a package in the Transfer Server repository, View Transfer Server creates package files of the specified size. You must configure the size limit before you begin publishing packages to the repository. View Transfer Server does not split existing package files to conform to the size limit. You can set this value on any View Connection Server instance in a replicated group. When you change View LDAP, the change is propagated to all the replicated View Connection Server instances. Prerequisites Familiarize yourself with using the vdmadmin command with the -T option. See Setting the Split Limit for Publishing View Transfer Server Packages Using the -T Option, on page 320. Procedure 1 2 Start a Windows command prompt on your View Connection Server computer. Type the vdmadmin command with the -T option.
vdmadmin -T [-packagelimit size_in_bytes]
By default, the path to the vdmadmin command executable file is C:\Program Files\VMware\VMware View\Server\tools\bin.
Example: Setting a Package File Size Limit
Set the package-file split limit to 10KB.
vdmadmin -T -packagelimit 10240
Display the current package-file split limit.
vdmadmin -T
248
VMware, Inc.
Chapter 13 Managing Local Desktops
Configure Client Computers to Transfer Data Through a Proxy Server
To support HTTP caching, you must configure the client computers that host local desktops to transfer the desktop data through a caching proxy server. You also must configure the client computers to use the proxy server's HTTP address for internet connections. To allow transfers to pass through a proxy server, you add a registry key to the client computers. You can create a group policy in Active Directory to set this registry key on multiple computers in a domain. Procedure 1 2 Start the Windows Registry Editor on the local mode client system. In the left pane, expand the registry path.
Processor 64-bit 32-bit Description HKEY_LOCAL_MACHINE, SOFTWARE, Wow6432Node, VMware Inc., VMware VDM HKEY_LOCAL_MACHINE, SOFTWARE, VMware Inc., VMware VDM
3 4
Click Edit > New > String Value and type useProxyForTransfer in the new value entry. Right-click the useProxyForTransfer entry, click Modify, type true, and click OK. The entry is added to the registry.
5 6
Exit the Windows Registry Editor. On the client computer, configure the Internet Explorer connection settings to use your caching proxy server. a b c d Start Internet Explorer and click Tools > Internet Options. Click the Connections tab and click LAN Settings. Click Use a proxy server for your LAN and click Advanced. Type the proxy addresses and port numbers for the HTTP, Secure, FTP, and Socks connections and click OK.
Configure a Proxy Server to Cache View Composer Base Images
When you set up a proxy server to support HTTP caching for local desktops, you must configure the capacity of the cache and the HTTP connection method. Prerequisites
n
Verify the size limit of base-image package files that you set with the vdmadmin -T command. See Limit the Size of Base-Image Package Files to Allow Caching, on page 248. Determine whether you use SSL for local mode operations. See Configure View Connection Server to Support HTTP Caching of View Composer Base Images, on page 247.
VMware, Inc.
249
VMware View Administration
Procedure 1 Configure the maximum size of the cache on the proxy server. To calculate the maximum size, consider the number and size of the View Composer base images that are used by local desktops. The base images are downloaded as package files to the proxy server. Also consider other files that you plan to cache on the proxy server. 2 Configure the size of the largest single file that can be cached. The single-file maximum size on the proxy server must be at least as large as the maximum package-file size that you set with the vdmadmin -T command. 3 If you do not enable the Use SSL for Local Mode operations setting for View Connection Server, set the access control list (ACL) on the proxy server to open port 80 and allow the CONNECT method to connect to port 80. View Transfer Server uses the CONNECT method to provide a tunnel connection through the proxy server. View Transfer Server uses this connection to transfer files and data other than View Composer base images between local desktops and the datacenter. Using port 80 enhances transfer performance.
Configuring the Heartbeat Interval for Local Desktop Client Computers
Client computers that host local desktops send heartbeat messages to View Connection Server at regular intervals to read the status of their checked-out desktops. The default heartbeat interval for all client computers is five minutes. You can change the heartbeat interval for all client computers. You can also set a different heartbeat interval for a specific client computer.
n
Change the Heartbeat Interval for All Local Desktop Client Computers on page 250 To change the heartbeat interval for all client computers that host local desktops, you use the ADSI Edit utility to edit View LDAP on your View Connection Server host. The ADSI Edit utility is installed with View Connection Server.
Set the Heartbeat Interval for a Specific Local Desktop Client Computer on page 251 To set the heartbeat interval for a specific client computer that hosts a local desktop, you use the Windows Registry Editor to edit the system registry on that computer.
Change the Heartbeat Interval for All Local Desktop Client Computers
To change the heartbeat interval for all client computers that host local desktops, you use the ADSI Edit utility to edit View LDAP on your View Connection Server host. The ADSI Edit utility is installed with View Connection Server. When you change View LDAP on a View Connection Server instance, the change is propagated to all replicated View Connection Server instances. Prerequisites See the Microsoft TechNet Web site for information on how to use the ADSI Edit utility on your Windows Server operating system version. Procedure 1 2 3 Start the ADSI Edit utility on your View Connection Server host. Select or connect to DC=vdi, DC=vmware, DC=int. On the object CN=Common, OU=Global, OU=Properties, set the pae-mVDIOfflineUpdateFrequency attribute to the new heartbeat interval in minutes. You must type a positive integer. By default, this attribute is not set. When it is not set, the default value is five minutes.
250
VMware, Inc.
Chapter 13 Managing Local Desktops
The new heartbeat interval takes effect the next time a client computer that hosts a local desktop sends a heartbeat message to View Connection Server. You do not need to restart the View Connection Server service or the client computer. If the heartbeat interval is set to a lesser value on a client computer, View uses the client computer value instead of the View Connection Server value. By default, the heartbeat interval is not set on client computers.
Set the Heartbeat Interval for a Specific Local Desktop Client Computer
To set the heartbeat interval for a specific client computer that hosts a local desktop, you use the Windows Registry Editor to edit the system registry on that computer. View does not use the heartbeat interval set on the client computer if the value is greater than the heartbeat interval set on the View Connection Server host. View always uses the lesser of the two values. The default View Connection Server heartbeat interval is five minutes. Prerequisites See the Microsoft TechNet Web site for information on how to use the Windows Registry Editor on the local mode client system's Windows operating system version. Procedure 1 2 Start the Windows Registry Editor on the local desktop client computer. Add a new registry key called policyUpdateFrequency. The system registry location depends on client computer's processor type.
Option 64-bit 32-bit Action Add policyUpdateFrequency to HKEY_LOCAL_MACHINE, SOFTWARE, Wow6432Node, VMware Inc., VMware VDM. Add policyUpdateFrequency to HKEY_LOCAL_MACHINE, SOFTWARE, VMware Inc., VMware VDM.
Set the policyUpdateFrequency key value to the new heartbeat interval in milliseconds. You must type a positive integer.
Manually Downloading a Local Desktop to a Location with Poor Network Connections
For users on a network that has extremely low bandwidth, checking out a desktop can be prohibitive because you must download several gigabytes of data. To serve these users, you can download the desktop files manually and copy the files to the client computers. For example, a user might work at home in a rural location with a dial-up network connection. The user might never go to the main office, where the desktop could be checked out to the user's laptop over the LAN. In this case, you can manually download the desktop files to a portable device such as a USB device or DVD. After you deliver the device to the user, the user can copy the files onto a specified directory on the client computer and check out the desktop from the View datacenter. You can take this approach only with View Composer linked-clone desktops.
n n
You manually download the View Composer base-image files. When the user checks out the desktop, the linked-clone OS-disk and persistent-disk files still must be downloaded over the network.
However, the base image contains the largest files. For example, a Windows 7 base image might be 6-10GB. The OS disk and persistent disk are a fraction of that size.
VMware, Inc.
251
VMware View Administration
Copy the Base Image from the Transfer Server Repository on page 252 To download a desktop manually to a client computer to use in local mode, you must copy the View Composer base image to a portable device. The base image is published as a package in the Transfer Server repository.
Copy the Base-Image Files to the Client Computer on page 252 To download a desktop manually to a client computer to use in local mode, you must copy the baseimage package files from a portable device to the client computer.
Set Permissions to Allow View to Use the Copied Package Files on page 253 To allow check-out operations to proceed for local mode, you must set permissions on the base-image package files that were copied to the check-out directory on the client computer.
Check Out a Desktop After Manually Copying the Base Image on page 254 After you manually copy the base image to the client computer and set permissions on the package files, you must direct the user to check out a desktop.
Copy the Base Image from the Transfer Server Repository
To download a desktop manually to a client computer to use in local mode, you must copy the View Composer base image to a portable device. The base image is published as a package in the Transfer Server repository. Prerequisites
n
Verify that you configured View Manager to deploy local desktops. See Overview of Setting Up a Local Desktop Deployment, on page 219. Verify that you created a linked-clone desktop pool and published a package to the Transfer Server repository. See Publish Package Files in the Transfer Server Repository, on page 230.
Procedure 1 2 3 4 In View Administrator, click View Configuration > Transfer Server Repository. In the Contents pane, select the package that is associated with desktop pool from which you will check out a desktop and click Details. Verify that the desktop pool is associated with this package. Locate the Repository path, including the package ID. For example: \\mycomputer.com\ImageRepository\Published\f222434a-e52a-4ce3-92d1-c14122fca996 5 Copy the package contents from the Transfer Server repository to the portable device. You must copy the entire package directory to the portable device.
Copy the Base-Image Files to the Client Computer
To download a desktop manually to a client computer to use in local mode, you must copy the base-image package files from a portable device to the client computer. Prerequisites
n n
Verify that the user installed View Client with Local Mode on the client computer. Verify that you copied the package files to a portable device. See Copy the Base Image from the Transfer Server Repository, on page 252.
252
VMware, Inc.
Chapter 13 Managing Local Desktops
Procedure 1 2 Deliver the portable device that contains the desktop pool's package files to the user. Copy the package files to a specified check-out directory on the client computer. Copy the files to a subdirectory in the check-out directory that uses the display name of the desktop pool. For example, to download files from a desktop pool with the display name LocalPool, copy the files to check_out_directory\LocalPool.
Check-Out Directory Default directory on Windows 7 and Windows Vista Default directory on Windows XP Description C:\Users\User Name\AppData\Local\VMware\VDM\Local Desktops\pool_display_name C:\Documents and Settings\User Name\Local Settings\Application Data\VMware\VDM\Local Desktops\pool_display_name You can specify your own directory. For example, to download files from a desktop pool with the display name LocalPool, you might create this path: C:\CheckOutDirectory\LocalPool.
Custom directory
Set Permissions to Allow View to Use the Copied Package Files
To allow check-out operations to proceed for local mode, you must set permissions on the base-image package files that were copied to the check-out directory on the client computer. You must remove the read-only attribute on the package files and give the user Full control privilege on the directory and all the files it contains. This example describes how to set permissions on a Windows 7 computer. On other operating systems, you might take slightly different steps. Prerequisites Verify that you copied the package files to a directory on the client computer. See Copy the Base-Image Files to the Client Computer, on page 252. Procedure 1 2 3 4 Log in to the Windows 7 guest operating system, click the Libraries icon, and navigate to the check-out directory. Right-click the check-out directory and click Properties. Click the Security tab and click Edit. In the Group or user names list, select the name of the user who will check out the desktop. If the user name is not in the list, click Add and add the user name. 5 6 Check Full control in the Allow column and click OK. Click the General tab and deselect Read-only (Only applies to files in folder). Make sure that the check box is fully deselected. 7 In the Confirm Attribute Changes dialog box, make sure that Apply changes to this folder, subfolders and files is selected and click OK.
VMware, Inc.
253
VMware View Administration
Check Out a Desktop After Manually Copying the Base Image
After you manually copy the base image to the client computer and set permissions on the package files, you must direct the user to check out a desktop. Prerequisites
n n
Verify that View Client with Local Mode is installed on the client computer. Verify that you set permissions to use the package files that were copied to the client computer. See Set Permissions to Allow View to Use the Copied Package Files, on page 253.
Procedure 1 2 3 On the client computer, start Vmware View Client, connect to View Connection Server, log in to View Connection Server, and select a desktop pool. Click the down-arrow button next to the desktop pool and click Check out. (Optional) If you copied the package files to a custom directory, configure View Client to check out the desktop into the custom directory. a b In the Check Out dialog, click Options. Next to Check-out directory, click Browse and select the directory that contains the pool-name folder. Do not select the pool-name folder itself. For example, if you copied package files for a pool with a display name LocalPool into a directory named C:\CheckOutDirectory\LocalPool, select the C:\CheckOutDirectory directory. c 4 Click OK.
In the Check-out dialog, click OK.
View Manager checks out the desktop. View Transfer Server detects that the base-image files reside on the client computer and downloads only the remaining desktop files. These files include the OS disk and a persistent disk, if one is configured.
Troubleshooting View Transfer Server and Local Desktop Operations
Troubleshooting tips are available for common View Transfer Server and local desktop operations.
n
Check-Out Fails with "No Available Transfer Server" Error on page 255 When users try to check out desktops, the operations fail and an error message, No available Transfer Server, is displayed.
Problems with Desktop Check-Outs After Initial Check-Out on page 256 Assuming that View Transfer Server is functioning properly, you might find that check-out problems are due to View Connection Server no longer having the encryption key for files on the local machine.
Login Window Takes a Long Time to Appear on page 257 Under certain circumstances, after you open View Client and specify a View Connection Server instance, the login window does not appear for 30 or more seconds.
View Transfer Server Remains in a Pending State on page 257 View Transfer Server is unavailable while it remains in a Pending state for an excessively long time. For example, the Pending state might last longer than ten minutes.
View Transfer Server Fails to Enter Maintenance Mode on page 258 When you attempt to place View Transfer Server in maintenance mode, it remains in the Maintenance mode pending state for an excessively long time.
254
VMware, Inc.
Chapter 13 Managing Local Desktops
The Transfer Server Repository Is Invalid on page 258 In View Administrator, View Transfer Server displays a status of Bad Transfer Server repository. View Transfer Server Cannot Connect to the Transfer Server Repository on page 258 In View Administrator, View Transfer Server displays a status of Repository Connection Error. View Transfer Server Fails the Health Check on page 259 In View Administrator, View Transfer Server displays a status of Bad Health Check. The View Administrator dashboard displays View Transfer Server with a red down arrow.
The Transfer Server Repository Is Missing on page 259 In View Administrator, View Transfer Server displays a status of Missing Transfer Server Repository. View Transfer Server Instances Have Conflicting Transfer Server Repositories on page 260 In View Administrator, View Transfer Server instances display a status of Transfer Server Repository Conflict.
The View Transfer Server Web Service Is Down on page 260 In View Administrator, View Transfer Server displays a status of Web Server Down. Virtual Disk of a Local Desktop Needs Repair on page 261 You might need to repair the virtual disk of a local desktop. Recover Data from a Local Desktop on page 261 VMware View secures the virtual machine of a local desktop by encrypting all of its virtual disks. If the virtual machine's checkout identifier is deleted from the configuration, or the session or policy files become corrupted, you might not be able to power on or check in the local desktop. You can decrypt the local desktop's virtual machine so that you can recover data from it.
Check-Out Fails with "No Available Transfer Server" Error
When users try to check out desktops, the operations fail and an error message, No available Transfer Server, is displayed. Problem The check-out can fail when the operation is approximately 10% complete, before View Transfer Server begins transferring data to the client computer. The check-out can also fail later in the process. For example, the base image might be transferred to the client computer, but other virtual machine disks cannot be transferred. This problem occurs with all check-out operations that are managed by a particular View Transfer Server instance. Cause This problem can occur because View Transfer Server is running on an ESX host that does not have access to the datastores where the desktops reside. During a check-out operation, View Transfer Server transfers desktop data from the datastores to the client computer. The datastores must be accessible from the ESX host where the View Transfer Server virtual machine is running.
VMware, Inc.
255
VMware View Administration
Solution
n
Migrate the View Transfer Server virtual machine to an ESX host with access to the datastores. a b c In View Administrator, place the View Transfer Server instance in maintenance mode. In vSphere Client, use the Migration wizard to migrate the View Transfer Server virtual machine to the destination ESX host. In View Administrator, select the View Transfer Server instance and exit maintenance mode.
If you cannot migrate the View Transfer Server virtual machine, recreate View Transfer Server on another virtual machine on an ESX host with access to the datastores. a b c d e In View Administrator, remove the View Transfer Server instance from View Manager. In vSphere Client, uninstall View Transfer Server or remove the View Transfer Server virtual machine. Create a new virtual machine on the destination ESX host. Install View Transfer Server on the virtual machine. In View Administrator, add View Transfer Server to View Manager.
For more information about installing View Transfer Server, see the VMware View Installation document.
Problems with Desktop Check-Outs After Initial Check-Out
Assuming that View Transfer Server is functioning properly, you might find that check-out problems are due to View Connection Server no longer having the encryption key for files on the local machine. Problem After successfully checking out a local desktop and checking it in, you check the desktop out again, but you cannot connect to the local desktop. You might see an error message such as, Cannot access local desktop-desktop corrupted. Cause If you change the encryption key cipher for a local desktop, or if you delete the desktop from its pool and create a new one, View Connection Server uses a new authentication key to generate a new configuration file. When end users attempt to check out the desktop again, only changed files are downloaded. The new files that get downloaded use a new encryption key, but the old files already on the local machine use the old encryption key, which View Connection Server no longer has. Solution
u
End users must delete all local desktop files before checking the desktop out again. The folder resides in the local desktop check-out directory. When you downloaded your first local desktop, if you did not click Options and change the directory where the local desktops are stored, they are stored in the default check-out directory.
Desktop Operating System Default directory on Windows 7 and Windows Vista Default directory on Windows XP Default Check-Out Directory C:\Users\User Name\AppData\Local\VMware\VDM\Local Desktops\pool_display_name C:\Documents and Settings\User Name\Local Settings\Application Data\VMware\VDM\Local Desktops\pool_display_name
256
VMware, Inc.
Chapter 13 Managing Local Desktops
Login Window Takes a Long Time to Appear
Under certain circumstances, after you open View Client and specify a View Connection Server instance, the login window does not appear for 30 or more seconds. Problem The login window is not accessible for sometimes as long as 30 seconds, until the connection attempt times out. Cause If View Client uses an IP address for View Connection Server, this problem occurs if you have a network connection but View Connection Server is not reachable. For example, you might see this problem if you attempt to log in to a local desktop from home when you have an Internet connection but do not have a VPN connection that would allow access to View Connection Server. If View Client uses a host name rather than an IP address, on a local area network (LAN), this problem means that View Connection Server, or a proxy if you use a proxy, is down or a firewall is blocking the connection. On a wide area network (WAN) this problem could mean the same thing or it could mean that the host name is resolvable on public DNS but the server is not meant to be accessible from the WAN. Solution You must wait for the connection attempt to time out. The login window appears eventually.
View Transfer Server Remains in a Pending State
View Transfer Server is unavailable while it remains in a Pending state for an excessively long time. For example, the Pending state might last longer than ten minutes. Problem After you add View Transfer Server to View Manager, the View Transfer Server status does not change to a Ready state. Cause A common cause is that View Connection Server cannot connect to View Transfer Server. Solution
n n
Verify that View Transfer Server is installed on the virtual machine. Verify that the View Transfer Server services are running. a b On the View Transfer Server virtual machine, open the Control Panel > Administrative Tools > Services dialog box. Make sure that the VMware View Transfer Server Service, VMware View Transfer Server Control Service, and VMware View Framework Component services are started.
n n n
Verify that the View Transfer Server virtual machine can resolve the View Connection Server host name. Verify that the View Connection Server machine can ping the View Transfer Server IP address. Verify that the View Transfer Server virtual machine satisfies the recommended system configuration. See the View Transfer Server system requirements in the VMware View Installation document.
VMware, Inc.
257
VMware View Administration
View Transfer Server Fails to Enter Maintenance Mode
When you attempt to place View Transfer Server in maintenance mode, it remains in the Maintenance mode pending state for an excessively long time. Problem When View Transfer Server is in the Maintenance mode pending state, you cannot perform operations such as migrating the Transfer Server repository to a new location, which you can do after View Transfer Server enters maintenance mode. Cause Active transfer operations or package publish operations to the Transfer Server repository are still underway. Solution Wait for active data transfers and publish operations to be completed. When all operations are completed, View Transfer Server enters maintenance mode.
The Transfer Server Repository Is Invalid
In View Administrator, View Transfer Server displays a status of Bad Transfer Server repository. Problem You cannot perform transfer operations for linked-clone desktops or publish packages while View Transfer Server is in this state. Cause The Transfer Server repository that View Transfer Server is configured to connect to differs from the Transfer Server repository that is currently configured in View Connection Server. An invalid Transfer Server repository migration can cause View Transfer Server to enter this state. Solution Migrate the Transfer Server repository to a new location again. For instructions, see Migrate the Transfer Server Repository to a New Location, on page 231.
View Transfer Server Cannot Connect to the Transfer Server Repository
In View Administrator, View Transfer Server displays a status of Repository Connection Error. Problem View Transfer Server cannot connect to the Transfer Server repository that is configured in View Connection Server. Cause The Transfer Server repository configuration is invalid. If the repository is configured on a network share, the network path or credentials are invalid. If the repository is local, the filesystem path is invalid.
258
VMware, Inc.
Chapter 13 Managing Local Desktops
Solution 1 Place all View Transfer Server instances in maintenance mode. a b c d e 2 3 In View Administrator, click View Configuration > Servers. Select a View Transfer Server instance. If transfers are currently active, choose whether to cancel the active transfers or wait until the active transfers are completed before placing the View Transfer Server instance in maintenance mode. Click OK. Repeat these steps for all View Transfer Server instances.
In View Administrator, click View Configuration > Transfer Server Repository. Click Edit and configure the Transfer Server repository again. View Transfer Server verifies that the Transfer Server repository is valid.
View Transfer Server Fails the Health Check
In View Administrator, View Transfer Server displays a status of Bad Health Check. The View Administrator dashboard displays View Transfer Server with a red down arrow. Problem In a Bad Health Check state, View Transfer Server cannot function properly. You cannot perform transfer operations or publish packages in the Transfer Server repository. Cause View Transfer Server is not available, not running, or not functioning properly. Solution
n n
Verify that View Transfer Server is installed on the virtual machine. Verify that the View Transfer Server services are running. a b On the View Transfer Server virtual machine, open the Control Panel > Administrative Tools > Services dialog box. Make sure that the VMware View Transfer Server Service, VMware View Transfer Server Control Service, and VMware View Framework Component services are started.
n n n
Verify that the View Transfer Server virtual machine can resolve the View Connection Server host name. Verify that the View Connection Server machine can ping the View Transfer Server IP address. Verify that the View Transfer Server virtual machine satisfies the recommended system configuration. See the View Transfer Server system requirements in the VMware View Installation Guide.
The Transfer Server Repository Is Missing
In View Administrator, View Transfer Server displays a status of Missing Transfer Server Repository. Problem You cannot perform transfer operations for linked-clone desktops or publish packages in the Transfer Server repository. Cause The Transfer Server repository is not configured in View Manager.
VMware, Inc.
259
VMware View Administration
Solution 1 Place all View Transfer Server instances in maintenance mode. a b c d e 2 3 In View Administrator, click View Configuration > Servers. Select a View Transfer Server instance. If transfers are currently active, choose whether to cancel the active transfers or wait until the active transfers are completed before placing the View Transfer Server instance in maintenance mode. Click OK. Repeat these steps for all View Transfer Server instances.
In View Administrator, click View Configuration > Transfer Server Repository. Click Edit and configure the Transfer Server repository. View Transfer Server verifies that the Transfer Server repository is valid.
View Transfer Server Instances Have Conflicting Transfer Server Repositories
In View Administrator, View Transfer Server instances display a status of Transfer Server Repository Conflict. Problem You cannot perform transfer operations for linked-clone desktops or publish packages in the Transfer Server repository. Cause Multiple View Transfer Server instances are configured to connect to different Transfer Server repositories. This state can occur if, at the same time, multiple View Transfer Server instances are added to View Manager, and each instance is configured with a different Transfer Server repository. Solution Remove the View Transfer Server instances from View Manager and add them one at a time. If a View Transfer Server instance displays a status of Bad Transfer Server Repository, see the troubleshooting information in The Transfer Server Repository Is Invalid, on page 258.
The View Transfer Server Web Service Is Down
In View Administrator, View Transfer Server displays a status of Web Server Down. Problem View Transfer Server cannot download packages from the Transfer Server repository and cannot transfer other desktop data to local desktops. Cause The Apache2.2 Web service that supports the Transfer Server repository is not running. Solution 1 2 On the View Transfer Server virtual machine, open the Control Panel > Administrative Tools > Services dialog box. Start the Apache2.2 service.
260
VMware, Inc.
Chapter 13 Managing Local Desktops
Virtual Disk of a Local Desktop Needs Repair
You might need to repair the virtual disk of a local desktop. Problem You see an error message when you try to connect to your local desktop. For example:
Cannot open the disk 'C:\Documents and Settings\jo\Local Settings\Application Data\View\Local Desktops\Win7_32b_Local_Mode\52411f5e05b854ca-b5c54521f6010b22-scsi00-000002.vmdk' or one of the snapshot disks it depends on. Reason: The specified disk needs repair.
Cause The problem can occur if you disconnect or power off the client computer while the virtual machine image is being updated. Solution 1 Start View Client from the command line specifying the -repairLocalDesktops option. For example:
wswc -desktopName lmdt01 -userName jo -domainName MYDOM -repairLocalDesktops
The repair process takes several minutes. 2 If the repair process fails, roll back the local session and check out a new local desktop.
Recover Data from a Local Desktop
VMware View secures the virtual machine of a local desktop by encrypting all of its virtual disks. If the virtual machine's checkout identifier is deleted from the configuration, or the session or policy files become corrupted, you might not be able to power on or check in the local desktop. You can decrypt the local desktop's virtual machine so that you can recover data from it. IMPORTANT Use this procedure only if you cannot recover the data in a local desktop by any other method. The View Connection Server instance must have access to the View LDAP configuration that holds the authentication key for the local desktop. Depending on how much data you want to recover, you can choose to decrypt either the full virtual machine or one of its constituent disks. The decryption process is faster if you decrypt a single disk. Prerequisites
n n n
Verify that you cannot roll back the local desktop without data being lost. Verify that the data in the local desktop has not been replicated or saved in another location. Log in as a user in the Administrators role on the Windows computer on which the View Connection Server instance is installed. Ensure that the folder in which you intend to perform the decryption has sufficient space to store both the encrypted and decrypted virtual machine files, and that you have write permission on the folder.
VMware, Inc.
261
VMware View Administration
Procedure 1 Copy the virtual machine files from the client machine to a local folder on the View Connection Server instance. IMPORTANT Do not access the files using a network share or mapped drive. 2 To decrypt a file, run the vdmadmin command.
vdmadmin -V -rescue -d desktop -u domain\user -infile path_to_VM_file Option -d desktop -infile path_to_VM_file Description Specifies the name of the desktop pool. Specifies the path to the virtual machine file for the local desktop's virtual machine. To recover a full virtual machine, specify the name of the VMware virtual machine configuration file (VMX file) as the argument to the -infile option. To recover a single disk from a virtual machine, specify the name of the VMware virtual disk file (VMDK file) for the disk as the argument to the -infile option. Do not specify a VMDK file that corresponds to a disk slice. -u domain\user Specifies the domain and name of the local desktop's end user.
The vdmadmin command writes the decrypted virtual machine files to a subfolder named rescued.
Example: Decrypting Virtual Machine Files
Decrypt a full virtual machine by specifying its VMX file.
vdmadmin -V -rescue -d lmdtpool -u MYCORP\jo -infile "J:\Temp\LMDT_Recovery\CN=lmdtpool,OU=Applications,DC=mycorp,DC=com.vmx"
List the files that are available for the scsi00 disk of a local desktop's virtual machine.
J:\Temp\LMDT_Recovery>dir /b *scsi00* 52e52b7c26a2f683-42b945f934e0fbb2-scsi00-000001.vmdk 52e52b7c26a2f683-42b945f934e0fbb2-scsi00-000001-s001.vmdk 52e52b7c26a2f683-42b945f934e0fbb2-scsi00-000001-s002.vmdk 52e52b7c26a2f683-42b945f934e0fbb2-scsi00-000001-s003.vmdk 52e52b7c26a2f683-42b945f934e0fbb2-scsi00-000001-s004.vmdk 5215df4df635a14d-caf14c8dbbb14a3d-scsi00.vmdk 5215df4df635a14d-caf14c8dbbb14a3d-scsi00-s001.vmdk 5215df4df635a14d-caf14c8dbbb14a3d-scsi00-s002.vmdk 5215df4df635a14d-caf14c8dbbb14a3d-scsi00-s003.vmdk 5215df4df635a14d-caf14c8dbbb14a3d-scsi00-s004.vmdk
Decrypt the current version of the scsi00 disk by specifying its VMDK file.
vdmadmin -V -rescue -d lmdtpool -u MYCORP\jo -infile "J:\Temp\LMDT_Recovery\52e52b7c26a2f683-42b945f934e0fbb2-scsi00-000001.vmdk"
What to do next Use VMware Workstation to power on and examine a decrypted full virtual machine, or VMware DiskMount to mount a decrypted disk. Alternatively, examine the contents of a decrypted disk by attaching its VMDK file to a virtual machine in VMware Workstation. When you have recovered the data from the virtual machine files, roll back the local desktop.
262
VMware, Inc.
Maintaining View Components
14
To keep your View components available and running, you can perform a variety of maintenance tasks. This chapter includes the following topics:
n n n n n n n n
Backing Up and Restoring View Configuration Data, on page 263 Monitor View Components, on page 268 Monitor Desktop Status, on page 269 Understanding View Manager Services, on page 269 Add Licenses to VMware View, on page 272 Update General User Information from Active Directory, on page 272 Migrating View Composer with an Existing Database, on page 272 Update the Certificates on a View Connection Server Instance or Security Server, on page 274
Backing Up and Restoring View Configuration Data
You can back up your View Manager and View Composer configuration data by scheduling or running automatic backups in View Administrator. You can restore your View configuration by manually importing the backed-up View LDAP files and View Composer database files. You can use the backup and restore features to preserve and migrate View configuration data.
Backing Up View Connection Server and View Composer Data
After you complete the initial configuration of View Connection Server, you should schedule regular backups of your View Manager and View Composer configuration data. You can preserve your View Manager and View Composer data by using View Administrator. View Manager stores View Connection Server configuration data in the View LDAP repository. View Composer stores configuration data for linked-clone desktops in the View Composer database. When you use View Administrator to perform backups, View Manager backs up the View LDAP configuration data and View Composer database. Both sets of backup files are stored in the same location. The View LDAP data is exported in LDAP data interchange format (LDIF). For a description of View LDAP, see View LDAP Directory, on page 22. View Manager can export configuration data from any View Connection Server instance. If you have multiple View Connection Server instances in a replicated group, you only need to export the data from one instance. All replicated instances contain the same configuration data.
VMware, Inc.
263
VMware View Administration
Do not rely on using replicated instances of View Connection Server to act as your backup mechanism. When View Manager synchronizes data in replicated instances of View Connection Server, any data lost in one instance might be lost in all members of the group. If View Connection Server uses multiple vCenter Server instances with multiple View Composer services, View Manager backs up all the View Composer databases associated with the vCenter Server instances. You can perform backups in several ways.
n n n
Schedule automatic backups by using the View Manager Configuration Backup feature. Initiate a backup immediately by using the Backup Now feature in View Administrator. Manually export View LDAP data by using the vdmexport tool. This tool is provided with each instance of View Connection Server. NOTE The vdmexport tool backs up the View LDAP data only. This tool does not back up View Composer database information.
Schedule View Manager Configuration Backups
You can schedule your View Manager configuration data to be backed up at regular intervals. View Manager backs up the contents of the View LDAP repository in which your View Connection Server instances store their configuration data. You can back up the configuration immediately by selecting the View Connection Server instance and clicking Backup Now. Prerequisites Familiarize yourself with the backup settings. See View Manager Configuration Backup Settings, on page 265. Procedure 1 2 3 4 In View Administrator, click Configuration > Servers. Select the View Connection Server instance to be backed up and click Edit. Specify the View Manager Configuration Backup settings to configure the backup frequency, maximum number of backups, and the folder location of the backup files. Click OK.
264
VMware, Inc.
Chapter 14 Maintaining View Components
View Manager Configuration Backup Settings
View Manager can back up your View Connection Server and View Composer configuration data at regular intervals. In View Administrator, you can set the frequency and other aspects of the backup operations. Table 14-1. View Manager Configuration Backup Settings
Setting Automatic backup frequency Description Every Hour. Backups take place every hour on the hour. Every 6 Hours. Backups take place at midnight, 6 am, noon, and 6 pm. Every 12 Hours. Backups take place at midnight and noon. Every Day. Backups take place every day at midnight. Every 2 Days. Backups occur at midnight on Saturday, Monday, Wednesday, and Friday. Every Week. Backups take place weekly at midnight on Saturday. Every 2 Weeks. Backups take place every other week at midnight on Saturday. Never. Backups do not take place automatically. Number of backup files that can be stored on the View Connection Server instance. The number must be an integer greater than 0. When the maximum number is reached, View Manager deletes the oldest backup file. This setting also applies to backup files that are created when you use Backup Now. Location of the backup files. The default location is on the following path on the computer where View Connection Server is running. n On a Windows Server 2008 computer: C:\Programdata\VMWare\VDM\backups
n
Max number of backups
Folder location
On a Windows Server 2003 computer: C:\Documents and Settings\All Users\Application Data\VMWare\VDM\backups
When you use Backup Now, View Manager also stores the backup files in this location.
Export Configuration Data from View Connection Server
You can back up configuration data of a View Connection Server instance by exporting the contents of its View LDAP repository. You use the vdmexport command to export the data to an LDIF file. You can run the vdmexport command on any View Connection Server instance. If you have multiple View Connection Server instances in a replicated group, you only need to export the data from one instance. All replicated instances contain the same configuration data. NOTE The vdmexport.exe command backs up the View LDAP data only. This command does not back up View Composer database information. Prerequisites
n
Locate the vdmexport.exe command executable file installed with View Connection Server in the default path.
C:\Program Files\VMware\VMware View\Server\tools\bin
Log in to a View Connection Server instance as a user in the Administrators or Administrators (Read only) role.
VMware, Inc.
265
VMware View Administration
Procedure 1 2 Select Start > Command Prompt. At the command prompt, type the vdmexport command and redirect the output to a file. For example:
vdmexport > Myexport.LDF
You can specify the output file name as an argument to the -f parameter. For example:
vdmexport -f Myexport.LDF
The vdmexport command writes your View Connection Server configuration data to the specified LDIF file. For more information about the vdmexport command, see the VMware View Integration document. What to do next You can use the LDIF file to maintain your configuration data in the following ways.
n n
Restore or transfer the configuration information of View Connection Server. Modify the configuration information of View Connection Server by editing the entries in the file and importing the file to the target View Connection Server instance.
For details about importing the LDIF file, see Restoring View Connection Server and View Composer Configuration Data, on page 266.
Restoring View Connection Server and View Composer Configuration Data
You can manually restore the View Connection Server LDAP configuration files and View Composer database files that were backed up by View Manager. You manually run separate utilities to restore View Connection Server and View Composer configuration data. Before you restore configuration data, verify that you backed up the configuration data in View Administrator. See Backing Up View Connection Server and View Composer Data, on page 263. You use the vdmimport utility to import the View Connection Server data from the LDIF backup files to the View LDAP repository in the View Connection Server instance. You can use the SviConfig utility to import the View Composer data from the .svi backup files to the View Composer SQL database.
Import Configuration Data into View Connection Server
You can restore configuration data of a View Connection Server instance by importing a backup copy of the data stored in an LDIF file. You use the vdmimport command to import the data from the LDIF file to the View LDAP repository in the View Connection Server instance. For information about backing up the View LDAP repository, see Backing Up View Connection Server and View Composer Data, on page 263. Prerequisites
n
Locate the vdmimport command executable file installed with View Connection Server in the default path.
C:\Program Files\VMware\VMware View\Server\tools\bin
Log in to a View Connection Server instance as a user in the Administrators role.
266
VMware, Inc.
Chapter 14 Maintaining View Components
Procedure 1 2 Select Start > Command Prompt. At the command prompt, type the vdmimport command and specify an existing LDIF file as the argument to the -f parameter. For example:
vdmimport -f Myexport.LDF
The vdmimport command updates the View LDAP repository in View Connection Server with the configuration data from the LDIF file. For more information about the vdmimport command, see the VMware View Integration document.
Restore a View Composer Database
You can import the backup files for your View Composer configuration into the View Composer database that stores linked-clone information. You can use the SviConfig restoredata command to restore View Composer database data after a system failure or to revert your View Composer configuration to an earlier state. IMPORTANT Only experienced View Composer administrators should use the SviConfig utility. This utility is intended to resolve issues relating to the View Composer service. Prerequisites Verify the location of the View Composer database backup files. By default, View Manager stores the backup files on the C: drive of the View Connection Server computer:
n n
On a Windows Server 2008 computer: C:\Programdata\VMWare\VDM\backups On a Windows Server 2003 computer: C:\Documents and Settings\All Users\Application
Data\VMWare\VDM\backups
View Composer backup files use a naming convention with a date stamp and an .svi suffix.
Backup-YearMonthDayCount-vCenter Server Name_Domain Name.svi
For example: Backup-20090304000010-foobar_test_org.svi Procedure 1 2 3 Copy the View Composer backup files from the View Connection Server computer to a location that is accessible from the vCenter Server computer where View Composer service is installed. On the vCenter Server computer, stop the VMware View Composer service. On the vCenter Server computer, open a Windows command prompt and navigate to the SviConfig executable file. The file is located with the View Composer application.
C:\Program Files\VMware\VMware View Composer\sviconfig.exe
VMware, Inc.
267
VMware View Administration
Run the SviConfig restoredata command.
sviconfig -operation=restoredata -DsnName=target_database_source_name_(DSN) -Username=database_administrator_username -Password=database_administrator_password -BackupFilePath=path_to_View_Composer_backup_file
For example:
sviconfig -operation=restoredata -dsnname=LinkedClone -username=Admin -password=Pass -backupfilepath="C:\Program Files\VMware\VMware View Composer\Backup-20090304000010-foobar_test_org.SVI"
Start the VMware View Composer service.
What to do next For output result codes for the SviConfig restoredata command, see Result Codes for Restoring the View Composer Database, on page 268.
Result Codes for Restoring the View Composer Database
When you restore a View Composer database, the SviConfig restoredata command displays a result code. Table 14-2. Restoredata Result Codes
Code 0 1 2 3 4 14 15 Description The operation ended successfully. The supplied DSN could not be found. Invalid database administrator credentials were provided. The driver for the database is not supported. An unexpected problem occurred and the command failed to complete. Another application is using the View Composer service. Shut down the service before executing the command. A problem occurred during the restore process. Details are provided in the onscreen log output.
Monitor View Components
You can quickly survey the status of the View Manager and vSphere components in your View deployment by using the View Administrator dashboard. View Administrator displays monitoring information about View Connection Server instances, the event database, security servers, View Composer services, datastores, vCenter Server instances, and domains. NOTE View Manager cannot determine status information about Kerberos domains. View Administrator displays Kerberos domain status as unknown, even when a domain is configured and working.
268
VMware, Inc.
Chapter 14 Maintaining View Components
Procedure 1 2 In View Administrator, click Dashboard. In the System Health pane, expand View components, vSphere components, or Other components.
n n n n
A green up arrow indicates that a component has no problems. A red down arrow indicates that a component is unavailable or not functioning. A yellow double arrow indicates that a component is in a warning state. A question mark indicates that the status of a component is unknown.
Click a component name. A dialog displays the name, version, status, and other component information.
Monitor Desktop Status
You can quickly survey the status of desktops in your View deployment by using the View Administrator dashboard. For example, you can display all disconnected desktops or desktops that are in maintenance mode. Prerequisites Familiarize yourself with the desktop states. See Desktop Status of Virtual Machines, on page 189. Procedure 1 2 In View Administrator, click Dashboard. In the Desktop Status pane, expand a status folder.
Option Preparing Problem Desktops Prepared for use Description Lists the desktop states while the virtual machine is being provisioned, deleted, or in maintenance mode. Lists the desktop error states. Lists the desktop states when the desktop is ready for use.
Locate the desktop status and click the hyperlinked number next to it.
The Desktops page displays all desktops with the selected status. What to do next You can click a desktop name to see details about the desktop or click the View Administrator back arrow to return to the dashboard page.
Understanding View Manager Services
The operation of View Connection Server instances and security servers depends on several services that run on the system. These systems are started and stopped automatically, but you might sometimes find it necessary to adjust the operation of these services manually. You use the Microsoft Windows Services tool to stop or start View Manager services. If you stop View Manager services on a View Connection Server host or a security server, end users cannot log in to their desktops until you restart the services. You might also need to restart a service if it has stopped running or if the View Manager functionality that it controls appears to be unresponsive.
VMware, Inc.
269
VMware View Administration
Stop and Start View Services
The operation of View Connection Server instances and security servers depends on several services that run on the system. You might sometimes find it necessary to stop and start these services manually when troubleshooting problems with the operation of VMware View. When you stop View services, end users cannot log in to their desktops. You should perform such an action at a time that is already scheduled for system maintenance, or warn end users that their desktops will be unavailable temporarily. NOTE Stop only the VMware View Connection Server service on a View Connection Server host or the VMware View Security Server service on a security server. Do not stop any other component services. Prerequisites Familiarize yourself with the services that run on View Connection Server hosts and security servers as described in Services on a View Connection Server Host, on page 270 and Services on a Security Server, on page 271. Procedure 1 2 3 Start the Windows Services tool by entering services.msc at the command prompt. Select the VMware View Connection Server service on a View Connection Server host or the VMware View Security Server service on a security server, and click Stop, Restart, or Start as appropriate. Verify that the status of the listed service changes as expected.
Services on a View Connection Server Host
The operation of View Manager depends on several services that run on a View Connection Server host. If you want to adjust the operation of these services, you must first familiarize yourself with them. Table 14-3. View Connection Server Host Services
Service Name VMware View Connection Server Startup Type Automatic Description Provides connection broker services. This service must be running for the correct operation of View Manager. If you start or stop this service, it also starts or stops the Framework, Message Bus, Security Gateway, and Web services. This service does not start or stop the VMwareVDMDS service or the VMware View Script Host service. Provides event logging, security, and COM+ framework services for View Manager. This service must be running for the correct operation of View Manager. Provides messaging services between View Manager components. This service must be running for the correct operation of View Manager. Provides support for third-party scripts that run when you delete virtual machines. This service is disabled by default. You should enable this service if you want to run scripts. Provides secure tunnel services for View Manager. This service must be running for the correct operation of View Manager.
VMware View Framework Component VMware View Message Bus Component VMware View Script Host VMware View Security Gateway Component
Manual
Manual
Automatic (if enabled) Manual
270
VMware, Inc.
Chapter 14 Maintaining View Components
Table 14-3. View Connection Server Host Services (Continued)
Service Name VMware View Web Component VMwareVDMDS Startup Type Manual Automatic Description Provides web services for View Manager. This service must be running for the correct operation of View Manager. Provides LDAP directory services for View Manager. This service must be running for the correct operation of View Manager. This service must also be running during upgrades of VMware View to ensure that existing data is migrated correctly.
Services on a Security Server
The operation of View Manager depends on several services that run on a security server. If you want to adjust the operation of these services, you must first familiarize yourself with them. Table 14-4. Security Server Services
Service Name VMware View Security Server VMware View Framework Component VMware View Security Gateway Component Startup Type Automatic Description Provides security server services. This service must be running for the correct operation of a security server. If you start or stop this service, it also starts or stops the Framework and Security Gateway services. Provides event logging, security, and COM+ framework services. This service must be running for the correct operation of a security server. Provides secure tunnel services. This service must be running for the correct operation of a security server.
Manual
Manual
Services on a View Transfer Server Host
Transfer operations for local desktops depend on services that run on a View Transfer Server host. If you want to adjust the operation of these services, you must first familiarize yourself with them. All of the services that are installed with View Transfer Server must be running for the correct operation of local desktops in View Manager. Table 14-5. View Transfer Server Host Services
Service Name VMware View Transfer Server VMware View Transfer Server Control Service VMware View Framework Component Apache2.2 service Startup Type Automatic Description Provides services that coordinate the View Transfer Server related services. If you start or stop this service, it also starts or stops the View Transfer Server Control Service and Framework service. Provides management capabilities for View Transfer Server and handles communication with View Connection Server. Provides event logging, security, and COM+ framework services for View Manager.
Manual
Manual
Automatic
Provides data-transfer capabilities for client computers that run View desktops in local mode. The Apache2.2 service is started when you add View Transfer Server to View Manager.
VMware, Inc.
271
VMware View Administration
Add Licenses to VMware View
If the current licenses on a system expire, or if you want to access VMware View features that are currently unlicensed, you can use View Administrator to add licenses. You can add a license to VMware View while View Manager is running. You do not need to reboot the system, and access to desktops is not interrupted. Prerequisites For the successful operation of View Manager and add-on features such as View Composer and local desktops, obtain a valid license key. Procedure 1 2 In View Administrator, select View Configuration > Product licensing and usage and click Edit license. Enter the license serial number and click OK.
The Product Licensing window shows the updated licensing information.
Update General User Information from Active Directory
You can update View Manager with the current user information that is stored in Active Directory. This feature updates the name, phone, email, user name, and default Windows domain of View users. The trusted external domains are also updated. Use this feature if you modify the list of trusted external domains in Active Directory, especially if the altered trust relationships between domains affect user permissions in View Manager. This feature scans Active Directory for the latest user information and refreshes the View Manager configuration. You can also use the vdmadmin command to update user and domain information. See Updating Foreign Security Principals Using the -F Option, on page 304. Procedure 1 2 In View Administrator, click Users and Groups. Choose whether to update information for all users or an individual user.
Option For all users For an individual user Action Click Update General User Information. Updating all users and groups can take a long time. a b Click the user name to update. Click Update General User Information.
Migrating View Composer with an Existing Database
In some situations, you might need to migrate a View Composer service to a new computer. You can continue to use the existing View Composer database. For example, you might migrate a vCenter Server instance to a new ESX host or cluster to expand your deployment or recover from a hardware failure. To preserve your linked-clone desktops, you must also migrate the View Composer service installed with vCenter Server. To migrate the View Composer service, you uninstall the service on the old computer and install the service on the new computer. For installation instructions, see the VMware View Installation document.
272
VMware, Inc.
Chapter 14 Maintaining View Components
The existing View Composer database must be configured on an available computer in the same domain as the computer on which you install the new View Composer service, or on a trusted domain. View Composer creates RSA key pairs to encrypt and decrypt authentication information stored in the View Composer database. To make this data source compatible with the new View Composer service, you must migrate the RSA key container that was created by the original View Composer service. You must import the RSA key container to the computer on which you install the new service. NOTE Each instance of the View Composer service must have its own View Composer database. Multiple View Composer services cannot share a View Composer database.
Prepare a Microsoft .NET Framework for Migrating RSA Keys
To use an existing View Composer database, you must migrate the RSA key container between computers. You migrate the RSA key container by using the ASP.NET IIS registration tool provided with the Microsoft .NET Framework. Prerequisites Download the .NET Framework and read about the ASP.NET IIS registration tool from the following locations:
n n
http://www.microsoft.com/net http://msdn.microsoft.com/library/k6h9cz8h(VS.80).aspx
Procedure 1 2 Install the .NET Framework on the computer on which the View Composer service associated with the existing database is installed. Install the .NET Framework on the destination computer on which you want to want to install the new View Composer service.
What to do next Migrate the RSA key container to the destination computer. See Migrate the RSA Key Container to the New View Composer Service, on page 273.
Migrate the RSA Key Container to the New View Composer Service
To use an existing View Composer database, you must migrate the RSA key container from the source computer on which the existing View Composer service resides to the vCenter Server computer on which you want to install the new View Composer service. You must perform this procedure before you install the new View Composer service. Prerequisites Verify that the Microsoft .NET Framework and the ASP.NET IIS registration tool are installed on the source and destination computers. See Prepare a Microsoft .NET Framework for Migrating RSA Keys, on page 273. Procedure 1 2 On the source computer on which the existing View Composer service resides, open a command prompt and navigate to the %windir%\Microsoft.NET\Framework\v2.0xxxxx directory. Type the aspnet_regiis command to save the RSA key pair in a local file.
aspnet_regiis -px "SviKeyContainer" "keys.xml" -pri
The ASP.NET IIS registration tool exports the RSA public-private key pair from the SviKeyContainer container to the keys.xml file and saves the file locally.
VMware, Inc.
273
VMware View Administration
3 4 5
Copy the keys.xml file to the destination computer on which you want to install the new View Composer service. On the destination computer, open a command prompt and navigate to the %windir
%\Microsoft.NET\Framework\v2.0xxxxx directory.
Type the aspnet_regiis command to migrate the RSA key pair data.
aspnet_regiis -pi "SviKeyContainer" "path\keys.xml"
where path is the path to the exported file. The registration tool imports the key pair data into the local key container. What to do next Install the new View Composer service on the destination vCenter Server computer. For installation instructions, see the VMware View Installation document.
Update the Certificates on a View Connection Server Instance or Security Server
When you receive updated server SSL certificates or intermediate certificates, you import the certificates into a new keystore file and update the locked.properties file on each View Connection Server or security server host to use the new keystore file. Typically, server certificates expire after 12 months. Root and intermediate certificates expire after 5 or 10 years. When you import certificates into a keystore file, the keytool command creates the keystore if the specified file does not exist. The new keystore file must have a different name from the existing keystore file. VMware recommends that you include the expiry date in the file name. For example: keys_2014123.jks. You must specify a Java keystore file if you import intermediate certificates. If you do not use intermediate certificates, you can specify a PKCS#12 or PFX file instead of a Java keystore (jks) file. For more information about creating a keystore file and importing server and intermediate certificates into it, see the VMware View Installation document. Prerequisites Obtain updated server and intermediate certificates from the CA before the currently valid certificates expire. Procedure 1 If you use intermediate certificates, import the most recent update to the intermediate certificates into a new keystore file in the same directory as the existing keystore file. For example:
keytool -importcert -keystore keys_20141231.jks -storepass secret -trustcacerts -alias intermediateCA -file intermediateCA.cer
Import the most recent update to the server certificate into the new keystore file. For example:
keytool -importcert -keystore keys_20141231.jks -storepass secret -keyalg "RSA" -trustcacerts -file certificate.p7
274
VMware, Inc.
Chapter 14 Maintaining View Components
Edit the keyfile and keypass properties in the locked.properties file on the View Connection Server or security server host. a Set the keyfile property to the name of the new keystore file. For example:
keyfile=keys_20141231.jks
If the password for the keystore file has changed, set the keypass property to the new password. For example:
keypass=NEW_PASS
Verify that the storetype property in the locked.properties file matches the type of the keystore file.
Option PKCS#12 or PFX file Java keystore file Description Set the value of storetype to pkcs12. Set the value of storetype to jks.
For example:
storetype=jks
You must specify the storetype property for a Java keystore file. 5 Restart the View Connection Server service or Security Server service to make your changes take effect.
VMware, Inc.
275
VMware View Administration
276
VMware, Inc.
Troubleshooting View Components
15
You can use a variety of procedures for diagnosing and fixing problems that you might encounter when using View Manager, View Composer, and View Client. Administrators might encounter unexpected behavior when using View Manager and View Composer, and users might experience difficulty when using View Client to access their desktops. You can use troubleshooting procedures to investigate the causes of such problems and attempt to correct them yourself, or you can obtain assistance from VMware Technical Support. This chapter includes the following topics:
n n n n n n n n n n n n n n
Monitoring System Health, on page 278 Monitor Events in View Manager, on page 278 Send Messages to Desktop Users, on page 279 Display Desktops with Suspected Problems, on page 279 Manage Desktops and Policies for Unentitled Users, on page 280 Collecting Diagnostic Information for VMware View, on page 280 Update Support Requests, on page 284 Further Troubleshooting Information, on page 285 Troubleshooting Network Connection Problems, on page 285 Troubleshooting Desktop Pool Creation Problems, on page 289 Troubleshooting USB Redirection Problems, on page 292 Troubleshooting QuickPrep Customization Problems, on page 293 View Composer Provisioning Errors, on page 294 Windows XP Linked Clones Fail to Join the Domain, on page 296
VMware, Inc.
277
VMware View Administration
Monitoring System Health
You can use the system health dashboard in View Administrator to quickly see problems that might affect the operation of View or access to desktops by end users. The system health dashboard in the top left of the View Administrator display provides a number of links that you can use to view reports about the operation of View Manager: Remote Sessions Local Sessions Problem Desktops Events System Health Provides a link to the Global Remote Sessions screen, which displays information about the status of remote sessions. Provides a link to the Global Local Sessions View screen, which displays information about the status of local desktop sessions. Provides a link to the Global Desktop View screen, which displays information about desktops that View Manager has flagged as having problems. Provides links to the Events screen filtered for error events and for warning events. Provides links to the Dashboard screen, which displays summaries of the status of View components, vSphere components, domains, desktops, and datastore usage.
The system health dashboard displays a numbered link against each item. This value indicates the number of items that the linked report provides details about.
Monitor Events in View Manager
The event database stores information about events that occur in the View Connection Server host or group, View Agents, and the View Administrator, and notifies you of the number of events on the dashboard. You can examine the events in detail on the Events screen. NOTE Events are listed in the View Administrator interface for a limited time period. After this time, the events are only available in the historical database tables. You can use Microsoft SQL Server or Oracle database reporting tools to examine events in the database tables. For more information, see the VMware View Integration document. Prerequisites Create and configure the event database as described in the VMware View Installation document. Procedure 1 2 In View Administrator, select Monitoring > Events. (Optional) In the Events window, you can select the time range of the events, apply filtering to the events, and sort the listed events by one or more of the columns.
View Manager Event Messages
View Manager reports events whenever the state of the system changes or it encounters a problem. You can use the information in the event messages to take the appropriate action. Table 15-1 shows the types of events that View Manager reports.
278
VMware, Inc.
Chapter 15 Troubleshooting View Components
Table 15-1. Types of Event Reported by View Manager
Event Type Audit Failure or Audit Success Error Information Warning Description Reports the failure or success of a change that an administrator or user makes to the operation or configuration of VMware View. Reports a failed operation by View Manager. Reports normal operations within VMware View. Reports minor problems with operations or configuration settings that might lead to more serious problems over time.
You might need to take some action if you see messages that are associated with Audit Failure, Error, or Warning events. You do not need to take any action for Audit Success or Information events.
Send Messages to Desktop Users
You might sometimes need to send messages to users who are currently logged into desktops. For example, If you need to perform maintenance on a desktop, you can ask the user to log out temporarily, or warn them of a future interruption of service. Procedure 1 2 3 4 In View Administrator, select Users and Groups. Click on the user to whom you want to send a message. Under the Sessions tab, select the user's session, and click Send Message. Type in the message, select the message type, and click OK.
Display Desktops with Suspected Problems
You can display a list of the desktops whose operation View Manager has detected as being suspect. View Administrator displays desktops that exhibit the following problems:
n n n n n
Are powered on, but which are not responding. Remain in the provisioning state for a long time. Are ready, but which report that they are not accepting connections. Appear to be missing from a vCenter Server. Have active logins on the console, logins by users who are not entitled, or logins not made via a View Connection Server instance.
Procedure 1 2 In View Administrator, select Desktops. Under the VirtualCenter VMs tab, click Problem Desktops.
What to do next The action that you should take depends on the problem that View Administrator reports for a desktop.
n
If a desktop is powered on, but does not respond, restart its virtual machine. If the desktop still does not respond, verify that the version of the View Agent is supported for the desktop operating system. See Configuring Logging in View Agent Using the -A Option, on page 301. If a desktop remains in the provisioning state for a long time, delete its virtual machine, and clone it again. Verify that there is sufficient disk space to provision the desktop. See Virtual Machines Are Stuck in the Provisioning State, on page 291.
VMware, Inc.
279
VMware View Administration
If a desktop reports that it is ready, but does not accept connections, check the firewall configuration to make sure that the display protocol (RDP or PCoIP) is not blocked. See Connection Problems Between Desktops and View Connection Server Instances, on page 287. If a desktop appears to be missing from a vCenter Server, verify whether its virtual machine is configured on the expected vCenter Server, or if it has been moved to another vCenter Server. If a desktop has an active login, but this is not on the console, the session must be remote. If you cannot contact the logged-in users, you might need to restart the virtual machine to forcibly log out the users.
Manage Desktops and Policies for Unentitled Users
You can display the desktops that are allocated to users whose entitlement has been removed, and you can also display the policies that have been applied to unentitled users. A user who is unentitled might have left the organization permanently, or you might have suspended their account for an extended period of time. These users are assigned a desktop but they are no longer entitled to use the desktop pool. You can also use the vdmadmin command to display unentitled desktops and policies. See Displaying the Desktops and Policies of Unentitled Users Using the -O and -P Options, on page 314. Procedure 1 2 3 4 5 In View Administrator, select Desktops. Select More Commands > View Unentitled Machines. Remove the desktop assignments for unentitled users and roll back local desktops that unentitled users have checked out. Select More Commands > View Unentitled Machines or More Commands > View Unentitled Policies as appropriate. Change or remove the policies that are applied to unentitled users.
Collecting Diagnostic Information for VMware View
You can collect diagnostic information to help VMware Technical Support diagnose and resolve issues with VMware View. You can collect diagnostic information for various components of VMware View. How you collect this information varies depending on the VMware View component.
n
Create a Data Collection Tool Bundle for View Agent on page 281 To assist VMware Technical Support in troubleshooting View Agent, you might need to use the vdmadmin command to create a Data Collection Tool (DCT) bundle.
Save Diagnostic Information for View Client on page 281 If you encounter problems using View Client, and cannot resolve the problems using general network troubleshooting techniques, you can save a copy of the log files and information about the configuration.
Collect Diagnostic Information for View Composer Using the Support Script on page 282 You can use the View Composer support script to collect configuration data and generate log files for View Composer. This information helps VMware customer support diagnose any issues that arise with View Composer.
280
VMware, Inc.
Chapter 15 Troubleshooting View Components
Collect Diagnostic Information for View Connection Server Using the Support Tool on page 282 You can use the support tool to set logging levels and generate log files for View Connection Server. Collect Diagnostic Information for View Agent, View Client, or View Connection Server from the Console on page 283 If you have direct access to the console, you can use the support scripts to generate log files for View Connection Server, View Client, or desktops that are running View Agent. This information helps VMware Technical Support diagnose any issues that arise with these components.
Create a Data Collection Tool Bundle for View Agent
To assist VMware Technical Support in troubleshooting View Agent, you might need to use the vdmadmin command to create a Data Collection Tool (DCT) bundle. You must be logged into a standard or replica instance View Connection Server as a user in the Administrators role. Procedure
u
To specify the names of the output bundle file, desktop pool, and machine, use the -outfile, -d, and -m options with the vdmadmin command.
vdmadmin -A [-b authentication_arguments] -getDCT -outfile local_file -d desktop -m machine
The command writes the bundle to the specified output file.
Example: Creating a Bundle File for View Agent
Create the DCT bundle for the machine machine1 in the desktop pool dtpool2 and write it to the zip file C:\myfile.zip.
vdmadmin -A -d dtpool2 -m machine1 -getDCT -outfile C:\myfile.zip
What to do next If you have an existing support request, you can update it by attaching the DCT bundle file.
Save Diagnostic Information for View Client
If you encounter problems using View Client, and cannot resolve the problems using general network troubleshooting techniques, you can save a copy of the log files and information about the configuration. You can attempt to resolve connection problems for View Client before saving the diagnostic information and contacting VMware Technical Support . For more information, see Connection Problems Between View Client and View Connection Server, on page 285. Procedure 1 2 In View Client, click Support Information, or on the virtual desktop menu, select Options > Support Information. In the Support Information window, click Collect Support Data and click Yes when prompted. A command window shows the progress of gathering the information. This process can take several minutes. 3 In the command window, respond to the prompts by entering the URLs of the View Connection Server instances against which you want to test the configuration of View Client, and, if required, selecting to generate diagnostic dumps of the VMware View processes. The information is written to a zip file in a folder on the client machine's desktop. 4 File a support request on the Support page of the VMware Web site, and attach the output zip file.
VMware, Inc.
281
VMware View Administration
Collect Diagnostic Information for View Composer Using the Support Script
You can use the View Composer support script to collect configuration data and generate log files for View Composer. This information helps VMware customer support diagnose any issues that arise with View Composer. Prerequisites Log in to the vCenter Server on which View Composer is installed. Because you must use the Windows Script Host utility (cscript) to run the support script, familiarize yourself with using cscript. See http://technet.microsoft.com/library/bb490887.aspx. Procedure 1 Open a command prompt window and change to the C:\Program Files\VMware\VMware View Composer directory. If you did not install the software in the default directories, substitute the appropriate drive letter and path. 2 Type the command to run the svi-support script.
cscript ".\svi-support.wsf /zip"
You can use the /? option to display information about other command options that are available with the script. When the script finishes, it informs you of the name and location of the output file. 3 File a support request on the Support page of the VMware Web site and attach the output file.
Collect Diagnostic Information for View Connection Server Using the Support Tool
You can use the support tool to set logging levels and generate log files for View Connection Server. The support tool collects logging data for View Connection Server. This information helps VMware Technical Support diagnose any issues that arise with View Connection Server. The support tool is not intended to collect diagnostic information for View Client or View Agent. You must instead use the support script. See Collect Diagnostic Information for View Agent, View Client, or View Connection Server from the Console, on page 283. Prerequisites Log in to a standard or replica instance View Connection Server instance as a user in the Administrators role.
282
VMware, Inc.
Chapter 15 Troubleshooting View Components
Procedure 1 2 Select Start > All Programs > VMware > Set View Connection Server Log Levels. In the Choice text box, type a numeric value to set the logging level and press Enter.
Option 0 1 2 3 Description Resets the logging level to the default value. Selects a normal level of logging (default). Selects a debug level of logging. Selects full logging.
You should usually enter 2 to select a debug level of logging. The system starts recording log information with the level of detail that you have selected. 3 When you have collected enough information about the behavior of View Connection Server, select Start > All Programs > VMware > Generate View Connection Server Log Bundle. The support tool writes the log files to a folder called vdm-sdct on the desktop of the View Connection Server instance. 4 File a support request on the Support page of the VMware Web site and attach the output files.
Collect Diagnostic Information for View Agent, View Client, or View Connection Server from the Console
If you have direct access to the console, you can use the support scripts to generate log files for View Connection Server, View Client, or desktops that are running View Agent. This information helps VMware Technical Support diagnose any issues that arise with these components. Prerequisites Log in to the system that you want to collect information for.
n n n
For View Agent, log in to the virtual machine with View Agent installed. For View Client, log in to the system with View Client installed. For View Connection Server, log in to the View Connection Server host.
VMware, Inc.
283
VMware View Administration
Procedure 1 Open a command prompt window and change to the appropriate directory for the VMware View component that you want to collect diagnostic information for.
Option View Agent View Client View Connection Server Description Change to the C:\Program Files\VMware View\Agent\DCT directory. Change to the C:\Program Files\VMware View\Client\DCT directory. Change to the C:\Program Files\VMware View\Server\DCT directory.
If you did not install the software in the default directories, substitute the appropriate drive letter and path. 2 Type the command to run the support script.
.\support.bat [loglevels]
If you want to enable advanced logging, specify the loglevels option and enter the numeric value for the logging level when prompted.
Option 0 1 2 3 4 5 6 7 8 Description Resets the logging level to the default value. Selects a normal level of logging (default). Selects a debug level of logging. Selects full logging. Selects informational logging for PCoIP (View Agent and View Client only). Selects debug logging for PCoIP (View Agent and View Client only). Selects informational logging for virtual channels (View Agent and View Client only). Selects debug logging for virtual channels (View Agent and View Client only). Selects trace logging for virtual channels (View Agent and View Client only).
The script writes the zipped log files to the folder vdm-sdct on the desktop. 3 4 You can find the View Composer guest agent logs in the C:\Program Files\Common Files\VMware\View Composer Guest Agent svi-ga-support directory. File a support request on the Support page of the VMware Web site and attach the output file.
Update Support Requests
You can update your existing support request at the Support Web site. After you file a support request, you might receive an email request from VMware Technical Support asking for the output file from the support or svi-support scripts. When you run the scripts, they inform you of the name and location of the output file. Reply to the email message and attach the output file to the reply. If the output file is too large to include as an attachment (10MB or more), contact VMware Technical Support, tell them the number of your support request, and request FTP upload instructions. Alternatively, you can attach the file to your existing support request at the Support Web site.
284
VMware, Inc.
Chapter 15 Troubleshooting View Components
Procedure 1 2 3 Visit the Support page at the VMware Web site and log in. Click Support Request History and find the applicable support request number. Update the support request and attach the output that you obtained by running the support or svisupport script.
Further Troubleshooting Information
You can find further troubleshooting information in VMware Knowledge Base articles. The VMware Knowledge Base (KB) is continually updated with new troubleshooting information for VMware products. For more information about troubleshooting View Manager, see the KB articles that are available on the VMware KB Web site: http://kb.vmware.com/selfservice/microsites/microsite.do
Troubleshooting Network Connection Problems
You can use a variety of procedures for diagnosing and fixing problems with network connections with desktops, View Clients and View Connection Server instances.
Connection Problems Between View Client and View Connection Server
You might experience connection problems between View Client and View Connection Server. Problem If the connectivity between View Client and a View Connection Server instance fails, you see one of the following View Client errors:
n n A secure connection to the server 'servername' cannot be established. The View Connection Server connection failed.
Opening a desktop might also fail after contacting a View Connection Server instance and obtaining a list of available desktops. Cause Connectivity problems between View Client and a View Connection Server instance can occur for different reasons.
n n
Incorrect network proxy or firewall settings on View Client. Lookup failure for the DNS name of the View Connection Server host when setting up a secure connection.
Solution Try the following solutions in sequence. If a solution does not resolve the issue, try the next one.
n
Use a browser to access the View Connection Server instance by using HTTP or HTTPS. If you do not see the login page, apply general network troubleshooting techniques to resolve the issue.
Enter valid credentials on the login page.
VMware, Inc.
285
VMware View Administration
If you receive an error message about being unable to start the secure connection, the most likely reason is that View Client (or proxy server, if configured) is unable to resolve the DNS name of the View Connection Server host. Configure the host to provide its IP address rather than its FQDN when it directs View Client to open a secure connection. a b c d In View Administrator, click View Configuration > Servers. Select the security server or View Connection Server instance and click Edit. In the External URL text box, change the URL so that it contains the external IP address for the security server or View Connection Server instance that View clients can access over the Internet. Click OK. The external URL is updated immediately. You do not need to restart the View Connection Server service for the change to take effect.
If the preceding solution does not resolve the issue, restart the View Connection Server instance.
Connection Problems Between View Client and the PCoIP Secure Gateway
You might experience connection problems between View Client and a security server or View Connection Server host when the PCoIP Secure Gateway is configured to authenticate external users that communicate over PCoIP. Problem View clients that use PCoIP cannot connect to or display View desktops. The initial login to a security server or View Connection Server instance succeeds, but the connection fails when the user selects a View desktop. This issue occurs when the PCoIP Secure Gateway is configured on a security server or View Connection Server host. NOTE Typically, the PCoIP Secure Gateway is leveraged on a security server. In a network configuration in which external clients connect directly to a View Connection Server host, the PCoIP Secure Gateway can also be configured on View Connection Server. Cause Problems connecting to the PCoIP Secure Gateway can occur for different reasons.
n n n
Windows Firewall has closed a port that is required for the PCoIP Secure Gateway. The PCoIP Secure Gateway is not enabled on the security server or View Connection Server instance. The PCoIP External URL setting is configured incorrectly. You must specify this setting as the external IP address that View clients can access over the Internet. The PCoIP External URL or secure tunnel External URL is configured to point to a different security server or View Connection Server host. When you configure these two external URLs on a security server or View Connection Server host, both external URLs must be addresses for the current host. The View client is connecting through an external web proxy that has closed a port required for the PCoIP Secure Gateway. For example, a web proxy in a hotel network or public wireless connection might block the required ports. The View Connection Server instance that is paired with the security server on which the PCoIP Secure Gateway is configured is version View 4.5 or earlier. The security server and paired View Connection Server instance must be View 4.6 or later.
286
VMware, Inc.
Chapter 15 Troubleshooting View Components
Solution
n
Check that the following network ports are opened on the firewall for the security server or View Connection Server host.
Port TCP 4172 UDP 4172 TCP 4172 UDP 4172 Description From View Client to the security server or View Connection Server host. Between View client and the security server or View Connection Server host, in both directions. From the security server or View Connection Server host to the View desktop. Between the security server or View Connection Server host and the View desktop, in both directions.
In View Administrator, enable the PCoIP Secure Gateway and make sure that the PCoIP External URL is configured correctly. a b c Click View Configuration > Servers. Select the security server or View Connection Server instance and click Edit. Select Use PCoIP Secure Gateway for PCoIP connections to desktop. The PCoIP Secure Gateway is disabled by default. d In the PCoIP External URL text box, make sure that the URL contains the external IP address for the security server or View Connection Server instance that View clients can access over the Internet. Specify port 4172. Do not include a protocol name. For example: 100.200.300.400:4172 e Make sure that both the PCoIP External URL and secure tunnel External URL are the addresses that client systems use to reach this host. For example, if you configure a View Connection Server host, do not specify the PCoIP External URL for this host and the secure tunnel External URL for a paired security server. f Click OK.
If the user is connecting through a web proxy that is outside of your network, and the proxy is blocking a required port, direct the user to connect from a different network location. Make sure that both the security server and the paired View Connection Server instance are View 4.6 or later.
Connection Problems Between Desktops and View Connection Server Instances
You might experience connection problems between desktops and View Connection Server instances. Problem If connectivity between a desktop and a View Connection Server instance fails, you see one of the following messages in the event database.
n Provisioning error occurred for Machine Machine_Name: Customization error due to no network communication between the View agent and Connection Server n Provisioning error occurred on Pool Desktop_ID because of a networking problem with a View Agent n Unable to launch from Pool Desktop_ID for user User_Display_Name: Failed to connect to Machine
MachineName using Protocol
VMware, Inc.
287
VMware View Administration
Cause The connectivity problems between a desktop and a View Connection Server instance can occur for different reasons.
n n n
Lookup failure on the desktop for the DNS name of the View Connection Server host. The ports for JMS, RDP, or AJP13 communication being blocked by firewall rules. The failure of the JMS router on the View Connection Server host.
Solution
n
At a command prompt on the desktop, type the nslookup command.
nslookup CS_FQDN
CS_FQDN is the fully qualified domain name (FQDN) of the View Connection Server host. If the command fails to return the IP address of the View Connection Server host, apply general network troubleshooting techniques to correct the DNS configuration.
n
At a command prompt on the desktop, verify that TCP port 4001, which View Agent uses to establish JMS communication with the View Connection Server host, is working by typing the telnet command.
telnet CS_FQDN 4001
If the telnet connection is established, network connectivity for JMS is working.
n
If a security server is deployed in the DMZ, verify that exception rules are configured in the inner firewall to allow RDP connectivity between the security server and desktop virtual machines on TCP port 3389. If secure connections are bypassed, verify that the firewall rules allow a client to establish either a direct RDP connection to the desktop virtual machine on TCP port 3389, or a direct PCoIP connection to the desktop virtual machine on TCP port 4172 and UDP port 4172. Verify that exception rules are configured in the inner firewall to allow connections between each Security Server and its associated View Connection Server host on TCP port 4001 (JMS) and TCP port 8009 (AJP13).
Connection Problems Due to Incorrect Assignment of IP Addresses to Cloned Desktops
You might not be able to connect to cloned desktops if they have static IP addresses. Problem You cannot use View Client to connect to cloned desktops. Cause Cloned desktops are incorrectly configured to use a static IP address instead of using DHCP to obtain their IP addresses. Solution 1 2 Verify that the template for a desktop pool on vCenter is configured to use DHCP to assign IP addresses to desktops. In the VMware Infrastructure Client, clone one virtual machine manually from the desktop pool and verify that it obtains its IP address from DHCP correctly.
288
VMware, Inc.
Chapter 15 Troubleshooting View Components
Troubleshooting Desktop Pool Creation Problems
You can use several procedures for diagnosing and fixing problems with the creation of desktop pools.
Pool Creation Fails if Customization Specifications Cannot Be Found
If you try to create a desktop pool, the operation fails if the customization specifications cannot be found. Problem You cannot create a desktop pool, and you see the following message in the event database.
Provisioning error occurred for Machine Machine_Name: Customization failed for Machine
Cause The most likely cause of this problem is that you have insufficient permissions to access the customization specifications, or to create a pool. Another possible cause is that the customization specification has been renamed or deleted. Solution
n n
Verify that you have sufficient permissions to access the customization specifications, and to create a pool. If the customization specification no longer exists because it has been renamed or deleted, choose a different specification.
Pool Creation Fails Because of a Permissions Problem
You cannot create a desktop pool if there is a permissions problem with an ESX server, ESX cluster, or datacenter. Problem You cannot create a desktop pool in View Administrator because the templates, ESX server, ESX cluster, or datacenter are not accessible. Cause This problem has a number of possible causes.
n n n
You do not have the correct permissions to create a pool. You do not have the correct permissions to access the templates. You do not have the correct permissions to access the ESX server, ESX cluster, or datacenter.
Solution
n
If the Template Selection screen does not show any available templates, verify that you have sufficient permissions to access the templates. Verify that you have sufficient permissions to access the ESX server, ESX cluster, or datacenter. Verify that you have sufficient permissions to create a pool.
n n
VMware, Inc.
289
VMware View Administration
Pool Provisioning Fails Due to a Configuration Problem
If a template is not available or a virtual machine image has been moved or deleted, provisioning of a desktop pool can fail. Problem A desktop pool is not provisioned, and you see the following message in the event database.
Provisioning error occurred on Pool Desktop_ID because of a configuration problem
Cause This problem has a number of possible causes.
n n n n
A template is not accessible. The name of a template has been changed in vCenter. A template has been moved to a different folder in vCenter. A virtual machine image has been moved between ESX servers, or it has been deleted.
Solution
n n n
Verify that the template is accessible. Verify that the correct name and folder are specified for the template. If a virtual machine image has been moved between ESX servers, move the virtual machine to the correct vCenter folder. If a virtual machine image has been deleted, delete the entry for the virtual machine in View Administrator and recreate or restore the image.
Pool Provisioning Fails Due to a View Connection Server Instance Being Unable to Connect to vCenter
If a Connection Server is not able to connect to vCenter, provisioning of a desktop pool can fail. Problem Provisioning of a desktop pool fails, and you see one of the following error messages in the event database.
n n Cannot log in to vCenter at address VC_Address The status of vCenter at address VC_Address is unknown
Cause The View Connection Server instance cannot connect to vCenter for one of the following reasons.
n n n
The Web service on the vCenter Server has stopped. There are networking problems between the View Connection Server host and the vCenter Server. The port numbers and login details for vCenter or View Composer have changed.
Solution
n n n
Verify that the Web service is running on the vCenter. Verify that there are no network problems between the View Connection Server host and the vCenter. In View Administrator, verify the port numbers and login details that are configured for vCenter and View Composer.
290
VMware, Inc.
Chapter 15 Troubleshooting View Components
Pool Provisioning Fails Due to Datastore Problems
If a datastore is out of disk space, or you do not have permission to access the datastore, provisioning of a desktop pool can fail. Problem Provisioning of a desktop pool fails, and you see one of the following error messages in the event database.
n n Provisioning error occurred for Machine Machine_Name: Cloning failed for Machine Provisioning error occurred on Pool Desktop_ID because available free disk space is reserved for linked clones n Provisioning error occurred on Pool Desktop_ID because of a resource problem
Cause You do not have permission to access the selected datastore, or the datastore being used for the pool is out of disk space. Solution
n n n
Verify that you have sufficient permissions to access the selected datastore. Verify whether the disk on which the datastore is configured is full. If the disk is full or the space is reserved, free up space on the disk, rebalance the available datastores, or migrate the datastore to a larger disk.
Pool Provisioning Fails Due to vCenter Being Overloaded
If vCenter is overloaded with requests, provisioning of a desktop pool can fail. Problem Provisioning of a desktop pool fails, and you see the following error message in the event database.
Provisioning error occurred on Pool Desktop_ID because of a timeout while customizing
Cause vCenter is overloaded with requests. Solution
n
In View Administrator, reduce the maximum number of concurrent provisioning and power operations for vCenter. Configure additional vCenter Servers. For more information about configuring vCenter, see the VMware View Installation document.
Virtual Machines Are Stuck in the Provisioning State
After being cloned, virtual machines are stuck in the Provisioning state. Problem Virtual machines are stuck in the Provisioning state.
VMware, Inc.
291
VMware View Administration
Cause The most likely cause of this problem is that you restarted the View Connection Server instance during a cloning operation. Solution
u
Delete the virtual machines and clone them again.
Virtual Machines Are Stuck in the Customizing State
After being cloned, virtual machines are stuck in the Customizing state. Problem Virtual machines are stuck in the Customizing state. Cause The most likely cause of this problem is that there is not enough disk space to start the virtual machine. A virtual machine must start before customization can take place. Solution
n n
Delete the virtual machine to recover from a stuck customization. If the disk is full, free up space on the disk or migrate the datastore to a larger disk.
Troubleshooting USB Redirection Problems
Various problems can arise with USB redirection in View Client. Problem USB redirection in View Client fails to make local devices available on the remote desktop, or some devices do not appear to be available for redirection in View Client. Cause The following are possible causes for USB redirection failing to function correctly or as expected.
n
USB redirection is not supported for Windows 2000 systems or for View desktops that are managed by Microsoft Terminal Services. Webcams are not supported for redirection. The redirection of USB audio devices depends on the state of the network and is not reliable. Some devices require a high data throughput even when they are idle. USB redirection is not supported for boot devices. If you run View Client on a Windows system that boots from a USB device, and you redirect this device to the remote desktop, the local operating system might become unresponsive or unusable. See http://kb.vmware.com/kb/1021409. By default, View Client for Windows does not allow you to select Human Interface Devices (HIDs) and Bluetooth devices that are paired with an HID for redirection. See http://kb.vmware.com/kb/1011600. RDP does not support the redirection of USB HIDs for the console session, or of smart card readers. See http://kb.vmware.com/kb/1011600. RDP can cause unexpected problems when using USB flash cards. See http://kb.vmware.com/kb/1019547. Windows Mobile Device Center can prevent the redirection of USB devices for RDP sessions. See http://kb.vmware.com/kb/1019205.
n n
292
VMware, Inc.
Chapter 15 Troubleshooting View Components
For some USB HIDs, you must configure the virtual machine to update the position of the mouse pointer. See http://kb.vmware.com/kb/1022076. Some audio devices might require changes to policy settings or to registry settings. See http://kb.vmware.com/kb/1023868. Network latency can cause slow device interaction or cause applications to appear frozen because they are designed to interact with local devices. Very large USB disk drives might take several minutes to appear in Windows Explorer. USB flash cards formatted with the FAT32 file system are slow to load. See http://kb.vmware.com/kb/1022836. A process or service on the local system opened the device before you connected to the remote desktop. A redirected USB device stops working if you reconnect a desktop session even if the desktop shows that the device is available. USB redirection is disabled in View Administrator. Missing or disabled USB redirection drivers on the guest. Missing or disabled USB redirection drivers or missing or disabled drivers for the device that is being redirected on the client.
n n
n n n
Solution
n n
If available, use PCoIP instead of RDP as the desktop protocol. If a redirected device remains unavailable or stops working after a temporary disconnection, remove the device, plug it in again, and retry the redirection. In View Administrator, go to Policies > Global Policies, and verify that USB access is set to Allow under View Policies. Examine the log on the guest for entries of class wssm_usb, and the log on the client for entries of class wswc_usb. Entries with these classes are written to the logs if a user is not an administrator, or if the USB redirection drivers are not installed or are not working.
Open the Device Manager on the guest, expand Universal Serial Bus controllers, and reinstall the VMware View Virtual USB Device Manager and VMware View Virtual USB Hub drivers if these drivers are missing or re-enable them if they are disabled. Open the Device Manager on the client, expand Universal Serial Bus controllers, and reinstall the VMware View Generic USB Device driver and the USB driver for the redirected device if these drivers are missing or re-enable them if they are disabled.
Troubleshooting QuickPrep Customization Problems
A View Composer QuickPrep customization script can fail for a variety of reasons. Problem A QuickPrep post-synchronization or power-off script does not execute. In some cases, a script might complete successfully on some linked clones, but fail on others.
VMware, Inc.
293
VMware View Administration
Cause A few common causes exist for QuickPrep script failures:
n n n
The script times out The script path refers to a script that requires an interpreter The account under which the script runs does not have sufficient permission to execute a script task
Solution
n
Examine the customization script log. QuickPrep customization information is written to a log file in Windows temp directory:
C:\Windows\Temp\vmware-viewcomposer-ga-new.log
Determine if the script timed out. View Composer terminates a customization script that takes longer than 20 seconds. The log file displays a message showing that the script has started and a later message indicating the timeout:
2010-02-21 21:05:47,687 [1500] INFO Ready [Ready.cpp, 102] Running the PostSync script: cmd /c C:\temp\build\composer.bat 2010-02-21 21:06:07,348 [1500] FATAL Guest [Guest.cpp, 428] script cmd /c C:\temp\build\composer.bat timed out
To solve a timeout problem, increase the timeout limit for the script and run it again.
n
Determine if the script path is valid. If you use a scripting language that needs an interpreter to execute the script, the script path must start with the interpreter binary. For example, if you specify the path C:\script\myvb.vbs as a QuickPrep customization script, View Composer Agent cannot execute the script. You must specify a path that starts with the interpreter binary path:
C:\windows\system32\cscript.exe c:\script\myvb.vbs
Determine if the account under which the script runs has appropriate permissions to perform script tasks. QuickPrep runs the scripts under the account under which the View Composer Agent service is configured to run. By default, this account is SYSTEM. You can change the default account by using the Windows Services (services.msc) dialog and changing the log-on properties of the VMware View Composer Guest Agent Server service. The internal service name is vmware-viewcomposer-ga.
View Composer Provisioning Errors
If an error occurs when View Composer provisions or recomposes linked-clone desktops, an error code indicates the cause of the failure. The error code appears in the desktop-status column in View Administrator. Table 15-2 describes the View Composer provisioning error codes. This table lists errors that are associated with View Composer and QuickPrep customization. Additional errors can occur in View Connection Server and other View components that can interfere with desktop provisioning.
294
VMware, Inc.
Chapter 15 Troubleshooting View Components
Table 15-2. View Composer Provisioning Errors
Error 0 Description The policy was applied successfully. NOTE Result code 0 does not appear in View Administrator. The linked-clone desktop proceeds to a Ready state, unless a View Manager error outside the domain of View Composer occurs. This result code is included for completeness. 1 2 3 4 Failed to set the computer name. Failed to redirect the user profiles to the View Composer persistent disk. Failed to set the computer's domain account password. Failed to back up a user's profile keys. The next time the user logs in to this linked-clone desktop after the recompose operation, the OS creates a new profile directory for the user. As a new profile is created, the user cannot not see the old profile data. Failed to restore a user's profile. The user should not log in to the desktop in this state because the profile state is undefined. Errors not covered by other error codes. The View Composer agent log files in the guest OS can provide more information about the causes of these errors. For example, a Windows Plug and Play (PnP) timeout can generate this error code. In this situation, View Composer times out after waiting for the PnP service to install new volumes for the linked-clone virtual machine. PnP mounts up to three disks, depending on how the pool was configured: n View Composer persistent disk n Nonpersistent disk for redirecting guest OS temp and paging files n Internal disk that stores QuickPrep configuration and other OS-related data. This disk is always configured with a linked clone. The timeout length is 10 minutes. If PnP does not finish mounting the disks within 10 minutes, View Composer fails with error code 6. Too many View Composer persistent disks are attached to the linked clone. A clone can have at most three View Composer persistent disks. A persistent disk could not be mounted on the datastore that was selected when the pool was created. View Composer could not redirect disposable-data files to the nonpersistent disk. Either the paging file or the temp-files folders were not redirected. View Composer cannot find the QuickPrep configuration policy file on the specified internal disk. View Composer cannot find the internal disk that contains the QuickPrep configuration policy file and other OS-related data. More than one persistent disk is configured to redirect the Windows user profile. View Composer failed to unmount the internal disk. The computer name that View Composer read from configuration-policy file does not match the current system name after the linked clone is initially powered on. The View Composer agent did not start because the volume license for the guest OS was not activated. The View Composer agent did not start. The agent timed out while waiting for Sysprep to start. The View Composer agent failed to join the linked-clone virtual machine to a domain during customization.
5 6
7 8 9 10 12 13 14 15 16 17 18
VMware, Inc.
295
VMware View Administration
Windows XP Linked Clones Fail to Join the Domain
Windows XP linked-clone desktops can fail to join the domain if your Active Directory runs on Windows Server 2008. Problem When linked-clone desktops are provisioned, the linked clones fail to join the domain. View Administrator displays View Composer provisioning error messages. For example:
5/17/10 3:11:50 PM PDT: View Composer agent initialization state error (18): Failed to join the domain (waited 565 seconds)
Cause This issue can occur if your Active Directory runs on Windows Server 2008. The Windows Server 2008 readonly domain controller (RODC) is not backward-compatible with Windows XP virtual machines. Solution 1 Check the View Composer log for the following error message:
0x4f1: The system detected a possible attempt to compromise security. Please ensure that you can contact the server that authenticated you.
By default, the View Composer log file is generated in the Windows Temp directory:
C:\Windows\Temp\vmware-viewcomposer-ga-new.log
On the parent virtual machine, apply the Windows Server 2008 RODC compatibility update for Windows XP. See Microsoft Support Article 944043 at the following location: http://support.microsoft.com/kb/944043/en-us.
3 4
Take a snapshot of the updated parent virtual machine. Recompose the linked-clone desktops from the updated parent virtual machine and snapshot.
296
VMware, Inc.
Using the vdmadmin Command
16
You can use the vdmadmin command line interface to perform a variety of administration tasks on a View Connection Server instance. You can use vdmadmin to perform administration tasks that are not possible from within the View Administrator user interface or to perform administration tasks that need to run automatically from scripts. For a comparison of the operations that are possible in View Administrator, View cmdlets, and vdmadmin, see the VMware View Integration document.
n
vdmadmin Command Usage on page 298 The syntax of the vdmadmin command controls its operation. Configuring Logging in View Agent Using the -A Option on page 301 You can use the vdmadmin command with the -A option to configure logging by View Agent. Overriding IP Addresses Using the -A Option on page 302 You can use the vdmadmin command with the -A option to override the IP address reported by a View Agent.
Setting the Name of a View Connection Server Group Using the -C Option on page 303 You can use the vdmadmin command with the -C option to set the name of a View Connection Server group. The Microsoft System Center Operations Manager (SCOM) console displays this name to help you identify the group within SCOM.
Updating Foreign Security Principals Using the -F Option on page 304 You can use the vdmadmin command with the -F option to update the foreign security principals (FSPs) of Windows users in Active Directory who are authorized to use a desktop.
Listing and Displaying Health Monitors Using the -H Option on page 304 You can use the vdmadmin command -H to list the existing health monitors, to monitor instances for View Manager components, and to display the details of a specific health monitor or monitor instance.
Listing and Displaying Reports of View Manager Operation Using the -I Option on page 305 You can use the vdmadmin command with the -I option to list the available reports of View Manager operation and to display the results of running one of these reports.
Assigning Dedicated Desktops Using the -L Option on page 306 You can use the vdmadmin command with the -L option to assign desktops from a dedicated pool to users. Displaying Information About Machines Using the -M Option on page 307 You can use the vdmadmin command with the -M option to display information about the configuration of virtual machines or physical computers.
VMware, Inc.
297
VMware View Administration
Configuring Domain Filters Using the -N Option on page 308 You can use the vdmadmin command with the -N option to control the domains that View Manager makes available to end users.
Configuring Domain Filters on page 310 You can configure domain filters to limit the domains that a View Connection Server instance or security server makes available to end users.
Displaying the Desktops and Policies of Unentitled Users Using the -O and -P Options on page 314 You can use the vdmadmin command with the -O and -P options to display the desktops and policies that are assigned to users who are no longer entitled to use the system.
Configuring Clients in Kiosk Mode Using the -Q Option on page 315 You can use the vdmadmin command with the -Q option to set defaults and create accounts for clients in kiosk mode, to enable authentication for these clients, and to display information about their configuration.
Displaying the First User of a Desktop Using the -R Option on page 319 You can use the vdmadmin command with the -R option to find out the initial assignment of a managed desktop. For example, in the event of the loss of LDAP data, you might need this information so that you can reassign desktops to users.
Removing the Entry for a View Connection Server Instance Using the -S Option on page 319 You can use the vdmadmin command with the -S option to remove the entry for a View Connection Server instance from the View Manager configuration.
Setting the Split Limit for Publishing View Transfer Server Packages Using the -T Option on page 320 You can use the vdmadmin command with the -T option to set the split limit for publishing View Transfer Server packages. You might want to specify a split limit if you use a proxy cache that defines a maximum object size for its cache.
Displaying Information About Users Using the -U Option on page 320 You can use the vdmadmin command with the -U option to display detailed information about users. Decrypting the Virtual Machine of a Local Desktop Using the -V Option on page 321 VMware View secures the virtual machine of a local desktop by encrypting its base image. If you are not able to power on or check in the local desktop, you can use the vdmadmin command with the -V option to decrypt the virtual machine so that you can recover data from it.
Unlocking or Locking Virtual Machines Using the -V Option on page 322 You can use the vdmadmin command with the -V option to unlock or lock virtual machines in the datacenter.
Detecting and Resolving LDAP Entry Collisions Using the -X Option on page 323 You can use the vdmadmin command with the -X option to detect and resolve colliding LDAP entries on replicated View Connection Server instances in a group.
vdmadmin Command Usage
The syntax of the vdmadmin command controls its operation. Use the following form of the vdmadmin command from a Windows command prompt.
vdmadmin command_option [additional_option argument] ...
The additional options that you can use depend on the command option.
298
VMware, Inc.
Chapter 16 Using the vdmadmin Command
By default, the path to the vdmadmin command executable file is C:\Program Files\VMware\VMware View\Server\tools\bin. To avoid having to enter the path on the command line, add the path to your PATH environment variable.
n
vdmadmin Command Authentication on page 299 You must run the vdmadmin command as a user who is in the Administrators role for a specified action to succeed.
vdmadmin Command Output Format on page 299 Some vdmadmin command options allow you to specify the format of the output information. vdmadmin Command Options on page 300 You use the command options of the vdmadmin command to specify the operation that you want it to perform.
vdmadmin Command Authentication
You must run the vdmadmin command as a user who is in the Administrators role for a specified action to succeed. You can use View Administrator to assign the Administrators role to a user. See Chapter 2, Configuring RoleBased Delegated Administration, on page 25. If you are logged in as a user with insufficient privileges, you can use the -b option to run the command as a user who has been assigned the Administrators role, if you know that user's password. You can specify the -b option to run the vdmadmin command as the specified user in the specified domain. The following usage forms of the -b option are equivalent.
-b username domain [password | *] -b username@domain [password | *] -b domain\username [password | *]
If you specify an asterisk (*) instead a password, you are prompted to enter the password. You can use the -b option with all command options except the -R and -T options.
vdmadmin Command Output Format
Some vdmadmin command options allow you to specify the format of the output information. Table 16-1 shows the options that some vdmadmin command options provide for formatting output text. Table 16-1. Options for Selecting Output Format
Option -csv -n Description Formats the output as comma-separated values. Display the output using ASCII (UTF-8) characters. This is the default character set for comma-separated values and plain text output. Display the output using Unicode (UTF-16) characters. This is the default character set for XML output. Formats the output as XML.
-w -xml
VMware, Inc.
299
VMware View Administration
vdmadmin Command Options
You use the command options of the vdmadmin command to specify the operation that you want it to perform. Table 16-2 shows the command options that you can use with the vdmadmin command to control and examine the operation of View Manager. Table 16-2. Vdmadmin Command Options
Option -A Description Administers the information that a View Agent records in its log files. See Configuring Logging in View Agent Using the -A Option, on page 301. Overrides the IP address reported by a View Agent. See Overriding IP Addresses Using the -A Option, on page 302 Sets the name for a View Connection Server group. See Setting the Name of a View Connection Server Group Using the -C Option, on page 303. Updates the Foreign Security Principals (FSPs) in Active Directory for all users or for specified users. See Updating Foreign Security Principals Using the -F Option, on page 304. Displays health information about View Manager services. See Listing and Displaying Health Monitors Using the -H Option, on page 304. Generates reports about View Manager operation. See Listing and Displaying Reports of View Manager Operation Using the -I Option, on page 305. Assigns a dedicated desktop to a user or removes an assignment. See Assigning Dedicated Desktops Using the -L Option, on page 306. Displays information about a virtual machine or physical computer. See Displaying Information About Machines Using the -M Option, on page 307. Configures the domains that a View Connection Server instance or group makes available to View Clients. See Configuring Domain Filters Using the -N Option, on page 308. Displays the desktops that are assigned to users who are no longer entitled to those desktops. See Displaying the Desktops and Policies of Unentitled Users Using the -O and -P Options, on page 314. Displays the user policies that are associated with the desktops of unentitled users. See Displaying the Desktops and Policies of Unentitled Users Using the -O and -P Options, on page 314. Configures the account in Active Directory account and View Manager configuration of a client device in kiosk mode. See Configuring Clients in Kiosk Mode Using the -Q Option, on page 315. Reports the first user who accessed a desktop. See Displaying the First User of a Desktop Using the -R Option, on page 319. Removes a configuration entry for a View Connection Server instance from the configuration of View Manager. See Removing the Entry for a View Connection Server Instance Using the -S Option, on page 319. Sets the split limit for View Transfer Server packages. See Setting the Split Limit for Publishing View Transfer Server Packages Using the -T Option, on page 320. Displays information about a user including their desktop entitlements and ThinApp assignments, and Administrator roles. See Displaying Information About Users Using the -U Option, on page 320. Allows data to be recovered from a local desktop by decrypting its virtual machine. See Decrypting the Virtual Machine of a Local Desktop Using the -V Option, on page 321. Unlocks or locks virtual machines including local desktops and View Transfer Server instances. See Unlocking or Locking Virtual Machines Using the -V Option, on page 322. Detects and resolves duplicated LDAP entries on replicated View Connection Server instances. See Detecting and Resolving LDAP Entry Collisions Using the -X Option, on page 323.
-C -F -H -I -L -M -N -O -P -Q -R -S
-T -U -V
-X
300
VMware, Inc.
Chapter 16 Using the vdmadmin Command
Configuring Logging in View Agent Using the -A Option
You can use the vdmadmin command with the -A option to configure logging by View Agent.
Syntax
vdmadmin -A [-b authentication_arguments] -getDCT-outfile local_file -d desktop -m machine vdmadmin -A [-b authentication_arguments] -getlogfile logfile -outfile local_file -d desktop -m
machine
vdmadmin -A [-b authentication_arguments] -getloglevel [-xml] -d desktop [-m machine] vdmadmin -A [-b authentication_arguments] -getstatus [-xml] -d desktop [-m machine] vdmadmin -A [-b authentication_arguments] -getversion [-xml] -d desktop [-m machine] vdmadmin -A [-b authentication_arguments] -list [-xml] [-w | -n] -d desktop -m machine vdmadmin -A [-b authentication_arguments] -setloglevel level -d desktop [-m machine]
Usage Notes
To assist VMware Technical Support in troubleshooting a View Agent, you can create a Data Collection Tool (DCT) bundle. You can also change the logging level, display the version and status of View Agent, and save individual log files to your local disk.
Options
Table 16-3 shows the options that you can specify to configure logging in View Agent. Table 16-3. Options for Configuring Logging in View Agent
Option -d desktop -getDCT -getlogfile logfile -getloglevel -getstatus -getversion -list -m machine -outfile local_file -setloglevel level Description Specifies the desktop pool. Creates a Data Collection Tool (DCT) bundle and saves it to a local file. Specifies the name of the log file to save a copy of. Displays the current logging level of View Agent. Displays the status of View Agent. Displays the version of View Agent. List the log files for View Agent. Specifies the machine within a desktop pool. Specifies the name of the local file in which to save a DCT bundle or a copy of a log file. Sets the logging level of View Agent. debug normal trace Logs error, warning, and debugging events. Logs error and warning events. Logs error, warning, informational, and debugging events.
VMware, Inc.
301
VMware View Administration
Examples
Display the logging level of the Agent for the machine machine1 in the desktop pool dtpool2.
vdmadmin -A -d dtpool2 -m machine1 -getloglevel
Set the logging level of the View Agent for the machine machine1 in the desktop pool dtpool2 to debug.
vdmadmin -A -d dtpool2 -m machine1 -setloglevel debug
Display the list of View Agent log files for the machine machine1 in the desktop pool dtpool2.
vdmadmin -A -d dtpool2 -m machine1 -list
Save a copy of the View Agent log file log-2009-01-02.txt for the machine machine1 in the desktop pool dtpool2 as C:\mycopiedlog.txt.
vdmadmin -A -d dtpool2 -m machine1 -getlogfile log-2009-01-02.txt -outfile C:\mycopiedlog.txt
Display the version of the View Agent for the machine machine1 in the desktop pool dtpool2.
vdmadmin -A -d dtpool2 -m machine1 -getversion
Display the status of the View Agent for the machine machine1 in the desktop pool dtpool2.
vdmadmin -A -d dtpool2 -m machine1 -getstatus
Create the DCT bundle for the machine machine1 in the desktop pool dtpool2 and write it to the zip file C:\myfile.zip.
vdmadmin -A -d dtpool2 -m machine1 -getDCT -outfile C:\myfile.zip
Overriding IP Addresses Using the -A Option
You can use the vdmadmin command with the -A option to override the IP address reported by a View Agent.
Syntax
vdmadmin -A [-b authentication_arguments] -override -i ip_or_dns -d desktop -m machine vdmadmin -A [-b authentication_arguments] -override -list -d desktop -m machine vdmadmin -A [-b authentication_arguments] -override -r -d desktop [-m machine]
Usage Notes
A View Agent reports the discovered IP address of the machine on which it is running to the View Connection Server instance. In secure configurations where the View Connection Server instance cannot trust the value that the View Agent reports, you can override the value provided by the View Agent and specify the IP address that the managed machine should be using. If the address of a machine that the View Agent reports does not match the defined address, you cannot use a View client to access the machine.
Options
Table 16-4 shows the options that you can specify to override IP addresses. Table 16-4. Options for Overriding IP Addresses
Option -d desktop -i ip_or_dns -m machine Description Specifies the desktop pool. Specifies the IP address or resolvable domain name in DNS. Specifies the name of the machine in a desktop pool.
302
VMware, Inc.
Chapter 16 Using the vdmadmin Command
Table 16-4. Options for Overriding IP Addresses (Continued)
Option -override -r Description Specifies an operation for overriding IP addresses. Removes an overridden IP address.
Examples
Override the IP address for the machine machine2 in the desktop pool dtpool2.
vdmadmin -A -override -i 10.20.54.165 -d dtpool2 -m machine2
Display the IP addresses that are defined for the machine machine2 in the desktop pool dtpool2.
vdmadmin -A -override -list -d dtpool2 -m machine2
Remove the IP addresses that is defined for the machine machine2 in the desktop pool dtpool2.
vdmadmin -A -override -r -d dtpool2 -m machine2
Remove the IP addresses that are defined for the desktops in the desktop pool dtpool3.
vdmadmin -A -override -r -d dtpool3
Setting the Name of a View Connection Server Group Using the -C Option
You can use the vdmadmin command with the -C option to set the name of a View Connection Server group. The Microsoft System Center Operations Manager (SCOM) console displays this name to help you identify the group within SCOM.
Syntax
vdmadmin -C [-b authentication_arguments] [-c groupname]
Usage Notes
You must name a View Connection Server group if you intend to use SCOM to monitor and manage the state of View Manager components. View Administrator does not display the name of a group. Run the command on a member of the group that you want to name. If you do not specify a name for the group, the command returns the GUID of the group to which the local View Connection Server instance belongs. You can use the GUID to verify whether a View Connection Server instance is a member of the same View Connection Server group as another View Connection Server instance. For a description of how to use SCOM with VMware View, see the VMware View Integration document.
Options
The -c option specifies the name of the View Connection Server group. If you do not specify this option, the command returns the GUID of the group.
Examples
Set the name of a View Connection Server group to VCSG01.
vdmadmin -C -c VCSG01
Return the GUID of the group.
vdmadmin -C
VMware, Inc.
303
VMware View Administration
Updating Foreign Security Principals Using the -F Option
You can use the vdmadmin command with the -F option to update the foreign security principals (FSPs) of Windows users in Active Directory who are authorized to use a desktop.
Syntax
vdmadmin -F [-b authentication_arguments] [-u domain\user]
Usage Notes
If you trust domains outside of your local domains, you allow access by security principals in the external domains to the local domains' resources. Active Directory uses FSPs to represent security principals in trusted external domains. You might want to update the FSPs of users if you modify the list of trusted external domains.
Options
The -u option specifies the name and domain of the user whose FSP you want to update. If you do not specify this option, the command updates the FSPs of all users in Active Directory.
Examples
Update the FSP of the user Jim in the EXTERNAL domain.
vdmadmin -F -u EXTERNAL\Jim
Update the FSPs of all users in Active Directory.
vdmadmin -F
Listing and Displaying Health Monitors Using the -H Option
You can use the vdmadmin command -H to list the existing health monitors, to monitor instances for View Manager components, and to display the details of a specific health monitor or monitor instance.
Syntax
vdmadmin -H [-b authentication_arguments] -list -xml [-w | -n] vdmadmin -H [-b authentication_arguments] -list -monitorid monitor_id -xml [-w | -n] vdmadmin -H [-b authentication_arguments] -monitorid monitor_id -instanceid instance_id -xml [-w | -n]
Usage Notes
Table 16-5 shows the health monitors that View Manager uses to monitor the health of its components. Table 16-5. Health Monitors
Monitor CBMonitor DBMonitor DomainMonitor SGMonitor Description Monitors the health of View Connection Server instances. Monitors the health of the events database. Monitors the health of the View Connection Server host's local domain and all trusted domains. Monitors the health of security gateway services and security servers.
304
VMware, Inc.
Chapter 16 Using the vdmadmin Command
Table 16-5. Health Monitors (Continued)
Monitor TSMonitor VCMonitor Description Monitors the health of transfer servers. Monitors the health of vCenter servers.
If a component has several instances, View Manager creates a separate monitor instance to monitor each instance of the component. The command outputs all information about health monitors and monitor instances in XML format.
Options
Table 16-6 shows the options that you can specify to list and display health monitors. Table 16-6. Options for Listing and Displaying Health Monitors
Option -instanceid instance_id -list -list -monitorid monitor_id -monitorid monitor_id Description Specifies a health monitor instance Displays the existing health monitors if a health monitor ID is not specified. Displays the monitor instances for the specified health monitor ID. Specifies a health monitor ID.
Examples
List all existing health monitors in XML using Unicode characters.
vdmadmin -H -list -xml
List all instances of the vCenter monitor (VCMonitor) in XML using ASCII characters.
vdmadmin -H -list -monitorid VCMonitor -xml -n
Display the health of a specified vCenter monitor instance.
vdmadmin -H -monitorid VCMonitor -instanceid 4aec2c99-4879-96b2-de408064d035 -xml
Listing and Displaying Reports of View Manager Operation Using the -I Option
You can use the vdmadmin command with the -I option to list the available reports of View Manager operation and to display the results of running one of these reports.
Syntax
vdmadmin -I [-b authentication_arguments] -list [-xml] [-w | -n] vdmadmin -I [-b authentication_arguments] -report report -view view [-startdate yyyy-MM-ddHH:mm:ss][-enddate yyyy-MM-dd-HH:mm:ss] [-w | -n] -xml | -csv
Usage Notes
You can use the command to display the available reports and views, and to display the information that View Manager has recorded for a specified report and view.
VMware, Inc.
305
VMware View Administration
Options
Table 16-7 shows the options that you can specify to list and display reports and views. Table 16-7. Options for Listing and Displaying Reports and Views
Option -enddate yyyy-MM-dd-HH:mm:ss -list -report report -startdate yyyy-MM-dd-HH:mm:ss -view view Description Specifies a upper limit for the date of information to be displayed. Lists the available reports and views. Specifies a report. Specifies a lower limit for the date of information to be displayed. Specifies a view.
Examples
List the available reports and views in XML using Unicode characters.
vdmadmin -I -list -xml -w
Display a list of user events that occurred since August 1, 2010 as comma-separated values using ASCII characters.
vdmadmin -I -report events -view user_events -startdate 2010-08-01-00:00:00 -csv -n
Assigning Dedicated Desktops Using the -L Option
You can use the vdmadmin command with the -L option to assign desktops from a dedicated pool to users.
Syntax
vdmadmin -L [-b authentication_arguments] -d desktop -m
machine -u domain\user
vdmadmin -L [-b authentication_arguments] -d desktop [-m machine | -u domain\user] -r
Usage Notes
View Manager assigns desktops to users when they first connect to a dedicated desktop pool. Under some circumstances, you might want to preassign desktops to users. For example, you might want to prepare their system environments in advance of their initial connection. After a user connects to a desktop that View Manager assigns from a dedicated pool, that desktop remains assigned to the user for the life span of the desktop source. You can assign a user to a single virtual machine in a dedicated pool. You can assign a desktop to any entitled user. You might want to do this when recovering from the loss of View LDAP data on a View Connection Server instance, or when you want to change ownership of a particular desktop source. After a user connects to a desktop that View Manager assigns from a dedicated pool, that desktop remains assigned to the user for the life span of the desktop source. You might want to remove the assignment of a desktop to a user who has left the organization, who no longer requires access to the desktop, or who will use a desktop in a different desktop pool. You can also remove assignments for all users who access a desktop pool.
Options
Table 16-8 shows the options that you can specify to assign a desktop to a user or to remove an assignment.
306
VMware, Inc.
Chapter 16 Using the vdmadmin Command
Table 16-8. Options for Assigning Dedicated Desktops
Option -d desktop -m machine -r -u domain\user Description Specifies the name of the desktop pool. Specifies the name of the virtual machine. Removes an assignment to a specified user, or all assignments to a specified machine. Specifies the login name and domain of the user.
Examples
Assign the machine machine2 in the desktop pool dtpool1 to the user Jo in the CORP domain.
vdmadmin -L -d dtpool1 -m machine2 -u CORP\Jo
Remove the assignments for the user Jo in the CORP domain to desktops in the pool dtpool1.
vdmadmin -L -d dtpool1 -u Corp\Jo -r
Remove all user assignments to the machine machine1 in the desktop pool dtpool3.
vdmadmin -L -d dtpool3 -m machine1 -r
Displaying Information About Machines Using the -M Option
You can use the vdmadmin command with the -M option to display information about the configuration of virtual machines or physical computers.
Syntax
vdmadmin -M [-b authentication_arguments] [-m machine | [[-u domain\user][-d desktop]] [-xml | -csv] [-w | -n]
Usage Notes
The command displays information about a desktop's underlying virtual machine or physical computer.
n n n n n n n n n n n
Display name of the machine. Name of the desktop pool. State of the machine. SID of the assigned user. Account name of the assigned user. Domain name of the assigned user. Offline status of a local desktop (not applicable to release 4.0 or earlier). Inventory path of the virtual machine (if applicable). Date on which the machine was created. Template path of the machine (if applicable). URL of the vCenter Server (if applicable).
Options
Table 16-9 shows the options that you can use to specify the machine whose details you want to display.
VMware, Inc.
307
VMware View Administration
Table 16-9. Options for Displaying Information About Machines
Option -d desktop -m machine -u domain\user Description Specifies the name of the desktop pool. Specifies the name of the virtual machine. Specifies the login name and domain of the user.
Examples
Display information about the underlying machine for the desktop in the pool dtpool2 that is assigned to the user Jo in the CORP domain and format the output as XML using ASCII characters.
vdmadmin -M -u CORP\Jo -d dtpool2 -xml -n
Display information about the machine machine3 and format the output as comma-separated values.
vdmadmin -M -m machine3 -csv
Configuring Domain Filters Using the -N Option
You can use the vdmadmin command with the -N option to control the domains that View Manager makes available to end users.
Syntax
vdmadmin -N [-b authentication_arguments] -domains {-exclude | -include | -search} -domain domain -add [-s connsvr] vdmadmin -N [-b authentication_arguments] -domains -list [-w | -n] [-xml] vdmadmin -N [-b authentication_arguments] -domains -list -active [-w | -n] [-xml] vdmadmin -N [-b authentication_arguments] -domains {-exclude | -include | -search} -domain domain -remove [-s connsvr] vdmadmin -N [-b authentication_arguments] -domains {-exclude | -include | -search} -removeall [-s connsvr]
Usage Notes
Specify one of the -exclude, -include, or -search options to apply an operation to the exclusion list, inclusion list, or search exclusion list respectively. If you add a domain to a search exclusion list, the domain is excluded from an automated domain search. If you add a domain to an inclusion list, the domain is included in the results of the search. If you add a domain to an exclusion list, the domain is excluded from the results of the search.
Options
Table 16-10 shows the options that you can specify to configure domain filters. Table 16-10. Options for Configuring Domain Filters
Option -add -domain domain Description Adds a domain to a list. Specifies the domain to be filtered. You must specify domains by their NetBIOS names and not by their DNS names.
308
VMware, Inc.
Chapter 16 Using the vdmadmin Command
Table 16-10. Options for Configuring Domain Filters (Continued)
Option -domains -exclude -include -list Description Specifies a domain filter operation. Specifies an operation on a exclusion list. Specifies an operation on an inclusion list. Displays the domains that are configured in the search exclusion list, exclusion list, and inclusion list on each View Connection Server instance and for the View Connection Server group. Displays the available domains for the View Connection Server instance on which you run the command. Removes a domain from a list. Removes all domains from a list. Specifies that the operation applies to the domain filters on a View Connection Server instance. You can specify the View Connection Server instance by its name or IP address. If you do not specify this option, any change that you make to the search configuration applies to all View Connection Server instances in the group. Specifies an operation on a search exclusion list.
-list -active -remove -removeall -s connsvr
-search
Examples
Add the domain FARDOM to the search exclusion list for the View Connection Server instance csvr1.
vdmadmin -N -domains -search -domain FARDOM -add -s csvr1
Add the domain NEARDOM to the exclusion list for a View Connection Server group.
vdmadmin -N -domains -exclude -domain NEARDOM -add
Display the domain search configuration on both View Connection Server instances in the group, and for the group.
C:\ vdmadmin -N -domains -list Domain Configuration ==================== Cluster Settings Include: Exclude: Search : FARDOM DEPTX Broker Settings: CONSVR-1 Include: (*)Exclude: YOURDOM Search : Broker Settings: CONSVR-2 Include: Exclude: Search :
VMware, Inc.
309
VMware View Administration
View Manager limits the domain search on each View Connection Server host in the group to exclude the domains FARDOM and DEPTX. The characters (*) next to the exclusion list for CONSVR-1 indicates that View Manager excludes the YOURDOM domain from the results of the domain search on CONSVR-1. Display the domain filters in XML using ASCII characters.
vdmadmin -N -domains -list -xml -n
Display the domains that are available to View Manager on the local View Connection Server instance.
C:\ vdmadmin -N -domains -list -active Domain Information (CONSVR) =========================== Primary Domain: MYDOM Domain: Domain: Domain: Domain: Domain: Domain: MYDOM DNS:mydom.mycorp.com YOURDOM DNS:yourdom.mycorp.com FARDOM DNS:fardom.mycorp.com DEPTX DNS:deptx.mycorp.com DEPTY DNS:depty.mycorp.com DEPTZ DNS:deptz.mycorp.com
Display the available domains in XML using ASCII characters.
vdmadmin -N -domains -list -active -xml -n
Remove the domain NEARDOM from the exclusion list for a View Connection Server group.
vdmadmin -N -domains -exclude -domain NEARDOM -remove
Remove all domains from the inclusion list for the View Connection Server instance csvr1.
vdmadmin -N -domains -include -removeall -s csvr1
Configuring Domain Filters
You can configure domain filters to limit the domains that a View Connection Server instance or security server makes available to end users. View Manager determines which domains are accessible by traversing trust relationships, starting with the domain in which a View Connection Server instance or security server resides. For a small, well-connected set of domains, View Manager can quickly determine a full list of domains, but the time that this operation takes increases as the number of domains increases or as the connectivity between the domains decreases. View Manager might also include domains in the search results that you would prefer not to offer to users when they log in to their desktops. If you have previously set the value of the Windows registry key that controls recursive domain enumeration (HKEY_LOCAL_MACHINE\SOFTWARE\VMware, Inc.\VMware VDM\RecursiveDomainEnum) to false, recursive domain searching is disabled, and the View Connection Server instance uses only the primary domain. To use the domain filtering feature, delete the registry key or set its value to true, and restart the system. You must do this for every View Connection Server instance on which you have set this key. Table 16-11 shows the types of domain lists that you can specify to configure domain filtering.
310
VMware, Inc.
Chapter 16 Using the vdmadmin Command
Table 16-11. Types of Domain List
Domain List Type Search exclusion list Description Specifies the domains that View Manager can traverse during an automated search. The search ignores domains that are included in the search exclusion list, and does not attempt to locate domains that the excluded domain trusts. You cannot exclude the primary domain from the search. Specifies the domains that View Manager excludes from the results of a domain search. You cannot exclude the primary domain. Specifies the domains that View Manager does not exclude from the results of a domain search. All other domains are removed apart from the primary domain.
Exclusion list Inclusion list
The automated domain search retrieves a list of domains, excluding those domains that you specify in the search exclusion list and domains that are trusted by those excluded domains. View Manager selects the first non-empty exclusion or inclusion list in this order. 1 2 3 4 Exclusion list configured for the View Connection Server instance. Exclusion list configured for the View Connection Server group. Inclusion list configured for the View Connection Server instance. Inclusion list configured for the View Connection Server group
View Manager applies only the first list that it selects to the search results. If you specify a domain for inclusion, and its domain controller is not currently accessible, View Manager does not include that domain in the list of active domains. You cannot exclude the primary domain to which a View Connection Server instance or security server belongs.
Example of Filtering to Include Domains
You can use an inclusion list to specify the domains that View Manager does not exclude from the results of a domain search. All other domains, apart from the primary domain, are removed. A View Connection Server instance is joined to the primary MYDOM domain and has a trusted relationship with the YOURDOM domain. The YOURDOM domain has a trusted relationship with the DEPTX domain. Display the currently active domains for the View Connection Server instance.
C:\ vdmadmin -N -domains -list -active Domain Information (CONSVR) =========================== Primary Domain: MYDOM Domain: MYDOM DNS:mydom.mycorp.com Domain: Domain: Domain: Domain: Domain: YOURDOM DNS:yourdom.mycorp.com FARDOM DNS: fardom.mycorp.com DEPTX DNS:deptx.mycorp.com DEPTY DNS:depty.mycorp.com DEPTZ DNS:deptz.mycorp.com
The DEPTY and DEPTZ domains appear in the list because they are trusted domains of the DEPTX domain. Specify that the View Connection Server instance should make only the YOURDOM and DEPTX domains available, in addition to the primary MYDOM domain.
vdmadmin -N -domains -include -domain YOURDOM -add vdmadmin -N -domains -include -domain DEPTX -add
VMware, Inc.
311
VMware View Administration
Display the currently active domains after including the YOURDOM and DEPTX domains.
C:\ vdmadmin -N -domains -list -active Domain Information (CONSVR) =========================== Primary Domain: MYDOM Domain: MYDOM DNS:mydom.mycorp.com Domain: YOURDOM DNS:yourdom.mycorp.com Domain: DEPTX DNS:deptx.mycorp.com
View Manager applies the include list to the results of a domain search. If the domain hierarchy is very complex or network connectivity to some domains is poor, the domain search can be slow. In such cases, use search exclusion instead.
Example of Filtering to Exclude Domains
You can use an inclusion list to specify the domains that View Manager excludes from the results of a domain search. A group of two View Connection Server instances, CONSVR-1 and CONSVR-2, is joined to the primary MYDOM domain and has a trusted relationship with the YOURDOM domain. The YOURDOM domain has a trusted relationship with the DEPTX and FARDOM domains. The FARDOM domain is in a remote geographical location, and network connectivity to that domain is over a slow, high-latency link. There is no requirement for users in the FARDOM domain to be able to access the View Connection Server group in the MYDOM domain. Display the currently active domains for a member of the View Connection Server group.
C:\ vdmadmin -N -domains -list -active Domain Information (CONSVR-1) ============================= Primary Domain: MYDOM Domain: Domain: Domain: Domain: Domain: Domain: MYDOM DNS:mydom.mycorp.com YOURDOM DNS:yourdom.mycorp.com FARDOM DNS: fardom.mycorp.com DEPTX DNS:deptx.mycorp.com DEPTY DNS:depty.mycorp.com DEPTZ DNS:deptz.mycorp.com
The DEPTY and DEPTZ domains are trusted domains of the DEPTX domain. To improve connection performance for View clients, exclude the FARDOM domain from being searched by the View Connection Server group.
vdmadmin -N -domains -search -domain FARDOM -add
The command displays the currently active domains after excluding the FARDOM domain from the search.
C:\ vdmadmin -N -domains -list -active Domain Information (CONSVR-1) ============================= Primary Domain: MYDOM Domain: MYDOM DNS:mydom.mycorp.com
312
VMware, Inc.
Chapter 16 Using the vdmadmin Command
Domain: Domain: Domain: Domain:
YOURDOM DNS:yourdom.mycorp.com DEPTX DNS:deptx.mycorp.com DEPTY DNS:depty.mycorp.com DEPTZ DNS:deptz.mycorp.com
Extend the search exclusion list to exclude the DEPTX domain and all its trusted domains from the domain search for all View Connection Server instances in a group. Also, exclude the YOURDOM domain from being available on CONSVR-1.
vdmadmin -N -domains -search -domain DEPTX -add vdmadmin -N -domains -exclude -domain YOURDOM -add -s CONSVR-1
Display the new domain search configuration.
C:\ vdmadmin -N -domains -list Domain Configuration ==================== Cluster Settings Include: Exclude: Search : FARDOM DEPTX Broker Settings: CONSVR-1 Include: (*)Exclude: YOURDOM Search : Broker Settings: CONSVR-2 Include: Exclude: Search :
View Manager limits the domain search on each View Connection Server host in the group to exclude the domains FARDOM and DEPTX. The characters (*) next to the exclusion list for CONSVR-1 indicates that View Manager excludes the YOURDOM domain from the results of the domain search on CONSVR-1. On CONSVR-1, display the currently active domains.
C:\ vdmadmin -N -domains -list -active Domain Information (CONSVR-1) ============================= Primary Domain: MYDOM Domain: MYDOM DNS:mydom.mycorp.com
On CONSVR-2, display the currently active domains.
C:\ vdmadmin -N -domains -list -active Domain Information (CONSVR-2) =============================
VMware, Inc.
313
VMware View Administration
Primary Domain: MYDOM Domain: MYDOM DNS:mydom.mycorp.com Domain: YOURDOM DNS:yourdom.mycorp.com
Displaying the Desktops and Policies of Unentitled Users Using the -O and -P Options
You can use the vdmadmin command with the -O and -P options to display the desktops and policies that are assigned to users who are no longer entitled to use the system.
Syntax
vdmadmin -O [-b authentication_arguments] [-ld | -lu] [-w | -n] [-xml [-noxslt | -xsltpath path]] vdmadmin -P [-b authentication_arguments] [-ld | -lu] [-w | -n] [-xml [-noxslt | -xsltpath path]]
Usage Notes
If you revoke a user's entitlement to a persistent desktop or to a physical system, the associated desktop assignment is not automatically revoked. This condition might be acceptable if you have temporarily suspended a users account or if the user is on a sabbatical. When you reenable entitlement, the user can continue using the same desktop as previously. If a user has left the organization, other users cannot access the desktop, and it is considered to be orphaned. You might also want to examine any policies that are assigned to unentitled users.
Options
Table 16-12 shows the options that you can specify to display the desktops and policies of unentitled users. Table 16-12. Options for Displaying the Desktops and Policies of Unentitled Users
Option -ld -lu -noxslt -xsltpath path Description Orders output entries by desktop. Orders output entries by user. Specifies that the default stylesheet should not be applied to the XML output. Specifies the path to the stylesheet that is used to transform XML output.
Table 16-13 shows the stylesheets that you can apply to the XML output to transform it into HTML. The stylesheets are located in the directory C:\Program Files\VMware\VMware View\server\etc. Table 16-13. XSL Stylesheets
Stylesheet File Name list-checkedout-unentitled.xsl unentitled-machines.xsl Description Transforms reports containing a list of desktops that are checked out by unentitled users. Transforms reports containing a list of unentitled desktops, grouped either by user or system, and which are currently assigned to a user. This is the default stylesheet. Transforms reports containing a list of desktops with user-level policies that are applied to unentitled users.
unentitled-policies.xsl
314
VMware, Inc.
Chapter 16 Using the vdmadmin Command
Examples
Display the desktops that are assigned to unentitled users, grouped by desktop in text format.
vdmadmin -O -ld
Display desktops that are assigned to unentitled users, grouped by user, in XML format using ASCII characters.
vdmadmin -O -lu -xml -n
Apply your own stylesheet C:\tmp\unentitled-users.xsl and redirect the output to the file uu-output.html.
vdmadmin -O -lu -xml -xsltpath "C:\tmp\unentitled-users.xsl" > uu-output.html
Display the user policies that are associated with unentitled users desktops, grouped by desktop, in XML format using Unicode characters.
vdmadmin -P -ld -xml -w
Apply your own stylesheet C:\tmp\unentitled-policies.xsl and redirect the output to the file upoutput.html.
vdmadmin -P -ld -xml -xsltpath "C:\tmp\unentitled-policies.xsl" > up-output.html
Configuring Clients in Kiosk Mode Using the -Q Option
You can use the vdmadmin command with the -Q option to set defaults and create accounts for clients in kiosk mode, to enable authentication for these clients, and to display information about their configuration.
Syntax
vdmadmin -Q -clientauth -add [-b authentication_arguments] -domain domain_name-clientid client_id [-password "password" | -genpassword] [-ou DN] [-expirepassword | -noexpirepassword] [-group group_name | -nogroup] [-description "description_text"] vdmadmin -Q -disable [-b authentication_arguments] -s connection_server vdmadmin -Q -enable [-b authentication_arguments] -s connection_server [-requirepassword] vdmadmin -Q -clientauth -getdefaults [-b authentication_arguments] [-xml] vdmadmin -Q -clientauth -list [-b authentication_arguments] [-xml] vdmadmin -Q -clientauth -remove [-b authentication_arguments] -domain domain_name-clientid
client_id
vdmadmin -Q -clientauth -removeall [-b authentication_arguments] [-force] vdmadmin -Q -clientauth -setdefaults [-b authentication_arguments] [-ou DN] [ -expirepassword | -noexpirepassword ] [-group group_name | -nogroup] vdmadmin -Q -clientauth -update [-b authentication_arguments] -domain domain_name-clientid client_id [-password "password" | -genpassword] [-description "description_text"]
Usage Notes
You must run the vdmadmin command on one of the View Connection Server instances in the group that contains the View Connection Server instance that clients use to connect to their desktops. When you configure defaults for password expiry and Active Directory group membership, these settings are shared by all View Connection Server instances in a group.
VMware, Inc.
315
VMware View Administration
When you add a client in kiosk mode, View Manager creates a user account for the client in Active Directory. If you specify a name for a client, this name must start with the characters "Custom-" and it cannot be more than 20 characters long. You should use each specified name with no more than one client device. If you do not specify a name for a client, View Manager generates a name from the MAC address that you specify for the client device. For example, if the MAC address is 00:10:db:ee:76:80, the corresponding account name is cm-00_10_db_ee_76_80. You can only use these accounts with View Connection Server instances that you enable to authenticate clients. An automatically generated password is 16 characters long, contains at least one uppercase letter, one lowercase letter, one symbol, and one number, and can contain repeated characters. If you require a stronger password, you must use the -password option to specify the password. If you use the -group option to specify a group or you have previously set a default group, View Manager adds the client's account to this group. You can specify the -nogroup option to prevent the account being added to any group. If you enable a View Connection Server instance to authenticate clients in kiosk mode, you can optionally specify that clients must provide a password. If you disable authentication, clients cannot connect to their desktops. Although you enable or disable authentication for an individual View Connection Server instance, all View Connection Server instances in a group share all other settings for client authentication. You need only add a client once for all View Connection Server instances in a group to be capable of accepting requests from the client. If you specify the -requirepassword option when enabling authentication, the View Connection Server instance cannot authenticate clients that have automatically generated passwords. If you change the configuration of a View Connection Server instance to specify this option, such clients cannot authenticate themselves, and they fail with the error message Unknown username or bad password.
Options
Table 16-14 shows the options that you can specify to configure clients in kiosk mode. Table 16-14. Options for Configuring Clients in Kiosk Mode
Option -add -clientauth -clientid client_id -description "description_text" -disable -domain domain_name -enable -expirepassword Description Adds an account for a client in kiosk mode. Specifies an operation that configures authentication for a client in kiosk mode. Specifies the name or the MAC address of the client. Creates a description of the account for the client device in Active Directory. Disables authentication of clients in kiosk mode on a specified View Connection Server instance. Specifies the domain for the account for the client device. Enables authentication of clients in kiosk mode on a specified View Connection Server instance. Specifies that the expiry time for the password on client accounts is the same as for the View Connection Server group. If no expiry time is defined for the group, passwords do not expire. Disables the confirmation prompt when removing the account for a client in kiosk mode.
-force
316
VMware, Inc.
Chapter 16 Using the vdmadmin Command
Table 16-14. Options for Configuring Clients in Kiosk Mode (Continued)
Option -genpassword Description Generates a password for the client's account. This is the default behavior if you do not specify either -password or -genpassword. Gets the default values that are used for adding client accounts. Specifies the name of the default group to which client accounts are added. The name of the group must be specified as the pre-Windows 2000 group name from Active Directory. Displays information about clients in kiosk mode and about the View Connection Server instances on which you have enabled authentication of clients in kiosk mode. Specifies that the password on an account does not expire. When adding an account for a client, specifies that the client's account is not added to the default group. When setting the default values for clients, clears the setting for the default group. Specifies the distinguished name of the organizational unit to which client accounts are added. For example: OU=kiosk-ou,DC=myorg,DC=com NOTE You cannot use the -setdefaults option to change the configuration of an organizational unit. Specifies an explicit password for the client's account. Removes the account for a client in kiosk mode. Removes the accounts of all clients in kiosk mode. Specifies that clients in kiosk mode must provide passwords. View Manager will not accept generated passwords for new connections. Specifies the NetBIOS name of the View Connection Server instance on which to enable or disable the authentication of clients in kiosk mode. Sets the default values that are used for adding client accounts. Updates an account for a client in kiosk mode.
-getdefaults -group group_name
-list
-noexpirepassword -nogroup
-ou DN
-password "password" -remove -removeall -requirepassword
-s connection_server
-setdefaults -update
Examples
Set the default values for the organizational unit, password expiry, and group membership of clients.
vdmadmin -Q -clientauth -setdefaults -ou "OU=kiosk-ou,DC=myorg,DC=com" -noexpirepassword -group kc-grp
Get the current default values for clients in plain text format.
vdmadmin -Q -clientauth -getdefaults
Get the current default values for clients in XML format.
vdmadmin -Q -clientauth -getdefaults -xml
Add an account for a client specified by its MAC address to the MYORG domain, and use the default settings for the group kc-grp.
vdmadmin -Q -clientauth -add -domain MYORG -clientid 00:10:db:ee:76:80 -group kc-grp
VMware, Inc.
317
VMware View Administration
Add an account for a client specified by its MAC address to the MYORG domain, and use an automatically generated password.
vdmadmin -Q -clientauth -add -domain MYORG -clientid 00:10:db:ee:76:80 -genpassword -ou "OU=kioskou,DC=myorg,DC=com" -group kc-grp
Add an account for a named client, and specify a password to be used with the client.
vdmadmin -Q -clientauth -add -domain MYORG -clientid Custom-Terminal21 -password "guest" -ou "OU=kiosk-ou,DC=myorg,DC=com" -description "Terminal 21"
Update an account for a client, specifying a new password and descriptive text.
vdmadmin -Q -clientauth -update -domain MYORG -clientid Custom-Terminal21 -password "Secret1!" description "Foyer Entry Workstation"
Remove the account for a kiosk client specified by its MAC address from the MYORG domain.
vdmadmin -Q -clientauth -remove -domain MYORG -clientid 00:10:db:ee:54:12
Remove the accounts of all clients without prompting to confirm the removal.
vdmadmin -Q -clientauth -removeall -force
Enable authentication of clients for the View Connection Server instance csvr-2. Clients with automatically generated passwords can authenticate themselves without providing a password.
vdmadmin -Q -enable -s csvr-2
Enable authentication of clients for the View Connection Server instance csvr-3, and require that the clients specify their passwords to View Client. Clients with automatically generated passwords cannot authenticate themselves.
vdmadmin -Q -enable -s csvr-3 -requirepassword
Disable authentication of clients for the View Connection Server instance csvr-1.
vdmadmin -Q -disable -s csvr-1
Display information about clients in text format. Client cm-00_0c_29_0d_a3_e6 has an automatically generated password, and does not require an end user or an application script to specify this password to View Client. Client cm-00_22_19_12_6d_cf has an explicitly specified password, and requires the end user to provide this. The View Connection Server instance CONSVR2 accepts authentication requests from clients with automatically generated passwords. CONSVR1 does not accept authentication requests from clients in kiosk mode.
C:\ vdmadmin -Q -clientauth -list Client Authentication User List =============================== GUID : 94be6344-0c9b-4a92-8d54-1brc1c2dc282 ClientID : cm-00_0c_29_0d_a3_e6 Domain : myorg.com Password Generated: true GUID : ClientID : Domain : Password Generated: 471d9d35-68b2-40ee-b693-56a7d92b2e25 cm-00_22_19_12_6d_cf myorg.com false
Client Authentication Connection Servers ======================================== Common Name : CONSVR1 Client Authentication Enabled : false Password Required : false
318
VMware, Inc.
Chapter 16 Using the vdmadmin Command
Common Name : CONSVR2 Client Authentication Enabled : true Password Required : false
Displaying the First User of a Desktop Using the -R Option
You can use the vdmadmin command with the -R option to find out the initial assignment of a managed desktop. For example, in the event of the loss of LDAP data, you might need this information so that you can reassign desktops to users.
Syntax
vdmadmin -R -i network_address
Usage Notes
You cannot use the -b option to run this command as a privileged user. You must be logged in as a user in the Administrator role.
Options
The -i option specifies the IP address of the desktop.
Examples
Display the first user who accessed the machine at the IP address 10.20.34.120.
vdmadmin -R -i 10.20.34.120
Removing the Entry for a View Connection Server Instance Using the -S Option
You can use the vdmadmin command with the -S option to remove the entry for a View Connection Server instance from the View Manager configuration.
Syntax
vdmadmin -S [-b authentication_arguments] -r -s server
Usage Notes
To ensure high availability, View Manager allows you to configure one or more replica View Connection Server instances in a View Connection Server group. If you disable a View Connection Server instance in a group, the entry for the server persists within the View Manager configuration. To make the removal permanent, perform these tasks: 1 2 3 Uninstall the View Connection Server instance from the Windows Server computer by running the View Connection Server installer. Remove the Adam Instance VMwareVDMDS program from the Windows Server computer by running the Add or Remove Programs tool. On another View Connection Server instance, use the vdmadmin command to remove the entry for the uninstalled View Connection Server instance from the configuration.
VMware, Inc.
319
VMware View Administration
If you want to reinstall VMware View on the removed systems without replicating the View configuration of the original group, restart all the View Connection Server hosts in the original group before performing the reinstallation. This prevents the reinstalled View Connection Server instances from receiving configuration updates from their original group.
Options
The -s option specifies the NetBIOS name of the View Connection Server instance to be removed.
Examples
Remove the entry for the View Connection Server instance connsvr3.
vdmadmin -S -r -s connsvr3
Setting the Split Limit for Publishing View Transfer Server Packages Using the -T Option
You can use the vdmadmin command with the -T option to set the split limit for publishing View Transfer Server packages. You might want to specify a split limit if you use a proxy cache that defines a maximum object size for its cache.
Syntax
vdmadmin -T [-packagelimit
size]
Usage Notes
On a network with a proxy cache, you can improve performance by limiting the size of published View Transfer Server package files so that they are no larger than the maximum object size of the cache. If you specify a split limit, View Transfer Server divides a package file into parts that are no larger than the limit.
Options
The -packagelimit option specifies the size of the split limit in bytes. If you do not specify this option, the command returns the current split limit.
Examples
Set the split limit to 10KB.
vdmadmin -T -packagelimit 10240
Display the current split limit.
vdmadmin -T
Displaying Information About Users Using the -U Option
You can use the vdmadmin command with the -U option to display detailed information about users.
Syntax
vdmadmin -U [-b authentication_arguments] -u domain\user [-w | -n] [-xml]
320
VMware, Inc.
Chapter 16 Using the vdmadmin Command
Usage Notes
The command displays information about a user obtained from Active Directory and View Manager.
n n n
Details from Active Directory about the user's account. Membership of Active Directory groups. Desktop entitlements including the desktop ID, display name, description, folder, and whether a desktop has been disabled. ThinApp assignments. Administrator roles including the administrative rights of a user and the folders in which they have those rights.
n n
Options
The -u option specifies the name and domain of the user.
Examples
Display information about the user Jo in the CORP domain in XML using ASCII characters.
vdmadmin -U -u CORP\Jo -n -xml
Decrypting the Virtual Machine of a Local Desktop Using the -V Option
VMware View secures the virtual machine of a local desktop by encrypting its base image. If you are not able to power on or check in the local desktop, you can use the vdmadmin command with the -V option to decrypt the virtual machine so that you can recover data from it.
Syntax
vdmadmin -V -rescue [-b authentication_arguments] -d desktop -u domain\user -infile path_to_VM_file
Usage Notes
To decrypt a full virtual machine, copy all of the virtual machine files from the client machine. Specify the name of the VMware virtual machine configuration file (VMX file) as the argument to the -infile option. To decrypt a single disk from a virtual machine, copy all of the VMware virtual disk files (VMDK files) that correspond to that disk. If you created the local desktop from a linked-clone desktop, you must also copy the subfolder that contains the VMDK files for the base image. Specify the name of the VMDK file for the disk as the argument to the -infile option. Do not specify a VMDK file that corresponds to a disk slice. The vdmadmin command writes the decrypted files to a subfolder named rescued. The decryption fails if the correct authentication key is not available in the View LDAP configuration, or if any of the required virtual machine files are corrupted or missing.
Options
Table 16-15 shows the options that you must specify to decrypt a full virtual machine or one of its disks.
VMware, Inc.
321
VMware View Administration
Table 16-15. Options for Decrypting the Virtual Machine of a Local Desktop
Option -d desktop -infile path_to_VM_file -u domain\user Description Specifies the name of the desktop pool. Specifies the path to the VMX or VMDK file for the local desktop's virtual machine. Specifies the domain and name of the local desktop's end user.
Examples
Decrypt a full virtual machine by specifying its VMX file.
vdmadmin -V -rescue -d lmdtpool -u MYCORP\jo -infile "J:\Temp\LMDT_Recovery\CN=lmdtpool,OU=Applications,DC=mycorp,DC=com.vmx"
Decrypt the current version of the virtual machine's scsi00 disk by specifying its VMDK file.
vdmadmin -V -rescue -d lmdtpool -u MYCORP\jo -infile "J:\Temp\LMDT_Recovery\52e52b7c26a2f683-42b945f934e0fbb2-scsi00-000001.vmdk"
Unlocking or Locking Virtual Machines Using the -V Option
You can use the vdmadmin command with the -V option to unlock or lock virtual machines in the datacenter.
Syntax
vdmadmin -V [-b authentication_arguments] -e -d desktop -m machine [-m machine] ... vdmadmin -V [-b authentication_arguments] -e -vcdn vCenter_dn -vmpath inventory_path vdmadmin -V [-b authentication_arguments] -p -d desktop -m machine [-m machine] ... vdmadmin -V [-b authentication_arguments] -p -vcdn vCenter_dn -vmpath inventory_path
Usage Notes
You should only use the vdmadmin command to unlock or lock a virtual machine if you encounter a problem that has left a View desktop in an incorrect state. Do not use the command to administer desktops that are operating normally. For example, do not use vdmadmin to unlock a checked-out remote desktop if you can use View Administrator to roll back the local session. If a desktop is locked and cannot be rolled back, and the entry for its virtual machine exists in ADAM, use the -d and -m options to specify the desktop pool and virtual machine for the desktop that you want to unlock. You can use the vdmadmin-M command to discover the name of the virtual machine that is assigned to a user. If a desktop is locked and the entry for its virtual machine no longer exists in ADAM, use the -vmpath and -vcdn options to specify the inventory path of the virtual machine and the vCenter Server. You can use vCenter Client to find out the inventory path of a virtual machine for a desktop or View Transfer Server instance under Home/Inventory/VMs and Templates. You can use ADAM ADSI Edit to find out the distinguished name of the vCenter Server under the OU=Properties heading.
Options
Table 16-16 shows the options that you can specify to unlock or lock virtual machines.
322
VMware, Inc.
Chapter 16 Using the vdmadmin Command
Table 16-16. Options for Unlocking or Locking Virtual Machines
Option -d desktop -e -m machine -p -vcdn vCenter_dn -vmpath inventory_path Description Specifies the desktop pool. Unlocks a virtual machine. Specifies the name of the virtual machine. Locks a virtual machine. Specifies the distinguished name of the vCenter Server. Specifies the inventory path of the virtual machine.
Examples
Unlock the virtual machines machine 1 and machine2 in desktop pool dtpool3.
vdmadmin -V -e -d dtpool3 -m machine1 -m machine2
Unlock the virtual machine for a View Transfer Server instance on a vCenter Server.
vdmadmin -V -e -vcdn "CN=f1060058dde2-4940-947b-5d83757b1787,OU=VirtualCenter,OU=Properties,DC=myorg,DC=com" -vmpath "/DataCenter1/vm/Desktops/LocalMode/LDwin7"
Lock the virtual machine machine3 in desktop pool dtpool3.
vdmadmin -V -p -d dtpool3 -m machine3
Detecting and Resolving LDAP Entry Collisions Using the -X Option
You can use the vdmadmin command with the -X option to detect and resolve colliding LDAP entries on replicated View Connection Server instances in a group.
Syntax
vdmadmin -X [-b authentication_arguments] -collisions [-resolve]
Usage Notes
If duplicate LDAP entries are created on two or more View Connection Server instances, this can cause problems with the integrity of LDAP data in View. For example, this condition can happen during an upgrade while LDAP replication is inoperative. Although View Manager checks for this error condition at regular intervals, you can run the vdmadmin command on one of the View Connection Server instances in the group to detect and resolve LDAP entry collisions manually.
Options
Table 16-17 shows the options that you can specify to detect and resolve colliding LDAP entries. Table 16-17. Options for Detecting and Resolving LDAP Entry Collisions
Option -collisions -resolve Description Specifies an operation for detecting LDAP collisions in a View Connection Server group. Resolves all detected LDAP collisions.
VMware, Inc.
323
VMware View Administration
Examples
Detect LDAP entry collisions in a View Connection Server group.
vdmadmin -X -collisions
Detect and resolve LDAP entry collisions.
vdmadmin -X -collisions -resolve
324
VMware, Inc.
Setting Up Clients in Kiosk Mode
17
You can set up unattended clients that can obtain access to their desktops from VMware View. A client in kiosk mode is a thin client or a lock-down PC that runs View Client to connect to a View Connection Server instance and launch a remote session. End users do not typically need to log in to access the client device, although the desktop might require them to provide authentication information for some applications. Sample applications include medical data entry workstations, airline check-in stations, customer self-service points, and information terminals for public access. You should ensure that the desktop application implements authentication mechanisms for secure transactions, that the physical network is secure against tampering and snooping, and that all devices connected to the network are trusted. Clients in kiosk mode support the standard features for remote access such as automatic redirection of USB devices to the remote session and location-based printing. View Manager uses the Flexible Authentication feature in VMware View 4.5 and later to authenticate a client device in kiosk mode rather than the end user. You can configure a View Connection Server instance to authenticate clients that identify themselves by their MAC address or by a user name that starts with the characters "Custom-". If you configure a client to have an automatically generated password, you can run View Client on the device without specifying a password. If you configure an explicit password, you must specify this password to View Client. As you would usually run View Client from a script, and the password would appear in clear text, you should take precautions to make the script unreadable by unprivileged users. Only View Connection Server instances that you enable to authenticate clients in kiosk mode can accept connections from accounts that start with the characters "cm-" followed by a MAC address, or that start with the characters "Custom-". View Client in VMware View 4.5 and later does not allow the manual entry of user names that take either of these forms. As a best practice, use dedicated View Connection Server instances to handle clients in kiosk mode, and to create dedicated organizational units and groups in Active Directory for the accounts of these clients. This practice not only partitions these systems against unwarranted intrusion, but also makes it easier to configure and administer the clients.
VMware, Inc.
325
VMware View Administration
Configure Clients in Kiosk Mode
To configure Active Directory and View Manager to support clients in kiosk mode, you must perform several tasks in sequence. Prerequisites Verify that you have the privileges required to perform the configuration tasks.
n
Domain Admins or Account Operators credentials in Active Directory to make changes to the accounts of users and groups in a domain. Administrators, Inventory Administrators, or an equivalent role to use View Administrator to entitle users or groups to desktops. Administrators or an equivalent role to run the vdmadmin command.
Procedure 1 Prepare Active Directory and View Manager for Clients in Kiosk Mode on page 326 You must configure Active Directory to accept the accounts that you create to authenticate client devices. Whenever you create a group, you must also entitle that group to the desktop pool that a client accesses. You can also prepare the desktop pool that the clients use. 2 Set Default Values for Clients in Kiosk Mode on page 327 You can use the vdmadmin command to set the default values for the organizational unit, password expiry, and group membership in Active Directory for clients in kiosk mode. 3 Display the MAC Addresses of Client Devices on page 328 If you want to create an account for a client that is based on its MAC address, you can use View Client to discover the MAC address of the client device. 4 Add Accounts for Clients in Kiosk Mode on page 329 You can use the vdmadmin command to add accounts for clients to the configuration of a View Connection Server group. After you add a client, it is available for use with a View Connection Server instance on which you have enabled authentication of clients. You can also update the configuration of clients, or remove their accounts from the system. 5 Enable Authentication of Clients in Kiosk Mode on page 331 You can use the vdmadmin command to enable authentication of clients that attempt to connect to their desktops via a View Connection Server instance. 6 Verify the Configuration of Clients in Kiosk Mode on page 331 You can use the vdmadmin command to display information about clients in kiosk mode and View Connection Server instances that are configured to authenticate such clients. 7 Connect to Desktops from Clients in Kiosk Mode on page 332 You can run View Client from the command line or use a script to connect a client to a remote session.
Prepare Active Directory and View Manager for Clients in Kiosk Mode
You must configure Active Directory to accept the accounts that you create to authenticate client devices. Whenever you create a group, you must also entitle that group to the desktop pool that a client accesses. You can also prepare the desktop pool that the clients use. As a best practice, create a separate organizational unit and group to help minimize your work in administering clients in kiosk mode. You can add individual accounts for clients that do not belong to any group, but this creates a large administrative overhead if you configure more than a small number of clients.
326
VMware, Inc.
Chapter 17 Setting Up Clients in Kiosk Mode
Procedure 1 In Active Directory, create a separate organizational unit and group to use with clients in kiosk mode. You must specify a pre-Windows 2000 name for the group. You use this name to identify the group to the vdmadmin command. 2 Create the image or template for the guest virtual machine. You can use a virtual machine that is managed by vCenter Server as a template for an automated pool, as a parent for a linked-clone pool, or as the desktop source for a manual pool. You can also install and configure applications on the guest virtual machine. 3 Configure the guest virtual machine so that the clients are not locked when they are left unattended. View suppresses the pre-login message for clients that connect in kiosk mode. If you require an event to unlock the screen and display a message, you can configure a suitable application on the guest virtual machine. 4 In View Administrator, create the desktop pool that the clients will use and entitle the group to this pool. For example, you might choose to create a floating-assignment, linked-clone desktop pool as being most suitable for the requirements of your client application. You might also associate one or more ThinApp applications with the desktop pool. IMPORTANT Do not entitle a client or a group to more than one desktop pool. If you do, View Manager assigns a desktop at random from the pools to which a client is entitled, and generates a warning event. 5 If you want to enable location-based printing for the clients, configure the Active Directory group policy setting AutoConnect Location-based Printing for VMware View, which is located in the Microsoft Group Policy Object Editor in the Software Settings folder under Computer Configuration. Configure other policies that you need to optimize and secure the View desktops of the clients. For example, you might want to override the policies that connect local USB devices to the desktop when it is launched or when the devices are plugged in. By default, View Client for Windows enables these policies for clients in kiosk mode.
Example: Preparing Active Directory for Clients in Kiosk Mode
A company intranet has a domain MYORG, and its organizational unit has the distinguished name OU=myorgou,DC=myorg,DC=com. In Active Directory, you create the organizational unit kiosk-ou with the distinguished name OU=kiosk-ou,DC=myorg,DC=com and the group kc-grp for use with clients in kiosk mode. What to do next Set default values for the clients.
Set Default Values for Clients in Kiosk Mode
You can use the vdmadmin command to set the default values for the organizational unit, password expiry, and group membership in Active Directory for clients in kiosk mode. You must run the vdmadmin command on one of the View Connection Server instances in the group that contains the View Connection Server instance that clients will use to connect to their desktops. When you configure defaults for password expiry and Active Directory group membership, these settings are shared by all View Connection Server instances in a group.
VMware, Inc.
327
VMware View Administration
Procedure
u
Set the default values for clients.
vdmadmin -Q -clientauth -setdefaults [-b authentication_arguments] [-ou DN] [ -expirepassword | -noexpirepassword ] [-group group_name | -nogroup] Option -expirepassword Description Specifies that the expiry time for passwords on the client accounts is the same as for the View Connection Server group. If no expiry time is defined for the group, passwords do not expire. Specifies the name of the default group to which client accounts are added. The name of the group must be specified as the pre-Windows 2000 group name from Active Directory. Specifies that passwords on client accounts do not expire. Clears the setting for the default group. Specifies the distinguished name of the default organizational unit to which client accounts are added. For example: OU=kiosk-ou,DC=myorg,DC=com NOTE You cannot use the command to change the configuration of an organizational unit.
-group group_name
-noexpirepassword -nogroup -ou DN
The command updates the default values for clients in the View Connection Server group.
Example: Setting Default Values for Cients in Kiosk Mode
Set the default values for the organizational unit, password expiry, and group membership of clients.
vdmadmin -Q -clientauth -setdefaults -ou "OU=kiosk-ou,DC=myorg,DC=com" -noexpirepassword -group kc-grp
What to do next Find out the MAC addresses of client devices that use their MAC address for authentication.
Display the MAC Addresses of Client Devices
If you want to create an account for a client that is based on its MAC address, you can use View Client to discover the MAC address of the client device. Prerequisites Log in on the console of the client.
328
VMware, Inc.
Chapter 17 Setting Up Clients in Kiosk Mode
Procedure
u
To display the MAC address, type the appropriate command for your platform.
Option Windows Action Enter C:\Program Files\VMware\VMware View\Client\bin\wswc printEnvironmentInfo View Client uses the default View Connection Server instance that you configured for it. If you have not configured a default value, View Client prompts you for the value. The command displays the IP address, MAC address, and machine name of the client device. Enter vmware-view --printEnvironmentInfo -s connection_server You must specify the IP address or FQDN of the View Connection Server instance that View Client will use to connect to the desktop. The command displays the IP address, MAC address, machine name, domain, name and domain of any logged-on user, and time zone of the client device.
Linux
What to do next Add accounts for the clients.
Add Accounts for Clients in Kiosk Mode
You can use the vdmadmin command to add accounts for clients to the configuration of a View Connection Server group. After you add a client, it is available for use with a View Connection Server instance on which you have enabled authentication of clients. You can also update the configuration of clients, or remove their accounts from the system. You must run the vdmadmin command on one of the View Connection Server instances in the group that contains the View Connection Server instance that clients will use to connect to their desktops. When you add a client in kiosk mode, View Manager creates a user account for the client in Active Directory. If you specify a name for a client, this name must start with the characters "Custom-" and it cannot be more than 20 characters long. If you do not specify a name for a client, View Manager generates a name from the MAC address that you specify for the client device. For example, if the MAC address is 00:10:db:ee:76:80, the corresponding account name is cm-00_10_db_ee_76_80. You can only use these accounts with View Connection Server instances that you enable to authenticate clients. IMPORTANT Do not use a specified name with more than one client device. Future releases might not support this configuration.
VMware, Inc.
329
VMware View Administration
Procedure
u
Run the vdmadmin command using the -domain and -clientid options to specify the domain and the name or the MAC address of the client.
vdmadmin -Q -clientauth -add [-b authentication_arguments] -domain domain_name -clientid client_id [-password "password" | -genpassword] [-ou DN] [-expirepassword | -noexpirepassword] [-group group_name | -nogroup] [-description "description_text"] Option -clientid client_id -description "description_text" -domain domain_name -expirepassword Description Specifies the name or the MAC address of the client. Creates a description of the account for the client device in Active Directory. Specifies the domain for the client. Specifies that the expiry time for the password on the client's account is the same as for the View Connection Server group. If no expiry time is defined for the group, the password does not expire. Generates a password for the client's account. This is the default behavior if you do not specify either -password or -genpassword. A generated password is 16 characters long, contains at least one uppercase letter, one lowercase letter, one symbol, and one number, and can contain repeated characters. If you require a stronger password, use the -password option to specify the password. -group group_name Specifies the name of the group to which the client's account is added. The name of the group must be specified as the pre-Windows 2000 group name from Active Directory. If you previously set a default group, client's account is added to this group. Specifies that the password on the client's account does not expire. Specifies that the client's account is not added to the default group. Specifies the distinguished name of the organizational unit to which the client's account is added. For example: OU=kiosk-ou,DC=myorg,DC=com Specifies an explicit password for the client's account.
-genpassword
-noexpirepassword -nogroup -ou DN
-password "password"
The command creates a user account in Active Directory for the client in the specified domain and group (if any).
Example: Adding Accounts for Clients
Add an account for a client specified by its MAC address to the MYORG domain, using the default settings for the group kc-grp.
vdmadmin -Q -clientauth -add -domain MYORG -clientid 00:10:db:ee:76:80 -group kc-grp
Add an account for a client specified by its MAC address to the MYORG domain, using an automatically generated password.
vdmadmin -Q -clientauth -add -domain MYORG -clientid 00:10:db:ee:76:80 -group kc-grp
Add an account for a named client, and specify a password to be used with the client.
vdmadmin -Q -clientauth -add -domain MYORG -clientid Custom-Terminal21 -password "guest" -ou "OU=kiosk-ou,DC=myorg,DC=com" -description "Terminal 21"
Add an account for a named client, using an automatically generated password.
vdmadmin -Q -clientauth -add -domain MYORG -clientid Custom-Kiosk11 -ou "OU=kioskou,DC=myorg,DC=com" -description "Kiosk 11"
What to do next Enable authentication of the clients.
330
VMware, Inc.
Chapter 17 Setting Up Clients in Kiosk Mode
Enable Authentication of Clients in Kiosk Mode
You can use the vdmadmin command to enable authentication of clients that attempt to connect to their desktops via a View Connection Server instance. You must run the vdmadmin command on one of the View Connection Server instances in the group that contains the View Connection Server instance that clients will use to connect to their desktops. Although you enable authentication for an individual View Connection Server instance, all View Connection Server instances in a group share all other settings for client authentication. You need only add an account for a client once. In a View Connection Server group, any enabled View Connection Server instance can authenticate the client. Procedure
u
Enable authentication of clients on a View Connection Server instance.
vdmadmin -Q -enable [-b authentication_arguments] -s connection_server [-requirepassword] Option -requirepassword Description Specifies that you require clients to provide passwords. IMPORTANT If you specify this option, the View Connection Server instance cannot authenticate clients that have automatically generated passwords. If you change the configuration of a View Connection Server instance to specify this option, such clients cannot authenticate themselves and they fail with the error message Unknown username or bad password. Specifies the NetBIOS name of the View Connection Server instance on which to enable authentication of clients.
-s connection_server
The command enables the specified View Connection Server instance to authenticate clients.
Example: Enabling Authentication of Clients in Kiosk Mode
Enable authentication of clients for the View Connection Server instance csvr-2. Clients with automatically generated passwords can authenticate themselves without providing a password.
vdmadmin -Q -enable -s csvr-2
Enable authentication of clients for the View Connection Server instance csvr-3, and require that the clients specify their passwords to View Client. Clients with automatically generated passwords cannot authenticate themselves.
vdmadmin -Q -enable -s csvr-3 -requirepassword
What to do next Verify the configuration of the View Connection Server instances and the clients.
Verify the Configuration of Clients in Kiosk Mode
You can use the vdmadmin command to display information about clients in kiosk mode and View Connection Server instances that are configured to authenticate such clients. You must run the vdmadmin command on one of the View Connection Server instances in the group that contains the View Connection Server instance that clients will use to connect to their desktops.
VMware, Inc.
331
VMware View Administration
Procedure
u
Display information about clients in kiosk mode and client authentication.
vdmadmin -Q -clientauth -list [-b authentication_arguments] [-xml]
The command displays information about clients in kiosk mode and the View Connection Server instances on which you have enabled client authentication.
Example: Displaying Information for Clients in Kiosk Mode
Display information about clients in text format. Client cm-00_0c_29_0d_a3_e6 has an automatically generated password, and does not require an end user or an application script to specify this password to View Client. Client cm-00_22_19_12_6d_cf has an explicitly specified password and requires the end user to provide this. The View Connection Server instance CONSVR2 accepts authentication requests from clients with automatically generated passwords. CONSVR1 does not accept authentication requests from clients in kiosk mode.
C:\ vdmadmin -Q -clientauth -list Client Authentication User List =============================== GUID : 94be6344-0c9b-4a92-8d54-1brc1c2dc282 ClientID : cm-00_0c_29_0d_a3_e6 Domain : myorg.com Password Generated: true GUID : ClientID : Domain : Password Generated: 471d9d35-68b2-40ee-b693-56a7d92b2e25 cm-00_22_19_12_6d_cf myorg.com false
Client Authentication Connection Servers ======================================== Common Name : CONSVR1 Client Authentication Enabled : false Password Required : false Common Name : CONSVR2 Client Authentication Enabled : true Password Required : false
What to do next Verify that the clients can connect to their desktops.
Connect to Desktops from Clients in Kiosk Mode
You can run View Client from the command line or use a script to connect a client to a remote session. You would usually use a command script to run View Client on a deployed client device. For an example of a script that runs View Client on a Windows system, examine the file C:\Program Files\VMware\VMware View\Client\bin\kiosk_mode.cmd. NOTE On a Windows client, USB devices on the client are not forwarded automatically if they are in use by another application or service when the desktop session starts. You must ensure that you have installed the drivers on the client for any device that you want to forward. On both Windows and Linux clients, human interface devices (HIDs) and smart card readers are not forwarded by default.
332
VMware, Inc.
Chapter 17 Setting Up Clients in Kiosk Mode
Procedure
u
To connect to a remote session, type the appropriate command for your platform.
Option Windows Description Enter C:\Program Files\VMware\VMware View\Client\bin\wswc unattended [-serverURL connection_server] [-userName user_name] [-password password] -password password -serverURL connection_ser ver Specifies the password for the client's account. If you defined a password for the account, you must specify this password. Specifies the IP address or FQDN of the View Connection Server instance that View Client will use to connect to its desktop. If you do not specify the IP address or FQDN of the View Connection Server instance that View Client will use to connect to its desktop, View Client uses the default View Connection Server instance that you configured for it. Specifies the name of the client's account. If you want a client to authenticate itself using an account name that begins with the characters "Custom-" rather than using its MAC address, you must specify this name.
-userName user_name
Linux
Enter vmware-view --unattended -s connection_server [--once] [u user_name] [-p password] --once Specifies that you do not want View Client to retry connecting in the case of an error occurring. IMPORTANT You should usually specify this option, and use the exit code to handle the error. Otherwise, you might find it difficult to kill the vmware-view process remotely. Specifies the password for the client's account. If you defined a password for the account, you must specify this password. Specifies the IP address or FQDN of the View Connection Server instance that View Client will use to connect to its desktop. Specifies the name of the client's account. If you want a client to authenticate itself using an account name that begins with the characters "Custom-" rather than using its MAC address, you must specify this name.
-p password
-s connection_ser ver -u user_name
If View Manager authenticates the kiosk client and a View desktop is available, the command starts the remote session.
Example: Running View Client on Clients in Kiosk Mode
Run View Client on a Windows client whose account name is based on its MAC address, and which has an automatically generated password.
C:\Program Files\VMware\VMware View\Client\bin\wswc -unattended -serverURL consvr2.myorg.com
Run View Client on a Linux client using an assigned name and password.
vmware-view -unattended -s 145.124.24.100 --once -u Custom-Terminal21 -p "Secret1!"
VMware, Inc.
333
VMware View Administration
334
VMware, Inc.
Running View Client from the Command Line
18
You can run View Client for Windows from the command line or from scripts. You might want to do this if you are implementing a kiosk-based application that grants end users access to desktop applications. You use the wswc command to run the View Client for Windows from the command line. The command includes options that you can specify to change the behavior of View Client. This chapter includes the following topics:
n n n n
View Client Command Usage, on page 335 View Client Configuration File, on page 337 View Client Registry Settings, on page 337 View Client Exit Codes, on page 338
View Client Command Usage
The syntax of the wswc command controls the operation of View Client. Use the following form of the wswc command from a Windows command prompt.
wswc [command_line_option [argument]] ...
The command-line options that you specify alter the behavior of View Client. By default, the path to the vdmadmin command executable file is C:\Program Files\VMware\VMware View\Client\bin\wswc.exe. For your convenience, add this path to your PATH environment variable. Table 18-1 shows the command-line options that you can use with the wswc command. Table 18-1. View Client Command-Line Options
Option /? -checkin Description Displays the list of command options. (Local Desktop only) Checks in the specified desktop and unlocks the online equivalent. This option requires that you also specify the -desktopName option. (Local Desktop only) Checks out the specified desktop, and locks the online equivalent. (Local Desktop only) Suppresses the confirmation dialog box that appears when you use the -rollback option. To perform rollback in non-interactive mode, also specify the -nonInteractive option. Redirects all USB devices to the desktop that are currently connected to the host. This option is implicitly set if you specify the -unattended option.
-checkout -confirmRollback
-connectUSBOnStartup
VMware, Inc.
335
VMware View Administration
Table 18-1. View Client Command-Line Options (Continued)
Option -connectUSBOnInsert -desktopLayout window_size Description Connects a USB device to the foreground desktop when you plug in the device. This option is implicitly set if you specify the -unattended option. Specifies how to display the window for the desktop: fullscreen multimonitor windowLarge windowSmall -desktopName desktop_name -desktopProtocol protocol -domainName domain_name -file file_path -languageId Locale_ID Full screen display Multiple-monitor display Large window Small window
Specifies the name of the desktop as it would appear in the Select Desktop dialog box. This is the name as you see it in the select desktop dialog. Specifies the desktop protocol to use as it would appear in the Select Desktop dialog box. The protocol can be one of PCOIP, RDP, or RGS. Specifies the domain that the end user uses to log in to View Client. Specifies the path of a configuration file that contains additional command options and arguments. See View Client Configuration File, on page 337. Provides localization support for different languages in View Client. If a resource library is available, specify the Locale ID (LCID) to use. For US English, enter the value 0x409. (Local Desktop only) Specifies which directory on the local system to use for downloading the local desktop. This option requires that you also specify the -desktopName option. Uses the credential information that the end user provides when logging in to the client system to log in to the View Connection Server instance and ultimately to the View desktop. Suppresses error message boxes when starting View Client from a script. This option is implicitly set if you specify the -unattended option. Specifies the password that the end user uses to log in to View Client. You do not need to specify this option for clients in kiosk mode if you generate the password automatically. Displays the IP address, MAC address, and machine name of the client device. (Local Desktop only) Attempts to repair the virtual disks of a local desktop. You might need to repair the virtual disks if you power off or disconnect the client computer while the disk images are being updated. The repair process can take several minutes to perform. (Local Desktop only) Unlocks the online version of a checked out desktop and discards the local session. This option requires that you also specify the -desktopName option. To perform rollback in non-interactive mode, also specify the -nonInteractive option and the -confirmRollback option.
-localDirectory directory_path
-logInAsCurrentUser
-nonInteractive -password password
-printEnvironmentInfo -repairLocalDesktops
-rollback
-serverURL connection_server -smartCardPIN PIN
Specifies the URL, IP address, or FQDN of the View Connection Server instance. Specifies the PIN when an end user inserts a smart card to login.
336
VMware, Inc.
Chapter 18 Running View Client from the Command Line
Table 18-1. View Client Command-Line Options (Continued)
Option -unattended Description Runs View Client in a noninteractive mode that is suitable for clients in kiosk mode. You must also specify: n The account name of the client, if you did not generate the account name from the MAC address of the client device. The name must begin with the string Custom-. n The password of the client, if you did not generate a password automatically when you set up the account for the client. The -unattended option implicitly sets the -nonInteractive, -connectUSBOnStartup, and -connectUSBOnInsert options. Specifies the account name that the end user uses to log in to View Client. You do not need to specify this option for clients in kiosk mode if you generate the account name from the MAC address of the client device.
-userName user_name
Options that you specify on the command line or in the configuration file take precedence over any global system policies that you have defined, which in turn override user policies. You can specify all options by Active Directory group policies except for -checkin, -checkout, -file, -languageId, -localDirectory, -printEnvironmentInfo, -rollback, -smartCardPIN, and -unattended.
View Client Configuration File
You can read command-line options for View Client from a configuration file. You can specify the path of the configuration file as an argument to the -f option of the wswc command. The file must be a Unicode (UTF-16) or ASCII text file.
Example: Example of a Configuration File for a Noninteractive Application
The following example shows the contents of a configuration file for a noninteractive application.
-serverURL https://view.yourcompany.com -userName autouser -password auto123 -domainName companydomain -desktopName autodesktop -nonInteractive
Example: Example of a Configuration File for a Client in Kiosk Mode
The following example shows a client in kiosk mode whose account name is based on its MAC address. The client has an automatically generated password.
-serverURL 145.124.24.100 -unattended
View Client Registry Settings
You can define default settings for the View Client in the Windows registry instead of specifying these settings on the command line. Table 18-2 shows the registry settings for View Client. All the settings are located under HKLM\Software\VMware,
Inc.\VMware VDM\Client\ in the registry.
Policy entries take precedence over registry settings, and command-line settings take precedence over policy entries.
VMware, Inc.
337
VMware View Administration
Table 18-2. View Client Registry Settings
Registry Setting DomainName EnableShade Description Specifies the default domain name. Specifies whether the menu bar (shade) at the top of the View Client window is enabled. The menu bar is enabled by default except for clients in kiosk mode. A value of false disables the menu bar. Specifies the default password. Specifies the default View Connection Server instance by its URL, IP address, or FQDN. Specifies the default user name.
Password ServerURL UserName
View Client Exit Codes
The wswc command can return exit codes to indicate the nature of any error that View Client encounters. Table 18-3 shows the exit codes that the wswc command can return. Table 18-3. View Client Exit Codes
Exit Code -1 0 1 2 3 4 5 6 7 8 9 10 11 12 13 14 15 16 17 18 19 20 21 22 23 Description Fatal error in kiosk mode. Success. Connection failed. Login failed. Desktop failed to start. RDP failed to start. RDP operation failed. Tunnel connection lost. Local desktop transfer failure. Local desktop check-in failure. Local desktop check-out failure. Local desktop rollback failure. Unknown result received during authentication. Authentication error. Received request to use an unknown authentication method. Invalid server response. Desktop was disconnected. Tunnel was disconnected. Reserved for future development. Reserved for future development. Unsupported kiosk operation. Remote mouse, keyboard, or screen (RMKS) connection error. PIN error. PIN mismatch. Password mismatch.
338
VMware, Inc.
Chapter 18 Running View Client from the Command Line
Table 18-3. View Client Exit Codes (Continued)
Exit Code 24 25 Description View Connection Server error. Desktop was not available.
VMware, Inc.
339
VMware View Administration
340
VMware, Inc.
Index
A
Active Directory preparing for clients in kiosk mode 326 preparing for smart card authentication 127 troubleshooting linked clones failing to join the domain 296 updating Foreign Security Principals of users 304 updating general user information 272 active sessions disconnecting 186 restarting 186 viewing 186 ADM template files View Agent Configuration 143 View Client Configuration 146 View Common Configuration 152 View components 142 View Server Configuration 152 where to find 142 administration configuring 25 delegating 26 administrator groups creating 28 managing 25, 28 removing 29 administrator permissions adding 30 deleting 30 managing 29 viewing 31 administrator privileges command line utilities 39 common tasks 37 desktop management 38 general administration 39 global 36 internal 37 object-specific 36 persistent disk management 38 pool management 37 predefined 34 understanding 25 user and administrator management 39
administrator roles adding custom 25, 33, 34 managing custom 33 modifying custom 34 predefined 25, 34, 35 removing custom 34 understanding 25 administrator users creating 28, 29 managing 28 Administrators (Read only) role 35 Administrators role 35 Adobe Flash improving quality in the desktop 186 quality modes 185 reducing bandwidth 184 setting quality modes 184 setting throttling modes 184 Terminal Services sessions 100, 186 throttling modes 185 Agent Registration Administrators role 35 alarm settings, performance 152 allowCertCRLs property 132 Always on policy 110 application packages, capturing and storing 198 application repositories creating a network share 199 load balancing 198 problems registering 211 problems scanning 211 registering 199 removing 210 scanning 200 ASP.NET IIS registration tool, RSA key container 273 authentication enabling for clients in kiosk mode 331 vdmadmin command 299 automated desktop pools adding desktops manually 181 changing the pool size 181 creating 72, 74 customizing desktops in maintenance mode 106 desktop settings 75, 107 desktop-naming example 104
VMware, Inc.
341
VMware View Administration
maintenance mode 106 naming desktops manually 101, 103 power policies 111, 112 using a desktop-naming pattern 101 worksheet for creating 72 automatic Windows updates, disabling 61
B
backing up configuration backup settings 265 scheduling backups 264 View configuration data 263 View Connection Server 17 bandwidth reduction, Adobe Flash 184 base images determining the size 228 downloading from the Transfer Server repository 227 bridged networking for local desktops 245
C
caching proxy server provisioning local desktops 247 setting up 249 certificate revocation checking enabling 130 group policy settings 146 certificates ignoring problems 146 updating on View Connection Server 274 certutil command 128 client accounts, adding for kiosk mode 329 client session policies configuring global 138 configuring pool-level 138 configuring user-level 139 defined 137 general 139 inheritance 137 local 140 client sessions global settings 17, 18 session timeouts 18 setting timeouts 17 client systems checking out a desktop after a manual download 254 configuring in kiosk mode 326 configuring registry for HTTP caching 249 displaying information about kiosk mode 315, 331 displaying MAC addresses 328 manually downloading a local desktop 252 passing information to desktops 145
preparing Active Directory for kiosk mode 326 setting defaults for kiosk mode 327 setting permissions on manually copied desktop files 253 setting up in kiosk mode 325 command scripts, running on desktops 144 CommandsToRunOnConnect group policy setting 144 compression data transfers for local desktops 237, 238 impact on data transfers 240 configuration data exporting with vdmexport 265 importing with vdmimport 266 connection issues between desktops and View Connection Server 287 between View Client and the PCoIP Secure Gateway 286 between View Client and View Connection Server 285 linked-clone desktops with static IP addresses 288 Connection Server service 270 connection ticket timeout 143 connections, troubleshooting 285 Console Interaction privilege 36 CRL checking configuring 131 logging in 131 crlLocation property 131, 132 CSV output, vdmadmin command 299 Ctrl+Alt for ungrabbing the mouse pointer 221 custom administrator roles creating 25 managing 33 modifying 34 removing 34 custom setup options, View Agent 43, 50 customization scripts increasing QuickPrep timeout limits 69 using QuickPrep for linked-clone desktops 86 customization specifications creating 70 recomposing linked-clone desktops 87 customizing desktops, maintenance mode 106
D
dashboard, monitoring View components 268 Data Collection Tool bundles, creating for View Agent 281, 301 database restore, View Composer sviconfig 267 datastores sizing linked-clone pools 88
342
VMware, Inc.
Index
storage sizing table 88 storing linked clones and replicas 93, 94 DCT bundles, creating for View Agent 281, 301 dedicated-assignment pools assigning user ownership 187 choosing a user assignment type 101 maintenance mode 106 removing user assignments 188 user ownership 306 deduplication data transfers for local desktops 237, 238 impact on data transfers 240 defragmentation, disabling on linked clones 60 delegating administration 26 delta disks, storage overcommit 92 desktop management deleting desktops 190 displaying desktops for unentitled users 314 displaying the first user of a desktop 319 exporting desktop information to a file 191 monitoring desktop status 188, 269 understanding 186 desktop pool creation choosing a user assignment type 101 customizing in maintenance mode 106 desktop-naming example 104 provisioning options 100 understanding 71 desktop pool management deleting desktop pools 183 deleting unmanaged desktops 194 disabling desktop pools 182 disabling provisioning 183 editable desktop pool settings 180 editing desktop pools 179 fixed desktop pool settings 180 understanding 179 desktop pool troubleshooting cloning failure 291 creation problems 289 customization failure 292 failure due to configuration problems 290 failure due to missing customization specifications 289 failure due to permissions problems 289 failure due to vCenter being overloaded 291 free disk space problems 291 inability to connect to vCenter 290 inability to log in to vCenter 290 resource problems 291 timeout while customizing 291
vCenter status unknown 290 virtual machines stuck in Provisioning state 291 desktop recomposition correcting an unsuccessful recomposition 169 linked-clone desktops 165, 166, 168 preparing a parent virtual machine 165 preparing a parent vitual machine with hardware v7 170 Sysprep 87 desktop refresh, linked clones 164 desktop sessions disconnecting 186 restarting 186 viewing 186 desktop settings automated desktop pools 75, 107 linked-clone desktops 82 manual desktop pools 98, 107 Terminal Server desktop pools 100, 107 desktop sources adding to a pool 193 preparing for desktop deployment 45 removing from a pool 194 unregistering 195 desktop status locating desktops 188, 269 physical computers 195 terminal servers 195 virtual machines 189 desktop troubleshooting connection issues 287 displaying orphaned desktops 280 displaying problem desktops 279 detached persistent disks attaching 174 deleting 176 editing the pool or user 175 recreating a desktop 175 detecting LDAP entry collisions 323 diagnostic information collecting 280 collecting for View Composer 282 collecting using the support tool 282 using support scripts 283 Diagnostic Policy Service, disabling 61 dial-up network connection, checking out local desktops 251 direct connections configuring 19 local desktops 238 Direct Interaction privilege 36 disjoint namespaces 197 disposable file redirection, paging-file size 68 disposable-data disks, linked-clone desktops 94
VMware, Inc.
343
VMware View Administration
Do nothing policy 110 domain filters configuring 310 displaying 308 example of excluding domains 312 example of including domains 311 domains enumerating trusted 152 filter lists 308 drivers, installed on client systems for local desktops 221
G
Global Configuration and Policy Administrators (Read only) role 35 Global Configuration and Policy Administrators role 35 global policies, configuring 138 global settings client sessions 17, 18 message security mode 19 glossary 7 GPOs creating for desktops 159 creating for View component policies 141 group policies ADM template files 142 applying to GPOs 160 examples 158 Terminal Services 157 View Agent configuration 143 View Client configuration 146 View common configuration 152 View components 142 View Connection Server 152 guest operating systems file system optimization 242 installing 47 optimizing performance 56, 57 paging-file size 68 preparing for desktop deployment 48 GUIDs displaying for View Connection Server group 303 support in View Composer 84
E
education resources 7 Enable Pool privilege 36 enableOCSP property 132 enableRevocationChecking property 131, 132 endpoint resource usage, configuring 242 Enterprise NTAuth store, adding root certificates 128 Entitle Pool privilege 36 entitlements adding to desktop pools 115 removing from desktop pools 115 restricting 116 reviewing 116 events monitoring 278 types and descriptions 278 exclusion lists 310 external URL, editing 21
F
filter lists, adding and removing domains 308 Flexible Authentication 325 floating-assignment pools choosing a user assignment type 101 maintenance mode 106 folders adding a desktop pool 32 creating 26, 27, 32 managing 31 organizing desktops and pools 26 removing 32 reviewing desktop pools 33 reviewing desktops 33 root 26 Foreign Security Principals, updating 304 Framework Component service 270, 271 FSPs, updating 304 Full (Read only) privilege 37
H
hardware v7, recomposing linked-clone desktops 170 health monitors, listing and displaying 304 heartbeat interval, local desktops 250, 251 HTTP cache configuring a proxy server 249 configuring client systems 249 configuring View Connection Server 247 configuring View LDAP 248 provisioning local desktops 247
I
inclusion lists 310 individual desktops, creating 97 installation guest operating system 47 silent 51 silent installation options 52 View Agent 41, 49, 51
344
VMware, Inc.
Index
intermediate certificates adding to intermediate certification authorities 128 See also certificates Intermediate Certification Authorities policy 128 Inventory Administrators (Read only) role 35 Inventory Administrators role 35 IOPS, benefits of disabling Windows 7 services 58 IP addresses overriding for View Agent 302 troubleshooting for linked-cloned desktop connections 288
K
keyfile property 274 keypass property 274 keytool utility 124 kiosk mode adding client accounts 329 configuring 326 connecting to desktops 332 displaying information about clients 331 displaying MAC address of client devices 328 enabling authentication of clients 331 managing client authentication 315 preparing Active Directory 326 setting defaults for clients 327 setting up 325 viewing and modifying client accounts 315 KMS license keys, volume action on linked clones 66 Knowledge Base articles, where to find 285
L
LDAP entries, detecting and resolving collisions 323 LDAP repository backing up 265 importing 266 licenses, adding to VMware View 272 linked-clone desktop creation choosing a naming pattern 104 choosing QuickPrep or Sysprep 85 customizing 85 data disk creation 94 desktop settings 82 setting the storage overcommit level 91 storage overcommit feature 92 storage sizing 88 storage sizing table 88, 90 storing replicas and linked clones on separate datastores 93, 94 storing swap files 65, 67
support for unique SIDs 84 understanding 75 using View Composer 81 Windows 7 and Vista volume activation 66 worksheet for creating 76 linked-clone desktop management detaching persistent disks 173 disk filenames after a rebalance 172 managing persistent disks 173 preparing a parent virtual machine for recompositon 165 preparing a parent virtual machine with hardware v7 170 rebalancing 171 recomposing 166, 168 recomposing desktops 165 refresh operation guidelines 164 refreshing 163 restoring persistent disks from vSphere 176 understanding 163 linked-clone desktop troubleshooting connection problems 288 correcting an unsuccessful recomposition 169 provisioning error codes 294 Windows XP desktops fail to join the domain 296 Linux systems, using with View Administrator 12 load balancing, application repositories 198 local CPU usage, overriding 242 local datastore, linked-clone swap files 65, 67 local desktop configuration adding a View Transfer Server instance 224 best practices 222 changing the network type to bridged 245 configuring base-image caching on a proxy server 249 configuring client systems to use a caching proxy server 249 configuring SSL for local desktop operations 237 configuring the encryption key cipher 239, 240, 256 configuring the heartbeat interval for all client computers 250 configuring the heartbeat interval for one client computer 251 creation and deployment overview 219 data transfer deduplication and compression settings 238 enabling SSO 18 optimizing data transfers 237 policy settings 140 provisioning through an HTTP cache 247 repairing a virtual disk 261
VMware, Inc.
345
VMware View Administration
security option settings 238 setting a desktop to run in local mode only 220 setting replication policies 234 understanding data transfer policies 233 understanding the heartbeat interval 250 understanding the Transfer Server repository 227 local desktop management authentication delays 257 copying package files to a portable device 252 improving data transfer performance 226 initiating a replication 235 locking and unlocking remote desktops 322 manually copying desktop files 252 manually downloading desktops 251 recomposing when checked in 168 recovering data from virtual machines 261, 321 removing a View Transfer Server instance 224 rolling back a checked-out desktop 236 setting permissions on manually copied desktop files 253 suspending data transfers 225 understanding management tasks 217 local desktop troubleshooting 254 local desktop use benefits 217 checking out 221 checking out after a manual download 254 deleting local desktops 237 logging in with smart cards 122 rolling back a checked-out desktop 236 local memory usage, overriding 242 local mode, See local desktop local mode only desktops 220 local mode policies 140 local sessions privileges for managing 36, 38 rolling back 236, 322 viewing 278 location-based printing configuring 154 group policy 154156 registry key 154 TPVMGPoACmap.dll file 154 locked.properties file configuring CRL checking 131 configuring OCSP checking 132
configuring smart card authentication 124 configuring smart card certificate revocation 132 locking remote desktops 322 View Transfer Server instances 322 log files collecting for View Client 281 configuring in View Agent 301 configuring settings 152 displaying for View Connection Server 129 Log in as current user feature group policy settings 146 requirements and restrictions 135 logging levels, View Agent 301 loopback processing benefits 142 enabling 160 LSI20320-R controllers, installing driver 47
M
MAC addresses, displaying for client systems 328 Mac systems, using with View Administrator 12 maintenance mode customizing desktops 106 entering 188 exiting 188 starting desktops 106 View Transfer Server 225 Manage Composer Pool Image privilege 36 Manage Global Configuration and Policies (Read only) privilege 37 Manage Global Configuration and Policies privilege 36 Manage Inventory (Read only) privilege 37 Manage Local Sessions privilege 36 Manage Persistent Disks privilege 36 Manage Pool privilege 36 Manage Reboot Operation privilege 36 Manage Remote Sessions privilege 36 Manage Roles and Permissions privilege 36 manual desktop pools configuring a single desktop 97 creating 95, 96 desktop settings 98, 107 worksheet for creating 95 Message Bus Component service 270 message security mode, global settings 19 messages, sending to desktop users 279 Microsoft Feeds Synchronization, disabling on Windows 7 64 Microsoft Terminal Services, creating desktop pool 99
346
VMware, Inc.
Index
Microsoft Terminal Services pools Adobe Flash Throttling 100, 186 creating 99 Microsoft Windows Defender, disabling in Windows 7 63 Microsoft Windows Installer, properties for View Agent 54 mouse grabbed inside desktop window 221 MSI packages creating 198 invalid 213 multiple NICs, configuring for View Agent 56
P
package files copying to a portable device 252 deleting from the Transfer Server repository 230 publishing in the Transfer Server repository 230 packages, displaying and setting the split limit 320 paging-file size, parent virtual machine 68 parent virtual machines disabling defragmentation on Windows 7 60 disabling hibernation 66 disabling Windows 7 services 58 preparing for View Composer 65 PCoIP Secure Gateway, connection problems 286 PCoIP Server, View Agent custom option 43, 50 PCoIP Smartcard, View Agent custom option 43, 50 performance alarms, configuring 152 performance optimization, guest operating system 56, 57 permissions adding 30 deleting 30 viewing 27 persistent disks attaching 174 creating 76 deleting detached disks 176 detaching 173 editing the pool or user 175 importing from a vSphere datastore 176 linked-clone desktops 94 recreating a desktop 175 storage sizing formulas for editing pools 90, 91 understanding 173 View Composer 173 physical computers adding to a pool 193 desktop status 195 displaying information about 307 installing View Agent 41 managing 193 preparing for desktop delivery 41 removing from a pool 194 pointer grabbed inside desktop window 221 policies Active Directory 141 automated pools 111 client session 137 client session inheritance 137 configuring for View 137
N
naming desktop pools example 104 manually specifying names 101, 103 providing a naming pattern 101 naming patterns, linked-clone desktops 104 NAT on local desktops 245 NET Framework, migrating RSA key container 273 network connections manually downloading desktops 251 troubleshooting 285 NICs 245 NTFS, optimizing data transfers 242
O
OCSP certificate revocation checking configuring 132 logging in 131 ocspCRLFailover property 132 ocspSendNonce property 132 ocspSigningCert 132 ocspSigningCert property 132 ocspURL property 132 Offline Desktop (Local Mode), See local desktop offline smart card authentication 122 online support 7 orphaned desktops, displaying 280, 314 OS disks desktop refresh 163, 164 disabling Windows 7 services 58 growth caused by Windows 7 services 58 linked-clone desktops 94 storage overcommit 91 storage sizing formulas for editing pools 90, 91 OUs creating for kiosk mode clients 326 creating for View desktops 142, 158 output formats, vdmadmin command 299 overriding IP addresses for View Agent 302
VMware, Inc.
347
VMware View Administration
displaying for unentitled users 314 displaying unentitled 280 general client session 139 global 138 Intermediate Certification Authorities 128 local mode 140 pool-level 138 power 109111 Trusted Root Certification Authorities 128 user-level 139 pool size, changing 181 post-synchronization script, customizing linkedclone desktops 86 Power Off VM policy 110 power policies automated desktop pools 112 avoiding conflicts 113 desktops and pools 110 power-off script, customizing linked-clone desktops 86 pre-login messages, displaying to clients 18 predefined administrator roles 25 prefetch and superfetch, disabling 62 printing, location-based 154 privileges, See administrator privileges problem desktops displaying 279 viewing 278 professional services 7 proxy caches, setting the split limit for View Transfer Server 320 proxy.pac files, configuring View Client to use 146
Q
QuickPrep customization errors 294 customization scripts 86 increasing timeout limit for customization scripts 69 troubleshooting customization failure 293 View Composer 85, 86
R
read-only domain controllers, troubleshooting linked clones failing to join the domain 296 rebalancing linked-clone desktops, disk filenames after a rebalance 172 recomposing desktops correcting an unsuccessful recomposition 169 local desktops 168 View Composer 165, 168 recomposing linked-clone desktops, Sysprep 87
refresh linked-clone desktops 163 View Composer 164 Register Agent privilege 36 registry settings for View Client 337 settings for wswc command 337 registry backup (RegIdleBackup), disabling 62 Remote Desktop connections, enabling 48 Remote Desktop Users group 48 remote desktops compared to local desktops 217 configuring a secure tunnel connection 238 creating 223 locking and unlocking 322 logging off 221 setting replication policies 234 USB redirection problems 292 user-initiated rollback setting 140 remote sessions privileges for managing 36, 38 viewing 278 replication configuring policies 233 deduplication and compression 237, 238 initiating a request 235 reports, displaying 305 resolving LDAP entry collisions 323 restoredata, result codes 268 restoring, View configuration data 263, 266 restricted entitlements assigning tags to desktop pools 118 configuring 118 examples 116 limitations 118 tag matching 117 understanding 116 result codes, restoredata operation 268 role-based delegated administration best practices 39 configuring 25 roles, See administrator roles root certificates adding to the Enterprise NTAuth store 128 adding to trusted roots 128 exporting 123 importing to a server truststore file 124 obtaining 123 root folder 26 RSA Agent host node secret, resetting 135 RSA key container migrating to View Composer 272, 273 using NET Framework 273
348
VMware, Inc.
Index
RSA SecurID authentication configuring 133 enabling 134 logging in 134
S
SCOM, setting the name of a View Connection Server group 303 Script Host service 270 search exclusion lists 310 Security Gateway Component service 270, 271 security server, connection problems to the PCoIP Secure Gateway 286 Security Server service 271 security servers enabling smart card authentication 124 restricted entitlements limitations 118 services 271 updating certificates 274 security settings, group policy 146 sending messages to desktop users 279 services security server hosts 271 stopping and starting 270 understanding 269 View Connection Server hosts 270 View Transfer Server hosts 271 sessions disconnecting 186 restarting 186 viewing 186 Setup Capture wizard, ThinApp 198 SIDs, support in View Composer 84 silent installation, View Agent 51 silent installation options 52 single sign-on enabling for local desktop operations 18 group policy settings 143, 146 setting a timeout limit 20 smart card authentication Active Directory preparation 127 certificate revocation checking 130 configuring 122, 124, 125 enabling single sign-on 146 offline smart card authentication 122 redirecting cards and readers 146 understanding 121 UPNs for smart card users 127 verifying configuration 129 smart card certificates, revoking 130 smart cards exporting user certificates 123 using to authenticate 121 using with local desktops 122
solid-state disks, storing View Composer replicas 93 split limit, displaying and setting for View Transfer Server 320 SSL enabling for client connections 17, 18 local desktop operations 237, 238 SSL certificates, See certificates SSO enabling for offline desktop operations 18 group policy settings 143, 146 setting a timeout limit 20 storage overcommit, linked clones 91, 92 storetype property 274 support offerings 7 support requests collecting log files 281 updating 284 support scripts collecting diagnostic information 283 View Composer 282 support tool, using to collect diagnostic information 282 Suspend VM policy 110 sviconfig utility restoring the database 267 result codes for restoredata 268 swap files, linked-clone desktops 65, 67 Sysprep linked-clone desktops 85 recomposing linked-clone desktops 87 system health dashboard 278 System Restore, disabling 63
T
technical support resources 7 Terminal Server desktop pools creating 99 desktop settings 100, 107 terminal servers desktop status 195 installing View Agent 41 managing 193 preparing for desktop delivery 41 Terminal Services group policies 157 text display issues, View Administrator 12 ThinApp applications assigning 201205 checking installation status 207 configuration walkthrough 214 displaying MSI package information 207 maintaining 208 packaging 198 problems assigning 212
VMware, Inc.
349
VMware View Administration
problems installing 212 problems uninstalling 213 removing assignments 208, 209 removing from View Administrator 210 requirements 197 reviewing assignments 206 troubleshooting 211 upgrading 208 ThinApp Setup Capture wizard 198 ThinApp templates assigning 205 creating 200 removing 210 third-party applications, support in View Composer 84 time synchronization desktop and client system 146 guest OS and ESX host 48 timeout limit, QuickPrep customization scripts 69 TPVMGPoACmap.dll file 154 Transfer Server Control Service 271 Transfer Server repository configuring 228 copying packages to a portable device 252 deleting a package 230 determining the size of a base image 228 downloading system images 227 managing 227 migrating 231 publishing a package 230 recovering corrupted shared folder 233 recreating 233 status values 226 Transfer Server service 271 trusted domains, enumerating 152 Trusted Root Certification Authorities policy 128 trustKeyfile property 124 trustStoretype property 124 tunneled connections, local desktops 238
defined 41 installing View Agent 41 preparing for desktop delivery 41 removing from a pool 194 unregistering 195 unregistering desktop sources 195 Update Service, disabling 61 updating linked-clone desktops correcting an unsuccessful recomposition 169 desktop recomposition 165 UPNs, smart card users 127 USB devices, group policy settings 146 USB redirection configuring in View Agent 43, 50 troubleshooting failure 292 useCertAuth property 124, 129 user accounts, View Composer 14 user authentication, configuring 121 userPrincipalName attribute 127 users displaying information about 320 displaying unentitled 280 sending messages 279 updating general user information 272
V
vCenter Server instances adding in View Administrator 12 correcting conflicting unique IDs 16 removing in View Administrator 14 vdm_agent.adm 142, 143 vdm_client.adm 142, 146 vdm_common.adm 142, 152 vdm_server.adm 142, 152 vdmadmin command authentication 299 command options 300 introduction 297 output formats 299 syntax 298 View Administrator logging in 10 managing a View deployment 9 navigating 10 overview 9 text display issues 12 tips for using 10 troubleshooting the login URL 11 using the health dashboard 278 using with Linux, Unix, or Mac 12 View Agent collecting diagnostic information 283 configuring logging levels 301
U
unassigning users, dedicated-assignment pools 188 unentitled users displaying 280 displaying desktops 314 Unix systems, using with View Administrator 12 Unknown username or bad password 315, 331 unlocking remote desktops 322 View Transfer Server instances 322 unmanaged desktop sources adding to a pool 193
350
VMware, Inc.
Index
configuring multiple NICs 56 creating a Data Collection Tool bundle 281 custom setup options 43, 50 installing on a virtual machine 49 installing on unmanaged desktop sources 41 installing silently 51 overriding IP addresses 302 silent installation properties 54 View Client collecting diagnostic information 283 command syntax 335 configuration file 337 configuring online help URL 146 connection problems to the PCoIP Secure Gateway 286 improving Adobe Flash quality 186 registry settings 337 running from the command line 335 saving log files 281 troubleshooting 277 troubleshooting connection issues 285 troubleshooting USB redirection 292 using with kiosk clients 332 View Client with Local Mode, See local desktop View components, maintaining 263 View Composer Agent View Agent custom option 50 View Agent custom setup option 50 View Composer configuration configuring settings for vCenter Server 15 creating a user account 14 deleting base images 230 publishing base images 227 removing the service from vCenter Server 16 support for unique SIDs 84 using vSphere mode 83 volume activation 66 View Composer maintenance backing up configuration data 17, 263 migrating an RSA key container 273 migrating the service to another computer 272 restoring configuration data 266 restoring the database 267 scheduling backups 264 View Composer persistent disks attaching 174 deleting detached 176 detaching 173 editing the pool or user 175 importing from vSphere 176 management overview 173 storage sizing formulas 90
storage sizing formulas for editing pools 91 understanding 173 View Composer troubleshooting collecting diagnostic information 282 correcting an unsuccessful recomposition 169 overview 277 provisioning error codes 294 QuickPrep script failure 293 View Composer use choosing QuickPrep or Sysprep 85 considerations for storing replicas on separate datastores 94 creating data disks 94 creating linked-clone pools 75, 81 managing linked-clone desktops 163 preparing a parent virtual machine 64, 65 preparing a parent virtual machine for recomposition 165 preparing a parent virtual machine with hardware v7 170 publishing base images 230 QuickPrep 86 rebalancing linked-clone desktops 171 recomposing linked-clone desktops 166 recreating a desktop with a detached persistent disk 175 refreshing desktops 163 storing replicas and linked clones on separate datastores 93 understanding desktop recomposition 165, 168 understanding desktop refresh operations 164 worksheet for creating linked-clone pools 76 View Connection Server assigning tags for restricted entitlement 118 backing up configuration data 17, 263 changing the heartbeat interval 250 collecting diagnostic information 283 configuring 9 configuring direct connections 19 configuring for HTTP caching 247 disabling 21 editing the external URL 21 exporting configuration data 265 removing entry from configuration 319 restoring configuration data 266 scheduling backups 264 services 269, 270 setting names of groups 303 settings 23 troubleshooting connection issues 285, 287 View LDAP configuration data 22
VMware, Inc.
351
VMware View Administration
View Connection Server configuration, server certificate 274 View LDAP configuration data 22 limiting size of base image package files 248 pae-mVDIOfflineUpdateFrequency attribute 250 View services, stopping and starting 270 View Transfer Server configuration adding an instance 224 configuring the repository 228 configuring transfer policies 233 determining the size of a base image 228 improving WAN performance 226 locking and unlocking instances 322 optimizing data transfers 237, 238 removing an instance 224 setting replication policies 234 setting the split limit for publishing packages 320 synchronizing local desktops 223 understanding the Transfer Server repository 227 View Transfer Server management managing the repository 227 migrating the repository 231 placing in maintenance mode 225 services on a View Transfer Server host 271 status values 226 View Transfer Server troubleshooting bad health check 259 bad Transfer Server repository 258 checking out desktops 255 maintenance mode pending 258 missing Transfer Server repository 259 no Transfer Server repository configured 259 pending state 257 repository connection error 258 Transfer Server repository conflict 260 Web server down 260 viewVP.adm 142 virtual machines creating templates 69 custom configuration parameters 46 customization failures 292 desktop status 189 disabling Windows 7 services 58 displaying information about 307 installing guest operating system 47 managing 179, 186 preparing for desktop deployment 45, 46 stuck in Provisioning state 291 Virtual Printing, View Agent custom option 50
VMware Server virtual machines, preparing for desktop delivery 41 VMware ThinApp integrating with View Manager 197 using the Setup Capture wizard 198 VMware Tools, installing 48 VMware View with Local Mode, See local desktop VMwareVDMDS service 270 volume activation, linked-clone desktops 66 vSphere mode, View Composer 83
W
Web Component service 270 Windows 7 benefits of disabling services 58 customization specifications 70 disabling defragmentation for linked clones 60 disabling hibernation 66 disabling Microsoft Feeds Synchronization 64 disabling prefetch and superfetch 62 disabling registry backup 62 disabling services 58 disabling System Restore 63 disabling Windows Defender 63 disabling Windows Diagnostic Policy Service 61 disabling Windows Update Service 61 services that cause OS disk growth 58 volume activation with linked clones 66 Windows Server 2003, improving WAN performance 226 Windows Vista disabling hibernation 66 volume activation with linked clones 66 Windows XP disabling hibernation 66 troubleshooting linked clones failing to join the domain 296 wswc command configuration file 337 exit codes 338 syntax 335
X
XML output, vdmadmin command 299
352
VMware, Inc.
Вам также может понравиться
- View45 Admin GuideДокумент342 страницыView45 Admin GuideShashi SukenkarОценок пока нет
- Viewmanager3 Admin GuideДокумент182 страницыViewmanager3 Admin GuideTheWeatherman136Оценок пока нет
- Vsphere Basic System AdministrationДокумент368 страницVsphere Basic System AdministrationhartapaОценок пока нет
- Vsphere Basic System AdministrationДокумент370 страницVsphere Basic System AdministrationSandip KamlapureОценок пока нет
- Vsphere Basic System AdministrationДокумент374 страницыVsphere Basic System AdministrationhsingyidruidОценок пока нет
- ViewPlannerInstallationAndUserGuide 20110127Документ70 страницViewPlannerInstallationAndUserGuide 20110127K Nallathambi K NallathambiОценок пока нет
- Viewmanager3 Admin GuideДокумент182 страницыViewmanager3 Admin Guidejei.dataОценок пока нет
- View 50 InstallationДокумент108 страницView 50 InstallationmaraijОценок пока нет
- View 51 IntegrationДокумент80 страницView 51 IntegrationCharlie WhyteОценок пока нет
- Mirage Administrators GuideДокумент224 страницыMirage Administrators GuideAnthony VrolijkОценок пока нет
- Workstation Pro 12 User GuideДокумент300 страницWorkstation Pro 12 User GuideMacrem MacremОценок пока нет
- View 46 Architecture PlanningДокумент72 страницыView 46 Architecture Planningmalhotra007Оценок пока нет
- VSP Vum 41 Admin GuideДокумент186 страницVSP Vum 41 Admin GuidenjcwotxОценок пока нет
- VMware Administration ImpДокумент388 страницVMware Administration ImpSath IshОценок пока нет
- Ams Manual Tech PreviewДокумент66 страницAms Manual Tech PreviewnvphucvnОценок пока нет
- ACE Management Server Administrator's ManualДокумент66 страницACE Management Server Administrator's Manualsyano912Оценок пока нет
- View45 Integration GuideДокумент70 страницView45 Integration GuideRajeswar SahuОценок пока нет
- VCD 55 Admin Guide VmwareДокумент158 страницVCD 55 Admin Guide Vmwareadnansensitive5057Оценок пока нет
- Administration Guide 2 0Документ246 страницAdministration Guide 2 0Andriy ZatyshnyyОценок пока нет
- Vmware Data Protection Administration GuideДокумент150 страницVmware Data Protection Administration Guidejonesie946Оценок пока нет
- VMmark Bench Marking Guide 2.1-20110310Документ164 страницыVMmark Bench Marking Guide 2.1-20110310smooterОценок пока нет
- Studio DeveloperДокумент144 страницыStudio Developerkam20112012Оценок пока нет
- Horizon View 60 AdministrationДокумент234 страницыHorizon View 60 AdministrationOscarОценок пока нет
- Dell Compellent Storage Series40 User's Guide2 en UsДокумент238 страницDell Compellent Storage Series40 User's Guide2 en UssreegariОценок пока нет
- Horizon View 60 Architecture PlanningДокумент96 страницHorizon View 60 Architecture PlanningJcrlima LimaОценок пока нет
- WDM 4.7.2 Admin Guide APR2009Документ224 страницыWDM 4.7.2 Admin Guide APR20091fkemailОценок пока нет
- Vcenter Configuration Manager 5.7.x Advanced Installation GuideДокумент200 страницVcenter Configuration Manager 5.7.x Advanced Installation GuideMarshall BeampteОценок пока нет
- VCF 35 AdministeringДокумент144 страницыVCF 35 AdministeringSindhuri RaoОценок пока нет
- VCF 35 Administering PDFДокумент150 страницVCF 35 Administering PDFVakul BhattОценок пока нет
- Vsphere Esxi Vcenter Server 51 Installation Setup GuideДокумент316 страницVsphere Esxi Vcenter Server 51 Installation Setup GuideMichel MerellesОценок пока нет
- PC Extender DocsДокумент76 страницPC Extender DocstjjanzОценок пока нет
- VmwareДокумент352 страницыVmwareShameer AbdulОценок пока нет
- Cognos Installation FilesДокумент226 страницCognos Installation FilesBarry JohnsonОценок пока нет
- Vmware Server User'S GuideДокумент342 страницыVmware Server User'S GuideEdwin MhondiwaОценок пока нет
- Virtual Infrastructure Web Access Administrator'S Guide: Esx Server 3.0.1 and Virtualcenter Server 2.0.1Документ110 страницVirtual Infrastructure Web Access Administrator'S Guide: Esx Server 3.0.1 and Virtualcenter Server 2.0.1Seby K PathroseОценок пока нет
- MD Storage Management Vcenter Plugin User GuideДокумент46 страницMD Storage Management Vcenter Plugin User GuideAdam Van HarenОценок пока нет
- XenApp & XenDesktop Pre-Sales Technical WorkshopДокумент307 страницXenApp & XenDesktop Pre-Sales Technical Workshopshyco007Оценок пока нет
- Horizon Administration PDFДокумент273 страницыHorizon Administration PDFJuan Carlos GilaranzОценок пока нет
- Vsphere PowerCLI User's GuideДокумент78 страницVsphere PowerCLI User's GuideEnd PocОценок пока нет
- Setting Up The Backend For The New M-Files Web and Web-Based Add-InsДокумент22 страницыSetting Up The Backend For The New M-Files Web and Web-Based Add-Insvb2wn24z2wОценок пока нет
- SAS ADmin PlatformДокумент387 страницSAS ADmin Platformodezi455Оценок пока нет
- Capacity Planner Installation GuideДокумент24 страницыCapacity Planner Installation GuidePablo GonzalezОценок пока нет
- Horizon View 60 InstallationДокумент116 страницHorizon View 60 InstallationOscarОценок пока нет
- Wlserver 61 AdminguideДокумент531 страницаWlserver 61 AdminguideAmir RiazОценок пока нет
- Vcloud SP API Guide 27 0Документ452 страницыVcloud SP API Guide 27 0gutinОценок пока нет
- Vcops Enterprise5 Admin GuideДокумент146 страницVcops Enterprise5 Admin GuidemkhomenokОценок пока нет
- Exam MD 100 Windows Client-Skills MeasuredДокумент7 страницExam MD 100 Windows Client-Skills MeasuredMuhammad Salman SaeedОценок пока нет
- SCCM Home LabДокумент11 страницSCCM Home Labpeddareddy100% (1)
- B Cisco UCS Admin MGMT Guide 3 1Документ154 страницыB Cisco UCS Admin MGMT Guide 3 1osama425Оценок пока нет
- AD CS Step by Step GuideДокумент39 страницAD CS Step by Step GuideLayan ThadaniОценок пока нет
- Citrix Workspace App For WindowsДокумент286 страницCitrix Workspace App For WindowsITwale BhaiyyaОценок пока нет
- MCA Windows Server Hybrid Administrator Complete Study Guide with 400 Practice Test Questions: Exam AZ-800 and Exam AZ-801От EverandMCA Windows Server Hybrid Administrator Complete Study Guide with 400 Practice Test Questions: Exam AZ-800 and Exam AZ-801Оценок пока нет
- Self-Learning Home Task (SLHT) : Describe The Impact ofДокумент9 страницSelf-Learning Home Task (SLHT) : Describe The Impact ofJeffrey FloresОценок пока нет
- European Heart Journal Supplements Pathophysiology ArticleДокумент8 страницEuropean Heart Journal Supplements Pathophysiology Articleal jaynОценок пока нет
- PhysicsLab PreReport201Документ9 страницPhysicsLab PreReport201Giuliana SchulzОценок пока нет
- Jt20 ManualДокумент201 страницаJt20 Manualweider11Оценок пока нет
- On-Chip ESD Protection Design For IcsДокумент14 страницOn-Chip ESD Protection Design For IcsMK BricksОценок пока нет
- Protección Fuego MetalДокумент16 страницProtección Fuego MetalTracy Mora ChОценок пока нет
- Froyen06-The Keynesian System I - The Role of Aggregate DemandДокумент40 страницFroyen06-The Keynesian System I - The Role of Aggregate DemandUditi BiswasОценок пока нет
- Berserker - Lifting Wood and Stone Like A Viking Strongman Bodybuilding Functional StrengthДокумент10 страницBerserker - Lifting Wood and Stone Like A Viking Strongman Bodybuilding Functional Strengthluciferr71Оценок пока нет
- Investigation Report on Engine Room Fire on Ferry BerlinДокумент63 страницыInvestigation Report on Engine Room Fire on Ferry Berlin卓文翔Оценок пока нет
- Applied SciencesДокумент25 страницApplied SciencesMario BarbarossaОценок пока нет
- Audi A3 Audi A3 Audi A3 Audi A3 No. 2 / 1 No. 2 / 1 No. 2 / 1 No. 2 / 1Документ18 страницAudi A3 Audi A3 Audi A3 Audi A3 No. 2 / 1 No. 2 / 1 No. 2 / 1 No. 2 / 1Crisedu VasriОценок пока нет
- Candida by Shaw, George Bernard, 1856-1950Документ61 страницаCandida by Shaw, George Bernard, 1856-1950Gutenberg.orgОценок пока нет
- 1 FrameworkДокумент26 страниц1 FrameworkIrenataОценок пока нет
- GTA Max Profit Bunker Locations Update v1.4Документ1 страницаGTA Max Profit Bunker Locations Update v1.4Sam FarrelОценок пока нет
- Cambridge IGCSE: Computer Science 0478/12Документ16 страницCambridge IGCSE: Computer Science 0478/12Rodolph Smith100% (2)
- Lab 1 Boys CalorimeterДокумент11 страницLab 1 Boys CalorimeterHafizszul Feyzul100% (1)
- HandoutДокумент4 страницыHandoutZack CullenОценок пока нет
- jk2 JAVAДокумент57 страницjk2 JAVAAndi FadhillahОценок пока нет
- Axis Bank Placement Paper Interview Questions 48072Документ3 страницыAxis Bank Placement Paper Interview Questions 48072Ravi RanjanОценок пока нет
- Effects of Zero Moment of Truth On Consumer Behavior For FMCGДокумент14 страницEffects of Zero Moment of Truth On Consumer Behavior For FMCGBoogii EnkhboldОценок пока нет
- 2018 JC2 H2 Maths SA2 River Valley High SchoolДокумент50 страниц2018 JC2 H2 Maths SA2 River Valley High SchoolZtolenstarОценок пока нет
- Megneto TherapyДокумент15 страницMegneto TherapyedcanalОценок пока нет
- User Manual - Rev3Документ31 страницаUser Manual - Rev3SyahdiОценок пока нет
- Class Prophecy 012Документ11 страницClass Prophecy 012Mythical Persues100% (2)
- List of OperationsДокумент3 страницыList of OperationsGibs_9122100% (3)
- Tips For Effective Presentation Design and DeliveryДокумент2 страницыTips For Effective Presentation Design and DeliveryJames Manrique100% (1)
- AE3212 I 2 Static Stab 1 AcДокумент23 страницыAE3212 I 2 Static Stab 1 AcRadj90Оценок пока нет
- Download C How To Program An Objects Natural Approach 11E 11Th Edition Paul Deitel full chapter pdf scribdДокумент67 страницDownload C How To Program An Objects Natural Approach 11E 11Th Edition Paul Deitel full chapter pdf scribdjack.bowlin207100% (4)
- India's 1991 Economic ReformsДокумент5 страницIndia's 1991 Economic ReformsLive AspireОценок пока нет
- Tchaikovsky Piano Concerto 1Документ2 страницыTchaikovsky Piano Concerto 1arno9bear100% (2)