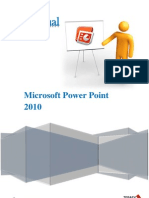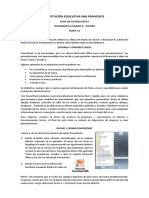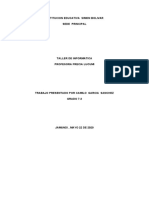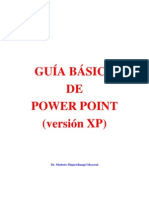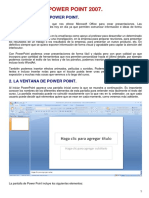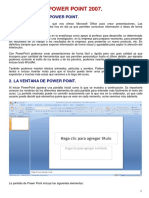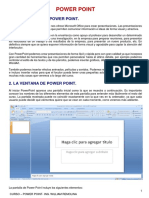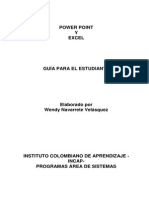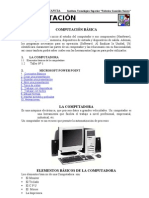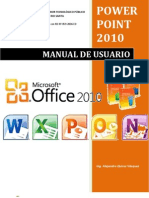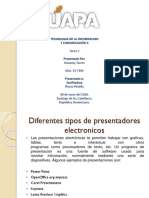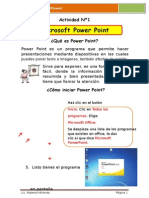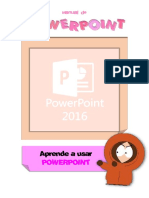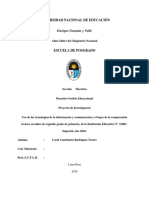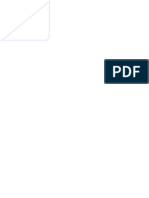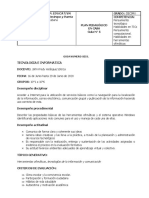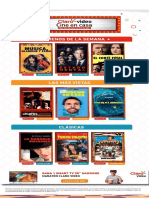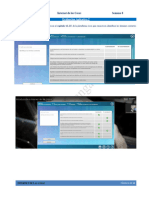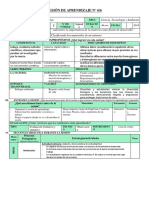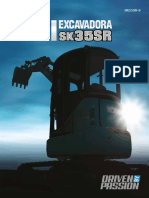Академический Документы
Профессиональный Документы
Культура Документы
Power Point2003
Загружено:
haruka22Авторское право
Доступные форматы
Поделиться этим документом
Поделиться или встроить документ
Этот документ был вам полезен?
Это неприемлемый материал?
Пожаловаться на этот документАвторское право:
Доступные форматы
Power Point2003
Загружено:
haruka22Авторское право:
Доступные форматы
Taller de Informtica - MS Power Point
MANUAL DE
MS POWER POINT
Lic. Hayde Pumacayo Profesora de Informtica
ALUMNO (A) : GRADO: SEGUNDO .. 2007 SECCION:
Prof. Hayde Pumacayo
Taller de Informtica - MS Power Point
PRESENTADOR DE DIAPOSITIVAS MICROSOFT POWER POINT
owerPoint es la herramienta que nos ofrece Microsoft Office para crear presentaciones. Las presentaciones son imprescindibles hoy en da ya que permiten comunicar informacin e ideas de forma visual y atractiva. Se pueden utilizar presentaciones en la enseanza como apoyo al profesor para desarrollar un determinado tema, para exponer resultados de una investigacin, en la empresa para preparar reuniones, para presentar los resultados de un trabajo o los resultados de la empresa, para presentar un nuevo producto, etc. En definitiva siempre que se quiera exponer informacin de forma visual y agradable para captar la atencin del interlocutor. Con PowerPoint podemos crear presentaciones de forma fcil y rpida pero con gran calidad ya que incorpora gran cantidad de herramientas que nos permiten personalizar hasta el ltimo detalle, por ejemplo podemos controlar el estilo de los textos y de los prrafos, podemos insertar grficos, dibujos, imgenes, gif animados, e incluso texto WordArt. Podemos tambin insertar efectos animados, pelculas y sonidos. Podemos revisar la ortografa de los textos e incluso insertar notas para que el locutor pueda tener unas pequeas aclaraciones para su exposicin y muchas ms cosas que veremos a lo largo del curso.
INGRESAR AL POWER POINT
1RA FORMA: Hacer doble clic en el acceso directo de Power Point Ms
2DA FORMA: ( Inicio / Programas / Ms Office / Microsoft Power Point ) o .
Prof. Hayde Pumacayo
Taller de Informtica - MS Power Point
PARTES DE LA VENTANA DE POWER POINT
A
B C D F
A. B. C. D. E. F. G. H. I.
Barra de ttulo Barra de men Barra de herramientas estndar Barra de formato Barra de dibujo Panel de tareas rea de esquema Botones de vistas rea de notas
Las diapositivas en Power Point se presentan a manera de plantillas, solo se deben ingresar los datos tal y como lo manifiestan en las diapositivas.
Prof. Hayde Pumacayo
Taller de Informtica - MS Power Point
Vista esquema Vista clasificador de diapositivas Presentacin a partir de la diapositiva actual 1. Para insertar ms diapositivas, hacer clic en la siguiente opcin:
2. Al hacer clic en nueva diapositiva, automticamente el panel de tareas cambiar y aparecer lo siguiente:
3. Es el diseo de la diapositivas, que tambin puede aparecer si sigues la siguiente ruta: (Men formato diapositiva) / Diseo de la
Ah encontrars las opciones de diseo como: Diapositiva de ttulo Slo de ttulo Ttulo y texto Ttulo y texto a dos columnas En blanco, etc. Verifica cada uno de ellos haciendo clic en cada opcin.
4. Ahora ingresa los datos de manera sencilla (1er PROYECTO : CUENTO INFANTIL, MITO, LEYENDA, etc.).
Prof. Hayde Pumacayo
Taller de Informtica - MS Power Point
Prof. Hayde Pumacayo
Taller de Informtica - MS Power Point
GUARDAR ARCHIVOS Ten en cuenta que el directorio de la PC est ordenado, y debern encontrar la carpeta que corresponde a tu grado y seccin, ah de vers asignar el nombre del archivo (nombre del cuento y tu nombre) y finalmente guardar. 1. Men archivo / Guardar o guardar como 2. Aparecer la siguiente ventana, asgnale ahora la siguiente ruta: ( D / Secundaria / 4 )
3. En la parte superior debe
aparecer tu grado y seccin. 4. Finalmente guardar. ABRIR ARCHIVOS La forma de abrir archivos en PPT es similar a guardar , pero en el men Archivo debes elegir la opcin ABRIR. Otra forma de abrir el archivo es a travs del Explorador de Windows. ( Anticlic en Inicio / Explorar / Buscar la carpeta correspondiente a tu seccin ) haz clic en
NOTA IMPORTANTE!! Para guardar archivos que ya tienen nombre por que han sido modificados o agregados, bastar con hacer clic en el botn guardar de la Barra
Prof. Hayde Pumacayo
Taller de Informtica - MS Power Point
Estndar. De la misma forma si quieres abrir debes hacer clic en el botn abrir de la misma barra.
ESTILO DE DIAPOSITIVA
El estilo es el fondo predeterminado que podrs agregar como fondo de la diapositiva.
1. ( Clic en el men FORMATO / clic en estilo de la diapositiva )
2. Selecciona haciendo clic en cualquiera de las plantillas de diseo.
Ojo: Al hacer clic en el botn desplegable de la plantilla, encontrar las siguientes opciones:
Prof. Hayde Pumacayo
Taller de Informtica - MS Power Point
COMBINACION DE COLORES
Los colores (fondo) preestablecidos de la plantilla de estilos puede ser modifcados de la siguiente forma:
1. En el panel de tareas, encontrars la
opcin Combinacin de Color, haz clic en la misma y aparecer:
2. Para cambiar los colores preestablecidos,
haz clic sobre cualquier opcin de color. Observacin: Los colores que aparecen son los estndar, sin embargo, puedes cambiar tambin de color a cada componente (personalizado).
3. Haz clic en Editar Combinacin de colores.
Prof. Hayde Pumacayo
Taller de Informtica - MS Power Point
4. Para cambiar color por componente, haz clic en el fichero Personalizada. 5. Ejemplo: clic en fondo, clic en el botn cambiar de color, aparecer la siguiente ventana. 6. Elegir el color y finalmente clic en aceptar / aplicar. De la misma forma, se puede cambiar haciendo clic a cada componente: texto y lneas, sombras, texto de ttulo, rellenos, etc. Observa la vista previa.
TRANSICIN DE DIAPOSITIVA
La transicin de diapositivas es el pase de diapositiva a diapositiva, con algn efecto.
1. ( Clic en el men FORMATO /
TRANSICIN DE DIAPOSITIVA ) 2. Observa el panel de tareas.
OBSERVACIN: Para aplicar transicin de diapositivas, selecciona todas las diapositivas (CTRL + e), caso contrario, hacer clic en el botn aplicar a todas las diapositivas.
Velocidad: Rpido,. Medio, Lento Sonido: Aplauso, bomba, caja registradora, etc. Al hacer clic con el Mouse: significa que la diapositiva avanzar solo cuando hagamos clic con el Mouse o pulsemos cualquier tecla. Automticamente despus de: significa que la diapositiva avanzar a la siguiente, despus de pasado el tiempo establecido, sin necesidad de pulsar con el teclado o presionar el Mouse.
3. Luego de haber hecho los cambios, hacer clic en aplicar a todas las
diapositivas y ver la presentacin.
Prof. Hayde Pumacayo
Taller de Informtica - MS Power Point
IMPORTANTE!! Los sonidos preestablecidos son los que figuran en el rea desplegable de sonido, si se quisiera agregar sonidos adicionales, stos deben estar en formato wav, caso contrario no podrn insertarse en la diapositiva. Para ello cualquier cancin o sonido bajado de Internet o copiado de CD, debe ser cambiado de formato, a WAV.
INSERCIN DE IMGENES
La insercin de imgenes, puede darse desde la galera de imgenes preestablecidas, desde archivo, scanner, etc. INSERCIN DE IMGENES PREESTABLECIDAS 1. Clic en el botn INSERTAR IMGENES PREDISEADAS (en la Barra de dibujo)
2. Aparecer en el panel de tareas lo siguiente:
Prof. Hayde Pumacayo
10
Taller de Informtica - MS Power Point
3. Haz clic en organizar clips. 4. Abre la carpeta Colecciones de Office. 5. Abre cualquiera de las categoras, ah encontrars diversas imgenes prediseadas.
6. Para pegar una imagen, haz clic en el botn desplegable de cada imagen:
7. Haz clic en la opcin copiar, luego regresa a tu diapositiva, y haz clic en
pegar.
INSERCIN DE IMAGENES DESDE ARCHIVO
Prof. Hayde Pumacayo
11
Taller de Informtica - MS Power Point
1. Clic en el men INSERTAR / sealar IMAGEN / clic en DESDE
ARCHIVO
2. Ubicar la ruta en donde se encuentren archivadas las imgenes, ya sea en el disquette o en alguna carpeta.
3. Seleccionar el archivo de imagen haciendo clic, y finalmente clic en el botn insertar.
FONDO
Para agregarle fondo a la diapositiva, tambin puedes elegir la siguiente opcin: 1. Clic en el men 2. Clic en FONDO FORMATO
Prof. Hayde Pumacayo
12
Taller de Informtica - MS Power Point
3. Para darle colores slidos, solo haz clic en ms colores ye elige uno de ellos. 4. Para darle efecto de relleno, haz clic en Efectos de relleno Tenemos varios efectos: Degradado, Textura, Trama e Imagen
HIPERVINCULO
Los hipervnculos son enlaces que se establecen entre objetos o textos a otros objetos o diapositivas. 1. Seleccionar el objeto a enlazar.
Prof. Hayde Pumacayo
13
Taller de Informtica - MS Power Point
2. Clic en el men INSERTAR / Clic en la opcin HIPERVNCULO
3. Aparecer la siguiente ventana, haz clic en el botn MARCADOR
4. Selecciona la diapositiva a la que deseas enlazar 5. Finalmente clic en ACEPTAR / ACEPTAR
Prof. Hayde Pumacayo
14
Taller de Informtica - MS Power Point
OJO: Si seleccionaste un texto, ste cambiar de apariencia (de color y estar subrayado).
BOTONES DE ACCION
Para insertar botone de accin en las diapositivas, seguir con los siguientes pasos. 1. Clic en el men PRESENTACIN. 2. Clic en la opcin BOTONES DE ACCIN 3. Clic en el botn que deseas insertar en la diapositiva.
4. Arrastrar el puntero del Mouse, dibujando el botn. 5. Seleccionar la funcin del botn de accin.
Prof. Hayde Pumacayo
15
Taller de Informtica - MS Power Point
6. Clic en ACEPTAR
ENCABEZADO Y PIE DE PAGINA
El pie de pgina puede ir tanto en la diapositiva como en el documento para distribuir, mientras que el encabezado puede ir en la hoja para distribuir. Consiste en agregarle nombre a todas las diapositivas sin necesidad de hacerlas una por una, se le asigna nmero de diapositiva, nombre del autor de la diapositiva, fecha y hora, de manera automtica, de tl forma que por defecto se colocarn en todas las diapositivas y hojas para distribuir con una sola operacin. Para hacer la prueba, abre tu proyecto.
1. Clic en el men VER /
Encabezado y pie de pgina
2. Observars dos ficheros o pestaas, la primera es para asignarle propiedades a la diapositiva y la segunda para el documento donde imprimirs las diapositivas, es decir el documento para distribuir.
Prof. Hayde Pumacayo
16
Taller de Informtica - MS Power Point
3. Asgnale ahora propiedades para la diapositiva
NOTA: Los cambios loo observars inmediatamente en la diapositiva. 4. Para agregarle encabezado y pie de pgina, haz clic en el fichero Notas y doc. Para distribuir y agrgale la siguiente informacin:
NOTA: Los cambios los vers en el documento a imprimir.
EFECTOS DE ANIMACION
Prof. Hayde Pumacayo
17
Taller de Informtica - MS Power Point
Los efectos de animacin de manera similar a la transicin de diapositivas dan un efecto vistoso a las diapositivas, hacindolas interactivas y dinmicas. Ejemplo: 1. Trabaja el siguiente contenido en una diapositiva:
2.
Ahora sigue la siguiente ruta: clic en el men PRESENTACIN / EFECTOS DE ANIMACIN. En el panel de tareas encontrars los diferentes efectos, solo haz clic en uno de ellos.
Prof. Hayde Pumacayo
18
Taller de Informtica - MS Power Point
Observacin: Las imgenes no tienen efecto. Para personalizar los efectos a cada uno de los elementos de la diapositiva sigue la siguiente ruta.
3.
Clic en el men PRESENTACIN / PERSONALIZAR ANMACIN. Aparecer el siguiente panel:
Para quitar el efecto
Entrada: Es un efecto que aparece al inicio nfasis: Aparece despus de ingresar. Salida: para que el objeto o texto desaparezca.
4. En el panel de tareas observars los efectos que tienen cada uno de los contenidos.
Opciones de aparicin de efectos
Prof. Hayde Pumacayo
19
Taller de Informtica - MS Power Point
Sirve para organizar el orden de aparicin de los objetos o textos de la diapositiva.
Prof. Hayde Pumacayo
20
Taller de Informtica - MS Power Point
GUARDAR PARA PRESENTACIN DIRECTA (PPS)
Si deseas obtener una presentacin directa, para ver las diapositivas de manera directa, sin necesidad de ingresar al Power Point, sigue lo siguiente: 1. Culminar la presentacin: estilo, diseo, imgenes, sonidos, efectos, etc. 2. Clic en el men Archivo / Guardar como 3. Dar la ruta correspondiente a tu seccin ( 2 ) 4. Escribir el nombre del archivo.
5. Antes de hacer clic en guardar, en tipo de archivo debe ir presentacin
con diapositiva de Power Point.
Prof. Hayde Pumacayo
21
Taller de Informtica - MS Power Point
6. Ahora ingresa al explorador y vers que el cono del archivo que guardaste cambiar, ser diferente al de las presentaciones en Power Pointt, adems cambiar su formato por PPS. 7. Haz clic en el archivo y vers que el ingreso ser directo, y no abrir desde el programa.
IMPRESIN DE DIAPOSITIVAS
El objetivo de las presentaciones en Power Point es visualizarlas en toda la Pantalla, pues sus efectos de animacin, imgenes interactivas, sonidos y vdeos, llamarn la atencin de quienes lo aprecien. Sin embargo, tambin suele utilizarse de manera impresa, con fines de estudio, pues se presenta a manera de resumen. 1. Terminar el trabajo con todas sus efectos, etc. 2. Clic en el Men Archivo / Imprimir 3. Segn el modelo de impresora que predeterminada, la que se tenga instalada. tenga, aparecer como
4. Cambia los valores preestablecidos, de tal forma que se muestren como en la imagen siguiente.
Prof. Hayde Pumacayo
22
Taller de Informtica - MS Power Point
5. Clic en el botn propiedades, si se desea cambiar o personalizar la calidad de impresin. 6. Clic en el botn vista previa, para observar como estn organizadas las diapositivas antes de imprimirlas.
El botn propiedades: Nos ayuda a personalizar la calidad de impresin: borrador, normal, alta. El botn Vista Previa: Nos ayuda a visualizar la hoja, y como estn distribuidas nuestras diapositivas, antes de imprimirlas.
MUY IMPORTANTE!! Cuando se elaboren Software Educativos, debe evitarse el abuso de texto e imgenes sobrecargadas, pues la presentacin podra no convertirse, en material de ayuda.
Prof. Hayde Pumacayo
23
Вам также может понравиться
- Apuntes Power PointДокумент27 страницApuntes Power PointSusana ScaranoОценок пока нет
- Apunte Unidad 4 - Power PointДокумент27 страницApunte Unidad 4 - Power PointSusana ScaranoОценок пока нет
- Power PointДокумент17 страницPower PointAmerica TecnologiaОценок пока нет
- Guia Practica de Microsoft Power Point 2007 Completo 2017-1bДокумент25 страницGuia Practica de Microsoft Power Point 2007 Completo 2017-1bedidson fuentesОценок пока нет
- Cuestionario Power Point2021Документ7 страницCuestionario Power Point2021jose luisОценок пока нет
- Manual de Power Point 2010Документ13 страницManual de Power Point 2010Jose ManuelОценок пока нет
- Cuestionario Power Point2021Документ7 страницCuestionario Power Point2021jose luisОценок пока нет
- Manual Power Point 2013Документ7 страницManual Power Point 2013Santiago100% (1)
- INVESTIGACIONДокумент4 страницыINVESTIGACIONyiricheleОценок пока нет
- TecnologiaДокумент5 страницTecnologiakaren tatiana manrique ramirezОценок пока нет
- Respuesta Taller InformaticaДокумент18 страницRespuesta Taller InformaticaInes SanchezОценок пока нет
- Guia de Tecnologia e Informatica 4Документ16 страницGuia de Tecnologia e Informatica 4Jair PantojaОценок пока нет
- Definicion PowerPointДокумент5 страницDefinicion PowerPointRalaro UnocuatrodosОценок пока нет
- Que Es PowerPointДокумент7 страницQue Es PowerPointShel LópezОценок пока нет
- Guia Básica para Hacer Un Power Point - ModestoДокумент21 страницаGuia Básica para Hacer Un Power Point - ModestoFrancesca Ramírez Manchón100% (1)
- Manual para Powerpoint - Dia 1Документ16 страницManual para Powerpoint - Dia 1Marcia Lourdes Larico BernabéОценок пока нет
- Power PontДокумент18 страницPower PontRossemeri Alexandrina100% (1)
- Reseña Aprediendo Power PointДокумент38 страницReseña Aprediendo Power PointFranciscoОценок пока нет
- Separata Power Point 2007 - 2016-1bДокумент25 страницSeparata Power Point 2007 - 2016-1bedidson fuentes100% (1)
- Actividades Con PresentacionesДокумент11 страницActividades Con PresentacionesMilagros CabralОценок пока нет
- Manual de PowerpointДокумент40 страницManual de PowerpointReyes RosyОценок пока нет
- Power Point - EsaluДокумент25 страницPower Point - EsaluESTELLA SALEME LUGOОценок пока нет
- Teoria y Actividades Power Point 4c2ba Eso Office 20074 PDFДокумент40 страницTeoria y Actividades Power Point 4c2ba Eso Office 20074 PDFpatico0315100% (1)
- Guia 4. Primeros Pasos en Power PointДокумент3 страницыGuia 4. Primeros Pasos en Power Pointdanyro2009100% (1)
- Ley Especial Contra Los Delitos InformáticosДокумент38 страницLey Especial Contra Los Delitos Informáticosgabriela ortizОценок пока нет
- Apunte Básico PowerPoint XPДокумент8 страницApunte Básico PowerPoint XPFrancisco CondeОценок пока нет
- Ofimatica Power PointДокумент11 страницOfimatica Power PointChristian Veliz LandazuriОценок пока нет
- Módulo de Power PointДокумент17 страницMódulo de Power PointYefferson GomezОценок пока нет
- UNIDAD 5 Power Point 1Документ18 страницUNIDAD 5 Power Point 1leonardofigueroaoyolaОценок пока нет
- Guia 5. Primeros Pasos en Power PointДокумент3 страницыGuia 5. Primeros Pasos en Power PointJc Miranda CamachoОценок пока нет
- Introduccion PowerPointДокумент5 страницIntroduccion PowerPointRalaro UnocuatrodosОценок пока нет
- Guia de Aprendizaje 1Документ7 страницGuia de Aprendizaje 1Lorena AlulemaОценок пока нет
- Ofimatica Power PointДокумент30 страницOfimatica Power PointAlejandro Zorrilla Choez50% (2)
- Cómo Empezar A Trabajar Power PointДокумент11 страницCómo Empezar A Trabajar Power PointAnonymous Udyw2RhhwОценок пока нет
- Power Point 2013 Final VallejoДокумент50 страницPower Point 2013 Final VallejoJavier SaireОценок пока нет
- Apuntes Power PointДокумент9 страницApuntes Power PointalmuibОценок пока нет
- Ofimatica Basica - PowerPointДокумент42 страницыOfimatica Basica - PowerPointmorizaoОценок пока нет
- Capacitacion de PowerPointДокумент23 страницыCapacitacion de PowerPointdj-drackОценок пока нет
- Computación DecimoДокумент33 страницыComputación DecimoJhon HerrediaОценок пока нет
- Portada de Manual Power Point 2010Документ56 страницPortada de Manual Power Point 2010Ing Alejandro Quiroz VasquezОценок пока нет
- 1 6 P TP1 Power Oblig Nivel I Ver18 1Документ7 страниц1 6 P TP1 Power Oblig Nivel I Ver18 1FedericoОценок пока нет
- Conocimientos Sobre Power PointДокумент29 страницConocimientos Sobre Power PointAnderzhltoo PoehОценок пока нет
- Conocimientos Sobre Power PointДокумент28 страницConocimientos Sobre Power PointLulú MoralesОценок пока нет
- Guia9 TICДокумент14 страницGuia9 TICOscar RecinosОценок пока нет
- Curso de Ofimatica Basica - PowerPointДокумент42 страницыCurso de Ofimatica Basica - PowerPointMarcos Alan InclanОценок пока нет
- Tarea 5 INFДокумент17 страницTarea 5 INFRosanny Torres RodríguezОценок пока нет
- Manual deДокумент28 страницManual deJuliuzCezarОценок пока нет
- Entorno y Primeros PasosДокумент67 страницEntorno y Primeros PasosTeylor Rodriguez EspinozaОценок пока нет
- Manual de Power Point 1.0Документ23 страницыManual de Power Point 1.0Gerson Anibal PCОценок пока нет
- Crear Presentaciones Con PowerPointДокумент11 страницCrear Presentaciones Con PowerPointCarlos ArcaОценок пока нет
- Presentaciones Power Point 562 CompletoДокумент22 страницыPresentaciones Power Point 562 CompletoAntonio MontoyaОценок пока нет
- Curso Power PointДокумент56 страницCurso Power Pointarquimusic2Оценок пока нет
- 1 - Guia de Power Point - InstitutoДокумент33 страницы1 - Guia de Power Point - InstitutolugipintoОценок пока нет
- Unidad VДокумент44 страницыUnidad VbeluderamoОценок пока нет
- EDUCACIÓN TECNOLÓGICA - Módulo 3. Apoyo Visual y Soporte Escrito para Presentaciones POWERPOINTДокумент32 страницыEDUCACIÓN TECNOLÓGICA - Módulo 3. Apoyo Visual y Soporte Escrito para Presentaciones POWERPOINTKevin EnriquezОценок пока нет
- Manual de PowerpointДокумент16 страницManual de Powerpointakari loboОценок пока нет
- Trabajo GrupalДокумент7 страницTrabajo GrupalLusby Milena Herrera MarcoОценок пока нет
- Manual PowerPointДокумент31 страницаManual PowerPointMauricio ochoa salgadoОценок пока нет
- Solucion A4 Creacion de Sobrepresion v2Документ3 страницыSolucion A4 Creacion de Sobrepresion v2Arq CamonisОценок пока нет
- Guia Electronica Digital CXTXДокумент5 страницGuia Electronica Digital CXTXEmmanuel Lozano Alvarez40% (5)
- Cyber SociedadДокумент10 страницCyber Sociedadkarena olavarrietaОценок пока нет
- Ba Scalance-Xb-000 78Документ104 страницыBa Scalance-Xb-000 78luis fernandoОценок пока нет
- Modelos de Proyecto de TesisДокумент63 страницыModelos de Proyecto de TesisPedro Muñante LoayzaОценок пока нет
- Fusibles y Disyuntores 1Документ12 страницFusibles y Disyuntores 1oliver_porras_3Оценок пока нет
- Guia N°6 Decimo para PlataformaДокумент6 страницGuia N°6 Decimo para PlataformaMirian DiazОценок пока нет
- Claro Video Cartelera 26al02Документ2 страницыClaro Video Cartelera 26al02Fallen AngelОценок пока нет
- Evaluación Aplicativa 2Документ10 страницEvaluación Aplicativa 2francisco mendezОценок пока нет
- U2-Sesion #6-MezclasДокумент9 страницU2-Sesion #6-MezclasSerapio Campos ManosalvaОценок пока нет
- Microblaze MCS TutorialДокумент10 страницMicroblaze MCS TutorialJulio CAОценок пока нет
- Gestión de Empresas de Telecomunicaciones SketchДокумент4 страницыGestión de Empresas de Telecomunicaciones SketchCarlos Alberto Garcia VelazquezОценок пока нет
- SK35SR 6Документ12 страницSK35SR 6Ricardo QuintanaОценок пока нет
- Grado 11 Las Innovaciones TecnologicasДокумент14 страницGrado 11 Las Innovaciones TecnologicasRaul David Marquez GaravitoОценок пока нет
- Doma de Serpientes para NiñosДокумент179 страницDoma de Serpientes para NiñosLuis AybarОценок пока нет
- Manual. Historia de La Educación Argentina - TentiДокумент72 страницыManual. Historia de La Educación Argentina - TentiMercedes Tenti50% (2)
- Propuesta Didáctica de Innovación para El Aprendizaje Inicial de La LecturaДокумент46 страницPropuesta Didáctica de Innovación para El Aprendizaje Inicial de La LecturaIsabel Pérez MolinaОценок пока нет
- Curso Básico de Sistema de Información GeográficaДокумент2 страницыCurso Básico de Sistema de Información GeográficaLuis Garcia FernandezОценок пока нет
- TH-F-17 Perfil Técnico Asistente PC-1Документ2 страницыTH-F-17 Perfil Técnico Asistente PC-1Andrey Perez NovaОценок пока нет
- 4.1. Informe Topografico OccoranДокумент12 страниц4.1. Informe Topografico OccoranwillwapОценок пока нет
- Ingeniería de SistemasДокумент75 страницIngeniería de SistemasAbel Flores MoralesОценок пока нет
- Pensum Actual Sistema Sal 122017Документ352 страницыPensum Actual Sistema Sal 122017José D. BárcenasОценок пока нет
- Actividades Semana 1 UtelДокумент9 страницActividades Semana 1 Utelcroos420% (1)
- Normalizacion B.D.Документ14 страницNormalizacion B.D.Saira Guadalupe Ramírez TrejoОценок пока нет
- Pat Alfonso Ugarte Reajustado 15052018Документ32 страницыPat Alfonso Ugarte Reajustado 15052018Gianella Aracelly Blanco Luna100% (1)
- Etapa de Control AdministrativoДокумент16 страницEtapa de Control AdministrativoLupis Colín MonroyОценок пока нет
- Programa Curso Oficina Tecnica de ObrasДокумент4 страницыPrograma Curso Oficina Tecnica de ObrasjorgerunaОценок пока нет
- Jumbo de HundimientoДокумент47 страницJumbo de HundimientoFabian Palma Muñoz67% (3)
- FT-80C. EspecificacionesДокумент6 страницFT-80C. Especificacioneshector jaskolowskiОценок пока нет
- Resumen Ejecutivo de Practica de MecánicaДокумент10 страницResumen Ejecutivo de Practica de MecánicaRoОценок пока нет