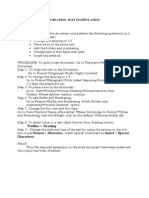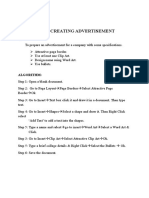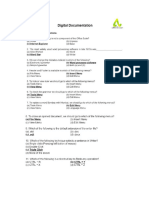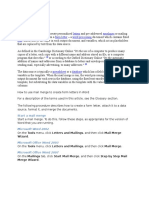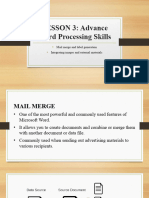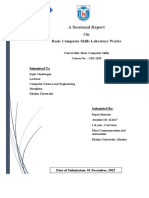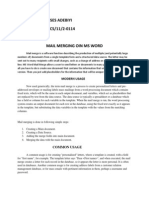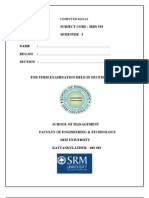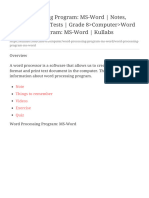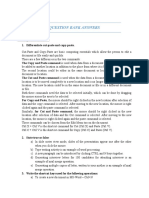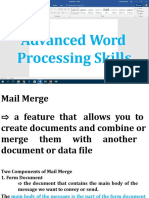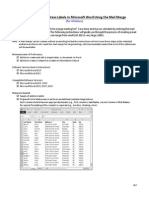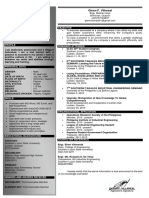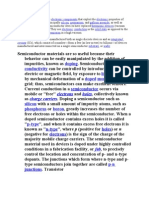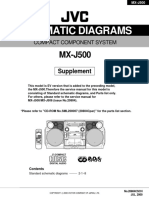Академический Документы
Профессиональный Документы
Культура Документы
Business Letter: EX - NO:1 Date
Загружено:
Dhivakar RajИсходное описание:
Оригинальное название
Авторское право
Доступные форматы
Поделиться этим документом
Поделиться или встроить документ
Этот документ был вам полезен?
Это неприемлемый материал?
Пожаловаться на этот документАвторское право:
Доступные форматы
Business Letter: EX - NO:1 Date
Загружено:
Dhivakar RajАвторское право:
Доступные форматы
EX.
NO:1 DATE:
Business Letter
Aim: To create a Business letter by using MS-word document. Algorithm: Step 1: Click start -> All Programs -> MS Word Step 2: The document window opens Step 3: Type the business letter with all needed letter in the workspace. Step 4: To save the document, choose File ->Save or Press Ctrl+S.
Result: Thus Business letter has been created by using MS Word.
EX.NO:2 DATE:
Document creation with Text Manipulation, with Scientific Notation
Aim: To create a document &text manipulation with scientific notations with MS-word Algorithm: Step 1: To open a new document. Choose File -> new or Ctrl+N Step 2: Type the text in workspace. Step 3: For justifying the text, select the text and click justify icon in formatting toolbar or press Ctrl+J. Step 4: For center alignment the text, select the text and click Center icon in Formatting toolbar or press Ctrl+E. Step 5: For left alignment the text, select the text and click left icon in formatting toolbar or press Ctrl+L. Step 6: For right alignment the text, select the text and click Right icon in formatting toolbar or press Ctrl+R. Step 7: For making some of text as bold, click bold icon in the formatting toolbar or press Ctrl+B. Step 8: To make italic style for some words, click the italic icon in the formatting toolbar or press Ctrl+I. Step 9: To underline some words, click the underline icon in the formatting toolbar or Press Ctrl+U. Step 10: For setting the line spacing for the given document, click line spacing icon in the formatting toolbar or choose format -> paragraph ->line spacing
Step 11: To change the font style and font size for the selected text, click font style list and font size list box in the formatting toolbar or press Format-> Font->font style and font size. Step 12: To insert bullets and numbering choose format->Bullets and numbering or press bullets and numbering from the formatting toolbar. Step 13. The suffix or prefix of the formula can be changed by using the Format->font ->superscript or subscript option. Step 14: To save the document, choose File ->Save or Press Ctrl+S
Result: The document has been created and text has been created and manipulated with scientific notation.
EX.NO:3 DATE: Mail Merges and Letter PreparationAim: To create a business letter by using mail merge. Procedure: Step 1 Open MS word application Step 2 Go to tools menu. Click letters and mailing, in that choose mail merge Step 3 on the right side mail merge operations start Step 4 Choose Letters out of 5 options Step 5 Choose starting document to go to next step Step 6 for setting up of Letter choose use the current document option Step 7 Choose select recipients to go to the next step Step 8 Choose type a new list option for creating a recipient list. Step 9 then choose create for creating a addressing Step 10 New address list is displayed. From this choose customize option for selecting preferred items. Step 11 Enter the address information in new address list using new entry option Step 12 save the address list in my data source Step13 Select write your letter option to go to next step. Step14 Select more items to insert the fields in the letter. Step15 Select Preview your letter option Step 16 Complete the mail merge is the last operation for mail merge after which editing and printing can be done. Step 17 save the program and stop the process. Result: The mail merge was performed for the given application.
Вам также может понравиться
- Creation of Busness Letter AIMДокумент3 страницыCreation of Busness Letter AIMAbdul LathifОценок пока нет
- Ex No:3 Document Creation, Text ManipulationДокумент10 страницEx No:3 Document Creation, Text ManipulationAarthi DevpalОценок пока нет
- Ms OfficeДокумент40 страницMs OfficebhagathnagarОценок пока нет
- Creating Advertisement: Aim: To Prepare An Advertisement For A Company With Some SpecificationsДокумент20 страницCreating Advertisement: Aim: To Prepare An Advertisement For A Company With Some Specificationspradeep kumarОценок пока нет
- Ex 1 3 Aim&AlgorithmДокумент7 страницEx 1 3 Aim&AlgorithmRam1028Оценок пока нет
- Mastering Office Lab ManualДокумент31 страницаMastering Office Lab ManualProf. Tanushree MohapatraОценок пока нет
- Front and Index Page For Lab File For Grade 10Документ17 страницFront and Index Page For Lab File For Grade 10haarshit01Оценок пока нет
- Digital Documenation Notes and Q & AДокумент10 страницDigital Documenation Notes and Q & ANEHARIKA SAINANIОценок пока нет
- Mail MergeДокумент5 страницMail MergeSherryl ZamonteОценок пока нет
- New 3 Programs PDFДокумент8 страницNew 3 Programs PDFyogimathu07Оценок пока нет
- Computer Applications For Business Lab ManualДокумент18 страницComputer Applications For Business Lab Manualhp137091Оценок пока нет
- Digital Documentation ch-3 Quest and AnsДокумент10 страницDigital Documentation ch-3 Quest and AnsShubham VermaОценок пока нет
- Name: Mansi Jain: Enrollment Nocourse: Bbaclass: BbaДокумент33 страницыName: Mansi Jain: Enrollment Nocourse: Bbaclass: BbaKomal DahiyaОценок пока нет
- Learn Mail MergeДокумент6 страницLearn Mail MergeGfreger ErgergeОценок пока нет
- Atul WordДокумент27 страницAtul Wordsonabeta07Оценок пока нет
- Semester I BBA105 Computer FundamentalsДокумент9 страницSemester I BBA105 Computer FundamentalsLily SequeiraОценок пока нет
- SLHT4 ETech1stSemДокумент11 страницSLHT4 ETech1stSembmiquinegabrielОценок пока нет
- OFFICE AUTOMATION TOOLSДокумент38 страницOFFICE AUTOMATION TOOLSmusammilpv18Оценок пока нет
- MBA Program AlgorithmsДокумент15 страницMBA Program AlgorithmsJITIN01007Оценок пока нет
- STD X Practical File IT 402Документ20 страницSTD X Practical File IT 402Ru Do If FL100% (1)
- 4 Advanced Word Processing SkillsДокумент69 страниц4 Advanced Word Processing SkillsAngel Cahilig0% (1)
- Find Sum of Digits in a NumberДокумент37 страницFind Sum of Digits in a Numberbhuvi2312Оценок пока нет
- Internal Commands: Syntax: C:/ TimeДокумент23 страницыInternal Commands: Syntax: C:/ Timesonabeta07Оценок пока нет
- Microsoft Office 2010 Productivity Tricks & Tips: Author: Vazi OkhandiarДокумент29 страницMicrosoft Office 2010 Productivity Tricks & Tips: Author: Vazi Okhandiarbeach musicianОценок пока нет
- Six Steps To Completing A Mail-Merge: Mail Merging Means To Plug Data From An Address Table Into Form Letters, E-MailДокумент5 страницSix Steps To Completing A Mail-Merge: Mail Merging Means To Plug Data From An Address Table Into Form Letters, E-MailYashodhar HadagaliОценок пока нет
- Word Processor Microsoft Xenix Ibm Pcs DOS Apple Macintosh Unix PC Atari ST Sco Unix OS/2 Microsoft Windows Microsoft Office Microsoft Works SuiteДокумент13 страницWord Processor Microsoft Xenix Ibm Pcs DOS Apple Macintosh Unix PC Atari ST Sco Unix OS/2 Microsoft Windows Microsoft Office Microsoft Works Suitecopy01Оценок пока нет
- How to Mail Merge PDF DocumentsДокумент20 страницHow to Mail Merge PDF DocumentsximadiosОценок пока нет
- List of Experiments BBA - IIT PDFДокумент15 страницList of Experiments BBA - IIT PDFCraze Garg100% (2)
- Advanced Word Processing SkillsДокумент57 страницAdvanced Word Processing Skillsjoana0% (1)
- Editors. Most Word Processors, However, Support Additional Features That Enable You ToДокумент12 страницEditors. Most Word Processors, However, Support Additional Features That Enable You Tome_chОценок пока нет
- TO Microsoft Word: Yatendra Kumar Sukrit ChandraДокумент37 страницTO Microsoft Word: Yatendra Kumar Sukrit ChandraYatendra KumarОценок пока нет
- Advanced Word Processing Skills: Mail Merge and Label GenerationДокумент19 страницAdvanced Word Processing Skills: Mail Merge and Label GenerationChristine Jade Montera0% (1)
- Lesson 3 Advance Word Processing SkillsДокумент24 страницыLesson 3 Advance Word Processing SkillsKench0% (1)
- Lab Manual WORD AND EXCELДокумент14 страницLab Manual WORD AND EXCELanish.t.pОценок пока нет
- Cse Lab ReportДокумент41 страницаCse Lab ReportAparajita PapryОценок пока нет
- Mail Merging in MS WordДокумент5 страницMail Merging in MS WordAyeni-Afun Moses MoscowОценок пока нет
- Mail MergeДокумент6 страницMail Mergeavni jainОценок пока нет
- CAB Unit IIДокумент26 страницCAB Unit IIsivakamiОценок пока нет
- MS Word Functions and ShortcutsДокумент10 страницMS Word Functions and Shortcutsbik11111Оценок пока нет
- Microsoft Word 2003 Mail Merge: Step 1 of 6: Select Document TypeДокумент5 страницMicrosoft Word 2003 Mail Merge: Step 1 of 6: Select Document Typewarezisgr8Оценок пока нет
- How to Create Letters, Reports, Posters and Presentations in MS WordДокумент24 страницыHow to Create Letters, Reports, Posters and Presentations in MS WordkrishrajputОценок пока нет
- Mail MergeДокумент21 страницаMail Mergesanyam_75Оценок пока нет
- Question Bank Answers: Descriptive QuestionsДокумент19 страницQuestion Bank Answers: Descriptive QuestionsSrijana Shet YiascmОценок пока нет
- Lesson 3-A Mail Merge and Label GenerationДокумент12 страницLesson 3-A Mail Merge and Label GenerationRhodabie MelendresОценок пока нет
- Computer Skills MBN519Документ38 страницComputer Skills MBN519mit=aishОценок пока нет
- Word Processing Program MS-Word NotesДокумент29 страницWord Processing Program MS-Word Notescollins chinsungweОценок пока нет
- Step-by-Step Instructions To Start A Document in Microsoft WordДокумент29 страницStep-by-Step Instructions To Start A Document in Microsoft WordKawalpreet Singh MakkarОценок пока нет
- IIT NOTES(UNIT-1 & UNIT-2)Документ40 страницIIT NOTES(UNIT-1 & UNIT-2)Shivam PatelОценок пока нет
- Cut-Paste vs Copy-Paste DifferencesДокумент23 страницыCut-Paste vs Copy-Paste DifferencesSrijana ShetОценок пока нет
- 18bit6el U3Документ23 страницы18bit6el U3photo9412Оценок пока нет
- Create student mark details in MS ExcelДокумент33 страницыCreate student mark details in MS ExceliyyanarОценок пока нет
- Lesson 3: Advanced Word Processing SkillsДокумент31 страницаLesson 3: Advanced Word Processing SkillstabilinОценок пока нет
- It Record - 2023-24 (1 - 7)Документ7 страницIt Record - 2023-24 (1 - 7)Nicky RoshanОценок пока нет
- Justice Basheer Ahmed Sayeed College For Women (Autonomous) Teynampet Chennai-18. Forenoon SessionДокумент75 страницJustice Basheer Ahmed Sayeed College For Women (Autonomous) Teynampet Chennai-18. Forenoon Sessiongeethrk12Оценок пока нет
- InstructionsДокумент10 страницInstructionsapi-299767514Оценок пока нет
- Unit Five Microsoft Office MS WordДокумент14 страницUnit Five Microsoft Office MS WordMohamed Khaliif muuminОценок пока нет
- Mail MergeДокумент12 страницMail MergesindhuОценок пока нет
- How To Automail MergeДокумент30 страницHow To Automail MergeadiОценок пока нет
- General CRT tester notesДокумент64 страницыGeneral CRT tester notesImran AliОценок пока нет
- Masterseal Plus CatalogueДокумент8 страницMasterseal Plus CataloguePeter ManОценок пока нет
- Labor Rate For Ducting WorksДокумент1 страницаLabor Rate For Ducting Worksbhh0% (1)
- Semiconductor Devices Are Electronic Components That Exploit The Electronic Properties of Semiconductor MaterialsДокумент3 страницыSemiconductor Devices Are Electronic Components That Exploit The Electronic Properties of Semiconductor MaterialsNuwan SameeraОценок пока нет
- 02 - MDS System and ControlДокумент55 страниц02 - MDS System and Controlchinith100% (1)
- Thief 2 The Metal Age ManualДокумент33 страницыThief 2 The Metal Age ManualMordenGreyОценок пока нет
- Patient in The Institute of Therapy and Rehabilitation of Pondok Pesantren Ibadurrahman Tenggarong Seberang)Документ10 страницPatient in The Institute of Therapy and Rehabilitation of Pondok Pesantren Ibadurrahman Tenggarong Seberang)Fitri AzizaОценок пока нет
- PRISM Proof Cloud Email ServicesДокумент11 страницPRISM Proof Cloud Email ServiceshughpearseОценок пока нет
- Math G7 - Probability and StatisticsДокумент29 страницMath G7 - Probability and StatisticsLeigh YahОценок пока нет
- 1 Guntha Horizontal Green Poly House ProjectДокумент1 страница1 Guntha Horizontal Green Poly House ProjectRajneeshОценок пока нет
- MiVoice Office 400 Products BR enДокумент12 страницMiVoice Office 400 Products BR enWalter MejiaОценок пока нет
- Maintenance Manual: Models 8300, 8400, and 8500 Pallet Trucks and Model 8600 Tow TractorДокумент291 страницаMaintenance Manual: Models 8300, 8400, and 8500 Pallet Trucks and Model 8600 Tow TractorJosé Luis Ang Soto92% (13)
- Prof TVKB Propeller TheoryДокумент26 страницProf TVKB Propeller TheorytvkbhanuprakashОценок пока нет
- Vietnam ProjosДокумент271 страницаVietnam Projosjbart252Оценок пока нет
- Mechanics of Flight by A.C KermodeДокумент2 страницыMechanics of Flight by A.C KermodeJhony BhatОценок пока нет
- F5 TcpdumpДокумент14 страницF5 TcpdumpNETRICH IT SolutionsОценок пока нет
- HelicommandДокумент11 страницHelicommandNandin OnОценок пока нет
- Igv Check Sheets: Maintenance Department Dr2 - Instrumentation Date: Shift: Shift in ChargeДокумент12 страницIgv Check Sheets: Maintenance Department Dr2 - Instrumentation Date: Shift: Shift in Chargesangeeth85Оценок пока нет
- ATAL FDP On The Role of Materials in Electric Vehicles Workshop - ReportДокумент12 страницATAL FDP On The Role of Materials in Electric Vehicles Workshop - ReportPuneet Mohan SharmaОценок пока нет
- Virial Equation of State2Документ46 страницVirial Equation of State2ShainaBagonОценок пока нет
- Data Book: Automotive TechnicalДокумент1 страницаData Book: Automotive Technicallucian07Оценок пока нет
- How to Write Effective Business and Technical ReportsДокумент10 страницHow to Write Effective Business and Technical ReportsDemverОценок пока нет
- Problem Based Task Dfc2043Документ3 страницыProblem Based Task Dfc2043player6675100% (1)
- Schematic Diagrams: Compact Component SystemДокумент12 страницSchematic Diagrams: Compact Component SystemGustavo DestruelОценок пока нет
- C++ FundamentalsДокумент207 страницC++ Fundamentalsbrm1shubhaОценок пока нет
- Industry 4.0 CourseДокумент49 страницIndustry 4.0 CourseThiruvengadam CОценок пока нет
- Turan Balik - ResumeДокумент3 страницыTuran Balik - Resumeapi-250561031Оценок пока нет
- Slice 3 Choice BoardДокумент3 страницыSlice 3 Choice Boardapi-463991923Оценок пока нет
- Bose v. McDonaldsДокумент26 страницBose v. McDonaldsjoemullinОценок пока нет
- Xeon c5500 c3500 Non Transparent Bridge PaperДокумент28 страницXeon c5500 c3500 Non Transparent Bridge Papersureshr_42Оценок пока нет