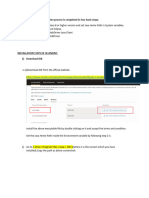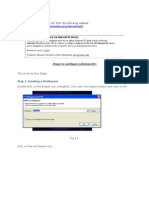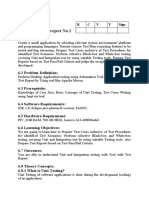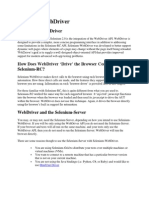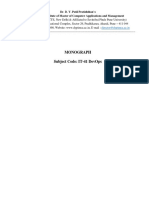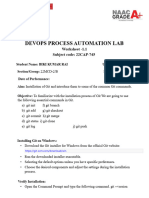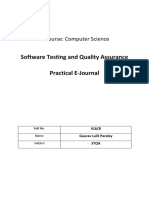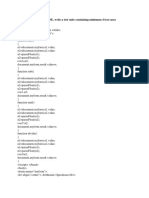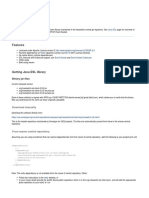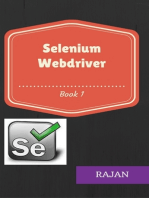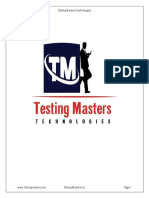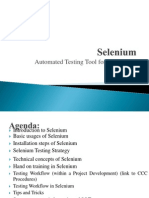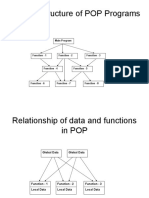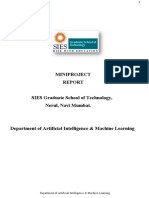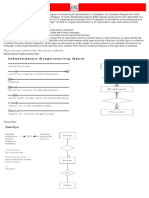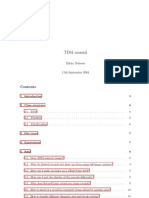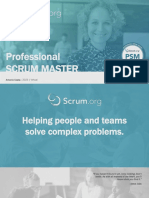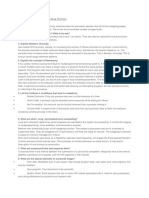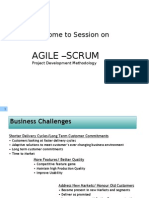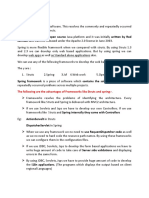Академический Документы
Профессиональный Документы
Культура Документы
Step 1: Download The Selenium Server
Загружено:
ramkumar_smit86Исходное описание:
Оригинальное название
Авторское право
Доступные форматы
Поделиться этим документом
Поделиться или встроить документ
Этот документ был вам полезен?
Это неприемлемый материал?
Пожаловаться на этот документАвторское право:
Доступные форматы
Step 1: Download The Selenium Server
Загружено:
ramkumar_smit86Авторское право:
Доступные форматы
Selenium RC Documentation 1. Download the Selenium RC Server for the 2. Download the selenium RC client 3.
Create a JAVA project from netbeans (Default project option) 4. Add the Jar file to the project by 5. Right click the project select Properties -> libraries -> Add JAR/Folder 6. Browser the JAR files and adds it. 7. The JAR files are Java- client files. 8. Right click on test packages and add a new package. 9. Create a class in for that package. 10.Export the selenium code in JUNIT format option. 11.Add the exported the code to the class of the package. 12.Edit and remove the extending the class name. 13.Right click on the class and select run.
Selenium RC - A Complete Run Step 1: Download the selenium Server Selenium Server (formerly the Selenium RC Server) The Selenium Server is needed in order to run either Selenium RC style scripts or Remote Selenium Web driver ones. The 2.x server is a drop-in replacement for the old Selenium RC server and is designed to be backwards compatible with your existing infrastructure. Download version 2.1.0 or read the RC1 Release Announcement, RC2 Supplemental Announcement and RC3 Release Announcement (At the time of writing this document) Filename: selenium-server-standalone-2.1.0.jar Step 2: Download the selenium Client Selenium Client Drivers In order to create scripts that interact with the Selenium Server (Selenium RC, Selenium Remote Web driver) or create local Selenium Web Driver script you need to make use of language-specific client drivers. Unless otherwise specified, drivers include both 1.x and 2.x style drivers. Java client driver for Running Selenium RC using Java The jar files includes the two jar files selenium-java-2.1.0.jar selenium-java-2.1.0-srcs.jar and all the files available inside the lib folder
Step 3: Export the Selenium Script in Java format (JUnit 4) Record the Selenium script using Selenium IDE and the export the script in JUnit 4 format. Step 4: Create a Java Project in Net beans IDE Select File New Project, Select Java in categories and Java Application in Projects section. Click on Next button. Enter the project name and Select the project location and the project folder location. Click on Finish button. A project will be created with the name specified and the project will have the following section Source Packages Test Packages Libraries Test Libraries
Step 5: Adding jar files to the project Right click on the project name and select Properties, Select Libraries and click on Add JAR/Folder button, browser the jar file location (Selenium Client jar files) and click on ok button.
The jar files includes the two jar files selenium-java-2.1.0.jar selenium-java-2.1.0-srcs.jar and all the files available inside the lib folder
Step 6: Adding a package to the Test Packages Right click on Test Packages and click on New Java Package. New Java Package window will appear enters the Package Name and ensures that the package is added to the current project. Click on Finish button. Step 7: Create a class under the newly added test package Click on the newly added java package and select New Java Class. New Java Class window will appear enter the Class Name and Ensure that the Class file is added to the current package and under the package added. Click on Finish button. Step 8: Adding the Selenium JUnit script the class files and to the added package. Step 9: Run the Selenium Server. Before starting any tests you must start the server. Go to the directory where Selenium RCs server is located and run the following from a command-line console. java -jar selenium-server-standalone-<version-number>.jar
Step 10: Run the Test package Click on the class file and select run option to run the Selenium RC using Java.
Вам также может понравиться
- Maven Tutorial PDFДокумент11 страницMaven Tutorial PDFAnonymous fkxLbuОценок пока нет
- Introduction To Java: Where Will Write The Java Code and Run ?Документ20 страницIntroduction To Java: Where Will Write The Java Code and Run ?chaitali55Оценок пока нет
- Selenium WebDriver - Session-1&2Документ7 страницSelenium WebDriver - Session-1&2siva sanniboinaОценок пока нет
- Selenium & TestNG Installation GuideДокумент7 страницSelenium & TestNG Installation Guidepriyanka081708Оценок пока нет
- Selenium TutorialДокумент25 страницSelenium TutorialAhmed KhanОценок пока нет
- Testing PracticalДокумент6 страницTesting PracticalDipakОценок пока нет
- Introduction to Selenium IDEДокумент59 страницIntroduction to Selenium IDEsankalpОценок пока нет
- Setup Selenium With Java For Test AutomationДокумент7 страницSetup Selenium With Java For Test AutomationBCmoneyОценок пока нет
- Liferay Portal Setup GuideДокумент14 страницLiferay Portal Setup GuideDanh Ho CongОценок пока нет
- Selenium Eclipse Setup in 40 CharactersДокумент8 страницSelenium Eclipse Setup in 40 CharactersCadiОценок пока нет
- Selenium Java Tutorial: Setup Selenium and Run First TestДокумент7 страницSelenium Java Tutorial: Setup Selenium and Run First TestRachit MongiaОценок пока нет
- Configuring Selenium RC and BasicsДокумент5 страницConfiguring Selenium RC and BasicsBalasubramanyam MadduОценок пока нет
- Maven For BeginnersДокумент28 страницMaven For BeginnersMahesh Roy ChinnaОценок пока нет
- Selenium-RC From The Following Website: This Involves Four StepsДокумент9 страницSelenium-RC From The Following Website: This Involves Four StepsSwapna ReddyОценок пока нет
- Webdriver Configuration For JavaДокумент2 страницыWebdriver Configuration For JavaAscertia PkОценок пока нет
- UNIT 6 DEVOPSДокумент50 страницUNIT 6 DEVOPSAryan RathoreОценок пока нет
- Pre Class Software Installation DocumentДокумент8 страницPre Class Software Installation Documentmark antonyОценок пока нет
- Selenium ConfigurationДокумент14 страницSelenium ConfigurationNikhitha ReddyОценок пока нет
- Unit and Integration Testing with JUnit and MavenДокумент22 страницыUnit and Integration Testing with JUnit and MavenDhiraj PatilОценок пока нет
- DPA Exp1.3Документ4 страницыDPA Exp1.3uic.19bca1345Оценок пока нет
- Selenium WebdriverДокумент26 страницSelenium WebdriverSurendra Nadh100% (1)
- Unit+5 +Build+Tool+-+MavenДокумент16 страницUnit+5 +Build+Tool+-+MavenKrishan ChoudharyОценок пока нет
- Marine Developer Guide v.1.1.1Документ35 страницMarine Developer Guide v.1.1.1Joao SilvaОценок пока нет
- Integrate Selenium WebDriver TestsДокумент46 страницIntegrate Selenium WebDriver Testssripathy23Оценок пока нет
- Questions (FAQ)Документ21 страницаQuestions (FAQ)shiva sai donthulaОценок пока нет
- Ilovepdf MergedДокумент42 страницыIlovepdf MergedNETFLIX INDIAОценок пока нет
- MavenДокумент17 страницMavenSatish RacherlaОценок пока нет
- Maven TutorialДокумент8 страницMaven TutorialAbdulkhadarJilani ShaikОценок пока нет
- Maven NotesДокумент11 страницMaven Notespravin kumbharОценок пока нет
- Build Java Projects with MavenДокумент8 страницBuild Java Projects with Maventanny1234Оценок пока нет
- OOP Lab01 EnvironmentSetup - JavaBasicsДокумент17 страницOOP Lab01 EnvironmentSetup - JavaBasicsHiền TrầnОценок пока нет
- MyEclipse Web Project QuickstartДокумент24 страницыMyEclipse Web Project QuickstartAnonymous midaQ5gYОценок пока нет
- OOP Lab01 EnvironmentSetup&JavaBasicsДокумент17 страницOOP Lab01 EnvironmentSetup&JavaBasicsViet LeОценок пока нет
- Introduction To Selenium RC: Brief History of The Selenium ProjectДокумент6 страницIntroduction To Selenium RC: Brief History of The Selenium ProjectShwethaОценок пока нет
- Selenium AutomationДокумент87 страницSelenium Automationpulkit0795Оценок пока нет
- 416 - Gauravpandey - TYBSC - CS - SQTA Ebook JournalДокумент33 страницы416 - Gauravpandey - TYBSC - CS - SQTA Ebook JournalGaurav PandeyОценок пока нет
- MavenДокумент5 страницMavenjagadeeshОценок пока нет
- FJP Student Labmanual v20Документ312 страницFJP Student Labmanual v20jorgeza100% (1)
- Maven NotesДокумент45 страницMaven NotesAnkur SinghОценок пока нет
- Starting GuideДокумент13 страницStarting GuideMioara FărcașОценок пока нет
- Need For Jar File:: .Java (Optional) : .Class: Config Files: .XML: .PropertiesДокумент2 страницыNeed For Jar File:: .Java (Optional) : .Class: Config Files: .XML: .PropertiesManikandanОценок пока нет
- Selenium Quick GuideДокумент60 страницSelenium Quick GuideBrahmanand DasreОценок пока нет
- ST Lab PDFДокумент37 страницST Lab PDFSamir SamОценок пока нет
- STQA Practicals File Selenium IDE Test CasesДокумент57 страницSTQA Practicals File Selenium IDE Test CasesDutta AroopОценок пока нет
- Java ESL Client Library DocumentationДокумент4 страницыJava ESL Client Library Documentation04055802Оценок пока нет
- Day2 Selenium WebdriverДокумент34 страницыDay2 Selenium Webdriversudheer reddyОценок пока нет
- Build and manage Java projects with MavenДокумент25 страницBuild and manage Java projects with MavenRohan Kumar SinhaОценок пока нет
- Selenium: Dr. Madhusmita Sahu Assistant Professor Department of Computer Science and Information TechnologyДокумент59 страницSelenium: Dr. Madhusmita Sahu Assistant Professor Department of Computer Science and Information TechnologySubir KumarОценок пока нет
- Latest-Selenium Testing Masters PDFДокумент53 страницыLatest-Selenium Testing Masters PDFrajesh gantaОценок пока нет
- PDF Selenium Notes CompressДокумент88 страницPDF Selenium Notes CompressCrazy HackerОценок пока нет
- UNIT 6 UpdatedДокумент24 страницыUNIT 6 UpdatedMahammad SHAIKОценок пока нет
- Creating Simple Project Using Maven Command LineДокумент9 страницCreating Simple Project Using Maven Command LineAbhijeet DurapheОценок пока нет
- A Step-by-Step Guide to Setting up Your First ApplicationДокумент26 страницA Step-by-Step Guide to Setting up Your First Applicationtwinkle dhakeОценок пока нет
- Test Automation Is The Use of SoftwareДокумент98 страницTest Automation Is The Use of Softwaresama.raju13Оценок пока нет
- Jenkins Foundations ExercisesДокумент6 страницJenkins Foundations ExercisesAnonymous 17NZ5p00Оценок пока нет
- Automated Testing Tool For Web Based Application: SQT TeamДокумент64 страницыAutomated Testing Tool For Web Based Application: SQT TeamJayaraj DhanasekaranОценок пока нет
- Getting started with Spring Framework: A Hands-on Guide to Begin Developing Applications Using Spring FrameworkОт EverandGetting started with Spring Framework: A Hands-on Guide to Begin Developing Applications Using Spring FrameworkРейтинг: 4.5 из 5 звезд4.5/5 (2)
- Typical Structure of POP Programs: Main ProgramДокумент243 страницыTypical Structure of POP Programs: Main ProgramKiran KumarОценок пока нет
- 100 Mainframe TipsДокумент3 страницы100 Mainframe TipsVinothkumarОценок пока нет
- Learn R Programming - GeeksforGeeksДокумент66 страницLearn R Programming - GeeksforGeeksKarthikeyan RVОценок пока нет
- Martin Fowler Dsl-IntroДокумент24 страницыMartin Fowler Dsl-IntroBogdan Comsa100% (1)
- Mniproject Report.Документ22 страницыMniproject Report.add RomitОценок пока нет
- LogДокумент109 страницLogIzzah Sh Izzah ShОценок пока нет
- SAP BAPI Connector Guide: Informatica Application Integration October 2021Документ20 страницSAP BAPI Connector Guide: Informatica Application Integration October 2021Reiner JimenezОценок пока нет
- ERD & DFD & Diff. BT Flow Chart and Structured ChartДокумент7 страницERD & DFD & Diff. BT Flow Chart and Structured ChartToday MaldaОценок пока нет
- TDBF Manual: Micha NelissenДокумент28 страницTDBF Manual: Micha NelissenAam Ahmad MulyanaОценок пока нет
- Implementing Web Scraping in Python With BeautifulsoupДокумент6 страницImplementing Web Scraping in Python With BeautifulsoupVêRmã SàábОценок пока нет
- Codejam: Abap For Sap Hana 4 - Opensql Extensions in Sap Netweaver As AbapДокумент24 страницыCodejam: Abap For Sap Hana 4 - Opensql Extensions in Sap Netweaver As AbapJose ValenciaОценок пока нет
- PSM Reference Guide - Alunos PDFДокумент132 страницыPSM Reference Guide - Alunos PDFDouglas CarabeteОценок пока нет
- © 2010 by Addison Wesley Longman, IncДокумент27 страниц© 2010 by Addison Wesley Longman, IncVishnupriya EdupugantiОценок пока нет
- Insert Node Doubly Linked ListДокумент4 страницыInsert Node Doubly Linked ListSourodipKunduОценок пока нет
- Game Report DocumentationДокумент14 страницGame Report DocumentationAhmad Kamal67% (3)
- Banking System Project ReportДокумент69 страницBanking System Project ReportAnkitОценок пока нет
- Important Questions in Operating SystemsДокумент6 страницImportant Questions in Operating SystemsSanthana BharathiОценок пока нет
- Python Module 2 - AFV. Funda-1Документ47 страницPython Module 2 - AFV. Funda-1Leonardo FernandesОценок пока нет
- ZK 5 Component Reference PDFДокумент552 страницыZK 5 Component Reference PDFSky SantanaОценок пока нет
- Object Oriented ProgrammingДокумент91 страницаObject Oriented ProgrammingManu Manu100% (1)
- 3171 Set1Документ2 страницы3171 Set1Dhileepan DeveloperОценок пока нет
- Product Link Hardware Resource and Document GuideДокумент8 страницProduct Link Hardware Resource and Document GuideGracia SediОценок пока нет
- Scrum MethodologyДокумент30 страницScrum Methodologyhamed100% (4)
- Lab8 DBДокумент3 страницыLab8 DBzubair zubairОценок пока нет
- IT Systems Lab IntroductionДокумент31 страницаIT Systems Lab IntroductionRoshith KОценок пока нет
- Microsoft: Exam Questions AZ-204Документ22 страницыMicrosoft: Exam Questions AZ-204shah_d_p50% (2)
- CS 3360 Practice 5Документ17 страницCS 3360 Practice 5MazMohОценок пока нет
- Spring Notes PDFДокумент55 страницSpring Notes PDFVenkat GowdaОценок пока нет
- Online Banking SystemДокумент6 страницOnline Banking SystemIJRASETPublicationsОценок пока нет
- JSON: A lightweight data-interchange formatДокумент13 страницJSON: A lightweight data-interchange formatAtman RahОценок пока нет