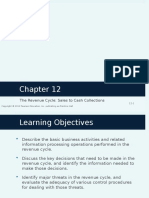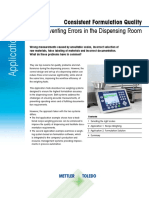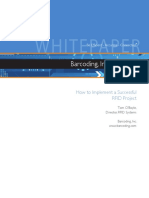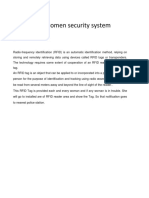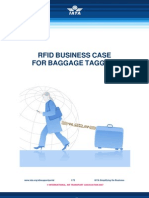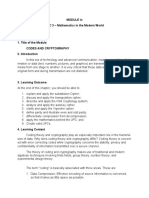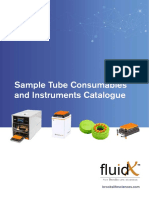Академический Документы
Профессиональный Документы
Культура Документы
Ewebcapture: User Guide
Загружено:
Arnab KarИсходное описание:
Оригинальное название
Авторское право
Доступные форматы
Поделиться этим документом
Поделиться или встроить документ
Этот документ был вам полезен?
Это неприемлемый материал?
Пожаловаться на этот документАвторское право:
Доступные форматы
Ewebcapture: User Guide
Загружено:
Arnab KarАвторское право:
Доступные форматы
eWebHealth Suite
eWebCapture
User Guide
Copyright Copyright 2009 by eWebHealth Inc. All rights reserved. Disclaimer This document contains proprietary information that is the property of eWebHealth Inc, and is furnished for the sole purpose of the operation and maintenance of eWebHealth products. The product described in this document is distributed under licenses restricting its use, copying, distribution, and decompilation. No part of the product or this document may be reproduced, copied, adapted, disclosed, distributed, transmitted, stored in a retrieval system, or translated into any human or computer language, in any form, by any means, in whole or in part, without prior written authorization of eWebHealth Inc. and its licensors, if any. This documentation is provided as-is, and eWebHealth Inc assumes no responsibility for errors that may appear in this document or for incidental or consequential damages that result from the furnishing, performance, or use of this document. eWebHealth Inc, expressly disclaims all other warranties, express or implied, with respect to the media and software product and its documentation, including without limitation, the warranties of merchantability or fitness for a particular purpose, or arising from a course of dealing, usage, or trade practice.
Trademarks eWebHealth, ChartVault, eWebHealth Suite, eWebView, eWebSignature, eWebCapture, eWebCoding, and eWebCompletion and their logos are trademarks of eWebHealth Inc. Microsoft, Windows, and Internet Explorer are registered trademarks of Microsoft Corporation. Adobe, Acrobat, and Acrobat Reader are registered trademarks of Adobe Systems Incorporated in the United States and/or other countries. "Sun, Sun Microsystems, and the Sun Logo, are trademarks or registered trademarks of Sun Microsystems, Inc. in the United States and other countries." All other brands and products are trademarks of their respective holder(s).
Version Information April 2009 eWebCapture User Guide 4.0
eWebHealth Suite eWebCapture User Guide
Table of Contents
1
Introduction and Overview ....................................................................................1
Introduction .................................................................................................................1 What is eWebCapture? ........................................................................................1 Purpose .................................................................................................................1 Intended Audience ...............................................................................................1 How this Guide is Organized ................................................................................1 Other References .................................................................................................2 If You Need Help ...................................................................................................2 Overview ......................................................................................................................3 eWebCapture Overview ........................................................................................3 eWebCapture Architecture ...................................................................................4 eWebCapture Requirements ...............................................................................4 About Uploading Charts to the ChartVault Repository .......................................5 Custom Features ..................................................................................................5
Installation and Configuration ..............................................................................9
Installation and Configuration Checklist ...................................................................9 Step1: Review System Requirements .............................................................. 10 Step 2: Run the eWebCapture Installation Program ....................................... 11 Step 3: Configure and Test Internet Connection ............................................. 14 Step 4: Download Updates ............................................................................... 16 Step 5: Create Profile ........................................................................................ 17 Step 6: Log On to eWebCapture ....................................................................... 19
Quick Tour ........................................................................................................... 21
The eWebCapture User Interface ............................................................................ 21 eWebCapture Main Window ............................................................................. 21 Scan Tab ............................................................................................................ 24 Scan Selection ................................................................................................... 25 MPI Data Fields ................................................................................................. 27 Calendar Date Selection ................................................................................... 29 Scan Controls ..................................................................................................... 30 Existing Chart Buttons ....................................................................................... 32 Document Image Viewer ................................................................................... 32 Document Thumbnails ...................................................................................... 34 Document Viewer Toolbar ................................................................................. 36 Tab and Zoom Feature ...................................................................................... 38 Shortcut Keys ..................................................................................................... 38 Index Tab ............................................................................................................ 40 Pending Tab ....................................................................................................... 41
i
Contents
Upload Tab ......................................................................................................... 43 MPI Srch Tab ...................................................................................................... 44 Options Dialog ................................................................................................... 48 Controls .............................................................................................................. 49 Settings Dialog ................................................................................................... 51 Configure Default Document Type Dialog ........................................................ 53 Disable Categories Dialog ................................................................................. 54 Scanner Selection Dialog .................................................................................. 56 Configure Device Settings Dialog ..................................................................... 57 Scanner Setup Options Dialog .......................................................................... 58 Filter List Properties Dialog ............................................................................... 59
Using eWebCapture ........................................................................................... 61
Using eWebCapture ................................................................................................. 61 Start eWebCapture ............................................................................................ 61 Managing User Profiles ............................................................................................ 62 About User Profiles ............................................................................................ 62 Create a New Profile .......................................................................................... 63 Delete a Profile .................................................................................................. 65 Change a User Password .................................................................................. 65 Configuring Your Scanner ........................................................................................ 66 Configure a Scanner .......................................................................................... 66 Scanning Charts ....................................................................................................... 73 Prepare Charts for Scanning ............................................................................ 73 Print Chart Separator Sheets ............................................................................ 74 Scan a Batch of Charts ..................................................................................... 75 Scan a Single Chart ........................................................................................... 76 Import a Chart .................................................................................................... 77 Verify a Chart ..................................................................................................... 77 Replace a Chart ................................................................................................. 78 Working with Scanned Charts ................................................................................. 79 Find a Chart ....................................................................................................... 79 View a Chart ....................................................................................................... 80 Index a Chart ...................................................................................................... 80 Set Tab and Zoom Bookmarks ......................................................................... 81 Clear Tab and Zoom Bookmarks ...................................................................... 81 Use Tab and Zoom to Manually Index Charts .................................................. 82 Modify or Rescan a Chart .................................................................................. 82 Delete a Chart .................................................................................................... 84 Add Pages to a Chart ......................................................................................... 85 Replace Pages in a Chart .................................................................................. 86 Re-Order Pages in a Chart ................................................................................ 87 Assign Pages to a Document Type ................................................................... 87 Delete Pages in a Chart .................................................................................... 89 Uploading Charts ...................................................................................................... 90 Start eWebHealth Transfer Application ........................................................... 90 Upload Charts to eWebHealth .......................................................................... 90
ii
eWebHealth Suite eWebCapture User Guide
Configure the eWebHealth Transfer Application for Automatic Upload ......... 91 Stop the eWebHealth Transfer Application ..................................................... 93
Index .................................................................................................................... 95
iii
Contents
iv
eWebHealth Suite eWebCapture User Guide
Introduction and Overview
Introduction
What is eWebCapture?
eWebCapture, a part of the eWebHealth suite of applications, is a module for capturing and indexing patient charts. These documents can then be uploaded for storage and use in the ChartVault repository. eWebCapture is typically used as a departmental scanning solution for Coding, Registration, Labs, or other areas, where scanning of medical records is required.
Purpose
The primary purpose of this guide is to provide new users of eWebCapture with the information they need to start scanning charts and uploading them to ChartVault repository. It can also be used by more experienced users as a reference guide.
Intended Audience
This guide is written for eWebCapture Technicians who scan, index and upload charts
How this Guide is Organized
This guide is organized into the following chapters: Chapter 1: Introduction and Overview This chapter introduces this guide and basic eWebCapture concepts. It also provides an overview of eWebCapture and an explanation of how it works.
CHAPTER 1: Introduction and Overview
Chapter 2: Installation and Configuration This chapter provides step-by-step instructions for installing the eWebCapture client and performing initial configuration. Chapter 3: Quick Tour This chapter provides an explanation of the eWebCapture windows and tabs you use for scanning, indexing, and uploading charts. Chapter 4: Using eWebCapture This chapter provides step-by-step instructions for performing the various eWebCapture tasks. These tasks include: starting eWebCapture, managing user profiles, configuring your scanner, scanning charts, working with scanned charts, and uploading charts. A subject index is also included at the back of this guide.
Other References
In addition to this guide, you may want to refer to the following additional documentation: eWebCapture Online Help The information in this guide is also available in an online help system. Click the Help icon on the eWebCapture Main window to display the help. The online help also includes detailed descriptions of each of the eWebCapture windows and dialogs.
If You Need Help
If you cannot find the information you need about using eWebCapture in this guide, or if you are experiencing any problems using eWebCapture, please contact eWebHealth Customer Support. Please call (877) 359-9393.
eWebHealth Suite eWebCapture User Guide
Overview
eWebCapture Overview
eWebCapture, a part of the eWebHealth suite of applications, is a module for capturing and indexing patient charts. These documents can then be uploaded for storage and use in the ChartVault repository. eWebCapture is typically used as a departmental scanning solution for Coding, Registration, Labs, or other areas, where scanning of medical records is required. In summary, eWebCapture allows you to: capture index and upload patient charts. Chart Capture eWebCapture can capture patient charts in two ways: it can drive your scanner to scan patient charts into the system, or it can be used to import .TIFF format image files generated by the eWebHealth Printer or other systems. Chart Indexing eWebCapture allows you to index patient charts. Indexing is the process of entering information, such as encounter number, chart type, patient name, and discharge date. This information makes it easier to search and retrieve chart information from the ChartVault repository. Chart Upload The eWebHealth Transfer Application, which comes with the eWebCapture client, is a system tray application that runs in the background to upload charts to the ChartVault repository.
CHAPTER 1: Introduction and Overview
eWebCapture Architecture
eWebCapture consists of both client and server components. The eWebCapture client modules include the following three components: the eWebCapture Client Application for importing or scanning documents the eWebHealth Transfer Application for uploading/downloading data to/ from the ChartVault repository via the eWebCapture Gateway the eWebCapture Gateway Logger that creates service logs for remote troubleshooting.
eWebCapture Requirements
To use the eWebCapture client, your PC must be configured with: a scanner an Internet connection a standard Internet browser valid root and client digital certificates (to authenticate you with the eWebCapture Gateway)
4
eWebHealth Suite eWebCapture User Guide
a valid user name and password. In order to start eWebCapture, you will also need a valid user name, password, and a local user profile. Your System Administrator can provide you with a user name and password. You can create your own local user profile. An Internet connection and standard Internet browser are required to create your local user profile, and to upload charts to the ChartVault repository. Your System Administrator will also need to provide you with a valid root certificate and a digital certificate to authenticate you with the eWebCapture Gateway. These certificates must be imported into your local certificate store. If you need additional information about minimum hardware and software requirements, contact Technical Support.
About Uploading Charts to the ChartVault Repository
eWebCapture can upload and download data to the ChartVault Repository. If you are using a profile configured to upload charts only to eWebHealth, the eWebHealth Transfer Application uploads the charts directly to eWebHealth. The charts are first uploaded and committed to the eWebHealth ChartVault Repository by the eWebHealth Transfer Application.
Custom Features
eWebCapture can be configured by eWebHealth Professional Services to use the following custom features: ADT Integration Scanning at Registration
CHAPTER 1: Introduction and Overview
ADT Integration If your system has been implemented with the optional ADT (Admission, Discharge, Transfer) electronic data feed integration module, MPI data on the Scan tab will pre-fill based on the encounter number indicated on the face sheet barcode. The chart must include a face sheet with a barcode representing the encounter number, and eWebCapture must be configured to read the encounter number from the barcode. If the scanner fails to read the barcode, or encounter number barcodes are not implemented, the only editable field will be the Encounter field. After entering the encounter number, the other MPI data indexing fields will be pre-filled from the eWebCapture MPI data store. If your system has been configured to receive ADT data feeds and use the scanning at registration feature, unindexed charts will appear on the upload tab with the status Awaiting ADT.... When matching ADT information becomes available to the eWebHealth Suite system, the documents are automatically uploaded. See the following sample.
This feature must be configured on a hospital by hospital basis by eWebHealth Professional Services. The ADT checkbox on the Configuration Options dialog must be selected, and the ADT Connection and Hospital ID fields (also on the Options dialog) must be properly configured.
eWebHealth Suite eWebCapture User Guide
Scanning at Registration eWebHealth Suite users can use the eWebCapture application for scanning documents into the system during the registration process. With this feature, users no longer have to wait for patient discharge and assembly of a complete encounter or chart. Registration documents, such as consent forms and insurance cards, can be scanned with eWebCapture and a small desktop scanner. By entering only the encounter (also called "episode") number, during the scanning process, eWebCapture can then access the DCS server and return the rest of the MPI data. After scanning, the documents are uploaded to the eWebHealth platform. If the MPI data is not present, the documents are held temporarily on the eWebCapture Upload tab with a status of "Awaiting ADT Information. When matching ADT information becomes available to the eWebHealth Suite system, the documents are automatically uploaded to the eWebHealth platform and become available to authorized eWebHealth Suite users. This feature must be configured on a hospital by hospital basis by eWebHealth Professional Services. The "Allow Deferred Lookups" checkbox on the Configuration Options dialog must be selected. If your system is configured for Scanning at Registration, simply enter the Encounter Number for the registration documents. Other fields (except for "Priority") are disabled and will be automatically pre-filled from incoming ADT data.
CHAPTER 1: Introduction and Overview
eWebHealth Suite eWebCapture User Guide
Installation and Configuration
This chapter explains how to install and configure the eWebCapture client on your local workstation.
Installation and Configuration Checklist
To install eWebCapture, you must do the following:
Step See page 10
Step 1: Review System Requirements
Insure that your system meets the eWebCapture system requirements.
Step 2: Run the eWebCapture Installation Program
Go to the eWebHealth Support Web site and run the eWebCapture installation program.
11
Step 3: Configure and Test Internet Connection
Configure and test your internet connection for eWebCapture.
14 16 17 19
Step 4: Download Updates
Download the latest updates for eWebCapture.
Step 5: Create Profile
Create an eWebCapture user profile.
Step 6: Log On to eWebCapture
Log on to eWebCapture using your user profile.
CHAPTER 2: Installation and Configuration
Step1: Review System Requirements
Review the following system requirements for the eWebCapture client application, and make sure your eWebCapture workstation conforms to these requirements. eWebCapture General Requirements To use eWebCapture, your workstation must be configured with: a scanner an Internet connection, and Internet Explorer 6, including the latest service pack, Internet Explorer 7 SP1 or greater a valid PFX certificate for your facility a valid eWebHealth user name and password. In order to start eWebCapture, you will need a valid user name, password, and a local user profile. Your System Administrator can provide you with a user name and password. You can create your own local user profile. If you need additional information about minimum hardware and software requirements, contact eWebHealth Customer Support. Hardware Requirements Your workstation must meet the following hardware requirements: CPU Intel Pentium IV, 2 GHz + required RAM (needed to run EWH applications) 256 MB or greater Monitor 17 minimum, 19+ inch recommended for better viewing Resolution 1024 X 768 pixels at normal size 96 DPI, 1280 x1024 pixels at normal size 96 DPI recommended Internet Bandwidth Minimum line speed of 256 Kbps from your workstation to the internet. 512 Kbps or better recommended. Note that the more users sharing a network and the more Internet traffic there is on the network, the longer it will take you to view and print patient records and access other data from the ChartVault repository. Printer Laser Printer, 15 pages per minute minimum
10
eWebHealth Suite eWebCapture User Guide
Software Requirements Your workstation must have the following software installed: Operating System Windows XP Professional, Service Pack 2 or Vista SP1
Operating System Note: eWebHealth products are not currently supported on Windows XP Home, Media, or Windows 2000, nor are they supported on any Apple Mac operating system or Internet Explorer running natively on an Apple operating system.
Internet Browser Microsoft Internet Explorer 6 Service Pack 2 (Recommend that allSecurity Patches for Internet Explorer and Windows be applied) or Microsoft Internet Explorer 7, SP1 or higher. .Net Framework 3.5 Microsoft Internet Explorer 128-bit Encryption pack Virus Software and Definition must be up to date
Step 2: Run the eWebCapture Installation Program
To run the eWebCapture Installation program, do the following: 1. Open Internet Explorer and go to the eWebHealth Support Web site (https://gatewayint.ewebhealth.net).
11
CHAPTER 2: Installation and Configuration 2. Click the eWebCapture Install link.
3.
Click the Run button.
12
eWebHealth Suite eWebCapture User Guide 4. Click Next.
5. 6.
Enter or browse for the location to which you want to copy the local eWebCapture files. A default location is already selected for your convenience. Click Next.
7.
To start the installation, click Next.
13
CHAPTER 2: Installation and Configuration
8.
Wait for the files to finish copying to the specified location.
The Configure Connection dialog is displayed.
Step 3: Configure and Test Internet Connection
1.
If you are connecting to the eWebHealth Web site through an HTTP proxy, click the Configure HTTP Proxy button, and continue with Step 2 below.
If you are not connecting through an HTTP proxy, skip to Step 4 below.
14
eWebHealth Suite eWebCapture User Guide 2. The Proxy Server dialog is displayed.
At the Configure HTTP Proxy dialog, select the Use proxy server check box, enter the proxy server name, and enter the proxy server user name and password for logging on.
3. Click OK.
The Configure Connection dialog is re-displayed.
4. Click the Configure Client Certificate button.
The Select Client Certificate dialog is displayed.
5. 6.
Select the correct digital certificate provided to you by the facility supervisor for use with your user name/password and workstation. Click OK.
The Configure Connection dialog is re-displayed.
7. Click the Test Connection button.
15
CHAPTER 2: Installation and Configuration
If you have a properly configured Internet connection that will allow you to use eWebCapture, you will see the following message box:
If you do not see this message box, contact eWebHealth Support.
8. At the Connection test successful message box, click OK.
Step 4: Download Updates
1. After testing your internet connection, if the connection test is successful, the eWebHealth Transfer application will start automatically and download the latest program updates and available profiles for eWebCapture.
2.
After the download has completed, the following dialog will be displayed:
16
eWebHealth Suite eWebCapture User Guide 3. Click the Close button.
Step 5: Create Profile
Before you can use eWebCapture, you will need to create a user profile. Note: If you already created a profile, or a profile has already been created for you by your facility supervisor, skip this step and go to Step 6: Log On to eWebCapture on page 19.
To create a new profile, do the following:
1.
Start eWebCapture, by selecting Start/All Programs/eWebHealth/eWebCapture.
The Select Profile dialog is displayed.
2.
At the Select Profile dialog, click the New Profile button.
17
CHAPTER 2: Installation and Configuration
The Create Local eWebCapture Profile dialog is displayed.
For complete step-by-step instructions for creating a user profile, see Create a New Profile on page 17.
18
eWebHealth Suite eWebCapture User Guide
Step 6: Log On to eWebCapture
To verify that your installation and configuration has been completed successfully, start and log on to eWebCapture.
To start and log on to eWebCapture, do the following: 1. From Windows click Start, and select All Programs/eWebHealth/eWebCapture.
The Select Profile dialog is displayed.
2. 3.
Select the profile you created in Step 5 from the drop-down list, and enter your password. Click OK.
If you have not yet configured your scanner to work with eWebCapture, the Configure Device Settings dialog is displayed.
4.
Select a device from the drop-down list, and click OK.
The eWebCapture Main window is displayed. The default tab is the Scan tab. For more information about configuring scanners, see Configure a Scanner on page 66.
19
CHAPTER 2: Installation and Configuration
20
eWebHealth Suite eWebCapture User Guide
Quick Tour
The eWebCapture User Interface
eWebCapture Main Window
How to Display Start eWebCapture to display the eWebCapture Main window. By default, the Scan tab is displayed. To display a different tab, click the tab (Index, Pending, Upload, or MPI Search). Description Use the eWebCapture Main window to access the five eWebCapture tabs for scanning, importing, indexing, and managing charts.
21
CHAPTER 3: Quick Tour
Tabs The eWebCapture Main window displays five tabs for scanning, importing, indexing, and managing charts.
These tabs are: Scan tab Index tab Pending tab Upload tab MPI Search Controls At the top of the eWebCapture Main window, you also have the following controls: Configuration Icon Help Icon Quick Search Field (not displayed on Scan tab).
Configuration Icon
The main window also includes a configuration icon for selecting and configuring a scanner connected to your eWebCapture workstation, and for performing other client configuration tasks.
Help Icon
Click the help icon
to display the online help.
22
eWebHealth Suite eWebCapture User Guide
Quick Search Field
The tabs also include a Quick Search field for finding charts, regardless of the tab on which they are listed.
Note: If the Quick Search field is not displayed, press F6. F6 toggles the Quick Search field on and off.
Status Bar
At the bottom of the eWebCapture Main window is the status bar that displays the current number of charts on the Index, Upload, and Pending tabs.
23
CHAPTER 3: Quick Tour
Scan Tab
How to Display Start eWebCapture by selecting Start/Programs/eWebHealth/eWebCapture. If it is already displayed, click the Scan tab. Description Use the Scan tab to scan or import documents into the eWebHealth system. Controls The Scan tab includes: indexing data fields scan controls document viewer toolbar document image viewer
24
eWebHealth Suite eWebCapture User Guide
document thumbnails.
Scan Selection
A number of selection controls (check boxes, radio buttons, etc.) are displayed on the upper left side of the window. Use these controls to scan, re-scan, and import medical records in the manner you require.
In the upper left corner of the Scan tab, the following scan options are available:
Control
Description
Scan to Index Queue
If this check box is selected, after pressing the Done button, the scanned chart will be available on the Index tab for further indexing or quality control. If this check box is cleared, after pressing the Done button, the scanned chart will be immediately queued for upload by the transfer application, and (until it is transferred) will be listed on the Upload tab. Use the Scan to Index Queue option if you need to scan documents without entering required MPI indexing data right away. You can also select this option if you wish to review the chart for quality control purposes. Later, the document can be selected from the Index tab, in order to enter the required MPI indexing data, or to submit it to the upload queue. The New Chart option is used for charts that must undergo the Coding process in the eWebCoding system, when this is the first time you have scanned this chart. Once the scanned chart is uploaded, the chart will be available for processing on the server.
New Chart
25
CHAPTER 3: Quick Tour
New Chart as Archive
This option allows scanning a chart and putting it in the repository, but bypasses the coding process. eWebCoding customers who have purchased long-term storage typically use this option. Many of those clients decide to scan charts that have already been coded, but wish to have them available on-line for future reference. From time to time, it may be necessary to add pages to a chart that has already been scanned. In order to do this, users must select this option and enter the Encounter Number for the chart. When the scanned sheets are sent to eWebCoding and the repository, they are automatically appended to the existing chart. From time to time, it may be necessary to replace a chart that has already been scanned and uploaded. In order to do this, you must select this option and then enter the Encounter for the chart you want to replace. When the scanned documents are uploaded, the existing chart is deleted and replaced with the newly scanned chart.
Add to Existing Chart
Replace Existing Chart
26
eWebHealth Suite eWebCapture User Guide
MPI Data Fields
On the left side of the eWebCapture window, the Master Patient Index (MPI) data fields are displayed. You must enter or select the mandatory MPI data before you can click the Done button (unless you select the "Scan to Index Queue" check box). MPI fields include: MRN - The alphanumeric Medical Record Number. Encounter - Enter the Encounter Number from the chart. The encounter number is a registration number (or alphanumeric ID) that identifies a visit. It is also referred to as the Account Number or EEncounter Number. Patient Type - Select the appropriate patient type ("Inpatient," "Outpatient (diagnostics)," "Outpatient (ER)," etc.) from the drop-down list.
Note: One of the Patient Type selections must be used; you cannot manually enter data in the Patient Type box. This selection determines how the chart is billed, so it is important to ensure that you select the correct Patient Type.
Patient Last Name Patient First Name Discharge Date/DOS - The Discharge Date/DOS field is required. The Discharge Date field automatically defaults to the last date entered, unless your system is configured to receive ADT feeds. Enter the correct Discharge Date or Date of Service. You can manually enter the date, or click in the field and press F7 (or alternately, click the drop-down arrow to the right of the box), to display the calendar control. Navigate to the correct year and month for the chart, and click on the day.
27
CHAPTER 3: Quick Tour
Priority - Enter the charts priority by selecting "High," "Medium" or "Low" from the list. The priority assists both the Facility Administrator when assigning charts, and the Coder when coding charts. Date of Birth Patient SSN - Patient's Social Security Number. Date Admitted - Enter the Date Admitted. You can enter the date manually, or click in the field and press F7 (or alternately, click the dropdown arrow to the right of the box), to display the calendar control. Navigate to the correct year and month for the chart and click on the day. If no Date Admitted is entered, and you are not using ADT feeds, the system will automatically pre-fill the field with the Discharge Date.
Notes: Manual Entry and Using "Tab and Zoom" If you are entering MPI data manually, you may want to use the "tab and zoom" feature that allows you to set specific image locations where MPI data appears, and then quickly tab and zoom to each field. Click here for more information. ADT Integration If your system has been implemented with the optional ADT electronic data feed integration module, MPI indexing data will pre-fill based on the encounter (episode) number indicated on the face sheet or the barcode. The chart must include a face sheet with barcode representing the encounter number, and eWebCapture must be configured to read the encounter number from the barcode. If the scanner fails to read the barcode, or encounter number barcodes are not implemented, the only editable field will be the Encounter field. After entering the encounter number, the other MPI data indexing fields will be pre-filled from the eWebCapture MPI data store. Click here for more information. Scanning at Registration If the Scanning at Registration feature has been enabled you can click the Done button before the MPI data has been received through your ADT feed. The chart is moved to the Upload tab with a status of "Awaiting ADT Information." When the system automatically detects that the corresponding ADT information has been entered, the documents are automatically uploaded to the ChartVault repository. Click here for more information.
28
eWebHealth Suite eWebCapture User Guide
Calendar Date Selection
To display the calendar date selector, click in the Discharge Date/DOS or Date Admitted fields (see MPI Data Indexing Fields), and click F7, or alternately, click the drop-down arrow to the right of the field.
Note that there are several ways to navigate in the calendar: Use the drop-down at the right of the Month box to select the correct month. Type in the correct year. The forward/back arrows move the month forward or back, and the fast-forward/fast-rewind arrows move the year forward and back. Use the up, down, left, and right arrow keys to move the day to the desired date. To return to todays date, click on the Today button. To close the date control and fill in the data box with the correct date, either click on the correct day or navigate to the correct date by any of the other methods, and then press the Enter key.
29
CHAPTER 3: Quick Tour
Scan Controls
A number of scanning controls (drop-down lists, buttons, etc.) are displayed on the lower left side of the window. Use these controls to scan, re-scan, and import medical records in the manner you require.
In the lower left corner of the scan tab, the following scan controls are displayed before you click the Scan button or press F2:
Control
Description
Source
Here is a summary of the possible choices in the Source dropdown list. Your scanner may provide all or some of these choices.
Automatic The scanner will automatically detect where the documents are loaded; either on the flatbed (if provided), or the Automatic Document Feeder (ADF). Flatbed The flatbed is used for scanning one page of a document at a time. This is beneficial even with a feeder, if the page is unusually shaped or different from the rest of the batch in some way. (Certain scanners only.) Feeder Like a copier, a feeder allows for a stack of documents to be scanned all at once. Duplex Allows you to scan both sides of a sheet with a single pass through the feeder. (Certain scanners only.) File Allows you to import a .TIFF file or a file generated by the eWebHealth Printer instead of scanning. The Scan button changes to Import. Click Import, and then select the file you want to import from the Browse dialog. The file may be either a single page, or multi-page .TIFF format file, or a eWebHealth Printer file with the extension ".C1".
30
eWebHealth Suite eWebCapture User Guide
Rotate
If you need to rotate the orientation of the scanned document for correct viewing, select from the following choices: No Rotation 90 Degrees 180 Degrees 270 Degrees If you are scanning additional pages, select from the following choices: After selected page scanned pages will be inserted after the selected thumbnail page. Before selected page scanned pages will be inserted before the selected thumbnail page. Replace selected page scanned pages will replace the selected thumbnail page. This option automatically cleans up the image prior to saving. It removes stray marks, such as speckles that sometime appear on a scanned image, although not present on the original. As a result, the created files are smaller and transfer time over the Internet is improved. It is recommended that this feature be selected unless it is determined image quality suffers as a result. While you are scanning, click the red cancel button to clear any documents that have been scanned in the current session, and reset eWebCapture to begin capturing a new document. Enter the required MPI indexing data, load the document into your scanner, and then click Scan to begin scanning your document. When you have finished scanning, click Done to save the document and send it to the Upload (or Indexing) tab. Note: Unless you have completed all the required MPI data fields, you cannot click Done.
Scan
Despeckle
Cancel
Scan (or F2 or Shift+F2) Done
31
CHAPTER 3: Quick Tour
Existing Chart Buttons
If you double-click on an existing chart from the Index, Pending, or Upload tab, the Scan tab will be re-displayed with the selected chart. The following buttons will be displayed:
Button
Description
Previous Chart
Click to display the previous chart on the list. For example, if the current chart is on the Indexing list, when you click Previous Chart, the previous chart on the Indexing list is displayed. Click to display the next chart on the list. For example, if the current chart is on the Indexing list, when you click Next Chart, the next chart on the Indexing list is displayed. Click Modify to change the MPI indexing data, to scan new pages, or to manage your image set using the document thumbnails. The MPI indexing data fields change from display only, to editable fields, and the Scan Controls are displayed. Click to delete the selected chart. Click Done to mark the chart as completed and ready for upload. Click to return to the list from which the selected chart was displayed.
Next Chart
Modify
Delete Done Back to List
Document Image Viewer
The Document Image Viewer area of the scan tab displays the document image for the currently selected page of the chart. Use the Document Viewer toolbar to adjust the size of the image for comfortable viewing and to navigate to different pages. You can also click on a thumbnail image to view that page in the viewer area.
32
eWebHealth Suite eWebCapture User Guide
Image Tools After a chart has been scanned, you can use the image tools to change the orientation of the chart. This is useful, for example, when a chart has been scanned in upside down. You can rotate the image to its proper orientation. The toolbar is located at the top of the eWebCapture Main window under the Scan tab. A summary description of each tool is provided below:
Click: To:
Rotate Counterclockwise Rotate Clockwise
Description
Rotate the image 90 degrees in a counterclockwise direction. This is a permanent change to the image.
Rotate the image 90 degrees in a clockwise direction. This is a permanent change to the image.
Rotate 180 degrees
Rotate the image 180 degrees in a clockwise direction. This is a permanent change to the image
Mirror
Changes the image to a mirror image. This is a permanent change to the image.
Flip
Flips the images. This is a permanent change to the image.
33
CHAPTER 3: Quick Tour
Document Thumbnails
Document thumbnail images are displayed on the right side of the Scan tab. If document types (sometimes called "document categories") have been assigned, the pages appear in groups, categorized by document type.
Use the thumbnails to navigate through the pages in a chart, and to manage the chart image set. 1 2
Click on a thumbnail to display it in the Document Image Viewer area of the tab. Right-click on a thumbnail image to display a shortcut menu, and then assign the page a document type, or delete the page.
34
eWebHealth Suite eWebCapture User Guide 3
To move a page, drag and drop the thumbnail image to a different document type in the image set.
Note: In order to display the shortcut menu, or drag and drop thumbnail images, the chart must be in edit mode on the Scan tab. If you have displayed the chart from another tab, click the Modify button before rightclicking on a thumbnail, or attempting to drag and drop an image.
Click the button on the toolbar to toggle the display to: only thumbnails (hide document image viewer) hide thumbnails display both document image view and thumbnails (default view).
35
CHAPTER 3: Quick Tour
Document Viewer Toolbar
The Document Viewer Toolbar on the eWebCapture Scan tab contains buttons and other controls that allow you to control the display of document images in the Document Image Viewer area of the tab. Toolbar Overview
36
eWebHealth Suite eWebCapture User Guide
Toolbar Button Descriptions
Button
Name
Shortcut
Description
Undo
Undo last operation. For example, if you delete the wrong page, you can click this button to undo the delete operation. + Enlarges the page image. Reduces the page image. Shows the current image size as a percentage of the original size. You can also enter a zoom % factor in the field. Select a zoom % factor to enlarge or reduce the image size. Fit width of page to width of display area. Fit height of page to height of display area. Fit entire page to display area. Home Page Up Page Down End Go to first page. Go to previous page. Go to next page. Go to last page. Shows number of page currently selected. To go to a specific page, enter the page number in this field and press Enter. Click once to show only thumbnails. Click once more to show only selected page image (hide thumbnails). Click a third time to show both page and thumbnails (default view).
Zoom In Zoom Out Zoom %
Zoom % Fit Width Fit Height Fit Page First Page Page Up Page Down Last Page Current Page Hide Thumbnail s
37
CHAPTER 3: Quick Tour
Tab and Zoom Feature
Some hospitals that do not use the automatic ADT feed feature often scan charts in batches, and then index them manually one after another. If you are entering MPI data manually, you may want to use the "tab and zoom" feature that allows you to set specific image locations ("tab and zoom bookmarks") on the chart face sheet where MPI data appears. Then, when indexing charts, as you tab through each MPI data field, the system automatically zooms to the corresponding pre-set location on the face sheet image. This allows you to quickly zoom in, read, and enter the required MPI data.
To use the tab and zoom feature:
1 2
Set tab and zoom bookmarks, using F3. Manually index a chart using the tab and zoom feature.
Shortcut Keys
Shortcut keys give you an alternate way to accomplish common tasks, instead of selecting menu options or clicking on Window controls. Some functions are only available through shortcut keys. Some shortcut keys are function keys at the top of your keyboard (F1, F2, etc.). Other shortcut keys are named keys on you keyboard (Home, End, etc.). Still other shortcut keys consist of pressing and holding one key while you press a second key. For example, to display the Scan tab, you can press and hold the Alt key, and then press S (Alt+S) instead of clicking on the Scan tab.
Note: Some shortcuts require that the cursor be in a particular field or location, and the function of the same shortcut key can vary depending on where your cursor is currently placed in the application.
Tip: Shortcut key combinations are indicated on the eWebCapture window with an underlined character. For example, the underlined "S" shown on the Scan tab, indicates that Alt+S is a shortcut to display the tab.
38
eWebHealth Suite eWebCapture User Guide
Task
Shortcut keys
Basic Tasks Perform scan. Perform duplex scan. Mark chart as done. (Cursor must be in MPI fields or in chart image. If the cursor is in the Quick Search field, the search is executed.) Delete the current chart. Display calendar control. (Cursor must be in date field.) Set tab and zoom bookmark. (Cursor must be in MPI field). F2 Shift+F2. F8
Delete F7 F3
Clear tab and zoom bookmark. (Cursor must be in MPI field). Shift+F3 Toggle display of Quick Search field on and off. Clear the Quick Search field. Refresh currently displayed list. Navigation Display Scan tab. Display Index tab. Display Pending tab. Display Upload tab. Go to first page in currently displayed chart. (Cursor must be in Document Viewer Toolbar.) Go to last page in currently displayed chart. (Cursor must be in Document Viewer Toolbar.) Go to previous page in currently displayed chart. (Cursor must be in Document Viewer Toolbar.) Go to next page in currently displayed chart. (Cursor must be in Document Viewer Toolbar.) Image Display Zoom in. (Cursor must be in Document Viewer Toolbar.) Zoom out. (Cursor must be in Document Viewer Toolbar.) + ("plus" key on numeric keypad) - ("minus" key on numeric keypad)
39
F6 Esc F5
Alt+S Alt+I Alt+P Alt+U Home End Page Up Page Down
CHAPTER 3: Quick Tour
Index Tab
How to Display Start eWebCapture, and click the Index tab. Description Use the Index tab to view a list of all charts that have been scanned into eWebCapture, but have not yet been completed and moved to the Upload tab (for these charts, the Done button has not yet been clicked on the Scan tab). Charts on this tab may have been scanned individually without complete index information, or may have been scanned in a batch and require all indexing information to be entered. Charts that require further quality control will also appear on this tab. The Index tab lists all documents that have been scanned into eWebCapture, but have not yet been completely indexed and moved to the Upload tab. Each row represents an document with incomplete indexing information. For each document the following information is displayed: Encounter MRN (Medical Record Number) Patient Name DOS (Date of Service) Status Errors The MPI data for the currently selected document is displayed on the left side of the tab.
40
eWebHealth Suite eWebCapture User Guide
Controls To open a document for further editing or indexing, double click on the document. The Scan tab is re-displayed with the selected document.
You can also right-click on a chart in the list and select the View, Modify/Rescan, or Delete options from the shortcut menu.
Pending Tab
How to Display Start eWebCapture, and click the Pending tab. Description Use the Pending tab to view a list of all documents that have been returned by Coders or Analysts, because additional documents must be scanned in order to complete the chart for coding, or for other purposes. During the coding process, if the chart cannot be completely indexed or does not contain enough documents for coding, the Coder has the ability to put the chart in a Pending status. Typical reasons include missing or illegible pages. This prompts the eWebCapture technician to scan the missing documents in the chart.
41
CHAPTER 3: Quick Tour
The charts are sent back to the scanning workstation the next time the transfer application connects. eWebCapture Technicians need to review the Pending tab on a regular basis to ensure that required documents are provided in a timely manner. To open a chart for further scanning, double click on the chart. The Scan tab is redisplayed. The Pending tab lists of all documents that have been returned by Coders or Analysts because documents are missing from the image set and need to be scanned, or because some images are unreadable and need to be re-scanned. Each row represents an incomplete or problem document. For each document the following information is displayed: Encounter Patient Last Name Date Pending (Date the document was sent to Pending Queue). Reason for Pending Status Errors The encounter, patient last name, and reason for pending for the currently selected document are displayed on the left side of the tab.
42
eWebHealth Suite eWebCapture User Guide
Upload Tab
How to Display Start eWebCapture, and click the Upload tab. Description Use the Upload tab to display a list of all documents that have been fully scanned and indexed and are ready for upload to the ChartVault repository. Only documents for which the Done button has been clicked on the Scan tab will be displayed here. To open a chart for further scanning, double click on the row entry. The Scan tab is redisplayed with the selected chart. The Upload tab lists all documents that have been fully scanned and indexed. Each row represents a finished document. For each document the following information is displayed: Encounter MRN (Medical Record Number) Patient Name DOS (Date of Service) Status Errors
43
CHAPTER 3: Quick Tour
The MPI data for the currently selected document is displayed on the left side of the tab. Charts that have been successfully uploaded will no longer appear on the Upload tab. If the chart remains on the Upload tab after an attempted upload, check the error column for a reason why the chart did not upload. If you need help, contact eWebHealth Support. ADT Data Feeds If your system has been configured to receive ADT data feeds and use the scanning at registration feature, unindexed charts will appear on the upload tab with the status Awaiting ADT.... When matching ADT information becomes available to the eWebHealth Suite system, the documents are automatically uploaded. See the following sample.
MPI Srch Tab
How to Display Start eWebCapture, and click the MPI Srch tab. Description Use the MPI Srch tab to search MPI data. Click one of the following radio buttons to choose the type of search: Batch Print Patient Search Document Type Sheets
44
eWebHealth Suite eWebCapture User Guide
Batch Print
Select the Batch Print radio button to batch print multiple Bar Coded Face Sheets, and use the following fields to filter the batch results: Patient Type - Select one or all patient types. Yesterday's Discharges - Select this radio button to include only yesterday's discharges in the print batch. Discharge Date Range - Select this radio button to specify a date range of discharges, then complete the Start and End Date fields to define the date range.
45
CHAPTER 3: Quick Tour
Patient Search
When the Patient Search radio button is selected, use the following fields to search for patients. MRN Encounter Number Last Name First Name Date of Birth SSN
46
eWebHealth Suite eWebCapture User Guide
Document Type Sheets
You can select a document type by selecting its checkbox, or you can select all document types by selecting the Document Type checkbox in the header row.
You can sort document types by Document Type and Document ID. Click the Document Type column to list document types alphabetically. Click the Document ID column to list document IDs in numeric order. When finished choosing document types, click the Print button to print the document type sheets.
47
CHAPTER 3: Quick Tour
Options Dialog
How to Display Click the Configuration icon Description Use the Options dialog to select, and/or configure a scanner for use with your eWebCapture workstation. You can also set a number of other configuration options as described below. next to the eWebCapture tabs.
48
eWebHealth Suite eWebCapture User Guide
Controls
Control
Description
Scanner Scanner Select Scanner button Configure Scanner button Configure I/P button Displays the currently selected scanner name. Click to select a scanner for use with your eWebCapture workstation. The Scanner Selection dialog is displayed. Click to configure your scanner setup options. The Scanner Setup Options dialog is displayed. Click to configure your image processing filters. The Filter List Properties dialog is displayed. For more information about Filter List Properties, click the Help button on the Filter List Properties dialog to access the Pix/Tools help. N/A
Detect PDF417 check box Chart Categories Configure Default Categories button
Click to set the default document type for each chart type. The Configure Default Categories dialog is displayed. Typically, the most frequent type of document for the chart type (patient type) is selected. For example, you might want to set the default document type for scanned documents of the "Outpatient (ER)" chart type to be "ED/Trauma Records." Click to disable or enable document types by chart type from displaying on the shortcut menu, when you right-click on the thumbnail area of the Scan tab. The Disable Categories dialog is displayed.
Disable Categories button
49
CHAPTER 3: Quick Tour
Blank Page Threshold Blank Page Threshold If you want to set a blank page threshold, select the Blank Page Threshold check box, and enter a minimum images size (in bytes) in the field provided. This will cause the scanner to skip blank pages. A minimum image size must be set because some pages may have flecks or marks that would otherwise be read as data and indicate to the scanner that the page is not blank. By setting a minimum image size, only pages with data exceeding the specified size will be considered valid for scanning. Tip: Use the Blank Page Threshold setting if you plan to leave your scanner in "Duplex" mode. This way, single sided documents will not create blank pages in your image set. Enter the minimum image size for the blank page threshold. See above. Click to set the Minimum Image Size to the system default (5120 bytes).
Minimum Image Size Use Default Enable ADT Enable ADT
Note: These fields are for custom implementations only, where the system has been configured to accept electronic ADT (Admission, Discharge, Transfer) feeds from other systems by eWebHealth Professional Services. Connection Connection string for your ADT electronic feed. This should be configured by eWebHealth Professional Services. Hospital ID Your hospital ID for ADT electronic feeds. This should be configured by eWebHealth Professional Services. Allow Deferred Lookups If your system has been configured by eWebHealth Professional Services to use the Scanning at Registration feature, this check box should be selected. If selected, you can scan documents, and click the Done button before ADT information (MPI data) has been entered into your system. The chart is moved to the Upload tab with a status of "Awaiting ADT Information". When the system automatically detects that the corresponding ADT information has been entered, the documents are automatically uploaded to the eWebHealth.
50
eWebHealth Suite eWebCapture User Guide
Barcodes Treat unknown barcodes as encounter numbers If you have implemented barcodes on one or more of your chart document type forms, select the Treat unknown barcodes as encounter numbers check box to have the system read the encounter (also known as "episode") number encoded in the bar code at scan time. This saves you from having to manually enter the encounter number as part of indexing. The system will distinguish between encounter number barcodes on chart documents, and separator sheet barcodes. Click to access the Settings dialog in MPI Manager and define barcode settings.
"MPI Manager" Button Buttons OK Cancel
Click to save your changes and exit the dialog. Click to abandon any changes and exit the dialog.
Settings Dialog
How to Display From the Options dialog, click the MPI Manager button. Description Use the Settings dialog to enter Barcode settings.
51
CHAPTER 3: Quick Tour
Controls
Field/Button
Description
Barcode Type Barcode Size: Width, Height Test Data Status Print Print Preview OK Cancel
Select the Barcode type from the list box. If applicable, adjust the width and height of there barcode. Enter a sample MRN or encounter number to test its translation into the selected barcode. Indicates if the selected barcode type is OK, has the wrong data length, or has illegal characters in the data. Click to send a sample barcode to your printer. Click to display a preview of the printed barcode. Click to save your changes and exit the dialog. Click to abandon any changes and exit the dialog.
52
eWebHealth Suite eWebCapture User Guide
Configure Default Document Type Dialog
How to Display From the Options dialog, click the Configure Default Document Type button. Description Use the Configure Default Document Types dialog to set the default document type for each patient type. When you scan a chart, all pages will automatically be assigned to the default document type for that patient type. Controls
Button
Description
Default Document Type OK Cancel
For each patient type, select a default document type from the drop-down list. Click to save your changes and exit the dialog. Click to abandon any changes and exit the dialog.
53
CHAPTER 3: Quick Tour
Disable Categories Dialog
How to Display From the Options dialog, click the Disable Document Types button.
54
eWebHealth Suite eWebCapture User Guide
Description Use the Disable Document Types dialog to disable or enable document types from displaying on the document type shortcut menu on the Scan tab. When you rightclick in the thumbnail area of the Scan tab, only enabled document types will be displayed on the shortcut menu. Controls
Button
Description
Drop-Down List Document Categories
Select a chart type from the drop-down list. Clear check boxes to disable a document type and remove it from the shortcut menu for the selected chart type. Select a check box to enable a document type and add it to the shortcut menu for the selected chart type. Click to save your changes and exit the dialog. Click to abandon any changes and exit the dialog.
OK button Cancel button
55
CHAPTER 3: Quick Tour
Scanner Selection Dialog
How to Display From the Options dialog, click the Select Scanner button. Description Use the Scanner Selection dialog to select a scanner for use with your eWebCapture workstation. A list of available scanner make/models is displayed in the scrollable list. Click on a scanner make/model name to select it. Controls
Button
Description
OK Cancel Add
Click to save your changes and exit the dialog. Click to abandon any changes and exit the dialog. Click to add another scanner to the list. You will be prompted to enter the path to the scanner driver file you want to install. Enter the path (and if necessary insert the diskette containing the driver into the diskette drive), and click OK. You can then select the new driver from the list. Click to display the Configure Device Settings dialog, and configure the default page size.
Setup
56
eWebHealth Suite eWebCapture User Guide
Configure Device Settings Dialog
How to Display Click the Configuration icon, and then, at the Options dialog, click the Configure button. If you attempt to start eWebCapture, and it does not detect a scanner attached to your eWebCapture workstation, this dialog is displayed automatically. Description If you have more than one scanner connected to your eWebCapture workstation, use the Configure Device Settings dialog to select the scanner you want to use. You also have the option of setting the default page size for the selected device. Controls
Control
Description
Selected Device Rescan Bus Default Page Size OK Cancel About
Select the scanning device you want to use with eWebCapture (if only one scanner is attached to your eWebCapture workstation, only one device will appear in the drop-down list) Click to rescan the hardware bus and detect any new scanners that may have been attached to your eWebCapture workstation. Select a default page size from the drop-down list. Click to save your changes and exit the dialog. Click to abandon any changes and exit the dialog. Click to display the device driver "About" box.
57
CHAPTER 3: Quick Tour
Scanner Setup Options Dialog
How to Display At the Options dialog, click the Configure button. Description Use the Scanner Setup Options dialog to configure your scanner's setup options. The options available will vary by scanner make and model. The scanner setup options available to you will vary, depending on the make and model of your scanner. Typical options include: scanning in black and white, or in color scan resolution (dots per inch) brightness and contrast controls
58
eWebHealth Suite eWebCapture User Guide
Note: Most default settings should be acceptable, but make sure you reduce the scan resolution to 200 DPI (dots per inch).
More Information: For more information about the setup options available for your scanner, consult your scanner manufacturer's user manual.
Filter List Properties Dialog
To display the Filter List Properties dialog, at the Options dialog, click the Configure I/P button.
Note: This is an advanced feature. Please use caution when changing image processing filters. Changes to these options should first be approved by your supervisor or technical support.
For more information about Filter List Properties, click the Help button on the Filter List Properties dialog to access the Pix/Tools help.
59
CHAPTER 3: Quick Tour
60
eWebHealth Suite eWebCapture User Guide
Using eWebCapture
Using eWebCapture
Start eWebCapture
To start eWebCapture, do the following:
1
From Windows, click Start, and select All Programs/eWebHealth. The eWebCapture Start Menu is displayed.
Select the eWebCapture option. The Select Profile dialog is displayed.
Select a profile from the drop-down list, and enter your password.
Note: A local user profile, user name, and password are required in order to log in to eWebCapture. If this is the first time you have used eWebCapture, you will need to create a new user profile.
61
CHAPTER 4: Using eWebCapture 4
Click OK. The eWebCapture Main window is displayed. The default tab is the Scan tab.
Managing User Profiles
About User Profiles
Whenever you log in to eWebCapture, you must select the local user profile that you want to use. This profile resides locally on your eWebCapture workstation PC, and authenticates you as an authorized eWebCapture user. Creating a New User Profile The first time you use eWebCapture, you will need to create a new local user profile, by clicking the New Profile button on the Select Profile dialog. In order to upload charts to the ChartVault repository, you must be granted the role of "eWebCapture Tech" from the eWebHealth membership service. Each local profile is associated with one, and only one, facility in the ChartVault repository. A local profile consists of a profile name, user name, and password combination. Strong passwords are enforced. Strong Passwords Strong passwords require a combination of alphanumeric characters, at least six characters in length. The password must include at least one non-alpha character. The profile creation wizard will guide you to create a strong password. Pay attention to the instructions at the bottom of the wizard as you type.
62
eWebHealth Suite eWebCapture User Guide
Create a New Profile
To create a new local user profile, do the following:
1
Start eWebCapture.
At the Select Profile dialog, click the New Profile button. The Create Local eWebCapture Profile dialog is displayed.
63
CHAPTER 4: Using eWebCapture 3 4
Enter your eWebHealth user name and password, and click the Login button. After logging in to eWebHealth, the Profile Creation page is displayed. The Profile Name will pre-fill with a profile name made up of the facility name, your user name, and the profile type. Enter the password you want to use to login to eWebCapture in the Password field. Confirm the password by entering it again in the Confirm Password field. The password must conform to the strong password format. That is, it must be at least six characters in length, contain both upper case and lower case letters, and at least one symbol character. If you wish, it can be the same as the Web site password you entered in Step 5. Click the Add button. You should see a message stating that the profile was created successfully.
If you want to upload charts to the ChartVault repository, select the "Upload to ChartVault" check box. Enter your eWebHealth user name and password, and click the Login button. After logging in to eWebHealth, the Profile Creation page is displayed. The Profile Name will pre-fill with a profile name made up of the facility name, your user name, and the profile type "eWebCapture Tech."
Enter the password you want to use to login to eWebCapture in the Password field. Confirm the password by entering it again in the Confirm Password field. The password must conform to the strong password format. If you wish, it can be the same as the Web site password you entered in Step 8.
10 Click the Add button.
You should see a message stating that the profile was created successfully.
11 Close the window, and log in to eWebCapture using your new local user profile.
64
eWebHealth Suite eWebCapture User Guide
Delete a Profile
Too delete a local user profile, do the following:
1
Start eWebCapture.
At the Select Profile dialog, select the profile you want to delete from the Profile drop-down list. Click the Delete Profile button. At the "Are you sure you want to delete this user profile?" message box, click Yes to delete the profile. The profile is deleted.
3 4
Change a User Password
To change a user password, do the following:
1
Start eWebCapture.
65
CHAPTER 4: Using eWebCapture 2
At the Select Profile dialog, select the profile for which you want to change a password from the Profile drop-down list. Click the Change Password button.
4 5 6
Enter your current (old) password in the Old Password field. Enter the new password you want to use in the New Password field. Confirm your new password by entering it again in the Confirm New Password field. Click OK. From now on, use the new password when logging on to eWebCapture with that user profile.
7 8
Configuring Your Scanner
Configure a Scanner
Normally, your workstation and scanner will be configured by your System Administrator. If you need to change scanners, your scanner has not been configured, or you need to change scanner setup options, follow the steps below. Scanner configuration includes:
66
eWebHealth Suite eWebCapture User Guide
Selecting a Scanner Setting a Blank Page Threshold Configuring ADT Connection (Optional For customer with custom ADT feed capability only.) Barcode Use Configuring Scanner Setup Options (Caution Only do this with authorization from your supervisor or technical support). Configuring Image Processing Filters
To configure a scanner to work with eWebCapture, do the following:
1 2
Start eWebCapture. Click the configuration icon The Options dialog is displayed. just to the right of the tabs.
67
CHAPTER 4: Using eWebCapture
Select Scanner
To select a scanner for use with eWebCapture, click the Select Scanner button. The Scanner Selection dialog is displayed. A list of scanners available for use with your workstation is displayed.
Select a scanner from the list by clicking on it, and then clicking OK.
68
eWebHealth Suite eWebCapture User Guide
If the scanner connected to your PC does not appear on the list, click the Add button. You will be prompted to type in the path to the scanner driver file for the new scanner. Type in the path, and then click OK to add the scanner to the list.
5
If you need to configure device driver options, click the Setup button. The Configure Device Settings dialog is displayed.
6 7 8
Select the device driver you want to use from the drop-down list. Select the default page size of your charts from the drop-down list. Click OK. The Options dialog is re-displayed. If you want to set a blank page threshold, select the Blank Page Threshold check box, and enter a minimum image (file) size (in bytes) in the field provided (or click the Use Default to use the default minimum image size). This will cause the scanner to skip blank pages. A minimum image size must be set because some pages may have flecks or marks that would otherwise be read as data and indicate to the scanner that the page is not blank. By setting a minimum image size, only pages with data exceeding the specified size will be considered valid for scanning.
Set Blank Page Threshold
Tip: Use the Blank Page Threshold setting if you plan to leave your scanner in "Duplex" mode. This way, single sided documents will not create blank pages in your image set.
Note: The ADT fields are only for custom implementations configured to receive electronic feeds from other systems. Barcode Use
10 If you have implemented barcodes on one or more of your document type forms,
select the Treat unknown barcodes as Encounter Numbers check box (this may appear as the Capture encounter number from barcode check box on your display) to have the system read the encounter (also known as episode) number
69
CHAPTER 4: Using eWebCapture
encoded in the bar code at scan time. The system will distinguish between encounter number barcodes on chart documents, and separator sheet barcodes.
Note: If you are using barcodes, you can only scan in black and white. If you use color scanning, eWebCapture cannot recognize barcodes, chart separators, or category separators.
70
eWebHealth Suite eWebCapture User Guide
Configure Scanner Setup Options
11 To change scanner setup options, at the Options dialog, click the Configure
Scanner button. Note: This is an advanced feature. Please use caution when changing scanner configuration options. Changes to these options should first be approved by your supervisor or technical support. The Scanner Setup Options dialog is displayed.
The Scanner Setup Options dialog, and the scanner setup options available to you will vary, depending on the make and model of your scanner. Typical options include: scanning in black and white, or in color (note that if you are using barcodes of any kind, you must scan in black and white). scan resolution (dots per inch) brightness and contrast controls Note: Most default settings should be acceptable, but make sure you reduce the scan resolution to 200 DPI (dots per inch).
12 When you have finished selecting your scanner settings, click OK.
71
CHAPTER 4: Using eWebCapture
Configure Image Processing Filters
13 If you want to configure your image processing filters, click the Configure I/P
button. The Filter List Properties dialog is displayed. Note: This is an advanced feature. Use caution when changing image processing filters. Changes to these options should first be approved by your supervisor/technical support.
For more information about Filter List Properties, click the Help button on the Filter List Properties dialog to access the Pix/Tools help.
14 When you have finished selecting filters, click OK. 15 Click OK again, to close the Options dialog.
72
eWebHealth Suite eWebCapture User Guide
Scanning Charts
Prepare Charts for Scanning
Prepare charts for scanning, just as you do for copying: remove all staples and paper clips from the documents straighten any folds or creases, and flatten staple or punch holes fan the pages to make sure they will separate easily in the document feeder. Tips for Scanning "Problem" Documents Every scanner handles page size and paper thickness differently. In some cases you may need to group different size pages together and feed them separately. In extreme cases you may need to manually place odd sized pages on the scanner glass (flatbed) if provided. If the chart has holes punched along the top edge, it is sometimes necessary to feed the pages bottom edge first. If some chart pages are two-sided, you may want to scan them separately after changing the paper feed option to Duplex.
Note: You can leave the paper source setting in Duplex all the time, by using the Blank Page Threshold setting to automatically remove blank pages from the image set. This way single-sided documents do not create blank pages in duplex mode.
73
CHAPTER 4: Using eWebCapture
Print Chart Separator Sheets
About Chart Separator Sheets If many charts are going to be scanned in one large stack (or "batch"), the system needs a way to tell when one chart ends and the next begins. This is accomplished by using "chart separator sheets." These sheets have bar codes that the scanning software reads.
One of these sheets must be placed at the end of every chart in the stack (including the last chart). This bar code tells the system two things: One chart has ended Begin scanning the next chart (if there are more sheets in the batch). How To Print Chart Separator Sheets
To print chart separator sheets, do the following:
1
From the Windows Start menu, select Programs/eWebHealth/Chart Separator Sheet. A chart separator sheet is displayed in your Windows default .TIF image editor.
2 3
Select File/Print. Select the Number of Copies of the separator sheet you want to print. You need one separator sheet for each chart in your batch.
74
eWebHealth Suite eWebCapture User Guide 4 5
Click OK. Close the Window.
Scan a Batch of Charts
If you have many charts to scan, it may be more efficient to scan them all at once in a batch, rather than scanning each one individually, and having to stop and start the scanning process to enter MPI indexing data for each chart. If you scan charts in a batch, the indexing can be performed all at once.
To scan a batch of charts, do the following:
1 2 3
Prepare all your charts for scanning, just as you do for individual charts. Print the Chart Separator Sheets. Insert a chart separator sheet after each chart in the batch (including the last chart). The chart separator sheet tells eWebCapture that one chart has ended, and it should start scanning the next chart (if there are more sheets in the batch).
4 5 6 7
Start eWebCapture. Place the batch of charts into your scanner's document feeder. On the Scan tab, select the Scan to Index Queue checkbox. Click the Scan button. The documents will be scanned, and each chart will appear on the Index tab.
Note: If a chart separator sheet appears in your image set during scanning, it did not correctly separate the charts. You must stop scanning and determine why the separator sheet failed. The system is designed to understand that a separator sheet is NOT part of the chart. If it appears in an image set, there is a problem with the separator sheet.
8
Click the Index tab, and index the charts.
75
CHAPTER 4: Using eWebCapture
The charts from the batch can be identified by the automatically assigned batch ID in the Encounter Number field. The Batch ID will be in the format "Batch***MMDDHHMMSS". Where "MMDD" represents the date in month/day format, and "HHMMSS" represents the time in hours, minutes, and seconds (24-hour format). The other indexing fields for these charts will be blank. When indexing the chart, change the batch ID to the correct encounter number.
Scan a Single Chart
To scan a chart in eWebCapture, follow these steps:
1
Start eWebCapture. The Scan tab is displayed.
2 3 4 5 6 7 8
Prepare your chart for scanning. Load the chart into the scanner. Enter the required MPI data. Press the [Tab] button to retieve the MPI information. Click the Scan button. Check the scanning results. Click the Done button.
76
eWebHealth Suite eWebCapture User Guide
Import a Chart
To import a chart from a file into eWebCapture, follow these steps:
1
Start eWebCapture. The Scan tab is displayed.
2 3 4 5 6 7 8
Enter the required MPI data. Select the "File" option from the Source drop-down list. Select the file you want to import from the File Browser dialog. Click OK. Click the Import button. Check the results. Click the Done button.
Verify a Chart
After scanning a chart, check the resulting images to make sure they are straight, clear, and readable.
To verify charts, do the following:
1
On the Index, Pending, or Upload tab, double-click on the chart you want to verify. The Scan tab is displayed showing the selected chart.
Click on the first thumbnail to the right of the eWebCapture window to view the image. Check the image to make sure it was scanned correctly. It should be straight, clear, and readable. Repeat Steps 1 and 2 for each image. If you need to re-scan a faulty image, re-scan it and replace the bad image by clicking the right mouse button, and selecting Rescan from the shortcut menu.
77
CHAPTER 4: Using eWebCapture
Replace a Chart
You can replace an existing chart. This is most useful when a portion of a chart has already been scanned and coded. Rather than figuring out which documents still need to be scanned, it is less time consuming to re-scan the entire chart. When the encounter is replaced, all coding information is retained, except for Quick Notes, which cannot be retained because they were attached to specific document images when created.
To replace an encounter, do the following:
1 2
Start eWebCapture. The Scan tab is displayed. Prepare the chart for scanning.
Select the Replace Existing Chart radio button.
3 4
Enter the MRN and Encounter of the chart you want to replace. Click the Scan button. A message is displayed indicating that you will be replacing all images currently saved in the encounter and replacing them with the images being scanned.
5 6 7
Press the Enter key to continue. Check the scanning results. Click the Done button.
78
eWebHealth Suite eWebCapture User Guide
Working with Scanned Charts
Find a Chart
In eWebCapture, a given chart might appear on the Index, Pending, or Upload tabs depending where it is in the scanning and indexing process. This can make finding a given chart in eWebCapture difficult. To solve this problem, eWebCapture provides a Quick Search feature that allows you to find a chart, no matter which tab it appears on.
To find a chart using Quick Search, do the following:
1
On any tab in eWebCapture, enter the complete encounter number of the chart you are looking for in the Quick Search field.
Note: If the Quick Search field is not displayed, press F6. F6 toggles the Quick Search field on and off.
2
Press Enter. Whichever tab the chart currently resides on will be displayed, and the selected chart will be highlighted.
79
CHAPTER 4: Using eWebCapture
View a Chart
To view any chart in eWebCapture, do the following:
1 2
Right-click on the chart you want to view, and select View from the shortcut menu. The Scan tab is displayed with the selected chart. You can then view the chart as you normally would using the Document Viewer toolbar and thumbnails.
Index a Chart
To index a chart, do the following:
1 2
Click the Index tab. Double-click on the chart you want to index, or right-click on the chart and select Modify/Rescan from the shortcut menu. The Scan tab is displayed with the selected chart.
3 4
Enter the indexing information in the MPI fields. When you are satisfied that the chart is complete and all indexing data has been entered, click the Done button. The chart will be moved to the Upload tab.
Note: If the option "Scan to Index Queue" is not selected, you will not be able to click the Done button, unless all the mandatory information is entered. If your system is configured to receive ADT data feeds and use the scanning at registration feature, you can click Done with incomplete MPI data fields. When you click the Done, the chart is moved to the Upload tab with a status of Awaiting ADT Information. When matching ADT information becomes available to the eWebHealth Suite system, the documents are automatically uploaded.
80
eWebHealth Suite eWebCapture User Guide 5
If you are indexing a batch of charts, repeat Steps 1-4 for each chart in the batch.
Set Tab and Zoom Bookmarks
To set tab and zoom bookmarks for manual indexing, do the following:
1 2 3
Scan a chart of the type you will be indexing, including the face sheet. At the Scan tab, click on the thumbnail for the chart's face sheet. Make sure the cursor is in the MPI field for which you want to set a tab and zoom bookmark (For example, MRN or Encounter). Using the controls on the Document Viewer Toolbar, zoom to the corresponding location in the image. Make sure the image is at the location and size you want to display each time you need to read the field information (For example, MRN or Encounter). Press the F3 key. Tab to the next MPI field. Repeat Steps 3-6 for each additional MPI data field. To test your tab and zoom bookmarks, click in the first MPI field, the image display should zoom to the location you specified in Step 4. Tab through each MPI field, the image should display the data for each field in turn. Your eWebCapture client system will retain your tab and zoom bookmarks until you clear them.
5 6 7 8
When manually indexing a batch of scanned charts, use the tab and zoom feature to quickly enter your MPI data.
Clear Tab and Zoom Bookmarks
To clear a tab and zoom bookmarks, do the following:
1
At the Scan tab, click on the MPI data field for which you want to clear a tab and zoom bookmark. Press the Shift+F3 keys. The tab and zoom bookmark for the selected field is cleared.
81
CHAPTER 4: Using eWebCapture 3
Repeat Steps 1-2 for any other tab and zoom bookmark you want to clear.
Use Tab and Zoom to Manually Index Charts
Once you have set your tab and zoom bookmarks, as you tab through the MPI data fields, the system will automatically zoom to the pre-set location on the chart face sheet, so that you can quickly read and enter the indexing information.
To use the tab and zoom feature, do the following,
1
At the Scan tab, makes sure the cursor is in the first required MPI field (MRN or Encounter Number). The system will automatically zoom to the bookmark location defined for the field.
2 3
Read the data and enter it in the field. Press the Tab key to move to the next MPI field. The system will automatically zoom to the bookmark location defined for that MPI field.
4 5 6
Repeat Steps 2 and 3 for each required MPI field. When finished indexing the chart, click Done. Repeat Steps 1-5 for each additional chart you need to index.
Modify or Rescan a Chart
To modify or re-scan a chart, do the following:
Right-click on the chart you want to modify or re-scan, and select Modify/Rescan from the shortcut menu. The Scan tab is displayed with the selected chart.
82
eWebHealth Suite eWebCapture User Guide 2
Enter or change indexing data, or add and/or replace documents as required.
Tip: Alternately, you can double-click on a chart to display it on the Scan tab, and then click the Modify button.
83
CHAPTER 4: Using eWebCapture
Delete a Chart
Scan Tab
To delete a chart from the Scan tab, do the following:
1
With the chart you want to delete displayed on the Scan tab, press Ctrl + Delete key on your keyboard. A confirmation message is displayed.
Click Yes. The chart is deleted from eWebCapture.
84
eWebHealth Suite eWebCapture User Guide
Index, Pending or Upload Tabs
To delete a chart from the Index, Pending, or Upload tabs, do the following:
1
On the Index, Pending, or Upload tab in eWebCapture, right click on the chart you want to delete.
Select Delete from the shortcut menu. A confirmation message is displayed.
Click Yes. The chart is deleted from eWebCapture.
Add Pages to a Chart
From time to time, you may find that you need to add pages to a chart that has already been scanned. Adding Pages to Charts
To add pages to a chart, do the following:
1
On the Index, Pending, or Upload tab, double click the chart to which you want to add pages. The Scan tab for the selected chart is displayed. Notice that the indexing information for the selected chart is displayed on the left side of the window.
Click the Modify button.
85
CHAPTER 4: Using eWebCapture 3
Click on a thumbnail to select an existing page after which you want to add the newly scanned pages.
From the Scan drop-down list, choose the appropriate position in which you want the new documents or pages to be placed. Feed the additional pages of the chart into the scanner. Click the Scan button. The scanner will begin scanning, and the chart page images will be displayed as thumbnails on the right side of the window. The pages will be added to the selected location.
5 6 7
Replace Pages in a Chart
If an incorrect page has been scanned, or if the image quality is bad and a page needs to be re-scanned, you can easily replace it.
To replace a page in a chart, do the following:
1
With the chart displayed on the Scan tab, click on the thumbnail for the page you need to replace.
Note: You can only replace one page at a time. The system allows you to select multiple pages, but only the last page selected will be replaced.
2
From the Scan drop-down list, make sure Replace selected page is selected.
86
eWebHealth Suite eWebCapture User Guide 3 4 5
Feed the new replacement page into the scanner. Click the Scan button. The scanner will begin scanning, and the newly scanned page will replace the selected page.
Re-Order Pages in a Chart
To change the order of pages within a chart, do the following:
1
If necessary, at the Indexing, Pending or Upload tab, double-click on the chart with which you want to work. Click the Modify button. On the Scan tab, click on the thumbnail of the page image you want to move. Hold down the left mouse button. Drag the cursor to the new position in the thumbnail list where you want to drop the page. Release the mouse button. The page is moved to the new location within the chart.
2 3 4 5
Assign Pages to a Document Type
Document types (sometimes called "document categories") are defined by hospital. Typical document types include: "Face Sheet/Registration," "Progress Notes," "Radiology-Imaging," etc. Once a document has been scanned, pages within the chart can be assigned the correct document type. Normally, a default document type is established for each chart type (sometimes called patient type), through the Configure Default Categories button on the configuration Options dialog.
To assign pages a document type, do the following:
1
If necessary, at the Indexing, Pending or Upload tab, double-click on the chart with which you want to work. Click the Modify button.
87
CHAPTER 4: Using eWebCapture 3
At the Scan tab, right-click on the page you want to assign a document type. or To select a page range (for example, pages 1-5), hold down the [Shift] key, click the first page, and then click the last page in the range of pages you want to assign a document type. or To select non-contiguous pages (for example, pages 1, 3, 7), hold down the [Ctrl] key, and then right-click on each page you want to assign a document type.
With the pages you want to assign selected (surrounded with a blue border), rightclick on one of the selected pages, and then select the correct document type from the shortcut menu.
Note: The document types displayed on the shortcut menu can be configured by chart type through the Configuration Options/Disable Document Categories option.
88
eWebHealth Suite eWebCapture User Guide
Delete Pages in a Chart
To delete one page in a chart, do the following:
1
If necessary, at the Indexing, Pending or Upload tab, double-click on the chart with which you want to work. Click the Modify button. At the Scan tab, right click on the page you want to delete. Select Delete from the shortcut menu.
2 3 4
To delete multiple pages in a chart, do the following:
1
If necessary, at the Indexing, Pending or Upload tab, double-click on the chart with which you want to work. Click the Modify button. To select a page range (for example, pages 1-5) to delete, hold down the [Shift] key, click the first page in a range of pages, and then click the last page in the range of pages you want to delete. To select non-contiguous pages (for example, pages 1, 3, 7), hold down the [Ctrl] key, and then right click on each page you want to delete.
2 3
With the pages you want to delete selected (surrounded with a blue border), rightclick on one of the selected pages, and then select Delete from the shortcut menu.
89
CHAPTER 4: Using eWebCapture
Uploading Charts
Start eWebHealth Transfer Application
To start the eWebHealth Transfer Application, do the following:
Select Start/All Programs/eWebHealth/Transfer Application. The eWebHealth Transfer Application dialog is displayed.
Upload Charts to eWebHealth
eWebCapture allows you to upload charts that have been scanned or imported into eWebCapture to the ChartVault Repository.
To upload charts, do the following:
1
Start the eWebHealth Transfer Application by selecting Start/All Programs/ eWebHealth/Transfer Application. The eWebHealth Transfer Application dialog is displayed.
Select the File/Connect drop-down menu option. Upon connecting, the eWebHealth Transfer Application performs four main tasks: Sends all newly scanned and indexed charts over the Internet to the ChartVault repository,
90
eWebHealth Suite eWebCapture User Guide
Retrieves all the charts that have been put in Pending by a Coder or Analyst so that the chart(s) can be amended, Sends all charts that have completed the Pending amendment process back to the assigned Coder.
3
Any updates to your eWebHealth eWebCapture software will be automatically downloaded to your system, and your facility configurations and settings will be synchronized with the Web site. These settings include document types, list of MPI index fields required for indexing. These settings will then be used and enforced by the local eWebCapture application. Charts that have been successfully uploaded will no longer appear on the Upload tab. If the chart remains on the Upload tab, check the error column for a reason why the chart did not upload. If you need help, contact eWebHealth Support.
Configure the eWebHealth Transfer Application for Automatic Upload
The last step in the chart processing sequence is to upload charts listed on the Upload tab in eWebCapture to the ChartVault online repository using the eWebHealth Transfer Application. Once charts have been uploaded to the repository, they are available for viewing and processing by authorized parties through a secure internet connection. Charts can be uploaded manually, or the system can be configured to upload requests automatically at a pre-set interval throughout the day.
To configure the eWebHealth Transfer Application to upload requests automatically, do the following:
1
To start the eWebHealth Transfer Application, from Windows, select Start/All Programs/eWebHealth/Transfer Application. or If the application has already been started, double click the open the eWebHealth Transfer Application dialog. in the task tray to
91
CHAPTER 4: Using eWebCapture 2
From the eWebHealth Transfer Application dialog, select the Options/Connection Frequency option.
3 4
Clear ("uncheck") the Do NOT automatically connect checkbox. Select the frequency with which you want to connect and upload requests, by selecting a number and time measurement (minutes or hours). Click OK.
Important Note: Even after configuring automatic upload as described above, you must still start the Transfer Application in order for the upload to occur. Either start the Transfer Application manually whenever you turn on your eWebCapture workstation, or add it to your Windows automatic Startup folder. See the "Start a program each time you start Windows" topic in your Windows online help for more information.
92
eWebHealth Suite eWebCapture User Guide
Stop the eWebHealth Transfer Application
When you close the eWebHealth Transfer Application dialog, it still continues to run in the background. An e! icon in the system tray in the lower right-hand corner of your screen indicates that the eWebHealth Transfer Application is running. Any time the transfer agent is actually transferring charts, a sparkle will move clockwise around this e!icon until the transfer is complete.
To stop the eWebHealth Transfer Application, do the following:
1 2
Right-click on the e! icon in the system tray. Select Exit from the shortcut menu. The eWebHealth Transfer Application is stopped. No charts can be uploaded until it is re-started.
93
CHAPTER 4: Using eWebCapture
94
eWebHealth Suite eWebCapture User Guide
Index
A
About User Profiles 62 Add Pages 85 Chart 85 ADT Integration 5 Automatic Upload 91
B
Batch 75 Scan 75 Blank Page, Configure for 66 Configure 66
C
Certificate 4 Change 65 User Password 65 Charts 73, 75, 76, 77, 79, 80, 82, 84, 85, 86 Add Pages 85 Delete 84 Finding 79 Import 77 Index 80 Preparing 73 Rescan 82 Scan 76 Verify 77 View 80 Closing eWebHealth Transfer Application 90 Configure Device Settings 57 Configuring 66, 91 eWebHealth Transfer Application 91 Scanner 66 Create 63 New Profile 63 Custom Features 5
95
INDEX
D
Delete 65, 84 Chart 84 Profile 65 Detect PDF417 66 Document Thumbnails 34 Document Viewer Toolbar 36
E
Episode Replacing 78 eWebCapture Architecture 4 eWebCapture Gateway 4 eWebCapture Main Window 21 eWebCapture Main Window#Tabs 21 eWebcapture Overview 3 eWebHealth Transfer Application 4, 91, 93 Configuring 91 Starting 90 Stopping 93 eWebRelease 66
F
Filter List Properties 59, 66 Finding 79 Chart 79
I
Image Processing Configuration 66 Image Processing Filters 59 Import 77 Chart 77 Index 80 Chart 80 Index Tab 40 Introduction 1
N
New Profile 63 Create 63
96
eWebHealth Suite eWebCapture User Guide
O
Options Dialog 48 Other References 2
P
Pending 41 Tab 41 Personal Digital Certificate 4 Preparing 73 Charts 73 Print Chart Separator Sheets 74 Profile 65 Delete 65
R
Replace a Chart 78 Replace an Episode 78 Replace Pages 86 Requirements 4 Rescan 82 Chart 82
S
Scan Tab 24 Scanner Selection Dialog 56 Scanner Setup Options Dialog 58 Scanning 73, 75, 76 Batch 75 Chart 76 Scanning at Registration 5 Separator Sheets 74 Shutting Down eWebHealth Transfer Application 90 Start eWebCapture 61 Start eWebHealth Transfer Application 90 Stopping 93 eWebHealth Transfer Application 93 System Requirements 10
T
Tab 41
97
INDEX
Pending 41 Transfer Application 90
U
Upload Charts 90 Upload Tab 43 User Password 65 Change 65
V
Verify 77 Chart 77 View 80 Chart 80
98
Вам также может понравиться
- The Subtle Art of Not Giving a F*ck: A Counterintuitive Approach to Living a Good LifeОт EverandThe Subtle Art of Not Giving a F*ck: A Counterintuitive Approach to Living a Good LifeРейтинг: 4 из 5 звезд4/5 (5795)
- Hidden Figures: The American Dream and the Untold Story of the Black Women Mathematicians Who Helped Win the Space RaceОт EverandHidden Figures: The American Dream and the Untold Story of the Black Women Mathematicians Who Helped Win the Space RaceРейтинг: 4 из 5 звезд4/5 (895)
- The Yellow House: A Memoir (2019 National Book Award Winner)От EverandThe Yellow House: A Memoir (2019 National Book Award Winner)Рейтинг: 4 из 5 звезд4/5 (98)
- The Little Book of Hygge: Danish Secrets to Happy LivingОт EverandThe Little Book of Hygge: Danish Secrets to Happy LivingРейтинг: 3.5 из 5 звезд3.5/5 (400)
- The Emperor of All Maladies: A Biography of CancerОт EverandThe Emperor of All Maladies: A Biography of CancerРейтинг: 4.5 из 5 звезд4.5/5 (271)
- Never Split the Difference: Negotiating As If Your Life Depended On ItОт EverandNever Split the Difference: Negotiating As If Your Life Depended On ItРейтинг: 4.5 из 5 звезд4.5/5 (838)
- The World Is Flat 3.0: A Brief History of the Twenty-first CenturyОт EverandThe World Is Flat 3.0: A Brief History of the Twenty-first CenturyРейтинг: 3.5 из 5 звезд3.5/5 (2259)
- Elon Musk: Tesla, SpaceX, and the Quest for a Fantastic FutureОт EverandElon Musk: Tesla, SpaceX, and the Quest for a Fantastic FutureРейтинг: 4.5 из 5 звезд4.5/5 (474)
- A Heartbreaking Work Of Staggering Genius: A Memoir Based on a True StoryОт EverandA Heartbreaking Work Of Staggering Genius: A Memoir Based on a True StoryРейтинг: 3.5 из 5 звезд3.5/5 (231)
- Team of Rivals: The Political Genius of Abraham LincolnОт EverandTeam of Rivals: The Political Genius of Abraham LincolnРейтинг: 4.5 из 5 звезд4.5/5 (234)
- Devil in the Grove: Thurgood Marshall, the Groveland Boys, and the Dawn of a New AmericaОт EverandDevil in the Grove: Thurgood Marshall, the Groveland Boys, and the Dawn of a New AmericaРейтинг: 4.5 из 5 звезд4.5/5 (266)
- The Hard Thing About Hard Things: Building a Business When There Are No Easy AnswersОт EverandThe Hard Thing About Hard Things: Building a Business When There Are No Easy AnswersРейтинг: 4.5 из 5 звезд4.5/5 (345)
- The Unwinding: An Inner History of the New AmericaОт EverandThe Unwinding: An Inner History of the New AmericaРейтинг: 4 из 5 звезд4/5 (45)
- The Gifts of Imperfection: Let Go of Who You Think You're Supposed to Be and Embrace Who You AreОт EverandThe Gifts of Imperfection: Let Go of Who You Think You're Supposed to Be and Embrace Who You AreРейтинг: 4 из 5 звезд4/5 (1090)
- The Sympathizer: A Novel (Pulitzer Prize for Fiction)От EverandThe Sympathizer: A Novel (Pulitzer Prize for Fiction)Рейтинг: 4.5 из 5 звезд4.5/5 (121)
- Bracken International Case Study FInДокумент2 страницыBracken International Case Study FInJong PerrarenОценок пока нет
- 12 The Revenue Cycle - Sales To Cash CollectionДокумент18 страниц12 The Revenue Cycle - Sales To Cash CollectionAlfiraОценок пока нет
- Motorola MC67 ProduktbladДокумент2 страницыMotorola MC67 ProduktbladJeanette RalbovskyОценок пока нет
- GRX 3Документ2 страницыGRX 3Ashu PrajapatiОценок пока нет
- Preventing Errors in The Dispensing Room: Consistent Formulation QualityДокумент6 страницPreventing Errors in The Dispensing Room: Consistent Formulation Qualityqc jawaОценок пока нет
- RFID Whitepaper-Updated OBoyleДокумент5 страницRFID Whitepaper-Updated OBoyleMelkamu YigzawОценок пока нет
- The Ingredients Use On Front CoverДокумент4 страницыThe Ingredients Use On Front Covera2columnc12Оценок пока нет
- How UPC Bar Codes WorkДокумент8 страницHow UPC Bar Codes WorkalidurraniОценок пока нет
- NSRJBДокумент16 страницNSRJBgnissanОценок пока нет
- RFID Based Women Security SystemДокумент39 страницRFID Based Women Security SystemDebashishParidaОценок пока нет
- Rfid For Baggage Business Case 21Документ72 страницыRfid For Baggage Business Case 21Mohd Fikry100% (2)
- OIL TesterДокумент8 страницOIL TesterAtiq_2909Оценок пока нет
- Operator's Manual: Automated 3-Part Hematology AnalyzerДокумент129 страницOperator's Manual: Automated 3-Part Hematology AnalyzerDani JuhaszОценок пока нет
- PSG College of Technology, Coimbatore - 641 004 Semester Examinations, SemesterДокумент3 страницыPSG College of Technology, Coimbatore - 641 004 Semester Examinations, SemesterPraveen MylavarapuОценок пока нет
- 21 Analizador de Seguridad Electrica RIGEL 288 PDFДокумент6 страниц21 Analizador de Seguridad Electrica RIGEL 288 PDFFauza AryagusОценок пока нет
- The Features of QR Code As An Attendance Monitoring System: Its Acceptability and ImplicationДокумент3 страницыThe Features of QR Code As An Attendance Monitoring System: Its Acceptability and Implicationjenny adlaoОценок пока нет
- MODULE in CodesДокумент28 страницMODULE in CodesMyla VelascoОценок пока нет
- Label Scale User ManualДокумент27 страницLabel Scale User ManualmrrceliОценок пока нет
- Rfid Thesis StatementДокумент7 страницRfid Thesis StatementStephen Faucher100% (2)
- BUP Day 2Документ10 страницBUP Day 2MahfuzОценок пока нет
- Haramaya University: College of Computing and Informatics Department of Computer ScienceДокумент54 страницыHaramaya University: College of Computing and Informatics Department of Computer SciencehamzaademОценок пока нет
- Sample Tube Consumables and Instruments CatalogueДокумент66 страницSample Tube Consumables and Instruments CatalogueRaja Sanjeev Kumar NakkaОценок пока нет
- CIMДокумент13 страницCIMSaran CoolОценок пока нет
- MasterCatalog09 PDFДокумент497 страницMasterCatalog09 PDFJulio GalvanОценок пока нет
- RhinoPRO 5000 ManualДокумент13 страницRhinoPRO 5000 ManualpetersoteОценок пока нет
- Zebra 2 7 4 6 E: Thermal, On-Demand Metal Bar Code PrinterДокумент2 страницыZebra 2 7 4 6 E: Thermal, On-Demand Metal Bar Code Printerpioneer_shahid6457Оценок пока нет
- Model 88smДокумент2 страницыModel 88smMuhammad Imran Latif ChaudhryОценок пока нет
- N 779126Документ7 страницN 779126Hassan SiddiquiОценок пока нет
- Receiving and Managing New StocksДокумент17 страницReceiving and Managing New StocksSatish Reddy Karri (PGDM 17-19chn)Оценок пока нет
- Zebra GC420 Direct Thermal Printer DatasheetДокумент2 страницыZebra GC420 Direct Thermal Printer DatasheetJohnny BarcodeОценок пока нет