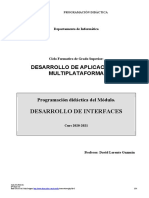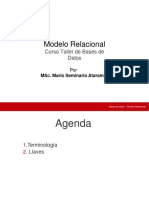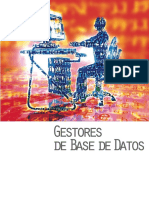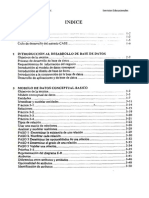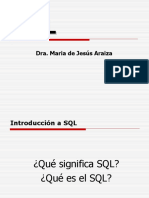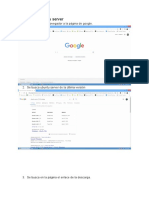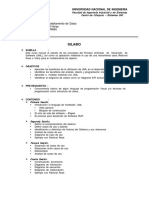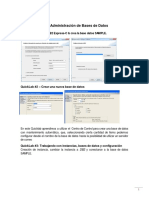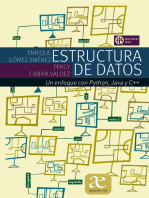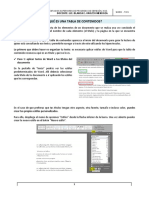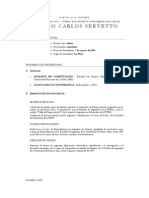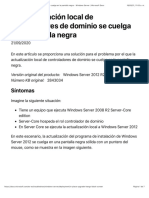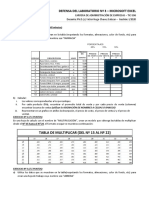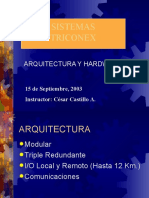Академический Документы
Профессиональный Документы
Культура Документы
Demo InfoPath 2007
Загружено:
anon-177303Авторское право
Доступные форматы
Поделиться этим документом
Поделиться или встроить документ
Этот документ был вам полезен?
Это неприемлемый материал?
Пожаловаться на этот документАвторское право:
Доступные форматы
Demo InfoPath 2007
Загружено:
anon-177303Авторское право:
Доступные форматы
Los mejores eBook de informática
Microsoft InfoPath 2007 A FONDO
DERECHOS DE AUTOR & MARCAS REGISTRADAS
Este manual es una creación de ManualShop. Todos los derechos reservados. Ninguna parte de este libro
puede reproducirse bajo ninguna forma o por ningún medio, electrónico ni mecánico, incluyendo
fotocopiado y grabación sin permiso de ManualShop.
La información en este documento está sujeta a cambios sin previo aviso y no representa compromiso
alguno de parte de ManualShop.
Microsoft, MS-DOS, Windows y Office son marcas registradas de Microsoft Corporation.
NOTIFICACIONES
ManualShop ha tomado todos los recaudos para asegurar la veracidad de este manual. Si usted
descubriera cualquier discrepancia, por favor notifíquenos inmediatamente. Este libro se vende como está,
sin responsabilidad de ninguna especie expresa o táctica. ManualShop no asume responsabilidad alguna
por los daños, de cualquier tipo, que puedan resultar del uso de la información o las instrucciones aquí
contenidas.
ManualShop Microsoft InfoPath 2007 A FONDO www.manualshop.com.ar
Página Nº:1
INDICE
MICROSOFT INFOPATH 2007
Capítulo 1......................................................................................................................... 5
Introducción a Microsoft InfoPath 2007........................................................................ 5
1.1. INICIAR INFOPATH ............................................................................................... 5
1.2. ELEMENTOS DE LA PANTALLA DE INFOPATH............................................ 7
1.2.1. Cuadro de diálogo Introducción ...........................................................................................7
1.2.2. Elementos de la ventana principal ......................................................................................10
1.2.3. Menú...................................................................................................................................10
1.2.4. Barras de herramientas .......................................................................................................11
1.2.5. Panel de Tareas...................................................................................................................12
1.2.6. Diseñar y rellenar................................................................................................................13
1.2.7. A continuación…................................................................................................................13
Capítulo 2....................................................................................................................... 15
Rellenar un formulario ................................................................................................. 15
2.1. RELLENAR UN FORMULARIO ......................................................................... 19
2.1.1. Tareas básicas.....................................................................................................................19
2.1.1.1. Dar formato al texto.......................................................................................................19
2.1.1.1.1. Cambiar el tipo de fuente .....................................................................................20
2.1.1.1.2. Aplicar efectos......................................................................................................22
2.1.1.1.3. Cambiar el color del texto ....................................................................................23
2.1.1.1.4. Cambiar el color de fondo o resaltar el texto........................................................24
2.1.1.1.5. Borrar todo el formato de un texto .......................................................................24
2.1.1.1.6. Alineación del texto .............................................................................................25
2.1.1.1.7. Aplicar sangría de texto........................................................................................25
2.1.1.2. Características de autocompletar ...................................................................................25
2.1.1.3. Insertar hipervínculos ....................................................................................................27
2.1.1.4. Insertar una imagen........................................................................................................28
2.1.1.4.1. Imágenes prediseñadas .........................................................................................28
2.1.1.4.2. Insertar una imagen desde un archivo ..................................................................31
2.1.1.5. Buscar y reemplazar textos ............................................................................................32
2.1.1.5.1. Buscar un texto.....................................................................................................32
2.1.1.5.2. Reemplazar texto..................................................................................................33
2.1.1.6. Deshacer y rehacer.........................................................................................................33
2.1.2. Trabajar con Tablas ............................................................................................................33
2.1.2.1. Insertar una tabla............................................................................................................34
2.1.2.2. Eliminar una tabla..........................................................................................................35
2.1.2.3. Alinear una tabla............................................................................................................35
2.1.2.4. Agregar fila o columnas a una tabla...............................................................................36
2.1.2.5. Eliminar filas o columnas ..............................................................................................37
2.1.3. Listas ..................................................................................................................................38
2.1.3.1. Insertar listas..................................................................................................................38
2.1.3.2. Quitar listas....................................................................................................................39
2.1.4. Vistas ..................................................................................................................................39
2.1.4.1. Cambiar de una vista a otra............................................................................................39
2.1.5. Ortografía ...........................................................................................................................39
2.1.5.1. Revisar la ortografía.......................................................................................................40
2.1.6. Guardar un formulario ........................................................................................................41
2.1.6.1. Guardar un formulario como pagina Web .....................................................................42
Capítulo 3....................................................................................................................... 44
Diseñar un formulario................................................................................................... 44
ManualShop Microsoft InfoPath 2007 A FONDO www.manualshop.com.ar
Hoja Nº: 2
3.1. DISEÑAR UN FORMULARIO ............................................................................. 45
3.1.1. Tareas de Diseño ................................................................................................................47
3.1.1.1. Diseño ............................................................................................................................47
3.1.2. Tablas .................................................................................................................................49
3.1.2.1. Selección de tablas.........................................................................................................50
3.1.2.2. Tamaño de tabla, filas y columnas.................................................................................52
3.1.2.3. Eliminar filas o columnas ..............................................................................................53
3.1.2.4. Insertando tablas ............................................................................................................54
3.1.2.5. Insertando filas y columnas ...........................................................................................55
3.1.2.6. Combinando celdas........................................................................................................55
3.1.2.7. Dividiendo celdas ..........................................................................................................56
3.1.2.8. Bordes y sombreados .....................................................................................................58
3.1.2.9. Propiedades de tabla ......................................................................................................61
3.1.2.10. Tablas anidadas..............................................................................................................63
3.1.3. Controles.............................................................................................................................64
3.1.3.1. Cuadro de texto..............................................................................................................65
3.1.3.2. Validando datos .............................................................................................................71
3.1.3.3. Formato condicional ......................................................................................................73
3.1.3.4. Control de imagen..........................................................................................................76
3.1.3.5. Cuadro de lista y cuadro de lista desplegable ................................................................77
3.1.3.5.1. Cuadro de lista ..........................................................................................................78
3.1.3.5.2. Cuadro de lista desplegable.......................................................................................80
3.1.3.6. Selector de fechas ..........................................................................................................82
3.1.3.7. Secciones .......................................................................................................................84
3.1.3.7.1. Sección......................................................................................................................84
3.1.3.7.2. Sección Extensible ....................................................................................................84
3.1.3.7.3. Sección Opcional ......................................................................................................89
3.1.3.8. Casilla de verificación ...................................................................................................91
3.1.3.9. Botón de Opción ............................................................................................................93
3.1.3.10. Cuadro de texto enriquecido ..........................................................................................98
3.1.3.11. Tablas Extensibles .......................................................................................................100
3.1.3.12. Maestro y detalle..........................................................................................................109
3.1.3.13. Listas............................................................................................................................110
3.1.3.13.1. Lista con viñetas......................................................................................................110
3.1.3.13.2. Lista numerada........................................................................................................113
3.1.3.13.3. Lista simple .............................................................................................................113
3.1.3.14. Hipervínculo ................................................................................................................114
3.1.3.15. Imagen manuscrita.......................................................................................................119
3.1.3.16. Cuadro de expresión ....................................................................................................120
3.1.3.16.1. Sumar, restar, multiplicar y dividir valores de campos ...........................................124
3.1.3.16.2. Sumar una columna de números .............................................................................125
3.1.3.16.3. Media de una columna de números.........................................................................125
3.1.3.16.4. Enumerar las filas de una tabla extensible ..............................................................125
3.1.3.16.5. Concatenar datos .....................................................................................................125
3.1.3.16.6. Resumen..................................................................................................................125
3.1.4. Origen de datos.................................................................................................................126
3.1.4.1. Utilizar el panel de tareas Origen de datos para insertar controles ..............................127
3.1.4.2. Modificar campos y grupos en el origen de datos........................................................129
3.1.4.2.1. Eliminar un campo ..................................................................................................129
3.1.4.2.2. Mover un campo .....................................................................................................129
3.1.4.2.3. Probar los controles.................................................................................................130
3.1.5. Vistas ................................................................................................................................131
3.1.5.1. Crear una nueva vista...................................................................................................136
3.1.5.2. Eliminar una vista ........................................................................................................137
3.1.6. Guardar o publicar un formulario .....................................................................................138
3.1.6.1. Publicar en un sitio de red............................................................................................139
3.1.6.2. Publicar en un sitio SharePoint ....................................................................................142
3.1.7. Seguridad..........................................................................................................................148
3.1.7.1. Zonas de seguridad de Microsoft Internet Explorer.....................................................148
ManualShop Microsoft InfoPath 2007 A FONDO www.manualshop.com.ar
Hoja Nº: 3
3.1.7.2. Proteger el diseño del formulario.................................................................................151
3.1.7.3. Firmas digitales............................................................................................................155
3.1.7.3.1. Agregar y quitar firmas digitales........................................................................155
3.1.7.3.2. Agregar una firma digital ...................................................................................156
3.1.7.3.2.1. Quitar una firma digital...................................................................................158
Capítulo 4..................................................................................................................... 159
Imprimir un formulario............................................................................................... 159
4.1. Imprimir un formulario ........................................................................................ 159
4.1.1. Vista previa.......................................................................................................................159
4.1.2. Más opciones de impresión ..............................................................................................161
Capítulo 5..................................................................................................................... 162
Personalización de InfoPath 2007 .............................................................................. 162
5.1. La ventana opciones............................................................................................... 162
5.1.1. Cuadro de diálogo Personalizar ........................................................................................164
5.1.2. Resumen: ..........................................................................................................................165
ManualShop Microsoft InfoPath 2007 A FONDO www.manualshop.com.ar
Hoja Nº: 4
Capítulo 1
Introducción a Microsoft InfoPath 2007
Microsoft Office InfoPath, aparecido por primera vez en su versión 2003, es un nuevo componente del
grupo de aplicaciones Microsoft Office System, InfoPath viene a cubrir un área algo descuidada por las
aplicaciones conocidas. Está orientado a la generación o creación de formularios enriquecidos y
dinámicos con el fin de facilitar la recopilación de información.
Tiene una integración total con Microsoft SharePoint Services y Microsoft SharePoint Portal Server lo
que permite generar rápidamente nuevos formularios mediante los cuales los usuarios de la red y los
grupos de trabajo puedan ingresar nuevos datos a la red empresarial.
Al contrario que los métodos existentes de recopilación de información, como los documentos de texto o
los formularios Web o incluso los formularios en Word, la utilización de InfoPath ahorra tiempo y aporta
flexibilidad. InfoPath permite al usuario no sólo dar formato al texto e insertar tablas directamente en los
formularios, sino también proporciona al usuario información inmediata sobre los errores cometidos al
rellenar un formulario, lo que ayuda a garantizar la calidad de los datos recopilados.
InfoPath incluye varias herramientas, como un editor de secuencias de comandos, un modelo de objetos,
controles de edición y una utilidad de formato XML para texto sin formato. Estas herramientas aportan a
los desarrolladores la capacidad de diseñar vistas, agregar secuencias de comandos personalizadas,
controlar el comportamiento del formulario en tiempo de ejecución e integrar los formularios
personalizados directamente en un servidor o servicio Web.
InfoPath se puede utilizar con otras aplicaciones de Office. Esto permite a los usuarios analizar los datos
recopilados en los formularios y trabajar con ellos, así como integrar esos datos con los procesos
empresariales existentes. Por ejemplo, es posible exportar los formularios de InfoPath a Microsoft Office
Excel 2007 o a una base de datos de Microsoft Access que, a su vez, se puede utilizar para rellenar los
campos de un formulario.
1.1. INICIAR INFOPATH
InfoPath se puede iniciar de las maneras siguientes:
• Se hace un doble clic sobre el acceso directo del Escritorio, si es que éste existe.
Clic
aquí
• Ir al menú de Inicio, Programas, seleccionar Microsoft InfoPath.
ManualShop Microsoft InfoPath 2007 A FONDO www.manualshop.com.ar
Hoja Nº: 5
Clic
aquí
Cualquiera de las opciones anteriores inicia InfoPath.
Una vez concluida la carga de la aplicación se muestra el cuadro de diálogo “Introducción”:
ManualShop Microsoft InfoPath 2007 A FONDO www.manualshop.com.ar
Hoja Nº: 6
1.2. ELEMENTOS DE LA PANTALLA DE INFOPATH
1.2.1. Cuadro de diálogo Introducción
A diferencia de su antecesor, en esta versión se despliega un cuadro de diálogo que hace las veces de
asistente, su nombre es “Introducción”:
Mediante este cuadro de diálogo se puede abrir un formulario ya existente, se puede diseñar una nueva
plantilla de formulario, importar un formulario, etc.
c f
d
g
e
El cuadro de diálogo se encuentra organizado de la siguiente manera:
a. Muestra un historial de los últimos formularios utilizados.
ManualShop Microsoft InfoPath 2007 A FONDO www.manualshop.com.ar
Hoja Nº: 7
b. InfoPath tiene su propia lista de favoritos. El usuario puede agregar o quitar archivos de dicha
lista.
c. Muestra una lista completa de todos los formularios disponibles.
d. En esta sección aparecen los últimos formularios utilizados, también se dispone de un vínculo
“En mi PC…” que abre el clásico cuadro de diálogo abrir que permite navegar por las carpetas
en busca de un archivo.
e. Sección dedicada al diseño de nuevos formularios, se puede diseñar una nueva plantilla, importar
un formulario o incluso personalizar uno de los ejemplos del propio InfoPath,
f. Área destinada a la pre visualización de miniaturas.
g. En esta área se dispone de funciones que cambiarán según sea la opción activa en el panel
izquierdo del cuadro de diálogo. En la imagen de ejemplo se observa activo “Formularios usados
recientemente” (a) y por lo tanto se dispone de opciones tales como “Agregar a favoritos”.
h. Permite obtener plantillas desde el sitio Online de Microsoft.
Para poder describir los comandos de la pantalla principal de InfoPath 2007 de la forma más sencilla
utilizaremos un formulario en blanco, para lo cual simplemente cierre el cuadro de diálogo “Introducción”
haciendo clic en (a) :
En la pantalla en blanco que se nos presenta haga clic en el botón “Diseñar un formulario” (b):
ManualShop Microsoft InfoPath 2007 A FONDO www.manualshop.com.ar
Hoja Nº: 8
b
Se desplegará el siguiente cuadro de diálogo:
c
d
Simplemente haga clic en la opción “En blanco” (c) y luego haga clic en “Aceptar” (d):
Se presentará la pantalla de InfoPath 2007 destinada al diseño de formularios totalmente en blanco, sobre
esta ventana describiremos los comandos más importantes de la pantalla principal de la aplicación.
ManualShop Microsoft InfoPath 2007 A FONDO www.manualshop.com.ar
Hoja Nº: 9
1.2.2. Elementos de la ventana principal
La ventana principal de InfoPath se puede dividir en los siguientes elementos:
a) Barra de menús, donde se muestran las diferentes opciones que permite InfoPath. Algunos de
estos menús contienen submenús.
b) Barras de herramientas. Normalmente aparecen estas tres por defecto y son la Estándar, la de
Formato y la de Tablas. Permite tener acceso directo a las opciones más comunes.
c) Panel de Tareas: Característica incluida desde Office XP, este panel se habilita desde el menú
ver.
A continuación vamos a describir con más detalle estos elementos.
1.2.3. Menú
Las funciones que realiza InfoPath están agrupadas en menús, como Archivo, Edición, etc. Cada menú
contiene funciones relacionadas con su nombre, por ejemplo, en el menú Tabla se encuentran opciones
tales como: Insertar tabla, Eliminar celdas, Combinar celdas, Dividir celdas, etc.
ManualShop Microsoft InfoPath 2007 A FONDO www.manualshop.com.ar
Hoja Nº: 10
a
Los menús y submenús (menús dentro de otros menús) pueden tener algunas de las siguientes
características:
• En algunos se indica una combinación de teclas que también permite acceder a ellos (a).
• Los puntos suspensivos indican que el comando presenta un cuadro de diálogo (b).
• Una marca de verificación al lado izquierdo de la opción que indicará si ésta está activada
(con un 9) o no.
• Los menús que aparecen en texto atenuado no están disponibles hasta que se selecciona el
elemento adecuado en un formulario.
• Los menús que aparecen con una pequeña flecha negra a su derecha indican que se desplegará
un submenú al colocar el puntero sobre él. (c)
Para cerrar un menú se pulsará la tecla Esc.
1.2.4. Barras de herramientas
Permiten acceder rápidamente a las opciones más utilizadas. Al iniciar InfoPath, aparecerán las barras de
herramientas Estándar (a), Formato (b) y Tablas (c), tal como se muestra a continuación:
a
b
InfoPath muestra diferentes barras de herramientas según las características que están utilizándose en ese
momento, como bordes, dibujos, etc. Se puede seleccionar qué barras y dónde queremos que aparezcan en
la ventana de InfoPath. Para seleccionar las barras que queremos que aparezcan iremos al menú Ver,
ManualShop Microsoft InfoPath 2007 A FONDO www.manualshop.com.ar
Hoja Nº: 11
seleccionamos Barra de herramientas y marcamos con un tick (9) (a) las barras que queremos que
aparezcan.
Este menú también aparece si situamos el puntero del ratón sobre la línea vertical punteada que aparece a
la izquierda de cada barra de herramientas (b) y pulsamos el botón derecho.
La última opción del menú, Personalizar..., la describiremos en el capítulo de Personalización de
InfoPath. Si pinchamos sobre esa barra y movemos el ratón manteniendo pulsado el botón
conseguiremos desplazar la barra por la pantalla, permitiéndonos colocarla a nuestro gusto, ya sea
verticalmente a la derecha o a la izquierda, horizontalmente arriba o abajo, sobre el área de trabajo
“flotante”, etc.
Al pasar el puntero del ratón por encima de un botón de cualquier barra de herramientas, InfoPath
presenta una etiqueta con su nombre.
1.2.5. Panel de Tareas
El panel de tareas es un elemento incorporado por la versión XP o 2002 de Microsoft Office y mantenido
en esta nueva versión, mediante este panel se logra que la interfaz sea mucho más interactiva que en sus
versiones anteriores. El panel tiene varias “modalidades” de acuerdo al trabajo que se desea realizar.
El panel de tareas puede ser activado o desactivado desde el menú Ver mediante la opción Panel de
Tareas o presionando CTRL + F1.
Este panel suele aparecer por sí solo según el trabajo que se esté realizando, normalmente lo hace sobre el
lateral derecho de la pantalla pero se lo puede trasladar arrastrándolo desde su barra de título (a).
a d
b c
ManualShop Microsoft InfoPath 2007 A FONDO www.manualshop.com.ar
Hoja Nº: 12
Posee además un par de controles que permiten avanzar o retroceder sobre los últimos paneles utilizados
(b), una lista desplegable (c) mediante la cual se puede seleccionar el tipo de panel que se necesite y por
último un botón mediante el cual se puede cerrar el panel completo (d).
En la siguiente imagen se puede observar la lista completa de paneles disponibles.
1.2.6. Diseñar y rellenar
InfoPath se puede usar tanto para rellenar un formulario existente como también para diseñar nuevos
formularios, es por ese motivo que se presentan dos maneras diferentes de utilizar la aplicación,
denominadas “Rellenar formulario” y “Diseñar Formulario”, opciones que podemos ver en el panel de
tareas (a) y (b).
Estos modos se adaptan a una amplia variedad de usuarios, desde aquéllos que sólo desean rellenar
formularios, hasta los desarrolladores avanzados que diseñan formularios personalizados.
Mediante el modo Relleno de formulario, el usuario puede utilizar un formulario existente para introducir
información. Lo que se le permita hacer, o no, dependerá exclusivamente de las opciones que el diseñador
incluyó en el formulario durante su diseño.
Con el modo de diseño se dispone de un entorno WYSIWYG que facilita, tanto la personalización de los
formularios, como la creación de un formulario personalizado desde cero. En este modo se pueden
insertar tablas, arrastrar y soltar controles, establecer la validación de datos y el formato condicional, etc.
Para cambiar de un modo a otro puede utilizar el menú “Archivo” seleccionando las opciones Rellenar o
Diseñar según corresponda. También puede hacerlo valiéndose del panel de tareas el cual incluye las
opciones de Rellenar y Diseñar formulario.
1.2.7. A continuación…
Hasta ahora hemos visto sólo una breve introducción a InfoPath 2007, en los capítulos siguientes se
describen las herramientas disponibles para llevar a cabo las tareas de rellenado de formularios y de
diseño de formularios.
Comenzaremos por lo más sencillo, describiendo las opciones de los menús y las herramientas de las que
podemos valernos a la hora de rellenar un formulario. Puede que el siguiente capítulo le resulte familiar
ya que la mayoría de las herramientas son similares, y en algunos casos iguales, a las que se pueden
encontrar en aplicaciones como Word o Excel, de todas formas es bueno que le dé un vistazo ya que
ManualShop Microsoft InfoPath 2007 A FONDO www.manualshop.com.ar
Hoja Nº: 13
servirá de base para el capítulo de Diseño de Formularios, en el cual veremos con más profundidad
muchas de estas opciones. Por lo pronto cierre el formulario en blanco utilizando la opción “Cerrar” del
menú “Archivo”:
Se volverá a presentar el cuadro de diálogo “Introducción”
ManualShop Microsoft InfoPath 2007 A FONDO www.manualshop.com.ar
Hoja Nº: 14
Capítulo 2
Rellenar un formulario
Como podrá observar a diferencia de otras aplicaciones de Office como Word o Excel, InfoPath no
presenta una página en blanco al ser ejecutado. Como se puede apreciar en el capítulo anterior sólo
presenta un cuadro de diálogo “Introducción”, tampoco tiene opciones como “Abrir documento” o
“Nuevo documento”.
InfoPath cambia estas opciones por “Rellenar un Formulario” y “Diseñar un Formulario”. Estas opciones
se muestran en el cuadro de diálogo “Introducción” (a):
InfoPath está pensado para cubrir tanto las necesidades de los usuarios como también de los diseñadores o
desarrolladores. Es probable que en una empresa existan usuarios que sólo utilizarán InfoPath para
rellenar formularios con información relevante, estos formularios son diseñados por los desarrolladores
que pueden generar muy rápidamente nuevos formularios que satisfagan las necesidades de la empresa.
Observe que en la figura anterior sólo se dispone de “Diseñar este formulario” como comando activo,
“Rellenar este formulario” no se encuentra activo porque nos encontramos en la opción “Personalizar este
ejemplo” (b) y por lo tanto no se dispone aún de un formulario definitivo.
Este capítulo está dedicado a las opciones disponibles en la modalidad “Rellenar un Formulario”. Como
podrá apreciar durante su lectura, muchas de las opciones son las mismas que podrá encontrar en
aplicaciones como Word o Excel; como pueden ser las formas de insertar tablas, aplicar bordes y
sombreados, aplicar fuentes y efectos al texto, etc.
Dado que estas tareas, seguramente, son muy habituales para la mayoría de los usuarios en éste capítulo
se describirán superficialmente. De todas formas, en el capítulo “Diseñar un formulario” se describen con
mayor profundidad.
Para poder seguir los ejemplos de este capítulo deberemos disponer de un formulario para rellenar. Para
crear uno de ejemplo simplemente haga clic en “Ejemplo: Administración de bienes” (c):
ManualShop Microsoft InfoPath 2007 A FONDO www.manualshop.com.ar
Hoja Nº: 15
http://www.manualshop.com.ar
Trabajamos para simplificarle la vida
166
ManualShop Microsoft InfoPath 2007 A FONDO www.manualshop.com.ar
Página Nº:
Вам также может понравиться
- Microsoft InfoPath 2010 - Guía Del ProductoДокумент33 страницыMicrosoft InfoPath 2010 - Guía Del ProductoHans Canales50% (2)
- Lamp Con Hardening A MysqlДокумент21 страницаLamp Con Hardening A MysqljohnredesОценок пока нет
- 2 - Diseño de Bases de DatosДокумент4 страницы2 - Diseño de Bases de DatosProfesor PalmaactivaОценок пока нет
- Programacion DAM2 DI 2020-21Документ14 страницProgramacion DAM2 DI 2020-21esgarraetОценок пока нет
- ¿Qué Es Un ETLДокумент11 страниц¿Qué Es Un ETLLele SolmОценок пока нет
- Curso Básico de ReporteadorV14Документ42 страницыCurso Básico de ReporteadorV14EstefannyMarОценок пока нет
- Java y EclipseДокумент403 страницыJava y Eclipse48delcanoОценок пока нет
- Buenasprcticas 120207123334 Phpapp02Документ74 страницыBuenasprcticas 120207123334 Phpapp02Marco Antonio LetelierОценок пока нет
- 13 Cursores PDFДокумент23 страницы13 Cursores PDFEstebanBareiroОценок пока нет
- Presentacion Induccion ODI - DipresДокумент62 страницыPresentacion Induccion ODI - DipresJoner Rodolfo Ruiz MontañoОценок пока нет
- Manual Base de Datos II TIC CompletoДокумент252 страницыManual Base de Datos II TIC CompletoCarolay Sofía Pinedo CarrilloОценок пока нет
- Modelo Entidad RelaciónДокумент12 страницModelo Entidad Relaciónsamar2008Оценок пока нет
- SQL Server 2012 Administración de Una Base de Datos Transaccional Con SQL Server Management StudioДокумент14 страницSQL Server 2012 Administración de Una Base de Datos Transaccional Con SQL Server Management StudioDiego Fernando Marin Marin0% (4)
- Fcpt5s Gestores BDДокумент173 страницыFcpt5s Gestores BDCrishPeraltaОценок пока нет
- Guia Windows Server 2012Документ40 страницGuia Windows Server 2012drerthОценок пока нет
- Introducción A CSS 3Документ3 страницыIntroducción A CSS 3Sarita Gonzales GutierrezОценок пока нет
- MANUAL BD para AlumnosДокумент237 страницMANUAL BD para AlumnosKaryamelMlОценок пока нет
- Herramientas de ValidaciónДокумент33 страницыHerramientas de ValidaciónyurapaoОценок пока нет
- Hermosa Programación - Cursores en MySQLДокумент5 страницHermosa Programación - Cursores en MySQLray_xОценок пока нет
- SQL Guia BasicaДокумент71 страницаSQL Guia BasicaEnriqueОценок пока нет
- Tutorial - Aprendiendo A Programar PDFДокумент262 страницыTutorial - Aprendiendo A Programar PDFMario Andres AyalaОценок пока нет
- Lista de Acrónimos de Oracle DatabaseДокумент15 страницLista de Acrónimos de Oracle DatabaseDomenico Ferraguto PlazaОценок пока нет
- Proyecto de Base de DatosДокумент53 страницыProyecto de Base de DatosErika GyvОценок пока нет
- CUBOДокумент23 страницыCUBOMichael Quispe SanchezОценок пока нет
- Inteligencia de Negocios - Data WarehouseДокумент7 страницInteligencia de Negocios - Data WarehouseAhias PortilloОценок пока нет
- Modelado de bases de datosДокумент21 страницаModelado de bases de datosJunior PérezОценок пока нет
- Proceso de Desarrollo Versión 18-05-2006Документ16 страницProceso de Desarrollo Versión 18-05-2006Pablo Barriga SapienciaОценок пока нет
- Manual Topicos Avanzados Programacion Java NetbeansДокумент98 страницManual Topicos Avanzados Programacion Java NetbeansJoecalderon100% (1)
- SQL AulaclicДокумент2 страницыSQL AulaclicGuidoGuirozzОценок пока нет
- Guia Practicas PowerDesignerДокумент0 страницGuia Practicas PowerDesignerMax SantiagoОценок пока нет
- Catalogo Videotutoriales HD8UN1Документ6 страницCatalogo Videotutoriales HD8UN1peluchito99Оценок пока нет
- Diagrama de Estructura de DatosДокумент3 страницыDiagrama de Estructura de DatosIbiza AlesОценок пока нет
- La Guía Definitiva Sobre La Dimension Tiempo en Un Data Warehouse - El Futuro de Los DatosДокумент23 страницыLa Guía Definitiva Sobre La Dimension Tiempo en Un Data Warehouse - El Futuro de Los DatosFernando Quevedo100% (1)
- Bases de Datos - Comandos SQLДокумент11 страницBases de Datos - Comandos SQLRomán ErnestoОценок пока нет
- Consultas BBDD empresaДокумент13 страницConsultas BBDD empresaADRIÁN GÓMEZ ORTEGAОценок пока нет
- Cursores en Transact - SQLДокумент28 страницCursores en Transact - SQLchabucaloca100% (1)
- Guia SQL DMLДокумент9 страницGuia SQL DMLIvan Carrera SkОценок пока нет
- Instalación Ubuntu ServerДокумент31 страницаInstalación Ubuntu ServerHans Malcolm Rasch DiazОценок пока нет
- Interesante ERPДокумент128 страницInteresante ERPsadoly7224Оценок пока нет
- Tema 1 - Programación Orientada A ObjetosДокумент48 страницTema 1 - Programación Orientada A ObjetosJhonatan RomeroОценок пока нет
- Modelamiento de DatosДокумент2 страницыModelamiento de DatosPepe AlОценок пока нет
- Fundamentos de SQL EJEMPLOSДокумент33 страницыFundamentos de SQL EJEMPLOScintya100% (1)
- 08 Intern, Internacionalización y Localización, IHC, Interacción Humano Computadora, IPO, Interacción Persona OrdenadorДокумент14 страниц08 Intern, Internacionalización y Localización, IHC, Interacción Humano Computadora, IPO, Interacción Persona OrdenadorEl Fo CoОценок пока нет
- Fundamentos Del Lenguaje JavaДокумент12 страницFundamentos Del Lenguaje Javawilber arenas100% (1)
- ADODBlДокумент117 страницADODBlJulian JoyaОценок пока нет
- Enfoque Pedagogico Dialogico y CriticoДокумент11 страницEnfoque Pedagogico Dialogico y CriticoYINNETH TATIANA PEREZ RODRIGUEZОценок пока нет
- Manual de Datawarehouse RR HH en Power Bi PDFДокумент22 страницыManual de Datawarehouse RR HH en Power Bi PDFarturoОценок пока нет
- Conceptos Basicos MYSQLДокумент12 страницConceptos Basicos MYSQLMack Jak Grandez FloresОценок пока нет
- Intro DMLДокумент29 страницIntro DMLFran RguezОценок пока нет
- PENTAHO VS Power BI y Gestores DocumentalesДокумент4 страницыPENTAHO VS Power BI y Gestores DocumentalesAnyiManyiОценок пока нет
- Presentacion Curso Entity FrameworkДокумент15 страницPresentacion Curso Entity FrameworkAlberto BaigorriaОценок пока нет
- Ejercicios Busquedas Con GoogleДокумент4 страницыEjercicios Busquedas Con GoogleMiriamОценок пока нет
- LaboratoriosBDII PDFДокумент20 страницLaboratoriosBDII PDFJosué MaidanaОценок пока нет
- SQL Server 2016 Nivel BasicoДокумент3 страницыSQL Server 2016 Nivel BasicoCarlosОценок пока нет
- Comandos Linux para distribuciones DebianДокумент106 страницComandos Linux para distribuciones DebianJairo Osorio MesaОценок пока нет
- Estructura de datos: Un enfoque con Python, java y C++От EverandEstructura de datos: Un enfoque con Python, java y C++Оценок пока нет
- Cómo Elaborar Una Tabla de ContenidoДокумент4 страницыCómo Elaborar Una Tabla de ContenidoBlanca OrozcoОценок пока нет
- Cómo crear un fondo de pantalla animado en 6 pasosДокумент5 страницCómo crear un fondo de pantalla animado en 6 pasosJavier DazaОценок пока нет
- Perfiles de ColorДокумент4 страницыPerfiles de Coloradriano_083Оценок пока нет
- Revista ElectroIndustria - Instalaciones Eléctricas A La Intemperie o en Condiciones ExpuestasДокумент3 страницыRevista ElectroIndustria - Instalaciones Eléctricas A La Intemperie o en Condiciones ExpuestasValentina O.Оценок пока нет
- Proyecto JAC: Aplicación para alertar sobre cruces ferroviariosДокумент43 страницыProyecto JAC: Aplicación para alertar sobre cruces ferroviariosBeli caracolОценок пока нет
- Reto 4 ReporteДокумент4 страницыReto 4 Reportearm.abrlesОценок пока нет
- Proyecto Comunicaciones IndustrialesДокумент12 страницProyecto Comunicaciones IndustrialesPabloDeSebastianCanivellОценок пока нет
- Manual USB Wireless 150MbpsДокумент67 страницManual USB Wireless 150MbpsVicente Juan PiteteОценок пока нет
- CV Ingeniero InformáticaДокумент5 страницCV Ingeniero InformáticaNicolás GutierrezОценок пока нет
- Práctica - 03 Básico - Lectura de Un BotónДокумент10 страницPráctica - 03 Básico - Lectura de Un BotónAlonso LázaroОценок пока нет
- Capitulo 9Документ2 страницыCapitulo 9KathyArpiAlvaroОценок пока нет
- Comparacion de Windows XP y UbuntuДокумент37 страницComparacion de Windows XP y UbuntuDionisio Noriega AlvarezОценок пока нет
- Evaluación Final - 1Документ5 страницEvaluación Final - 1alf gerd100% (2)
- Informe Tecnico 2Документ7 страницInforme Tecnico 2Juan Esteban Hernandez Restrepo0% (1)
- Examen 1Документ1 страницаExamen 1Take me or leave meОценок пока нет
- Check List AmoladoraДокумент1 страницаCheck List AmoladoraMimbela SSOMA100% (1)
- EncuestaДокумент15 страницEncuestaCamila CanalesОценок пока нет
- REQM Gestion de RequerimientosДокумент27 страницREQM Gestion de Requerimientosfallinginmad100% (1)
- Tabla SocketДокумент16 страницTabla SocketGabriel HernandezОценок пока нет
- Calidad de Software - Ronald IbarraДокумент22 страницыCalidad de Software - Ronald IbarraRonald IbarraОценок пока нет
- CursoMEtodosNumericos MatlabДокумент202 страницыCursoMEtodosNumericos MatlabDiego Rodrigo Lopez RamirezОценок пока нет
- V2 - Mantenimiento de Equipos de Computo, Diseño e Instalacion de Cableado Estructurado OrgДокумент38 страницV2 - Mantenimiento de Equipos de Computo, Diseño e Instalacion de Cableado Estructurado OrgCARLOS ALBERTO ROBLES ACOSTAОценок пока нет
- La Actualización Local de Controladores de Dominio Se Cuelga en La Pantalla NegraДокумент7 страницLa Actualización Local de Controladores de Dominio Se Cuelga en La Pantalla NegraMiguelAngelLonОценок пока нет
- Implementación Del Sistema de Monitoreo Remoto para Faros (SISMOR AtoN)Документ3 страницыImplementación Del Sistema de Monitoreo Remoto para Faros (SISMOR AtoN)ahfuoahrf0384Оценок пока нет
- Forex Strategy Builder Professional + Crack Keygen Descarga en Serie PDFДокумент2 страницыForex Strategy Builder Professional + Crack Keygen Descarga en Serie PDFFelix AmadorОценок пока нет
- Anatomy LearningДокумент2 страницыAnatomy LearningIván TorresОценок пока нет
- Manual de Instalacion Ka - Gemini - Beam37 - Marzo 20202Документ18 страницManual de Instalacion Ka - Gemini - Beam37 - Marzo 20202dannОценок пока нет
- 4 Administración de Base de DatosДокумент6 страниц4 Administración de Base de DatosAlexCaruajulcaTigllaОценок пока нет
- Laboratorio N°3 - (Defensa) - Defensa de Formulas en Excel - Ph.D. (C) Victor Hugo Chavez SalazarДокумент2 страницыLaboratorio N°3 - (Defensa) - Defensa de Formulas en Excel - Ph.D. (C) Victor Hugo Chavez SalazarMelissa Espejo ChoqueОценок пока нет
- Arquitectura y HardwareДокумент54 страницыArquitectura y HardwareENRIQUE BELLOОценок пока нет