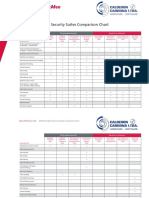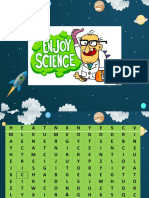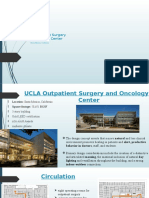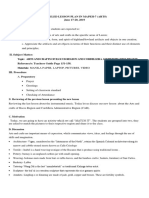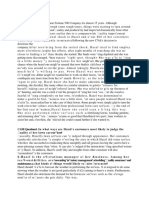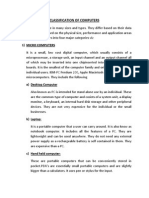Академический Документы
Профессиональный Документы
Культура Документы
Pentaho Tutorial - Metadata Editor
Загружено:
Mochamad IsaИсходное описание:
Оригинальное название
Авторское право
Доступные форматы
Поделиться этим документом
Поделиться или встроить документ
Этот документ был вам полезен?
Это неприемлемый материал?
Пожаловаться на этот документАвторское право:
Доступные форматы
Pentaho Tutorial - Metadata Editor
Загружено:
Mochamad IsaАвторское право:
Доступные форматы
Metadata Editor
sd 2008/10/21 14:28
Pentaho Tutorial - Metadata Editor
Table of Contents
Metadata Editor ......................................................................................................................................................................... 3 Web-based Adhoc Query and Reporting (WAQR) ............................................................................................................... 3 Resources ................................................................................................................................................................................ 3
Page 2 - last modified by sd on 2008/10/21 14:28
Pentaho Tutorial - Metadata Editor
Metadata Editor
To allow for ad-hoc reporting , you need to create a metadata layer with the Pentaho Metadata Editor. Create a JNDI connection in /simple-jndi/jdbc.properties - the JNDI name must match what is configured in the Pentaho instance. Make sure you have an associated connector for the database you are using. Right-click Connections in the left pane and choose New Collection. Point it to the JNDI connection that you established. Click Test to verify the connection. Right-click the newly created connection and choose Import Tables. Select the table(s) to import and click OK. You might want to browse the database using a tool like SQL Explorer to find the desired tables. In the left pane, right-click Business Models and select New Business Model. Give it an appropriate name in the ID field in the top-left corner. Select "Name" in the left pane and change the name string to something appropriate. This name will be visible to the end-user. Select the corresponding connection to use. A new model will be visible in the left pane. In the newly-created model, right-click Business Tables and select New Business Table. Choose a physical table and click OK. Do this for each physical table that you wish to use. To create relationships between tables: 1. Select two tables, by drawing a selection box around them or by pressing Ctrl while clicking on them. 2. Right-click one of the tables and choose Add Relationship. 3. Select the columns to connect, using the drop-down menus. The Guess Matching Fields might help, but isn't always accurate. 4. Select the appropriate Relationship. 5. Enter any other required information and click OK. 6. Arrange the tables so that their relationships can be followed easily in the future. The tables need to be added to the Business View so that they may be seen in the WAQR: 1. In the left pane, right-click Business View and select Manage Categories. 2. Add the required Business Tables to the Business View Categories, then click Close. 3. Give human-readable names to the columns in the tables by filling in the ID field in the properties. These will be visible to the end user. 4. If you want to hide a particular column from the WAQR interface, tick the box, "Hidden For the User?". You might need to click the Override button next to the option to make it selectable. Don't be afraid to experiment! The Metadata editor does not modify the underlying database(s). Once created, save the results. The Metadata Editor will store saved domains in ~/.pentaho-meta (on Linux). Now the results need to be exported to an XMI file, which should be copied to the appropriate solutions dirctory in Pentaho. At present (Pentaho 1.6), metadata files must be named metadata.xmi for Pentaho to recognise them. Refresh the Solution Repository and Reporting Metadata. You might also need to restart the Pentaho server before the change is visible in WAQR.
Web-based Adhoc Query and Reporting (WAQR)
To start to create a report, navigate to Go > New Report in the top menu of the Web interface.
Resources
Pentaho Metadata Editor Creating Reports using Adhoc Reporting
Page 3 - last modified by sd on 2008/10/21 14:28
Вам также может понравиться
- Hidden Figures: The American Dream and the Untold Story of the Black Women Mathematicians Who Helped Win the Space RaceОт EverandHidden Figures: The American Dream and the Untold Story of the Black Women Mathematicians Who Helped Win the Space RaceРейтинг: 4 из 5 звезд4/5 (895)
- Philippine ArenaДокумент7 страницPhilippine ArenaPeachieAndersonОценок пока нет
- The Subtle Art of Not Giving a F*ck: A Counterintuitive Approach to Living a Good LifeОт EverandThe Subtle Art of Not Giving a F*ck: A Counterintuitive Approach to Living a Good LifeРейтинг: 4 из 5 звезд4/5 (5794)
- Mcafee Endpoint Security Suites Comparison Chart: Quick Reference CardДокумент2 страницыMcafee Endpoint Security Suites Comparison Chart: Quick Reference CardSven HedinОценок пока нет
- Pci 1710 11 16Документ118 страницPci 1710 11 16Ikram IbrahimОценок пока нет
- TrayMfg ESD Catalog 2015Документ12 страницTrayMfg ESD Catalog 2015Nicholas FlandinОценок пока нет
- The Yellow House: A Memoir (2019 National Book Award Winner)От EverandThe Yellow House: A Memoir (2019 National Book Award Winner)Рейтинг: 4 из 5 звезд4/5 (98)
- KS1000 KingzipДокумент7 страницKS1000 KingzipmrajansubramanianОценок пока нет
- Bead and Mesh PDFДокумент7 страницBead and Mesh PDFjerconsОценок пока нет
- Aquatic Center: Floor: Space/RoomДокумент16 страницAquatic Center: Floor: Space/RoomRalph David FranciscoОценок пока нет
- The Little Book of Hygge: Danish Secrets to Happy LivingОт EverandThe Little Book of Hygge: Danish Secrets to Happy LivingРейтинг: 3.5 из 5 звезд3.5/5 (400)
- Courtney Love Science 101 Electricity and HeatДокумент41 страницаCourtney Love Science 101 Electricity and HeatCourtney Love Arriedo OridoОценок пока нет
- Never Split the Difference: Negotiating As If Your Life Depended On ItОт EverandNever Split the Difference: Negotiating As If Your Life Depended On ItРейтинг: 4.5 из 5 звезд4.5/5 (838)
- UCLA Outpatient Surgery: and Oncology CenterДокумент24 страницыUCLA Outpatient Surgery: and Oncology CenterKaushiki Kamboj0% (1)
- Elon Musk: Tesla, SpaceX, and the Quest for a Fantastic FutureОт EverandElon Musk: Tesla, SpaceX, and the Quest for a Fantastic FutureРейтинг: 4.5 из 5 звезд4.5/5 (474)
- COURS-MATERIAUX Généralités Sur La DurabilitéДокумент48 страницCOURS-MATERIAUX Généralités Sur La DurabilitémaczoubirОценок пока нет
- A Heartbreaking Work Of Staggering Genius: A Memoir Based on a True StoryОт EverandA Heartbreaking Work Of Staggering Genius: A Memoir Based on a True StoryРейтинг: 3.5 из 5 звезд3.5/5 (231)
- 01 624isodock EN 1-D-12-E 1.0.0 CDДокумент7 страниц01 624isodock EN 1-D-12-E 1.0.0 CDdoom212Оценок пока нет
- An In-Depth Look Into The Win32 PE File Format - Matt Pietrek 2002Документ30 страницAn In-Depth Look Into The Win32 PE File Format - Matt Pietrek 2002Alex Beldner100% (1)
- The Emperor of All Maladies: A Biography of CancerОт EverandThe Emperor of All Maladies: A Biography of CancerРейтинг: 4.5 из 5 звезд4.5/5 (271)
- PV Quick StartДокумент13 страницPV Quick Startarielomar27Оценок пока нет
- Lab 3.5.2: Subnetting Scenario 1: Topology DiagramДокумент4 страницыLab 3.5.2: Subnetting Scenario 1: Topology DiagramAdrian AriasОценок пока нет
- Devil in the Grove: Thurgood Marshall, the Groveland Boys, and the Dawn of a New AmericaОт EverandDevil in the Grove: Thurgood Marshall, the Groveland Boys, and the Dawn of a New AmericaРейтинг: 4.5 из 5 звезд4.5/5 (266)
- Updated Exam May 2013Документ29 страницUpdated Exam May 2013mally4dОценок пока нет
- The Hard Thing About Hard Things: Building a Business When There Are No Easy AnswersОт EverandThe Hard Thing About Hard Things: Building a Business When There Are No Easy AnswersРейтинг: 4.5 из 5 звезд4.5/5 (345)
- Dhaval ResumeДокумент8 страницDhaval ResumeAkshay MihirОценок пока нет
- Introduction To Pier Vittorio Aureli - Toward The ArchipelagoДокумент11 страницIntroduction To Pier Vittorio Aureli - Toward The ArchipelagoStephen Klimek100% (2)
- The World Is Flat 3.0: A Brief History of the Twenty-first CenturyОт EverandThe World Is Flat 3.0: A Brief History of the Twenty-first CenturyРейтинг: 3.5 из 5 звезд3.5/5 (2259)
- CsigДокумент14 страницCsigsskumar_nОценок пока нет
- Team of Rivals: The Political Genius of Abraham LincolnОт EverandTeam of Rivals: The Political Genius of Abraham LincolnРейтинг: 4.5 из 5 звезд4.5/5 (234)
- Literature Review For Wheel ChairДокумент22 страницыLiterature Review For Wheel ChairShakil MalikОценок пока нет
- The Unwinding: An Inner History of the New AmericaОт EverandThe Unwinding: An Inner History of the New AmericaРейтинг: 4 из 5 звезд4/5 (45)
- Frequently Asked Questions and IT Survival Guide!: Version 2.2 - July 2012Документ40 страницFrequently Asked Questions and IT Survival Guide!: Version 2.2 - July 2012Nikhilesh ShegokarОценок пока нет
- The Gifts of Imperfection: Let Go of Who You Think You're Supposed to Be and Embrace Who You AreОт EverandThe Gifts of Imperfection: Let Go of Who You Think You're Supposed to Be and Embrace Who You AreРейтинг: 4 из 5 звезд4/5 (1090)
- Everspring Sm103 ManualДокумент4 страницыEverspring Sm103 ManualLokanatha ReddyОценок пока нет
- DV DLH Er-Gb 4800135 0706Документ44 страницыDV DLH Er-Gb 4800135 0706cmlad1Оценок пока нет
- Art Appreciation Module #7Документ1 страницаArt Appreciation Module #7Angela ReyesОценок пока нет
- Alcatel 1678 Metro Core Connect: New Generation Optical Multi-Band PlatformДокумент4 страницыAlcatel 1678 Metro Core Connect: New Generation Optical Multi-Band Platformissakarimi5020Оценок пока нет
- Readme Idrisi SelvaДокумент5 страницReadme Idrisi SelvaDiego CuencaОценок пока нет
- OMAPL138 Lab ManualДокумент31 страницаOMAPL138 Lab ManualvijaygurumaniОценок пока нет
- Detailed Lesson Plan in Mapeh 7Документ8 страницDetailed Lesson Plan in Mapeh 7Rubie Ann Capila Panes90% (10)
- HazelДокумент5 страницHazelsurvivalofthepolyОценок пока нет
- Classification of ComputersДокумент2 страницыClassification of Computerseduardo acuniaОценок пока нет
- The Sympathizer: A Novel (Pulitzer Prize for Fiction)От EverandThe Sympathizer: A Novel (Pulitzer Prize for Fiction)Рейтинг: 4.5 из 5 звезд4.5/5 (121)
- Msi ms-7329 Rev 1.0 SCH PDFДокумент39 страницMsi ms-7329 Rev 1.0 SCH PDFJimmys959Оценок пока нет