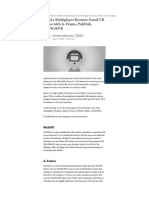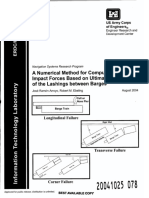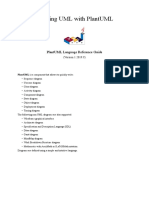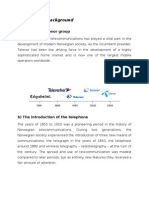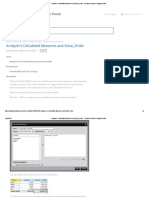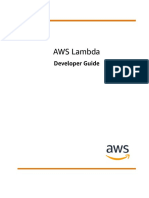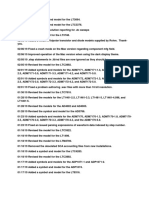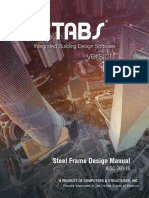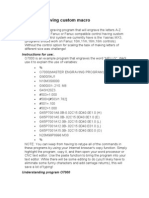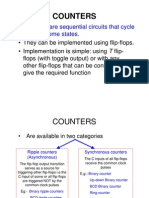Академический Документы
Профессиональный Документы
Культура Документы
Vba 2 Excel
Загружено:
maxuxoОригинальное название
Авторское право
Доступные форматы
Поделиться этим документом
Поделиться или встроить документ
Этот документ был вам полезен?
Это неприемлемый материал?
Пожаловаться на этот документАвторское право:
Доступные форматы
Vba 2 Excel
Загружено:
maxuxoАвторское право:
Доступные форматы
CodeSub NewToolSheet() ' ' Macro2 Macro ' Macro recorded 3/15/2003 by RB ' ' Dim MySheet As Worksheet
'Variable to represent sheet copied Dim MySheetNumber As Variant 'Variable for Sheet Number/Name. Dim SheetNumber As Long 'Variable to use to extract from Sheet.Index 'UnHides Master Copy of ToolSheets to Selecet & copy to end of Book. Sheets("Master Copy").Visible = True Sheets("Master Copy").Select ' (Selects Last sheeet) Sheets("Master Copy").Copy After:=Sheets(Sheets.Count) Set MySheet = ActiveSheet Set MySheetNumber = ThisWorkbook.Sheets(Sheets.Count) SheetNumber = MySheetNumber.Index - 1 [MySheet].Name = "Sheet" + Str(SheetNumber) Sheets("Master Copy").Select ActiveWindow.SelectedSheets.Visible = False [MySheet].Select Set MySheetCount = ActiveWorkbook ' Stores Sheet number on Tool Sheet Range("P5:P6").Select ActiveCell.FormulaR1C1 = Str(SheetNumber) ' Sheets(Array(MySheetNumber)).Select ****Not selecting all sheets ThisWorkBook.Sheets.select ' Range("P9:P10").Select ' ActiveCell.FormulaR1C1 = Str(SheetNumber) [MySheet].Select Range("A1").Select End Sub /////////////////////// Microsoft provides programming examples for illustration only, without warranty either expressed or implied. This includes, but is not limited to, the implied warranties of merchantability or fitness for a particular purpose. This article assumes that you are familiar with the programming language that is being demonstrated and with the tools that are used to create and to debug procedures. Microsoft support engineers can help explain the functionality of a particular procedure, but they will not modify these examples to provide added functionality or construct procedures to meet your specific requirements. The examples in this article use the Visual Basic methods listed in the following table. Method Arguments ------------------------------------------
Activate Cells Application.Goto Offset Range Resize Select Sheets Workbooks End CurrentRegion
none rowIndex, columnIndex reference, scroll rowOffset, columnOffset cell1 cell1, cell2 rowSize, columnSize none index (or sheetName) index (or bookName) direction none
The examples in this article use the properties in the following table. Property Use --------------------------------------------------------------------ActiveSheet to specify the active sheet ActiveWorkbook to specify the active workbook Columns.Count to count the number of columns in the specified item Rows.Count to count the number of rows in the specified item Selection to refer to the currently selected range Back to the top 1: How to Select a Cell on the Active Worksheet To select cell D5 on the active worksheet, you can use either of the following examples: ActiveSheet.Cells(5, 4).Select -orActiveSheet.Range("D5").Select Back to the top 2: How to Select a Cell on Another Worksheet in the Same Workbook To select cell E6 on another worksheet in the same workbook, you can use either of the following examples: Application.Goto ActiveWorkbook.Sheets("Sheet2").Cells(6, 5) -orApplication.Goto (ActiveWorkbook.Sheets("Sheet2").Range("E6")) Or, you can activate the worksheet, and then use method 1 above to select the cell: Sheets("Sheet2").Activate ActiveSheet.Cells(6, 5).Select Back to the top
3: How to Select a Cell on a Worksheet in a Different Workbook To select cell F7 on a worksheet in a different workbook, you can use either of the following examples: Application.Goto Workbooks("BOOK2.XLS").Sheets("Sheet1").Cells(7, 6) -orApplication.Goto Workbooks("BOOK2.XLS").Sheets("Sheet1").Range("F7") Or, you can activate the worksheet, and then use method 1 above to select the cell: Workbooks("BOOK2.XLS").Sheets("Sheet1").Activate ActiveSheet.Cells(7, 6).Select Back to the top 4: How to Select a Range of Cells on the Active Worksheet To select the range C2:D10 on the active worksheet, you can use any of the following examples: ActiveSheet.Range(Cells(2, 3), Cells(10, 4)).Select ActiveSheet.Range("C2:D10").Select ActiveSheet.Range("C2", "D10").Select Back to the top 5: How to Select a Range of Cells on Another Worksheet in the Same Workbook To select the range D3:E11 on another worksheet in the same workbook, you can use either of the following examples: Application.Goto ActiveWorkbook.Sheets("Sheet3").Range("D3:E11") Application.Goto ActiveWorkbook.Sheets("Sheet3").Range("D3", "E11") Or, you can activate the worksheet, and then use method 4 above to select the range: Sheets("Sheet3").Activate ActiveSheet.Range(Cells(3, 4), Cells(11, 5)).Select Back to the top 6: How to Select a Range of Cells on a Worksheet in a Different Workbook To select the range E4:F12 on a worksheet in a different workbook, you can use either of the following examples: Application.Goto Workbooks("BOOK2.XLS").Sheets("Sheet1").Range("E4:F12") Application.Goto _
Workbooks("BOOK2.XLS").Sheets("Sheet1").Range("E4", "F12") Or, you can activate the worksheet, and then use method 4 above to select the range: Workbooks("BOOK2.XLS").Sheets("Sheet1").Activate ActiveSheet.Range(Cells(4, 5), Cells(12, 6)).Select Back to the top 7: How to Select a Named Range on the Active Worksheet To select the named range "Test" on the active worksheet, you can use either of the following examples: Range("Test").Select Application.Goto "Test" Back to the top 8: How to Select a Named Range on Another Worksheet in the Same Workbook To select the named range "Test" on another worksheet in the same workbook, you can use the following example: Application.Goto Sheets("Sheet1").Range("Test") Or, you can activate the worksheet, and then use method 7 above to select the named range: Sheets("Sheet1").Activate Range("Test").Select Back to the top 9: How to Select a Named Range on a Worksheet in a Different Workbook To select the named range "Test" on a worksheet in a different workbook, you can use the following example: Application.Goto _ Workbooks("BOOK2.XLS").Sheets("Sheet2").Range("Test") Or, you can activate the worksheet, and then use method 7 above to select the named range: Workbooks("BOOK2.XLS").Sheets("Sheet2").Activate Range("Test").Select Back to the top 10: How to Select a Cell Relative to the Active Cell To select a cell that is five rows below and four columns to the left of the active cell, you can use the following example: ActiveCell.Offset(5, -4).Select
To select a cell that is two rows above and three columns to the right of the active cell, you can use the following example: ActiveCell.Offset(-2, 3).Select Note An error will occur if you try worksheet." The first example shown active cell is in columns A through the left would take the active cell to select a cell that is "off the above will return an error if the D, since moving four columns to to an invalid cell address.
Back to the top 11: How to Select a Cell Relative to Another (Not the Active) Cell To select a cell that is five rows below and four columns to the right of cell C7, you can use either of the following examples: ActiveSheet.Cells(7, 3).Offset(5, 4).Select ActiveSheet.Range("C7").Offset(5, 4).Select Back to the top 12: How to Select a Range of Cells Offset from a Specified Range To select a range of cells that is the same size as the named range "Test" but that is shifted four rows down and three columns to the right, you can use the following example: ActiveSheet.Range("Test").Offset(4, 3).Select If the named range is on another (not the active) worksheet, activate that worksheet first, and then select the range using the following example: Sheets("Sheet3").Activate ActiveSheet.Range("Test").Offset(4, 3).Select Back to the top 13: How to Select a Specified Range and Resize the Selection To select the named range "Database" and then extend the selection by five rows, you can use the following example: Range("Database").Select Selection.Resize(Selection.Rows.Count + 5, _ Selection.Columns.Count).Select Back to the top 14: How to Select a Specified Range, Offset It, and Then Resize It To select a range four rows below and three columns to the right of the named range "Database" and include two rows and one column more than the named range, you can use the following example: Range("Database").Select Selection.Offset(4, 3).Resize(Selection.Rows.Count + 2, _ Selection.Columns.Count + 1).Select
Back to the top 15: How to Select the Union of Two or More Specified Ranges To select the union (that is, the combined area) of the two named ranges "Test" and "Sample," you can use the following example: Application.Union(Range("Test"), Range("Sample")).Select Note that both ranges must be on the same worksheet for this example to work. Note also that the Union method does not work across sheets. For example, this line works fine Set y = Application.Union(Range("Sheet1!A1:B2"), Range("Sheet1!C3:D4")) but this line Set y = Application.Union(Range("Sheet1!A1:B2"), Range("Sheet2!C3:D4")) returns the error message: Union method of application class failed Back to the top 16: How to Select the Intersection of Two or More Specified Ranges To select the intersection of the two named ranges "Test" and "Sample," you can use the following example: Application.Intersect(Range("Test"), Range("Sample")).Select Note that both ranges must be on the same worksheet for this example to work.
Examples 17-21 in this article refer to the following sample set of data. Each example states the range of cells in the sample data that would be selected. A1: A2: A3: A4: A5: A6: Name a b c Total B1: B2: B3: B4: B5: B6: Sales $10 $10 $20 C1: C2: C3: C4: C5: C6: Quantity 5 10 5 20
Back to the top 17: How to Select the Last Cell of a Column of Contiguous Data To select the last cell in a contiguous column, use the following example: ActiveSheet.Range("a1").End(xlDown).Select When this code is used with the sample table, cell A4 will be selected. Back to the top 18: How to Select the Blank Cell at Bottom of a Column of Contiguous Data To select the cell below a range of contiguous cells, use the following example: ActiveSheet.Range("a1").End(xlDown).Offset(1,0).Select
When this code is used with the sample table, cell A5 will be selected. Back to the top 19: How to Select an Entire Range of Contiguous Cells in a Column To select a range of contiguous cells in a column, use one of the following examples: ActiveSheet.Range("a1", ActiveSheet.Range("a1").End(xlDown)).Select -orActiveSheet.Range("a1:" & ActiveSheet.Range("a1"). _ End(xlDown).Address).Select When this code is used with the sample table, cells A1 through A4 will be selected. Back to the top 20: How to Select an Entire Range of Non-Contiguous Cells in a Column To select a range of cells that are non-contiguous, use one of the following examples: ActiveSheet.Range("a1",ActiveSheet.Range("a65536").End(xlUp)).Select -orActiveSheet.Range("a1:" & ActiveSheet.Range("a65536"). _ End(xlUp).Address).Select When this code is used with the sample table, it will select cells A1 through A6. Back to the top 21: How to Select a Rectangular Range of Cells In order to select a rectangular range of cells around a cell, use the CurrentRegion method. The range selected by the CurrentRegion method is an area bounded by any combination of blank rows and blank columns. The following is an example of how to use the CurrentRegion method: ActiveSheet.Range("a1").CurrentRegion.Select This code will select cells A1 through C4. Other examples to select the same range of cells are listed below: ActiveSheet.Range("a1", _ ActiveSheet.Range("a1").End(xlDown).End(xlToRight)).Select -or-
ActiveSheet.Range("a1:" & _ ActiveSheet.Range("a1").End(xlDown).End(xlToRight).Address).Select In some instances, you may want to select cells A1 through C6. In this example, the CurrentRegion method will not work because of the blank line on Row 5. The following examples will select all of the cells: lastCol = ActiveSheet.Range("a1").End(xlToRight).Column lastRow = ActiveSheet.Cells(65536, lastCol).End(xlUp).Row ActiveSheet.Range("a1", ActiveSheet.Cells(lastRow, lastCol)).Select -orlastCol = ActiveSheet.Range("a1").End(xlToRight).Column lastRow = ActiveSheet.Cells(65536, lastCol).End(xlUp).Row ActiveSheet.Range("a1:" & _ ActiveSheet.Cells(lastRow, lastCol).Address).Select Back to the top 22. How to Select Multiple Non-Contiguous Columns of Varying Length To select multiple non-contiguous columns of varying length, use the following sample table and macro example: A1: 1 B1: 1 C1: 1 D1: A2: 2 B2: 2 C2: 2 D2: A3: 3 B3: 3 C3: 3 D3: A4: B4: 4 C4: 4 D4: A5: B5: 5 C5: 5 D5: A6: B6: C6: 6 D6: 1 2 3 4
StartRange = "A1" EndRange = "C1" Set a = Range(StartRange, Range(StartRange).End(xlDown)) Set b = Range(EndRange, Range(EndRange).End(xlDown)) Union(a,b).Select When this code is used with the sample table, cells A1:A3 and C1:C6 will be selected. Back to the top NOTES ON THE EXAMPLES * The ActiveSheet property can usually be omitted, because it is implied if a specific sheet is not named. For example, instead of ActiveSheet.Range("D5").Select you can use: Range("D5").Select * The ActiveWorkbook property can also usually be omitted. Unless a specific workbook is named, the active workbook is implied.
* When you use the Application.Goto method, if you want to use two Cells methods within the Range method when the specified range is on another (not the active) worksheet, you must include the Sheets object each time. For example: Application.Goto Sheets("Sheet1").Range( _ Sheets("Sheet1").Range(Sheets("Sheet1").Cells(2, 3), _ Sheets("Sheet1").Cells(4, 5))) * For any item in quotation marks (for example, the named range "Test"), you can also use a variable whose value is a text string. For example, instead of ActiveWorkbook.Sheets("Sheet1").Activate you can use ActiveWorkbook.Sheets(myVar).Activate where the value of myVar is "Sheet1".
Вам также может понравиться
- The Subtle Art of Not Giving a F*ck: A Counterintuitive Approach to Living a Good LifeОт EverandThe Subtle Art of Not Giving a F*ck: A Counterintuitive Approach to Living a Good LifeРейтинг: 4 из 5 звезд4/5 (5794)
- 96 49 CeДокумент11 страниц96 49 CemaxuxoОценок пока нет
- Build A Multiplayer Browser-Based VR Game With A-Frame, PubNubДокумент10 страницBuild A Multiplayer Browser-Based VR Game With A-Frame, PubNubmaxuxoОценок пока нет
- Comparison of Teleportation and Fixed Track Driving in VRДокумент7 страницComparison of Teleportation and Fixed Track Driving in VRmaxuxoОценок пока нет
- Aframe BookДокумент76 страницAframe BookLuis SouzaОценок пока нет
- Ada 427100Документ220 страницAda 427100maxuxoОценок пока нет
- An Enterprise Architect-S Guide To Mobility White PaperДокумент71 страницаAn Enterprise Architect-S Guide To Mobility White PapermaxuxoОценок пока нет
- SSI ProgrammingДокумент78 страницSSI ProgrammingmaxuxoОценок пока нет
- The Yellow House: A Memoir (2019 National Book Award Winner)От EverandThe Yellow House: A Memoir (2019 National Book Award Winner)Рейтинг: 4 из 5 звезд4/5 (98)
- Hidden Figures: The American Dream and the Untold Story of the Black Women Mathematicians Who Helped Win the Space RaceОт EverandHidden Figures: The American Dream and the Untold Story of the Black Women Mathematicians Who Helped Win the Space RaceРейтинг: 4 из 5 звезд4/5 (895)
- The Hard Thing About Hard Things: Building a Business When There Are No Easy AnswersОт EverandThe Hard Thing About Hard Things: Building a Business When There Are No Easy AnswersРейтинг: 4.5 из 5 звезд4.5/5 (344)
- The Little Book of Hygge: Danish Secrets to Happy LivingОт EverandThe Little Book of Hygge: Danish Secrets to Happy LivingРейтинг: 3.5 из 5 звезд3.5/5 (399)
- The Emperor of All Maladies: A Biography of CancerОт EverandThe Emperor of All Maladies: A Biography of CancerРейтинг: 4.5 из 5 звезд4.5/5 (271)
- Devil in the Grove: Thurgood Marshall, the Groveland Boys, and the Dawn of a New AmericaОт EverandDevil in the Grove: Thurgood Marshall, the Groveland Boys, and the Dawn of a New AmericaРейтинг: 4.5 из 5 звезд4.5/5 (266)
- Never Split the Difference: Negotiating As If Your Life Depended On ItОт EverandNever Split the Difference: Negotiating As If Your Life Depended On ItРейтинг: 4.5 из 5 звезд4.5/5 (838)
- A Heartbreaking Work Of Staggering Genius: A Memoir Based on a True StoryОт EverandA Heartbreaking Work Of Staggering Genius: A Memoir Based on a True StoryРейтинг: 3.5 из 5 звезд3.5/5 (231)
- Elon Musk: Tesla, SpaceX, and the Quest for a Fantastic FutureОт EverandElon Musk: Tesla, SpaceX, and the Quest for a Fantastic FutureРейтинг: 4.5 из 5 звезд4.5/5 (474)
- Team of Rivals: The Political Genius of Abraham LincolnОт EverandTeam of Rivals: The Political Genius of Abraham LincolnРейтинг: 4.5 из 5 звезд4.5/5 (234)
- The World Is Flat 3.0: A Brief History of the Twenty-first CenturyОт EverandThe World Is Flat 3.0: A Brief History of the Twenty-first CenturyРейтинг: 3.5 из 5 звезд3.5/5 (2259)
- The Unwinding: An Inner History of the New AmericaОт EverandThe Unwinding: An Inner History of the New AmericaРейтинг: 4 из 5 звезд4/5 (45)
- The Gifts of Imperfection: Let Go of Who You Think You're Supposed to Be and Embrace Who You AreОт EverandThe Gifts of Imperfection: Let Go of Who You Think You're Supposed to Be and Embrace Who You AreРейтинг: 4 из 5 звезд4/5 (1090)
- The Sympathizer: A Novel (Pulitzer Prize for Fiction)От EverandThe Sympathizer: A Novel (Pulitzer Prize for Fiction)Рейтинг: 4.5 из 5 звезд4.5/5 (120)
- Assignment 5 (CLASS Xi Computer Science C++)Документ7 страницAssignment 5 (CLASS Xi Computer Science C++)Kanchan KhuranaОценок пока нет
- LG 11 PTT Group 04Документ30 страницLG 11 PTT Group 04UlfiahОценок пока нет
- Process ControlДокумент24 страницыProcess ControlEr Shubham RaksheОценок пока нет
- Online Food Ordering SystemДокумент18 страницOnline Food Ordering SystemAkash GuptaОценок пока нет
- Mail Enable Enterprise GuideДокумент135 страницMail Enable Enterprise Guideapi-3830738100% (1)
- SAP PRESS CollectionДокумент10 страницSAP PRESS CollectionMarcusMouses0% (1)
- Toc Question BankДокумент16 страницToc Question BankKandula UpendarreddyОценок пока нет
- TMSCryptoДокумент5 страницTMSCryptoRaga SilinapasОценок пока нет
- Mechanical Engineering PresentationДокумент7 страницMechanical Engineering PresentationandreОценок пока нет
- Programming Concepts in JavaДокумент12 страницProgramming Concepts in Javarishabhindoria57Оценок пока нет
- Understanding Retry Pattern With Exponential BackДокумент4 страницыUnderstanding Retry Pattern With Exponential BacktjahsoloОценок пока нет
- PlantUML Language Reference Guide en PDFДокумент175 страницPlantUML Language Reference Guide en PDFRadhe Shyam ThakurОценок пока нет
- Citronix Ci5000 Labeltec - SeДокумент6 страницCitronix Ci5000 Labeltec - SeJosemar M. FerreiraОценок пока нет
- Telenor Company BackgroundДокумент8 страницTelenor Company BackgroundZohaib Ahmed JamilОценок пока нет
- Analyzer's Calculated Measures and Solve - Order - Pentaho Customer Support PortalДокумент6 страницAnalyzer's Calculated Measures and Solve - Order - Pentaho Customer Support PortalRakshithОценок пока нет
- Senior Sales Engineer Solution Architect in Atlanta GA Resume David PragelДокумент2 страницыSenior Sales Engineer Solution Architect in Atlanta GA Resume David PragelDavidPragelОценок пока нет
- BPJ Lesson 7Документ3 страницыBPJ Lesson 7api-307096342Оценок пока нет
- K4 Exploring The Informix IDS Sysmaster Database - International ...Документ86 страницK4 Exploring The Informix IDS Sysmaster Database - International ...Saad ShimjeeОценок пока нет
- Sap Implementation and Administration GuideДокумент326 страницSap Implementation and Administration GuideAshish SinghОценок пока нет
- Programming Concepts: by RamanamurthyДокумент10 страницProgramming Concepts: by RamanamurthyRamanamurthy SaripalliОценок пока нет
- Learning Spring Boot 2.0Документ565 страницLearning Spring Boot 2.0Hieu TruongОценок пока нет
- ACI 318-11 Ex001Документ5 страницACI 318-11 Ex001Antonius AjalahОценок пока нет
- LogsДокумент26 страницLogsmark salivaОценок пока нет
- SFD Aisc 360 16 PDFДокумент190 страницSFD Aisc 360 16 PDFKhaled Abdel Salam100% (1)
- A Letter Engraving Custom MacroДокумент15 страницA Letter Engraving Custom Macrofirepower117Оценок пока нет
- SAP General Controlling Configurationgfdgfdfdgfdsgdsg: Step 1: Define Your Controlling AreaДокумент20 страницSAP General Controlling Configurationgfdgfdfdgfdsgdsg: Step 1: Define Your Controlling AreaJyotiraditya BanerjeeОценок пока нет
- Eee 122 CH 6 CountersДокумент26 страницEee 122 CH 6 Countersjayacomp100% (1)
- Siemens NX - GuidanceДокумент8 страницSiemens NX - Guidancedjtj89100% (1)
- Windows Powershell With AWSДокумент25 страницWindows Powershell With AWStejasn1000Оценок пока нет
- Rustamji Institute of Technology: Predictive Analytics On Health CareДокумент12 страницRustamji Institute of Technology: Predictive Analytics On Health CareOcean BluuОценок пока нет