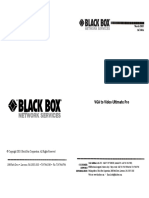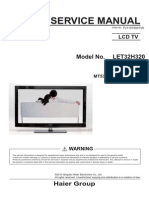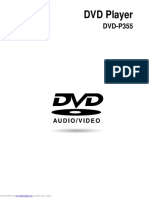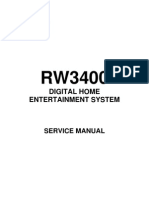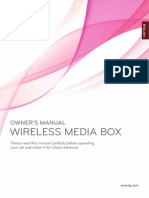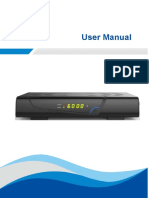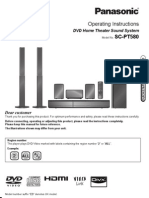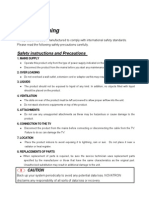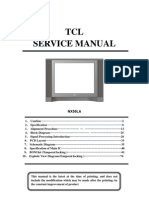Академический Документы
Профессиональный Документы
Культура Документы
LGB-19DZT User Manual
Загружено:
shaft22Исходное описание:
Авторское право
Доступные форматы
Поделиться этим документом
Поделиться или встроить документ
Этот документ был вам полезен?
Это неприемлемый материал?
Пожаловаться на этот документАвторское право:
Доступные форматы
LGB-19DZT User Manual
Загружено:
shaft22Авторское право:
Доступные форматы
EngIish-1
EngIish-2
Notice
Read this manual carefully and make sure you understand the instructions provided. For your
safety, check what the result of each action will be.
To reduce the risk of eIectric shock, do not remove cover (or back).
No user serviceable parts inside. Refer servicing to qualifed service
personnel. ndicates a situation which, if not avoided, could damage
the equipment or other apparatus.
This symboI indicates dangerous voltage inside the TV that presents a
risk of electric shock or personal injury. ndicates a hazardous situation
which, if not avoided, could result in serious injury.
This symboI indicates important instructions accompanying the TV.
Instruction about the 'WEEE' SymboI
This product should not be disposed with other household wastes at
the end of its working life. Please separate this from other types of
wastes and recycle it responsibly to promote the sustainable reuse of
material resources. This will prevent possible harm to the environment
or human health from uncontrolled waste disposal.
Domestic users: Please contact either the retailer where you purchased
this product or their local government offce for details of where and
how they can take this item for environmentally safe recycling.
Business users: Contact your supplier and check the terms and
conditions of the purchase contract. This product should not be mixed
with other commercial wastes for disposal.
Copyright (Copyright 2007 HUMAX Corporation)
Not to be copied, used or translated in part or whole without HUMAX's prior consent in writing except
approval of ownership of copyright and copyright law.
Warranty
The information in this document is subject to change without notice. HUMAX does not have any
responsibility for direct, indirect, accidental and other damage caused by the use of the information
contained in this manual.
Notice
EngIish-3
Notice
Trademarks
VIACCESS" is a trademark of France Telecom.
CryptoWorks" is a trademark of Philips Electronics N.V.
Irdeto is a trademark of Mindport BV.
Nagravision is a registered trademark of KUDELSK S.A.
Conax is a trademark of Telenor Conax AS.
is a trademark of SRS Labs, nc.
TruSurround XT technology is incorporated under license from SRS Labs, nc.
Thank you for purchasing a HUMAX TV. Please read this user manual carefully in
order to safely install, use and maintain the TV at maximum performance. Keep
this user manual next to your TV to ensure the best performance possible.
This user manual covers the LGB-19DZT, LGB-19DWT, LGB-19DXT, LGB-19DPT
and LGB-19DTT models.
The illustrations and on-screen displays in this user manual are for explanation
purpose and may vary slightly from the actual operations.
EngIish-4
Power
Plug the power cord into the correct power outlet. An unstable connection may cause fre.
Do not use damaged power cords or plugs, or use a loose wall outlet. This may cause electrical shock
or fre.
Do never touch the power cord with wet hands. This may cause electrical shock.
Do not use multiple devices with one outlet. Overheating the outlet may cause fre.
Do not bend or pull out the power cord using force, nor place heavy objects over it. This may cause
electrical shock or fre.
Make sure you pull out the power cord holding the plug itself. An internal disconnection may cause fre.
When removing the product, turn off the power and pull out the plug from the power outlet. Also make
sure other devices including the antenna or the connectors are removed from the outlets before
relocating the product. Otherwise you may suffer electrical shock or fre due to a damaged power cord.
The mains plug shall remain readily operable.
Plug as disconnection device shall remain to be readily approached by user.
InstaIIation
Keep the product away from any heating devices. Placing it close to a heating device may cause fre.
Keep the power cord away from any heating devices. A melted coating may cause fre or electrical
shock.
Place the antenna as far away as possible from any high-voltage cables.
Touching the high voltage wiring may cause fre or electrical shock.
Do not install the product in oily, smoky or humid (or exposed to rain/water) places or automobiles.
This may cause fre.
The connection between the external antenna and the internal wiring should be turned inside to avoid
any infow of rain. Exposing the LCD to water (rain) will cause electrical shock or fre.
Do not use the product in humid places. Humidity will shorten the life of the product and may cause an
electrical shortage or fre.
Do not use the product in places with low temperatures (below 5C).
Avoid installing the product in poorly ventilated places. nternal overheating may cause an electrical
shortage and fre.
Be sure not to cover the ventilator (with a table-cloth or curtain, etc.). nternal overheating may cause
an electrical shortage and fre.
Do not install the product in an unstable place or on a small stand. The product may cause serious
injury, if it falls on somebody (especially children). nstall it on an even, stable place as it is front-heavy.
Do not install the product on the foor. Someone (especially children) may trip over it.
General 8afety Precautions
CeneraI Safety Precautions
EngIish-5
Usage
Unplug the product from the wall outlet and do not touch the antenna during a thunderstorm. This will
prevent damage to the unit due to lightning and power-surges.
Keep dust or water away from the pins or touching points of the power plug.
This will prevent electrical shock or fre.
Keep children from climbing over the product. The device may cause serious injury or death if it falls
on them.
Do not place anything over the product that children may try to reach. The device may cause serious
injury or death if it falls on them.
When removing the battery from the product, keep it out of children's reach.
f a child swallows a battery, consult a doctor immediately.
Use only specifed batteries and do not use an old battery along with a new one. Align the batteries
according to the correct polarity (+ or -). Aligning them incorrectly may cause an internal explosion
or a leakage of the internal liquid, leading to electrical shock, physical damage or pollution of the
surroundings.
Do not insert any metal or a fammable object or an alien substance into the ventilator, the AV input
terminal or the slots for the modules or Smartcards. This may cause damage to the product and
reduce its life span.
Do not disassemble, repair or reconstruct the product at your discretion. This may cause electrical
shock or fre. Contact your local customer support.
Keep the product away from infammable sprayers or ignitable objects.
Exposure to these may cause explosion or fre.
Do not place water-pots, fower vases, beverage cans, small metals or heavy objects over the product.
Contact of these contents with the product may cause electrical shock or fre, while any falling of the
product may cause injury.
f the product breaks down, turn off the power and unplug it from the outlet before contacting Customer
Support. This will protect you from electrical shock or fre.
When you notice something strange like an odd noise, smell something burning or see smoke, unplug
the power cord and contact your local Customer Support. Do this to avoid electrical shock or fre.
Do not use sharp tools such as a pin or a pencil near the TV, as they may scratch the LCD surface.
Do not use a solvent, such as benzene, to clean the TV, as it will damage the LCD surface.
CIeaning
Unplug the power cord before cleaning the product. This may cause electrical shock or fre.
Do not sprinkle water on the product. This may cause electrical shock or fre.
Use only a soft dry cloth as the surface is weak on scratch. Do not use chemicals like wax, benzene,
alcohol, thinners, aroma, lubricator or cleanser.
CeneraI Safety Precautions
EngIish-6
Contents
Chapter 1 >> Getting Started ................................................................................................8
Package Contents ................................................................................................................................... 8
Front & Top Panel .................................................................................................................................... 9
Rear & Side Panel ................................................................................................................................. 10
Remote Control Buttons ........................................................................................................................ 12
nstalling on the Wall ............................................................................................................................. 13
Chapter 2 >> Connecting Your TV .......................................................................................14
Connecting to an Aerial or a Cable TV .................................................................................................. 14
Connecting to the VCR .......................................................................................................................... 15
Connecting to the DVD Player .............................................................................................................. 17
Connecting to the Set-Top Box .............................................................................................................. 19
Conditonal Access System .................................................................................................................... 21
Connecting Headphones ....................................................................................................................... 22
Connecting to the PC ............................................................................................................................ 22
Chapter 3 >> nitial Setup Wizard .......................................................................................23
Running nitial Setup Wizard ................................................................................................................. 23
Chapter 4 >> Basic Operation .............................................................................................24
Turning on Your TV ................................................................................................................................ 24
Selecting the Menu Language ............................................................................................................... 24
Selecting the Main nput Source ........................................................................................................... 25
Viewing Channel List ............................................................................................................................. 25
Displaying nformation ........................................................................................................................... 26
Digital Programme Features ................................................................................................................. 28
Chapter 5 >> Using the Electronic Programme Guide (EPG) .............................................29
Viewing the Electronic Programme Guide(EPG) ................................................................................... 29
Viewing Reserved Programme .............................................................................................................. 31
Finding a Programme ............................................................................................................................ 32
Chapter 6 >> Setting Channels ...........................................................................................33
Scanning Analog Channels Automatically ............................................................................................. 33
Scanning Analog Channels Manually .................................................................................................... 34
Editing Analog Channels ....................................................................................................................... 35
Scanning Digital Channels Automatically .............................................................................................. 36
Scanning Digital Channels Manually ..................................................................................................... 37
Editing Digital Channels ........................................................................................................................ 38
Editing Favourite Digital Channels ........................................................................................................ 40
Chapter 7 >> Setting the Picture .........................................................................................42
Selecting a Picture Mode ...................................................................................................................... 42
Customizing the Picture Settings .......................................................................................................... 42
EngIish-7
Contents
Fleshtone ............................................................................................................................................... 43
Colour Temperature ............................................................................................................................... 43
Adjusting Backlight Brightness .............................................................................................................. 44
Chapter 8 >> Setting the Sound ..........................................................................................45
Setting the Sound Effect ........................................................................................................................ 45
Adjusting the Sound Balance ................................................................................................................ 45
Adjusting the Volume Automatically ...................................................................................................... 46
Setting the TruSurround XT ................................................................................................................... 46
Chapter 9 >> Setting the System ........................................................................................47
Setting the Time nformation ................................................................................................................. 47
Parental Control .................................................................................................................................... 48
Common nterface ................................................................................................................................. 49
Panel Off ................................................................................................................................................ 49
VFD Clock ............................................................................................................................................. 50
Default Settings ..................................................................................................................................... 50
Chapter 10 >> DTV Setup ...................................................................................................51
Language Setting .................................................................................................................................. 51
Miscellaneous Settings .......................................................................................................................... 52
Software Update .................................................................................................................................... 53
Status .................................................................................................................................................... 56
Signal Detection .................................................................................................................................... 56
Chapter 11 >> Setting the Aspect Ratio ..............................................................................57
Chapter 12 >> Using the Teletext ........................................................................................58
Chapter 13 >> Setting the PC .............................................................................................59
Auto Confgure ...................................................................................................................................... 59
Position .................................................................................................................................................. 59
Clock ..................................................................................................................................................... 60
Phase .................................................................................................................................................... 60
Menu Map ...........................................................................................................................61
Troubleshooting ...................................................................................................................62
Specifcation ........................................................................................................................64
Service and Support ............................................................................................................65
EngIish-8
Package Contents
User's manuaI Remote controI AAA batteries (X2)
Chapter 1 >> Cetting Started
LCD TV
Here the shown illustration is LGB-19DZT model and may be somewhat different from your TV.
EngIish-9
1 Remote controI sensor
Receives commands directly from your remote control and passes them
on.
2 Standby indicator
Turns on blue during the Standby mode.
3 VFD (Vacuum FIuorescent DispIay) ----- (except LGB-19DTT)
Used for the radio channels.
4 P buttons
Selects channels.
5 VOL buttons
Adjusts the volume.
6 TV/AV button
Displays input source.
7 MENU button
Displays the on-screen menu.
8 Standby button
Switches between operation and standby modes.
Front & Top Panel
Chapter 1 >> Cetting Started
1 2
4 5 6 7 8
3
EngIish-10
Side PaneI
1 AV2 (CVBS) INPUT
Connects to the audio and video output jacks of a camcorder, videogame
and similar devices.
2 S-VIDEO INPUT
Connects to the S-Video jack of a camcorder, video game console, and
similar devices.
3 H/P (Headphones)
Connects to headphones.
4 CI (Common Interface) SLOT
A slot for a C Module.
Rear & 8ide Panel
Chapter 1 >> Cetting Started
1
2
3
4
EngIish-11
Rear PaneI
1 RF INPUT
Connects to an antenna or a cable system.
2 AV1 (SCART) INPUT
nputs or Outputs for external devices, such as VCR, DVD, video game
console or video disc players.
3 COMPONENT INPUT
Connects to Video (Y/Pb/Pr) and audio (L/R) components.
4 PC INPUT/PC AUDIO INPUT
Connect to the video and audio output jacks on your PC.
5 HDMI INPUT
Receives uncompressed digital audio and video signals from the device that
supports High Defnition Multi-media nterface (HDM).
6 SERVICE ONLY (RS232C)
Connects to the PC to update the software of the TV.
Chapter 1 >> Cetting Started
COPONENT
1 6 2 3 5 4
EngIish-12
Remote Control Buttons
STANDBY
Puts your TV in standby mode.
SNOOZE
Switch into the standby mode
momentarily.
Number (0~9) buttons
Enters the channel number for direct
display. Used to enter digit numbers.
FAV
n Analog TV input mode, switches
to a favourite channel. Circulates
through favourite channels in
sequent order while watching TV.
n Digital TV input mode, display the
favourite channel list.
LIST
Displays the channel list.
TV/AV
Displays all available input sources.
Press the / button to select a
required input source.
MUTE
Mutes the sound. To cancel, press the
MUTE, VOL+, or VOL- button.
SLEEP
Selects a preset time interval for
switching the TV to standby mode
automatically.
PIC MODE
Selects the picture mode (Standard,
Dynamic, Movie, Mild, or User).
SND EFFECT
Selects the sound effect (Flat,
Speech, Movie, Music, or User).
WIDE
Select the aspect ratio (Auto, 4:3,
14:9, Full or Zoom).
CoIoured Buttons
Used for interactive applications in
the EPG, Edit Channels and Teletext
mode.
EPG
Displays the Electronic Programme
Guide (EPG) in Digital TV input.
BACK
Returns to the previous display.
MENU
Displays the On Screen Display
(OSD) menu.
EXIT
Exits from the currently displayed
menu.
Arrow (///) buttons
Controls the selection in the On
Screen Display (OSD) menu.
OK
Confrms (save or enter) your choice
in the On Screen Display (OSD)
menu.
VOL+/-
Adjusts the volume.
P+/- (Page)
Switches channels or pages.
TV/RADIO
Switches between digital TV and
radio modes.
INFO
Displays information on the current
channel or input.
Chapter 1 >> Cetting Started
TELETEXT Function Buttons
(TeIetext On/Off)
Activates or deactivates the teletext
service.
(Mix)
Overlaps the teletext with the
broadcasting screen.
Adjusts the opacity to the
background in Teletext mode.
(Index)
Displays the teletext index page.
(CanceI)
Displays the TV programme when
searching for the new teletext page.
(ReveaI)
Shows the hidden information.
(Mode)
Selects the teletext mode (LST/
FLOF)
(Size)
Displays the double-size letters.
(HoId)
Holds the current teletext page not
updating it.
(Time)
Display the current time at the top
right hand corner of the screen.
(SOUNDTRACK)
Selects the sound mode (Stereo/
Mono) in Analog TV input or the
soundtrack list in Digital TV input.
(SubtitIe)
Displays the subtitle language list in
Digital TV input.
TEXT
Shows MHEG (digital teletext
information)
EngIish-13
Inserting Batteries into the Remote ControI
You must insert or replace the batteries in the remote control when:
+ You just purchased TV
+ Remote controI does not work
1 Remove the cover on the rear of the remote control by pressing the symbol
() downwards and then pulling frmly to remove it.
2 nsert two AAA size 1.5V batteries ensuring that the plus(+) and minus(-)
signs of the batteries are correctly aligned.
3 Close the cover.
Note: Do not mix different battery types such as alkaline with manganese.
Chapter 1 >> Cetting Started
nstalling on the Wall
You can install the TV on the wall using a mounting bracket (sold separately).
TIP: This Television is compliant with the VESA wall mounting standard. A
variety of Mounts are available through your local retailer. Each may have its
unique installation instructions.
1 Before you install, then separate the TV and stand-base by removing the
screws.
2 Attach your main body bracket on the TV and fx using screws frmly.
3 Stick the TV with main body bracket into the wall bracket attached on the wall.
4 Tighten up a safety-screw.
Notes:
1. Please ask the installers to install the wall mount bracket.
2. Do not install the set on a weak surface such as plaster or foam board.
3. Please tightly secure the wall mount bracket to the wall to avoid injury from a
falling TV.
Here the shown illustration are for explanation purpose and may
be somewhat different depending on the type of mounts.
screw
screw
EngIish-14
To view the television channels correctly, a signal must be received by the
broadcasting provider.
1 Connect the RF coaxial cable from an aerial or a cable TV to the RF jack on
the rear of the TV.
2 Turn on the TV, and then press the TV/AV button to select DigitaI TV or
AnaIog TV.
Notes:
1. To receive an optimal signal, it is recommended that you use a 75 ohm EC-
type coaxial cable.
2. For proper reception of signals, an external antenna is required. For best
reception, an outdoor antenna is recommended.
3. To improve the picture quality in a poor signal area, please purchase a signal
amplifer and install properly.
Connecting to an Aerial or a Cable TV
Chapter 2 >> Connecting Your 7V
Here the shown illustration is LGB-19DZT model and may be somewhat different from your TV.
or
Cable TV
COPONENT
EngIish-15
Chapter 2 >> Connecting Your 7V
Connecting to the VCR
Using the SCART CabIe
1 Connect the SCART cable between the AV1 jack on TV and the SCART jack
on your VCR.
2 Turn on the TV, and then press the TV/AV button to select AV1.
3 Turn on your VCR, then insert a video cassette into the VCR and press the
PLAY button on your VCR. (Refer to the VCR owner's manual)
Using the Audio/Video (Composite) CabIe
1 Connect the video cable between the VIDEO (AV2) input jack on TV and the
video output jack on your VCR.
2 Connect the audio cable between the AUDIO-L/R (AV2) input jacks on TV
and the audio output jacks on your VCR.
3 Turn on the TV, and then press the TV/AV button to select AV2.
4 Turn on your VCR, then insert a video cassette into the VCR and press the
PLAY button on the VCR. (Refer to the VCR owner's manual)
Audio cable
VCR
Video cable
SCART cable
VCR
COPONENT
EngIish-16
Using the Audio/S-Video CabIe
S-Video carries the video data as two separate signals (brightness and colour),
unlike composite video which carries the entire set of signals in one package.
S-Video does not carry audio. Hence, a separate audio connection is required.
1 Connect the S-Video cable between the S-VIDEO input jack on TV and the
S-Video output jack on your VCR.
2 Connect the audio cable between the AUDIO-L/R (AV2) input jacks on TV
and the audio output jacks on your VCR.
3 Turn on the TV, and then press the TV/AV button to select S-Video.
4 Turn on your VCR, then insert a video cassette into the VCR and press the
PLAY button on your VCR. (Refer to the VCR owner's manual)
Chapter 2 >> Connecting Your 7V
Audio cable
VCR
S-Video cable
EngIish-17
Using the Audio/Component Video CabIe
1 Connect the component video cables between the COMPONENT VIDEO
- Y/Pb/Pr input jacks on TV and the component video output jacks on your
DVD player.
2 Connect the audio cable between the AUDIO-L/R (for COMPONENT) input
jacks on TV and the audio output jacks on your DVD player.
3 Turn on the TV, and then press the TV/AV button to select Component.
4 Turn on your DVD player, then insert a DVD into the DVD player and press
the PLAY button on your DVD player. (Refer to the DVD player owner's
manual)
Note: Depending on the manufacturer, the Y/Pb/Pr jacks may be identifed as
Y/PB/PR, Y/B-Y/R-Y or Y/CB/CR.
Connecting to the DVD Player
Component cable
DVD
Audio cable
Chapter 2 >> Connecting Your 7V
Using the SCART CabIe
1 Connect the SCART cable between the AV1 jack on TV and the SCART jack
on your DVD player.
2 Turn on the TV, and then press the TV/AV button to select AV1.
3 Turn on your DVD player, and then insert a DVD into the DVD player and
press the PLAY button on your DVD player. (Refer to the DVD player
owner's manual)
COPONENT
SCART cable
DVD
COPONENT
EngIish-18
Chapter 2 >> Connecting Your 7V
Using the HDMI CabIe
High-Defnition Multimedia nterface (HDM) is the leading new standard for
Digital video and audio interconnection.
1 Connect the HDM cable between the HDMI input jack on TV and the HDM
output jack on your DVD player.
2 Turn on the TV, and then press the TV/AV button to select HDMI.
3 Turn on your DVD player, then insert a DVD into the DVD player and press
the PLAY button on your DVD player. (Refer to the DVD player owner's
manual)
DVD
HDM cable
COPONENT
EngIish-19
Using the Audio/Component Video CabIe
1 Connect the component video cables between the COMPONENT VIDEO
- Y/Pb/Pr input jacks on TV and the component video output jacks on your
STB.
2 Connect the audio cable between the AUDIO-L/R (for COMPONENT) input
jacks on TV and the audio output jacks on your STB.
3 Turn on the TV, and then press the TV/AV button to select Component.
4 Turn on your STB. (Refer to the STB owner's manual)
Note: Depending on the manufacturer, the Y/Pb/Pr jacks may be identifed as
Y/PB/PR, Y/B-Y/R-Y or Y/CB/CR.
Connecting to the 8et-Top Box
Component cable
STB
Audio cable
Chapter 2 >> Connecting Your 7V
Using the SCART cabIe
1 Connect the SCART cable between the AV1 jack on TV and the SCART jack
on your STB.
2 Turn on the TV, and then press the TV/AV button to select AV1.
3 Turn on your STB. (Refer to the STB owner's manual)
COPONENT
SCART cable
STB
COPONENT
EngIish-20
Chapter 2 >> Connecting Your 7V
Using the HDMI CabIe
High-Defnition Multimedia nterface (HDM) is the leading new standard for
Digital video and audio interconnection.
1 Connect the HDM cable between the HDMI input jack on TV and the HDM
output jack on your STB.
2 Turn on the TV, and then press the TV/AV button to select HDMI.
3 Turn on your STB. (Refer to the STB owner's manual)
STB
HDM cable
COPONENT
EngIish-21
Conditional Access System (CAS) is a technology used to control access
to digital television (DTV) services to authorised users by encrypting the
transmitted programming.
Inserting a CI ModuIe (with Smartcard)
C Module looks like a PC Card (called PCMCA) for laptops. There are different
kinds of C Modules, suitable for different coding systems.
1 Follow the instructions of the module and insert the Smartcard into the
Common nterface (C) module.
2 Keep the C module(with the Smartcard) vertically.
3 nsert the C module completely into the slot.
Note: Ensure the Smartcard or C module is inserted in the right direction.
nserting in the wrong direction may cause damage to the Smartcard or C
module.
Conditonal Access 8ystem
{for the digital channels only}
Chapter 2 >> Connecting Your 7V
C-Module Smartcard
EngIish-22
Connecting Headphones
Connect a set of headphones to H/P jack on TV if you want to watch a television
programme without disturbing other people close to you.
Note: Prolonged use of headphones at a high volume may cause health
damage on your ears.
1 Connect the PC cable between the PC jack on TV and the PC output jack
on your PC.
2 Connect the audio cable between the PC AUDIO jack on TV and the audio
output jack on your PC.
3 Turn on the TV, and then press the TV/AV button to select PC.
Supported DispIay ResoIution (PC)
Mode Resolution
Horizontal
Frequency (kHz)
Vertical
Frequency (Hz)
VESA
640 x 480
800 x 600
1024 x 768
1280 x 768
1360 x 768
31.5
37.9
48.4
47.8
47.7
60
60
60
60
60
Connecting to the PC
Chapter 2 >> Connecting Your 7V
COPONENT
PC
PC cable
Audio cable
Wi z a r d
Language
Countr y
Channel Search
Lngl l sh
UK
Move Select
Wi z a r d
Language
Countr y
Channel Search
Lngl l sh
UK
Anal og Channel Pound 90
Dl gl t al Channel Pound 25
Scan Progress 80%
Stop
EngIish-23
When you turn on your TV for the frst time after purchase or perform the default
setting, the initial setup wizard will appear automatically. You can easily setup
the available analog and digital channels using the wizard.
1 Select the language of your choice using the / button. The On Screen
Display (OSD) menu will be shown in the selected language.
2 Select Country using the / button.
3 Select the country where you are now located using the / button.
4 Select ChanneI Search using the / button and press the OK button.
t starts to scan channels. First scans analog and then digital channels.
The scanned channels are automatically saved in order. To stop scanning
channels, press the BACK button.
5 After the channel scanning completes, press the BACK button to exit
search. The frst scanned digital channel, if only, will be automatically
displayed.
Note: f you do not want to setup the channels at this time, you can setup it later
using the ChanneI menu.
Running nitial 8etup Wizard
Chapter 3 >> InitiaI Setup Wizard
EngIish-24
1 Connect the power cord on TV to the wall outlet. The standby indicator lights
up.
2 Press the STANDBY button on your remote control (or on the top of your
TV) to turn on the TV.
Note: To set your TV in standby mode, press the STANDBY button again on the
remote control or ( ) on the top of your TV. t saves the electric usage when you
want to stop watching TV temporarily (during a meal, for example).
3 To turn off the TV, disconnect the power cord.
Note: Do not leave your TV in standby mode for too long (on holiday, for
example). Turn off the TV by disconnecting the power cord.
Turning on Your TV
You can select the language for displaying menus and indications.
1 Press the MENU button.
2 Select System using the / button and press the OK or button.
3 Select the language of your choice using the / button.
The On Screen Display (OSD) menu will be shown in the selected language.
4 Press EXIT button to return to Live TV or press the BACK button to return to
the previous menu.
8electing the Menu Language
Chapter 4 >> asic Dperation
> S y s t e m
Language
Tl me Set t l ng
Parent al Ct r l
C|
PC
DTv Set up
Panel Of f
vPD Cl ock
Def aul t Set t l ng
Lngl l sh
Dl sabl e
Dl sabl e
Move Select
EngIish-25
8electing the Main nput 8ource
Once you have connected your various audio and video systems, you can view
different sources by selecting input sources.
1 Press the TV/AV button.
2 Select the main input among the sources below using the or button.
DigitaI TV > AnaIog TV > AV1 > AV2 > S-Video > Component > PC >
HDMI
3 Press the OK button.
4 n addition, press the TV/RADIO button to switch to digital TV from different
sources.
Chapter 4 >> asic Dperation
You can view the list of all analog and digital channels using the LIST button and
switch to other channels on the channel list.
Analog channel list appears only in Analog TV input mode and digital channel
list appears only in Digital TV input mode.
1 Press the LIST button while watching the analog or digital channels.
2 To change the channel in analog or digital channel list, select your desired
channel using the / button and press the OK button. The selected
channel is displayed.
Notes:
1. Within the digital channel list, press the P+/- (Page) button to move to the
next or previous page.
2. Within the digital channel list, you can move to your desired channel directly
by entering the channel number using NUMBER (0~9) button.
Changing DigitaI ChanneI List Group
You can select digital channel list by group.
1 Press the button in digital channel list to view the group list.
2 Select your desired channel group using the / button to display its sub-
groups and press the OK or button.
3 Select your desired sub-group using the / button and press the OK
button.
4 The channel list for the selected sub-group is displayed.
Note: The sub-group of favourite channel list may exist or not depending on
your confguration.
Viewing Channel List
T Analog channel list
T Digital channel list
C h a n n e I s
EngIish-26
Programme Information (for digitaI channeIs onIy)
Programme information is always displayed for a specifc period of time
whenever you switch digital channels. You can view the information by pressing
the OK or INFO button while watching a digital programme.
Programme information is available only for digital channels.
The Programme nformation is displayed at the bottom of the screen as
followings.
1 Channel number and channel name
2 Current time
3 Detail programme information: displayed if detailed programme information
is provided. Press the INFO button again to display the detailed information.
4 Programme name
5 Programme broadcasting time and progress bar
6 Channel list name
7 cons
Displayed when the channel supports data channel.
Displayed only if this programme is reserved.
Represents the recommended minimum age for the current programme.
Displayed only when the channel is a locked channel.
Displayed only when the channel is a scrambled channel.
Displayed only when subtitle information is available.
Displayed only when there is any teletext information.
8 Next programme nformation: displayed if next programme information is
provided. Press the button to display the next programme information.
Notes:
1. f there is no available programme information, programme information is not
displayed.
2. Press the INFO button again to hide the information box.
3. f the detailed programme information is more than one page, use /
button to move to the previous or next page.
n
p
s
q t
u
r
o
D
T General nformation
T Detailed nformation
Displaying nformation
Chapter 4 >> asic Dperation
EngIish-27
SimpIe Information
You can view the information such as the channel number (or input source),
current time and sound mode (or source resolution) by pressing the INFO button
while watching an analog TV channel or external input source.
Analog TV nput External nput
(AV1/2, S-Video)
External nput
(Component, PC, HDM)
Note: Whenever you switch channels, this information is displayed for 2
seconds.
Chapter 4 >> asic Dperation
P 11 -----
10:25
Stereo
AV1
10:25
Component
10:25
720x480p
EngIish-28
These functions are available only for digital channels.
DispIaying DigitaI TeIetext (MHEG)
f your chosen channel has teletext (MHEG) features, you can access them.
Teletext services often load automatically shortly after the Digital Teletext window
is displayed. n which case, simply follow the given instructions(press color
buttons).
1 Press the TEXT button to access teletext(MHEG) features.
2 Press the TEXT button again to return to normal viewing.
3 Press the P+/- button to exit this service.
Note: You should select Off from the subtitle language to display
teletext(MHEG).
Changing SubtitIe Language
f the current programme provides Subtitle information, you can select the
language for the Subtitle.
1 Press the SUBTITLE button to display the subtitle language list.
2 Select your desired subtitle language using the / button, and press the
OK button. Then the subtitle will be displayed in the selected language at the
bottom of the screen.
3 Select Off from the subtitle language list if you do not wish to display
subtitles in the screen.
Changing Audio Options
f the current programme is available in multiple audio languages, you can select
the language that you wish to listen in.
1 Press the SOUNDTRACK button to display soundtrack list.
2 Select your desired audio language using the/ and OK button to change
the audio soundtrack.
3 Select Audio preference(left, right, stereo) using the / buttons, and press
the OK button.
4 Press the EXIT or SOUNDTRACK button to exit the soundtrack list.
Digital Programme Features
{for digital channels only}
Chapter 4 >> asic Dperation
SubtitIe
Lngl l sh
Of f
Audio
Lngl l sh
Ger man
Ger man
Prench
Group Time Bar Schedule Find
Group Time Bar
Channel Group
Tv
Radio
Favourite
Numeric
Alphabet
Schedule Find
EngIish-29
The Electronic Programme Guide (EPG) displays programme information about
each digital channel, based on the date and time. You can also schedule your
watching using the information given.
Electronic Programme Guide (EPG) is available only for digital channels.
Note: Press the EPG or EXIT button to exit the EPG screen.
Viewing the Electronic Programme Guide{EPG}
Chapter 5 >> Using the Iectronic Programme Cuide (PC)
You can view programme information for all digital channels.
1 Press the EPG button.
2 Move to previous or next programme within the same channel using the
/ button.
3 Move to another channel using the / button. f there are multiple
channels, use the P+/- (Page) button to move to channels by page. Also,
you can enter the channel number using the NUMBER(0-9) buttons on the
remote control to move to the channel directly.
4 Select a programme and press the OK button. Then you can watch the
programme if it is on air.
5 Press the INFO button in the selected programme to view the detailed
information (if available) of the selected programme.
Viewing by ChanneI List Groups
You can view programme information of the selected channel list by groups.
1 Press the EPG button.
2 Press the RED button to display the channel list group.
3 Select a channel list group using the / button.
4 Move the cursor to the sub-group using the button, select a sub-group
using the / button and press the OK button. The programme guide for
the selected channel list is displayed.
Now Day Day
Group Time Bar Schedule Find
EngIish-30
Viewing Using Time Bar
You can quickly search the time zone using the time bar.
1 Press the EPG button.
2 Press the GREEN button to display time bar.
3 Select the each button using the / button and press the OK button to
move the time bar. f you press the button repeatedly, the same operation is
repeated.
4 Each button functions as follows.
Now Moves to the current programme where the cursor is located.
Moves back to the previous programme or 30 minutes before.
Moves forwards to the next programme or 30 minutes ahead.
Moves back to 2 hours before.
Moves forwards to 2 hours ahead.
Day Moves back to one day before.
Day Moves forwards to one day ahead.
5 Select
button and press the OK button to exit the time bar.
Reserving a Programme
You can make reservations for the future programmes you wish to watch
automatically.
1 Press the EPG button.
2 Select the desired programme and press the OK button. The confrm
message will be displayed.
3 Select OK and press the OK button to reserve the programme. When a
reservation has been completed, the icon ( ) is displayed on the reserved
programme. Press the OK button again to cancel reservation.
4 Press the YELLOW button to move to the Schedule screen. The schedule
screen displays the reserved programme list and lets you review, edit or
delete the reservations.
Note: f the channel is locked, restricted by watching time, you will be prompted
to enter your password to complete the reservation. The default password
is 0000. f you have forgotten your password, please contact your local TV
distributor.
Chapter 5 >> Using the Iectronic Programme Cuide (PC)
Save
Schedule
Reservation
Channel No.
Start Time
End Time
Repeat Once
Return to Programme Guide
Delete Cancel
Save
Schedule
Reservation
Channel No.
Start Time
End Time
Repeat Once
Return to Programme Guide
Delete Cancel
Schedule
Return to Programme Guide
EngIish-31
Chapter 5 >> Using the Iectronic Programme Cuide (PC)
You can add or edit the reservation using the Schedule screen.
1 Press the EPG button.
2 Press the YELLOW button.
Editing a Reservation
1 Select the scheduled programme and press the OK button to edit the
reservation information.
2 Change ChanneI No. and Time using the NUMBER (0-9) buttons.
3 Change Repeat mode using the / button. The options are Once ( ),
DaiIy ( ) and WeekIy ( ).
4 Select Save and press the OK button to complete.
5 Select CanceI and press the OK button to cancel the editing.
6 Select DeIete and press the OK button to delete the reserved programme.
Adding a Reservation
1 Select a blank space and press the OK button to add a new reservation
schedule.
2 Change ChanneI No. and Time using the NUMBER (0-9) buttons.
3 Change Repeat mode using the / button. The options are Once ( ),
DaiIy ( ) and WeekIy ( ).
4 Select Save and press the OK button to complete.
5 Select CanceI and press the OK button to cancel the reservation.
Notes:
1. f the programme is overlapped with another programme, adjust the
reservation appropriately.
2. f the channel is locked, restricted by watching time, you will be prompted to
enter your password to complete the reservation. The default password is
0000. f you have forgotten your password, please contact your local product
distributor.
Viewing Reserved Programme
Find Programme by Name
Keyword
Find By Genre Previous Next
Return to Programme Guide
Find Programme by Genre
Return to Programme Guide
Found Programme List
Total : 1/30
EngIish-32
Chapter 5 >> Using the Iectronic Programme Cuide (PC)
You can suffciently fnd the programme you want by programme name or genre.
1 Press the EPG button.
2 Press the BLUE button.
3 Enter the programme name directly using the keyboard displayed on the
screen.
4 When entering programme name is complete, select Find and press the OK
button.
Notes:
1. Select the letter using the /// button and press the OK button to enter
the programme name on the keyboard screen.
2. f you select Previous or Next on the keyboard displayed on the screen and
press the OK button, the keyboard layout is switched.
5 Select By Genre and press the OK button to search programme by genre.
6 Select the genre using the /// button and press the OK button.
7 f you select a programme from Found Programme List screen and press
the OK button, you can watch the programme if it is on air. f you want to
fnd another programmes, press the BACK button to return to the previous
menu.
Note: Found Programme List may differ depending on the provided
programme information.
Finding a Programme
> > Au t o S e a r c h
Search
Stop
Anal og Channel Pound 30
Scan Progress 80%
> C h a n n e I
Countr y
Auto Search
Manual Search
Ldl t Channel s
UK
Move Lnter
EngIish-33
8canning Analog Channels Automatically
You can automatically scan channels for the frequency ranges available
(availability depends on your region).
Analog channels can be scanned only in Analog TV input mode. Please make
sure the main Input is set to Analog TV using the TV/AV button.
1 Press the MENU button.
2 Select ChanneI using the / button and press the OK or button.
3 Select Country using the / button.
4 Select the country where you are now located using the / button.
5 Select Auto Search using the / button and press the OK or button.
Search is highlighted.
6 Press the OK button to start to scan channels. t starts to scan channels.
The scanned channels are automatically saved in order. To stop scanning
channels, press the BACK button.
7 After the channel scanning completes, press the BACK button to exit
search. The frst scanned channel, if only, will be automatically displayed.
Chapter 6 >> Setting ChanneIs
> > Ma n u a I S e a r c h
Col our System
Audl o System
8and
Channel
Progr amme No
Name
Search
Pl ne Tune
Save
Auto
8G
vHP/UHP
l2
99
Cl4
0
Move Select
> C h a n n e I
Countr y
Auto Search
Manual Search
Ldl t Channel s
UK
Move Lnter
EngIish-34
Chapter 6 >> Setting ChanneIs
You can save each channel as you identify.
Analog channels can be scanned only in Analog TV input mode. Please make
sure the main Input is set to Analog TV using TV/AV button.
1 Press the MENU button.
2 Select ChanneI using the / button and press the OK or button.
3 Select ManuaI Search using the / button and press the OK or button.
CoIour System is highlighted.
4 Select the required broadcasting standard (Auto, PAL, or SECAM) using the
/ button.
5 Select Audio System using the / button.
6 Select the required audio system (BG, I, DK or L) using the / button.
7 Select Band using the / button.
8 Select the required signal source (VHF/UHF or CabIe) using the /
button.
9 Select ChanneI using the / button and choose the channel number
pressing the / or NUMBER (0~9) button.
10 Select Programme No using the / button and select the programme
number you would like to assign by pressing the / or NUMBER (0~9)
button. To change channel names, select Name using the / button.
11 Enter the new channel name using the /// buttons and press the OK
button.
12 Select Search using the / button and press the / button to start
searching channels.
13 Select Fine Tune using the / button and press the / button to obtain
a good quality of the picture and sound until you reach the optimal setting.
14 Select Save and press the OK button to save.
Channel mode display
C (Air channeI mode): You can select channels by entering the
assigned number for broadcasting stations on air in this mode.
S (CabIe channeI mode): You can select a channel by entering the
assigned number for cable channels in this mode.
8canning Analog Channels Manually
> C h a n n e I
Countr y
Auto Search
Manual Search
Ldl t Channel s
UK
Move Lnter
> > d i t C h a n n e I s
P 95 - - - - -
P 96 - - - - -
P 97 - - - - -
P 98 - - - - -
P 99 - - - - -
P 0l - - - - -
P 02 - - - - -
P 03 - - - - -
P 04 - - - - -
Delete Sklp Pav Move
EngIish-35
After channel scanning completes, you can delete, skip, move or add into
favorite channel group the saved analog channels.
Analog channels are editable only in Analog TV input mode. Please make sure
the main Input is set to Analog TV using TV/AV button.
1 Press the MENU button.
2 Select ChanneI using the / button and press the OK or button.
3 Select Edit ChanneIs using the / button and press the OK or button.
The Edit ChanneIs menu will appear.
DeIeting ChanneIs
You can delete channels from the list.
1 Select a channel you want to delete using the / button and press the
RED button. The selected channel is deleted.
Skipping ChanneIs
Once channels are selected to skip, you can select the skipped channels using
number buttons only. The P+/- buttons will not function for the skipped channels.
1 Select a channel to skip using the / button and press the GREEN
button. ( ) mark appears next to the channel name. To clear the skipped
channels, select the channel you don't want to skip and press the GREEN
button.
Adding Favourite ChanneIs
You can add favourite channels into the favourite channel group.
1 Select a channel to add into the favourite channel group using the /
button and press the YELLOW button. ( F ) mark appears next to the channel
name. To delete the favourite channels from the group, select a favourite
channel you want to delete and press the YELLOW button.
f you press the FAV button, each favourite channel can be selected in
sequent order.
Moving ChanneIs
You can change the location of channels.
1 Select a channel to move the location using the / button and press the
BLUE button. ( ) mark appears next to the channel name.
2 Move the selection to a new location using the / button and press the
BLUE button. The selected channel is moved to its new location and all
other channels are shifted accordingly.
Editing Analog Channels
Chapter 6 >> Setting ChanneIs
> C h a n n e I
Countr y
Auto Search
Manual Search
Ldl t Channel s
UK
Move Lnter
Auto Search
Stop Searching processing
Progressing
Stop
EngIish-36
Chapter 6 >> Setting ChanneIs
You can automatically scan digital channels for the frequency ranges available
(availability depends on your region).
Digital channels can be scanned only in Digital TV input mode. Please make
sure the Main Input is set to Digital TV using the TV/AV button.
1 Press the MENU button
2 Select ChanneI using the / button and press the OK or button.
3 Enter your password by pressing the NUMBER (0~9) buttons.
4 Select Country using the / button.
5 Select the country where you are now located using the / button.
6 Select Auto Search using the / button and press the OK or button.
Search is highlighted.
7 Press the OK button to start searching channels. t starts to scan channels.
To stop scanning channels, press the OK button.
8 After the channel scanning completes, select Save using the / button
and press the OK button to save the founded channels.
Note: The default password is 0000. f you have forgotten your password,
please contact your local TV distributor.
8canning Digital Channels Automatically
> C h a n n e I
Countr y
Auto Search
Manual Search
Ldl t Channel s
UK
Move Lnter
Search
Nanual Search
Channel
Frequency
Node
Guard !nterval
Bandwidth
Network Search
Strength (S0)
Ouality (/S)
/ Select or set the option
123
2000
Auto
Auto
8NHz
Enable
EngIish-37
Chapter 6 >> Setting ChanneIs
You can manually select to scan digital channels. The channel numbers are
determined by the broadcasting stations.
Digital channels can be scanned only in Digital TV input mode. Please make
sure the Main Input is set to Digital TV using the TV/AV button.
1 Press the MENU button.
2 Select ChanneI using the / button and press the OK or button.
3 Enter your password by pressing the NUMBER (0~9) buttons.
4 Select ManuaI Search using the / button and press the OK or button.
Selected ChanneI is highlighted.
5 Select ChanneI using the / button and press the OK or button.
6 Select one of channel using the / button and press the OK button.
When entering the channel number, the appropriate frequency value is
automatically displayed in Frequency.
7 Select Frequency using the / button and press the OK or button.
8 Enter your desired frequency to search directly using the NUMBER (0~9)
button and press the OK button.
When entering the frequency, the appropriate channel for the entered frequency
is automatically displayed in ChanneI.
9 Select Mode using the / button and press the OK or button.
10 Select among Auto, 2k and 8k using the / button, and press the OK
button. f the information is not known, then Auto can be selected.
11 Select Guard IntervaI using the / button and press the OK or button.
12 Select one option among Auto, 1/4, 1/8, 1/16 and 1/32 using the /
button, and press the OK button. f the information is not known, then Auto
can be selected.
13 Select Network Search using the / button and press the OK or
button.
14 Select one option between EnabIe and DisabIe using the OK or button.
f specifed frequency channel information and other channel information are
provided together, the channel, which belongs to other frequency channel, is also
searched.
15 When completed, select Search using the / button and press the
OK button to start searching channels. t starts to scan channels. To stop
scanning channels, press the OK button.
16 After the channel scanning completes, select Save using the / button
and press the OK button to save the founded channels.
Notes:
1. The default password is 0000. f you have forgotten your password, please
contact your local TV distributor.
2. n taly, you can set the desired Bandwidth among 7 and 8MHz.
8canning Digital Channels Manually
> C h a n n e I
Countr y
Auto Search
Manual Search
Ldl t Channel s
UK
Move Lnter
> > d i t C h a n n e I s
Ldl t Channel s
Ldl t Pav Chanl s
Move Lnter
Edit Channels
You may select one among channel groups.
Group
Lock
Unselect All
Delete
Select All
Rename
EngIish-38
Chapter 6 >> Setting ChanneIs
After channel scanning completes, you can delete, lock, and rename saved
digital channels. f there is no LCN channel, the function of move is activated.
Digital channels can be scanned only in Digital TV input mode. Please make
sure the Main Input is set to Digital TV using the TV/AV button.
1 Press the MENU button.
2 Select ChanneI using the / button and press the OK or button.
3 Enter your password by pressing the NUMBER (0~9) buttons.
4 Select Edit ChanneIs using the / button and press the OK or button.
5 Select Edit ChanneIs using the / button and press the OK or button.
Note: The default password is 0000. f you have forgotten your password,
please contact your local TV distributor.
SeIecting ChanneI Group
You can select the channel list group to edit TV or Radio.
1 Press the OK or button in Group to display channel list group.
2 Select your desired channel list group using the / button, and press the
OK button.
DeIeting ChanneIs
You can delete one or more channels.
1 Select a channel you want to delete using the / button and press the OK
button. You can select multiple channels.
2 Select DeIete in the right using the /// buttons, and press the OK
button.
Editing Digital Channels
Edit Channels
Channel Name
OK Cancel Previous Next
Rename channel
EngIish-39
Chapter 6 >> Setting ChanneIs
Locking/UnIocking ChanneIs
You can lock or unlock one or more channels.
1 Select a channel you want to lock using the / button and press the OK
button. You can select multiple channels.
2 Select Lock in the right using the /// button, and press the OK
button. ( ) mark appears next to the channel name.
To unlock the locked channels, select the channel you want to unlock and select
UnIock in the right, and press the OK button.
Note: To watch the locked channels, you must enter the password using the
NUMBER (0-9) buttons.
Renaming ChanneIs
You can change the channel name as you like.
1 Move the cursor to the channel list using the / button.
2 Select your desired channel and press the OK button. You can select only a
single channel.
3 Select Rename in the right using the /// button and press the OK
button.
4 Enter a channel name directly using the keyboard displayed on the screen.
5 When fnishing entering channel name, select OK and press the OK button.
SeIecting/UnseIecting AII ChanneIs
You can select/unselect all channels at a time.
1 Select SeIect AII in the right and press the OK button to select all channels.
2 Select UnseIect AII in the right and press the OK button to unselect all the
selected channels.
> C h a n n e I
Countr y
Auto Search
Manual Search
Ldl t Channel s
UK
Move Lnter
> > d i t C h a n n e I s
Ldl t Channel s
Ldl t Pav Chanl s
Move Lnter
Edit Favourite Channels
!f you want to select / rekease, press
EngIish-40
You can add favourite channels or remove favourite channels from the favourite
list.
Digital channels are editable only in Digital TV input mode. Please make sure
the Main Input is set to Digital TV using TV/AV button.
1 Press the MENU button.
2 Select ChanneI using the / button and press the OK or button.
3 Enter your password by pressing the NUMBER (0~9) buttons.
4 Select Edit ChanneIs using the / button and press the OK or button.
5 Select Edit Fav ChanIs using the / button and press the OK or
button.
Note: The default password is 0000. f you have forgotten your password,
please contact your local TV distributor.
The buttons for editing the Favourite channel list are described in the following
table.
Add Adds the favourite channel
Remove Removes the channel from the favourite channel list
TV/Radio Switches between TV and Radio channel list
Fav.Group Changes the favourite channel group
Move Moves the order of channel list within the favourite channel list
Rename Renames the favourite channel group
Sort Sorts channels by number or name in all TV/Radio channel list
UnseIect AII Unselect all the selected channels
Adding/Removing favourite channeIs
You can add favourite channel(s) to the favourite channel list or remove the
added favourite channel(s) from the list.
1 Select a favourite group using .
2 Select your desired channel(s) in all TV/Radio channel list, and press
to
add in the favourite channel list.
3 Select your desired channel(s) in favourite channel list, and press to
remove in the favourite channel list.
Editing Favourite Digital Channels
Chapter 6 >> Setting ChanneIs
EngIish-41
Moving favourite channeIs
You can move favourite channel(s) to your desired location within the favourite
channel list.
1 Select a favourite group using .
2 Select your desired channel to move within the favourite channel list and
press the OK button.
3 Select , and press the OK button.
4 Move the cursor to your desired location using the / button, and press
the OK button.
5 The selected channel(s) is moved into the desired location you selected.
Renaming favourite groups
You can rename the favourite groups.
1 Select a favourite group to rename using .
2 Select , and press the OK button.
3 Enter the new group name using // button in the keyboard displayed
on the screen.
4 When fnishing entering the name, select OK and press the OK button.
AdditionaI Features
Additional Features provides many useful functions which are necessary to add
favourite channel.
Change between TV and Radio channeI Iist
You can add not only TV channel(s) but also Radio channel(s) to the favourite
channel list. Press to switch all channels into TV or Radio channels.
SeIect a favourite channeI group
You can select your desired favourite channel list to edit. Press to display
the favourite group list. Then select your desired group using the / button,
and press the OK button.
Sort a channeI Iist
You can sort all TV or Radio channel lists by channel number or name for easy
channel search. f channel lists are sorted by channel number, is displayed.
When you press this button, all the channel lists are sorted by name. Or, if
channel lists are sorted by channel name, is switched into . Press this
button to order channels by number.
UnseIect aII the seIected channeIs
Press button to unselect all the selected channels.
Chapter 6 >> Setting ChanneIs
> P i c t u r e
Mode
8r l ght ness
Contr ast
Shar pness
Col our
Pl eshtone
Col our Temp.
8ackl l ght
St andard
60
75
50
60
Of f
Hl gh
Move Select
> P i c t u r e
Mode
8r l ght ness
Contr ast
Shar pness
Col our
Pl eshtone
Col our Temp.
8ackl l ght
St andard
60
75
50
60
Of f
Hl gh
Move Adust
8r l ght ness 50
EngIish-42
You can select the picture mode which best fts your viewing requirements.
1 Press the MENU button.
2 Select Picture using the / button and press the OK or button.
3 Select the required picture mode using the / button.
The following options are available:
Standard
Shows the optimal sharpness of the picture if viewed in a well-lighted
room.
Dynamic
ncreases the clarity and sharpness of the picture.
Movie
Select Movie to lessen eye strain when watching a movie in a dark
place.
MiId
Softens display with moderate sharpness of the picture.
User
Select User to set detailed options such as Brightness, Contrast, and
Colour so on.
Note: You can select a picture mode by simply pressing the PIC MODE
button on the remote control. Press again to switch.
4 Press the EXIT button to return to Live TV or press the BACK button to
return to the previous menu.
8electing a Picture Mode
Chapter 7 >> Setting the Picture
You can adjust the picture appearance to suit your preference and viewing
situations.
1 Press the MENU button.
2 Select Picture using the / button and press the OK or button.
3 Select the required option using the / button and press the / button.
The following options are available:
Brightness > Contrast > Sharpness > CoIour
4 Press the / button until you reach the optimal setting.
To select other options, repeat the steps from 3 to 4.
5 Press EXIT button to return to Live TV or press the BACK button to return to
the previous menu.
Note: f you make any changes to the options, the picture mode is automatically
switched to User. The Sharpness and CoIour are not available in the PC input
mode.
Customizing the Picture 8ettings
> P i c t u r e
Mode
8r l ght ness
Contr ast
Shar pness
Col our
Pl eshtone
Col our Temp.
8ackl l ght
St andard
60
75
50
60
Of f
Hl gh
Move Select
> > C o I o u r 7e mp e r a t u r e
Col our Temp.
Ped
Green
8l ue
Nor mal
45
50
50
Move Select
> > C o I o u r 7e mp e r a t u r e
Col our Temp.
Ped
Green
8l ue
Nor mal
45
50
50
Move Adust
EngIish-43
Use Fleshtone function to improve the picture quality by adjusting colour
balance.
1 Press the MENU button.
2 Select Picture using the / button and press the OK or button.
3 Select FIeshtone using the / button.
4 Select the required feshtone using the / button.
The following options are available.
Off > Low > Medium > High
5 Press the EXIT button to return to Live TV or press the BACK button to
return to the previous menu.
Fleshtone
Chapter 7 >> Setting the Picture
You can change the colour of the entire screen to ft your needs.
Set to Warm for intensifng hot colours such as red, or set to CooI for displaying
less intense colours with more blue.
1 Press the MENU button.
2 Select Picture using the / button and press the OK or button.
3 Select CoIour Temp. using the / button and press the OK or button.
4 Select the required colour temperature using the / button.
The following options are available:
NormaI > CooI > User > Warm
5 To customise the colour temperature, select the required option using the
/ button.
The following options are available to make changes:
Red > Green > BIue
6 Press the / button until you reach the optimal setting. To select other
options, press the / button.
Note: f you make any changes to the options, the colour temperature mode is
automatically switched to User.
7 Press the EXIT button to return to Live TV or press the BACK button to
return to the previous menu.
Colour Temperature
> P i c t u r e
Mode
8r l ght ness
Contr ast
Shar pness
Col our
Pl eshtone
Col our Temp.
8ackl l ght
St andard
60
75
50
60
Of f
Hl gh
Move Select
EngIish-44
Chapter 7 >> Setting the Picture
You can adjust the brightness of Liquid Crystal Display (LCD).
1 Press the MENU button.
2 Select Picture using the / button and press the OK or button.
3 Select BackIight using the / button.
4 Select the required option using the / button.
The following options are available:
High > Low > Medium
5 Press the EXIT button to return to Live TV or press the BACK button to
return to the previous menu.
Adjusting Backlight Brightness
EngIish-45
You can select the type of special sound effect when watching a broadcast.
Sound Effect lets you enjoy the best sound without any special adjustment
because the TV sets the appropriate sound options based on the programme
content.
1 Press the MENU button.
2 Select Sound using the / button and press the OK or button.
3 Select Effect using the / button and press the OK button.
4 Select the required sound effect using the / button.
The following options are available:
User
Customise your own sound effect.
FIat
Flat and pure sound.
Speech
Emphasises clear dialogue.
Movie
Emphasises bass tones.
Music
Enhances music quility.
5 Press the EXIT button to return to Live TV or press the BACK button to
return to the previous menu.
Note: You can select sound effect by simply pressing the SND EFFECT button
on the remote control. Press again to switch.
8etting the 8ound Effect
You can adjust the output of the right and left speakers to obtain the best stereo
reproduction for your listening position.
1 Press the MENU button.
2 Select Sound using the / button and press the OK or button.
3 Select BaIance using the / button.
4 Press the / button to make changes.
5 Press the EXIT button to return to Live TV or press the BACK button to
return to the previous menu.
Adjusting the 8ound Balance
Chapter 8 >> Setting the Sound
> S o u n d
Lf fect
8al ance
AvL
SPS Tr uSur round
Pl at
0
On
Of f
Move Lnter
> S o u n d
Move Adust
Lf fect
8al ance
AvL
SPS Tr uSur round
Pl at
0
On
Of f
> > S o u n d f f e c t
Lf fect Pl at
Aduat Move
EngIish-46
Each broadcasting station has its own signal conditions, volume may not be
adjusted each time you switch channels. This feature lets you automatically
adjust the volume of the selected channel by adjusting the sound output
depending on the signal modulation.
1 Press the MENU button.
2 Select Sound using the / button and press the OK or button.
3 Select AVL(Auto VoIume LeveI) using the / button.
4 Select On/Off using the / button.
5 Press the EXIT button to return to Live TV or press the BACK button to
return to the previous menu.
Adjusting the Volume Automatically
Chapter 8 >> Setting the Sound
TruSurround XT is a patented SRS technology that solves the problem of
playing 5.1multi-channel content over two speakers. TruSurround delivers a
compelling, virtual surround sound effect through two-speaker playback system,
including built-in television speakers. t is fully compatible with all multi-channel
audio formats.
1 Press the MENU button.
2 Select Sound using the / button and press the OK or button.
3 Select SRS TruSurrond using the / button.
4 Select On/Off using the / button.
5 Press the EXIT button to return to Live TV or press the BACK button to
return to the previous menu.
Note: ( ) is a trademark of SRS Labs, nc. TruSurround XT technology is
incorporated under license from SRS Labs, nc.
8etting the Tru8urround XT
> S o u n d
Move Select
Lf fect
8al ance
AvL
SPS Tr uSur round
Pl at
0
On
Of f
> S o u n d
Move Select
Lf fect
8al ance
AvL
SPS Tr uSur round
Pl at
0
On
Of f
> S y s t e m
Language
Tl me Set t l ng
Parent al Ct r l
C|
PC
DTv Set up
Panel Of f
vPD Cl ock
Def aul t Set t l ng
Lngl l sh
Dl sabl e
Dl sabl e
Move Lnter
> > 7 i me S e t t i n g
Date
Local Tl me
GMT Of f set
Snooze
Power On Tl me
Power Of f Tl me
Auto Power Of f
l9. 03. 2007
l0 : 00
GMT+00 : 00
Of f
Of f
- - : - - Tv
Of f
- - : - -
Of f
Move Select
> > 7 i me S e t t i n g
Date
Local Tl me
GMT Of f set
Snooze
Power On Tl me
Power Of f Tl me
Auto Power Of f
l9. 03. 2007
l0 : 00
GMT+00 : 00
Of f
Of f
- - : - - Tv
Of f
- - : - -
Of f
Move Select
> > 7 i me S e t t i n g
Date
Local Tl me
GMT Of f set
Snooze
Power On Tl me
Power Of f Tl me
Auto Power Of f
l9. 03. 2007
l0 : 00
GMT+00 : 00
Of f
Of f
- - : - - Tv
Of f
- - : - -
Of f
Move Select
EngIish-47
You can set the current time. f you want to set time for automatically turning
on/off the power, you must set the local time frst.
Setting the Current Time
1 Press the MENU button.
2 Select System using the / button and press the OK or button.
3 Select Time Setting using the / button and press the OK or button.
4 Select Date using the / button and enter day/month/year using the
NUMBER(0~9) buttons.
5 Select LocaI Time using the / button and enter hour/minute using the
NUMBER(0~9) buttons.
Note: Your TV automatically sets and updates the time over the air when you
successfully search digital terrestrial channels. Then Date and LocaI Time
menu will be disabled. You must set the GMT Off set value in System > Time
Setting > GMT Offset menu.
Using the TV Timer Function
You can schedule time for automatically turning on/off the power so that your TV
will automatically be turned on and off at specifc time you have scheduled.
6 To set time for turning on the power, select Power On Time using the /
button and press the / button to select On.
7 Power On Time is enabled, enter hour/minute using the NUMBER(0~9)
buttons. And select your desired service between TV or Radio using the
/ button. At the preset time, the TV will automatically be turned on and
display the preset service.
8 To switch into the standby mode momentarily when the TV is turned on
automatically at the preset time, select Snooze using the / button and
press the / button to select On. Then, within 10 minutes after the TV
is turned on automatically at the preset time, if you press the STANDBY
button, the TV is switched to the standby mode and will be worked again
after 5 minutes.
9 To set time for turning off the power, select Power Off Time using the /
button and press the / button to select On.
10 Power Off Time is enabled, enter hour/minute using the NUMBER(0~9)
buttons.
Setting the Auto Power Off
n case there is no signal, it is possible have your TV automatically turned off to
reduce power consumption.
11 Select Auto Power Off using the / button and press the / button to
select On. The TV will automatically be turned off if there is no signal.
8etting the Time nformation
Chapter 9 >> Setting the System
> S y s t e m
Language
Tl me Set t l ng
Parent al Ct r l
C|
PC
DTv Set up
Panel Of f
vPD Cl ock
Def aul t Set t l ng
Lngl l sh
Dl sabl e
Dl sabl e
Move Lnter
> > P a r e n t a I C t r I
Age l l ml t
Change Password
vl ew al l
Move Select
No t i c e
Lnter our Password
EngIish-48
Parental Control
This feature enables you to prevent unauthorised users such as children from
watching adult channels or programmes by using a password you have defned.
1 Press the MENU button.
2 Select System using the / button and press the OK or button.
3 Select ParentaI CtrI using the / button and press the OK or button.
The Enter your Password dialog box is displayed.
4 Enter your password by pressing the NUMBER (0~9) buttons.
Setting the Age Limit (for digitaI channeIs onIy)
Age Limit enables you to block programmes from unauthorised users according
to the age level you have defned.
1 Select Age Limit using the / button.
2 Defne ages for unauthorised users not to access to blocked programmes
using the / button.
View AII : All programmes are not blocked.
7 : Programmes is blocked for age groups under 7.
12 : Programmes is blocked for age groups under 12.
15 : Programmes is blocked for age groups under 15.
18 : Programmes is blocked for age groups under 18.
Lock AII : All Programmes are blocked without considering the age level.
Notes:
1. f you select a blocked channel This programme is blocked by age message
appears.
2. You have to enter the password to watch the blocked programmes by the age
restriction.
3. This function is available only for the programmes with the age information.
Chapter 9 >> Setting the System
> > P a r e n t a I C t r I
Age l l ml t
Change Password
vl ew al l
Move Lnter
No t i c e
Lnter our New Password
> S y s t e m
Language
Tl me Set t l ng
Parent al Ct r l
C|
PC
DTv Set up
Panel Of f
vPD Cl ock
Def aul t Set t l ng
Lngl l sh
Dl sabl e
Dl sabl e
Move Lnter
EngIish-49
Changing the Password
You can change the current password to a new one.
1 Select Change Password using the / button and press the OK or
button.
2 Enter your old password and enter your new password using the NUMBER
(0~9) buttons.
3 Enter the new password again to confrm. Then your new password has
been memorized.
Note: The default password is 0000. f you have forgotten your password,
please contact your local TV distributor.
Chapter 9 >> Setting the System
You can view the current status of the C module. The CI sub menu displays
when inserting the C module to the TV.
1 Press the MENU button.
2 Select System using the / button and press the OK or button.
3 Select CI(Common nterface) using the / button and press the OK or
button.
4 f Common nterface is available, you can view information about each Slot.
Note: The displayed information about each Common nterface may differ
depending on the type of Common nterface.
Common nterface
{for digital channels only}
> S y s t e m
Language
Tl me Set t l ng
Parent al Ct r l
C|
PC
DTv Set up
Panel Of f
vPD Cl ock
Def aul t Set t l ng
Lngl l sh
Lnabl e
Dl sabl e
Move Select
You can set the LCD panel to go out automatically for reduction of power
consumption when watching a radio channel.
1 Press the MENU button.
2 Select System using the / button and press the OK or button.
3 Select PaneI Off using the / button.
4 Select EnabIe using the / button.
The LCD panel will automatically go out if there is no signal for 1 minute
when watching a radio channel.
Note: When you are watching a radio channel, if the PaneI Off function is
EnabIe, the LCD panel goes out and the VFD displays the information such as
channel number, channel name, sound effect and volume. You can adjust those
displayed on VFD. ----(except LGB-19DTT)
Panel Off
> S y s t e m
Language
Tl me Set t l ng
Parent al Ct r l
C|
PC
DTv Set up
Panel Of f
vPD Cl ock
Def aul t Set t l ng
Lngl l sh
Dl sabl e
Dl sabl e
Move Lnter
EngIish-50
You can set your TV settings to the default setting values.
Warning: Please note that once you perform the Default Setting, all data such
as aerial setting information, channel list, and user confgured data are deleted.
To perform DefauIt Setting, do as foIIows:
1 Press the MENU button.
2 Select System using the / button and press the OK or button.
3 Select DefauIt Setting using the / button and press the OK or button.
The Enter Your Password dialog box is displayed.
4 Enter your password using the NUMBER(0~9) buttons to change all settings
value to the factory default.
5 Default setting is completed.
Notes :
1. The default password is 0000. f you have forgotten your password, please
contact your local TV distributor.
2. After completing the default setting, the initial setup wizard will appear
automatically in a few seconds.
Default 8ettings
Chapter 9 >> Setting the System
> S y s t e m
Language
Tl me Set t l ng
Parent al Ct r l
C|
PC
DTv Set up
Panel Of f
vPD Cl ock
Def aul t Set t l ng
Lngl l sh
Dl sabl e
Lnabl e
Move Select
You can set to display the current time on VFD in standby mode.
1 Press the MENU button.
2 Select System using the / button and press the OK or button.
3 Select VFD CIock using the / button.
4 Select EnabIe using the / button.
n standby mode, the VFD will display the current time.
Note: f the Power On Time function is enabled, the clock icon on VFD will be
enabled.
VFD Clock {except LGB-19DTT}
DTv Setup
Language Setting
Niscellaneous Settings
Software Update
Signal Detection
Status
Language selection for various purpose
Language Setting
Audio Language
Subtitle Language
Subtitle Display
Subtitle Font
Language selection for audio
English
English
Auto
various
EngIish-51
1 Press the MENU button.
2 Select System using the / button and press the OK or button.
3 Select DTV Setup using the / button and press the button.
4 Select Language Setting using the / button, and press the OK or
button.
Audio/SubtitIe Language
You can set the language for Audio and Subtitle.
1 Select one among Audio Language or SubtitIe Language using the /
button.
2 Press the OK or button to display the available language list.
3 Select your desired language using the / button, and press the OK
button.
SubtitIe DispIay
You can select whether or not to display the Subtitle automatically if provided.
1 Select SubtitIe DispIay using the / button.
2 Select your desired option using the OK or button.
Auto Subtitles are displayed automatically in the predefned subtitle
language.
ManuaI Subtitles are displayed in the language when you select the
subtitle language by pressing the SUBTITLE button at remote
controller.
SubtitIe Font
You can select the Subtitle font.
1 Select SubtitIe Font using the / button.
2 Select your desired option using the OK or button.
VariabIe Uses the horizontally variable Subtitle Font.
Fixed Uses the fxed Subtitle Font.
Language 8etting
Chapter 10 >> D7V Setup
n this chapter, you can set the various options for digital channels such as the
subtitle language, i-plate display time and software update.
You can access to the DTV Setup menu only in Digital TV input mode.
DTv Setup
Language Setting
Niscellaneous Settings
Software Update
Signal Detection
Status
Niscellaneous Settings
Display Time
Option in CH List
!nformation box display time
S
On
EngIish-52
Miscellaneous 8ettings
Chapter 10 >> D7V Setup
1 Press the MENU button.
2 Select System using the / button and press the OK or button.
3 Select DTV Setup using the / button and press the button.
4 Select MisceIIaneous Settings using the / button, and press the OK or
button.
i-PIate DispIay Time
You can set the duration during which the nformation box is to be automatically
displayed when you switch the channel.
1 Select i-PIate DispIay Time using the / button, and press the OK or
button.
2 Select a value between 1 ~ 20 seconds using the / button, and press
the OK button.
Note: When it is set to DisabIe, the i-Plate will not be displayed when you switch
the channel.
Option in ChanneI List
You can set whether or not to display the scrambled icon in channel list.
1 Select the Option in CH List using the / button.
2 Select one option from On/Off using the OK or button.
On Scramble icon display in the channel list.
Off Scramble icon disappear in the channel list.
EngIish-53
Chapter 10 >> D7V Setup
8oftware Update
n order to maintain proper performance of the TV, it is essential to have the
most up-to-date software. The latest news and release of software versions
may be found at the HUMAX website - http://www.humaxdigitaI.com. t is
recommended that you periodically check for the availability of software update.
OTA (Over the Air)
OTA, an abbreviation of Over-the-Air, means that the software can be
downloaded through your aerial. The manufacturer reserves the right to decide
when and where to release software by this process. The software update via
your aerial will only occur under the following circumstances.
1 The equipment should have appropriate loader software.
Caution: Please note that if you don't have normal loader software, the
equipment may not be updated or work after software update.
2 The manufacturer decides to release software downloading via a designated
aerial system.
3 The equipment must be tuned properly according to the guidelines within
this manual.
4 Update software when the quality of receiving signal strength is high. f the
weather is not so good that the quality of receiving signal strength is not
recommendable, perform the software update later.
Caution:
Please be careful to keep the power on and the power cord plugged in
during software update. If the power is disconnected during software
update, it may cause fatal damage to the TV.
Please be careful not to pull out the signal line (co-axial Cable) during
software update. Update may be interrupted and the TV may not work.
Notes:
1. The other functions of TV cannot work at all during software update.
2. t may take 5 ~10 minutes to update software.
3. Scheduling operation cannot work during software update.
DTv Setup
Language Setting
Niscellaneous Settings
Software Update
Signal Detection
Status
Nove to the selected submenu
Nanual Update
Search
Channel
Frequency
Node
Guard !nterval
Strength (S0)
Ouality (/S)
Select or set the option
S0
/0600
Auto
Auto
Automatic Update
Nanual Update
Software Auto-Detection
Auto-Detection Time
Nove to the selected submenu
Disable
-- : --
Software Update
EngIish-54
If new software is found when powering on
1 A message will be displayed to notify that new software is found.
2 Select Yes and press the OK button to update the software.
3 Starts downloading new software. Please wait until the updated is
completed.
4 When completing the software update, the equipment is automatically
powered off and on again.
If updating software from Menu
1 Press the MENU button.
2 Select System using the / button and press the OK or button.
3 Select DTV Setup using the / button and press the button.
4 Select Software Update using the / button, and press the OK or
button.
Automatic Update
You can set the TV to fnd HUMAX software update site and update software
automatically.
1 Select Automatic Update using the / button, and press the OK or
button. Automatically search for new software.
2 When detecting update software, the following result is displayed. f new
software is not found by Automatic Update, use ManuaI Update.
3 Select Yes and press the OK button to start updating. Select No and press
the OK button to return to the previous menu without updating. Select Later
and press the OK button to update later. That means the update menu
displays as soon as you turn on the TV next time.
4 Performs Software Update. Please wait until it is completed.
5 When completing the software update, the TV is automatically powered off
and on again.
ManuaI Update
You can perform Manual Update only if you know MUX information of software
update correctly.
1 Select ManuaI Update using the / button, and press the OK or
button.
2 Select the channel number which provides update software. You can also
enter the frequency instead of channel number in which updated software is
provided.
Chapter 10 >> D7V Setup
EngIish-55
3 Select Mode and Guard IntervaI using the / button and select your
desired value.
Note: How to setting parameters in ManuaI Update is the same as how to
set parameters in ManuaI Search. Refer to "Scanning DigitaI ChanneIs
ManuaIIy" in Chapter 6.
4 Select Search and press the OK button to search software.
5 t is displayed whether or not New Software exist. f new software does not
exist, press the OK button to return to the ManuaI Update menu.
6 Select Yes and press the OK button to start updating. Select No and press
the OK button to return to the previous menu. Select Later and press the
OK button to update later. That means the update menu displays as soon as
you turn on the TV next time.
7 Performs Software Update. Please wait until it is completed.
8 When completing the software update, the TV is automatically powered off
and on again.
Software Auto-Detecting and Time
You can specify the software detecting time. f the TV powers on during software
auto-detecting, Detecting will stop.
1 Select Software Auto-Detecting using the / button.
2 Select EnabIe or DisabIe using the OK or button.
3 When you select EnabIe, you can set the detecting time in Auto-Detecting
Time.
S/W Update from PC
You can connect your TV to the PC directly and update your software by
transferring the new software from the PC. Follow these steps to download new
software from PC to this TV.
1 Download new software fle (HDF fles) equivalent for this TV model from our
website into your computer (http://www.humaxdigitaI.com).
2 Download and install download tool fle from our website into your computer.
3 Connect your PC to this TV with RS-232C serial cable(not supplied).
4 Execute installed download tool, and then follow the instructions contained
the download tool.
5 Reconnect the power cable of the TV and press the STANDBY button to
make this TV operating.
Chapter 10 >> D7V Setup
Signal Detection
Strength (S0)
Ouality (/S)
Status
Hardware version
Software version
Loader version
System !D
Update Data
Slot 1
REv 1.0
L19DZT 0.00.0S
L 1.00
/100.2100
Sep 06 200/
Empty
EngIish-56
8ignal Detection
Chapter 10 >> D7V Setup
You can view the signal strength and signal quality reception for the channel that
is currently being viewed.
1 Press the MENU button.
2 Select System using the / button and press the OK or button.
3 Select DTV Setup using the / button and press the button.
4 Select SignaI Detection using the / button, and press the OK or
button.
5 Display information about the aerial and multiplex, which current channel
belongs to and the graphs and percentage of Signal Strength and Quality of
the channel.
8tatus
You can view System information.
1 Press the MENU button.
2 Select System using the / button and press the OK or button.
3 Select DTV Setup using the / button and press the button.
4 Select Status using the / button, and press the OK or button.
5 Confrm the information about Hardware version, Software version,
Loader version, System ID and Update Date.
4 : 3
14 : 9
FuII
Zoom
EngIish-57
You can select the modes by simply pressing the WIDE button on the remote
control.
Auto > 4:3 > 14:9 > FuII > Zoom
Notes
1. When the Component or HDM input mode, you can select only the 4:3, 14:9
or Full.
2. t is not available in the PC input mode.
Auto
Displays the picture as the original aspect ratio of the signal you received.
4:3
Displays the picture in the 4:3 ratio. The black bar appears on each side.
14:9
Displays the picture in the 14:9 ratio. The thin black bar appears on each
side.
FuII
Displays the picture in the 15:9 ratio to fll the entire screen.
Zoom
Displays the picture zoomed to fll the 14:9 ratio with black sidebars. The top
and bottom of the picture are slightly cropped.
8etting the Aspect Ratio
Chapter 11 >> Setting the Aspect Ratio
EngIish-58
You can display teletext information at any time on your TV.
Most TV broadcasting stations provide text information services via teletext.
The index page of the teletext service gives you information on how to use the
service. You can also select various options to ft your needs using the remote
control buttons.
Note: To properly display teletext information, channel reception must be stable.
Otherwise, information may be missing or some pages may not be displayed.
TELETEXT function buttons are as follows:
(TeIetext On/Off)
Activates or deactivates the teletext service.
(Mix)
Overlaps the teletext with the broadcasting screen.
Adjusts the opacity to the background in Teletext mode.
(Index)
Displays the teletext index page.
(CanceI)
Displays TV programme when waiting for the new teletext page.
(ReveaI)
Shows the hidden information. (answers to quiz games, for example)
Press it again to return to normal display.
(Mode)
Selects the teletext mode (LST/FLOF)
(Size)
Displays the double-size letters for lower half of the screen, press it again to
return to normal display.
(HoId)
Holds the display on a given page if the selected page is linked with several
secondary pages that automatically follow. To resume, press it again.
(Time)
When watching TV programmes, press this button to display the current time at
the top right hand corner of the screen.
Numeric (0~9)
Press to enter the three-digit page number given in the content.
Coloured buttons (Red/Green/YeIIow/BIue)
f the FASTEXT system is used by a broadcasting company, the different topics
covered on a teletext page are colour-coded and can be selected by pressing
the coloured buttons. Press one of them corresponding to your needs. The page
is displayed with other coloured information that can be selected in the same
way. To display the previous or next page, press the corresponding coloured
button.
Displaying Teletext information
Chapter 12 >> Using the 7eIetext
> > P C
Auto Conf l gure
H. Posl t l on
v. Posl t l on
Cl ock
Phase
0
0
0
53
Move Select
> > P C
Auto Conf l gure
H. Posl t l on
v. Posl t l on
Cl ock
Phase
0
0
0
53
Move Adust
EngIish-59
The PC menu is available only when there is a PC input signal.
1 Press the TV/AV button to switch to PC mode.
2 Select PC using the / button and press the OK button.
Automatically optimizes the display. This is recommended for the frst time
connecting to a PC.
3 Press the MENU button.
4 Select System using the / button and press the OK or button.
5 Select PC using the / button and press the OK or button.
6 Select Auto Congure using the / button and press the OK button.
Auto Conhgure
Adjusts the display position to PC if it does not ft the TV screen.
6 Select H. Position/V. Position using the / button.
7 Adjust the optimal position using the / button.
Position
Chapter 13 >> Setting the PC
> > P C
Auto Conf l gure
H. Posl t l on
v. Posl t l on
Cl ock
Phase
0
0
0
53
Move Adust
> > P C
Auto Conf l gure
H. Posl t l on
v. Posl t l on
Cl ock
Phase
0
0
0
53
Move Adust
EngIish-60
Adjusts the horizontal feature of screen by increasing or decreasing the number
of pixels.
6 Select CIock using the / button.
7 Adjust the optimal horizontal feature using the / button.
Clock
Sets the focus of screen.
6 Select Phase using the / button.
7 Adjust the optimal focus using the / button.
Note: f noise is present, change the PC mode to another resolution, change
the refresh rate to another rate until the picture is clear. f the refresh rate of the
PC graphic card can not be changed, change the PC graphic card or consult the
manufacturer of the PC graphic card.
Phase
Chapter 13 >> Setting the PC
EngIish-61
Menu Map
Menu Map
Picture
- Mode
- Brightness
- Contrast
- Sharpness
- Colour
- Fleshtone
- Colour Temp.
- Backlight
Sound
- Effect
- Balance
- AVL
- SRS TruSurround
Channel
- Country
- Auto Search
- Manual Search
- Edit Channels
System
- Language
- Time Setting
- Parental Ctrl
- C --------------------------------------------------- (Digital TV nput only)
- PC ----------------------------------------------------------- (PC nput only)
- DTV Setup ------------------------------------- (Digital TV nput only)
- Panel Off ---------------------------------------- (Digital TV nput only)
- VFD Clock -------------------------------------- (except LGB-19DTT)
- Default Setting
EngIish-62
Troubleshooting
Before contacting your local service dealer, please make sure you refer to the following guide. f the TV
does not work normally after completing the following trouble shooting, please contact your local TV
distributor or service centre.
(1) No message is displayed on the front panel or the TV has no power.
- Check the main power cable and make sure it is plugged into a suitable power outlet.
- Check that the mains supply is switched on.
- Check that the power switch is on at the TV (where applicable)
(2) No picture
- Make sure that the TV is power on and in operation mode (press STANDBY button).
- Make sure that the AV cable is frmly connected to the TV. You may need to remove the cable
from both ends and reconnect.
- Make sure that the antenna line is properly connected to the TV.
- Check the brightness level of the TV.
- Check if the channel is currently on air. Contact the broadcaster to ensure that the channel is
running.
(3) Poor picture & sound quality
- nstall the antenna in an obstacle-free place.
- Make sure there is no mobile phone or microwave oven near the TV.
- Use 75 coaxial cable when connecting TV and antenna.
- When the 1080i video input signal is displayed on the TV screen through the Component or
HDM jack, the screen ficker may occur.
(4) No or poor sound
- Check that your AV cable is connected correctly.
- Check the volume levels of your TV.
- Check if the TV is on mute.
- Check audio type or soundtrack option.
(5) Remote Control does not operate.
- To control the TV, the top end of the remote control should point directly towards the receiving
part of the TV.
- Remove and reinsert the batteries in the remote control.
- Replace the batteries in the remote control for a new set.
(6) Cannot watch scrambled channel.
- Check that you have the appropriate Smartcard or CAM. Reinsert the Smartcard or CAM and
make sure it initializes correctly.
- Check in the menu that the TV is detecting the Smartcard or CAM.
- Check in the menu that you have a valid and working subscription to the channels you wish to
view.
- Ensure that the Smartcard or CAM is not damaged.
7roubIeshooting
EngIish-63
Error Message
Error message PossibIe causes What to do
No signal - The aerial is not pointing properly.
- The AV device is not connected
properly.
- Adjust aerial.
- Check the cable from the aerial. f
you cannot resolve the problem you
may need to have your aerial and
installation tested by a professional.
- Set the AV device correctly.
- Check the cable from the AV device.
Will not accept - The key(button) is not supported
for this product.
nvalid Mode - The resolution of connected PC is
not set properly.
- Check the optimal resolution
settings. You may need to download
a new video driver.
No Subtitle Data - The channel has not the subtitle
data.
- Confrm if the channel is provided
the subtitle data.
The channel is scrambled
or not available.
- The channel has signal, but no
audio or video.
- C module is not plugged in.
- C module is not plugged in
properly.
- Wrong C module is in use.
- Confrm if the channel is currently
on air.
- nsert C module.
- Reinsert C module; ensure that it is
inserted in the correct way.
- nsert the appropriate C module for
the channel(s) you wish to view.
- Contact your C module retailer
or channel broadcaster for a C
module replacement.
The channel is scrambled. - This digital terrestrial receiver
does not support the service
that enables to descramble the
scrambled channels.
The audio is not available. - The channel has a video signal,
but no audio is provided.
- Press the audio buttons on your
remote control to confrm that the
channel has audio options.
7roubIeshooting
EngIish-64
Item Specication
LCD PaneI
Type Colour active matrix TFT-LCD
Display Area 19.0
Max. Resolution 1440 x 900 pixels
Viewing Angle R/L : 160 , U/D : 160 (CR <10)
PC Monitor
Sync Separate
Horizontal Frequency 31.469~48.363kHz
Vertical Frequency 60Hz
MAX. Resolution 1360 x 768 pixels@60Hz
Input/Output
Video nput
Analog + Digital Tuner(1), SCART, RCA, S-Video, Component,
HDM, PC
Audio nput RCA(R/L), Component (R/L), HDM, PC Audio
Audio Output Speaker, Headphone
Data nterface RS-232C(for SW update)
TV SignaI
AnaIogue DigitaI
Area EU EU(MHEG)
Antenna nput EC 169-2 Female EC 169-2 Female
Tuning System FS OFDM DVB-T
Colour System
PAL, B/G, D/K,
SECAM, B/G, D/K
B/G, , D/K
Sound System AM / FM / Nicam MPEG 1 Layer 1/2
VHF Low 48.25 ~ 144.00 MHz 48.25 ~ 144.00 MHz
VHF High 145.00 ~ 424.00 MHz 145.00 ~ 424.00 MHz
UHF 425.00 ~ 863.25 MHz 425.00 ~ 863.25 MHz
Teletext Yes Yes
ReguIation
Safety CE
EM CE
Others
Power 60 W (Max.)
Speaker Output 8W x 2EA
Plug & Play Level DDC 1/2 B
Weight
LGB-19DZT, LGB-19DWT, LGB-19DXT, LGB-19DPT
: NET 7.0 kg / Gross 9.0 kg
LGB-19DTT : NET 6.2 kg / Gross 8.2 kg
Power Supply AC 100V ~240V, 50/60 Hz
Operating Temperature 5C ~ 35C
Operating Humidity 30 ~ 80% RH
Specication
8pecihcation
EngIish-65
Service and Support
8ervice and 8upport
You can get information such as a troubleshooting guide, software upgrades and product support guide
from the following web sites and call center (Hotline). Please try to contact to your local dealers frst
when facing a problem.
Web site and e-maiI
Homepage
http://www.humaxdigital.com English
http://www.humaxdigital.com/Deutsch/ Deutsch
http://www.humaxarabia.com Arabic
HCSA (Humax Customer Service Area)
Software Download, nformation and Technical Q&A
http://www.humaxdigital.com/hcsa/ English
http://www.humaxdigital.com/Deutsch/hcsa/ Deutsch
E-maiI (TechnicaI Q&A)
tech-info@humax-digital.co.uk Europe & North Africa
techinfo@humax-digital.de Germany
callcenterME@humaxdigital.com Middle East
Webmaster@humaxdigital.com Asia & Other area
EngIish-66
CaII Center
Humax Customer HeIpIine (UK)
TeI: 0870 247 8800
E-maiI: uksupport@humax-digital.co.uk
Open: Local Time in UK (GMT+0), 09:00 18:00 (Monday -Friday)
Support Language: English
Humax MiddIe East CaII Center (Dubai, UAE)
TeI: +971 (0)4 359 2323 (Open: 09:00 - 20:00 / close on Friday)
E-maiI: callcenterME@humaxdigital.com
Open: Local Time in Dubai (GMT+4), 09:00 - 20:00 (Saturday - Thursday, close on Friday)
Support Language: English/Arabic
Humax HotIine (Germany)
Germany: 01805 778 900 ( C 0,12/Min)
Other Countries: + 49 1805 778 870 ( C 0,12/Min+ nternational Call Charge)
E-maiI: support@humax-digital.de
Open: Local Time in Germany (GMT+1), 08:00 - 23:00 (Monday - Sunday)
Support Language: Deutsch/English
HUMAX HotIine (ItaIy)
TeI : 899 100080
E-maiI : info@mediasat.com
Open : Local Time in taly (GMT+1), 08:00~18:00 (Monday - Friday)
Support Language : talian
HUMAX HotIine (Austria)
TeI : 0820 400675 ( C 0,12/min.)
HUMAX HotIine (Sweden)
TeI : +46 (0)550 85527
Open : 08:00 ~ 16:30 (Monday - Friday)
Support Language : Swedish/English
HUMAX HotIine (FinIand)
TeI : 09 5618 6366
Open : 08:00 ~ 16:00 (Monday - Friday)
Support Language : Finnish/English
For hardware repair, please refer to website. (Homepage or HCSA)
Service and Support
Вам также может понравиться
- 11AK20M6Документ16 страниц11AK20M6goncalojpvОценок пока нет
- The Subtle Art of Not Giving a F*ck: A Counterintuitive Approach to Living a Good LifeОт EverandThe Subtle Art of Not Giving a F*ck: A Counterintuitive Approach to Living a Good LifeРейтинг: 4 из 5 звезд4/5 (5794)
- Panasonic TQB0E2069Документ124 страницыPanasonic TQB0E2069Живота ЈевтићОценок пока нет
- Hidden Figures: The American Dream and the Untold Story of the Black Women Mathematicians Who Helped Win the Space RaceОт EverandHidden Figures: The American Dream and the Untold Story of the Black Women Mathematicians Who Helped Win the Space RaceРейтинг: 4 из 5 звезд4/5 (895)
- VGA To Video Ultimate Pro: 1000 Park Drive Lawrence, PA 15055-1018 724-746-5500 Fax 724-746-0746Документ9 страницVGA To Video Ultimate Pro: 1000 Park Drive Lawrence, PA 15055-1018 724-746-5500 Fax 724-746-0746Your Brand New LookОценок пока нет
- The Yellow House: A Memoir (2019 National Book Award Winner)От EverandThe Yellow House: A Memoir (2019 National Book Award Winner)Рейтинг: 4 из 5 звезд4/5 (98)
- Panasonic Sa-Pt70 PDFДокумент129 страницPanasonic Sa-Pt70 PDFmiskoyu100% (1)
- Схема и Сервис Мануал На Английском Haier Let32h320 Шасси Mt5310Документ58 страницСхема и Сервис Мануал На Английском Haier Let32h320 Шасси Mt5310janussiОценок пока нет
- The Little Book of Hygge: Danish Secrets to Happy LivingОт EverandThe Little Book of Hygge: Danish Secrets to Happy LivingРейтинг: 3.5 из 5 звезд3.5/5 (400)
- VES2.2E: Colour Television Chassis LAДокумент39 страницVES2.2E: Colour Television Chassis LAJuan Carlos MerinoОценок пока нет
- The Emperor of All Maladies: A Biography of CancerОт EverandThe Emperor of All Maladies: A Biography of CancerРейтинг: 4.5 из 5 звезд4.5/5 (271)
- DVDP 355Документ62 страницыDVDP 355milorad24Оценок пока нет
- Never Split the Difference: Negotiating As If Your Life Depended On ItОт EverandNever Split the Difference: Negotiating As If Your Life Depended On ItРейтинг: 4.5 из 5 звезд4.5/5 (838)
- SM RW3400Документ24 страницыSM RW3400fox7878Оценок пока нет
- The World Is Flat 3.0: A Brief History of the Twenty-first CenturyОт EverandThe World Is Flat 3.0: A Brief History of the Twenty-first CenturyРейтинг: 3.5 из 5 звезд3.5/5 (2259)
- Optoma ES522 (DP-2400) EX532 (DP-3400) ServiceManual 20090630Документ123 страницыOptoma ES522 (DP-2400) EX532 (DP-3400) ServiceManual 20090630Rafael PlazaОценок пока нет
- Philips mcd288 Ver-1.4 SM PDFДокумент39 страницPhilips mcd288 Ver-1.4 SM PDFAnonymous M77SFaxeОценок пока нет
- Elon Musk: Tesla, SpaceX, and the Quest for a Fantastic FutureОт EverandElon Musk: Tesla, SpaceX, and the Quest for a Fantastic FutureРейтинг: 4.5 из 5 звезд4.5/5 (474)
- Beko Chassis 12.6Документ5 страницBeko Chassis 12.6Mihai AlexandruОценок пока нет
- A Heartbreaking Work Of Staggering Genius: A Memoir Based on a True StoryОт EverandA Heartbreaking Work Of Staggering Genius: A Memoir Based on a True StoryРейтинг: 3.5 из 5 звезд3.5/5 (231)
- LG AN-WL100 User Manual - EnglishДокумент27 страницLG AN-WL100 User Manual - EnglishRon van KleeffОценок пока нет
- Team of Rivals: The Political Genius of Abraham LincolnОт EverandTeam of Rivals: The Political Genius of Abraham LincolnРейтинг: 4.5 из 5 звезд4.5/5 (234)
- Harman Kardon Avr 2000Документ48 страницHarman Kardon Avr 2000Caracude John0% (1)
- Devil in the Grove: Thurgood Marshall, the Groveland Boys, and the Dawn of a New AmericaОт EverandDevil in the Grove: Thurgood Marshall, the Groveland Boys, and the Dawn of a New AmericaРейтинг: 4.5 из 5 звезд4.5/5 (266)
- Ali3526 DVBS2 Bright 186 VIARK+SAT User+ManualДокумент18 страницAli3526 DVBS2 Bright 186 VIARK+SAT User+ManualIsmael HinojalОценок пока нет
- The Hard Thing About Hard Things: Building a Business When There Are No Easy AnswersОт EverandThe Hard Thing About Hard Things: Building a Business When There Are No Easy AnswersРейтинг: 4.5 из 5 звезд4.5/5 (345)
- Manual PT580 HiFi Audio SystemДокумент34 страницыManual PT580 HiFi Audio SystemKMLonОценок пока нет
- Panasonic TH 42pv70mtДокумент16 страницPanasonic TH 42pv70mtRutch ChintamasОценок пока нет
- The Unwinding: An Inner History of the New AmericaОт EverandThe Unwinding: An Inner History of the New AmericaРейтинг: 4 из 5 звезд4/5 (45)
- Sharp Lc-32le340 Lc-40le340 Lc-32le343e Lc-40le343e Chassis 17mb70 PDFДокумент140 страницSharp Lc-32le340 Lc-40le340 Lc-32le343e Lc-40le343e Chassis 17mb70 PDFbmb021Оценок пока нет
- Humax Catalog FinalДокумент16 страницHumax Catalog Finalapi-3735570100% (1)
- English Manual of NTR83Документ47 страницEnglish Manual of NTR83radule021Оценок пока нет
- Samsung Hospitality Smart TV HB690 HB890 SeriesДокумент12 страницSamsung Hospitality Smart TV HB690 HB890 SeriesPaulo MeléndezОценок пока нет
- Philips hts3610-12-51 SMДокумент37 страницPhilips hts3610-12-51 SMNicoleta GhermanОценок пока нет
- Chassis 40 00NX56 MAE1XG NX56 Manual de ServicioДокумент60 страницChassis 40 00NX56 MAE1XG NX56 Manual de Serviciolgrv201167% (6)
- Aoc A27w231Документ65 страницAoc A27w231Andy Do100% (2)
- (English) - Opticum RED - HD AX 150Документ20 страниц(English) - Opticum RED - HD AX 150Jose TeОценок пока нет
- The Gifts of Imperfection: Let Go of Who You Think You're Supposed to Be and Embrace Who You AreОт EverandThe Gifts of Imperfection: Let Go of Who You Think You're Supposed to Be and Embrace Who You AreРейтинг: 4 из 5 звезд4/5 (1090)
- AV Control Stereo Receiver: Operating InstructionsДокумент52 страницыAV Control Stereo Receiver: Operating InstructionsLolka123Оценок пока нет
- LG 19ls4r TaДокумент34 страницыLG 19ls4r Tatarpino100% (1)
- Service Manual: Wi-Fi & 3D Ready / DVB-T / T2 / C / S / S2 PAL / Secam System Colour TelevisionДокумент148 страницService Manual: Wi-Fi & 3D Ready / DVB-T / T2 / C / S / S2 PAL / Secam System Colour TelevisionOnet Dorel100% (1)
- Kef Kit100 SMДокумент60 страницKef Kit100 SMindra_idro100% (1)
- SM - LG 42PX2RVA Chassis MF056C Plasma TV SM PDFДокумент35 страницSM - LG 42PX2RVA Chassis MF056C Plasma TV SM PDFeraser2410Оценок пока нет
- The Sympathizer: A Novel (Pulitzer Prize for Fiction)От EverandThe Sympathizer: A Novel (Pulitzer Prize for Fiction)Рейтинг: 4.5 из 5 звезд4.5/5 (121)
- Diagrama de Teatro en Casa Daewoo HC-4230Документ79 страницDiagrama de Teatro en Casa Daewoo HC-4230Antonio ChavezОценок пока нет