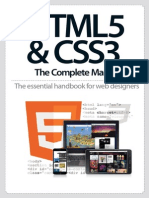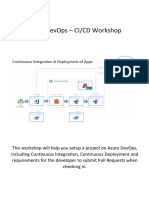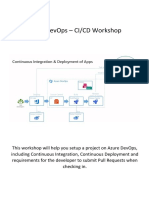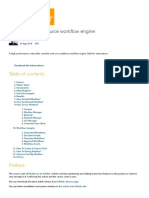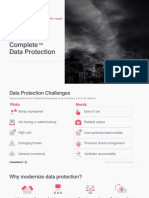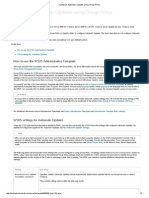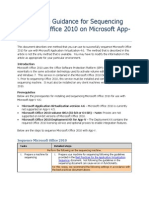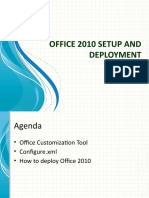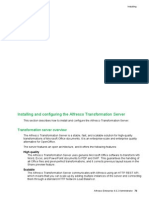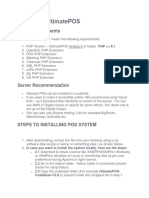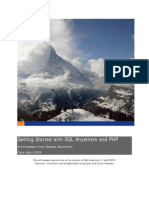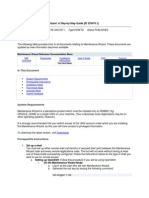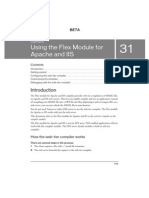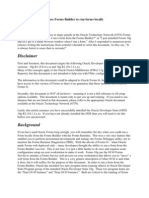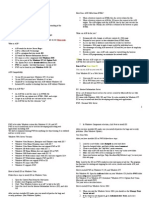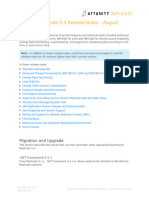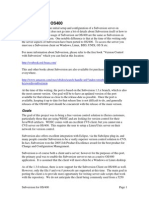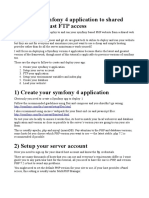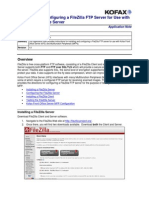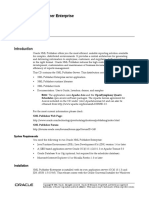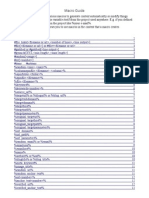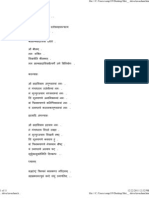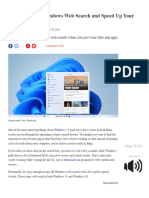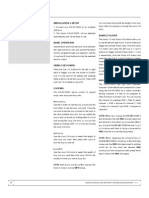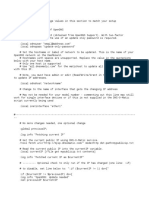Академический Документы
Профессиональный Документы
Культура Документы
Setting Up Open Office For Alfresco
Загружено:
Sreenivas IyyaniИсходное описание:
Оригинальное название
Авторское право
Доступные форматы
Поделиться этим документом
Поделиться или встроить документ
Этот документ был вам полезен?
Это неприемлемый материал?
Пожаловаться на этот документАвторское право:
Доступные форматы
Setting Up Open Office For Alfresco
Загружено:
Sreenivas IyyaniАвторское право:
Доступные форматы
Setting up OpenOffice for Alfresco
This page describes how to install and set up OpenOffice for use with Alfresco.
Installing OpenOffice
OpenOffice is a cross-platform office application suite. Alfresco uses OpenOffice to transform files from one format to another, for example, from Microsoft Word to PDF. OpenOffice.org is free to download. OpenOffice is an optional installation that provides access to a range of document transformations in Alfresco. To install OpenOffice: 1. 2. Browse to the OpenOffice.org download site: http://download.openoffice.org Download the latest (stable) version of OpenOffice for your platform. 1. 3. 4. 5. 6. 7. 8. 9. 10. 11. 12. Note that there is an OpenOffice issue which means that OOo version 3.2+ is needed to transform Office 07 documents (.docx etc). When prompted, specify a download destination. Browse to the location of your downloaded file, and install the application. A Accept the license agreement, and click Next. Enter Customer information as appropriate, and click Next. Select the set up type and Custom, and click Next. Change the installation directory to c:\Alfresco\OpenOffice. Optionally, select the files for which you want OpenOffice to be the default Start one of the OpenOffice programs to perform the initial registration, and then If the Alfresco server is running, stop and restart the server. Modify the following properties in the <extension>/customfile: 1. 2. Set ooo.exe= to point to the OpenOffice binary. Set ooo.user= to point to the path for the user profile.
wizard guides you through the installation.
application for, and click Next. close the program.
repository.properties
To configure as a headless service, open a command prompt (or create a .bat file), and start OpenOffice as follows:
soffice "-accept=socket,host=localhost,port=8100;urp;StarOffice.ServiceManager" -nologo -headless
Installing Microsoft Office add-ins
Alfresco add-ins are available for Microsoft Office applications, such as Word, Excel, and PowerPoint. Note: If you are running Office 2007 on Windows Vista, you will only have READ ONLY access to the Alfresco repository over WebDAV. This is currently a known problem with Microsoft and Vista and affects many applications. Before you start, make sure that:
The .NET Programmability Support option is installed for each of the Office applications
that you are installing the add-ins. Typically, these will be Word, Excel, and PowerPoint. To find these options, run the Office Setup program and expand the list of available options for each application. You may require your original Office 2007 install media to add these required components.
Any Microsoft Office applications on your system are NOT running, including Outlook if
you use Word as an email editor. To install and configure Microsoft Office add-ins: 1. Unzip the files containing the Microsoft setup. This example refers to the Office
3-in-1 installer, which installs all three add-ins. You can also use individual installers to add Alfresco to one of the three Office applications. 2. Run setup.exe. If required, the setup program will download the required components from the Microsoft website. These components are .NET 2.0 framework, and Visual Studio 2005 Tools for Office Second Edition runtime. 3. 4. 5. 6. Run the Office application, for example, Word. A Welcome window with In the Web Client URL area, enter the location to the Alfresco web client. For In the WebDAV URL area, append webdav/ to the web client URL. For In the CIFS Server area, enter the path to the CIFS server. The add-in will try to configuration options display. example: http://server:8080/alfresco/ example: http://server:8080/alfresco/webdav/ auto-complete this value, but verify for the correct address. For example:\\server_a\alfresco\ or \\servera\alfresco\
7.
In the Authentication area, enter your Alfresco user name and password. If you
are using the CIFS interface, authentication is usually automatic. However, sometimes the add-In presents your Alfresco user name and password to be correctly authenticated. All values are stored in the Windows registry and your password is encrypted against casual hacking attempts. 8. Click Save Settings.
Вам также может понравиться
- HTML5 & CSS3 The Complete Manual 2014Документ132 страницыHTML5 & CSS3 The Complete Manual 2014George-Alexandru Ioana93% (15)
- Securing Splunk CheatsheetДокумент2 страницыSecuring Splunk Cheatsheetdonna.nixОценок пока нет
- Script Case Manual and DocumentationДокумент2 023 страницыScript Case Manual and Documentationimamrock50% (2)
- CS91000 AdminGuideДокумент30 страницCS91000 AdminGuideChocoGuysОценок пока нет
- Cicd WorkshopДокумент46 страницCicd WorkshopPepiОценок пока нет
- Oracle APEX 5.2 Golden NuggetsДокумент90 страницOracle APEX 5.2 Golden NuggetsJiro B.100% (3)
- Cicd WorkshopДокумент46 страницCicd WorkshopLearning FavoriteОценок пока нет
- Wexflow - Open Source Workflow Engine - CodeProjectДокумент84 страницыWexflow - Open Source Workflow Engine - CodeProjectgfgomesОценок пока нет
- Commvault Complete Data Protection Customer PresentationДокумент33 страницыCommvault Complete Data Protection Customer Presentationhin PeterОценок пока нет
- Adobe Photoshop Cs6AДокумент393 страницыAdobe Photoshop Cs6AAmay BorutorusОценок пока нет
- Configure WSUS Using Group Policy PDFДокумент7 страницConfigure WSUS Using Group Policy PDFlejusiОценок пока нет
- Communication Between SCADA and Arduino Microcontroller With Modbus ProtocolДокумент9 страницCommunication Between SCADA and Arduino Microcontroller With Modbus ProtocolAhmed AwadhОценок пока нет
- Web Servers: Unit 3Документ12 страницWeb Servers: Unit 3rosa_serrano_3Оценок пока нет
- Quick Guide Festo OPC Easy ServerДокумент30 страницQuick Guide Festo OPC Easy Servercharles81Оценок пока нет
- Installation and Configuration Guide WizardsДокумент41 страницаInstallation and Configuration Guide Wizardsmohammed akbar aliОценок пока нет
- App-V Recipe For Office 2010 RTM Deployment Kit v3Документ10 страницApp-V Recipe For Office 2010 RTM Deployment Kit v3Hemanth RamОценок пока нет
- Installing Alfresco Enterprise 3 4 0 On WindowsДокумент2 страницыInstalling Alfresco Enterprise 3 4 0 On Windowsunix500Оценок пока нет
- Apache As A Reverse Proxy ServerДокумент12 страницApache As A Reverse Proxy ServerMuhammed SajeedОценок пока нет
- Office 2010 Setup and Deployment GuideДокумент13 страницOffice 2010 Setup and Deployment GuideJennifer ZhangОценок пока нет
- Alfresco Enterprise 4 0 2 AdministratorДокумент8 страницAlfresco Enterprise 4 0 2 AdministratorCan dien tu Thai Binh DuongОценок пока нет
- Installing UltimatePOSДокумент8 страницInstalling UltimatePOSSlimane BOUNNEZOUОценок пока нет
- Dokeos: The Dokeos 1.8.2 Installation ManualДокумент29 страницDokeos: The Dokeos 1.8.2 Installation ManualFaress BacharОценок пока нет
- Knowing The Development SoftwareДокумент17 страницKnowing The Development Softwaremrpaixa0Оценок пока нет
- Business Data Communications and Networking 13th Edition Fitzgerald Solutions ManualДокумент13 страницBusiness Data Communications and Networking 13th Edition Fitzgerald Solutions Manualraygallegosrtdcpgsenw100% (16)
- 2.creating Staging Directory & Installation 11iДокумент29 страниц2.creating Staging Directory & Installation 11icapturejaveedОценок пока нет
- Fusion Order Demo (FOD) - Sample ADF ApplicationДокумент2 страницыFusion Order Demo (FOD) - Sample ADF ApplicationValente Hernandez VazquezОценок пока нет
- ReadMe f90SQLДокумент9 страницReadMe f90SQLzorrito56Оценок пока нет
- Openoffice in Delphi6Документ18 страницOpenoffice in Delphi6ClaudiodtaОценок пока нет
- Special Instructions For Oracle Application ServersДокумент4 страницыSpecial Instructions For Oracle Application Serversastn98Оценок пока нет
- PHP SQL AnywhereДокумент7 страницPHP SQL Anywherecool03Оценок пока нет
- Maintenance Wizard: Installing The Maintenance Wizard: A Step-by-Step Guide (ID 329476.1)Документ10 страницMaintenance Wizard: Installing The Maintenance Wizard: A Step-by-Step Guide (ID 329476.1)vijay770Оценок пока нет
- Flex Test Drive SetupДокумент4 страницыFlex Test Drive SetupMach MacherОценок пока нет
- Wexflow - Open Source Workflow Engine - CodeProjectДокумент84 страницыWexflow - Open Source Workflow Engine - CodeProjectgfgomesОценок пока нет
- Installation and Config GuideДокумент21 страницаInstallation and Config Guidehabibi722847Оценок пока нет
- Discoverer4i in AppsДокумент37 страницDiscoverer4i in Appsapi-3799636Оценок пока нет
- ORACLE EPM 11.1.2.2 - First Look: EPM 11.1.2.2 Deployment Topology ReportДокумент4 страницыORACLE EPM 11.1.2.2 - First Look: EPM 11.1.2.2 Deployment Topology ReportPriyanka GargОценок пока нет
- Using The Flex Module For Apache and IIS: How The Web-Tier Compiler WorksДокумент14 страницUsing The Flex Module For Apache and IIS: How The Web-Tier Compiler Worksapi-19965331Оценок пока нет
- OpusFSX Getting Started Networked PCsДокумент22 страницыOpusFSX Getting Started Networked PCsWagner CardozoОценок пока нет
- Welcome: Notes On InstallationДокумент6 страницWelcome: Notes On Installationanon-827404Оценок пока нет
- Guida2 0Документ82 страницыGuida2 0Leon IngiroОценок пока нет
- SOA InstallationДокумент56 страницSOA InstallationKumar SwamyОценок пока нет
- Adobe Document Services - QuickStart GuideДокумент26 страницAdobe Document Services - QuickStart GuideLessandro SouzaОценок пока нет
- Offline Address BookДокумент10 страницOffline Address BookTara DuttОценок пока нет
- Setup Guide: April 2002, Revision DДокумент64 страницыSetup Guide: April 2002, Revision DG Rajesh KumarОценок пока нет
- Set Up WebutilДокумент8 страницSet Up WebutilGunadi RismanandaОценок пока нет
- Sophos Outlook Add-In Deployment GuideДокумент17 страницSophos Outlook Add-In Deployment GuideCyber SkyОценок пока нет
- S 274Документ151 страницаS 274mapf5566Оценок пока нет
- Scripts in An ASP File Are Executed On The ServerДокумент35 страницScripts in An ASP File Are Executed On The ServerAngélica Beatriz PradoОценок пока нет
- Attunity Replicate 5.5 Release Notes - August 2017Документ26 страницAttunity Replicate 5.5 Release Notes - August 2017nidhib6666Оценок пока нет
- Subversion For OS400Документ24 страницыSubversion For OS400ramu022011Оценок пока нет
- Microsoft Access Database Engine 2010 Redistributable - Microsoft Download Center - Download DetailsДокумент3 страницыMicrosoft Access Database Engine 2010 Redistributable - Microsoft Download Center - Download Detailsvitor7hugofaceboockОценок пока нет
- Installing Apache 2.0 Web Server, PHP 4.2.0, Mysql 3.23, and Phpmyadmin On Windows For Use With FlashДокумент15 страницInstalling Apache 2.0 Web Server, PHP 4.2.0, Mysql 3.23, and Phpmyadmin On Windows For Use With FlashBulent BASIMОценок пока нет
- ECO Workflow Approval Process Setup and UseДокумент13 страницECO Workflow Approval Process Setup and UsevinodkundyannaОценок пока нет
- Installing Ibm Tivoli Directory Server For Websphere Version 8Документ32 страницыInstalling Ibm Tivoli Directory Server For Websphere Version 8Brahma BotlaguntaОценок пока нет
- Lab 1 Install Exchange 2019 in Windows Server 2019Документ11 страницLab 1 Install Exchange 2019 in Windows Server 2019tr LALОценок пока нет
- IBM Connections 3: Installation and Configuration For NewbiesДокумент6 страницIBM Connections 3: Installation and Configuration For NewbiesChuck ConnellОценок пока нет
- Deploying Applications: File - Add Project - New ProjectДокумент33 страницыDeploying Applications: File - Add Project - New ProjectSanhith ChowdaryОценок пока нет
- CSPro Android - Data Transfert GuideДокумент9 страницCSPro Android - Data Transfert GuideSADOUN SeОценок пока нет
- Deploy Symfony 4 App To Shared Hosting FTPДокумент5 страницDeploy Symfony 4 App To Shared Hosting FTPTatiana M. G.Оценок пока нет
- A Perfect Web Development Setup For Your MacДокумент12 страницA Perfect Web Development Setup For Your MacEdouard Francis Dufour DarbellayОценок пока нет
- Exchange 2007 Install and Configuration From The Command LineДокумент13 страницExchange 2007 Install and Configuration From The Command Linenawaz_q8Оценок пока нет
- Oracle EBS Succession Planning Deploying Talent Matrix ADF ComponentДокумент18 страницOracle EBS Succession Planning Deploying Talent Matrix ADF ComponentAhmed HelmyОценок пока нет
- AppNote-Creating A FileZilla FTP Server For Use With KFSДокумент16 страницAppNote-Creating A FileZilla FTP Server For Use With KFSGuido Santillan AriasОценок пока нет
- InstallДокумент10 страницInstallMohammed HemadaОценок пока нет
- Install French Language With Oracle R12.1.1Документ14 страницInstall French Language With Oracle R12.1.1Frank MelendezОценок пока нет
- EyeSuite EMR InterfaceДокумент11 страницEyeSuite EMR InterfaceShan LuОценок пока нет
- HWFlowNET Production Logging Interpretation SoftwareДокумент28 страницHWFlowNET Production Logging Interpretation SoftwareOat Panyawat TukaewОценок пока нет
- Captcaha Buster Work, VC Works, Typers Works, Data Entry Works, Remote Captcha Works, Fast Typers Captcah Work, Earn From HomeДокумент12 страницCaptcaha Buster Work, VC Works, Typers Works, Data Entry Works, Remote Captcha Works, Fast Typers Captcah Work, Earn From HomeHershelgwloznvjОценок пока нет
- Dotprint Client Windows enДокумент28 страницDotprint Client Windows enJulio Cesar Vallejos ZoilanОценок пока нет
- Killer 1.1.69.1774 Release Notes PDFДокумент6 страницKiller 1.1.69.1774 Release Notes PDFgdfeiu dionwdnОценок пока нет
- Shiva Kavacham - Protection Mantra from Lord ShivaДокумент11 страницShiva Kavacham - Protection Mantra from Lord ShivaAnant GurnaleОценок пока нет
- Invalid Silverlight Registry ValuesДокумент168 страницInvalid Silverlight Registry ValuesJulian David SusaОценок пока нет
- How To Disable Windows Web Search and Speed Up Your PC - Tom's HardwareДокумент7 страницHow To Disable Windows Web Search and Speed Up Your PC - Tom's Hardwarekman548Оценок пока нет
- Wasting Time On The InternetДокумент2 страницыWasting Time On The InternetJose Antonio MartinezОценок пока нет
- Install Xamarin.Android ManualДокумент6 страницInstall Xamarin.Android ManualJhon Carrero LlatasОценок пока нет
- Manual HC1000S InstruccionesДокумент3 страницыManual HC1000S InstruccionesBrandon FiorenzaОценок пока нет
- Hyundai X93W X93S X224W W240D DSДокумент1 страницаHyundai X93W X93S X224W W240D DSGhoual MohamedОценок пока нет
- The Good Habit Guide Toa: Paperless OfficeДокумент8 страницThe Good Habit Guide Toa: Paperless OfficeDeepak N SОценок пока нет
- Interview With Nichelle LevyДокумент2 страницыInterview With Nichelle Levyapi-484900068Оценок пока нет
- Mas Windows 8.1Документ205 страницMas Windows 8.1SCRIBD_USUARIOSОценок пока нет
- wwdc2021 10269Документ6 страницwwdc2021 10269jamiewillis0223Оценок пока нет
- Dynamic IP Update ScriptДокумент2 страницыDynamic IP Update ScriptCarlos CiruelosОценок пока нет
- How To Add Startup.cs Class In ASP.NET Core 6 ProjectДокумент3 страницыHow To Add Startup.cs Class In ASP.NET Core 6 Projectkumar12131Оценок пока нет
- HCIA-Cloud Service Lab Guide V1.0Документ158 страницHCIA-Cloud Service Lab Guide V1.0Pedro CamiloОценок пока нет
- Primavera P6 - Teclas de AtalhoДокумент3 страницыPrimavera P6 - Teclas de Atalhoengbrunotavares100% (1)
- Author Guide IET Intelligent Transport SystemДокумент39 страницAuthor Guide IET Intelligent Transport SystemSetiono BusraОценок пока нет
- Cakephp Interview QuestionsДокумент3 страницыCakephp Interview QuestionsRaghavender YbОценок пока нет