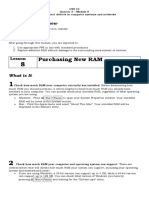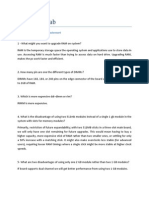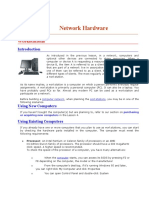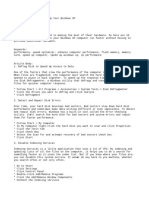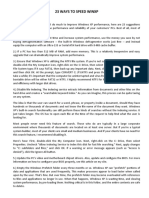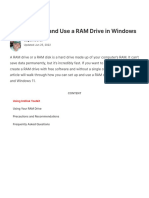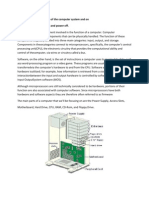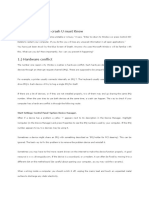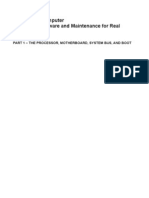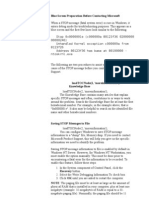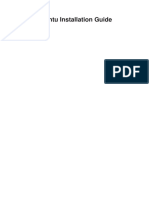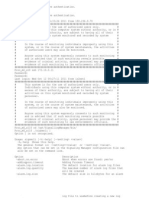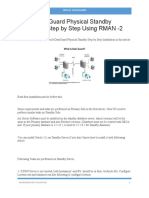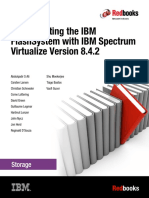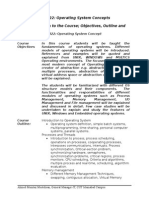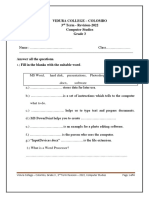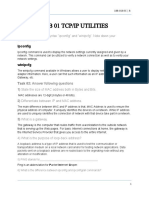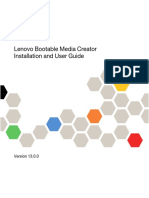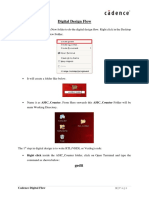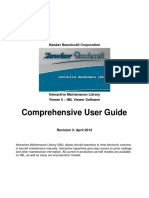Академический Документы
Профессиональный Документы
Культура Документы
Experience A More Beautiful Web: Top of Form /W Epdw Ubma9K
Загружено:
Vishnu PriyaИсходное описание:
Оригинальное название
Авторское право
Доступные форматы
Поделиться этим документом
Поделиться или встроить документ
Этот документ был вам полезен?
Это неприемлемый материал?
Пожаловаться на этот документАвторское право:
Доступные форматы
Experience A More Beautiful Web: Top of Form /W Epdw Ubma9K
Загружено:
Vishnu PriyaАвторское право:
Доступные форматы
Top of Form
/w EPDw UBMA9k
Experience a more beautiful web Don't show again atHomeWorkToolbarUnited StatesChange|All Microsoft Sites
en-us
iso-8859-1
Search Micros
Submit
Home
Photos
Videos
Music + Movies
Students + Parents
Organization
Set Up + Maintenance
Receive practical PC tips Sign up for the free Microsoft At Home & At Work Newsletter Subscribe to the At Home RSS feed Check out
Microsoft on Facebook Customize my PC Set up and customize your new computer RAM: Add more memory to your computer Two monitors are better than one Take pictures Create an online photo album Tips for printing digital photos at home 8 tips for super vacation snapshots Watch videos How to choose a laptop How to share photos and files instantly Watch how-to videos featuring Microsoft parents Listen to music Free music: Listen to the radio on your computer Build the ultimate digital music jukebox Tips for buying music online Stay in touch with friends 6 smart ways to keep in touch online
How to keep your family in sync with Windows Live Calendar
Use instant messaging and video chat to stay in touch Play games Experience the power of PC gaming Get your game on Play games online: Best free game downloads and top time wasters Plan trips and travel Share your vacation in real-time Get more bang for your Bing Take files wherever you go Improve my computer skills How to back up files and recover data 5 steps: How to set up your home wireless network Save time with computer shortcuts in Microsoft Office programs Fix my computer
Increase PC speed: Set up an automated PC maintenance routine in Windows RAM: Add more memory to your computer Fix common PC problems
Article index Microsoft At Home articles Microsoft At Work articles
RAM: Add more memory to your computer
Your computer is a little like your physical work area. The hard drive is the filing cabinet where you store your documents, and memoryor RAM (random access memory)is the desk where you work. And when your RAM like a full desktopisnt big enough to hold all your work easily, your work slows down and becomes more difficult. A good solution is to expand the spaceor install more RAM.
If it suddenly seems that your computer can't keep up and the drive light is flickering like crazy, it's probably time to install RAM. But before you unplug the cables, lug the machine to the car, drive to the computer store, wait to have RAM installed, and pay for the service, read how to install RAM yourself. Note: Problems with speed can also be caused by viruses, spyware, or other malicious software. Make sure that your virus checker is up to date. Or download Microsoft Security Essentials for free.
Determine how much RAM you have and how much you need
Before you buy anything, you need to know how much memory you have and what type of memory to buy. Find out how much RAM your computer has You can find out how much RAM is installed in your computer in two ways. You can open the System Information dialog box to see the installed physical memory, or you can go to Control Panel. To open System Information, click Start, click All Programs, click Accessories, click System Tools, and then click System Information. In the left pane, select System Summary. The Installed Physical Memory (RAM) entry in the list tells you how much RAM your computer has.
The Installed Physical Memory (RAM) entry in the System Information list tells you how much RAM your computer has. Go to Control Panel in your version of the Windows operating system to find out how much RAM your computer has:
Windows 7
Windows Vista
Windows XP
In Windows XP, go to the Start menu, click Settings, and then click Control Panel. Click System, and then select the General tab. At the bottom of the page you will see the amount of RAM.
Find out how much RAM you need Most games specify the minimum amount of RAM you need to install and play. For example, Harry Potter and the Prisoner of Azkaban requires 256 megabytes (MB). This amount includes RAM that the computer needs to do its own background work in addition to running the game. The amount of RAM you need depends on the operating system you are using. For systems running Windows 7, Windows Vista, or Windows XP, you should have the minimum recommended amount, but more can be better, depending on your needs. If you just use your PC for surfing the Internet and writing letters, you may need only the minimum amount of RAM required to run the version of Windows you have installed on your computer. But for the best performanceespecially if you keep several programs open at the same time while youre workingconsider increasing the RAM on your computer to at least 2 gigabytes (GB). See the minimum amount of RAM required for your version of Windows:
Windows 7 Windows Vista Windows XP
For more RAM-intensive programs, such as games or photo editing, or if you like to use a lot of applications at the same time, such as desktop publishing and video rendering, you may need additional RAM. Individual programs come with system requirements that show both the minimum RAM needed to run the program, and the amount of RAM needed for its best performance. You can buy RAM modules in a variety of sizes, typically 1-GB, 2-GB, and 4-GB modules.
Figure out what type of RAM you need
To determine the maximum amount of RAM your computer can handle along with the speed, consult your PC owner's manual, which should show you the number of slots (the place where you insert the RAM), how much RAM each can take, and the maximum RAM your system can use. Contact the manufacturer or use an online memory advisor, such as those from Crucial Technology or Kingston Technology. These memory advisors use information that you enter about your computer model and do a memory check for your specific PC that tells you which products work with your system. To find out what kind of module you need, you can also open up your computer.
1.
First, turn off the computer, but leave it plugged in so that it's automatically grounded. (Computers that should not remain plugged in will be clearly marked.)
2.
Place the computer on a clean workspace and remove the cover carefully (you may need to use a screwdriver).
3.
Touch the case to ground yourself. When you touch the case, it discharges static electricity that could otherwise damage your computer. (Note that some manuals recommend anti-static wrist straps, but this is not necessary for home users.)
4. 5.
Locate the RAM modules, which are green with black tubes, on the motherboard. Now determine the type of module you have. You can identify the type by its appearance. RDRAM is paired up (you have to put in two at a time) and has metal casing on one side. DDR SDRAM is the most popular and looks like regular RAM but has one notch. SDRAM (which is being phased out) has two notches. Also note your RAM speed, which is usually written on the side of the existing chip (either 266 or 333).
6.
7.
If you don't have a free slot, remove one of the memory cards to check the number of notches on it. You will replace the smaller of the two RAM modules.
8. Buy RAM. Install your new RAM
1. Turn off the computer, and touch the metal casing. Note: If you have a computer that should not remain plugged in while you work on it, turn off the computer and unplug the power cord. Then, press the button that turns on the power to your computer. This action helps you to be sure that there is no residual power to the memory slots or the computer's motherboard. The board also may have an LED light that is lit, which is another indication that there is residual power. 2. Open the compartment where your RAM is installed. You may have to remove screws to open the compartment. Note that this example is for a laptop computer. If you have a desktop computer, refer to the user manual to locate the RAM. You will have to remove the computer's cover.
You may need to use a screwdriver to open the compartment where RAM modules are installed. 3. Locate the RAM modules (RAM cards). Find the empty slot where you plan to add a module, or remove the RAM module you are replacing.
This open slot is ready for a 1-GB RAM module.
4. 5.
Line up the notches of the new RAM module, and apply firm pressure to attach. After you're sure the RAM module is snugly in place, close the latch at either end. If you have clips, they should snap back in place.
The RAM module has been installed and is snugly in place. 6. Reconnect all the cables, but leave the casing open until you're sure everything is working right. 7. Turn your computer back on. If the machine starts to beep, the memory is either incompatible or not correctly in its slot. If you've installed everything correctly, the system will detect the new RAM. 8. Check your system information to see how much RAM you now have. If you replaced a 512-MB module with a 1-GB one, you should have 1 GB (1,024 MB) minus 512 or 512 MB more RAM than you did previously. If you added the RAM but didn't remove any, you should have 1 GB more RAM, for a total of 1.5 GB. 9. Try one of your programs that wasn't working well. If it still isn't working, unplug everything again and get back into the computer to check that the RAM modules are firmly secured.
Quick facts about RAM
RAM = random access memory. RAM is the primary working memory in a computer used for the temporary storage of programs and data and in which the data can be accessed directly and modified. RAM is measured in bytes: 1 gigabyte (GB) = 1,024 megabytes (MB) = 1,048,576 kilobytes (KB)
Shopping checklist
Amount of memory/RAM you have: __ MB Amount of memory/RAM you require: __ MB Amount of memory/RAM on each module: __ MB and __ MB Maximum amount of RAM your computer can handle: __ MB Amount of memory/RAM you will buy: __ MB RAM speed for your computer: ___ SDRAM or DDR SDRAM
Adapted from an original article written by Mara Gulens.
Top of page
Articles you might like:
Optimize your computer for better performance Do a clean sweep of your computer
Tools:
Feedback:
Was the information in this article helpful?
Share Delicious Digg Facebook Twitter Print Send to a Friend
In this article
Determine how much RAM you have and how much you need Figure out what type of RAM you need Install your new RAM Quick facts about RAM Shopping checklist
Related
Windows 7
Buy or upgrade Windows Vista Windows XP Microsoft Game Studios Buy RAM
Download
You are running: Windows 7 Security Essentials
2011 Microsoft
Manage Your Profile|Careers atHomeWorkFooterContact Us|Terms of Use|Trademarks|Privacy Statement
/w EWBAKa1J/ZB
Bottom of Form
Вам также может понравиться
- Rectify computer defectsДокумент12 страницRectify computer defectsMarivic Omosura ItongОценок пока нет
- Ram - MidtermДокумент108 страницRam - Midtermjp_cyut88Оценок пока нет
- Chapter 7 LabДокумент5 страницChapter 7 LabDuluth MarketsОценок пока нет
- Optimizing Your Computer To Maximize Performance: ContentsДокумент5 страницOptimizing Your Computer To Maximize Performance: ContentsasdОценок пока нет
- Delete Unneeded Files.: Ever Wonder Why Some People'S Pcs Have Constant Problems and Others Don'T?Документ10 страницDelete Unneeded Files.: Ever Wonder Why Some People'S Pcs Have Constant Problems and Others Don'T?Irish BalabaОценок пока нет
- How Much Memory Do I Need On My ImacДокумент4 страницыHow Much Memory Do I Need On My ImacLenard CanoyОценок пока нет
- Primery and Secondary MemoriesДокумент5 страницPrimery and Secondary MemoriesFaheem MustafaОценок пока нет
- Group 4 Css4 ReportДокумент19 страницGroup 4 Css4 ReportLaikha SorianoОценок пока нет
- Wonderware (Schneider Electric) TN691Документ5 страницWonderware (Schneider Electric) TN691Lucas CunhaОценок пока нет
- Network HardwareДокумент17 страницNetwork HardwareAkshay MagotraОценок пока нет
- Experiment No 3Документ12 страницExperiment No 3Riya BhatiОценок пока нет
- RAM and ROMДокумент4 страницыRAM and ROMbill coxОценок пока нет
- 10 Reasons Why Pcs Crash U Must KnowДокумент7 страниц10 Reasons Why Pcs Crash U Must Knowsivadashxyz8066Оценок пока нет
- 10 Reasons Why PCs Crash and How to Prevent ItДокумент5 страниц10 Reasons Why PCs Crash and How to Prevent ItprabhusctОценок пока нет
- Virtual MemoryДокумент8 страницVirtual MemoryWeng HuiОценок пока нет
- Bios Cmos MemoryДокумент23 страницыBios Cmos MemoryEmman BalicoОценок пока нет
- Make Your PC Run As Fast As NewДокумент2 страницыMake Your PC Run As Fast As Newkarthis26Оценок пока нет
- 10 Simple Ways To Speed Up Your Windows XPДокумент3 страницы10 Simple Ways To Speed Up Your Windows XPman.mham99Оценок пока нет
- Installing Software and Understanding RequirementsДокумент12 страницInstalling Software and Understanding RequirementsMhie San'zОценок пока нет
- CMP 104 - Module 2Документ13 страницCMP 104 - Module 2Aritesoma EОценок пока нет
- FCPIT File (For PTU B.Tech 1st Yr Students)Документ105 страницFCPIT File (For PTU B.Tech 1st Yr Students)Cutie83% (6)
- 23 Ways To Speed WinxpДокумент16 страниц23 Ways To Speed WinxpmosesmosesmosesОценок пока нет
- PendriveДокумент11 страницPendriveDavidОценок пока нет
- Practical 1: Familiarization of The Computer System and On Hand Practice On Power On and Power OffДокумент24 страницыPractical 1: Familiarization of The Computer System and On Hand Practice On Power On and Power Offuchrs4539Оценок пока нет
- How To Set Up and Use A RAM Drive in Windows - Make Tech EasierДокумент18 страницHow To Set Up and Use A RAM Drive in Windows - Make Tech EasierLit How ThanОценок пока нет
- How to Build a Powerful Video Editing ComputerДокумент12 страницHow to Build a Powerful Video Editing Computersaravvanon_murthyОценок пока нет
- 13 Free Tips To Make Your Windows PC Run Faster - PCWorldДокумент20 страниц13 Free Tips To Make Your Windows PC Run Faster - PCWorldBikash AhmedОценок пока нет
- Hand Practice On Power On and Power OffДокумент9 страницHand Practice On Power On and Power OffkanikakannuОценок пока нет
- Advanced Computer Skills and HardwareДокумент7 страницAdvanced Computer Skills and Hardwareong kar weng100% (2)
- Computer Basics WorksheetДокумент8 страницComputer Basics WorksheetMariel Coronado100% (2)
- My Personal Windows 10 Performance and Maintenance GuideДокумент19 страницMy Personal Windows 10 Performance and Maintenance Guidevenases408Оценок пока нет
- First: 10 Reasons Why Pcs Crash U Must KnowДокумент13 страницFirst: 10 Reasons Why Pcs Crash U Must KnowEP GanzonОценок пока нет
- Icf 7 - Q1-W5-6 LasДокумент14 страницIcf 7 - Q1-W5-6 LasCathy De Andres GaspanОценок пока нет
- How Computer Memory Works-HowstuffsworkДокумент6 страницHow Computer Memory Works-HowstuffsworkLogeswari GovindarajuОценок пока нет
- BCS 011 IgnouAssignmentGuruДокумент31 страницаBCS 011 IgnouAssignmentGuruAmanKumarОценок пока нет
- 11 New Tips For Boosting Windows XP PerformanceДокумент5 страниц11 New Tips For Boosting Windows XP PerformanceBill PetrieОценок пока нет
- How RAM Works: A Guide to Understanding and Upgrading RAMДокумент12 страницHow RAM Works: A Guide to Understanding and Upgrading RAMAram AwniОценок пока нет
- Learning Objectives of This SectionДокумент9 страницLearning Objectives of This SectionAnonymous 7uOpVpSfОценок пока нет
- Basic Computer Skills: Mouse, Keyboard, and WindowsДокумент17 страницBasic Computer Skills: Mouse, Keyboard, and Windowsgsundar8173Оценок пока нет
- Ways To Improve Your Computer'S PerformanceДокумент35 страницWays To Improve Your Computer'S PerformanceAeter The SouleaterОценок пока нет
- List of Tools and Materials/Inventory (Written) :: 3. Assemble System Unit (Manual)Документ23 страницыList of Tools and Materials/Inventory (Written) :: 3. Assemble System Unit (Manual)Greg AlvarezОценок пока нет
- Inside Your ComputerДокумент71 страницаInside Your Computernesher9100% (9)
- Enhancement of Ram Using USBДокумент8 страницEnhancement of Ram Using USBMayumi MohanОценок пока нет
- How To Speed Up A Windows XP ComputerДокумент8 страницHow To Speed Up A Windows XP ComputerdedidoОценок пока нет
- Blue Screen Preparation Before Contacting MicrosoftДокумент8 страницBlue Screen Preparation Before Contacting MicrosoftAnkit MisraОценок пока нет
- Essential Computer Memory Types and FunctionsДокумент10 страницEssential Computer Memory Types and FunctionsVivek NambiarОценок пока нет
- PC EngineeringДокумент22 страницыPC Engineeringomnath tiwariОценок пока нет
- Speed Secrets: Microsoft Doesn't Want You To Know!Документ25 страницSpeed Secrets: Microsoft Doesn't Want You To Know!Neelamegan100% (1)
- Windows Speed SecretsДокумент25 страницWindows Speed Secretsjinish.K.GОценок пока нет
- Start Button Select Control Panel Under Programs ClickДокумент25 страницStart Button Select Control Panel Under Programs Clickapi-25887805Оценок пока нет
- Windows Speed SecretsДокумент25 страницWindows Speed SecretsaldrinsymuОценок пока нет
- Windows XP and Vista Speed SecretsДокумент25 страницWindows XP and Vista Speed Secretsammad100% (16)
- Windows Speed SecretsДокумент25 страницWindows Speed Secretsapi-19797241Оценок пока нет
- Windows Speed SecretsДокумент25 страницWindows Speed Secretslove2allОценок пока нет
- Windows Speed SecretsДокумент25 страницWindows Speed SecretsIserОценок пока нет
- How to Build a Computer: The Best Beginner's Guide to Building Your Own PC from Scratch!От EverandHow to Build a Computer: The Best Beginner's Guide to Building Your Own PC from Scratch!Оценок пока нет
- How To Speed Up Computer: Your Step-By-Step Guide To Speeding Up ComputerОт EverandHow To Speed Up Computer: Your Step-By-Step Guide To Speeding Up ComputerОценок пока нет
- Cad ReviewerДокумент5 страницCad ReviewerDomingo, Jake VincentОценок пока нет
- Login To RTN HuaweiДокумент44 страницыLogin To RTN HuaweiZidan CepakОценок пока нет
- Install en PDFДокумент150 страницInstall en PDFIrhas KholikОценок пока нет
- Install AxtraxNG 27 Remote ClientДокумент24 страницыInstall AxtraxNG 27 Remote ClientLuis Alberto HernándezОценок пока нет
- 2099UM9000A Cello 4s Programming GuideДокумент86 страниц2099UM9000A Cello 4s Programming Guideธนาชัย เต็งจิรธนาภาОценок пока нет
- CCN 24 LinksДокумент81 страницаCCN 24 LinksNitin JainОценок пока нет
- Juniper Secure Connect User GuideДокумент114 страницJuniper Secure Connect User GuidePhuong TranОценок пока нет
- Introduction To P4 Programmable Data Planes Lab 3: P4 Program Building BlocksДокумент23 страницыIntroduction To P4 Programmable Data Planes Lab 3: P4 Program Building BlocksFabio MenesesОценок пока нет
- Oracle DataGuard Physical Standby Installation Step by StepДокумент10 страницOracle DataGuard Physical Standby Installation Step by Stepknugroho1982Оценок пока нет
- Implementing The IBM FlashSystem With IBM Spectrum Virtualize Version 8.4.2Документ1 068 страницImplementing The IBM FlashSystem With IBM Spectrum Virtualize Version 8.4.2SONIA VILLALOBOS VILLALOBOSОценок пока нет
- Patching Analysis For 11i HR - PF.K RUP1Документ4 страницыPatching Analysis For 11i HR - PF.K RUP1api-3744496Оценок пока нет
- WA AE Ref ENUДокумент944 страницыWA AE Ref ENUAnil KarunakaranОценок пока нет
- Configure An Oracle Physical Standby With Log ShippingДокумент15 страницConfigure An Oracle Physical Standby With Log ShippingAli KhalidОценок пока нет
- CSC322 OS Concepts Introduction Ver 1.0Документ10 страницCSC322 OS Concepts Introduction Ver 1.0bakiz89Оценок пока нет
- TIBCO Runtime Agent™: Upgrading To Release 5.10.0Документ36 страницTIBCO Runtime Agent™: Upgrading To Release 5.10.0agg24ankitОценок пока нет
- GR 3 - Computer ST - Revision - 3T - 2022Документ4 страницыGR 3 - Computer ST - Revision - 3T - 2022Thrisha WickramasingheОценок пока нет
- Gantt ChartДокумент15 страницGantt ChartDhana SekarОценок пока нет
- EZVIZ-How To Install and Activate EZVIZ Plugin On Windows Computer and MacBookДокумент5 страницEZVIZ-How To Install and Activate EZVIZ Plugin On Windows Computer and MacBookpaolaОценок пока нет
- Introduction to SAP R/3 Basis AdministrationДокумент4 страницыIntroduction to SAP R/3 Basis AdministrationPandian NadaarОценок пока нет
- Hunting IOCs Using RedLineДокумент9 страницHunting IOCs Using RedLineThe Hungry QuokkaОценок пока нет
- Explore TCP/IP utilities and network commandsДокумент4 страницыExplore TCP/IP utilities and network commandsMudassir ZiaОценок пока нет
- EDB Postgres Advanced Server Installation Guide v10Документ156 страницEDB Postgres Advanced Server Installation Guide v10Faturrahman AkbarОценок пока нет
- 3 Ways To Create A Bootable Windows 11 USB With A MacДокумент25 страниц3 Ways To Create A Bootable Windows 11 USB With A MacsiverixasОценок пока нет
- TCAD 2D Interface Intro LessonДокумент15 страницTCAD 2D Interface Intro LessonJohn Marco OscilladaОценок пока нет
- Bomc BKДокумент61 страницаBomc BKDimasPratamaОценок пока нет
- Manage Windows 10 AppsДокумент345 страницManage Windows 10 AppsSayniОценок пока нет
- Eve Cook Book 1.0Документ197 страницEve Cook Book 1.0msamuelfОценок пока нет
- War 3 LogДокумент2 страницыWar 3 Logмарко максимовићОценок пока нет
- NC Sim To Innovus FlowДокумент52 страницыNC Sim To Innovus FlowSanthoshReddyОценок пока нет
- Comprehensive User Guide: Hawker Beechcraft CorporationДокумент36 страницComprehensive User Guide: Hawker Beechcraft CorporationJacksonОценок пока нет