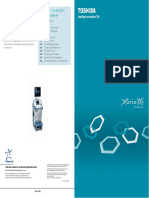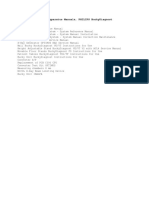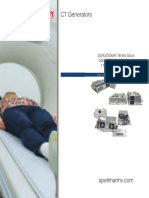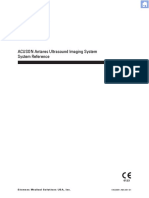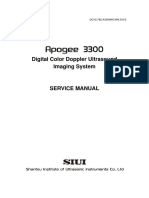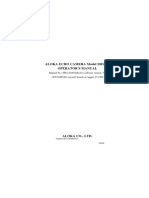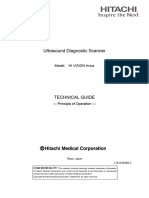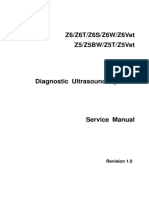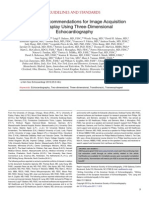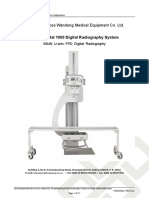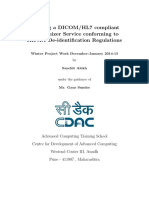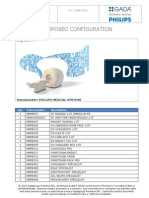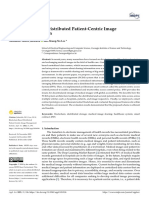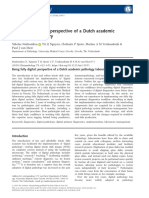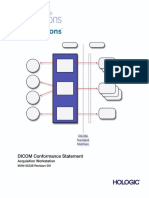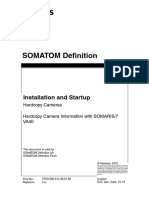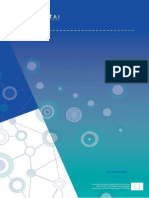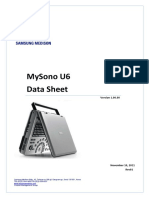Академический Документы
Профессиональный Документы
Культура Документы
Sonos 5500 Service Manual
Загружено:
Vladimir SoltanИсходное описание:
Оригинальное название
Авторское право
Доступные форматы
Поделиться этим документом
Поделиться или встроить документ
Этот документ был вам полезен?
Это неприемлемый материал?
Пожаловаться на этот документАвторское право:
Доступные форматы
Sonos 5500 Service Manual
Загружено:
Vladimir SoltanАвторское право:
Доступные форматы
SONOS 7500/5500
System Basics
Users Guide
System Basics Guide Philips SONOS 7500 Philips SONOS 5500
2002 Philips Electronics North America Corporation All rights are reserved. Reproduction in whole or in part is prohibited without the prior written consent of the copyright holder. Publication number M2424-30000-sb-02 Edition 6 Published November, 2002 Printed in U.S.A.
Warranty The information contained in this document is subject to change without notice. Philips Ultrasound makes no warranty of any kind with regard to this material, including, but not limited to, the implied warranties of merchantability and fitness for a particular purpose. Philips Ultrasound shall not be liable for errors contained herein or for incidental or consequential damages in connection with the furnishing, performance, or use of this material. This product may contain remanufactured parts equivalent to new in performance or have had incidental use.
WARNING Electrical Shock Hazard Do not remove system covers. To avoid electrical shock, use only supplied power cords and connect only to properly grounded wall (wall/mains) outlets. Explosion Hazard Do not operate the system in the presence of flammable anesthetics. Safety Information Before you use the Philips ultrasound system, be sure to read the Safety and Standards Guide. Pay special attention to the Warnings and Cautions. The warnings explain the dangers of electrical shock and explosion hazard, the safety of ultrasound, applications, guidelines for fetal use, and guidelines for setting controls that affect acoustic output and accuracy of clinical measurements. The cautions explain potential dangers to equipment. Warning symbol used in the Text:
Warning Symbols used on the System or its Probes:
!
Instruction manual symbol: The product is marked with this symbol when it is necessary for the user to refer to the users guide.
Dangerous voltages symbol: Indicates potential for electrical shock. Monitor Radiation The monitor used in this system complies with the FDA regulations that were applicable at the date of manufacture (21 CFR Subcategory J). Prescription Device The United States Food and Drug Administration requires the following labeling statement: Caution - Federal Law restricts this device to use by or on the order of a physician. Important
0123 marking is for Council Directive 93/42/EEC.
WARNING
Caution symbol used in the Text:
This system complies with the Medical Device Directive. Authorized EU Representative: Philips Medizin Systeme Boeblingen GmbH Hewlett-Packard-Str. 2 71034 Boeblingen Germany
CAUTION
Philips Ultrasound 3000 Minuteman Road Andover, MA 01810-1099 (978) 687-1501 www.medical.philips.com
Printing History
Edition Edition 1 Edition 2 Edition 3 Edition 4 Edition 5 Edition 6
Publication Date Software Revision
June 1997 January 31, 1998 April 1999 June 2000 June 2002 November 2002
A.0 A.1 B.0 B.1 C.0 D.0
iv
Revision D.0
Revision D.0 ssn February 10, 1999 C:\WINNT\Profiles\dapowell\Desktop\D.0 Books\CD FILES SONOS D.0\System Basics D.0\Frame Files\Front.fm add.2
Preface
Preface
This guide describes the basic operation of the Philips SONOS 7500 and SONOS 5500 ultrasound imaging systems.
Whats New In This Guide For D.0
The following major additions, deletions, and changes were made to this guide for software revision D.0: This manual does not include information about Live 3D and BiPlane imaging modes. For more information about them, see the Using 3-Dimensional and BiPlane Imaging guide. Material about the SONOS 4500 system and about strip-chart recorders is removed, since these are not supported by software revision D.0. The books organization is changed, to make it easier for readers to use it in conjunction with the SONOS systems Getting Started Audio CD. A new chapter is added, to summarize how to set up, perform, and record ultrasound exams. (See Chapter 6.) Brief introductions are added to all chapters, to provide better context and perspective, and to give readers handy pointers to each chapters contents. The last chapter (about ordering supplies and accessories) is removed, and replaced by ordering information at the end of Chapter 1.
vi
Revision D.0
Preface
The SONOS D.0 Documentation Set
Use this guide in conjunction with the following books: Controls ReferenceProvides a detailed description of all system controls. Safety and Standards GuideProvides information on safety issues. Measurements and Calculations ReferenceProvides information on measurements and calculations that you can perform on your ultrasound system. Transducer ReferenceProvides information on the operation, care, and cleaning of transducers. Additionally, several specialty guides and multimedia products describe SONOS imaging applications and optional packages: Using Integrated Digital Interface (IDI) Using Stress Echocardiography Using 3-Dimensional and BiPlane Imaging Using Contrast Imaging Using Acoustic Quantification Using Acoustic Densitometry SONOS Live 3D Cardiac Echo: Features and Fundamentals (a CD guide to Live-3D cardiac imaging) LVO and Contrast CK: A Practical Approach (a video guide to SONOS contrast echocardiography detection techniques) Stress Audio CD (a spoken guide to performing SONOS stress echocardiography studies)
Conventions Used in This Guide
The following conventions are used in this guide: Touch-panel and rotary control names appear in bold text. For example, Acquire Loop. Function keys appear in a box. For example,
Enter
.
vii
Revision D.0 ssn February 10, 1999 C:\WINNT\Profiles\dapowell\Desktop\D.0 Books\CD FILES SONOS D.0\System Basics D.0\Frame Files\Front.fm add.2
Preface
viii
Revision D.0
Contents
Contents
The System
Main Components . . . . . . . . . . . . . . . . . . . . . . . . . . . . . . . . . . . . . . . . . . . . . . . . . . . . . . . . . 1-1 Control Panel . . . . . . . . . . . . . . . . . . . . . . . . . . . . . . . . . . . . . . . . . . . . . . . . . . . . . . . . . . . . . 1-2 Touch Panels. . . . . . . . . . . . . . . . . . . . . . . . . . . . . . . . . . . . . . . . . . . . . . . . . . . . . . . . . . . . . . 1-3 System Power . . . . . . . . . . . . . . . . . . . . . . . . . . . . . . . . . . . . . . . . . . . . . . . . . . . . . . . . . . . . . 1-5 Systems without PCs . . . . . . . . . . . . . . . . . . . . . . . . . . . . . . . . . . . . . . . . . . . . . . . . . . . 1-5 Systems with PCs . . . . . . . . . . . . . . . . . . . . . . . . . . . . . . . . . . . . . . . . . . . . . . . . . . . . . . 1-5 Setting Up the System. . . . . . . . . . . . . . . . . . . . . . . . . . . . . . . . . . . . . . . . . . . . . . . . . . . . . . . 1-7 Entering Your Institution Name . . . . . . . . . . . . . . . . . . . . . . . . . . . . . . . . . . . . . . . . . . . 1-8 Setting the Date . . . . . . . . . . . . . . . . . . . . . . . . . . . . . . . . . . . . . . . . . . . . . . . . . . . . . . . . 1-9 Setting the Time . . . . . . . . . . . . . . . . . . . . . . . . . . . . . . . . . . . . . . . . . . . . . . . . . . . . . . 1-10 Adjusting the Control Panel and Touch Panel Lighting . . . . . . . . . . . . . . . . . . . . . . . 1-11 Adjusting the Monitor Position . . . . . . . . . . . . . . . . . . . . . . . . . . . . . . . . . . . . . . . . . . 1-12 Calibrating the Monitor . . . . . . . . . . . . . . . . . . . . . . . . . . . . . . . . . . . . . . . . . . . . . . . . 1-13 Calibrating monitors with brightness/contrast dials on the front . . . . . . . . . . 1-13 Calibrating monitors with brightness/contrast push buttons on the front . . . . 1-14 Using the Foot Switch. . . . . . . . . . . . . . . . . . . . . . . . . . . . . . . . . . . . . . . . . . . . . . . . . . . . . . 1-16 Supplies and Accessories . . . . . . . . . . . . . . . . . . . . . . . . . . . . . . . . . . . . . . . . . . . . . . . . . . . 1-17
vii, Revision D.0
ssn January 28, 1999 C:\WINNT\Profiles\dapowell\Desktop\D.0 Books\CD FILES SONOS D.0\System Basics D.0\Frame Files\basicsTOC.fm add.1
Contents
Transducers
Introduction . . . . . . . . . . . . . . . . . . . . . . . . . . . . . . . . . . . . . . . . . . . . . . . . . . . . . . . . . . . . . . . 2-1 Connecting Transducers . . . . . . . . . . . . . . . . . . . . . . . . . . . . . . . . . . . . . . . . . . . . . . . . . . . . . 2-2 Imaging Transducers . . . . . . . . . . . . . . . . . . . . . . . . . . . . . . . . . . . . . . . . . . . . . . . . . . . . 2-2 Nonimaging Doppler Pencil Transducers . . . . . . . . . . . . . . . . . . . . . . . . . . . . . . . . . . . . 2-3 Activating Transducers . . . . . . . . . . . . . . . . . . . . . . . . . . . . . . . . . . . . . . . . . . . . . . . . . . . . . . 2-4 Disconnecting and Storing Transducers . . . . . . . . . . . . . . . . . . . . . . . . . . . . . . . . . . . . . . . . . 2-5 Transducer Troubleshooting . . . . . . . . . . . . . . . . . . . . . . . . . . . . . . . . . . . . . . . . . . . . . . . . . . 2-6
Presets
Introduction . . . . . . . . . . . . . . . . . . . . . . . . . . . . . . . . . . . . . . . . . . . . . . . . . . . . . . . . . . . . . . . 3-1 Philips-Defined Presets . . . . . . . . . . . . . . . . . . . . . . . . . . . . . . . . . . . . . . . . . . . . . . . . . . . . . . 3-2 Choosing Presets . . . . . . . . . . . . . . . . . . . . . . . . . . . . . . . . . . . . . . . . . . . . . . . . . . . . . . . . . . . 3-3 Modifying Presets . . . . . . . . . . . . . . . . . . . . . . . . . . . . . . . . . . . . . . . . . . . . . . . . . . . . . . . . . . 3-4 Creating Presets. . . . . . . . . . . . . . . . . . . . . . . . . . . . . . . . . . . . . . . . . . . . . . . . . . . . . . . . . . . . 3-6 Storing Presets. . . . . . . . . . . . . . . . . . . . . . . . . . . . . . . . . . . . . . . . . . . . . . . . . . . . . . . . . . . . . 3-8 Copying Presets to a Different SONOS System . . . . . . . . . . . . . . . . . . . . . . . . . . . . . . . . . . . 3-9 Deleting Presets. . . . . . . . . . . . . . . . . . . . . . . . . . . . . . . . . . . . . . . . . . . . . . . . . . . . . . . . . . . 3-10
viii, Revision D.0
Contents
Peripheral Devices
Introduction. . . . . . . . . . . . . . . . . . . . . . . . . . . . . . . . . . . . . . . . . . . . . . . . . . . . . . . . . . . . . . . 4-1 System Monitor. . . . . . . . . . . . . . . . . . . . . . . . . . . . . . . . . . . . . . . . . . . . . . . . . . . . . . . . . . . . 4-2 Adjusting the Monitor Position . . . . . . . . . . . . . . . . . . . . . . . . . . . . . . . . . . . . . . . . . . . 4-2 Calibrating the Monitor . . . . . . . . . . . . . . . . . . . . . . . . . . . . . . . . . . . . . . . . . . . . . . . . . 4-2 Floppy Drive . . . . . . . . . . . . . . . . . . . . . . . . . . . . . . . . . . . . . . . . . . . . . . . . . . . . . . . . . . . . . . 4-3 Controls . . . . . . . . . . . . . . . . . . . . . . . . . . . . . . . . . . . . . . . . . . . . . . . . . . . . . . . . . . . . . 4-3 Accessing the Service Floppy Disk Drive . . . . . . . . . . . . . . . . . . . . . . . . . . . . . . . . . . . 4-4 Optical Disk Drive . . . . . . . . . . . . . . . . . . . . . . . . . . . . . . . . . . . . . . . . . . . . . . . . . . . . . . . . . 4-5 5 1/4-inch . . . . . . . . . . . . . . . . . . . . . . . . . . . . . . . . . . . . . . . . . . . . . . . . . . . . . . . . . . . . 4-5 3 1/2-inch . . . . . . . . . . . . . . . . . . . . . . . . . . . . . . . . . . . . . . . . . . . . . . . . . . . . . . . . . . . . 4-5 PC . . . . . . . . . . . . . . . . . . . . . . . . . . . . . . . . . . . . . . . . . . . . . . . . . . . . . . . . . . . . . . . . . . . . . . 4-6 VCR . . . . . . . . . . . . . . . . . . . . . . . . . . . . . . . . . . . . . . . . . . . . . . . . . . . . . . . . . . . . . . . . . . . . 4-6 Controls . . . . . . . . . . . . . . . . . . . . . . . . . . . . . . . . . . . . . . . . . . . . . . . . . . . . . . . . . . . . . 4-6 Primary . . . . . . . . . . . . . . . . . . . . . . . . . . . . . . . . . . . . . . . . . . . . . . . . . . . . . . . 4-6 Setup . . . . . . . . . . . . . . . . . . . . . . . . . . . . . . . . . . . . . . . . . . . . . . . . . . . . . . . . . 4-8 VCR Troubleshooting . . . . . . . . . . . . . . . . . . . . . . . . . . . . . . . . . . . . . . . . . . . . . . . . . . . 4-9 Printers . . . . . . . . . . . . . . . . . . . . . . . . . . . . . . . . . . . . . . . . . . . . . . . . . . . . . . . . . . . . . . . . . 4-10 Printing an Image Locally . . . . . . . . . . . . . . . . . . . . . . . . . . . . . . . . . . . . . . . . . . . . . . 4-10 DICOM Printers . . . . . . . . . . . . . . . . . . . . . . . . . . . . . . . . . . . . . . . . . . . . . . . . . . . . . . 4-12 Setting Up DICOM Print. . . . . . . . . . . . . . . . . . . . . . . . . . . . . . . . . . . . . . . . . 4-12 Using DICOM Prints. . . . . . . . . . . . . . . . . . . . . . . . . . . . . . . . . . . . . . . . . . . . 4-14 Acquiring Images . . . . . . . . . . . . . . . . . . . . . . . . . . . . . . . . . . . . . . . . . . . . . . 4-14 Retrieving Stored Images for DICOM Printing . . . . . . . . . . . . . . . . . . . . . . . 4-15 Selecting a Different Printer . . . . . . . . . . . . . . . . . . . . . . . . . . . . . . . . . . . . . . . . . . . . . 4-16 Printing an Analysis Report . . . . . . . . . . . . . . . . . . . . . . . . . . . . . . . . . . . . . . . . . . . . . 4-17 Printer Troubleshooting . . . . . . . . . . . . . . . . . . . . . . . . . . . . . . . . . . . . . . . . . . . . . . . . 4-18
ix, Revision D.0
ssn January 28, 1999 C:\WINNT\Profiles\dapowell\Desktop\D.0 Books\CD FILES SONOS D.0\System Basics D.0\Frame Files\basicsTOC.fm add.1
Contents
Configuring the RS-232 Interface . . . . . . . . . . . . . . . . . . . . . . . . . . . . . . . . . . . . . . . . . . . . . 4-20 Using the Remote Service Feature . . . . . . . . . . . . . . . . . . . . . . . . . . . . . . . . . . . . . . . . . . . . 4-22 Connecting the Ultrasound System to a Modem . . . . . . . . . . . . . . . . . . . . . . . . . . . . . 4-23 Selecting Remote Service Mode . . . . . . . . . . . . . . . . . . . . . . . . . . . . . . . . . . . . . . . . . . 4-24 Exiting Remote Service Mode . . . . . . . . . . . . . . . . . . . . . . . . . . . . . . . . . . . . . . . . . . . 4-25
Physios
Introduction . . . . . . . . . . . . . . . . . . . . . . . . . . . . . . . . . . . . . . . . . . . . . . . . . . . . . . . . . . . . . . . 5-1 Screen and Touch Panels. . . . . . . . . . . . . . . . . . . . . . . . . . . . . . . . . . . . . . . . . . . . . . . . . . . . . 5-2 Controls . . . . . . . . . . . . . . . . . . . . . . . . . . . . . . . . . . . . . . . . . . . . . . . . . . . . . . . . . . . . . . . . . . 5-3 Primary . . . . . . . . . . . . . . . . . . . . . . . . . . . . . . . . . . . . . . . . . . . . . . . . . . . . . . . . . . . . . . 5-3 Setup . . . . . . . . . . . . . . . . . . . . . . . . . . . . . . . . . . . . . . . . . . . . . . . . . . . . . . . . . . . . . . . . 5-6 Setting Up Physios . . . . . . . . . . . . . . . . . . . . . . . . . . . . . . . . . . . . . . . . . . . . . . . . . . . . . . . . . 5-7 Setting Up Triggering Modes . . . . . . . . . . . . . . . . . . . . . . . . . . . . . . . . . . . . . . . . . . . . . . . . . 5-8 Connecting Physios . . . . . . . . . . . . . . . . . . . . . . . . . . . . . . . . . . . . . . . . . . . . . . . . . . . . . . . . 5-10 Viewing Physios . . . . . . . . . . . . . . . . . . . . . . . . . . . . . . . . . . . . . . . . . . . . . . . . . . . . . . . . . . 5-12 Physio Troubleshooting. . . . . . . . . . . . . . . . . . . . . . . . . . . . . . . . . . . . . . . . . . . . . . . . . . . . . 5-14
x, Revision D.0
Contents
Doing Exams
Introduction. . . . . . . . . . . . . . . . . . . . . . . . . . . . . . . . . . . . . . . . . . . . . . . . . . . . . . . . . . . . . . . 6-1 Selecting a Preset . . . . . . . . . . . . . . . . . . . . . . . . . . . . . . . . . . . . . . . . . . . . . . . . . . . . . . . . . . 6-1 Setting up the Exam . . . . . . . . . . . . . . . . . . . . . . . . . . . . . . . . . . . . . . . . . . . . . . . . . . . . . . . . 6-2 Connecting a Transducer . . . . . . . . . . . . . . . . . . . . . . . . . . . . . . . . . . . . . . . . . . . . . . . . . . . 6-10 Optimizing the Image . . . . . . . . . . . . . . . . . . . . . . . . . . . . . . . . . . . . . . . . . . . . . . . . . . . . . . 6-10 Videotaping the Exam . . . . . . . . . . . . . . . . . . . . . . . . . . . . . . . . . . . . . . . . . . . . . . . . . . . . . 6-11 Viewing Taped Images . . . . . . . . . . . . . . . . . . . . . . . . . . . . . . . . . . . . . . . . . . . . . . . . . 6-13 VCR Troubleshooting . . . . . . . . . . . . . . . . . . . . . . . . . . . . . . . . . . . . . . . . . . . . . . . . . . 6-14 Storing the Image . . . . . . . . . . . . . . . . . . . . . . . . . . . . . . . . . . . . . . . . . . . . . . . . . . . . . . . . . 6-15 Sending the Image Over a Network.. . . . . . . . . . . . . . . . . . . . . . . . . . . . . . . . . . . . . . . . . . . 6-15
Imaging Modalities
Introduction. . . . . . . . . . . . . . . . . . . . . . . . . . . . . . . . . . . . . . . . . . . . . . . . . . . . . . . . . . . . . . . 7-1 General Imaging Controls. . . . . . . . . . . . . . . . . . . . . . . . . . . . . . . . . . . . . . . . . . . . . . . . . . . . 7-2 Frequency Fusion Imaging . . . . . . . . . . . . . . . . . . . . . . . . . . . . . . . . . . . . . . . . . . . . . . . . . . . 7-4 Introduction . . . . . . . . . . . . . . . . . . . . . . . . . . . . . . . . . . . . . . . . . . . . . . . . . . . . . . . . . . . 7-4 Screen and Touch Panels . . . . . . . . . . . . . . . . . . . . . . . . . . . . . . . . . . . . . . . . . . . . . . . . 7-5 Icons . . . . . . . . . . . . . . . . . . . . . . . . . . . . . . . . . . . . . . . . . . . . . . . . . . . . . . . . . . . . . . . . 7-6 Controls . . . . . . . . . . . . . . . . . . . . . . . . . . . . . . . . . . . . . . . . . . . . . . . . . . . . . . . . . . . . . 7-6 Using Frequency Fusion . . . . . . . . . . . . . . . . . . . . . . . . . . . . . . . . . . . . . . . . . . . . . . . . . 7-7
xi, Revision D.0
ssn January 28, 1999 C:\WINNT\Profiles\dapowell\Desktop\D.0 Books\CD FILES SONOS D.0\System Basics D.0\Frame Files\basicsTOC.fm add.1
Contents
Harmonic Fusion Imaging. . . . . . . . . . . . . . . . . . . . . . . . . . . . . . . . . . . . . . . . . . . . . . . . . . . . 7-8 Introduction . . . . . . . . . . . . . . . . . . . . . . . . . . . . . . . . . . . . . . . . . . . . . . . . . . . . . . . . . . . 7-8 Screen and Touch Panels . . . . . . . . . . . . . . . . . . . . . . . . . . . . . . . . . . . . . . . . . . . . . . . . 7-9 Icons . . . . . . . . . . . . . . . . . . . . . . . . . . . . . . . . . . . . . . . . . . . . . . . . . . . . . . . . . . . . . . . 7-10 Controls . . . . . . . . . . . . . . . . . . . . . . . . . . . . . . . . . . . . . . . . . . . . . . . . . . . . . . . . . . . . . 7-12 Primary . . . . . . . . . . . . . . . . . . . . . . . . . . . . . . . . . . . . . . . . . . . . . . . . . . . . . . 7-12 Secondary . . . . . . . . . . . . . . . . . . . . . . . . . . . . . . . . . . . . . . . . . . . . . . . . . . . . 7-12 Using Harmonic Fusion . . . . . . . . . . . . . . . . . . . . . . . . . . . . . . . . . . . . . . . . . . . . . . . . 7-13 Zoom Mode . . . . . . . . . . . . . . . . . . . . . . . . . . . . . . . . . . . . . . . . . . . . . . . . . . . . . . . . . . . . . . 7-15 Introduction . . . . . . . . . . . . . . . . . . . . . . . . . . . . . . . . . . . . . . . . . . . . . . . . . . . . . . . . . . 7-15 Screen and Touch Panels . . . . . . . . . . . . . . . . . . . . . . . . . . . . . . . . . . . . . . . . . . . . . . . 7-16 Controls . . . . . . . . . . . . . . . . . . . . . . . . . . . . . . . . . . . . . . . . . . . . . . . . . . . . . . . . . . . . . 7-16 Using Zoom Mode . . . . . . . . . . . . . . . . . . . . . . . . . . . . . . . . . . . . . . . . . . . . . . . . . . . . 7-17 Dual Imaging Mode . . . . . . . . . . . . . . . . . . . . . . . . . . . . . . . . . . . . . . . . . . . . . . . . . . . . . . . 7-19 Introduction . . . . . . . . . . . . . . . . . . . . . . . . . . . . . . . . . . . . . . . . . . . . . . . . . . . . . . . . . . 7-19 Screen and Touch Panels . . . . . . . . . . . . . . . . . . . . . . . . . . . . . . . . . . . . . . . . . . . . . . . 7-20 Controls . . . . . . . . . . . . . . . . . . . . . . . . . . . . . . . . . . . . . . . . . . . . . . . . . . . . . . . . . . . . . 7-21 Using Dual Imaging Mode . . . . . . . . . . . . . . . . . . . . . . . . . . . . . . . . . . . . . . . . . . . . . . 7-21 Dual Imaging mode restrictions. . . . . . . . . . . . . . . . . . . . . . . . . . . . . . . . . . . . 7-22 2D Imaging . . . . . . . . . . . . . . . . . . . . . . . . . . . . . . . . . . . . . . . . . . . . . . . . . . . . . . . . . . . . . . 7-23 Introduction . . . . . . . . . . . . . . . . . . . . . . . . . . . . . . . . . . . . . . . . . . . . . . . . . . . . . . . . . . 7-23 Screen and Touch Panels . . . . . . . . . . . . . . . . . . . . . . . . . . . . . . . . . . . . . . . . . . . . . . . 7-24 Controls . . . . . . . . . . . . . . . . . . . . . . . . . . . . . . . . . . . . . . . . . . . . . . . . . . . . . . . . . . . . . 7-25 Primary . . . . . . . . . . . . . . . . . . . . . . . . . . . . . . . . . . . . . . . . . . . . . . . . . . . . . . 7-25 Secondary . . . . . . . . . . . . . . . . . . . . . . . . . . . . . . . . . . . . . . . . . . . . . . . . . . . . 7-28 Setup . . . . . . . . . . . . . . . . . . . . . . . . . . . . . . . . . . . . . . . . . . . . . . . . . . . . . . . . 7-29
xii, Revision D.0
Contents
2D/BMode Imaging . . . . . . . . . . . . . . . . . . . . . . . . . . . . . . . . . . . . . . . . . . . . . . . . . . . . . . . 7-30 Introduction . . . . . . . . . . . . . . . . . . . . . . . . . . . . . . . . . . . . . . . . . . . . . . . . . . . . . . . . . . 7-30 Screen and Touch Panels . . . . . . . . . . . . . . . . . . . . . . . . . . . . . . . . . . . . . . . . . . . . . . . 7-31 Controls . . . . . . . . . . . . . . . . . . . . . . . . . . . . . . . . . . . . . . . . . . . . . . . . . . . . . . . . . . . . 7-32 Primary . . . . . . . . . . . . . . . . . . . . . . . . . . . . . . . . . . . . . . . . . . . . . . . . . . . . . . 7-32 Secondary . . . . . . . . . . . . . . . . . . . . . . . . . . . . . . . . . . . . . . . . . . . . . . . . . . . . 7-34 Setup . . . . . . . . . . . . . . . . . . . . . . . . . . . . . . . . . . . . . . . . . . . . . . . . . . . . . . . . 7-35 Using 2D/BMode . . . . . . . . . . . . . . . . . . . . . . . . . . . . . . . . . . . . . . . . . . . . . . . . . . . . . 7-36 Displaying a time gain compensation (TGC) curve . . . . . . . . . . . . . . . . . . . . 7-38 Biopsy Support . . . . . . . . . . . . . . . . . . . . . . . . . . . . . . . . . . . . . . . . . . . . . . . . . . . . . . . 7-39 Introduction . . . . . . . . . . . . . . . . . . . . . . . . . . . . . . . . . . . . . . . . . . . . . . . . . . . 7-39 Biopsy screens. . . . . . . . . . . . . . . . . . . . . . . . . . . . . . . . . . . . . . . . . . . . . . . . . 7-40 Controls . . . . . . . . . . . . . . . . . . . . . . . . . . . . . . . . . . . . . . . . . . . . . . . . . . . . . . 7-43 Probes supporting biopsy . . . . . . . . . . . . . . . . . . . . . . . . . . . . . . . . . . . . . . . . 7-44 2D/BMode Troubleshooting . . . . . . . . . . . . . . . . . . . . . . . . . . . . . . . . . . . . . . . . . . . . . 7-45 MMode Imaging . . . . . . . . . . . . . . . . . . . . . . . . . . . . . . . . . . . . . . . . . . . . . . . . . . . . . . . . . . 7-48 Introduction . . . . . . . . . . . . . . . . . . . . . . . . . . . . . . . . . . . . . . . . . . . . . . . . . . . . . . . . . . 7-48 Screen and Touch Panels . . . . . . . . . . . . . . . . . . . . . . . . . . . . . . . . . . . . . . . . . . . . . . . 7-49 Cardiac . . . . . . . . . . . . . . . . . . . . . . . . . . . . . . . . . . . . . . . . . . . . . . . . . . . . . . 7-49 Noncardiac . . . . . . . . . . . . . . . . . . . . . . . . . . . . . . . . . . . . . . . . . . . . . . . . . . . 7-50 Controls . . . . . . . . . . . . . . . . . . . . . . . . . . . . . . . . . . . . . . . . . . . . . . . . . . . . . . . . . . . . 7-51 Cardiac . . . . . . . . . . . . . . . . . . . . . . . . . . . . . . . . . . . . . . . . . . . . . . . . . . . . . . 7-51 Noncardiac . . . . . . . . . . . . . . . . . . . . . . . . . . . . . . . . . . . . . . . . . . . . . . . . . . . 7-52 Using MMode . . . . . . . . . . . . . . . . . . . . . . . . . . . . . . . . . . . . . . . . . . . . . . . . . . . . . . . . 7-54 Displaying spectral and MMode traces . . . . . . . . . . . . . . . . . . . . . . . . . . . . . . 7-57 Displaying side-by-side MMode or Doppler . . . . . . . . . . . . . . . . . . . . . . . . . 7-58 Changing the display to full screen . . . . . . . . . . . . . . . . . . . . . . . . . . . . . . . . . 7-58 MMode Troubleshooting . . . . . . . . . . . . . . . . . . . . . . . . . . . . . . . . . . . . . . . . . . . . . . . 7-59
xiii, Revision D.0
ssn January 28, 1999 C:\WINNT\Profiles\dapowell\Desktop\D.0 Books\CD FILES SONOS D.0\System Basics D.0\Frame Files\basicsTOC.fm add.1
Contents
Color Imaging . . . . . . . . . . . . . . . . . . . . . . . . . . . . . . . . . . . . . . . . . . . . . . . . . . . . . . . . . . . . 7-60 Introduction . . . . . . . . . . . . . . . . . . . . . . . . . . . . . . . . . . . . . . . . . . . . . . . . . . . . . . . . . . 7-60 Screen and Touch Panels . . . . . . . . . . . . . . . . . . . . . . . . . . . . . . . . . . . . . . . . . . . . . . . 7-61 Cardiac. . . . . . . . . . . . . . . . . . . . . . . . . . . . . . . . . . . . . . . . . . . . . . . . . . . . . . . 7-61 Noncardiac. . . . . . . . . . . . . . . . . . . . . . . . . . . . . . . . . . . . . . . . . . . . . . . . . . . . 7-62 Controls . . . . . . . . . . . . . . . . . . . . . . . . . . . . . . . . . . . . . . . . . . . . . . . . . . . . . . . . . . . . . 7-63 Cardiac primary . . . . . . . . . . . . . . . . . . . . . . . . . . . . . . . . . . . . . . . . . . . . . . . . 7-63 Cardiac secondary . . . . . . . . . . . . . . . . . . . . . . . . . . . . . . . . . . . . . . . . . . . . . . 7-65 Noncardiac primary . . . . . . . . . . . . . . . . . . . . . . . . . . . . . . . . . . . . . . . . . . . . . 7-66 Noncardiac secondary . . . . . . . . . . . . . . . . . . . . . . . . . . . . . . . . . . . . . . . . . . . 7-68 Setup . . . . . . . . . . . . . . . . . . . . . . . . . . . . . . . . . . . . . . . . . . . . . . . . . . . . . . . . 7-69 Using Color Imaging . . . . . . . . . . . . . . . . . . . . . . . . . . . . . . . . . . . . . . . . . . . . . . . . . . . 7-70 Adaptive Flow . . . . . . . . . . . . . . . . . . . . . . . . . . . . . . . . . . . . . . . . . . . . . . . . . 7-72 Color Compare. . . . . . . . . . . . . . . . . . . . . . . . . . . . . . . . . . . . . . . . . . . . . . . . . 7-73 Color Troubleshooting . . . . . . . . . . . . . . . . . . . . . . . . . . . . . . . . . . . . . . . . . . . . . . . . . 7-75 PW and CW Imaging . . . . . . . . . . . . . . . . . . . . . . . . . . . . . . . . . . . . . . . . . . . . . . . . . . . . . . 7-79 Introduction . . . . . . . . . . . . . . . . . . . . . . . . . . . . . . . . . . . . . . . . . . . . . . . . . . . . . . . . . . 7-79 Screen and Touch Panels . . . . . . . . . . . . . . . . . . . . . . . . . . . . . . . . . . . . . . . . . . . . . . . 7-80 Cardiac. . . . . . . . . . . . . . . . . . . . . . . . . . . . . . . . . . . . . . . . . . . . . . . . . . . . . . . 7-80 PW Spectral (Noncardiac) . . . . . . . . . . . . . . . . . . . . . . . . . . . . . . . . . . . . . . . . 7-81 Controls . . . . . . . . . . . . . . . . . . . . . . . . . . . . . . . . . . . . . . . . . . . . . . . . . . . . . . . . . . . . . 7-82 Cardiac primary . . . . . . . . . . . . . . . . . . . . . . . . . . . . . . . . . . . . . . . . . . . . . . . . 7-82 Cardiac secondary . . . . . . . . . . . . . . . . . . . . . . . . . . . . . . . . . . . . . . . . . . . . . . 7-84 Cardiac setup . . . . . . . . . . . . . . . . . . . . . . . . . . . . . . . . . . . . . . . . . . . . . . . . . . 7-85 Noncardiac primary . . . . . . . . . . . . . . . . . . . . . . . . . . . . . . . . . . . . . . . . . . . . . 7-86 Noncardiac secondary . . . . . . . . . . . . . . . . . . . . . . . . . . . . . . . . . . . . . . . . . . . 7-90 Noncardiac setup . . . . . . . . . . . . . . . . . . . . . . . . . . . . . . . . . . . . . . . . . . . . . . . 7-92
xiv, Revision D.0
Contents
Using PW Imaging . . . . . . . . . . . . . . . . . . . . . . . . . . . . . . . . . . . . . . . . . . . . . . . . . . . . 7-93 Auto Trace in PW (noncardiac) . . . . . . . . . . . . . . . . . . . . . . . . . . . . . . . . . . . 7-95 Nonimaging PW . . . . . . . . . . . . . . . . . . . . . . . . . . . . . . . . . . . . . . . . . . . . . . . 7-97 Using Triplex Doppler in PW imaging . . . . . . . . . . . . . . . . . . . . . . . . . . . . . . 7-99 Using CW imaging . . . . . . . . . . . . . . . . . . . . . . . . . . . . . . . . . . . . . . . . . . . . . . . . . . . 7-101 Steerable CW. . . . . . . . . . . . . . . . . . . . . . . . . . . . . . . . . . . . . . . . . . . . . . . . . 7-101 Nonimaging CW . . . . . . . . . . . . . . . . . . . . . . . . . . . . . . . . . . . . . . . . . . . . . . 7-103 PW and CW Troubleshooting . . . . . . . . . . . . . . . . . . . . . . . . . . . . . . . . . . . . . . . . . . . 7-105 Angio Imaging . . . . . . . . . . . . . . . . . . . . . . . . . . . . . . . . . . . . . . . . . . . . . . . . . . . . . . . . . . 7-108 Introduction . . . . . . . . . . . . . . . . . . . . . . . . . . . . . . . . . . . . . . . . . . . . . . . . . . . . . . . . . 7-108 Screen and Touch Panels . . . . . . . . . . . . . . . . . . . . . . . . . . . . . . . . . . . . . . . . . . . . . . 7-109 Controls . . . . . . . . . . . . . . . . . . . . . . . . . . . . . . . . . . . . . . . . . . . . . . . . . . . . . . . . . . . 7-110 Primary . . . . . . . . . . . . . . . . . . . . . . . . . . . . . . . . . . . . . . . . . . . . . . . . . . . . . 7-110 Secondary . . . . . . . . . . . . . . . . . . . . . . . . . . . . . . . . . . . . . . . . . . . . . . . . . . . 7-112 Using Angio Imaging . . . . . . . . . . . . . . . . . . . . . . . . . . . . . . . . . . . . . . . . . . . . . . . . . 7-114 Adaptive Angio . . . . . . . . . . . . . . . . . . . . . . . . . . . . . . . . . . . . . . . . . . . . . . . 7-116 Angio Compare . . . . . . . . . . . . . . . . . . . . . . . . . . . . . . . . . . . . . . . . . . . . . . . 7-117 Angio Troubleshooting . . . . . . . . . . . . . . . . . . . . . . . . . . . . . . . . . . . . . . . . . . . . . . . . 7-118 Tissue Doppler Imaging . . . . . . . . . . . . . . . . . . . . . . . . . . . . . . . . . . . . . . . . . . . . . . . . . . . 7-121 Introduction . . . . . . . . . . . . . . . . . . . . . . . . . . . . . . . . . . . . . . . . . . . . . . . . . . . . . . . . . 7-121 Screen and Touch Panels (2D Tissue Doppler) . . . . . . . . . . . . . . . . . . . . . . . . . . . . . 7-122 Using Tissue Doppler Imaging . . . . . . . . . . . . . . . . . . . . . . . . . . . . . . . . . . . . . . . . . . 7-123
xv, Revision D.0
ssn January 28, 1999 C:\WINNT\Profiles\dapowell\Desktop\D.0 Books\CD FILES SONOS D.0\System Basics D.0\Frame Files\basicsTOC.fm add.1
Contents
Annotation
Introduction . . . . . . . . . . . . . . . . . . . . . . . . . . . . . . . . . . . . . . . . . . . . . . . . . . . . . . . . . . . . . . . 8-1 Screen and Touch Panels. . . . . . . . . . . . . . . . . . . . . . . . . . . . . . . . . . . . . . . . . . . . . . . . . . . . . 8-2 Controls . . . . . . . . . . . . . . . . . . . . . . . . . . . . . . . . . . . . . . . . . . . . . . . . . . . . . . . . . . . . . . . . . . 8-3 Annotation Procedure . . . . . . . . . . . . . . . . . . . . . . . . . . . . . . . . . . . . . . . . . . . . . . . . . . . . . . . 8-4 Changing the Home Cursor Location . . . . . . . . . . . . . . . . . . . . . . . . . . . . . . . . . . . . . . . 8-6 Editing Labels on the Screen . . . . . . . . . . . . . . . . . . . . . . . . . . . . . . . . . . . . . . . . . . . . . 8-7 Moving Annotation Labels and Arrows . . . . . . . . . . . . . . . . . . . . . . . . . . . . . . . . . . . . . 8-9 Erasing Annotation Labels and Arrows . . . . . . . . . . . . . . . . . . . . . . . . . . . . . . . . . . . . 8-10 Editing the Annotation Touch Panel Labels . . . . . . . . . . . . . . . . . . . . . . . . . . . . . . . . . 8-11 Quick Text Mode . . . . . . . . . . . . . . . . . . . . . . . . . . . . . . . . . . . . . . . . . . . . . . . . . . . . . 8-12 Using Quick Text. . . . . . . . . . . . . . . . . . . . . . . . . . . . . . . . . . . . . . . . . . . . . . . 8-12 Using Body Markers . . . . . . . . . . . . . . . . . . . . . . . . . . . . . . . . . . . . . . . . . . . . . . . . . . . . . . . 8-13 Controls . . . . . . . . . . . . . . . . . . . . . . . . . . . . . . . . . . . . . . . . . . . . . . . . . . . . . . . . . . . . . 8-14 Using Body Markers . . . . . . . . . . . . . . . . . . . . . . . . . . . . . . . . . . . . . . . . . . . . . . . . . . . 8-15 In Dual Mode. . . . . . . . . . . . . . . . . . . . . . . . . . . . . . . . . . . . . . . . . . . . . . . . . . 8-15 Disabling/Enabling the Body Marker Function. . . . . . . . . . . . . . . . . . . . . . . . 8-16
xvi, Revision D.0
Contents
Measurements
Introduction. . . . . . . . . . . . . . . . . . . . . . . . . . . . . . . . . . . . . . . . . . . . . . . . . . . . . . . . . . . . . . . 9-1 Screen and Touch Panels . . . . . . . . . . . . . . . . . . . . . . . . . . . . . . . . . . . . . . . . . . . . . . . . . . . . 9-1 Controls. . . . . . . . . . . . . . . . . . . . . . . . . . . . . . . . . . . . . . . . . . . . . . . . . . . . . . . . . . . . . . . . . . 9-2 Cardiac Primary . . . . . . . . . . . . . . . . . . . . . . . . . . . . . . . . . . . . . . . . . . . . . . . . . . . . . . . 9-2 Cardiac Setup . . . . . . . . . . . . . . . . . . . . . . . . . . . . . . . . . . . . . . . . . . . . . . . . . . . . . . . . . 9-3 Noncardiac Primary . . . . . . . . . . . . . . . . . . . . . . . . . . . . . . . . . . . . . . . . . . . . . . . . . . . . 9-4 Noncardiac Setup . . . . . . . . . . . . . . . . . . . . . . . . . . . . . . . . . . . . . . . . . . . . . . . . . . . . . . 9-6 Measurement Setup. . . . . . . . . . . . . . . . . . . . . . . . . . . . . . . . . . . . . . . . . . . . . . . . . . . . . . . . . 9-7 Online Measurements . . . . . . . . . . . . . . . . . . . . . . . . . . . . . . . . . . . . . . . . . . . . . . . . . . . . . . . 9-9 MMode or 2D/BMode Linear Measurements . . . . . . . . . . . . . . . . . . . . . . . . . . . . . . . 9-10 The MMode Reference Line . . . . . . . . . . . . . . . . . . . . . . . . . . . . . . . . . . . . . . 9-11 2D/BMode Trace Measurements . . . . . . . . . . . . . . . . . . . . . . . . . . . . . . . . . . . . . . . . . 9-12 LV Volume Measurements . . . . . . . . . . . . . . . . . . . . . . . . . . . . . . . . . . . . . . . . . . . . . . 9-13 Doppler Velocity Measurements . . . . . . . . . . . . . . . . . . . . . . . . . . . . . . . . . . . . . . . . . 9-14 Manual Doppler Trace Measurements . . . . . . . . . . . . . . . . . . . . . . . . . . . . . . . . . . . . . 9-15 Doppler Auto Trace Measurements (Noncardiac Presets) . . . . . . . . . . . . . . . . . . . . . . 9-16 Doppler Trace Measurements (Noncardiac Presets) . . . . . . . . . . . . . . . . . . . . . . . . . . 9-18 One-Point Depth Measurement . . . . . . . . . . . . . . . . . . . . . . . . . . . . . . . . . . . . . . . . . . . . . . 9-19 Making a One-point Depth Measurement . . . . . . . . . . . . . . . . . . . . . . . . . . . . . . . . . . 9-20 Making Angle Measurements in the OB Preset . . . . . . . . . . . . . . . . . . . . . . . . . . . . . . 9-20 Calibrating Videotaped Images for Measurement . . . . . . . . . . . . . . . . . . . . . . . . . . . . . . . . 9-22 Measurement Troubleshooting . . . . . . . . . . . . . . . . . . . . . . . . . . . . . . . . . . . . . . . . . . . . . . . 9-24
xvii, Revision D.0
ssn January 28, 1999 C:\WINNT\Profiles\dapowell\Desktop\D.0 Books\CD FILES SONOS D.0\System Basics D.0\Frame Files\basicsTOC.fm add.1
Contents
10 Analysis
Introduction . . . . . . . . . . . . . . . . . . . . . . . . . . . . . . . . . . . . . . . . . . . . . . . . . . . . . . . . . . . . . . 10-1 Screen and Touch Panels. . . . . . . . . . . . . . . . . . . . . . . . . . . . . . . . . . . . . . . . . . . . . . . . . . . . 10-2 Controls . . . . . . . . . . . . . . . . . . . . . . . . . . . . . . . . . . . . . . . . . . . . . . . . . . . . . . . . . . . . . . . . . 10-3 Primary . . . . . . . . . . . . . . . . . . . . . . . . . . . . . . . . . . . . . . . . . . . . . . . . . . . . . . . . . . . . . 10-3 Reports . . . . . . . . . . . . . . . . . . . . . . . . . . . . . . . . . . . . . . . . . . . . . . . . . . . . . . . . . . . . . 10-4 Setup . . . . . . . . . . . . . . . . . . . . . . . . . . . . . . . . . . . . . . . . . . . . . . . . . . . . . . . . . . . . . . . 10-5 Of groups . . . . . . . . . . . . . . . . . . . . . . . . . . . . . . . . . . . . . . . . . . . . . . . . . . . . . 10-5 Of measurements and calculations . . . . . . . . . . . . . . . . . . . . . . . . . . . . . . . . . 10-6 Of reports . . . . . . . . . . . . . . . . . . . . . . . . . . . . . . . . . . . . . . . . . . . . . . . . . . . . . 10-6 Customizing Analysis Touch Controls . . . . . . . . . . . . . . . . . . . . . . . . . . . . . . . . . . . . . . . . . 10-7 Configuring Weight Percentiles Report Display . . . . . . . . . . . . . . . . . . . . . . . . . . . . . 10-9 Analysis Procedure . . . . . . . . . . . . . . . . . . . . . . . . . . . . . . . . . . . . . . . . . . . . . . . . . . . . . . . 10-10 OB Growth Curves . . . . . . . . . . . . . . . . . . . . . . . . . . . . . . . . . . . . . . . . . . . . . . . . . . . . . . . 10-13 Displaying Obstetrical Growth Graphs . . . . . . . . . . . . . . . . . . . . . . . . . . . . . . . . . . . . 10-15 Displaying OB Graphs for Multiple Fetuses . . . . . . . . . . . . . . . . . . . . . . . . . . . . . . . . 10-16 Analysis Troubleshooting . . . . . . . . . . . . . . . . . . . . . . . . . . . . . . . . . . . . . . . . . . . . . . . . . . 10-17
xviii, Revision D.0
Contents
11 Loops
Introduction. . . . . . . . . . . . . . . . . . . . . . . . . . . . . . . . . . . . . . . . . . . . . . . . . . . . . . . . . . . . . . 11-1 Screen and Touch Panels . . . . . . . . . . . . . . . . . . . . . . . . . . . . . . . . . . . . . . . . . . . . . . . . . . . 11-2 Controls. . . . . . . . . . . . . . . . . . . . . . . . . . . . . . . . . . . . . . . . . . . . . . . . . . . . . . . . . . . . . . . . . 11-3 Primary . . . . . . . . . . . . . . . . . . . . . . . . . . . . . . . . . . . . . . . . . . . . . . . . . . . . . . . . . . . . . 11-3 Setup . . . . . . . . . . . . . . . . . . . . . . . . . . . . . . . . . . . . . . . . . . . . . . . . . . . . . . . . . . . . . . . 11-8 Setting Up Loop Images . . . . . . . . . . . . . . . . . . . . . . . . . . . . . . . . . . . . . . . . . . . . . . . . . . . 11-9 Acquiring Loop Images . . . . . . . . . . . . . . . . . . . . . . . . . . . . . . . . . . . . . . . . . . . . . . . . . . . 11-11 Auto Display . . . . . . . . . . . . . . . . . . . . . . . . . . . . . . . . . . . . . . . . . . . . . . . . . . . . . . . . 11-11 Manual Display . . . . . . . . . . . . . . . . . . . . . . . . . . . . . . . . . . . . . . . . . . . . . . . . . . . . . . 11-11 Using the Acquire and Enter Keys in Auto Display Mode . . . . . . . . . . . . . . . . . . . . 11-15 Acquiring Images in Compare Mode . . . . . . . . . . . . . . . . . . . . . . . . . . . . . . . . . . . . . . . . . 11-16 Acquiring Quick Review Images . . . . . . . . . . . . . . . . . . . . . . . . . . . . . . . . . . . . . . . . . . . . 11-18 Reviewing Studies . . . . . . . . . . . . . . . . . . . . . . . . . . . . . . . . . . . . . . . . . . . . . . . . . . . . . . . 11-21 Displaying Loops . . . . . . . . . . . . . . . . . . . . . . . . . . . . . . . . . . . . . . . . . . . . . . . . . . . . 11-21 Editing Loops . . . . . . . . . . . . . . . . . . . . . . . . . . . . . . . . . . . . . . . . . . . . . . . . . . . . . . . 11-23 Bookmarking Loops . . . . . . . . . . . . . . . . . . . . . . . . . . . . . . . . . . . . . . . . . . . . . . . . . . 11-24 Storing Bookmarked Loops to a New Study . . . . . . . . . . . . . . . . . . . . . . . . . . . . . . . 11-26 Deleting Loops from Loop Memory . . . . . . . . . . . . . . . . . . . . . . . . . . . . . . . . . . . . . . 11-27 Deleting All Pages . . . . . . . . . . . . . . . . . . . . . . . . . . . . . . . . . . . . . . . . . . . . . . . . . . . 11-30 Loop Troubleshooting. . . . . . . . . . . . . . . . . . . . . . . . . . . . . . . . . . . . . . . . . . . . . . . . . . . . . 11-31
xix, Revision D.0
ssn January 28, 1999 C:\WINNT\Profiles\dapowell\Desktop\D.0 Books\CD FILES SONOS D.0\System Basics D.0\Frame Files\basicsTOC.fm add.1
Contents
12 Disk
Introduction . . . . . . . . . . . . . . . . . . . . . . . . . . . . . . . . . . . . . . . . . . . . . . . . . . . . . . . . . . . . . . 12-1 Screen and Touch Panels. . . . . . . . . . . . . . . . . . . . . . . . . . . . . . . . . . . . . . . . . . . . . . . . . . . . 12-2 Controls . . . . . . . . . . . . . . . . . . . . . . . . . . . . . . . . . . . . . . . . . . . . . . . . . . . . . . . . . . . . . . . . . 12-3 Primary . . . . . . . . . . . . . . . . . . . . . . . . . . . . . . . . . . . . . . . . . . . . . . . . . . . . . . . . . . . . . 12-3 Setup . . . . . . . . . . . . . . . . . . . . . . . . . . . . . . . . . . . . . . . . . . . . . . . . . . . . . . . . . . . . . . . 12-6 Commenting Options . . . . . . . . . . . . . . . . . . . . . . . . . . . . . . . . . . . . . . . . . . . . . . . . . . 12-9 Formatting a Disk . . . . . . . . . . . . . . . . . . . . . . . . . . . . . . . . . . . . . . . . . . . . . . . . . . . . . . . . 12-11 Initializing a Disk . . . . . . . . . . . . . . . . . . . . . . . . . . . . . . . . . . . . . . . . . . . . . . . . . . . . . . . . 12-13 Configuring Disk Storage . . . . . . . . . . . . . . . . . . . . . . . . . . . . . . . . . . . . . . . . . . . . . . . . . . 12-14 Storing Images to Disk . . . . . . . . . . . . . . . . . . . . . . . . . . . . . . . . . . . . . . . . . . . . . . . . . . . . 12-21 Using Disk Autostore with Auto Display . . . . . . . . . . . . . . . . . . . . . . . . . . . . . . . . . . 12-22 Using Disk Autostore with Manual Display . . . . . . . . . . . . . . . . . . . . . . . . . . . . . . . . 12-24 Using Disk Store with Auto Display . . . . . . . . . . . . . . . . . . . . . . . . . . . . . . . . . . . . . . 12-26 Using Store All Loops . . . . . . . . . . . . . . . . . . . . . . . . . . . . . . . . . . . . . . . . . . . . . . . . . 12-27 Retrieving Loops from Disk . . . . . . . . . . . . . . . . . . . . . . . . . . . . . . . . . . . . . . . . . . . . . . . . 12-29 Deleting Files from Disk . . . . . . . . . . . . . . . . . . . . . . . . . . . . . . . . . . . . . . . . . . . . . . . . . . . 12-32 Optical Disk Troubleshooting . . . . . . . . . . . . . . . . . . . . . . . . . . . . . . . . . . . . . . . . . . . . . . . 12-34
xx, Revision D.0
The System
Main Components
Transducer holders
Tilt and swivel monitor
Optical disk drive Service floppy disk drive Optional VCR Touch panels Keyboard controls
Transducer connections Circuit breaker (on back) Main power switch Optional peripheral Live-3D or IDI PC or other peripheral
Wheel lock
6apc0147
Revision D.0
1-1
January 10, 1999 ssn February28, 1999 C:\WINNT\Profiles\dapowell\Desktop\D.0 Books\CD FILES SONOS D.0\System Basics D.0\Frame Files\1CH.FM add.2
The System Control Panel
Control Panel
Touch panels contain most of the controls
Volume control
Mic
Volume Reset Test Setup Patient ID Gain LGC 8 U H B J N I K M 9 O L , . 0 P ; / [ Shift = ] Trace Caliper Acquire Print Compress Size Position Erase Depth Tape
Alphanumeric keyboard and function keys
1
Tab
2 Q A W
3 E S Z
4 R D X
5 T F C
6 Y G V
Cps Lck
Shift
Enter
Freeze
Image tuning controls
Measurement and trackball controls
Hardcopy and Loop controls
Function keys, such as Setup , Position , and Freeze , are active when their status lights are on. Pressing these keys turns them on or off.
1-2
Revision D.0
The System Touch Panels
Touch Panels
When you touch a control, the system highlights it to indicate the control is active. System controls, such as Presets, Tools, Physio, and Probes are located on the left touch panel. Imaging modalities, such as 2D, MMode, Color, PW, CW, and Angio appear on the primary right touch panel. Additional touch and rotary controls pertaining to the selected modality also appear on the primary right touch panel. In some cases, you will see Secondary Controls on the right touch panel. Touching this control displays another touch panel that contains controls that are not used as frequently. Depending on the system you have and on your systems options, you might not see some of the controls shown in this guide. Also, the illustrations in this book show only the pertinent controls required to access a function. To turn off an active (highlighted) control, touch it.
Revision D.0 ssn February 10, 1999 C:\WINNT\Profiles\dapowell\Desktop\D.0 Books\CD FILES SONOS D.0\System Basics D.0\Frame Files\1CH.FM add.2
1-3
The System Touch Panels
Left Touch Panel Contains system-specific controls.
Right Touch Panel Contains mode-specific controls.
Secondary Controls
Each rotary control adjusts the highlighted control above it. To change the value displayed, turn the rotary control to the right or left.
Secondary Touch Panel Contains less frequently used controls.
Secondary Controls
1-4
Revision D.0
The System System Power
System Power
All systems have a separate circuit-breaker switch on the back panel, near the power-cord connection. This switch has on and off settings. If the SONOS system does not power up when the main power switch is turned on, this circuit-breaker may have tripped or may be set to off. If this happens, turn the circuit breaker completely off and then back on. Then turn system power on using the main power switch.
Systems without PCs
The main power switch immediately turns the system on and off .
NOTE
When the system is turned off, standby power remains on.
Systems with PCs
NOTE Systems with PCs are equipped with circuitry to properly shut down the PC. Following the procedure described below helps to increase the reliability of the system. Turning the main power switch on and the PC. turns on both the SONOS system
and leaving it off for approximately Turning the main power switch off three seconds starts the controlled PC-shutdown procedure:
1 An onscreen message displays: Please wait while the system shuts down. 2 The SONOS system then begins to shut down. It disables all controls and suspends scanning and other processing.
Revision D.0 ssn February 10, 1999 C:\WINNT\Profiles\dapowell\Desktop\D.0 Books\CD FILES SONOS D.0\System Basics D.0\Frame Files\1CH.FM add.2
1-5
The System System Power
NOTE
Turning the main power switch back on before the shutdown message is displayed stops the shutdown procedure. The system and PC remain on.
NOTE
After the shutdown message has displayed, the system ignores further changes to the main power-switch setting, and shutdown completes. However, if you change the power-switch setting after the shutdown message is displayed, the new setting takes over after shutdown. For example, if you turn the main power switch back on during the final stages of shutdown, both the system and PC power up after shutdown completes. 3 After a short delay (typically less than 30 seconds), the PC shuts down. 4 A few seconds later, the SONOS system completes shutdown, but standby power remains on.
CAUTION
If you disconnect the power cord before system shutdown completes, the PC may not shut down properly. If you turn system power off before the PC boots up completely, the PC may not shut down properly.
NOTE
If the PC does not power up when the SONOS system powers up, turn the main power switch off, wait for the system to power down completely, and then power the system back up. If the PC still does not power up, turn the PC power on by pressing the power button on the upper-left front corner of the PC.
1-6
Revision D.0
The System Setting Up the System
Setting Up the System
1. Press
Setup
Setup
2.
Touch System.
System
3.
Perform Setup tasks described in the following sections.
Revision D.0 ssn February 10, 1999 C:\WINNT\Profiles\dapowell\Desktop\D.0 Books\CD FILES SONOS D.0\System Basics D.0\Frame Files\1CH.FM add.2
1-7
The System Setting Up the System
Entering Your Institution Name
1. Touch Institute Name.
System Institute Name
2.
Type the name of your institution. You can type up to 32 characters on two lines. If you make a mistake, use to erase the previous characters.
3.
When you are done, press highlight Okay and press
Enter Enter
twice quickly, or with the trackball, .
Enter
1-8
Revision D.0
The System Setting Up the System
Setting the Date
1. Turn the Year rotary control to the right to increase the year setting, or to the left to decrease it.
System
Year 1999
2.
Turn the Month rotary control to the right to select a month later in the year, or to the left to select an earlier month.
System
Month May
3.
Turn the Day rotary control to the right to increase the day of the month, or to the left to decrease it.
System
Day 19
Revision D.0 ssn February 10, 1999 C:\WINNT\Profiles\dapowell\Desktop\D.0 Books\CD FILES SONOS D.0\System Basics D.0\Frame Files\1CH.FM add.2
1-9
The System Setting Up the System
Setting the Time
1. Turn the Hour rotary control to the right to increase the hour setting, or to the left to decrease it. The system uses a 24-hour format.
System
Hour 13
2.
Turn the Minute rotary control to the right to increase the minutes setting, or to the left to decrease it.
System
Minute 58
1-10
Revision D.0
The System Setting Up the System
Adjusting the Control Panel and Touch Panel Lighting
Tip: Keep the Touch Light setting as low as possible for the ambient light.
1.
To adjust the lighting of the touch controls, touch the Touch Light control and turn the Touch Light rotary control to the right to brighten the touch controls, or to the left to dim them.
System
Touch Light 6
2.
To adjust the lighting of the hard controls, keyboard, and sliders, touch Backlight and turn the Backlight rotary control to the right to brighten it, or to the left to dim it.
System
Backlight 8
NOTE
To retain system settings, save them to a preset. See Creating Presets on page 3-6.
Revision D.0 ssn February 10, 1999 C:\WINNT\Profiles\dapowell\Desktop\D.0 Books\CD FILES SONOS D.0\System Basics D.0\Frame Files\1CH.FM add.2
1-11
The System Setting Up the System
Adjusting the Monitor Position
You can move the monitor up and down to find the position that is most comfortable for you.
CAUTION
Do not push the release bar under the center front of the monitor unless you want to take the monitor off its base. See the Safety and Standards Guide for information on removing the monitor and moving the system.
1-12
Revision D.0
The System Setting Up the System
Calibrating the Monitor
CAUTION You must calibrate the monitor lighting correctly, or improper adjustment of system controls can occur. This can result in poor real-time image quality, VCR recording quality, or print quality. There are two versions of SONOS monitor. You calibrate one using brightness/ contrast dials. You calibrate the other using brightness/contrast push buttons. Calibrating monitors with brightness/contrast dials on the front
Tip: Adjust monitor lighting when the ambient room lighting changes, such as for bedside studies.
1.
On the monitor, turn the contrast dial up just until the top grayscale bar looks pure, bright white. Once it looks pure white, do not continue to turn the contrast dial.
White grayscale bar
Black grayscale bars
6apc0158
Revision D.0 ssn February 10, 1999 C:\WINNT\Profiles\dapowell\Desktop\D.0 Books\CD FILES SONOS D.0\System Basics D.0\Frame Files\1CH.FM add.2
1-13
The System Setting Up the System
2.
On the monitor, turn the brightness dial down just until the bottom grayscale bar (the 16th bar) looks pure black and disappears into the screen background. When the monitor is properly calibrated, 15 grayscale bars are visible, running from white (top) to nearly black (bottom).
6apc0158
NOTE
While not a direct danger to patient or operator safety, ambient magnetic fields may affect the colors that are displayed on the imaging screen. To remove the effects of this interference, periodically degauss the monitor. Push up on the degaussing button located underneath the front-right corner of the monitor case.
Calibrating monitors with brightness/contrast push buttons on the front
Tip: Adjust monitor lighting when the ambient room lighting changes, such as for bedside studies.
1.
On the monitor, press and hold the right contrast button only until the top grayscale bar looks pure, bright white. Once it looks pure white, release the button.
White grayscale bar
Black grayscale bars
1-14
+
Revision D.0
The System Setting Up the System
2.
On the monitor, press and hold the left brightness button only until the bottom grayscale bar (the 16th bar) looks pure black and disappears into the screen background. When the monitor is properly calibrated, 15 grayscale bars are visible, running from white (top) to nearly black (bottom).
NOTE
While not a direct danger to patient or operator safety, ambient magnetic fields may affect the colors that are displayed on the imaging screen. To remove the effects of this interference, periodically degauss the monitor. Press the contrast - and + buttons simultaneously. The displayed image may briefly distort, but will quickly return to normal.
Revision D.0 ssn February 10, 1999 C:\WINNT\Profiles\dapowell\Desktop\D.0 Books\CD FILES SONOS D.0\System Basics D.0\Frame Files\1CH.FM add.2
1-15
The System Using the Foot Switch
Using the Foot Switch
If you are using the foot switch, plug it into the back of the system into the connector labelled Foot Switch. Use the foot switch as follows: Left pedal to freeze Middle pedal to print Right pedal to tape
See Using 3-Dimensional and BiPlane Imaging Guide for information about using the foot switch to acquire Full Volume images in Live-3D mode. See Using Stress Echocardiography Guide for information on using the foot switch during a stress exam. See Using Contrast Imaging for information on using the foot switch during contrast imaging.
WARNING
Do not use the foot switch in the operating room. IEC 601-1 specifies that foot-operated control devices used in the operating room must be of watertight construction. The foot switch supplied with the ultrasound system meets only drip-proof construction requirements.
1-16
Revision D.0
The System Supplies and Accessories
Supplies and Accessories
To order supplies and accessories from within the U.S.A., visit: http://shop.medical.philips.com or call Medical Supplies at 1-800-225-0230. From other countries, contact your local Philips representative or sales office.
Revision D.0 ssn February 10, 1999 C:\WINNT\Profiles\dapowell\Desktop\D.0 Books\CD FILES SONOS D.0\System Basics D.0\Frame Files\1CH.FM add.2
1-17
The System Supplies and Accessories
1-18
Revision D.0
Transducers
Introduction
This chapter provides information about Connecting transducers (page 2-2) Activating transducers (page 2-4) Disconnecting and storing transducers (page 2-5) Troubleshooting transducers (page 2-6)
NOTE
Be sure that you use only Philips-approved transducers for your ultrasound system. See the Transducer Reference, Safety and Standards Guide, and Using 3-Dimensional and BiPlane Imaging Guide for specific information about Philips ImagePoint and SONOS transducer specifications, cleaning, maintenance, and applications (including the x4 transducer used for Live-3D and BiPlane imaging).
Revision D.0 ssn February 10, 1999 C:\WINNT\Profiles\dapowell\Desktop\D.0 Books\CD FILES SONOS
2-1
Transducers Connecting Transducers
Connecting Transducers
Imaging Transducers
1. With the latch in the vertical position, insert the transducer connector. Never force a transducer into place. If you feel any resistance, check the pin positions and try reinserting it.
T4 T1 T2 T3
Vertical
6apc0148
2.
Lock the connector by flipping the transducer lever to horizontal.
T4
T1
T2
T3
Horizontal
2-2
Revision D.0
Transducers Connecting Transducers
Nonimaging Doppler Pencil Transducers
1. Align the connectors prongs with the receptacle.
T4
T1
T2
T3
6apc0149
2.
Insert the connector.
T4 T1 T2 T3
6apc0148
Revision D.0 ssn February 10, 1999 C:\WINNT\Profiles\dapowell\Desktop\D.0 Books\CD FILES SONOS
2-3
Transducers Activating Transducers
Activating Transducers
1. Touch Probe.
Probe
2.
Touch the control indicating where the transducer is connected.
Probe Left Center Right Nonimage
2-4
Revision D.0
Transducers Disconnecting and Storing Transducers
Disconnecting and Storing Transducers
1. Unlock and remove the transducer.
T4 T1 T3
T2
Unlocked
6apc0148
2.
Store external imaging transducers in the holders. Place connectors in the individual side pockets to protect the pins. Store TEE transducers on a wall-mounted rack.
b 02 10 Fe 7 4:19:0 1 rens Child
Transducer holder
300e008a
NOTE
See the Transducer Reference for information on caring for and cleaning your transducer. 2-5
Revision D.0 ssn February 10, 1999 C:\WINNT\Profiles\dapowell\Desktop\D.0 Books\CD FILES SONOS
Transducers Transducer Troubleshooting
Transducer Troubleshooting
Always make sure that the active preset is appropriate for the study being performed.
Symptoms Suggestions
No Probe or ?? Probe is displayed on the imaging screen.
Place the transducer connector lock in the horizontal position. Make sure the correct transducer slot is selected on the touch panel (Left, Center, Right, or Nonimage, under Probe). Select the transducer on the touch panel (Left, Center, Right, or Nonimage, under Probe). Check to see if the transducer connector has any bent pins; if not, reconnect the transducer to ensure it is seated properly.
No image.
Tip: Postproc, Edge Enhance, and Persist are 2D/BMode controls. After adjusting controls, always check the transducer position.
Image is too soft, hazy, or gray.
Adjust the Postproc rotary control to increase grayscale contrast. Compress to reduce low-level echoes. Persist to sharpen the image. Adjust monitor settings.
Image has too much contrast or is grainy.
Adjust the Postproc rotary control to obtain the desired image appearance. Compress to increase low-level echoes. Use a higher Frequency Fusion setting. Otherwise, change to a higher frequency transducer. For slow-moving structures, image. Adjust monitor settings. Persist to soften the
2-6
Revision D.0
Transducers Transducer Troubleshooting
Symptoms
Suggestions
Need better penetration.
Use the lower Frequency Fusion setting. Otherwise, change to a lower frequency transducer. Use the LVO1 or TCE1 setting if you are in Contrast Harmonic imaging, and the Frequency Fusion 1 setting if you are in Harmonic Fusion imaging. Make sure gel completely covers the face of the transducer.
Linear transducer loses part of image.
NOTE
If the pins on the transducer connector are bent and if the troubleshooting suggestions do not help, contact your Philips Service Representative.
Revision D.0 ssn February 10, 1999 C:\WINNT\Profiles\dapowell\Desktop\D.0 Books\CD FILES SONOS
2-7
Transducers Transducer Troubleshooting
2-8
Revision D.0
Presets
Introduction
Tip: To remove the preset name from the screen, touch Preset and Preset Name on the left touch panel.
A preset is a group of specific control settings that optimize the system for the exam you are about to perform. You use presets to establish initial settings such as compression and gain values, color maps and processes, screen formats, and acoustic power output levels. You can also use presets to determine patient information screens, measurements, calculations, and annotation labels for the selected study. This chapter provides information about Philips-defined presets (page 3-2) Choosing presets (page 3-3) Modifying presets (page 3-4) Creating presets (page 3-6) Storing presets (page 3-8) Copying presets to a different SONOS system (page 3-9) Deleting presets (page 3-10)
Revision D.0 ssn February 10, 1999 C:\WINNT\Profiles\dapowell\Desktop\D.0 Books\CD FILES SONOS D.0\System Basics D.0\Frame Files\3CH.FM add.2
3-1
Presets Philips-Defined Presets
Philips-Defined Presets
The system ships with Philips-defined presets for each exam type. Table 3-1 shows the number of Philips-defined presets by exam type and the number of presets you can create.
Table 3-1 Exam Type Philips-Defined Presets Philips-defined Presets Available Customized Presets
Cardiac Vascular Abdominal OB/GYN Peripheral Vascular Small Parts Exam
3 4 4 4 4 4
9 8 8 8 8 8
When you turn on or reset the system, it activates the last preset used. Before starting a study, check the preset shown on the screen and, if necessary, touch a more appropriate preset. Always select the Philips preset at the start of the study to return to the initial values.
3-2
Revision D.0
Presets Choosing Presets
Choosing Presets
1. Touch Preset.
Preset
2.
Touch the exam type (if applicable).
Preset
Cardiac Exam
3.
Touch the preset you want to use for this study.
Preset
Cardiac Exam Dr. R
Revision D.0 ssn February 10, 1999 C:\WINNT\Profiles\dapowell\Desktop\D.0 Books\CD FILES SONOS D.0\System Basics D.0\Frame Files\3CH.FM add.2
3-3
Presets Modifying Presets
Modifying Presets
Tip: If you modify a Philips preset, you need to save it as a new preset.
1.
Touch the preset you want to alter. You can modify all Philips and custom presets.
Preset
Cardiac Exam Dr. R.
2.
Adjust controls to display the image as you want to see it.
Gain Compress
Depth
3-4
Revision D.0
Presets Modifying Presets
Tip: Be sure the Annotation labels and Analysis measurements and calculations are appropriate for the new preset. For more information see Chapter 8, Chapter 9, and Chapter 10.
3.
To change Setup values, such as lighting and display options, press Setup and make the necessary adjustments. Press Setup again to exit Setup mode.
Setup
4.
With Preset active, touch Save Preset.
Preset
Save Preset
5.
Select Modify Current with the trackball and press Enter . To keep the current name, quickly press Enter twice or highlight Okay and press Enter . To rename the preset, type a new name and quickly press Enter twice, or highlight Okay and press Enter .
Save Preset Active Exam Type: Active Preset Type: Active Preset Name:
Create New Modify Current Cancel
Revision D.0 ssn February 10, 1999 C:\WINNT\Profiles\dapowell\Desktop\D.0 Books\CD FILES SONOS D.0\System Basics D.0\Frame Files\3CH.FM add.2
3-5
Presets Creating Presets
Creating Presets
You can define your own presets for each exam type and are only limited by the amount of available space on the touch panel. To create a new preset, use the following procedure: 1. Touch Preset.
Preset Cardiac Exam Vascular Exam
2.
Touch a preset of the same exam type as the one you want to create. This ensures that most system settings, including annotation labels and analysis measurements, are appropriate for the new preset.
Preset Vascular Exam TCD
3-6
Revision D.0
Presets Creating Presets
3.
Adjust the controls to display the image as you want to see it. To change Setup values, such as lighting and display options, press Setup and make the necessary adjustments. Press Setup again. Touch Save Preset.
Preset
4.
Save Preset
5.
Highlight Create New with the trackball and press Enter . You are prompted to name the new preset. Give the preset a unique name and quickly press Enter twice or select Okay and press Enter .
Save Preset Active Exam Type: Active Preset Type: Active Preset Name: Create New Modify Current Cancel
6.
Type the name of the new preset into the Create New Preset window and select Okay and press Enter .
Revision D.0 ssn February 10, 1999 C:\WINNT\Profiles\dapowell\Desktop\D.0 Books\CD FILES SONOS D.0\System Basics D.0\Frame Files\3CH.FM add.2
3-7
Presets Storing Presets
Storing Presets
You can store modified or newly created presets, and are only limited by the amount of available space on the touch panel. To store a modified or new preset, use the following procedure: 1. After you have finished modifying or creating a preset to your satisfaction (as described on page 3-4 or page 3-6), with Preset active, touch Save Preset.
Preset
Save Preset
Tip: Also save new or modified presets to a floppy diskette, so you can restore them in case of a system failure. See Floppy Drive on page 4-3 for more information.
2.
To save a modified preset, select Modify Current with the trackball and press Enter . To save a newly created preset, select Create New with the trackball and press Enter . To keep the current name, quickly press Enter twice or highlight Okay and press Enter . To rename the preset, type a new name and quickly press Enter twice, or highlight Okay and press Enter .
Save Preset Active Exam Type: Active Preset Type: Active Preset Name:
Create New Modify Current Cancel
3-8
Revision D.0
Presets Copying Presets to a Different SONOS System
Copying Presets to a Different SONOS System
To copy presets from one SONOS system to another, do the following: 1. 2. 3. On the system that is currently using the preset, store the preset on a floppy diskette using the Backup Preset control. Insert the diskette in the SONOS system that you want to upgrade. Touch Add Preset (which is below Restore Preset on the touch panel). This adds all presets from the disk to the systems current presets. (Nonpreset files on the disk are ignored.) 4. If you did not want to add some of the presets on the disk, you can delete them from the system using Delete Preset (see Deleting Presets on page 3-10).
Revision D.0 ssn February 10, 1999 C:\WINNT\Profiles\dapowell\Desktop\D.0 Books\CD FILES SONOS D.0\System Basics D.0\Frame Files\3CH.FM add.2
3-9
Presets Deleting Presets
Deleting Presets
If the preset memory is full, you may have to delete a preset before creating new ones. You cannot delete Philips presets, but you can delete customized presets. 1. Touch the preset you want to delete.
Preset Cardiac Exam Dr. R
2.
Touch Delete Preset.
Preset Cardiac Exam Delete Preset
3.
To confirm the deletion, highlight Okay with the trackball and press Enter . To retain it, highlight Cancel and press Enter .
Delete Preset Active Exam Type: Active Preset Type: Active Preset Name: Delete this preset? Okay Cancel
3-10
Revision D.0
Peripheral Devices
Introduction
WARNING This system has been investigated to the requirements of IEC 601-1, with peripherals that are powered by the built-in isolation transformer. Anyone who uses the system with peripherals that are powered from a separate wall receptacle is considered to be configuring a medical system, and is therefore responsible that the system complies with the requirements of the IEC 601-1-1. If you have additional questions, contact your Philips representative. This chapter provides information about the SONOS See the manufacturers manuals for more details on the VCR and printer. System monitor (page 4-2) Floppy drive (page 4-3) Optical disk drive (page 4-5) PC (page 4-6) VCR (page 4-6) Printer (page 4-10) RS-232 interface (page 4-20) Remote service feature (page 4-22)
NOTE
Optional peripherals shipped with your ultrasound system are configured at the factory to optimize ease of use and image quality. Operators manuals from other manufacturers may describe additional features on those devices. Note, however, that modifying factory settings can potentially affect how those peripherals operate with your system. To ensure that peripherals work as designed with your system, it is recommended that you do not change peripheral settings.
Revision D.0 ssn February 10, 1999 C:\WINNT\Profiles\dapowell\Desktop\D.0 Books\CD FILES SONOS
4-1
Peripheral Devices System Monitor
System Monitor
Adjusting the Monitor Position
For information about adjusting the system monitor for user comfort, see Adjusting the Monitor Position on page 1-12.
Calibrating the Monitor
There are two versions of the SONOS monitor. You calibrate one using brightness/contrast dials. You calibrate the other using brightness/contrast push buttons. For instructions, see Calibrating the Monitor on page 1-13.
4-2
Revision D.0
Peripheral Devices Floppy Drive
Floppy Drive
The Service Floppy drive allows you to Save and restore customized presets Format and erase floppy diskettes Upgrade software Install software options
Controls
Add Preset Backup Preset Reads a previously stored system configuration data set from disk. Saves system configurations, including presets and other settings, to a formatted floppy diskette. Screen instructions are provided. Erases all disk files. Formats any manufacturers 3.5 floppy diskette to DOS compatibility. If you have the Integrated Digital Interface option, you must turn the system off then on again after formatting a diskette. Installs optional software provided by Philips. Only used by Philips service organization. Reads text files stored on a floppy diskette. Retrieves previously stored system preset from the floppy diskette. Screen instructions are provided. Installs system upgrade software provided by Philips. Only used by Philips service organization.
Clear Diskette Format Diskette
Install Options Read Diskette Restore Preset Upgrade Software
Revision D.0 ssn February 10, 1999 C:\WINNT\Profiles\dapowell\Desktop\D.0 Books\CD FILES SONOS
4-3
Peripheral Devices Floppy Drive
Accessing the Service Floppy Disk Drive
1. Press
Setup
Setup
2.
Touch Service Floppy.
Service Floppy
3.
Select the option you want and follow the instructions. Press return to imaging.
Setup
to
Service Floppy Format Clear Read Backup Restore Diskette Diskette Diskette Preset Preset Upgrade Install Software Options Add Preset
4-4
Revision D.0
Peripheral Devices Optical Disk Drive
Optical Disk Drive
Tip: Older SONOS systems may not be able to read data stored by newer SONOS systems on newer optical disks.
5 1/4-inch
The following table describes the optical-disk media that can be used with the SONOS system using a 5 1/4-inch optical-disk drive:
Drive Revision Media Compatibility and Capacity
4X
SONOS 7500/5500 A.0 through B.0 SONOS 7500/5500 B.1 through D.0
1X (read only) 600 MB 2X (read/write) 1.2 GB 4X (read/write) 2.3 GB 1X (read only) 600 MB 2X (read only) 1.2 GB 4X (read/write) 2.3 GB 8X (read/write) 4.8 GB
8X
3 1/2-inch
The following table describes the optical-disk media that can be used with the SONOS system, using a 3 1/2-inch optical-disk drive:
Revision Media Compatibility and Capacity
SONOS 5500 B.1 and B.2 SONOS 7500/5500 D.0
(read/write) 540 MB (read/write) 540 MB or (read/write) 2.3 GB
Revision D.0 ssn February 10, 1999 C:\WINNT\Profiles\dapowell\Desktop\D.0 Books\CD FILES SONOS
4-5
Peripheral Devices PC
PC
A PC is installed on systems that receive the optional Live-3D imaging software. This PC allows users to perform the following Live-3D operations: Save study images to the PC disk. Review, retrieve, and delete studies that are stored on the PC disk. Export studies from the PC disk to the CD-ROM media.
For more information about these operations and about the PCs controls, see the Using 3-Dimensional and BiPlane Imaging Guide.
VCR
NOTE For information about using the VCR to videotape exams, see Chapter 6.
Controls
Primary Color EJECT FF Frame Mic Adjusts playback color intensity. Ejects the tape from the VCR. Rapidly advances a VCR tape. Displays the next or previous tape frame. Available during playback, when PAUSE is on. Enables and disables the microphone, to record external sound onto a tape.
4-6
Revision D.0
Peripheral Devices VCR
PAUSE PLAY RECORD REW SEARCH Speed STOP
Tape
Pauses and resumes recording or playback, without disengaging the VCR heads. Activates VCR playback. Indicates that the system is recording the display onto a VCR tape. Rapidly rewinds a VCR tape. Pauses the VCR playback picture and puts the system into search mode. Adjusts the tape search speed. Available when SEARCH is on. Stops any active VCR operation. Starts and pauses VCR recording. Displays the frame specified. The format you enter must match the format used during recording (either the time format using Tape Time or the number format using Tape Number). Lets you enter a number on the imaging screen that matches the number recorded on the VCR tape. Tape Number must be enabled in Setup to see this control as part of the VCR control set. Lets you enter a time (hours, minutes, and seconds) on the imaging screen that matches the time recorded on the VCR tape. Tape Time must be enabled in Setup to see this control as part of the VCR control set. Displayed on the right touch panel, this indicates that a VCR image is on the imaging screen. Touching VCR Play stops VCR playback and displays the previous format.
Tape Find
Tape Number
Tape Time
VCR Play
Revision D.0 ssn February 10, 1999 C:\WINNT\Profiles\dapowell\Desktop\D.0 Books\CD FILES SONOS
4-7
Peripheral Devices VCR
Setup Blink, Normal, and Inverse are available for both Tape Number and Tape Time. With VCR highlighted, press Setup and select either Tape Number or Tape Time. Turn the rotary control beneath the highlighted selection to select Blink, Normal, or Inverse. Press Setup again to return to imaging. Blink Inverse Normal Tape Number Displays tape time or tape number in blinking numerics. Displays tape time or tape number in numerics within a shaded box. Displays tape time or tape number in normal video display. Enables Tape Number, for entering a number on the screen that matches the number recorded on the VCR tape. Enables Tape Time, for entering a time (hours, minutes, and seconds) on the screen that matches the time recorded on the VCR tape.
Tape Time
4-8
Revision D.0
Peripheral Devices VCR
VCR Troubleshooting
Symptoms
Tip: Always use high quality tapes for best results.
Suggestions
Tape controls do not display. Cannot hear sounds on the tape. Images are too light or dark on playback.
Make sure there is a tape in the VCR. Turn up the Volume control. Make sure the monitor and controls are correctly set. See Calibrating the Monitor on page 1-13 for details. For tapes recorded with color, adjust Color during playback.
Playback quality is inferior.
To obtain and view Super VHS images, record on a Super VHS VCR (if your VCR has an S-VHS switch, be sure it is on) Super VHS tape
Cannot view taped images. VCR images are printed on the wrong printer.
Try viewing the tape on a Super VHS VCR. If a Super VHS tape was recorded in S-VHS, you can only view the images on a Super VHS VCR. Press Setup , touch Print, and adjust VCR [printer] to display the printer to use for VCR images.
Revision D.0 ssn February 10, 1999 C:\WINNT\Profiles\dapowell\Desktop\D.0 Books\CD FILES SONOS
4-9
Peripheral Devices Printers
Printers
The SONOS system allows you to send an image to your local printer or to a networked DICOM printer.
NOTE
The DICOM Print support option must be installed by your Philips Customer Engineer. The ultrasound system must include an Integrated Digital Interface (IDI) configured for DICOM networking. The system must also be configured for DICOM printers.
Printing an Image Locally
Use the following procedure to print using the SONOS printer. 1. Make sure the printer is on and has paper. Clean gel from your hands before loading paper.
Printer
4-10
Revision D.0
Peripheral Devices Printers
Tip: If Quad Format is on in Setup, you must press Print four times to produce a four-image print.
2.
Press
Revision D.0 ssn February 10, 1999 C:\WINNT\Profiles\dapowell\Desktop\D.0 Books\CD FILES SONOS
4-11
Peripheral Devices Printers
DICOM Printers
DICOM print allows you to print ultrasound still frames to a networked DICOM black and white or color printer. Images are automatically sent to the printer when the study ends. When Network Autosend is enabled, a sheet of images is printed when the sheet is full. If both color and black and white DICOM printers are configured, the system can automatically send images to the appropriate printer. Setting Up DICOM Print A DICOM rotary control appears on the Setup Print touch panel if the DICOM printer is available, and has either two or four positions, depending on the number of DICOM printers configured.
2D System Color Print Quad Format UP-5600 Adjust Angio AQ
B/W UP-890
Color UP-51MD
VCR UP-890
Report External
DICOM <XXX>
If only one printer is configured, the DICOM rotary control choices are OffDisables DICOM print. BW or ColorSends acquired images to the DICOM printer.
4-12
Revision D.0
Peripheral Devices Printers
If the system is configured for both a color and a black and white DICOM printer, the DICOM rotary control choices are
Tip: The settings that you select must match the settings of the output device (external printer) that you want to use.
OffDisables DICOM print. AutoThe system sends acquired images to one of the DICOM printers, depending on the image type. Monochrome images go to the DICOM black and white printer. Doppler spectral images go to the DICOM black and white printer even if there is color in the reference section of the image. Colorized images with color go to the DICOM black and white printer. All other images with color go to the DICOM color printer.
BW All images print on the DICOM black and white printer. ColorAll images print on the DICOM color printer.
Revision D.0 ssn February 10, 1999 C:\WINNT\Profiles\dapowell\Desktop\D.0 Books\CD FILES SONOS
4-13
Peripheral Devices Printers
Using DICOM Prints Acquiring Images When DICOM print is enabled, pressing Acquire or touching Acquire Frame when a still frame is displayed places the current image in the queue for DICOM print. A print exposure indicator window is displayed for four seconds, at the bottom right of the imaging screen. If Network Autosend is on, SONOS sends a preselected number of images to the printer. The images begin printing as soon as the printer has received the specified number of images. If Network Autosend is off, the images do not start printing until you touch End Study. Example: 3 B/W The exposure window shows the type of printer that will print the image and the image count sent to that printer from the current study. In the example shown, the system sends the image to the black and white DICOM printer, and the image is the third one acquired in the study.
NOTE
Deleting an acquired image from system memory does not change the exposure count.
4-14
Revision D.0
Peripheral Devices Printers
Retrieving Stored Images for DICOM Printing Images stored on the systems hard disk or optical disk can be queued for DICOM printing by using the Disk Retrieve control in Loop mode. After Disk Retrieve loads an image into system memory, it can be printed to the DICOM printer when the current study ends, provided the DICOM rotary control is enabled. 1 Touch Disk on the left touch panel. 2 Touch End Study on the left touch panel. 3 The system a. b. c. Saves all acquired still frames to disk. Sends all acquired still frames to the DICOM printers. Resets the print exposure counters to zero.
A network status window on the monitor shows the number of files being sent to DICOM storage, and the status of the printers and DICOM servers. Example: Store: 3 B/W: Done Color: Unavail In the example, three files are loaded in the IDI waiting to be saved to a DICOM storage device, all acquired black and white images were printed, and the DICOM color printer is unavailable. NOTE Images are processed based on the DICOM rotary control settings in Setup Print, when the images are acquired. Changing the settings has no effect on images already stored in system memory.
Revision D.0 ssn February 10, 1999 C:\WINNT\Profiles\dapowell\Desktop\D.0 Books\CD FILES SONOS
4-15
Peripheral Devices Printers
Selecting a Different Printer
Use the following procedure to select the print device. 1. Press
Setup
, and touch Print.
Tip: If External appears on the screen, you can connect an external printer to the system.
2.
Adjust controls to change where black and white, color, VCR, Report, or Serial Port pages are printed.
B/W Color VCR Report DICOM UP-910 UP-5200 UP-5200 UP-910 B/W
3.
Press
Setup
to exit Setup mode.
4-16
Revision D.0
Peripheral Devices Printers
Printing an Analysis Report
After you complete configuring the RS232 interface, you can send analysis reports to an external printer or to a PC. 1. Touch Analysis.
Analysis 2D
2.
Touch Report.
Analysis Results Report Box
3.
Press
Revision D.0 ssn February 10, 1999 C:\WINNT\Profiles\dapowell\Desktop\D.0 Books\CD FILES SONOS
4-17
Peripheral Devices Printers
Printer Troubleshooting
Symptoms
Tip: Always use high quality paper for best results.
Suggestions
Paper jams during printing.
Fan the paper before loading it. Store paper flat. If it is curled, try to flatten it before loading. Make sure paper trays fit securely into the printer.
Prints have white lines. Four images print instead of one on a sheet. Prints are coming out of the wrong printer, or are not printing at all. Prints are blank.
Check the paper supply and remove any pieces with gel on them. Always clean gel off your hands before loading paper. Press Setup , touch Print, and touch Quad Format to turn off printing of four images per sheet. Press Setup , touch Print, and adjust the appropriate control to change where the black and white, color, VCR, or Analysis report pages are printed. Make sure the paper is inserted properly.
4-18
Revision D.0
Peripheral Devices Printers
Symptoms
Suggestions
The colors do not look right.
Press Setup , touch Print, touch UP-5xxx Adjust (control name depends on printer), and alter the settings, as necessary. The default values for the UP-5200 are Contrast 6 Brightness 4 Red, Green, Blue 12
The default values for the UP-5600 are Black and white contrast or brightness is not ideal. Contrast 2 Brightness 14 Red 7 Green 8 Blue 7
For black and white printers, consult the manufacturers manual.
Revision D.0 ssn February 10, 1999 C:\WINNT\Profiles\dapowell\Desktop\D.0 Books\CD FILES SONOS
4-19
Peripheral Devices Configuring the RS-232 Interface
Configuring the RS-232 Interface
You can configure the RS-232 interface for sending analysis reports to either an external printer or a PC. The RS-232 interface is a 25-pin connector port located on the back of the ultrasound system (J1). See Connecting the Ultrasound System to a Modem on page 4-23. 1. Press
Setup
, and touch System.
System
2.
Touch Serial Port.
Serial Port
4-20
Revision D.0
Peripheral Devices Configuring the RS-232 Interface
3.
Use the trackball to highlight a setting, and make your selections by typing in the information. On the Serial Port Setup window, enter data such as baud rate, stop and data bits, and select parity and print range according to the external printer device that is connected. Serial Port Setup Baud Rate: 9600 bps Parity: Even Odd None All Current
Stop Bits: 1 Data Bits: 8 Timeout Duration: 30
Print Range: secs
4.
Press Setup to finish and exit Setup mode. After you complete the setup and selection of the Serial Port for printing analysis reports, the system redirects the output of the analysis report to the serial port when you touch the Print controls.
Revision D.0 ssn February 10, 1999 C:\WINNT\Profiles\dapowell\Desktop\D.0 Books\CD FILES SONOS
4-21
Peripheral Devices Using the Remote Service Feature
Using the Remote Service Feature
This option may or may not be available in your local area. For details, contact your Philips Service Representative.
The Remote Service feature gives your Philips Service Representative access to the system via a modem. This section describes how to use the Remote Service feature.
WARNING
DO NOT use the Remote Service feature or the modem while imaging a patient.
4-22
Revision D.0
Peripheral Devices Using the Remote Service Feature
Connecting the Ultrasound System to a Modem
1. Disconnect all transducers and other external peripherals. 2. Connect the modem to the RS-232C 25-pin connector port located on the back of the ultrasound system (J1).
Analog output Aux outputs for display Red, Green, Blue, Sync Hi Level (1VPP) ECG Output Line Level Stereo Audio Out Earth ground (symbol) Auxiliary RS-232C port for remote control Connection to foot switch control pad Auxiliary super video output RS170/CCIR composite output PAL/NTSC composite video output TTL open collector closure signal for remote printing LAN connection for computer* IEC symbol - Consult Documentation * Do not connect telephone to LAN connector.
For details on how to use the modem, refer to the manufacturers documentation.
LAN
!
6AJL017
3. Connect the modem to a fax line, or to a dedicated analog phone line. 4. Turn on the modem. The system is now ready for Remote Service mode.
Revision D.0 ssn February 10, 1999 C:\WINNT\Profiles\dapowell\Desktop\D.0 Books\CD FILES SONOS
4-23
Peripheral Devices Using the Remote Service Feature
Selecting Remote Service Mode
1. To access the Test Menu, press
RESET TEST Test
SETUP
2.
Use the trackball to select Remote Service Mode and press
Test Menu Run Basic Test Run Extended Basic Key PRocessor Scan Converter Scanner Other Tests and Utilities Test Setup Run Time Error Log System Information Remote Service Mode RST Error Log To return to Imaging mode, press Test
Enter
3.
After a short delay, the system displays a message indicating it is ready to accept a call from the local Philips Service Center.
The system is in Remote Service Mode
Status Idle Exit Remote Service Mode
4-24
Revision D.0
Peripheral Devices Using the Remote Service Feature
Note that the information in the Status box is not an indicator that the Philips Representative is done working on the system.
While the system is being worked on, the Status box is updated: Idle Remote User Connected Working Indicates the system is not logged on to remote service. Indicates the Service Center is connected to the system. Indicates the system is logged on to remote service, and is being worked on.
Exiting Remote Service Mode
Note that if the Status box reads either Remote user logged on, or Working, and you disconnect the modem, delays in servicing the system can occur.
After your lab is notified by the local Service Center that the ultrasound system is ready to be used for imaging, follow these steps to return to live imaging. 1 Use the trackball to select Exit Remote Service Mode and press
The system is in Remote Service Mode Enter
Status Idle
Exit Remote Service Mode
2 After the system warning message appears, highlight Okay with the trackball and press Enter .
WARNING: The modem and modem cable must be disconnected from system prior to performing any imaging.
Okay
3 Disconnect the modem from the system.
Revision D.0 ssn February 10, 1999 C:\WINNT\Profiles\dapowell\Desktop\D.0 Books\CD FILES SONOS
4-25
Peripheral Devices Using the Remote Service Feature
4 To exit from the Test Menu and return to Imaging mode, press
Test
Test Menu Run Basic Test Run Extended Basic Key PRocessor Scan Converter Scanner Other Tests and Utilities Test Setup Run Time Error Log System Information Remote Service Mode RST Error Log To return to Imaging mode, press Test
To return to live imaging, touch 2D or another imaging mode.
WARNING
Make sure the modem is disconnected from the system before imaging a patient.
4-26
Revision D.0
Physios
Introduction
Using SONOS physios, you can connect ECG and other physical sensors to the patient and monitor their heart sounds, pulse, respiration, and ECG waveforms in real time. This chapter provides information about Physio imaging screen and touch panels (page 5-2) Physio controls (page 5-3) Setting up physios (page 5-7) Setting up triggering modes (page 5-8) Connecting physios (page 5-10) Viewing physios (page 5-12) Physio troubleshooting (page 5-14)
Revision D.0 ssn February 10, 1999 C:\WINNT\Profiles\dapowell\Desktop\D.0 Books\CD FILES SONOS
5-1
Physios Screen and Touch Panels
Screen and Touch Panels
Heart sound waveform
Pulse waveform
Respiration waveform
ECG waveform
300e050
PW Physio Rwave Beep ECG Resp Pulse Hrtsound
Invert Trigger ECG Delay 15 Beats 2
Physio Suppress
Test
ECG ECG Gain 40% Position
5-2
Revision D.0
Physios Controls
Controls
Primary
Beats When Trigger ECG is active, adjusts the number of beats between the triggered updates of a 2D, Color, Angio, or Spectral Doppler image. Defines the sequencing of R-wave acquisition of images in Triggering mode. When Trigger ECG is active, updates the 2D, Color, Angio, or spectral Doppler image at a specified number of milliseconds after the R-wave. Enables gain and position adjustment of the ECG waveform. In 2D, Color, and Angio, the waveform appears below the image and cannot be repositioned. [Gain ECG, Gain Pulse, Gain Resp, or Gain Hrtsound] Adjusts the amplitude of the active waveform signal. Enables adjustment of Hrtsound Gain and Position. Activates the heart sound Filter control in Setup. When Trigger Timer is active, adjusts the 2D, Color, Angio, or Spectral Doppler image update interval, in milliseconds. Inverts the polarity of the ECG, Aux 1, Aux 2, and Resp waveforms. Turns on or off the low MI grayscale image in real time on the right side of a side-by-side display during a trigger beat acquire. Helps maintain the imaging plane without disrupting the contrast agent. Values are On/ Off. Only available in BW and Angio modes using the s3 transducer in TCE1 and TCE2. See Using Contrast Imaging for more information.
AutoBeat Sequence Delay
ECG
Gain
Hrtsound Interval
Invert Monitoring Mode
Revision D.0 ssn February 10, 1999 C:\WINNT\Profiles\dapowell\Desktop\D.0 Books\CD FILES SONOS
5-3
Physios Controls
Tip: To suppress the ECG waveform, you must turn ECG off in Physio Setup.
Physio Suppress Position
Turns Hrtsound, Pulse, and Resp physio waveforms on or off. [Position ECG, Position Pulse, Position Resp or Position Hrtsound] Adjusts the vertical position of the active waveform. Available in MMode, spectral CW and PW, and when Acoustic Quantification (AQ) waveforms are displayed. Enables gain and position of the pulse waveform. Available in Color mode and Spectral Doppler. Enables adjustment of the respiration waveform, which displays movement of the chest during respiration. The respiration waveform is derived from the ECG leads. Controls whether or not the system beeps during each R-wave. Not available in Doppler modes. Puts a test signal through the currently active physio channel.
Pulse Resp
RWave Beep Test
5-4
Revision D.0
Physios Controls
Trigger
Selects the triggering mode: Off, ECG, Timer, Loop/ ECG or Loop/Timr. Trigger activates either Beats and Delay or time Interval for triggering 2D, Color, Angio, or Doppler (with or without spectral) updates. Loop/ECG and Loop/Timr are available in Contrast or AD only. With Contrast active, Loop/ECG lets you acquire the same portion of the cardiac cycle while the 2D, Color, or Angio image is displayed in real time. With AD active, Loop/ECG lets you acquire images while the 2D image is displayed in real time. Updates the acquisition based on the selected beats and delay. With Contrast active, Loop/Timr lets you acquire images at a slower interval while the 2D, Color, or Angio image is displayed in real time. With AD active, Loop/Timr lets you acquire images while the 2D image is displayed in real time. Updates acquisition in milliseconds, based on selected intervals. When PW is active, turning Trigger off activates simultaneous Duplex Doppler mode.
Revision D.0 ssn February 10, 1999 C:\WINNT\Profiles\dapowell\Desktop\D.0 Books\CD FILES SONOS
5-5
Physios Controls
Setup
ECG ECG Output Selects an input source for the ECG waveform, or turns the waveform off. Lets you take the ECG signal from the ECG output on the back of the system and use the signal as input to another device. Removes frequencies below the hertz level specified. Only available when Hrtsound Normal is activated. Selects an input source for the heart sound waveform, or turns the waveform off. Selects an input source for the pulse waveform, or turns the waveform off. Selects an input source for the respiration waveform, or turns the waveform off. Lets you take the ECG R-wave signal from the ECG output on the back of the system, and use the R-wave signal as input to another device.
Filter Hrtsound Pulse Resp Rwave Output
For complete details about Physio controls for contrast imaging, see Using Contrast Imaging.
WARNING
Do not use ECG patient cables with detachable lead wires that have exposed male pins. Electrocution could result if these pins are plugged into an AC power.
5-6
Revision D.0
Physios Setting Up Physios
Setting Up Physios
1. Press
Setup
, and touch Physio.
Physio
2.
Turn the rotary controls to adjust the Physios setup for the waveforms you want to view, or turn the rotary control to Off for those that you do not need. Turn Normal to obtain the signal from a physio transducer connected to the system, or AUX for an auxiliary signal from another source.
Physio
Resp Pulse Hrtsound ECG Normal Normal Aux 3 Normal
3.
Press
Setup
to exit Setup mode.
Revision D.0 ssn February 10, 1999 C:\WINNT\Profiles\dapowell\Desktop\D.0 Books\CD FILES SONOS
5-7
Physios Setting Up Triggering Modes
Setting Up Triggering Modes
1. 2. Touch Physio. Use the Trigger rotary control to select ECG, Timer, Loop/ECG, or Loop/Timr mode. (Loop/ECG and Loop/Timr only appear if Contrast or AD is on. For complete details, see Using Contrast Imaging).
Physio ECG Physio Suppress Trigger ECG Test
2D
Tip: To retain Trigger Beats, Delay, and Interval settings, save them to a preset. Triggering presets depend on study type and imaging mode.
3.
Adjust Delay and Beats (or Interval if Trigger Timer is active) to set up triggering.
Physio ECG Physio Suppress Test 2D
ECG Trigger Delay Beats Gain 30% 2 5 ECG
NOTE
In PW and CW, if no R-wave is present, the ECG trigger does not appear.
5-8
Revision D.0
Physios Setting Up Triggering Modes
Tip: Triggered images can only be acquired in Contrast and AD modes.
4.
Turn the Trigger rotary control to Loop/ECG or Loop/Timr in Contrast or AD mode, to view a real-time image and acquire triggered images.
Physio 2D
Trigger Delay Beats ECG 2 Loop/ ECG 5 Gain 16%
5.
Turn the Trigger rotary control to Trigger ECG in Contrast mode. The Frames control appears and the system goes into Multiple Frame Triggering mode (MFT). See Using Contrast Imaging for more information about MFT.
Physio 2D
AutoBeat Sequence Trigger Delay Beats ECG Frames ECG 5 2 Gain 16% 2
Revision D.0 ssn February 10, 1999 C:\WINNT\Profiles\dapowell\Desktop\D.0 Books\CD FILES SONOS
5-9
Physios Connecting Physios
Connecting Physios
NOTE Your system may not have all of the physios shown. 1. Make sure that ECG Normal is displayed in Setup. Insert the ECG cable connector into the ECG receptacle under the keyboard.
ECG ECG AUX
HEART RESP PULSE SOUND
PATIENT CONNECTION ELECTRICALLY ISOLATED
300e003a
2.
Connect the pin connector to the ECG cable.
Left Arm
Right Arm Left Leg
5-10
Revision D.0
Physios Connecting Physios
3.
Attach the electrodes and ECG leads to the patient as shown. Proper ECG lead placement is critical for receiving a good ECG and respiration signal.
Right Arm
Left Arm
Left Leg
NOTE
Lead placements in the drawing above are anatomically incorrect; however, this placement obtains optimal triggering for AQ, CK, AD, and 3D. 4. Connect and attach cables for other physios you want to use. Make sure Setup values match the connections.
ECG ECG AUX HEART RESP PULSE SOUND
PATIENT CONNECTION ELECTRICALLY ISOLATED
Revision D.0 ssn February 10, 1999 C:\WINNT\Profiles\dapowell\Desktop\D.0 Books\CD FILES SONOS
5-11
Physios Viewing Physios
Viewing Physios
NOTE The Pulse waveform is unavailable in 2D, Color, Angio, nonspectral Doppler modes, and AQ. 1. Touch Physio. Only waveforms that you have set up appear. Physio Suppress must be off to see all available waveforms.
Physio
2.
Verify that the ECG complex size is correct for each mode by touching the mode (2D, MMode, PW, CW, or AQ) and ECG. To set the size of an active trace, adjust the Gain rotary control.
2D ECG
ECG Gain 16%
5-12
Revision D.0
Physios Viewing Physios
3.
Check the trace positions by touching each mode and then each waveform you want to see in that mode. Only one waveform control can be active at a time. The Gain and the Position rotary controls pertain to the active waveform. If an active Trace is not displayed, touch Test. If necessary, adjust Position.
Physio ECG Resp Pulse Hrtsound Test ECG ECG Gain 16% Position MMode
Revision D.0 ssn February 10, 1999 C:\WINNT\Profiles\dapowell\Desktop\D.0 Books\CD FILES SONOS
5-13
Physios Physio Troubleshooting
Physio Troubleshooting
Always make sure that the active preset is appropriate for the study being performed.
Symptoms Suggestions
Physio does not display.
For physios other than ECG, make sure Physio Suppress is off. Check to ensure the physio cable is secure in the correct connection and is correctly attached to the patient. Touch Test to test physio signals. For ECG and respiration signals, check the patient cable, the connection to the system, the electrodes, and the lead placement. Adjust Gain and Position controls for the active waveform. If there is no touch control for the physio waveform you want to view, press Setup , and make sure this physio is set to Normal (for a physio transducer connected to the system) or Aux (for an external signal connected).
Too many physios display. Waveform is too big or too small. The ECG or respiratory waveform contains an artifact or wanders
With Physio active, press Setup , and set the physios you do not want to see to Off. Adjust the physio Gain and Position controls for the active waveform. Follow the electrode manufacturers suggestions for skin preparation. Put a little gel on the electrodes. They might be dry. Reconnect the lead to the electrode, and check the electrode placement on the patient.
5-14
Revision D.0
Physios Physio Troubleshooting
Symptoms
Suggestions
2D reference image does not update
Make sure 2D Hold or BMode Hold is off in CW and PW modes. Verify that Freeze is off. Verify that the ECG leads are connected properly. Adjust Delay or Beats rotary control if an R-wave is present, or Interval rotary control if there is no R-wave (all Physio Trigger controls). Adjust ECG Gain rotary control.
System does not stop beeping Waveform shape is wrong
Touch RWave Beep to turn off the beep during each R-wave. Make sure each physio cable is secure in the correct connection on the system, and that touch controls match your selections. For example, for ECG and Pulse waveforms, Physio Setup should show ECG and Pulse set to Normal to obtain the signal from a physio transducer connected to the system, or to AUX for an auxiliary signal from another source.
Revision D.0 ssn February 10, 1999 C:\WINNT\Profiles\dapowell\Desktop\D.0 Books\CD FILES SONOS
5-15
Physios Physio Troubleshooting
5-16
Revision D.0
Doing Exams
Introduction
This chapter outlines the basic steps for performing an ultrasound imaging exam. The basic procedure is to: Select a preset (page 6-1) Set up the exam (page 6-2) Connect a transducer (page 6-10) Optimize the image (page 6-10) Videotape the exam (page 6-11) Store the image (page 6-15) Send the image over a network (if desired) (page 6-15)
The following sections walk you through this procedure.
Selecting a Preset
For information about selecting an exam preset, see Chapter 3.
Revision D.0 ssn February 10, 1999 C:\WINNT\Profiles\dapowell\Desktop\D.0 Books\CD FILES SONOS
6-1
Doing Exams Setting up the Exam
Setting up the Exam
1. Make sure all peripherals are on and the recording medium is correctly inserted.
NOTE
You can operate the VCR using the controls on the touch panel. See Chapter 4 for more information. 2. Select or reselect the preset to match the study you are about to perform. The active preset is shown on the screen, unless you touch Preset Name on the left touch panel to turn off the preset display.
Preset Cardiac Exam Dr. R.
6-2
Revision D.0
Doing Exams Setting up the Exam
3.
Press Patient ID to display the Patient Information window. The window is preset-dependent. It contains information pertinent to the exam type.
Patient ID
Enter
NOTE
Patient information is automatically stored to the Analysis report, and can only be edited on the Patient Information window.
Revision D.0 ssn February 10, 1999 C:\WINNT\Profiles\dapowell\Desktop\D.0 Books\CD FILES SONOS
6-3
Doing Exams Setting up the Exam
4. a. b. c.
To enter new patient data: If a PATIENT SELECTION window is onscreen, highlight Manual Entry and press Enter . Highlight New and press
Enter
Type in the new patient information. A red box outlines the active field. To move from field to field, use the trackball. Note: The MRN is the Medical Record Number.
Patient Information New Last Name: First/Middle: MRN: Accession: Misc: Location: Physician: Performed by: Height: Weight: cm kg inches lbs DOB: Sex: MM/DD/YYYY M F Edit Current Date mm/dd/yyyy Prior Reset
BSA via Weight only Indication:
NOTE
Select Prior to display the patient data that was previously on-screen. Prior only retrieves one previous information display. See the Using Integrated Digital Interface (IDI) Users Guide for information on how to enter and retrieve patient information on systems with the IDI option.
6-4
Revision D.0
Doing Exams Setting up the Exam
5. To edit patient data, highlight Edit and press
Patient Information New Last Name: First/Middle: MRN: Accession: Misc: Location: Physician: Performed by: Height: Weight: cm kg inches lbs DOB: Sex: Edit
Enter
. Type in your changes.
Current Date mm/dd/yyyy Prior Reset
MM/DD/YYYY M F
BSA via Weight only Indication:
NOTE
The current date shows the system setup date; see Chapter 1 for details. This date is used to calculate the patient age for EnConcert and Analysis reports. If the date is incorrect, the patient age will be incorrect.
Revision D.0 ssn February 10, 1999 C:\WINNT\Profiles\dapowell\Desktop\D.0 Books\CD FILES SONOS
6-5
Doing Exams Setting up the Exam
6.
To enter this patient information and return to live imaging, press Enter twice, or press Patient ID .
Patient ID
Enter
6-6
Revision D.0
Doing Exams Setting up the Exam
7.
To specify the information that will appear on the screen, press Setup . Then touch System on the right touch panel and ID Display. Use the trackball to select the patient identification information that will be displayed on the screen. Note: The Misc field matches the Misc field on the Patient Information window.
SETUP: Modify controls. Press <SETUP> to return to imaging. Patient ID Display Select the text that you want displayed on the images. Up to four items may be checked. Last Name First Name MRN Accession Misc Location Performed by Indication
Default Okay Clear All Cancel
To close this window, press
Setup
Revision D.0 ssn February 10, 1999 C:\WINNT\Profiles\dapowell\Desktop\D.0 Books\CD FILES SONOS
6-7
Doing Exams Setting up the Exam
8.
Touch the mode you want to use. (If a noncardiac preset is active, the BMode touch control appears instead of the 2D touch control.)
2D MMode Color PW CW Angio AQ
6-8
Revision D.0
Doing Exams Setting up the Exam
9.
Touch any of the mode-specific controls that are displayed. See the section on the mode you are using for detailed information.
2D MMode Color PW CW Angio AQ
10. Adjust imaging controls applicable to this mode, as necessary. General imaging controls are described in Chapter 7
Gain
Compress
Depth
Revision D.0 ssn February 10, 1999 C:\WINNT\Profiles\dapowell\Desktop\D.0 Books\CD FILES SONOS
6-9
Doing Exams Connecting a Transducer
Connecting a Transducer
For information about connecting transducers and physio sensors to the SONOS system, see Chapter 2 and Chapter 5.
Optimizing the Image
For information about optimizing images, see the specific imaging-modality sections in Chapter 7.
6-10
Revision D.0
Doing Exams Videotaping the Exam
Videotaping the Exam
Tip: The tape icon appears on the imaging screen when a tape is in the VCR.
1.
Make sure the VCR is on, and that a tape is in. To record time or frame numbers, touch Tape Time or Tape Number (only one appears, depending on what you select in Setup.)
2.
To begin taping, press
Tape
Tape
Revision D.0 ssn February 10, 1999 C:\WINNT\Profiles\dapowell\Desktop\D.0 Books\CD FILES SONOS
6-11
Doing Exams Videotaping the Exam
Tip: The VCR is turned off automatically when you turn off the system.
3.
When you are done recording, press Tape . If you are using the foot switch, press Record to pause taping.
Tape
6-12
Revision D.0
Doing Exams Videotaping the Exam
Viewing Taped Images
1. With the VCR on and a tape inserted, touch PLAY. If necessary, use Color to adjust the intensity of color recorded on a tape.
VCR
PLAY Color 60%
2.
Use SONOS controls, as necessary, to view specific segments. To make measurements on taped images, first follow the steps in Calibrating Videotaped Images for Measurement on page 9-22.
VCR Tape Number STOP REW FF Tape Find MIC EJECT PAUSE PLAY SEARCH
3.
To return to the previous format, touch VCR Play.
VCR Play
Revision D.0 ssn February 10, 1999 C:\WINNT\Profiles\dapowell\Desktop\D.0 Books\CD FILES SONOS
6-13
Doing Exams Videotaping the Exam
VCR Troubleshooting
Symptoms
Tip: Always use high quality tapes for best results.
Suggestions
Tape controls do not display. Cannot hear sounds on the tape. Images are too light or dark on playback.
Make sure there is a tape in the VCR. Turn up the Volume control. Make sure the monitor and controls are correctly set. See Calibrating the Monitor on page 1-13 for details. For tapes recorded with color, adjust Color during playback.
Playback quality is inferior.
To obtain and view Super VHS images, record on a Super VHS VCR (if your VCR has an S-VHS switch, be sure it is on) Super VHS tape
Cannot view taped images. VCR images are printed on the wrong printer.
Try viewing the tape on a Super VHS VCR. If a Super VHS tape was recorded in S-VHS, you can only view the images on a Super VHS VCR. Press Setup , touch Print, and adjust VCR [printer] to display the printer to use for VCR images.
6-14
Revision D.0
Doing Exams Storing the Image
Storing the Image
For information about storing images, see Chapter 11 and Chapter 12.
Sending the Image Over a Network.
For information about sending images over a network, see Chapter 12.
Revision D.0 ssn February 10, 1999 C:\WINNT\Profiles\dapowell\Desktop\D.0 Books\CD FILES SONOS
6-15
Doing Exams Sending the Image Over a Network.
6-16
Revision D.0
Imaging Modalities
Introduction
This chapter provides information about how to use the SONOS system General Imaging Controls (page 7-2) Frequency Fusion Imaging (page 7-4) Harmonic Fusion Imaging (page 7-8) Zoom Mode (page 7-15) Dual Imaging Mode (page 7-19) 2D Imaging (page 7-23) 2D/BMode Imaging (page 7-30) MMode Imaging (page 7-48) Color Imaging (page 7-60) PW and CW Imaging (page 7-79) Angio Imaging (page 7-108) Doppler Imaging (page 7-121)
These sections provide detailed information about each modes screens, touch panels, controls, procedures, and image optimization. This chapter does not discuss Live-3D and BiPlane Imaging (see the Using 3-Dimensional and BiPlane Imaging Guide) Contrast Imaging (see the Using Contrast Imaging Guide) Acoustic Quantification (AQ) (see the Using Acoustic Quantification Guide) Acoustic Densitometry (AD) (see the Using Acoustic Densitometry Guide)
Revision D.0 ssn February 10, 1999 C:\WINNT\Profiles\dapowell\Desktop\D.0 Books\CD FILES SONOS D.0\System Basics D.0\Frame Files\7CH.FM add.2
7-1
Imaging Modalities General Imaging Controls
General Imaging Controls
The controls described in this section pertain to all modes, unless otherwise specified. Compress Depth Adjusts the dynamic range of returning echoes, thereby affecting the 2D/BMode or the MMode. Adjusts the vertical acoustic field of view for the structure being imaged. Increasing the depth setting decreases the frame rate. Repositions the acoustic depth of the 2D/BMode focal zones, indicated by carets. Freezes and unfreezes the display. Optimizes frequencies for penetration, texture, or resolution. Changes are reflected in the Frequency Fusion icon and on the process line displayed at the top left corner of the screen. Adjusts the amplification of received acoustic signals. Received gain values range from 0 to 100. Used in 2D/BMode and MMode. (Lateral Gain Controls) Each of the eight sliders adjusts the amplification of returning signals within a specific lateral 2D/BMode or AQ image area. Available only with sector and curvilinear array transducers. Increases or decreases the magnification factor of an image in Zoom or Zoom Preview modes. In conjunction with the trackball, repositions the active 2D/BMode, Zoom, or color area. In conjunction with the trackball, resizes the active area. Reformats the screen display to turn a Doppler spectral trace on or off. Revision D.0
Focus
Freeze
Frequency Fusion
Gain
LGCs
Magnify
Position
Size
Spectral
7-2
Imaging Modalities General Imaging Controls
TGCs
(Time Gain Compensation controls) Each of the eight sliders adjusts the amplification of returning 2D/BMode and AQ signals at a specific image depth. Adjust the TGCs in a smooth curve to compensate for acoustic attenuation. In conjunction with Size , resizes the active 2D/ BMode, Zoom, or color area. In conjunction with Position , repositions the active area. In conjunction with Enter , repositions the MMode line, the Doppler cursor, the PW sample volume, or the CW focal point (diamond). Turns zoom (magnification) mode on or off. To move the zoom preview area, use the trackball ( Position is active when you first enter zoom preview). To resize the zoom preview area, press Size and use the trackball. Then touch Zoom again to enter full zoom mode.
Trackball
Tip: When activated, Zoom is first outlined by a box. This indicates zoom preview. Touch Zoom a second time to go into full zoom.
Zoom
Revision D.0 ssn February 10, 1999 C:\WINNT\Profiles\dapowell\Desktop\D.0 Books\CD FILES SONOS D.0\System Basics D.0\Frame Files\7CH.FM add.2
7-3
Imaging Modalities Frequency Fusion Imaging
Frequency Fusion Imaging
Introduction
Frequency Fusion settings control the transducer frequencies that are used to generate 2D images. The SONOS system offers up to five settings, which depend on the transducer and configure it for the optimum combination of Penetration (primarily using low transducer frequencies) Resolution (primarily using high transducer frequencies) Tissue texture (using blended low and high transducer frequencies)
7-4
Revision D.0
Imaging Modalities Frequency Fusion Imaging
Screen and Touch Panels
MI: 1.0 S3 2/0/E/F3
Frequency Fusion setting
GAIN 50 COMP 70 16CM 62HZ
Frequency Fusion icon
P 1
R 3
300e004
Probe
2D Secondary Controls Harmonic Fusion Frequency Fusion 3 Focus Focal Zones 2 Zoom
Left S3
Center
Right
Nonimage
Colorize Postproc B
U/D Invert
Soft Echo Enhance Magnify 1.0
Revision D.0 ssn February 10, 1999 C:\WINNT\Profiles\dapowell\Desktop\D.0 Books\CD FILES SONOS D.0\System Basics D.0\Frame Files\7CH.FM add.2
7-5
Imaging Modalities Frequency Fusion Imaging
Icons
The Frequency Fusion icon represents 2D image quality changes between penetration (P), texture (T), and resolution (R). When the blue triangle is on the left side, penetration is optimized. When the blue triangle is on the right side, resolution is optimized. When the blue triangle is in the center, this denotes a blended balance resulting in optimal tissue texture (T).
F1 T P 3 R 8 P 3 F2 T R 8 P 3 F3 T R 8 P 3 F4 T R 8 P 3 F5 T R 8
The following list describes the values for these icons: P = Penetration (low frequency imaging) T = Texture (blended low and high frequency) R = Resolution (high frequency imaging) 3, 8 = Approximate range of frequencies that contribute to the image
Controls
Frequency Fusion (Rotary Control) Selects the Frequency Fusion setting. Changes are reflected in the Frequency Fusion icon and on the process line displayed at the top left corner of the screen. Not available when the image has been frozen using the Freeze key.
7-6
Revision D.0
Imaging Modalities Frequency Fusion Imaging
Using Frequency Fusion
To change the current transducers Frequency Fusion setting 1. If the Harmonic Fusion control is highlighted in the right touch panel, touch it to turn Harmonic Fusion off. 2. Turn the Frequency Fusion rotary control knob (below the right touch panel) to select a new setting. 3. Check the Frequency Fusion icon on the imaging display screen, to confirm that it shows the desired setting. The following restrictions apply to Frequency Fusion: Frequency Fusion operates on any unfrozen, real-time, 2D image. Frequency Fusion icons do not appear in Doppler spectral trace modes. The number of rotary-control settings varies with the transducer.
Revision D.0 ssn February 10, 1999 C:\WINNT\Profiles\dapowell\Desktop\D.0 Books\CD FILES SONOS D.0\System Basics D.0\Frame Files\7CH.FM add.2
7-7
Imaging Modalities Harmonic Fusion Imaging
Harmonic Fusion Imaging
Introduction
Harmonic Fusion for tissue provides improved visualization of the endocardial border, particularly with patients who are difficult to image. Harmonic Fusion imaging activates harmonics for a 2D image onlyall Doppler modes remain at the fundamental frequency. Following are some Harmonic Fusion guidelines: You are required to use a harmonics-ready transducer, such as the s3, s4, s8, 11-3L, c3540, OmniPlane III, or x4. When using Harmonic Fusion imaging, the Power control on the secondary touch panel affects transmit power. A maximum frame rate of 30 Hz (25 Hz for PAL systems) is used. There are exceptions, such as with the s3 transducer, which allows higher frame rates in Harmonic Fusion setting 5. Harmonic Fusion is available with cardiac exam presets, the transcranial preset, and the following abdominal presets: abdominal, vascular abdominal, small parts, and renal. Harmonic fusion is also available with vascular-carotid, PV, low-extremity, and upper-extremity exams and presets. The available exams and presets depend upon the transducer type.
In Harmonic Fusion imaging, the Harmonic Fusion icon replaces the Frequency Fusion icon. The selection is indicated by a circle around the setting. For more information, see Icons on page 7-10.
NOTE
For information about Harmonic Fusion in Live-3D and BiPlane imaging modes, see the Using 3-Dimensional and BiPlane Imaging Guide.
7-8
Revision D.0
Imaging Modalities Harmonic Fusion Imaging
Screen and Touch Panels
Acoustic output index Transducer label
MI: 1.5 S3
2/0/E/H1
GAIN 50 COMP 70 16CM 30 HZ T P 1.3 R 2.6
Transmit/Receive frequencies
300e004
Probe
2D Secondary Harmonics Plus Controls Harmonic Fusion Harmonic Fusion 1 Focal Zones 1 Focus Zoom
Colorize Postproc E
U/D Invert
Soft Echo Enhance Magnify 1.0
Revision D.0 ssn February 10, 1999 C:\WINNT\Profiles\dapowell\Desktop\D.0 Books\CD FILES SONOS D.0\System Basics D.0\Frame Files\7CH.FM add.2
7-9
Imaging Modalities Harmonic Fusion Imaging
Icons
In Harmonic Fusion imaging using an s4 transducer, one of the following icons appears and replaces the Frequency Fusion icon:
T P 1.8 3.6 R P T 1.8 R 3.6 P 2.1 4.2 T R
1.8, 2.1 = Transducer transmit frequency in megahertz (MHz) 3.6, 4.2 = Transducer receive frequency in megahertz The Harmonic Fusion icon on the left shows penetration selected, as indicated by a circled P, and shows a transducer transmitting at 1.8 MHz and receiving at 3.6 MHz. The Harmonic Fusion icon in the center shows texture selected, as indicated by a circled T, and shows a transducer transmitting at 1.8 MHz and receiving at 3.6 MHz.The Harmonic Fusion icon on the right shows resolution selected, as indicated by a circled R, and shows a transducer transmitting at 2.1 MHz and receiving at 4.2 MHz. In Harmonic Fusion imaging using an s3 probe, one of the following icons appears and replaces the Frequency Fusion icon:
T P 1.3 2.6 R P 1.6
T R 3.2 P 1.3
T R 2.6 P 1.6
T R P 1.6
T R 3.2
3.2
1.3, 1.6 = Transducer transmit frequency in megahertz (MHz) 2.6, 3.2 = Transducer receive frequency in MHz
7-10
Revision D.0
Imaging Modalities Harmonic Fusion Imaging
The Harmonic Fusion icon on the far left shows penetration selected, as indicated by a circled P, and shows the transducer transmitting at 1.3 MHz and receiving at 2.6 MHz. The Harmonic Fusion icon on the far right shows resolution selected, as indicated by a circled R, and shows the transducer transmitting at 1.6 MHz and receiving at 3.2 MHz. The Harmonic Fusion setting in the center shows texture selected, as indicated by a circled T, and shows the transducer transmitting at 1.3 MHz and receiving at 2.6 MHz. The other two intermediate Harmonic Fusion settings show a mixture of penetration and texture, or texture and resolution. The icons show circled P and T, or T and R.
NOTE
The Harmonic Fusion rotary control is not displayed when in Tissue Doppler mode. For a complete list of transducers that are used in harmonic imaging, see the Transducer Reference.
Revision D.0 ssn February 10, 1999 C:\WINNT\Profiles\dapowell\Desktop\D.0 Books\CD FILES SONOS D.0\System Basics D.0\Frame Files\7CH.FM add.2
7-11
Imaging Modalities Harmonic Fusion Imaging
Controls
Primary Harmonic Fusion (Touch Control) Activates Harmonic Fusion for imaging tissue. Activates Harmonics for a 2D image only. Available only with a harmonics-ready transducer, such as the s3, s4, s8, 11-3L, c3540, OmniPlane III, or x4. Selects the Harmonic Fusion setting and is available only when Harmonic Fusion is on. Changes are reflected in the Harmonic Fusion icon and on the process line displayed at the top left corner of the screen. Not available when the image has been frozen using the Freeze key. Provides enhanced Harmonics when the s3 transducer is in Harmonic Fusion settings 1, 3, and 4. May reduce the display frame rate.
Harmonic Fusion (Rotary Control)
Harmonics Plus
Secondary L/R Invert Switches the left/right orientation of the image. Appears on the right primary touch panel in noncardiac presets. Also appears on the left touch panel under the Image controls. Adjusts the amount of frame averaging, which can give a smoother appearance. Adjusts transmit power in decibels (dB) where 0.0dB = maximum power and -30.0dB = minimum power. Switches between the primary and secondary touch panels. When the control is highlighted, the secondary controls are active.
Persist Power
Secondary Controls
7-12
Revision D.0
Imaging Modalities Harmonic Fusion Imaging
Using Harmonic Fusion
1. Touch Probe.
Probe
2.
Touch the control indicating where the harmonics-ready transducer is connected.
Probe Left S3 Center Right Nonimage
3.
Touch Preset and select an exam type.
Preset
Cardiac Exam Adult
Revision D.0 ssn February 10, 1999 C:\WINNT\Profiles\dapowell\Desktop\D.0 Books\CD FILES SONOS D.0\System Basics D.0\Frame Files\7CH.FM add.2
7-13
Imaging Modalities Harmonic Fusion Imaging
4.
Touch Harmonic Fusion to activate Harmonic Fusion imaging.
Preset Cardiac Exam Adult 2D Secondary Harmonics Plus Controls Zoom Soft Echo Enhance Magnify 1.0
Harmonic Colorize U/D Invert Fusion Harmonic Postproc Fusion 1 Focus E
5.
Turn the Harmonic Fusion rotary control to optimize the image.
Preset 2D Secondary Harmonics Plus Controls Harmonic Fusion Colorize
Zoom
Cardiac Exam Adult
U/D Invert
Soft Echo Enhance Magnify 1.0
Harmonic Postproc Fusion 1 Focus E
7-14
Revision D.0
Imaging Modalities Zoom Mode
Zoom Mode
Introduction
Zoom mode allows you to magnify the image without resizing it. Zoom mode has the following features: Zoom is also available from a frozen nonzoomed image and during loop replay. A magnification rotary control allows you to quickly magnify the image without resizing. The 1.0 selection on the Magnify rotary control sets the image to its normal, unzoomed size. A zoomed image is live during repositioning. A Pan touch control in Color mode allows you to pan a color image. When the Pan control is on, Position and Size affect the zoom area rather than the color area. Zoom is available in Doppler and Dual image modes.
NOTE
For information about Live-3D and BiPlane Zoom mode, see the Using 3-Dimensional and BiPlane Imaging Guide.
Revision D.0 ssn February 10, 1999 C:\WINNT\Profiles\dapowell\Desktop\D.0 Books\CD FILES SONOS D.0\System Basics D.0\Frame Files\7CH.FM add.2
7-15
Imaging Modalities Zoom Mode
Screen and Touch Panels
The following illustration shows how the Zoom preview box changes on the imaging screen as the Magnify rotary-control setting is increased.
Zoom preview box Magnify = 1.0
Zoom preview box Magnify = 2.0
Zoom preview box Magnify = 3.0
NOTE
When Magnify = 1, the preview box covers the entire image and there is no magnification.
Controls
The following illustration shows the Zoom mode controls:
2D MMode Color PW CW Angio AQ
Secondary Controls
Zoom Pan
Magnify 1.5
Magnify rotary control
7-16
Revision D.0
Imaging Modalities Zoom Mode
Using Zoom Mode
1. When zoom is first activated, the default Zoom area is outlined by a Zoom preview box, at a Magnify setting of 2.0. 2. To increase or decrease the Zoom magnification, turn the Magnify rotary control. The size of the Zoom preview box changes accordingly. For example, the size of the box decreases when Magnify is set to a higher number. 3. To move the zoom preview box, use the trackball ( you first enter zoom preview).
Position
is active when
4. To further change the size and shape of the Zoom preview box, press and use the trackball. 5. Touch Zoom again to enter full zoom mode.
Size
Pressing the Enter , Size , or Position key when Zoom is in preview mode also displays the zoomed image. 6. Touch Zoom again to return to the original unzoomed display.
Revision D.0 ssn February 10, 1999 C:\WINNT\Profiles\dapowell\Desktop\D.0 Books\CD FILES SONOS D.0\System Basics D.0\Frame Files\7CH.FM add.2
7-17
Imaging Modalities Zoom Mode
Zoom mode has the following limitations: You cannot zoom in on the following frozen images: triggered trapezoid, triggered color compare, interval-triggered 2D hold, dual, and multi-frame trigger. The Size and Position key controls are unavailable during side-by-side MMode. You need to touch Zoom to select a new zoom size or position. The Pan touch control is unavailable in linear PW spectral Doppler mode. On steered linear dual displays, when the left and right control settings differ, each image is restricted to its own half of the screen.
NOTE
After a black-and-white or color image has been frozen, it can be zoomed.
7-18
Revision D.0
Imaging Modalities Dual Imaging Mode
Dual Imaging Mode
Introduction
Dual Imaging mode allows you to display and manipulate two independent scans on the SONOS imaging screen. This mode has the following features: Each image has its own color bar and Fusion icon. You can independently set the color scale. You can individually set and display the depth of each image at the top right of the screen. For example, 12/16 cm means that the left image is 12 cm and the right image is 16 cm. You can display zoomed images. You can select Dual Imaging mode even when an image is frozen. Turning on Dual Imaging mode after Freeze mode displays the frozen image in dual format, along with a live image. This is not available with trapezoidal images. You can independently select and display body markers for both images.
Revision D.0 ssn February 10, 1999 C:\WINNT\Profiles\dapowell\Desktop\D.0 Books\CD FILES SONOS D.0\System Basics D.0\Frame Files\7CH.FM add.2
7-19
Imaging Modalities Dual Imaging Mode
Screen and Touch Panels
The following illustration shows the Dual Imaging mode screen:
2.7 MHZ MI: 0.6
S4
PATIENT NAME 225-77-3332 62HZ
10
2 / 0 / E/ M2 /A G 50 C 70
Philips Medical Systems Adult 0:00:00
2.7 MHZ
20
12/16CM
10
20
T P 2 R 4
P 3
T R 8
7-20
Revision D.0
Imaging Modalities Dual Imaging Mode
Controls
The Left and the Right touch controls allow you to select the active image. Only one image can be active at a time. The active image is identified by a clear orientation dot - ; the inactive image is identified by a filled dot - . Settings for gain and compression are abbreviated to G and C. (For example, G 50 C 45 means that the current Gain setting is 50 and the Compress is 45.) To scroll the active image, press
Freeze
and scroll with the trackball.
Using Dual Imaging Mode
1. Touch Image on the left touch panel.
Image Dual Image Left Right
2. Touch Dual Image. 3. Touch Left or Right to choose the image you want to be live. A highlighted Left or Right control and a clear orientation dot on the screen indicate a live image. 4. Adjust imaging controls for the live image. The effects are seen on the live image, leaving the frozen image unchanged. 5. Press Freeze to freeze both images simultaneously. Pressing returns the system to live imaging mode. 6. Touch Dual Image to exit Dual Imaging mode.
Freeze
again
Revision D.0 ssn February 10, 1999 C:\WINNT\Profiles\dapowell\Desktop\D.0 Books\CD FILES SONOS D.0\System Basics D.0\Frame Files\7CH.FM add.2
7-21
Imaging Modalities Dual Imaging Mode
Dual Imaging mode restrictions Dual Imaging mode is not available in MMode, AQ, or Doppler modes. You cannot change the preset while in Dual Imaging mode. You cannot display an Angio image next to a color image. You cannot adjust the Color baseline Angio threshold Color tag
7-22
Revision D.0
Imaging Modalities 2D Imaging
2D Imaging
Introduction
When any transducer other than a Doppler-only transducer is being used in a cardiac preset, the default imaging modality is 2D mode. In this mode, the imaging screen displays a two-dimensional black-and-white scan.
Revision D.0 ssn February 10, 1999 C:\WINNT\Profiles\dapowell\Desktop\D.0 Books\CD FILES SONOS D.0\System Basics D.0\Frame Files\7CH.FM add.2
7-23
Imaging Modalities 2D Imaging
Screen and Touch Panels
Lateral Gain Control profile Acoustic output index Transducer label Persistence, Postproc, and Frequency Fusion setting 2/2/B/F3 MI: 1.0 S4
TGC Curve
GAIN 70 COMP 60 Depth selection Frame rate Black/white grayscale bar Frequency Fusion icon P 16CM 55 Hz
T R 2 4
300e004
Probe
2D Secondary Controls Harmonic Fusion Frequency Fusion 3 Focus Zoom
Left S4
Center
Right
Nonimage
Colorize Focal Zones 2 Postproc B
U/D Invert Magnify 1.0
Soft Echo Enhance
7-24
Revision D.0
Imaging Modalities 2D Imaging
Controls
Primary Colorize Optimizes contrast resolution by activating the current colorization map, and overlaying the grayscale image. To change the active map, turn the color rotary control just under the Colorize touch control. Selects transmit focal zones for sector transducers. The preset and the transducer determine the available number of focal zones. A caret appears on the screen for each selected focal zone. With two focal zones active, the frame rate decreases. Repositions the acoustic depth of the 2D focal zone, indicated by carets. Optimizes frequencies for penetration, texture, or resolution. Changes are reflected in the Frequency Fusion icon and on the process line displayed at the top left corner of the screen in Cardiac presets. Locks or unlocks the Integrated Backscatter (IBS) imaging frame rate to the video frame rate. The values are on and off. It is on by default. Applies to IBS, 2D, and AD. Sets the transmit power for Contrast TCE-3 Impulse Imaging. Activates Harmonic Fusion for imaging tissue. Activates Harmonics for the 2D image only. Available only with a harmonics-ready transducer, such as the s3, s4, s8, 11-3L, c3540, OmniPlane III, or x4. Not available when the image has been frozen using the
Freeze
Focal Zones
Focus Frequency Fusion
Frame Lock
IPower Harmonic Fusion (Touch Control)
key.
Revision D.0 ssn February 10, 1999 C:\WINNT\Profiles\dapowell\Desktop\D.0 Books\CD FILES SONOS D.0\System Basics D.0\Frame Files\7CH.FM add.2
7-25
Imaging Modalities 2D Imaging
Harmonic Fusion (Rotary Control)
Selects the Harmonic Fusion setting when Harmonic Fusion is on. Changes are reflected in the Harmonic Fusion icon and on the process line displayed at the top left corner of the screen in Cardiac presets. Not available when the image has been frozen using the Freeze key. Boosts BMode image sensitivity and provides enhanced Harmonics when the s3 transducer is in Harmonic Fusion settings 1, 3, and 4. May reduce the display frame rate. Increases or decreases the magnification factor of an image in Zoom or Zoom Preview modes. Each of the eight sliders adjusts the amplification of returning signals within a specific lateral 2D/BMode image area. Available only with sector and curvilinear array transducers. Affects the softness and brightness of grayscale images stored in memory, according to visual preference. The curve you select affects both real-time and frozen images, but does not affect video playback images. Switches between the primary and secondary touch panels. When the control is highlighted, the secondary touch controls are active. Activates soft echo enhancement imaging, which may enhance visualization of low-level ultrasound signals from normal anatomy and pathology. The Soft Echo Enhance icon reflects the soft echo enhancement setting and the transducer frequency range. Frequency Fusion and Harmonic Fusion are unavailable when Soft Echo Enhance is on. Select the soft echo enhancement setting when Soft Echo Enhance is on. Settings A to C automatically adjust transmit power, persistence, dynamic range, and post-processing to provide increased sensitivity.
Harmonics Plus
Magnify LGCs (Lateral Gain Controls)
Postproc
Secondary Controls Soft Echo Enhance (Touch Control)
Soft Echo Enhance (Rotary Control)
7-26
Revision D.0
Imaging Modalities 2D Imaging
TGC Curve
Turns the TGC Curve display on or off. Press
Setup
and touch TGC Curve. Then press Setup again to return to the live display. TGC sliders affect the screen display only in 2D and Tissue Doppler modes. Trapezoid Activates trapezoidal imaging, which widens the linear image to a trapezoidal shape. Available only with transducers that offer this feature. Inverts the apex of the sector from its current orientation. Appears on the right primary touch panel in cardiac presets and on the secondary touch panel in noncardiac presets. Also appears on the left touch panel under the Image controls. Available only with sector and curvilinear array transducers. Turns zoom (magnification) on or off. To move the zoom preview area, use the trackball ( Position is active when you first enter zoom preview). To resize the zoom preview area, press Size and use the trackball. Then touch Zoom again to enter full zoom mode.
U/D Invert
Tip: When activated, Zoom is first outlined by a box. This indicates zoom preview. Touch Zoom a second time to go into full zoom.
Zoom
Revision D.0 ssn February 10, 1999 C:\WINNT\Profiles\dapowell\Desktop\D.0 Books\CD FILES SONOS D.0\System Basics D.0\Frame Files\7CH.FM add.2
7-27
Imaging Modalities 2D Imaging
Secondary Adaptive Power Activates 2D imaging with Adaptive Power. Automatically adjusts the transmit power as focus is adjusted. When Adaptive Power is on, moving the focal carat to the near field reduces clutter. When multiple focal zones are active, the power adapts to the deepest focal carat. Available in Fusion imaging, but not in Harmonic, Contrast, or Soft Echo Enhancement imaging. This control is unavailable with curvilinear transducers. Toggles between an Integrated Backscatter (IBS) image and a standard 2D image. Mainly used for Tissue Characterization studies using Acoustic Densitometry (AD). Values are on and off. By default, it is off. Turns the Lateral Gain Controls on and off. Switches the left/right orientation of the image. Appears on the secondary touch panel in cardiac presets and on the right primary touch panel in noncardiac presets. Also appears on the left primary touch panel under the Image controls. Changes the sweep speed of the ECG waveform. Available speeds are 25, 50, 100, and 150 mm/sec. Adjusts the amount of frame averaging, which can give a smoother appearance. Adjusts transmit power in decibels (dB) where 0.0dB = maximum power and -30.0dB = minimum power. This control is displayed as part of the primary 2D control set when Contrast is on. Switches between the primary and secondary touch panels. When the control is highlighted, the secondary controls are active.
IBS
LGC L/R Invert
Sweep Persist Power
Secondary Controls
7-28
Revision D.0
Imaging Modalities 2D Imaging
Setup Acquire Max:120/300Hz Works in conjunction with the Maximize Transfer/ Frames touch control in Disk Setup. Acquire Max:120 Hz limits frame rate to 120 Hz. Acquire Max:300 Hz allows frame rates up to 300 Hz. Displays fixed depth marks along the right side of the image. The MMode/Doppler line is displayed only if MMode or Doppler is on while depth marks are displayed. Adjusts amplification of returning 2D signals at a specific image depth. Moving the slider to the right increases amplification; moving the slider to the left decreases amplification. Screen display of slider settings is toggled on and off using the TGC Curve 2D Setup control.
Depth Marks
Time Gain Compensation (TGC) sliders
Revision D.0 ssn February 10, 1999 C:\WINNT\Profiles\dapowell\Desktop\D.0 Books\CD FILES SONOS D.0\System Basics D.0\Frame Files\7CH.FM add.2
7-29
Imaging Modalities 2D/BMode Imaging
2D/BMode Imaging
Introduction
When any transducer other than a Doppler-only transducer is being used in a noncardiac preset, the default imaging modality is 2D/BMode. In this mode, the imaging screen displays a two-dimensional black-and-white scan.
NOTE
2D/BMode is available in noncardiac presets.
7-30
Revision D.0
Imaging Modalities 2D/BMode Imaging
Screen and Touch Panels
Acoustic output index Transducer label
MI: 0.5 ll-3L
Preproc (MMode), Persistence, Postproc
2/1/F Carotid
GAIN 60 COMP 90
Depth selection
4 CM
Grayscale bar Frequency Fusion icon P 3
T R 11
5apc060
Probe
BMode Secondary Controls Spectral Zoom
L/R Soft Echo Harmonic Focal Enhance Fusion Strength Colorize Invert Focal Zones 3 Magnify Postproc Frequency Steering Focus H 7.0 Fusion 3
Revision D.0 ssn February 10, 1999 C:\WINNT\Profiles\dapowell\Desktop\D.0 Books\CD FILES SONOS D.0\System Basics D.0\Frame Files\7CH.FM add.2
7-31
Imaging Modalities 2D/BMode Imaging
Controls
Primary BMode is used for all presets except cardiac. Colorize Optimizes contrast resolution by activating the current colorization map and overlaying the grayscale image. To change the active map, turn the color rotary control just under the Colorize touch control. When on, the focus is increased at the selected focal zone or zones, producing better resolution in the area of interest. If more that one focal zone is selected, the focal carets are automatically positioned closer together on the screen, indicating the increased focal intensity. (Focal Strength is only available on linear and CLA transducers.) Selects up to four possible transmit focal zones. The actual number of zones available is dependent on transducer and depth. A caret appears on the screen for each selected focal zone. As focal zones are increased, the frame rate decreases. Repositions the acoustic depth of the 2D/BMode focal zone, indicated by carets. Optimizes frequencies for penetration, texture, or resolution. Changes are reflected in the Frequency Fusion icon. Activates Harmonic Fusion for imaging tissue. Activates Harmonics for a 2D image only. Available only with a harmonics-ready transducer, such as the s3, s4, s8, 11-3L, c3540, OmniPlane III, or x4. Selects the Harmonic Fusion setting when Harmonic Fusion is on. Changes are reflected in the Harmonic Fusion icon.
Focal Strength
Focal Zones
Focus Frequency Fusion
Harmonic Fusion (Touch Control)
Harmonic Fusion (Rotary Control)
7-32
Revision D.0
Imaging Modalities 2D/BMode Imaging
LGCs
(Lateral Gain Controls) Each of the eight sliders adjusts the amplification of returning signals within a specific lateral 2D/BMode or AQ image area. Available only with sector and curvilinear array transducers. Increases or decreases the magnification factor of an image in Zoom or Zoom Preview modes. Affects the contrast and brightness of grayscale images stored in memory, according to visual preference. The curve you select affects both real-time and frozen images, but does not affect video playback images. Switches between the primary and secondary touch panels. When the control is highlighted, the secondary controls are active. Activates soft echo enhancement imaging, which may enhance visualization of low-level ultrasound signals from normal anatomy and pathology. The Soft Echo Enhance icon replaces the Frequency Fusion icon and reflects the setting and the transducer frequency range. Frequency Fusion and Harmonic Fusion are unavailable when Soft Echo Enhance is on. Select the soft echo enhancement setting when Soft Echo Enhance is on. Settings A to C automatically adjust transmit power, persistence, dynamic range, and post-processing to provide increased sensitivity. Reformats the screen display to turn a Doppler spectral trace on or off. Enables continuous steering of linear grayscale images to the right or left, to achieve an optimum imaging angle. Turns zoom (magnification) on or off. To move the zoom preview area, use the trackball ( Position is active when you first enter zoom preview). To resize the zoom preview area, press Size and use the trackball. Then touch Zoom again to enter full zoom mode. 7-33
Magnify Postproc
Secondary Controls Soft Echo Enhance (Touch Control)
Soft Echo Enhance (Rotary Control) Spectral Steering
Tip: When activated, Zoom is first outlined by a box. This indicates zoom preview. Touch Zoom a second time to go into full zoom.
Zoom
Revision D.0 ssn February 10, 1999 C:\WINNT\Profiles\dapowell\Desktop\D.0 Books\CD FILES SONOS D.0\System Basics D.0\Frame Files\7CH.FM add.2
Imaging Modalities 2D/BMode Imaging
Secondary Adaptive Power Activates 2D imaging with Adaptive Power. Automatically adjusts transmit power as focus is adjusted. When Adaptive Power is on, moving the focal carat to the near field reduces clutter. When multiple focal zones are active, the power adapts to the deepest focal carat. This control is unavailable with Curvilinear transducers. Displays fixed depth marks along the right side of the image. The MMode/Doppler line is displayed only if MMode or Doppler is on while depth marks are displayed. Provides increased edge definition in the PW image and the MMode trace by using the touch controls. Turns the Lateral Gain Controls on and off. Adjusts the amount of frame averaging, which can give a smoother appearance. Adjusts transmit power in decibels (dB) where 0.0dB = maximum power and -30.0dB = minimum power. Is displayed as part of the primary 2D control set when contrast is on. Activates trapezoidal imaging, which widens the linear image to a trapezoidal shape. Available with linear array transducers. Inverts the apex of the sector from its current orientation. Appears on the right primary touch panel in cardiac presets and on the secondary touch panel in noncardiac presets. Also appears on the left touch panel under the Image controls. Available only with a sector and curvilinear array transducers.
Depth Marks
Edge Enhance LGC Persist Power
Trapezoid
U/D Invert
7-34
Revision D.0
Imaging Modalities 2D/BMode Imaging
Setup Acquire Max:120/300Hz Works in conjunction with the Maximize Transfer/ Frames touch control in Disk Setup. Acquire Max: 120 Hz limits frame rate to 120 Hz. Acquire Max: 300 Hz allows frame rate to 300 Hz.
Revision D.0 ssn February 10, 1999 C:\WINNT\Profiles\dapowell\Desktop\D.0 Books\CD FILES SONOS D.0\System Basics D.0\Frame Files\7CH.FM add.2
7-35
Imaging Modalities 2D/BMode Imaging
Using 2D/BMode
1. Ensure the active preset is correct for the study. To change a preset, touch Preset and choose the exam type (if applicable) and the preset.
Preset Vascular Exam Carotid
2.
Touch BMode.
BMode
7-36
Revision D.0
Imaging Modalities 2D/BMode Imaging
3.
Adjust the imaging controls sliders, as necessary. You may also need to increase the Power settings to increase the acoustic power and adjust the TGC and Gain settings.
Gain
Compress Size Position
Depth
Tip: Narrowing the image width increases the frame rate.
4. 5.
Optimize the image using the touch controls. To adjust the image location or width, press Size or Position and use the trackball. To see lateral walls more clearly, adjust the LGC sliders.
Gain
Compress
Depth
Revision D.0 ssn February 10, 1999 C:\WINNT\Profiles\dapowell\Desktop\D.0 Books\CD FILES SONOS D.0\System Basics D.0\Frame Files\7CH.FM add.2
7-37
Imaging Modalities 2D/BMode Imaging
Displaying a time gain compensation (TGC) curve To display a TGC curve: 1. In 2D or BMode, press
Setup
2. Touch TGC Curve on the right touch panel. 3. Press
Setup
to exit.
7-38
Revision D.0
Imaging Modalities 2D/BMode Imaging
Biopsy Support
Introduction Your system supports the use of biopsy needle guides on these probes: E6509 c3540 C5040
Biopsy support is available when A probe (for which biopsy needle guides are available) is connected to the system and selected A noncardiac preset is selected Zoom mode is off
Revision D.0 ssn February 10, 1999 C:\WINNT\Profiles\dapowell\Desktop\D.0 Books\CD FILES SONOS D.0\System Basics D.0\Frame Files\7CH.FM add.2
7-39
Imaging Modalities 2D/BMode Imaging
Biopsy screens The following illustration shows the biopsy gun graphic. It indicates the ideal biopsy needle path as a dotted line at an angle to the image. When the needle can be mounted in more than one position, the Crossover Depth rotary control selects the angle. The spacing along the needle path is 1 cm for deep depths and 0.5 cm for shallow depths. A crosshair cursor on the dotted line indicates the target. The trackball controls the cursor location. In the upper right corner of the screen display, NEEDLE LENGTH indicates the minimum length of needle required to reach the target. This is the distance from the top of the needle guide to the target.
NEEDLE LENGTH=8.0 CM
7-40
Revision D.0
Imaging Modalities 2D/BMode Imaging
The following illustration shows the biopsy needle graphic. The diverging dotted lines show the area in which the needle can be expected to travel. These display guidelines should be used as an indicator only. Needle deflection or bending may occur as it passes through tissue. Use the imaging screen to monitor the progress of the needle. The spacing is 1 cm along the needle path for deep depths and 0.5 cm for shallow depths.
NEEDLE LENGTH=8.0 CM
The dotted lines are set at an angle to the image. When the needle can be mounted in more than one position, the Crossover Depth rotary control selects the display appropriate for the needle position. The display changes to show the angle corresponding to the selected position. A crosshair cursor between the dotted lines indicates the target. The trackball controls the cursor location on the ideal needle path. In the upper right corner of the screen, NEEDLE LENGTH indicates the minimum length of needle required to reach the target. This is the distance from the top of the needle guide to the target. CAUTION The onscreen guidelines are intended as guides only and should never be used as absolute references.
Revision D.0 ssn February 10, 1999 C:\WINNT\Profiles\dapowell\Desktop\D.0 Books\CD FILES SONOS D.0\System Basics D.0\Frame Files\7CH.FM add.2
7-41
Imaging Modalities 2D/BMode Imaging
The following illustration shows an example of the crossover depth. Biopsy needles mount on probes at an angle to the probe center line. Some biopsy guides, for example the C5040, can support more than one needle position. Each needle position on the guide is marked with its crossover depth. Crossover depth is the distance from the face of the probe to the point where the needle path intersects the probe center line.
Probe Center line
Crossover Depth
Needle Path
NOTE
The crossover depth is an estimate and does not replace more direct measurements. Use the crossover depth only to identify the needle position on the guide and to select the correct crossover depth control setting.
7-42
Revision D.0
Imaging Modalities 2D/BMode Imaging
Controls The SONOS biopsy controls and displays help direct the operation of the biopsy needle.
CAUTION
During biopsy operations, it is important that you activate onscreen biopsy guidelines and carefully watch the image during needle insertion, to verify the needle path. To use the biopsy controls, you need a biopsy-enabled transducer. The biopsy support controls are located on the right touch panel by touching BMode and Secondary Controls: A touch control with three options lets you select the following: Biopsy OffDisables the biopsy controls. Biopsy GunDisplays a single dotted line representing the ideal needle path. (See page 7-40.) Biopsy NeedleDisplays diverging dotted lines representing the expected path of the needle during insertion. (See page 7-41.)
BMode MMode Color PW Angio
Secondary Controls Edge Enhance Biopsy control Crossover depth rotary control
IBS
Biopsy Gun C5040 2.0 CM
Invert
Persist 1
Power -5.7 dB
Revision D.0 ssn February 10, 1999 C:\WINNT\Profiles\dapowell\Desktop\D.0 Books\CD FILES SONOS D.0\System Basics D.0\Frame Files\7CH.FM add.2
7-43
Imaging Modalities 2D/BMode Imaging
Following are some guidelines for using SONOS biopsy controls: If the selected probe supports multiple needle mounting positions, you can use a rotary control to select crossover depth. (See page 7-42.) Biopsy graphics are erased from the screen in cardiac presets, and in PW, CW, MMode, and zoom modes. Changing the probe selection turns off biopsy support; it can be reactivated only when a probe that accepts biopsy guides is selected. When a biopsy screen display is on, the trackball controls a marker indicating the position on the image that is the target of the biopsy procedure along the needle path. The minimum needle length required to reach the target marker is displayed in the upper right corner of the screen.
Probes supporting biopsy The following probes accept biopsy needle guides.
Probe Model CIVCO Biopsy Kit Crossover Depths
E6509 c3540 C5040
21336A 21321A 21373A
610-588 645-057 645-032
187 mm 90 mm 20 mm 50 mm
To order biopsy kits contact CIVCO Medical Instruments Co. 102 First Street Kalona, IA 52247-9589 U.S.A. E-mail: info@civcomedical.com www.civco.com Phone inside US: (800) 445-6741 Phone outside US: 1-319-656-4447 Fax orders to: 1-319-656-4451 For information about ordering other Philips Medical Systems supplies and accessories, see Supplies and Accessories on page 1-17. NOTE See the Transducer Reference for safety and maintenance information about the use of biopsy needles and guides.
7-44
Revision D.0
Imaging Modalities 2D/BMode Imaging
2D/BMode Troubleshooting
Always make sure the transducer and active preset are appropriate for the study being performed. If necessary, adjust the and monitor controls for ambient light. After adjusting any control, always check the transducer position.
Symptom Suggestion
Image is difficult to see.
Adjust the screens background using the Backgrnd control (a System Setup touch control) Adjust the position of the monitor. Gain. Adjust TGC settings. Compress. Use the lower Frequency Fusion setting. Otherwise, change to a lower frequency transducer. Power. Use Harmonic Fusion to reduce clutter and delineate tissue borders.
Image is too soft, hazy, or gray.
Adjust the Postproc rotary control to obtain the desired image appearance. Compress to reduce low-level echoes. Persist to sharpen the image. Adjust monitor settings. Turn off Soft Echo Enhance. Use Harmonic Fusion to reduce clutter and delineate tissue borders.
Revision D.0 ssn February 10, 1999 C:\WINNT\Profiles\dapowell\Desktop\D.0 Books\CD FILES SONOS D.0\System Basics D.0\Frame Files\7CH.FM add.2
7-45
Imaging Modalities 2D/BMode Imaging
Image has too much contrast or is grainy.
Postproc to decrease grayscale contrast. Compress to increase low-level echoes. Frequency Fusion. Increase transmit power by moving the transmit carat downward, if Adaptive Power is on or if using the control on the secondary touch panel. Otherwise, change to a higher frequency transducer. For slow-moving blood or structures, touch Secondary Controls and Persist to soften the image. Adjust monitor settings. Use soft echo enhancement to emphasize certain pathologic or physiologic conditions.
Not enough penetration.
Gain. Frequency Fusion. Increase transmit power by moving the transmit carat downward (if on) on or using the control on the secondary touch panel. Otherwise, change to a lower frequency transducer. Power.
Grayscale images are printed on the wrong printer.
Press Setup , touch Print, and adjust B/W [printer] to display the printer to use for grayscale images.
7-46
Revision D.0
Imaging Modalities 2D/BMode Imaging
Cannot see cardiac image.
Check the transducer position, and adjust if necessary. Gain. Frequency Fusion. Otherwise, change to a lower frequency transducer. Touch Harmonic Fusion and choose setting 1. Increase the frame rate by decreasing the width with Size and the trackball. If necessary, use Zoom. Postproc to select a higher contrast curve. Touch Colorize to improve contrast resolution. Power. Use Harmonic Fusion to reduce clutter and delineate tissue borders.
Cannot see lateral walls with sector transducers.
Adjust the LGC sliders that affect the wall area. Then adjust the sliders that affect either side of the wall area, to keep the LGC profile smooth instead of peaked. Use Harmonic Fusion to reduce clutter and delineate tissue borders.
Vessel walls are unclear.
With a linear transducer, adjust Steering to make the beam perpendicular to the walls. Reposition the transducer. Adjust TGCs, Gain, and Compress. Use soft echo enhancement to emphasize certain pathologic or physiologic conditions.
In soft echo enhancement mode, external radio frequency interference (RFI) affects the image.
Select Soft Echo Enhance A or Soft Echo Enhance B, instead of Soft Echo Enhance C.
Revision D.0 ssn February 10, 1999 C:\WINNT\Profiles\dapowell\Desktop\D.0 Books\CD FILES SONOS D.0\System Basics D.0\Frame Files\7CH.FM add.2
7-47
Imaging Modalities MMode Imaging
MMode Imaging
Introduction
2D/MMode is useful for timing the movement of cardiac structures. Any movement along the line of sight through the heart is translated into onscreen traces that accompany the scan image.
NOTE
MMode is not available in Color mode using a linear transducer or in Angio mode.
7-48
Revision D.0
Imaging Modalities MMode Imaging
Screen and Touch Panels
Cardiac
Depth selection Preproc, Persistence (2D), and Postproc settings
MI:0.5 TIS:0.1 S3 GAIN 50 COMP 45 Philips Medical 38HZ 16CM Systems 1/0/C/F2 Adult
Time markers (200 milliseconds per marker)
Depth markers (1 cm each)
Frequency Fusion icon
P 3
R 11
MMode Image Image Size Colorize Preproc Postproc AA Zoom
Full Sweep Screen 50
Magnify 1.0
NOTE
The screen can display an image and trace using four different formats. For more information, see Displaying spectral and MMode traces on page 7-57.
Revision D.0 ssn February 10, 1999 C:\WINNT\Profiles\dapowell\Desktop\D.0 Books\CD FILES SONOS D.0\System Basics D.0\Frame Files\7CH.FM add.2
7-49
Imaging Modalities MMode Imaging
Noncardiac
Depth selection Preproc, Persistence (2D), and Postproc settings
TIS:0.1 S3 GAIN 50 COMP 45 Philips Medical 38HZ 16CM Systems 1/0/C/F2 Carotid
Time markers
Depth markers T Frequency Fusion icon P 3 R 8
5apc062
MMode Spectral Zoom
Scroll Trace
Colorize
Full Screen
Sweep 50 Magnify 1.0
Preproc 1
Postproc C
7-50
Revision D.0
Imaging Modalities MMode Imaging
Controls
Cardiac If Color is active when you enter MMode, a subset of the Color controls appear instead of the MMode controls shown here. Colorize Optimizes contrast resolution by activating the current colorization map, and overlaying the grayscale image. To change the active map, turn the color rotary control just under the Colorize touch control. If an MMode trace is present, toggles between full size trace and the last used mode format defined by Image Size. Increases or decreases the magnification factor of an image in Zoom or Zoom Preview modes. In MMode, this only affects the reference image. When Zoom is on, enables the trackball to move the zoom/ color box area over the image. Position must be highlighted. Affects the softness and brightness of MMode images stored in memory, according to visual preference. The curve you select affects both real-time and frozen images, but does not affect video playback or 2D images. May be adjusted after freezing the image. Adjusts the amount of contrast before MMode images are stored in memory. Produces a hard copy of the screen display. If the onscreen image is live, it briefly freezes during printing and then returns to live imaging. You also can use the foot switch pedal to print information. Changes the sweep speed for MMode images and any active physios. The display recording is at the speed selected. Available speeds are 25, 50, 100, and 150 mm/sec.
Full Screen Magnify
Pan
Postproc
Preproc
Sweep
Revision D.0 ssn February 10, 1999 C:\WINNT\Profiles\dapowell\Desktop\D.0 Books\CD FILES SONOS D.0\System Basics D.0\Frame Files\7CH.FM add.2
7-51
Imaging Modalities MMode Imaging
Tip: When activated, Zoom is first outlined by a box. This indicates zoom preview. Touch Zoom a second time to go into full zoom.
Zoom
Turns zoom (magnification) on or off. To move the zoom preview area, use the trackball ( Position is active when you first enter zoom preview). To resize the zoom preview area, press Size and use the trackball. Then touch Zoom again to enter full zoom mode.
Noncardiac If Color mode is active when you enter MMode, Color controls appear instead of the MMode controls shown here.
NOTE
You cannot use Color MMode with linear transducers. Colorize Optimizes contrast resolution by activating the current colorization map, and overlaying the grayscale image. To change the active map, turn the color rotary control just under the Colorize touch control. If an MMode trace is present, toggles between full size trace and the last used mode format define by Image Size or by a preset. Increases or decreases the magnification factor of an image in Zoom or Zoom Preview modes. Affects the softness and brightness of MMode images stored in memory, according to visual preference. The curve you select affects both real-time and frozen images, but does not affect video playback images. Adjusts the amount of contrast. Produces a hard copy of the screen display. If the onscreen image is live, it briefly freezes during printing and then returns to live imaging. You also can use the foot switch pedal to print information.
Full Screen
Magnify Postproc
Preproc
Print
7-52
Revision D.0
Imaging Modalities MMode Imaging
Scroll
Toggles between scrolling the trace display and the reference image. To use the Scroll Image, first press Freeze . Reformats the screen display to turn a Doppler spectral trace on or off. Changes the sweep speed for MMode images. Available speeds are 25, 50, 100, and 150 mm/sec. Turns zoom (magnification) on or off. To move the zoom preview area, use the trackball ( Position is active when you first enter zoom preview). To resize the zoom preview area, press Size and use the trackball. Then touch zoom again to enter full zoom mode.
Spectral Sweep Zoom
Tip: When activated, Zoom is first outlined by a box. This indicates zoom preview. Touch Zoom a second time to go into full zoom.
Revision D.0 ssn February 10, 1999 C:\WINNT\Profiles\dapowell\Desktop\D.0 Books\CD FILES SONOS D.0\System Basics D.0\Frame Files\7CH.FM add.2
7-53
Imaging Modalities MMode Imaging
Using MMode
1. Optimize the 2D or BMode image. To use Color MMode, touch Color and optimize the image using the keyboard imaging controls. Press Enter to return trackball control to the cursor line.
2D
Gain Compress
Depth
2.
Position the cursor line with the trackball.
300e004a
7-54
Revision D.0
Imaging Modalities MMode Imaging
Tip: If Color is on, but you do not want to see it, touch Color Suppress.
3.
Touch MMode.
MMode Color Zoom L/R Invert Colorize
Sweep 50
Preproc Postproc Steering 1 1
4.
Optimize the display using the MMode touch controls.
MMode Color Zoom L/R Invert Colorize
Sweep 50
Preproc Postproc 1 1
Revision D.0 ssn February 10, 1999 C:\WINNT\Profiles\dapowell\Desktop\D.0 Books\CD FILES SONOS D.0\System Basics D.0\Frame Files\7CH.FM add.2
7-55
Imaging Modalities MMode Imaging
Tip: Touching the 2D/BMode Gain setting affects the MMode gain.
5.
Adjust the keyboard imaging controls, as necessary. To scroll an MMode display, press Freeze and use the trackball. To return to live imaging, press Freeze again.
Gain
Compress
Depth
Freeze
7-56
Revision D.0
Imaging Modalities MMode Imaging
Displaying spectral and MMode traces There are four displays for Spectral and MMode traces: Small image on top with large trace on bottom Large image on top with small trace on bottom Side-by-side image and trace Full-screen trace
The following illustration shows the side-by-side display:
MI: 1.1 2/0/D/F3 80 40 0 C 40 M / S 80 1.8 MHZ GATE: 8.0CM q = 0 LEN: 0.35CM = 20 GAIN 50 COMP 70 8CM Philips Medical Systems Adult
NOTE
Full-screen and side-by-side MMode are unavailable when the depth is less than 3 cm (6 cm in Color and Angio). For European (PAL), the limits are 4 cm and 7 cm.
Revision D.0 ssn February 10, 1999 C:\WINNT\Profiles\dapowell\Desktop\D.0 Books\CD FILES SONOS D.0\System Basics D.0\Frame Files\7CH.FM add.2
7-57
Imaging Modalities MMode Imaging
The following figure shows the full-screen display:
MI: 1.1 S4 2/0/D/F3 12CM Philips Medical Systems Adult
GAIN 50 COMP 70
Displaying side-by-side MMode or Doppler To display the side-by-side format in MMode or Doppler 1. Touch Image on the left touch panel. 2. Touch Image Size repeatedly to cycle through the available formats until the side-by-side format appears. At shallow depths, this format is unavailable. Changing the display to full screen To display a full-screen MMode or Doppler trace: 1. Touch Full Screen on the right touch panel. 2. Touch Full Screen again to switch back to the previous display. For more information on MMode and Doppler, see Using MMode on page 754 and PW and CW Imaging on page 7-79.
7-58
Revision D.0
Imaging Modalities MMode Imaging
MMode Troubleshooting
Always make sure the active preset is appropriate for the study being performed. If necessary, adjust the and monitor controls for ambient light.
Symptoms Suggestions
Trackball moves too fast or too slowly. Poor MMode image.
Move the large dot on the cursor line toward the bottom of the image, using the trackball. Try Preproc 1 for a softer image, or Preproc 2 for a crisper image. Optimize the image by adjusting Gain, Compress, and TGCs. Postproc in MMode to increase the contrast of grayscale images.
MMode image is too faint on the display. Trackball moves backward.
Gain.
In Setup under the Loop controls, touch Scroll and move right or left.
Revision D.0 ssn February 10, 1999 C:\WINNT\Profiles\dapowell\Desktop\D.0 Books\CD FILES SONOS D.0\System Basics D.0\Frame Files\7CH.FM add.2
7-59
Imaging Modalities Color Imaging
Color Imaging
Introduction
Color mode uses color to represent the mean velocity and direction of either blood (Color Flow) or tissue (Tissue Doppler). Different shades of colors in a defined color spectrum represent different velocities and directions of blood or tissue movement within the selected color area. Color Flow is usually used to examine blood flow through valves or pathological orifices in the heart, or through vessels of the body. Tissue Doppler is usually used to examine tissue movement. Usually the color red represents flow or movement towards the transducer and blue represents flow or movement away from the transducer.
NOTE
Color mode is not available in MMode imaging when using a linear transducer.
7-60
Revision D.0
Imaging Modalities Color Imaging
Screen and Touch Panels
Cardiac
Color bar and baseline indicator
Color flow frequency 3.7 MHz Highest mean velocity toward transducer 2/O/E/M2/A Preproc Color persist Postproc Packet size/Filter Color Map C M / S 52
52
Highest mean velocity away from transducer
Color area - adjust with trackball, and Position and Size keys T Frequency Fusion icon P 3 R 8 Color Secondary Tissue Controls Doppler B/W Color Color Suppress Suppress Compare Gain Density Baseline -_^_+ 50% Frequency Fusion 3 Focus Scale Zoom
Sweep 50 Filter 2 Magnify 1.0
Revision D.0 ssn February 10, 1999 C:\WINNT\Profiles\dapowell\Desktop\D.0 Books\CD FILES SONOS D.0\System Basics D.0\Frame Files\7CH.FM add.2
7-61
Imaging Modalities Color Imaging
Noncardiac
Color bar and baseline indicator Color flow frequency Highest mean velocity toward transducer Preproc, Color Persist, Postproc, packet size/ filter, color map Highest mean velocity away from transducer TIS: 0.2 11-3L 2/0/F/L2/A Carotid GAIN 60 COMP 90 3.9 MHZ 24.
C M / S
24.
Color area - adjust with trackball, and Position and Size keys
4 CM 12 Hz
T 2D/BMode Frequency Fusion icon P 3 R 11
5apc063
Color Secondary Controls Spectral Zoom Pan Color Map Compare Invert Filter 1 Magnify 1.0
B/W Color Suppress Suppress
Gain Baseline Density 50% -_^_+ Frequency Focus Scale Fusion 3
Steering
7-62
Revision D.0
Imaging Modalities Color Imaging
Controls
Cardiac primary With Color active, touch PW, CW, or MMode to go into PW Color, CW Color, or MMode Color (combination) mode. The second mode control (PW, CW, or MMode) is highlighted, and the Color touch control is outlined by a box, indicating that Color mode is still active. To exit the combination mode, touch Color. Now the Color touch control is highlighted, indicating that only Color mode is active. Baseline Unwraps aliased signals. Shows higher velocities flowing in one direction by lowering color assignments for velocities flowing in the other direction. Suppresses the black-and-white image that appears outside of the color image, thereby increasing the frame rate. Available with sector and curvilinear array transducers. Displays grayscale and color versions of an image side by side. Removes color from an image while remaining in Color mode. Frame rate is unaffected. Trades off resolution versus frame rate by varying line density. Not available in Tissue Doppler mode. Removes low-level signals and reduces noise in the image. Repositions the acoustic depth of the color focal zone. When adaptive flow is on, the focus chooses the optimal color frequency. Trades off resolution for frame rate. Values are 15. Higher values indicate higher frame rates. Only available in Tissue Doppler mode.
B/W Suppress
Color Compare Color Suppress Density Filter Focus
Frame Rate
Revision D.0 ssn February 10, 1999 C:\WINNT\Profiles\dapowell\Desktop\D.0 Books\CD FILES SONOS D.0\System Basics D.0\Frame Files\7CH.FM add.2
7-63
Imaging Modalities Color Imaging
Frequency Fusion
Optimizes frequencies for penetration, texture or resolution. Changes are reflected in the Frequency Fusion icon. Adjusts system sensitivity to received color flow signals. Increasing the color gain percentage increases the amount of color displayed. Increases or decreases the magnification factor of an image in Zoom or Zoom Preview modes. When Zoom is on (fully highlighted), enables the trackball to move the zoom/color box area over the image. Changes the range of color flow velocities. Lower the scale to see slow flow, and increase it to see higher velocities. Switches between the primary and secondary touch panels. When the control is highlighted, the secondary controls are active. Reformats the screen display to turn a Doppler spectral trace on or off. Changes the sweep speed of the ECG waveform. Available speeds are 25, 50, 100, and 150 mm/sec. Turns Tissue Doppler imaging mode on or off. Not available when the image has been frozen using the Freeze key. Turns zoom (magnification) on or off. To move the zoom preview area, use the trackball ( Position is active when you first enter zoom preview). To resize the zoom preview area, press Size and use the trackball. Then touch Zoom again to enter full zoom mode.
Gain
Magnify Pan
Scale
Secondary Controls Spectral Sweep Tissue Doppler
Tip: When activated, Zoom is first outlined by a box. This indicates zoom preview. Touch Zoom a second time to go into full zoom.
Zoom
7-64
Revision D.0
Imaging Modalities Color Imaging
Cardiac secondary Adaptive Flow Selects an optimal color flow frequency and focal depth and adjusts the PRF based on the size and location of the color flow window. (See Using Color Imaging on page 7-70.) Optimizes contrast resolution by activating the current colorization map, and overlaying the grayscale image. To change the active map, turn the color rotary control just under the Colorize touch control. Touch control that turns the Lateral Gain Controls on and off. Changes the color flow map used for real-time and looping images. Maps represent conventions and flow characteristics assigned to the selected BART (Blue Away, Red Toward) or RABT (Red Away, Blue Toward) map. Switches between the BART (Blue Away, Red Toward) and the RABT (Red Away, Blue Toward) color map conventions. Selects the color flow packet size S (small), M (medium), or L (large). This determines how the system samples and processes color flow information. Not available in Tissue Doppler mode. Adjusts the amount of color frame averaging, which can give a smoother appearance.
Colorize
LGC Map
Map Invert
Packet
Persist
Revision D.0 ssn February 10, 1999 C:\WINNT\Profiles\dapowell\Desktop\D.0 Books\CD FILES SONOS D.0\System Basics D.0\Frame Files\7CH.FM add.2
7-65
Imaging Modalities Color Imaging
Power
Adjusts transmit power in decibels (dB) where 0.0dB = maximum power and -30.0dB = minimum power. Is displayed as a primary right-touch-panel control set when Contrast is on. Switches between the primary and secondary touch panels. When the control is highlighted, the secondary controls are active. Adjusts the amount of color scan line averaging, affecting the smoothness and sensitivity of the color display.
Secondary Controls Smoothing
Noncardiac primary With Color active, touch PW, CW, or MMode to go into PW Color, CW Color, or MMode Color (combination) mode. The second mode control (PW, CW, or MMode) is highlighted, and the Color touch control is outlined by a box, indicating that Color mode is still active. To exit the combination mode, touch Color. Now the Color touch control is highlighted, indicating that only Color mode is active. Baseline Unwraps aliased signals. Shows higher velocities flowing in one direction by lowering color assignments for velocities flowing in the other direction. Suppresses the black-and-white image that appears outside of the color image, thereby increasing the frame rate. Available with sector and curvilinear array transducers. Displays grayscale and color versions of an image side by side. Removes color from an image while remaining in Color mode. Frame rate is unaffected. Trades off resolution versus frame rate by varying line density.
B/W Suppress
Color Compare Color Suppress Density
7-66
Revision D.0
Imaging Modalities Color Imaging
Filter
Removes low-level signals and reduces noise in the image. It is recommended that you use Filter T with turbulence maps only. Repositions the acoustic depth of the color focal zone. Optimizes frequencies for penetration, texture, or resolution. Changes are reflected in the Frequency Fusion icon and on the process line displayed at the top left corner of the screen. Adjusts system sensitivity to received color flow signals. Increasing the color gain percentage increases the amount of color displayed. Switches the left/right orientation of the image. Appears on the secondary touch panel in cardiac presets and on the right primary touch panel in noncardiac presets. Also appears on the left touch panel under the Image controls. Increases or decreases the magnification factor of an image in Zoom or Zoom Preview modes. Switches between the BART (Blue Away, Red Toward) and RABT (Red Away, Blue Toward) color map conventions. When Zoom is on (fully highlighted), enables the trackball to move the zoom/color box area over the image. Changes the range of color flow velocities. Lower the scale to see slow flow, and increase it to see higher velocities. Switches between the primary and secondary touch panels. When the control is highlighted, the secondary controls are active. Reformats the screen display to turn a Doppler spectral trace on or off.
Focus Frequency Fusion
Gain
L/R Invert
Magnify Map Invert
Pan
Scale
Secondary Controls Spectral
Revision D.0 ssn February 10, 1999 C:\WINNT\Profiles\dapowell\Desktop\D.0 Books\CD FILES SONOS D.0\System Basics D.0\Frame Files\7CH.FM add.2
7-67
Imaging Modalities Color Imaging
Steering
Steers linear color images to the right or left, to achieve optimal color flow angles. The baseline also returns automatically to the selected position. Turns zoom (magnification) on or off. To move the zoom preview area, use the trackball ( Position is active when you first enter zoom preview). To resize the zoom preview area, press Size and use the trackball. Then touch Zoom again to enter full zoom mode.
Tip: When activated, Zoom is first outlined by a box. This indicates zoom preview. Touch Zoom a second time to go into full zoom.
Zoom
Noncardiac secondary Adaptive Flow Selects an optimal color flow frequency and focal depth and adjusts the PRF based on the size and location of the color flow window. (See Using Color Imaging on page 7-70.) Optimizes contrast resolution by activating the current colorization map, and overlaying the grayscale image. To change the active map, turn the color rotary control just under the Colorize touch control. Displays all received color data by giving higher priority to Color, overriding BMode information. Shows all flow above a selected mean velocity in bright green. Also turns off Color Tag. Turns the Lateral Gain Controls on and off. Not available with linear probes. Changes the color flow map used for real-time and looping images. Maps represent conventions and flow characteristics assigned to the selected BART (Blue Away, Red Toward) or RABT (Red Away, Blue Toward) map. Selects the color flow packet size S (small), M (medium), or L (large). This determines how the system samples and processes color flow information.
Colorize
Color Priority Color Tag [1, 2] LGC Map
Packet
7-68
Revision D.0
Imaging Modalities Color Imaging
Peak Hold
Displays, in color, the accumulated maximum flow velocities detected during a period of time (which must be defined using Setup). Adjusts the amount of color frame averaging, which can give a smoother appearance. Adjusts transmit power in decibels (dB) where 0.0dB = maximum power and -30.0dB = minimum power. Appears as part of the primary control set on the right touch panel when Contrast is on. Switches between the primary and secondary touch panels. When the control is highlighted, the secondary controls are active. Adjusts the amount of color scan line averaging, affecting the smoothness and sensitivity of the color display. Adjusts the mean velocity for either Color Tag 1 or Color Tag 2, whichever is currently on. Activated when you touch Color Tag. Activates trapezoidal imaging, which widens the linear image to a trapezoid shape. Available only with transducers that offer this feature.
Persist Power
Secondary Controls Smoothing
Tag Position Trapezoid
Setup Peak Hold Selects the number of seconds of color flow display when Peak Hold and Freeze are active.
Revision D.0 ssn February 10, 1999 C:\WINNT\Profiles\dapowell\Desktop\D.0 Books\CD FILES SONOS D.0\System Basics D.0\Frame Files\7CH.FM add.2
7-69
Imaging Modalities Color Imaging
Using Color Imaging
1. Optimize the 2D/BMode image using the keyboard imaging controls.
2D
Gain
Compress
Depth
2.
Touch Color.
Color
7-70
Revision D.0
Imaging Modalities Color Imaging
3.
Adjust the location of the color area with the trackball. The Position key is active when you first enter Color. To change the size of the color area, press Size and use the trackball.
Size
Position
4.
Adjust Color Gain, as necessary. Increasing the percentage increases the amount of color displayed.
Color
Gain 50%
5.
Optimize the image using the Color touch controls.
Color
Revision D.0 ssn February 10, 1999 C:\WINNT\Profiles\dapowell\Desktop\D.0 Books\CD FILES SONOS D.0\System Basics D.0\Frame Files\7CH.FM add.2
7-71
Imaging Modalities Color Imaging
Adaptive Flow Adaptive Flow provides the best color sensitivity at every depth, while keeping the velocity scale constant. The following illustration shows Adaptive Flow sideby-side images with the color box set to different depths:
3.5 MHz + 52 Focus Color box Focus
2.5 MHz + 52
- 52 Focus
- 52 Focus
Color box
View 1
View 2
View 1 - Color box at shallow depth View 2 - Color box at deeper depth
Tip: The system automatically provides the optimal color frequency, focus and adjusts the PRF.
Following are some Adaptive Flow guidelines: As the color box moves to the top of the sector (shallow depth), the system uses a higher color flow frequency (View 1). When the color box moves to the bottom of the sector, the system uses a lower color flow frequency (View 2). The user may override the selected frequency by Moving the Focus rotary control to a new depth in the color box Disabling Adaptive Flow
7-72
Revision D.0
Imaging Modalities Color Imaging
Color Compare Color Compare mode allows you to quickly compare color and grayscale versions of the same image. The color image is displayed on the right, and the grayscale on the left. Color Compare is not available with spectral Doppler. 1. While displaying a live color image, touch Color Compare. The live color image appears next to a live grayscale image.
Color Secondary Controls Color B/W Suppress Suppress Gain 50% Frequency Fusion 3 Baseline Focus Color Compare Density Steering Map Invert Filter 2 Magnify 1
Scale
2. To freeze both images, press
Freeze .
3. To display both images side by side with color suppressed, touch Color Suppress. 4. To turn off compare mode, touch Color Compare again.
Revision D.0 ssn February 10, 1999 C:\WINNT\Profiles\dapowell\Desktop\D.0 Books\CD FILES SONOS D.0\System Basics D.0\Frame Files\7CH.FM add.2
7-73
Imaging Modalities Color Imaging
The following illustration shows the Color Compare screen:
TIS: 0.9
2.7 MHZ
1 / 4 / F/ L3 /L 5CM GAIN 50 COMP 45
12HZ
Philips Medical Systems Carotid
C M / S
27
27
T P 3 R 8
7-74
Revision D.0
Imaging Modalities Color Imaging
Color Troubleshooting
Always make sure the active preset is appropriate for the study being performed. monitor controls for the ambient light. If necessary, adjust the and
Symptoms Suggestions
Not sensitive.
Adjust Color Gain. It could be either too high or too low. Scale. Power, if not at 100%. Adjust Focus to point at the area of interest. Adjust Smoothing. Turn Color Priority on for small vessels. Use a lower frequency transducer. Reposition the transducer, or try another imaging window. Filter setting for optimal sensitivity. Choose a larger packet size, such as L (large). Density. Turn off Adaptive Color.
Need a higher frame rate.
For sector or curvilinear array transducers, remove the grayscale image outside the color area by turning on B/W Suppress. Decrease the width of the color area by pressing and using the trackball. Density. Use a smaller packet size. Scale. Depth.
Size
Revision D.0 ssn February 10, 1999 C:\WINNT\Profiles\dapowell\Desktop\D.0 Books\CD FILES SONOS D.0\System Basics D.0\Frame Files\7CH.FM add.2
7-75
Imaging Modalities Color Imaging
Symptoms
Suggestions
Color is too speckled.
Smoothing to smooth the image. Gain. For slow-moving blood or structures, Persist.
Excessive turbulence seen using turbulence maps. Color display is aliasing.
When using turbulence maps, always use Filter T (for vascular presets only).
Scale to see more high-velocity blood flow information, and remove more low-velocity information. Adjust Baseline to unwrap aliased signals. Change to a lower frequency transducer.
Need better color resolution.
Vascular: Make sure that Adaptive Flow is on. With linear transducers, use Steering to achieve optimal color flow angles by steering the image to the right or left. For small vessels: Smoothing. Density. Packet size. Turn on Color Priority to view small vessels.
7-76
Revision D.0
Imaging Modalities Color Imaging
Symptoms
Suggestions
Need better color filling.
Adjust Steering. Color Gain. Scale. Smoothing. Color Filter. Adjust Focus. If a decrease in frame rate is acceptable size. Filter. Disable Adaptive Flow. For slow-moving blood or structures, Persist. Packet
Use Peak Hold to accumulate color velocities. Cannot see fastmoving velocities. Scale to display higher velocities. Increase the frame rate by decreasing the width of the color area (press Size and use the trackball). Also be sure B/W Suppress is active for sector transducers. Persist to decrease frame averaging. Cannot see slow moving velocities. Use Steering to make color as parallel to flow as possible. Scale to see more low-velocity blood flow information. Filter. For small vessels, Power. Turn Color Priority on to display more color (noncardiac presets only). Enable Adaptive Flow. Scale. Smoothing.
Revision D.0 ssn February 10, 1999 C:\WINNT\Profiles\dapowell\Desktop\D.0 Books\CD FILES SONOS D.0\System Basics D.0\Frame Files\7CH.FM add.2
7-77
Imaging Modalities Color Imaging
Symptoms
Tip: Mechanical heart valves occasionally cause unavoidable flashing artifacts. Artifacts also could be caused by external sources such as lighting, other equipment, or telecommunications devices.
Suggestions
Color image is noisy, flashing, or has artifacts.
Smoothing to smooth the image. Filter. Scale. Color Gain. For slow-moving blood or structures, increase frame averaging. Persist to
Narrow the color box to remove the source of artifacts. Difficult to determine the amount of turbulence. Color images are printed on the wrong printer. Select Map B, C, or I and use Filter T (if available with the selected preset.)
Press Setup , touch Print, and adjust Color [printer] to display the printer to use for color images.
7-78
Revision D.0
Imaging Modalities PW and CW Imaging
PW and CW Imaging
Introduction
Pulsed Wave Doppler (PW) mode provides a spectral representation of the velocity of blood flow or tissue movement. Velocities are represented on graphs that use a cm/sec scale to enable velocities to be measured and tracked over time. The Pulsed in PW means that the transducer is sending the ultrasound pulse and receiving its echo through a single crystal. This permits you to sample velocities at specific depths. Continuous Wave Doppler (CW) provides the same spectral display as PW, but the transducer uses separate crystals to transmit ultrasound pulses and receive their echoes. This permits you to sample higher velocities than in PW mode. But CW samples along the entire line of sight, and can exhibit more interference from movement. This section describes PW and CW screens and touch panels (page 7-80) Controls (page 7-82) Using PW imaging (page 7-93) Using CW imaging (page 7-101) Troubleshooting PW and CW images (page 7-105)
Revision D.0 ssn February 10, 1999 C:\WINNT\Profiles\dapowell\Desktop\D.0 Books\CD FILES SONOS D.0\System Basics D.0\Frame Files\7CH.FM add.2
7-79
Imaging Modalities PW and CW Imaging
Screen and Touch Panels
Cardiac
Triggered 2D reference Sample volume Diamond-shaped high PRF gate Maximum positive velocity limit Time markers (1 secHigh PRF indicator Doppler frequency Maximum positive frequency (KHz), if set up Velocity markers Baseline Gate depth, length, and cursor angle Difference between velocity markers Velocity scale PW Physio ECG Secondary 2D Live Gain 60% Tissue Spectral Doppler Colorize Zoo Non-image Xducer Sweep 50 Filter Scale Compress 4 Reject
GATE: 8.0CM LEN: 0.12CM :0 100 1.8 MHz HPRF
200 100 0 100 200 + C M / S
Interval 3600 MS
2D Hold Baseline Focus
Full Screen
Trigger Timer
Interval 3000
7-80
Revision D.0
Imaging Modalities PW and CW Imaging
PW Spectral (Noncardiac)
BMode image Color box Sample volume
Doppler frequency Time markers Velocity markers Gate depth, length, and cursor angle Baseline Difference between velocity markers
= 20
3.4MHZ
100 80 60
GATE: 2.1CM LEN: 0.06CM 60
+ 40 C M / 20 0 S -
20
5apc059
Velocity scale PW Secondary Triplex Spectral Zoom Controls BMode BMode Spectral Live Hold Invert Cursor Gate Gain Baseline Angle Length 40% Focus Line Adjust Sweep 50 Filter 50 Hz Reject Compress 7 Scale 6
Revision D.0 ssn February 10, 1999 C:\WINNT\Profiles\dapowell\Desktop\D.0 Books\CD FILES SONOS D.0\System Basics D.0\Frame Files\7CH.FM add.2
7-81
Imaging Modalities PW and CW Imaging
Controls
Cardiac primary NOTE The screen can display an image and trace using four different formats. For more information, see Displaying spectral and MMode traces on page 7-57. Unless otherwise specified, controls pertain to both PW and CW Doppler. Angio mode can be combined with both PW and CW imaging. 2D Hold Freezes the 2D reference image and provides an uninterrupted Doppler spectrum. Is displayed only when Spectral is on. Freezes the Doppler spectrum and returns the 2D reference image to real-time. Is displayed only when Spectral is on, and an imaging transducer is active. Unwraps aliased signals by adjusting the zero baseline on the Doppler spectrum. Is displayed only when Spectral is on. Optimizes contrast resolution by activating the current colorization map and overlaying the grayscale image. To change the active map, turn the color rotary control just under the Colorize touch control. In conjunction with the Reject rotary control, adjusts the grayscale of the Doppler spectrum. Removes audible signals of frequencies below the hertz level specified. For lower filter settings, both audio and spectral information are removed. Repositions the acoustic depth of the color focal zone. If an MMode Trace or Spectrum is present, toggles between full size trace and the last used mode format defined by Image Size.
2D Live
Baseline
Colorize
Compress Filter
Focus Full Screen
7-82
Revision D.0
Imaging Modalities PW and CW Imaging
Gain Nonimage Xducer
Adjusts the amplitude of received Doppler signals and noise. Activates nonimage CW transducer. Appears only when a nonimaging transducer is plugged in. Produces a hard copy of the screen display. If the onscreen image is live, it briefly freezes during printing and then returns to live imaging. You also can use the foot switch pedal to print information. In conjunction with Compress, adjusts the grayscale of the Doppler spectrum. Removes low-level Doppler signals. Adjusts the range of Doppler velocities displayed. When the Scale setting is increased beyond standard PW levels, high PRF is activated. The HPRF label is displayed above the waveform, and diamond-shaped gates are displayed on the image. The high PRF feature displays higher velocity flow. Displays the Doppler spectrum on the screen. Turns off Spectral in PW mode, which makes PW Doppler audio available. Changes the sweep speed for the Doppler spectrum, and any active physios. Is displayed only when Spectral is on. Available speeds are 25, 50, 100, and 150 mm/sec. Turns Tissue Doppler mode on and off. Not available in CW. Turns 2D/BMode zoom (magnification) on or off. To move the zoom preview area, use the trackball ( Position is active when you first enter zoom preview). To resize the zoom preview area, press Size and use the trackball. Then touch Zoom again to enter full zoom mode.
Reject
Scale
Spectral
Sweep
Tissue Doppler Zoom
Tip: When activated, Zoom is first outlined by a box. This indicates zoom preview. Touch Zoom a second time to go into full zoom.
Revision D.0 ssn February 10, 1999 C:\WINNT\Profiles\dapowell\Desktop\D.0 Books\CD FILES SONOS D.0\System Basics D.0\Frame Files\7CH.FM add.2
7-83
Imaging Modalities PW and CW Imaging
Cardiac secondary ADP Turns adaptive Doppler on and off. Adaptive Doppler enhances the signal in a spectral display relative to the background noise. Adjusts the angle-correction cursor to an estimated angle of flow direction (from 0 to 80 degrees). Adjusts the size of the PW gate. Increases or decreases the magnification factor of an image in Zoom or Zoom Preview modes. Adjusts transmit power in decibels (dB) where 0.0dB = maximum power and -30.0dB = minimum power. Switches between the primary and secondary touch panels. When the control is highlighted, the secondary controls are active. Affects whether velocities moving toward the transducer are displayed above or below the zero baseline. When using noncardiac presets, Spectral Invert also changes the sign (+/-) on the Doppler scale. Is displayed only when Spectral is on.
Cursor Angle Gate Length Magnify Power Secondary Controls Spectral Invert
7-84
Revision D.0
Imaging Modalities PW and CW Imaging
Cardiac setup With CW or PW active, press to return to live imaging. Baseline Suppress Frequency Scales Optimum Angle
Setup
to adjust these controls. Press
Setup
again
Removes spectral representations of frequencies below the filter setting. Turns the display of frequency scales and frequency measurements on or off. Adjusts the optimum angle-to-flow for linear transducers (PW only). Most vascular labs use 50 to 60 degrees. Adjusts the amount of horizontal spectral smoothing, to show envelope outlines according to visual preference. Sets the display of the Doppler velocity scale to cm/s or m/s (centimeters per second or meters per second). Changing the display units from cm/s to m/s does not change the units used for analysis. Analysis information is always displayed in cm/s. Adjusts the amount of vertical spectral smoothing, to show the most commonly occurring velocities according to visual preference.
Temporal Smooth Units
Velocity Smooth
Revision D.0 ssn February 10, 1999 C:\WINNT\Profiles\dapowell\Desktop\D.0 Books\CD FILES SONOS D.0\System Basics D.0\Frame Files\7CH.FM add.2
7-85
Imaging Modalities PW and CW Imaging
Noncardiac primary Unless otherwise specified, controls pertain to both PW and CW Doppler. Angio and Color modes can be combined with both PW and CW imaging. Audio Baseline Turns PW Doppler audio on or off. Available when PW is on and Spectral and Color are off. Unwraps aliased signals by adjusting the zero baseline on the Doppler spectrum. Is displayed only when Spectral is on. Freezes the BMode reference image and provides an uninterrupted Doppler spectrum. Is displayed only when Spectral is on and an imaging transducer is active. Freezes the Doppler spectrum and returns the BMode reference image to real-time. Is displayed only when Spectral is on, and an imaging transducer is active. Adjusts system sensitivity to received color flow signals. Increasing the color gain increases the amount of color displayed. Is displayed as part of the Color and BMode Live control set. Changes the range of color flow velocities. Is displayed as part of the Color and BMode Live control set. Steers linear color images to either the right or left, to achieve optimal color flow angles. When using a linear transducer in a vascular preset, the color map automatically inverts if you steer the transducer from left to right. The baseline also returns to its original position automatically. Is displayed as part of the Color and BMode Live control set. In conjunction with the Reject rotary control, adjusts the grayscale of the Doppler spectrum. Is displayed only when Spectral is on. Adjusts the angle-correction cursor to an estimated angle of flow direction (from 0 to 80 degrees). Revision D.0
BMode Hold
BMode Live
Color Gain
Color Scale Color Steering
Compress
Cursor Angle
7-86
Imaging Modalities PW and CW Imaging
Duplex
Activates simultaneous Duplex Doppler mode for PW Doppler vascular, abdominal, or OB/GYN exams. Not available when Color is on. Removes audible signals of frequencies below the hertz level specified. For lower filter settings, both audio and spectral information are removed. Is displayed only when Spectral is on. Repositions the acoustic depth of the color focal zone. Adjusts the amplitude of received Doppler signals and noise. Is displayed only when Spectral is on. Adjusts system sensitivity to received angio signals. Increasing the angio gain percentage increases the amount of color displayed. Is displayed as part of the Angio and BMode Live control set. Adjusts the size of the PW gate. Provides access to Line Angle. When off, the system positions the PW Doppler interrogation line (Intelligent Doppler feature) based on the Optimum Angle setting. Available only with linear transducers. Lets you manually position the PW Doppler interrogation line. Only available when a linear transducer is active and Line Adjust is on. Activates the connected nonimaging transducer. Produces a hard copy of the screen display. If the onscreen image is live, it briefly freezes during printing and then returns to live imaging. You also can use the foot switch pedal to print information. In conjunction with Compress, adjusts the grayscale of the Doppler spectrum. Removes low-level Doppler signals. Is displayed only when Spectral is on.
Filter
Focus Gain Gain (Angio)
Gate Length Line Adjust
Line Angle
Nonimage Xducer
Print
Reject
Revision D.0 ssn February 10, 1999 C:\WINNT\Profiles\dapowell\Desktop\D.0 Books\CD FILES SONOS D.0\System Basics D.0\Frame Files\7CH.FM add.2
7-87
Imaging Modalities PW and CW Imaging
Scale
Adjusts the range of Doppler velocities displayed. When the Scale setting is increased beyond standard PW levels, high PRF is activated. The HPRF label is displayed above the waveform, and diamond-shaped gates are displayed on the image. The high PRF feature displays higher velocity flow. Is displayed only when Spectral is on. Changes the range of angio flow velocities whose amplitude can be displayed. This affects the PRF. Lower the scale to see slow flow, and increase it to see higher velocities. Is displayed as part of the Angio and BMode Live control set. Causes image to toggle between scrolling the trace display and the reference image. To use Scroll, you must first press Freeze . Displays the Doppler spectrum on the screen. Affects whether velocities moving toward the transducer are displayed above or below the zero baseline. Spectral Invert also changes the sign (+/-) on the Doppler scale. Is displayed only when Spectral is on. Steers linear angio images to the right or left, to achieve optimal angio flow angles. The baseline also returns automatically to the selected position. Is displayed as part of the Angio and BMode Live control set.
Scale (Angio)
Scroll/Trace Image Spectral Spectral Invert
Steering (Angio)
7-88
Revision D.0
Imaging Modalities PW and CW Imaging
Sweep
Changes the sweep speed for the Doppler spectrum. Is displayed only when Spectral is on. Available speeds are 25, 50, 100, and 150 mm/sec. Determines the type of signals used in calculating the trace waveform. A higher setting indicates lower level pixels are used to calculate the trace waveform. To use, first press Freeze . [Trace Auto, Trace Top, Trace Bottom] Works in conjunction with autotraces blue line. Press the Freeze key and then touch Trace Auto. You can then toggle through the trace selections. Trace Auto includes PW information which is seen above and below the baseline. Trace Top displays the signal above the baseline, and Trace Bottom displays the signal below the baseline. Activates simultaneous triplex Doppler mode, in which both the image and Doppler spectral trace are live with Color/Angio on. Available in vascular presets. Suppresses waveform line used for autotrace after Freeze . Turns BMode zoom (magnification) on or off. To move the zoom preview area, use the trackball ( Position is active when you first enter zoom preview). To resize the zoom preview area, press Size and use the trackball. Then touch Zoom again to enter full zoom mode.
Threshold
Trace
Triplex
Waveform Suppress
Tip: When activated, Zoom is first outlined by a box. This indicates zoom preview. Touch Zoom a second time to go into full zoom.
Zoom
Revision D.0 ssn February 10, 1999 C:\WINNT\Profiles\dapowell\Desktop\D.0 Books\CD FILES SONOS D.0\System Basics D.0\Frame Files\7CH.FM add.2
7-89
Imaging Modalities PW and CW Imaging
Noncardiac secondary The Meas Bar controls are available only when you are doing an automatic Doppler trace. To activate the Meas Bar controls, press Freeze and then
Trace
. To do an automatic Doppler trace, be sure that the Doppler Trace
Caliper
control is enabled in Setup. To do a manual Doppler trace, press then ADP
Trace
and
.
Turns adaptive Doppler on and off. Adaptive Doppler enhances the signal in a spectral display relative to the background noise. Optimizes contrast resolution by activating the current colorization map, and overlaying the grayscale image. To change the active map, turn the color rotary control just under the Colorize touch control. If an MMode trace is present, toggles between a full size trace and the last used format defined by Image Size. Increases or decreases the magnification factor of an image in Zoom or Zoom Preview modes. Adjusts the position of the Measure Bar D time markers on a Doppler Trace. The Measure Bar D markers indicate the end-diastolic velocity and time points (D) that have been automatically chosen by the system. To use, first press Freeze . Adjusts the position of the Measure Bar D velocity markers on a Doppler Trace. The Measure Bar D markers indicate the end-diastolic velocity and time points (D) that have been automatically chosen by the system. To use, first press Freeze . Adjusts the position of the Measure Bar S time markers on a Doppler Trace. The Measure Bar S markers indicate the systolic velocity and time points (S) that have been automatically chosen by the system. To use, first press Freeze . Revision D.0
Colorize
Full Screen
Magnify Meas Bar D (time)
Meas Bar D (vel)
Meas Bar S (time)
7-90
Imaging Modalities PW and CW Imaging
Meas Bar S (vel)
Adjusts the position of the Measure Bar S velocity markers on a Doppler Trace. The Measure Bar S markers indicate the systolic velocity and time points (S) that have been automatically chosen by the system. To use, first press Freeze . Adjusts the position of Measure Bar S1 time markers on an automatically selected and traced spectral segment. The Measure Bar S1 markers indicate the systolic point of the next complex in the automatically traced spectral segment. To use, first press Freeze . Adjusts the position of Measure Bar S1 velocity markers on an automatically selected and traced spectral segment. The Measure Bar S1 markers indicate the systolic point of the next complex in the automatically traced spectral segment. To use, first press Freeze . Adjusts transmit power in decibels (dB) where 0.0dB = maximum power and -30.0dB = minimum power. Activates trapezoidal imaging, which widens the linear image to a trapezoid shape. Available only with transducers that offer this feature.
Meas Bar S1 (time)
Meas Bar S1 (vel)
Power Trapezoid
Revision D.0 ssn February 10, 1999 C:\WINNT\Profiles\dapowell\Desktop\D.0 Books\CD FILES SONOS D.0\System Basics D.0\Frame Files\7CH.FM add.2
7-91
Imaging Modalities PW and CW Imaging
Noncardiac setup With PW active, press return to live imaging. Baseline Suppress Frequency Scales Interval Optimum Angle
Setup
to adjust these controls. Press
Setup
again to
Removes spectral representations of frequencies below the Filter setting. Turns the display of frequency scales and frequency measurements on or off. Adjusts the update rate of the BMode reference image, when Duplex is off. Adjusts the optimum angle-to-flow for linear transducers (PW only). Most vascular labs use 50 to 60 degrees. Adjusts the amount of horizontal spectral smoothing, to show envelope outlines according to visual preference. Sets the display of the Doppler velocity scale to cm/s or m/s (centimeters per second or meters per second). Changing the display units from cm/s to m/s does not change the units used for analysis. Analysis information is always displayed in cm/s. Adjusts the amount of vertical spectral smoothing, to show the most commonly occurring velocities according to visual preference.
Temporal Smooth Units
Velocity Smooth
7-92
Revision D.0
Imaging Modalities PW and CW Imaging
Using PW Imaging
NOTE Angio and Color modes can be combined with PW imaging. 1. Optimize the 2D/BMode image using the keyboard imaging controls.
2D
Gain
Compress
Depth
2.
Position the cursor line with the trackball. Place the larger dot on the cursor line where you want the PW sample volume to be.
300e004a
Revision D.0 ssn February 10, 1999 C:\WINNT\Profiles\dapowell\Desktop\D.0 Books\CD FILES SONOS D.0\System Basics D.0\Frame Files\7CH.FM add.2
7-93
Imaging Modalities PW and CW Imaging
Tip: Spectral turns the spectral display on or off. Activating 2D Live or BMode Live lets you more accurately place the sample volume.
3.
Touch PW, and adjust the sample volume position, as necessary. Touch Image Size to change the 2D/BMode image size. Use the Volume slider to adjust the audio.
PW
Image Image Size
Secondary Spectral Controls 2D Live
4.
Adjust the gate size with Gate Length and the estimated angle of flow with Cursor Angle.
PW Secondary Controls Spectral
Cursor Angle
Gate Length
5.
Adjust the Baseline, Gain, Filter, Compress, Reject, and Scale rotary controls, as necessary. Optimize the spectral display using any PW touch controls.
PW Spectral Filter Gain Baseline 400 Hz 60% Compress Reject Focus Scale 4 4
7-94
Revision D.0
Imaging Modalities PW and CW Imaging
Auto Trace in PW (noncardiac) Use Trace to obtain a quick, comprehensive vascular measurement. 1. Optimize the PW image.
PW
Gain
Compress
Depth
Tip: You can also press Enter to enter Spectral Trace from PW preview mode.
2.
With Preset, Vascular Exam, and Carotid active, touch PW and Spectral.
Preset Vascular Exam Carotid PW Spectral
Revision D.0 ssn February 10, 1999 C:\WINNT\Profiles\dapowell\Desktop\D.0 Books\CD FILES SONOS D.0\System Basics D.0\Frame Files\7CH.FM add.2
7-95
Imaging Modalities PW and CW Imaging
3.
Press
Freeze
Freeze
Tip: When adjusting Threshold settings, a higher setting indicates lower level pixels are used in calculating the trace waveform.
4.
Adjust the Threshold if necessary. Touch Trace Auto and touch the desired Trace setting (Auto, Top, or Bottom).
Preset Vascular Exam Carotid Secondary Controls Trace Auto Threshold 46% PW
7-96
Revision D.0
Imaging Modalities PW and CW Imaging
Nonimaging PW 1. Activate the nonimaging transducer by touching Probe and Nonimage on the left touch panel. If CW is the default for this transducer, touch PW. Use the Volume slider to adjust the audio.
Probe Nonimage
PW
- Volume + Gain Compress Depth
2.
Place the sample volume at the correct depth with the trackball, and then optimize the location. The audio and spectral display helps you to locate the best placement.
Revision D.0 ssn February 10, 1999 C:\WINNT\Profiles\dapowell\Desktop\D.0 Books\CD FILES SONOS D.0\System Basics D.0\Frame Files\7CH.FM add.2
7-97
Imaging Modalities PW and CW Imaging
3.
Optimize the spectral display.
Probe Nonimage D5009V Gain Baseline 60% Scale Filter 400 Hz Compress Reject 3 4 PW
4.
To return to imaging, touch 2D or BMode.
2D
7-98
Revision D.0
Imaging Modalities PW and CW Imaging
Using Triplex Doppler in PW imaging The Triplex control activates triplex Doppler mode. Triplex Doppler mode is the simultaneous display of a live BMode image, with a live Color or Angio image, and a live Spectral trace. Triplex is available only with the 11-3L transducer in a vascular preset. Note the following Triplex Doppler guidelines: Touching PW or CW turns on Spectral, unless depth marks are used. In PW nonspectral mode, pressing the Spectral.
Enter
key automatically turns on
Spectral is available in 2D/BMode, Color, and Angio when depth marks are used. In Spectral, pressing
Enter
turns on BMode Live (2D-Live if in Cardiac).
When PW is turned on, the gate automatically moves away from the edge of the image. Touching Cursor Angle when highlighted sets the angle to zero, except when Intelligent Doppler is active or the image is frozen. In PW Spectral, you can display Heart Rate from a Doppler trace and make a measurement.
Revision D.0 ssn February 10, 1999 C:\WINNT\Profiles\dapowell\Desktop\D.0 Books\CD FILES SONOS D.0\System Basics D.0\Frame Files\7CH.FM add.2
7-99
Imaging Modalities PW and CW Imaging
To activate Triplex Doppler 1. Touch Color. 2. Touch PW, and optimize the image using the keyboard imaging controls. (If Depth Marks is set to Off in Setup, Spectral mode is automatically turned on).
BMode MMode Secondary Controls Color PW CW Angio AQ
Triplex
Spectral
3. Touch Triplex to turn Triplex mode on.
BMode MMode Secondary Controls BMode Live Gain 70% Color Triplex PW Spectral Angio Zoom
Baseline Focus
Cursor Angle Scale
Tip: In addition, you can use BMode Live to optimize the image.
Line Adjust Spectral Sweep Invert 100 Gate Filter Length 100 Hz Compress Reject 8 8
4. Touch Spectral and then optimize the image to optimize Color or Angio once Triplex is on. If the scale settings are too low when Triplex is activated, adjust the Baseline to adjust the scale. In Triplex mode, the color scale changes to match the Doppler scale.
NOTE
7-100
Revision D.0
Imaging Modalities PW and CW Imaging
Using CW imaging
Steerable CW 1. Optimize the 2D/BMode image using the keyboard imaging controls.
2D
Gain Compress
Depth
2.
Position the cursor line with the trackball. Place the larger dot on the cursor line where you want the CW focal point (diamond) to be.
300e004a
Revision D.0 ssn February 10, 1999 C:\WINNT\Profiles\dapowell\Desktop\D.0 Books\CD FILES SONOS D.0\System Basics D.0\Frame Files\7CH.FM add.2
7-101
Imaging Modalities PW and CW Imaging
3.
Touch CW. Touch Spectral to turn the spectral display on and off. Use the Volume slider to adjust the audio.
CW Spectral
- Volume + Gain Compress Depth
4.
Adjust the Baseline, Gain, Filter, Compress, Reject, and Scale controls, as necessary.
CW Secondary Spectral Controls Gain 60% Baseline Focus Filter 400 Hz Compress Reject Scale 4 4
5.
Optimize the spectral display using any other CW touch controls.
7-102
Revision D.0
Imaging Modalities PW and CW Imaging
Nonimaging CW 1. Activate the nonimaging transducer by touching Probe and Nonimage on the left touch panel. Use the Volume slider to adjust the audio.
Probe Nonimage
CW
- Volume + Gain Compress Depth
2.
Optimize the spectral display.
Probe Nonimage Secondary Controls Gain Baseline 60% CW Nonimage Xducer Filter 400 Hz Compress Reject Scale 4 4
Revision D.0 ssn February 10, 1999 C:\WINNT\Profiles\dapowell\Desktop\D.0 Books\CD FILES SONOS D.0\System Basics D.0\Frame Files\7CH.FM add.2
7-103
Imaging Modalities PW and CW Imaging
3.
To return to imaging, touch 2D or BMode.
2D Nonimage Xducer
7-104
Revision D.0
Imaging Modalities PW and CW Imaging
PW and CW Troubleshooting
Always make sure the active preset is appropriate for the study being performed. monitor controls for the ambient light. If necessary, adjust the and
Symptoms Suggestions
Not sensitive.
Power. Gain, Compress, and Reject to increase the amount of Doppler information displayed. For cardiac images, reposition the transducer to make the beam parallel to flow. For vascular images, use Cursor Angle to obtain the optimal angle to flow. Position the cursor parallel to and in the same direction as blood flow. To change your preferred angle to flow, press Setup and adjust Optimum Angle. Change to a lower frequency transducer. Try using Colorize, to improve contrast resolution. PW Only: Gate Length to increase the sample volume size. CW Only: Place the diamond (focal point) on the cursor line over the area where the greatest sensitivity is needed.
2D/BMode reference image does not update.
Make sure 2D Hold or BMode Hold is turned off. If an R-wave is present Delay or Beats and Interval (all Physio Trigger controls). For systems without physios, make sure Duplex is off, press Setup , and adjust Interval. Check ECG leads for proper placement. ECG Gain to ensure triggering.
Difficult to get a good acoustic window.
Try using a nonimaging transducer.
Revision D.0 ssn February 10, 1999 C:\WINNT\Profiles\dapowell\Desktop\D.0 Books\CD FILES SONOS D.0\System Basics D.0\Frame Files\7CH.FM add.2
7-105
Imaging Modalities PW and CW Imaging
Symptoms
Suggestions
Signal is audible, but cannot see it.
Make sure the monitor is adjusted for the ambient light. See Calibrating the Monitor on page 1-13 for details. Gain to display more Doppler information. Compress and echoes displayed. Filter. For cardiac, readjust the transducer position to get more parallel to flow. For vascular, use Cursor Angle to adjust the estimated angle of flow. Turn on Colorize. Press
Setup
Reject to increase the range of
and make sure Baseline Suppress is off.
Make sure that ADP is turned on. Spectrum is noisy. Gain to display less Doppler information. Filter to increase the hertz level below which audible signals are removed (fewer signals display). Reject to increase the amount of low-level signal removed from the spectrum. Compress to eliminate weaker signals and noise from the spectrum. Make sure the sample volume is as small as possible. Press Setup . Temporal Smooth and Velocity Smooth. Also make sure Baseline Suppress is on. Area around the baseline is blackened out. Spectrum is speckled. Filter to decrease the hertz level below which audible signals are removed (more signals display). Press
Setup
and make sure Baseline Suppress is off. Temporal Smooth and Velocity
Press Setup . Smooth.
7-106
Revision D.0
Imaging Modalities PW and CW Imaging
Tip: Mechanical heart valves occasionally cause unavoidable artifact. Artifact could also be caused by external sources such as lighting, other equipment, or telecommunications devices.
Symptoms
Suggestions
Spectrum is cut off.
Adjust Baseline to move the baseline down. Scale to increase the range of displayed velocities (also decreases the waveform size).
Artifact in spectrum.
Gain,
Filter, and
Power.
Revision D.0 ssn February 10, 1999 C:\WINNT\Profiles\dapowell\Desktop\D.0 Books\CD FILES SONOS D.0\System Basics D.0\Frame Files\7CH.FM add.2
7-107
Imaging Modalities Angio Imaging
Angio Imaging
Introduction
Angio is an amplitude-only mode that translates the magnitudes of returning ultrasound echoes into shades of a single color. It is used mostly with Contrast Imaging, because it is more sensitive to reactions of contrast-agent microbubbles that are struck by ultrasound. Angio mode does not reveal movement velocities or directions.
NOTE
Angio imaging is not available in MMode.
7-108
Revision D.0
Imaging Modalities Angio Imaging
Screen and Touch Panels
Angio/Color bar Angio flow frequency 2/2/D/L2/E Preproc Angio persist Postproc Packet size Filter Angio map Angio area - adjust with trackball, and Position and Size keys 3.7 MHz
PRF 3.0
^
T Frequency Fusion icon P 3 R 8
Angio Secondary Controls B/W Suppress Gain 40% Frequency Fusion 2 Zoom PAN Angio Angio Suppress Compare Density -^--+ Focus Scale Threshold 0 Sweep 50 Filter 1 Magnify 1.0
Revision D.0 ssn February 10, 1999 C:\WINNT\Profiles\dapowell\Desktop\D.0 Books\CD FILES SONOS D.0\System Basics D.0\Frame Files\7CH.FM add.2
7-109
Imaging Modalities Angio Imaging
Controls
This section discusses controls for Angio. For information on using Angio with contrast agents in cardiac presets, see Using Contrast Imaging. With Angio active, touch PW or CW to go into PW Angio or CW Angio (combination) mode. The second touch control (PW or CW) is highlighted, and the Angio control is outlined by a box, indicating that Angio mode is still active. To exit the combination mode, touch Angio. Now the Angio control is highlighted, indicating that only Angio mode is active. Primary Angio Suppress Removes the color from an image while in Angio mode. When in combination with PW or CW, the Angio control is not lit, but is still active and the frame rate is unaffected. Compares an angio image with a grayscale version of the same image. The angio image is displayed on the right, and the grayscale version on the left. Suppresses the black and white image that appears outside of the color image, thus increasing the frame rate. Available with sector and curvilinear array transducers. Trades off resolution versus frame rate by varying line density. Removes low-level signals and reduces noise in image. Repositions the acoustic depth of the angio focal zone. When Adaptive Angio is on, the focus chooses the optimal angio frequency. Optimizes frequencies for penetration, texture or resolution. Changes are reflected in the Frequency Fusion icon.
Angio Compare
B/W Suppress
Density Filter Focus
Frequency Fusion
7-110
Revision D.0
Imaging Modalities Angio Imaging
Gain
Adjusts system sensitivity to received angio signals. Increasing the angio gain percentage increases the amount of color displayed. Increases or decreases the magnification factor of an image in Zoom or Zoom Preview modes. When the Pan control is on, repositioning and resizing affect the color area. Changes the range of angio flow velocities whose amplitude can be displayed. This affects the PRF. Lower the Scale to see slow flow, and increase it to see higher velocities. Steers linear angio images to the right or left to achieve optimal angio angles. Only available with linear probes. Changes the sweep speed of the ECG waveform. Available speeds are 25, 50, 100, and 150 mm/sec. Eliminates the lowest amplitude signals, allowing you to adjust the noise level shown in the image. Available in real-time, and on acquired and retrieved loops. Turns zoom (magnification) on or off. To move the zoom preview area, use the trackball ( Position is active when you first enter zoom preview). To resize the zoom preview area, press Size and use the trackball. Then touch Zoom again to enter full zoom mode.
Magnify Pan Scale
Steering
Sweep Threshold
Tip: When activated, Zoom is first outlined by a box. This indicates zoom preview. Touch Zoom a second time to go into full zoom.
Zoom
Revision D.0 ssn February 10, 1999 C:\WINNT\Profiles\dapowell\Desktop\D.0 Books\CD FILES SONOS D.0\System Basics D.0\Frame Files\7CH.FM add.2
7-111
Imaging Modalities Angio Imaging
Secondary Adaptive Angio Changes the Angio frequency as a function of focal depth. When the Angio box is at the top (shallow depth), the highest frequency is displayed, and viceversa. Displays all received Angio data by giving higher priority to Angio and overriding the BMode information. Fills the entire color box with the lowest Angio flow velocity color. Optimizes contrast resolution by activating the current colorization map and overlaying the grayscale image. To change the active map, turn the color rotary control just under the Colorize touch control. (Lateral Gain Controls) Each of the eight sliders adjusts the amplification of returning signals within a specific lateral 2D/BMode or AQ image area. Available only with sector and curvilinear array transducers. Touch control that turns the Lateral Gain Controls on and off. Increases or decreases the magnification factor of an image in Zoom or Zoom Preview modes. Appears as a secondary control when Contrast is on. Changes the Angio flow map used for real-time and looping. Provides a selection for user preferences. Selects Angio packet size: S (small), M (medium), or L (large). Adjusts the amount of frame averaging, which can give a smoother appearance. Adjusts transmit power in decibels (dB) where 0.0dB = maximum power and -30.0dB = minimum power. Is a primary right-touch-panel control when Contrast is on. Revision D.0
Angio Priority Backgnd Colorize
LGCs
LGC Magnify
Map Packet Persist Power
7-112
Imaging Modalities Angio Imaging
Secondary Controls Smoothing
Switches between the primary and secondary touch panels. When the control is highlighted, the secondary controls are active. Adjusts the amount of angio scan line averaging, affecting the smoothness and sensitivity of the angio display. Activates trapezoidal imaging, which widens the linear image to a trapezoid shape. Available only with transducers that offer this feature.
Trapezoid
Revision D.0 ssn February 10, 1999 C:\WINNT\Profiles\dapowell\Desktop\D.0 Books\CD FILES SONOS D.0\System Basics D.0\Frame Files\7CH.FM add.2
7-113
Imaging Modalities Angio Imaging
Using Angio Imaging
1. Optimize the 2D/BMode image using the keyboard imaging controls.
Angio
Gain Compress
Depth
2.
Touch Angio.
Angio Zoom Secondary Controls BW Angio Angio Sweep Suppress Suppress Compare 50 Gain 40% Frequency Fusion 3 Focus Density Threshold Filter 3 2 -_^_+ Magnify Scale 1.0
7-114
Revision D.0
Imaging Modalities Angio Imaging
3.
Adjust the location of the Angio area with the trackball. The Position key is active when you first enter Angio. To change the size of the Angio area, press Size and use the trackball.
Size
Position
Tip: The Angio controls work the same as the color flow (Map Invert is not available in Angio).
4.
Adjust Gain.
Angio Secondary Controls Zoom Sweep 50
Angio B/W Angio Suppress Suppress Compare
Gain Density Threshold Filter 40% 3 2 -_^_+ Frequency Magnify Scale Fusion 3 Focus 1.0
Revision D.0 ssn February 10, 1999 C:\WINNT\Profiles\dapowell\Desktop\D.0 Books\CD FILES SONOS D.0\System Basics D.0\Frame Files\7CH.FM add.2
7-115
Imaging Modalities Angio Imaging
Adaptive Angio Adaptive Angio provides the best angio sensitivity at every depth, while keeping the PRF (Pulse Rate Frequency) scale constant. The following illustration shows Adaptive Angio side-by-side images with the color box set to different depths:
3.5 MHz Focus Angio box Focus
2.5 MHz
Focus
Focus
Angio box
View 1
View 2
Tip: The system automatically provides the optimal angio frequency and focus.
View 1 - Angio box at shallow depth View 2 - Angio box at deeper depth Following are some Adaptive Angio guidelines: As the angio box moves to the top of the sector (shallow depth), the system uses a higher angio frequency (View 1). When the angio box moves to the bottom of the sector, the system uses a lower angio frequency (View 2). The user may override the selected frequency by moving the Focus control to a new depth in the angio box disabling Adaptive Angio Frequency
7-116
Revision D.0
Imaging Modalities Angio Imaging
Angio Compare Angio Compare mode allows you to quickly compare a live Angio image with a grayscale version of the same image. The live Angio image is displayed on the right, and the grayscale version on the left, as illustrated in the following diagram:
TIS: MHZ11-3L 2.7 0.9 PATIENT NAME 2 / 0 / E/ M2 /A 225-77-3332 Gain 50 Comp 70 62HZ
4.1 MHZ Philips Medical Systems 33 Carotid 0:00:00
33
T P 3 R 8
1. While displaying a live Angio image, touch Angio Compare. The live Angio image appears next to a live black-and-white image.
Secondary Controls Angio B/W Suppress Suppress Gain 40% Frequency Focus Fusion 3 Angio Compare Density -_^_+ Scale
Zoom
Sweep 50 Threshold 2 Steering Filter 4 Magnify 1
2. To freeze both images, press
Freeze .
3. To display both images side by side with color suppressed, touch Angio Suppress. 4. To turn off compare mode, touch Angio Compare again. Revision D.0 ssn February 10, 1999 C:\WINNT\Profiles\dapowell\Desktop\D.0 Books\CD FILES SONOS D.0\System Basics D.0\Frame Files\7CH.FM add.2 7-117
Imaging Modalities Angio Imaging
Angio Troubleshooting
Symptoms Suggestions
Not sensitive.
Scale. Adjust Angio Gain; it could be too low. Adjust Focus to point at the area of interest. Choose a filter to reduce flash or improve sensitivity. Reposition the transducers, or try another imaging window. Power. Turn Angio Priority on for small vessels. Adjust Smoothing.
Need a higher frame rate.
Decrease the width of the Angio area by pressing and using the trackball.
Size
For sector or curvilinear array transducers, remove the grayscale image outside the color area by turning on B/W Suppress. Density Packet size Scale.
7-118
Revision D.0
Imaging Modalities Angio Imaging
Symptoms
Suggestions
Need better Angio resolution.
Place transducer focus at location of interest with Adaptive Angio on. Vascular: With linear transducers, use Steering to achieve optimal Angio flow angles by steering the image to the right or left. Turn on Angio Priority to view small vessels. Line Density. For small vessels, Packet size. Go to highest frequency transducer possible. Smoothing.
Need better Angio filling.
Angio Gain. Adjust Steering. Adjust Focus with Adaptive Angio on. Scale. Filter. Packet size. Use Smoothing to attain the desired display appearance. Turn Adaptive Angio off for evaluating deep structures. For slow-moving blood or structures, Persist.
Revision D.0 ssn February 10, 1999 C:\WINNT\Profiles\dapowell\Desktop\D.0 Books\CD FILES SONOS D.0\System Basics D.0\Frame Files\7CH.FM add.2
7-119
Imaging Modalities Angio Imaging
Symptoms
Suggestions
Cannot see slow moving velocities.
Adjust Gain. Scale to see more low-velocity blood flow information. Filter. Persist. Use Steering to make color as parallel to flow as possible. Adjust Focus to area of concern. Threshold. Turn Angio Priority on to display more color. Use full Power settings.
Tip: Mechanical heart valves occasionally cause unavoidable flashing artifact. Artifact could also be caused by external sources such as lighting, other equipment, or telecommunications devices.
Angio image is noisy, flashing, or has artifacts.
Filter setting to remove flash. Angio Scale. Adjust Angio Gain. Threshold to reject noise at lower levels. Smoothing to smooth the image. For slow-moving blood or structures, increase frame averaging. Persist to
Narrow the color box to remove source of artifacts with Size control and the Trackball. Angio images are printed on the wrong printer. Press Setup , touch Print, and adjust Color [printer] to display the printer to use for color and angio images.
7-120
Revision D.0
Imaging Modalities Tissue Doppler Imaging
Tissue Doppler Imaging
Introduction
Tissue Doppler enhances image information by translating tissue movement and vascular flow velocities into color.
NOTE
Tissue Doppler imaging is not available using a linear transducer.
Revision D.0 ssn February 10, 1999 C:\WINNT\Profiles\dapowell\Desktop\D.0 Books\CD FILES SONOS D.0\System Basics D.0\Frame Files\7CH.FM add.2
7-121
Imaging Modalities Tissue Doppler Imaging
Screen and Touch Panels (2D Tissue Doppler)
Color bar and baseline indicator
Color flow frequency 3.7 MHz Highest mean velocity toward transducer 2/O/E/M2/A Preproc Color persist Postproc Packet size/Filter Color Map C M / S 52
52
Highest mean velocity away from transducer
Color Doppler area adjust with trackball, and Position and Size keys P 3
T R 8 Color Secondary Tissue Controls Doppler B/W Color Color Suppress Suppress Compare Gain Baseline FrameRate 50% 4 Focus Scale Zoom
Sweep 50
Magnify 1.0
7-122
Revision D.0
Imaging Modalities Tissue Doppler Imaging
Using Tissue Doppler Imaging
The following section describes Tissue Doppler controls and how to use them. Note the following Doppler mode guidelines: Touching PW or CW turns on Spectral, unless depth marks are used. In PW nonspectral mode, pressing the Spectral.
Enter
key automatically turns on
Spectral is available in 2D/BMode, Color, and Angio when depth marks are used. In Spectral, pressing
Enter
turns on BMode Live (2D-Live if in Cardiac).
When PW is turned on, the gate automatically moves away from the edge of the image. Touching Cursor Angle when highlighted sets the angle to zero, except when Intelligent Doppler is active or the image is frozen. In PW Spectral, you can display Heart Rate from a Doppler trace and make a measurement.
For more information on PW and CW modes, see PW and CW Imaging on page 7-79. Depending on the imaging mode being used, the Tissue Doppler controls include Color Gain Smoothing Color Map B/W Suppress PW Scale Reject Colorize Gate Length Compress Power
Revision D.0 ssn February 10, 1999 C:\WINNT\Profiles\dapowell\Desktop\D.0 Books\CD FILES SONOS D.0\System Basics D.0\Frame Files\7CH.FM add.2
7-123
Imaging Modalities Tissue Doppler Imaging
These values can be adjusted and preset independently from the corresponding imaging control values outside of Tissue Doppler. Tissue Doppler is available on the s3, s4, s8, s12, and OmniPlane transducers and only in Cardiac presets. Tissue Doppler is not available when the image has been frozen using the Freeze key, and not in LVO or TCE contrast imaging modes. There are three ways to use Tissue Doppler 2D Tissue Doppler: a. b. With a 2D image displayed, touch Color in the right touch panel. Touch Tissue Doppler.
MMode Tissue Doppler: With an image displayed and Tissue Doppler highlighted, touch MMode in the right touch panel.
Spectral Tissue Doppler: a. b. c.
2D
Using the trackball, move the cursor into position on a color-mode or a black-and-white 2D image. Touch PW in the right touch panel. Touch Tissue Doppler.in the right touch panel.
Color Tissue Doppler PW CW Angio Zoom AQ
MMode
Secondary Controls
Spectral
Gain 70%
Baseline Focus
Sepia Scale
Filter 100 Hz Compress Reject 8 8
7-124
Revision D.0
Annotation
Introduction
The SONOS system allows you to add text, notes, and labels to your exam images. This chapter provides information about Annotation screen and touch panels (page 8-2) Controls (page 8-3) Annotation procedure (page 8-4) Using body markers (page 8-13)
NOTE
The annotation function is not available with Live-3D images.
Revision D.0 ssn February 10, 1999 C:\WINNT\Profiles\dapowell\Desktop\D.0 Books\CD FILES
8-1
Annotation Screen and Touch Panels
Screen and Touch Panels
To change the cursors home location, touch Home Set.
Annotation cursor the label touched or letters typed appear here.
Active preset and mode determine labels shown you can edit and store these.
BMode Annotate LONG TRANS Body Marker RIGHT LEFT Home Cursor CCA BULB Home Set ICA ECA VERTEBRAL JUGULAR Arrow
8-2
Revision D.0
Annotation Controls
Controls
Arrow Body Marker Puts an arrow graphic on the screen at the current Annotation cursor location. Enters or exits the Body Marker function. When activated, displays a body marker on the screen and allocates the body marker control on the annotation touch panel. Removes all Annotation arrows and text from the screen. Removes selected (outlined) Annotation arrows and text from the screen. Erases the body marker and exits the Body Marker function. Moves the Annotation cursor to the location specified with Home Set. Establishes a new home location for the Annotation cursor. Toggles the Body Marker function on or off. Moves and anchors selected (outlined) Annotation text and arrows. Selects the transducer icon. The values are a large transducer, a small transducer, an arrow, and a dot. Rotates the Annotation arrow displayed. If more than one arrow is displayed, you can select the arrow to rotate with the trackball. Rotates the active transducer icon. Twelve different angles are available, corresponding to the positions on a clock.
Clear All Erase Label Erase Marker Home Cursor Home Set Markers On/Off Move Probe Size Rotate Arrow
Rotate Probe
Revision D.0 ssn February 10, 1999 C:\WINNT\Profiles\dapowell\Desktop\D.0 Books\CD FILES SONOS D.0\System Basics D.0\Frame Files\8CH.FM add.2
8-3
Annotation Annotation Procedure
Annotation Procedure
1. Touch Annotate. You can manually enter text whenever Annotate is active. To exit Annotation mode, touch Annotate again. The SONOS ultrasound system has a Quick Text feature that allows you to type text annotations starting from the Home location without pressing the Annotate touch control. For more information on Quick Text mode, see Quick Text Mode on page 8-12.
Annotate
Tip: When Annotate is outlined instead of highlighted, you cannot use the trackball for Annotation. To return trackball control to Annotation, touch Annotate.
2.
Use the trackball to place the Annotation cursor where you want to put a label.
8-4
Revision D.0
Annotation Annotation Procedure
3.
Touch the label you want, or type your own.
Annotate
Revision D.0 ssn February 10, 1999 C:\WINNT\Profiles\dapowell\Desktop\D.0 Books\CD FILES SONOS D.0\System Basics D.0\Frame Files\8CH.FM add.2
8-5
Annotation Annotation Procedure
Changing the Home Cursor Location
1. Touch Annotate and position the Annotation cursor with the trackball. Put the cursor where you want to see it when you touch Home Cursor.
Annotate
Home Cursor
2.
Touch Home Set.
Annotate
Home Set
8-6
Revision D.0
Annotation Annotation Procedure
Editing Labels on the Screen
1. With Annotate active, use the trackball to select the label you want to change.
LA
2.
Type the new label and press Enter . If you make a mistake use to erase characters to the left of the cursor.
Enter
Revision D.0 ssn February 10, 1999 C:\WINNT\Profiles\dapowell\Desktop\D.0 Books\CD FILES SONOS D.0\System Basics D.0\Frame Files\8CH.FM add.2
8-7
Annotation Annotation Procedure
3.
Edit additional labels, as needed. To put an arrow on the screen, place the Annotation cursor where you want the arrow. Touch Arrow, and if necessary, use the Rotate Arrow rotary control to change the orientation of the arrow.
RA
8-8
Revision D.0
Annotation Annotation Procedure
Moving Annotation Labels and Arrows
1. With Annotate active, use the trackball to select the label or arrow you want to move.
Ao
2.
Touch Move.
Annotate
Move
3.
Reposition the label with the trackball, and press
Enter
to anchor it.
Ao
Revision D.0 ssn February 10, 1999 C:\WINNT\Profiles\dapowell\Desktop\D.0 Books\CD FILES SONOS D.0\System Basics D.0\Frame Files\8CH.FM add.2
8-9
Annotation Annotation Procedure
Erasing Annotation Labels and Arrows
1. With Annotate active, use the trackball to select what you want to delete. To delete all labels and arrows, press Erase or touch Clear All.
ICA
2.
Touch Erase Label. To delete another label or arrow, repeat these steps.
Annotate
Erase Label
8-10
Revision D.0
Annotation Annotation Procedure
Editing the Annotation Touch Panel Labels
1. With Annotate active, press
Setup
Annotate
2.
Touch a label you want to edit. To remove a label, press
Erase
Annotate
Tip: Hyphenate labels that do not fit on one line.
3. 4. 5.
Type the new label, and select Okay. Press
Setup
to exit Setup mode.
To keep your changes for future use, save them to a preset.
Revision D.0 ssn February 10, 1999 C:\WINNT\Profiles\dapowell\Desktop\D.0 Books\CD FILES SONOS D.0\System Basics D.0\Frame Files\8CH.FM add.2
8-11
Annotation Annotation Procedure
Quick Text Mode
Quick Text mode allows you to directly type a label from the Home position at any time, without entering Text Annotation mode. Quick Text mode is always active, except when you are using another application that requires the use of the keyboard, such as when you are entering patient ID information. The following figure shows a sample of Quick Text:
MI: 1.1 2/0/D/F 8CM
THIS IS AN EXAMPLE OF QUICK TEXT MODE
Using Quick Text 1. Use the keyboard to type a label to enter Quick Text mode.
Tip: Pressing Erase while Annotate is off, removes all text unless a measurement is on the screen.
2. Use the Tab key to jump from word to word when editing. 3. Press
Erase
when you want to erase all the text on the screen.
8-12
Revision D.0
Annotation Using Body Markers
Using Body Markers
Your system allows you to display exam-appropriate body-marker icons on images and to indicate transducer positions. Body markers are available for all presets. The body marker normally is displayed in the bottom right corner of the image. A graphic representing the transducer can be positioned on top of the body marker. If Dual imaging mode is on, two body markers appear (one for each image). The following figure shows a sample body marker:
MI: 0.2 c3540 2/1/K Philips Medical Systems Pelvis
Body Marker Transducer graphic
Revision D.0 ssn February 10, 1999 C:\WINNT\Profiles\dapowell\Desktop\D.0 Books\CD FILES SONOS D.0\System Basics D.0\Frame Files\8CH.FM add.2
8-13
Annotation Using Body Markers
Controls
The following illustration shows the location of the individual body marker controls on the left touch panel:
A B C D E F G
Body Marker on/off Select Body Marker rotary control Select Small Parts rotary control Erase Marker Rotate Probe rotary control Probe Size selection rotary control Left Active/Right Active control (Dual mode only)
Tools Image Preset Physio Annotate Analysis VCR Mid Medial Lobe Para
Long Right Upper Trans A B Body Marker Breast Left
Lower Thyroid Lateral Isthmus Cyst Erase Marker Probe Size Left Active Rotate Probe G E
Home Cursor Sm Parts
8-14
Revision D.0
Annotation Using Body Markers
Using Body Markers
1. Touch Annotate on the left touch panel. 2. Touch Body Marker. 3. Turn the marker-category rotary control (the second from left rotary control below the left touch panel) to choose the body marker category. 4. Turn the marker-selection rotary control (the far-left rotary control below the left touch panel) to select the body marker. 5. Turn the Probe Size rotary control to select the probe graphic you want to use. 6. Use the trackball to position the probe graphic on the body marker. 7. Use the Rotate Probe rotary control to angle the probe graphic as desired. 8. Do one of the following: Touch Erase Marker to remove the current Body Marker icons from the screen. Touch Body Marker or Annotate to exit Body Marker Annotation mode, while continuing to display the body markers.
In Dual Mode Using the Body Marker function in Dual mode displays two body markers, one associated with each image. You can use the trackball and body marker controls to make only one body marker active at a time. To display body markers in Dual mode: 1. Touch Annotate in Dual imaging mode. 2. Touch Body Marker. Both body markers are displayed, but only one is active. The active image for annotation is indicated on the touch panel as Left Active or Right Active. 3. Touch the Left Active/Right Active control to select the image you want to make active and annotate. Revision D.0 ssn February 10, 1999 C:\WINNT\Profiles\dapowell\Desktop\D.0 Books\CD FILES SONOS D.0\System Basics D.0\Frame Files\8CH.FM add.2 8-15
Annotation Using Body Markers
4. Follow the directions under Using Body Markers on page 8-15 to specify the body marker for the active image. Disabling/Enabling the Body Marker Function You can disable or enable the Body Marker function through Annotation Setup. 1. Press
Setup
2. Touch Annotate on the left touch panel. 3. Touch Markers On/Off to disable or enable body markers.
Annotate
Markers On/Off
8-16
Revision D.0
Measurements
Introduction
The SONOS system allows you to extract a variety of physical measurements from live and videotaped exam images. This chapter provides information about Measurement screen and touch panels (page 9-1) Controls (page 9-2) Measurement setup (page 9-7) Online measurements (page 9-9) One-point depth measurements (page 9-19) Calibrating videotaped images for measurement (page 9-22) Measurement troubleshooting (page 9-24)
NOTE
Measurements are not enabled on 3D renderings.
Screen and Touch Panels
The screens and touch-panel controls for each type of measurement are illustrated in the sections starting on page 9-9.
Revision D.0 ssn March 3, 1999 C:\WINNT\Profiles\dapowell\Desktop\D.0 Books\CD FILES SONOS
9-1
Measurements Controls
Controls
Cardiac Primary
The set of Quick Calcs and measurements available varies with measurement type, and the active imaging mode and preset. Box Position Changes the placement of the measurement box currently on the screen. Box Position is part of the Image control set (left touch panel). Appears only when a measurement is on the screen. Places a caliper (+) on the screen. Completes the active measurement. Removes measurements from the screen. If a trace is active, press Erase to back up and delete one dot at a time. To delete a series of trace dots, hold down Erase . Freezes and unfreezes the display. Press Freeze and use the trackball to scroll to the best measurement site. Displays or hides the measurement box. Hide Box is part of the Image control set (left touch panel). Appears only when a measurement is on the screen. Enables tracing on the screen. Positions calipers or traces areas on the screen.
Caliper Enter Erase
Freeze
Hide Box
Trace
Trackball
9-2
Revision D.0
Measurements Controls
Cardiac Setup
When you press Setup and touch Measure, the following controls appear on the right touch panel. Additionally, the Measurements Setup window appears on the imaging screen. This window is specific to the mode the system is in. See Measurement Setup on page 9-7 for more information. Ellipse Trace Enables area and circumference tracing by using the Trace key. Volume calculations cannot be obtained with this tracing method. Enables area and circumference manual tracing, which is needed for volume calculations. When Manual Trace is activated, the different methods of volume calculations, Volume MOD (Method of Discs), and Volume SPE (Single Plane Ellipse) are available. Provides a fixed, solid vertical line that helps you more accurately position calipers during MMode protocol measurements.
Manual Trace
M-Mode Ref Line
Revision D.0 ssn March 3, 1999 C:\WINNT\Profiles\dapowell\Desktop\D.0 Books\CD FILES SONOS D.0\System Basics D.0\Frame Files\9ch.fm add.3
9-3
Measurements Controls
Noncardiac Primary
The set of Quick Calcs and measurements available varies with measurement type, and the active imaging mode and preset. Box Position Changes the placement of the measurement box currently on the screen. Box Position is part of the Image control set (left touch panel). Places a caliper (+) on the screen. Completes the active measurement. Removes measurements from the screen. If a trace is active, press Erase to back up and delete one dot at a time. To delete a series of trace dots, hold down
Freeze Erase
Caliper Enter Erase
Freezes and unfreezes the display. Press Freeze and use the trackball to scroll to the best measurement site. Displays or hides the measurement box. Hide Box is part of the Image control set (left touch panel).
Hide Box
The Meas Bar controls are only available when you are doing an automatic Doppler trace. You must enable Doppler Trace by pressing Setup and touching Doppler Trace on the right touch panel. To activate the Meas Bar control, press Freeze and then Trace . To do a manual Doppler trace, press Meas Bar D (time)
Caliper
and then
Trace
Adjusts the position of the Measure Bar D time markers on a Doppler Trace. The Measure Bar D markers indicate the end-diastolic velocity and time points (D) that have been automatically chosen by the system. Adjusts the position of the Measure Bar D velocity markers on a Doppler Trace. The Measure Bar D markers indicate the end-diastolic velocity and time points (D) that have been automatically chosen by the system. Revision D.0
Meas Bar D (vel)
9-4
Measurements Controls
Meas Bar S (time)
Adjusts the position of the Measure Bar S time markers on a Doppler Trace. The Measure Bar S markers indicate the systolic velocity and time points (S) that have been automatically chosen by the system. Adjusts the position of the Measure Bar S velocity markers on a Doppler Trace. The Measure Bar S markers indicate the systolic velocity and time points (S) that have been automatically chosen by the system. Adjusts the position of the Measure Bar S1 time markers on an automatically selected and traced spectral segment. The Measure Bar S1 markers indicate the systolic point of the next complex in the automatically traced spectral segment. Adjusts the position of the Measure Bar S1 velocity markers on an automatically selected and traced spectral segment. The Measure Bar S1 markers indicate the systolic point of the next complex in the automatically traced spectral segment. Enables tracing on the screen. Positions calipers or traces areas on the screen.
Meas Bar S (vel)
Meas Bar S1 (time)
Meas Bar S1 (vel)
Trace
Trackball
Revision D.0 ssn March 3, 1999 C:\WINNT\Profiles\dapowell\Desktop\D.0 Books\CD FILES SONOS D.0\System Basics D.0\Frame Files\9ch.fm add.3
9-5
Measurements Controls
Noncardiac Setup
When you press Setup and touch Measure, the following controls appear on the right touch panel. Additionally, the Measurements Setup window appears on the screen. This window is specific to the mode the system is in. See Measurement Setup on page 9-7 for more information. Doppler Trace Ellipse Trace Enables automatic tracing of a frozen Doppler spectrum. Enables area and circumference tracing by using the Trace key. Volume calculations cannot be obtained with this tracing method. Enables area and circumference manual tracing that is needed for volume calculations. Provides a fixed, solid vertical line that helps you more accurately position calipers during MMode protocol measurements.
Manual Trace M-Mode Ref Line
9-6
Revision D.0
Measurements Measurement Setup
Measurement Setup
You can set up the measurements you want for each mode through the Measurements Setup window. You can then save the measurement configuration to a preset. 1. Press
Setup
to enter Setup mode.
Setup
2.
Touch Measure on the right touch panel. The Measurements Setup window for the mode you are in appears. (The following illustration shows an example of a 2D Measurements Setup window.)
2D Measurements Setup 2 - Point: DIST AREA Trace: AREA CIRC Volume: AREA CIRC DIST SPE-VOL MOD-VOL
2D
MMode
Doppler
SN9
Revision D.0 ssn March 3, 1999 C:\WINNT\Profiles\dapowell\Desktop\D.0 Books\CD FILES SONOS D.0\System Basics D.0\Frame Files\9ch.fm add.3
9-7
Measurements Measurement Setup
Tip: If you want to keep the changes, make sure that you save them to a preset.
3.
Use the trackball to highlight the measurements you want and press Enter . You must check at least one box under each heading. The measurements you select appear in the measurement box on the imaging screen when you are performing the measurements. To see the Measurements Setup window for another mode, highlight the mode and press Enter .
4.
To enable Doppler Trace, (vascular, abdominal, and OB/GYN presets) Ellipse Trace, or Manual Trace, touch the appropriate control on the right touch panel. Press Setup when you are done with your changes.
Doppler Ellipse Manual M-Mode Trace Trace Trace Ref Line
9-8
Revision D.0
Measurements Online Measurements
Online Measurements
The SONOS system allows you to perform for following online measurements: MMode or 2D/BMode (page 9-10) 2D/BMode trace (page 9-12) LV volume (page 9-13) Doppler velocity (page 9-14) Manual Doppler trace (page 9-15) Doppler auto trace (noncardiac presets) (page 9-16) Doppler trace (noncardiac presets) (page 9-18)
Revision D.0 ssn March 3, 1999 C:\WINNT\Profiles\dapowell\Desktop\D.0 Books\CD FILES SONOS D.0\System Basics D.0\Frame Files\9ch.fm add.3
9-9
Measurements Online Measurements
MMode or 2D/BMode Linear Measurements
A X DIST 5.5 CM TIME .030 SEC SLP 192. CM/S
1. Press Freeze , scroll to the appropriate area, and press Caliper .
2. Position the starting point with trackball, and press
Caliper
3. Position the end point with trackball, and press
Enter
4. To perform additional measurements (up to four per screen), press
Caliper
and repeat steps
2 and 3.
9-10
Revision D.0
Measurements Online Measurements
The MMode Reference Line The MMode reference line is a fixed, solid vertical line that helps you more accurately position calipers during MMode protocol measurements. When displayed, this line can be aligned with the ECG. It is locked in the vertical plane, and calipers can not be moved left or right of the line. To enable the MMode reference line: 1. Press
Setup
2. Touch Measure. 3. Touch MMode Ref Line. 4. Press
Setup
to exit.
To use the MMode reference line: 1. Press
Caliper .
2. Move the MMode reference line until it marks the point on the ECG where you want to make measurements. 3. Make MMode measurements along the reference line.
Revision D.0 ssn March 3, 1999 C:\WINNT\Profiles\dapowell\Desktop\D.0 Books\CD FILES SONOS D.0\System Basics D.0\Frame Files\9ch.fm add.3
9-11
Measurements Online Measurements
2D/BMode Trace Measurements
A X AREA 23.6 CM2 CIRC 19.4 CM
1. Press press
Freeze
, and
Trace
2. Position the starting point with trackball, and press
Trace
3. Trace the area to measure with the trackball, and press
Enter
4. To perform additional measurements (up to four per screen), press Trace and repeat steps 2 and 3.
If you stop moving the caliper before finishing the trace, the system closes the trace from the calipers position to the first dot, and the measurement values are automatically displayed. If you complete the trace manually, the new values also display.
Erase deletes individual trace points during an active trace, or all measurement text and graphics for completed measurements.
9-12
Revision D.0
Measurements Online Measurements
LV Volume Measurements
1. Press
Freeze
.
A AREA CIRC LENGTH MOD-VOL
2. Press Trace and place the caliper at the MV annulus. 3. Press Trace , outline the endocardium area to other MV annulus with the trackball, and press Caliper . (The line will automatically close, giving you a better long axis.) To change the long axis, reposition the caliper and press
Enter
4. To confirm line automatically drawn, press
Enter
To use Single Plane Ellipse, see Volume SPE in the Control Summary.
If you stop moving the caliper before finishing the trace, the system closes the trace from the calipers position to the first dot, and the measurement values are automatically displayed. If you complete the trace manually, the new values also display.
Erase deletes individual trace points during an active trace, or all measurement text and graphics for completed measurements.
Revision D.0 ssn March 3, 1999 C:\WINNT\Profiles\dapowell\Desktop\D.0 Books\CD FILES SONOS D.0\System Basics D.0\Frame Files\9ch.fm add.3
9-13
Measurements Online Measurements
Doppler Velocity Measurements
A 1. Press Freeze , scroll to the appropriate area, and press
Caliper
VEL PG MAX V TIME SLOPE MAX PG P 1/2t
Measurements and calculations are displayed in cm/s units even when you select m/s as the units for the Doppler scale.
To adjust PW gate, complete active measurement.
2. Position the caliper with the trackball. 3. For velocity, press
Enter
- - -
4. For two-point measurements, press Caliper , put a caliper at the second point, and press
Enter
5. To perform additional measurements (up to a total of four per screen), press
Caliper
and repeat
step 2.
The active preset determines the available measurements.
9-14
Revision D.0
Measurements Online Measurements
Manual Doppler Trace Measurements
A To perform additional measurements (up to a total of four per screen) press Caliper and repeat steps 2 and 3.
MAX V MEAN V VTI MAX PG MEAN PG
1. Press Freeze , scroll to the appropriate area, and press
Caliper
2. With the trackball, place the starting point left of the waveform, and press
Trace
3. Trace the waveform from left to right and press
Enter
The active preset determines which measurements are available. If a vascular, OB/GYN, or abdominal preset is active and Doppler Trace is on in Measurements Setup, the system can trace a portion of the spectrum you mark. Press Trace , position a caliper on the left side of the waveform, position a caliper on the right side of the waveform, and press
Enter
Revision D.0 ssn March 3, 1999 C:\WINNT\Profiles\dapowell\Desktop\D.0 Books\CD FILES SONOS D.0\System Basics D.0\Frame Files\9ch.fm add.3
9-15
Measurements Online Measurements
Doppler Auto Trace Measurements (Noncardiac Presets)
In this example Doppler Trace is turned on in Measurements Setup. 1. Press
Freeze
To perform an additional measurement (up to two
Enter
, and press per screen), press and repeat steps 1 Trace . Adjust Threshold if and 2. necessary to perform an accurate trace. Note that Waveform Suppress must be off to activate the blue trace line as a visual feedback for Threshold control. The system automatically traces a waveform and displays measurements and calculations according to the selected preset. 2. If necessary, use the Meas Bar time and velocity controls on the right touch panel and the related rotary controls to reposition any measurement bar on the traced segment. The dotted line below the trace displays the mean velocity flow. S marks the highest point detected by the system in the selected complex. D marks the end-diastolic point. S1 marks the highest point in the next complex.
A X S D MN AT AS TAVM S/D PI RI
S1 S D
9-16
Revision D.0
Measurements Online Measurements
Tip: With a manual trace, up to three additional measurements can be made per screen.
To manually trace a portion of a frozen spectrum, press Freeze , then Caliper , and use the trackball to place the starting point to the left of the waveform. Press Trace and use the trackball to outline the waveform. Press Enter to complete the process.
Revision D.0 ssn March 3, 1999 C:\WINNT\Profiles\dapowell\Desktop\D.0 Books\CD FILES SONOS D.0\System Basics D.0\Frame Files\9ch.fm add.3
9-17
Measurements Online Measurements
Doppler Trace Measurements (Noncardiac Presets)
This section describes how to use Doppler Trace, a system function that speeds up your exam by automatically tracing the frozen spectral Doppler display, calculating key measurements, and displaying all information you need. The SONOS system uses the end-diastolic velocity for the pulsatility index (PI) and resistivity index (RI) calculations. Some members of the medical community recommend calculating PI and RI from the minimum diastolic velocity, which may not be at end diastole. See the Measurements and Calculations Reference for more information. 1. Press
Setup
to enter Setup mode.
Setup
2.
Touch Measure and Doppler Trace to disable Doppler Trace functions.
Measure Doppler Ellipse Manual M-Mode Trace Trace Trace Ref Line
9-18
Revision D.0
Measurements One-Point Depth Measurement
One-Point Depth Measurement
When you are scanning in BMode using a noncardiac preset, one-point depth measurement permits you to measure the depth of a caliper from the top of an image by pressing the Caliper key. Depth is calculated from the apex of the image to the center of the crosshair for sector probes, and from the transducer-edge of the image to the center of the crosshair for linear and curvilinear probes. Pressing Enter while the crosshair is active displays the current measurement in the results box as a 2D/BMode one-point measurement. Once you enter Analysis mode, the one-point depth measurement is unavailable. In a trapezoidal image, one-point depths are measured: From the caliper along the steering angle to the skin line (depth=0) for caliper points in the linear part of the image From the caliper to the skin line radially towards the origin of the sector in the left-sector and right-sector parts of the image
Revision D.0 ssn March 3, 1999 C:\WINNT\Profiles\dapowell\Desktop\D.0 Books\CD FILES SONOS D.0\System Basics D.0\Frame Files\9ch.fm add.3
9-19
Measurements One-Point Depth Measurement
Making a One-point Depth Measurement
To make a one-point depth measurement press
Caliper
. The caliper is displayed
on the imaging screen, and the depth measurement in a results box.
A+
DEPTH 3.00 CM
Making Angle Measurements in the OB Preset
To make an angle measurement in the OB preset: 1. Touch OB/GYN Exam on the left touch panel. 2. Touch OB preset. 3. Touch Analysis. 4. Touch Limbs. 5. Touch Angle. 6. Touch Baseline. 7. Use the trackball to position the free crosshair that appears, and then press Caliper to anchor the crosshair and get a second free crosshair. 8. Use the trackball to move the second crosshair to create and position a line. Press Enter to confirm. 9-20 Revision D.0
Measurements One-Point Depth Measurement
9. Touch a Line to get a new crosshair, and repeat steps 7 and 8 to position and approve the a line. 10.To establish another angle, touch b Line to get a new crosshair, and repeat steps 7 and 8 to position and approve the b line. Your alpha (a) and beta (b) angle measurements are displayed in a box at the top right of the screen and on the report, as shown in the illustration.
Angle a = 72o Angle b = 56o
b line
a b
Angle a Baseline Angle b
a line
Revision D.0 ssn March 3, 1999 C:\WINNT\Profiles\dapowell\Desktop\D.0 Books\CD FILES SONOS D.0\System Basics D.0\Frame Files\9ch.fm add.3
9-21
Measurements Calibrating Videotaped Images for Measurement
Calibrating Videotaped Images for Measurement
These steps pertain to any images that have been videotaped, even if you are viewing those images in Loop mode or Disk mode. 1. Press 2. Press
Freeze Caliper
. .
Enter
3. Use the trackball to select the mode, and then press
4. Place the measurement caliper on a marker according to the mode, as indicated on the screen, and then press Enter . 5. Move the caliper to another marker of the same kind. Place the second caliper as far away as possible from the first marker, and then press Enter .
NOTE
For time measurements, be sure the second caliper is to the right of the first caliper. If it is not, the calculated mean values will be incorrect. When reviewing the results of measurements made from videotape, if the maximum and mean gradients are the same value, the calibration was done incorrectly. Recalibrate the image as described in this section. 6. Enter the corresponding value indicated between the two points, and then press Enter . Follow any additional instructions that are displayed for this mode.
NOTE
When entering Doppler values, it is important to be sensitive to numeric signs. When entering a velocity value, if the value is negative, be sure to enter a negative sign with the value. 7. When you finish a measurement, press Calibration complete message.
Enter
. The system displays a
9-22
Revision D.0
Measurements Calibrating Videotaped Images for Measurement
8. To perform additional measurements of the same type on the same frozen image, press Caliper , highlight Same Cal, and press Enter . To use this method for loops, you must be making measurements on the same loop. 9. If the measurement parameters are different, or to perform a different type of measurement, repeat the above steps, starting with Step 2.
Revision D.0 ssn March 3, 1999 C:\WINNT\Profiles\dapowell\Desktop\D.0 Books\CD FILES SONOS D.0\System Basics D.0\Frame Files\9ch.fm add.3
9-23
Measurements Measurement Troubleshooting
Measurement Troubleshooting
Be sure to calibrate any images that have been videotaped (or were stored with older systems), even if you are viewing those images in Loop or Disk, before making measurements.
Symptoms Suggestions
Cannot erase a measurement.
Linear measurements: Press Erase once to remove a completed measurement; for incomplete measurements, press Erase twice. Trace measurements: Press and hold Erase to remove dots. Press again to remove the caliper.
Erase
The measurements box does not update during scrolling. Loop measurements disappear.
This can happen if the position of the Doppler line, the size of the PW gate, or the cursor angle changed.
When you make measurements on loops acquired from videotape, measurements on loops acquired from realtime imaging are erased.
9-24
Revision D.0
10 Analysis
Introduction
The SONOS system allows you to perform a variety of computations using your exam measurements. This chapter provides information about Analysis screen and touch panels (page 10-2) Controls (page 10-3) Customizing analysis touch controls (page 10-7) Analysis procedure (page 10-10) OB growth curves (page 10-13) Analysis troubleshooting (page 10-17)
Revision D.0 ssn February 10, 1999 C:\WINNT\Profiles\dapowell\Desktop\D.0 Books\CD FILES SONOS
10-1
Analysis Screen and Touch Panels
Screen and Touch Panels
Touch to see a brief description of the active measurement.
Analysis
2D
Touch these controls to use the measurements that are displayed on the screen. The active preset and mode determine the measurement groups that are displayed here. You can customize these. The active group above determines the displayed measurements. You can customize this.
) (
) (
) (
) EF & Volume
Keyboard Entry Mass
Explain
Dimension Area MVA (traced)
Measurement Touch Panel
2D Analysis Erase Box Results Box Report
Results are displayed only after you finish all needed measurements, shown here. Measurements already made are outlined.
Dimension EF (MOD-sp2) LVAs ap4 MOD
Area
EF & Volume
Mass
LVAd ap4 MOD
Calculation Touch Panel
10-2
Revision D.0
Analysis Controls
Controls
Primary
Erase Box Explain Keyboard Entry Left Mid/Main Clears all entries from the results box. Available only when no measurement is active. Briefly describes the active measurement in a window on the screen. Lets you enter data for any active measurement, except an MOD (Method of Discs) measurement. Selects measurements and calculations to be made for the left side of the body. Selects the report for the mid-region of the body, when performing bilateral studies, such as carotid or extremity exams. Available only with vascular, abdominal, or OB/GYN presets. Displays the Analysis report page on the screen, showing all measurements and calculations completed for the current patient. The touch controls change to pertain to the report page (whose controls are described below). Available only when no measurement is active. Continuously displays the most recently completed measurement or calculation value on the screen. When Results Box is off, this information is displayed for five seconds after each completed measurement or calculation. Available only when no measurement is active. Selects measurements and calculations to be made for the right side of the body.
Tip: The Measurements and Calculations training toolkit contains details on Analysis use and customization.
Report
Results Box
Right
Revision D.0 ssn February 10, 1999 C:\WINNT\Profiles\dapowell\Desktop\D.0 Books\CD FILES SONOS
10-3
Analysis Controls
Reports
When Report is active, controls showing report types based on the active mode and preset, appear. Touch a report type to view it. Acquire Report Analysis Report Captures the displayed report onto a page in loop memory. Indicates that a report page is displayed on the right touch panel. Touching Analysis Report returns the system to the previous imaging mode. Deletes information in the current field. Available only when Edit Data is on. Enables editing of report data, using the trackball and keyboard. If the information entered affects other calculations, they are updated. An asterisk (*) indicates an edited value, or a calculation that used an edited value. Deletes all report data for this patient. Selects the report for the left side of the body when performing bilateral studies such as carotid or extremity exams. Available only with vascular, abdominal, or OB/GYN presets. Displays a report showing all measurements and calculations that are active in Setup for this preset. Selects the report for the mid-region of the body, when performing bilateral studies such as carotid or extremity exams. Available only with vascular, abdominal, or OB/GYN presets. Displays the next page of the report, for reports longer than one page. Displays the previous page of the report, for reports longer than one page.
Clear Field Edit Data
Erase All Left
Long Format Mid/Main
Next Page Prev Page
10-4
Revision D.0
Analysis Controls
Right
Selects the report for the right side of the body, when performing bilateral studies. Available only with vascular, abdominal, or OB/GYN presets. Connects to a separate serial printer. Displays a report showing only measurements and calculations that are active in Setup and that contain data.
Serial Output Short Format
Setup
Of groups With Analysis and the appropriate preset active, press
Setup
. Use the trackball
and Enter key to highlight and confirm the choices that appear on the Analysis Setup window. Copy Adds a copy of the currently highlighted group to the touch panel. You can then rename that group and edit the measurements and calculations in it. Creates a new, empty group that does not contain any measurements or calculations. Use Edit (in the Meas/Calc section of the Analysis Setup window) to select the measurements and calculations to include with this group. Removes a group and the measurements and calculations within that group from the touch panel. Lets you enter a new name for a group on the touch panel.
Create
Delete Rename
Revision D.0 ssn February 10, 1999 C:\WINNT\Profiles\dapowell\Desktop\D.0 Books\CD FILES SONOS
10-5
Analysis Controls
Of measurements and calculations Edit Multiple Delete Lets you add, delete, or move measurements or calculations that are part of the active group. Removes multiple measurements and calculations at one time.
Of reports English/Metric Weight Percentiles Sets the units to be used for body surface area (inches and pounds, or centimeters and kilograms). Enables or disables the use of weight percentile growth tables with the OB/GYN presets.
10-6
Revision D.0
Analysis Customizing Analysis Touch Controls
Customizing Analysis Touch Controls
1. Make sure the active preset and mode are appropriate for the changes you want to make. Analysis touch controls are preset and mode dependent.
Preset Vascular Exam TCD BMode
2.
Touch Analysis and press
Analysis
Setup
.
BMode PW
Revision D.0 ssn February 10, 1999 C:\WINNT\Profiles\dapowell\Desktop\D.0 Books\CD FILES SONOS
10-7
Analysis Customizing Analysis Touch Controls
3.
Touch the group you want to customize.
Analysis BMode PW
Indices
4.
Highlight the task you want to do with the trackball and press Follow the instructions on the screen.
Group Create Rename Delete Report English/Metric Weight Percentiles Copy
Enter
Meas/Calc Edit Multiple Delete
5.
To customize another group, touch it and repeat the previous step.
Analysis BMode
Velocity Ratios
Tip: To make these changes permanent, save them to a preset.
6.
When you are done, press
Setup
to leave Setup.
10-8
Revision D.0
Analysis Customizing Analysis Touch Controls
Configuring Weight Percentiles Report Display
1. Touch OB/GYN Exam. 2. Touch the OB preset. 3. Touch Analysis. 4. Press
Setup
.
Enter
5. Use the trackball to select Weight Percentiles and press Percentiles window is displayed.
Weight Percentiles Select Fetal Weight Percentile Usage
. The Weight
Use no fetal growth curves Use Brenners growth curve weight percentile ranges
<10 %tile, 10-90 %tile, >90 %tile
Okay
Cancel
6. Use the trackball and press
Enter
to select the desired fetal weight percentile:
Use no fetal growth curves Use Brenners fetal growth curve
7. Press Setup to exit analysis setup. See the Measurements and Calculations Reference for fetal weight percentiles
Revision D.0 ssn February 10, 1999 C:\WINNT\Profiles\dapowell\Desktop\D.0 Books\CD FILES SONOS
10-9
Analysis Analysis Procedure
Analysis Procedure
1. Touch Analysis. Be sure that the active mode and preset are appropriate for the measurement or calculation you want to perform.
Analysis 2D
2.
Touch the group containing the measurement or calculation you want to perform.
Analysis
Area
10-10
Revision D.0
Analysis Analysis Procedure
3.
Touch the measurement or calculation you want to perform. To enter a measurement value, touch Keyboard Entry and type a value. To use a measurement value, touch the symbol corresponding to the value that you want.
Analysis
Tip: All needed measurements appear for a calculation.
A B C ( ) ( ) ( ) Area MVA (traced)
D Keyboard ( ) Entry
Explain
4.
Complete the measurement.
Erase Trace Caliper
Enter
5.
Touch the appropriate control to perform additional measurements and calculations. To perform the same measurement again, press Trace or Caliper to begin. You may have to touch another group to see the measurement or calculation you want.
Analysis EF& Volume EF (MOD-sp4)
Revision D.0 ssn February 10, 1999 C:\WINNT\Profiles\dapowell\Desktop\D.0 Books\CD FILES SONOS
10-11
Analysis Analysis Procedure
6.
To view the report for this patient, touch Report. Use Report controls to edit data, as necessary. Touching Report again removes the report from the screen. The results box shows the measurement or calculation just completed.
Analysis Results Report Box
10-12
Revision D.0
Analysis OB Growth Curves
OB Growth Curves
You can display growth graphs for obstetrical studies (obstetrical presets only). The resulting growth curves plot gestational age (GA) on the x-axis against the measurement upon which the derived age is based (for example, BPD) on the y-axis. X, O, or D is used when there are multiple fetuses: X = baby A O = baby B D = baby C
The fetuses are all part of the same study. The study is referred to by the patient ID, which should be the mothers name. The fetus under study (X, O, or D) is plotted against the normative curves shown on the graphs. The type of calculation plotted depends on your Obstetrics Calculation setup and the measurements you make. You can display growth graphs for up to three fetuses.
Revision D.0 ssn February 10, 1999 C:\WINNT\Profiles\dapowell\Desktop\D.0 Books\CD FILES SONOS
10-13
Analysis OB Growth Curves
The following illustration shows a sample gestational age graph. Each biometry has its own growth curve. The curves displayed represent the 50th percentile gestational ages from established studies. Depending upon the measurements in use, curves showing +/- standard deviation from the 50th percentile are also shown. The middle curve is the norm, and curves on each side represent the standard deviations.
GA (BPD) Hadlock 10.0 BPD 8.0
6.0
Fetus A Fetus B Fetus C
4.0
2.0
15
20
25
30
35
Gestational Ages (weeks - LMP)
If an expected GA has been entered, then that value is used to determine the values shown on the x-axis. If no expected GA has been entered, but a Last Menstrual Period (LMP) has been entered, the x-axis uses the LMP value. For estimated fetal weight (EFW), you can choose to display EFW against age by LMP or against average ultrasound age (AUA) if both are available. If you want to use the GA (LMP) parameter, an LMP value must be entered. If more than one measurement is made for a biometry, the system plots the average value for that measurement.
10-14
Revision D.0
Analysis OB Growth Curves
Displaying Obstetrical Growth Graphs
SONOS displays obstetrical growth graphs for configured gestational age calculations. When appropriate data is acquired, SONOS plots a fetus on the graph. If data has not been acquired to produce a graph, the system displays the normative curves with the text NO DATA at the top left of the graph.The following figure shows the obstetrical growth graph controls.
Analysis Graphs Results Report Box
To display obstetrical growth graphs: 1. Touch OB/GYN Exam and then the OB Early or OB preset. 2. Touch Analysis and then Report. 3. Touch Graphs. The system displays the first in the series of available graphs. 4. Turn the Page rotary control, which now appears to select the desired graphs.
Analysis Graphs EFW vs LMP
Page 1/12
Author 1/2
5. If this is an EFW, touch EFW vs LMP or EFW vs AUA to select whether you want the graph to plot the fetal weight against a GA (LMP) parameter or against the AUA. 6. Turn the Author rotary control to select among the authors you have configured for EFW calculations. Revision D.0 ssn February 10, 1999 C:\WINNT\Profiles\dapowell\Desktop\D.0 Books\CD FILES SONOS 10-15
Analysis OB Growth Curves
Displaying OB Graphs for Multiple Fetuses
You can graph up to three fetuses on one display. By observing the different markers for each fetus (X for Fetus A; O for Fetus B; D for Fetus C), you can compare the data among the fetuses as well as between each fetus and the established-norm curves. You must specify the number of fetuses in the patient ID to enter and display data for more than one fetus. Data from only one study can be represented on any one graph at a time. If there is more than one calculation for a biometry, only the calculation that contributes to the AUA is plotted. If you have used different calculations to contribute to the AUA for different fetuses, a window allows you select which calculation to use. For example, if fetus A uses GA(BPD) Hadlock and fetus B uses GA(BPD) Jeanty, a window appears offering a choice between the two. The following illustration shows a sample gestational graph for triplets.
GA (BPD) Hadlock 10.0 BPD 8.0
6.0
Fetus A Fetus B Fetus C
4.0
2.0
15
20
25
30
35
Gestational Ages (weeks - LMP)
10-16
Revision D.0
Analysis Analysis Troubleshooting
Analysis Troubleshooting
Symptoms Suggestions
Completed calculation does not display. Measurement or calculation is unavailable.
Make sure you have completed all measurements displayed on the touch panel for this calculation. Touch the other groups displayed to see if the measurement or calculation you want is there. If not, press Setup , highlight Edit under Meas/Calc, and page through the choices until you find the one you want. Touch it to add it to the touch panel, under the currently active group. Touch the report label that matches the report you want to view. Either complete the active measurement, or turn it off by touching it. Press Setup , touch Print, and adjust Report [printer] to display the printer to use for report pages.
Wrong report appears. Report control is not on the touch panel . Report pages are printed on the wrong printer.
CAUTION
On some systems, characters may appear blurred, particularly in frozen or paused studies played back from a video recording. To assure the best possible legibility, Philips recommends the following: When possible, review reports and measurements live, as they are produced. Make prints at that time for later review. When viewing videotaped studies that contain unclear characters on paused or frozen displays, unfreeze the tape and view the information in play mode.
For additional information, consult your Philips representative.
Revision D.0 ssn February 10, 1999 C:\WINNT\Profiles\dapowell\Desktop\D.0 Books\CD FILES SONOS
10-17
Analysis Analysis Troubleshooting
10-18
Revision D.0
11 Loops
Introduction
SONOS loop controls allow you to acquire, store, retrieve, bookmark, and review looping sequences of images. This chapter provides information about Loop screen and touch panels (page 11-2) Controls (page 11-3) Setting up loop images (page 11-9) Acquiring loop images (page 11-11) Acquiring images in Compare Mode (page 11-16) Acquiring Quick Review images (page 11-18) Reviewing studies (page 11-21) Loop troubleshooting (page 11-31)
NOTE
See the Using 3-Dimensional and BiPlane Imaging Guide for details about loop controls for Live-3D imaging.
Revision D.0 ssn February 10, 1999 C:\WINNT\Profiles\dapowell\Desktop\D.0 Books\CD FILES SONOS D.0\System Basics D.0\Frame Files\11CH.FM add.2
11-1
Loops Screen and Touch Panels
Screen and Touch Panels
This illustration shows frozen acquired images displayed in split format. Newton, S.
Patient ID
Selected loop image
Selected image
Frame ECG trace Time - frame line Loop length - time Page number Loop speed 2.02 SEC #14 1.05 SEC 1 8 P 3
Loop Bookmark Loop Disk Retrieve Same Start System Generate Edit Start Align Edit End Display Disk Store Acquire Frame Page 3/5
2D
Loop Display
l Delete Loop 1 Select Loop 1
Colorize
11-2
Revision D.0
Loops Controls
Controls
Primary
The number of frames acquired in a loop varies, depending on how the loop was acquired (that is, beats versus time), the frame rate of the system, and how much memory is in the system.
Acquire
Captures a frame or the next series of frames onto a page in loop memory. You can also use the Acquire Loop touch control. If Auto Display is on, press Acquire to delete the loop and press Acquire again to capture a new loop. Press to accept the loop. Enter
Acquire Loop Acquire Frame Align Beats Bookmark Loop Bookmark Page Border Cancel
Captures the next series of frames onto a page in loop memory. You can also use the Acquire key. Captures the next frame into loop memory. You can also use the Acquire key. Synchronizes the start and end time of two or more acquired loops. Sets the number of heart beats acquired per loop. Is available only when Loop Type is set to Beats. Marks the selected loop for display when Show Bookmarks is touched. Touch Bookmark Loop again to remove bookmarking. Marks the selected page for display when Show Bookmarks is touched. Touch Bookmark Page again to remove bookmarking. Suppresses AQ borders on looping AQ images. Cancels loop store or retrieve operations.
Revision D.0 ssn February 10, 1999 C:\WINNT\Profiles\dapowell\Desktop\D.0 Books\CD FILES SONOS
11-3
Loops Controls
Color Suppress Colorize
Removes color from looping color images. Optimizes contrast resolution by activating the current colorization map and overlaying the grayscale image. To change the active map, turn the color rotary control just under the Colorize touch control. Displays a real-time image beside one or more looping images. Available when Vsplit, Cropped, or Reduced Formats are active. Deletes all pages in loop memory. Marks a page for deletion while in Display mode. Once you touch Delete Page, the control changes to Undelete Page. If you change your mind, touch Undelete Page. Touching Display or Loop Display after touching Delete Page deletes a loop from loop memory. Automatically stores a loop or frame to the hard or optical disk after you acquire and accept it. Images are stored under the current patient ID. Retrieves the selected study from the disk and displays it. If you want to display only selected images from a study, highlight List Contents and select the images you want to retrieve. Stores the currently selected loop, frame, or analysis report to disk and keeps the current patient ID information. Shows acquired loops and frames. Touch Display again to exit Display mode. Changes the end point of a selected loop. Changes the beginning point of a selected loop.
Compare
Delete All Pages Delete Page
Disk Autostore
Disk Retrieve
Disk Store
Display Edit End Edit Start
11-4
Revision D.0
Loops Controls
Format
Lets you select the format for acquiring and displaying loops. The formats are FullAcquires in full screen format. CroppedAcquires within a region of interest, the highest quad format resolution. ReducedAcquires a quad format that lets you display the entire imaging sector. VsplitAcquires within a region of interest a sideby-side format. Can be used to compare two images side-by-side.
Note: If you turn the Format rotary control to Full before you retrieve a study, the study is displayed in the previously stored format
Freeze
While in live imaging: Press Freeze to enter Quick Review. Use the trackball for frame review.
To display frames in a looping format: Touch Replay. Press Freeze and touch Acquire Frame to acquire a frame. Press Acquire or touch Acquire Loop to acquire a loop.
Loop Display
Indicates that an acquired loop is on the screen. Touch Loop Display to return to live imaging. Appears on the right primary touch panel. Lets you determine the length of an acquired loop. Choices are BeatsBy number of heart beats TimeBy seconds
Loop Type
Revision D.0 ssn February 10, 1999 C:\WINNT\Profiles\dapowell\Desktop\D.0 Books\CD FILES SONOS
11-5
Loops Controls
Manual Entry
One of the selections available when you turn the Comment rotary control. Lets you type or change the disk storage comment. In Disk Setup the comment can be set to System Generate, Manual Entry, or an exam type. See Setup on page 12-6 for more information on Comment Options. Changes the color flow map used for selected color loops. Maps represent conventions and flow characteristics assigned to the active BART (Blue Away, Red Toward) or RABT (Red Away, Blue Toward) map. (Appears on the primary right touch panel when a color image is displayed.) Switches between the BART (Blue Away, Red Toward) and RABT (Red Away, Blue Toward) color map conventions for selected color loops. (Appears on the primary right touch panel when a color image is displayed.) Turns the display of the memory gauge on and off. The memory gauge shows you how much loop memory has been used and how much is available. Shows captured frames in a loop. Available after you press Freeze during live imaging. Makes two or more stored loops begin at the same time. Available under the Loop Display controls. Outlines the selected loop on the screen, if there is more than one loop on the page. Enables bookmarking, editing, and storing of the selected loop. Removes the outlines from the displayed loops. Outlines one page of loops on the screen. Enables bookmarking, editing, and storing of the selected page. Displays the markers that outline the area of the screen to be acquired as a loop. Available only when Vsplit and Cropped formats are active. Touch Select Region again to remove the markers. Revision D.0
Map
Map Invert
Memory Gauge Replay Same Start Select Loop
Select Off Select Page Select Region
11-6
Loops Controls
Show Bookmarks Time T-Set
Displays only the bookmarked loops and frames. Touch Show Bookmarks again to see all of the acquired images. Sets the loop length in seconds. Available only when Loop Type is set to Time. A T-Set is a multiple frame triggered set of frames. The T-Set control adjusts the number of T-Sets. The T-Set control is located in the Loop touch panel. Expands or contracts a frozen image during Loop Replay.
Zoom
Revision D.0 ssn February 10, 1999 C:\WINNT\Profiles\dapowell\Desktop\D.0 Books\CD FILES SONOS
11-7
Loops Controls
Setup
Display Options Sets the loop display options to Manual Display or Auto Display. Manual displayDoes not display a loop after it has been acquired. You must manually enter Display mode by touching the Display control. Auto display after each acquireAutomatically enters Display mode after a loop has been acquired, showing the acquired loop. Frame Lock Prevents video frames from being generated with different acoustic data on the even and odd fields. This touch control is active in CLR or Stress paused mode. When active, loops are acquired at or below the video rate (30 Hz in the U.S.A., 25 Hz elsewhere), regardless of the acoustic frame rate. Eliminates jitter during slow motion playback. This control has no effect on acoustic cine acquisitions, which capture loops at the acoustic rate with no jitters. Scroll Right When Scroll Right is active, roll the trackball to the right to see Doppler and MMode data from the period before the image was frozen. When Scroll Right is inactive, roll the trackball to the left to see this data.
11-8
Revision D.0
Loops Setting Up Loop Images
Setting Up Loop Images
Tip: Many loop and disk settings can be preset. You can choose many combinations to best meet your needs and store them to your own preset.
1.
Press Setup , touch Loop, and touch Display Options to choose the display options.
Loop 2D
Display Options
Frame Lock
Scroll Right
2.
Using the trackball, highlight the display option you want and press Enter . (Auto Display is the suggested setting for cardiac presets.) a b Choose Manual Display if you do not want the acquired loop to display after each acquisition. Choose Auto display after each acquire if you want the acquired loop to automatically display after each acquisition. Highlight Okay and press
Enter
Loop Display Options Manual Display Auto Display after each acquire
Okay
Cancel
Revision D.0 ssn February 10, 1999 C:\WINNT\Profiles\dapowell\Desktop\D.0 Books\CD FILES SONOS
11-9
Loops Setting Up Loop Images
3.
Press
Setup
again to leave Setup mode.
Setup
11-10
Revision D.0
Loops Acquiring Loop Images
Acquiring Loop Images
You can acquire images onto multiple pages of loop memory and review them after each acquisition or review them at the end of all of the acquisitions. If your system has the digital storage and retrieval option, you can automatically store all images to disk, store the currently selected image, or bookmark certain images and store only the bookmarked images to disk. This section discusses how to acquire loops, and the next section tells you how to acquire high-frame-rate images. Chapter 12 discusses how to store images to the optical disk. If your system has the Integrated Digital Interface option, see the Using Integrated Digital Interface (IDI) Users Guide for setup and storage information.
Auto Display
If Auto display after each acquire is enabled, the acquired loop automatically is displayed after the acquisition.
Manual Display
If Manual Display is enabled, a white box appears in the screens lower right corner. The appearance of the box indicates the loop format, as follows:
Full
Vsplit Reduced Cropped
Revision D.0 ssn February 10, 1999 C:\WINNT\Profiles\dapowell\Desktop\D.0 Books\CD FILES SONOS
11-11
Loops Acquiring Loop Images
During acquisition, the box disappears, indicating that acquisition is in progress. When the box reappears, the acquisition is complete. You can continue acquiring or touch Display to review all acquired loops using the Page rotary control. 1. With 2D, BMode, Color, Angio, or AQ active, touch Loop. Select the desired loop length, using the Loop Type rotary control. You can determine the length of the loop display in seconds or by number of heart beats.
Tip: If you want to capture a longer sweep, set the Loop Type/Beats rotary controls to a higher number, such as 10 beats.
Loop 2D
Loop Type Beats 10 Beats
2.
Select the desired loop format. If you acquire the loop in a smaller format (Quad, Cropped, or Vsplit), you cannot view it in Full format.
Loop Memory Gauge Format FULL
11-12
Revision D.0
Loops Acquiring Loop Images
3.
To see how much memory the acquired loops have used, touch Memory Gauge.
Loop Memory Gauge Format FULL
4.
Touch Acquire Loop or press Acquire to capture the upcoming series of frames into loop memory. Note that the light on the Acquire key turns on during the acquisition and turns off when the acquisition is complete.
Loop Acquire Loop
Acquire Frame
Format FULL
Revision D.0 ssn February 10, 1999 C:\WINNT\Profiles\dapowell\Desktop\D.0 Books\CD FILES SONOS
11-13
Loops Acquiring Loop Images
5.
If you are using the touch controls or if Manual Display is enabled and you want to reacquire the loop, touch Display, Delete Page, Display, and then touch Acquire Loop. If you are using the Acquire key and Auto Display is enabled, see the next section for information on how to reacquire a loop.
Loop Acquire Loop
Acquire Frame
NOTE
You cannot use the Acquire key to reacquire a loop if you manually enter Display mode by touching Display.
11-14
Revision D.0
Loops Acquiring Loop Images
Using the Acquire and Enter Keys in Auto Display Mode
When Auto Display is enabled, you can use the Acquire and easily acquire, delete, accept, and reacquire loops.
Enter
keys to
1 Press Acquire to capture the upcoming series of frames into loop memory, which are displayed automatically. 2 If you are satisfied with the loop, press 3 Or, if you want to reacquire the loop: a b Press
Acquire Enter
to accept it.
to delete the loop.
Press Acquire again to capture the upcoming series of frames into loop memory. The light on the Acquire key turns on during the acquisition and turns off when the acquisition is complete.
If you are satisfied with the loop, press
Enter
to accept it.
When Auto Display and Disk Autostore are enabled, the loop is not automatically stored to disk until you take one of the following actions: Touch 2D. Press
Enter
Turn the Page rotary control. Select another loop on a page. Exit Display mode.
Revision D.0 ssn February 10, 1999 C:\WINNT\Profiles\dapowell\Desktop\D.0 Books\CD FILES SONOS
11-15
Loops Acquiring Images in Compare Mode
Acquiring Images in Compare Mode
Use the Compare control to display a live image next to an acquired image. This can be helpful in the operating room when you want to compare a prebypass image with a postbypass image. Compare is only available when Vsplit, Cropped, or Reduced formats are selected. The acquired loop in memory is displayed on the screens left side when the Vsplit format is selected and a live image is displayed on the screens right side. 1. After acquiring one or more looping images, touch Compare. If you are in Display mode, touch Display to leave Display mode.
Loop Compare Display Acquire Loop
2.
To acquire a live image into loop memory, touch Acquire Loop or press Acquire .
Loop Acquire Loop
11-16
Revision D.0
Loops Acquiring Images in Compare Mode
3.
The newly acquired image is automatically displayed, even if your display option is set to Manual Display. Touch Display to leave Compare mode.
Loop Display Acquire Loop
NOTE
If you do not want the newly acquired image added to loop memory, touch Delete Loop or Delete Page to mark it for deletion. The loop is deleted when you leave Display mode.
Revision D.0 ssn February 10, 1999 C:\WINNT\Profiles\dapowell\Desktop\D.0 Books\CD FILES SONOS
11-17
Loops Acquiring Quick Review Images
Acquiring Quick Review Images
Quick Review allows you to capture and display images at higher frame rates, up to 300 Hz. You can use Quick Review to view an image frame by frame by scrolling with the trackball. Quick Review is always available regardless of loop format or loop memory. When you capture an image in Quick Review by pressing Freeze , it is not stored in loop memory but is stored in a separate memory location. To store an image to disk, you must first transfer it to loop memory by acquiring the loop when in Replay mode. 1. With 2D or Color mode active, press
Freeze
to enter Quick Review.
Freeze
The frames that are displayed before you pressed
are captured.
Freeze
11-18
Revision D.0
Loops Acquiring Quick Review Images
2.
Use the trackball to scroll through the frames. If you want to see the loop in real time, touch Replay. The end points of the loop automatically cycle on the last R-to-R interval that occurred before you pressed Freeze .
Loop Replay 2D Loop Display
3.
Use the trackball to control the speed of the loop. Press Freeze and use the trackball to scroll through the image frame by frame.
T P 1 Active Quick Review Memory Edit Start and Stop Points Image Relative to ECG Waveform R 3
Revision D.0 ssn February 10, 1999 C:\WINNT\Profiles\dapowell\Desktop\D.0 Books\CD FILES SONOS
11-19
Loops Acquiring Quick Review Images
Tip: Edit the loop before you acquire it to use less memory.
4.
Use Edit Start and Edit End to adjust the start and end points of the loop.
Loop Replay 2D Loop Display
Edit Start
Edit End
5.
Select the desired loop Format (Full, Vsplit, Reduced, or Cropped). Touch Acquire Loop or press Acquire to transfer the loop onto a page in loop memory. The system automatically returns to live imaging.
Loop Replay Acquire Loop 2D
6.
To acquire a frame, press Freeze and touch Acquire Frame or press Acquire to transfer the frame onto a page in loop memory.
Loop Replay Acquire Frame 2D
11-20
Revision D.0
Loops Reviewing Studies
Reviewing Studies
Once you have acquired all of the loops and frames for your study, you can display them and review the entire study. When you review the study, you can Edit the loops by changing the start and end points or synchronizing the start and end times Bookmark individual loops or pages so that only the bookmarked loops or pages display Delete individual loops or pages from loop memory Store individual loops or pages to disk. You also have the option of storing bookmarked loops to the current study or to a new study for the current patient.
Displaying Loops
1. If Auto Display is enabled, loops automatically are displayed after acquisition. If Manual Display is enabled, touch Display to review the loop.
2D Loop Display
Loop Bookmark Loop Disk Retrieve Display Disk Store Acquire Delete Frame Page Page 1/2
Revision D.0 ssn February 10, 1999 C:\WINNT\Profiles\dapowell\Desktop\D.0 Books\CD FILES SONOS
11-21
Loops Reviewing Studies
2.
If you acquired more than one loop, the Page rotary control appears on the left touch panel. Turn Page to view all of the pages in the study. The number of loops on a page varies, depending on the loop format.
2D Loop Display
Loop Bookmark Page Disk Retrieve Display Disk Store Acquire Delete Frame Page Page 1/2
3. 4.
Use the trackball to change a loops play back speed. Press
Freeze
and use the trackball to view individual frames of a loop.
11-22
Revision D.0
Loops Reviewing Studies
Editing Loops
NOTE Depending on how your storage options are set up, loops may or may not be automatically stored to disk. If loops are stored to disk, the frames between the start and end points are the portion of the loop that is stored to disk. See Chapter 12 for more information on storing images. 1. To synchronize loops, touch Same Start or Align. (You must display more than one loop on a page to see the Same Start and Align controls.) Same Start causes loops to begin at the same time. Align causes loops to begin and end at the same time.
Loop
Same Start
Align
2.
Adjust Edit Start or Edit End to change the beginning or end point of the selected loop.
Loop
Edit Start
Edit End
Revision D.0 ssn February 10, 1999 C:\WINNT\Profiles\dapowell\Desktop\D.0 Books\CD FILES SONOS
11-23
Loops Reviewing Studies
Bookmarking Loops
You can bookmark individual loops or pages so that only those loops or pages are displayed on the screen. For example, you might want to bookmark the loops that you want a physician to review. 1. 2. Turn the Page rotary control to find the loop or page that you want to bookmark. If there is more than one loop on a page, turn the Select rotary control to the loop that you want to bookmark. Touch Bookmark Loop. The bookmark icon (a small rectangle), located in the loops lower left corner, appears.
Tip: To remove a bookmark from a loop or page, select the loop or page and touch Bookmark Loop or Bookmark Page again.
Loop Bookmark Display Show Loop Bookmarks Select Loop 1
3.
If you want to bookmark the entire page, turn the Select rotary control to Select Page, to select all of the loops on the page. Touch Bookmark Page. The bookmark icon appears.
Loop Bookmark Display Show Page Bookmarks Page 1/2 Select Page
11-24
Revision D.0
Loops Reviewing Studies
4.
Touch Show Bookmarks. The loops or pages you bookmarked are displayed. Touch Show Bookmarks again if you want to see all of the acquired loops and pages.
Loop Show Bookmarks Display
Page 1/2
Revision D.0 ssn February 10, 1999 C:\WINNT\Profiles\dapowell\Desktop\D.0 Books\CD FILES SONOS
11-25
Loops Reviewing Studies
Storing Bookmarked Loops to a New Study
You can create a subset of your study by storing only the bookmarked loops to a new study. 1. Touch Disk.
Disk
Store All Loops
2.
Touch Store All Loops. The following window appears.
Store All Loops
To current study: Unstored Loops
To new Study: All Loops Bookmarked Loops
Cancel
SN10
3.
Highlight Bookmarked Loops and press
Enter
A new study is created for the current patient that only contains the bookmarked loops. Patient ID information is cleared after being stored with current patient information.
11-26
Revision D.0
Loops Reviewing Studies
Deleting Loops from Loop Memory
You can mark loops and pages for deletion by using the Delete Loop and Delete Page controls. The loops are not deleted from loop memory until you exit Display mode and return to live imaging. To set up delete options, see Setting Up Loop Images on page 11-9.
NOTE
By default, Delete Loop and Delete Page only delete images from loop memory. Images stored on disk are not affected unless the user has selected Delete loop from disk when manually deleted from loop memory? under the Delete Options. 1. Touch the Display control to show the loops in the study.
Loop Display
2.
Turn the Page rotary control to find the loop or page that you want to delete.
Revision D.0 ssn February 10, 1999 C:\WINNT\Profiles\dapowell\Desktop\D.0 Books\CD FILES SONOS
11-27
Loops Reviewing Studies
3.
If there is more than one loop on a page, turn the Select rotary control to highlight the loop that you want to delete and touch Delete Loop. The message Marked for Deletion appears on the loop and the Delete Loop control changes to Undelete Loop. If you change your mind, touch Undelete Loop.
Loop Display Delete Loop 1 Page Select 5/5 Loop 1
4.
If you want to delete the entire page, touch Delete Page. The message Marked for Deletion appears on the page and the Delete Page control changes to Undelete Page. If you change your mind, touch Undelete Page.
Loop Display Delete Page Page 5/5
11-28
Revision D.0
Loops Reviewing Studies
5.
To delete the marked loops and pages from loop memory, return to live imaging by touching Display or Loop Display.
Loop Display Loop Display
Revision D.0 ssn February 10, 1999 C:\WINNT\Profiles\dapowell\Desktop\D.0 Books\CD FILES SONOS
11-29
Loops Reviewing Studies
Deleting All Pages
You can delete all loops and pages from loop memory by using the Delete All Pages control. 1. Touch Display to show the loops in the study.
Loop Display
2. 3
Touch Display again to unhighlight it. Touch Delete All Pages. You must be in a live imaging mode to see this function.
Loop Display Delete All Pages
Note: Delete All Pages only deletes from loop memory, not from the disk.
11-30
Revision D.0
Loops Loop Troubleshooting
Loop Troubleshooting
Symptoms Suggestions
Cannot see frames removed from a loop. Looping image or text flickers, or looks blocky.
Move the start and end points of the loop to their original locations with Edit Start or Edit End. The loop was acquired when the systems frame rate exceeded the monitors maximum frame rate (that is 25 Hz for European screens and 30 Hz for U.S.A. screens). If possible, reacquire the loop with a lower frame rate. Use Quick Review to acquire loops at the displayed frame rate. Or touch the Frame Lock control in Loop Setup.
Image or text on a frozen loop looks blocky.
If the frame rate is 40 Hz or less, scroll forward or backward one frame. Touch the Frame Lock control in Loop Setup. Use Quick Review to acquire loops at the displayed frame rate.
Revision D.0 ssn February 10, 1999 C:\WINNT\Profiles\dapowell\Desktop\D.0 Books\CD FILES SONOS
11-31
Loops Loop Troubleshooting
11-32
Revision D.0
12 Disk
Introduction
The standard SONOS system configuration includes an Internal hard diskFor temporary storage of exam images Optical disk driveFor permanent offline storage of exam images Floppy disk driveFor saving and loading system presets, upgrading software, installing software options, and servicing the system
This chapter provides information about Disk screen and touch panels (page 12-2) Controls (page 12-3) Formatting a disk (page 12-11) Initializing a disk (page 12-13) Configuring disk storage (page 12-14) Storing images to disk (page 12-21) Retrieving loops from disk (page 12-29) Deleting disk files (page 12-32) Optical disk troubleshooting (page 12-34)
NOTE
For more information about the system floppy disk drive, see Chapter 4 .
NOTE
For information about storing and retrieving Live 3D images, see the Using 3-Dimensional and BiPlane Imaging Guide. (BiPlane images are stored using the systems normal 2D loop disk controls.)
Revision D.0 ssn
12-1
February 10, 1999 C:\WINNT\Profiles\dapowell\Desktop\D.0 Books\CD FILES SONOS D.0\System
Disk Screen and Touch Panels
Screen and Touch Panels
Disk End Study Init Disk Rescue Study List Files Store All Loops Copy to Optical Disk Space
Rebuild Delete Database File System Generate
Studies listed are based on the current patient ID. Indicates that images were saved in a study format, and shows the date of the study. The type of study is listed here.
Jones
Name Jones Jones
Comment
Date
Description STUDY STUDY
Stress 3 Stage CLR Standard
Apr 04, 01 Jan 10, 01
Select multiple items
Okay List Contents
Cancel Change Patient
NOTE
You must be in Loop mode and touch Disk Retrieve to see the above window.
12-2
Revision D.0
Disk Controls
Controls
NOTE The Optical Disk feature may not be available on your system. If your system has the Integrated Digital Interface, see the Using Integrated Digital Interface (IDI) Users Guide.
Primary
Copy to Optical Copies disk storage and retrieval (DSR) files from the IDI hard disk to the optical disk. You can select one or more studies or files to copy. Lets you select and delete files or studies from the optical or hard disk. Shows the amount of remaining space on one side of the optical or hard disk, in kilobytes (kB) and the approximate number of loops available. Closes the current study and stores all loops, frames, and analysis data to disk. Patient ID information is cleared. All loops are deleted and analysis data is erased. If the system has the IDI option, all files from the ended study are sent to the network. Also is displayed as part of the Stress controls.
Delete File Disk Space
End Study
Revision D.0 ssn February 10, 1999 C:\WINNT\Profiles\dapowell\Desktop\D.0 Books\CD FILES SONOS
12-3
Disk Controls
Init Disk
Prepares one side of a preformatted optical disk for storage and retrieval. You must initialize each side of an optical disk before using it for the first time. When you initialize or format a disk, you are always prompted with a window to select the target device, regardless of whether Enable Optical is on. CAUTION: The SONOS system hard disk is initialized before shipment. Do not initialize the SONOS hard disk unless a Philips Service Representative asks you to do so. Initializing the SONOS hard disk erases all information on the disk.
List Files
Shows the names of files and studies stored on the current side of the inserted optical disk or the IDI hard disk. When the Loop control is on, an image from the optical or hard disk is displayed on the screen. Touch Loop Display or 2D to return to live imaging. Lets you select the disk storage comment. In Disk Setup under Comment Options, the comment can be set to System Generate, Manual Entry, or an exam type. Allows you to choose whether to reconcile or rebuild the database on the hard disk or optical drive. The Reconcile option scans the database for the studies that are supposed to exist on the disk. If a study no longer exists on the disk, the study is removed from the database. The Reconcile option is quick, since the entire disk does not need to be scanned. The Rebuild option scans the entire disk looking for studies and images, and creates a new database with references to each study and image found on the disk. The Rebuild option can be time consuming, since the entire disk must be scanned.
Loop Display
Manual Entry/ System Generate Rebuild Database
12-4
Revision D.0
Disk Controls
Rescue Study Store All Loops
Sends untransferred studies that are on the hard disk to the network storage server. Displays the Store All Loops window, which gives you the option of storing all unstored loops to the current study, storing all loops to a new study, or storing all bookmarked loops to a new study for the current patient. Note: If Store All Loops or Bookmarked Loops is selected, the patient ID information is cleared after being stored with the current patient information. If Unstored Loops is selected, the patient ID information remains.
NOTE
To avoid possible file corruption, it is recommended that you write protect the optical disk medium prior to installing or retrieving files on a Philips SONOS or EnConcert System when using a third party program.
Revision D.0 ssn February 10, 1999 C:\WINNT\Profiles\dapowell\Desktop\D.0 Books\CD FILES SONOS
12-5
Disk Controls
Setup
Press Setup and touch Disk to adjust these controls. Press from Setup mode. Comment Options
Setup
again to exit
Lets you choose either Exam-Type, System Generate, or Manual Entry comments. Also allows you to choose Automatic Commenting on or off and Comment Auto-Advance on or off. These comments are displayed when you store a file. See Commenting Options on page 12-9 for an explanation of the different options. If you need to format an optical disk, you must power cycle the ultrasound system after the operation is complete. This is necessary before any further digital storage and retrieval operations can be attempted. If you do not power cycle the ultrasound system, the following message appears: A Format Disk has been done. The system must be powered off and powered back on before using Disk operations. This error message occurs even if the format operation fails. For example, the error message will appear if you attempt to format a write-protected optical disk. CAUTION: The SONOS system hard disk is formatted before shipment. Do not format the SONOS hard disk unless a Philips Service Representative asks you to do so. Formatting the SONOS hard disk erases all information on the disk.
Format Disk
12-6
Revision D.0
Disk Controls
Tip: For details on how to use Enable Optical with the IDI hard disk, see the Using Integrated Digital Interface (IDI) Users Guide. Note: Before viewing files on the optical disk, Philips recommends that you write-protect the optical disk on both the A and B sides before inserting it into a viewing station such as a Windows NT computer
Enable Optical
Lets you select the optical disk as the target device when both a hard disk and an optical disk are installed. When Enable Optical is on, all system data is stored to the optical disk. When Enable Optical is off, all system data is stored to the hard disk. This control is off by default. It is a system-wide control that, when set, remains set until you change it. The Enable Optical window appears before every disk retrieval or utility operation, and also before the first disk storage operation in a study. When Study Mode is off and Enable Optical is on, every disk storage operation goes to the optical disk without the window prompt. However, retrieval and utility operations still require the window prompt. If Enable Optical is off, all disk operations go to the hard disk.
Network Autosend
Available under the Disk controls when you press Setup . Sending a complete study to a network can take some time. When you enable Network Autosend, as soon as an image is stored to the local disk, IDI begins sending the image to the network server. When Network Autosend is not enabled, the IDI system does not start sending the study to the network server until you touch End Study. Lets you choose whether or not to automatically delete an acquired loop from loop memory after it is stored to disk. Also lets you choose whether to automatically delete files from the disk when they are manually deleted from loop memory. Works in conjunction with the Acquire 120Hz/300Hz control in 2D imaging Setup. Maximize Frames acquires images up to 300 Hz. Maximize Transfer acquires images up to 120 Hz.
Delete Options
Maximize Transfer/Frames
Revision D.0 ssn February 10, 1999 C:\WINNT\Profiles\dapowell\Desktop\D.0 Books\CD FILES SONOS
12-7
Disk Controls
Tip: To facilitate file management, Study Mode is on by
Study Mode
default.
Selects a subdirectory storage format (study format) for saving images to disk. Storing and retrieving images with Study Mode on facilitates study management. Study Mode must be on to transfer studies to the network storage server. This control is on (highlighted) by default. Study Mode is a control that is stored as a preset.
12-8
Revision D.0
Disk Controls
Commenting Options
Comment Option Description and Usage
Exam-Type List
Tip: The comment list can be customized and saved to a preset.
Selects a comment from a customizable comment list. Can be used in conjunction with Comment Auto-Advance. Highlight View Exam Contents to view and edit the comment list.
System Generate
Generates a comment automatically for the acquisition. Comments are unique and include references to exam type, preset, system mode, and a unique counter (for example, Vas Carotid PW01). Each system-generated comment includes a mnemonic symbol to identify the imaging mode that produced the image, such as PW in the above example. The mnemonic symbols are 2d2D/Bmode, PW (spectral off), or CW (spectral off) 3DLive 3D 3DZ3D Zoom 4FV3D Full Volume AngAngio in 2D/BMode, PW (spectral off), or CW (spectral off) AQAcoustic Quantification BPBiPlane ColColor in 2D/BMode, PW (spectral off), or CW (spectral off) CWCW (spectral on) CWACW Angio (spectral on) CWCCW Color (spectral on) IBSIBS MMMode MCMMode Color PWPW (spectral on) PWAPW Angio (spectral on) PWCPW Color (spectral on)
Revision D.0 ssn February 10, 1999 C:\WINNT\Profiles\dapowell\Desktop\D.0 Books\CD FILES SONOS
12-9
Disk Controls
Comment Option
Description and Usage
Manual Entry Automatic Commenting on Automatic Commenting off
Allows you to enter a comment for each acquisition file, if Automatic Commenting is off. Disables the DSR comment box. The image is stored with the current comment automatically applied to the file. Select the comment using the Comment rotary control before storing the loop. Enables the DSR comment box, which appears on the imaging screen when storing a loop. The DSR comment box displays the comment that will be saved when the image is stored to disk. You can edit the comment before the file is stored. Used only in conjunction with exam-type commenting. On each subsequent loop store, the comment is advanced to the next item on the exam-type list. If the Auto-Advance feature is off, the comment remains the same unless it is changed with the Comment rotary control.
Comment Auto-Advance on
12-10
Revision D.0
Disk Formatting a Disk
Formatting a Disk
You must format an optical disk before using it for the first time, if the manufacturer did not preformat the disk. (The SONOS hard disk comes preformatted.) If you need to format an optical disk, you must power cycle the SONOS system (that is, turn the system off and then on again) after formatting has completed, to continue with digital storage and retrieval operations.
CAUTION
Do not format or initialize the hard disk unless requested to by your Philips service representative. Formatting an optical disk or hard disk erases all information on the disk. 1. Touch Disk, and press .
Setup
Disk
2.
With the Enable Optical touch control on, touch Format Disk.
Disk Format Disk Enable Optical
Revision D.0 ssn February 10, 1999 C:\WINNT\Profiles\dapowell\Desktop\D.0 Books\CD FILES SONOS
12-11
Disk Formatting a Disk
3.
Select Optical Disk, highlight Okay with the trackball, and press Enter . Depending on disk capacity, formatting can take up to one hour. You can continue to image while the disk is being formatted. To format the other side of the disk, turn it over and touch Format Disk again.
Target Disk Selection Hard Disk Optical Disk Okay
NOTE
If your system has the Integrated Digital Interface option, you must power cycle the system after formatting a disk. See the Using Integrated Digital Interface (IDI) Users Guide for more information.
12-12
Revision D.0
Disk Initializing a Disk
Initializing a Disk
Initializing a disk prepares the preformatted disk for storage and retrieval and also erases all files on the disk. You can initialize both hard disks and optical disks. (The hard disk comes preinitialized.) The optical disk must be initialized before use. You must initialize each side of an optical disk before using it for the first time.
CAUTION
Do not format or initialize the hard disk unless requested to by your Philips service representative. Initializing an optical disk or hard disk erases all information on the disk. 1. Touch Disk.
Disk
2.
Touch Init Disk. It takes about 10 seconds per side to initialize a disk, depending on disk capacity.
Disk
Init Disk
Revision D.0 ssn February 10, 1999 C:\WINNT\Profiles\dapowell\Desktop\D.0 Books\CD FILES SONOS
12-13
Disk Configuring Disk Storage
Configuring Disk Storage
Tip: Many Disk and Loop settings can be preset. You can choose many combinations to best meet your needs and store them to your own preset.
Use the following controls to set up the disk options: Study Mode Enable Optical Delete Options Network Autosend Comment Options Maximize Transfer/Frames 1. With a formatted disk in the optical disk drive, press Disk.
Setup
Tip: For complete details on these controls, and the options that are available for setting up a disk for studies and transfer of patient information, please see the Using Integrated Digital Interface (IDI) Users Guide
, and touch
Disk Format Maximize Disk Transfer Study Enable Delete Network Comment Mode Optical Options Autosend Options
2.
Study Mode is on by default. Storing and retrieving files with Study Mode on facilitates file management.
Disk Format Maximize Disk Transfer Study Enable Delete Network Comment Mode Optical Options Autosend Options
12-14
Revision D.0
Disk Configuring Disk Storage
3.
Touch Enable Optical if you want to store data on an optical disk. Enable Optical is off by default.
Disk Format Maximize Disk Transfer Study Enable Delete Network Comment Mode Optical Options Autosend Options
4.
Touch Delete Options to choose the autodelete settings.
Disk Format Maximize Disk Transfer Study Enable Delete Network Comment Mode Optical Options Autosend Options
Revision D.0 ssn February 10, 1999 C:\WINNT\Profiles\dapowell\Desktop\D.0 Books\CD FILES SONOS
12-15
Disk Configuring Disk Storage
5.
Use the trackball to select the autodelete options and press Enter . The system defaults to No for both options, including Delete loop from memory after successful store to disk? This means that loops that have been stored on the disk are not deleted from loop (CLR) memory. You may review and edit your studies on the ultrasound system. When you choose Delete loop from disk when manually deleted from loop memory?, the manually selected image is deleted from loop memory and the optical or hard disk simultaneously. (Touching End Study clears all loops from loop memory.) Note: Delete options can be preconfigured depending on the selected preset. Always check setup to be sure that the delete options are adjusted appropriately before you begin loop acquisition.
Note: If you select Yes for Delete loop from disk when manually deleted from loop memory? and then touch Delete all pages, the system deletes only from loop memory.
12-16
Revision D.0
Disk Configuring Disk Storage
6.
Touch Network Autosend when you want to send images to the network server while the session is in progress. This command is available under the Disk touch controls when you press Setup . Sending a complete study to a network can take some time. When you enable Network Autosend, as soon as an image is stored to the local disk, IDI begins sending the image to the network server. When Network Autosend is not enabled, the IDI system does not start sending the study to the network server until you touch End Study.
Disk
Format Maximize Disk Transfer Study Enable Delete Network Comment Mode Optical Options Autosend Options
7.
Touch Comment Options.
Disk Format Maximize Disk Transfer Study Enable Delete Network Comment Mode Optical Options Autosend Options
Revision D.0 ssn February 10, 1999 C:\WINNT\Profiles\dapowell\Desktop\D.0 Books\CD FILES SONOS
12-17
Disk Configuring Disk Storage
8.
Use the trackball to select the comment options, select press Enter .
Disk Storage Comment Options Storage Comment Type Exam-Type List System Generate Manual Entry
Okay
, and
Automatic Commenting Comment Auto-Advance View Exam Comments Okay Cancel
When you store a loop: If System Generate is on and Automatic Commenting is on, the image is automatically stored to disk with the system-generated comment. No DSR comment box appears and you cannot edit the comment. If System Generate is on and Automatic Commenting is off, the DSR comment box appears containing the system generated comment (in the screens lower left corner). You can accept the comment by using the trackball to choose Okay, or you can press Erase and type in your own comment.
Comment: Car Adlt Col
Okay
Cancel
12-18
Revision D.0
Disk Configuring Disk Storage
If Manual Entry is on and Automatic Commenting is off, the DSR comment box is blank. Type in the comment or use the Manual Entry control on the left touch panel to select a comment, use the trackball to select Okay, and press Enter . 9. Select View Exam Comments to display the exam-type comments.
Disk Storage Comments AORTA IVC LIVER AORTA SPEC IVC SPEC
Okay
Cancel
Tip: If you want to keep these changes, save them to a preset.
10. To edit a comment, select it with the arrow and press Enter . Type in the desired comment, highlight Okay and press Enter to accept the new comment list. Press on the keyboard to move to the next comment. 11. (Optional) To clear all of the comments, highlight the entire box and press Erase . 12. Touch Maximize Transfer. The control changes to Maximize Frames. Touching the control switches between the two options. Maximize Transfer sets the maximum frame rate to 120 Hz. Maximize Frames sets the maximum frame rate to 300 Hz.
Disk Maximize Format Transfer Disk Study Enable Delete Network Comment Mode Optical Options Autosend Options
Revision D.0 ssn February 10, 1999 C:\WINNT\Profiles\dapowell\Desktop\D.0 Books\CD FILES SONOS
12-19
Disk Configuring Disk Storage
13. Press
Setup
to leave Setup mode.
Setup
12-20
Revision D.0
Disk Storing Images to Disk
Storing Images to Disk
You can store images to disk by touching one of the following controls: Disk AutostoreAvailable under the Loop control. Automatically stores a loop or frame after you acquire and accept it. Images are stored under the current patient ID. Disk Autostore allows both automatic and manual displays. Disk StoreAvailable under the Loop control. Stores the currently selected loop, frame, or analysis report to disk. Images are stored under the current patient ID. Store All LoopsAvailable under the Disk control. Displays the Store All Loops window, which gives you the option of storing all unstored loops to the current study, storing all loops to a new study, or storing all bookmarked loops to a new study.
NOTE
If Store All Loops or Bookmarked Loops is selected, the patient ID information is cleared after being stored with the current patient information. If Unstored Loops is selected, the patient ID information remains. Using these storage controls in conjunction with Auto Display on or Auto Display off provides you with a variety of acquisition and storage options. The following pages give you some examples of the most common scenarios. You can choose the options that best fit the needs of your environment.
NOTE
Always use End Study to close the current study and store all loops, frames, and analysis reports to disk. End Study also clears memory and patient ID and analysis information, so you are ready to start your next study.
Revision D.0 ssn February 10, 1999 C:\WINNT\Profiles\dapowell\Desktop\D.0 Books\CD FILES SONOS
12-21
Disk Storing Images to Disk
Using Disk Autostore with Auto Display
Use Disk Autostore in conjunction with Auto Display to acquire a loop, review it, and decide whether or not you want to store it to disk. This configuration provides you with a quality check on the loops stored to disk because you can review the loops during the exam and easily reacquire them, if necessary. Then, if the loops are acceptable, you can accept them, and they are automatically stored to disk.
NOTE
Disk Autostore on and Auto Display on are the suggested settings for cardiac presets. 1. Touch Loop. 2. To automatically display each loop after you acquire it: a. b. c. Press
Setup
Touch Display Options. Select Auto Display after each acquire.
d. e.
With the trackball highlight Okay and press Press
Setup
Enter
NOTE
When Network Autosend is enabled, Disk Autostore is forced on. The Disk Autostore control is not available. Revision D.0
12-22
Disk Storing Images to Disk
3. Touch Disk Autostore to enable it. 4. Press Patient ID and enter the patient information. (See Setting up the Exam on page 6-2 for more information.) 5. Acquire the desired loops, frames, or report pages. Each image is acquired to a page in loop memory, and the system automatically displays the image. 6. If the image is acceptable, press
Enter
As the image is being stored to disk, a disk icon appears in the screens upper right corner. The system returns to live imaging, and you can continue acquiring images during the disk storage process. However, you cannot perform any disk utility or retrieval operation until the storage process is complete. 7. If the image is unacceptable, press
Acquire
or touch Delete Page.
The image is deleted from loop memory and is not stored to disk. The system returns to live imaging.
Revision D.0 ssn February 10, 1999 C:\WINNT\Profiles\dapowell\Desktop\D.0 Books\CD FILES SONOS
12-23
Disk Storing Images to Disk
Using Disk Autostore with Manual Display
Use Disk Autostore in conjunction with Manual Display to automatically store acquired loops without stopping to review them. Everything you acquire is automatically stored to disk and you can continue acquiring while the images are being stored. This configuration can be helpful if you want to review your studies off-line or at a later time. 1. Touch Loop. 2. To store the loops directly to disk without reviewing them: a. b. c. Press
Setup
Touch Display Options. Select Manual Display.
d. e.
With the trackball highlight Okay and press Press
Setup
Enter
3. Touch Disk Autostore to enable it. 4. Press Patient ID and enter the patient information. (See Setting up the Exam on page 6-2 for more information.)
12-24
Revision D.0
Disk Storing Images to Disk
5. Acquire the desired loops, frames, or report pages. Each image is acquired to a page in loop memory and is automatically stored to disk. During acquisition, the white box in the screens lower right corner disappears, indicating that acquisition is in progress. A disk icon appears in the screens upper right portion while the image is being stored. The system returns to live imaging, and you can continue acquiring images during the disk storage process. But you cannot perform any disk utility or retrieval operation until the storage process is complete. 6. When you are done imaging, you can touch Display to see the images you have acquired and stored. All of the images have the disk icon in the screens lower left corner indicating that they have been successfully stored to disk.
Revision D.0 ssn February 10, 1999 C:\WINNT\Profiles\dapowell\Desktop\D.0 Books\CD FILES SONOS
12-25
Disk Storing Images to Disk
Using Disk Store with Auto Display
Use Disk Store in conjunction with Auto Display to acquire a loop, to review it, and to decide whether you want to store it to disk or reacquire it. This configuration provides you with a quality check and can be helpful if you want to review the images during the exam so you can easily reacquire them, if necessary. 1. Touch Loop. 2. To automatically display each loop after you acquire it: a. b. c. d. e. Press
Setup
Touch Display Options. Select Auto Display after each acquire. With the trackball highlight Okay and press Press
Setup Enter
3. Press Patient ID and enter the patient information. (See Setting up the Exam on page 6-2 for more information.) 4. Acquire the desired loops, frames, or report pages. Each image is acquired to a page in loop memory and the system automatically displays the image. 5. If the image is acceptable, touch Disk Store. The image is stored to disk, and a disk icon appears in the screens upper right portion while the image is being stored. The system returns to live imaging, and you can continue acquiring images during the disk storage process. But cannot perform any disk storage or retrieval operations until the storage process is complete. 6. If the image is unacceptable, press
Acquire
or touch Delete Page.
The image is deleted from loop memory and is not stored to disk. The system returns to live imaging.
12-26
Revision D.0
Disk Storing Images to Disk
Using Store All Loops
Use Store All Loops to Store all of the unstored loops to the current study. For example, you can enable Manual Display, continually acquire loops without stopping to review them, and then store them all to disk at the end of the study. The patient ID is retained. Store all loops to a new study with current patient data. You can choose this option to make a copy of your study. The patient ID is cleared after storage. Store all bookmarked loops to a new study with current patient data. You can create a subset of your study by bookmarking specific loops and storing only those bookmarked loops to a new study. (This is described in Chapter 11 .) The patient ID is cleared after storage.
1. Touch Loop on the left touch panel. 2. If you do not want to review the loops, set the loop display options to Manual. If you want to display each loop after acquiring it, set the loop display options to Auto after each acquire. a. b. c. Press
Setup
Touch Display Options. Select Auto Display after each acquire or Manual Display.
d. e. Revision D.0
With the trackball, highlight Okay and press Press
Setup
Enter
.
12-27
ssn February 10, 1999 C:\WINNT\Profiles\dapowell\Desktop\D.0 Books\CD FILES SONOS
Disk Storing Images to Disk
3. Press Patient ID and enter the patient information. (See Setting up the Exam on page 6-2 for more information.) 4. Acquire the desired loops, frames, or report pages. 5. Bookmark specific loops, if desired. (See Chapter 11 for details on bookmarking.) 6. Touch Disk. 7. Touch Store All Loops. The following window appears.
Store All Loops
To current study: Unstored Loops
To new Study: All Loops Bookmarked Loops
Cancel
SN10
8. Choose one of the following options: Unstored loopsStores all of the loops to the current study. A disk icon appears in the screens upper right corner while the image is being stored. Patient ID is retained. All LoopsStores all of the loops to a new study with current patient data. The message Creating Study for and a disk icon appear in the screens upper right corner while the image is being stored. Patient ID is cleared after storage. Bookmarked LoopsStores all of the bookmarked loops to a new study with current patient data. The message Creating Study for and a disk icon appear in the screens upper right corner while the image is being stored. Patient ID is cleared after storage.
12-28
Revision D.0
Disk Retrieving Loops from Disk
Retrieving Loops from Disk
1. Touch Loop.
Loop
2.
Touch Disk Retrieve to see studies matching the current patient ID. The system displays a list of studies that match the current patient ID information. If there is no match, a message appears telling you that the patient ID does not exist.
Loop Disk Retrieve
Revision D.0 ssn February 10, 1999 C:\WINNT\Profiles\dapowell\Desktop\D.0 Books\CD FILES SONOS
12-29
Disk Retrieving Loops from Disk
3.
To see a list of just the patient IDs on the current side of the disk, select Change Patient. To see a list of all of the patient IDs and associated studies on current side of the disk, select Display All from the Change Patient window.
Highlight study or file to retrieve. Press List Contents to view study contents. Name Jones Jones Jones Comment Stress 3 Stage CLR Standard Stress 2 Stage Okay List Contents Date Jan 14,98 Jan 15,99 Jan 18,99 Cancel Change Patient Description STUDY STUDY STUDY
Select Multiple Items
4. Use the trackball to position the arrow over the study you want to retrieve and press Enter . With the trackball highlight Okay and press Enter . You can also choose the study to retrieve by pressing Enter twice. To select multiple items from the list, check Select Multiple Items. You can select multiple items in the List Contents window only. All of the images in the selected study are loaded into loop memory for review. You can start reviewing the images using the Page rotary control before all of the images have been loaded into loop memory.
Highlight study or file to retrieve. Press List Contents to view study contents. Name Jones Jones Jones Comment Stress 3 Stage CLR Standard Stress 2 Stage Okay List Contents Date Jan 14,98 Jan 15,99 Jan 18,99 Cancel Change Patient Description STUDY STUDY STUDY
Select Multiple Items
12-30
Revision D.0
Disk Retrieving Loops from Disk
Tip: If you select a stress study, the system automatically activates the Stress option, and the Stress control replaces the Loop control.
5.
To see a list of all of the files in the study, highlight List Contents and press Enter .
Highlight study or file to retrieve. Name Comment Car Adlt 2d Car Adlt PW Car Adlt AQ Select Multiple Items Okay Cancel List Studies Date Jan 15,99 Jan 15,99 Jan 15,99 Description FULL BW FRAME BW FRAME AQ
6.
To return to live imaging, touch Loop Display or 2D on the right touch panel.
Disk
2D
Loop Display
Revision D.0 ssn February 10, 1999 C:\WINNT\Profiles\dapowell\Desktop\D.0 Books\CD FILES SONOS
12-31
Disk Deleting Files from Disk
Deleting Files from Disk
Tip: To quickly delete all files on the hard disk or one side of an optical disk, touch Init Disk.
1.
Touch Disk and then touch Delete File.
Disk Init Disk
Delete File
2.
Using the trackball, move the arrow to the study you want to delete. Press Enter to highlight each selection. If you want to delete files from within a study, highlight the study and select List Contents.
Highlight study or file to delete. Press List Contents to view study contents. Name Jones Jones Jones Comment Stress 3 Stage CLR Standard Stress 2 Stage Okay List Contents Date Jan 14,96 Jan 15,96 Jan 15,96 Cancel Description STUDY STUDY STUDY
Change Patient
List All Studies
12-32
Revision D.0
Disk Deleting Files from Disk
3. 4.
With the trackball highlight Okay and press asking you to confirm the deletion. Highlight Okay and press
Enter
Enter
. A window appears
to delete the file.
Enter
Revision D.0 ssn February 10, 1999 C:\WINNT\Profiles\dapowell\Desktop\D.0 Books\CD FILES SONOS
12-33
Disk Optical Disk Troubleshooting
Optical Disk Troubleshooting
Symptoms Suggestions
Cannot store files to the disk.
Make sure the image or loop you want to store is displayed. Make sure the optical disk is initialized. Make sure the optical disk is not write-protected. Make sure the optical disk media is compatible with the current SONOS revision. See the table on page 4-5 for more information.
Optical disk fills up prematurely and gives a Disk Full message, even when sufficient disk space is available.
Rebuild the Optical Disk Database weekly to update the database files, and to allow full capacity use of the optical disk. Do these steps: 1. 2. 3. Touch Disk. Touch Rebuild Database. Touch Rebuild.
12-34
Revision D.0
Index
Numerics
2D controls Acquire Max 7-29 Adaptive Power 7-28 Colorize 7-25 Depth Marks 7-29 Focal Zones 7-25 Focus 7-25 Frame Lock 7-25 Frequency Fusion 7-25 Harmonic Fusion 7-25 Harmonics Plus 7-26 IBS 7-28 IPower 7-25 L/R Invert 7-28 LGCs (Lateral Gain Controls) 7-26, 7-28 Magnify 7-26 Persist 7-28 Postproc 7-26 Power 7-28 Secondary controls 7-26, 7-28 Setup controls 7-29 Soft Echo Enhance 7-26 Sweep 7-28 TGC 7-27 TGC sliders 7-29 Trapezoid 7-27 U/D Invert 7-27 Zoom 7-27 2D PW and CW controls 2D Hold 7-82 2D Live 7-82 2D screen and touch panels 7-24
2D/BMode biopsy support 7-397-44 performing online linear measurements 9-109-11 performing online trace measurements 9-12 screen and touch panel 7-30 troubleshooting 7-457-47 using 7-367-37 2D/BMode controls Acquire Max 7-35 Adaptive Power 7-34 Colorize 7-32 Depth Marks 7-34 Edge Enhance 7-34 Focal Strength 7-32 Focal Zones 7-32 Focus 7-32 Frequency Fusion 7-32 Harmonic Fusion 7-32 LGC 7-33, 7-34 Magnify 7-33 Persist 7-34 Postproc 7-33 Power 7-34 Secondary controls 7-33, 7-34 Setup controls 7-35 Soft Echo Enhance 7-33 Spectral 7-33 Steering 7-33 Trapezoid 7-34 U/D Invert 7-34 Zoom 7-33
A
Abdominal exam Color controls 7-667-69 Measurement controls 9-4 MMode screen and touch panels 7-50 preset for 3-2 PW controls 7-867-89 Accessories and supplies 1-17 Acquire Frame Loop control 11-3 Acquire Loop controls 11-3 Acquire Max 2D control 7-29 2D/BMode control 7-35 Acquire Report control 10-4 Adaptive Angio 7-112, 7-116 Adaptive Flow Color controls 7-65, 7-68 using 7-72 Adaptive Power 2D control 7-28 2D/BMode control 7-34 Add Preset Service Floppy control 4-3 Adding new patient 6-4 presets 3-9 Adjusting keyboard 1-11 monitor lighting 1-13, 4-2 monitor position 1-12 touch panel lighting 1-11 ADP PW and CW controls 7-84 PW controls 7-90 Align Loop control 11-3
Index-1 C:\WINNT\Profiles\dapowell\Desktop\D.0 Books\CD FILES SONOS
Index
Analysis Calculation Touch Panel 10-2 configuring weight percentiles report display 10-9 customizing touch controls 10-710-8 Measurement Touch Panel 10-2 OB growth curves 10-13 10-16 steps for using 10-1010-12 troubleshooting 10-17 Analysis controls Copy, for groups 10-5 Create, for groups 10-5 Delete, for groups 10-5 Edit, for Meas/Calcs 10-6 English/Metric for reports 10-6 Erase Box 10-3 Explain 10-3 Graph 10-15 Keyboard Entry 10-3 Left 10-3 Mid/Main 10-3 Multiple Delete, for Meas/ Calcs 10-6 Rename, for groups 10-5 Report 10-3 Report controls 10-410-5 Results Box 10-3 Right 10-3 Setup controls for Groups 10-5 Setup controls for groups 10-5
Setup controls for Meas/ Calcs 10-6 Setup controls for reports 10-6 Weight Percentile for reports 10-6 Analysis Report control 10-4 Angio Compare mode 7-73, 7-117 screen and touch panels 7-108 troubleshooting 7-118 7-120 using 7-1147-115 Angio controls Adaptive Angio 7-112 Angio Compare 7-110 Angio Priority 7-112 Angio Suppress 7-110 B/W Suppress 7-110 Backgnd 7-112 Colorize 7-112 Density 7-110 Filter 7-110 Focus 7-110 Frequency Fusion 7-110 Gain 7-111 LGC (Lateral Gain Controls) 7-112 Magnify 7-112 Map 7-112 Packet 7-112 Pan 7-111 Persist 7-112 Power 7-112 Scale 7-111 Secondary controls 7-112 7-113 Smoothing 7-113
Steering 7-111 Sweep 7-111 Threshold 7-111 Trapezoid 7-113 Zoom 7-111 Annotating images changing Home Cursor location 8-6 editing annotation touch panel labels 8-11 editing labels on screen 8-7 8-8 erasing labels and arrows 8-10 moving labels and arrows 8-9 procedure for 8-48-5 Quick Text mode 8-12 screen and touch panel for 8-2 using trackball 8-4 Annotation controls Arrow 8-3 Body Marker 8-3 Clear All 8-3 Erase Label 8-3 Erase Marker 8-3 Home Cursor 8-3 Home Set 8-3 Markers On/Off 8-3 Move 8-3 Probe Size 8-3 Rotate Arrow 8-3 Rotate Probe 8-3 Audio PW controls 7-86 Auto Commenting off option 12-10, 12-1812-19 Auto Commenting on option 12-10, 12-18
Index-2
Index
Auto Display Loop control 11-8, 11-11, 11-15, 12-22, 12-26 Auto Trace Measurements 9-169-17 AutoBeat Sequence control 5-3 Auxiliary signal 5-7
B
B/W Suppress Angio controls 7-110 Color controls 7-63, 7-66 Backgnd Angio control 7-112 Backing up presets 3-9 Backlight control 1-11 Backup Preset Service Floppy control 4-3 Baseline Color controls 7-63, 7-66 PW and CW controls 7-82 PW controls 7-86 Baseline Suppress PW and CW controls 7-85 PW controls 7-92 Beats control 5-3 Beats Loop control 11-3 Biopsy crossover depth 7-407-42 displays 7-407-42 Gun control 7-43 Gun Graphic 7-40, 7-41 Needle control 7-43 Needle Graphic 7-41 needle guides 7-39 Off control 7-43 on-screen guideline caution 7-41 ordering kits 7-44
probes and needle guides for 7-39 probes supporting 7-44 using controls 7-437-44 Blink Setup VCR control 4-8 BMode biopsy support 7-397-44 troubleshooting 7-457-47 BMode controls Acquire Max 7-35 Adaptive Power 7-34 Colorize 7-32 Depth Marks 7-34 Edge Enhance 7-34 Focal Strength 7-32 Focal Zones 7-32 Focus 7-32 Frequency Fusion 7-32 Harmonic Fusion 7-32 LGC 7-33, 7-34 Magnify 7-33 Persist 7-34 Postproc 7-33 Power 7-34 Secondary controls 7-33, 7-34 Soft Echo Enhance 7-33 Spectral 7-33 Steering 7-33 Trapezoid 7-34 U/D Invert 7-34 Zoom 7-33 See also 2D/BMode BMode Hold PW controls 7-86 BMode Live PW controls 7-86 Body Marker Annotation control 8-3
Body Markers controls for 8-3, 8-14 disabling/enabling 8-16 icons 8-13 using 8-15 using in Dual mode 8-15 8-16 Bookmark controls Bookmark Loop 11-3 Bookmark Page 11-3 Bookmarking loops 11-24 11-25 Bookmarks, storing to a new study 11-26 Border (AQ suppress) Loop control 11-3 Box Position control Measurement (Cardiac) 9-2 Measurement (noncardiac) 9-4 Brightness, monitor 1-14, 1-15
C
Cables ECG exposed pin warning 5-6 Calculations troubleshooting 10-17 See also Measurements Calibrating monitor brightness and contrast 1-13, 1-14 Calibrating videotaped images for measurements 9-229-23 Caliper control 9-2, 9-4 Cancel Loop control 11-3 Cardiac Measurement controls See Measurement controls (Cardiac)
Index-3 C:\WINNT\Profiles\dapowell\Desktop\D.0 Books\CD FILES SONOS
Index
Cardiac preset 3-2 Clear All Annotation control 8-3 Clear Diskette Service Floppy control 4-3 Clear Field Report control 10-4 Color Adaptive Flow 7-72 cardiac screen and touch panels 7-60 noncardiac screen and touch panels 7-62 troubleshooting 7-757-78 using 7-707-71 Color Compare Color controls 7-63, 7-66 mode, described 7-73 Color controls Adaptive Flow 7-65, 7-68 B/W Suppress 7-63, 7-66 Baseline 7-63, 7-66 cardiac 7-637-64 Color Compare 7-63, 7-66 Color Priority 7-68 Color Suppress 7-63, 7-66 Color Tag 7-68 Colorize 7-65, 7-68 Density 7-63, 7-66 Filter 7-63, 7-67 Focus 7-63, 7-67 Frame Rate 7-63 Frequency Fusion 7-64, 7-67 Gain 7-64, 7-67 L/R Invert 7-67 LGC 7-65, 7-68 Magnify 7-64, 7-67 Map 7-65, 7-68 Map Invert 7-65, 7-67 noncardiac 7-667-69
Packet 7-68 Packet size 7-65 Pan 7-64, 7-67 Peak Hold 7-69 Persist 7-65, 7-69 Power 7-66, 7-69 Scale 7-64, 7-67 Secondary controls 7-64, 7-657-66, 7-67, 7-68 7-69 Setup controls 7-69 Smoothing 7-66, 7-69 Spectral 7-64, 7-67 Steering 7-68 Sweep 7-64 Tag Position 7-69 Tissue Doppler 7-64 Trapezoid 7-69 Zoom 7-64, 7-68 Color PW controls Gain 7-86 Scale 7-86 Steering 7-86 Color Suppress Loop control 11-4 Color Tag control 7-68 Color VCR control 4-6 Colorize 2D controls 7-25 2D/BMode Controls 7-32 Angio control 7-112 Color controls 7-65, 7-68 Loop control 11-4 MMode controls 7-51, 7-52 PW and CW controls 7-82 PW controls 7-90
Comments Auto Commenting off option 12-10, 12-1812-19 Auto Commenting on option 12-10, 12-18 Comment Auto-Advance on option 12-10 Comment Options control 12-6 editing 12-19 Exam-Type List option 12-9 Manual Entry commenting options 12-10 Manual Entry options 12-19 System Generate option 12-9, 12-18 Compare Loop control 11-4, 11-16 Compress General Imaging control 7-2 PW and CW controls 7-82 PW controls 7-86 Connecting imaging transducers 2-2 nonimaging transducers 2-3 Physios 5-105-11 Contrast TCE-3 Impulse Imaging 7-25 Contrast, monitor 1-13, 1-14 Controls, location of system 1-2 Copying Copy Analysis control 10-5 Copy to Optical Disk control 12-3 Create Analysis control for groups 10-5
Index-4
Index
Creating new presets 3-63-7 new study, with bookmarked loops 11-26, 12-2712-28 Crossover depth 7-407-42 Cursor Angle PW and CW controls 7-84 PW controls 7-86 CW nonimaging 7-1037-104 steerable 7-1017-102 troubleshooting 7-105 7-107 CW controls See PW and CW controls
D
Date patient age and current 6-5 setting 1-9 Delay control 5-3 Delete controls Delete All Pages 11-4, 11-30 Delete Analysis 10-5 Delete File 12-3 Delete Options 12-7, 12-15 Delete Page 11-4 Deleting all pages from loops 11-30 annotation labels and arrows 8-10 files from disk 12-32 loops 11-15 loops from loop memory 11-2711-29 presets 3-10
Density Angio controls 7-110 Color controls 7-63, 7-66 Depth Imaging control 7-2 Depth Marks 2D control 7-29 2D/BMode control 7-34 Depth measurement 9-199-21 DICOM print support overview 4-12 retrieving stored images for printing 4-15 setting up 4-124-13 using 4-14 Disconnecting transducers 2-5 Disk controls Comment Options 12-6 Copy to Optical 12-3 Delete Files 12-3 Delete Options 12-7, 12-15 Disk Autostore Loop 11-4, 11-15, 12-21, 12-2212-25 Disk Retrieve Loop 11-4 Disk Space 12-3 Disk Store Loop 11-4, 12-21, 12-26 Enable Optical 12-7 End Study 12-3, 12-21 Format Disk 12-6 Init Disk 12-4 List File 12-4 Loop Display 12-4 Manual Entry/System Generate 12-4 Maximize Transfer/Frames 12-7 Network Autosend 12-7, 12-17 Rebuild Database 12-4
Rescue Study 12-5 Store All Loops 12-5, 12-21 Study Mode 12-8 Disks capacities (optical) 4-5 configuring storage 12-14 12-20 deleting files 12-32 Disk Full message 12-34 Disk screen and touch panel 12-2 displaying images 12-29 12-31 formatting 12-1112-12 initializing 12-13 optical, capacities 4-5 retrieving images from 12-2912-31 saving loops to 11-15, 11-23 setting up 12-612-10 storing images 12-2112-28 storing presets on 3-8 troubleshooting 12-34 write protecting 12-5 Display controls Display (Loops) 11-4 Display Options 11-8, 12-22, 12-24, 12-26 Loop Display 11-5 Displaying images from disk 12-29 12-31 loops 11-2111-22 Doppler mode features of 7-121 Triplex 7-997-100 See also PW and CW See also Triplex
Index-5 C:\WINNT\Profiles\dapowell\Desktop\D.0 Books\CD FILES SONOS
Index
Doppler trace displaying side-by-side or full screen 7-577-58 Measurement control 9-6 measurements See Measurements Doppler Velocity Measurements 9-14 Dual Imaging mode controls and settings 7-21 overview 7-19 restrictions 7-22 screen 7-20 using 7-21 using Body Markers in 8-158-16 Duplex PW controls 7-87
E
ECG cables, exposed pin warning 5-6 controls 5-3, 5-6 lead placement 5-11 Output control 5-6 triggering mode 5-5 waveform 5-2 Edge Enhance 2D/BMode control 7-34 Edit controls Edit Analysis for Meas/ Calcs 10-6 Edit Data Report 10-4 Edit End (Loops) 11-4 Edit Start (Loops) 11-4
Editing annotation labels on screen 8-78-8 annotation touch panel labels 8-11 comments 12-19 loops 11-23 patient information 6-5 EJECT VCR control 4-6 Ellipse Trace Measurement control 9-3, 9-6 Enable Optical Disk control 12-7 End Study Disk control 12-3, 12-21 English/Metric Analysis control for reports 10-6 Enter Measurement control 9-2, 9-4 Erase controls Erase All Report 10-4 Erase Box Analysis 10-3 Erase Label 8-3 Erase Marker 8-3 Erase Measurement 9-2, 9-4 Erasing annotation labels and arrows 8-10 Exams, doing 6-16-15 Exam-Type List option 12-9 Explain Analysis control 10-3
F
FF VCR control 4-6 Files, deleting from disk 12-32
Filter Angio controls 7-110 Color controls 7-63, 7-67 Filter control 5-6 PW and CW controls 7-82 PW controls 7-87 Focal Strength 2D/BMode control 7-32 Focal Zones 2D controls 7-25 2D/BMode control 7-32 Focus 2D controls 7-25 2D/BMode control 7-32 Angio controls 7-110 Color controls 7-63, 7-67 General Imaging control 7-2 PW and CW controls 7-82 PW controls 7-87 Foot switch operating room warning 1-16 setting up 1-16 Format controls Format Disk 12-6 Format Diskette Service Floppy 4-3 Format Loop 11-5 Formatting disks 12-1112-12 Frame Lock 2D control 7-25 Loop control 11-8 Frame Lock Loop control 11-8 Frame rate Color controls 7-63 overview 11-3 Quick Review 11-18 troubleshooting 11-31 Frame VCR control 4-6
Index-6
Index
Freeze controls General Imaging 7-2 Measurement 9-2, 9-4 MMode 7-56 Freeze Loop control 11-5, 11-18 Frequency Fusion 2D controls 7-25 2D/BMode control 7-32 Angio controls 7-110 Color controls 7-64, 7-67 General Imaging control 7-2 Frequency Fusion icon 7-6 Frequency Scales PW and CW controls 7-85 PW controls 7-92 Full Screen displays 7-577-58 MMode controls 7-51, 7-52 PW and CW controls 7-82 PW controls 7-90 Fusion Screen 7-47-6
Graph Analysis control 10-15 Groups, Analysis and 10-5 Growth curves 10-1310-16
I
2D control 7-28 Frame lock 7-25 Icons Body Marker 8-13 bookmark 11-24 Frequency Fusion 7-6 Harmonic Fusion 7-107-11 IDI hard disk 12-3, 12-7 Idle message and Remote Service 4-25 Images acquiring looping 11-11 11-15 annotating See Annotating Images reviewing studies 11-21 size of 7-577-58 troubleshooting problems with 2-6 Imaging controls Compress 7-2 Depth 7-2 Focus 7-2 Freeze 7-2 Frequency Fusion 7-2 Gain 7-2 LGC 7-2 Position 7-2 Size 7-2 Spectral 7-2 TGCs (Time Gain Compensation) 7-3 Trackball 7-3 Zoom 7-3 Imaging Modalities 7-1 Init Disk control 12-4, 12-13 Initializing disks 12-4, 12-13 IBS
H
Harmonic Fusion 2D controls 7-25 2D/BMode control 7-32 overview 7-8 screen and touch panel 7-9 using 7-137-14 Harmonic Fusion controls Harmonic Fusion (Rotary Control) 7-6, 7-12 Harmonic Fusion (Touch Control) 7-12 L/R Invert 7-12 Persist 7-12 Power 7-12 Secondary controls 7-12 Harmonic Fusion icon 7-10 7-11 Harmonics Plus 2D control 7-26 Harmonic Fusion control 7-12 Heart sound waveform 5-2 Hide Box Measurement control 9-2, 9-4 Home Cursor Annotation control 8-3 location 8-6 Home Set Annotation control 8-3 Hrtsound control 5-3, 5-6
G
Gain Angio controls 7-111 Color controls 7-64, 7-67 General Imaging controls 7-2 Physio control 5-3 PW and CW controls 7-83 PW controls 7-87 Gate Length PW and CW controls 7-84 PW controls 7-87 General Imaging controls See Imaging controls Gestational age (GA) and growth graphs 10-1310-16
Index-7 C:\WINNT\Profiles\dapowell\Desktop\D.0 Books\CD FILES SONOS
Index
Install Options Service Floppy control 4-3 Integrated Backscatter (IBS) 7-28 Interval Physio control 5-3 PW controls 7-92 Inverse Setup VCR control 4-8 Invert control 5-3 IPower 2D control 7-25
K
Keyboard adjusting 1-11 Entry Analysis control 10-3
L
L/R Invert 2D control 7-28 Color controls 7-67 Harmonic Fusion control 7-12 Labels See Annotating Images Left Analysis control 10-3 Left Report control 10-4 LGC (Lateral Gain Controls) 2D controls 7-26, 7-28 2D/BMode control 7-33, 7-34 Angio controls 7-112 Color controls 7-65, 7-68 General Imaging controls 7-2 Lighting adjusting monitor 1-13, 4-2 adjusting touch panel 1-11 calibrating monitor 1-13
Line Adjust PW controls 7-87 Line Angle PW controls 7-87 Linear measurements See Measurements List File Disk control 12-4 Long Format Report control 10-4 Loop controls Acquire 11-3 Acquire Frame 11-3 Acquire Loop 11-3 Align 11-3 Auto Display 11-8, 11-11, 11-15, 12-22, 12-26 Beats 11-3 Bookmark Loop 11-3 Bookmark Page 11-3 Border (AQ suppress) 11-3 Cancel 11-3 Color Suppress 11-4 Colorize 11-4 Compare 11-4, 11-16 Delete All Pages 11-4, 11-30 Delete Page 11-4 Disk Autostore 11-4, 12-21, 12-2212-25 Disk Retrieve 11-4 Disk Store 11-4, 12-21, 12-26 Display 11-4 Display Disk control 12-4 Display Options 11-8 Edit End 11-4 Edit Start 11-4 Format 11-5 Frame Lock 11-8 Freeze 11-5, 11-18 Loop Display 11-5
Manual Display 11-8, 11-11, 12-24 Manual Entry 11-6 Map 11-6 Map Invert 11-6 Memory Gauge 11-6 Replay 11-6 Same Start 11-6 Scroll Right 11-8 Select Loop 11-6 Select Off 11-6 Select Page 11-6 Select Region 11-6 setup controls 11-8 Show Bookmarks 11-7 Store All Loops 11-26, 12-2712-28 Time 11-7 T-set 11-7 Type 11-5 Undelete Page 11-4 Zoom 11-7 Loops acquiring images 11-11 11-15 acquiring Quick Review images 11-1811-20 Auto Display 11-8, 11-11, 11-15, 12-22, 12-26 bookmarking 11-2411-25 comparing live and acquired images 11-1611-17 deleting 11-15, 11-27 11-29 deleting all pages 11-30 Disk Autostore 11-15 displaying 11-2111-22 editing 11-23 frame rate 11-3
Index-8
Index
frame rates 11-18 length of loop display (sec/ beats) 11-12 Manual Display 11-8, 11-11, 12-24 memory used 11-13, 11-18 reacquiring 11-14, 11-15 retrieving from disk 12-29 12-31 saving to disk 11-15, 11-23 screen and touch panels 11-2 selecting format 11-12 setting up looping images 11-911-10 storing 12-1812-19 storing bookmarks to new study 11-26, 12-2712-28 triggering modes 5-5
M
Magnify 2D controls 7-26 2D/BMode control 7-33 Angio control 7-112 Color controls 7-64, 7-67 control in Zoom mode 7-15 MMode controls 7-51, 7-52 PW and CW controls 7-84 PW controls 7-90 Manual Display Loop control 11-8, 11-11, 12-24 Manual Doppler Trace performing online measurements 9-15 Manual Entry commenting options 12-19 Loop control 11-6 Manual Entry options 12-10
Manual Entry/System Generate Disk control 12-4 Manual Trace Measurement control 9-3, 9-6 Map Angio control 7-112 Color controls 7-65, 7-68 Loop control 11-6 Map Invert Color controls 7-65, 7-67 Loop control 11-6 Markers On/Off Annotation control 8-3 Maximize Transfer/Frames Disk control 12-7 Meas Bar Measurement controls 9-4 9-5 PW controls 7-907-91 Measurement controls (Cardiac) Box Position 9-2 Caliper 9-2 Ellipse Trace 9-3 Enter 9-2 Erase 9-2 Freeze 9-2 Hide Box 9-2 Manual Trace 9-3 M-Mode Ref Line 9-3 Trace 9-2 Trackball 9-2 Measurement controls (noncardiac) Box Position 9-4 Doppler Trace 9-6 Ellipse Trace 9-6 Enter 9-4 Erase 9-4 Freeze 9-4
Hide Box 9-4 Manual Trace 9-6 Meas Bar 9-49-5 M-Mode Ref Line 9-6 setting up 9-2 Trackball 9-5 Measurement controls noncardiac) Caliper 9-4 Measurements angle, in OB preset 9-20 9-21 calibrating videotaped images 9-229-23 Doppler Trace 9-18 MMode Reference Line 9-11 one-point depth 9-199-21 online 2D/BMode trace 9-12 online Doppler Auto Trace 9-169-17 online Doppler velocity 9-14 online linear MMode or 2D/ BMode 9-109-11 online LV volume 9-13 online manual Doppler Trace 9-15 setting up 9-79-8 troubleshooting 9-24, 10-17 Medical Record Number 6-4 Memory deleting loops from 11-27 11-29 loops and 11-13, 11-18 Memory Gauge Loop control 11-6 Mic VCR control 4-6
Index-9 C:\WINNT\Profiles\dapowell\Desktop\D.0 Books\CD FILES SONOS
Index
Mid/Main Analysis control 10-3 Report control 10-4 MMode cardiac, screen and touch panels 7-49 displaying traces 7-577-58 noncardiac, screen and touch panel 7-50 performing online linear measurements 9-109-11 Reference Line 9-11 troubleshooting 7-59 using 7-547-58 MMode controls Cardiac controls 7-517-52 Colorize 7-51, 7-52 Full Screen 7-51, 7-52 Magnify 7-51, 7-52 Noncardiac controls 7-52 7-53 Pan 7-51 Postproc 7-51, 7-52 Preproc 7-51, 7-52 Print 7-51, 7-52 Scroll 7-53 Spectral 7-53 Sweep 7-51, 7-53 Zoom 7-52, 7-53 M-Mode Ref Line Measurement control 9-3, 9-6 Modem connection for Remote Service 4-23 Modifying presets 3-43-5
Monitor adjusting lighting 1-13, 4-2 adjusting position 1-12 brightness 1-14, 1-15 calibrating 1-13, 1-14 contrast 1-13, 1-14 Moving annotation labels and arrows 8-3, 8-9 Multiple Delete Analysis control for Meas/Calcs 10-6 Multiple Frame Triggering (MFT) 5-9
N
Name, entering institution 1-8 Needle guides for biopsy 7-39 Network Autosend Disk control 12-7, 12-17 Next Page Report control 10-4 No Probe message, troubleshooting 2-6 Nonimage Xducer PW and CW Controls 7-83 PW controls 7-87 Nonimaging CW 7-1037-104 PW 7-977-98 Normal Setup VCR control 4-8
O
OB graphs configuring weight percentiles report display 10-9 displaying 10-15 displaying, for multiple fetuses 10-16
Graph control 10-15 growth curves, described 10-1310-14 setting up weight percentiles 10-6 OB/GYN exam angle measurements in OB preset 9-209-21 Color controls 7-667-69 Measurement controls 9-4 MMode screen and touch panels 7-50 preset for 3-2 PW controls 7-867-89 Off triggering mode 5-5 On/Off Body Markers 8-16 One-point depth measurement 9-199-21 Online measurements See Measurements Operating room foot switch warning 1-16 Optical Disks see Disk controls; Disks Optical disks, capacities 4-5 Optimum Angle PW and CW controls 7-85 PW controls 7-92 Ordering biopsy kits 7-44 supplies and accessories 1-17
Index-10
Index
P
Packet Angio control 7-112 Color controls 7-68 Packet Size Color controls 7-65 Pan Angio control 7-111 Color controls 7-64, 7-67 control in Zoom mode 7-15 MMode controls 7-51 Patient Id editing 6-5 new patient 6-4 Patients age and current date 6-5 ECG lead placement 5-11 Information window 6-3 PAUSE VCR control 4-7 PC and system power 1-5 Peak Hold Color controls 7-69 Peripheral Vascular preset 3-2 Peripherals optical disks 4-5 overview 4-1 PCs 4-6 printers 4-104-16 Remote Service 4-224-26 RS-232 connections 4-20 4-21 set up, warning 4-1 VCR 4-64-9, 6-116-14 Persist 2D control 7-28 2D/BMode control 7-34 Angio control 7-112 Color controls 7-65, 7-69 Harmonic Fusion control 7-12
Philips Service Center and Remote Service 4-244-25 Philips SONOS Systems company contact information 1-17 overview of components 1-1 peripherals 4-1 Secondary controls 1-3 setup 1-7 supplies and accessories 1-17 touch panels 1-31-4 Physio controls AutoBeat Sequence 5-3 Beats 5-3 Delay 5-3 ECG 5-3, 5-6 ECG Output 5-6 Filter 5-6 Gain 5-3 Hrtsound 5-3, 5-6 Interval 5-3 Invert 5-3 Physio Suppress 5-4 Position 5-4 Pulse 5-4, 5-6 Resp 5-4, 5-6 RWave Beep 5-4 RWave Output 5-6 Test 5-4 Trigger 5-5 Physios beeping and R-waves 5-4, 5-15 connecting 5-105-11 controls see Physio controls setting up 5-7 setting up Triggering modes 5-85-9
troubleshooting 5-145-15 viewing 5-125-13 waveforms, types of 5-2 PLAY VCR control 4-7 Position control 5-4 Position General Imaging control 7-2 Postproc 2D controls 7-26 2D/BMode control 7-33 MMode controls 7-51, 7-52 Power 2D controls 7-28 2D/BMode control 7-34 Angio control 7-112 Color controls 7-66, 7-69 Harmonic Fusion control 7-12 PW and CW controls 7-84 PW controls 7-91 Power, system and PC 1-5 Preproc MMode controls 7-51, 7-52 Presets adding 3-9 backing up 3-9 basics 3-1 changing 3-3 creating new 3-63-7 deleting 3-10 modifying 3-43-5 Phillips-defined 3-2 storing 3-8 triggering 5-8 Prev Page Report control 10-4 Print MMode controls 7-51, 7-52 PW and CW controls 7-83, 7-87
Index-11 C:\WINNT\Profiles\dapowell\Desktop\D.0 Books\CD FILES SONOS
Index
Printers and DICOM 4-124-15 Printing locally 4-104-11 networked 4-124-15 overview 4-10 reports 4-17 retrieving stored images for DICOM 4-15 selecting printers 4-16 troubleshooting 4-184-19 Probe Size Annotation control 8-3 Probes for biopsy 7-39 supporting biopsy 7-44 See also Transducers Pulsatility index (PI) calculation 9-18 Pulse control 5-4, 5-6 Pulse waveform 5-2, 5-12 PW controls See PW controls nonimaging 7-977-98 screen and touch panels (noncardiac) 7-81 troubleshooting 7-105 7-107 using 7-937-94 using Auto Trace (noncardiac) 7-957-96 PW and CW controls 2D Hold 7-82 2D Live 7-82 ADP 7-84 Baseline 7-82 Baseline Suppress 7-85 Cardiac 7-827-83 Colorize 7-82 Compress 7-82
Cursor Angle 7-84 Filter 7-82 Focus 7-82 Frequency Scales 7-85 Full Screen 7-82 Gain 7-83 Gate Length 7-84 Magnify 7-84 Nonimage Xducer 7-83 Optimum Angle 7-85 Power 7-84 Print 7-83, 7-87 Reject 7-83 Scale 7-83 Secondary controls 7-84 Setup controls 7-85 Spectral 7-83 Spectral Invert 7-84 Sweep 7-83 Temporal Smooth 7-85 Tissue Doppler 7-83 Units 7-85 Velocity Smooth 7-85 Zoom 7-83 PW and CW screen and touch panels (cardiac) 7-79 PW controls ADP 7-90 Audio 7-86 Baseline 7-86 Baseline Suppress 7-92 BMode Hold 7-86 BMode Live 7-86 Color Gain 7-86 Color Scale 7-86 Color Steering 7-86 Colorize 7-90 Compress 7-86 Cursor Angle 7-86
Duplex 7-87 Filter 7-87 Focus 7-87 Frequency Scales 7-92 Full Screen 7-90 Gain 7-87 Gain (Angio) 7-87 Gate Length 7-87 Interval 7-92 Line Adjust 7-87 Line Angle 7-87 Magnify 7-90 Meas Bar 7-907-91 noncardiac controls 7-86 7-89 Nonimage Xducer 7-87 Optimum Angle 7-92 Power 7-91 Reject 7-87 Scale 7-88 Scale (Angio) 7-88 Scroll/Trace Image 7-88 Secondary controls 7-90 7-91 Setup controls 7-92 Spectral 7-88 Spectral Invert 7-88 Steering (Angio) 7-88 Sweep 7-89 Temporal Smooth 7-92 Threshold 7-89 Trace 7-89 Trapezoid 7-91 Triplex 7-89 Units 7-92 Velocity Smooth 7-92 Waveform Suppress 7-89 Zoom 7-89
Index-12
Index
Quick Review 11-1811-20 Quick Text mode 8-12
Reacquiring loops 11-14, 11-15 Read Diskette Service Floppy control 4-3 Rebuild Database Disk control 12-4 RECORD VCR control 4-7 Reject PW and CW controls 7-83 PW controls 7-87 Remote Service exiting from 4-254-26 Idle message 4-25 imaging warning 4-22, 4-26 modem connection 4-23 overview 4-22 Remote User Connected message 4-25 using Remote Service mode 4-244-25 Working message 4-25 Remote User Connected message and Remote Service 4-25 Rename Analysis control for groups 10-5 Replay Loop control 11-6 Report Analysis control 10-3 Report controls Acquire Report 10-4 Analysis Report 10-4 Clear Field 10-4 Edit Data 10-4 Erase All 10-4
Left 10-4 Long Format 10-4 Mid/Main 10-4 Next Page 10-4 Prev Page 10-4 Right 10-5 Serial Output 10-5 Short Format 10-5 Reports configuring weight percentiles display 10-9 printing 4-17 troubleshooting 10-17 viewing 10-12 Rescue Study Disk control 12-5 Resistivity Index (RI) calculation 9-18 Resp control 5-4, 5-6 Respiration waveform 5-2 Restore Preset Service Floppy control 4-3 Results Box Analysis control 10-3 Reviewing studies 11-21 REW VCR control 4-7 Right Analysis control 10-3 Right Report control 10-5 Rotate controls Arrow Annotation 8-3 Probe Annotation 8-3 RS-232 interface, configuring 4-204-21 RWave controls Beep 5-4 Output 5-6
S
Same Start Loop control 11-6 Saving images on disk 12-2112-28 loops to disk 11-15, 11-23 See also Storing Scale Angio control 7-111 Color controls 7-64, 7-67 PW and CW controls 7-83 PW controls 7-88 Scroll MMode control 7-53 Scroll Right Loop control 11-8 Scroll/Trace Image PW controls 7-88 SEARCH VCR control 4-7 Secondary controls 2D 7-26, 7-28 2D/BMode 7-33, 7-34 Angio 7-1127-113 Color 7-64, 7-657-66, 7-67, 7-687-69 Harmonic Fusion 7-12 location of 1-3 PW 7-907-91 PW and CW 7-84 PW and CW controls 7-84 Select controls Loop 11-6 Off Loop 11-6 Page Loop 11-6 Region Loop 11-6 Serial Output Report control 10-5 Serial port and RS-232 4-20 4-21 Service Floppy 4-34-4
Index-13 C:\WINNT\Profiles\dapowell\Desktop\D.0 Books\CD FILES SONOS
Index
Service Floppy controls Add Preset 4-3 Backup Preset 4-3 Clear Diskette 4-3 Format Diskette 4-3 Install Options 4-3 Read Diskette 4-3 Restore Preset 4-3 Upgrade Software 4-3 Setting up Analysis and groups 10-5 Analysis and Meas/Calcs 10-6 Analysis and reports 10-6 Analysis touch panel 10-7 10-8 date 1-9 DICOM print support 4-12 4-13 disk storage 12-1412-20 disks 12-612-10 English/Metric units for reports 10-6 Groups 10-5 institution name 1-8 looping images 11-911-10 Measurement controls (noncardiac) 9-2 measurements 9-79-8 modem connection for Remote Service 4-23 peripherals, warning 4-1 Physios 5-7 printers 4-16 RS-232 interface 4-204-21 system 1-7 time 1-10 Triggering modes 5-85-9
VCR 4-8 weight percentile growth tables 10-6 Short Format Report control 10-5 Show Bookmarks Loop control 11-7 Side-by-side displays 7-577-58 Size General Imaging control 7-2 Small Parts Exam preset 3-2 Smoothing Angio control 7-113 Color controls 7-66, 7-69 Soft Echo Enhance 2D controls 7-26 2D/BMode controls 7-33 Spectral 2D/BMode control 7-33 Color controls 7-64, 7-67 displaying traces 7-577-58 General Imaging control 7-2 MMode controls 7-53 PW and CW controls 7-83 PW controls 7-88 Spectral Invert PW and CW controls 7-84 PW controls 7-88 Speed VCR control 4-7 Steerable CW 7-1017-102 Steering 2D/BMode control 7-33 Angio control 7-111 Color controls 7-68 PW controls 7-88 STOP VCR control 4-7 Store All Loops control 11-26, 12-2712-28
Store All Loops Disk control 12-5, 12-21 Storing bookmarked loops to new study 11-26, 12-2712-28 images on disk 12-2112-28 loops 12-1812-19 presets 3-8 transducers 2-5 Study Mode Disk control 12-8 Supplies and accessories 1-17 Sweep 2D control 7-28 Angio control 7-111 Color controls 7-64 MMode controls 7-51, 7-53 PW and CW controls 7-83 PW controls 7-89 System and PC power 1-5 System Generate option 12-9, 12-18 System see Philips SONOS System
T
Tag Position Color controls 7-69 Tape controls Find 4-7 Number 4-7, 4-8 Tape 4-7 Tape Time 4-7 Time 4-8 Temporal Smooth PW and CW controls 7-85 PW controls 7-92 Test control 5-4
Index-14
Index
TGC (Time Gain Compensation) Curve 2D controls 7-27 General Imaging controls 7-3 using 7-38 TGD (Time Gain Compensation) sliders 7-29 Threshold Angio control 7-111 PW controls 7-89 Time Loop control 11-7 Time, setting 1-10 Timer triggering mode 5-5 Tissue Doppler Color controls 7-64 PW and CW controls 7-83 Touch Light control 1-11 Touch panels 2D 7-24 2D/BMode 7-30 adjusting lighting 1-11 Angio 7-108 annotating images 8-2 Color (cardiac) 7-60 Color (noncardiac) 7-62 customizing Analysis touch controls 10-710-8 Disk 12-2 Dual Imaging mode 7-21 editing annotation labels 8-11 Harmonic Fusion 7-9 for loop display 11-2 Measurement and Calculation 10-2 MMode (Cardiac) 7-49 MMode (noncardiac) 7-50 PW (noncardiac) 7-81
PW and CW (cardiac) 7-79 Secondary controls 1-3 system 1-31-4 Trace controls Measurement (Cardiac) 9-2 PW 7-89 Trace measurements See Measurements Traces displaying Spectral and MMode 7-577-58 Trackball annotating images using 8-4 General Imaging control 7-3 Trackball Measurement control 9-2, 9-5 Transducers connecting imaging 2-2 connecting nonimaging 2-3 disconnecting and storing 2-5 Frequency Fusion icon 7-6 Harmonic Fusion icon 7-107-11 troubleshooting 2-62-7 using 2-4 Trapezoid 2D controls 7-27 2D/BMode control 7-34 Angio control 7-113 Color controls 7-69 PW controls 7-91 Trigger control 5-5 Triggering modes Multiple Frame Triggering (MFT) 5-9 setting up 5-85-9 Triplex Doppler 7-997-100 Triplex PW controls 7-89
Troubleshooting 2D/BMode 7-457-47 Analysis 10-17 Angio 7-1187-120 Color 7-757-78 disks 12-34 image problems 2-6 measurements 9-24 measurements and calculations 10-17 MMode 7-59 Physios 5-145-15 printing 4-184-19 PW and CW 7-1057-107 reports 10-17 transducers 2-62-7 using Remote Service for 4-224-26 VCR 6-14 T-set Loop control 11-7
U
U/D Invert 2D controls 7-27 2D/BMode control 7-34 Undelete Page Loop control 11-4 Units PW and CW controls 7-85 PW controls 7-92 Upgrade Software Service Floppy control 4-3
Index-15 C:\WINNT\Profiles\dapowell\Desktop\D.0 Books\CD FILES SONOS
Index
V
Vascular exam Color controls 7-667-69 Measurement controls 9-4 MMode screen and touch panel 7-50 preset for 3-2 PW controls 7-867-89 VCR blurred playback 10-17 calibrating videotaped images 9-229-23 setting up 4-8 troubleshooting 6-14 videotaping 6-116-12 viewing taped images 6-13 VCR controls Blink 4-8 Color 4-6 EJECT 4-6 FF 4-6 Frame 4-6 Inverse (Setup) 4-8 Mic 4-6 Normal (Setup) 4-8 PAUSE 4-7 PLAY 4-7 RECORD 4-7 REW 4-7 SEARCH 4-7 Speed 4-7 STOP 4-7 Tape 4-7 Tape Find 4-7 Tape Number 4-7 Tape Number (Setup) 4-8 Tape Time 4-7 Tape Time (Setup) 4-8 VCR Play 4-7
Velocity measurements See Measurements Velocity Smooth PW and CW controls 7-85 PW controls 7-92 Volume measurements See Measurements
W
Waveform Suppress PW controls 7-89 Waveforms see Physios Weight percentiles Analysis control for reports 10-6 configuring Report display 10-9 Working message and Remote Service 4-25 Write protecting disks 12-5
Z
Zoom 2D controls 7-27 2D/BMode control 7-33 Angio control 7-111 Color controls 7-64, 7-68 General Imaging control 7-3 Loop control 11-7 MMode controls 7-52, 7-53 mode 7-157-18 PW and CW controls 7-83 PW controls 7-89
Index-16
Вам также может понравиться
- HP Sonos 2000 2500 Technical Data PDFДокумент6 страницHP Sonos 2000 2500 Technical Data PDFRubiPiamoОценок пока нет
- HP-Sonos 2000 - QuickRef-Service GuideДокумент13 страницHP-Sonos 2000 - QuickRef-Service Guidemasroork_250% (2)
- Toshiba Xario XG Yanamed PDFДокумент6 страницToshiba Xario XG Yanamed PDFHassan bin QasimОценок пока нет
- SW Elastography 14march2019dkooДокумент24 страницыSW Elastography 14march2019dkooAlexОценок пока нет
- Exc Vivid E9 Data Sheet Jan09 v11Документ15 страницExc Vivid E9 Data Sheet Jan09 v11rafaelortizgesmОценок пока нет
- 2492E en AGFA CR Plates and CassettesДокумент54 страницы2492E en AGFA CR Plates and CassettesKampus Atro Bali100% (1)
- ARCADIS Avantic: System Start-Up InstructionsДокумент66 страницARCADIS Avantic: System Start-Up Instructionsllpbio2Оценок пока нет
- Global Innovation by Design Toshiba - A History of LeadershipДокумент6 страницGlobal Innovation by Design Toshiba - A History of LeadershipJose Luis PaezОценок пока нет
- Rotating Anode X-Ray Tube Assembly for High Energy RadiographyДокумент22 страницыRotating Anode X-Ray Tube Assembly for High Energy RadiographyJordi Segura Farías100% (1)
- Iacta 2011 Janak Mehta Award Winning PresentationДокумент56 страницIacta 2011 Janak Mehta Award Winning PresentationDr.Sandeep Kumar KarОценок пока нет
- Spec Anesthesia Aeon 8600AДокумент3 страницыSpec Anesthesia Aeon 8600AChairy KarimОценок пока нет
- Philips NSN 6525-01-514-9962 User Manual PDFДокумент1 страницаPhilips NSN 6525-01-514-9962 User Manual PDFAnonymous KKSGFIZP7PОценок пока нет
- CT BrochureДокумент4 страницыCT BrochureRicardo KanayamaОценок пока нет
- Eto MriДокумент169 страницEto MriEduardo Henrique100% (2)
- Stryker SDC Ultra Functional Test ProcedureДокумент15 страницStryker SDC Ultra Functional Test ProcedureManigandan DhamodhiranОценок пока нет
- Datasheet Siemens CollimatoraДокумент4 страницыDatasheet Siemens CollimatoraFred MooijmanОценок пока нет
- Manufacturing Procedures for Aluminum Spine Phantom ScanningДокумент8 страницManufacturing Procedures for Aluminum Spine Phantom ScanningOmar Stalin Lucio RonОценок пока нет
- Quick Reference Guide: Downloaded From Manuals Search EngineДокумент60 страницQuick Reference Guide: Downloaded From Manuals Search EngineMohamed Bin ZainОценок пока нет
- Bodyguard Adjustment by The Customer V09Документ9 страницBodyguard Adjustment by The Customer V09James GiancolaОценок пока нет
- Siemens Acuson Antares Ultrasound System - System ReferenceДокумент254 страницыSiemens Acuson Antares Ultrasound System - System ReferenceSayat Karapetyan100% (1)
- s20 PDFДокумент17 страницs20 PDFMohammed Kahla'aОценок пока нет
- DC30-034 QS-500, QS-550 Operator Manual Rev CДокумент38 страницDC30-034 QS-500, QS-550 Operator Manual Rev CYolanda PeñaОценок пока нет
- BrightViewX XCT SpecsДокумент6 страницBrightViewX XCT SpecsMarcelo Greby RojasОценок пока нет
- QBOX Service ShortДокумент35 страницQBOX Service ShortHyacinthe KOSSIОценок пока нет
- Transducers EsaoteДокумент2 страницыTransducers EsaoteValentin PetracheОценок пока нет
- Ultrasound Digital DopplerДокумент68 страницUltrasound Digital DopplerAlia PopaОценок пока нет
- UL Xario 200 Product BrochureДокумент4 страницыUL Xario 200 Product BrochureRichardson VieiraОценок пока нет
- Aloka Echo Camera Model SSDДокумент142 страницыAloka Echo Camera Model SSDHendri Adis100% (1)
- 06 Tda Medix90 01Документ9 страниц06 Tda Medix90 01Sulehri EntertainmentОценок пока нет
- Siemens ManualДокумент10 страницSiemens ManualFrancisco AvilaОценок пока нет
- KARL STORZ OR1™ PresentationДокумент83 страницыKARL STORZ OR1™ PresentationLemayian Lemah Bonnke100% (9)
- ERROR CODES FOR AUTOMATIC WASHING MACHINESДокумент13 страницERROR CODES FOR AUTOMATIC WASHING MACHINESStefanoViganóОценок пока нет
- Allura Xper FD20 Floor PDFДокумент3 страницыAllura Xper FD20 Floor PDFFRANCISCO PINEDOОценок пока нет
- FukudaUF 4100Документ2 страницыFukudaUF 4100Adijoyo PurwonegoroОценок пока нет
- AviusДокумент64 страницыAviusalex lzg100% (1)
- PE-6000 Hematology Analyzer 3-Part Differential Blood Cell CounterДокумент2 страницыPE-6000 Hematology Analyzer 3-Part Differential Blood Cell CounterNidhin m0% (2)
- ACUSON Sequoia512 PDFДокумент90 страницACUSON Sequoia512 PDFdaanniiihereОценок пока нет
- Accumate 2300 Operation Manual F PDFДокумент44 страницыAccumate 2300 Operation Manual F PDFAndres C GiraldoОценок пока нет
- GE 16-Slice CT Scan Delivers Multi-Organ PerfusionДокумент1 страницаGE 16-Slice CT Scan Delivers Multi-Organ PerfusionHarry Febryanto100% (1)
- Operating Instructions CS 3000 - Pausch LLCДокумент33 страницыOperating Instructions CS 3000 - Pausch LLCEdgar DauzonОценок пока нет
- Quality Control Manual for Siemens MAMMOMAT NovationDRДокумент95 страницQuality Control Manual for Siemens MAMMOMAT NovationDRRicardo Ariel Sosa SartoriОценок пока нет
- Z6 Z5 Service ManualДокумент169 страницZ6 Z5 Service ManualMadhavesh KulkarniОценок пока нет
- Toshiba Xario XG BrochureДокумент6 страницToshiba Xario XG BrochureAmir QayyumОценок пока нет
- 12419+Vivid+E9+TransGuide v3Документ4 страницы12419+Vivid+E9+TransGuide v3rafaelortizgesmОценок пока нет
- PD X Frame DR2S SystemДокумент27 страницPD X Frame DR2S SystemNassima BELILОценок пока нет
- питающее g100rfДокумент307 страницпитающее g100rfЮрий ОгаревОценок пока нет
- Multidiagnost Eleva: Preferred Room LayoutДокумент3 страницыMultidiagnost Eleva: Preferred Room LayoutlorisaszigiОценок пока нет
- Vivid I - Vivid Q BT12 User Manual - English - UM - 5432770-100 - 3Документ720 страницVivid I - Vivid Q BT12 User Manual - English - UM - 5432770-100 - 3Сергей МакановОценок пока нет
- Acuson Aspen Siemens Service ManualДокумент21 страницаAcuson Aspen Siemens Service ManualWolaé Mathurin Edmond AmegandjinОценок пока нет
- CR User Station - Technical DocumentationДокумент33 страницыCR User Station - Technical DocumentationfelipeОценок пока нет
- Revolution™ CT, Revolution™ CT ES: User ManualДокумент866 страницRevolution™ CT, Revolution™ CT ES: User ManualAl AlОценок пока нет
- Co2 Insufflator ConmedДокумент1 страницаCo2 Insufflator Conmedomar medhatОценок пока нет
- UGEO - HM70A - Operation Manual (Vol1)Документ232 страницыUGEO - HM70A - Operation Manual (Vol1)strcp100% (1)
- Sonixmdp/Sp/Op Ultrasound System Service ManualДокумент182 страницыSonixmdp/Sp/Op Ultrasound System Service ManualYOSMER PEÑAОценок пока нет
- RF Coils for MRIОт EverandRF Coils for MRIJ. Thomas VaughanОценок пока нет
- XN Adm Eu en (1208)Документ140 страницXN Adm Eu en (1208)VijayaraghavanJk100% (1)
- 4.0 Getting Started Guide: InplantДокумент74 страницы4.0 Getting Started Guide: InplantConcepcion De Jesus GonzalezОценок пока нет
- Plum 360Документ260 страницPlum 360Department BiomedicalОценок пока нет
- Dsp244 Manual enДокумент51 страницаDsp244 Manual enBibi DanilaОценок пока нет
- MiniNova GuideДокумент41 страницаMiniNova GuideBob FredОценок пока нет
- Lung UltrasoundДокумент5 страницLung UltrasoundVladimir SoltanОценок пока нет
- Stess ECHO Guidelines 3DДокумент44 страницыStess ECHO Guidelines 3DVladimir SoltanОценок пока нет
- The Manchester Handbook of Ultrasound TechniquesДокумент22 страницыThe Manchester Handbook of Ultrasound TechniquesAzie Azizah AGОценок пока нет
- The Manchester Handbook of Ultrasound TechniquesДокумент22 страницыThe Manchester Handbook of Ultrasound TechniquesAzie Azizah AGОценок пока нет
- New Oriental 1000 - 50kW U-Arm FPD DR - 201512Документ12 страницNew Oriental 1000 - 50kW U-Arm FPD DR - 201512JhonОценок пока нет
- User Manual Z6Документ217 страницUser Manual Z6Jessica moreno orjuelaОценок пока нет
- C DAC Winter Project Report 7 PDFДокумент29 страницC DAC Winter Project Report 7 PDFAbhinav TayadeОценок пока нет
- One DICOM Viewer to Rule Them AllДокумент25 страницOne DICOM Viewer to Rule Them AllEdwar Andreiv Polanco BeltranОценок пока нет
- Anexa 2 - Configuratie Ingenia 3T PDFДокумент33 страницыAnexa 2 - Configuratie Ingenia 3T PDFAnghel Florin100% (1)
- Web Pacs Viewer 2008Документ68 страницWeb Pacs Viewer 2008Devair VieiraОценок пока нет
- Supria HitachiДокумент15 страницSupria HitachiNguyễn Văn HoanОценок пока нет
- SOMATOM Volume Zoom: Ultra-fast CT for Volume ScanningДокумент16 страницSOMATOM Volume Zoom: Ultra-fast CT for Volume ScanningCompuWan PolancoОценок пока нет
- LOGIQ Book XP EnhancedДокумент30 страницLOGIQ Book XP EnhancedartiboОценок пока нет
- 20 Multiple Choice Questions: D. DICOM Gateway D. All of The AboveДокумент7 страниц20 Multiple Choice Questions: D. DICOM Gateway D. All of The AboveAl AlОценок пока нет
- DICOM Conformance Statement IVUEДокумент75 страницDICOM Conformance Statement IVUEBeatriz ArroyoОценок пока нет
- Specification Table of USДокумент10 страницSpecification Table of USGino F. Musso SavageОценок пока нет
- Applied Sciences: Blockchain-Based Distributed Patient-Centric Image Management SystemДокумент20 страницApplied Sciences: Blockchain-Based Distributed Patient-Centric Image Management SystemLukas G YoomaОценок пока нет
- Laborator DPДокумент15 страницLaborator DPGabriela BaltatescuОценок пока нет
- Recent Advances in Diagnosis in DentistryДокумент13 страницRecent Advances in Diagnosis in DentistryMandeep JollyОценок пока нет
- Dimensions - 3dimensions 1.9 and 2.0 DICOM Conformance Statement (MAN-05338) English Rev - 001 07 - 17Документ118 страницDimensions - 3dimensions 1.9 and 2.0 DICOM Conformance Statement (MAN-05338) English Rev - 001 07 - 17SHURJEEL ALI KHANОценок пока нет
- Ziehm 800 Service ManualДокумент370 страницZiehm 800 Service Manualdrakon100% (3)
- Siemens Somatom PDFДокумент246 страницSiemens Somatom PDFsgonzalez_betin100% (2)
- Simad 500c CXL Productbrochure Mbe 00 Rev00Документ16 страницSimad 500c CXL Productbrochure Mbe 00 Rev00eng5mostafa5humaid0% (1)
- Technical Publications: Invenia ABUS 2.0 Version 2.0.x Dicom Conformance StatementДокумент59 страницTechnical Publications: Invenia ABUS 2.0 Version 2.0.x Dicom Conformance StatementpriyaОценок пока нет
- ColpoITPro Ver 2.0 Software Features Latest PDFДокумент11 страницColpoITPro Ver 2.0 Software Features Latest PDFketan moradiyaОценок пока нет
- ImagePilot V1.20R00 DICOM 3.0 Conformance StatementДокумент32 страницыImagePilot V1.20R00 DICOM 3.0 Conformance StatementFilipОценок пока нет
- MUSKIRD - HosmartAI OC2 - Annex 3.1 Description of WorkДокумент17 страницMUSKIRD - HosmartAI OC2 - Annex 3.1 Description of WorkvaheОценок пока нет
- P - Link I - Install&Service - ManualДокумент428 страницP - Link I - Install&Service - ManualArturo Jimenez Terrero75% (4)
- Sony Up-Df750: DICOM Conformance StatementДокумент25 страницSony Up-Df750: DICOM Conformance StatementNelson AltuveОценок пока нет
- Nidek Afc 210Документ6 страницNidek Afc 210aristippos aristipposОценок пока нет
- Mammograf Manual PDFДокумент78 страницMammograf Manual PDFKonstantin ZaborovskiyОценок пока нет
- SM 9410Документ309 страницSM 9410edgar Bilbao RochaОценок пока нет
- MysonoU6 - Technical Specification - Rev02Документ13 страницMysonoU6 - Technical Specification - Rev02JUAN GABRIEL ALVEAR JACOMEОценок пока нет
- Canon RadPRO-Omnera-400A-Auto-PositioningДокумент2 страницыCanon RadPRO-Omnera-400A-Auto-PositioningNam LeОценок пока нет