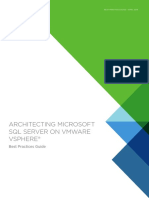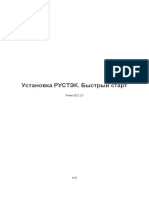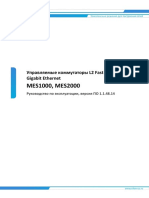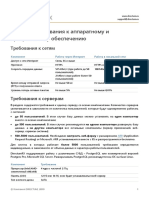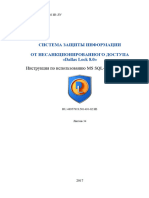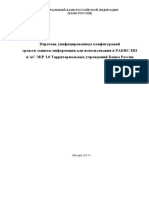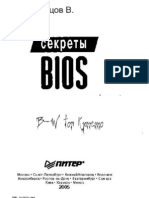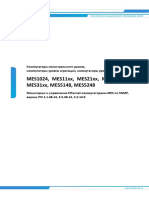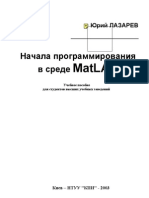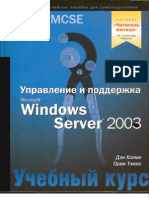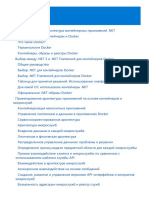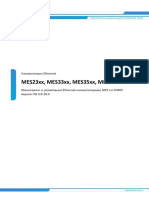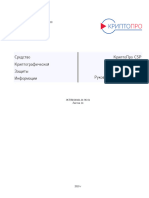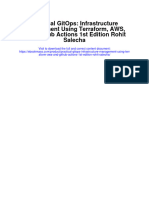Академический Документы
Профессиональный Документы
Культура Документы
CyberBackup UserGuide ru-RU
Загружено:
Der Toten RottenОригинальное название
Авторское право
Доступные форматы
Поделиться этим документом
Поделиться или встроить документ
Этот документ был вам полезен?
Это неприемлемый материал?
Пожаловаться на этот документАвторское право:
Доступные форматы
CyberBackup UserGuide ru-RU
Загружено:
Der Toten RottenАвторское право:
Доступные форматы
Кибер Бэкап
15
Обновление 2.7
Руководство пользователя РЕДАКЦИЯ: 27.07.2022
Содержание
1 Новые возможности Кибер Бэкап 15 16
1.1 Что нового в версии 15 Обновление 2.7 16
1.1.1 Поддержка Communigate Pro 16
1.1.2 Поддержка резервного копирования для MySQL и Maria DB 16
1.1.3 Поддержка резервного копирования с Кибер Инфраструктурой и совместимость с
хранилищами S3 16
1.1.4 Поддержка Huawei Dorado 16
1.2 Что нового в версии 15 Обновление 2.6 16
1.2.1 Поддержка Подключаемого модуля аутентификации (PAM-модуля) 16
1.2.2 Поддержка системы виртуализации РЕД Виртуализация (oVirt) 16
1.2.3 Поддержка операционных систем РЕД ОС и Linux 16
1.2.4 Поддержка систем управления базами данных 17
1.3 Что нового в версии 15 Обновление 2.5 17
1.3.1 Поддержка платформы виртуализации HOSTVM 17
1.4 Что нового в версии 15 Обновление 2 17
1.4.1 Активация лицензий по подписке в изолированных средах 17
1.4.2 Правило выбора системного диска 17
1.4.3 Переход с GoDaddy на сертификаты DigiCert 17
1.4.4 Поддержка функционала Узел Хранения (ASN) для 64-разрядной Linux 17
1.5 Что нового в версии 15 Обновление 1 18
1.5.1 Поддержка новых операционных систем 18
1.5.2 Восстановление конфигурации хоста VMware ESXi 6.7 18
1.5.3 Поддержка VMware vSphere 7.0 18
1.5.4 Интеграция с системами управления виртуализацией 18
1.5.5 Роль Аудитор 18
1.5.6 Улучшен интерфейс мониторинга Кибер Бэкапа 18
1.6 Что нового в версии 15 19
1.6.1 Управление лентами: многопоточность 19
1.6.2 Управление лентами: мультиплексирование 19
1.6.3 Автоматическое обнаружение и удаленная установка 19
1.6.4 Защищенный доступ к удаленному рабочему столу на базе HTML5 19
1.6.5 Полноценная поддержка роли «только чтение» 19
1.6.6 Мониторинг работоспособности диска 19
1.6.7 Резервное копирование с поддержкой приложений для виртуальных машин Hyper-V 20
1.6.8 Финализация виртуальной машины, запущенной из резервной копии на Hyper-V 20
2 © ООО Киберпротект, 2022
1.6.9 Резервное копирование баз данных PostgreSQL 20
1.6.10 Поддержка гипервизоров Scale Computing HC3 20
1.6.11 Карта защиты данных (обнаружение данных) 20
2 Выпуски и лицензирование Кибер Бэкап 15 21
2.1 Поддерживаемые функции Кибер Бэкап по операционным системам. 21
3 Установка 23
3.1 Обзор установки 23
3.1.1 Локальное развертывание 23
3.2 Компоненты 23
3.2.1 Агенты 23
3.2.2 Другие компоненты 26
3.3 Требования к программному обеспечению 27
3.3.1 Поддерживаемые веб-браузеры 27
3.3.2 Поддерживаемые операционные системы и среды 28
3.3.3 Поддерживаемые версии Microsoft SQL Server 37
3.3.4 Поддерживаемые версии Microsoft Exchange Server 37
3.3.5 Поддерживаемые версии Microsoft SharePoint 37
3.3.6 Поддерживаемые версии Oracle Database 38
3.3.7 Поддерживаемые версии SAP HANA 38
3.3.8 Поддерживаемые платформы виртуализации 38
3.3.9 Пакеты Linux 42
3.3.10 Совместимость с программами шифрования 46
3.3.11 Совместимость с системами управления базами данных 47
3.4 Требования к системе 47
3.5 Поддержка файловых систем 49
3.6 Настройки прокси-сервера 52
3.6.1 В Windows 52
3.6.2 В ОС Linux 53
3.6.3 В macOS 54
3.7 Локальное развертывание 55
3.7.1 Установка сервера управления 56
3.7.2 Права, требуемые для учетной записи входа 59
3.7.3 Назначение прав пользователя 59
3.7.4 Добавление машин через веб-интерфейс 62
3.7.5 Локальная установка агентов 69
3.7.6 Автоматическое установка или автоматическое удаление 74
3.7.7 Стандартные параметры 75
3 © ООО Киберпротект, 2022
3.7.8 Параметры установки сервера управления 79
3.7.9 Параметры установки агента 80
3.7.10 Параметры установки узла хранения 80
3.7.11 Регистрация машин вручную 87
3.7.12 Проверка наличия обновлений программного обеспечения 91
3.7.13 Управление лицензиями 91
3.8 Автоматическое обнаружение машин 93
3.8.1 Принципы работы 94
3.8.2 Предварительные требования 94
3.8.3 Процесс обнаружения машины 95
3.8.4 Автоматическое и ручное обнаружение 96
3.8.5 Управление обнаруженными машинами 100
3.8.6 Устранение неисправностей 101
3.9 Развертывание агента для VMware (виртуальное устройство) из шаблона OVF 102
3.9.1 Перед началом 102
3.9.2 Развертывание шаблона OVF 103
3.9.3 Настройка виртуального устройства 104
3.9.4 Обновление агента для VMware (виртуальное устройство) 106
3.10 Развертывание агента для Scale Computing HC3 (виртуальное устройство) 107
3.10.1 Перед началом 107
3.10.2 Развертывание виртуального устройства 108
3.10.3 Настройка виртуального устройства 108
3.10.4 Агент для Scale Computing HC3: требуемые роли 112
3.11 Развертывание агента для oVirt (zVirt/ROSA Virtualization/РЕД Виртуализация) 113
3.11.1 Автоматическая установка oVirt 113
3.11.2 Установка oVirt вручную 114
3.11.3 Настройка агента в ROSA Virtualization 115
3.12 Развертывание резервного копирования для Кибер Инфраструктуры 116
3.12.1 Общие сведения 116
3.12.2 Известные проблемы и ограничения 116
3.12.3 Создание и регистрация пользователя 117
3.12.4 Установка виртуального устройства для Кибер Инфраструктуры 117
3.12.5 Подключение виртуального устройства к серверу управления 118
3.13 Развертывание агента ECP VeiL 118
3.13.1 Планирование количества агентов ECP VeiL 119
3.13.2 Процедура развертывания 119
3.13.3 Установка агента ECP VeiL 119
4 © ООО Киберпротект, 2022
3.14 Развертывание агентов с использованием групповой политики 121
3.14.1 Предварительные требования 121
3.14.2 Шаг 1. Формирование маркера регистрации 121
3.14.3 Шаг 2. Создание MST-преобразования и извлечение пакета установки 122
3.14.4 Шаг 3. Настройка объектов групповой политики 122
3.15 Обновление виртуальных устройств 123
3.15.1 Локальные развертывания 123
3.16 Обновление агентов 124
3.17 Модернизация с предыдущих версий продукта 125
3.18 Удаление продукта 126
3.18.1 В Windows 126
3.18.2 В ОС Linux 126
3.18.3 В macOS 126
3.18.4 Удаление агента для VMware (виртуальное устройство) 127
3.18.5 Удаление машин из веб-консоли Кибер Бэкап 127
3.19 Настройки защиты 127
3.19.1 Автоматические обновления компонентов 128
3.19.2 Хранилище кэша 129
3.19.3 Удаленное подключение 129
3.20 Установка агентов 129
3.20.1 В Windows 129
3.20.2 В ОС Linux 131
3.20.3 В macOS 132
4 Доступ к веб-консоли Кибер Бэкап 134
4.1 Локальное развертывание 134
4.1.1 В Windows 134
4.1.2 В ОС Linux 135
4.2 Смена языка 135
4.3 Настройка веб-браузера для выполнения встроенной проверки подлинности Windows 135
4.3.1 Настройка Internet Explorer, Microsoft Edge, Opera и Google Chrome 135
4.3.2 Настройка Mozilla Firefox 136
4.3.3 Добавление консоли к списку веб-узлов локальной интрасети 136
4.3.4 Добавление консоли к списку доверенных веб-узлов 137
4.4 Настройки сертификата SSL 140
4.4.1 Использование самозаверяющих сертификатов 140
4.4.2 Использование сертификата, выданный доверенным центром сертификации 141
5 Представление веб-консоли Кибер Бэкап 144
5 © ООО Киберпротект, 2022
6 План защиты и модули 145
6.1 Создание плана защиты 145
6.2 Разрешение конфликтов плана 146
6.2.1 Применение нескольких планов к устройству 146
6.2.2 Разрешение конфликтов плана 146
6.3 Операции с планами защиты 147
7 Резервное копирование 149
7.1 Модуль резервного копирования: памятка 151
7.1.1 Ограничения 153
7.2 Выбор данных для резервного копирования 154
7.2.1 Выбор файлов и папок 154
7.2.2 Выбор состояния системы 156
7.2.3 Выбор дисков и томов 157
7.2.4 Выбор конфигурации ESXi 160
7.3 Выбор места назначения 161
7.3.1 Поддерживаемые расположения 161
7.3.2 Расширенный выбор вариантов хранения 162
7.3.3 О программе Зона безопасности 163
7.3.4 О программе Кибер Инфраструктура 167
7.4 Расписание 168
7.4.1 Схема резервного копирования 168
7.4.2 Дополнительные параметры расписания 169
7.4.3 Планирование по событиям 170
7.4.4 Условия запуска 173
7.5 Правила хранения 180
7.5.1 Что еще нужно знать 181
7.6 Шифрование 182
7.6.1 Шифрование в плане защиты 182
7.6.2 Шифрование как свойство машины 182
7.6.3 Порядок работы шифрования 184
7.7 Преобразование в виртуальную машину 184
7.7.1 Методы преобразования 184
7.7.2 Важная информация о преобразовании 185
7.7.3 Преобразование в виртуальную машину в плане защиты 186
7.7.4 Как работает обычное преобразование в виртуальную машину 187
7.8 Репликация 188
7.8.1 Примеры использования 189
6 © ООО Киберпротект, 2022
7.8.2 Поддерживаемые расположения 189
7.8.3 Рекомендации для пользователей с лицензией Advanced 190
7.9 Запуск резервного копирования вручную 190
7.10 Параметры резервного копирования 191
7.10.1 Доступность параметров резервного копирования 191
7.10.2 Оповещения 194
7.10.3 Консолидация резервных копий 195
7.10.4 Имя файла резервной копии 196
7.10.5 Формат резервной копии 200
7.10.6 Проверка резервных копий 202
7.10.7 Функция Changed Block Tracking (CBT) 202
7.10.8 Способ резервного копирования кластера 203
7.10.9 Уровень сжатия 204
7.10.10 Уведомления по электронной почте 205
7.10.11 Обработка ошибок 205
7.10.12 Быстрое инкрементное/дифференциальное резервное копирование 207
7.10.13 Фильтры файлов 207
7.10.14 Моментальные снимки резервных копий на уровне файлов 209
7.10.15 Сокращение журнала 210
7.10.16 Создание моментальных снимков LVM 210
7.10.17 Точки подключения 211
7.10.18 Многотомные моментальные снимки 212
7.10.19 Производительность и окно резервного копирования 212
7.10.20 Физическая доставка данных 216
7.10.21 Команды до и после процедуры 217
7.10.22 Команды до и после захвата данных 219
7.10.23 Моментальные снимки оборудования SAN 221
7.10.24 Планирование 222
7.10.25 Посекторное резервное копирование 223
7.10.26 Разбиение 223
7.10.27 Управление лентами 223
7.10.28 Действия при сбое задания 229
7.10.29 Условия запуска задания 229
7.10.30 Служба теневого копирования томов (VSS) 229
7.10.31 Служба теневого копирования томов (VSS) для виртуальных машин 231
7.10.32 Еженедельное резервное копирование 232
7.10.33 Журнал событий Windows 232
7 © ООО Киберпротект, 2022
8 Восстановление 233
8.1 Восстановление: памятка 233
8.2 Создание загрузочных носителей 234
8.3 Восстановление машины 235
8.3.1 Физическая машина 235
8.3.2 Восстановление физической машины в виртуальную 237
8.3.3 Виртуальная машина 238
8.3.4 Восстановление дисков с помощью загрузочного носителя 240
8.3.5 Использование Universal Restore 242
8.4 Восстановление файлов 245
8.4.1 Восстановление файлов с помощью веб-интерфейса 245
8.4.2 Восстановление файлов с помощью загрузочного носителя 246
8.4.3 Извлечение файлов из локальных резервных копий 247
8.5 Восстановление состояния системы 248
8.6 Восстановление конфигурации ESXi 248
8.7 Параметры восстановления 249
8.7.1 Доступность параметров восстановления 249
8.7.2 Проверка резервных копий 251
8.7.3 Режим загрузки 251
8.7.4 Дата и время для файлов 252
8.7.5 Обработка ошибок 253
8.7.6 Исключения файлов 253
8.7.7 Безопасность на уровне файлов 254
8.7.8 Flashback 254
8.7.9 Восстановление полного пути 254
8.7.10 Точки подключения 254
8.7.11 Производительность 255
8.7.12 Команды до и после процедуры 255
8.7.13 Управление лентами 257
8.7.14 Изменение идентификатора безопасности 257
8.7.15 Управление питанием ВМ 258
8.7.16 Журнал событий Windows 258
8.7.17 Включить после восстановления 258
9 Операции с резервными копиями 259
9.1 Вкладка «Хранилище резервных копий» 259
9.2 Подключение томов из резервной копии 260
9.2.1 Требования 260
8 © ООО Киберпротект, 2022
9.2.2 Сценарии использования 260
9.3 Экспорт резервных копий 261
9.4 Удаление резервных копий 263
10 Вкладка «Планы» 264
10.1 Обработка данных Off-host 264
10.1.1 Репликация резервной копии 265
10.1.2 Проверка 266
10.1.3 Очистка 268
10.1.4 Преобразование в виртуальную машину 269
11 Загрузочный носитель 271
11.1 Загрузочный носитель 271
11.2 Создавать ли загрузочный носитель или скачать готовый? 271
11.3 Загрузочный носитель на основе Linux или загрузочный носитель на основе WinPE? 273
11.3.1 На основе Linux 273
11.3.2 На основе WinPE 273
11.4 Мастер создания загрузочных носителей 274
11.4.1 Цели использования мастера создания носителей 274
11.4.2 32- или 64-разрядная версия 274
11.4.3 Загрузочные носители на основе Linux 274
11.4.4 Объект высшего уровня 283
11.4.5 Объект переменной 283
11.4.6 Тип элемента управления 284
11.4.7 Загрузочный носитель на основе WinPE 290
11.5 Подключение к машине, загружаемой с носителя 296
11.5.1 Настройка сети 296
11.5.2 Локальное подключение 297
11.5.3 Удаленное подключение 297
11.6 Регистрация носителя на сервере управления 297
11.6.1 Регистрация носителя в пользовательском интерфейсе носителя 297
11.7 Операции с загрузочным носителем 298
11.7.1 Настройка режима отображения 299
11.7.2 Резервное копирование 299
11.7.3 Восстановление 301
11.7.4 Управление дисками 301
11.7.5 Простой том 309
11.7.6 Составной том 309
11.7.7 Чередующийся том 309
9 © ООО Киберпротект, 2022
11.7.8 Зеркальный том 309
11.7.9 Зеркальный чередующийся том 310
11.7.10 RAID-5 310
11.8 Настройка устройств iSCSI 315
11.9 Восстановление при загрузке 316
11.9.1 Активация Восстановление при загрузке 316
11.9.2 Что происходит при активации Восстановление при загрузке 317
11.9.3 Деактивация Восстановление при загрузке 317
11.10 PXE-сервер Киберпротект 317
11.10.1 Установка PXE-сервера 318
11.10.2 Настройка машины на загрузку с PXE 318
11.10.3 Работа в подсетях 319
12 Защита приложений Microsoft 320
12.1 Защита Microsoft SQL Server и Microsoft Exchange Server 320
12.2 Защита Microsoft SharePoint 320
12.3 Защита контроллера домена 321
12.4 Восстановление приложений 321
12.5 Предварительные требования 322
12.5.1 Общие требования 322
12.5.2 Дополнительные требования для операций резервного копирования с поддержкой
приложений 323
12.6 Резервное копирование базы данных 324
12.6.1 Выбор баз данных SQL 324
12.6.2 Выбор данных Exchange Server 325
12.6.3 Защита группы Always On Availability Groups (AAG) 326
12.6.4 Защита групп обеспечения доступности базы данных (DAG) 328
12.7 Резервное копирование с поддержкой приложений 330
12.7.1 Почему нужно использовать резервное копирование с поддержкой приложений? 330
12.7.2 Что необходимо для использования резервного копирования с поддержкой
приложений? 331
12.7.3 Требуемые права пользователя 331
12.8 Резервная копия почтового ящика 332
12.8.1 Выбор почтовых ящиков сервера Exchange 333
12.8.2 Требуемые права пользователя 333
12.9 Восстановление баз данных SQL 333
12.9.1 Восстановление системных баз данных 336
12.9.2 Подключение баз данных SQL Server 337
10 © ООО Киберпротект, 2022
12.10 Восстановление баз данных Exchange 337
12.10.1 Подключение баз данных Exchange Server 340
12.11 Восстановление почтовых ящиков Exchange и элементов почтового ящика 340
12.11.1 Восстановление на Exchange Server 341
12.11.2 Восстановить в Office 365 341
12.11.3 Восстановление почтовых ящиков 342
12.11.4 Восстановление элементов почтовых ящиков 344
12.11.5 Копирование библиотек Microsoft Exchange Server 347
12.12 Изменение учетных данных для доступа к SQL Server или Exchange Server 348
13 Защита почтовых ящиков Office 365 349
13.1 Зачем создавать резервную копию почтовых ящиков Office 365? 349
13.2 Что необходимо для резервного копирования почтовых ящиков? 349
13.3 Восстановление 349
13.4 Ограничения 350
13.5 Выбор почтовых ящиков 350
13.6 Восстановление почтовых ящиков и элементов почтовых ящиков 351
13.6.1 Восстановление почтовых ящиков 351
13.6.2 Восстановление элементов почтовых ящиков 352
13.7 Изменение учетных данных для доступа к Office 365 353
13.8 Получение идентификатора и секрета приложения 353
14 Защита CommuniGate Pro 356
14.0.1 Зачем создавать резервную копию CommuniGate Pro 356
14.0.2 Что необходимо для резервного копирования CommuniGate Pro? 356
14.0.3 Восстановление 356
14.0.4 Известные проблемы и ограничения * 357
14.1 Предварительные требования для защиты CommuniGate Pro 357
14.2 Установка агента для CommuniGate Pro 358
14.3 Резервное копирование CommuniGate Pro 362
14.3.1 Создание плана защиты для CommuniGate Pro 362
14.3.2 Резервное копирование данных CommuniGate Pro 366
14.3.3 Резервные копии CommuniGate Pro 368
14.4 Восстановление CommuniGate Pro 370
15 Защита Oracle Database 373
16 Защита баз данных PostgreSQL 374
17 Защита данных MySQL и MariaDB 375
17.0.1 Ограничения 375
17.0.2 Известные проблемы и ограничения 376
11 © ООО Киберпротект, 2022
17.1 Настройка резервного копирования с поддержкой приложений 376
17.2 Восстановление данных из резервной копии с поддержкой приложений 377
17.2.1 Восстановление всего сервера 378
17.2.2 Восстановление экземпляров 378
17.2.3 Восстановление баз данных 378
17.2.4 Восстановление таблиц 380
18 Защита баз данных Ред База Данных 382
19 Специальные операции с виртуальными машинами 383
19.1 Запуск виртуальной машины из резервной копии (мгновенное восстановление) 383
19.1.1 Примеры использования 383
19.1.2 Предварительные требования 383
19.1.3 Запуск машины 384
19.1.4 Удаление машины 385
19.1.5 Финализация машины 385
19.2 Работа в VMware vSphere 386
19.2.1 Репликация виртуальных машин 386
19.2.2 Резервное копирование без использования локальной сети 393
19.2.3 Использование моментальных снимков оборудования SAN 396
19.2.4 Использование локально присоединенного хранилища 401
19.2.5 Привязка виртуальной машины 402
19.2.6 Поддержка миграции VM 404
19.2.7 Управление средами виртуализации 405
19.2.8 Просмотр статуса резервного копирования в клиенте vSphere 406
19.2.9 Агент для VMware: необходимые привилегии 407
19.3 Резервное копирование кластеризованных машин Hyper-V 412
19.3.1 Высокая доступность восстановленной машины 412
19.4 Ограничение общего количества виртуальных машин, для которых одновременно
выполняется резервное копирование 413
19.5 Миграция машины 414
19.6 Виртуальные машины Windows Azure и Amazon EC2 416
19.6.1 Требования к сети 416
20 Защита SAP HANA 417
21 Группы устройств 418
21.1 Встроенные группы 418
21.2 Пользовательские группы 418
21.3 Создание статической группы 419
21.4 Добавление устройств в статические группы 419
12 © ООО Киберпротект, 2022
21.5 Создание динамической группы 420
21.5.1 Условия поиска 420
21.5.2 Операторы 427
21.6 Применение плана защиты к группе 428
22 Мониторинг и отчеты 429
22.1 Панель мониторинга "Обзор" 429
22.1.1 Кибер Бэкап 430
22.1.2 Статус защиты 430
22.1.3 Мониторинг работоспособности диска 431
22.1.4 Карта защиты данных 435
22.1.5 Нет недавних резервных копий 436
22.2 Вкладка «Действия» 438
22.3 Отчеты 439
22.4 Настройка важности оповещений 442
22.4.1 Файл настройки оповещений 443
23 Расширенный выбор вариантов хранения 445
23.1 Ленточные устройства 445
23.1.1 Что такое ленточное устройство? 445
23.1.2 Поддержка резервного копирования на ленту 445
23.1.3 Начало работы с ленточным устройством 450
23.1.4 Управление лентами 456
23.2 Узлы хранения 466
23.2.1 Установка узла хранения и службы каталогизации 466
23.2.2 Добавление управляемого хранилища 468
23.2.3 Дедупликация 470
23.2.4 Шифрование хранилища 473
23.2.5 Каталогизация 473
23.3 Настройка сервера управления для Huawei OceanStor (Dorado) 476
24 Настройки системы 484
24.1 Уведомления по электронной почте 484
24.2 Почтовый сервер 485
24.3 Безопасность 486
24.3.1 Завершить сеансы работы неактивных пользователей через 486
24.3.2 Показать уведомление о последнем входе текущего пользователя 486
24.3.3 Предупреждать об истечении срока действия локального пароля или пароля домена 486
24.4 Обновления 486
24.5 Параметры резервного копирования по умолчанию 487
13 © ООО Киберпротект, 2022
24.6 Настройка анонимной регистрации 487
24.7 Настройка PAM-модуля 488
24.7.1 Установленные библиотеки 488
24.7.2 Используемая конфигурация 488
24.7.3 Предупреждение о редактировании конфигурационного файла 488
25 Управление учетными записями пользователей и отделами организации 489
25.1 Локальное развертывание 489
25.1.1 Отделы и учетные записи администратора 489
25.1.2 Добавление учетных записей администратора 492
25.1.3 Создание отделов 493
26 Справка командной строки 494
27 Устранение неисправностей 495
Глоссарий 496
Указатель 498
14 © ООО Киберпротект, 2022
Заявление об авторских правах
Все права защищены.
Все остальные упоминаемые товарные знаки могут быть зарегистрированными товарными
знаками соответствующих владельцев.
Распространение существенно измененных версий данного руководства запрещено без явного
разрешения владельца авторских прав.
Распространение настоящих или переработанных материалов, входящих в данное руководство, в
виде печатного издания (книги) запрещено без письменного разрешения их владельца.
ДОКУМЕНТАЦИЯ ПОСТАВЛЯЕТСЯ «КАК ЕСТЬ». НЕ СУЩЕСТВУЕТ НИКАКИХ ЯВНО
ВЫРАЖЕННЫХ ИЛИ ПОДРАЗУМЕВАЕМЫХ ОБЯЗАТЕЛЬСТВ, ПОДТВЕРЖДЕНИЙ ИЛИ
ГАРАНТИЙ, В ТОМ ЧИСЛЕ И СВЯЗАННЫХ С ТОВАРНОСТЬЮ ПРОГРАММНОГО ОБЕСПЕЧЕНИЯ
ИЛИ ПРИГОДНОСТЬЮ ЕГО ДЛЯ ИСПОЛЬЗОВАНИЯ В ОПРЕДЕЛЕННЫХ ЦЕЛЯХ, НАСКОЛЬКО
ТАКАЯ ОГРАНИЧЕННОСТЬ ОТВЕТСТВЕННОСТИ ДОПУСКАЕТСЯ ЗАКОНОМ.
15 © ООО Киберпротект, 2022
1 Новые возможности Кибер Бэкап 15
1.1 Что нового в версии 15 Обновление 2.7
1.1.1 Поддержка Communigate Pro
Кибер Бэкап 15 версии 2.7 поддерживает резервное копирование и восстановление данных
CommuniGate Pro.
1.1.2 Поддержка резервного копирования для MySQL и Maria DB
Кибер Бэкап 15 версии 2.7 поддерживает резервное копирование и восстановление баз данных
MySQL и Maria DB.
1.1.3 Поддержка резервного копирования с Кибер
Инфраструктурой и совместимость с хранилищами S3
Кибер Бэкап 15 версии 2.7 поддерживает безагентное резервное копирование и восстановление
данных с Кибер Инфраструктурой. С Кибер Инфраструктурой поддерживается возможность
хранения резервных копий в S3 хранилищах.
1.1.4 Поддержка Huawei Dorado
Кибер Бэкап 15 версии 2.7 поддерживает резервное копирование и восстановление данных для
устройств Huawei семейства Dorado.
1.2 Что нового в версии 15 Обновление 2.6
1.2.1 Поддержка Подключаемого модуля аутентификации (PAM-
модуля)
Добавлен функционал, позволяющий применять политики PAM-модуля к Кибер Бэкап 15
Обновление 2.6.
1.2.2 Поддержка системы виртуализации РЕД Виртуализация
(oVirt)
Кибер Бэкап версии 15 Обновление 2.6 совместим с платформой виртуализации РЕД
Виртуализация 7.2 (oVirt).
1.2.3 Поддержка операционных систем РЕД ОС и Linux
Кибер Бэкап версии 15 Обновление 2.6 совместим с операционными системами:
16 © ООО Киберпротект, 2022
l системой РЕД ОС 7.3.
l системой Astra Linux Смоленск 1.7.
l SUSE Linux Enterprise Server 15.
l ОС Linux с версией ядра 5.0 и выше (до 5.15).
1.2.4 Поддержка систем управления базами данных
Кибер Бэкап версии 15 Обновление 2.6 совместим с системой управления базами данных Ред
База Данных версии 3.0
1.3 Что нового в версии 15 Обновление 2.5
1.3.1 Поддержка платформы виртуализации HOSTVM
Кибер Бэкап версии 15 Обновление 2.5 совместима с платформой виртуализации HOSTVM версии
4.
1.4 Что нового в версии 15 Обновление 2
1.4.1 Активация лицензий по подписке в изолированных средах
l Теперь можно активировать лицензии по подписке даже при отсутствии внешних подключений,
что дает возможность пользоваться всеми преимуществами лицензии даже в изолированных
средах.
1.4.2 Правило выбора системного диска
l Опция выбора нового диска в плане защиты служит для динамического включения всех томов
системного диска: правило "[ЗАГРУЗОЧНЫЙ+СИСТЕМНЫЙ]". Ранее вместо включения всех
томов на системном диске можно было включать загрузочный и системный тома лишь по
отдельности.
1.4.3 Переход с GoDaddy на сертификаты DigiCert
l Все бинарные файлы теперь подписаны сертификатами DigiCert.
l Корневые сертификаты ЦС больше не будут использоваться вместе с компонентами. Будут
автоматически использоваться изначально доступные в ОС Windows сертификаты DigiCert.
1.4.4 Поддержка функционала Узел Хранения (ASN) для 64-
разрядной Linux
l В предыдущих версиях продукта Киберпротект поддерживала Узел Хранения только для
операционных систем Windows. В этой версии мы добавили поддержку этого функционала для
17 © ООО Киберпротект, 2022
64-разрядных операционных систем Linux.
1.5 Что нового в версии 15 Обновление 1
1.5.1 Поддержка новых операционных систем
l Red Hat Enterprise Linux 7.8, 8.2
l Oracle Linux 7.8, 8.2
l CentOS 7.8, 8.2
1.5.2 Восстановление конфигурации хоста VMware ESXi 6.7
l Восстановление конфигурации поддерживалось для хостов ESXi версии 4.1 и выше, и в этом
выпуске добавлена поддержка ESXi 6.7.
1.5.3 Поддержка VMware vSphere 7.0
l Полностью поддерживается резервное копирование и восстановление без использования
агентов для виртуальных машин, работающих на VMware vSphere 7.0.
l Полностью поддерживается VMware vSAN 7.0.
l Ограничения в выпуске Кибер Бэкап 15 Обновление 1:
o Резервное копирование конфигурации ESXi не поддерживается.
o (Как и для vSphere 6.7) Функция безопасности на основе виртуализации (VBS) всегда
отключена на восстановленной виртуальной машине.
o (Как и для vSphere 6.7) Доверенный платформенный модуль (TPM) отсутствует на
восстановленной виртуальной машине.
(Как и для vSphere 6.7) Конфигурации VMware vSphere с хранилищами данных PMEM не
o
поддерживаются.
1.5.4 Интеграция с системами управления виртуализацией
Кибер Бэкап интегрируется с системами управления виртуализацией zVirt 4.3, Rosa 2.0, Rosa 2.1,
oVirt 4.3 и oVirt 4.4.
1.5.5 Роль Аудитор
l Роль аудитора предоставляет доступ ко всему списку действий киберзащиты без возможности
удалять записи или редактировать настройки.
1.5.6 Улучшен интерфейс мониторинга Кибер Бэкапа
Теперь отображаются дополнительные сведения:
18 © ООО Киберпротект, 2022
l Дата и время последнего резервного копирования машины.
l Имя текущего плана защиты.
l Ход выполнения запущенного резервного копирования дополнительно к оставшемуся времени.
1.6 Что нового в версии 15
1.6.1 Управление лентами: многопоточность
l Одна резервная копия может одновременно записываться на несколько ленточных носителей
1.6.2 Управление лентами: мультиплексирование
l Несколько машин могут одновременно выполнять резервное копирование на одно ленточное
устройство
1.6.3 Автоматическое обнаружение и удаленная установка
Упрощенная одновременная установка нескольких агентов в облаке и локально.
l Обнаружение по сети
l Обнаружение на базе Active Directory
l Импорт списка машин из файла
l Автоматическое применение планов защиты
l Пакетная удаленная установка агентов с помощью мастера обнаружения
1.6.4 Защищенный доступ к удаленному рабочему столу на базе
HTML5
Установка защищенного RDP-подключения к устройствам непосредственно из интерфейса веб-
консоли, включая межсайтовые соединения, без предварительной настройки VPN
1.6.5 Полноценная поддержка роли «только чтение»
l Управление ролями на уровне пользователей.
l Добавлена поддержка доступа в режиме «только чтение».
1.6.6 Мониторинг работоспособности диска
Упреждающее отслеживание состояния диска до возникновения проблем.
19 © ООО Киберпротект, 2022
1.6.7 Резервное копирование с поддержкой приложений для
виртуальных машин Hyper-V
Благодаря новой возможности резервного копирования с поддержкой приложений для
виртуальных машин Hyper-V с помощью агента для Hyper-V улучшено резервное копирование и
восстановление данных Microsoft SQL Server, Microsoft Exchange Server, Microsoft SharePoint и
доменных служб Microsoft Active Directory, работающих на Microsoft Hyper-V.
1.6.8 Финализация виртуальной машины, запущенной из
резервной копии на Hyper-V
Когда виртуальная машина запущена из резервной копии, содержимое виртуальных дисков
берется непосредственно из этой резервной копии. Поэтому при утрате подключения к хранилищу
резервных копий или агенту резервного копирования машина будет недоступна или даже
повреждена. Эту машину можно сделать постоянной, то есть восстановить все ее виртуальные
диски вместе с изменениями, внесенными при работе машины, в хранилище данных, в котором
хранятся эти изменения. Этот процесс называется финализацией.
Этот процесс теперь поддерживается для ESXi и Hyper-V.
1.6.9 Резервное копирование баз данных PostgreSQL
В новой версии мы добавили возможность резервного копирования баз данных PostgreSQL.
1.6.10 Поддержка гипервизоров Scale Computing HC3
l Безагентное резервное копирование и восстановление виртуальных машин Scale Computing
l Автоматическое удаленное развертывание агента для Scale Computing в виде виртуального
устройства
1.6.11 Карта защиты данных (обнаружение данных)
Мониторинг состояния защиты файлов с классификацией, отчетами и аналитикой
неструктурированных данных.
20 © ООО Киберпротект, 2022
2 Выпуски и лицензирование Кибер Бэкап 15
Кибер Бэкап 15 доступен в следующих выпусках:
l Cyber Backup 15 Standard Server License - Кибер Бэкап для физического сервера.
l Cyber Backup 15 Standard Virtual Host License - Кибер Бэкап для платформы виртуализации.
l Cyber Backup 15 Standard Workstation License - Кибер Бэкап для рабочей станции.
l Cyber Backup Advanced Microsoft 365 100 seats Multilingual" - Кибер Бэкап Расширенная редакция
для O365 со сроком действия 1 год (100 почтовых ящиков О365).
l Cyber Backup Advanced Server License - Кибер Бэкап Расширенная редакция для физического
сервера.
l Cyber Backup Advanced Universal License - Кибер Бэкап Расширенная редакция для
универсальной платформы.
l Cyber Backup Advanced Virtual Host License - Кибер Бэкап Расширенная редакция для
платформы виртуализации.
l Cyber Backup Advanced Workstation License - Кибер Бэкап Расширенная редакция для рабочей
станции.
l Cyber Backup Server License - Кибер Бэкап для физического сервера.
l Cyber Backup Virtual Host License - Кибер Бэкап для платформы виртуализации.
l Cyber Backup Workstation License - Кибер Бэкап для рабочей станции.
Все выпуски Кибер Бэкап 15 лицензированы по количеству защищенных рабочих нагрузок и их
типу (рабочая станция, сервер и виртуальный хост). Выпуски Кибер Бэкап доступны как с
лицензиями на подписку, так и c бессрочными лицензиями.
Чтобы управлять лицензиями в своей среде, на веб-консоли Кибер Бэкап последовательно
выберите пункты Настройки > Лицензии.
Кроме того, можно управлять лицензиями для каждой отдельной машины. Для этого на веб-
консоли Кибер Бэкап выберите нужную машину и последовательно выберите пункты Устройство >
Сведения > Лицензия.
Примечание
Разные выпуски имеют разные функции. Некоторые функции, описанные в этой документации,
могут быть недоступны для вашей лицензии.
2.1 Поддерживаемые функции Кибер Бэкап по
операционным системам.
Функции Кибер Бэкап поддерживаются в следующих операционных системах:
l Windows: Windows 7 и более поздних версий, Windows 2008 R2 и более поздних версий.
l Linux CentOS 7.x, CentOS 8.0, Virtuozzo 7.x, Кибер Инфраструктура 3.x.
21 © ООО Киберпротект, 2022
Другие дистрибутивы и версии Linux могут поддерживать функции Кибер Бэкап, но
соответствующее тестирование не выполнялось.
Внимание!
Функции Кибер Бэкап поддерживаются только для машин, на которых установлен агент защиты.
Для виртуальных машин, защищенных в режиме без использования агента (агент для Hyper-V,
агент для VMware, агент для Scale Computing, агент для oVirt, агент для ECP VeiL), поддерживается
только резервное копирование.
Функции Кибер Бэкап Windows Linux macOS
Автоматическое обнаружение и удаленная установка
Обнаружение на основе сети Да Нет Нет
Обнаружение на основе Active Directory Да Нет Нет
Обнаружение на основе шаблонов (импорт машин из
Да Нет Нет
файла)
Добавление устройств вручную Да Нет Нет
Карта защиты данных
Сканирование машин для поиска незащищенных
Да Нет Нет
файлов
Обзор незащищенных хранилищ Да Нет Нет
Защитное действие в карте защиты данных Да Нет Нет
Работоспособность диска
Мониторинг работоспособности дисков HDD и SSD на
Да Нет Нет
основе искусственного интеллекта
Удаленный рабочий стол
Подключение через клиент HTML5 Да Нет Нет
Подключение через собственный RDP-клиент
Да Нет Нет
Windows
Мониторинг Защиты Данных Да Нет Да
22 © ООО Киберпротект, 2022
3 Установка
3.1 Обзор установки
Кибер Бэкап Сервер управления — это центр управления всеми резервными копиями. При
локальном развертывании он устанавливается в локальной сети.
Сервер управления Кибер Бэкап отвечает за обмен данными с агентами Кибер Бэкап и выполняет
общие функции управления планом. Перед выполнением любого действия защиты агенты
обращаются к серверу управления для проверки предварительных требований. Иногда
подключение к серверу управления утрачивается, что препятствует развертыванию новых планов
защиты. Однако если план защиты уже развернут на машине, агент продолжает выполнять
операции защиты на протяжении 30 дней после утраты связи с сервером управления.
Необходимо установить агент защиты на каждой машине, для которой планируется создать
резервную копию.
3.1.1 Локальное развертывание
Локальное развертывание подразумевает установку всех компонентов продукта в локальной сети.
Это единственный способ развертывания, доступный по бессрочной лицензии. Кроме того, этот
способ необходимо использовать, если машины не подключены к Интернету.
Расположение сервера управления
Сервер управления можно установить на машине с ОС Windows или Linux.
Рекомендуется установка в Windows, так как это позволит развертывать агенты с сервера
управления на других машинах. Лицензия Advanced позволяет создавать организационные
единицы и добавлять администраторов для них. Таким способом можно делегировать управление
защитой другим пользователям, для которых разрешения на доступ явным образом ограничены
соответствующими отделами.
Установка в Linux рекомендуется в средах на основе исключительно систем Linux. Агент
потребуется установить локально на машинах, резервное копирование которых необходимо
выполнять.
3.2 Компоненты
3.2.1 Агенты
Агенты — это приложения, выполняющие резервное копирование данных, их восстановление и
другие операции на машинах под управлением Кибер Бэкап.
23 © ООО Киберпротект, 2022
Выберите агент в зависимости от того, для какого именно объекта нужно создать резервную
копию. В таблице ниже приведены основные сведения, которые помогут вам принять решение.
Обратите внимание: агент для Windows устанавливается вместе с агентом для Exchange, агентом
для SQL, агентом для Active Directory и агентом для Oracle. Например, установив агент для SQL, вы
также сможете создавать резервные копии всей машины.
Для каких объектов Какой агент
Куда его следует Доступность
нужно создать следует
установить? агента локально
резервные копии? установить?
Физические машины
Диски, тома и файлы на
Агент для
физических машинах под +
Windows
управлением Windows
Диски, тома и файлы на
На машину, резервная копия
физических машинах под Агент для Linux +
которой будет создана.
управлением Linux
Диски, тома и файлы на
физических машинах под Агент для Mac +
управлением macOS
Приложения
На машину с сервером
Базы данных SQL Агент для SQL +
Microsoft SQL Server.
На машине с ролью почтового
ящика Microsoft Exchange
Server.*
Если требуется резервное
копирование только
Базы данных и почтовые Агент для почтового ящика, агент
может быть установлен а +
ящики Exchange Exchange
любой машине с ОС Windows,
которая имеет сетевой доступ
к машине, на которой
включена роль клиентского
доступа Microsoft Exchange
Server.
На машину с Windows,
Почтовые ящики Microsoft Агент для Office
которая подключена к +
Office 365 365
Интернету.
24 © ООО Киберпротект, 2022
Машины с доменными Агент для Active
На контроллер домена. +
службами Active Directory Directory
Машины под управлением На машине с запущенной
Агент для Oracle +
Oracle Database Oracle Database.
Виртуальные машины
На машине Windows с
Агент для
сетевым доступом к vCenter
VMware +
Server и хранилищу
(Windows)
виртуальных машин.**
Виртуальные машины
VMware ESXi
Агент для
VMware
На хосте ESXi. +
(виртуальное
устройство)
Виртуальные машины Агент для Hyper-
На хост Hyper-V. +
Hyper-V V
Виртуальные машины Агент для Scale На хосте Scale Computing
+
Scale Computing HC3 Computing HC3 HC3.
Виртуальные машины
oVirt, ROSA Virtualization,
Агент для oVirt На хосте oVirt. +
zVirt, Red Hat Virtualization,
РЕД Виртуализация
Виртуальные машины Агент для ECP
На хосте ECP VeiL. +
ECP VeiL VeiL
Виртуальные машины в
+
среде Windows Azure
Виртуальные машины,
размещенные в Amazon +
EC2
То же самое, что
Виртуальные машины на и для На машину, резервная копия
хосте Citrix XenServer физических которой будет создана.
машин***
Виртуальные машины Red
Hat Virtualization +****
(RHV/RHEV)
Виртуальные машины на
основе ядра (KVM)
25 © ООО Киберпротект, 2022
Виртуальные машины
Oracle
Виртуальные машины
Nutanix AHV
Мобильные устройства
Мобильное
Мобильные устройства с
приложение для -
Android
Android На мобильное устройство,
резервную копию которого
Мобильное нужно создать.
Мобильные устройства с
приложение для -
iOS
iOS
*В ходе установке агент для Exchange проверяет достаточность свободного пространства машине,
где он запущен. При выполнении фрагметнарного восстановления временно необходимо
свободное пространство в объеме, равном 15 процентам от объема самой большой базы данных
Exchange.
**Если ваш ESXi использует SAN-хранилище, установите агент на машине, подключенной к тому
же SAN-хранилищу. Агент будет создавать резервные копии виртуальных машин прямо из
хранилища данных, а не через хост ESXi и локальную сеть. Подробные инструкции см. в разделе
«Резервное копирование без использования локальной сети».
***Виртуальная машина считается виртуальной, если ее резервная копия была создана с
использованием внешнего агента. Если агент установлен в гостевой системе, то операции
резервного копирования и восстановления выполняются точно так же, как и на виртуальной
машине.
****При наличии лицензии Advanced Virtual Host для Кибер Бэкап эти виртуальные машины
считаются виртуальными (используется лицензия для каждого хоста). При наличии лицензии
Virtual Host для Кибер Бэкап эти виртуальные машины считаются физическими (используется
лицензия для каждого хоста).
3.2.2 Другие компоненты
Доступность
Компонент Функция Куда его следует установить?
Локально
Управляет агентами.
Сервер Предоставляет На машине с ОС Windows или
+
управления пользователям веб- Linux.
интерфейс.
26 © ООО Киберпротект, 2022
Компоненты Сохраняет пакеты
На машине Windows с
для удаленной установки агента в +
сервером управления.
установки локальную папку.
Мастер
создания Создает загрузочный На машине с ОС Windows или
+
загрузочных носитель. Linux.
носителей
Программа Предоставляет
На машине с ОС Windows или
командной интерфейс командной +
Linux.
строки строки.
Позволяет
пользователям
Кибер Бэкап 15 На машине с ОС Windows или
отслеживать резервные +
Monitor macOS.
копии вне веб-
интерфейса.
Хранение резервных
копий. Требуется для На машине с ОС Windows или
Узел хранения +
каталогизации и Linux.
дедупликации.
Выполняет
Служба каталогизации На машине под управлением
+
каталога резервных копий на ОС Windows.
узлах хранения.
Активирует загрузку
На машине под управлением
PXE-сервер машин на загрузочный +
ОС Windows.
носитель по сети.
3.3 Требования к программному обеспечению
3.3.1 Поддерживаемые веб-браузеры
Веб-интерфейс сервиса резервного копирования поддерживает перечисленные ниже браузеры:
l Google Chrome 29 или более поздней версии
l Mozilla Firefox 23 или более поздней версии
l Opera 16 или более поздней версии
l Windows Internet Explorer 10 или более поздней версии
l Microsoft Edge 25 или более поздней версии
l В операционных системах macOS и iOS выполняется Safari 8 или более поздней версии
27 © ООО Киберпротект, 2022
В других веб-браузерах (включая браузеры Safari, запущенные в других операционных системах)
может неправильно отображаться интерфейс пользователя или могут быть недоступны некоторые
функции.
3.3.2 Поддерживаемые операционные системы и среды
Агенты
Агент для Windows
l Windows XP Professional SP1 (x64), SP2 (x64), SP3 (x86)
l Windows XP Professional SP2 (x86) поддерживается со специальной версией агента для
Windows. Подробности и ограничения поддержки см. в разделе Агент Windows XP SP2.
l Windows XP со встроенным пакетом обновления 3 (SP3)
l Windows Server 2003 SP1/2003 R2 и более поздних версий: выпуски Standard и Enterprise (x86,
x64)
l Windows Small Business Server 2003/2003 R2
l Windows Vista — все выпуски
l Windows Server 2008 — выпуски Standard, Enterprise, Datacenter, Foundation и Web (x86, x64)
l Windows Small Business Server 2008
l Windows 7 с пакетом обновления 1 (SP1) и более поздних версий
l Windows Server 2008 R2 — выпуски Standard, Enterprise, Datacenter, Foundation и Web
l Windows Home Server 2011
l Windows MultiPoint Server 2010/2011/2012
l Windows Small Business Server 2011 — все выпуски
l Windows 8/8.1 — все выпуски (x86, x64), за исключением выпусков Windows RT
l Windows Server 2012/2012 R2 — все выпуски
l Windows Storage Server 2003/2008/2008 R2/2012/2012 R2/2016
l Windows 10 — выпуски Home, Pro, Education, Enterprise, IoT Enterprise и LTSC (прежнее название
LTSB)
l Windows Server 2016 — все варианты установки, кроме Nano Server
l Windows Server 2019: все варианты установки, кроме Nano Server
Агент для SQL, агент для Exchange (для резервного копирования базы данных и
резервного копирования с поддержкой приложений), агент для Active Directory
Каждый из этих агентов можно установить на машине с любой из перечисленных выше
операционных систем и поддерживаемой версией соответствующего приложения. Есть
следующие исключения:
28 © ООО Киберпротект, 2022
l Agent для SQL не поддерживается в локальном развертывании в Windows 7 выпусков
"Начальная" и "Домашняя" (x86, x64)
Агент для Exchange (для резервного копирования почтового ящика)
Этот агент можно установить на машине с или без Microsoft Exchange Server.
l Windows Server 2008 — выпуски Standard, Enterprise, Datacenter, Foundation и Web (x86, x64)
l Windows Small Business Server 2008
l Windows 7 — все выпуски
l Windows Server 2008 R2 — выпуски Standard, Enterprise, Datacenter, Foundation и Web
l Windows MultiPoint Server 2010/2011/2012
l Windows Small Business Server 2011 — все выпуски
l Windows 8/8.1 — все выпуски (x86, x64), за исключением выпусков Windows RT
l Windows Server 2012/2012 R2 — все выпуски
l Windows Storage Server 2008/2008 R2/2012/2012 R2
l Windows 10 — выпуски Home, Pro, Education и Enterprise
l Windows Server 2016 — все варианты установки, кроме Nano Server
l Windows Server 2019: все варианты установки, кроме Nano Server
Агент для Office 365
l Windows Server 2008 — выпуски Standard, Enterprise, Datacenter и Web (только для x64)
l Windows Small Business Server 2008
l Windows Server 2008 R2 — выпуски Standard, Enterprise, Datacenter, Foundation и Web
l Windows Home Server 2011
l Windows Small Business Server 2011 — все выпуски
l Windows 8/8.1 — все выпуски (только x64), кроме выпусков Windows RT
l Windows Server 2012/2012 R2 — все выпуски
l Windows Storage Server 2008/2008 R2/2012/2012 R2/2016 (только x64)
l Windows 10 — выпуски Home, Pro, Education и Enterprise (только x64)
l Windows Server 2016 — все варианты установки (только x64), кроме Nano Server
l Windows Server 2019 — все варианты установки (только x64), кроме Nano Server
Агент для Oracle
l Windows Server 2008 R2 — выпуски Standard, Enterprise, Datacenter и Web (x86, x64)
l Windows Server 2012 R2 — выпуски Standard, Enterprise, Datacenter и Web (x86, x64)
29 © ООО Киберпротект, 2022
l Linux: все ядра и дистрибутивы, которые поддерживаются агентом для Linux (перечислены
ниже)
Агент для Linux
Linux с версией ядра от 2.6.9 до 5.7 и glibc версии 2.3.4 или более поздней, включая следующие
дистрибутивы x86 и x86_64:
l Red Hat Enterprise Linux 4.x, 5.x, 6.x, 7.0, 7.1, 7.2, 7.3, 7.4, 7.5, 7.6, 7.7, 7.8, 7.9, 8.0*, 8.1*, 8.2*, 8.3*
l Ubuntu 9.10, 10.04, 10.10, 11.04, 11.10, 12.04, 12.10, 13.04, 13.10, 14.04, 14.10, 15.04, 15.10, 16.04,
16.10, 17.04, 17.10, 18.04, 18.10, 19.04, 19.10, 20.04
l Fedora 11, 12, 13, 14, 15, 16, 17, 18, 19, 20, 21, 22, 23, 24, 25, 26, 27, 28, 29, 30, 31
l SUSE Linux Enterprise Server 10 и 11
l SUSE Linux Enterprise Server 12 — поддерживается в файловых системах, за исключением Btrfs
l SUSE Linux Enterprise Server 15
l Debian 4, 5, 6, 7.0, 7.2, 7.4, 7.5, 7.6, 7.7, 8.0, 8.1, 8.2, 8.3, 8.4, 8.5, 8.6, 8.7, 8.8, 8.11, 9.0, 9.1, 9.2, 9.3,
9.4, 9.5, 9.6, 9.7, 9.8, 10
l CentOS 5.x, 6.x, 7, 7.1, 7.2, 7.3, 7.4, 7.5, 7.6, 7.8, 7.9, 8.0, 8.1, 8.2, 8.3
l Oracle Linux 5.x, 6.x, 7.0, 7.1, 7.2, 7.3, 7.4, 7.5, 7.6, 7.8, 8.0, 8.1, 8.2, 8.3 — Unbreakable Enterprise
Kernel и Red Hat Compatible Kernel
l CloudLinux 5.x, 6.x, 7, 7.1, 7.2, 7.3, 7.4, 7.5, 7.6, 7.7, 7.8, 8.2, 8.3
l ClearOS 5.x, 6.x, 7, 7.1, 7.4, 7.5, 7.6
l ALT Linux 7.0
l Альт Сервер 9
l Альт Рабочая станция 9
l Альт 8 СП
l РЕД ОС 7.2, 7.3
l Astra Linux Смоленск 1.7
Перед установкой продукта в системе, в которой не используется диспетчер пакетов RPM, такой
как Ubuntu, необходимо установить этот диспетчер вручную, например, выполнив следующую
команду (в качестве привилегированного пользователя): apt-get install rpm
* Конфигурации со Stratis не поддерживаются.
Агент для Mac
l OS X Mavericks 10.9
l OS X Yosemite 10.10
l OS X El Capitan 10.11
l macOS Sierra 10.12
30 © ООО Киберпротект, 2022
l macOS High Sierra 10.13
l macOS Mojave 10.14
l macOS Catalina 10.15
l macOS Big Sur 11
Агент для VMware (виртуальное устройство)
Этот агент предоставляется в качестве виртуального устройства для запуска на хосте ESXi.
VMware ESXi 4.1, 5.0, 5.1, 5.5, 6.0, 6.5, 6.7, 7.0
Агент для VMware (Windows)
Этот агент предоставляется в виде приложения Windows для работы в любой из перечисленных
выше операционных систем для агента для Windows, за следующими исключениями:
l 32-разрядные операционные системы не поддерживаются;
l Windows XP, Windows Server 2003/2003 R2 и Windows Small Business Server 2003/2003 R2 не
поддерживаются.
Агент для Hyper-V
l Windows Server 2008 (только x64) с ролью Hyper-V, включая режим установки Server Core
l Windows Server 2008 R2 с ролью Hyper-V, включая режим установки Server Core
l Microsoft Hyper-V Server 2008/2008 R2
l Windows Server 2012/2012 R2 с ролью Hyper-V, включая режим установки Server Core
l Microsoft Hyper-V Server 2012/2012 R2
l Windows 8, 8.1 (только x64) с Hyper-V
l Windows 10 — выпуски Pro, Education и Enterprise с Hyper-V
l Windows Server 2016 с ролью Hyper-V — все варианты установки, кроме Nano Server
l Microsoft Hyper-V Server 2016
l Windows Server 2019 с ролью Hyper-V — все варианты установки, кроме Nano Server
l Microsoft Hyper-V Server 2019
Агент для Scale Computing HC3 (виртуальное устройство)
Этот агент поставляется как виртуальное устройство, которое развертывается в кластере Scale
Computing HC3 с веб-консоли Кибер Бэкап. Для этого агента нет автономного установщика.
Scale Computing Hypercore 8.8, 8.9, 9.0
Агент для PostgreSQL
Поддерживаемые операционные системы Windows
31 © ООО Киберпротект, 2022
l Windows Server 2008 R2 (x64)
l Windows Server 2012 R2 (x64)
l Windows Server 2016
l Windows 7 (x64)
l Windows 8 или 8.1 (x64)
l Windows 10
Поддерживаемые операционные системы Linux
Linux с версией ядра от 2.6.23 и выше:
l Red Hat Enterprise Linux 5.x и выше
l Ubuntu 9.10 и выше
l Fedora 9 и выше
l SUSE Linux Enterprise Server 11 и выше
l Debian 5 и выше
l CentOS 6.x и выше
l PostgreSQL Linux 6.x и выше
l Astra Linux 1.2 и выше
l ClearOS 6.x и выше
l ALT Linux 7.0 и выше
Поддерживаемые системы управления базами данных
l PostgreSQL 12
l Postgres Pro Enterprise 11
l Postgres Pro Enterprise 12
l Postgres Pro Enterprise 13
l СУБД «Jatoba»
Перед установкой продукта в системе, в которой не используется диспетчер пакетов RPM, такой
как Ubuntu, необходимо установить этот диспетчер вручную, например выполнив следующую
команду в качестве суперпользователя: apt-get install rpm
Агент для oVirt (виртуальное устройство zVirt/ROSA Virtualization/РЕД Виртуализация)
Этот агент предоставляется в качестве виртуального устройства.
Поддерживаемые системы управления средами виртуализации
l oVirt 4.2, 4.3, 4.4
l ROSA Virtualization 2.0, 2.1
l zVirt 4.3
32 © ООО Киберпротект, 2022
l Red Hat Virtualization 4.2, 4.3, 4.4
l РЕД Виртуализация 7.2
Агент ECP VeiL (виртуальное устройство)
Этот агент предоставляется в качестве виртуального устройства.
Поддерживаемые системы
l ECP VeiL версии 4.7.6
Сервер управления (только в локальных развертываниях)
В Windows
Windows Server 2008 — выпуски Standard, Enterprise, Datacenter и Foundation (x86, x64)*
Windows Small Business Server 2008*
Windows 7 — все выпуски (x86, x64)
Windows Server 2008 R2 — выпуски Standard, Enterprise, Datacenter и Foundation
Windows Home Server 2011
Windows MultiPoint Server 2010/2011/2012
Windows Small Business Server 2011 — все выпуски
Windows 8/8.1 — все выпуски (x86, x64), за исключением выпусков Windows RT
Windows Server 2012/2012 R2 — все выпуски
Windows Storage Server 2008*/2008 R2/2012/2012 R2/2016
Windows 10 — выпуски Home, Pro, Education, Enterprise, IoT Enterprise и LTSC (прежнее название
LTSB)
Windows Server 2016 — все варианты установки, кроме Nano Server
Windows Server 2019: все варианты установки, кроме Nano Server
* Службу сканирования невозможно установить в операционной системе Windows Server 2008 (все
выпуски), Windows Small Business Server 2008 и Windows Storage Server 2008.
В ОС Linux
Linux с версией ядра от 2.6.23 до 5.7 и glibc версии 2.3.4 или более поздней, включая следующие
дистрибутивы x86_64:
Red Hat Enterprise Linux 6.x, 7.0, 7.1, 7.2, 7.3, 7.4, 7.5, 7.6, 7.7, 7.8, 7.9, 8.0*, 8.1*, 8.2*, 8.3*
Ubuntu 9.10, 10.04, 10.10, 11.04, 11.10, 12.04, 12.10, 13.04, 13.10, 14.04, 14.10, 15.04, 15.10, 16.04,
16.10, 17.04, 17.10, 18.04, 18.10, 19.04, 19.10, 20.04
33 © ООО Киберпротект, 2022
Fedora 11, 12, 13, 14, 15, 16, 17, 18, 19, 20, 21, 22, 23, 24, 25, 26, 27, 28, 29, 30, 31
SUSE Linux Enterprise Server 11, 12, 15
Debian 5.x, 6.x, 7.0, 7.2, 7.4, 7.5, 7.6, 7.7, 8.0, 8.1, 8.2, 8.3, 8.4, 8.5, 8.6, 8.7, 8.8, 8.11, 9.0, 9.1, 9.2, 9.3,
9.4, 9.5, 9.6, 9.7, 9.8, 10
CentOS 6.x, 7, 7.1, 7.2, 7.3, 7.4, 7.5, 7.6, 7.8, 7.9, 8.0, 8.1, 8.2, 8.3
Oracle Linux 6.x, 7.0, 7.1, 7.2, 7.3, 7.4, 7.5, 7.6, 7.8, 8.0, 8.1, 8.2, 8.3 — Unbreakable Enterprise Kernel и
Red Hat Compatible Kernel
CloudLinux 6.x, 7, 7.1, 7.2, 7.3, 7.4, 7.5, 7.6, 7.7, 7.8, 8.2, 8.3
ALT Linux 7.0
Альт Сервер 9
Альт Рабочая станция 9
Альт 8 СП
РЕД ОС 7.2, 7.3
Astra Linux Смоленск 1.7
* Конфигурации со Stratis не поддерживаются.
Узел хранения (только в локальных развертываниях)
В Windows
Windows Server 2008 — выпуски Standard, Enterprise, Datacenter и Foundation (только для x64)
Windows Small Business Server 2008
Windows 7, все версии (только x64)
Windows Server 2008 R2 — выпуски Standard, Enterprise, Datacenter и Foundation
Windows Home Server 2011
Windows MultiPoint Server 2010/2011/2012
Windows Small Business Server 2011 — все выпуски
Windows 8/8.1 — все выпуски (только x64), кроме выпусков Windows RT
Windows Server 2012/2012 R2 — все выпуски
Windows Storage Server 2008/2008 R2/2012/2012 R2/2016
Windows 10 — выпуски Home, Pro, Education, Enterprise, и IoT Enterprise
Windows Server 2016 — все варианты установки, кроме Nano Server
Windows Server 2019: все варианты установки, кроме Nano Server
34 © ООО Киберпротект, 2022
В Linux
Linux с версией ядра от 2.6.9 до 5.7 и glibc версии 2.3.4 или более поздней, включая следующие
дистрибутивы x86 и x86_64:
l Red Hat Enterprise Linux 4.x, 5.x, 6.x, 7.0, 7.1, 7.2, 7.3, 7.4, 7.5, 7.6, 7.7, 7.8, 7.9, 8.0*, 8.1*, 8.2*, 8.3*
l Ubuntu 9.10, 10.04, 10.10, 11.04, 11.10, 12.04, 12.10, 13.04, 13.10, 14.04, 14.10, 15.04, 15.10, 16.04,
16.10, 17.04, 17.10, 18.04, 18.10, 19.04, 19.10, 20.04
l Fedora 11, 12, 13, 14, 15, 16, 17, 18, 19, 20, 21, 22, 23, 24, 25, 26, 27, 28, 29, 30, 31
l SUSE Linux Enterprise Server 10 и 11
l SUSE Linux Enterprise Server 12 — поддерживается в файловых системах, за исключением Btrfs
l SUSE Linux Enterprise Server 15
l Debian 4, 5, 6, 7.0, 7.2, 7.4, 7.5, 7.6, 7.7, 8.0, 8.1, 8.2, 8.3, 8.4, 8.5, 8.6, 8.7, 8.8, 8.11, 9.0, 9.1, 9.2, 9.3,
9.4, 9.5, 9.6, 9.7, 9.8, 10
l CentOS 5.x, 6.x, 7, 7.1, 7.2, 7.3, 7.4, 7.5, 7.6, 7.8, 7.9, 8.0, 8.1, 8.2, 8.3
l Oracle Linux 5.x, 6.x, 7.0, 7.1, 7.2, 7.3, 7.4, 7.5, 7.6, 7.8, 8.0, 8.1, 8.2, 8.3 — Unbreakable Enterprise
Kernel и Red Hat Compatible Kernel
l CloudLinux 5.x, 6.x, 7, 7.1, 7.2, 7.3, 7.4, 7.5, 7.6, 7.7, 7.8, 8.2, 8.3
l ClearOS 5.x, 6.x, 7, 7.1, 7.4, 7.5, 7.6
l ALT Linux 7.0
l Альт Сервер 9
l Альт Рабочая станция 9
l Альт 8 СП
l РЕД ОС 7.2, 7.3
l Astra Linux Смоленск 1.7
Агент для Windows XP SP2
Агент для Windows XP SP2 поддерживает только 32-разрядную версию Windows XP SP2.
Чтобы защитить машины с операционными системами Windows XP SP1 (x64), Windows XP SP2
(x64) или Windows XP SP3 (x86), используйте обычный агент для Windows.
Для агента для Windows XP SP2 требуется лицензия Киберпротект Кибер Бэкап 12.5.
Лицензионные ключи Кибер Бэкап 15 не поддерживаются.
Установка
Для агента для Windows XP SP2 требуется как минимум 550 МБ места на диске и 150 МБ ОЗУ. Во
время резервного копирования агент обычно занимает около 350 МБ памяти. Максимальное
потребление памяти может достигать 2 ГБ в зависимости от объема обрабатываемых данных.
35 © ООО Киберпротект, 2022
Агент для Windows XP SP2 можно установить только локально на той машине, для которой нужно
создать резервную копию. Чтобы загрузить программу установки агента, щелкните значок учетной
записи в правом верхнем углу, а затем последовательно выберите пункты Загрузки > Агент для
Windows XP SP2.
Невозможно установить Кибер Бэкап и мастер создания загрузочных носителей. Чтобы загрузить
ISO-файл загрузочного носителя, щелкните значок учетной записи в правом верхнем углу и
выберите Загрузки > Загрузочный носитель.
Обновление
Агент для Windows XP SP2 не поддерживает функциональность удаленного обновления. Чтобы
обновить агент, загрузите новую версию программы установки, а затем повторите установку.
После обновления Windows XP с SP2 до SP3 удалите агент для Windows XP SP2, затем установите
обычный агент для Windows.
Ограничения
l Доступно только резервное копирование на уровне дисков. Отдельные файлы можно
восстановить с диска или резервной копии тома.
l Планирование по событиям не поддерживается.
l Условия для выполнения плана защиты не поддерживаются.
l Поддерживаются только указанные ниже места назначений резервной копии:
o Локальная папка
o Сетевая папка
o Зона безопасности
l Формат резервной копии Версия 12 и функции, для которых требуется формат резервной копии
Версия 12, не поддерживаются. В частности, Физическая доставка данных недоступна. Если
параметр Производительность и окно резервного копирования включен, он применяет только
настройки зеленого уровня.
l В веб-интерфейсе не поддерживается выбор отдельных дисков/томов для восстановления и
ручное сопоставление дисков при восстановлении. Эта функциональность доступна на
загрузочном носителе.
l Обработка данных Off-host не поддерживается.
l Агент для Windows XP SP2 не может выполнить указанные ниже операции с резервными
копиями:
o Преобразование резервных копий в виртуальную машину
o Подключение томов из резервной копии
o Извлечение файлов из резервной копии
o Экспорт и ручная проверка резервной копии.
Эти операции можно выполнить, используя другой агент.
36 © ООО Киберпротект, 2022
l Резервные копии, созданные агентом для Windows XP SP2, не могут выполняться как
виртуальная машина.
3.3.3 Поддерживаемые версии Microsoft SQL Server
l Microsoft SQL Server 2019
l Microsoft SQL Server 2017
l Microsoft SQL Server 2016
l Microsoft SQL Server 2014
l Microsoft SQL Server 2012
l Microsoft SQL Server 2008 R2
l Microsoft SQL Server 2008
l Microsoft SQL Server 2005
3.3.4 Поддерживаемые версии Microsoft Exchange Server
l Microsoft Exchange Server 2019: все выпуски.
l Microsoft Exchange Server 2016 — все выпуски.
l Microsoft Exchange Server 2013 — все выпуски, накопительный пакет обновления 1 (CU1) или
более поздней версии.
l Microsoft Exchange Server 2010 — все выпуски, все пакеты обновления. Резервное копирование
почтового ящика и фрагментарное восстановление из резервных копий базы данных
поддерживается начиная с пакета обновления 1 (SP1).
l Microsoft Exchange Server 2007 — все выпуски, все пакеты обновления. Резервное копирование
почтового ящика и фрагментарное восстановление из резервных копий базы данных не
поддерживается.
3.3.5 Поддерживаемые версии Microsoft SharePoint
Кибер Бэкап 15 поддерживает следующие версии Microsoft SharePoint:
l Microsoft SharePoint 2013
l Microsoft SharePoint Server 2010 SP1
l Microsoft SharePoint Foundation 2010 SP1
l Microsoft Office SharePoint Server 2007 SP2*
l Microsoft Windows SharePoint Services 3.0 SP2*
* Чтобы использовать SharePoint Explorer с этими версиями, необходима ферма восстановления
SharePoint для прикрепления баз данных.
Резервные копии или базы данных, из которых извлекаются данные, должны происходить из той
же версии SharePoint, что и версия, где установлен SharePoint Explorer.
37 © ООО Киберпротект, 2022
3.3.6 Поддерживаемые версии Oracle Database
l Oracle Database 11g, все выпуски
l Oracle Database 12c, все выпуски
Поддерживаются только конфигурации с одним экземпляром.
3.3.7 Поддерживаемые версии SAP HANA
Версия HANA 2.0 SPS 03, установленная в RHEL 7.6 на физической машине или виртуальной
машине VMware ESXi.
Поскольку SAP HANA не поддерживает восстановление контейнеров баз данных с несколькими
арендаторами с использованием моментальных снимков хранилища, данное решение
поддерживает контейнеры SAP HANA с базой данных только одного арендатора.
3.3.8 Поддерживаемые платформы виртуализации
В следующей таблице представлена сводная информация о разных поддерживаемых платформах
виртуализации.
Резервное
копирование на
уровне
Резервное копирование
Платформа гипервизора
изнутри гостевой ОС
(резервное
копирование
без агента)
VMware
Версии VMware vSphere: 4.1, 5.0, 5.1, 5.5, 6.0,
6.5, 6.7, 7.0
Выпуски VMware vSphere:
VMware vSphere Essentials*
VMware vSphere Essentials Plus*
+ +
VMware vSphere Standard*
VMware vSphere Advanced
VMware vSphere Enterprise
VMware vSphere Enterprise Plus
VMware vSphere Hypervisor (бесплатная
+
низкоуровневая оболочка ESXi)**
38 © ООО Киберпротект, 2022
VMware Server (VMware Virtual Server)
VMware Workstation
+
VMware ACE
VMware Player
Microsoft
Windows Server 2008 (x64) с Hyper-V
Windows Server 2008 R2 с Hyper-V
Microsoft Hyper-V Server 2008/2008 R2
Windows Server 2012/2012 R2 с Hyper-V
Microsoft Hyper-V Server 2012/2012 R2
Windows 8, 8.1 (x64) с Hyper-V
+ +
Windows 10 с Hyper-V
Windows Server 2016 с Hyper-V — все варианты
установки, кроме Nano Server
Microsoft Hyper-V Server 2016
Windows Server 2019 с Hyper-V — все варианты
установки, кроме Nano Server
Microsoft Hyper-V Server 2019
Microsoft Virtual PC 2004 и 2007
+
Windows Virtual PC
Microsoft Virtual Server 2005 +
Scale Computing
Scale Computing Hypercore 8.8, 8.9, 9.0 + +
oVirt
oVirt 4.2, 4.3, 4.4; ROSA Virtualization 2.0, 2.1; zVirt
4.3; Red Hat Virtualization 4.2, 4.3, 4.4, РЕД + +
Виртуализация 7.2
ECP VeiL
ECP VeiL 4.7.6 + +
Citrix
39 © ООО Киберпротект, 2022
Citrix XenServer 4.1.5, 5.5, 5.6, 6.0, 6.1, 6.2, 6.5, Только полностью
7.0, 7.1, 7.2, 7.3, 7.4, 7.5, 7.6 виртуализированные
(известные также как HVM)
гостевые системы.
Паравиртуализированные
(известные также как PV)
гостевые системы не
поддерживаются.
Red Hat и Linux
Red Hat Enterprise Virtualization (RHEV) 2.2, 3.0,
3.1, 3.2, 3.3, 3.4, 3.5, 3.6 +
Red Hat Virtualization (RHV) 4.0, 4.1
Виртуальные машины на основе ядра (KVM) +
Parallels
Parallels Workstation +
Parallels Server 4 Bare Metal +
Oracle
Oracle VM Server 3.0, 3.3, 3.4 Только полностью
виртуализированные
(известные также как HVM)
гостевые системы.
Паравиртуализированные
(известные также как PV)
гостевые системы не
поддерживаются.
Oracle VM VirtualBox 4.x +
Nutanix
Nutanix Acropolis Hypervisor (AHV) 20160925.x–
+
20180425.x
Amazon
Экземпляры Amazon EC2 +
Microsoft Azure
Виртуальные машины Azure +
40 © ООО Киберпротект, 2022
HOSTVM
Платформа виртуализации HOSTVM 4 +
* В этих редакциях транспорт HotAdd для виртуальных дисков поддерживается в vSphere 5.0 и
более поздней версии. В версии 4.1 резервные копии могут выполняться медленнее.
** Резервное копирование на уровне гипервизора не поддерживается для vSphere Hypervisor, так
как в этом продукте доступ к удаленному интерфейсу командной строки (RCLI) возможен
исключительно в режиме «только для чтения». Агент работает в течение пробного периода
vSphere Hypervisor до введения серийного ключа. После введения серийного ключа агент
перестает работать.
Ограничения
l Отказоустойчивые машины
Агент для VMware выполняет резервное копирование отказоустойчивой машины, только если в
VMware vSphere 6.0 и более поздней версии включена отказоустойчивость. При выполнении
обновления с более ранней версии vSphere достаточно отключить и снова включить
отказоустойчивость для каждой машины. При использовании более ранней версии vSphere
установите агент в гостевой операционной системе.
l Независимые диски и RDM-диски
Агент для VMware не создает резервные копии RDM-дисков в режиме физической
совместимости или независимых дисков. При выполнении резервного копирования агент
пропускает эти диски и добавляет предупреждения в журнал. Чтобы не получать эти
предупреждения, следует исключить из плана защиты независимые диски и RDM-диски в
режиме физической совместимости. Если необходимо выполнить резервное копирование этих
дисков или данных на этих дисках, установите агент в гостевой операционной системе.
l Диски прямого доступа
Агенты для Hyper-V не выполняют резервного копирования дисков прямого доступа. Во время
резервного копирования агент пропускает эти диски и добавляет предупреждения в журнал.
Чтобы не получать эти предупреждения, следует исключить из плана защиты диски прямого
доступа. Если необходимо выполнить резервное копирование этих дисков или данных на этих
дисках, установите агент в гостевой операционной системе.
l Кластеризация гостевых систем Hyper-V
Агент для Hyper-V не поддерживает резервное копирование виртуальных машин Hyper-V,
которые являются узлами отказоустойчивого кластера Windows Server. Моментальный снимок
VSS на уровне хоста может даже временно отключить внешний диск кворума от кластера. Если
необходимо выполнить резервное копирование этих машин, установите агенты в гостевых
операционных системах.
l Подключение iSCSI в гостевой ОС
Агент для VMware и агент для Hyper-V не выполняют резервное копирование томов логического
устройства, подключенных инициатором iSCSI, который работает в этой гостевой операционной
41 © ООО Киберпротект, 2022
системе. Поскольку у гипервизоров ESXi и Hyper-V нет никакой информации о таких томах, эти
тома не включаются в моментальные снимки на уровне гипервизора, а их резервное
копирование пропускается без предупреждений. Чтобы создать резервную копию этих томов
или данных на этих томах, установите агент в гостевой операционной системе.
l Машины Linux с логическими томами (LVM)
Агент для VMware и агент для Hyper-V не поддерживают указанные ниже операции для машин
Linux с LVM:
o Миграция P2V и V2P. Используйте агент для Linux или загрузочный носитель, чтобы создать
резервную копию, и загрузочный носитель для восстановления.
o Запуск виртуальной машины из резервной копии, созданной агентом для Linux или
загрузочным носителем.
Преобразование резервной копии, созданной агентом для Linux или загрузочным носителем,
o
в виртуальную машину.
l Зашифрованные виртуальные машины (эта функциональная возможность представлена в
VMware vSphere 6.5)
o Резервное копирование зашифрованных виртуальных машин выполняется в
незашифрованном состоянии. Если шифрование является критически важным, включите
шифрование резервных копий при создании плана защиты.
o Восстановленные виртуальные машины всегда являются незашифрованными. По окончании
восстановления шифрование можно включить вручную.
При резервном копировании виртуальных машин рекомендуем также шифровать
o
виртуальную машину, на которой запущен агент для VMware. В противном случае операции с
зашифрованными машинами могут выполняться медленнее, чем ожидается. Примените
политику шифрования ВМ к машине агента, используя веб-клиент vSphere.
Резервное копирование зашифрованных виртуальных машин будет выполнено по локальной
o
сети, даже если настроен режим транспорта сети SAN для агента. Агент выполнит возврат из
реплики, используя транспорт NBD, поскольку VMware не поддерживает транспорт сети SAN
для резервного копирования зашифрованных виртуальных дисков.
l Безопасная загрузка (эта функциональная возможность представлена в VMware vSphere 6.5)
Безопасная загрузка отключается после восстановления виртуальной машины как новой
виртуальной машины. По окончании восстановления можно вручную включить этот параметр.
l Резервное копирование конфигурации ESXi не поддерживается для VMware vSphere 7.0.
3.3.9 Пакеты Linux
Чтобы добавить необходимые модули к ядру Linux, программе установки требуются
перечисленные ниже пакеты Linux.
l Пакет с заголовками или исходными кодами ядра. Версия пакета должна соответствовать
версии ядра.
l Набор компиляторов GNU Compiler Collection (GCC). Версия GCC должна быть той же, с которой
было скомпилировано ядро.
42 © ООО Киберпротект, 2022
l Инструмент Make.
l Интерпретатор Perl.
l Библиотеки libelf-dev, libelf-devel или elfutils-libelf-devel для сборки ядер не ниже 4.15 и настроены
с параметром CONFIG_UNWINDER_ORC=y. Для некоторых дистрибутивов, например Fedora
28, их необходимо установить отдельно от заголовков ядра.
Имена этих пакетов зависят от используемого дистрибутива Linux.
В ОС Red Hat Enterprise Linux, CentOS и Fedora пакеты обычно устанавливаются программой
установки. В других дистрибутивах вы должны сами установить пакеты, если они не установлены
или это не те версии, которые требуются.
Установлены ли необходимые пакеты?
Чтобы проверить, установлены ли пакеты, сделайте следующее:
1. Выполните следующую команду, чтобы узнать версию ядра и необходимую версию GCC:
cat /proc/version
Эта команда возвращает примерно такие строки: Linux version 2.6.35.6 и gcc version 4.5.1
2. Выполните следующую команду, чтобы узнать, установлен ли инструмент Make и компилятор
GCC:
make -v
gcc -v
Для gcc убедитесь, что команда возвращает ту же версию, что и в параметре версия gcc в
шаге 1. Для инструмента make просто проверьте, что команда выполняется.
3. Проверьте, установлена ли соответствующая версия пакетов для создания модулей ядра.
l В Red Hat Enterprise Linux, CentOS и Fedora выполните следующую команду:
yum list installed | grep kernel-devel
l В Ubuntu выполните следующие команды:
dpkg --get-selections | grep linux-headers
dpkg --get-selections | grep linux-image
В каждом из этих случаев убедитесь в том, что версии такие же, как в параметре Linux version в
шаге 1.
4. Чтобы выяснить, установлен ли интерпретатор Perl, выполните следующую команду:
perl --version
Если на экране отображаются сведения о версии Perl, это означает, что интерпретатор
установлен.
43 © ООО Киберпротект, 2022
5. В Red Hat Enterprise Linux, CentOS и Fedora выполните следующую команду, чтобы проверить,
установлена ли библиотека elfutils-libelf-devel:
yum list installed | grep elfutils-libelf-devel
Если на экране отображаются сведения о версии библиотеки, это означает, что библиотека
установлена.
Установка пакетов из репозитория
В следующей таблице указано, как установить необходимые пакеты в различных дистрибутивах
Linux.
Дистрибутив
Имена пакетов Как установить
Linux
kernel-devel
gcc Программа установки загрузит и установит пакеты
make автоматически по вашей подписке на Red Hat.
Red Hat elfutils-libelf-devel
Enterprise Linux
Выполните следующую команду:
perl
yum install perl
kernel-devel
gcc Программа установки загрузит и установит пакеты
make автоматически.
CentOS elfutils-libelf-devel
Fedora
Выполните следующую команду:
perl
yum install perl
Выполните следующие команды:
linux-headers
linux-image sudo apt-get update
Ubuntu sudo apt-get install linux-headers-$(uname -r)
gcc
sudo apt-get install linux-image-$(uname -r)
Debian make sudo apt-get install gcc-<package version>
perl sudo apt-get install make
sudo apt-get install perl
kernel-source sudo zypper install kernel-source
SUSE Linux gcc sudo zypper install gcc
OpenSUSE make sudo zypper install make
perl sudo zypper install perl
Пакеты будут загружены из репозитория дистрибутива и установлены.
44 © ООО Киберпротект, 2022
Для других дистрибутивов Linux обратитесь к документации по дистрибутиву, чтобы выяснить
точные имена необходимых пакетов и способы их установки.
Установка пакетов вручную
Возможно, необходимо будет установить пакеты вручную, если:
l У машины нет активной подписки на Red Hat или подключения к Интернету.
l Программе установки не удается найти версию kernel-devel или gcc, соответствующую версии
ядра. Если доступная версия kernel-devel новее версии ядра, необходимо обновить ядро или
установить соответствующую версию kernel-devel вручную.
l Необходимые пакеты имеются в локальной сети, и вы не хотите тратить время на
автоматический поиск и загрузку.
Загрузите пакеты из своей локальной сети или с веб-сайта надежного третьего поставщика и
установите, как описано ниже.
l В Red Hat Enterprise Linux, CentOS и Fedora выполните следующую команду как
привилегированный пользователь:
rpm -ivh PACKAGE_FILE1 PACKAGE_FILE2 PACKAGE_FILE3
l В Ubuntu выполните следующую команду:
sudo dpkg -i PACKAGE_FILE1 PACKAGE_FILE2 PACKAGE_FILE3
Пример: Установка пакетов вручную в Fedora 14
Для установки необходимых пакетов в Fedora 14 на 32-разрядной машине выполните следующие
шаги.
1. Выполните следующую команду, чтобы узнать версию ядра и необходимую версию GCC:
cat /proc/version
Выходные данные этой команды включают следующее:
Linux version 2.6.35.6-45.fc14.i686
gcc version 4.5.1
2. Получите пакеты kernel-devel и gcc, которые соответствуют этой версии ядра:
kernel-devel-2.6.35.6-45.fc14.i686.rpm
gcc-4.5.1-4.fc14.i686.rpm
3. Получите пакет make для Fedora 14:
make-3.82-3.fc14.i686
4. Установите пакеты, выполнив следующую команду как привилегированный пользователь:
45 © ООО Киберпротект, 2022
rpm -ivh kernel-devel-2.6.35.6-45.fc14.i686.rpm
rpm -ivh gcc-4.5.1.fc14.i686.rpm
rpm -ivh make-3.82-3.fc14.i686
Все эти пакеты можно указать в одной команде rpm. Установка этих пакетов может
потребовать установки дополнительных пакетов для разрешения зависимостей.
3.3.10 Совместимость с программами шифрования
Нет ограничений на резервное копирование и восстановление данных, зашифрованных
программой шифрования на уровне файлов.
Программы шифрования на уровне дисков шифруют данные на лету. Поэтому данные,
содержащиеся в резервной копии, не шифруются. Программы шифрования на уровне дисков часто
меняют области системы: загрузочные записи, таблицы разделов или таблицы файловой системы.
Эти факторы влияют на резервное копирование и восстановление на уровне дисков, а также на
возможность загрузки восстановленной системы и доступа ее к Зона безопасности.
Можно создать резервную копию данных, зашифрованных при помощи указанных ниже программ
шифрования на уровне файлов:
l Шифрование дисков Microsoft BitLocker
l McAfee Endpoint Encryption
l PGP Whole Disk Encryption.
Для надежного восстановления на уровне дисков следуйте общим правилам и рекомендациям по
конкретному продукту.
Типичные правила установки
Настоятельно рекомендуется установить программу шифрования перед установкой агентов
защиты.
Способ использования Зона безопасности
Зона безопасности не должна быть зашифрована на уровне дисков. Это единственный способ
использования Зона безопасности:
1. Установите программу шифрования, а затем установите агент.
2. Создайте Зона безопасности.
3. Исключите Зона безопасности при шифровании диска или его томов.
Общее правило резервного копирования
Позволяет выполнить резервное копирование на уровне дисков операционной системы. Не
пытайтесь выполнить резервное копирование с использованием загрузочного носителя.
46 © ООО Киберпротект, 2022
Процедуры восстановления для конкретных программ
Шифрование дисков Microsoft BitLocker
Как восстановить систему, зашифрованную функцией BitLocker
1. Загрузите машину с загрузочного носителя.
2. Восстановите систему. Восстановленные данные будут незашифрованы.
3. Перезагрузите восстановленную систему.
4. Включите функцию BitLocker.
Если необходимо восстановить только один раздел диска, выполните восстановление из
операционной системы. При восстановлении с использованием загрузочного носителя
восстановленный раздел может не распознаваться системой Windows.
McAfee Endpoint Encryption и PGP Whole Disk Encryption
Можно восстановить шифрованный системный раздел, используя только загрузочный носитель.
Если восстановленную систему не удастся загрузить, восстановите основную загрузочную запись,
как описано в статье базы знаний Майкрософт по ссылке https://support.microsoft.com/kb/2622803
3.3.11 Совместимость с системами управления базами данных
Кибер Бэкап 15 совместим со следующими системами управления базами данных:
l СУБД Ред База Данных версии 3.0.
3.4 Требования к системе
В таблице ниже представлены требования к дисковому пространству и памяти для типичных
сценариев установки. Установка выполняется с настройками по умолчанию.
Для установки Минимальный
Устанавливаемые компоненты необходимо используемый
место на диске объем памяти
Агент для Windows 850 МБ 150 МБ
Агент для Windows и один из следующих агентов:
l Агент для SQL 950 МБ 170 МБ
l Агент для Exchange
Агент для Windows и один из следующих агентов:
l Агент для VMware (Windows) 1170 МБ 180 МБ
l Агент для Hyper-V
47 © ООО Киберпротект, 2022
Агент для Office 365 500 МБ 170 МБ
Агент для Linux 2,0 ГБ 130 МБ
Агент для Mac 500 МБ 150 МБ
Только для локальных развертываний
Сервер управления в Windows 1,7 ГБ 200 МБ
Сервер управления в Linux 1,5 ГБ 200 МБ
Сервер управления и агент для Windows 2,4 ГБ 360 МБ
Сервер управления и агенты на машине с ОС Windows,
Microsoft SQL Server, Microsoft Exchange Server и доменными 3,35 ГБ 400 МБ
службами Active Directory
Сервер управления и агент для Linux 4,0 ГБ 340 МБ
Узел хранения и агент для Windows
l только 64-разрядная платформа
l Для использования функции дедупликации требуется 1,1 ГБ 330 МБ
минимум 8 ГБ ОЗУ. Дополнительные сведения см. в
разделе «Рекомендации по дедупликации».
Во время резервного копирования агент обычно занимает около 350 МБ памяти (значение
получено при резервном копировании тома размером 500 ГБ). Максимальное потребление памяти
может достигать 2 ГБ в зависимости от объема и типа обрабатываемых данных.
Для резервного копирования больших архивов (600 ГБ или больше) требуется 1 ГБ ОЗУ на каждый
терабайт архива.
Для загрузочного носителя или восстановления диска с перезагрузкой требуется не менее 1 ГБ
памяти.
Сервер управления с одной зарегистрированной машиной занимает 200 МБ памяти. При
регистрации каждой дополнительной машины используется еще 2 МБ. Таким образом, сервер со
100 зарегистрированными машинами занимает примерно 400 МБ, помимо операционной системы
и запущенных приложений. Максимальное число зарегистрированных машин составляет 900–1000.
Это ограничение налагается встроенной в сервер управления базой данных SQLite.
Обойти это ограничение можно, указав внешний экземпляр Microsoft SQL Server во время
установки сервера управления. С помощью внешней базы данных SQL можно зарегистрировать до
8000 машин без значительного снижения производительности. В этом случае SQL Server будет
использовать около 8 ГБ ОЗУ. Чтобы повысить производительность резервного копирования,
рекомендуем управлять машинами в группах до 500 машин.
48 © ООО Киберпротект, 2022
3.5 Поддержка файловых систем
Агент защиты может создать резервную копию любой файловой системы, доступной из
операционной системы, в которой установлен агент. Например, агент для Windows может
выполнить резервное копирование и восстановление файловой системы ext4, если
соответствующий драйвер установлен в Windows.
В следующей таблице представлена сводная информация о файловых системах, в отношении
которых можно выполнять резервное копирование и восстановление. Ограничения применяются
как к агентам, так и к загрузочным носителям.
Поддержка
Файловая Загрузочн Загрузочн
Загрузочные Ограничения
система Агент ый ые
носители на
ы носитель носители
основе Linux
WinPE Mac
FAT16/32 + + +
NTFS Все + + +
агенты
Без ограничений
ext2/ext3/e
+ + -
xt4
HFS+ - - +
l Поддерживается,
начиная с macOS High
Агент
Sierra 10.13.
для
l При восстановлении на
APFS Mac - - +
машину, отличную от
исходной, или на «голое
железо» конфигурацию
диска необходимо заново
создать вручную.
49 © ООО Киберпротект, 2022
l Файлы невозможно
JFS - + - исключить из резервной
копии диска
l Невозможно включить
быстрое
инкрементное/дифферен
ReiserFS3 Агент - + - циальное резервное
для копирование
Linux
l Файлы невозможно
исключить из резервной
ReiserFS4 - + - копии диска
l Невозможно включить
быстрое
инкрементное/дифферен
циальное резервное
копирование
l Невозможно изменить
размер томов при
ReFS + + +
выполнении
восстановления
l Файлы невозможно
исключить из резервной
копии диска
l Невозможно включить
Все
быстрое
агенты
инкрементное/дифферен
циальное резервное
копирование
XFS + + + l Невозможно изменить
размер томов при
выполнении
восстановления
l Восстановление файлов
с резервной копии,
которая хранится на
ленточном накопителе,
не поддерживается
Linux Агент - + - Без ограничений
50 © ООО Киберпротект, 2022
для
SWAP
Linux
+ + +
Если
резервная l Поддерживается только
копия резервное копирование
хранится в дисков/томов
файловой l Файлы невозможно
Все
exFAT системе исключить из резервной
агенты
exFAT, копии
загрузочный l Отдельные файлы
носитель невозможно
невозможно восстановить из
использоват резервной копии
ь для
восстановле
ния.
Программное обеспечение автоматически перейдет к посекторному резервному копированию для
дисков с нераспознанными или неподдерживаемыми файловыми системами. Посекторное
резервное копирование возможно для любой файловой системы, которая:
l основана на блоках;
l занимает один диск;
l имеет стандартную схему разделов MBR/GPT.
Если файловая система не соответствует этим требованиям, процесс резервного копирования
завершится сбоем.
Дедупликация данных
ОС Windows Server 2012 и более поздних версий позволяет включить функцию дедупликации
данных для тома NTFS. Дедупликация данных дает возможность уменьшить объем используемого
пространства тома путем однократного сохранения повторяющихся фрагментов файлов на томе.
Предусмотрена возможность создавать резервные копии и восстанавливать тома с включенной
дедупликацией данных на уровне диска без каких-либо ограничений. Поддерживается резервное
копирование на уровне файлов (за исключением использования поставщика VSS). Для
восстановления файлов с резервной копии диска запустите виртуальную машину с резервной
копии или подключите резервную копию на машине под управлением Windows Server 2012 или
более поздней версии и скопируйте файлы с подключенного тома.
51 © ООО Киберпротект, 2022
Функциональные средства дедупликации данных Windows Server не имеют никакого отношения к
функциональным средствам дедупликации Кибер Бэкапа.
3.6 Настройки прокси-сервера
Агенты защиты могут передавать данные через прокси-сервер HTTP/HTTPS. Сервер должен
функционировать через HTTP-тоннель без сканирования или изменения трафика HTTP.
Промежуточные прокси-серверы не поддерживаются.
Примечание
Невозможно обновить определения защиты (определения антивируса и защиты от вредоносных
программ; определения расширенного выявления; определения оценки уязвимостей и управления
изменениями), если используется прокси-сервер.
3.6.1 В Windows
Если прокси-сервер настроен в Windows (Панель управления > Свойства браузера >
Подключения), то программа установки считает настройки прокси-сервера из реестра и
использует их автоматически. Кроме того, можно задать настройки прокси-сервера во время
установки или указать их заранее, используя процедуру, описанную ниже. С помощью той же
процедуры эти параметры можно изменить после установки.
Указание параметров прокси-сервера в Windows
1. Создайте новый текстовый документ и откройте его в текстовом редакторе, например Notepad.
2. Скопируйте и вставьте в этот файл следующие строки:
Windows Registry Editor Version 5.00
[HKEY_LOCAL_MACHINE\SOFTWARE\Acronis\Global\HttpProxy]
"Enabled"=dword:00000001
"Host"="proxy.company.com"
"Port"=dword:000001bb
"Login"="proxy_login"
"Password"="proxy_password"
3. Замените proxy.company.com именем хоста или IP-адресом прокси-сервера, а 000001bb —
шестнадцатеричным значением номера порта. Например, 000001bb соответствует номеру
порта 443.
4. Если на прокси-сервере необходимо пройти аутентификацию, вместо строк proxy_login и proxy_
password укажите учетные данные прокси-сервера. В противном случае удалите эти строки из
файла.
5. Сохраните документ с именем proxy.reg.
6. Запустите файл от имени администратора.
7. Подтвердите изменение реестра Windows.
52 © ООО Киберпротект, 2022
8. Если агент защиты еще не установлен, то можно установить его сейчас. В противном случае
можно перезапустить агент (см. п. 14).
9. Откройте файл %programdata%\Acronis\Agent\etc\aakore.yaml в текстовом редакторе.
10. Найдите раздел env или создайте его и добавьте следующие строки:
env:
http-proxy: proxy_login:proxy_password@proxy_address:port
https-proxy: proxy_login:proxy_password@proxy_address:port
11. Замените proxy_login и proxy_password учетными данными прокси-сервера, а proxy_address:port
- адресом и номером порта прокси-сервера.
12. В меню Пуск нажмите Выполнить, введите: cmd и нажмите ОК.
13. Перезапустите службу aakore, используя следующие команды:
net stop aakore
net start aakore
14. Перезапустите агент, используя следующие команды:
net stop mms
net start mms
3.6.2 В ОС Linux
Запустите файл установки с параметрами --http-proxy-host=ADDRESS --http-proxy-port=PORT --http-
proxy-login=LOGIN--http-proxy-password=PASSWORD. Чтобы изменить параметры прокси-сервера
после установки, используйте описанную ниже процедуру.
Именение параметров прокси-сервера в Linux
1. Откройте файл /etc/Acronis/Global.config в текстовом редакторе.
2. Выполните одно из следующих действий:
l Если параметры прокси-сервера были заданы во время установки агента, найдите
следующий раздел:
<key name="HttpProxy">
<value name="Enabled" type="Tdword">"1"</value>
<value name="Host" type="TString">"ADDRESS"</value>
<value name="Port" type="Tdword">"PORT"</value>
<value name="Login" type="TString">"LOGIN"</value>
<value name="Password" type="TString">"PASSWORD"</value>
</key>
l В противном случае скопируйте приведенные выше строки и вставьте в файл между тегами
<registry name="Global">...</registry>.
3. Замените АДРЕС новым именем хоста или IP-адресом прокси-сервера, а ПОРТ — номером
порта в десятичном формате.
53 © ООО Киберпротект, 2022
4. Если на прокси-сервере необходимо пройти аутентификацию, вместо дескрипторов ИМЯ
ВХОДА и ПАРОЛЬ укажите учетные данные прокси-сервера. В противном случае удалите эти
строки из файла.
5. Сохраните файл.
6. Откройте файл /opt/acronis/etc/aakore.yaml в текстовом редакторе.
7. Найдите раздел env или создайте его и добавьте следующие строки:
env:
net stop mms
net start mms
8. Замените proxy_login и proxy_password учетными данными прокси-сервера, а proxy_address:port
- адресом и номером порта прокси-сервера.
9. Перезапустите службу aakore, используя следующую команду:
sudo service aakore restart
10. Перезапустите агент, выполнив следующую команду в любом каталоге:
sudo service acronis_mms restart
3.6.3 В macOS
Параметры прокси-сервера можно указать во время установки или заранее, как описано в
процедуре ниже. С помощью той же процедуры эти параметры можно изменить после установки.
Указание параметров прокси-сервера в macOS
1. Создайте файл /Library/Application Support/Acronis/Registry/Global.config и откройте его в
текстовом редакторе, например Text Edit.
2. Скопируйте и вставьте в файл следующие строки:
<?xml version="1.0" ?>
<registry name="Global">
<key name="HttpProxy">
<value name="Enabled" type="Tdword">"1"</value>
<value name="Host" type="TString">"proxy.company.com"</value>
<value name="Port" type="Tdword">"443"</value>
<value name="Login" type="TString">"proxy_login"</value>
<value name="Password" type="TString">"proxy_password"</value>
</key>
</registry>
3. Замените proxy.company.com именем хоста или IP-адресом прокси-сервера, а 443 — номером
порта в десятичном формате.
54 © ООО Киберпротект, 2022
4. Если на прокси-сервере необходимо пройти аутентификацию, вместо строк proxy_login и proxy_
password укажите учетные данные прокси-сервера. В противном случае удалите эти строки из
файла.
5. Сохраните файл.
6. Если агент защиты еще не установлен, то можно установить его сейчас.
7. Откройте файл /Library/Application Support/Acronis/Agent/etc/aakore.yaml в текстовом
редакторе.
8. Найдите раздел env или создайте его и добавьте следующие строки:
env:
http-proxy: proxy_login:proxy_password@proxy_address:port
https-proxy: proxy_login:proxy_password@proxy_address:port
9. Замените proxy_login и proxy_password учетными данными прокси-сервера, а proxy_address:port
- адресом и номером порта прокси-сервера.
10. Откройте Приложения > Утилиты > Терминал
11. Перезапустите службу aakore, используя следующие команды:
sudo launchctl stop aakore
sudo launchctl start aakore
12. Перезапустите агент, используя следующие команды:
sudo launchctl stop acronis_mms
sudo launchctl start acronis_mms
3.7 Локальное развертывание
Локальное развертывание включает в себя ряд программных компонентов, которые описаны в
разделе Компоненты. На указанной ниже диаграмме показано взаимодействие компонентов и
портов, которые требуются для этого взаимодействия. Стрелки направлены от тех компонентов,
которые инициируют подключение.
55 © ООО Киберпротект, 2022
3.7.1 Установка сервера управления
Установка в ОС Windows
Установка сервера управления
1. Войдите как администратор и запустите программу установки Кибер Бэкап.
2. [Необязательно] Чтобы изменить язык программы установки, щелкните Язык установки.
3. Примите условия лицензионного соглашения и укажите, будет ли машина участвовать в
программе улучшения качества Киберпротект Customer Experience Program (ACEP).
4. Не меняйте настройку по умолчанию Установите агент защиты и сервер управления.
5. Выполните любое из следующих действий:
l Нажмите Установить.
Это самый легкий способ установить продукт. Для большинства параметров установки будут
использоваться значения по умолчанию.
56 © ООО Киберпротект, 2022
По умолчанию устанавливаются следующие компоненты:
o Сервер управления
o Компоненты для удаленной установки
o Агент для Windows
o Другие агенты (агент для Hyper-V, агент для Exchange, агент для SQL и агент для Active
Directory), если на машине обнаружен соответствующий гипервизор или приложение
o Мастер создания загрузочных носителей
o Программа командной строки
o Мониторинг Защиты Данных
l Щелкните Настройка параметров установки, чтобы настроить программу установки.
Можно будет выбрать компоненты для установки и указать дополнительные параметры.
Дополнительную информацию см. в разделе «Настройка параметров установки».
l Щелкните Создать MST- и MSI-файлы для автоматической установки, чтобы извлечь
пакеты установки. Проверьте и при необходимости измените настройки установки, которые
будут добавлены в MST-файл, затем нажмите кнопку Создать. Для этой процедуры не
требуется никаких дополнительных шагов.
Чтобы развернуть агенты через групповую политику, см. раздел «Развертывание агентов с
использованием групповой политики».
6. Приступите к установке.
7. После завершения установки нажмите кнопку Закрыть.
Настройка параметров установки
В этом разделе описаны настройки, которые можно изменить при установке.
Общие параметры
l Устанавливаемые компоненты
Компонент Описание
Сервер управления Сервер управления — это центр управления всеми резервными
копиями. При локальном развертывании он устанавливается в
локальной сети.
Агент для Windows Этот агент создает резервную копию дисков, томов и файлов. Он
устанавливается на машинах Windows. Он устанавливается в любом
случае (не подлежит выбору).
Агент для Hyper-V Этот агент создает резервную копию виртуальных машин Hyper-V.
Он устанавливается на хостах Hyper-V. Если этот компонент выбран,
и на машине обнаружена роль Hyper-V, он будет установлен.
Агент для SQL Этот агент создает резервную копию баз данных SQL Server. Он
57 © ООО Киберпротект, 2022
устанавливается на машинах с Microsoft SQL Server. Если этот
компонент выбран, и на машине обнаружена программа, он будет
установлен.
Агент для Exchange Этот агент создает резервную копию баз данных и почтовых ящиков
Exchange. Он устанавливается на машинах с ролью почтового ящика
Microsoft Exchange Server. Если этот компонент выбран, и на машине
обнаружена программа, он будет установлен.
Агент для Active Directory Этот агент создает резервную копию данных доменных служб Active
Directory. Он устанавливается на контроллерах домена. Если этот
компонент выбран, и на машине обнаружена программа, он будет
установлен.
Агент для VMware (Windows) Этот агент создает резервную копию виртуальных машин VMware.
Он устанавливается на виртуальных машинах Windows с сетевым
доступом к vCenter Server. Если этот компонент выбран, он будет
установлен.
Агент для Office 365 Этот агент создает резервную копию почтовых ящиков Microsoft
Office 365 в локальном хранилище. Он устанавливается на машинах
Windows. Если этот компонент выбран, он будет установлен.
Агент для Oracle Этот агент создает резервную копию баз данных Oracle. Он
устанавливается на машинах с Oracle Database. Если этот компонент
выбран, он будет установлен.
Кибер Бэкап Monitor Этот компонент позволяет пользователю отслеживать выполнение
запущенных заданий в области уведомлений. Он устанавливается
на машинах Windows. Если этот компонент выбран, он будет
установлен.
Программа командной строки Кибер Бэкап поддерживает интерфейс командной строки с утилитой
acrocmd. acrocmd не содержит никаких инструментов, которые
физически выполняют команды. Она просто обеспечивает
интерфейс командной строки для компонентов Кибер Бэкап —
агентов и сервера управления. Он устанавливается на машинах с
Oracle Database. Если этот компонент выбран, он будет установлен.
l Папка, в которую будет установлен продукт.
l Учетная запись, с использованием которой будут запускаться службы.
Можно выбрать один из следующих вариантов:
o Использовать учетные записи пользователя услуги (по умолчанию для службы агента)
Учетные записи пользователя услуги — это системные учетные записи Windows, которые
используются для запуска служб. Преимущество этой настройки состоит в том, что политики
безопасности домена не влияют на права пользователей этих учетных записей. По
умолчанию агент запускается в учетной записи Локальная система.
58 © ООО Киберпротект, 2022
o Создать учетную запись (по умолчанию для службы сервера управления и службы узла
хранения)
Учетные записи будут иметь имена Киберпротект Agent User, AMS User и ASN User для
агента, сервера управления и служб узла хранения соответственно.
o Использовать следующую учетную запись
При установке продукта на контроллер домена программа установки предложит указать
существующие учетные записи (или ту же учетную запись) для каждой службы. В целях
безопасности программа установки не может автоматически создавать учетные записи на
контроллере домена.
Эта настройка также позволяет использовать на сервере управления существующий сервер
Microsoft SQL, установленный на другой машине, а также проверку подлинности Windows для
SQL Server.
При выборе параметра Создать учетную запись или Использовать следующую учетную
запись убедитесь, что политики безопасности домена не повлияют на права соответствующих
учетных записей. Если права пользователя не были заданы для учетной записи при установке,
данный компонент может работать неправильно или вообще не работать.
3.7.2 Права, требуемые для учетной записи входа
На машине Windows агент запускается как Managed Machine Service (MMS). Для надлежащей
работы агента учетная запись, под которой запускается агент, должна иметь специальные права.
Поэтому пользователю MMS необходимо назначить следующие права:
1. Учетная запись должна входить в группы Операторы архива и Администраторы. На
контроллере домена пользователь должен входить в группу Администраторы домена.
2. Предоставляется разрешение Полный доступ в отношении папки %PROGRAMDATA%\Acronis
(в Windows XP и Server 2003, %ALLUSERSPROFILE%\Application Data\Acronis) и ее подпапок.
3. Разрешение Полный доступ в отношении определенных разделов реестра в следующем
разделе: HKEY_LOCAL_MACHINE\SOFTWARE\Acronis.
4. Назначены следующие права пользователя:
l Вход в качестве службы
l Настройка квот памяти для процесса
l Замена маркера уровня процесса
l Изменение параметров среды оборудования
Пользователь ASN должен иметь права локального администратора на машине с установленным
узлом хранения Киберпротект.
3.7.3 Назначение прав пользователя
Ниже описаны инструкции по назначению прав пользователя (в этом примере используется право
пользователя Вход в качестве службы, однако все действия идентичны и для других прав
пользователя):
59 © ООО Киберпротект, 2022
1. Войдите на компьютер с учетной записью с правами администратора.
2. В разделе Панель управления откройте Администрирование (или щелкните Win+R, введите
control admintools и нажмите клавишу "ВВОД"), затем откройте Локальная политика
безопасности.
3. Разверните Локальные политики и щелкните Назначение прав пользователя.
4. В правой панели щелкните правой кнопкой мыши Вход в качестве службы и выберите
Свойства.
5. Чтобы добавить нового пользователя, нажмите кнопку Добавление пользователя или
группы….
6. В окне выбора пользователей, компьютеров, учетных записей служб или групп найдите
пользователя, которого необходимо ввести, и щелкните ОК.
7. Чтобы сохранить изменения, щелкните ОК в разделе "Свойства" (Вход в качестве службы).
Внимание!
Убедитесь, что пользователь, добавленный в правило Вход в качестве службы, не указан в
политике Отказать во входе в качестве службы в разделе Локальная политика безопасности.
Обратите внимание, что не рекомендуется вручную менять учетные записи входа после окончания
установки.
Установка сервера управления
l База данных, которая должна использоваться сервером управления. По умолчанию
используется встроенная база данных SQLite.
Можно выбрать любую из указанных ниже версий Microsoft SQL Server:
o Microsoft SQL Server 2012
o Microsoft SQL Server 2014
o Microsoft SQL Server 2016
o Microsoft SQL Server 2017 (в Windows)
o Microsoft SQL Server 2019 (в Windows)
Выбранный экземпляр может использоваться и другими программами.
Если для экземпляра используется имя по умолчанию — MSSQLSERVER — необходимо указать
только имя машины, на которой расположен этот экземпляр. Если используется настраиваемое
имя экземпляра, необходимо указать имя машины и имя экземпляра.
Перед выбором установленного на другой машине экземпляра убедитесь, что на этой машине
включены служба обозревателя SQL Server и протокол TCP/IP. Инструкции по запуску службы
браузера SQL Server см. на странице http://msdn.microsoft.com/en-us/library/ms189093.aspx.
Включить протокол TCP/IP можно с помощью аналогичной процедуры.
l База данных, которая должна использоваться службой сканирования. Служба сканирования
может использовать ту же базу данных Microsoft SQL Server, которая указана для сервера
60 © ООО Киберпротект, 2022
управления, или отдельную базу данных PostrgeSQL Server. Службу сканирования невозможно
использовать со встроенной базой данных SQLite.
l Порт, который будет использоваться веб-браузером для доступа к серверу управления (по
умолчанию 9877) и порт, который будет использоваться для связи между компонентами
продукта (по умолчанию 7780). Изменение последнего порта после установки потребует
перерегистрации всех компонентов.
Брандмауэр Windows настраивается автоматически при установке. Если используется другой
брандмауэр, убедитесь, что порты открыты как для входящих, так и для исходящих запросов,
проходящих через этот брандмауэр.
Установка в Linux
Подготовка
1. Перед установкой продукта в системе, в которой не используется диспетчер пакетов RPM,
такой как Ubuntu, необходимо установить этот диспетчер вручную, например, выполнив
следующую команду (в качестве привилегированного пользователя): apt-get install rpm.
2. Если требуется установить агент для Linux вместе с сервером управления, убедитесь в том, что
на машине установлены необходимые пакеты Linux.
3. Выберите базу данных, которая должна использоваться сервером управления.
По умолчанию используется встроенная база данных SQLite. В качестве альтернативного
варианта можно использовать PostgreSQL.
Примечание
Если перейти к использованию PostgreSQL после того, как сервер управления уже работал
определенное время, необходимо будет с нуля добавить устройства, настроить планы защиты
и задать другие настройки.
Установка
Для установки сервера управления необходимо как минимум 4 ГБ свободного места на диске.
Установка сервера управления
1. Запустите файл установки от имени суперпользователя.
2. Примите условия лицензионного соглашения.
3. [Необязательно] Выберите компоненты, которые требуется установить.
По умолчанию устанавливаются следующие компоненты:
l Сервер управления
l Агент для Linux
l Мастер создания загрузочных носителей
4. Укажите порт, который будет использоваться в веб-браузере для доступа к серверу
управления. Значение по умолчанию составляет 9877.
61 © ООО Киберпротект, 2022
5. Укажите порт, который будет использоваться для обмена данными между компонентами
продукта. По умолчанию установлено значение 7780.
6. Нажмите кнопку Далее, чтобы продолжить установку.
7. По окончании установки выберите Открыть веб-консоль, затем нажмите кнопку Выход. Веб-
консоль Кибер Бэкап откроется в веб-браузере по умолчанию.
3.7.4 Добавление машин через веб-интерфейс
Чтобы приступить к добавлению машины на сервер управления, щелкните Все устройства >
Добавить.
Если сервер управления установлен в Linux, будет предложено выбрать программу установки в
соответствии с типом машины, которую нужно добавить. После скачивания программы установки
запустите ее локально на этой машине.
Операции, описанные далее в этом разделе, возможны, если сервер управления установлен в
Windows. В большинстве случаев развертывание агента на выбранной машине выполняется без
вывода сообщений.
Добавление машины с ОС Windows
Подготовка
1. Для успешной установки на удаленной машине под управлением ОС Windows XP параметр
Панель управления > Свойства папки > Вид > Использовать мастер общего доступа должен
быть отключен на этой машине.
2. Для установки на удаленной машине, не входящей в домен Active Directory, контроль учетных
записей (UAC) на этой машине должен быть отключен. Чтобы получить дополнительную
информацию о том, как отключить его, выберите Требования к контролю учетных записей
пользователей (UAC) > "Как отключить UAC".
3. По умолчанию для выполнения удаленной установки на любой машине Windows требуются
учетные данные встроенной учетной записи администратора. Для удаленной установки с
использованием учетных данных другого администратора, ограничения удаленного контроля
учетных записей (UAC) должны быть отключены. Чтобы получить дополнительную
информацию о том, как отключить их, выберите Требования к контролю учетных записей
пользователей (UAC) > "Порядок отключения ограничений удаленного контроля учетных
записей (UAC)".
4. Общий доступ к файлам и принтерам на удаленной машине должен быть включен. Получение
доступа к этому параметру
l На машине под управлением Windows 2003 Server: выберите Панель управления >
Брандмауэр Windows > Исключения > Общий доступ к файлам и принтерам.
l На машине под управлением Windows Vista, Windows Server 2008, Windows 7 или более
поздних версий: выберите Панель управления > Брандмауэр Windows > Центр управления
сетями и общим доступом > Изменить дополнительные параметры общего доступа.
62 © ООО Киберпротект, 2022
5. Кибер Бэкап использует TCP-порты 445, 25001 и 43234 для удаленной установки.
Порт 445 открывается автоматически при выборе параметра "Общий доступ к файлам и
принтерам". В брандмауэре Windows порты 43234 и 25001 открыты автоматически. При
использовании другого брандмауэра убедитесь, что эти три порта открыты (добавлены в
исключения) как для входящих, так и исходящих запросов.
По окончанию удаленной установки порт 25001 автоматически закрывается брандмауэром
Windows. Если в дальнейшем нужно обновлять агент удаленно, порты 445 и 43234 должны
быть открыты. В брандмауэре Windows порт 25001 открывается и закрывается автоматически в
ходе каждого обновления. Если используется другой брандмауэр, сохраните все эти порты
открытыми.
Примечание
Агент для Windows невозможно установить на удаленной машине с Windows XP.
Пакеты установки
Агенты устанавливаются из пакетов установки. Сервер управления берет пакеты установки из
локальной папки, указанной в следующем разделе реестра: HKEY_LOCAL_
MACHINE\SOFTWARE\Acronis\RemoteInstallationFiles\<номер сборки продукта>. Хранилище по
умолчанию: %ProgramFiles%\Acronis\RemoteInstallationFiles\<номер сборки продукта>.
Вам может потребоваться загрузить пакет установки с следующих ситуациях:
l Компоненты для удаленной установки не были установлены при установке сервера управления.
l Пакеты установки вручную удалены из расположения, указанного в разделе реестра.
l Необходимо добавить 32-разрядную машину на 64-разрядный сервер управления или наоборот.
l На вкладке Агенты необходимо обновить агенты на 32-разрядной машине с 64-разрядного
сервера управления или наоборот.
Порядок получения пакетов установки
1. На веб-консоли Кибер Бэкап щелкните значок учетной записи в правом верхнем углу и
выберите пункт Загрузки.
2. Выберите Автономный установщик для Windows. Обратите внимание на требуемую
разрядность: 32 бита или 64 бита.
3. Сохраните установщик в папку для пакетов.
Добавление машины
1. Щелкните Все устройства > Добавить.
2. Щелкните Windows или кнопку, соответствующую приложению, которое необходимо защитить.
В зависимости от того, какая кнопка нажата, будет выбран один из следующих вариантов:
l Агент для Windows
l Агент для Hyper-V
63 © ООО Киберпротект, 2022
l Агент для SQL + агент для Windows
l Агент для Exchange + агент для Windows
Если при наличии хотя бы одного зарегистрированного агента для Exchange щелкнуть
Microsoft Exchange Server > Почтовые ящики Exchange, будет выполнен переход
непосредственно к шагу 6.
l Агент для Active Directory + агент для Windows
l Агент для Office 365
3. Выберите агент развертывания.
4. Укажите имя хоста или IP-адрес целевой машины и учетные данные учетной записи с правами
администратора на этой машине.
Удаленная установка должна выполняться пользователем со встроенной учетной записью
администратора. Если нужно использовать другую учетную запись пользователя, искомый
пользователь должен входить в группу "Администраторы". Кроме того, необходимо внести
изменения в реестр на машине, которая добавляется, согласно инструкциям по следующей
ссылке: https://support.microsoft.com/en-us/help/951016/description-of-user-account-control-and-
remote-restrictions-in-windows.
5. Выберите имя или IP-адрес, которые будут использоваться агентом для доступа к серверу
управления.
По умолчанию выбрано имя сервера. Возможно, нужно будет изменить эту настройку, если
DNS не может привязать имя хоста к IP-адресу, что приводит к сбою регистрации агента.
6. Нажмите Установить.
7. Если на шаге 2 вы выбрали Microsoft Exchange Server > Почтовые ящики Exchange, укажите
машину, на которой включена роль сервера Client Access (CAS) Microsoft Exchange Server.
Дополнительную информацию см. в разделе «Резервное копирование почтовых ящиков».
Требования к контролю учетных записей пользователей (UAC)
На машине с ОС Windows Vista или более поздней версии, которая не входит в домен Active
Directory, для операций централизованного управления (включая удаленную установку)
необходимо, чтобы контроль учетных записей пользователей (UAC) и ограничения удаленного
контроля учетных записей пользователей были отключены.
Как отключить UAC
Выберите один из следующих вариантов в зависимости от операционной системы.
l В ОС Windows более ранней версии, чем Windows 8:
Выберите Панель управления > Просмотр по: Мелкие значки > Учетные записи
пользователей > Изменение параметров контроля учетных записей и передвиньте ползунок
на пункт Никогда не уведомлять. Перезапустите машину.
l В любой операционной системе Windows:
64 © ООО Киберпротект, 2022
1. Откройте редактор реестра.
2. Найдите следующий раздел реестра: HKEY_LOCAL_
MACHINE\Software\Microsoft\Windows\CurrentVersion\Policies\System
3. Для параметра EnableLUA измените значение на 0.
4. Перезапустите машину.
Порядок отключения ограничений удаленного контроля учетных записей (UAC)
1. Откройте редактор реестра.
2. Найдите следующий раздел реестра: HKEY_LOCAL_
MACHINE\SOFTWARE\Microsoft\Windows\CurrentVersion\Policies\System
3. Для параметра LocalAccountTokenFilterPolicy измените значение на 1.
Если параметр LocalAccountTokenFilterPolicy не существует, создайте его как DWORD
(32 бита). Дополнительную информацию об этом значении см. в документации Microsoft по
следующей ссылке: https://support.microsoft.com/en-us/help/951016/description-of-user-account-
control-and-remote-restrictions-in-windows.
Примечание
Из соображений безопасности после выполнения операции управления (например, удаленной
установки) рекомендуется вернуть для обеих настроек их исходные значения: EnableLUA=1 и
LocalAccountTokenFilterPolicy = 0
Добавление машины с ОС Linux
1. Щелкните Все устройства > Добавить.
2. Щелкните Linux. Будет загружен файл установки.
3. На машине, которую нужно защитить, запустите программу установки локально.
Добавление машины с macOS
1. Щелкните Все устройства > Добавить.
2. Щелкните Mac. Будет загружен файл установки.
3. На машине, которую нужно защитить, запустите программу установки локально.
Добавление vCenter или хоста ESXi
Добавить vCenter или автономный хост ESXi на сервер управления можно четырьмя способами:
l Развертывание агента для VMware (виртуальное устройство)
Этот способ рекомендуется в большинстве случаев. Виртуальное устройство будет
автоматически развернуто на каждом хосте, находящемся под управлением указанной системы
vCenter. Можно выбрать хосты и настроить параметры виртуальных устройств.
l Установка агента для VMware (Windows)
65 © ООО Киберпротект, 2022
Возможно, вы решите установить агент для VMware на физической машине с ОС Windows в
целях резервного копирования с помощью третьей машины или без использования локальной
сети.
o Резервное копирование с помощью третьей машины
Используйте в том случае, если нагрузка на рабочие хосты ESXi так велика, что запускать на
них виртуальные устройства нежелательно.
o Резервное копирование без использования локальной сети
Если с ESXi используется SAN-хранилище, установите агент на машину, подключенную к той
же сети SAN. Агент будет создавать резервные копии виртуальных машин прямо из
хранилища данных, а не через хост ESXi и локальную сеть. Подробные инструкции см. в
разделе «Резервное копирование без использования локальной сети».
Если сервер управления выполняется в Windows, агент будет автоматически развернут на
указанной машине. В противном случае необходимо установить агент вручную.
l Регистрация установленного агента для VMware
Это необходимый этап после переустановки сервера управления. Кроме того, можно
зарегистрировать и настроить агент для VMware (виртуальное устройство), развернутое с
шаблона OVF.
l Настройка уже зарегистрированного агента для VMware
Это необходимый этап после установки агента для VMware (Windows) вручную или
развертывания программно-аппаратного комплекса Кибер Бэкап. Кроме того, можно связать
уже настроенный агент для VMware с другим сервером vCenter Server или автономным хостом
ESXi.
Развертывание агента для VMware (виртуальное устройство) через веб-интерфейс
1. Щелкните Все устройства > Добавить.
2. Щелкните VMware ESXi.
3. Выберите Разверните виртуальное устройство на каждом хосте vCenter.
4. Укажите адрес и учетные данные для доступа к vCenter Server или автономному хосту ESXi.
Рекомендуем использовать учетную запись, которой назначена роль Администратор. В
противном случае укажите учетную запись с необходимыми привилегиями на хосте vCenter
Server или ESXi.
5. Выберите имя или IP-адрес, которые будут использоваться агентом для доступа к серверу
управления.
По умолчанию выбрано имя сервера. Возможно, нужно будет изменить эту настройку, если
DNS не может привязать имя хоста к IP-адресу, что приводит к сбою регистрации агента.
6. [Необязательно] Щелкните Настройки, чтобы настроить параметры развертывания:
l хосты ESXi, на которых необходимо развернуть агент (только если на предыдущем шаге был
указан сервер vCenter Server);
l имя виртуального устройства;
66 © ООО Киберпротект, 2022
l хранилище данных, в котором будет находиться устройство;
l пул ресурсов или контейнер vApp, в котором будет содержаться устройство;
l сеть, к которой будет подключен сетевой адаптер виртуального устройства;
l настройки сети виртуального устройства. Можно выбрать автоматическую настройку DHCP
или вручную указать значения, включая статический IP-адрес.
7. Щелкните Развернуть.
Установка агента для VMware (Windows)
Подготовка
Выполните инструкции по подготовке, описанные в разделе «Добавление машины с Windows».
Установка
1. Щелкните Все устройства > Добавить.
2. Щелкните VMware ESXi.
3. Выберите Удаленно установить на машине под управлением Windows.
4. Выберите агент развертывания.
5. Укажите имя хоста или IP-адрес целевой машины и учетные данные учетной записи с правами
администратора на этой машине.
6. Выберите имя или IP-адрес, которые будут использоваться агентом для доступа к серверу
управления.
По умолчанию выбрано имя сервера. Возможно, нужно будет изменить эту настройку, если
DNS не может привязать имя хоста к IP-адресу, что приводит к сбою регистрации агента.
7. Щелкните Подключиться.
8. Укажите адрес и учетные данные для vCenter Server или автономного хоста ESXi, а затем
щелкните Подключиться. Рекомендуем использовать учетную запись, которой назначена роль
Администратор. В противном случае укажите учетную запись с необходимыми привилегиями
на хосте vCenter Server или ESXi.
9. Щелкните Установить, чтобы установить агент.
Регистрация установленного агента для VMware
В этом разделе описана регистрация агента для VMware через веб-интерфейс.
Альтернативные способы регистрации указаны ниже.
l Можно зарегистрировать агент для VMware (виртуальное устройство), указав сервер
управления в интерфейсе виртуального устройства. См. шаг 3 в теме "Настройка виртуального
устройства" раздела Развертывание агента для VMware (виртуальное устройство) из шаблона
67 © ООО Киберпротект, 2022
OVF.
l Агент для VMware (Windows) регистрируется при его локальной установке.
Регистрация агента для VMware
1. Щелкните Все устройства > Добавить.
2. Щелкните VMware ESXi.
3. Выберите Зарегистрировать уже установленный агент.
4. Выберите агент развертывания.
5. При регистрации агента для VMware (Windows) укажите имя хоста или IP-адрес машины, на
которой установлен агент, и данные учетной записи с правами администратора на этой
машине.
При регистрации агента для VMware (виртуальное устройство) укажите имя хоста или IP-адрес
виртуального устройства и учетные данные сервера vCenter Server или автономного хоста ESXi,
на котором работает устройство.
6. Выберите имя или IP-адрес, которые будут использоваться агентом для доступа к серверу
управления.
По умолчанию выбрано имя сервера. Возможно, нужно будет изменить эту настройку, если
DNS не может привязать имя хоста к IP-адресу, что приводит к сбою регистрации агента.
7. Щелкните Подключиться.
8. Укажите имя хоста либо IP-адрес сервера vCenter Server или хоста ESXi и учетные данные для
доступа к нему, а затем щелкните Подключение. Рекомендуем использовать учетную запись,
которой назначена роль Администратор. В противном случае укажите учетную запись с
необходимыми привилегиями на хосте vCenter Server или ESXi.
9. Щелкните Зарегистрировать, чтобы зарегистрировать агент.
Настройка уже зарегистрированного агента для VMware
В этом разделе описан порядок связывания агента для VMware с vCenter Server или ESXi в веб-
интерфейсе. Как вариант, это можно сделать в консоли агента для VMware (виртуальное
устройство).
Эта процедура позволяет изменить существующую связь агента с vCenter Server или ESXi. Как
вариант, это можно сделать в агенте для VMware (виртуальное устройство) или последовательно
выбрав пункты Настройки > Агенты > агент > Подробнее > vCenter/ESXi.
Настройка агента для VMware
1. Щелкните Все устройства > Добавить.
2. Щелкните VMware ESXi.
3. В данном программном обеспечении отображается ненастроенный агент для VMware, который
идет первым в алфавитном порядке.
68 © ООО Киберпротект, 2022
Если настроены все агенты, зарегистрированные на сервере управления, щелкните Настроить
уже зарегистрированный агент. После этого в программе отобразится агент, который идет
первым в алфавитном порядке.
4. При необходимости щелкните Машина с агентом и выберите агент для настройки.
5. Укажите или измените имя хоста либо IP-адрес сервера vCenter Server или хоста ESXi и
учетные данные для доступа к ним. Рекомендуем использовать учетную запись, которой
назначена роль Администратор. В противном случае укажите учетную запись с необходимыми
привилегиями на хосте vCenter Server или ESXi.
6. Щелкните Настроить, чтобы сохранить изменения.
Добавление кластера Scale Computing HC3
Порядок добавления кластера Scale Computing HC3 на сервер управления Кибер Бэкап
1. Разверните агент для Scale Computing HC3 (виртуальное устройство) в кластере.
2. Настройте его подключение к этому кластеру и к серверу управления Кибер Бэкап.
3.7.5 Локальная установка агентов
Установка в ОС Windows
Установка агента для Windows, агента для Hyper-V, агента для Exchange, агента для SQL или
агента для Active Directory
1. Войдите как администратор и запустите программу установки Кибер Бэкап.
2. [Необязательно] Чтобы изменить язык программы установки, щелкните Язык установки.
3. Примите условия лицензионного соглашения и укажите, будет ли машина участвовать в
программе улучшения качества Киберпротект Customer Experience Program (ACEP).
4. Выберите Установить агент защиты.
5. Выполните любое из следующих действий:
l Нажмите Установить.
Это самый легкий способ установить продукт. Для большинства параметров установки будут
использоваться значения по умолчанию.
По умолчанию устанавливаются следующие компоненты:
o Агент для Windows
o Другие агенты (агент для Hyper-V, агент для Exchange, агент для SQL и агент для Active
Directory), если на машине обнаружен соответствующий гипервизор или приложение
o Мастер создания загрузочных носителей
o Программа командной строки
o Кибер Бэкап Monitor
l Щелкните Настройка параметров установки, чтобы настроить программу установки.
69 © ООО Киберпротект, 2022
Можно будет выбрать компоненты для установки и указать дополнительные параметры.
Дополнительную информацию см. в разделе «Настройка параметров установки».
l Щелкните Создать MST- и MSI-файлы для автоматической установки, чтобы извлечь
пакеты установки. Проверьте и при необходимости измените настройки установки, которые
будут добавлены в MST-файл, затем нажмите кнопку Создать. Для этой процедуры не
требуется никаких дополнительных шагов.
Чтобы развернуть агенты через групповую политику, выполните действия, указанные в
разделе «Развертывание агентов с использованием групповой политики».
6. Укажите сервер управления, на котором будет зарегистрирована машина с агентом:
a. Укажите имя хоста или IP-адрес машины, на которой установлен сервер управления.
b. Укажите учетные данные администратора сервера управления или маркер регистрации.
Дополнительную информацию о создании маркера регистрации см. в разделе
"Развертывание агентов с использованием групповой политики".
Если вы не являетесь администратором сервера управления, машину можно
зарегистрировать и в этом случае. Для этого выберите параметр Подключиться без
проверки подлинности. Это можно сделать, если на сервере управления разрешена
анонимная регистрации (имейте в виду, что она может быть отключена).
c. Нажмите кнопку Готово.
7. При поступлении запроса выберите, добавлять ли машину с агентом в организацию или в один
из отделов.
Этот запрос появляется, если вы являетесь администратором одного отдела или организации
как минимум с одним отделом. В противном случае машина будет добавлена в отдел, который
вы администрируете, или в организацию. Дополнительные сведения см. в разделе
«Администраторы и отделы».
8. Приступите к установке.
9. После завершения установки нажмите кнопку Закрыть.
10. Если установлен агент для Exchange, можно будет выполнять резервное копирование баз
данных Exchange. Чтобы создать резервную копию почтовых ящиков Exchange, откройте веб-
консоль Кибер Бэкап, щелкните Добавить > Microsoft Exchange Server > Почтовые ящики
Exchange и укажите машину, на которой включена роль сервера клиентского доступа (CAS)
Microsoft Exchange Server. Дополнительную информацию см. в разделе «Резервное
копирование почтовых ящиков».
Порядок установки агента для VMware (Windows), агента для Office 365, агента для Oracle или
агента для Exchange на машину без сервера Microsoft Exchange Server
1. Войдите как администратор и запустите программу установки Кибер Бэкап.
2. [Необязательно] Чтобы изменить язык программы установки, щелкните Язык установки.
3. Примите условия лицензионного соглашения и укажите, будет ли машина участвовать в
программе улучшения качества Киберпротект Customer Experience Program (ACEP).
70 © ООО Киберпротект, 2022
4. Выберите Установить агент защиты, затем щелкните Настройка параметров установки.
5. Рядом с пунктом Устанавливаемые компоненты щелкните Изменить.
6. Установите флажок, соответствующий агенту, который необходимо установить. Снимите
флажки для компонентов, которые не нужно устанавливать. Чтобы продолжить, нажмите
кнопку Готово.
7. Укажите сервер управления, на котором будет зарегистрирована машина с агентом:
a. Перейдите на Сервер управления Кибер Бэкап и щелкните Указать.
b. Укажите имя хоста или IP-адрес машины, на которой установлен сервер управления.
c. Укажите учетные данные администратора сервера управления или маркер регистрации.
Дополнительную информацию о создании маркера регистрации см. в разделе
"Развертывание агентов с использованием групповой политики".
Если вы не являетесь администратором сервера управления, машину можно
зарегистрировать и в этом случае. Для этого выберите параметр Подключиться без
проверки подлинности. Это можно сделать, если на сервере управления разрешена
анонимная регистрации (имейте в виду, что она может быть отключена).
d. Нажмите кнопку Готово.
8. При поступлении запроса выберите, добавлять ли машину с агентом в организацию или в один
из отделов.
Этот запрос появляется, если вы являетесь администратором одного отдела или организации
как минимум с одним отделом. В противном случае машина будет добавлена в отдел, который
вы администрируете, или в организацию. Дополнительные сведения см. в разделе
«Администраторы и отделы».
9. [Необязательно] Измените другие настройки установки, как описано в разделе «Настройка
параметров установки».
10. Нажмите Установить, чтобы продолжить установку.
11. После завершения установки нажмите кнопку Закрыть.
12. [Только при установке агента для VMware (Windows)] Выполните процедуру, которая описана в
разделе «Настройка уже зарегистрированного агента для VMware».
13. [Только при установке агента для Exchange] Откройте веб-консоль Кибер Бэкап, щелкните
Добавить > Microsoft Exchange Server > Почтовые ящики Exchange и укажите машину, на
которой включена роль сервера клиентского доступа (CAS) Microsoft Exchange Server.
Дополнительную информацию см. в разделе «Резервное копирование почтовых ящиков».
Установка в Linux
Подготовка
1. Перед установкой продукта в системе, в которой не используется диспетчер пакетов RPM,
такой как Ubuntu, необходимо установить этот диспетчер вручную, например, выполнив
71 © ООО Киберпротект, 2022
следующую команду (в качестве привилегированного пользователя): apt-get install rpm.
2. Убедитесь в том, что на машине установлены необходимые пакеты Linux.
Установка
Для установки агента для Linux необходимо как минимум 2,0 ГБ свободного места на диске.
Установка агента для Linux
1. Запустите соответствующий файл установки (файл .i686 или .x86_64) как привилегированный
пользователь.
2. Примите условия лицензионного соглашения.
3. Укажите устанавливаемые компоненты:
a. Снимите флажок Сервер управления Кибер Бэкап.
b. Установите флажки для агентов, которые необходимо установить. Доступны следующие
агенты:
l Агент для Linux
l Агент для Oracle
Для агента для Oracle также требуется установленный агент для Linux.
c. Нажмите кнопку Далее.
4. Укажите сервер управления, на котором будет зарегистрирована машина с агентом:
a. Укажите имя хоста или IP-адрес машины, на которой установлен сервер управления.
b. Укажите имя пользователя и пароль администратора сервера управления или выберите
анонимную регистрацию.
Если в вашей организации есть отделы, установка учетных данных может понадобиться,
чтобы добавить машину в отдел, которым управляет указанный администратор. При
анонимной регистрации машина всегда добавляется в организацию. Дополнительные
сведения см. в разделе «Администраторы и отделы».
Если анонимная регистрация на сервере управления отключена, необходимо указать
учетные данные.
c. Нажмите кнопку Далее.
5. При поступлении запроса выберите, добавлять ли машину с агентом в организацию или в один
из отделов, затем нажмите клавишу ВВОД.
Этот запрос появляется, если учетная запись, указанная в предыдущем шаге, является
администратором одного отдела или организации как минимум с одним отделом.
6. Если на машине включена безопасная загрузка UEFI, выводится сообщение о том, что
необходимо перезагрузить систему после установки. Запомните пароль, который следует
использовать (пароль привилегированного пользователя).
72 © ООО Киберпротект, 2022
Примечание
В процессе установки создается новый ключ, который используется для подписи модулей
ядра. Необходимо зарегистрировать этот ключ в списке владельцев ключей машины (Machine
Owner Key, MOK), перезапустив машину. Если не зарегистрировать ключ, агент не будет
работать. Если безопасная загрузка UEFI включена после установки агента, повторите
установку, включая шаг 6.
7. После завершения установки выполните одно из следующих действий.
l Нажмите кнопку Перезапустить, если в предыдущем шаге вам было предложено
перезапустить систему.
Во время перезапуска системы выберите управление ключом владельца машины (MOK),
выберите Зарегистрировать MOK и зарегистрируйте ключ, используя пароль,
предложенный в предыдущем шаге.
l В противном случае нажмите Выход.
Сведения об устранении неполадок представлены в файле
/usr/lib/Acronis/BackupAndRecovery/HOWTO.INSTALL.
Установка в macOS
Установка агента для Mac
1. Дважды щелкните DMG-файл установки.
2. Дождитесь, пока операционная система подключит образ установочного диска.
3. Дважды щелкните Установить, затем щелкните Продолжить.
4. [Необязательно] Щелкните Изменить расположение установки, чтобы изменить диск, на
котором будет установлено программное обеспечение. По умолчанию выбирается диск, с
которого запускается система.
5. Нажмите Установить. При поступлении соответствующего запроса введите имя и пароль
администратора.
6. Укажите сервер управления, на котором будет зарегистрирована машина с агентом:
a. Укажите имя хоста или IP-адрес машины, на которой установлен сервер управления.
b. Укажите имя пользователя и пароль администратора сервера управления или выберите
анонимную регистрацию.
Если в вашей организации есть отделы, установка учетных данных может понадобиться,
чтобы добавить машину в отдел, которым управляет указанный администратор. При
анонимной регистрации машина всегда добавляется в организацию. Дополнительные
сведения см. в разделе «Администраторы и отделы».
Если анонимная регистрация на сервере управления отключена, необходимо указать
учетные данные.
c. Щелкните Зарегистрироваться.
73 © ООО Киберпротект, 2022
7. При поступлении запроса выберите, добавлять ли машину с агентом в организацию или в один
из отделов, затем нажмите кнопку Готово.
Этот запрос появляется, если учетная запись, указанная в предыдущем шаге, является
администратором одного отдела или организации как минимум с одним отделом.
8. После завершения установки нажмите кнопку Закрыть.
3.7.6 Автоматическое установка или автоматическое удаление
Автоматическое установка или автоматическое удаление в Windows
В этом разделе показано, как установить или удалить Кибер Бэкап в автоматическом режиме на
машине с Windows, используя установщик Windows (программа msiexec). В домене Active Directory
можно также выполнять автоматическую установку с помощью групповой политики: см. раздел
«Установка агентов с помощью групповой политики».
При установке можно использовать файл, называемый преобразованием (MST-файл).
Преобразование — это файл с параметрами установки. В качестве альтернативного варианта
можно указать параметры прямо в командной строке.
Создание MST-преобразования и извлечение пакетов установки
1. Войдите как администратор и запустите программу установки.
2. Щелкните Создать MST- и MSI-файлы для автоматической установки.
3. В поле Разрядность компонента выберите 32-разрядная версия или 64-разрядная версия.
4. В разделе Устанавливаемые компоненты выберите компоненты, которые требуется
установить. Пакеты установки для этих компонентов будут извлечены из программы установки.
5. Проверьте и при необходимости измените параметры установки, которые будут добавлены в
MST-файл.
6. Нажмите кнопку Создать.
В результате создается MST-файл, а установочные MSI-пакеты и CAB-пакеты извлекаются в
указанную папку.
Установка продукта с использованием преобразования MST
Выполните следующую команду:
msiexec /i <package name> TRANSFORMS=<transform name>
В этой формуле:
l <имя пакета> — это имя MSI-файла. Этот файл имеет имя AB.msi или AB64.msi в зависимости от
разрядности операционной системы.
l <имя преобразования> — это имя преобразования. Этот файл имеет имя AB.msi.mst или
AB64.msi.mst в зависимости от разрядности операционной системы.
74 © ООО Киберпротект, 2022
Например, msiexec /i AB64.msi TRANSFORMS=AB64.msi.mst
Установка или удаление продукта с указанием параметров вручную
Выполните следующую команду:
msiexec /i <package name><PARAMETER 1>=<value 1> ... <PARAMETER N>=<value n>
<имя пакета> — это имя MSI-файла. Этот файл имеет имя AB.msi или AB64.msi в зависимости от
разрядности операционной системы.
Доступные параметры и их значения описаны в разделе «Параметры автоматической установки
или автоматического удаления».
Примеры
l Установка сервера управления и компонентов для удаленной установки.
msiexec.exe /i ab64.msi /l*v my_log.txt /qn
ADDLOCAL=AcronisCentralizedManagementServer,WebConsole,ComponentRegisterFeature
TARGETDIR="C:\Program Files\Acronis" REBOOT=ReallySuppress CURRENT_
LANGUAGE=en ACEP_AGREEMENT=1 AMS_USE_SYSTEM_ACCOUNT=1
l Установка агента для Windows, программы командной строки и Кибер Бэкап Monitor.
Регистрация машины с агентом на ранее установленном сервере управления.
msiexec.exe /i ab64.msi /l*v my_log.txt /qn
ADDLOCAL=AgentsCoreComponents,BackupAndRecoveryAgent,CommandLineTool,TrayMonit
or TARGETDIR="C:\Program Files\Acronis" REBOOT=ReallySuppress CURRENT_
LANGUAGE=en ACEP_AGREEMENT=1 MMS_CREATE_NEW_ACCOUNT=1
REGISTRATION_ADDRESS=10.10.1.1
Параметры автоматической установки или автоматического удаления
В этом разделе описаны параметры, которые используются при автоматической установке или
автоматическом удалении в Windows.
Кроме этих параметров можно использовать другие параметры msiexec, как описано по ссылке
https://msdn.microsoft.com/en-us/library/windows/desktop/aa367988(v=vs.85).aspx.
Параметры установки
3.7.7 Стандартные параметры
ADDLOCAL= <список компонентов>
Компоненты для установки, разделенные запятыми без символов пробела. Все указанные
компоненты необходимо извлечь из программы установки до установки.
Полный список компонентов указан ниже.
75 © ООО Киберпротект, 2022
Имя /
Необходимо установить
Компонент Разрядность описание
вместе с
компонента
32-
AcronisCentralizedManagementSer Сервер
WebConsole разрядная/6
ver управления
4-разрядная
32-
AcronisCentralizedManagement
WebConsole разрядная/6 Веб-консоль
Server
4-разрядная
Компоненты
32-
AcronisCentralizedManagement для
ComponentRegisterFeature разрядная/6
Server удаленной
4-разрядная
установки
32- Служба
AcronisCentralizedManagement
AtpScanService разрядная/6 сканировани
Server
4-разрядная я
32- Компоненты
AgentsCoreComponents разрядная/6 Core для
4-разрядная агентов
32-
Агент для
BackupAndRecoveryAgent AgentsCoreComponents разрядная/6
Windows
4-разрядная
32-
Агент для
ArxAgentFeature BackupAndRecoveryAgent разрядная/6
Exchange
4-разрядная
32-
Агент для
ArsAgentFeature BackupAndRecoveryAgent разрядная/6
SQL
4-разрядная
32- Агент для
ARADAgentFeature BackupAndRecoveryAgent разрядная/6 Active
4-разрядная Directory
32-
Агент для
OracleAgentFeature BackupAndRecoveryAgent разрядная/6
Oracle
4-разрядная
32-
Агент для
ArxOnlineAgentFeature AgentsCoreComponents разрядная/6
Office 365
4-разрядная
76 © ООО Киберпротект, 2022
32- Агент для
AcronisESXSupport AgentsCoreComponents разрядная/6 VMware
4-разрядная (Windows)
32-
Агент для
HyperVAgent AgentsCoreComponents разрядная/6
Hyper-V
4-разрядная
Агент для
32- VMware
ESXVirtualAppliance разрядная/6 (виртуально
4-разрядная е
устройство)
Агент для
Scale
32- Computing
ScaleVirtualAppliance разрядная/6 HC3
4-разрядная (виртуально
е
устройство)
32- Программа
CommandLineTool разрядная/6 командной
4-разрядная строки
32-
Кибер Бэкап
TrayMonitor BackupAndRecoveryAgent разрядная/6
Monitor
4-разрядная
Мастер
32-
BackupAndRecoveryBootableCom создания
разрядная/6
ponents; загрузочных
4-разрядная
носителей
32-
PXEServer разрядная/6 PXE-сервер
4-разрядная
64-
Узел
StorageServer BackupAndRecoveryAgent разрядная
хранения
версия
64-
Обновление 111 или более Служба
CatalogBrowser разрядная
поздней версии для JRE 8 каталога
версия
TARGETDIR= <путь>
77 © ООО Киберпротект, 2022
Папка, в которую будет установлен продукт.
REBOOT=ReallySuppress
Если данный параметр указан, перезапуск машины запрещен.
CURRENT_LANGUAGE= <ИД языка>
Язык продукта. Доступные значения: en, en_GB, cs, da, de, es_ES, fr, ko, it, hu, nl, ja, pl, pt,
pt_BR, ru, tr, zh, zh_TW.
ACEP_AGREEMENT={0,1}
Если задано значение 1, машина будет участвовать в программе улучшения качества
продуктов Киберпротект (ACEP).
REGISTRATION_ADDRESS= <имя или IP-адрес хоста>:<порт>
Имя хоста или IP-адрес машины, на которой установлен сервер управления. Агенты, узел
хранения и служба каталогизации, указанные в параметре ADDLOCAL, будут зарегистрированы на
этом сервере управления. Порт должен быть обязательно указан, если он отличается от
установленного по умолчанию (9877).
Если анонимная регистрация на сервере управления отключена, необходимо указать
параметр REGISTRATION_TOKEN или параметры REGISTRATION_LOGIN и REGISTRATION_
PASSWORD.
REGISTRATION_TOKEN= <маркер>
Маркер регистрации, сгенерированный на веб-консоли Кибер Бэкап, как описано в
разделе Развертывание агентов с использованием групповой политики.
REGISTRATION_LOGIN= <имя пользователя>, REGISTRATION_PASSWORD=<пароль>
Имя пользователя и пароль администратора сервера управления.
REGISTRATION_TENANT= <идентификатор отдела>
Отдел в организации. Агенты, узел хранения и служба каталогизации, указанные в
параметре ADDLOCAL, будут добавлены в этот отдел.
Чтобы узнать идентификатор отдела, на веб-консоли Кибер Бэкап щелкните
Настройки > Учетные записи, выберите нужный отдел и щелкните Подробнее.
Этот параметр не работает без параметра REGISTRATION_TOKEN или
параметров REGISTRATION_LOGIN и REGISTRATION_PASSWORD. В этом случае компоненты
будут добавлены в организацию.
Если данный параметр не указан, компоненты будут добавлены в организацию.
REGISTRATION_REQUIRED={0,1}
78 © ООО Киберпротект, 2022
Результат установки при сбое регистрации. Если значение равно 1, установка
завершится сбоем. Если значение равно 0, установка завершается успешно, даже если компонент
не зарегистрирован.
REGISTRATION_CA_SYSTEM={0,1}|REGISTRATION_CA_BUNDLE={0,1}|REGISTRATION_
PINNED_PUBLIC_KEY= <значение открытого ключа>
Эти взаимоисключающие параметры определяют метод проверки сертификата
сервера управления при регистрации. Проверьте сертификат, и таким образом вы проверите
подлинность сервера управления для предотвращения атак MITM.
Если значение равно 1, для проверки подлинности используется системный центр
сертификации или пакет центра сертификации, который прилагается к продукту. Если указан
закрепленный открытый ключ, он используется для проверки подлинности. Если значение равно 0
или параметры не указаны, проверка сертификатов не выполняется, но трафик регистрации
остается зашифрованным.
/l*v <файл журнала>
Если данный параметр указан, журнал установки в режиме подробного протоколирования
сохраняется в указанный файл. Файл журнала можно использовать для анализа проблем с
установкой.
3.7.8 Параметры установки сервера управления
WEB_SERVER_PORT= <номер порта>
Порт, который будет использоваться в веб-браузере для доступа к серверу управления. По
умолчанию это порт 9877.
AMS_ZMQ_PORT= <номер порта>
Порт, который будет использоваться для обмена данными между компонентами продукта.
По умолчанию это порт 7780.
SQL_INSTANCE= <экземпляр>
База данных, которая должна использоваться сервером управления. Можно выбрать
любую версию Microsoft SQL Server 2012, Microsoft SQL Server 2014 или Microsoft SQL Server 2016.
Выбранный экземпляр может использоваться и другими программами.
Без этого параметра будет использоваться встроенная база данных SQLite.
SQL_USER_NAME= <имя пользователя> и SQL_PASSWORD=<пароль>
Учетные данные учетной записи для входа на Microsoft SQL Server. Сервер
управления использует эти учетные данные для подключения к выбранному экземпляру SQL
Server. Если эти параметры не выбраны, сервер управления будет использовать учетные данные
учетной записи службы сервера управления (AMS User).
Учетная запись, под которой запущена служба сервера управления
Укажите один из следующих параметров:
79 © ООО Киберпротект, 2022
l AMS_USE_SYSTEM_ACCOUNT={0,1}
Если задано значение 1, будет использоваться системная учетная запись.
l AMS_CREATE_NEW_ACCOUNT={0,1}
Если задано значение 1, будет создана новая учетная запись.
l AMS_SERVICE_USERNAME= <имя пользователя> и AMS_SERVICE_PASSWORD=<пароль>
Будет использоваться указанная учетная запись.
3.7.9 Параметры установки агента
HTTP_PROXY_ADDRESS= <IP-адрес> и HTTP_PROXY_PORT=<порт>
Прокси-сервер HTTP, который будет использоваться агентом. Если эти параметры не
заданы, не будет использовано ни одного прокси-сервера.
HTTP_PROXY_LOGIN= <имя входа> и HTTP_PROXY_PASSWORD=<пароль>
Учетные данные для прокси-сервера HTTP. Используйте эти параметры, если сервер
требует проверки подлинности.
HTTP_PROXY_ONLINE_BACKUP={0,1}
SET_ESX_SERVER={0,1}
Если задано значение 0, устанавливаемый агент для VMware не будет подключаться к
vCenter Server или хосту ESXi. После установки продолжайте действия, как указано в разделе
«Настройка уже зарегистрированного агента для VMware».
Если задано значение 1, укажите следующие параметры:
ESX_HOST= <имя хоста или IP-адрес>
Имя хоста или IP-адрес vCenter Server или хоста ESXi.
ESX_USER= <имя пользователя> и ESX_PASSWORD=<пароль>
Учетные данные для доступа к vCenter Server или хосту ESXi.
Учетная запись, с которой будет запускаться служба агента
Укажите один из следующих параметров:
l MMS_USE_SYSTEM_ACCOUNT={0,1}
Если задано значение 1, будет использоваться системная учетная запись.
l MMS_CREATE_NEW_ACCOUNT={0,1}
Если задано значение 1, будет создана новая учетная запись.
l MMS_SERVICE_USERNAME= <имя пользователя> и MMS_SERVICE_PASSWORD=<пароль>
Будет использоваться указанная учетная запись.
3.7.10 Параметры установки узла хранения
Учетная запись, с которой будет запускаться служба узла агента
80 © ООО Киберпротект, 2022
Укажите один из следующих параметров:
l ASN_USE_SYSTEM_ACCOUNT={0,1}
Если задано значение 1, будет использоваться системная учетная запись.
l ASN_CREATE_NEW_ACCOUNT={0,1}
Если задано значение 1, будет создана новая учетная запись.
l ASN_SERVICE_USERNAME= <имя пользователя> и ASN_SERVICE_PASSWORD=<пароль>
Будет использоваться указанная учетная запись.
Параметры удаления
REMOVE={ <список компонентов> |ALL}
Компоненты для удаления, разделенные запятыми без символов пробела.
Доступные компоненты описаны ранее в этом разделе.
Если задано значение ALL, все компоненты продукта будут удалены. Кроме того, можно
указать следующий параметр:
DELETE_ALL_SETTINGS={0, 1}
Если задано значение 1, журналы продукта, задачи и настройки конфигурации
будут удалены.
Автоматическая установка или автоматическое удаление в Linux
В этом разделе описан порядок установки или удаления Кибер Бэкап в автоматическом режиме на
машинах под управлением Linux с использованием командной строки.
Порядок установки или удаления продукта
1. Откройте приложение терминала.
2. Выполните следующую команду:
<package name> -a <parameter 1> ... <parameter N>
Здесь <имя пакета> — это имя пакета установки (файла .i686 или .x86_64).
3. [Только при установке агента для Linux] Если на машине включена безопасная загрузка UEFI,
выводится сообщение о том, что необходимо перезагрузить систему после установки.
Запомните пароль, который следует использовать (пароль привилегированного пользователя).
Во время перезапуска системы выберите управление ключом владельца машины (MOK),
выберите Зарегистрировать MOK и зарегистрируйте ключ, используя рекомендуемый пароль.
Если безопасная загрузка UEFI включена после установки агента, повторите установку, включая
шаг 3. В противном случае последующие операции резервного копирования завершатся сбоем.
81 © ООО Киберпротект, 2022
Параметры установки
Стандартные параметры
{-i |--id=} <список компонентов>
Компоненты для установки, разделенные запятыми без символов пробела.
Для установки доступны указанные ниже компоненты:
Компонент Описание компонента
AcronisCentralizedManagementServer Сервер управления
BackupAndRecoveryAgent Агент для Linux
BackupAndRecoveryBootableComponents; Мастер создания загрузочных носителей
Если данный параметр не указан, устанавливаются все перечисленные ниже компоненты.
--language= <ИД языка>
Язык продукта. Доступные значения: en, en_GB, cs, da, de, es_ES, fr, ko, it, hu, nl, ja, pl, pt,
pt_BR, ru, tr, zh, zh_TW.
{-d|--debug}
Если данный параметр указан, журнал установки записывается в режиме подробного
протоколирования. Журнал расположен в файле /var/log/trueimage-setup.log.
{-t|--strict}
Если данный параметр указан, любое предупреждение при установке приведет к сбою
установки. Если данный параметр не указан, установка успешно выполняется, даже при наличии
предупреждений.
{-n|--nodeps}
Если параметр указан, отсутствие требуемых пакетов Linux не будет принято во внимание
при установке.
Параметры установки сервера управления
{-W |--web-server-port=} <номер порта>
Порт, который будет использоваться в веб-браузере для доступа к серверу управления. По
умолчанию это порт 9877.
--ams-tcp-port= <номер порта>
Порт, который будет использоваться для обмена данными между компонентами продукта.
По умолчанию это порт 7780.
82 © ООО Киберпротект, 2022
Параметры установки агента
Укажите один из следующих параметров:
l --skip-registration
o Не регистрировать агент на сервере управления.
l {-C |--ams=} <имя хоста или IP-адрес>
o Имя хоста или IP-адрес машины, на которой установлен сервер управления. Агент будет
зарегистрирован на этом сервере управления.
Если установить агент и сервер управления одной командой, агент будет
зарегистрирован на этом сервере управления независимо от значения параметра -C.
Если анонимная регистрация на сервере управления отключена, необходимо
указать параметр token parameter или параметры login и password.
--token= <маркер>
Маркер регистрации, сгенерированный на веб-консоли Кибер Бэкап, как
описано в разделе Развертывание агентов с использованием групповой политики.
{-g |--login=} <имя пользователя> и {-w |--password=}<пароль>
Учетные данные администратора сервера управления.
--unit= <идентификатор отдела>
Отдел в организации. Агент будет добавлен в этот отдел.
Чтобы узнать идентификатор отдела, на веб-консоли Кибер Бэкап
щелкните Настройки > Учетные записи, выберите нужный отдел и щелкните Подробнее.
Если данный параметр не указан, агент будет добавлен в организацию.
--reg-transport={https|https-ca-system|https-ca-bundle|https-pinned-public-key}
Метод проверки сертификата сервера управления при регистрации.
Проверьте сертификат, и таким образом вы проверите подлинность сервера управления для
предотвращения атак MITM.
Если задано значение https, или параметр не указан, проверка
сертификата не выполняется, но трафик регистрации остается зашифрованным. Если задано
значение, отличное отhttps, для проверки подлинности используется системный центр
сертификации или пакет центра сертификации, который прилагается к продукту или
закрепленному открытому ключу соответственно.
--reg-transport-pinned-public-key= <значение открытого ключа>
Значение закрепленного открытого ключа. Этот параметр должен быть
указан вместе с параметром --reg-transport=https-pinned-public-key или вместо него.
83 © ООО Киберпротект, 2022
l --http-proxy-host= <IP-адрес> и --http-proxy-port=<порт>
l --http-proxy-login= <имя входа> и --http-proxy-password=<пароль>
o Учетные данные для прокси-сервера HTTP. Используйте эти параметры, если сервер требует
проверки подлинности.
l --no-proxy-to-ams
o Агент защиты подключится к серверу управления без использования прокси-сервера,
который указан параметрами --http-proxy-host и --http-proxy-port.
Параметры удаления
{-u|--uninstall}
Удаляет продукт.
--purge
Удаляет журналы продукта, задачи и настройки конфигурации.
Параметры информации
{-?|--help}
Показано описание параметров.
--usage
Показывает краткое описание использования команды.
{-v|--version}
Показывает версию пакета установки.
--product-info
Показывает имя продукта и версию пакета установки.
Примеры
l Установка сервера управления.
./AcronisDataProtection_15_64-bit.x86_64 -a -i AcronisCentralizedManagementServer
l Установка сервера управления, указание нестандартных портов.
./AcronisDataProtection_15_64-bit.x86_64 -a -i AcronisCentralizedManagementServer --web-
server-port 6543 --ams-tcp-port 8123
l Установка агента для Linux и его регистрация на указанном сервере управления.
./AcronisDataProtection_15_64-bit.x86_64 -a -i BackupAndRecoveryAgent --ams 10.10.1.1 --
login root --password 123456
84 © ООО Киберпротект, 2022
l Установка агента для Linux и его регистрация на указанном сервере управления в указанном
отделе.
./AcronisDataProtection_15_64-bit.x86_64 -a -i BackupAndRecoveryAgent --ams 10.10.1.1 --
login root --password 123456 –unit 01234567-89AB-CDEF-0123-456789ABCDEF
Автоматическое установка или автоматическое удаление в macOS
В этом разделе описан порядок установки, регистрации и удаления агента Кибер Бэкап в
автоматическом режиме на машинах под управлением macOS с использованием командной
строки. Информацию о том, как скачать файл установки (.dmg), см. в разделе Добавление машины
под управлением macOS.
Установка агента для Mac
1. Создайте временный каталог для подключения файла установки (.dmg).
mkdir <dmg_root>
<dmg_root> — имя по вашему усмотрению.
2. Подключите файл .dmg.
hdiutil attach <dmg_file> -mountpoint <dmg_root>
<dmg_file> — это имя файла установки. Например, AcronisDataProtection_15_MAC.dmg.
3. Запустите установщик.
sudo installer -pkg <dmg_root>/Install.pkg -target LocalSystem
4. Отсоедините файл установки (.dmg).
hdiutil detach <dmg_root>
Примеры
l
mkdir mydirectory
hdiutil attach /Users/JohnDoe/AcronisDataProtection_15_MAC.dmg -mountpoint mydirectory
sudo installer -pkg mydirectory/Install.pkg -target LocalSystem
hdiutil detach mydirectory
Порядок регистрации агента для Mac
Выполните одно из следующих действий:
85 © ООО Киберпротект, 2022
l Зарегистрируйте агент анонимно.
sudo /Library/Application\ Support/BackupClient/Acronis/RegisterAgentTool/RegisterAgent -o
register -a <management server address:port>
В этой формуле:
<адрес сервера управления:порт> — это имя хоста или IP-адрес машины, на которой установлен
сервер управления Кибер Бэкап. Порт должен быть обязательно указан, если он отличается от
установленного по умолчанию (9877).
Этот параметр доступен, только если на сервере управления включена анонимная регистрация.
Если она отключена, необходимо зарегистрировать машину под конкретной учетной записью
администратора или с помощью маркера регистрации. Дополнительную информацию об
анонимной регистрации см. в разделе Настройка анонимной регистрации.
l Зарегистрируйте агент под конкретной учетной записью администратора.
sudo /Library/Application\ Support/BackupClient/Acronis/RegisterAgentTool/RegisterAgent -o
register -a <management server address:port> -u <user name> -p <password>
В этой формуле:
<имя пользователя> и <пароль> — учетные данные учетной записи администратора, для
которой будет зарегистрирован агент.
l Зарегистрируйте агент в специальном отделе.
sudo /Library/Application\ Support/BackupClient/Acronis/RegisterAgentTool/RegisterAgent -o
register -a <management server address:port> --tenant <unit ID>
Если анонимная регистрация отключена на сервере управления, необходимо добавить учетные
данные для учетной записи администратора:
sudo /Library/Application\ Support/BackupClient/Acronis/RegisterAgentTool/RegisterAgent -o
register -a <management server address:port> -u <user name> -p <password> --tenant <unit ID>
Чтобы узнать идентификатор отдела, на веб-консоли Кибер Бэкап щелкните Настройки >
Учетные записи, выберите нужный отдел и щелкните Сведения.
Внимание!
Администраторы могут зарегистрировать агенты, указав только идентификатор отдела на их
уровне в иерархии организации. Администраторы отдела могут зарегистрировать машины в
собственных отделах и их подотделах. Администраторы организации могут регистрировать
машины во всех отделах. Дополнительную информацию о разных учетных записях
администратора см. в разделе Управление учетными записями пользователей и отделами
организации.
l Зарегистрируйте агент, используя маркер регистрации.
86 © ООО Киберпротект, 2022
sudo /Library/Application\ Support/BackupClient/Acronis/RegisterAgentTool/RegisterAgent -o
register -a <management server address:port> --token <token>
Маркер регистрации — это последовательность из 12 символов, разделенных дефисами на три
части. Его можно создать на веб-консоли Кибер Бэкап, как указано в разделе Развертывание
агентов с использованием групповой политики.
Внимание!
В macOS 10.14 или более поздних версий необходимо предоставить агенту защиты полный доступ
к диску. Для этого последовательно выберите пункты Программы > Утилиты, а затем запустите
ассистент агента Защиты Данных. Следуйте инструкциям в окне приложения.
Примеры
Регистрация с использованием имени пользователя и пароля.
l
sudo /Library/Application\ Support/BackupClient/Acronis/RegisterAgentTool/RegisterAgent -o
register -a https://10.250.144.179:9877 -u johndoe -p johnspassword
Регистрация с идентификатором отдела и учетными данными администратора.
l
sudo /Library/Application\ Support/BackupClient/Acronis/RegisterAgentTool/RegisterAgent -o
register -a https://10.250.144.179:9877 -u johndoe -p johnspassword --tenant 4dd941c1-c03f-
11ea-86d8-005056bdd3a0
Регистрация с использованием маркера.
l
sudo /Library/Application\ Support/BackupClient/Acronis/RegisterAgentTool/RegisterAgent -o
register -a https://10.250.144.179:9877 --token D91D-DC46-4F0B
Порядок удаления агента для Mac
Выполните следующую команду:
l
sudo /Library/Application\ Support/BackupClient/Acronis/Data\ Protection\ Agent\
Uninstall.app/Contents/MacOS/AgentUninstall /confirm
Чтобы удалить агент для Mac и все журналы, задачи и настройки конфигурации, выполните
следующую команду:
l
sudo /Library/Application\ Support/BackupClient/Acronis/Data\ Protection\ Agent\
Uninstall.app/Contents/MacOS/AgentUninstall /confirm /purge
3.7.11 Регистрация машин вручную
Помимо регистрации машины на сервере управления Кибер Бэкап при установке агента, можно
также зарегистрировать ее в интерфейсе командной строки. Это может понадобиться, например,
87 © ООО Киберпротект, 2022
когда агент установлен, но при этом не удалось выполнить автоматическую регистрацию, или
необходимо зарегистрировать существующую машину под новой учетной записью.
Порядок регистрации машины
В командной строке машины, на которой установлен агент, выполните одну из следующих команд:
l Порядок анонимной регистрации машины
<path to the registration tool> -o register -a <management server address:port>
o <путь к инструменту регистрации> — это:
n в ОС Windows: %ProgramFiles%\Acronis\RegisterAgentTool\register_agent.exe
n в Linux: /usr/lib/Acronis/RegisterAgentTool/RegisterAgent
n в macOS: /Library/Application Support/BackupClient/Acronis/RegisterAgentTool/RegisterAgent
<адрес сервера управления:порт> — это имя хоста или IP-адрес машины, на которой
установлен сервер управления Кибер Бэкап. Если используется порт по умолчанию (9877),
необязательно указывать его явно.
Этот параметр доступен, только если на сервере управления включена анонимная
регистрация. Если она отключена, необходимо зарегистрировать машину под конкретной
учетной записью администратора или с помощью маркера регистрации. Дополнительную
информацию об анонимной регистрации см. в разделе Настройка анонимной регистрации.
l Порядок регистрации машины под конкретной учетной записью администратора
<path to the registration tool> -o register -a <management server address:port> -u <user name> -
p <password>
o <имя пользователя> и <пароль> — учетные данные учетной записи администратора, для
которой будет зарегистрирован агент.
l Чтобы зарегистрировать машину в специальном отделе, укажите идентификатор отдела:
<path to the registration tool> -o register -a <management server address:port> --tenant <unit ID>
o Чтобы узнать идентификатор отдела, на веб-консоли Кибер Бэкап щелкните Настройки >
Учетные записи, выберите нужный отдел и щелкните Сведения.
Если анонимная регистрация отключена на сервере управления, необходимо добавить
учетные данные для учетной записи администратора:
<path to the registration tool> -o register -a <management server address:port> u <user name> -p
<password> --tenant <unit ID>
88 © ООО Киберпротект, 2022
Внимание!
Администраторы могут только регистрировать агенты на их уровне в иерархии организации.
Администраторы отдела могут регистрировать агенты в собственных отделах и их подотделах.
Администраторы организации могут регистрировать агенты во всех отделах. Дополнительную
информацию о разных учетных записях администратора см. в разделе Управление учетными
записями пользователей и отделами организации.
l Порядок регистрации машины с использованием маркера регистрации
<path to the registration tool> -o register -a <management server address:port> --token <token>
o Маркер регистрации — это последовательность из 12 символов, разделенных дефисами на
три части. Дополнительную информацию о создании маркера регистрации см. в разделе
"Развертывание агентов с использованием групповой политики".
Отмена регистрации машины
В командной строке машины, на которой установлен агент, выполните следующую команду:
<path to the registration tool> -o unregister
Примеры
Windows
"%ProgramFiles%\Acronis\RegisterAgentTool\register_agent.exe" -o register -a
https://10.250.144.179:9877
"%ProgramFiles%\Acronis\RegisterAgentTool\register_agent.exe" -o register -a
https://10.250.144.179:9877 -u johndoe -p johnspassword
"%ProgramFiles%\Acronis\RegisterAgentTool\register_agent.exe" -o register -a
https://10.250.144.179:9877 --tenant 590b1dd7-8adb-11ea-bf44-0050569deecf
"%ProgramFiles%\Acronis\RegisterAgentTool\register_agent.exe" -o register -a
https://10.250.144.179:9877 -u johndoe -p johnspassword --tenant 590b1dd7-8adb-11ea-bf44-
0050569deecf
"%ProgramFiles%\Acronis\RegisterAgentTool\register_agent.exe" -o register -a
https://10.250.144.179:9877 --token 3B4C-E967-4FBD
"%ProgramFiles%\Acronis\RegisterAgentTool\register_agent.exe" -o unregister
89 © ООО Киберпротект, 2022
Linux
sudo "/usr/lib/Acronis/RegisterAgentTool/RegisterAgent" -o register -a https://10.250.144.179:9877
sudo "/usr/lib/Acronis/RegisterAgentTool/RegisterAgent" -o register -a https://10.250.144.179:9877 -
u johndoe -p johnspassword
sudo "/usr/lib/Acronis/RegisterAgentTool/RegisterAgent" -o register -a https://10.250.144.179:9877 -
-tenant 590b1dd7-8adb-11ea-bf44-0050569deecf
sudo "/usr/lib/Acronis/RegisterAgentTool/RegisterAgent" -o register -a https://10.250.144.179:9877 -
u johndoe -p johnspassword --tenant 590b1dd7-8adb-11ea-bf44-0050569deecf
sudo "/usr/lib/Acronis/RegisterAgentTool/RegisterAgent" -o register -a https://10.250.144.179:9877 -
-token 34F6-8C39-4A5C
sudo "/usr/lib/Acronis/RegisterAgentTool/RegisterAgent" -o unregister
macOS
sudo "/Library/Application Support/BackupClient/Acronis/RegisterAgentTool/RegisterAgent" -o
register -a https://10.250.144.179:9877
sudo "/Library/Application Support/BackupClient/Acronis/RegisterAgentTool/RegisterAgent" -o
register -a https://10.250.144.179:9877 -u johndoe -p johnspassword
sudo "/usr/lib/Acronis/RegisterAgentTool/RegisterAgent" -o register -a https://10.250.144.179:9877 -
-tenant 590b1dd7-8adb-11ea-bf44-0050569deecf
sudo "/usr/lib/Acronis/RegisterAgentTool/RegisterAgent" -o register -a https://10.250.144.179:9877 -
u johndoe -p johnspassword --tenant 590b1dd7-8adb-11ea-bf44-0050569deecf
sudo "/Library/Application Support/BackupClient/Acronis/RegisterAgentTool/RegisterAgent" -o
register -a https://10.250.144.179:9877 --token 9DBF-3DA9-4DAB
sudo "/Library/Application Support/BackupClient/Acronis/RegisterAgentTool/RegisterAgent" -o
unregister
90 © ООО Киберпротект, 2022
Пароли со специальными символами или пробелами
Если пароль содержит специальные символы или пробелы, заключите его в кавычки при вводе в
командной строке.
<path to the registration tool> -o register -a <management server address:port> -u <user name> -p
<"password">
Пример (для Windows):
"%ProgramFiles%\BackupClient\RegisterAgentTool\register_agent.exe" -o register -a
https://10.250.144.179:9877 -u johndoe -p "johns password"
Если не удалось устранить ошибку:
1. Зашифруйте пароль в формат base64 на портале https://www.base64encode.org/.
2. В командной строке укажите зашифрованный пароль, используя параметры "-b" или "--base64".
Пример (для Windows):
"%ProgramFiles%\BackupClient\RegisterAgentTool\register_agent.exe" -o register -a
https://10.250.144.179:9877 -u johndoe -b -p am9obnNwYXNzd29yZA==
3.7.12 Проверка наличия обновлений программного обеспечения
Эта функциональность доступна только для администраторов организации.
При каждом входе на веб-консоль Кибер Бэкап проверяет, доступна ли новая версия на веб-сайте
Киберпротект. Если новая версия доступна, на веб-консоли Кибер Бэкап отображается ссылка на
ее скачивание в нижней части каждой страницы на вкладках Устройства, Планы и Хранилище
резервных копий. Ссылка также доступна на странице Настройки > Агенты.
Чтобы включить или отключить автоматические проверки наличия обновлений, измените
системную настройку Обновления.
Чтобы проверить обновления вручную, щелкните значок вопроса в верхнем правом углу > О
программе > Проверить обновления или значок вопроса > Проверить обновления.
3.7.13 Управление лицензиями
Лицензирование Кибер Бэкап основано на количестве физических машин и хостов виртуализации,
подлежащих резервному копированию. Можно использовать как подписки, так и бессрочные
лицензии. Период действия подписки начинается с момента ее регистрации на сайте
Киберпротект.
91 © ООО Киберпротект, 2022
Чтобы приступить к использованию Кибер Бэкап, необходимо добавить на сервер управления хотя
бы один лицензионный ключ. Лицензия автоматически назначается машине при применении
плана защиты.
Кроме того, лицензии можно назначить и отозвать вручную. Ручные операции с лицензиями
доступны только для администраторов организации.
Порядок доступа к странице «Лицензии»
1. Выполните одно из следующих действий:
l Щелкните Настройки.
l Щелкните значок учетной записи в правом верхнем углу.
2. Щелкните Лицензии.
Добавление лицензионного ключа
1. Щелкните Добавить ключи.
2. Введите лицензионные ключи.
3. Нажмите кнопку Добавить.
4. Чтобы активировать подписку, необходимо выполнить вход. Если вы ввели хотя бы один ключ
подписки, введите адрес электронной почты и пароль своей учетной записи Киберпротект, а
затем нажмите кнопку Вход. Если вы ввели только бессрочные ключи, пропустите это
действие.
5. Нажмите кнопку Готово.
Примечание
Если вы уже зарегистрировали ключи подписки, сервер управления может импортировать их из
вашей учетной записи Киберпротект. Чтобы синхронизировать ключи подписки, щелкните
Синхронизация и выполните вход.
Управление бессрочными лицензиями
Назначение бессрочной лицензии машине
1. Выберите бессрочную лицензию.
В программе отобразятся лицензионные ключи, соответствующие выбранной лицензии.
2. Выберите ключ, который нужно назначить.
3. Щелкните Назначить.
В программе отобразятся машины, которым можно назначить выбранный ключ.
4. Выберите машину и нажмите кнопку Готово.
Отзыв бессрочной лицензии для машины
92 © ООО Киберпротект, 2022
1. Выберите бессрочную лицензию.
В программе отобразятся лицензионные ключи, соответствующие выбранной лицензии.
Машина, которой назначен ключ, указана в столбце Кому назначено.
2. Выберите лицензионный ключ, который нужно отозвать.
3. Щелкните Отозвать.
4. Подтвердите операцию.
Отозванный ключ останется в списке лицензионных ключей. Его можно назначить другой
машине.
Управление лицензиями по подписке
Назначение лицензии по подписке машине
1. Выберите лицензию по подписке.
В программе отобразятся машины, которым уже назначена выбранная лицензия.
2. Щелкните Назначить.
В программе отобразятся машины, которым можно назначить выбранную лицензию.
3. Выберите машину и нажмите кнопку Готово.
Отзыв лицензии по подписке для машины
1. Выберите лицензию по подписке.
В программе отобразятся машины, которым уже назначена выбранная лицензия.
2. Выберите машину, для которой необходимо отозвать лицензию.
3. Щелкните Отозвать лицензию.
4. Подтвердите операцию.
3.8 Автоматическое обнаружение машин
Функциональность обнаружения машин позволяет выполнять указанные ниже действия.
l Автоматизировать процесс установки агентов защиты и регистрации машины за счет
автоматического выявления машин в домене Active Directory (AD) или локальной сети.
l Устанавливать и обновлять агент защиты на нескольких машинах.
l Использовать синхронизацию с Active Directory для уменьшения затрат, связанных с
выделением ресурсов и управлением машиной в большой среде AD.
93 © ООО Киберпротект, 2022
Внимание!
Обнаружение машины может выполняться только агентами, установленными на машинах
Windows. В настоящее время агент обнаружения может обнаружить не только машины Windows,
однако удаленная установка программного обеспечения возможна только на машинах Windows.
Если в вашей среде нет машин с установленным агентом, то функция автоматического
обнаружения будет скрыта: раздел Несколько устройств будет скрыт в мастере добавления
нового устройства.
После добавления машин на веб-консоль они подразделяются на указанные ниже категории.
l Обнаружено: обнаруженные машины без установленного агента защиты.
l Управляемое: машины, на которых установлен агент защиты.
l Незащищенные: машины, к которым не применен план защиты. Под незащищенными
машинами подразумеваются как обнаруженные, так и управляемые машины без примененного
плана защиты.
l Защищено: машины, к которым применен план защиты.
3.8.1 Принципы работы
При сканировании локальной сети агент обнаружения использует указанные ниже технологии.
Обнаружение NetBIOS, Web Service Discovery (WSD) и таблица Address Resolution Protocol (ARP).
Агент пытается получить следующие параметры для каждой машины:
l Имя (короткое/имя хоста NetBIOS)
l FQDN
l Домен/рабочая группа
l IP-адреса IPv4/IPv6
l MAC-адреса
l Операционная система (имя/версия/семейство)
l Категория машины (рабочая станция/сервер/контроллер домена)
Когда Active Directory выполняет сканирование, агент дополнительно извлекает параметр
"Организационная единица" и более подробную информацию об имени и операционной системе.
Он не получает IP-адреса и MAC-адреса.
3.8.2 Предварительные требования
Прежде чем запустить обнаружение машин, необходимо установить агент защиты хотя бы на
одной машине в локальной сети, чтобы использовать его как агент обнаружения.
Если вы планируете выполнить обнаружение машин в домене Active Directory, необходимо
установить агент как минимум на одной машине в этом домене. Этот агент будет использоваться
как агент обнаружения при сканировании Active Directory.
94 © ООО Киберпротект, 2022
Для успешной удаленной установки агента защиты на машине Windows Server 2012 R2 должно
быть установлено обновление KB2999226.
3.8.3 Процесс обнаружения машины
В приведенной ниже схеме указаны основные этапы процесса обнаружения машины.
Как правило, весь процесс автоматического обнаружения состоит из следующих этапов:
1. Выберите метод обнаружения машины:
l Сканирование Active Directory
l Сканирование локальной сети
l Вручную: добавление машины по ее IP-адресу или имени хоста или импорт списка машин из
файла
Первые два метода позволяют автоматически отфильтровывать результаты, чтобы исключить
машины с установленными агентами.
При обнаружении машины вручную выполняется модернизация и перерегистрация
существующих агентов. При автоматическом обнаружении с использованием той же учетной
95 © ООО Киберпротект, 2022
записи агент просто обновляется до последней версии (при необходимости). Если используется
другая учетная запись, агент обновляется и перерегистрируется в клиенте, которому
принадлежит учетная запись.
2. Выберите машины для добавления из списка, полученного в результате выполнение
предыдущего действия.
3. Выберите способ добавления машин:
l Агент защиты и дополнительные компоненты устанавливаются на машинах. Кроме того, они
регистрируются на веб-консоли.
l Машины регистрируются на веб-консоли (если они уже имеют установленный агент).
l Машины добавляются на веб-консоль службы со статусом Неуправляемое без установки
каких-либо агентов или компонентов.
Если для добавления машины вы выбрали один из первых двух методов, можно также выбрать
план защиты из существующих планов и применить его к машинам.
4. Укажите учетные данные пользователя с правами администратора на выбранных машинах.
5. Выберите имя или IP-адрес, которые будут использоваться агентом для доступа к серверу
управления.
По умолчанию выбрано имя сервера. Возможно, нужно будет изменить эту настройку, если
DNS не может привязать имя хоста к IP-адресу, что приводит к сбою регистрации агента.
6. Проверьте, что можете подключиться к машинам, используя указанные учетные данные.
В следующих темах вы получите более подробную информацию о процедуре обнаружения.
3.8.4 Автоматическое и ручное обнаружение
Прежде чем запустить обнаружение, убедитесь, что соблюдены предварительные требования.
Обнаружение машин
1. На веб-консоли выберите пункты Устройства > Все устройства.
2. Нажмите кнопку Добавить.
3. В области Несколько устройств щелкните Windows-only (Только для Windows). Откроется
мастер обнаружения
4. [Если в вашей организации есть отделы] Выберите отдел. Затем в агенте обнаружения вы
сможете выбрать агенты, связанные с выбранным отделом и его дочерними отделами.
5. Выберите агент обнаружения, который выполнит сканирование для обнаружения машин.
6. Выберите метод обнаружения:
l Поиск в Active Directory. Убедитесь, что машина с агентом обнаружения входит в домен
Active Directory.
l Сканировать локальную сеть. Если выбранному агенту обнаружения не удалось найти
никаких машин, выберите другой агент обнаружения.
l Укажите вручную или импортируйте из файла. Вручную определите машины для
добавления или импортируйте их из текстового файла.
96 © ООО Киберпротект, 2022
7. [Если выбран метод обнаружения Active Directory] Выберите метод поиска машин:
l В списке организационной единицы. Выбор группы машин для добавления.
l По запросу диалекта LDAP. Запрос диалект LDAP для выбора машин. База поиска
определяет места поиска, а Фильтр позволяет указать критерий выбора машины.
8. [Если выбран метод обнаружения Active Directory или локальной сети] Используйте список для
выбора машин, которые необходимо добавить.
[Если выбран ручной метод обнаружения] Укажите IP-адреса машины или имена хостов либо
импортируйте список машины из текстового файла. Файл должен содержать IP-адреса/имена
хостов, по одному на строку. Ниже приводим пример файла:
156.85.34.10
156.85.53.32
156.85.53.12
EN-L00000100
EN-L00000101
После добавления адресов машины вручную или их импорте из файла агент попытается
выполнить команду ping в отношении добавленных машин и определить их доступность.
9. Выберите действие, которое должно предприниматься после обнаружения:
l Установить агенты и зарегистрировать машины. Компоненты для установки на машинах
можно выбрать, щелкнув Выбор компонентов. Дополнительную информацию см. в разделе
Выбор компонентов для установки. Одновременно можно установить до 100 агентов.
На экране Выбор компонентов укажите учетную запись, с которой будут запускаться
службы. Для этого укажите Учетная запись для входа службы агента. Можно выбрать один
из следующих вариантов:
o Использовать учетные записи пользователя услуги (по умолчанию для службы агента)
Учетные записи пользователя услуги — это системные учетные записи Windows, которые
используются для запуска служб. Преимущество этой настройки состоит в том, что
политики безопасности домена не влияют на права пользователей этих учетных записей.
По умолчанию агент запускается в учетной записи Локальная система.
Создать учетную запись
o
Имя учетной записи будет использоваться в качестве Agent User для агента.
o Использовать следующую учетную запись
При установке агента в контроллере домена система предложит указать существующие
учетные записи (или ту же учетную запись) для агента. Из соображений безопасности
система не может автоматически создавать учетные записи на контроллере домена.
При выборе параметра Создать учетную запись или Использовать следующую учетную
запись убедитесь, что политики безопасности домена не повлияют на права
соответствующих учетных записей. Если права пользователя не были заданы для учетной
записи при установке, данный компонент может работать неправильно или вообще не
работать.
l Зарегистрировать машины с установленными агентами. Этот параметр используется, если
агент уже установлен на машинах и необходимо только зарегистрировать их в Кибер Бэкап.
97 © ООО Киберпротект, 2022
Если на машинах не найдено агента, они добавляются как машины со статусом
Неуправляемое.
l Добавить как неуправляемые машины. Агент не устанавливается на машинах. Вы сможете
просмотреть их на веб-консоли и установить или зарегистрировать агент позже.
[Если выбрано действие после обнаружения Установить агенты и зарегистрировать машины]
При необходимости перезагрузите машину: если выбран этот параметр, машина
перезапускается столько раз, сколько необходимо для завершения установки.
Перезапуск машины может потребоваться в одном из следующих случаев:
l Все предварительно требуемые компоненты установлены. Необходимо перезапустить
машину для продолжения установки.
l Установка завершена, но необходимо перезапустить машину, поскольку некоторые файлы
были заблокированы при установке.
l Установка завершена, но необходимо перезапустить машину, поскольку на ней есть другие
ранее установленные программы.
[Если выбран параметр При необходимости перезагрузите машину] Не перезапускать, если
пользователь в системе: если этот параметр включен, машина не будет автоматически
перезапускаться, когда в системе есть активный пользователь. То есть, если для установки
потребуется перезапуск, когда пользователь работает, система не перезапускается.
Если необходимые компоненты были установлены, но перезапуск не выполнялся по причине
активного пользователя в системе, то для завершения установки агента необходимо
перезапустить машину и запустить установку снова.
Если агент был установлен, а перезапуск не выполнялся, необходимо перезагрузить машину.
[Если в вашей организации есть отделы] Отдел для регистрации машины: выберите отдел, в
котором будут зарегистрированы машины.
Если выбрано одно из первых двух действий после обнаружения, то также есть возможность
применить план защиты к машинам. При наличии нескольких планов защиты, необходимо
выбрать конкретный план для использования.
10. Укажите учетные данные пользователя с правами администратора для всех машин.
Внимание!
Обратите внимание, что удаленная установка агента работает без каких-либо
подготовительных действий только в том случае, когда указаны учетные данные встроенной
учетной записи администратора (это первая учетная запись, созданная при установке
системы). Если вы намерены создать настраиваемую учетную запись администратора,
необходимо вручную выполнить дополнительные подготовительные операции, как описано в
разделе Добавление машины с ОС Windows > "Подготовка".
11. Выберите имя или IP-адрес, которые будут использоваться агентом для доступа к серверу
управления.
По умолчанию выбрано имя сервера. Возможно, нужно будет изменить эту настройку, если
DNS не может привязать имя хоста к IP-адресу, что приводит к сбою регистрации агента.
98 © ООО Киберпротект, 2022
12. Система проверяет подключение ко всем машинам. Если не удастся установить подключение к
некоторым машинам, можно изменить учетные данные для них.
При запуске процесса обнаружения машин соответствующее задание появится в действии
Обнаружение машин (Панель мониторинга > Действия).
Выбор компонентов для установки
В таблице ниже приводится описание обязательных и дополнительных компонентов:
Компонент Описание
Обязательный компонент
Агент для Windows Этот агент создает резервную копию дисков, томов и файлов. Он
устанавливается на машинах Windows. Он устанавливается в
любом случае (не подлежит выбору).
Дополнительные компоненты
Агент для Hyper-V Этот агент создает резервную копию виртуальных машин Hyper-V.
Он устанавливается на хостах Hyper-V. Если этот компонент
выбран, и на машине обнаружена роль Hyper-V, он будет
установлен.
Агент для SQL Этот агент создает резервную копию баз данных SQL Server. Он
устанавливается на машинах с Microsoft SQL Server. Если этот
компонент выбран, и на машине обнаружена программа, он будет
установлен.
Агент для Exchange Этот агент создает резервную копию баз данных и почтовых
ящиков Exchange. Он устанавливается на машинах с ролью
почтового ящика Microsoft Exchange Server. Если этот компонент
выбран, и на машине обнаружена программа, он будет установлен.
Агент для Active Directory Этот агент создает резервную копию данных доменных служб
Active Directory. Он устанавливается на контроллерах домена. Если
этот компонент выбран, и на машине обнаружена программа, он
будет установлен.
Агент для VMware (Windows) Этот агент создает резервную копию виртуальных машин VMware.
Он устанавливается на виртуальных машинах Windows с сетевым
доступом к vCenter Server. Если этот компонент выбран, он будет
установлен.
Агент для Office 365 Этот агент создает резервную копию почтовых ящиков Microsoft
Office 365 в локальном хранилище. Он устанавливается на машинах
Windows. Если этот компонент выбран, он будет установлен.
Агент для Oracle Этот агент создает резервную копию баз данных Oracle. Он
устанавливается на машинах с Oracle Database. Если этот
99 © ООО Киберпротект, 2022
компонент выбран, он будет установлен.
Кибер Бэкап Monitor Этот компонент позволяет пользователю отслеживать выполнение
запущенных заданий в области уведомлений. Он устанавливается
на машинах с Oracle Database. Если этот компонент выбран, он
будет установлен.
Инструмент командной строки Кибер Бэкап поддерживает интерфейс командной строки с
утилитой acrocmd. acrocmd не содержит никаких инструментов,
которые физически выполняют команды. Она просто обеспечивает
интерфейс командной строки для компонентов Кибер Бэкап —
агентов и сервера управления. Он устанавливается на машинах с
Oracle Database. Если этот компонент выбран, он будет установлен.
Мастер создания загрузочных Этот компонент позволяет пользователям создать загрузочный
носителей носитель. Он устанавливается на машинах Windows (если
выбрано).
3.8.5 Управление обнаруженными машинами
По окончании процесса обнаружения все обнаруженные машины отображаются в разделе
Устройства > Необслуживаемые машины.
Этот раздел разбит на подразделы согласно используемым методам обнаружения. Полный список
параметров машины показан ниже (зависит от метода обнаружения).
Имя Описание
Имя Имя машины. Если не удастся обнаружить имя машины, будет
отображаться ее IP-адрес.
IP-адрес IP-адрес машины.
Тип обнаружения Метод обнаружения, использованный для выявления машины.
Организационная единица Организационная единица в Active Directory, которой принадлежит
машина. Этот столбец отображается при просмотре списка машин в
разделе Необслуживаемые машины > Active Directory.
Операционная система Операционная система, которая установлена на машине.
В разделе Исключения можно добавить машины, которые должны быть пропущены в процессе
обнаружения. Например, если нет необходимости обнаруживать определенные машины, добавьте
их в этот список.
Чтобы добавить машину в раздел Исключения, выберите ее в списке и щелкните Добавить в
исключения. Чтобы удалить машину из раздела Исключения, выберите пункты
Необслуживаемые машины > Исключения, выберите машину и щелкните Удалить из
исключений.
100 © ООО Киберпротект, 2022
Для установки агента защиты и регистрации группы обнаруженных машин в Кибер Бэкап можно
выбрать их в списке и щелкнуть Установить и зарегистрировать. В открытом мастере также
можно назначить план защиты группе машин.
Те машины, на которых установлен агент защиты, отображаются в разделе Устройства > Машины
с агентами.
Чтобы проверить статус защиты, откройте раздел Панель мониторинга > Обзор и добавьте
виджет Статус защиты или виджет Обнаруженная машина.
3.8.6 Устранение неисправностей
Если есть какие-либо проблемы с функциональностью автоматического обнаружения, выполните
указанные ниже действия.
l Проверьте, что протокол "NetBIOS over TCP/IP" включен или задан по умолчанию.
l Выберите Панель управления > Центр управления сетями и общим доступом >
Дополнительные параметры общего доступа и включите обнаружение сети.
101 © ООО Киберпротект, 2022
l Проверьте, что служба Хост поставщика функции обнаружения запущена на машине, которая
выполняет обнаружение, и на машинах, которые должны быть доступны для обнаружения.
l Проверьте, что служба "Публикация ресурсов обнаружения функции запущена на машинах,
которые должны быть доступны для обнаружения.
3.9 Развертывание агента для VMware (виртуальное
устройство) из шаблона OVF
3.9.1 Перед началом
Системные требования для агента
По умолчанию виртуальному устройству назначается 4 ГБ ОЗУ и 2 виртуальных ЦП. Для
большинства операций этого достаточно. Чтобы повысить производительность резервного
копирования в случае, когда ожидается, что скорость передачи трафика резервного копирования
превысит 100 МБ в секунду (например, в сетях с пропускной способностью 10 Гбит/c), рекомендуем
повысить объем ОЗУ до 8 ГБ и использовать 4 виртуальных ЦП.
Виртуальные диски устройства занимают не более 6 ТБ. Формат диска («толстый» или «тонкий»)
не влияет на производительность устройства.
102 © ООО Киберпротект, 2022
Сколько агентов необходимо?
Несмотря на то, что одно виртуальное устройство может защитить всю среду vSphere,
рекомендуется развернуть по одному виртуальному устройству на каждый кластер vSphere (или на
каждый хост при отсутствии кластера). Это позволит ускорить процессы резервного копирования,
поскольку устройство с помощью транспорта HotAdd может присоединить диски, для которых
созданы резервные копии. В этом случае трафик резервного копирования направляется от одного
локального диска к другому.
Вполне нормально одновременно использовать виртуальное устройство и агент для VMware
(Windows), когда они подключены к одному vCenter Server или разным хостам ESXi. Избегайте
сценариев, когда один агент подключен к хосту ESXi напрямую, а другой агент подключен к vCenter
Server, который управляет этим хостом ESXi.
Если у вас несколько агентов, не рекомендуем использовать локальное хранилище данных (т. е.
хранить резервные копии на виртуальных дисках, добавленных в виртуальное устройство).
Дополнительную информацию см. в разделе «Использование локально присоединенного
хранилища».
Отключить автоматический DRS для агента
Если виртуальное устройство развернуто в кластере vSphere, убедитесь, что для него отключено
автоматическое применение vMotion. В настройках DRS кластера включите уровни автоматизации
отдельной виртуальной машины. После этого задайте параметру Уровень автоматизации
виртуального устройства значение Отключено.
3.9.2 Развертывание шаблона OVF
Расположение шаблона OVF
Шаблон OVF содержит один OVF-файл и два VMDK-файла.
В локальных развертываниях
После установки сервера управления пакет виртуального устройства OVF располагается в папке
%ProgramFiles%\Acronis\ESXAppliance (в ОС Windows) or /usr/lib/Acronis/ESXAppliance (в ОС
Linux).
Развертывание шаблона OVF
1. Убедитесь, что файлы шаблона OVF доступны с машины, на которой выполняется клиент
vSphere.
2. Запустите клиент vSphere и выполните вход на сервер vCenter Server.
3. Разверните шаблон OVF.
103 © ООО Киберпротект, 2022
l При настройке хранилища данных выберите общее хранилище данных, если оно существует.
Формат диска («толстый» или «тонкий») не имеет значения, поскольку не влияет на
производительность устройства.
l При настройке сетевых подключений в локальных развертываниях выберите сеть с
сервером управления.
3.9.3 Настройка виртуального устройства
1. Запуск виртуального устройства
В клиенте vSphere откройте раздел Инвентаризация, щелкните правой кнопкой имя
виртуального устройства и выберите команду Питание > Включить. Выберите вкладку
Консоль.
2. Прокси-сервер
Если в вашей сети есть прокси-сервер:
a. Чтобы запустить командную оболочку, в пользовательском интерфейсе виртуального
устройства нажмите клавиши CTRL+SHIFT+F2.
b. Откройте файл /etc/Acronis/Global.config в текстовом редакторе.
c. Выполните одно из следующих действий:
l Если параметры прокси-сервера были заданы во время установки агента, найдите
следующий раздел:
<key name="HttpProxy">
<value name="Enabled" type="Tdword">"1"</value>
<value name="Host" type="TString">"ADDRESS"</value>
<value name="Port" type="Tdword">"PORT"</value>
<value name="Login" type="TString">"LOGIN"</value>
<value name="Password" type="TString">"PASSWORD"</value>
</key>
l В противном случае скопируйте приведенные выше строки и вставьте в файл между
тегами <registry name="Global">...</registry>.
d. Замените АДРЕС новым именем хоста или IP-адресом прокси-сервера, а ПОРТ — номером
порта в десятичном формате.
e. Если на прокси-сервере необходимо пройти аутентификацию, вместо дескрипторов ИМЯ
ВХОДА и ПАРОЛЬ укажите учетные данные прокси-сервера. В противном случае удалите
эти строки из файла.
f. Сохраните файл.
g. Откройте файл /opt/acronis/etc/aakore.yaml в текстовом редакторе.
h. Найдите раздел env или создайте его и добавьте туда следующие строки:
env:
http-proxy: proxy_login:proxy_password@proxy_address:port
https-proxy: proxy_login:proxy_password@proxy_address:port
104 © ООО Киберпротект, 2022
i. Вместо proxy_login и proxy_password укажите учетные данные прокси-сервера, а вместо
proxy_address:port — адрес и номер порта прокси-сервера.
j. Выполните команду reboot.
В противном случае пропустите этот шаг.
3. Сетевые настройки
Сетевое подключение агента настраивается автоматически с помощью протокола DHCP.
Чтобы изменить конфигурацию по умолчанию, в подразделе eth0 раздела Параметры агента
нажмите кнопку Изменить и укажите нужные сетевые настройки.
4. vCenter/ESX(i)
В окне Параметры агента в области vCenter/ESX(i) нажмите кнопку Изменить и укажите имя
или IP-адрес vCenter Server. Агент сможет выполнять резервное копирование и восстановление
любых виртуальных машин, управляемых vCenter Server.
Если vCenter Server не используется, укажите имя или IP-адрес хоста ESXi, резервное
копирование и восстановление виртуальных машин которого необходимо выполнить. Обычно
резервное копирование происходит быстрее, когда агент создает резервные копии
виртуальных машин, размещенных на его собственном хосте.
Укажите учетные данные, которые будут использоваться агентом для подключения к vCenter
Server или ESXi. Рекомендуем использовать учетную запись, которой назначена роль
Администратор. В противном случае укажите учетную запись с необходимыми привилегиями
на хосте vCenter Server или ESXi.
С помощью команды Проверить подключение можно проверить правильность учетных данных
для доступа.
5. Сервер управления
a. На сервере управления в разделе Параметры агента щелкните Изменить.
b. В разделе Имя/IP-адрес сервера выполните действие:
l Для локального развертывания выберите Локальное. Укажите имя хоста или IP-адрес
машины, на которой установлен сервер управления.
c. В полях Имя пользователя и Пароль выполните действие:
l Для локального развертывания укажите имя пользователя и пароль администратора
сервера управления.
6. Часовой пояс
В разделе Виртуальная машина в подразделе Часовой пояс нажмите кнопку Изменить.
Выберите свой часовой пояс, чтобы запланированные операции выполнялись в правильное
время.
7. [Необязательно] Локальные хранилища данных
К виртуальному устройству можно присоединить дополнительный диск, чтобы агент для
VMware мог сохранять резервные копии на этом локально присоединенном хранилище.
Добавьте диск, изменив параметры виртуальной машины и нажав кнопку Обновить. Ссылка
Создать хранилище станет доступной. Щелкните эту ссылку, выберите диск и задайте для него
метку.
105 © ООО Киберпротект, 2022
3.9.4 Обновление агента для VMware (виртуальное устройство)
Порядок обновления агента для VMware (виртуального устройства) с веб-консоли Кибер Бэкап
1. Щелкните Настройки > Агенты.
В программе будет выведен список машин. Машины с агентами устаревших версий будут
помечены оранжевым восклицательным знаком.
2. Выберите машины, на которых нужно обновить агенты. Машины должны быть включены.
3. Щелкните Обновить агент.
Примечание
При выполнении обновления все выполняющиеся резервные копии завершатся сбоем.
Порядок обновления агента для VMware (виртуальное устройство) версий, более ранних, чем
12.5.23094
1. Удалите агент для VMware (виртуальное устройство), как описано в разделе "Удаление
продукта". В шаге 5 удалите агент из раздела Настройки > Агенты, даже если вы планируете
установить агент снова.
2. Разверните агент для VMware (виртуальное устройство), как описано в разделе
"Развертывание шаблона OVF".
3. Настройте агент для VMware (виртуальное устройство), как описано в разделе "Настройка
виртуального устройства".
Чтобы восстановить локальное хранилище данных, в шаге 7 выполните следующие действия:
a. Добавьте на виртуальное устройство диск с локальным хранилищем данных.
b. Последовательно выберите пункты Обновить > Создать хранилище > Подключить.
c. В программе отображается оригинальная буква и метка диска. Не меняйте их.
d. Нажмите кнопку ОК.
В результате планы защиты, примененные к старому агенту, автоматически применяются к
новому агенту.
4. Для планов с включенным резервным копированием с поддержкой приложений необходимо
заново ввести учетные данные гостевой ОС. Измените эти планы и заново введите учетные
данные.
5. Для планов, которые выполняют резервное копирование конфигурации ESXi, необходимо
заново ввести пароль привилегированного пользователя (root). Измените эти планы и заново
введите пароль.
106 © ООО Киберпротект, 2022
3.10 Развертывание агента для Scale Computing HC3
(виртуальное устройство)
3.10.1 Перед началом
Этот программно-аппаратный комплекс представляет собой предварительно настроенную
виртуальную машину, которая развертывается в кластере Scale Computing HC3. В ее состав входит
агент защиты, который позволяет вам администрировать киберзащиту для всех виртуальных
машин в кластере.
Системные требования для агента
При развертывании виртуального устройства можно выбрать одну из нескольких комбинаций
виртуальных ЦП и ОЗУ. Для большинства операций оптимальной и достаточной является
комбинация из 2 виртуальных ЦП и 4 ГиБ ОЗУ. Чтобы повысить производительность резервного
копирования в случае, когда ожидается, что скорость передачи трафика резервного копирования
превысит 100 МБ в секунду (например, в сетях с пропускной способностью 10 Гбит/c), рекомендуем
и использовать 4 виртуальных ЦП и повысить объем ОЗУ до 8 ГиБ.
Виртуальные диски устройства занимают не более 6 ТБ.
Сколько агентов необходимо?
Одного агента достаточно для защиты всего кластера. Однако можно использовать несколько
агентов в кластере, если нужно распределить нагрузку на сеть, которую создает трафик
резервного копирования.
Если в кластере несколько агентов, виртуальные машины автоматически равномерно
распределяются между агентами таким образом, что каждый агент управляет одинаковым
количеством машин.
Автоматическое перераспределение происходит, когда дисбаланс нагрузки между агентами
достигает 20 процентов. Например, это может быть при добавлении или удалении машины или
агента. Например, вы понимаете, что для необходимой пропускной способности требуется больше
агентов, и развертываете в кластере дополнительное виртуальное устройство. Сервер управления
назначит новому агенту наиболее подходящие машины. Нагрузка на старые агенты уменьшится.
Если агент удаляется с сервера управления, то машины, назначенные этому агенту,
распределяются между оставшимися агентами. Однако этого не происходит, если агент
повреждается или вручную удаляется из кластера Scale Computing HC3. Перераспределение
начнется только после удаления такого агента из веб-интерфейса Кибер Бэкап.
Можно просмотреть результат автоматического распределения:
107 © ООО Киберпротект, 2022
l В столбце Агент для каждой виртуальной машины в разделе Все устройства;
l В разделе Назначенные виртуальные машины на панели Сведения, когда агент выбран в
разделе Настройки > Агенты.
3.10.2 Развертывание виртуального устройства
1. Войдите в учетную запись Кибер Бэкап.
2. Щелкните Устройства > Все устройства > Добавить > Scale Computing HC3.
3. Выберите количество виртуальных устройств, которые необходимо развернуть.
4. Укажите IP-адрес или имя хоста кластера Scale Computing HC3.
5. Укажите учетные данные учетной записи, для которой назначена роль Создание/изменение
ВМ в этом кластере.
6. Укажите сетевую папку, которая будет использоваться для временного хранения файла образа
для виртуального устройства. Требуется как минимум 2 ГБ свободного пространства.
7. Укажите учетные данные учетной записи, которая имеет права на чтение и запись по
отношению с этой сетевой папке.
8. Щелкните Развернуть.
По окончании развертывания настройте виртуальный модуль.
3.10.3 Настройка виртуального устройства
После развертывания виртуального устройства необходимо настроить его таким образом, чтобы у
него был доступ как к кластеру Scale Computing HC3, для которого оно будет обеспечивать защиту,
так и к серверу управления Кибер Бэкап.
Для настройки виртуального приложения
1. Войдите в учетную запись Scale Computing HC3.
2. Выберите виртуальная машину с агентом для настройки и щелкните Консоль.
3. Настройте сетевые интерфейсы программно-аппаратного комплекса. Для настройки может
быть доступен один интерфейс или несколько интерфейсов — это зависит от количества сетей,
которые использует программно-аппаратный комплекс. Убедитесь, что автоматически
назначенные адреса DHCP (если есть) действительны в сетях, которые использует ваша
виртуальная машина, или назначьте их вручную.
108 © ООО Киберпротект, 2022
4. Укажите адрес кластера Scale Computing HC3 и учетные данные:
l DNS-имя или IP-адрес кластера.
l В полях Имя пользователя и Пароль введите учетные данные для ученой записи Scale
Computing HC3, для которой назначены соответствующие роли.
С помощью команды Проверить подключение можно проверить правильность учетных данных
для доступа.
109 © ООО Киберпротект, 2022
5. Укажите адрес сервера управления Кибер Бэкап и учетные данные для доступа к нему.
110 © ООО Киберпротект, 2022
6. [Необязательно] Укажите имя агента. Это имя будет отображаться на веб-консоли Кибер
Бэкап.
111 © ООО Киберпротект, 2022
7. [Необязательно] Выберите свой часовой пояс, чтобы запланированные операции выполнялись
в правильное время.
Порядок защиты виртуальных машин в кластере Scale Computing HC3
1. Войдите в учетную запись Кибер Бэкап.
2. Откройте Устройства > Scale Computing HC3> <ваш кластер> или найдите машины в разделе
Устройства > Все устройства.
3. Выберите нужные машины и примените к ним план защиты.
3.10.4 Агент для Scale Computing HC3: требуемые роли
В этом разделе описаны роли, необходимые для операций с виртуальными машинами Scale
Computing HC3, а также для развертывания виртуальных устройств.
Операция Роль
Резервное копирование виртуальной машины Резервное копирование
Создание/изменение ВМ
Восстановление на существующую виртуальную Резервное копирование
машину
Создание/изменение ВМ
112 © ООО Киберпротект, 2022
Управление электропитанием ВМ
Удаление ВМ
Настройки кластера
Восстановление на новую виртуальную машину Резервное копирование
Создание/изменение ВМ
Управление электропитанием ВМ
Удаление ВМ
Настройки кластера
Развертывание виртуального устройства Создание/изменение ВМ
3.11 Развертывание агента для oVirt (zVirt/ROSA
Virtualization/РЕД Виртуализация)
Для развертывания агента oVirt вам понадобятся установленные и настроенные системы:
l Система управления виртуализацией (например, ROSA Virtualization).
l Решение Кибер Бэкап 15.
Вы можете установить агент двумя способами:
l Автоматически из интерфейса Кибер Бэкап 15.
l Вручную, используя установочный файл агента oVirt в формате OVA.
После установки настройте агент в системе управления виртуализацией (например, ROSA
Virtualization) и создайте план защиты ваших виртуальных устройств в Кибер Бэкапе 15.
3.11.1 Автоматическая установка oVirt
Чтобы установить агент автоматически, выполните действия:
1. Скачайте дистрибутив агента oVirt (файл формата OVA).
2. Загрузите дистрибутив на хост с вашими виртуальными машинами, для которых вы будете
использовать Кибер Бэкап 15, по SSH или другим доступным способом. Стандартный путь для
дистрибутива С:\ProgramData\Acronis\VaDeployer\va-images.
3. Войдите в веб-консоль Кибер Бэкап 15.
4. Добавьте лицензию:
a. Откройте раздел Параметры > Лицензии
b. Нажмите кнопку Добавить ключи
c. В поле введите один или несколько лицензионных ключей в формате XXXXXXXX-
XXXXXXXX-XXXXXXXX-XXXXXXXX-XXXXXXXX-XXXXXXXX-XXXXXXXX-XXXXXXXX.
113 © ООО Киберпротект, 2022
d. Нажмите кнопку Добавить
e. Обновите страницу: на всплывающем окне нажмите Обновить сейчас.
5. Добавьте виртуальное устройство:
a. Откройте раздел Устройства > Все устройства
b. В правом верхнем углу окна нажмите кнопку Добавить.
c. В окне Добавить устройства в разделе Хосты виртуализации выберите один из вариантов
в зависимости от системы oVirt, которую вы используете:
l Red Hat Virtualization (oVirt).
l ROSA Virtualization (oVirt).
l zVirt (oVirt).
l РЕД Виртуализация (oVirt).
d. В открывшемся окне введите параметры сервера.
Например, если вы выбрали ROSA Virtualization (oVirt), укажите имя или IP-адрес сервера
ROSA Virtualization (например, https://my-ovirt), имя пользователя (например, admin@internal)
и пароль доступа к ROSA Virtualization.
e. В списке выберите доменное имя или IP-адрес сервера управления Кибер Бэкапа.
f. Нажмите кнопку Настройки.
g. В окне дополнительных настроек задайте имя виртуального устройства, выберите кластер,
домен и сеть, с которыми будет взаимодействовать виртуальное устройство.
Если вы хотите автоматически получить сетевые параметры по DHCP, установите флажок.
h. Нажмите кнопку Развернуть.
Выполненные действия должны привести к следующим результатам:
Агент будет установлен и появится в системе oVirt в списке виртуальных машин под именем ovirt_
virtual_appliance.
3.11.2 Установка oVirt вручную
Чтобы установить агент вручную, выполните действия:
1. Скачайте дистрибутив агента oVirt (файл формата OVA).
2. Загрузите дистрибутив на хост с вашими виртуальными машинами, для которых вы будете
использовать Кибер Бэкап 15, по SSH или другим доступным способом.
3. Распакуйте архив, выполнив команду bzip2 -d <полное имя файла с версией>.ova. Например:
bzip2 -d OVirtAppliance_v15.0.25879.ova.
4. Войдите в систему ROSA Virtualization через браузер.
5. В списке ресурсов выберите Виртуальные машины.
6. В меню действий над виртуальными машинами выберите Импорт.
7. В открывшейся форме задайте следующие параметры:
114 © ООО Киберпротект, 2022
l Дата-центр, в котором находится хост, на который вы загрузили OVA-файл.
l Источник: Виртуальное устройство (OVA).
l Имя хоста, на который вы загрузили OVA-файл.
l Путь к файлу - полный путь к директории, в которую вы загрузили OVA-файл.
8. Нажмите кнопку Загрузить.
Загруженный OVA-файл появится в списке Виртуальные машины источника.
Внимание! Если OVA-файл с дистрибутивом агента не появился в списке, убедитесь, что вы
указали корректный путь к файлу и что архив с дистрибутивом не поврежден.
9. Выберите OVA-файл ovirt_virtual_appliance в списке и переместите его в список Виртуальные
машины для импорта.
10. Нажмите кнопку Далее.
11. В открывшемся окне укажите домен и кластер, в который вы хотите установить агент.
12. Нажмите на имя виртуального устройства.
Раскроется меню.
13. Выберите вкладку Сетевые интерфейсы.
14. Задайте имя сети ovirtmgmt и профиль ovirtmgmt.
15. Нажмите кнопку OK.
Выполненные действия должны привести к следующим результатам:
Агент oVirt будет установлен и появится в списке виртуальных машин под именем ovirt_virtual_
appliance.
3.11.3 Настройка агента в ROSA Virtualization
Независимо от того, каким способом вы установили агент ROSA Virtualization (oVirt), необходимо
его настроить.
Чтобы настроить агент в ROSA Virtualization, выполните действия:
1. Войдите в систему ROSA Virtualization через браузер.
2. В списке ресурсов выберите Виртуальные машины.
3. В списке виртуальных машин выберите ovirt_virtual_appliance.
4. В меню выберите Консоль и откройте консоль.
Вы увидите интерфейс настройки агента ROSA Virtualization (oVirt).
5. В консоли выбирайте параметр, нажимайте на кнопку Change, чтобы изменять значения
параметров.
6. Нажмите кнопку OK чтобы сохранять изменения.
7. Настройте следующие параметры:
l oVirt
Укажите имя или адрес сервера ROSA Virtualization, на который вы устанавливаете агент
115 © ООО Киберпротект, 2022
(например https://my-ovirt), имя пользователя (например, admin@internal) и пароль доступа к
ROSA Virtualization. Нажмите Check connection чтобы проверить соединение.
Ошибки при подключении могут указывать как на некорректность введенных данных, так и
на проблемы с сетью.
l Management Server
Укажите имя или IP-адрес компьютера, на котором установлено решение Кибер Бэкап 15,
имя пользователя и пароль доступа к нему.
l Eth0
Если необходимо, задайте параметры сетевого интерфейса, для которого вы будете
использовать агент (IP-адрес, маску сети, шлюз и DNS). По умолчанию используется DHCP.
l Name
Если необходимо, измените имя агента. Это имя отображается в списке агентов в веб-
консоли Кибер Бэкап 15.
l Time zone
Убедитесь, что в системе установлено корректное время. При необходимости, установите
часовой пояс.
Выполненные действия должны привести к следующим результатам:
l В разделе Настройки > Агенты отобразится агент ROSA Virtualization (oVirt).
l В веб-консоли Кибер Бэкап 15 в разделе Устройства появится подраздел oVirt.
3.12 Развертывание резервного копирования для
Кибер Инфраструктуры
3.12.1 Общие сведения
Для развертывания резервного копирования для продукта Кибер Инфраструктура вам
понадобятся установленные и настроенные системы:
l Решение Кибер Инфраструктура 4.7.
l Решение Кибер Бэкап 15.
Установка проводится в несколько этапов:
l Создание и регистрация пользователя.
l Установка виртуального устройства.
l Подключение виртуального устройства к серверу управления.
3.12.2 Известные проблемы и ограничения
l Восстановление невозможно, если выполнено резервное копирование машины, на которой
находятся сервер управления и агент. Восстановление с Кибер Инфраструктурой компьютера с
116 © ООО Киберпротект, 2022
системным диском, на котором находится сервер управления, завершается ошибкой: Не
удалось подключиться к службе ядра агента на этом компьютере.*
l Виртуальное устройство оперирует данными обо всех виртуальных машинах во всех доменах,
вне зависимости от того в каком домене оно развернуто, и передает их серверу управления, в то
время как пользователь не должен иметь доступ за пределы своего домена. В результате
сервер управления имеет доступ к машинам за пределами домена виртуального устройства.
Эти машины доступны для резервного копирования, но восстановление в домены за пределами
виртуального устройства невозможно.*
* См. также Проблемы, актуальные для Кибер Бэкап 15.
3.12.3 Создание и регистрация пользователя
Описание создания и регистрации специального пользователя находится по ссылке:
https://dl.managed-protection.com/u/baas/help/21.08/user/en-US/index.html#configuring-user-accounts-
in-virtuozzo-hybrid-infrastructure.html
Убедитесь, что в домене есть пользователь с правами администратора.
Примечание
Убедитесь, что специальный пользователь имеет специальные права (admin, image_upload,
domain_admin) в каждом домене для которого требуется доступ. Права в виде администратора
домена не подходят для работы виртуального устройства.
3.12.4 Установка виртуального устройства для Кибер
Инфраструктуры
Установка виртуального устройства проводится в ручном режиме.
Чтобы установить виртуальное устройство, выполните действия:
1. Скачайте дистрибутив для резервного копирования с Кибер Инфраструктурой (архив формата
ZIP, например CIAppliance.zip), распакуйте его, извлеките файл CIAppliance.qcow2.
2. В Кибер Инфраструктуре перейдите Вычисления > Виртуальные машины > Образы и нажмите
Добавить образ.
3. В поле Файл образа укажите путь к нужному образу виртуальной машины.
4. В поле Имя введите наименование виртуальной машины.
5. В поле Выберите дистрибутив ОС укажите нужный дистрибутив для виртуальной машины.
117 © ООО Киберпротект, 2022
6. Перейдите на вкладку Виртуальные машины и выберите Создать виртуальную машину.
7. В поле Образ укажите нужный образ виртуальной машины.
8. Укажите параметры виртуальной машины на вкладке Тип ВМ. Для промышленных сборок
рекомендуется указывать не менее 2-х ЦП и не менее 4 Гб памяти.
9. На вкладке Сетевые интерфейсы укажите подходящий сетевой интерфейс. Нажмите
Добавить и выберите нужный сетевой интерфейс. Убедитесь, что сеть виртуального
устройства имеет доступ к внутренним интерфейсам кластера (это можно сделать в меню
Инфраструктура > Сети):
l VM backups
l Compute API
l Storage (не обязательно).
Доступ к VM backups разрешает передачу данных от виртуальной машины к резервным копиям
и обратно. Доступ к Compute API позволяет использовать дополнительные возможности,
например, взаимодействие с OpenStack, создание моментальных снимков резервных копий.
10. Введите имя виртуальной машины и по окончании ввода данных нажмите Развернуть.
11. Перейдите снова в Виртуальные машины и убедитесь, что имя виртуальной машины
появилось в списке виртуальных машин.
3.12.5 Подключение виртуального устройства к серверу
управления
1. Перейдите Вычисления > Виртуальные машины.
2. В списке виртуальных машин выберите имя виртуальной машины и перейдите в Консоль.
3. В поле Server name/IP введите адрес мастер-node.
4. В поле User domain name укажите имя системного домена.
5. В остальных полях укажите нужные параметры, нажмите Check connection, чтобы проверить
соединение и затем OK.
6. В открывшемся окне Register agent укажите данные для подключения к серверу и нажмите OK.
7. В открывшемся окне Rename Agent for Cyber Infrastructure введите имя агента Кибер
Инфраструктуры и нажмите Отправить комбинацию клавиш.
8. По окончании настроек откройте Кибер Бэкап 15 и выберите вкладку Устройства. Убедитесь,
что в подменю слева появилась вкладка Cyber Infrastructure.
9. Перейдите в Настройки > Агенты и убедитесь, что в списке агентов появился агент для
резервного копирования Кибер Инфраструктуры.
3.13 Развертывание агента ECP VeiL
Для развертывания агента ECP VeiL и настройки его интеграции с Кибер Бэкапом вам понадобятся
установленные и настроенные системы:
118 © ООО Киберпротект, 2022
l Система ECP VeiL версии 4.7.6
l Решение Кибер Бэкап 15.
3.13.1 Планирование количества агентов ECP VeiL
Чтобы создавать резервные копии всех виртуальных машин, как правило нужно развернуть
несколько агентов ECP VeiL. Это связано с тем, что агенты могут получить доступ только к пулам
данных, подключенным к серверу (хосту), на котором развернут агент.
Если вы используете только локальные пулы данных, разверните по одному агенту ECP VeiL на
каждом сервере.
Если вы используете общие пулы данных, доступные на всех серверах, достаточно развернуть
один агент ECP VeiL.
Дополнительные агенты также могут потребоваться в ситуации, когда в системе имеется очень
большое число виртуальных машин, и суммарное время создания резервных копий окажется
слишком большим.
3.13.2 Процедура развертывания
Выполняйте действия по развертыванию агента ECP VeiL в следующем порядке:
1. Установите Кибер Бэкап 15.
2. Установите необходимое вам количество агентов ECP VeiL.
3. Создайте план защиты ваших виртуальных машин в Кибер Бэкапе 15.
Внимание!
Текущие версии платформы ECP VeiL не позволяют осуществлять резервное копирование
следующих типов виртуальных машин:
l Виртуальные машины, являющиеся "тонким клоном", в которых уже после операции создания
"тонкого клона" был изменен набор дисков.
l Виртуальные машины со SCSI-контроллером типа lsilogic.
Если эти ограничения являются для вас критичными, пожалуйста обратитесь в службу поддержки
НИИ «Масштаб».
3.13.3 Установка агента ECP VeiL
Чтобы установить агент ECP VeiL, выполните действия:
1. Скачайте дистрибутив ECP VeiL (архив формата ZIP, например VeiLAppliance_27102.zip),
распакуйте его, извлеките файл VeiLAppliance.ova.
2. Войдите в систему ECP VeiL через браузер.
3. В консоли управления ECP VeiL в меню слева перейдите в раздел Хранилища > Файлы,
119 © ООО Киберпротект, 2022
4. В верхнем меню выберите Загрузить из файловой системы
5. В файловой системе выберите файл VeiLAppliance.ova, выберите пул данных, по возможности
доступный на всех хостах, нажмите кнопку Отправить.
6. После завершения загрузки файла нажатием на имя файла раскройте его свойства.
7. В верхнем меню выберите Обновить информацию о резервной копии, подтвердите свое
решение нажатием на кнопку Да.
8. В верхнем меню выберите Конфигурация копии ВМ.
9. В открывшемся окне выберите Восстановление ВМ, укажите узел, на который вы хотите
восстановить виртуальную машину, нажмите кнопку Отправить.
10. После завершения создания виртуальной машины на указанном узле в меню слева перейдите
в раздел Виртуальные машины,
11. В списке виртуальных машин выберите созданную виртуальную машину. Имя виртуальной
машины по умолчанию Acronis_Agent_for_ECP_VeiL. Если вы планируете развернуть несколько
виртуальных машин, рекомендуется переименовать каждую из них.
12. В открывшемся окне запустите эту виртуальную машину нажатием на стрелку в верхнем меню.
13. Подключитесь к консоли виртуальной машины: в меню слева выберите Терминал или noVnc.
14. После завершения запуска виртуальной машины перейдите по ссылке Change... в строках
настройки параметров и настройте следующие параметры:
a. Укажите адрес контроллера ECP VeiL (например, https://my-veil.my-company.ru), имя
пользователя (например, admin) и пароль доступа к ECP VeiL. Нажмите Check connection
чтобы проверить соединение.
Ошибки при подключении могут указывать как на некорректность введенных данных, так и
на проблемы с сетью.
b. Укажите имя или IP-адрес Управляющего Сервера - компьютера, на котором установлено
решение Кибер Бэкап 15, имя пользователя и пароль доступа к нему.
c. Если необходимо, задайте параметры сетевого интерфейса Eth0 (IP-адрес, маску сети,
шлюз и DNS). По умолчанию используется DHCP.
d. Если вы планируете развернуть несколько агентов ECP VeiL, измените имя агента ECP VeiL.
Это имя отображается в списке агентов в веб-консоли Кибер Бэкап 15.
e. Убедитесь, что в системе установлено корректное время. При необходимости, установите
часовой пояс.
15. При необходимости установите агент на других серверах, выполняя шаги установки из этой
инструкции.
Выполненные действия должны привести к следующим результатам:
l В разделе Настройки > Агенты отобразится агент ECP VeiL.
l В веб-консоли Кибер Бэкап 15 в разделе Устройства появится подраздел ECP VeiL.
120 © ООО Киберпротект, 2022
3.14 Развертывание агентов с использованием
групповой политики
Агент для Windows можно централизованно устанавливать (или развертывать) на машинах в
составе домена Active Directory с помощью групповой политики.
В этом разделе описывается настройка объекта групповой политики для развертывания агентов
на машинах во всем домене или в его организационной единице.
Каждый раз при входе машины в домен результирующий объект групповой политики проверяет,
установлен и зарегистрирован ли на ней агент.
3.14.1 Предварительные требования
Перед развертыванием агента убедитесь в том, что выполнены перечисленные ниже условия.
l Имеется домен Active Directory, контроллер которого работает под управлением Microsoft
Windows Server 2003 или более позднего выпуска.
l Вы входите в состав группы Администраторы домена.
l Вы загрузили программу установки Все агенты для установки в Windows. Ссылка для
скачивания доступна на странице Добавить устройства на веб-консоли Кибер Бэкап.
3.14.2 Шаг 1. Формирование маркера регистрации
Маркер регистрации передает ваше удостоверение в программу установки, не сохраняя имя входа
и пароль для веб-консоли Кибер Бэкап. Это позволяет зарегистрировать любое количество машин
в учетной записи. Чтобы обеспечить более высокий уровень безопасности, маркер имеет
ограниченный срок действия.
Формирование маркера регистрации
1. Войдите на веб-консоль Кибер Бэкап с учетными данными той учетной записи, для которой
необходимо назначить машины.
2. Щелкните Все устройства > Добавить.
3. Прокрутите вниз до поля Маркер регистрации и нажмите кнопку Создать.
4. Укажите срок действия маркера и нажмите кнопку Создать маркер.
5. Скопируйте маркер или запишите его. Сохраните маркер, если он понадобится в будущем.
Для просмотра уже сформированных маркеров и управления ими можно щелкнуть Управление
активными маркерами. Имейте в виду, что из соображений безопасности в этой таблице не
отображаются полные значения маркеров.
121 © ООО Киберпротект, 2022
3.14.3 Шаг 2. Создание MST-преобразования и извлечение пакета
установки
1. Войдите как администратор на любую машину в домене.
2. Создайте общую папку, в которой будут находиться пакеты установки. Убедитесь, что у
пользователей домена есть доступ к этой папке (для этого можно, например, оставить
значение параметра общего доступа по умолчанию для категории Все).
3. Запустите программу установки.
4. Щелкните Создать MST- и MSI-файлы для автоматической установки.
5. Проверьте и при необходимости измените параметры установки, которые будут добавлены в
MST-файл. Указывая способ подключения к серверу управления, выберите Используйте
маркер регистрации и введите сгенерированный маркер.
6. Щелкните Продолжить.
7. В поле Сохранить файлы в укажите путь к созданной папке.
8. Нажмите кнопку Создать.
В результате будет сформировано MST-преобразование, а установочные MSI-пакеты и CAB-
пакеты будут извлечены в созданную вами папку.
3.14.4 Шаг 3. Настройка объектов групповой политики
1. Войдите на контроллер домена с правами администратора домена. Если в домене больше
одного контроллера, это можно сделать на любом из них.
2. Если вы планируете развернуть агент в рамках организационной единицы, она должна быть
создана до начала установки. В противном случае пропустите этот шаг.
3. В меню Пуск выберите пункт Администрирование, а затем щелкните Пользователи и
компьютеры Active Directory (в ОС Windows Server 2003) или Управление групповой
политикой (в Windows Server 2008 или более поздних версий).
4. В Windows Server 2003:
l Правой кнопкой мыши щелкните имя домена или организационной единицы и выберите
пункт Свойства. В диалоговом окне перейдите на вкладку Групповая политика и нажмите
кнопку Создать.
В Windows Server 2008 или более поздних версий:
l Правой кнопкой мыши щелкните имя домена или организационной единицы, а затем
щелкните Создать объект GPO в этом домене и связать его.
5. Назовите новый объект групповой политики Агент для Windows.
6. Откройте объект групповой политики Агент для Windows для изменения с помощью описанных
ниже действий:
122 © ООО Киберпротект, 2022
l В Windows Server 2003 щелкните объект групповой политики, а затем выберите Изменить.
l В Windows Server 2008 или более поздних версий в разделе Объекты групповой политики
щелкните правой кнопкой мыши объект групповой политики, а затем щелкните Изменить.
7. В оснастке «Редактор объектов групповой политики» разверните узел Конфигурация
компьютера.
8. В Windows Server 2003 и Windows Server 2008:
l Разверните узел Конфигурация программ.
В Windows Server 2012 или более поздних версий:
l Разверните узел Политики > Конфигурация программ.
9. Щелкните правой кнопкой мыши узел Установка программ, выберите пункт Создать, затем
щелкните Пакет.
10. Выберите MSI-пакет установки агента в созданной ранее общей папке и нажмите кнопку
Открыть.
11. В диалоговом окне Развертывание программ выберите особый, затем нажмите кнопку ОК.
12. На вкладке Изменения нажмите кнопку Добавить и выберите созданное ранее MST-
преобразование.
13. Нажмите кнопку ОК, чтобы закрыть диалоговое окно Развертывание программ.
3.15 Обновление виртуальных устройств
3.15.1 Локальные развертывания
Порядок обновления виртуального устройства (агент для VMware или агент для Scale Computing
HC3) версий, более ранних, чем 15.24426 (выпущена в сентябре 2020 года), описан в процедуре
"Обновление агентов" (стр. 124).
Порядок обновления виртуального устройства версии 15.24426 или более поздней
1. Скачайте пакет обновления,
2. Сохраните файлы tar.bz в указанный ниже каталог на машине сервера управления:
l Windows: C:\Program Files\Acronis\VirtualAppliances\va-updates
l Linux: /usr/lib/Acronis/VirtualAppliances/va-updates
3. На веб-консоли Кибер Бэкап последовательно выберите пункты Настройки > Агенты.
В программе будет выведен список машин. Машины с устаревшими виртуальными
устройствами будут помечены оранжевым восклицательным знаком.
4. Выберите машины, на которых нужно обновить виртуальные устройства. Эти машины должны
быть включены.
5. Щелкните Обновить агент.
6. Выберите агент развертывания.
7. Укажите учетные данные учетной записи с правами администратора на целевой машине.
123 © ООО Киберпротект, 2022
8. Выберите имя или IP-адрес, которые будут использоваться агентом для доступа к серверу
управления.
По умолчанию выбрано имя сервера. Возможно, нужно будет изменить эту настройку, если
DNS-сервер не может преобразовать имя хоста в IP-адрес, что приводит к ошибке при
регистрации виртуального устройства.
Ход выполнения обновления показан на вкладке Действия.
Примечание
При выполнении обновления все выполняющиеся резервные копии завершатся сбоем.
3.16 Обновление агентов
Предварительные требования
Для работы функций Кибер Бэкап на машинах Windows требуется распространяемый компонент
Microsoft Visual C++ 2017. Проверьте наличие этого компонента на машине или установите его
перед обновлением агента. После установки может потребоваться перезагрузка.
Распространяемый пакет Microsoft Visual C++ можно скачать по ссылке
https://support.microsoft.com/help/2999226/update-for-universal-c-runtime-in-windows.
Чтобы найти версию агента, выберите машину и нажмите кнопку Сведения.
Можно обновить агенты, используя веб-консоль Кибер Бэкап или повторив их установку любым
доступным способом. Чтобы одновременно обновить несколько агентов, используйте указанную
ниже процедуру.
Порядок обновления агентов с веб-консоли Кибер Бэкап
1. [Только в локальных развертываниях] Обновите сервер управления.
2. [Только в локальных развертываниях] Убедитесь, что на машине с сервером управления есть
пакеты установки. Чтобы узнать о конкретных действиях, выберите «Добавление машины с ОС
Windows» > «Пакеты установки».
3. На веб-консоли Кибер Бэкап последовательно выберите пункты Настройки > Агенты.
В программе будет выведен список машин. Машины с агентами устаревших версий будут
помечены оранжевым восклицательным знаком.
4. Выберите машины, на которых нужно обновить агенты. Машины должны быть включены.
5. Щелкните Обновить агент.
6. Выберите агент развертывания.
7. Укажите учетные данные учетной записи с правами администратора на целевой машине.
8. Выберите имя или IP-адрес, которые будут использоваться агентом для доступа к серверу
управления.
По умолчанию выбрано имя сервера. Возможно, нужно будет изменить эту настройку, если
DNS не может привязать имя хоста к IP-адресу, что приводит к сбою регистрации агента.
124 © ООО Киберпротект, 2022
9. Ход выполнения обновления отображается на вкладке Действия.
Примечание
При выполнении обновления все выполняющиеся резервные копии завершатся сбоем.
Порядок обновления определений Кибер Бэкап на машине
1. Щелкните Настройки > Агенты.
2. Выберите машину, на которой необходимо обновить определения Кибер Бэкап, и щелкните
Обновить определения. Машина должна быть включена.
Порядок назначения роли "Средство обновления" агенту
1. Щелкните Настройки > Агенты.
2. Выберите машину, которой необходимо назначить роль Средство обновления, щелкните
Сведения, выберите раздел Определения Кибер Бэкап и включите параметр Используйте
этот агент для скачивания и распространения обновлений.
Порядок удаления кэшированных данных на агенте
1. Щелкните Настройки > Агенты.
2. Выберите машину, на которой необходимо очистить кэшированные данные (устаревшие файлы
обновления), и щелкните Очистить кэш.
3.17 Модернизация с предыдущих версий продукта
Можно выполнить модернизацию до Кибер Бэкап 15 непосредственно или с подготовительным
удалением предыдущей версии продукта.
Непосредственная модернизация доступна, только начиная с Киберпротект Backup 12.5 с
обновлением 4 (сборка 12730 и более поздней версии). Продукты других версий невозможно
модернизировать напрямую.
Примечание
Перед выполнением модернизации настоятельно рекомендуем создать резервную копию
системы. Это позволит выполнить возврат к оригинальной конфигурации в случае сбоя
модернизации.
Для запуска обновления запустите установщик и следуйте инструкциям на экране.
Сервер управления в Кибер Бэкап 15 обратно совместим с агентами версии 12.5 и поддерживает
их. Однако эти агенты не поддерживают функции Кибер Бэкап.
Модернизация агентов не влияет на существующие резервные копии и их настройки.
125 © ООО Киберпротект, 2022
3.18 Удаление продукта
Чтобы удалить с машины отдельные компоненты продукта, запустите программу установки,
перейдите к изменению продукта и отмените выбор компонентов, которые больше не нужны.
Ссылки на программы установки доступны на странице Загрузки (щелкните значок учетной записи
в правом верхнем углу и выберите пункт Загрузки).
Если нужно удалить все компоненты продукта с машины, следуйте приведенным ниже
инструкциям.
Предупреждение
В локальных развертываниях выбирайте компоненты для удаления с осторожностью.
Если удалить сервер управления по ошибке, веб-консоль Кибер Бэкап станет недоступной и вы
больше не сможете выполнять резервное копирование и восстановление машин,
зарегистрированных на удаленном сервере управления.
3.18.1 В Windows
1. Войдите как администратор.
2. Откройте Панель управления и выберите Программы и компоненты (Установка и удаление
программ в ОС Windows XP) > Кибер Бэкап > Удалить.
3. [Необязательно] Установите флажок Удалить журналы и параметры конфигурации.
Не устанавливайте этот флажок, если удаляете агент и планируете установить его снова. Если
установить флажок, машина может быть дуплицирована на веб-консоли Кибер Бэкап. При этом
резервные копии старой машины могут быть не связаны с новой машиной.
4. Подтвердите операцию.
3.18.2 В ОС Linux
1. В качестве привилегированного пользователя выполните
/usr/lib/Acronis/BackupAndRecovery/uninstall/uninstall.
2. [Необязательно] Установите флажок Удалить все элементы трассировки продукта (журналы,
задания, хранилища, параметры конфигурации продукта).
Не устанавливайте этот флажок, если удаляете агент и планируете установить его снова. Если
установить флажок, машина может быть дуплицирована на веб-консоли Кибер Бэкап. При этом
резервные копии старой машины могут быть не связаны с новой машиной.
3. Подтвердите операцию.
3.18.3 В macOS
1. Дважды щелкните DMG-файл установки.
2. Дождитесь, пока операционная система подключит образ установочного диска.
126 © ООО Киберпротект, 2022
3. В данном образе дважды щелкните Удалить.
4. При необходимости введите учетные данные администратора.
5. Подтвердите операцию.
3.18.4 Удаление агента для VMware (виртуальное устройство)
1. Запустите клиент vSphere и выполните вход на сервер vCenter Server.
2. Если виртуальное устройство включено, щелкните его правой кнопкой мыши, а затем щелкните
Питание > Выключить питание. Подтвердите операцию.
3. Если виртуальное устройство использует локально присоединенное хранилище на
виртуальном диске и нужно сохранить данные на диске, выполните указанные ниже действия.
a. Щелкните виртуальное устройство правой кнопкой мыши и выберите пункт Изменить
настройки.
b. Выберите диск с хранилищем и щелкните Удалить. В разделе Параметры удаления
нажмите кнопку Удалить из виртуальной машины.
c. Нажмите кнопку ОК.
В результате диск остается в хранилище данных. Можно подключить диск к другому
виртуальному устройству.
4. Щелкните виртуальное устройство правой кнопкой мыши и выберите пункт Удалить с диска.
Подтвердите операцию.
3.18.5 Удаление машин из веб-консоли Кибер Бэкап
После удаления агента его регистрация на сервере управления будет отменена. Кроме того, из
веб-консоли Кибер Бэкап будет автоматически удалена машина, на которой был установлен агент.
Но если при выполнении этой операции подключение к серверу управления будет утрачено
(например, из-за проблемы в сети), агент может удалиться, но его машина при этом может
продолжать отображаться на веб-консоли. В этом случае необходимо удалить машину из веб-
консоли службы вручную.
Порядок удаления машины из веб-консоли вручную
1. На веб-консоли Кибер Бэкап последовательно выберите пункты Настройки > Агенты.
2. Выберите машину, на которой установлен агент.
3. Щелкните Удалить.
3.19 Настройки защиты
Для настройки общих параметров защиты для Кибер Бэкап выберите Настройки> Защита на веб-
консоли Кибер Бэкап.
127 © ООО Киберпротект, 2022
3.19.1 Автоматические обновления компонентов
По умолчанию все агенты могут подключаться к Интернету и скачивать обновления.
Администратор может минимизировать сетевой трафик. Для этого нужно выбрать один или
несколько агентов в среде и назначить им роль ᡫ«Средство обновления». Такие выделенные
агенты смогут подключаться к Интернету и скачивать обновления. Все остальные агенты смогут
подключаться к выделенным агентам, которым назначена роль ᡫ«Средство обновления»,
используя технологию одноранговых подключений, для последующего скачивания с них
обновлений.
Агенты без роли «Средство обновления» смогут подключиться к Интернету, если в среде нет
агента с ролью «Средство обновления», или в течение пяти минут невозможно установить
подключение к выделенному агенту с ролью «Средство обновления».
Перед назначением агенту роли «Средство обновления» убедитесь, что компьютер, на котором
выполняется агент, имеет достаточно ресурсов, высокоскоростное подключение к Интернету и
достаточно места на диске.
Порядок подготовки машины для роли «Средство обновления»
1. На машине агента, на которой нужно включить роль «Средство обновления», примените
следующие правила:
l Входящие порты «updater_incoming_tcp_ports»: разрешите подключение к портам TCP 18018
и 6888 для всех профилей брандмауэра (общедоступный, частный и домен).
l Входящие порты «updater_incoming_udp_ports»: разрешите подключение к порту UDP 6888
для всех профилей брандмауэра (общедоступный, частный и домен).
2. Перезапустите службу Agent Core.
3. Перезапустить службу брандмауэра.
Порядок назначения роли "Средство обновления" агенту защиты
1. На веб-консоли Кибер Бэкап последовательно выберите пункты Настройки > Агенты.
2. Выберите машину с агентом, которому необходимо назначить роль "Средство обновления".
3. Щелкните Сведения и включите параметр Используйте этот агент для скачивания и
распространения обновлений.
Ниже описан принцип работы обновления с однорангового хоста.
1. Агент с ролью "Средство обновления" проверяет согласно расписанию файл индекса,
предоставленный для обновления основных компонентов.
2. Агент с ролью "Средство обновления" начинает скачивать и распространять обновления на все
агенты.
Роль «Средство обновления» можно назначить нескольким агентам в среде. Таким образом, если
агент с ролью «Средство обновления» станет недоступным, другие агенты с этой ролью могут
стать источником обновлений определения.
128 © ООО Киберпротект, 2022
3.19.2 Хранилище кэша
Расположение кэшированных данных:
l На машинах Windows: C:\ProgramData\Acronis\Agent\var\atp-downloader\Cache
l На машинах Linux: /opt/acronis/var/atp-downloader/Cache
l На машинах macOS: /Library/Application Support/Acronis/Agent/var/atp-downloader/Cache
В разделе Устаревшие файлы обновления укажите период времени, по истечении которого
необходимо удалить кэшированные данные.
Максимальный размер хранилища кэша (ГБ) для агентов:
l Роль "Средство обновления": определите размер хранилища для кэша на машинах с ролью
"Средство обновления".
l Другие роли: определите размер хранилища для кэша на других машинах.
3.19.3 Удаленное подключение
Чтобы включить удаленное подключение к машинам через клиент RDP или HTML5
1. На веб-консоли Кибер Бэкап последовательно выберите пункты Настройки > Защита.
2. Щелкните Удаленное подключение, а затем включите переключатель Подключение к
удаленному рабочему столу.
Если этот переключатель отключен, параметры Подключиться через клиент RDP /
Подключиться через клиент HTML5 будут скрыты на веб-консоли Кибер Бэкап, и
пользователи не смогут подключиться к машинам удаленно. Этот параметр влияет на всех
пользователей вашей организации.
Чтобы активировать предоставление общего доступа к удаленному подключению
пользователям, установите флажок Предоставить общий доступ к подключению к
удаленному рабочему столу. После этого при выборе машины в меню справа появится
параметр Предоставить общий доступ к удаленному подключению. Если вы выберите этот
параметр, вы сможете сгенерировать ссылку, которая позволит получить доступ к удаленной
машине. После этого можно поделиться этой ссылкой с пользователями, которым необходимо
предоставить удаленный доступ.
3.20 Установка агентов
3.20.1 В Windows
1. Убедитесь в том, что машина подключена к Интернету.
2. Войдите как администратор и запустите программу установки.
129 © ООО Киберпротект, 2022
3. [Необязательно] Щелкните Настройка параметров установки и внесите нужные изменения
(при необходимости):
l Изменение устанавливаемых компонентов (в частности, отмена установки Кибер Бэкап
Monitor и программы командной строки).
l Изменение метода регистрации машины в службе Кибер Бэкап. Можно изменить параметр
Использовать консоль Кибер Бэкап (по умолчанию) на Использовать учетные данные или
Использовать маркер регистрации.
l Изменение пути установки.
l Изменение учетной записи для службы агента.
l Проверка или изменение имени хоста или IP-адреса, порта и учетных данных прокси-
сервера. Если прокси-сервер включен в Windows, он определяется и используется
автоматически.
4. Нажмите Установить.
5. [Только при установке агента для VMware] Укажите адрес и учетные данные доступа для
сервера vCenter Server или автономного хоста ESXi, для которых агент будет создавать
резервные копии виртуальных машин, и нажмите кнопку Готово. Рекомендуем использовать
учетную запись, которой назначена роль Администратор. В противном случае укажите учетную
запись с необходимыми привилегиями на хосте vCenter Server или ESXi.
6. [Только при установке на контроллер домена] Укажите учетную запись пользователя, под
которой будет работать служба агента, и нажмите кнопку Готово. В целях безопасности
программа установки не может автоматически создавать учетные записи на контроллере
домена.
7. Если на шаге 3 вы не меняли способ регистрации по умолчанию (Использовать консоль Кибер
Бэкап), дождитесь появления экрана регистрации и перейдите к следующему шагу. Если нет,
дополнительных действий не требуется.
8. Выполните одно из следующих действий:
l Щелкните Зарегистрировать машину. В открывшемся окне браузера войдите на веб-
консоль Кибер Бэкап, проверьте регистрационные данные и щелкните Подтвердить
регистрацию.
l Щелкните Показать регистрационные сведения. В программе установки будет показана
ссылка на регистрацию и код регистрации. Можно скопировать их и пройти все необходимые
этапы регистрации на другой машине. В этом случае необходимо будет ввести код
регистрации в форме регистрации. Код регистрации действует только один час.
В качестве альтернативного варианта доступ к форме регистрации можно получить
следующим образом: выберите Все устройства > Добавить, прокрутите вниз до поля
Регистрация по коду и нажмите кнопку Регистрация.
130 © ООО Киберпротект, 2022
9. Примечание
Не выходите из программы установки до подтверждения регистрации. Чтобы начать
регистрацию заново, необходимо перезапустить программу установки и щелкнуть
Зарегистрировать машину.
Это приведет к тому, что машина будет назначена учетной записи, которая была использована
для входа на веб-консоль Кибер Бэкап.
3.20.2 В ОС Linux
1. Убедитесь в том, что машина подключена к Интернету.
2. Запустите файл установки от имени суперпользователя.
Если в сети включен прокси-сервер, при запуске файла укажите имя хоста или IP-адрес и порт
сервера в следующем формате: --http-proxy-host=АДРЕС --http-proxy-port=ПОРТ --http-proxy-
login=ИМЯ ВХОДА--http-proxy-password=ПАРОЛЬ.
Чтобы изменить метод регистрации машины в службе Кибер Бэкап, используемый по
умолчанию, запустите установочный файл с одним из следующих параметров:
l --register-with-credentials: запрашивать имя пользователя и пароль при установке;
l --token=STRING: использовать маркер регистрации;
l --skip-registration: пропустить регистрацию.
3. Установите флажки для агентов, которые необходимо установить. Доступны следующие
агенты:
l Агент для Linux
l Агент для Virtuozzo
l Агент для Oracle
l Агент для MySQL/MariaDB
Агент для Virtuozzo, Агент для Oracle, Агент для MySQL/MariaDB невозможно установить без
агента для Linux.
4. Если вы оставили метод регистрации по умолчанию в шаге 2, перейдите к следующему шагу. В
противном случае введите имя пользователя и пароль для службы Кибер Бэкап или дождитесь
регистрации машины с использованием маркера.
5. Выполните одно из следующих действий:
l Щелкните Зарегистрировать машину. В открывшемся окне браузера войдите на веб-
консоль Кибер Бэкап, проверьте регистрационные данные и щелкните Подтвердить
регистрацию.
l Щелкните Показать регистрационные сведения. В программе установки будет показана
ссылка на регистрацию и код регистрации. Можно скопировать их и пройти все необходимые
этапы регистрации на другой машине. В этом случае необходимо будет ввести код
регистрации в форме регистрации. Код регистрации действует только один час.
131 © ООО Киберпротект, 2022
В качестве альтернативного варианта доступ к форме регистрации можно получить
следующим образом: выберите Все устройства > Добавить, прокрутите вниз до поля
Регистрация по коду и нажмите кнопку Регистрация.
6. Примечание
Не выходите из программы установки до подтверждения регистрации. Чтобы начать
регистрацию заново, необходимо будет перезапустить программу установки и повторить
процедуру установки.
Это приведет к тому, что машина будет назначена учетной записи, которая была использована
для входа на веб-консоль Кибер Бэкап.
7. Если на машине включена безопасная загрузка UEFI, выводится сообщение о том, что
необходимо перезагрузить систему после установки. Запомните пароль, который следует
использовать (пароль привилегированного пользователя).
Примечание
Во время установки создается новый ключ для подписания модуля snapapi. Этот ключ
регистрируется как ключ владельца машины (Machine Owner Key, MOK). Для регистрации этого
ключа необходимо перезапустить систему. Если не зарегистрировать ключ, агент не будет
работать. Если безопасная загрузка UEFI включена после установки агента, повторите
установку, включая шаг 6.
8. После завершения установки выполните одно из следующих действий.
l Нажмите кнопку Перезапустить, если в предыдущем шаге вам было предложено
перезапустить систему.
Во время перезапуска системы выберите управление ключом владельца машины (MOK),
выберите Зарегистрировать MOK и зарегистрируйте ключ, используя пароль,
предложенный в предыдущем шаге.
l В противном случае нажмите Выход.
Сведения об устранении неполадок представлены в файле
/usr/lib/Acronis/BackupAndRecovery/HOWTO.INSTALL.
3.20.3 В macOS
1. Убедитесь в том, что машина подключена к Интернету.
2. Дважды щелкните DMG-файл установки.
3. Дождитесь, пока операционная система подключит образ установочного диска.
4. Дважды щелкните Установить.
5. Если в сети включен прокси-сервер, в строке меню щелкните Агент защиты, затем — Настройки
прокси-сервера и укажите имя хоста или IP-адрес, порт и учетные данные прокси-сервера.
6. При необходимости введите учетные данные администратора.
132 © ООО Киберпротект, 2022
7. Нажмите кнопку Продолжить.
8. Подождите, пока появится экран регистрации.
9. Выполните одно из следующих действий:
l Щелкните Зарегистрировать машину. В открывшемся окне браузера войдите на веб-
консоль Кибер Бэкап, проверьте регистрационные данные и щелкните Подтвердить
регистрацию.
l Щелкните Показать регистрационные сведения. В программе установки будет показана
ссылка на регистрацию и код регистрации. Можно скопировать их и пройти все необходимые
этапы регистрации на другой машине. В этом случае необходимо будет ввести код
регистрации в форме регистрации. Код регистрации действует только один час.
В качестве альтернативного варианта доступ к форме регистрации можно получить
следующим образом: выберите Все устройства > Добавить, прокрутите вниз до поля
Регистрация по коду и нажмите кнопку Регистрация.
10. Совет Не выходите из программы установки до подтверждения регистрации. Чтобы начать
регистрацию заново, необходимо будет перезапустить программу установки и повторить
процедуру установки.
Это приведет к тому, что машина будет назначена учетной записи, которая была использована для
входа на веб-консоль Кибер Бэкап.
133 © ООО Киберпротект, 2022
4 Доступ к веб-консоли Кибер Бэкап
Для доступа к веб-консоли Кибер Бэкап введите адрес страницы входа в адресной строке веб-
браузера, а затем выполните вход, как описано ниже.
4.1 Локальное развертывание
Адрес страницы входа — это IP-адрес или имя машины, на которой установлен сервер управления.
На одном TCP-порту поддерживаются оба протокола (HTTP и HTTPS). Внести изменения в эту
настройку можно при установке сервера управления. По умолчанию используется порт 9877.
Сервер управления можно настроить таким образом, чтобы запретить доступ к веб-консоли Кибер
Бэкап по HTTP и использовать сторонний сертификат SSL.
4.1.1 В Windows
Если сервер управления установлен в ОС Windows, существует два способа войти на веб-консоль
Кибер Бэкап.
l Щелкните Войти, чтобы войти как текущий пользователь Windows.
Это самый простой способ входа с машины, на которой установлен сервер управления.
Если сервер управления установлен на другой машине, этот способ работает при условии, что:
o Машина, с которой выполняется вход, находится в одном домене Active Directory с сервером
управления.
o Вы вошли как пользователь домена.
Рекомендуется настроить веб-браузер для выполнения встроенной проверки подлинности
Windows. Противном случае веб-браузер запросит имя пользователя и пароль. Однако этот
параметр можно отключить.
l Щелкните Ввести имя пользователя и пароль, а затем укажите имя пользователя и пароль.
В любом случае учетная запись должна находится в списке администраторов сервера управления.
По умолчанию этот список содержит группу Администраторы на машине, где работает сервер
управления. Дополнительные сведения см. в разделе «Администраторы и отделы».
Порядок отключения параметра входа под учетной записью текущего пользователя Windows
1. На машине с установленным сервером управления перейдите в папку C:\Program
Files\Acronis\AccountServer.
2. Откройте файл account_server.json для редактирования.
3. Перейдите к разделу "connectiors" и удалите следующие строки:
{
"type": "sspi",
"name": "1 Windows Integrated Logon",
"id": "sspi",
134 © ООО Киберпротект, 2022
"config": {}
},
4. Перейдите к разделу "checksum" и измените значение "sum" следующим образом:
"sum": "FWY/8e8C6c0AgNl0BfCrjgT4v2uj7RQNmaIYbwbjpzU="
5. Перезапустите службу Киберпротект Service Manager Service, как описано в разделе
Использование сертификата, выданного доверенным центром сертификации.
4.1.2 В ОС Linux
Если на сервере управления установлена ОС Linux, укажите имя пользователя и пароль учетной
записи, которая включена в список администраторов сервера управления. По умолчанию в этот
список входит только пользователь root на машине с запущенным сервером управления.
Дополнительные сведения см. в разделе «Администраторы и отделы».
4.2 Смена языка
После входа в систему можно изменить язык веб-интерфейса, щелкнув значок учетной записи в
правом верхнем углу.
4.3 Настройка веб-браузера для выполнения
встроенной проверки подлинности Windows
Выполнение встроенной проверки подлинности Windows возможно при наличии доступа к веб-
консоли Кибер Бэкап с машины с запущенной Windows и любого поддерживаемого браузера.
Рекомендуется настроить веб-браузер для выполнения встроенной проверки подлинности
Windows. В противном случае веб-браузер запросит имя пользователя и пароль.
4.3.1 Настройка Internet Explorer, Microsoft Edge, Opera и Google
Chrome
Если машина, на которой запущен браузер, находится в одном домене Active Directory с машиной,
на которой работает сервер управления, добавьте страницу входа консоли к списку веб-узлов
локальной интрасети.
В противном случае, добавьте страницу входа консоли к списку надежных веб-узлов и включите
параметр Автоматический вход в систему с текущим пользователем и паролем.
См. пошаговые инструкции далее в этом разделе. Поскольку эти браузеры используют параметры
Windows, возможна их настройка с помощью групповой политики в домене Active Directory.
135 © ООО Киберпротект, 2022
4.3.2 Настройка Mozilla Firefox
1. В Firefox перейдите на URL-адрес about:config, а затем нажмите кнопку Я принимаю
возможные риски.
2. В поле Поиск выполните поиск настройки network.negotiate-auth.trusted-uris.
3. Дважды щелкните настройку, а затем введите адрес страницы входа на веб-консоль Кибер
Бэкап.
4. Повторите шаги 2-3 для настройки network.automatic-ntlm-auth.trusted-uris.
5. Закройте окно about:config.
4.3.3 Добавление консоли к списку веб-узлов локальной интрасети
1. Выберите Панель управления > Настройки Интернета.
2. Во вкладке Безопасность выберите Локальная интрасеть.
3. Нажмите кнопку Веб-узлы.
136 © ООО Киберпротект, 2022
4. В поле Добавить этот веб-сайт в зону введите адрес страницы входа на веб-консоль Кибер
Бэкап, а затем щелкните Добавить.
5. Нажмите кнопку Закрыть.
6. Нажмите кнопку ОК.
4.3.4 Добавление консоли к списку доверенных веб-узлов
1. Выберите Панель управления > Настройки Интернета.
2. Во вкладке Безопасность выберите Доверенные веб-узлы, а затем нажмите
Пользовательский уровень.
137 © ООО Киберпротект, 2022
3. В группе Учетные данные выберите Автоматический вход в систему с текущим именем
пользователя и паролем, а затем нажмите кнопку OK.
138 © ООО Киберпротект, 2022
4. Во вкладке Безопасность, при выбранных Доверенных веб-узлах, нажмите Веб-узлы.
5. В поле Добавить этот веб-сайт в зону введите адрес страницы входа на веб-консоль Кибер
Бэкап, а затем щелкните Добавить.
139 © ООО Киберпротект, 2022
6. Нажмите кнопку Закрыть.
7. Нажмите кнопку ОК.
4.4 Настройки сертификата SSL
В этом разделе затронуты следующие темы:
l Настройка агента защиты, который использует самозаверяющий сертификат SSL,
сгенерированный сервером управления.
l Замена самозаверяющего сертификата SSL, созданного сервером управления, на сертификат,
выписанный доверенным центром сертификации, таким как GoDaddy, Comodo или GlobalSign. В
этом случае сертификат, используемый сервером управления, будет доверенным на любой
машине. Оповещение безопасности браузера не будет появляться при входе в веб-консоль
Кибер Бэкап по HTTPS.
При необходимости можно настроить сервер управления таким образом, чтобы запретить доступ к
веб-консоли Кибер Бэкап по HTTP и перенаправлять всех пользователей через HTTPS.
4.4.1 Использование самозаверяющих сертификатов
Порядок настройки агента защиты в Windows
1. На машине с агентом откройте редактор реестра.
2. Найдите следующий раздел реестра: HKEY_LOCAL_
MACHINE\Software\Acronis\BackupAndRecovery\Settings\CurlOptions.
3. Задайте параметру VerifyPeer значение 0.
4. Убедитесь, что параметру VerifyHost задано значение 0.
140 © ООО Киберпротект, 2022
5. Перезапустите Managed Machine Service (MMS):
a. В меню Пуск щелкните Запустить, а затем введите cmd
b. Нажмите кнопку ОК.
c. Выполните следующие команды:
net stop mms
net start mms
Порядок настройки агента защиты в Linux
1. На машине с агентом откройте файл /etc/Acronis/BackupAndRecovery.config для
редактирования.
2. Перейдите к разделу CurlOptions и задайте параметру VerifyPeer значение 0. Убедитесь, что
параметру VerifyHost задано значение 0.
3. Сохраните внесенные изменения.
4. Перезапустите Managed Machine Service (MMS), выполнив следующую команду в любом
каталоге:
sudo service acronis_mms restart
Порядок настройки агента защиты в macOS
1. На машине с агентом остановите Managed Machine Service (MMS):
a. Откройте Приложения > Утилиты > Терминал
b. Выполните следующую команду:
sudo launchctl stop acronis_mms
2. Откройте файл /Library/Application Support/Acronis/Registry/BackupAndRecovery.config для
редактирования.
3. Перейдите к разделу CurlOptions и задайте параметру VerifyPeer значение 0. Убедитесь, что
параметру VerifyHost задано значение 0.
4. Сохраните внесенные изменения.
5. Запустите Managed Machine Service (MMS), выполнив следующую команду в терминале:
sudo launchctl starts acronis_mms
4.4.2 Использование сертификата, выданный доверенным
центром сертификации
Порядок изменения настроек сертификата SSL
141 © ООО Киберпротект, 2022
1. Убедитесь, что у вас есть:
l Файл сертификата (в формате .pem)
l Файл с закрытым ключом для сертификата (обычно в формате .key)
l Парольная фраза закрытого ключа (если ключ зашифрован)
2. Скопируйте файлы на машину, на которой запущен сервер управления.
3. На этой машине откройте указанный ниже файл конфигурации с текстовым редактором:
l В ОС Windows: %ProgramData%\Acronis\ApiGateway\api_gateway.json
l В ОС Linux: /var/lib/Acronis/ApiGateway/api_gateway.json
4. Найдите следующий раздел:
"tls": {
"cert_file": "cert.pem",
"key_file": "key.pem",
"passphrase": "",
"auto_redirect": false
}
5. Между двойными кавычками в строке "cert_file" укажите полный путь к файлу сертификата.
Пример:
l В Windows (обратите внимание на символы косой черты): "cert_file": "C:/certificate/local-
domain.ams.pem"
l В ОС Linux: "cert_file": "/home/user/local-domain.ams.pem"
6. Между двойными кавычками в строке "key_file" укажите полный путь к файлу закрытого ключа.
Пример:
l В Windows (обратите внимание на символы косой черты): "key_file": "C:/certificate/private.key"
l В ОС Linux: "key_file": "/home/user/private.key"
7. Если закрытый ключ зашифрован, укажите его парольную фразу между двойными кавычками в
строке "passphrase". Пример: "passphrase": "my secret passphrase"
8. Чтобы запретить доступ к веб-консоли Кибер Бэкап по HTTP и перенаправлять всех
пользователей через HTTPS, измените значение "auto_redirect" с false на true. В противном
случае пропустите этот шаг.
9. Сохраните файл api_gateway.json.
Внимание!
Будьте внимательны, чтобы не удалить в файле конфигурации ни одной запятой, скобки и
двойной кавычки.
10. Перезапустите службу Киберпротект Service Manager, как описано ниже.
Порядок перезапуска службы Киберпротект Service Manager в Windows
142 © ООО Киберпротект, 2022
1. В меню Пуск выберите команду Выполнить и введите: cmd
2. Нажмите кнопку ОК.
3. Выполните следующие команды:
net stop asm
net start asm
Порядок перезапуска службы Киберпротект Service Manager в Linux
1. Откройте приложение терминала.
2. Выполните следующую команду в любом каталоге:
sudo service acronis_asm restart
143 © ООО Киберпротект, 2022
5 Представление веб-консоли Кибер Бэкап
Веб-консоль Кибер Бэкап имеет два представления — простое и табличное. Для переключения
между ними используется значок в правом верхнем углу.
В этом небольшом представлении поддерживается небольшое количество машин.
Табличное представление включается автоматически, когда появляются машины в большом
количестве.
В обоих представлениях доступен один и тот же набор функций и операций. В этом документе
описан порядок вызова различных команд из табличного представления.
144 © ООО Киберпротект, 2022
6 План защиты и модули
План защиты — это план, объединяющий в себе несколько модулей защиты данных, включая
указанные ниже.
l Резервная копия: позволяет создавать резервную копию источников данных в локальном
хранилище данных.
l Карта защиты данных: позволяет обнаружить данные для мониторинга состояния защиты
важных файлов.
Создавая гибкие планы для разных потребностей бизнеса, различные модули можно включить и
отключить, задать их настройки.
6.1 Создание плана защиты
План защиты можно применить к нескольким машинам на этапе его создания или позже. При
создании плана система проверяет операционную систему и тип устройства (например, рабочая
станция, виртуальная машина и т. д.) и показывает только те модули плана, которые применимы к
вашим устройствам.
План защиты можно создать одним из двух способов, которые описаны ниже.
l В разделе Устройства: при выборе устройства или устройств для защиты с последующим
созданием плана для них.
l В разделе Планы: при создании плана с последующим выбором машин, к которым он будет
применен.
Рассмотрим первый способ.
Порядок создания плана защиты
1. На веб-консоли Кибер Бэкап выберите пункты Устройства > Все устройства.
2. Выберите машины, для которых нужно обеспечить защиту.
3. Щелкните Защитить, а затем Создать план. Откроется план защиты с настройками по
умолчанию.
4. [Необязательно] Для изменения имени плана защиты щелкните значок карандаша рядом с
именем.
5. [Необязательно] Для включения или отключения модуля плана защиты щелкните
переключатель рядом с именем модуля.
6. [Необязательно] Для настройки параметров модуля, щелкните соответствующий раздел плана
защиты.
7. После этого щелкните Создать.
Модули "Резервное копирование" и "Карта защиты данных" можно выполнить по требованию. Для
этого щелкните Запустить сейчас.
145 © ООО Киберпротект, 2022
6.2 Разрешение конфликтов плана
План защиты может иметь одно из указанных ниже состояний.
l Активный: план, который назначен устройствам и выполнен на них.
l Неактивный: план, который назначен устройствам, но отключен и не выполнен на них.
6.2.1 Применение нескольких планов к устройству
К одному устройству можно применить несколько планов защиты. В результате получится
комбинация разных планов защиты, назначенных одному устройству. Планы защиты можно
объединить, только если у них нет общих модулей. Если есть модули, которые одновременно
включены в нескольких планах резервного копирования, необходимо будет разрешить конфликты
между ними.
6.2.2 Разрешение конфликтов плана
План конфликтует с уже примененными планами.
При создании нового плана на устройстве или устройствах с уже примененными планами, которые
конфликтуют с новым планом, можно разрешить конфликт одним из указанных ниже способов.
l Создайте новый план, примените его и отключите все примененные конфликтующие планы.
l Создайте новый план и отключите его.
При редактировании нового плана на устройстве или устройствах с уже примененными планами,
которые конфликтуют с внесенными изменениями, можно разрешить конфликт одним из
указанных ниже способов.
l Сохраните изменения в план и отключите все уже примененные конфликтующие планы.
l Сохраните изменения, внесенные в план, и отключите его.
План устройства конфликтует с планом группы
При попытке назначить новый план устройству из группы устройств с назначенным планом группы,
система потребует разрешить конфликт посредством одного из следующих действий:
l Удаление устройства из группы и применение нового плана к устройству.
l Применение нового плана ко всей группе или изменение текущего плана группы.
Проблемы с лицензией
Назначенная квота на устройстве должна обеспечивать выполнение, обновление и применение
плана защиты. Чтобы разрешить проблему с лицензией, выполните одно из указанных ниже
действий:
146 © ООО Киберпротект, 2022
l Отключите модули, которые не поддерживаются назначенной квотой, и продолжите
использовать план защиты.
l Измените назначенную квоту вручную: откройте раздел Устройства> <конкретное устройство>
> Подробнее > Квота службы. После этого отзовите существующую квоту и назначьте новую.
6.3 Операции с планами защиты
Информацию о создании плана защиты см. в разделе Создание плана защиты.
Доступные действия с планами защиты
С планом защиты можно выполнить указанные ниже действия.
l Переименовать план
l Включить/отключить модули и изменить настройки каждого модуля
l Включить/отключить план
Отключенный план не будет выполняться на устройстве, к которому он применен.
Это действие удобно для администраторов, которые планируют защитить то же самое
устройство тем же планом защиты позже. Поскольку план не отзывается с устройства, для
восстановления защиты администратору необходимо только заново включить план.
l Применение плана к устройствам или группе устройств
l Отзыв плана с устройства
Отозванный план больше не применяется к устройствам.
Это действие удобно для администраторов, которым не нужно быстро защитить то же самое
устройство тем же планом защиты. Для восстановления защиты, которая обеспечивалась
отозванным планом, администратор должен знать имя этого плана, выбрать его из списка
доступных планов, а затем заново применить план к желаемому устройству.
l Импортировать/экспортировать план
Примечание
Импортировать можно только те планы защиты которые созданы в Кибер Бэкап 15. Планы
защиты, созданные в более ранних версиях, несовместимы с Кибер Бэкап 15.
l Удалить план
Порядок применения существующего плана резервного копирования
1. Выберите машины, для которых нужно обеспечить защиту.
2. Щелкните Защитить. Если план защиты уже применен к выбранным машинам, щелкните
Добавить план.
3. В программе отображаются ранее созданные планы защиты.
4. Выберите необходимую защиту и щелкните Применить.
Порядок изменения плана защиты
147 © ООО Киберпротект, 2022
1. Чтобы изменить план защиты для всех машин, к которым он применен, выберите одну из них. В
противном случае выберите машины, для которых необходимо изменить план защиты.
2. Щелкните Защитить.
3. Выберите план защиты, который необходимо изменить.
4. Щелкните значок многоточия рядом с именем плана резервного копирования и выберите
команду Изменить.
5. Чтобы изменить параметры плана защиты, щелкните соответствующий раздел на его панели.
6. Щелкните Сохранить изменения.
7. Чтобы изменить план защиты для всех машин, к которым он применен, щелкните Применить
изменения к этому плану защиты. Или щелкните Создать новый план защиты только для
выбранных устройств.
Порядок отзыва плана защиты с машин
1. Выберите машины, для которых нужно отозвать план защиты.
2. Щелкните Защитить.
3. Если для машин применено несколько планов защиты, выберите тот из них, который
необходимо отозвать.
4. Щелкните значок многоточия рядом с именем плана защиты и выберите команду Отозвать.
Порядок удаления плана защиты
1. Выберите любую машину, для которой применен план защиты, который необходимо удалить.
2. Щелкните Защитить.
3. Если для машины применено несколько планов защиты, выберите тот из них, который
необходимо удалить.
4. Щелкните значок многоточия рядом с именем плана защиты и выберите команду Удалить.
В результате план защиты будет отозван для всех машин и полностью удален из веб-
интерфейса.
148 © ООО Киберпротект, 2022
7 Резервное копирование
План защиты с включенным модулем "Резервное копирование" — это набор правил,
определяющий способ защиты указанных данных на конкретной машине.
План защиты можно применить к нескольким машинам на этапе его создания или позже.
Примечание
Если в локальных развертываниях на сервере управления есть только стандартные лицензии,
план защиты нельзя применить к нескольким физическим машинам. Для каждой физической
машины должен быть свой собственный план защиты.
Порядок создания первого плана защиты с включенным модулем "Резервное копирование"
1. Выберите машины, резервные копии которых необходимо создать.
2. Щелкните Защитить.
В программе выводятся планы защиты, которые применены к машине. Если для машины еще
не назначено ни одного плана, будет предложено применить план защиты по умолчанию.
Можно задать настройки по собственному усмотрению и применить этот план или создать
149 © ООО Киберпротект, 2022
новый.
3. Чтобы создать новый план, щелкните Создать план. Включите модуль Резервное
копирование и откатите настройки.
4. [Необязательно] Для изменения имени плана защиты щелкните имя по умолчанию.
5. [Необязательно] Чтобы изменить параметры модуля "Резервное копирование", щелкните
соответствующий раздел панели плана защиты.
6. [Необязательно] Чтобы изменить параметры резервного копирования, щелкните Изменить
рядом с Параметры резервного копирования.
7. Нажмите кнопку Создать.
150 © ООО Киберпротект, 2022
Порядок применения существующего плана резервного копирования
1. Выберите машины, резервные копии которых необходимо создать.
2. Щелкните Защитить. Если к выбранным машинам уже применен стандартный план защиты,
щелкните Добавить план.
В программе отображаются ранее созданные планы защиты.
3. Выберите план защиты для применения.
4. Нажмите кнопку Применить.
7.1 Модуль резервного копирования: памятка
В таблице ниже вкратце описаны доступные параметры модуля "Резервное копирование". С ее
помощью вы сможете легко создать план, который лучше всего отвечает вашим потребностям.
ЭЛЕМЕНТЫ ЭЛЕМЕНТЫ ДЛЯ
РАСПИСАНИЕ
ДЛЯ РЕЗЕРВНОГО МЕСТО ВРЕМЯ
РЕЗЕРВНОГО КОПИРОВАНИЯ СОХРАНЕНИЯ Схемы резервного ХРАНЕНИЯ
КОПИРОВАНИЯ копирования
Способы выбора
Непосредственный Локальная Всегда По возрасту
Диски/тома выбор папка инкрементное (один резервной
(физические файл)* копии (одно
Правила политики Сетевая папка
машины) правило на
Фильтры файлов Сервер SFTP* Всегда полное набор
151 © ООО Киберпротект, 2022
NFS*
Зона
безопасности*
Управляемое
Еженедельно
хранилище*
полное, ежедневно
Ленточное инкрементное
устройство*
Ежемесячно
полное,
Локальная
еженедельно
папка
дифференциально
Сетевая папка е, ежедневно
инкрементное (GFS)
Диски/тома Сервер SFTP*
Правила политики
(виртуальные Настраиваемый
NFS*
машины) Фильтры файлов вариант (П-Д-И)
Управляемое
резервных
хранилище*
копий)
Ленточное
По
устройство*
количеству
Локальная резервных
папка копий
Всегда полное По общему
Сетевая папка
размеру
Еженедельно
Сервер SFTP* резервных
Непосредственный полное, ежедневно
Файлы (только выбор NFS* копий*
инкрементное
физические Хранить
Правила политики Зона Ежемесячно
машины) бессрочно
безопасности* полное,
Фильтры файлов
Управляемое еженедельно
хранилище* дифференциально
е, ежедневно
Ленточное инкрементное (GFS)
устройство
Всегда
Локальная инкрементное (один
папка файл)*
Конфигурация Непосредственный Сетевая папка Настраиваемый
ESXi выбор вариант (П-Д-И)
Сервер SFTP
NFS*
Всегда полное
Базы данных
Непосредственный Локальная Еженедельно
SQL
выбор папка полное, ежедневно
152 © ООО Киберпротект, 2022
Сетевая папка
инкрементное
Базы данных Непосредственный Управляемое
Настраиваемый
Exchange выбор хранилище*
вариант (П-И)
Ленточное
устройство
Почтовые ящики Непосредственный
Exchange выбор
Локальная По возрасту
папка резервной
Всегда копии (одно
Сетевая папка инкрементное (один правило на
файл) набор
Управляемое
хранилище* резервных
Почтовые ящики Непосредственный копий)
Office 365 выбор
По
количеству
резервных
копий
Хранить
бессрочно
* См. ограничения ниже.
7.1.1 Ограничения
Сервер SFTP и ленточное устройство
l Эти хранилища не могут использоваться для резервных копий машин под управлением macOS.
l Эти хранилища не могут использоваться для резервных копий с поддержкой приложений.
l Схема резервного копирования Всегда инкрементное (один файл) недоступна при выполнении
резервного копирования в эти хранилища.
l Правило хранения По общему размеру резервных копий недоступно для этих хранилищ.
NFS
l Резервное копирование в общие папки NFS недоступно в Windows.
l Схема резервного копирования Всегда инкрементное (один файл) для файлов (физических
машин) недоступна при выполнении резервного копирования в общие папки NFS.
153 © ООО Киберпротект, 2022
Зона безопасности
l Невозможно создать Зону безопасности на компьютере Mac.
l Схема резервного копирования Всегда инкрементное (один файл) для файлов (физических
машин) недоступна при выполнении резервного копирования в зону безопасности.
Управляемое хранилище
l Управляемое хранилище с активированной функцией дедупликации или шифрования не может
быть выбрано в качестве места хранения:
o Если используется схема резервного копирования Всегда инкрементное (один файл)
o Если используется формат резервной копии Версии 12
o Для резервных копий машин под управлением macOS на уровне дисков
o Для резервных копий почтовых ящиков Exchange и Office 365.
l Правило хранения По общему размеру резервных копий недоступно для управляемых
хранилищ с активированной функцией дедупликации.
Всегда инкрементное (один файл)
l Схема резервного копирования Всегда инкрементное (один файл) недоступна при выполнении
резервного копирования на SFTP-сервер или ленточное устройство.
По общему размеру резервных копий
l Правило хранения По общему размеру резервных копий недоступно:
o Если используется схема резервного копирования Всегда инкрементное (один файл)
o При выполнении резервного копирования на SFTP-сервер, ленточное устройство или
управляемое хранилище с активированной функцией дедупликации.
7.2 Выбор данных для резервного копирования
7.2.1 Выбор файлов и папок
Резервное копирование на уровне файлов доступно для физических и виртуальных машин, если
для них настроено резервное копирование с помощью агента, установленного в гостевой системе.
Для восстановления операционной системы резервной копии на уровне файлов недостаточно.
Выберите этот способ, если необходимо сохранять только определенные данные (например,
текущий проект). Это позволит уменьшить размер архива и тем самым сократить потребность в
дисковом пространстве.
Есть два способа выбора файлов: непосредственно на каждой машине или с помощью правил
политики. Для каждого из этих способов выбор можно уточнить с помощью фильтров файлов.
154 © ООО Киберпротект, 2022
Непосредственный выбор
1. В области Элементы для резервного копирования выберите вариант Файлы/папки.
2. Нажмите Элементы для резервного копирования.
3. В области Выберите элементы для резервного копирования выберите вариант
Непосредственно.
4. Для каждой машины, включенной в план защиты, выполните указанные ниже действия.
a. Щелкните Выбрать файлы и папки.
b. Щелкните Локальная папка или Сетевая папка.
Общая папка должна быть доступна с выбранной машины.
c. Перейдите к требуемым файлам и папкам или введите путь и нажмите кнопку со стрелкой.
Если потребуется, укажите имя пользователя и пароль для доступа к общей папке.
Резервное копирование папки с анонимным доступом не поддерживается.
d. Выберите файлы и папки.
e. Нажмите кнопку Готово.
Использование правил политики
1. В области Элементы для резервного копирования выберите вариант Файлы/папки.
2. Нажмите Элементы для резервного копирования.
3. В области Выберите элементы для резервного копирования выберите вариант С
использованием правил политики.
4. Выберите готовые правила, введите собственные или используйте оба варианта.
Правила политики будут применены ко всем машинам, которые входят в план защиты. Если на
машине при запуске резервного копирования отсутствуют объекты, соответствующие хотя бы
одному правилу, копирование завершится сбоем.
5. Нажмите кнопку Готово.
Правила выбора для Windows
l Полный путь к файлу или папке, например D:\Work\Text.doc или C:\Windows.
l Шаблоны
o [All Files] позволяет выбрать все файлы на всех томах машины.
o [All Profiles Folder] позволяет выбрать папку, в которой хранятся все профили пользователей
(обычно это C:\Users или C:\Documents and Settings).
l Переменные среды:
o %ALLUSERSPROFILE% позволяет выбрать папку, в которой хранятся общие данные всех
профилей пользователей (обычно это C:\ProgramData или C:\Documents and Settings\All
Users).
155 © ООО Киберпротект, 2022
o %PROGRAMFILES% позволяет выбрать папку с файлами программ (например, C:\Program
Files).
%WINDIR% позволяет выбрать папку, в которой находится система Windows (например,
o
C:\Windows).
Можно использовать другие переменные среды или их сочетание с текстом. Например, чтобы
выбрать папку Java в папке Program Files, введите %PROGRAMFILES%\Java.
Правила выбора для Linux
l Полный путь к файлу или каталогу. Например, чтобы создать резервную копию файла file.txt в
томе /dev/hda3, подключенном к каталогу /home/usr/docs, введите /dev/hda3/file.txt или
/home/usr/docs/file.txt.
o /home позволяет выбрать домашний каталог обычных пользователей.
o /root позволяет выбрать домашний каталог привилегированного пользователя.
o /usr позволяет выбрать каталог для всех пользовательских программ.
o /etc позволяет выбрать каталог с конфигурационными файлами системы.
l Шаблоны
o [All Profiles Folder] позволяет выбрать каталог /home. В этой папке по умолчанию размещены
все профили пользователя.
Правила выбора для macOS
l Полный путь к файлу или каталогу.
l Шаблоны
o [All Profiles Folder] позволяет выбрать каталог /Users. В этой папке по умолчанию размещены
все профили пользователя.
Примеры:
l Чтобы создать резервную копию файла file.txt на рабочем столе, укажите
/Users/<username>/Desktop/file.txt, где <username> — ваше имя пользователя.
l Чтобы создать резервные копии домашних каталогов всех пользователей, укажите /Users.
l Чтобы создать резервную копию каталога, в котором установлены приложения, укажите
/Applications.
7.2.2 Выбор состояния системы
Резервную копию состояния системы можно создавать на машинах с Windows Vista и ОС более
поздних версий.
Для этого в области Элементы для резервного копирования выберите вариант Состояние
системы.
В резервную копию состояния системы включаются файлы перечисленных ниже компонентов.
156 © ООО Киберпротект, 2022
l Конфигурация планировщика задач
l Хранилище метаданных VSS
l Конфигурация счетчика производительности
l Служба MSSearch
l Фоновая интеллектуальная служба передачи (BITS)
l Реестр
l Инструментарий управления Windows (WMI)
l База данных регистрации классов служб компонентов
7.2.3 Выбор дисков и томов
Резервная копия диска содержит копию диска или тома в запакованном виде. Из такой копии
можно восстановить отдельные диски, тома или файлы. Резервная копия всей машины — это
резервная копия со всеми ее несъемными дисками.
Есть два способа выбора дисков/томов: непосредственно на каждой машине или с помощью
правил политики. Исключить файлы из резервной копии можно с помощью фильтров файлов.
Непосредственный выбор
Возможность непосредственного выбора доступна только для физических машин. Чтобы включить
прямой выбор дисков и томов на виртуальной машине, необходимо установить агент Киберзащиты
в ее гостевой операционной системе.
1. В области Элементы для резервного копирования выберите вариант Диски/тома.
2. Нажмите Элементы для резервного копирования.
3. В области Выберите элементы для резервного копирования выберите вариант
Непосредственно.
4. Для каждой из машин, которая включена в план защиты, установите флажки рядом с дисками и
томами, которые требуется скопировать.
5. Нажмите кнопку Готово.
Использование правил политики
1. В области Элементы для резервного копирования выберите вариант Диски/тома.
2. Нажмите Элементы для резервного копирования.
3. В области Выберите элементы для резервного копирования выберите вариант С
использованием правил политики.
4. Выберите готовые правила, введите собственные или используйте оба варианта.
Правила политики будут применены ко всем машинам, которые входят в план защиты. Если на
машине при запуске резервного копирования отсутствуют объекты, соответствующие хотя бы
157 © ООО Киберпротект, 2022
одному правилу, копирование завершится сбоем.
5. Нажмите кнопку Готово.
Правила для Windows, Linux и macOS
l [All Volumes] позволяет выбрать все тома машин с Windows и все подключенные тома машин с
Linux или macOS.
Правила для Windows
l Буква диска (например, C:\) обозначает том с указанной буквой.
l [Fixed Volumes (physical machines)] позволяет выбрать все тома физических машин, кроме
съемных носителей. К фиксированным томам относятся тома на устройствах SCSI, ATAPI, ATA,
SSA, SAS и SATA, а также RAID-массивы.
l [BOOT+SYSTEM] выбирает системный том и загрузочный том. Это сочетание соответствует
минимальному набору данных, который необходим для восстановления операционной системы
из резервной копии.
l [ЗАГРУЗОЧНЫЙ+СИСТЕМНЫЙ ДИСК (физические машины)] выбирает все тома диска, на
котором расположены загрузочный и системный том. Если загрузочный том и системный том
располагаются на разных дисках, ничего не будет выбрано. Это правило действует только для
физических машин.
l [Disk 1] позволяет выбрать первый диск машины, включая все тома на нем. Чтобы выбрать
другой диск, введите соответствующий номер.
Правила для Linux
l /dev/hda1 обозначает первый том на первом жестком диске IDE.
l /dev/sda1 обозначает первый том на первом жестком диске SCSI.
l /dev/md1 обозначает первый жесткий диск в программном RAID-массиве.
Чтобы выбрать другие базовые тома, введите /dev/xdyN, где:
l x обозначает тип диска;
l y обозначает номер диска (a — первый, b — второй и т. д.);
l N обозначает номер тома.
Чтобы выбрать логический том, укажите путь к нему, отображаемый после выполнения команды ls
/dev/mapper в учетной записи привилегированного пользователя. Пример:
[root@localhost ~]# ls /dev/mapper/
control vg_1-lv1 vg_1-lv2
В выходных данных отображаются два логических тома, lv1 и lv2, принадлежащие к группе томов
vg_1. Для создания резервных копий этих томов введите:
/dev/mapper/vg_1-lv1
/dev/mapper/vg-l-lv2
158 © ООО Киберпротект, 2022
Правила для macOS
l [Disk 1] позволяет выбрать первый диск машины, включая все тома на нем. Чтобы выбрать
другой диск, введите соответствующий номер.
Что содержится в резервных копиях томов или дисков
Резервная копия диска или тома хранит файловую систему целиком и включает всю информацию,
необходимую для загрузки операционной системы. Из таких резервный копий можно
восстанавливать целые диски или тома, а также отдельные папки и файлы.
Если включен параметр резервного копирования посекторное копирование (бесформатный
режим), то в резервной копии диска сохраняются все сектора диска. Посекторное резервное
копирование может использоваться для резервного копирования дисков с неопознанными или
неподдерживаемыми файловыми системами и другими нестандартными форматами данных.
Windows
Резервная копия тома хранит все файлы и папки выбранного тома независимо от их атрибутов
(включая скрытые и системные файлы), загрузочную запись, таблицу размещения файлов (FAT),
если она есть, а также корневую и нулевую дорожки жесткого диска с основной загрузочной
записью (MBR).
Резервная копия диска сохраняет все тома выбранного диска (включая скрытые разделы,
например специальные скрытые разделы, предназначенные для хранения ПО поставщика) и
нулевую дорожку жесткого диска с основной загрузочной записью (MBR).
Следующие элементы не входят в резервную копию диска или тома (а также в резервную копию на
уровне файлов):
l Файл подкачки (pagefile.sys) и файл, в котором сохраняется содержимое ОЗУ, когда машина
переходит в режим гибернации (hiberfil.sys). После восстановления эти файлы будут созданы
повторно в соответствующем месте с нулевым размером.
l При выполнении резервного копирования в операционной системе (а не на загрузочном
носителе или при резервном копировании виртуальных машин на уровне гипервизора):
o Теневое хранилище Windows. Путь к нему определяется значением реестра VSS Default
Provider, которое можно найти в разделе реестра HKEY_LOCAL_
MACHINE\SYSTEM\CurrentControlSet\Control\BackupRestore\FilesNotToBackup. Это
означает, что резервное копирование операционных систем, запускаемых из Windows Vista и
Windows Restore Points, не производится.
o Если параметр резервного копированияVolume Shadow Copy Service (VSS) включен, файлы
и папки, указанные в ключе реестра HKEY_LOCAL_
MACHINE\SYSTEM\CurrentControlSet\Control\BackupRestore\FilesNotToSnapshot, .
159 © ООО Киберпротект, 2022
Linux
Резервная копия тома хранит все файлы и папки выбранного тома независимо от их атрибутов,
загрузочную запись и суперблок файловой системы.
Резервное копирование диска сохраняет все тома диска, а также нулевую дорожку с основной
загрузочной записью.
Mac
Резервная копия диска или тома содержит все файлы и папки выбранного диска или тома или
тома, а также описание способа размещения тома.
Исключены следующие элементы
l Метаданные системы, такие как журнал файловой системы и индекс Spotlight
l Корзина
l Резервное копирование Time Machine
Резервное копирование дисков и томов в ОС Mac выполняется на уровне файла. Восстановление
резервных копий дисков и томов на «голое железо» (восстановление исходного состояния
системы) возможно, но режим посекторного резервного копирования будет недоступен.
7.2.4 Выбор конфигурации ESXi
Резервная копия конфигурации хоста ESXi позволяет восстановить хост ESXi на «голое железо».
Восстановление выполняется с загрузочного носителя.
Виртуальные машины, которые выполняются на данном хосте, не включены в резервную копию.
Создать для них резервную копию и восстановить их можно отдельно.
В резервную копию конфигурации хоста входят следующие элементы:
l Разделы загрузчика и активного загрузочного блока данного хоста.
l Состояние хоста (конфигурация виртуальной сети и хранилища данных, ключи SSL, сетевые
настройки сервера и информация локального пользователя).
l Расширения и исправления, установленные или поэтапно устанавливаемые на хосте.
l Файлы журнала.
Предварительные требования
l В разделе Профиль безопасности конфигурации хоста ESXi должен быть включен SSH.
l Необходимо знать пароль учетной записи «root» хоста ESXi.
Ограничения
l Резервное копирование конфигурации ESXi не поддерживается для VMware vSphere 7.0.
160 © ООО Киберпротект, 2022
Порядок выбора конфигурации ESXi
1. Щелкните Устройства > Все устройства, после чего выберите хосты ESXi, для которых
необходимо создать резервную копию.
2. Нажмите кнопку Резервное копирование.
3. В поле Выбор данных, выберите Конфигурация ESXi.
4. В поле Пароль пользователя root ESXi укажите пароль для учетной записи root на каждом
выбранном хосте или примените один пароль ко всем хостам.
7.3 Выбор места назначения
Внимание!
Некоторые из функций, описанные в этом разделе, доступны только для локальных
развертываний.
Для выбора хранилища резервных копий
1. Нажмите Место сохранения резервной копии.
2. Выполните одно из следующих действий:
l Выберите использованное ранее или предопределенное хранилище резервных копий
l Нажмите Добавить хранилище и затем укажите новое хранилище резервных копий.
7.3.1 Поддерживаемые расположения
l Локальная папка
Если выбрана одна машина, перейдите на ней в соответствующую папку или введите путь.
Если выбрано несколько машин, введите путь к папке. Резервные копии будут сохраняться в
этой папке на каждой из выбранных физических машин либо на машине, на которой установлен
агент для виртуальных машин. Если папка не существует, она будет создана.
l Сетевая папка
Это папка, общий доступ к которой предоставлен посредством SMB/CIFS/DFS.
Перейдите к требуемой общей папке или введите путь к ней в следующем формате:
o Для общих папок SMB/CIFS: \\<имя_хоста>\<путь>\ или smb://<имя_хоста>/<путь>/
o Для папок DFS: \\<полное доменное имя DNS>\<корневой каталог DFS>\<путь>
Например, \\example.company.com\shared\files
После этого нажмите кнопку со стрелкой. Если потребуется, укажите имя пользователя и
пароль для доступа к общей папке. Эти учетные данные можно изменить в любое время. Для
этого щелкните значок ключа рядом с именем папки.
Резервное копирование в папку с анонимным доступом не поддерживается.
l Кибер Инфраструктура
161 © ООО Киберпротект, 2022
Кибер Инфраструктура — это высоконадежное программно-определяемое хранилище данных с
избыточностью данных и автоматическим самовосстановлением. Это хранилище данных можно
настроить как шлюз для хранения резервных копий в Microsoft Azure или в одном из ряда
решений для хранения данных, совместимых с S3 или Swift. В хранилище также может
использоваться сервер NFS. Дополнительную информацию см. в разделе О продукте Кибер
Инфраструктура.
Внимание!
Резервное копирование Кибер Инфраструктура недоступно для машин macOS.
l Папка NFS (доступна для машин под управлением Linux или macOS)
Перейдите к требуемой папке NFS или введите путь к ней в следующем формате:
nfs://<имя хоста>/<экспортированная папка>:/<подпапка>
После этого нажмите кнопку со стрелкой.
Невозможно выполнить резервное копирование в папку NFS, защищенную паролем.
l Зона безопасности (доступно, если этот раздел присутствует на каждой из выбранных машин)
Зона безопасности — это безопасный раздел на диске машины, для которой создана резервная
копия. Перед настройкой резервной копии этот раздел необходимо создать вручную.
Информацию о создании раздела Зона безопасности, его преимуществах и ограничениях см. в
разделе Информация о разделе Зона безопасности.
l SFTP
Введите имя или IP-адрес сервера SFTP Поддерживаются следующие форматы:
sftp://<сервер>
sftp://<сервер>/<папка>
После введения имя пользователя и пароля вы можете просматривать папки на сервере.
В любом формате также можно указать порт, имя пользователя и пароль:
sftp://<сервер>:<порт>/<папка>
sftp://<имя пользователя>@<сервер>:<порт>/<папка>
sftp://<имя пользователя>:<пароль>@<сервер>:<порт>/<папка>
Если номер порта не указан, используется порт 22.
Пользователи, для которых настроен доступ к SFTP без пароля, могут выполнять резервное
копирование на SFTP.
Резервное копирование на FTP-сервер не поддерживается.
7.3.2 Расширенный выбор вариантов хранения
Определяется сценарием (доступно для машин под управлением Windows)
Можно хранить резервную копию каждой машины в папке, определенной сценарием.
Программное обеспечение поддерживает сценарии на языках JScript, VBScript или Python 3.5. При
развертывании плана защиты программа выполняет сценарий на каждой машине. Выходными
данными сценария для каждой машины является путь к локальной или сетевой папке. Если папка
не существует, она будет создана. Действует следующее ограничение: сценарии на языке Python
162 © ООО Киберпротект, 2022
не могут создавать папки в сетевых папках. На вкладке Хранилище резервных копий каждая
папка показана в виде отдельного хранилища резервных копий.
В поле Тип сценария выберите тип сценария (JScript, VBScript или Python), а затем импортируйте
или скопируйте и вставьте сценарий. Для сетевых папок укажите учетные данные доступа с
правами чтения/записи
Пример. Следующий сценарий JScript выводит расположение хранилища резервных копий для
машины в формате \\bkpsrv\<имя_машины>:
WScript.echo("\\\\bkpsrv\\" + WScript.CreateObject("WScript.Network").ComputerName);
В результате резервные копии каждой машины будут сохранены в папке с тем же именем на
сервере bkpsrv.
l Узел хранения
Узел хранения — это сервер, предназначенный для оптимизации использования различных
ресурсов (таких как объем корпоративного хранилища, пропускная способность сети или
загрузка процессоров производственных серверов), требуемых для защиты корпоративных
данных. Это достигается путем организации хранилищ и управления хранилищами,
выделенными для корпоративных резервных копий (управляемыми хранилищами).
Выберите предварительно созданное хранилище или создайте новое, нажав Добавить
хранилище > Узел хранения. Информацию о настройках см. в разделе «Добавление
управляемого хранилища».
Если потребуется, укажите имя пользователя и пароль для доступа к узлу хранения. Члены
указанных ниже групп Windows на машине с установленным узлом хранения имеют доступ ко
всем управляемым хранилищам на узле хранения:
o Администраторы
o Киберпротект ASN Remote Users
Эта группа создается автоматически при установке узла хранения. По умолчанию эта группа
пустая. Можно добавить пользователей в эту группу вручную.
l Лента
Если ленточное устройство подключено к машине, для которой создана резервная копия или к
узлу хранения, в списке хранилище указывается заданный по умолчанию пул лент. Этот пул
создается автоматически.
Выберите заданный по умолчанию пул или создайте новый, нажав Добавить хранилище >
Лента. Информацию о настройках пула см. в «Создание пула».
7.3.3 О программе Зона безопасности
Зона безопасности — это безопасный раздел на диске машины, для которой создана резервная
копия. В этом разделе могут храниться диски или файлы этой машины.
Если на диске произойдет физический сбой, резервные копии в разделе Зона безопасности могут
быть утрачены. Поэтому Зона безопасности не должен быть единственным хранилищем
163 © ООО Киберпротект, 2022
резервных копий. В корпоративных средах Зона безопасности можно представить как
вспомогательное хранилище резервных копий, когда обычное хранилище временно недоступно
или подключено через медленный или загруженный канал.
Почему нужно использовать раздел Зона безопасности?
Зона безопасности:
l обеспечивает восстановление того же диска, на котором находится резервная копия этого
диска;
l обеспечивает экономный и удобный метод защиты данных при неправильной работе
программного обеспечения или ошибках, вызванных человеческим фактором;
l устраняет необходимость в отдельном носителе или сетевом подключении для резервного
копирования или восстановления данных; Это особенно полезно для пользователей, которые
меняют место расположения.
l Может служить первичным назначением при использовании репликации резервных копий.
Ограничения
l Зона безопасности невозможно организовать на компьютере Mac.
l Зона безопасности — это раздел на базовом диске. Его невозможно организовать на
динамическом диске или создать как логический том (управляемый LVM).
l Файловая система раздела Зона безопасности имеет формат FAT32. Поскольку в FAT32
действует ограничение 4 ГБ на размер файлов, то резервные копии большего размера
разбиваются на части при сохранении в раздел Зона безопасности. Это не влияет на процедуру
резервного копирования и его скорость.
l Зона безопасности не поддерживает формат одного файла резервной копии1. При изменении
назначения на раздел Зона безопасности в плане защиты, который имеет схему резервного
копирования Всегда инкрементное (один файл), данная схема заменяется схемой
Еженедельно полное, ежедневно инкрементное.
Преобразование диска в результате создания раздела Зона безопасности
l Зона безопасности всегда создается в конце жесткого диска.
l Если в конце диска нераспределенного пространства нет или недостаточно, но существует
нераспределенное пространство между томами, то эти тома будут перемещены, чтобы
добавить больше нераспределенного пространства в конец диска.
1Новый формат резервных копий, в котором начальная полная и последующие инкрементные резервные копии
сохраняются в одном TIB-файле вместо цепочки файлов. Преимуществом этого формата является скорость
инкрементного метода; при этом он лишен основного недостатка — сложностей, связанных с удалением устаревших
копий. Программа помечает блоки, которые используются такими копиями, как свободные, и записывает на их место
новые резервные копии. В результате очистка выполняется очень быстро и с минимальным потреблением ресурсов.
Формат резервной копии в виде одного файла недоступен при резервном копировании в хранилища, которые не
поддерживают операции произвольного чтения и записи, например, на сервера SFTP.
164 © ООО Киберпротект, 2022
l Если все незанятое пространство собрано, но его не хватает, то программа заберет свободное
пространство из томов по выбору, пропорционально уменьшив их размер.
l Тем не менее на томе должно быть свободное пространство для работы операционной системы
и приложений, например для создания временных файлов. Программа не будет уменьшать
размер тома, на котором свободное пространство меньше или равно 25 % общего объема тома.
Только если все тома на диске будут иметь 25 % или меньше свободного пространства,
программа продолжит пропорциональное уменьшение томов.
Как следует из приведенных выше соображений, не рекомендуется указывать максимальный
возможный размер раздела Зона безопасности. Следствием этого будет отсутствие свободного
пространства на любом томе, что может привести к нестабильной работе операционной системы
или приложений либо даже к невозможности их запуска.
Внимание!
Для перемещения или изменения размера тома, с которого загружена операционная система,
потребуется перезагрузка.
Порядок создания Зона безопасности
1. Выберите машину, на которой необходимо создать раздел Зона безопасности.
2. Щелкните Сведения > Создать Зона безопасности .
3. В разделе Диск Зона безопасности щелкните Выбрать, выберите жесткий диск (если их
несколько), на котором нужно создать зону.
Программа рассчитает максимальный возможный размер раздела Зона безопасности.
4. Введите размер Зона безопасности или перетащите ползунок, чтобы выбрать любой размер в
диапазоне между минимальным и максимальным.
Минимальный размер зоны составляет около 50 МБ в зависимости от геометрии жесткого
диска. Максимальный размер складывается из размера нераспределенного пространства и
суммарного свободного пространства всех томов диска.
5. Если всего нераспределенного пространства не хватает для указанного размера, то программа
заберет свободное пространство от существующих томов. По умолчанию выбраны все тома.
Чтобы исключить некоторые тома, щелкните Выбрать тома. В противном случае пропустите
этот шаг.
165 © ООО Киберпротект, 2022
6. [Необязательно] Включите переключатель Защита паролем и укажите пароль.
Для доступа к резервным копиям, расположенным в разделе Зона безопасности, необходимо
будет указать пароль. Для резервного копирования в раздел Зона безопасности пароль не
требуется, за исключением случая, когда резервное копирование выполняется в системе,
загруженной с загрузочного носителя.
7. Нажмите кнопку Создать.
Программа покажет предполагаемую структуру разделов. Нажмите кнопку ОК.
8. Подождите, пока программа создаст раздел Зона безопасности.
После этого раздел Зона безопасности можно выбрать в разделе Место сохранения при создании
плана защиты.
Порядок удаления Зона безопасности
1. Выберите машину с разделом Зона безопасности.
2. Нажмите Сведения.
3. Щелкните значок шестерни рядом с разделом Зона безопасности, затем щелкните Удалить.
4. [Дополнительно] Укажите тома, на которые будет добавлено пространство, которое занимала
зона безопасности. По умолчанию выбраны все тома.
166 © ООО Киберпротект, 2022
Пространство будет распределено между выбранными томами поровну. Если ни один том не
выбран, освобожденное пространство становится нераспределенным.
Для изменения размера тома, с которого загружена операционная система, потребуется
перезагрузка.
5. Щелкните Удалить.
В результате раздел Зона безопасности будет удален вместе со всеми содержащимися в нем
резервными копиями.
7.3.4 О программе Кибер Инфраструктура
Кибер Бэкап 15 поддерживает интеграцию с Кибер Инфраструктура 3.5 с обновлением 5 или более
поздних версий.
Резервное копирование Кибер Инфраструктура недоступно для машин macOS.
Развертывание
Чтобы использовать Кибер Инфраструктура, разверните его на «голом железе» в локальном
месте. Чтобы воспользоваться всеми преимуществами данного продукта, необходимо по крайней
мере пять физических серверов. Если нужна только функциональность шлюза, можно
использовать один физический или виртуальный сервер либо настроить кластер шлюзов с
максимально большим количеством серверов.
Убедитесь, что настройки времени синхронизированы между сервером управления и Кибер
Инфраструктура. Настройки времени для КиберИнфраструктура можно настроить при
развертывании. Синхронизация времени по протоколу NTP включена по умолчанию.
Можно развернуть несколько экземпляров Кибер Инфраструктура и зарегистрировать их на одном
сервере управления.
Регистрация
Регистрация выполняется в веб-интерфейсе Кибер Инфраструктура. Кибер Инфраструктура могут
зарегистрировать только администраторы организации и только в данной организации. После
регистрации хранилище становится доступным всем отделам организации. Его можно добавить в
качестве хранилища резервных копий в любой отдел или организацию.
Обратная операция (отмена регистрации) выполняется в интерфейсе Кибер Бэкап. Щелкните
Настройки > Узлы хранения, щелкните требуемый экземпляр Кибер Инфраструктура, а затем
щелкните Удалить.
Добавление хранилища резервных копий
В отдел или организацию можно добавить только по одному хранилищу резервных копий на
каждый экземпляр Кибер Инфраструктура. Хранилище, добавленное на уровне отдела, доступно в
этом отделе и администраторам организации. Хранилище, добавленное на уровне организации,
доступно только администраторам организации.
167 © ООО Киберпротект, 2022
При добавлении хранилища вы создаете и вводите его имя. Если понадобится добавить
существующее хранилище на новый или другой сервер управления, установите флажок
Использовать существующее хранилище…, щелкните Обзор и выберите хранилище в списке.
Если на сервере управления зарегистрировано несколько экземпляров Кибер Инфраструктура,
можно выбрать экземпляр Инфраструктура при добавлении хранилища.
Схемы резервного копирования, операции и ограничения
Невозможно выполнить прямой доступ к Кибер Инфраструктура с загрузочного носителя. Для
работы с Кибер Инфраструктура зарегистрируйте носитель на сервере управления и управляйте
им с веб-консоли Кибер Бэкап.
Доступ к Кибер Инфраструктура через интерфейс командной строки недоступен.
Документация
Полный набор документации по Кибер Инфраструктура доступен на веб-сайте Киберпротект.
7.4 Расписание
В расписании используются настройки времени (включая часовой пояс) операционной системы, в
которой установлен агент. Часовой пояс агента для VMware (виртуальное устройство) можно
настроить в интерфейсе агента.
Пример: если план защиты, который применен к нескольким машинам в разных часовых поясах,
запанирован к запуску в 21:00, то процесс резервного копирования на каждой машине начнется в
21:00 по местному времени данной машины.
7.4.1 Схема резервного копирования
Можно выбрать одну из стандартных схем резервного копирования или создать собственную.
Схема входит в состав плана защиты и содержит расписание и методы создания резервных копий.
В разделе Схема резервного копирования выберите один из перечисленных ниже вариантов.
l [Только резервные копии на уровне дисков] Всегда инкрементные (один файл)
По умолчанию резервное копирование выполняется ежедневно с понедельника по пятницу.
Можно выбрать время для запуска резервного копирования.
Чтобы сменить частоту создания резервной копии, перетащите ползунок и задайте расписание
резервного копирования.
168 © ООО Киберпротект, 2022
Для резервных копий используется новый формат резервной копии в виде одного файла1.
Эта схема недоступна при выполнении резервного копирования на SFTP-сервер или в зону
безопасности.
l Всегда полное
По умолчанию резервное копирование выполняется ежедневно с понедельника по пятницу.
Можно выбрать время для запуска резервного копирования.
Чтобы сменить частоту создания резервной копии, перетащите ползунок и задайте расписание
резервного копирования.
Каждый раз создаются полные резервные копии.
l Еженедельно полное, ежедневно инкрементное
По умолчанию резервное копирование выполняется ежедневно с понедельника по пятницу. Дни
недели и время запуска резервного копирования можно изменить.
Раз в неделю создается полная резервная копия. Остальные копии будут инкрементными.
Время создания полной резервной копии определяется параметром Еженедельное резервное
копирование (щелкните значок шестеренки и выберите Параметры резервного копирования >
Еженедельное резервное копирование).
l Ежемесячно полное, еженедельно дифференциальное, ежедневно инкрементное (GFS)
По умолчанию инкрементное резервное копирование выполняется ежедневно с понедельника
по пятницу; дифференциальное резервное копирование выполняется каждую субботу; полное
резервное копирование выполняется в первый день каждого месяца. Это расписание и время
запуска резервного копирования можно изменить.
Данная схема резервного копирования отображается как схема Пользовательская на панели
плана защиты.
l Пользовательские
Задайте расписания для полных, дифференциальных и инкрементных резервных копий.
Дифференциальное резервное копирование не выполняется для данных SQL, Exchange и
состояния системы.
Для любой схемы резервного копирования можно запланировать резервное копирование по
событиям, а не по времени. Для этого выберите тип события в настройках расписания.
Дополнительную информацию см. в разделе «Расписание по событиям».
7.4.2 Дополнительные параметры расписания
Для каждого места назначения можно выполнить следующие действия:
1Новый формат резервных копий, в котором начальная полная и последующие инкрементные резервные копии
сохраняются в одном TIB-файле вместо цепочки файлов. Преимуществом этого формата является скорость
инкрементного метода; при этом он лишен основного недостатка — сложностей, связанных с удалением устаревших
копий. Программа помечает блоки, которые используются такими копиями, как свободные, и записывает на их место
новые резервные копии. В результате очистка выполняется очень быстро и с минимальным потреблением ресурсов.
Формат резервной копии в виде одного файла недоступен при резервном копировании в хранилища, которые не
поддерживают операции произвольного чтения и записи, например, на сервера SFTP.
169 © ООО Киберпротект, 2022
l Задайте условия запуска резервного копирования так, чтобы запланированное резервное
копирование выполнялось только при соблюдении этих условий. Дополнительную информацию
см. в разделе «Условия запуска».
l Задать интервал дат, в течение которого будет использоваться указанное расписание.
Установите флажок Выполнять план в диапазоне дат и укажите диапазон дат.
l Отключить расписание. Когда расписание отключено, правила хранения не применяются за
исключением случая, при котором резервное копирование запущено вручную.
l Настроить задержку с момента запланированного времени. Значение задержки для каждой
машины выбирается случайно и находится в диапазоне от нуля до максимального значения,
которое вы укажете. Параметр может быть полезен для резервного копирования нескольких
машин в сетевое хранилище, чтобы избежать чрезмерной загрузки сети.
Щелкните значок шестеренки, затем последовательно выберите пункты Параметры
резервного копирования > Планирование задач. Установите флажок Распределять время
запуска резервного копирования по доступному времени, затем укажите максимальную
задержку. Продолжительность задержки для каждой машины определяется при применении
плана защиты к машине и остается неизменной до тех пор, пока в плане защиты не будет
изменено максимальное значение задержки.
l Щелкните Подробнее, чтобы получить доступ к указанным ниже параметрам:
o Если машина выключена, выполнить пропущенные задания при ее загрузке (по
умолчанию отключено)
o Отключить переход в спящий режим или режим гибернации при выполнении резервного
копирования (по умолчанию включено)
Этот параметр действует только для машин с ОС Windows.
o Выйти из спящего режима или режима гибернации для запуска запланированного
резервного копирования (отключено по умолчанию)
Этот параметр действует только для машин с ОС Windows. Этот параметр не действует,
когда машина выключена, т. е. данный параметр не использует функциональность Wake-on-
LAN.
7.4.3 Планирование по событиям
При составлении расписания для плана защиты выберите тип события в настройках расписания.
Резервное копирование будет запущено, как только произойдет событие.
Можно выбрать одно из следующих событий
l С заданной периодичностью
Через определенное время после завершения последнего успешного резервного копирования в
рамках одного плана защиты. Укажите период времени.
170 © ООО Киберпротект, 2022
Примечание
Расписание составляется на основе успешно выполненных операций резервного копирования.
При сбое операции резервного копирования планировщик не будет запускать задание заново,
пока оператор не запустит план вручную, и он не будет выполнен без сбоев.
l При входе пользователя в учетную запись
По умолчанию резервное копирование запустится при входе в учетную запись любого
пользователя. Вместо любого пользователя можно указать конкретную учетную запись.
l При выходе пользователя из учетной записи
По умолчанию резервное копирование запустится при выходе из учетной записи любого
пользователя. Вместо любого пользователя можно указать конкретную учетную запись.
Примечание
Резервное копирование не будет запущено при завершении работы системы, поскольку
завершение работы не эквивалентно выходу из учетной записи.
l При запуске системы
l При завершении работы системы
l По событию в журнале событий Windows
Вы должны указать свойства события.
В следующей таблице перечислены события, доступные для различных данных в ОС Windows,
Linux и macOS.
По
событи
ЭЛЕМЕНТЫ При
При входе ю в
ДЛЯ выходе При При
С заданной пользоват журнал
РЕЗЕРВНОГ пользоват запуске завершен
периодичнос еля в е
О еля из систем ии работы
тью учетную событи
КОПИРОВА учетной ы системы
запись й
НИЯ записи
Window
s
Диски/тома
Window
или файлы Windows, Window
Windows Windows s, Linux, Windows
(физические Linux, macOS s
macOS
машины)
Диски/тома
Windows,
(виртуальные – – – – –
Linux
машины)
Конфигураци Windows,
– – – – –
я ESXi Linux
171 © ООО Киберпротект, 2022
Почтовые
Window
ящики Office Windows – – – –
s
365
Базы данных
и почтовые Window
Windows – – – –
ящики s
Exchange
Базы данных Window
Windows – – – –
SQL s
По событию в журнале событий Windows
Можно запланировать запуск резервного копирования в случае записи определенного события в
один из журналов событий Windows (журнал приложения, журнал безопасности или системный
журнал).
Например, можно задать план защиты, по которому аварийное полное резервное копирование
данных будет запускаться автоматически, как только ОС Windows обнаружит вероятность отказа
жесткого диска.
Для обзора событий и просмотра свойств событий используйте встраиваемое Средство
просмотра событий, доступное в консоли Управление компьютером. Журнал Безопасность
может быть открыт только из-под учетной записи, которая входит в группу «Администраторы».
Свойства событий
Имя журнала
Указывает имя журнала. Выберите имя стандартного журнала (Приложение,
Безопасность или Система) из списка или введите имя журнала. Пример:
Microsoft Office Sessions
Источник события
Указывает источник события. Как правило, это программа или компонент системы,
который вызвал событие. Пример: диск
Любой источник событий с указанной строкой запустит запланированное резервное
копирование. Этот параметр не является регистрозависимым. Таким образом, если указана
строка service, то оба источника событий (Диспетчер служб и Служба времени) приводят к
вызову резервного копирования.
Тип события
Указывает тип события: Ошибка, Предупреждение, Информация, Успех аудита или
Ошибка аудита.
Идентификатор события
172 © ООО Киберпротект, 2022
Указывает номер события, который обычно определяет тип событий среди событий из
одного источника.
Например, событие Ошибка с источником события диск и идентификатором события 7
происходит в случае, если ОС Windows обнаруживает плохой блок на диске, а событие Ошибка с
источником события диск и идентификатором события 15 — в случае, если диск еще недоступен.
Пример. Аварийное резервное копирование при обнаружении «плохого блока»
Появление одного или нескольких плохих блоков на жестком диске обычно означает, что диск
скоро выйдет из строя. Предположим, требуется план защиты, который создаст резервную копию
данных жесткого диска в такой ситуации.
Если ОС Windows обнаруживает плохой блок на жестком диске, это событие записывается в
журнал Система с источником события диск и номером события 7, тип этого события — ошибка.
Во время создания плана введите или выберите следующее в разделе Расписание.
l Имя журнала: Система
l Источник события: диск
l Тип события: Ошибка
l Идентификатор события: 7
Внимание!
Чтобы убедиться в том, что резервное копирование будет выполнено несмотря на присутствие
плохих блоков, необходимо настроить резервное копирование на пропуск плохих блоков. Для
этого в разделе Параметры резервного копирования выберите Обработка ошибок и установите
флажок Пропуск поврежденных секторов.
7.4.4 Условия запуска
Такие настройки делают планировщик более гибким, позволяя выполнять резервное копирование
в соответствии с определенными условиями. Если условий несколько, для запуска резервного
копирования все они должны выполняться одновременно. Начальные условия не действуют, если
резервная копия запущена вручную.
Для доступа к этим настройкам щелкните Показать больше при настройке расписания для плана
защиты.
Поведение планировщика заданий в случае, если событие происходит, а одно или несколько
условий не выполнено, определяется параметром резервного копирования Условия запуска
резервного копирования. Чтобы предусмотреть случаи, когда условия не выполняются в течение
слишком долгого времени и дальнейшая отсрочка резервного копирования становится
рискованной, можно установить временной промежуток, после которого задание запустится
независимо от условия.
173 © ООО Киберпротект, 2022
В следующей таблице перечислены условия запуска, доступные для различных данных в ОС
Windows, Linux и macOS.
Базы
ЭЛЕМЕНТЫ Диски/том
данных
ДЛЯ а или Диски/тома Почтовы
и Базы
РЕЗЕРВНОГ файлы (виртуальн Конфигурац е ящики
почтовы данных
О (физическ ые ия ESXi Office
е ящики SQL
КОПИРОВАН ие машины) 365
Exchang
ИЯ машины)
e
Пользователь
Windows – – – – –
неактивен
Хост
хранилища Windows,
Windows, Windows, Window
резервных Linux, Windows Windows
Linux Linux s
копий macOS
доступен
Пользователи
завершили Windows – – – – –
сеанс
Windows,
В интервале Windows,
Linux, – – – –
времени Linux
macOS
Сэкономить
Windows – – – – –
заряд батареи
Не запускать
при работе на
Windows – – – – –
лимитном
подключении
Не запускать
при
подключении Windows – – – – –
к следующим
сетям Wi-Fi
Проверить IP-
адрес Windows – – – – –
устройства
174 © ООО Киберпротект, 2022
Пользователь неактивен
«Пользователь неактивен» означает, что машина заблокирована или на экране отражается
заставка.
Пример
Запускать резервное копирование на машине каждый день в 21:00 — желательно, когда
пользователь неактивен. Если в 23:00 пользователь все еще активен, все равно запустить
резервное копирование.
l Расписание: Ежедневно, запускать каждый день. Запускать в: 21:00.
l Условие: Пользователь неактивен.
l Условия запуска резервного копирования: Ждать выполнения условий, все равно запустить
резервное копирование через 2 часа.
В результате:
1. Если пользователь становится неактивным до 21:00, резервное копирование начинается в
21:00.
2. Если пользователь становится неактивным между 21:00 и 23:00, резервное копирование
выполняется сразу после того, как пользователь стал неактивным.
3. Если пользователь все еще активен в 23:00, резервное копирование начинается в 23:00.
Хост хранилища резервных копий доступен
Строка «Хост хранилища резервных копий доступен» означает, что машина, служащая
назначением для хранения резервных копий, доступна в сети.
Данное условие эффективно для сетевых папок и хранилищ под управлением узла хранения.
Данное условие перекрывает доступность хоста, а не доступность самого хранилища. Например,
если хост доступен, но отсутствует доступ к сетевой папке на хосте или учетные данные для
доступа к папке недействительны, условия все еще считаются соблюденными.
Пример
Резервное копирование данных в сетевую папку выполняется каждый рабочий день в 21:00. Если
машина, на которой находится папка, в это время недоступна (например, из-за профилактических
работ), вам необходимо пропустить резервное копирование и ждать запланированного запуска на
следующий рабочий день.
l Расписание: ежедневно, запускать с понедельника по пятницу. Запускать в: 21:00.
l Условие: Хост хранилища резервных копий доступен.
l Условия запуска резервного копирования: Пропустить запланированное резервное
копирование.
175 © ООО Киберпротект, 2022
В результате:
1. Если в 21:00 хост местоположения доступен, резервное копирование начнет выполняться
вовремя.
2. Если в 21:00 хост с хранилищем недоступен, резервное копирование будет выполнено в
следующий рабочий день, когда хост будет доступен.
3. Если хост с хранилищем вообще недоступен по рабочим дням в 21:00, задание вообще не будет
выполняться.
Пользователи завершили сеанс
Позволяет поставить выполнение резервного копирования на ожидание до тех пор, пока все
пользователи не выйдут из системы Windows.
Пример
Запуск резервного копирования в 20:00 каждую пятницу, желательно, когда все пользователи
завершили сеанс. Если один из пользователей все еще находится в системе в 23:00, все равно
запустить резервное копирование
l Расписание: Еженедельно, по пятницам. Запускать в: 20:00.
l Условие: Пользователи завершили сеанс.
l Условия запуска резервного копирования: Ждать выполнения условий, все равно запустить
резервное копирование через 3 часа.
В результате:
1. Если все пользователи выходят из системы к 20:00, резервное копирование начинает
выполняться в 20:00.
2. Если последний пользователь выходит из системы между 20:00 и 23:00, резервное копирование
начинает выполняться сразу после выхода пользователя из системы.
3. Если хотя бы один пользователь все еще активен в 23:00, резервное копирование начинается в
23:00.
В интервале времени
Ограничивает время запуска резервного копирования определенным интервалом.
Пример
Для резервного копирования данных пользователей и серверов компания использует разные
области на одном и том же сетевом устройстве хранения. Рабочий день начинается в 8:00 и
заканчивается в 17:00. Копирование данных пользователя должно начинаться, как только
пользователи выйдут из системы, но не раньше 16:30. Каждый день в 23:00 начинается резервное
копирование серверов компании. К этому времени резервное копирование пользовательских
данных должно закончиться, чтобы освободить пропускную способность сети. Считается, что
176 © ООО Киберпротект, 2022
резервное копирование данных пользователей занимает не больше часа, так что самое позднее
время начала резервного копирования — 22:00. Если в заданный период времени пользователь все
еще находится в системе или выходит из системы в любое другое время, резервное копирование
пользовательских данных не производится, то есть, резервное копирование пропускается.
l Событие: При выходе пользователя из системы. Укажите учетную запись пользователя:
Любой пользователь.
l Условие: В интервале времени от 16:30 до 22:00.
l Условия запуска резервного копирования: Пропустить запланированное резервное
копирование.
В результате:
(1) Если пользователь выходит из системы между 16:30:00и 22:00:00, задание резервного
копирования запускается сразу после выхода пользователя из системы.
(2) Если пользователь выходит из системы в любое другое время, резервное копирование
пропускается.
Сэкономить заряд батареи
Предотвращает резервное копирование, если устройство (ноутбук или планшетный ПК) не
подключено к источнику питания. В зависимости от значения параметра резервного копирования
Условия запуска резервного копирования пропущенное резервное копирование запускается или
не запускается после подключения устройства к источнику питания. Доступны следующие
параметры:
l Не запускать при работе от батареи
Резервное копирование запускается, только если устройство подключено к источнику питания.
l Запускать при работе от батареи, если уровень ее заряда больше
Резервное копирование запускается, если устройство подключено к источнику питания или если
уровень заряда аккумуляторной батареи больше указанного значения.
Пример
Резервное копирование данных выполняется каждый рабочий день в 21:00. Если устройство не
подключено к источнику питания (например, пользователь допоздна задерживается на собрании),
уместно не выполнять резервное копирование до тех пор, пока устройство не будет подключено к
источнику питания. Это позволит сэкономить заряд батареи.
l Расписание: ежедневно, запускать с понедельника по пятницу. Запускать в: 21:00.
l Условие: Сэкономить заряд батареи, Не запускать при работе от батареи.
l Условия запуска резервного копирования: Ожидайте выполнения условий.
В результате:
177 © ООО Киберпротект, 2022
(1) Если в 21:00 устройство подключено к источнику питания, резервное копирование начнется
немедленно.
(2) Если в 21:00 устройство работает от аккумуляторной батареи, резервное копирование начнется
как только устройство будет подключено к источнику питания.
Не запускать при работе на лимитном подключении
Предотвращает резервное копирование (включая резервное копирование на локальный диск),
если устройство подключено к Интернету через лимитное подключение в Windows.
Дополнительную информацию о лимитных подключениях в Windows см. по ссылке
https://support.microsoft.com/en-us/help/17452/windows-metered-internet-connections-faq.
Дополнительная мера предотвращения резервного копирования через мобильные точки доступа:
если включено условие Не запускать при работе на лимитном подключении, условие Не
запускать при подключении к следующим сетям Wi-Fi включается автоматически. По умолчанию
указаны следующие сетевые имена: "android", "phone", "mobile" и "modem". Эти имена можно
удалить из списка, щелкнув значок X.
Пример
Резервное копирование данных выполняется каждый рабочий день в 21:00. Если устройство
подключено к Интернету через лимитное подключение (например, пользователь в командировке),
возможно, предпочтительнее будет не выполнять резервное копирование, дождавшись
запланированного запуска на следующий рабочий день. Это позволит сэкономить сетевой трафик.
l Расписание: ежедневно, запускать с понедельника по пятницу. Запускать в: 21:00.
l Условие: Не запускать при работе на лимитном подключении
l Условия запуска резервного копирования: Пропустить запланированное резервное
копирование.
В результате:
(1) Если в 21:00 устройство не подключено к Интернету через лимитное подключение, резервное
копирование начнется немедленно.
(2) Если в 21:00 устройство подключено к Интернету через лимитное подключение, резервное
копирование начнется на следующий рабочий день.
(3) Если устройство всегда подключено к Интернету через лимитное подключение по рабочим
дням 21:00, то резервное копирование вообще не запускается.
Не запускать при подключении к следующим сетям Wi-Fi
Предотвращает резервное копирование (включая резервное копирование на локальный диск),
если устройство подключено к любой указанной беспроводной сети. Можно указать имена сети Wi-
Fi, также известные как идентификаторы беспроводной сети (SSID).
178 © ООО Киберпротект, 2022
Это ограничение применяется ко всем сетям, которые содержат указанное имя (с учетом регистра)
как подстроку в своем имени. Например, если в качестве сетевого имени указать "phone",
резервная копия не запустится, если устройство подключено к любой из указанных ниже сетей:
"John's iPhone", "phone_wifi", или "my_PHONE_wifi".
Это условие полезно, чтобы предотвратить резервное копирование, когда устройство подключено
к Интернету через мобильную точку доступа.
Дополнительная мера предотвращения резервного копирования через мобильные точки доступа:
условие Не запускать при подключении к следующим сетям Wi-Fi включается автоматически при
включении условия Не запускать при работе на лимитном подключении. По умолчанию указаны
следующие сетевые имена: "android", "phone", "mobile" и "modem". Эти имена можно удалить из
списка, щелкнув значок X.
Пример
Резервное копирование данных выполняется каждый рабочий день в 21:00. Если устройство
подключено к Интернету через мобильную точку доступа (например, ноутбук подключен через
мобильный телефон в режиме модема), возможно, предпочтительнее будет не выполнять
резервное копирование, дождавшись запланированного запуска на следующий рабочий день.
l Расписание: ежедневно, запускать с понедельника по пятницу. Запускать в: 21:00.
l Условие: Не запускать при подключении к следующим сетям, Сетевое имя: <SSID сети
доступа>.
l Условия запуска резервного копирования: Пропустить запланированное резервное
копирование.
В результате:
(1) Если в 21:00 машина не подключена к указанной сети, резервное копирование начнется
немедленно.
(2) Если в 21:00 машина подключена к указанной сети, резервное копирование начнется на
следующий рабочий день.
(3) Если машина всегда подключено к указанным сетям по рабочим дням 21:00, то резервное
копирование вообще не запускается.
Проверить IP-адрес устройства
Предотвращает резервное копирование (включая резервное копирование на локальный диск),
если любой из IP-адресов устройства находится в указанном диапазоне IP-адресов или вне этого
диапазона. Доступны следующие параметры:
l Запустить, если вне диапазона IP-адресов
l Запустить, если в диапазоне IP-адресов
В обоих параметрах можно указать разные диапазоны. Поддерживаются только адреса IPv4.
179 © ООО Киберпротект, 2022
Это условие позволяет избежать затрат на передачу больших объемов данных, если пользователь
физически находится на большом расстоянии. Кроме того, оно помогает предотвратить резервное
копирование через подключение VPN.
Пример
Резервное копирование данных выполняется каждый рабочий день в 21:00. Если устройство
подключено к корпоративной сети через VPN-туннель (например, пользователь работает из дома),
уместно не выполнять резервное копирование до тех пор, пока устройство не будет в офисе.
l Расписание: ежедневно, запускать с понедельника по пятницу. Запускать в: 21:00.
l Условие: Проверить IP-адрес устройства, Запустить, если вне диапазона IP-адресов, От:
<начало диапазона IP-адресов VPN>, До: <конец диапазона IP-адресов VPN>.
l Условия запуска резервного копирования: Ожидайте выполнения условий.
В результате:
(1) Если в 21:00 IP-адрес машины не будет находится в указанном диапазоне, резервное
копирование запустится немедленно.
(2) Если в 21:00 IP-адрес машины будет находится в указанном диапазоне, резервное копирование
запустится как только устройство получит IP-адрес вне диапазона IP-адресов VPN.
(3) Если IP-адрес машины всегда находится в указанном диапазоне по рабочим дням в 21:00,
резервное копирование вообще не будет выполняться.
7.5 Правила хранения
Внимание!
Некоторые из функций, описанные в этом разделе, доступны только для локальных
развертываний.
1. Нажмите Срок хранения.
2. В разделе Очистка выберите один из перечисленных ниже вариантов.
l По возрасту резервной копии (по умолчанию)
Укажите, в течение какого срока нужно хранить резервные копии, созданные планом
защиты. По умолчанию правила хранения задаются отдельно для каждого набора резервных
180 © ООО Киберпротект, 2022
копий1. Чтобы использовать одно правило для всех резервных копий, щелкните Перейти на
использование одного правила для всех наборов резервных копий.
l По количеству резервных копий
Укажите максимальное количество хранимых резервных копий.
l По общему размеру резервных копий
Укажите максимальный общий размер резервных копий.
Данная настройка недоступна в схеме резервного копирования Всегда инкрементное (один
файл) или при резервном копировании на сервер SFTP или на ленточное устройство.
l Хранить резервные копии неопределенно долго
3. Выберите время для запуска очистки.
l После резервного копирования (по умолчанию)
Правила хранения будут применены после создания новой резервной копии.
l До резервного копирования
Правила хранения будут применены до создания новой резервной копии.
Эта настройка недоступна при резервном копировании кластеров Microsoft SQL Server или
сервера Microsoft Exchange.
7.5.1 Что еще нужно знать
l Последняя резервная копия, созданная согласно плану защиты, сохраняется в любом случае,
даже если это нарушает правило хранения. Не пытайтесь удалить единственную резервную
копию, применяя правила хранения перед резервным копированием.
l Резервные копии, которые хранятся на ленточном накопителе, не удаляется физически до
перезаписи данных на ленте.
l Если в соответствии со схемой резервного копирования и форматом резервного копирования
каждая резервная копия хранится в отдельном файле, этот файл не может быть удален до
окончания времени существования всех зависимых от него резервных копий (инкрементных и
дифференциальных). Для хранения резервных копий, удаление которых отложено, требуется
дополнительное место на диске. Кроме того, возраст, количество или размер резервных копий
могут превышать указанные вами значения.
1Группа резервных копий, к которым можно применить отдельное правило хранения. Для настраиваемой схемы
резервного копирования наборы резервных копий соответствуют методам резервного копирования (полный,
дифференциальный и инкрементный). Во всех других случаях используются ежемесячный, ежедневный,
еженедельный и почасовой наборы резервного копирования. Ежемесячная резервная копия — это первая копия,
которая создается после начала месяца. Еженедельная резервная копия создается в день недели, который задан с
помощью параметра Еженедельная резервная копия (щелкните значок шестеренки и последовательно выберите
пункты Параметры резервного копирования > Еженедельная резервная копия). Если еженедельная копия является
первой с начала месяца, она считается ежемесячной. В этом случае еженедельная резервная копия создается в
назначенный день на следующей неделе. Ежедневная резервная копия — это первая копия, которая создается после
начала дня, если только она не является ежемесячной или еженедельной. Почасовая резервная копия — это первая
копия, которая создается после начала часа, если только она не является ежемесячной, еженедельной или
ежедневной
181 © ООО Киберпротект, 2022
Это поведение можно изменить, используя опцию резервного копирования «Консолидация
резервной копии».
l Правила хранения — составная часть плана защиты. Они прекращают действовать для
резервных копий машины, как только с нее отозван или удален план защиты или когда сама
машина удалена с сервера управления. Если вам больше не нужны резервные копии,
созданные данным планом, удалите их, как описано в разделе "Удаление резервных копий".
7.6 Шифрование
Внимание!
Если вы забыли или потеряли пароль, восстановить зашифрованные резервные копии
невозможно.
7.6.1 Шифрование в плане защиты
Чтобы включить шифрование, укажите настройки шифрования при создании плана защиты. После
применения плана защиты настройки шифрования будет невозможно изменить. Чтобы
использовать другие настройки шифрования, создайте новый план защиты.
Определение настроек шифрования в плане защиты
1. На панели плана защиты включите переключатель Шифрование.
2. Укажите и подтвердите пароль шифрования.
3. Выберите один из следующих алгоритмов шифрования:
l AES 128 — резервные копии будут зашифрованы с использованием алгоритма AES и 128-
разрядного ключа.
l AES 192 — резервные копии будут зашифрованы с использованием алгоритма AES и 192-
разрядного ключа.
l AES 256 — резервные копии будут зашифрованы с использованием алгоритма AES и 256-
разрядного ключа.
4. Нажмите кнопку ОК.
7.6.2 Шифрование как свойство машины
Этот параметр предназначен для администраторов, которые работают с резервными копиями
нескольких машин. Если необходим уникальный пароль шифрования для каждой машины, или
нужно принудительно шифровать резервные копии независимо от настроек шифрования плана
защиты, сохраните настройки шифрования на каждой машине в отдельности. Резервные копии
будут зашифрованы с использованием алгоритма AES и 256-разрядного ключа.
Сохранение настроек шифрования на машине влияет на планы защиты следующим образом:
l Планы защиты, которые уже применены к машине. Если настройки шифрования в плане
защиты разные, процессы резервного копирования завершатся сбоем.
182 © ООО Киберпротект, 2022
l Планы защиты, которые будут применены к машине позже. Настройки шифрования,
сохраненные на машине, переопределят настройки шифрования в плане защиты. Будут
зашифровываться все резервные копии, даже если шифрование отключено в настройках плана
защиты.
Эту возможность можно использовать на машине с запущенным агентом для VMware. Однако
следует соблюдать осторожность, если к одному серверу vCenter Server подключено несколько
агентов для VMware. Настройки шифрования должны быть одинаковы для всех агентов, поскольку
между ними имеет место процесс распределения нагрузки.
После сохранения настроек шифрования их можно изменить или сбросить, как описано ниже.
Внимание!
Если план защиты, который выполняется на этой машине, уже создал резервные копии,
изменение настроек шифрования приведет к сбою этого плана. Чтобы продолжить резервное
копирование, создайте новый план.
Сохранение настроек шифрования на машине
1. Войдите как администратор (в Windows) или пользователь root (в Linux).
2. Выполните следующий сценарий:
l В Windows: <путь_установки>\PyShell\bin\acropsh.exe -m manage_creds --set-password
<пароль_шифрования>
Здесь <путь_установки> — это путь к установленному агенту. По умолчанию в локальных
развертываниях используется путь %ProgramFiles%\Acronis .
l В Linux: /usr/sbin/acropsh -m manage_creds --set-password <пароль_шифрования>
Сброс настроек шифрования на машине
1. Войдите как администратор (в Windows) или пользователь root (в Linux).
2. Выполните следующий сценарий:
l В Windows: <путь_установки>\PyShell\bin\acropsh.exe -m manage_creds --reset
Здесь <путь_установки> — это путь к установленному агенту. По умолчанию в локальных
развертываниях используется путь %ProgramFiles%\Acronis .
l В Linux: /usr/sbin/acropsh -m manage_creds --reset
Порядок изменения настроек шифрования с использованием Кибер Бэкап Monitor
1. Войдите в систему как администратор в Windows или macOS.
2. Щелкните значок Кибер Бэкап Monitor в области уведомлений (в Windows) или строке меню (в
macOS).
3. Выберите значок шестеренки.
4. Выберите пункт Шифрование.
5. Выполните одно из следующих действий:
183 © ООО Киберпротект, 2022
l Установите пароль для этой машины. Укажите и подтвердите пароль шифрования.
l Выберите пункт Использовать настройки шифрования, указанные в плане защиты.
6. Нажмите кнопку ОК.
7.6.3 Порядок работы шифрования
Алгоритм шифрования AES выполняется в режиме CBC (цепочка шифроблоков) и использует
сформированный случайным образом ключ указанного пользователем размера (128, 192 или 256
бит). Чем больше размер ключа, тем дольше будет выполняться шифрование резервных копий и
тем выше будет безопасность данных.
Затем ключ шифрования шифруется с помощью алгоритма AES-256, используя в качестве ключа
хэш пароля SHA-256. Сам пароль не сохраняется где-либо на диске или в резервных копиях. В
целях проверки используется хэш пароля. Такая двухуровневая схема защиты позволяет
обезопасить данные резервной копии от несанкционированного доступа, но восстановление
утраченного пароля невозможно.
7.7 Преобразование в виртуальную машину
Внимание!
Некоторые из функций, описанные в этом разделе, доступны только для локальных
развертываний.
Преобразование в виртуальную машину возможно только для резервных копий на уровне дисков.
Если в резервной копии есть системный том и вся информация, необходимая для запуска
операционной системы, то созданная виртуальная машина может запускаться без стороннего
содействия. В противном случае можно добавить ее виртуальные диски на другую виртуальную
машину.
7.7.1 Методы преобразования
l Обычное преобразование
Есть два способа настроить регулярное преобразование:
o Включить преобразование в план защиты
Преобразование будет выполняться после каждого резервного копирования (если настроено
для первичного хранилища) или после каждой репликации (если настроено для второго и
последующих хранилищ).
Создать отдельный план преобразования
o
Этот метод позволяет указать отдельное расписание преобразования.
l Восстановить на новую виртуальную машину
Этот метод позволяет выбрать диски для восстановления и задать настройки для каждого
виртуального диска. Этот метод позволяет выполнять преобразование только один раз или
время от времени, например, для выполнения миграции с физической машины на виртуальную.
184 © ООО Киберпротект, 2022
7.7.2 Важная информация о преобразовании
Поддерживаемые типы виртуальных машин
Преобразование резервной копии в виртуальную машину можно выполнить в том же агенте,
который использовался для ее создания, или в другом агенте.
Чтобы выполнить преобразование в VMware ESXi или Hyper-V, необходимо иметь хост ESXi или
Hyper-V и агент защиты (агент для VMware или агент для Hyper-V), который управляет этим хостом.
Преобразование в файлы VHDX предполагает, что файлы будут подключаться к виртуальной
машине Hyper-V как виртуальные диски.
В следующей сводной таблице указаны типы виртуальных машин, которые могут быть созданы
теми или иными агентами:
Агент для Агент для Агент для Агент для Агент для
Тип ВМ
VMware Hyper-V Windows Linux Mac
VMware ESXi + – – – –
Microsoft
– + – – –
Hyper-V
VMware
+ + + + –
Workstation
Файлы VHDX + + + + –
Ограничения
l Агент для Windows, агент для VMware (Windows) и агент для Hyper-V не могут преобразовать
резервные копии, которые хранятся в системе NFS.
l Резервные копии, которые хранятся в системе NFS или на сервере SFTP, невозможно
преобразовать в рамках отдельного плана преобразования.
l Резервные копии, которые хранятся в Зона безопасности, могут быть преобразованы только
агентом, который выполняется та той же машине.
l Резервные копии с логическими томами Linux (LVM) можно преобразовать, только если они
созданы агентом для VMware или агентом для Hyper-V и ориентированы на один гипервизор.
Преобразование между различными гипервизорами не поддерживается.
l При преобразовании резервных копий машины Windows в файлы VMware Workstation или VHDX
полученная виртуальная машина наследует тип ЦП от машины, которая выполняет
преобразование. В результате этого в гостевой операционной системе устанавливаются
соответствующие драйверы ЦП. Если гостевая система запускается на хосте с ЦП другого типа,
в гостевой системе отображается ошибка драйвера. Обновите этот драйвер вручную.
185 © ООО Киберпротект, 2022
Регулярное преобразование в ESXi и Hyper-V по сравнению с запуском
виртуальной машины с резервной копии
Обе операции предоставляют в ваше распоряжение виртуальную машину, которую можно
запустить за считанные секунды в случае сбоя оригинальной машины.
Для регулярного преобразования требуются ресурсы ЦП и памяти. Файлы виртуальной машины
постоянно занимают место в хранилище данных. Если рабочий хост используется для
преобразования, это может быть непрактично. Однако производительность виртуальной машины
ограничена только ресурсами хоста.
Во втором случае ресурсы потребляются только в том случае, когда виртуальная машина
запущена. Место на хранилище данных требуется только для того, чтобы сохранить изменения в
виртуальных дисках. Однако виртуальная машина может работать медленно, поскольку хост
работает с виртуальными дисками не напрямую, а через агент, который считывает данные с
резервной копии. Кроме того, виртуальная машина является временной. Сделать машину
постоянной можно только для ESXi.
7.7.3 Преобразование в виртуальную машину в плане защиты
Можно настроить преобразование в виртуальную машину с любой резервной копии или хранилища
репликации, указанных в плане защиты. Преобразование будет выполняться после каждого
резервного копирования или репликации.
Информацию о предварительных требованиях и ограничениях см. в разделе «Важная информация
о преобразовании».
Порядок настройки преобразования в виртуальную машину в плане защиты
1. Определите, с какого хранилища резервных копий необходимо выполнить преобразование.
2. На панели плана защиты для этого хранилища щелкните Преобразовать в виртуальную
машину.
3. Включите параметр Преобразование.
4. В поле Преобразовать в выберите тип целевой виртуальной машины. Для этого укажите
Учетная запись для входа службы агента. Можно выбрать один из следующих вариантов:
l VMware ESXi
l Microsoft Hyper-V
l VMware Workstation
l Файлы VHDX
5. Выполните одно из следующих действий:
l Для VMware ESXi и Hyper-V: щелкните Хост, выберите целевой хост, а затем укажите новый
шаблон имени машины.
186 © ООО Киберпротект, 2022
l Для виртуальных машин других типов: в поле Путь укажите расположение для сохранения
файлов виртуальной машины и шаблон имени файла.
Имя по умолчанию — [Имя машины]_converted.
6. [Необязательно] Щелкните Агенты, которые будут выполнять преобразование и выберите
агент.
Это может быть агент, который выполняет резервное копирование (по умолчанию), или агент,
установленный на другой машине. В последнем случае необходимо сохранить резервные
копии в общем хранилище, например в сетевой папке, чтобы другая машина могла получить к
нему доступ.
7. [Необязательно] Для VMware ESXi и Hyper-V можно также выполнить следующие действия:
l Щелкните Хранилище данных для ESXi или Путь для Hyper-V и выберите хранилище данных
для данной виртуальной машины.
l Измените режим распределения ресурса дисков. По умолчанию задана настройка
Экономное для VMware ESXi и Динамически расширяемое для Hyper-V.
l Чтобы изменить размер памяти, количество процессоров и сетевые подключения
виртуальной машины, щелкните Настройки ВМ.
8. Нажмите кнопку Готово.
7.7.4 Как работает обычное преобразование в виртуальную
машину
То, как выполняются повторные преобразования, зависит от того, где нужно создать виртуальную
машину.
l Если нужно сохранить виртуальную машину как набор файлов: при каждом преобразовании
виртуальная машина будет повторно создаваться с нуля.
l Если нужно создать виртуальную машину на сервере виртуализации: при преобразовании
инкрементной или дифференциальной резервной копии программа обновляет существующую
виртуальную машину, а не создает ее заново. Обычно такое преобразование происходит
быстрее. Таким образом снижается загруженность сети и потребление ресурсов ЦП хоста, на
котором выполняется преобразование. Если обновление виртуальной машины невозможно,
программа воссоздает ее с нуля.
Ниже подробно описаны оба случая.
Если нужно сохранить виртуальную машину как набор файлов
В результате первого преобразования будет создана новая виртуальная машина. При каждом
последующем преобразовании эта машина будет повторно создаваться с нуля. Сначала старая
машина временно переименовывается. Затем создается новая виртуальная машина с
предыдущим именем старой машины. Если эта операция завершается успешно, старая машина
удаляется. При сбое операции новая машина удаляется, а старой машине возвращается
предыдущее имя. Таким образом, после преобразования всегда остается одна машина. Однако на
187 © ООО Киберпротект, 2022
время преобразования необходимо дополнительное дисковое пространство для размещения
временной машины.
Если нужно создать виртуальную машину на сервере виртуализации
В результате первого преобразования создается новая виртуальная машина. Все последующие
преобразования выполняются следующим образом.
l Если с момента последнего преобразования выполнялось полное резервное копирование,
виртуальная машина создается заново с нуля, как описано ранее в этом разделе.
l В противном случае существующая виртуальная машина обновляется в соответствии с
изменениями, которые произошли после последнего преобразования. Если обновление
невозможно (например, удалены промежуточные моментальные снимки, см. ниже),
виртуальная машина создается заново.
Промежуточные моментальные снимки
Чтобы иметь возможность обновить виртуальную машину, программа хранит несколько ее
промежуточных моментальных снимков Эти моментальные снимки имеют имена Backup… и
Replica…; их необходимо хранить. Ненужные моментальные снимки удаляются автоматически.
Последний моментальный снимок Replica… соответствует результату последнего преобразования.
Можно перейти к этому моментальному снимку, чтобы вернуть машину в это состояние, например
если после работы с машиной нужно отменить внесенные изменения.
Другие моментальные снимки предназначены для внутреннего использования программой.
7.8 Репликация
Внимание!
Некоторые из функций, описанные в этом разделе, доступны только для локальных
развертываний.
В данном разделе описана репликация резервных копий, которая включена в план защиты.
Информацию о создании отдельного плана репликации см. в разделе «Обработка данных Off-
host».
Если включить репликацию резервных копий, то каждая резервная копия копируется в другое
хранилище сразу же после создания. Если более ранние резервные копии не были реплицированы
(например, из-за сбоя сетевого подключения), программа также реплицирует все резервные
копии, появившиеся после последней успешной репликации.
Реплицированные резервные копии не зависят от резервных копий, оставшихся в исходном
хранилище и наоборот. Можно восстановить данные из любой резервной копии без доступа к
другим хранилищам.
188 © ООО Киберпротект, 2022
7.8.1 Примеры использования
l Надежное аварийное восстановление
Храните резервные копии локально (для немедленного восстановления) и удаленно (чтобы
защитить резервные копии при отказе локального хранилища данных или стихийных бедствиях)
l Сохранение только последних точек восстановления
Удалите старые резервные копии из быстродействующего запоминающего устройства в
соответствии с правилами резервного копирования, чтобы без необходимости не использовать
емкость хранения данных.
7.8.2 Поддерживаемые расположения
Можно выполнить репликацию резервной копии из любого указанного ниже расположения:
l Локальная папка
l Сетевая папка
l Зона безопасности
l SFTP-сервер
l Хранилище под управлением узла хранения
Можно выполнить репликацию резервной копии в любое указанное ниже расположение:
l Локальная папка
l Сетевая папка
l SFTP-сервер
l Хранилище под управлением узла хранения
l Ленточное устройство
Включение репликации резервных копий
1. На панели плана резервного копирования щелкните Добавить хранилище.
Элемент управления Добавить хранилище отображается только в том случае, если
поддерживается репликация изпоследнего выбранного хранилища.
2. Укажите хранилище, в котором будет проведена репликация резервных копий.
3. [Необязательно] В поле Срок хранения измените правила хранения для указанного
хранилища, как описано в разделе «Правила хранения».
4. [Необязательно] В поле Преобразовать в VMукажите настройки преобразования в
виртуальную машину, как описано в «Преобразование в виртуальную машину».
5. [Необязательно] Щелкните значок шестерни > Производительность и окно резервного
копирования, затем задайте окно резервного копирования для выбранного расположения, как
описано в теме «Производительность и окно резервного копирования». Эти настройки
определят производительность репликации.
189 © ООО Киберпротект, 2022
6. [Необязательно] Повторите шаги 1–5 для всех хранилищ, где необходимо реплицировать
резервные копии. Можно использовать до пяти последовательных хранилищ (включая
основное).
7.8.3 Рекомендации для пользователей с лицензией Advanced
Ограничения
l Репликация резервных копий из хранилища, управляемого узлом хранения, на локальную папку
не поддерживается. Локальной папкой называется папка на машине с агентом, создавшим
резервную копию.
l Репликация резервных копий в управляемое хранилище с включенной дедупликацией не
поддерживается для резервных копий, имеющих формат резервной копии Версии 12.
Какая машина выполняет операцию?
Репликация резервной копии из любого хранилища инициируется агентом, создавшим резервную
копию и выполняется:
l Этим агентом, если хранилище не управляется узлом хранения.
l Соответствующим узлом хранения, если хранилище является управляемым.
Как следует из вышеуказанного, операция будет выполнена только в том случае, если машина с
агентом включена.
Репликация резервных копий между управляемыми хранилищами
Репликация резервной копии из одного управляемого хранилища в другое выполняется узлом
хранения.
Если для целевого хранилища включена дедупликация (возможно, на другом узле хранения), узел
хранения источника отправляет только те блоки данных, которые отсутствуют в целевом
хранилище. Другими словами, узел хранения, как и агент, выполняет дедупликацию в источнике.
Это помогает уменьшить сетевой трафик при репликации данных между географически
разделенными узлами хранения.
7.9 Запуск резервного копирования вручную
1. Выберите машину, для которой применен хотя бы один план защиты.
2. Нажмите кнопку Резервное копирование.
3. Если применено несколько планов защиты, выберите один из них.
4. Выполните одно из следующих действий:
l Щелкните Запустить сейчас. Будет создана инкрементная резервная копия.
190 © ООО Киберпротект, 2022
l Если схема резервного копирования содержит несколько методов резервного копирования,
можно выбрать метод для использования. Щелкните стрелку на кнопке Запустить сейчас, а
затем выберите «Полная», «Инкрементная» или «Дифференциальная».
Первая резервная копия, созданная планом защиты, всегда является полной.
Прогресс выполнения резервного копирования отображается в столбце Состояние для выбранной
машины.
7.10 Параметры резервного копирования
Внимание!
Некоторые из функций, описанные в этом разделе, доступны только для локальных
развертываний.
Чтобы изменить параметры резервного копирования, щелкните значок шестерни рядом с именем
плана защиты и щелкните Параметры резервного копирования.
7.10.1 Доступность параметров резервного копирования
Набор доступных параметров резервного копирования зависит от следующих факторов:
l Среда, в которой работает агент (Windows, Linux, macOS).
l Тип данных, для которых выполняется резервное копирование (диски, файлы, виртуальные
машины, данные приложения).
l Место назначения резервной копии (локальная или сетевая папка).
В следующей таблице представлены обобщенные сведения по доступности параметров
резервного копирования.
SQL
Резервное Резервное
Виртуальные и
копирование на копирование на
машины Exch
уровне дисков уровне файлов
ange
E Hy Scale
Win Lin ma Win Lin ma Wind
S pe Comp
dows ux cOS dows ux cOS ows
Xi r-V uting
Оповещения + + + + + + + + + +
Консолидация
+ + + + + + + + + -
резервных копий
Имя файла
+ + + + + + + + + +
резервной копии
191 © ООО Киберпротект, 2022
Формат резервной
+ + + + + + + + + +
копии
Проверка
+ + + + + + + + + +
резервных копий
Функция Changed
Block Tracking + - - - - - + + + +
(CBT)
Способ резервного
копирования - - - - - - - - - +
кластера
Уровень сжатия + + + + + + + + + +
Уведомления по
+ + + + + + + + + +
электронной почте
Обработка ошибок
Повтор операции
при возникновении + + + + + + + + + +
ошибки
Не отображать во
время обработки
сообщения и
+ + + + + + + + + +
диалоговые окна
(режим без вывода
сообщений)
Пропуск
поврежденных + + + + + + + + + -
секторов
Повтор попытки в
случае ошибки при
создании
моментального - - - - - - + + + -
снимка
виртуальной
машины
Быстрое
инкрементное/ди
+ + + - - - - - - -
фференциальное
резервное
192 © ООО Киберпротект, 2022
копирование
Фильтры файлов + + + + + + + + + -
Моментальные
снимки резервных
- - - + + + - - - -
копий на уровне
файлов
Толь
Сокращение
- - - - - - + + - ко
журнала
SQL
Создание
моментальных - + - - - - - - - -
снимков LVM
Точки
- - - + - - - - - -
подключения
Многотомные
моментальные + + - + + - - - - -
снимки
Производительнос
ть и окно
+ + + + + + + + + +
резервного
копирования
Физическая
+ + + + + + + + + -
доставка данных
Команды до и
+ + + + + + + + + +
после процедуры
Команды до и
после захвата + + + + + + + - - +
данных
Моментальные
снимки - - - - - - + - - -
оборудования SAN
Планирование
Распределять
время запуска по
+ + + + + + + + + +
доступному
времени
193 © ООО Киберпротект, 2022
Ограничить число
одновременно
выполняющихся
- - - - - - + + + -
операций
резервного
копирования
Посекторное
резервное + + - - - - + + + -
копирование
Разбиение + + + + + + + + + +
Управление
+ + + + + + + + + +
лентами
Действия при сбое
+ + + + + + + + + +
задания
Условия запуска
+ + - + + - + + + +
задания
Служба теневого
копирования + - - + - - - + - +
томов (VSS)
Служба теневого
копирования
томов (VSS) для - - - - - - + + + -
виртуальных
машин
Еженедельное
резервное + + + + + + + + + +
копирование
Журнал событий
+ - - + - - + + + +
Windows
7.10.2 Оповещения
За указанное количество дней подряд не создано успешно ни одной
резервной копии.
Значение по умолчанию: Отключено.
Этот параметр определяет, будет ли создаваться оповещение, если за указанный период времени
планом защиты не будет успешно создано ни одной резервной копии. Помимо процессов
194 © ООО Киберпротект, 2022
резервного копирования, которые завершились сбоем, программа считает резервные копии,
которые не выполняются по расписанию (отсутствующие резервные копии).
Оповещения создаются для конкретной машины и отображаются на вкладке Оповещения.
Можно задать количество дней подряд без созданных резервных копий. По истечении указанного
периода будет сформировано уведомление.
7.10.3 Консолидация резервных копий
Этот параметр определяет, нужно ли консолидировать резервные копии при очистке или при
полном удалении цепочек резервных копий.
Значение по умолчанию: Отключено.
Консолидация — это процесс объединения двух и более последовательных резервных копий в одну
резервную копию.
Если этот параметр включен, то резервная копия, которая должна быть удалена при очистке,
консолидируется со следующей зависимой резервной копией (инкрементная или
дифференциальная).
В противном случае данная резервная копия сохраняется до тех пор, пока все зависимые
резервные копии не станут предметом для удаления. Это поможет избежать потенциально долгой
консолидации, но требует дополнительного пространства для хранения резервных копий,
удаление которых откладывается. Возраст или количество резервных копий могут превысить
значения, заданные в правилах хранения.
Внимание!
Необходимо учитывать, что консолидация — это просто один из методов удаления, но не
альтернатива удалению. Итоговая резервная копия не будет содержать данные, которые
присутствовали в удаленной резервной копии и отсутствовали в оставшейся инкрементной или
дифференциальной резервной копии.
Этот параметр не действует в любом из следующих случаев:
l Местом назначения резервной копии является ленточное устройство.
l Используется схема резервного копирования Всегда инкрементное (один файл).
l Используется формат резервной копии Версии 12.
Резервные копии, хранимые на лентах, невозможно консолидировать. Резервные копии,
сохраненные в виде одного файла (форматы версий 11 и 12) всегда консолидированы, поскольку
их внутренняя структура позволяет ускорить и упростить консолидацию.
Однако если используется формат версии 12 и при этом есть несколько цепочек резервных копий
(каждая цепочка хранится в отдельном файле), консолидация работает только для последней
цепочки. Все цепочки, за исключением первой, удаляются. Первая цепочка сжимается до
минимально необходимого размера для хранения метаданных (~12 КБ). Эти метаданные
195 © ООО Киберпротект, 2022
требуются, чтобы обеспечить согласованность данных при одновременном выполнении операций
чтения и записи. Сразу же после применения правила хранения резервные копии, входящие в эти
цепочки, исчезают из графического интерфейса пользователя, хотя физически они существуют до
удаления всей цепочки.
Во всех остальных случаях резервные копии, удаление которых отложено, помечаются значком
корзины ( ) в графическом пользовательском интерфейсе. Если удалить такую резервную
копию, щелкнув значок X, будет выполнена консолидация. Резервные копии, которые хранятся на
ленточном накопителе, удаляются из графического интерфейса пользователя только при
перезаписи или удалении данных на ленте.
7.10.4 Имя файла резервной копии
Этот параметр определяет имена файлов резервных копий, создаваемые планом защиты.
Эти имена можно увидеть в диспетчере файлов при обзоре хранилища резервной копии.
Что такое файл резервной копии?
В зависимости от схемы резервного копирования и используемого формата резервной копии
каждый план защиты создает один или несколько файлов в хранилище резервной копии. В
следующей таблице перечислены файлы, которые могут быть созданы на каждой машине или
почтовом ящике.
Другие схемы резервного
Всегда инкрементное (один файл)
копирования
Формат Один файл TIB и один файл метаданных Несколько файлов TIB и один файл
резервной копии XML метаданных XML (традиционный
Версии 11 формат)
Формат Один файл TIBX на каждую цепочку резервных копий (полное или
резервной копии дифференциальное резервное копирование и все зависящие от них инкрементные
Версии 12 резервные копии).
Все файлы имеют одинаковое имя с добавлением метки времени или порядкового номера, или без
них. При создании или редактировании плана защиты можно задать такое имя (называемое
именем файла резервной копии).
Примечание
Метка времени добавляется в имя файла резервной копии только в формате резервного
копирования "Версия 11".
После изменения имени файла резервной копии следующей будет полная резервная копия, если
не указано имя файла существующей резервной копии той же машины. В последнем случае будет
создана полная, инкрементная или дифференциальная резервная копия в соответствии с
расписанием плана защиты.
196 © ООО Киберпротект, 2022
Обратите внимание, что можно задать имена файлов резервных копий для хранилищ, обзор
которых невозможно выполнить с помощью диспетчера файлов (например, ленточного
устройства). Это целесообразно в том случае, если требуется просмотр пользовательских имен на
вкладке Хранилище резервных копий.
Где можно просмотреть имена файлов резервных копий?
Выберите вкладку Хранилище резервных копий, а затем выберите группу резервных копий.
l Имя файла по умолчанию отображаются на панели Подробности.
l Если имена файлов заданы не по умолчанию, они отобразятся непосредственно на вкладке
Хранилище резервных копий в столбце Имя.
Ограничения для имени файла резервной копии
l Имя файла резервной копии не должно заканчиваться цифрой.
Чтобы имя не заканчивалось цифрой, в конце имени резервной копии по умолчанию
добавляется буква «А». При создании пользовательского имени убедитесь, что оно не
заканчивается цифрой. При использовании переменных имя не должно заканчиваться на
переменную, поскольку она может заканчиваться цифрой.
l Имя файла резервной копии не должно содержать следующие символы: ()&?*$<>»:\|/#,
символы окончания строки (\n) и знаки табуляции (\t).
Имя файла резервной копии по умолчанию
Имя файла резервной копии по умолчанию имеет вид [Имя машины]-[Идентификатор плана]-
[Уникальный идентификатор]A.
Имя файла резервной копии по умолчанию для почтового ящика имеет вид [Идентификатор
почтового ящика]_почтовый ящик_[Идентификатор плана]A.
Имя состоит из следующих переменных:
l [Имя машины] Эта переменная заменяется именем машины (такое же имя отображается на
веб-консоли Кибер Бэкап) для всех типов резервных копий данных, за исключением почтовых
ящиков Office 365. Для почтовых ящиков Office 365 она заменяется именем участника-
пользователя (UPN) почтового ящика.
l [Идентификатор плана] Эта переменная заменяется уникальным идентификатором плана
защиты. При переименовании плана это значение не изменяется.
l [Уникальный идентификатор] Эта переменная заменяется уникальным идентификатором
выбранной машины или почтового ящика. При изменении имени машины или UPN почтового
ящика это значение не изменяется.
l [Идентификатор почтового ящика] Эта переменная заменяется UPN почтового ящика.
l Защитная буква «А» добавляется для того, чтобы имя файла не заканчивалось цифрой.
На приведенной ниже диаграмме показано имя по умолчанию файла резервной копии.
197 © ООО Киберпротект, 2022
На приведенной ниже диаграмме показано имя по умолчанию файла резервной копии для
почтового ящика.
Имена без переменных
Если вы измените имя файла резервной копии на MyBackup, файлы резервной копии будут
выглядеть как в следующих примерах. Оба примера предполагают, что ежедневные
инкрементальные резервные копирования запланированы в 14:40, начиная с 13 сентября 2016
года.
Для формата "Версия 12" со схемой резервного копирования Всегда инкрементное (один файл):
MyBackup.tibx
Для формата "Версии 12" с другими схемами резервного копирования:
MyBackup.tibx
MyBackup-0001.tibx
MyBackup-0002.tibx
...
Для формата "Версия 11" со схемой резервного копирования Всегда инкрементное (один файл):
MyBackup.xml
MyBackup.tib
Для формата "Версии 11" с другими схемами резервного копирования:
MyBackup.xml
MyBackup_2016_9_13_14_49_20_403F.tib
MyBackup_2016_9_14_14_43_00_221F.tib
MyBackup_2016_9_15_14_45_56_300F.tib
...
198 © ООО Киберпротект, 2022
Использование переменных
Кроме переменных, используемых по умолчанию, можно использовать переменную [Имя плана],
которая заменяется именем плана защиты.
Если выбрано резервное копирование нескольких машин или почтовых ящиков, имя файла
резервной копии должно содержать переменную [Имя машины], [Идентификатор почтового ящика]
или [Уникальный идентификатор].
Сравнение имени файла резервной копии и упрощенного именования
файлов
Используя обычный текст и/или переменные можно создать такие же имена файлов, как и в более
ранних версиях Кибер Бэкап. Однако упрощенные имена файлов не могут быть созданы заново — в
версии 12 имя файла содержит отметку времени, если не используется формат одного файла.
Примеры использования
l Просмотр дружественных к пользователю имен файлов
При обзоре хранилища с помощью диспетчера файлов легко отличить резервные копии.
l Продолжение существующей последовательности резервных копий
Предположим, что план защиты применен к одной машине и необходимо удалить эту машину из
веб-консоли Кибер Бэкап или удалить агент вместе с его настройками конфигурации. После
повторного добавления машины или переустановки агента можно применить план защиты для
продолжения выполнения резервного копирования в ту же резервную копию или
последовательность резервных копий. Просто перейдите к этому параметру, щелкните Выбрать
и выберите требуемую резервную копию.
Кнопка Обзор позволяет показать резервные копии в хранилище, выбранном в разделе Место
сохранения резервной копии на панели плана защиты. Обзор невозможно выполнить за
пределами этого хранилища.
l Переход с предыдущих версий продукта
199 © ООО Киберпротект, 2022
Если при обновлении плана защиты до новой версии он не был автоматически перенесен,
создайте план заново и примените его к старому файлу резервной копии. Если для резервного
копирования выбрана только одна машина, щелкните Обзор и выберите требуемую резервную
копию. Если для резервного копирования выбраны несколько машин, заново создайте старое
имя файла резервной копии с использованием переменных.
Примечание
Кнопка Выбрать доступна только для планов защиты, которые созданы и применены для одного
устройства.
7.10.5 Формат резервной копии
Этот параметр определяет формат резервных копий, созданных планом защиты. Он доступен
только для планов защиты, которые используют устаревший формат резервных копий "Версия 11".
В этом случае его можно изменить на новый формат "Версия 12". После этого изменения параметр
станет недоступен.
Этот параметр не применим к резервным копиям почтового ящика. Резервные копии почтового
ящика всегда имеют новый формат.
Значение по умолчанию: Автоматический выбор.
Для этого укажите Учетная запись для входа службы агента. Можно выбрать один из следующих
вариантов:
l Автоматический выбор
Будет использоваться формат "Версия 12", за исключением случаев, когда план защиты
добавляет резервные копии к уже созданным в продукте более ранней версии.
l Версия 12
В большинстве случаев для быстрого резервного копирования и восстановления рекомендуется
новый формат. Каждая цепочка резервных копий (полного или дифференциального
копирования, и всех зависящих от них инкрементных резервных копий) сохраняется в один
файл TIBX.
С этим форматом правило хранения По общему размеру резервных копий не применимо.
l Версия 11
Возможность использовать устаревший формат сохранена для обеспечения обратной
совместимости. Это позволит добавлять резервные копии к уже созданным в продукте более
ранней версии.
Также используйте этот формат (с любой схемой резервного копирования, за исключением
Всегда инкрементное (один файл)) для полного, инкрементного и дифференциального
резервного копирования в отдельные файлы.
Этот формат выбирается автоматически, если местом назначения резервной копии (или местом
назначения репликации) является управляемое хранилище с включенной дедупликацией. Если
изменить формат на Версию 12, резервное копирование не будет выполнено.
200 © ООО Киберпротект, 2022
Примечание
Невозможно создать резервную копию групп обеспечения доступности баз данных (DAG),
используя формат архива "Версия 11". Резервное копирование группы обеспечения
доступности баз данных поддерживается только в формате "Версия 12".
Формат резервной копии и файлы резервных копий
Для хранилищ резервных копий, обзор которых можно выполнить с помощью диспетчера файлов
(например, локальные или сетевые папки), формат резервных копий определяет количество
файлов и их расширение. Можно назначить имена файлов используя опцию имя файла резервной
копии. В следующей таблице перечислены файлы, которые могут быть созданы на каждой машине
или почтовом ящике.
Другие схемы резервного
Всегда инкрементное (один файл)
копирования
Формат Один файл TIB и один файл метаданных Несколько файлов TIB и один файл
резервной копии XML метаданных XML (традиционный
Версии 11 формат)
Формат Один файл TIBX на каждую цепочку резервных копий (полное или
резервной копии дифференциальное резервное копирование и все зависящие от них инкрементные
Версии 12 резервные копии).
Изменение формата резервной копии на "Версия 12" (TIBX)
При изменении формата резервной копии с версии 11 (формат .tib) на версию 12 (формат .tibx)
имеет место следующее:
l Следующая резервная копия будет полной.
l В хранилищах резервных копий, которые доступны для обзора в диспетчере файлов (например,
локальные или сетевые папки), создается новый файл с расширением TIBX. Новый файл имеет
имя исходного файла с добавлением суффикса _v12A.
l Правила хранения и репликации применяются только к новым резервным копиям.
l Старые резервные копии не удаляются и остаются доступными на вкладке Хранилище
резервных копий. Их можно удалить вручную.
l Старые локальные резервные копии будут занимать пространство в пределах квоты Локальная
резервная копия до тех пор, пока не вы не удалите их вручную.
l Если местом назначения резервной копии (или местом назначения репликации) является
управляемое хранилище с включенной дедупликацией, операции резервного копирования
завершатся сбоем.
201 © ООО Киберпротект, 2022
Дедупликация в архиве
Формат "Версия 12" поддерживает дедупликацию в архиве, которая обеспечивает указанные ниже
преимущества.
l Существенно меньший размер резервной копии со встроенной дедупликацией на уровне блоков
для любого типа данных
l Эффективная обработка жестких ссылок обеспечивает отсутствие дублированных элементов в
хранилище данных
l Фрагментирование на основе хэша
Примечание
Дедупликация в архиве включена по умолчанию для всех резервных копий в формате TIBX. Не
нужно включать ее в параметрах резервного копирования. Отключить ее также невозможно.
7.10.6 Проверка резервных копий
Проверка — это операция по определению возможности восстановления данных из резервной
копии. Если этот параметр включен, то каждая резервная копия, созданная в соответствии с
планом защиты, проверяется непосредственно после создания. Эта операция выполняется
агентом защиты.
Значение по умолчанию: Отключено.
При проверке вычисляется контрольная сумма для каждого блока данных, который можно
восстановить из данной резервной копии.
Проверка — это длительный процесс даже при инкрементном или дифференциальном резервном
копировании небольших объемов данных. Причина заключается в том, что во время операции
проверяются не только данные, физически присутствующие в резервной копии, но и все данные,
которые восстанавливаются при выборе этой резервной копии. Это требует доступа к созданным
ранее резервным копиям.
Хотя успешная проверка означает высокую вероятность восстановления данных, проверяются не
все факторы, влияющие на процесс восстановления. При резервном копировании операционной
системы рекомендуем выполнить тестовое восстановление с загрузочного носителя на запасной
жесткий диск или запустить виртуальную машину из резервной копии в среде ESXi или Hyper-V.
7.10.7 Функция Changed Block Tracking (CBT)
Этот параметр применим для резервных копий на уровне дисков для виртуальных и физических
машин, работающих под управлением Windows. Он также применим к резервным копиям баз
данных Microsoft SQL Server и Microsoft Exchange Server.
Значение по умолчанию: Включено.
202 © ООО Киберпротект, 2022
Этот параметр определяет, будет ли использоваться технология Changed Block Tracking (CBT) при
выполнении инкрементного или дифференциального резервного копирования.
Технология CBT ускоряет процесс резервного копирования. Изменения содержимого диска или
базы данных постоянно отслеживаются на уровне блоков. При запуске резервного копирования
изменения могут быть незамедлительно сохранены в резервную копию.
7.10.8 Способ резервного копирования кластера
Эти параметры относится к резервной копии баз данных Microsoft SQL Server и Microsoft Exchange
Server.
Эти параметры действует только в том случае, если для резервного копирования выбран сам
кластер (группа обеспечения доступности Microsoft SQL Server Always On (AAG) или группа
обеспечения доступности баз данных Microsoft Exchange Server (DAG)), а не отдельные
содержащиеся в нем узлы или базы данных. Если вы выберете отдельные элементы,
содержащиеся в кластере, резервные копии не будут поддерживать кластеры и будут созданы
резервные копии только выбранных копий элементов.
Microsoft SQL Server
Этот параметр определяет режим резервного копирования для группы доступности SQL Server
Always On (AAG). Чтобы этот параметр действовал, агент для SQL должен быть установлен на всех
узлах AAG. Дополнительные сведения о резервном копировании групп доступности Always On см.
в разделе «Защита группы доступности Always On (AAG)».
Значение по умолчанию: Дополнительная реплика, если возможно.
Можно выбрать один из следующих вариантов:
l Дополнительная реплика, если возможно
Если все дополнительные реплики отключены от сети, создается резервная копия основной
реплики. Резервное копирование основной реплики может замедлить работу SQL Server, но
будет обеспечено самое актуальное состояние данных в резервной копии.
l Дополнительная реплика
Если все дополнительные реплики отключены, резервное копирование не будет выполнено.
Создание резервной копии дополнительной реплики не влияет на производительность сервера
SQL и позволяет расширить окно резервного копирования. Однако пассивные реплики могут
содержать не самые последние данные, так как часто настроены на асинхронное обновление (с
отставанием).
l Основная реплика
Если основная реплика отключена, резервное копирование не будет выполнено. Резервное
копирование основной реплики может замедлить работу SQL Server, но будет обеспечено
самое актуальное состояние данных в резервной копии.
Независимо от значения данного параметра, для обеспечения целостности базы данных,
программа пропускает базы данных, которые до начала резервного копирования не находятся в
203 © ООО Киберпротект, 2022
состоянии СИНХРОНИЗИРОВАНО или СИНХРОНИЗАЦИЯ. Если пропущены все базы данных,
резервное копирование не будет выполнено.
Microsoft Exchange Server
Этот параметр определяет режим резервного копирования для группы обеспечения доступности
баз данных Exchange Server (DAG). Чтобы этот параметр действовал, агент для Exchange должен
быть установлен на всех узлах DAG. Дополнительные сведения о резервном копировании групп
обеспечения доступности баз данных см. раздел«Защита групп обеспечения доступности базы
данных (DAG)».
Значение по умолчанию: Пассивная копия, если возможно
Можно выбрать один из следующих вариантов:
l Пассивная копия, если возможно
Если все пассивные копии выключены, создается резервная копия активной копии. Резервное
копирование активной копии может замедлить работу Exchange Server, но будет обеспечено
самое актуальное состояние данных в резервной копии.
l Пассивная копия
Если все пассивные копии выключены, резервное копирование завершится сбоем. Создание
резервной копии пассивных копий не влияет на производительность Exchange Server и
позволяет расширить окно резервного копирования. Однако пассивные копии могут содержать
не самые последние данные, так как часто настроены на асинхронное обновление (с
отставанием).
l Активная копия
Если активная копия выключена, резервное копирование завершится сбоем. Резервное
копирование активной копии может замедлить работу Exchange Server, но будет обеспечено
самое актуальное состояние данных в резервной копии.
Независимо от значения данного параметра, для обеспечения целостности базы данных,
программа пропускает базы данных, которые до начала резервного копирования не находятся в
состоянии ИСПРАВНА или АКТИВНА. Если пропущены все базы данных, резервное копирование
не будет выполнено.
7.10.9 Уровень сжатия
Этот параметр определяет уровень сжатия данных при резервном копировании. Доступные
уровни: Отсутствует, Обычное, Высокое, Максимальное.
Значение по умолчанию: Обычное.
Чем выше уровень сжатия, тем больше времени занимает процесс резервного копирования, но
созданная резервная копия занимает меньше места. В данный момент уровни "Высокое" и
"Максимальное" работают аналогичным образом.
204 © ООО Киберпротект, 2022
Оптимальный уровень сжатия данных зависит от типа копируемых данных. Даже максимальное
сжатие не уменьшит значительно размер резервной копии, состоящей из уже сжатых файлов,
например JPG, PDF или MP3. Но такие форматы, как DOC или XLS, сжимаются хорошо.
7.10.10 Уведомления по электронной почте
Этот параметр позволяет задать уведомления по электронной почте о событиях, которые
возникают во время резервного копирования.
Этот параметр доступен только в локальных развертываниях.
Значение по умолчанию: Используйте настройки системы.
Можно использовать системные настройки или переопределить их, заменив на пользовательские
значения, относящееся только к данному плану. Системные настройки устанавливаются, как
описано в разделе «Уведомления по электронной почте».
Внимание!
При изменении системных настроек изменяются все планы защиты, в которых используются
системные настройки.
Прежде чем включать этот параметр, убедитесь, что установлены настройки Почтовый сервер.
Порядок настройки уведомлений по электронной почте для плана защиты
1. Выберите Настроить параметры для этого плана защиты.
2. В поле Адрес электронной почты получателя введите адрес электронной почты получателя.
Можно указать несколько адресов, разделяя их точкой с запятой.
3. [Необязательно] В поле Тема измените тему уведомления по электронной почте.
Можно использовать следующие переменные:
l [Оповещение] — сводка оповещений
l [Устройство] — имя устройства
l [План] — название плана, для которого создано оповещение.
l [Сервер управления] — имя хоста машины, на которой установлен сервер управления.
l [Отдел] — название отдела, которому принадлежит машина.
Тема по умолчанию: [Оповещение] Устройство: [устройство] План: [План]
4. Установите флажки для событий, о которых необходимо получать уведомления. Их можно
выбрать из списка всех оповещений, которые возникают во время резервного копирования,
сгруппированных по степени серьезности.
7.10.11 Обработка ошибок
Эти параметры позволяют указать, как должны обрабатываться ошибки, возникшие во время
резервного копирования.
205 © ООО Киберпротект, 2022
В случае ошибки повторить попытку
Значение по умолчанию: Включено. Количество попыток: 30. Интервал между попытками: 30
секунд.
Если возникла устранимая ошибка, программа будет продолжать попытки выполнить операцию.
Задайте временной интервал и количество попыток. Попытки будут прекращены в случае, если
операция будет успешно выполнена, ИЛИ после указанного максимального числа попыток.
Например, если место назначения резервной копии в сети станет недоступным, программа будет
выполнять попытки подключения каждые 30 секунд, но не более 30 раз. Попытки будут
прекращены, когда подключение будет восстановлено ИЛИ число попыток достигнет указанного
максимума.
В этом случае фактическое количество попыток не ограничено, а время ожидания до возврата
ошибки о сбое резервного копирования рассчитывается по следующей формуле: (300 секунд +
Интервал между попытками) * (Количество попыток + 1).
Примеры:
l Со значениями по умолчанию для сбоя резервного копирования должно пройти (300 секунд + 30
секунд) * (300 + 1) = 99330 секунд, или ~27,6 часов.
l Если параметру Количество попыток задано значение 1, а параметру Интервал между
попытками — значение 1, сбой резервного копирования должен произойти через (300 секунд + 1
секунда) * (1 + 1) = 602 секунды или ~10 минут.
Если рассчитанное время ожидания превышает 30 минут, а передача данных еще не началась, для
фактического времени ожидания устанавливается время 30 минут.
Не отображать во время обработки сообщения и диалоговые окна (режим
без вывода сообщений)
Значение по умолчанию: Включено.
В режиме без вывода сообщений ситуации, требующие вмешательства пользователя,
разрешаются автоматически (за исключением обработки поврежденных секторов, что задается
отдельным параметром). Если операция не может быть продолжена без вмешательства
пользователя, она не будет выполнена. Дополнительные сведения об операции, включая
информацию об ошибках (если они есть), см. в журнале операций.
Пропуск поврежденных секторов
Значение по умолчанию: Отключено.
Если этот параметр отключен, каждый раз, когда встречается поврежденный сектор, действию
резервного копирования будет назначено состояние Требуется вмешательство пользователя.
Чтобы создать резервную копию данных с диска, который быстро выходит из строя, включите
параметр пропуска поврежденных секторов. Резервное копирование неповрежденных данных
206 © ООО Киберпротект, 2022
будет выполнено, после чего можно подключить резервную копию диска и извлечь исправные
файлы на другой диск.
Повтор попытки в случае ошибки при создании моментального снимка
виртуальной машины
Значение по умолчанию: Включено. Количество попыток: 3. Интервал между попытками: 5
минут.
Если не удастся создать моментальный снимок виртуальной машины, программа будет
продолжать попытки выполнить операцию. Задайте временной интервал и количество попыток.
Попытки будут прекращены, как только операция будет успешно выполнена ИЛИ по достижении
указанного максимального количества попыток (в зависимости от того, что наступит раньше).
7.10.12 Быстрое инкрементное/дифференциальное резервное
копирование
Этот параметр работает для инкрементных и дифференциальных резервных копий на уровне
дисков.
Этот параметр не работает (всегда отключен) для томов с файловыми системами JFS, ReiserFS3,
ReiserFS4, ReFS или XFS.
Значение по умолчанию: Включено.
Инкрементная или дифференциальная резервная копия содержит только изменения данных.
Чтобы ускорить процесс резервного копирования, программа определяет, есть ли изменения в
файле по размеру, дате и времени последнего изменения файла. Если эта функция отключена, то
программа будет сравнивать все содержимое файла с тем содержимым, которое сохранено в
резервной копии.
7.10.13 Фильтры файлов
Фильтры позволяют включить в резервную копию или исключить из нее только определенные
файлы и папки.
Фильтры файлов доступны как для резервных копий на уровне файлов, так и для резервных копий
на уровне дисков, если не указано иначе.
Фильтры файлов не работают для динамических дисков (томов LVM или LDM) или виртуальной
машины резервная копия которой создана агентом для VMware, агентом для Hyper-V или агентом
для Scale Computing в режиме без использования агента.
Включение фильтров файлов
1. В плане защиты разверните модуль Резервное копирование.
2. В разделе Параметры резервного копирования щелкните Изменить.
207 © ООО Киберпротект, 2022
3. Выберите Фильтры файлов.
4. Воспользуйтесь любыми из перечисленных ниже вариантов.
Включение или исключение файлов, соответствующих определенным
критериям
Есть два параметра с противоположными принципами действия.
l Создавать резервные копии файлов, соответствующих следующим критериям
Пример: Если выбрать резервное копирование всей машины и указать в качестве условия
фильтрации C:\File.exe, будет создана резервная копия только этого файла.
l Не создавать резервные копии файлов, соответствующих следующим критериям
Пример: Если выбрать резервное копирование всей машины и указать в качестве условия
фильтрации C:\File.exe, будет пропущен только этот файл.
Оба параметра можно использовать одновременно. При этом второй имеет приоритет над первым
(т. е. если указать C:\File.exe в обоих полях, этот файл будет пропущен при резервном
копировании).
Условия
l Полный путь
Укажите полный путь к файлу или папке, начиная с буквы диска (при резервном копировании
ОС Windows) или с корневого каталога (при резервном копировании Linux или macOS).
Как в Windows, так и в Linux/macOS, в пути к файлу или папке можно использовать косую черту
(например, C:/Temp/File.tmp). В Windows также можно использовать традиционную обратную
косую черту (например, C:\Temp\File.tmp).
Внимание!
Если операционная система машины, для которой создается резервная копия, определена
неправильно при резервном копировании на уровне дисков, фильтры полного пути к файлу не
будут работать. Для фильтра исключения будет показано предупреждение. Если есть фильтр
включения, резервное копирование завершится сбоем.
Фильтр полного пути включает в себя букву диска (в ОС Windows) или корневой каталог (в ОС
Linux или macOS). Пример полного пути к файлу: C:\Temp\File.tmp. Фильтр, который включает в
себя букву диска или корневой каталог, например C:\Temp\File.tmp или C:\Temp\*, вызовет
предупреждение или сбой.
Фильтр, в котором не используется буква диска или корневой каталог (например, Temp\* или
Temp\File.tmp), или фильтр, который начинается со звездочки (например, *C:\), не приводит к
возврату предупреждения или сбою. Если операционная система машины, для которой создана
резервная копия, определена неправильно, фильтры обоих типов не будут работать.
l Имя
208 © ООО Киберпротект, 2022
Укажите имя файла или папки, например Document.txt. Будут выбраны все файлы и папки с
этим названием.
В условиях не учитывается регистр символов. Например, путь C:\Temp включает варианты
C:\TEMP, C:\temp и т. п.
В условии можно использовать любое количество подстановочных символов (*, ** и ?). Эти
символы можно использовать как в полном пути, так и в имени файла или папки.
Звездочка (*) замещает 0 или несколько символов имени файла. Например, условие Doc*.txt
включает в себя файлы Doc.txt и Document.txt
[Только резервные копии в формате версия 12] Две звездочки (*) замещают 0 или несколько
символов в имени или пути файла, включая символ косой черты. Например, критерий **/Docs/**.txt
соответствует всем TXT-файлам во всех подпапках всех папок Docs.
Вопросительный знак (?) замещает в имени файла ровно один символ. Например, условие
Doc?.txt включает в себя файлы Doc1.txt и Docs.txt, но не включает файлы Doc.txt и Doc11.txt
Исключить скрытые файлы и папки
Установите этот флажок, чтобы пропускать файлы и папки, которые имеют атрибут Скрытый (для
файловых систем, которые поддерживаются в Windows) или начинаются с точки (.) (для файловых
систем Linux, таких как Ext2 и Ext3). Если папка скрыта, то все ее содержимое, включая нескрытые
файлы, будет исключено.
Исключить системные файлы и папки
Этот параметр действует только в файловых системах, совместимых с Windows. Установите этот
флажок, чтобы пропустить все файлы и папки с атрибутом Системный. Если папка имеет атрибут
Системный, все ее содержимое (включая файлы, не имеющие атрибута Системный) будет
исключено.
Примечание
Просматривать атрибуты файла или папки можно в свойствах файла или папки или с помощью
команды attrib. Дополнительные сведения можно получить в центре справки и поддержки
Windows.
7.10.14 Моментальные снимки резервных копий на уровне файлов
Этот параметр действует только резервной копии на уровне файлов.
Этот параметр определяет, выполнять последовательное резервное копирование файлов или
делать моментальный снимок данных.
Примечание
Файлы, которые хранятся в сетевых папках, при создании резервной копии всегда копируются по
одному.
209 © ООО Киберпротект, 2022
Значение по умолчанию:
l Если для резервного копирования выбраны только машины с ОС Linux: Не создавать
моментальный снимок.
l В противном случае: По возможности создавать моментальный снимок.
Для этого укажите Учетная запись для входа службы агента. Можно выбрать один из следующих
вариантов:
l По возможности создавать моментальный снимок
Прямое резервное копирование файлов, если создание моментального снимка невозможно.
l Всегда создавать моментальный снимок
Моментальный снимок позволяет выполнять резервное копирование всех файлов, включая те,
которые открыты с монопольным доступом. Все файлы в резервной копии будут сохранены в
состоянии на данный момент времени. Выберите эту настройку только в случае, если эти
факторы имеют важное значение, т. е. резервное копирование файлов без создания
моментального снимка лишено смысла. Если моментальный снимок не может быть сделан,
резервное копирование завершится ошибкой.
l Не создавать моментальный снимок
Всегда выполнять прямое резервное копирование файлов. Попытка резервного копирования
файлов, открытых с монопольным доступом, приведет к ошибке чтения. Файлы в резервной
копии могут быть не синхронизированы по времени.
7.10.15 Сокращение журнала
Этот параметр применим для резервного копирования баз данных Microsoft SQL Server и
резервного копирования на уровне дисков с включенным резервным копированием приложения
Microsoft SQL Server.
Этот параметр определяет, будут ли сокращаться журналы транзакций SQL Server после
успешного резервного копирования.
Значение по умолчанию: Включено.
Если этот параметр включен, базу данных можно восстановить только по состоянию на тот момент
времени, когда этим программным обеспечением была создана резервная копия. Журналы
транзакций резервного копирования создаются встроенным модулем архивации Microsoft SQL
Server. Можно будет применить журналы транзакций после восстановления и таким образом
восстановить базу данных в состояние на любой момент времени.
7.10.16 Создание моментальных снимков LVM
Этот параметр действует только для физических машин.
Этот параметр действует только для резервного копирования на уровне дисков томов,
управляемых диспетчера логических томов Linux (LVM). Такие тома также называются
логическими томами.
210 © ООО Киберпротект, 2022
Этот параметр определяет способ создания моментального снимка логического тома. Программа
резервного копирования может выполнить это самостоятельно или воспользоваться для этого
диспетчером логических томов Linux (LVM).
Значение по умолчанию: С помощью программы для резервного копирования.
l С помощью программы для резервного копирования. Данные моментального снимка
хранятся в основном в ОЗУ. Так резервное копирование выполняется быстрее, а в группе томов
не требуется нераспределенное пространство. Поэтому рекомендуется изменять заранее
заданное значение только при возникновении неполадок с резервным копированием
логических томов.
l С помощью LVM. Моментальный снимок сохраняется в нераспределеном пространстве группы
тома. При отсутствии нераспределенного пространства моментальный снимок будет создан
программой резервного копирования.
7.10.17 Точки подключения
Этот параметр действует только в Windows для резервной копии на уровне файлов любого
источника данных, который включает в себя подключенные тома или общие тома кластера.
Этот параметр работает только в случае, если для резервного копирования выбрана папка,
которая в иерархии папок находится выше точки подключения. (Точка подключения — это папка, к
которой логически подключен дополнительный том.)
l Если такая папка (родительская папка) выбрана для резервного копирования, и включен
параметр Точки подключения, все файлы на подключенном томе будут включены в резервную
копию. Если параметр Точки подключения отключен, точка подключения в резервной копии
будет пуста.
При восстановлении родительской папки содержимое точки подключения восстанавливается,
когда для восстановления включен параметр Точки подключения.
l Если выбрана сама точка подключения или любая папка в подключенном томе, выбранные
папки рассматриваются как обыкновенные. Их резервное копирование будет выполняться
независимо от состояния параметра Точки подключения, а восстановление — независимо от
Точки подключения для восстановления.
Значение по умолчанию: Отключено.
Примечание
Можно создавать резервные копии виртуальных машин Hyper-V, расположенных на общем томе
кластера, путем резервного копирования нужных файлов или всего тома на уровне файлов.
Просто отключите виртуальные машины, чтобы их резервное копирование выполнялось
согласованно.
Пример
211 © ООО Киберпротект, 2022
Предположим, что папка C:\Data1\ является точкой подключения для подключенного тома. Этот
том содержит папки Folder1 и Folder2. Вы создаете план защиты для резервной копии ваших
данных на уровне файлов.
Если установить флажок для тома C и включить параметр Точки подключения, в папке C:\Data1\ в
резервной копии будут находиться Folder1 и Folder2. При восстановлении данных с резервной
копии помните о правильном использовании параметра Точки подключения для восстановления.
Если установить флажок для тома C и отключить параметр Точки подключения, папка C:\Data1\ в
резервной копии будет пустой.
Если установить флажок для Data1, папки Folder1 или Folder2, отмеченные папки будут включены
в копию как обыкновенные папки независимо от параметра Точки подключения.
7.10.18 Многотомные моментальные снимки
Этот параметр применим для резервных копий физических машин, работающих под управлением
Windows или Linux.
Этот параметр применяется к резервному копированию дисков. Также этот параметр применим к
резервному копированию файлов, если оно выполняется посредством создания моментального
снимка. (Параметр «Моментальный снимок файлов» указывает, будет ли создан моментальный
снимок при резервном копировании на уровне файлов).
Этот параметр определяет, создаются моментальные снимки нескольких томов одновременно или
последовательно.
Значение по умолчанию:
l Если хотя бы одна машина под управлением Windows выбрана для резервного копирования:
Включено.
l Если не выбрано ни одной машины (это имеет место, когда вы начинаете создавать план
защиты на странице Планы > Резервная копия): Включено.
l В противном случае: Отключено.
Если этот параметр включен, то моментальные снимки всех томов, для которых выполняется
резервное копирование, создаются одновременно. Используйте этот параметр для создания
синхронизированных по времени резервных копий данных, расположенных на нескольких томах,
например в базе данных Oracle.
Если этот параметр отключен, то моментальные снимки томов будут созданы последовательно. В
результате, если данные расположены на нескольких томах, результирующие резервные копии
могут быть не синхронизированы по времени.
7.10.19 Производительность и окно резервного копирования
Позволяет задавать один из трех уровней производительности резервного копирования (высокий,
низкий, запрещено) для каждого часа недели. Таким образом можно определить окно времени, в
течение которого разрешено запускать и выполнять процессы резервного копирования. Высокий и
212 © ООО Киберпротект, 2022
низкий уровни производительности настраиваются в плане приоритета процесса и скорости
вывода.
Этот параметр можно настроить отдельно для каждого хранилища, указанного в плане защиты.
Чтобы настроить этот параметр для хранилища репликации, щелкните значок шестерни рядом с
именем хранилища и щелкните Производительность и окно резервного копирования.
Этот параметр действует только для резервного копирования и репликации резервной копии.
Команды после резервного копирования и другие операции, входящие в план защиты (проверка,
преобразование в виртуальную машину), запускаются независимо от значения этого параметра.
Значение по умолчанию:Отключено.
Если этот параметр отключен, процессы резервного копирования разрешено запускать в любое
время с указанными ниже параметрами (при этом не имеет значения, было ли изменено
предустановленное значение параметра):
l Приоритет ЦП: Низкий (в Windows, соответствует Ниже обычного).
l Скорость вывода: Без ограничений.
Если этот параметр включен, запланированные резервные копии разрешаются или блокируются
согласно параметрам, указанным для текущего часа. В начале часа блокировки резервного
копирования процесс резервного копирования автоматически останавливается; появляется
соответствующее оповещение.
Даже если запланированные резервные копии заблокированы, резервное копирование можно
запустить вручную. Для него будут использоваться параметры производительности последнего
часа, когда процессы резервного копирования были разрешены.
Окно резервного копирования
Каждый прямоугольник представляет один час в пределах рабочего дня. По щелчку
прямоугольника можно поочередно переходить между указанными состояниями:
l Зеленый: резервное копирование разрешено с параметрами, указанными в зеленом разделе
ниже.
l Синий: резервное копирование разрешено с параметрами, указанными в синем разделе ниже.
Это состояние недоступно, если для формата резервной копии задано значение Версия 11.
l Серый: резервное копирование заблокировано.
Чтобы одновременно изменить состояние нескольких прямоугольников, щелкните один из них и
расширьте выделение путем перетаскивания.
213 © ООО Киберпротект, 2022
Приоритет ЦП
Этот параметр определяет приоритет процесса резервного копирования в операционной системе.
Доступные значения:
Низкий: в Windows соответствует параметру Ниже обычного.
214 © ООО Киберпротект, 2022
Обычный: в Windows соответствует параметру Обычный.
Высокий: в Windows соответствует параметру Обычный.
Приоритет процесса, выполняющегося в системе, определяет количество выделенных ему
ресурсов ЦП и системы. Понижение приоритета резервного копирования освободит часть
ресурсов для других приложений. Повышение приоритета копирования ускорит процесс создания
резервных копий за счет того, что операционная система выделит программе резервного
копирования больше ресурсов, например ресурсов ЦП. Однако результат будет зависеть от
общего использования процессора и других факторов, например от скорости ввода-вывода диска и
загруженности сети.
Этот параметр задает приоритет процесса резервного копирования (service_process.exe) в
Windows и его точность (service_process) в Linux и OS X.
Скорость вывода при резервном копировании
Этот параметр позволяет ограничить скорость записи на жесткий диск (при выполнении
резервного копирования в локальную папку) или скорость передачи данных резервной копии по
сети (при резервном копировании в сетевую папку).
Если этот параметр включен, можно указать максимально разрешенную скорость вывода:
l В процентах от оценочной скорости записи на целевом жестком диске (при резервном
копировании в локальную папку) или оценочной максимальной скорости сетевого подключения
(при резервном копировании сетевой папки).
215 © ООО Киберпротект, 2022
Эта настройка работает только в том случае, если агент выполняется в Windows.
l В КБ/секунду (для всех мест назначения).
7.10.20 Физическая доставка данных
Этот параметр действует для резервных копий на уровне дисков и резервных копий файлов,
созданных с помощью агента для Windows, агента для Linux, агента для Mac, агента для VMware и
агента для Hyper-V. Резервные копии, созданные при загрузке с носителя, не поддерживаются.
Значение по умолчанию: Отключено.
Сведения о службе доставки физических данных
Веб-интерфейс службы физической доставки данных доступен только для администраторов
организации в локальных развертываниях.
Подробные инструкции по использованию этой службы и средства создания заказов см. в
руководстве администратора службы доставки физических данных. Для доступа к этому
документу в веб-интерфейсе службы доставки физических данных щелкните значок вопроса.
Обзор процесса доставки физических данных
1. Создайте новый план защиты. В этом плане активируйте параметр резервного копирования
Физическая доставка данных.
Вы можете выполнять резервное копирование непосредственно на диск или в локальную либо
сетевую папку, а затем скопировать или перенести резервные копии на диск.
Внимание!
После создания первоначальной полной резервной копии все последующие копии создаются в
том же плане защиты. Для другого плана защиты (даже с теми же параметрами на той же
машине) потребуется другой цикл доставки физических данных.
2. После завершения первого резервного копирования с помощью веб-интерфейса службы
доставки физических данных загрузите инструмент создания заказов и создайте заказ.
Чтобы открыть веб-интерфейс, выполните одно из указанных ниже действий:
l В локальных развертываниях: войдите в учетную запись Киберпротект и щелкните Перейти
к консоли отслеживания в разделе Физическая доставка данных.
3. Упакуйте диски и отправьте их в центр обработки данных.
Внимание!
Следуйте инструкциям по упаковке, приведенным в руководстве администратора службы
доставки физических данных.
4. Для отслеживания статуса заказа используйте веб-интерфейс службы доставки физических
данных.
216 © ООО Киберпротект, 2022
7.10.21 Команды до и после процедуры
Этот параметр позволяет определить команды, которые должны выполняться автоматически
перед выполнением процедуры резервного копирования или после нее.
Следующая схема иллюстрирует порядок выполнения команд до и после процедуры.
Команда до Команда после
резервного Резервное копирование резервного
копирования копирования
Примеры использования команд до и после процедуры:
l Удаление некоторых временных файлов с диска до начала резервного копирования.
l Настройка антивирусной программы стороннего производителя для запуска до начала
резервного копирования.
l Выборочное копирование резервных копий в другое хранилище. Этот параметр может быть
полезен, поскольку операция репликации, заданная в плане защиты, копирует каждую
резервную копию архива в указанные хранилища.
Агент выполняет репликацию после выполнения команды после резервного копирования.
Программа не поддерживает интерактивные команды, то есть команды, которые требуют
пользовательского ввода (например, pause).
Команда до резервного копирования
Как указать команду или пакетный файл, которые будут выполнены перед началом резервного
копирования
1. Включите переключатель Выполнение команды до резервного копирования.
2. В поле Команда… введите команду или найдите пакетный файл. Программа не поддерживает
интерактивные команды, то есть те команды, которые требуют пользовательского ввода
(например, pause).
3. В поле Рабочая папка укажите путь к каталогу, в котором будет выполняться команда или
пакетный файл.
4. В поле Аргументы укажите аргументы выполнения команды (если необходимо).
5. В зависимости от желаемого результата выберите соответствующие параметры из описанных в
таблице ниже.
6. Нажмите кнопку Готово.
Флажок Выбор
Прерывать
Установить Снять Установить Снять
резервное
217 © ООО Киберпротект, 2022
копирование
при сбое
команды*
Не продолжать
создание
резервной
копии до Установить Установить Снять Снять
завершения
выполнения
команды
Результат
Предустановка
Выполнить Выполнить
Выполнить
резервное резервное
резервное
копирование копирование
копирование
только после одновременно с
после команды
успешного выполнением
независимо от Н/Д
выполнения команды и
результатов ее
команды. независимо от
выполнения
Прерывать результатов
(успешно или
резервное выполнения
ошибка).
копирование при команды.
сбое команды.
* Команда считается сбойной, если код завершения не равен нулю.
Команда после резервного копирования
Как указать команду или исполняемый файл, которые будут выполнены после завершения
резервного копирования
1. Включить переключатель Выполнение команды после резервного копирования.
2. В поле Команда… введите команду или найдите пакетный файл.
3. В поле Рабочая папка укажите путь к каталогу, в котором будет выполняться команда или
пакетный файл.
4. В поле Аргументы укажите при необходимости аргументы выполняемой команды.
5. Установите флажок Прерывать резервное копирование при сбое команды, если для вас
важно успешное выполнение программы. Считается, что команда не выполнена, если код
выхода не равен нулю. При сбое выполнения команды состоянию резервной копии будет
задано значение Ошибка.
Если флажок не установлен, результат выполнения команды не влияет на успешность
выполнения резервного копирования. Можно отследить результат выполнения команды,
218 © ООО Киберпротект, 2022
изучив информацию на вкладке Действия.
6. Нажмите кнопку Готово.
7.10.22 Команды до и после захвата данных
Этот параметр позволяет задать команды, которые должны выполняться автоматически до и
после захвата данных (т. е. создание моментального снимка данных). Захват данных выполняется
в начале процедуры резервного копирования.
Следующая схема иллюстрирует порядок выполнения команд до и после захвата данных.
<---------------------------- Резервная копия -----------------
----------->
Команда
Команда до Команда до Команда после
после
резервного захвата Захват данных резервного
захвата
копирования данных копирования
данных
Если включен параметр «Служба теневого копирования томов (VSS)», то последовательность
выполнения команд и операций Microsoft VSS будет следующей:
Команды «до захвата данных» -> приостановка VSS -> захват данных -> возобновление VSS ->
команды «после захвата данных».
Использование команд до и после захвата данных предоставляет возможность приостановки и
возобновления базы данных или приложения, которые несовместимы с VSS. Поскольку захват
данных выполняется за считанные секунды, время простоя базы данных или приложения сводится
к минимуму.
Команда до захвата данных
Как указать команду или пакетный файл, которые будут выполнены до захвата данных
1. Включите переключатель Выполнение команды до захвата данных.
2. В поле Команда… введите команду или найдите пакетный файл. Программа не поддерживает
интерактивные команды, то есть те команды, которые требуют пользовательского ввода
(например, pause).
3. В поле Рабочая папка укажите путь к каталогу, в котором будет выполняться команда или
пакетный файл.
4. В поле Аргументы укажите аргументы выполнения команды (если необходимо).
5. В зависимости от желаемого результата выберите соответствующие параметры из описанных в
таблице ниже.
6. Нажмите кнопку Готово.
219 © ООО Киберпротект, 2022
Флажок Выбор
Прерывать
резервное
копирование Установить Снять Установить Снять
при сбое
команды*
Не выполнять
захват данных
до полного Установить Установить Снять Снять
выполнения
команды
Результат
Предустановка Выполнить захват
Выполнить
Выполнить захват данных
захват данных
данных только после одновременно с
после команды
успешного выполнением
независимо от
выполнения Н/Д команды и
результатов ее
команды. Прерывать независимо от
выполнения
резервное результатов
(успешно или
копирование при выполнения
ошибка).
сбое команды. команды.
* Команда считается сбойной, если код завершения не равен нулю.
Команда после захвата данных
Как указать команду или пакетный файл, которые будут выполнены после захвата данных
1. Включите переключатель Выполнение команды после захвата данных.
2. В поле Команда… введите команду или найдите пакетный файл. Программа не поддерживает
интерактивные команды, то есть те команды, которые требуют пользовательского ввода
(например, pause).
3. В поле Рабочая папка укажите путь к каталогу, в котором будет выполняться команда или
пакетный файл.
4. В поле Аргументы укажите аргументы выполнения команды (если необходимо).
5. В зависимости от желаемого результата выберите соответствующие параметры из описанных в
таблице ниже.
6. Нажмите кнопку Готово.
Флажок Выбор
Прерывать Установить Снять Установить Снять
220 © ООО Киберпротект, 2022
резервное
копирование
при сбое
команды*
Не продолжать
создание
резервной
копии до Установить Установить Снять Снять
завершения
выполнения
команды
Результат
Продолжить
Предустановка Продолжить
резервное
резервное
Продолжить копирование
копирование
резервное одновременно с
после команды
копирование выполнением
независимо от Н/Д
только после команды и
результатов ее
успешного независимо от
выполнения
выполнения результатов
(успешно или
команды. выполнения
ошибка).
команды.
* Команда считается сбойной, если код завершения не равен нулю.
7.10.23 Моментальные снимки оборудования SAN
Эта опция эффективна для резервного копирования виртуальных машин VMware ESXi.
Значение по умолчанию: Отключено.
Этот параметр определяет, будет ли использоваться технология моментальных снимков SAN при
выполнении резервного копирования.
Если эта опция отключена, содержимое виртуального диска будет прочитано с моментального
снимка VMware. Моментальный снимок хранится все время резервного копирования.
Если этот параметр включен, содержимое виртуального диска будет прочитано с моментального
снимка SAN. Моментальный снимок VMware будет создан и сохранен на небольшое время, чтобы
привести виртуальные диски в согласованное состояние. Если чтение с моментального снимка
SAN невозможно, резервное копирование завершится ошибкой.
Перед подключением этой опции проверьте и выполните все требования, указанные в разделе
«Использование моментальных снимков оборудования SAN».
221 © ООО Киберпротект, 2022
7.10.24 Планирование
Этот параметр определяет, запускаются ли процессы резервного копирования по расписанию или
с задержкой, а также количество виртуальных машин, для которых резервное копирование
выполняется одновременно.
Значение по умолчанию:
l Локальное развертывание: Начинать все операции резервного копирования строго по
расписанию.
Для этого укажите Учетная запись для входа службы агента. Можно выбрать один из следующих
вариантов:
l Начинать все операции резервного копирования строго по расписанию
Резервное копирование физических машин запустится точно в соответствии с расписанием.
Резервные копии виртуальных машин будут создаваться поочередно.
l Распределять время запуска по доступному времени
Резервные копии физических машин будут запущены с задержкой от запланированного
времени. Значение задержки для каждой машины выбирается случайно и находится в
диапазоне от нуля до максимального значения, которое вы укажете. Параметр может быть
полезен для резервного копирования нескольких машин в сетевое хранилище, чтобы избежать
чрезмерной загрузки сети. Продолжительность задержки для каждой машины определяется
при применении плана защиты к машине и остается неизменной до тех пор, пока в плане
защиты не будет изменено максимальное значение задержки.
Резервные копии виртуальных машин будут создаваться поочередно.
l Ограничить число одновременно выполняющихся операций резервного копирования на
уровне
Этот параметр доступен только в том случае, если план защиты применен к нескольким
виртуальным машинам. Этот параметр определяет количество виртуальных машин, для
которых агент может одновременно создавать резервные копии при выполнении данного плана
защиты.
Если в соответствии с планом защиты агенту необходимо начать резервное копирование
нескольких машин сразу, он выберет две машины. (Чтобы оптимизировать производительность
резервного копирования, агент пытается подобрать машины, хранящиеся в различных
хранилищах.) После завершения создания любой из первых двух резервных копий агент
выберет третью машину и т. д.
Количество виртуальных машин, для которых агент будет создавать резервные копии
одновременно, можно изменить. Максимальное значение равно 10. Однако если агент
выполняет несколько планов защиты, которые пересекаются по времени, указанные в их
параметрах числа суммируются. Вы можете ограничить общее количество виртуальных машин,
для которых агент может одновременно создавать резервные копии, вне зависимости от
количества выполняемых планов резервного копирования.
Резервное копирование физических машин запустится точно в соответствии с расписанием.
222 © ООО Киберпротект, 2022
7.10.25 Посекторное резервное копирование
Этот параметр действует только при резервном копировании на уровне дисков.
Этот параметр определяет, создавать ли точную копию диска или тома на физическом уровне.
Значение по умолчанию: Отключено.
Если этот параметр включен, создается резервная копия всех секторов диска или тома, включая
нераспределенное пространство и те сектора, в которых нет данных. Размер полученной в
результате резервной копии будет равен размеру диска, для которого создается резервная копия
(если параметру Уровень сжатия задано значение Отсутствует). Программное обеспечение
автоматически перейдет к посекторному резервному копированию для дисков с нераспознанными
или неподдерживаемыми файловыми системами.
Примечание
Невозможно будет восстановить данные приложения из резервных копий, созданных в
посекторном режиме.
7.10.26 Разбиение
Этот параметр применим для следующих схем резервного копирования: Всегда полное,
Еженедельно полное, ежедневно инкрементное, /Ежемесячное полное, еженедельное
дифференциальное, дневное инкрементное (GFS)/ и Пользовательские.
Этот параметр позволяет выбрать метод разбиения резервных копий на меньшие по размеру
фрагменты.
Значение по умолчанию: Автоматически.
Доступны следующие настройки:
l Автоматически
Резервная копия будет разбита на части, если ее размер превышает максимальный размер
файла, который поддерживается в файловой системе.
l Заданный размер
Введите или выберите из раскрывающегося списка нужный размер файла.
7.10.27 Управление лентами
Эти параметры применимы только при резервном копировании на ленточное устройство.
Включить восстановление файлов из резервных копий дисков, хранящихся
на лентах
Значение по умолчанию: Отключено.
223 © ООО Киберпротект, 2022
Если этот флажок установлен, при каждом резервном копировании программа создает
дополнительные файлы на жестком диске машины, к которой подсоединено ленточное
устройство. Восстановление файлов из резервных копий дисков возможно до тех пор, пока эти
дополнительные файлы будут в порядке. Файлы автоматически удаляются при стирании,
удалении или перезаписи ленты с соответствующими резервными копиями.
Дополнительные файлы располагаются в следующих местах:
l В ОС Windows XP и Server 2003: %ALLUSERSPROFILE%\Application
Data\Acronis\BackupAndRecovery\TapeLocation.
l В ОС Windows Vista и более поздних версиях Windows:
%PROGRAMDATA%\Acronis\BackupAndRecovery\TapeLocation.
l В ОС Linux: /var/lib/Acronis/BackupAndRecovery/TapeLocation.
Пространство, занимаемое этими дополнительными файлами, зависит от количества файлов в
соответствующей резервной копии. Для полной резервной копии диска, содержащей примерно 20
000 файлов (обычная резервная копия диска рабочей станции), дополнительные файлы занимают
около 150 МБ. Полная резервная копия сервера, содержащая 250 000 файлов, может создать
около 700 МБ дополнительных файлов. Поэтому, если вы уверены, что восстановление отдельных
файлов не потребуется, можно не устанавливать этот флажок для экономии дискового
пространства.
Если дополнительные файлы не были созданы в процессе резервного копирования или были
удалены, их все равно можно создать, повторно просканировав ленты, на которых хранится
резервная копия.
Вернуть ленту в слот после каждого успешного создания резервной копии
каждой машины
Значение по умолчанию: Включено.
Если этот параметр отключен, лента будет оставаться в приводе после завершения операции, в
которой используется лента. В ином случае программное обеспечение вернет ленту в слот, в
котором она находилась до операции. Если, согласно плану защиты, за созданием резервной
копии следуют другие операции (например, ее проверка или репликация в другое хранилище),
лента будет возвращена в слот после завершения этих операций.
Если включен этот параметр, а также параметр Извлечь ленты после успешного резервного
копирования каждой машины, лента будет извлечена.
Извлечь ленты после каждого успешного резервного копирования каждой
машины
Значение по умолчанию: Отключено.
Если установлен этот флажок, программа будет извлекать ленты после любого успешного
резервного копирования /каждой машины/. Если, согласно плану защиты, за созданием резервной
224 © ООО Киберпротект, 2022
копии следуют другие операции (например, ее проверка или репликация в другое хранилище),
ленты будут извлечены после завершения этих операций.
Перезаписать ленту в автономном ленточном устройстве при создании
полной резервной копии
Значение по умолчанию: Отключено.
Параметр применяется только к изолированным ленточным устройствам. Если этот параметр
включен, лента, вставленная в устройство, будет перезаписываться каждый раз при создании
полной резервной копии.
Используйте следующие ленточные устройства и приводы.
Этот параметр позволяет указать ленточные устройства и приводы лент, используемые данным
планом защиты.
Пул лент включает в себя ленты со всех ленточных устройств, подключенных к машине, будь то
узел хранения или машина, на которой установлен агент защиты, или обе эти машины. Если в
качестве хранилища резервных копий выбран пул лент, это означает, что косвенно выбрана и
машина, к которой подключены ленточные устройства. По умолчанию резервные копии можно
записать на ленты в любом приводе лент на любом ленточном устройстве, подключенном к этой
машине. Если некоторые устройства или приводы отсутствуют или не работают должным образом,
план защиты будет использовать доступные устройства и приводы.
Можно щелкнуть Только выбранные устройства и приводы и выбрать ленточные устройства и
приводы в списке. При выборе всего устройства выбираются все его приводы. Это означает, что
любой из этих приводов может использоваться планом защиты. Если выбранное устройство или
привод отсутствуют или не работают должным образом, а никаких других устройств не выбрано,
резервное копирование завершится сбоем.
Этот параметр позволяет управлять процессами резервного копирования, которые выполняются
несколькими агентами, в большую библиотеку ленточных носителей с несколькими приводами.
Например, резервное копирование большого файлового сервера или большой общей папки может
не запуститься, если несколько агентов выполняют резервное копирование машин в одном окне
резервного копирования, поскольку агенты могут занимать все диски. Если разрешить агентам
использовать, например, диски 2 и 3, диск 1 будет зарезервирован для агента, который выполняет
резервное копирование общей папки.
С несколькими потоками
Значение по умолчанию: Отключено.
Использование нескольких потоков позволяет распределить данные с одного агента на несколько
потоков, а затем одновременно записать эти потоки на разные ленточные носители. Это позволяет
создавать резервные копии быстрее и особенно полезно в тех случаях, когда производительность
агента выше производительности ленточного устройства.
225 © ООО Киберпротект, 2022
Флажок С несколькими потоками доступен только в том случае, если в параметре Только
выбранные устройства и приводы выбрано несколько ленточных устройств. Количество
выбранных ленточных устройств равно количеству одновременных потоков от агента. Если при
запуске резервного копирования какое-либо из этих устройств будет недоступно, резервное
копирование завершится сбоем.
Для восстановления с многопотоковой резервной копии или с многопотоковой и
мультиплексированной резервной копии понадобится как минимум такое же количество приводов,
которое было использовано при создании этой резервной копии.
Невозможно изменить настройки многопоточности в существующем плане защиты. Чтобы
использовать другие настройки или изменить выбранные ленточные устройства, создайте новый
план защиты.
Многопоточность доступна как для локально подключенных ленточных устройств, так и ленточных
устройств, подключенных к узлу хранения.
Мультиплексирование
Значение по умолчанию: Отключено.
Мультиплексирование позволяет записывать потоки данных с нескольких агентов на один
ленточный носитель. Это способствует улучшению использования быстрых ленточных устройств.
По умолчанию коэффициент мультиплексирования (количество агентов, которые отправляют
данные на один ленточный носитель) равен 2. Его можно увеличить до 10.
Мультиплексирование полезно для больших сред, в которых выполняется множество операций
резервного копирования. Оно не повысит производительность единичных процессов резервного
копирования.
Чтобы получить максимально возможную быстроту резервного копирования в большой среде,
необходимо проанализировать производительность агентов, сети и ленточных устройств. После
этого необходимо задать соответствующий коэффициент мультиплексирования. При этом следует
избежать чрезмерного мультиплексирования. Например, если агенты передают данные со
скоростью 70 Мбит/с, а скорость записи на ленточное устройство составляет 250 Мбит/с, то при
отсутствии проблем (задержек) в сети установите для коэффициента мультиплексирования
значение 3. Если для коэффициента мультиплексирования задать значение 4, это приведет к
излишнему мильтиплексированию и снижению производительности резервного копирования. Как
правило, значение коэффициента мультиплексирования задается в диапазоне от 2 до 5.
Резервные копии, созданные с использованием мультиплексирования, восстанавливаются
медленнее. Это обусловлено их структурой. Чем выше коэффициент мультиплексирования, тем
медленнее будет восстановление. Одновременное восстановление нескольких резервных копий,
записанных на одну мультиплексированную ленту, не поддерживается.
Можно выбрать одно или несколько ленточных устройств для мультиплексирования или
использовать мультиплексирование с любым доступным ленточным устройством.
Мультиплексирование недоступно для ленточных устройств, подключенных локально.
226 © ООО Киберпротект, 2022
Невозможно изменить настройки мультиплексирования в существующем плане защиты. Чтобы
использовать другие настройки, создайте новый план защиты.
В плане защиты можно использовать следующие комбинации многопоточности и
мультиплексирования:
l Настройки многопоточности и мультиплексирования отключены.
Каждый агент отправляет данные на одно ленточное устройство.
l Выбрана только многопоточность.
Каждый агент одновременно отправляет данные как минимум на два ленточных устройства.
l Выбрано только мультиплексирование.
Каждый агент отправляет данные на ленточное устройство, которое одновременно принимает
потоки от нескольких агентов. Максимальное количество потоков, которые может принять
ленточное устройство, задается в плане защиты. Его невозможно изменить «на ходу».
l Настройки многопоточности и мультиплексирования выбраны.
Каждый агент отправляет данные как минимум на два ленточных устройства, которые
одновременно принимают потоки от нескольких агентов.
Ленточное устройство единовременно может записывать только один тип резервной копии (с
мультиплексированием или без мультиплексирования) в зависимости от того, какой план защиты
запущен первым.
Использовать наборы лент в пуле лент, выбранных для резервного
копирования
Значение по умолчанию: Отключено.
Ленты внутри одного пула можно объединить в так называемые наборы лент.
Если оставить этот параметр отключенным, резервное копирование данных будет выполнено на
все ленты, принадлежащие пулу. Если включить этот параметр, можно разделить резервные копии
в соответствии с предварительно определенными или пользовательскими правилами.
l Используйте отдельный набор лент для каждого (выберите правило: Тип резервной копии,
Тип устройства, Имя устройства, День месяца, День недели, Месяц года, Год, Дата)
При выборе этого варианта возможна организация наборов лент в соответствии с
предопределенным правилом. Например, можно указать отдельные наборы лент для каждого
дня недели или хранить резервные копии каждой машины на отдельном наборе лент.
l Укажите настраиваемое правило для наборов лент
При выборе этого варианта возможно указание собственного правила для организации наборов
лент. Правило может содержать следующие переменные:
Синтаксис переменной Описание переменной Доступные значения
[Имя ресурса] Резервные копии на каждой Имена машин,
227 © ООО Киберпротект, 2022
машине будут храниться на зарегистрированных на сервере
отдельном наборе лент. управления.
[Тип резервной копии] Полные, инкрементные и full, inc, diff
дифференциальные резервные
копии будут храниться на
отдельных наборах лент.
[Тип ресурса] Резервные копии каждого типа Экземпляры сервера, сервер,
машин будут храниться на рабочая станция, физическая
отдельном наборе лент. машина, виртуальная машина
VMware, виртуальная машина
Virtual-PC, виртуальная машина
виртуального сервера,
виртуальная машина Hyper-V,
виртуальная машина Parallels,
виртуальная машина XEN,
виртуальная машина KVM,
виртуальная машина RHEV,
[дн.] Резервные копии, созданные в 01, 02, 03, ..., 31
каждый день месяца, будут
храниться на отдельном наборе
лент.
[Дни недели] Резервные копии, созданные в Воскресенье, Понедельник,
каждый день недели, будут Вторник, Среда, Четверг,
храниться на отдельном наборе Пятница, Суббота
лент.
[Мес.] Резервные копии, созданные в Январь, Февраль, Март, Апрель,
каждый месяц года, будут Май, Июнь, Июль, Август,
храниться на отдельном наборе Сентябрь, Октябрь, Ноябрь,
лент. Декабрь
[Год] Резервные копии, созданные за 2017, 2018, ...
год, будут храниться на
отдельном наборе лент.
l Например, при указании правила [Имя ресурса]-[Тип резервной копии] будет создан отдельный
набор лент для каждой полной, инкрементной и дифференциальной резервной копии каждой
машины, к которой применим план защиты.
Возможно указать набор лент для отдельных лент. В данном случае программное обеспечение
сначала запишет резервные копии на ленты, значение набора лент которых совпадает со
значением выражения, указанного в плане защиты. После чего при необходимости будут взяты
другие ленты этого пула. Если пул пополняемый, после этого будут использованы ленты из пула
Свободные ленты.
228 © ООО Киберпротект, 2022
Например, при указании набора лент Понедельник для ленты 1, Вторник для ленты 2 и т. д. и
указании [День недели] в параметрах резервного копирования надлежащая лента будет
использована в соответствующий день недели.
7.10.28 Действия при сбое задания
Этот параметр определяет поведение программы при сбое запланированного плана защиты. Этот
параметр не действует, если план защиты запущен вручную.
Если этот параметр включен, то программа попытается еще раз выполнить план защиты. Можно
задать временной интервал между попытками и количеством попыток. Попытки будут
прекращены, когда задание будет выполнено успешно ИЛИ количество попыток достигнет
указанного предела.
Значение по умолчанию: Отключено.
7.10.29 Условия запуска задания
Этот параметр применим в операционных системах Windows и Linux.
Этот параметр определяет поведение программы в момент, когда должно начаться выполнение
задания (наступает запланированное время или событие, указанное в расписании), но не
выполнено одно или несколько условий. Дополнительную информацию об условиях см. в разделе
«Условия запуска».
Значение по умолчанию: Дождитесь, пока будут выполнены все условия в расписании.
Ожидать выполнения условий расписания
С этой настройкой планировщик начинает отслеживать условия и запускает задание, как только
условия выполняются. Если условия не выполняются, задание не запускается.
Чтобы предусмотреть случаи, когда условия не выполняются в течение слишком долгого времени
и дальнейшая отсрочка задания становится рискованной, можно установить интервал времени,
после которого задание запустится независимо от условия. Установите флажок Запустить
задание в любом случае через и укажите интервал времени. Задание запустится, если будут
выполнены условия или истечет максимальное время задержки.
Пропустить задание
Задержка выполнения задания может быть недопустима, например, если его необходимо
выполнить точно в заданное время. В этом случае имеет смысл пропустить задание, а не ждать
выполнения условий, особенно если задания выполняются сравнительно часто.
7.10.30 Служба теневого копирования томов (VSS)
Этот параметр работает только в операционных системах Windows.
229 © ООО Киберпротект, 2022
Этот параметр указывает, должен ли поставщик службы теневого копирования томов (VSS)
уведомлять VSS-совместимые приложения о предстоящем запуске резервного копирования. Это
обеспечивает согласованное состояние всех данных, используемых приложениями. В частности,
завершение всех транзакций в момент создания моментального снимка данных программным
обеспечением резервного копирования. Согласованность данных, в свою очередь, обеспечивает
восстановление приложения в корректном состоянии и возможность использования сразу после
восстановления.
Значение по умолчанию: Включено. Автоматический выбор поставщика моментальных
снимков.
Для этого укажите Учетная запись для входа службы агента. Можно выбрать один из следующих
вариантов:
l Автоматически выбирать поставщика моментальных снимков
Автоматический выбор из следующих вариантов: аппаратный поставщик моментальных
снимков, программные поставщики моментальных снимков и программный поставщик теневого
копирования (Microsoft).
l Использовать программный поставщик теневого копирования (Microsoft)
Мы рекомендуем выбрать этот параметр при резервном копировании серверов приложений
(Microsoft Exchange Server, Microsoft SQL Server, Microsoft SharePoint или Active Directory).
Отключите этот параметр, если база данных несовместима с VSS. Процесс создания
моментальных снимков ускорится, но согласованность данных приложений, в которых имеются
незавершенные транзакции, не гарантируется. Можно использовать Команды до и после захвата
данных, чтобы обеспечить согласованность данных, для которых выполняется резервное
копирование. Например, укажите команды до захвата данных, которые приостановят работу базы
данных и перенесут содержимое всех временных хранилищ для обеспечения корректного
выполнения транзакций, укажите команды после захвата данных, которые возобновят операции
базы данных после выполнения моментального снимка.
Примечание
Если этот параметр включен, резервное копирование файлов и папок, указанных в ключе реестра
HKEY_LOCAL_MACHINE\SYSTEM\CurrentControlSet\Control\BackupRestore\FilesNotToSnapshot,
не выполняется. В частности, не выполняется резервное копирование файлов данных Outlook
(.ost), поскольку они указаны в значении OutlookOST данного ключа.
Включить полное резервное копирование VSS
Если этот параметр включен, журналы Microsoft Exchange Server и других приложений,
поддерживающих VSS (кроме Microsoft SQL Server), будут сокращаться каждый раз после полного,
инкрементного или дифференциального резервного копирования на уровне дисков.
Значение по умолчанию: Отключено.
Оставьте параметр отключенным в следующих случаях:
230 © ООО Киберпротект, 2022
l Если для резервного копирования данных Exchange Server используется агент для Exchange
или ПО сторонних производителей. В этом случае усечение журналов помешает последующему
резервному копированию журналов транзакций.
l Если для резервного копирования данных SQL Server используется программное обеспечение
сторонних производителей. Программа стороннего производителя будет воспринимать
получившуюся резервную копию диска как «свою собственную» полную резервную копию. В
результате следующее дифференциальное резервное копирование данных SQL Server
завершится ошибкой. Резервное копирование будет завершаться ошибкой, пока программа
стороннего производителя не создаст следующую собственную полную резервную копию.
l Если на машине работают другие VSS-совместимые приложения, журналы которых необходимо
хранить по какой-либо причине.
При включении этого параметра не происходит усечения журналов Microsoft SQL Server. Чтобы
сократить журнал SQL Server после выполнения резервного копирования, включите параметр
резервного копирования Сокращение журнала.
7.10.31 Служба теневого копирования томов (VSS) для
виртуальных машин
Этот параметр определяет, следует ли создавать замороженные моментальные снимки
виртуальных машин. Чтобы создать замороженный моментальный снимок, программное
обеспечение резервного копирования применяет VSS в виртуальной машине, используя VMware
Tools или Hyper-V Integration Services.
Значение по умолчанию: Включено.
Если этот параметр включен, то транзакции всех приложений с поддержкой VSS, которые
запущены на виртуальной машине, завершаются перед созданием моментального снимка. Если
после нескольких попыток, количество которых определено параметром "Обработка ошибок", не
удается создать замороженный моментальный снимок и резервное копирование приложений
отключено, создается обычный моментальный снимок. Если включено резервное копирование
приложений, то резервное копирование завершается сбоем.
Если этот параметр отключен, создается обычный моментальный снимок. Будет создана
резервная копия виртуальной машины с защитой от сбоев. Рекомендуем не выключать этот
параметр даже на время и даже для виртуальных машин, на которых не выполняются приложения
с поддержкой VSS. В противном случае невозможно будет гарантировать даже однородность
файловой системы в рамках созданной резервной копии.
Примечание
Этот параметр не влияет на виртуальные машины Scale Computing HC3, oVirt, ECP VeiL. Для них
заморозка зависит от того, установлены ли инструменты масштабирования на виртуальной
машине.
231 © ООО Киберпротект, 2022
7.10.32 Еженедельное резервное копирование
Этот параметр определяет то, какие процессы резервного копирования считаются
«еженедельными» в правилах хранения и схемах резервного копирования. «Еженедельная»
резервная копия — это первая копия, которая создается после начала недели.
Значение по умолчанию: Понедельник.
7.10.33 Журнал событий Windows
Этот параметр работает только в ОС Windows.
Этот параметр указывает, должны ли агенты записывать события операций резервного
копирования в журнал событий приложений Windows (чтобы просмотреть этот журнал, запустите
файл eventvwr.exe или выберите Панель управления > Администрирование > Просмотр
событий). События, которые будут заноситься в журнал, можно фильтровать.
Значение по умолчанию: Отключено.
232 © ООО Киберпротект, 2022
8 Восстановление
8.1 Восстановление: памятка
В таблице ниже кратко описаны доступные методы восстановления. С ее помощью вы сможете
выбрать способ, который лучше всего отвечает вашим потребностям.
Объект восстановления Метод восстановления
Физическая машина (Windows или Linux) Использование веб-интерфейса
Использование загрузочного носителя
Физическая машина (Mac) Использование загрузочного носителя
Виртуальная машина (VMware, Hyper-V или Scale Использование веб-интерфейса
Computing HC3)
Использование загрузочного носителя
Конфигурация ESXi Использование загрузочного носителя
Файлы и папки Использование веб-интерфейса
Использование загрузочного носителя
Извлечение файлов из локальных резервных
копий
Состояние системы Использование веб-интерфейса
Базы данных SQL Использование веб-интерфейса
Базы данных Exchange Использование веб-интерфейса
Почтовые ящики Exchange Использование веб-интерфейса
Почтовые ящики Office 365 Использование веб-интерфейса
Базы данных Oracle Использование инструмента Oracle Explorer
Примечание для пользователей Mac
l Начиная с 10.11 El Capitan, отдельные системные файлы, папки и процессы помечены для
защиты расширенным атрибутом файла com.apple.rootless. Эта функция называется System
Integrity Protection (SIP). Среди защищенных файлов — предустановленные приложения и
большинство папок в каталогах /system, /bin, /sbin, /usr.
Защищенные файлы и папки невозможно перезаписать при восстановлении в операционной
системе. Чтобы перезаписать защищенные файлы, выполните восстановление с загрузочного
носителя.
233 © ООО Киберпротект, 2022
8.2 Создание загрузочных носителей
Загрузочный носитель — это компакт-диск, DVD-диск, флэш-накопитель USB или другой съемный
носитель, с помощью которого можно запустить агент, не используя операционную систему.
Основная задача, для которой применяются такие носители, — восстановление операционной
системы, которую не удается загрузить.
Мы настоятельно рекомендуем создать и протестировать загрузочный носитель сразу же после
первого создания резервных копий дисков. Кроме того, рекомендуется повторно создавать
носитель после каждого основного обновления агента защиты.
С помощью одного носителя можно восстановить как ОС Windows, так и Linux. Чтобы восстановить
macOS, создайте отдельный носитель на машине с macOS.
Создание загрузочного носителя в Windows и Linux
1. Загрузите ISO-файл загрузочного носителя. Чтобы загрузить файл, щелкните значок учетной
записи в правом верхнем углу и выберите Загрузки > Загрузочный носитель.
2. Выполните любое из следующих действий:
l Запишите компакт- или DVD-диск, используя ISO-файл.
l Создайте загрузочный флэш-накопитель USB, используя ISO-файл и один из бесплатных
инструментов, доступных в Интернете.
Для машин с UEFI используйте ISO to USB или RUFUS, для машин с BIOS — Win32DiskImager.
В Linux можно воспользоваться утилитой dd.
l Подключите ISO-файл в качестве CD/DVD-дисковода к виртуальной машине, которую
требуется восстановить.
Кроме того, можно создать загрузочный носитель, используя Мастер создания загрузочных копий.
Порядок создания загрузочного носителя в macOS
1. На машине с установленным агентом для Mac щелкните Приложения > Конструктор
аварийного диска.
2. В программе отобразятся подключенные съемные носители. Выберите носитель, который
требуется сделать загрузочным.
Предупреждение
Все данные на диске будут удалены.
3. Нажмите кнопку Создать.
4. Дождитесь создания загрузочного носителя.
234 © ООО Киберпротект, 2022
8.3 Восстановление машины
8.3.1 Физическая машина
В этом разделе описано восстановление физических машин через веб-интерфейс.
Используйте вместо веб-интерфейса загрузочный носитель, если вам необходимо восстановить:
l macOS
l любую операционную систему на «голое железо» либо на отключенной машине.
l Структура логических томов (тома созданы диспетчером логических томов в ОС Linux).
Носитель позволяет автоматически воссоздать структуру логических томов.
Для восстановления операционной системы потребуется перезагрузка. Вы можете перезапустить
машину автоматически или присвоить ей статус Требуется вмешательство. Восстановленная
операционная система автоматически запускается.
Восстановление физической машины
1. Выберите машину, для которой есть резервная копия.
2. Щелкните Восстановление.
3. Выберите точку восстановления. Обратите внимание на то, что точки восстановления
отфильтрованы по хранилищу.
Если машина отключена, точки восстановления не отображаются. Выполните любое из
следующих действий:
l Если резервная копия расположена в общем хранилище данных (т .е. другие агенты могут
получить к ней доступ), щелкните Выбрать машину, выберите целевую машину, которая
подключена, а затем выберите точку восстановления.
l Выберите точку восстановления на вкладке Хранилище резервных копий.
l Восстановите машину, как описано в теме «Восстановление дисков с помощью загрузочного
носителя».
4. Последовательно выберите пункты Восстановление > Вся машина.
Программное обеспечение автоматически сопоставит диски из резервной копии с дисками
целевой машины.
Чтобы выполнить восстановление в другую виртуальную машину, щелкните Целевая машина и
выберите включенную целевую машину.
235 © ООО Киберпротект, 2022
5. Если результат сопоставления вас не удовлетворяет или если выполнить сопоставление не
удалось, нажмите Сопоставление дисков, чтобы сопоставить диски заново вручную.
Раздел сопоставления также позволяет вам выбирать отдельные диски или тома для
восстановления. Вы можете переключаться между восстановлением дисков и томов
посредством ссылки Переключиться на... в верхнем правом углу.
236 © ООО Киберпротект, 2022
6. Щелкните Запуск восстановления.
7. Подтвердите перезапись дисков версиями из резервной копии. Укажите, следует ли
автоматически перезапустить машину.
Ход выполнения восстановления показан на вкладке Действия.
8.3.2 Восстановление физической машины в виртуальную
В этом разделе описано восстановление физической машины в качестве виртуальной с
использованием веб-интерфейса. Эту операцию можно выполнить, если установлен и
зарегистрирован хотя бы один агент для VMware или агент для Hyper-V.
Дополнительную информацию о миграции P2V см. в разделе «Миграция машины».
Восстановление физической машины как виртуальной
1. Выберите машину, для которой есть резервная копия.
2. Щелкните Восстановление.
3. Выберите точку восстановления. Обратите внимание на то, что точки восстановления
отфильтрованы по хранилищу.
Если машина отключена, точки восстановления не отображаются. Выполните любое из
следующих действий:
l Если резервная копия расположена в общем хранилище данных (т .е. другие агенты могут
получить к ней доступ), щелкните Выбрать машину, выберите машину, которая подключена,
а затем выберите точку восстановления.
l Выберите точку восстановления на вкладке Хранилище резервных копий.
l Восстановите машину, как описано в теме «Восстановление дисков с помощью загрузочного
носителя».
4. Последовательно выберите пункты Восстановление > Вся машина.
5. В поле Восстановить в выберите пункт Виртуальная машина.
6. Щелкните Целевая машина.
a. Выберите гипервизор (VMware ESXi или Hyper-V).
Должен быть установлен хотя один агент для VMware или агент для Hyper-V.
b. Выберите машину, в которую будут выполняться восстановление: новая или существующая.
Выбор новой машины предпочтительнее, поскольку для нее не требуется, чтобы
конфигурация диска целевой машины в точности соответствовала конфигурации диска в
резервной копии.
c. Выберите хост и укажите имя новой машины или выберите существующую целевую машину.
d. Нажмите кнопку ОК.
7. [Необязательно] При восстановлении в новую машину также можно выполнить следующие
действия:
l Щелкните Хранилище данных для ESXi или Путь для Hyper-V и выберите хранилище данных
для данной виртуальной машины.
237 © ООО Киберпротект, 2022
l Щелкните Сопоставление дисков, чтобы выбрать хранилище данных, интерфейс и режим
распределения для каждого виртуального диска. Раздел сопоставления также позволяет
выбирать отдельные диски для восстановления.
l Чтобы изменить размер памяти, количество процессоров и сетевые подключения
виртуальной машины, щелкните Настройки ВМ.
8. Щелкните Запуск восстановления.
9. При восстановлении в существующую виртуальную машину подтвердите перезапись дисков.
Ход выполнения восстановления показан на вкладке Действия.
8.3.3 Виртуальная машина
Восстановление на виртуальную машину выполняется, только когда машина остановлена.
Программа останавливает машину без запроса. После завершения восстановления машину
потребуется запустить вручную.
Это поведение можно изменить, используя параметр восстановления «Управление питанием ВМ»
(выберите Параметры восстановления > Управление питанием ВМ).
Восстановление виртуальной машины
238 © ООО Киберпротект, 2022
1. Выполните одно из следующих действий:
l Выберите машину, для которой создана резервная копия, выберите Восстановление и
выберите точку восстановления.
l Выберите точку восстановления на вкладке Хранилище резервных копий.
2. Последовательно выберите пункты Восстановление > Вся машина.
3. Чтобы выполнить восстановление на физическую машину, в списке Восстановить в выберите
пункт Физическая машина. В противном случае пропустите этот шаг.
Восстановление в физическую машину возможно только в том случае, если конфигурация
целевой машины в точности соответствует конфигурации диска в данной резервной копии.
Если это имеет место, продолжите с шага 4 в разделе «Физическая машина». В противном
случае рекомендуется выполнить миграцию V2P, используя загрузочный носитель.
4. Данное программное обеспечение автоматически выбирает исходную машину в качестве
целевой.
Чтобы выполнить восстановление на = другую виртуальную машину, выберите Целевая
машина и выполните следующие действия:
a. Выберите гипервизор (VMware ESXi, Hyper-V или Scale Computing HC3).
b. Выберите машину, в которую будут выполняться восстановление: новая или существующая.
c. Выберите хост и укажите имя новой машины или выберите существующую целевую машину.
d. Нажмите кнопку ОК.
5. [Необязательно] При восстановлении в новую машину также можно выполнить следующие
действия:
l [Недоступно для Scale Computing HC3] Щелкните Хранилище данных для ESXi или Путь для
Hyper-V, затем выберите хранилище данных для виртуальной машины.
l Щелкните Сопоставление дисков, чтобы выбрать интерфейс и режим распределения для
каждого виртуального диска. Раздел сопоставления также позволяет выбирать отдельные
диски для восстановления. Для виртуальных машин VMware ESXi или Hyper-V можно
выбрать хранилище данных.
l [Для VMware ESXi и Hyper-V] Чтобы изменить размер памяти, количество процессоров и
сетевые подключения виртуальной машины, щелкните Настройки ВМ.
239 © ООО Киберпротект, 2022
6. Щелкните Запуск восстановления.
7. При восстановлении в существующую виртуальную машину подтвердите перезапись дисков.
Ход выполнения восстановления показан на вкладке Действия.
8.3.4 Восстановление дисков с помощью загрузочного носителя
Информацию о том, как создать загрузочный носитель, см. в разделе «Создание загрузочного
носителя».
Порядок восстановления дисков с помощью загрузочного носителя
1. Загрузите целевую машину с помощью загрузочного носителя.
2. [Только для macOS only] При восстановлении томов в формате APFS на машину, отличную от
исходной, или на «голое железо» заново создайте конфигурацию оригинального диска
вручную:
a. Щелкните Утилита проверки диска.
b. Заново создайте конфигурацию оригинального диска. Инструкции см. по ссылке
https://support.apple.com/guide/disk-utility/welcome.
c. Щелкните Утилита проверки диска > Выйти из утилиты проверки диска.
240 © ООО Киберпротект, 2022
Примечание
В macOS, начиная с выпуска macOS 11 Big Sur, для системного тома невозможно создавать
резервные копии и выполнять восстановление. Чтобы восстановить загрузочную систему
macOS, необходимо восстановить том данных, а затем установить на него macOS.
3. Выберите Локальное управление этой машиной или дважды щелкните Загрузочный носитель
в зависимости от того, какой тип носителя используете.
4. Если в вашей сети включен прокси-сервер, щелкните Инструменты > Прокси-сервер и укажите
имя хоста/IP-адрес и порт прокси-сервера. В противном случае пропустите этот шаг.
5. На экране приветствия нажмите кнопку Восстановить.
6. Щелкните Выбрать данные и нажмите кнопку Обзор.
7. Укажите хранилище резервных копий.
l Чтобы восстановить данные из локальной или сетевой папки, укажите ее в разделе
Локальные папки или Сетевые папки.
Нажмите кнопку ОК, чтобы подтвердить выбор.
8. Выберите резервную копию, из которой необходимо восстановить данные. При появлении
соответствующего запроса введите пароль для резервной копии.
9. В разделе Содержимое резервной копии выберите диски, которые нужно восстановить.
Нажмите кнопку ОК, чтобы подтвердить выбор.
10. В разделе Место восстановления программное обеспечение автоматически сопоставит
выбранные диски с целевыми.
Если выполнить сопоставление не удалось или его результат вас не устраивает, сопоставьте
диски заново вручную.
Примечание
Изменение структуры дисков может повлиять на загружаемость операционной системы. Если
вы не уверены в полном успехе, используйте исходную структуру дисков машины.
11. [Только для macOS] Чтобы восстановить том данных с файловой системой APFS как
загрузочную систему macOS, в разделе установки macOS не снимайте флажок Install macOS
on the recovered macOS Data volume (Установить macOS на восстановленном томе данных
macOS).
После восстановления система перезагрузится и установка macOS начнется автоматически.
Установщик скачивает необходимые файлы только при наличии подключения к Интернету.
Если не нужно восстанавливать том данных с файловой системой APFS как загрузочную
систему, снимите флажок Install macOS on the recovered macOS Data volume (Установить
macOS на восстановленном томе данных macOS). Этот том можно сделать загрузочным позже.
Для этого нужно будет вручную установить на него macOS.
12. [Только для ОС Linux] Если на машине, резервная копия которой создавалась, имелись
логические тома (LVM), а вам необходимо воспроизвести исходную структуру LVM, выполните
241 © ООО Киберпротект, 2022
перечисленные ниже действия:
a. Убедитесь, что количество дисков на целевой машине и емкость каждого диска равны
аналогичным значениям исходной машины, а затем щелкните Применить RAID/LVM.
b. Просмотрите структуру томов, а затем нажмите кнопку Применить RAID/LVM, чтобы
создать ее.
13. [Необязательно] Щелкните Параметры восстановления, чтобы указать дополнительные
настройки.
14. Нажмите кнопку ОК, чтобы начать восстановление.
8.3.5 Использование Universal Restore
Новейшие версии операционных систем сохраняют загружаемость при восстановлении на
отличающееся оборудование или платформы VMware и Hyper-V. Если восстановленная
операционная система не загружается, используйте средство Universal Restore, чтобы обновить
драйверы и модули, необходимые для загрузки системы.
Universal Restore можно применить к операционным системам Windows и Linux.
Порядок использования Universal Restore
1. Загрузите машину с загрузочного носителя.
2. Щелкните Применение Universal Restore.
3. Если на машине несколько операционных систем, выберите, к какой из них следует применить
Universal Restore.
4. [Только для Windows] Настройка дополнительных настроек.
5. Нажмите кнопку ОК.
Universal Restore в Windows
Подготовка
Подготовьте драйверы
Прежде чем применять Universal Restore к операционной системе Windows, удостоверьтесь в
наличии драйверов для нового контроллера жестких дисков и набора микросхем. Эти драйверы
являются критическими для запуска операционной системы. Используйте компакт-диски или DVD-
диски, предоставленные поставщиками аппаратных средств, или загрузите драйверы с веб-сайта
поставщика. Файлы драйверов должны иметь расширение *.inf. В случае загрузки драйверов в
форматах EXE, CAB или ZIP получите их с помощью стороннего приложения.
Наилучшим решением является хранение драйверов для всех аппаратных средств, используемых
в организации, в едином репозитории с сортировкой по типу устройств или аппаратным
конфигурациям. Копию репозитория можно хранить на DVD-диске или флэш-накопителе,
поместить нужные драйверы на загрузочный носитель или создать пользовательский загрузочный
носитель с требуемыми драйверами (а также файлами конфигурации сети) для каждого сервера.
242 © ООО Киберпротект, 2022
Или можно просто указывать путь к репозиторию каждый раз, когда используется компонент
Universal Restore.
Проверьте наличие доступа к драйверам в загрузочной среде
Убедитесь в наличии доступа к устройству с драйверами при работе с загрузочного носителя.
Используйте носитель на основе WinPE, если устройство доступно в Windows, но носитель на
основе Linux не обнаружил его.
Настройки Universal Restore
Автоматический поиск драйверов
Укажите, где программа должна искать драйверы слоя абстрагирования оборудования (HAL),
контроллера жестких дисков и сетевых адаптеров.
l Если драйверы находятся на диске от производителя или другом съемном носителе, установите
флажок Поиск на съемных носителях.
l Если драйверы находятся в сетевой папке или на загрузочном носителе, укажите путь к этой
папке, нажав кнопку Добавить папку.
Кроме того, Universal Restore выполнит поиск драйверов в папке, используемой по умолчанию для
хранения драйверов Windows. Ее расположение определяется значением реестра DevicePath в
разделе HKEY_LOCAL_MACHINE\SOFTWARE\Microsoft\Windows\CurrentVersion. Обычно это
папка WINDOWS/inf.
Universal Restore выполнит рекурсивный поиск во всех папках, вложенных в указанную папку,
обнаружит наиболее подходящие драйверы HAL и контроллера жестких дисков из всех
имеющихся и установит их в операционную систему. Universal Restore выполняет также поиск
драйвера сетевого адаптера. После его обнаружения Universal Restore передает путь к
найденному драйверу операционной системе. Если на машине установлено несколько сетевых
интерфейсных плат, Universal Restore попытается настроить драйверы всех плат.
Драйверы запоминающих устройств для обязательной установки
Этот параметр необходим в следующих случаях.
l На компьютере установлен особый контроллер запоминающего устройства, например RAID
(особенно NVIDIA RAID) или адаптер Fibre Channel.
l Система перенесена на виртуальную машину, которая использует контроллер жесткого диска
SCSI. Используйте драйверы SCSI, предоставленные в пакете программного обеспечения
виртуализации, или загрузите последние версии драйверов с веб-сайта разработчика
программного обеспечения.
l Если не удалось загрузить систему с помощью автоматического поиска драйверов.
Укажите нужные драйвер, нажав кнопку Добавить драйвер. Указанные драйверы будут
установлены, даже если программа найдет лучший драйвер, с выдачей соответствующего
предупреждения.
243 © ООО Киберпротект, 2022
Процесс Universal Restore
Указав требуемые настройки, нажмите кнопку ОК.
Если Universal Restore не удается найти совместимый драйвер в указанных расположениях, будет
выведено сообщение о проблемном устройстве. Выполните одно из следующих действий:
l Добавьте драйвер в любое из ранее указанных расположений и нажмите кнопку Повторить.
l Если вы не помните расположения, нажмите кнопку Пропустить, чтобы продолжить процесс.
При неудовлетворительном результате заново примените Universal Restore. При настройке
операции укажите необходимый драйвер.
После загрузки Windows начнется стандартная процедура установки новых устройств. Драйвер
сетевого адаптера будет установлен без уведомлений при наличии у него подписи Microsoft
Windows. В противном случае Windows попросит подтвердить установку неподписанного драйвера.
После этого пользователь сможет настроить сетевое подключение и указать драйверы для
видеоадаптера, USB и других устройств.
Universal Restore в Linux
Universal Restore может применяться к операционным системам Linux с версией ядра 2.6.8 или
более поздней.
Если Universal Restore применяется к операционной системе Linux, обновляется временная
файловая система, известная как начальный электронный диск (initrd). Это обеспечивает загрузку
операционной системы на новом оборудовании.
Universal Restore добавляет к начальному электронному диску модули для нового оборудования
(включая драйверы устройств). Обычно все необходимые модули обнаруживаются в папке
/lib/modules. Если Universal Restore не может найти нужный модуль, имя файла модуля
записывается в журнал.
Universal Restore может изменить конфигурацию загрузчика GRUB. Возможно, для этого
потребуется обеспечить загружаемость системы, если структура томов новой машины отличается
от исходной машины.
Universal Restore никогда не изменяет ядро Linux.
Возврат к исходному начальному RAM-диску
При необходимости можно вернуться к исходному начальному RAM-диску.
Начальный RAM-диск хранится в файле на машине. Перед первым обновлением начального RAM-
диска Universal Restore сохраняет его копию в той же папке. Имя копии — это имя файла с
прибавлением суффикса _acronis_backup.img. При запуске Universal Restore более одного раза
(например, после добавления недостающих драйверов) эта копия не перезаписывается.
Чтобы вернуться к исходному начальному RAM-диску, выполните любое из следующих действий.
244 © ООО Киберпротект, 2022
l Измените имя копии соответствующим образом. Например, выполните команду, подобную
следующей:
mv initrd-2.6.16.60-0.21-default_acronis_backup.img initrd-2.6.16.60-0.21-default
l Укажите копию в строке initrd конфигурации загрузчика GRUB.
8.4 Восстановление файлов
8.4.1 Восстановление файлов с помощью веб-интерфейса
1. Выберите машину, на которой ранее располагались данные, которые необходимо
восстановить.
2. Щелкните Восстановление.
3. Выберите точку восстановления. Обратите внимание на то, что точки восстановления
отфильтрованы по хранилищу.
Если выбрана физическая машина или машина в автономном режиме, то точки восстановления
не отображаются. Выполните одно из следующих действий:
l [Рекомендуется] Если резервная копия расположена в общем хранилище данных (т. е.
другие агенты могут получить к ней доступ), щелкните Выбрать машину, выберите целевую
машину, которая подключена, а затем выберите точку восстановления.
l Выберите точку восстановления на вкладке Хранилище резервных копий.
l Использовать загрузочный носитель.
4. Последовательно выберите пункты Восстановление > Файлы/папки.
5. Перейдите к нужной папке или используйте поиск для получения списка нужных файлов и
папок.
Можно использовать один или несколько подстановочных символов (* и ?). Подробную
информацию об использовании подстановочных символов см. в разделе «Фильтры файлов».
6. Выберите файлы, которые необходимо восстановить.
7. Чтобы сохранить файлы как ZIP-файл, нажмите кнопку Загрузить, выберите расположение для
сохранения данных и нажмите кнопкуСохранить. В противном случае пропустите этот шаг.
Загрузка недоступна, если среди выбранных элементов есть папки или общий размер
выбранных файлов превышает 100 МБ.
8. Нажмите кнопку Восстановить.
В поле Восстановить в будет отображаться один из следующих вариантов:
l Машина, на которой изначально были файлы, которые необходимо восстановить (если на
этой машине установлен агент).
l Машина, на которой установлен агент для VMware, агент для Hyper-V или агент для Scale
Computing HC3 (если файлы изначально находятся на виртуальной машине ESXi, Hyper-V
или Scale Computing HC3).
Это целевая машина для восстановления. При необходимости можно выбрать другую машину.
245 © ООО Киберпротект, 2022
9. В поле Путь выберите целевое место восстановления. Для этого укажите Учетная запись для
входа службы агента. Можно выбрать один из следующих вариантов:
l Исходное расположение (при восстановлении на исходную машину)
l Локальная папка на целевой машине
Примечание
Символьные ссылки не поддерживаются.
l Сетевая папка, которая доступна с целевой машины.
10. Нажмите кнопку Запуск восстановления.
11. Выберите один из вариантов перезаписи файла:
l Перезаписывать существующие файлы
l Перезаписывать существующий файл, если он старше
l Не перезаписывать существующие файлы
Ход выполнения восстановления показан на вкладке Действия.
8.4.2 Восстановление файлов с помощью загрузочного носителя
Информацию о том, как создать загрузочный носитель, см. в разделе «Создание загрузочного
носителя».
Восстановление файлов с помощью загрузочного носителя
1. Загрузите целевую машину с помощью загрузочного носителя.
2. Выберите Локальное управление этой машиной или дважды щелкните Загрузочный носитель
в зависимости от того, какой тип носителя используете.
3. Если в вашей сети включен прокси-сервер, щелкните Инструменты > Прокси-сервер и укажите
имя хоста/IP-адрес и порт прокси-сервера. В противном случае пропустите этот шаг.
4. На экране приветствия нажмите кнопку Восстановить.
5. Щелкните Выбрать данные и нажмите кнопку Обзор.
6. Укажите хранилище резервных копий.
l Чтобы восстановить данные из локальной или сетевой папки, укажите ее в разделе
Локальные папки или Сетевые папки.
Нажмите кнопку ОК, чтобы подтвердить выбор.
7. Выберите резервную копию, из которой необходимо восстановить данные. При появлении
соответствующего запроса введите пароль для резервной копии.
8. В области Содержимое резервной копии выберите Файлы/папки.
9. Выберите данные, которые необходимо восстановить. Нажмите кнопку ОК, чтобы подтвердить
выбор.
246 © ООО Киберпротект, 2022
10. В разделе Место восстановления укажите нужную папку. При желании можно запретить
перезапись более новых версий файлов или исключить некоторые файлы из списка
восстанавливаемых.
11. [Необязательно] Щелкните Параметры восстановления, чтобы указать дополнительные
настройки.
12. Нажмите кнопку ОК, чтобы начать восстановление.
Примечание
Хранилище на ленте занимает много места и может не соответствовать ОЗУ при повторном
сканировании или восстановлении с использованием загрузочного носителя на основе Linux или
WinPE. Для Linux нужно будет подключить другое хранилище для сохранения данных на диске или
ресурсе общего доступа. Для Windows PE пока нет решения этой проблемы.
8.4.3 Извлечение файлов из локальных резервных копий
Можно просмотреть содержимое резервных копий и извлечь необходимые файлы.
Требования
l Эта функциональность доступна только в Windows при использовании проводника.
l На машине, на которой выполняется поиск резервной копии, должен быть установлен агент
защиты.
l Файловая система, для которой создается резервная копия, должна иметь один из следующих
типов: FAT16, FAT32, NTFS, ReFS, Ext2, Ext3, Ext4, XFS или HFS+.
l Резервная копия должна хранится в локальной папке или в сетевой папке (SMB/CIFS).
Порядок извлечения файлов из резервной копии
1. Перейдите в хранилище резервных копий, используя проводник.
2. Дважды щелкните файл резервной копии. Файлы имеют имена на основе следующего
шаблона:
<имя машины> - <GUID плана защиты>
3. Если резервная копия зашифрована, введите пароль шифрования. В противном случае
пропустите этот шаг.
В проводнике отображаются точки восстановления.
4. Дважды щелкните точку восстановления.
В проводнике отображаются данные, для которых созданы резервные копии.
5. Обзор требуемой папки.
6. Скопируйте требуемые файлы в любую папку в файловой системе.
247 © ООО Киберпротект, 2022
8.5 Восстановление состояния системы
1. Выберите машину, для которой хотите восстановить состояние системы.
2. Щелкните Восстановление.
3. Выберите точку восстановления состояния системы. Обратите внимание на то, что точки
восстановления отфильтрованы по хранилищу.
4. Нажмите Восстановить состояние системы.
5. Подтвердите перезапись состояния системы версией из резервной копии.
Ход выполнения восстановления показан на вкладке Действия.
8.6 Восстановление конфигурации ESXi
Чтобы восстановить конфигурацию ESXi, необходим загрузочный носитель на основе Linux.
Информацию о том, как создать загрузочный носитель, см. в разделе «Создание загрузочного
носителя».
Если при восстановлении конфигурации ESXi на хост, который не является исходным, исходный
хост ESXi все еще подключен к vCenter Server, отключите и удалите этот хост из vCenter Server,
чтобы избежать неожиданных проблем при восстановлении. Чтобы сохранить исходный хост
вместе с восстановленным, можно снова добавить его по окончании восстановления.
Виртуальные машины, которые выполняются на данном хосте, не включены в резервную копию
конфигурации ESXi. Создать для них резервную копию и восстановить их можно отдельно.
Порядок восстановления конфигурации ESXi
1. Загрузите целевую машину с помощью загрузочного носителя.
2. Щелкните Локальное управление этой машиной.
3. На экране приветствия нажмите кнопку Восстановить.
4. Щелкните Выбрать данные и нажмите кнопку Обзор.
5. Укажите хранилище резервных копий.
l Укажите папку в разделе Локальные папки или Сетевые папки.
Нажмите кнопку ОК, чтобы подтвердить выбор.
6. В поле Показать выберите Конфигурации ESXi.
7. Выберите резервную копию, из которой необходимо восстановить данные. При появлении
соответствующего запроса введите пароль для резервной копии.
8. Нажмите кнопку ОК.
9. В разделе Диски для новых хранилищ данных выполните следующие действия:
l В поле Восстановить ESXi в выберите диск, на который будет восстановлена конфигурация
хоста. При восстановлении конфигурации на исходный хост исходный диск выбирается по
умолчанию.
248 © ООО Киберпротект, 2022
l [Необязательно] В поле Использовать для новых хранилищ данных выберите диски, в
которых будут созданы новые хранилища данных. Будьте внимательны, поскольку все
данные на выбранных дисках могут быть утрачены. Чтобы сохранить виртуальные машины в
существующих хранилищах данных, не выбирайте никакие диски.
10. Если для новых хранилищ данных выбраны какие-либо диски, выберите метод создания
хранилища данных в поле Создание новых хранилищ данных: Создать одно хранилище
данных на диск или Создать одно хранилище на всех выбранных жестких дисках.
11. [Необязательно] В разделе Сопоставление сети измените результат автоматического
сопоставления виртуальных коммутаторов, присутствующих в резервной копии, с физическими
сетевыми картами.
12. [Необязательно] Щелкните Параметры восстановления, чтобы указать дополнительные
настройки.
13. Нажмите кнопку ОК, чтобы начать восстановление.
8.7 Параметры восстановления
Чтобы изменить параметры восстановления, щелкните Параметры восстановления при
настройке восстановления.
8.7.1 Доступность параметров восстановления
Набор доступных параметров восстановления зависит от следующих факторов.
l Среда, в которой работает агент, выполняющий восстановление (Windows, Linux, macOS или
загрузочный носитель).
l Тип данных, для которых выполняется восстановление (диски, файлы, виртуальные машины,
данные приложения).
Следующая таблица включает в себя общие сведения о доступности параметров восстановления.
Виртуа SQL и
Диски Файлы льные Excha
машины nge
ESXi,
Загрузо Загрузо
Hyper-V,
Wind Lin чный Wind Lin mac чный Windo
Scale
ows ux носите ows ux OS носите ws
Computi
ль ль
ng HC3
Проверка
резервных + + + + + + + + +
копий
Режим
+ - - - - - - + -
загрузки
249 © ООО Киберпротект, 2022
Дата и
время для - - - + + + + - -
файлов
Обработка
+ + + + + + + + +
ошибок
Исключения
- - - + + + + - -
файлов
Flashback + + + - - - - + -
Восстановл
ение
- - - + + + + - -
полного
пути
Точки
подключени - - - + - - - - -
я
Производит
+ + - + + + - + +
ельность
Команды до
и после + + - + + + - + +
процедуры
Изменение
идентифика
тора + - - - - - - - -
безопасност
и
Управление
питанием - - - - - - - + -
ВМ
"Управление
лентами"
(стр. 257) >
Использова
ние кэша - - - + + + - - -
диска для
ускорения
восстановле
ния
250 © ООО Киберпротект, 2022
Журнал
Только
событий + - - + - - - +
Hyper-V
Windows
Включить
после
- - - - - - + - -
восстановле
ния
8.7.2 Проверка резервных копий
Этот параметр определяет, выполнять ли проверку резервной копии на повреждения перед
восстановлением из нее данных. Эта операция выполняется агентом защиты.
Значение по умолчанию: Отключено.
При проверке резервной копии тома вычисляется контрольная сумма для каждого блока данных,
сохраненного в резервной копии.
Проверка — это длительный процесс даже при инкрементном или дифференциальном резервном
копировании небольших объемов данных. Причина заключается в том, что во время операции
проверяются не только данные, физически присутствующие в резервной копии, но и все данные,
которые восстанавливаются при выборе этой резервной копии. Это требует доступа к созданным
ранее резервным копиям.
8.7.3 Режим загрузки
Этот параметр работает при восстановлении физической или виртуальной машины с резервной
копии на уровне дисков, которая содержит операционную систему Windows.
Этот параметр позволяет выбрать режим загрузки (BIOS или UEFI), который Windows будет
использовать после восстановления. Если режим загрузки исходной машины отличается от
выбранного режима загрузки, программа:
l Инициализирует диск, на который восстанавливается системный том в соответствии с
выбранным режимом загрузки (MBR для BIOS, GPT для UEFI).
l Адаптирует операционную систему Windows для запуска в выбранном режиме загрузки.
Значение по умолчанию: Как и в целевой машине.
Можно выбрать один из следующих вариантов:
l Как и в целевой машине
Агент, запущенный на целевой машине, определяет режим загрузки, который в настоящее
время используется Windows, и вносит изменения в соответствии с обнаруженным режимом
загрузки.
Это наиболее безопасное значение, которое автоматически приводит к созданию загрузочной
системы, если только не применяются указанные ниже ограничения. Поскольку параметр
251 © ООО Киберпротект, 2022
Режим загрузки отсутствует на загрузочном носителе, агент на носителе всегда работает таким
образом, словно это значение выбрано.
l Как и в машине, для которой есть резервная копия
Агент, запущенный на целевой машине, считывает режим загрузки с резервной копии и вносит
изменения в соответствии этим режимом загрузки. Это помогает восстановить систему на
другой машине, даже если на этой машине используется другой режим загрузки, а затем
заменить диск на машине, для которой создана резервная копия.
l BIOS
Агент, запущенный на целевой машине, вносит изменения для использования BIOS.
l UEFI
Агент, запущенный на целевой машине, вносит изменения для использования UEFI.
После изменения параметра будет повторно выполнена процедура сопоставления диска. Это
займет некоторое время.
Рекомендации
Чтобы передать Windows между UEFI и BIOS, выполните указанные ниже действия:
l Восстановите весь диск, на котором расположен системный том. При восстановлении только
системного тома поверх существующего тома агент не сможет правильно инициализировать
целевой диск.
l Помните, что BIOS не позволяет использовать более 2 ТБ дискового пространства.
Ограничения
l Перенос между UEFI и BIOS поддерживается для:
o 64-разрядных операционных систем Windows, начиная с Windows Vista SP1.
o 64-разрядных операционных систем Windows Server, начиная с Windows Server 2008 SP1.
l Перенос между UEFI и BIOS не поддерживается, если резервная копи хранится на ленточном
устройстве.
Если перенос системы между UEFI и BIOS не поддерживается, агент работает так, словно выбрана
настройка Как и в машине, для которой есть резервная копия. Если целевая машина
поддерживает как UEFI, так и BIOS, необходимо вручную включить режим загрузки,
соответствующий исходной машине. Иначе система не загрузится.
8.7.4 Дата и время для файлов
Этот параметр применим только при восстановлении файлов.
Этот параметр определяет, получить ли дату и время восстановленных файлов из резервной
копии или присвоить файлам текущую дату и время.
Если этот параметр включен, файлам будет назначена текущая дата и время.
Значение по умолчанию: Включено.
252 © ООО Киберпротект, 2022
8.7.5 Обработка ошибок
Они позволяют указать, как должны обрабатываться ошибки, возникшие при восстановлении.
В случае ошибки повторить попытку
Значение по умолчанию: Включено. Количество попыток: 30. Интервал между попытками: 30
секунд.
Если возникла устранимая ошибка, программа будет продолжать попытки выполнить операцию.
Задайте временной интервал и количество попыток. Попытки будут прекращены, как только
операция будет успешно выполнена ИЛИ по достижении указанного максимального количества
попыток (в зависимости от того, что наступит раньше).
Не отображать во время обработки сообщения и диалоговые окна (режим
без вывода сообщений)
Значение по умолчанию: Отключено.
В режиме без вывода сообщений программа автоматически разрешает ситуации, требующие
вмешательства пользователя. Если операция не может быть продолжена без вмешательства
пользователя, она не будет выполнена. Дополнительные сведения об операции, включая
информацию об ошибках (если они есть), см. в журнале операций.
Сохранить сведения о системе при сбое восстановления с перезагрузкой
Этот параметр применим для диска или тома восстановления на физическую машину с Windows
или Linux.
Значение по умолчанию: Отключено.
Если этот параметр включен, можно указать папку на локальном диске (включая устройства флэш-
памяти или жесткие диски (HDD), подсоединенные к целевой машине) или на сетевой папке, в
которую будут сохраняться журналы, сведения о системе и файлы аварийных дампов. Этот файл
поможет сотрудникам технической поддержки определить проблему.
8.7.6 Исключения файлов
Этот параметр применим только при восстановлении файлов.
Этот параметр определяет файлы и папки, которые будут пропущены в процессе восстановления и
по причине этого исключены из списка восстановленных элементов.
Примечание
Исключения переопределяют выбор элементов данных для восстановления. Например, если
выбрать восстановление файла MyFile.tmp, но при этом исключить все TMP-файлы, файл
MyFile.tmp не будет восстановлен.
253 © ООО Киберпротект, 2022
8.7.7 Безопасность на уровне файлов
Этот параметр действует только при восстановлении файлов томов NTFS с диска и резервных
копий на уровне файлов.
Этот параметр определяет, должны ли восстанавливаться разрешения NTFS вместе с файлами.
Значение по умолчанию: Включено.
Можно выбрать восстановление разрешений или наследование файлами их разрешений NTFS из
папки, в которую они восстанавливаются.
8.7.8 Flashback
Этот параметр действует при восстановлении дисков и томов на физических и виртуальных
машинах, за исключением Mac.
Если этот параметр включен, восстанавливаются только различия между данными в резервной
копии и данными на целевом диске. Это ускоряет восстановление данных на диск, для которого
создана резервная копия, особенно если структура тома данного диска не изменена. Данные
сравниваются на уровне блоков.
Сравнение данных на уровне блоков — это длительная операция для физических машин. При
наличии быстрого подключения к хранилищу резервных копий на восстановление всего диска
потребуется меньше времени, чем на вычисления разницы в данных. Поэтому мы рекомендуем
включать этот параметр только при медленном подключении к хранилищу резервных копий
(например, если резервная копия расположена на удаленной сетевой папке).
При восстановлении физической машины предварительно задана настройка:Отключено.
При восстановлении виртуальной машины предварительно задана настройка Включено.
8.7.9 Восстановление полного пути
Этот параметр действует только при восстановлении из резервной копии на уровне файлов.
Если этот параметр включен, в целевом хранилище воссоздается полный путь к файлу.
Значение по умолчанию: Отключено.
8.7.10 Точки подключения
Этот параметр действует только в Windows для восстановления данных с резервной копии на
уровне файлов.
Включите этот параметр для восстановления файлов и папок, которые хранятся на подключенных
томах и резервные копии которых создавались с включенным параметром Точки подключения.
Значение по умолчанию: Отключено.
254 © ООО Киберпротект, 2022
Этот параметр работает только в том случае, если для восстановления выбрана папка, которая в
иерархии папок находится выше точки подключения. Если для восстановления выбраны папки в
точке подключения или сама точка подключения, выбранные элементы будут восстановлены
независимо от значения параметра Точки подключения.
Примечание
Помните, что, если том не подключен в момент восстановления, данные будут восстановлены
напрямую в папку, которая была точкой подключения во время резервного копирования.
8.7.11 Производительность
Этот параметр определяет приоритет процесса восстановления в операционной системе.
Доступные значения: Низкий, Обычный, Высокий.
Значение по умолчанию:Обычное.
Приоритет процесса, выполняющегося в системе, определяет количество выделенных ему
ресурсов ЦП и системы. Понизив приоритет восстановления, можно освободить часть ресурсов
для других приложений. Повышение приоритета восстановления может ускорить процесс
восстановления за счет выделения операционной системой большего объема ресурсов
приложению, выполняющему восстановление. Однако результат будет зависеть от общей
загрузки процессора и других факторов, например скорости ввода-вывода диска и сетевого
трафика.
8.7.12 Команды до и после процедуры
Этот параметр позволяет определить команды, которые должны выполняться автоматически
перед выполнением процедуры восстановления данных и после нее.
Пример использования команд до и после процедуры:
l Запустите команду Checkdisk, чтобы найти и исправить логические ошибки файловой системы,
физические ошибки или поврежденные сектора до запуска восстановления или после его
окончания.
Программа не поддерживает интерактивные команды, то есть те команды, которые требуют
пользовательского ввода (например, pause).
Команда после восстановления не будет выполнена, если восстановление заканчивается
перезагрузкой.
Команда, выполняемая перед восстановлением
Как указать команду или пакетный файл, выполняемый перед началом восстановления
1. Включите переключатель Выполнение команды до восстановления.
255 © ООО Киберпротект, 2022
2. В поле Команда… введите команду или найдите пакетный файл. Программа не поддерживает
интерактивные команды, то есть те команды, которые требуют пользовательского ввода
(например, pause).
3. В поле Рабочая папка укажите путь к каталогу, в котором будет выполняться команда или
пакетный файл.
4. В поле Аргументы укажите аргументы выполнения команды (если необходимо).
5. В зависимости от желаемого результата выберите соответствующие параметры из описанных в
таблице ниже.
6. Нажмите кнопку Готово.
Флажок Выбор
Прервать
восстановление
Установить Снять Установить Снять
при сбое
команды*
Не начинать
восстановление
до завершения Установить Установить Снять Снять
выполнения
команды
Результат
Предустановка
Выполнить
Выполнить Выполнить
восстановление
восстановление восстановление
после выполнения
только после параллельно с
команды
успешного выполнением
независимо от Н/Д
выполнения команды
результатов ее
команды. независимо от
выполнения
Прервать результата ее
(успешно или
восстановление выполнения.
ошибка).
при сбое команды.
* Команда считается сбойной, если код завершения не равен нулю.
Команда после восстановления
Как указать команду или исполняемый файл, которые будут выполнены после завершения
восстановления
1. Включите переключатель Выполнение команды после восстановления.
2. В поле Команда… введите команду или найдите пакетный файл.
256 © ООО Киберпротект, 2022
3. В поле Рабочая папка укажите путь к каталогу, в котором будет выполняться команда или
пакетный файл.
4. В поле Аргументы укажите при необходимости аргументы выполняемой команды.
5. Установите флажок Прерывать восстановление при сбое команды, если для вас важно
успешное выполнение программы. Считается, что команда не выполнена, если код выхода не
равен нулю. При сбое выполнения команды статусу восстановления будет задано значение
Ошибка.
Если флажок не установлен, результат выполнения команды не влияет на успешность
выполнения восстановления. Можно отследить результат выполнения команды, изучив
информацию на вкладке Действия.
6. Нажмите кнопку Готово.
Примечание
Команда после восстановления не будет выполнена, если восстановление заканчивается
перезагрузкой.
8.7.13 Управление лентами
Можно использовать указанные ниже параметры восстановления управления лентами.
Использование кэша диска для ускорения восстановления
Значение по умолчанию: Отключено.
Настоятельно рекомендуем использовать параметр Используйте кэш диска, чтобы ускорить
восстановление при восстановлении файлов из архива изображения. В противном случае
операция восстановления может занять много времени. При использовании этого параметра
лента читается последовательно без прерываний и перемоток.
8.7.14 Изменение идентификатора безопасности
Этот параметр действует при восстановлении ОС Windows 8.1 и Windows Server 2012 R2 или более
ранних версий.
Этот параметр не работает, если восстановление в виртуальную машину выполняется агентом для
VMware, агентом для Hyper-V или агентом для Scale Computing HC3.
Значение по умолчанию: Отключено.
Это программное обеспечение может генерировать уникальный идентификатор безопасности (SID
компьютера) для восстановленной операционной системы. Этот параметр требуется только для
обеспечения работоспособности программного обеспечения сторонних производителей, в
котором используется SID компьютера.
257 © ООО Киберпротект, 2022
Корпорация Майкрософт не поддерживает официально изменение SID в развернутых или
восстановленных системах. Это означает, что, используя этот параметр, вы принимаете на себя
весь риск.
8.7.15 Управление питанием ВМ
Эти параметры применяются, если восстановление на виртуальную машину выполняется агентом
для VMware, агентом для Hyper-V или агентом для Scale Computing HC3.
Выключать целевые виртуальные машины при запуске восстановления
Значение по умолчанию: Включено.
Невозможно выполнить восстановление в существующую виртуальную машину, если она
включена, поэтому машина выключается автоматически при запуске восстановления.
Пользователи будут отключены от этой машины, а любые несохраненные данные потеряны.
Снимите флажок, соответствующий этому параметру, если предпочитаете вручную выключать
виртуальные машины перед восстановлением.
Включите целевую виртуальную машину по окончании восстановления.
Значение по умолчанию: Отключено.
После восстановления машины из резервной копии на другой машине существует вероятность
появления копии существующей машины в сети. На всякий случай включите восстановленную
виртуальную машину вручную после принятия всех необходимых мер предосторожности.
8.7.16 Журнал событий Windows
Этот параметр работает только в ОС Windows.
Этот параметр указывает, должны ли агенты записывать события операций восстановления в
журнал событий приложений Windows (чтобы просмотреть этот журнал, запустите файл
eventvwr.exe или выберите Панель управления > Администрирование > Просмотр событий).
События, которые будут заноситься в журнал, можно фильтровать.
Значение по умолчанию: Отключено.
8.7.17 Включить после восстановления
Этот параметр применим при работе с загрузочного носителя.
Значение по умолчанию: Отключено.
Этот параметр позволяет загрузить машину с восстановленной операционной системой без
вмешательства пользователя.
258 © ООО Киберпротект, 2022
9 Операции с резервными копиями
9.1 Вкладка «Хранилище резервных копий»
На вкладке Хранилище резервных копий показаны резервные копии всех машин, которые когда-
либо были зарегистрированы на сервере управления. Сюда входят отключенные машины и
машины, которые больше не зарегистрированы.
Резервные копии, которые хранятся в общем расположении (например на общем ресурсе SMB или
NFS) видимы всем пользователям, которые имеют разрешение на чтение в данном расположении.
В ОС Windows файлы резервных копий наследуют разрешения на доступ от родительской папки.
Поэтому мы рекомендуем ограничить разрешения на чтение для этой папки.
Хранилища резервных копий, которые используются в планах защиты, автоматически
добавляются на вкладку Хранилище резервных копий. Чтобы добавить другую папку (например,
съемное USB-устройство) в список хранилищ резервных копий, щелкните Обзор и укажите путь к
папке.
Предупреждение
Не пытайтесь редактировать файлы резервной копии вручную, поскольку это может привести к
повреждению файла и сделать резервные копии нестабильными. Кроме того, мы рекомендуем
экспортировать резервные копии или реплицировать их, а не перемещать их файлы вручную.
Порядок выбора точки восстановления на вкладке «Хранилище резервных копий»
1. На вкладке Хранилище резервных копий выберите хранилище резервных копий.
В программном обеспечении отображаются все резервные копии, которые разрешено
просматривать в выбранном хранилище для вашей учетной записи. Резервные копии
объединены по группам. Группы имеют имена на основе следующего шаблона:
<имя машины> - <имя плана защиты>
2. Выберите группу, с которой необходимо восстановить данные.
3. [Необязательно] Щелкните Изменить рядом с полем Машина для обзора и выберите другую
машину. Обзор некоторых резервных копий могут выполнить только определенные агенты.
Например, чтобы просмотреть резервные копии баз данных Microsoft SQL Server, необходимо
выбрать машину с запущенным агентом для SQL.
Внимание!
Имейте в виду, что расположение, указанное в поле Машина для обзора, является
расположением по умолчанию для восстановления с резервной копии физической машины.
После того как вы выберете точку восстановления и щелкните Восстановление, дважды
проверьте настройку Целевая машина, чтобы убедиться в правильности указанной машины, в
которую будут выполнено восстановление. Чтобы изменить целевое место восстановления,
укажите другую машину в поле Машина для обзора.
259 © ООО Киберпротект, 2022
4. Щелкните Показать резервные копии.
5. Выберите точку восстановления.
9.2 Подключение томов из резервной копии
Подключение томов из резервной копии на уровне дисков позволяет получить доступ к томам так
же, как и к физическим дискам.
Подключение томов в режиме чтения/записи позволяет менять содержимое резервной копии, то
есть сохранять, перемещать, создавать и удалять файлы или папки и запускать исполняемые
сценарии, состоящие из одного файла. В этом режиме программное обеспечение создает
инкрементную резервную копию, которая содержит изменения, внесенные в содержимое
резервной копии. Помните, что ни одного из этих изменений не будет в последующих резервных
копиях.
9.2.1 Требования
l Эта функциональность доступна только в Windows при использовании проводника.
l На машине, которая выполняет операцию подключения, должен быть установлен агент для
Windows.
l Файловая система, для которой создана резервная копия, должна поддерживаться в той версии
Windows, которая выполняется на данной машине.
l Резервная копия должна хранится в локальной папке, сетевой папке (SMB/CIFS) или в Зоне
безопасности.
9.2.2 Сценарии использования
l Предоставление общего доступа к данным
Можно легко предоставить общий доступ к подключенным томам по сети.
l Временное решение по восстановлению базы данных
Подключите том, который содержит базу данных SQL, из вышедшей недавно из строя машины.
Это предоставит доступ к базе данных до восстановления этой машины. Этот подход можно
использовать для фрагментарного восстановления данных Microsoft SharePoint, используя
SharePoint Explorer.
l Обработка ошибок
Сбой восстановления с возможностью восстановления размера тома может происходить по
причине ошибки в файловой системе, для которой создана резервная копия. Подключите
резервную копию в режиме чтения/записи. После этого проверьте подключенный том на
наличие ошибок, используя команду chkdsk /r. После исправления ошибок и создания новой
инкрементной резервной копии восстановите систему из этой резервной копии.
Порядок подключения тома из резервной копии
260 © ООО Киберпротект, 2022
1. Перейдите в хранилище резервных копий, используя проводник.
2. Дважды щелкните файл резервной копии. По умолчанию файлы имеют имена на основе
следующего шаблона:
<имя машины> - <GUID плана защиты>
3. Если резервная копия зашифрована, введите пароль шифрования. В противном случае
пропустите этот шаг.
В проводнике отображаются точки восстановления.
4. Дважды щелкните точку восстановления.
В проводнике отображаются тома, для которых созданы резервные копии.
Примечание
Дважды щелкните том для обзора его содержимого. Можно скопировать файлы и папки из
резервной копии в любую папку в файловой системе.
5. Правой кнопкой мыши щелкните том для подключения, затем выберите один из следующих
пунктов меню:
l Подключить
l Подключить в режиме «только чтение»
6. Если резервная копия хранится в сетевой папке, укажите учетные данные для доступа. В
противном случае пропустите этот шаг.
Программа подключит выбранный том. Данному тому назначается первая неиспользованная
буква.
Порядок отключения тома
1. В проводнике откройте Компьютер (Этот компьютер в Windows 8.1 и более поздней версии).
2. Правой кнопкой мыши щелкните подключенный том.
3. Нажмите Отключить.
4. Если том подключен в режиме чтения/записи и его содержимое было изменено, выберите,
создавать ли инкрементную резервную копию с этими изменениями. В противном случае
пропустите этот шаг.
Программа отключит выбранный том.
9.3 Экспорт резервных копий
При экспорте в указанном хранилище создается самодостаточная копия резервной копии.
Исходная резервная копия остается без изменений. Экспорт позволяет выделить определенную
резервную копию из цепочки инкрементных и дифференциальных резервных копий для быстрого
восстановления и записать ее на съемный носитель для использования в других целях.
Результатом операции экспорта всегда является полная резервная копия. Чтобы выполнить
репликацию всей цепочки резервных копий в другое хранилище и сохранить несколько точек
восстановления, используйте план резервного копирования.
261 © ООО Киберпротект, 2022
Имя файла экспортированной резервной копии зависит от значения параметра формат резервной
копии:
l Для формата Версия 12 с любой схемой резервного копирования имя файла резервной копии
будет таким же, как и имя файла оригинальной резервной копии, плюс порядковый номер. Если
несколько резервных копий одной цепочки экспортируются в одно хранилище, имена файлов
(за исключением первого) в конце дополняются порядковым номером из четырех цифр.
l Для формата Версии 11 со схемой резервного копирования Всегда инкрементное (один файл)
имя файла резервной копии в точности соответствует имени файла исходной резервной копии.
Если несколько резервных копий одной цепочки экспортируются в одно хранилище, то каждая
операция экспорта перезаписывает ранее экспортированную резервную копию.
l Для формата Версия 11 с другими схемами резервного копирования имя файла резервной
копии будет таким же, как и имя файла оригинальной резервной копии, плюс метка времени.
Метки времени экспортированных резервных копий соответствуют времени выполнения
экспорта.
Экспортированная резервная копия наследует настройки шифрования и пароль от исходной
резервной копии. При экспорте зашифрованной резервной копии необходимо указать пароль.
Порядок экспорта резервной копии
1. Выберите машину, для которой есть резервная копия.
2. Щелкните Восстановление.
3. Выберите точку восстановления. Обратите внимание на то, что точки восстановления
отфильтрованы по хранилищу.
Если машина отключена, точки восстановления не отображаются. Выполните любое из
следующих действий:
l Если резервная копия расположена в общем хранилище данных (т .е. другие агенты могут
получить к ней доступ), щелкните Выбрать машину, выберите целевую машину, которая
подключена, а затем выберите точку восстановления.
l Выберите точку восстановления на вкладке Хранилище резервных копий.
4. Щелкните значок шестерни, затем щелкните Экспорт.
5. Выберите агент, который будет выполнять экспорт.
6. Если резервная копия зашифрована, укажите пароль шифрования. В противном случае
пропустите этот шаг.
7. Укажите место назначения экспорта.
8. Нажмите кнопку Запустить.
262 © ООО Киберпротект, 2022
9.4 Удаление резервных копий
Предупреждение
При удалении резервной копии все ее данные удаляются окончательно. Удаленные данные
невозможно восстановить.
Порядок удаления резервных копий машины, которая включена и присутствует на веб-консоли
Кибер Бэкап
1. На вкладке Все устройства выберите машину, резервные копии которой необходимо удалить.
2. Щелкните Восстановление.
3. Выберите хранилище, в котором расположены резервные копии для удаления.
4. Выполните одно из следующих действий:
l Чтобы удалить одну резервную копию, выберите резервную копию для удаления, щелкните
значок шестерни и выберите пункт Удалить.
l Чтобы удалить все резервные копии в выбранном хранилище, щелкните Удалить все.
5. Подтвердите операцию.
Порядок удаления резервных копий любой машины
1. На вкладке Хранилище резервных копий выберите хранилище, из которого необходимо
удалить резервные копии.
В программном обеспечении отображаются все резервные копии, которые разрешено
просматривать в выбранном хранилище для вашей учетной записи. Резервные копии
объединены по группам. Группы имеют имена на основе следующего шаблона:
<имя машины> - <имя плана защиты>
2. Выберите группу.
3. Выполните одно из следующих действий:
l Чтобы удалить одну резервную копию, щелкните Показать резервные копии, выберите
резервную копию для удаления, щелкните значок шестерни и выберите пункт Удалить.
l Чтобы удалить выбранную группу, щелкните Удалить.
4. Подтвердите операцию.
263 © ООО Киберпротект, 2022
10 Вкладка «Планы»
При наличии лицензии Advanced планами защиты и прочими планами можно управлять на вкладке
Планы.
Каждый раздел вкладки Планы содержит все планы конкретного типа. Доступны следующие
разделы
l Защита
l Репликация резервной копии
l Проверка
l Очистка
l Преобразование в ВМ
l Репликация ВМ
l Загрузочный носитель. В этом разделе показаны планы защиты, которые созданы для машин,
загружаемых с загрузочных носителей, и применяются только к этим машинам.
В каждом разделе можно создавать, редактировать, отключать, включать, удалять, запускать и
отслеживать выполнение плана.
Клонирование и остановка доступны только для планов защиты. В отличии от остановки
резервного копирования на вкладке Устройства, при остановке плана защиты будут остановлены
процессы создания резервных копий на всех устройствах, к которым он применен. Если время
запуска процессов резервного копирования для разных устройствах распределено в пределах
окна времени, то остановка плана защиты приведет к остановке запущенных резервных копий или
отмене запуска резервных копий.
Также возможно экспортировать план в файл и импортировать предварительно экспортированный
план.
10.1 Обработка данных Off-host
Большинство действий, предусмотренных в плане резервного копирования, например,
репликация, проверка и применение правил хранения, выполняются агентом резервного
копирования. Это увеличивает рабочую нагрузку на машину, на которой запущен агент, даже
после завершения процесса резервного копирования.
Разграничение планов сканирования повышает гибкость и предоставляет следующие
возможности:
l выбор другого агента/агентов для выполнения таких операций;
l планирование выполнения таких операций на часы наименьшей загрузки для снижения
использования полосы пропускания;
l перенесение выполнения таких операций на нерабочие часы, если в ваши планы не входит
настройка вынесенного агента.
264 © ООО Киберпротект, 2022
Если вы используете узел хранения, установка вынесенного агента на ту же машину не имеет
смысла.
В отличие от планов резервного копирования и репликации ВМ, которые используют настройки
времени, заданные на машинах с агентами, планы обработки данных вне хоста запускаются в
соответствии с настройками времени на машине сервера управления.
10.1.1 Репликация резервной копии
Поддерживаемые расположения
В следующей таблице представлены хранилища резервных копий, поддерживаемые планами
репликации резервных копий.
Хранилище резервных копий Поддерживается в качестве Поддерживается в качестве
источника назначения
Локальная папка + +
Сетевая папка + +
Папка NFS – –
Зона безопасности – –
Сервер SFTP – –
Управляемое хранилище* + +
Ленточное устройство – +
* Проверьте ограничения, описанные в теме "Рекомендации для пользователей с лицензией
Advanced" (стр. 190).
Порядок создания плана репликации резервных копий
1. Щелкните Планы > Репликация резервных копий.
2. Нажмите Создать план.
В программе отобразится новый шаблон плана.
3. [Необязательно] Для изменения имени плана нажмите на имя по умолчанию.
4. Щелкните Агент, а затем выберите агента, который выполнит репликацию.
Можно выбрать любого агента, который имеет доступ к источнику и месту назначения
хранилища резервной копии.
5. Щелкните Элементы для репликации и выберите резервные копии для репликации этим
планом.
Используя переключатель Хранилища / Резервные копии в верхнем правом углу, можно
переключаться между выбором отдельных резервных копий и выбором хранилищ целиком.
265 © ООО Киберпротект, 2022
Если выбранные резервные копии зашифрованы, все они должны использовать одинаковый
пароль шифрования. Для резервных копий, для которых используются разные пароли
шифрования, создайте отдельные планы.
6. Щелкните Место назначения и укажите место назначения.
7. [Дополнительно] В разделе Порядок репликации выберите резервные копии для репликации.
Для этого укажите Учетная запись для входа службы агента. Можно выбрать один из
следующих вариантов:
l Все резервные копии (по умолчанию)
l Только полные резервные копии
l Только последнее резервное копирование
8. [Дополнительно] Щелкните Расписание, а затем измените расписание.
9. [Необязательно] Щелкните Правила хранения, а затем укажите правила хранения для
целевого расположения, как описано в разделе «Правила хранения».
10. Если резервные копии, выбранные в Элементы для репликации, зашифрованы, включите
переключатель Пароль резервной копии и укажите пароль шифрования. В противном случае
пропустите этот шаг.
11. [Дополнительно] Для изменения параметров плана щелкните значок шестеренки.
12. Нажмите кнопку Создать.
10.1.2 Проверка
Проверка это операция по определению возможности восстановления данных из резервной копии.
Проверка хранилища резервных копий проверяет все резервные копии, расположенные в
хранилище.
Принципы работы
В планах проверки предусмотрено два метода проверки. Если выбрать оба метода, операции
будут выполняться последовательно.
l Вычисление контрольной суммы для каждого блока данных, сохраненных в резервной копии
Дополнительную информацию о проверке путем расчета контрольной суммы см. в разделе
«Проверка резервных копий».
l Запуск виртуальной машины из резервной копии
Этот метод работает только для резервных копий дисков, содержащих операционную систему.
Чтобы использовать этот метод, необходимо иметь хост ESXi или Hyper-V и агент защиты (агент
для VMware или агент для Hyper-V), который управляет этим хостом.
Агент запускает виртуальную машину с резервной копии и подключается к VMware Tools или
службе Hyper-V Heartbeat для проверки успешности запуска операционной системы. При сбое
подключения агент пытается подключится каждые две минуты. Всего предпринимается пять
попыток подключения. Если ни одна из попыток не будет успешной, проверка завершится
сбоем.
266 © ООО Киберпротект, 2022
Независимо от количества планов проверки и проверенных резервных копий агент, который
выполняет планы проверки, одновременно запускает одну виртуальную машину. Как только
результат проверки становится известным, агент удаляет виртуальную машину и запускает
следующую.
Если не удается выполнить проверку, можно просмотреть подробные сведения в разделе
Действия на вкладке Обзор.
Поддерживаемые расположения
В следующей таблице представлены хранилища резервных копий, поддерживаемые планами
проверки.
Хранилище резервных копий Вычисление контрольной Запуск VM
суммы
Локальная папка + +
Сетевая папка + +
Папка NFS – –
Зона безопасности – –
Сервер SFTP – –
Управляемое хранилище + +
Ленточное устройство + –
Порядок создания нового плана проверки
1. Нажмите Планы > Проверка.
2. Нажмите Создать план.
В программе отобразится новый шаблон плана.
3. [Необязательно] Для изменения имени плана нажмите на имя по умолчанию.
4. Щелкните Агент, а затем выберите агент, который выполнит проверку.
Для выполнения проверки посредством запуска виртуальной машины из резервной копии,
выберите агент для VMware или агент для Hyper-V. В противном случае выберите любой агент,
который зарегистрирован на сервере управления и имеет доступ к хранилищу резервной копии.
5. Щелкните Элементы для проверки и выберите резервные копии для проверки этим планом.
Используя переключатель Хранилища / Резервные копии в верхнем правом углу, можно
переключаться между выбором отдельных резервных копий и выбором хранилищ целиком.
Если выбранные резервные копии зашифрованы, все они должны использовать одинаковый
пароль шифрования. Для резервных копий, для которых используются разные пароли
шифрования, создайте отдельные планы.
267 © ООО Киберпротект, 2022
6. [Необязательно] В Объект проверки, выберите резервные копии на проверку. Для этого
укажите Учетная запись для входа службы агента. Можно выбрать один из следующих
вариантов:
l Все резервные копии
l Только последнее резервное копирование
7. [Необязательно] Нажмите Порядок проверки и затем выберите любой из указанных ниже
методов:
l Проверка контрольной суммы
Программное обеспечение вычислит контрольную сумму для каждого блока данных
резервной копии.
l Запуск как виртуальной машины
Программное обеспечение запустит виртуальную машину из каждой резервной копии.
8. Если выбрать Запуск как виртуальной машины:
a. Щелкните Целевая машина и выберите тип виртуальной машины (ESXi или Hyper-V), хост и
шаблон имени машины.
По умолчанию установлено имя [Имя машины]_validate.
b. Нажмите Хранилище данных для ESXi или Путь для Hyper-V и выберите хранилище данных
для виртуальной машины.
c. [Необязательно] Измените режим распределения ресурсов диска.
По умолчанию задана настройка Экономное для VMware ESXi и Динамически
расширяемое для Hyper-V.
d. Чтобы получить правильный результат проверки, не выключайте Сигнал пульса ВМ. Этот
переключатель предназначен для будущих выпусков.
e. [Необязательно] Щелкните Настройки ВМ, чтобы изменить размер памяти и сетевые
подключения виртуальной машины.
По умолчанию виртуальная машина не подключена к сети, а размер памяти виртуальной
машины соответствует размеру памяти оригинальной машины.
9. [Дополнительно] Щелкните Расписание, а затем измените расписание.
10. Если резервные копии, выбранные в разделе Элементы для проверки, зашифрованы,
включите переключатель Пароль резервной копии и укажите пароль шифрования В противном
случае пропустите этот шаг.
11. [Дополнительно] Для изменения параметров плана щелкните значок шестеренки.
12. Нажмите кнопку Создать.
10.1.3 Очистка
Очистка — это операция, которая удаляет устаревшие резервные копии в соответствии с
правилами хранения.
268 © ООО Киберпротект, 2022
Поддерживаемые расположения
Планы очистки поддерживаются всеми хранилищами резервных копий, за исключением папок
NFS, SFTP-серверов и Зона безопасности.
Порядок создания нового плана очистки
1. Щелкните Планы > Очистка.
2. Нажмите Создать план.
В программе отобразится новый шаблон плана.
3. [Необязательно] Для изменения имени плана нажмите на имя по умолчанию.
4. Щелкните Агент, а затем выберите агента, который будет выполнять очистку.
Можно выбрать любой агент, который имеет доступ к расположению резервного копирования.
5. Щелкните Элементы для очистки, затем выберите резервные копии, которые будут очищены
этим планом.
Используя переключатель Хранилища / Резервные копии в верхнем правом углу, можно
переключаться между выбором отдельных резервных копий и выбором хранилищ целиком.
Если выбранные резервные копии зашифрованы, все они должны использовать одинаковый
пароль шифрования. Для резервных копий, для которых используются разные пароли
шифрования, создайте отдельные планы.
6. [Дополнительно] Щелкните Расписание, а затем измените расписание.
7. [Дополнительно] Щелкните Правило хранения, а затем укажите правила хранения, как описано
в разделе «Правила хранения».
8. Если резервные копии, выбранные в Элементы для очистки зашифрованы, включите
переключатель Пароль резервной копии и укажите шифрование пароля. В противном случае
пропустите этот шаг.
9. [Дополнительно] Для изменения параметров плана щелкните значок шестеренки.
10. Нажмите кнопку Создать.
10.1.4 Преобразование в виртуальную машину
Можно создать отдельный план для преобразования в виртуальную машину и запустить его
вручную или по расписанию.
Информацию о предварительных требованиях и ограничениях см. в разделе «Важная информация
о преобразовании».
Порядок создания плана для преобразования в виртуальную машину
1. Щелкните Планы > Преобразование в ВМ.
2. Нажмите Создать план.
В программе отобразится новый шаблон плана.
3. [Необязательно] Для изменения имени плана нажмите на имя по умолчанию.
269 © ООО Киберпротект, 2022
4. В поле Преобразовать в выберите тип целевой виртуальной машины. Для этого укажите
Учетная запись для входа службы агента. Можно выбрать один из следующих вариантов:
l VMware ESXi
l Microsoft Hyper-V
l VMware Workstation
l Файлы VHDX
Примечание
Для экономии дискового пространства при каждом преобразовании в файлы VHDX
выполняется перезапись файлов VHDX в целевом расположении, созданном при
предыдущем преобразовании.
5. Выполните одно из следующих действий:
l Для VMware ESXi и Hyper-V: щелкните Хост, выберите целевой хост, а затем укажите новый
шаблон имени машины.
l Для виртуальных машин других типов: в поле Путь укажите расположение для сохранения
файлов виртуальной машины и шаблон имени файла.
Имя по умолчанию — [Имя машины]_converted.
6. Щелкните Агент, а затем выберите агент, который выполнит преобразование.
7. Щелкните Элементы для преобразования, выберите резервные копии, которые данный план
преобразует в виртуальные машины.
Используя переключатель Хранилища / Резервные копии в верхнем правом углу, можно
переключаться между выбором отдельных резервных копий и выбором хранилищ целиком.
Если выбранные резервные копии зашифрованы, все они должны использовать одинаковый
пароль шифрования. Для резервных копий, для которых используются разные пароли
шифрования, создайте отдельные планы.
8. [Только для VMware ESXi и Hyper-V] Щелкните Хранилище данных для ESXi или Путь для
Hyper-V и выберите хранилище данных для данной виртуальной машины.
9. [Необязательно] Для VMware ESXi и Hyper-V можно также выполнить следующие действия:
l Измените режим распределения ресурса дисков. По умолчанию задана настройка
Экономное для VMware ESXi и Динамически расширяемое для Hyper-V.
l Чтобы изменить размер памяти, количество процессоров и сетевые подключения
виртуальной машины, щелкните Настройки ВМ.
10. [Дополнительно] Щелкните Расписание, а затем измените расписание.
11. Если резервные копии, выбранные в Элементы для преобразования зашифрованы, включите
переключатель Пароль резервной копии и укажите пароль шифрования. В противном случае
пропустите этот шаг.
12. [Дополнительно] Для изменения параметров плана щелкните значок шестеренки.
13. Нажмите кнопку Создать.
270 © ООО Киберпротект, 2022
11 Загрузочный носитель
Внимание!
Некоторые из функций, описанные в этом разделе, доступны только для локальных
развертываний.
11.1 Загрузочный носитель
Загрузочный носитель представляет собой физический носитель (компакт-диск, DVD-диск, флеш-
накопитель USB или другой съемный носитель, распознаваемый BIOS машины в качестве
загрузочного устройства), который позволяет запускать агент Кибер Бэкап в среде Linux или среде
предустановки Windows (WinPE) без помощи операционной системы.
Загрузочный носитель чаще всего используется в следующих случаях:
l Восстановление операционной системы, которая не может запуститься.
l Доступ к данным, сохранившимся после повреждения системы и их резервного копирования.
l Развертывание операционной системы на "голое железо".
l Создание базовых или динамических томов на "голом железе".
l Посекторное резервное копирование диска с неподдерживаемой файловой системой.
l Резервное копирование в автономном режиме любых данных, которые не удалось скопировать
в онлайн-режиме, например, из-за блокировки запущенным приложением или ограничения
доступа.
Кроме того, машину можно загрузить с использованием сетевой загрузки c помощью PXE-сервера
Киберпротект, службы развертывания Windows (WDS) или службы удаленной установки (RIS). Эти
серверы с загружаемыми загрузочными компонентами также могут рассматриваться как один из
видов загрузочных носителей. С помощью одного мастера можно создать загрузочный носитель,
настроить PXE-сервер или службы WDS/RIS.
11.2 Создавать ли загрузочный носитель или скачать
готовый?
Используя мастер создания загрузочных носителей, можно создать собственный загрузочный
носитель (на основе Linux или на основе WinPE) для компьютеров Windows, Linux или macOS.
Чтобы создать полнофункциональный загрузочный носитель, необходимо указать лицензионный
ключ Кибер Бэкап. Если не указать этот ключ, с загрузочного носителя можно будет выполнить
только операции восстановления.
Примечание
Загрузочный носитель не поддерживает гибридные диски.
271 © ООО Киберпротект, 2022
Кроме того, можно скачать готовый загрузочный носитель (только на основе Linux). Скачанный
загрузочный носитель можно использовать только для операций восстановления и доступа к
Universal Restore. Вы не сможете создавать резервные копии данных, проверять или
экспортировать резервные копии, выполнять операции управления дисками или использовать
сценарии с ними. Скачанный загрузочный носитель не подходит для использования с
компьютерами macOS.
Примечание
Готовый загрузочный носитель не поддерживает узел хранения, хранилища на ленте и хранилища
SFTP. Если вы намерены использовать эти хранилища в локальном развертывании, необходимо
будет создать собственный загрузочный носитель, используя для этого мастер создания
загрузочных носителей.
Порядок скачивания готового загрузочного носителя
1. На веб-консоли Кибер Бэкап щелкните значок учетной записи в правом верхнем углу и
щелкните Загрузки.
2. Выберите Загрузочный носитель.
272 © ООО Киберпротект, 2022
Можно записать скачанный ISO-файл на CD/DVD-диск или создать загрузочный флэш-накопитель
USB, используя один из бесплатных инструментов, доступных в Интернете. Для машин с UEFI
используйте ISO to USB или RUFUS, для машин с BIOS —Win32DiskImager. В Linux можно
воспользоваться утилитой dd.
11.3 Загрузочный носитель на основе Linux или
загрузочный носитель на основе WinPE?
11.3.1 На основе Linux
Загрузочный носитель на основе Linux содержит загружаемый агент Кибер Бэкап на основе ядра
Linux. Этот агент может выполнять загрузку и операции на любом PC-совместимом оборудовании,
включая «голое железо» и машины с поврежденными или неподдерживаемыми файловыми
системами. Операции можно настраивать и контролировать в локальном или удаленном режиме
на веб-консоли Кибер Бэкап.
11.3.2 На основе WinPE
Загрузочный носитель на основе WinPE содержит минимальную систему Windows, которая
называется среда предустановки Windows (WinPE), и подключаемый модуль Киберпротект для
WinPE, то есть модификацию агента Кибер Бэкап, запускаемую в среде предустановки.
WinPE — самое удобное загрузочное решение в больших средах с разнообразным оборудованием.
Преимущества:
l Использование Кибер Бэкап в среде предустановки Windows предоставляет больше
возможностей, чем применение загрузочного носителя на основе Linux. После загрузки среды
WinPE на ПК-совместимом оборудовании можно использовать не только агент Кибер Бэкап, но
и команды и сценарии PE и другие подключаемые модули, добавленные в среду PE.
l С помощью загрузочного носителя на основе PE удается решить некоторые проблемы,
свойственные загрузочным носителям Linux, например поддержку определенных RAID-
контроллеров или только определенных уровней RAID-массивов. Носители на основе WinPE 2.x
и последующих версий позволяют динамическую загрузку необходимых драйверов устройств.
Ограничения:
l загрузочные носители на основе версий WinPE ниже 4.0 не позволяют выполнять начальную
загрузку компьютеров, на которых используется единый интерфейс EFI (UEFI).
l При загрузке машины с загрузочного носителя для среды PE невозможно выбрать в качестве
места назначения резервной копии оптический носитель, например CD, DVD или диск Blu-ray
(BD).
273 © ООО Киберпротект, 2022
11.4 Мастер создания загрузочных носителей
Мастер создания загрузочных носителей — это специальное средство для создания загрузочных
носителей. Он доступен только для локальных развертываний.
Мастер создания загрузочных носителей устанавливается по умолчанию при установке сервера
управления. Его можно установить отдельно на любой машине с ОС Windows или Linux.
Поддерживаются те же операционные системы, что и для соответствующих агентов.
11.4.1 Цели использования мастера создания носителей
Готовый загрузочный носитель, доступный для скачивания на веб-консоли Кибер Бэкап, можно
использовать только для восстановления. Этот носитель основан на ядре Linux. В отличие от
среды Windows PE, он не позволяет вводить пользовательские драйверы на лету.
l С помощью мастера создания загрузочных носителей можно создавать настраиваемые
полнофункциональные загрузочные носители на основе Linux или WinPE с функциями
резервного копирования.
l Помимо создания физического загрузочного носителя, можно передать его компоненты в
службах развертывания Windows (WDS) и использовать загрузку по сети.
l Готовый загрузочный носитель не поддерживает узел хранения, хранилища на ленте и
хранилища SFTP. Если вы намерены использовать эти хранилища в локальном развертывании,
необходимо будет создать собственный загрузочный носитель, используя для этого мастер
создания загрузочных носителей.
11.4.2 32- или 64-разрядная версия
Мастер создания загрузочных носителей позволяет создавать носители как с 32-разрядными, так
и 64-разрядными компонентами. В большинстве случаев для загрузки машины, которая
использует интерфейс UEFI, требуется 64-разрядный носитель.
11.4.3 Загрузочные носители на основе Linux
Как создать загрузочный носитель на основе Linux
1. Запустите мастер создания загрузочных носителей.
2. Чтобы создать полнофункциональный загрузочный носитель, укажите лицензионный ключ
Кибер Бэкап. Этот ключ используется для определения функций, которые будут представлены
на загрузочном носителе. Лицензии не будут отзываться.
Если не указать лицензионный ключ, полученный загрузочный носитель можно использовать
только для операций восстановления и доступа к Universal Restore.
274 © ООО Киберпротект, 2022
3. Выберите Тип загрузочного носителя: По умолчанию (носители на основе Linux).
Выберите способ представления томов и сетевых ресурсов:
l На носителе с представлением томов по типу Linux тома отображаются как, например, hda1
и sdb2. Перед началом восстановления предпринимается попытка реконструировать MD-
устройства и LVM (диспетчер логических томов).
l На носителе с представлением томов по типу Windows тома отображаются как, например, C:
и D:. Он обеспечивает доступ к динамическим томам (LDM).
275 © ООО Киберпротект, 2022
4. [Необязательно] Укажите параметры ядра Linux. Несколько параметров разделяются
пробелами.
Например, чтобы включить выбор режима дисплея для загрузочного агента при каждом
запуске носителя, введите: vga=ask
Дополнительную информацию о доступных параметрах см. в разделе Параметры ядра.
5. [Дополнительно] Выберите язык, который будет использоваться в загрузочном носителе.
6. Выберите компоненты, которые будут размещены на носителе: загрузочный агент Кибер Бэкап
и (или) Universal Restore, если вы планируете восстанавливать систему на отличающееся
оборудование.
Загрузочный агент позволяет выполнить операции резервного копирования, восстановления и
управления дисками на любом ПК-совместимом оборудовании, включая "голое железо".
Universal Restore позволяет загружать операционную систему, восстановленную на
отличающееся оборудование или на виртуальную машину. Этот инструмент находит и
устанавливает драйверы для устройств, необходимых для запуска операционной системы,
таких как контроллеры памяти, системная плата или набор микросхем.
7. [Необязательно] Укажите время ожидания для меню загрузки и компонент, который будет
автоматически запускаться по истечении этого времени. Для этого щелкните нужный
компонент в левой верхней панели, и задайте интервал для него. Это позволяет автоматически
выполнять операции на рабочем месте при загрузке из WDS или RIS.
Если эта настройка не задана, загрузчик ждет пока вы выберите, загружать ли операционную
систему (если есть) или компонент.
276 © ООО Киберпротект, 2022
8. [Необязательно] Чтобы автоматизировать операции загрузочного агента, установите флажок
Использовать следующий сценарий. Затем выберите один из сценариев и задайте его
параметры.
9. [Необязательно] Выберите способ регистрации носителя на сервере управления при загрузке.
Дополнительную информацию о настройках регистрации см. в разделе Сервер управления.
10. [Необязательно] Укажите сетевые настройки: настройки TCP/IP для назначения сетевым
адаптерам машины.
11. [Необязательно] Укажите сетевой порт: TCP-порт, который прослушивается загрузочным
агентом для приема входящих подключений.
12. [Необязательно] Если в сети включен прокси-сервер, укажите его имя хоста или IP-адрес и
порт.
13. Выберите тип носителя. Можно сделать следующее:
l Создайте ISO-образ. Затем можно записать его на CD/DVD-диск, использовать для создания
загрузочного флэш-накопителя USB или подключить его к виртуальной машине.
l Создайте ZIP-файл.
l Передать выбранные компоненты на PXE-сервер Киберпротект.
l Загрузить выбранные компоненты на WDS/RIS.
14. [Необязательно] Добавьте системные драйверы Windows для использования компонентом
Universal Restore. Это окно отображается в том случае, если компонент Universal Restore
добавлен на носитель и выбран носитель, отличный от WDS и RIS.
15. При необходимости укажите имя хоста или IP-адрес и учетные данные для WDS или RIS либо
путь к ISO-файлу носителя.
277 © ООО Киберпротект, 2022
16. Проверьте настройки в итоговом окне и щелкните Приступить.
Параметры ядра
Это окно позволяет указывать параметры для ядра Linux. Они будут применены автоматически
при запуске загрузочного носителя.
Обычно эти параметры используются при наличии проблем с работой загрузочных носителей. Как
правило, это поле оставляется пустым.
Кроме того, можно указать любой из этих параметров, нажав клавишу F11 в меню загрузки.
Параметры
Если задается несколько параметров, они должны быть разделены пробелами.
acpi=off
Отключает интерфейс ACPI. Этот параметр может использоваться при наличии проблем с
определенной конфигурацией оборудования.
noapic
Отключает расширенный программируемый контроллер прерываний Advanced
Programmable Interrupt Controller (APIC). Этот параметр может использоваться при наличии
проблем с определенной конфигурацией оборудования.
vga=ask
Предлагает указать видеорежим для графического пользовательского интерфейса
загрузочного носителя. Если параметр vga не задан, то видеорежим определяется автоматически.
vga=mode_number
Задает видеорежим для графического пользовательского интерфейса загрузочного
носителя. Номер режима задается параметром mode_number в шестнадцатеричном формате,
например vga=0x318
Разрешение экрана и количество цветов, соответствующее номеру режима, может
различаться на разных машинах. Рекомендуется в качестве значения номер_режима сначала
использовать параметр vga=ask.
quiet
Отключает отображение загрузочных сообщений при загрузке ядра Linux и запускает
консоль управления после загрузки ядра.
Этот параметр указан неявно при создании загрузочного носителя, однако его можно
удалить из меню загрузки.
Без этого параметра будут отображаться все сообщения загрузки, потом появится
командная строка. Чтобы запустить консоль управления из командной строки, запустите
следующую команду: /bin/product
278 © ООО Киберпротект, 2022
nousb
Отключает загрузку подсистемы USB.
nousb2
Отключает поддержку USB 2.0. Устройства USB 1.1 при наличии этого параметра
продолжают работать. Этот параметр позволяет использовать некоторые USB-устройства в
режиме USB 1.1, если они не работают в режиме USB 2.0.
nodma
Отключает прямой доступ к памяти access (DMA) для всех жестких дисков IDE.
Предотвращает зависание ядра с некоторым оборудованием.
nofw
Отключает поддержку интерфейса FireWire (IEEE1394).
nopcmcia
Отключает распознавание оборудования PCMCIA.
nomouse
Отключает поддержку мыши.
module_name =off
Отключает модуль, имя которого задано параметром module_name. Например, чтобы
отключить использование модуля SATA, задайте параметр sata_sis=off
pci=bios
Включает принудительное использование BIOS PCI вместо непосредственного доступа к
устройству. Этот параметр может потребоваться, если машина имеет нестандартный мост хоста
PCI.
pci=nobios
Отключает использование BIOS PCI. Будут разрешены только прямые методы доступа к
оборудованию. Этот параметр может понадобиться, если загрузочный носитель не загружается.
Это может вызывать BIOS.
pci=biosirq
Использует вызовы BIOS PCI для получения таблицы маршрутизации прерываний. Этот
параметр может понадобиться, если ядру не удается выделять запросы на прерывания (IRQ) или
не удается обнаружить вторичные шины PCI на материнской плате.
Эти вызовы могут работать на некоторых машинах неправильно. Однако это может быть
единственный способ получения таблицы маршрутизации прерываний.
LAYOUTS=en-US, de-DE, fr-FR, ...
279 © ООО Киберпротект, 2022
Задает раскладки клавиатуры, которые можно использовать в графическом интерфейсе
пользователя загрузочного носителя.
Если данный параметр не указан, могут использоваться только две раскладки:
«Английский (США)» и раскладка, которая соответствует языку, выбранному в меню загрузки
носителя.
Укажите один из следующих параметров:
Бельгийский: be-BE
Чешский: cz-CZ
Английский: en-GB
Английский (США): en-US
Французский: fr-FR
Французский (Швейцария): fr-CH
Немецкий: de-DE
Немецкий (Швейцария): de-CH
Итальянский: it-IT
Польский: pl-PL
Португальский: pt-PT
Португальский (Бразилия): pt-BR
Русский: ru-RU
Сербский (кириллица): sr-CR
Сербский (латиница): sr-LT
Испанский: es-ES
При работе на загрузочном носителе, используйте CTRL + SHIFT для перехода по
доступным раскладкам.
Сценарии на загрузочных носителях
Для того, чтобы на загрузочном носителе выполнялся определенный набор операций, укажите
сценарий при создании носителя в Bootable Media Builder. При каждой загрузке носителя вместо
отображения пользовательского интерфейса начнется выполнение сценария.
Выберите один из предопределенных сценариев или создайте пользовательский сценарий в
соответствии со стандартами создания сценариев.
Предопределенный сценарий
Bootable Media Builder предоставляет следующие предопределенные сценарии:
280 © ООО Киберпротект, 2022
l резервное копирование данных на загрузочный носитель и восстановление данных с
загрузочного носителя (entire_pc_local);
l резервное копирование данных в сетевую папку и восстановление данных из сетевой папки
(entire_pc_share);
Сценарии находятся на машине, на которой установлено приложение Bootable Media Builder, в
следующих папках:
l В ОС Windows: %ProgramData%\Acronis\MediaBuilder\scripts\
l В ОС Linux: /var/lib/Acronis/MediaBuilder/scripts/
Резервное копирование данных на загрузочный носитель и восстановление данных с
загрузочного носителя
Сценарий создаст резервную копию машины на загрузочном носителе или восстановит машину из
последней резервной копии, созданной этим сценарием на том же носителе. При запуске сценарий
отправит пользователю запрос с возможностью выбора между созданием резервной копии,
восстановлением из резервной копии и запуском пользовательского интерфейса.
В Bootable Media Builder вы можете указать пароль, который сценарий будет использовать для
шифрования или доступа к резервным копиям.
Резервное копирование данных в сетевую папку и восстановление данных из сетевой папки
Сценарий создаст резервную копию машины в сетевой папке или восстановит машину из
последней резервной копии, расположенной в сетевой папке. При запуске сценарий отправит
пользователю запрос с возможностью выбора между созданием резервной копии,
восстановлением из резервной копии и запуском пользовательского интерфейса.
В Bootable Media Builder укажите следующие параметры сценария:
1. путь к сетевой папке;
2. имя пользователя и пароль для доступа в сетевую папку;
3. [Необязательно] имя файла резервной копии. Значением по умолчанию является AutoBackup
(Автоматическое резервное копирование). Если вы хотите, чтобы сценарий добавлял
резервные копии к уже существующим резервным копиям, или провести восстановление из
резервной копии с заданным пользователем именем, измените значение по умолчанию на имя
файла желаемой резервной копии.
Как узнать имя файла резервной копии
a. На веб-консоли Кибер Бэкап последовательно выберите пункты Хранилище резервных
копий > Хранилища.
b. Выберите сетевую папку (нажмите Добавить хранилище, если нужной папки нет в списке).
c. Выберите резервную копию.
d. Нажмите Сведения. Имя файла отобразиться в поле Имя файла резервной копии.
281 © ООО Киберпротект, 2022
4. [Необязательно] пароль, который сценарий будет использовать для шифрования или доступа к
резервным копиям.
Пользовательские сценарии
Внимание!
Создание пользовательских сценариев требует знания команд оболочки Bash и формата
JavaScript Object Notation (JSON). Если вы не знакомы с командной оболочкой Bash, хороший
учебник можно найти по ссылке http://www.tldp.org/LDP/abs/html. Спецификация JSON доступна на
сайте http://www.json.org.
Файлы сценария
Сценарий должен быть расположен в указанных ниже каталогах на машине, в которой установлен
мастер создания загрузочных носителей:
l В ОС Windows: %ProgramData%\Acronis\MediaBuilder\scripts\
l В ОС Linux: /var/lib/Acronis/MediaBuilder/scripts/
Сценарий должен состоять из по меньшей мере трех файлов:
l <файл_сценария>.sh — файл со сценарием Bash. При создании сценария используйте только
ограниченный набор команд оболочки, который вы можете найти по ссылке
https://busybox.net/downloads/BusyBox.html. Также могут быть использованы следующие
команды:
o acrocmd — утилита командной строки для создания резервной копии и восстановления
o product — команда, запускающая пользовательский интерфейс загрузочного носителя
Этот файл и все другие включенные в сценарий дополнительные файлы (например,
посредством использования команды с точкой) должны быть расположены в подпапке bin. В
сценарии укажите дополнительные пути к файлам в виде /ConfigurationFiles/bin/<файл>.
l autostart — файл для запуска <файл_сценария>.sh. Содержимое файла должно быть
следующим:
#!/bin/sh
. /ConfigurationFiles/bin/variables.sh
. /ConfigurationFiles/bin/<script_file>.sh
. /ConfigurationFiles/bin/post_actions.sh
l autostart.json — файл формата JSON, содержащий следующее:
o Имя сценария и описания будут отображаться в мастере создания загрузочных носителей.
o Имена переменных сценария должны быть настроены через мастер создания загрузочных
носителей.
параметры элементов управления, которые будут отображены в Bootable Media Builder для
o
каждой переменной.
282 © ООО Киберпротект, 2022
Структура autostart.json
11.4.4 Объект высшего уровня
Пара
Требуется Описание
Тип
Имя
значения
displayName строка Да Имя сценария, которое будет отображаться в
Bootable Media Builder.
description строка Нет Описание сценария, которое будет отображаться в
Bootable Media Builder.
timeout число Нет Время ожидания (в секундах) для меню загрузки
перед запуском сценария. Если пара не указана,
время ожидания составит десять секунд.
variables объект Нет Любые переменные для <файл_сценария>.sh,
которые вы хотите сконфигурировать посредством
Bootable Media Builder.
Значение должно быть указано в виде набора
следующих пар: идентификатор строки переменной
и объект переменной (см. в таблице ниже).
11.4.5 Объект переменной
Пара
Требуется Описание
Имя Тип значения
displayName строка Да Имя переменной, использованное в <файл_
сценария>.sh.
type строка Да Тип элемента управления, отображенный в
Bootable Media Builder. Этот элемент управления
используется для конфигурирования значения
переменной.
Список всех поддерживаемых типов см. в
таблице ниже.
description строка Да Метка элемента управления, отображаемая над
элементом управления в Bootable Media Builder.
default строка, если type Нет Значение по умолчанию элемента управления.
является string, Если пара не указана, значением по умолчанию
283 © ООО Киберпротект, 2022
multiString, будет являться пустая строка или ноль, в
password или зависимости от типа элемента управления.
enum
Значением по умолчанию для флажка может
число, еслиtype быть 0 (флажок не установлен) или 1 (флажок
является number, установлен).
spinner или
checkbox
order число Да Порядок элементов управления в Bootable Media
Builder. Чем выше значение, тем ниже
(не
расположен элемент управления относительно
отрицательное)
других элементов управления, указанных в
autostart.json. Изначальным значение должен
быть 0.
min число Нет Минимальное значение элемента управления
«счетчик» в поле счетчика. Если пара не
(только для
указана, значением будет 0.
spinner)
max число Нет Максимальное значение элемента управления
«счетчик» в поле счетчика. Если пара не
(только для
указана, значением будет 100.
spinner)
step число Нет Значение шага элемента управления «счетчик» в
поле счетчика. Если пара не указана, значением
(только для
будет 1.
spinner)
items массив строк Да Значения для раскрывающегося списка.
(только для
enum)
required число Нет Указывает, может ли значение элемента
управления быть пустым (0) или нет (1). Если
(для string,
пара не указана, значение элемента управления
multiString,
может быть пустым.
password и
enum)
11.4.6 Тип элемента управления
Имя Описание
string Текстовое поле высотой в одну строку и без ограничений ширины,
используемое для введения или редактирования коротких строк.
multiString Текстовое поле высотой в несколько строк и без ограничений ширины,
используемое для введения или редактирования коротких строк.
284 © ООО Киберпротект, 2022
password Текстовое поле высотой в одну строку и без ограничений ширины,
используемое для безопасного введения пароля.
number Текстовое поле высотой в одну строку, с допустимым введением только
числовых значений, используемое для введения или редактирования чисел.
spinner Текстовое поле высотой в одну строку, с допустимым введением только
числовых значений, используемое для введения или редактирования чисел, с
элементом управления «счетчик». Также называется полем счетчика.
enum Стандартный выпадающий список с фиксированным набором предварительно
указанных значений.
checkbox Поле флажка с двумя положениями — флажок установлен и флажок не
установлен.
Указанный ниже пример autostart.json содержит все возможные типы элементов управления,
которые могут быть использованы для конфигурирования переменных для файла <файл_
сценария>.sh.
"displayName": "Имя автоматически запускаемого сценария",
"description": «Это — описание автоматически запускаемого сценария",
"variables": {
"var_string": {
"displayName": "VAR_STRING",
"type": "string", "order": 1,
"description": «Это — элемент управления 'string':", "default": "Hello, world!"
},
"var_multistring": {
"displayName": "VAR_MULTISTRING",
"type": "multiString", "order": 2,
"description": «Это — элемент управления 'multiString':",
"default": "Lorem ipsum dolor sit amet,\nconsectetur adipiscing elit."
},
"var_number": {
"displayName": "VAR_NUMBER",
"type": "number", "order": 3,
"description": "Это — элемент управления 'number':", "default": 10
285 © ООО Киберпротект, 2022
},
"var_spinner": {
"displayName": "VAR_SPINNER",
"type": "spinner", "order": 4,
"description": "Это — элемент управления 'spinner':",
"min": 1, "max": 10, "step": 1, "default": 5
},
"var_enum": {
"displayName": "VAR_ENUM",
"type": "enum", "order": 5,
"description": "Это — элемент управления 'enum':",
"items": ["первый", "второй", "третий"], "default": "второй"
},
"var_password": {
"displayName": "VAR_PASSWORD",
"type": "password", "order": 6,
"description": "Это — элемент управления 'password':", "default": "qwe"
},
"var_checkbox": {
"displayName": "VAR_CHECKBOX",
"type": "checkbox", "order": 7,
"description": "Это — элемент управления 'checkbox'", "default": 1
Сервер управления
При создании загрузочного носителя есть возможность предварительно сконфигурировать
регистрацию носителя на сервере управления.
Регистрация носителя позволит выполнять операции управления с загрузочным носителем
посредством веб-консоли Кибер Бэкап, как с зарегистрированной машиной. Кроме удобства
удаленного доступа это дает системному администратору возможность отслеживать все операции,
286 © ООО Киберпротект, 2022
выполняемые на загрузочном носителе. Операции находятся хранятся на вкладке Действия, где
можно увидеть, кто и когда начал выполнение операции.
Если регистрация не была предварительно сконфигурирована, остается возможность
зарегистрировать носитель после загрузки с него машины.
Как выполнить предварительную конфигурацию регистрации на сервере управления.
1. Установите флажок Зарегистрировать носитель на сервере управления.
2. В строке Имя или IP-адрес сервера укажите имя хоста или IP-адрес машины, на которой
установлен сервер управления. Используйте один из следующих форматов.
l http://<сервер>. Например, http://10.250.10.10 или http://server1
l <IP-адрес>. Например, 10.250.10.10
l <имя хоста>. Например, server1 или server1.example.com
3. В строке Порт укажите порт, который будет использоваться для доступа к серверу управления.
Значение по умолчанию составляет 9877.
4. В строке Отображаемое имя укажите имя, которое будет отображаться для этой машины на
веб-консоли Кибер Бэкап. Если это поле будет оставлено пустым, в качестве отображаемого
имени будет указано одно из следующих.
l Если машина ранее была зарегистрирована на сервере управления, у нее будет то же имя.
l В ином случае будет использовано полное доменное имя (FQDN) или IP-адрес машины.
5. Выберите учетную запись, которая будет использована для регистрации носителя на сервере
управления. Доступны следующие параметры:
l Спрашивать имя пользователя и пароль при загрузке
Учетные данные необходимо вводить при каждой загрузке машины с носителя.
Для выполнения регистрации учетная запись должна находится в списке администраторов
сервера управления (Настройки > Учетные записи). На веб-консоли Кибер Бэкап носитель
будет доступен в разделе организации или конкретного отдела в соответствии с правами,
которые предоставлены данной учетной записи.
В интерфейсе загрузочного носителя будет возможно изменить имя пользователя и пароль,
перейдя по пути Инструменты > Зарегистрировать носитель на сервере управления.
l Зарегистрироваться под следующей учетной записью
Машина будет регистрироваться автоматически при каждой загрузке с носителя.
Указанная учетная запись должна находится в списке администраторов сервера управления
(Настройки > Учетные записи). На веб-консоли Кибер Бэкап носитель будет доступен в
разделе организации или конкретного отдела в соответствии с правами, которые
предоставлены данной учетной записи.
В интерфейсе загрузочного носителя будет невозможно сменить параметры регистрации.
l Не спрашивайте имя пользователя и пароль
Если анонимная регистрация на сервере управления не отключена, машина регистрируется
анонимно.
287 © ООО Киберпротект, 2022
На вкладке Действия веб-консоли Кибер Бэкап не отображаются пользователи, которые
использовали носитель.
На веб-консоли Кибер Бэкап носитель будет доступен в разделе организации.
В интерфейсе загрузочного носителя будет возможно изменить имя пользователя и пароль,
перейдя по пути Инструменты > Зарегистрировать носитель на сервере управления.
Сетевые настройки
При создании загрузочного носителя можно предварительно настроить сетевые подключения,
которые будут использоваться загрузочным агентом. Предварительно настроить можно
следующие параметры:
l IP-адрес
l маску подсети,
l шлюз,
l DNS-сервер,
l WINS-сервер.
После запуска загрузочного агента на машине конфигурация применяется к сетевому адаптеру
машины. Если параметры не были предварительно настроены, агент использует автонастройку
DHCP. Также вы можете задать сетевые параметры вручную при запуске загрузочного агента на
машине.
Предварительная настройка нескольких сетевых подключений
Можно предварительно настроить параметры TCP/IP вплоть до десяти сетевых адаптеров. Чтобы
убедиться, что каждому сетевому адаптеру будут назначены соответствующие параметры,
создайте носитель на сервере, для которого настраивается носитель. При выборе существующего
сетевого адаптера в окне мастера ее настройки выбираются для сохранения на носителе. MAC-
адрес каждого существующего сетевого адаптера также сохраняется на носителе.
Параметры, кроме MAC-адреса, можно изменить или при необходимости настроить для
несуществующего сетевого адаптера.
После запуска загрузочного агента на сервере он получает список доступных сетевых адаптеров.
Этот список сортируется по слотам, которые занимают сетевые адаптеры: чем ближе к
процессору, тем выше в списке.
Загрузочный агент назначает каждому известному сетевому адаптеру соответствующие
настройки, идентифицируя адаптеры по MAC-адресам. После настройки сетевых адаптеров с
известными MAC-адресами оставшимся сетевым адаптерам назначаются настройки, созданные
для несуществующих сетевых адаптеров, начиная с верхнего неназначенного адаптера.
Загрузочный носитель можно настроить для любой машины, а не только для той, на которой он
был создан. Для этого настройте сетевые адаптеры в соответствии с порядком их слотов на
нужной машине: NIC1 занимает ближайший к процессору слот, NIC2 — следующий слот и т. д. При
288 © ООО Киберпротект, 2022
запуске загрузочного агента на этой машине он не найдет сетевых адаптеров с известными MAC-
адресами и настроит адаптеры в том порядке, который вы указали.
Пример
Загрузочный агент может использовать один из сетевых адаптеров для связи с консолью
управления через производственную сеть. Для этого подключения можно выполнить
автоматическую настройку. Объемные данные для восстановления можно передавать через
второй сетевой адаптер, включенный в выделенную резервную сеть посредством статических
настроек TCP/IP.
Сетевой порт
Во время создания загрузочного носителя можно предварительно настроить сетевой порт,
который будет прослушиваться загрузочным агентом на наличие входящего подключения от
утилиты acrocmd. Можно выбрать один из указанных ниже вариантов.
l Порт по умолчанию
l Текущий используемый порт
l Новый порт (введите номер порта)
Если порт не был предварительно настроен, агент использует порт 9876.
Драйверы для Universal Restore
При создании загрузочного носителя есть возможность добавить на него драйверы Windows. Эти
драйверы будут использоваться компонентом Universal Restore для загрузки системы Windows,
перенесенной на отличающееся оборудование.
Universal Restore можно будет настроить для следующих целей:
l для поиска на носителе драйверов, наилучшим образом подходящих для целевого
оборудования;
l для получения драйверов устройств хранения данных, явно заданных с носителя. Это
необходимо, если целевое оборудование оснащено специфическим контроллером
запоминающего устройства (таким как SCSI, RAID или адаптер Fiber Channel) для жесткого
диска.
Драйверы будут размещены в видимой папке Drivers на загрузочном носителе. Драйверы не
загружаются в ОЗУ целевой машины, поэтому носитель должен оставаться вставленным или
подключенным в течение всей операции Universal Restore.
Добавить драйверы на загрузочный носитель можно при создании съемного носителя, его ISO-
образа или подключаемого носителя, такого как флэш-накопитель. Драйверы невозможно
загрузить в WDS или RIS.
289 © ООО Киберпротект, 2022
Драйверы можно добавить в список только в группах путем добавления INF-файлов или папок,
содержащих такие файлы. Выбор отдельных драйверов из INF-файлов невозможен, однако
мастер создания загрузочных носителей отображает содержимое файла для сведений.
Чтобы добавить драйверы
1. Щелкните Добавить и перейдите к INF-файлу или папке, содержащей INF-файлы.
2. Выберите INF-файл или папку.
3. Нажмите кнопку ОК.
Драйверы можно удалить из списка только в группах путем удаления INF-файлов.
Чтобы удалить драйверы
1. Выберите INF-файл.
2. Нажмите кнопку Удалить.
11.4.7 Загрузочный носитель на основе WinPE
Мастер создания загрузочных носителей предоставляет два способа интеграции Кибер Бэкап с
WinPE:
l Создание ISO-образа PE с подключаемым модулем с нуля.
l Добавление подключаемого модуля Киберпротект к WIM-файлу для использования в будущем
(ручное создание ISO-образа, добавление других средств к образу и т. д.).
Можно создать PE-образы на основе WinRE без какой-либо дополнительной подготовки или
создать PE-образы после установки пакета Windows AIK или комплекта средств для
развертывания и оценки Windows (ADK).
PE-образы на основе WinRE
Создание образов на основе WinRE поддерживается для следующих операционных систем:
l Windows 7 (64-разрядная версия)
l Windows 8, 8.1, 10 (32-разрядная и 64-разрядная версии)
l Windows Server 2012, 2016, 2019 (64-разрядная версия)
PE-образы
После установки пакета Windows AIK или комплекта средств для развертывания и оценки Windows
(ADK), мастер создания загрузочных носителей поддерживает дистрибутивы WinPE, основанные
на любом из следующих ядер:
l Windows Vista (PE 2.0)
l Windows Vista SP1 и Windows Server 2008 (PE 2.1)
l Windows 7 (PE 3.0) с дополнением для Windows 7 SP1 (PE 3.1) или без него
290 © ООО Киберпротект, 2022
l Windows 8 (PE 4.0)
l Windows 8.1 (PE 5.0)
l Windows 10 (PE для Windows 10)
Мастер создания загрузочных носителей поддерживает как 32-разрядные, так и 64-разрядные
дистрибутивы WinPE. 32-разрядные дистрибутивы WinPE могут работать и на 64-разрядном
оборудовании. Однако 64-разрядный дистрибутив требуется для загрузки машины, которая
использует интерфейс UEFI.
Для работы образов среды предустановки на основе WinPE 4 (и более поздних версий) требуется
около 1 ГБ ОЗУ.
Примечание
Функции управления дисками недоступны для загрузочных носителей на основе Windows PE 4.0 и
более поздних версий. Поэтому управление дисками поддерживается для Windows 7 и
операционных систем более ранних версий. Для выполнения операций управления дисками в ОС
Windows 8 и более поздних версий необходимо установить Управление Дисками.
Подготовка WinPE 2.x и 3.x
Для создания или изменения образов PE 2.x или 3.x необходимо установить мастер создания
загрузочных носителей на машину, на которую установлен пакет автоматической установки
Windows (AIK). Если у вас нет машины с AIK, подготовьте ее следующим образом.
Как подготовить машину с AIK
1. Загрузите и установите пакет Windows AIK.
Набор средств автоматизированной установки (AIK) для Windows Vista (PE 2.0):
http://www.microsoft.com/Downloads/details.aspx?familyid=C7D4BC6D-15F3-4284-9123-
679830D629F2&displaylang=ru
Набор средств автоматизированной установки (AIK) для Windows Vista SP1 и Windows Server
2008 (PE 2.1):
http://www.microsoft.com/downloads/details.aspx?FamilyID=94bb6e34-d890-4932-81a5-
5b50c657de08&DisplayLang=ru
Набор средств автоматизированной установки (AIK) для Windows 7 (PE 3.0):
http://www.microsoft.com/downloads/details.aspx?familyid=696DD665-9F76-4177-A811-
39C26D3B3B34&displaylang=ru
Набор средств автоматизированной установки (AIK) для Windows 7 SP1 (PE 3.1):
http://www.microsoft.com/download/en/details.aspx?id=5188
Системные требования для установки приведены по указанным выше ссылкам.
2. [Необязательно] Запишите WAIK на DVD или скопируйте на флэш-накопитель.
3. Установите платформу Microsoft .NET Framework из этого пакета (NETFXx86 или NETFXx64 в
зависимости от оборудования).
291 © ООО Киберпротект, 2022
4. Установите средство синтаксического анализа Microsoft Core XML (MSXML) 5.0 или 6.0 из этого
набора.
5. Установите пакет Windows AIK из этого набора.
6. Установите мастер создания загрузочных носителей на этой же машине.
Рекомендуется ознакомиться со справкой, идущей в комплекте с пакетом Windows AIK. Чтобы
открыть документацию, в меню «Пуск» выберите Microsoft Windows AIK > Документация.
Подготовка WinPE 4.0 и более поздние версии
Для создания или изменения образов PE 4 или более поздних версий установите мастер создания
загрузочных носителей на машину с установленным комплектом средств для развертывания и
оценки Windows (ADK). Если у вас нет машины с ADK, подготовьте ее следующим образом.
Как подготовить машину с ADK
1. Загрузите программу установки комплекта средств для ра��вертывания и оценки (ADK).
Комплект средств для развертывания и оценки Windows (ADK) для Windows 8 (PE 4.0):
http://www.microsoft.com/en-us/download/details.aspx?id=30652.
Комплект средств для развертывания и оценки Windows (ADK) для Windows 8.1 (PE 5.0):
http://www.microsoft.com/ru-ru/download/details.aspx?id=39982.
Комплект средств для развертывания и оценки Windows (ADK) для Windows 10 (PE для
Windows 10): https://msdn.microsoft.com/en-us/windows/hardware/dn913721%28v=vs.8.5%29.aspx.
Системные требования для установки приведены по указанным выше ссылкам.
2. Установите комплект ADK на машине.
3. Установите мастер создания загрузочных носителей на этой же машине.
Добавление подключаемого модуля Киберпротект к WinPE
Порядок добавление подключаемого модуля Киберпротект к WinPE
1. Запустите мастер создания загрузочных носителей.
2. Чтобы создать полнофункциональный загрузочный носитель, укажите лицензионный ключ
Кибер Бэкап. Этот ключ используется для определения функций, которые будут представлены
на загрузочном носителе. Лицензии не будут отзываться.
Если не указать лицензионный ключ, полученный загрузочный носитель можно использовать
только для операций восстановления и доступа к Universal Restore.
292 © ООО Киберпротект, 2022
3. Выберите Тип загрузочного носителя: Windows PE или Тип загрузочного носителя: Windows
PE (64-разрядный). 64-разрядный носитель требуется для загрузки машины, которая
использует интерфейс UEFI.
Если выбран вариант Тип загрузочного носителя: Windows PE, сначала выполните указанные
ниже действия.
l Выберите Загрузить подключаемый модуль для WinPE (32-разрядный).
l Сохраните подключаемый модуль в папке %PROGRAM_
FILES%\Acronis\BootableComponents\WinPE32.
Если планируется восстановить операционную систему на компьютере с другим
оборудованием или на виртуальной машине и необходимо обеспечить загружаемость системы,
установите флажок Включить средство Universal Restore...
4. Выберите пункт Создать WinPE автоматически.
Программа запускает соответствующий сценарий и переходит к следующему окну.
293 © ООО Киберпротект, 2022
5. Выберите язык, который будет использоваться в загрузочном носителе.
6. Выберите, разрешить или запретить удаленное подключение к машине, загружаемой с
носителя. Если подключение разрешено, введите имя пользователя и пароль, которые должны
быть указаны в командной строке в случае, когда утилита acrocmd выполняется на другой
машине. Можно оставить эти поля пустыми. В этом случае удаленное подключение через
интерфейс командной строки можно будет выполнить без ввода учетных данных.
Эти учетные данные также необходимы при регистрации носителя на сервере управления с
веб-консоли Кибер Бэкап.
294 © ООО Киберпротект, 2022
[Необязательно] Выберите
7. Укажите сетевые настройки для сетевых адаптеров машины или выберите автоконфигурацию
DHC.
8. [Необязательно] Выберите способ регистрации носителя на сервере управления при загрузке.
Дополнительную информацию о настройках регистрации см. в разделе Сервер управления.
9. [Необязательно] Укажите драйверы Windows, которые нужно добавить к Windows PE.
После загрузки Windows PE на машину эти драйверы помогут получить доступ к устройствам,
на которых расположена резервная копия. Добавьте 32-разрядные драйверы, если вы
используете 32-разрядный дистрибутив WinPE, или 64-разрядные драйверы, если вы
используете 64-разрядный дистрибутив WinPE.
Кроме того, можно будет указать добавленные драйверы при настройке компонента Universal
Restore для Windows. Для использования Universal Restore добавьте 32-разрядные или 64-
разрядные драйверы в зависимости от того, какую ОС Windows вы планируете
восстанавливать — 32-разрядную или 64-разрядную.
Как добавить драйверы
l Щелкните Добавить и задайте путь к INF-файлу для соответствующего контроллера SCSI,
RAID или SATA, сетевого адаптера, ленточного устройства или другого устройства.
l Повторите эту процедуру для каждого драйвера, который необходимо записать на носитель
WinPE.
10. Выберите, следует ли создать ISO- или WIM-образ либо загрузить носитель на сервер (WDS
или RIS).
295 © ООО Киберпротект, 2022
11. Задайте полный путь к полученному файлу образа, включая его имя, или укажите сервер и
задайте имя пользователя и пароль для доступа к нему.
12. Проверьте настройки в итоговом окне и щелкните Приступить.
13. Запишите ISO-образ на CD- или DVD-диск, используя стороннюю программу, или подготовьте
загрузочный флэш-накопитель.
После загрузки машины в WinPE агент запустится автоматически.
Чтобы создать образ среды предустановки (ISO-файл) из получившегося WIM-файла,
l Замените в папке Windows PE файл boot.wim, используемый по умолчанию, созданным WIM-
файлом. Например, введите:
copy c:\AcronisMedia.wim c:\winpe_x86\ISO\sources\boot.wim
l Используйте инструмент Oscdimg. Например, введите:
oscdimg -n -bc:\winpe_x86\etfsboot.com c:\winpe_x86\ISO c:\winpe_x86\winpe_x86.iso
Предупреждение
Не копируйте этот пример. Введите команду вручную.
Дополнительные сведения о настройке среды предустановки Windows PE 2.x и 3.x см. в
руководстве пользователя для этой среды (Winpe.chm). Сведения о настройке среды Windows
PE 4.0 и более поздних версий доступны в библиотеке Microsoft TechNet.
11.5 Подключение к машине, загружаемой с носителя
После загрузки машины с загрузочного носителя терминал машины отображает окно загрузки с IP-
адресами, полученными от сервера DHCP или установленными в соответствии с предварительно
заданными значениями.
11.5.1 Настройка сети
Чтобы изменить сетевые параметры для текущего сеанса, щелкните Настроить параметры сети в
окне запуска. Появится окно Сетевые параметры, где можно задать сетевые настройки для
каждого сетевого адаптера (NIC) машины.
Изменения, внесенные во время сеанса, будут потеряны после перезагрузки машины.
Добавление VLAN
В окне Сетевые параметры можно добавить виртуальные локальные сети (VLAN). Используйте
эту функцию, если требуется доступ к хранилищу резервных копий, включенному в определенную
сеть VLAN.
В основном сети VLAN используются для разделения локальной сети на сегменты. Сетевой
адаптер, подключенный к порту доступа коммутатора, всегда имеет доступ к сети VLAN, указанной
296 © ООО Киберпротект, 2022
в настройках порта. Сетевой адаптер, подключенный к магистральному порту коммутатора, имеет
доступ к сетям VLAN, указанным в настройках порта, только в случае, если сети VLAN заданы в
сетевых параметрах.
Включение доступа к сети VLAN через магистральный порт
1. Щелкните Добавить VLAN.
2. Выберите сетевой адаптер, обеспечивающий доступ к локальной сети с нужной сетью VLAN.
3. Укажите идентификатор VLAN.
После щелчка на OK появится новая запись в списке сетевых адаптеров.
Если требуется удалить VLAN, щелкните соответствующую сеть VLAN и нажмите кнопку Удалить
VLAN.
11.5.2 Локальное подключение
Для непосредственной работы на машине, загружаемой с носителя, щелкните Локальное
управление этой машиной в окне загрузки.
11.5.3 Удаленное подключение
Для удаленного подключения к носителю зарегистрируйте его на сервере управления, как описано
в разделе «Регистрация носителя на сервере управления».
11.6 Регистрация носителя на сервере управления
Регистрация загрузочного носителя позволит выполнять операции управления с загрузочным
носителем посредством веб-консоли Кибер Бэкап, как с зарегистрированной машиной. Это
применимо ко всем загрузочным носителям вне зависимости от метода загрузки (физический
носитель, Восстановление при загрузке, Киберпротект PXE Server, WDS или RIS). Невозможно
зарегистрировать загрузочный носитель, созданные в ОС macOS.
Регистрация носителей возможна только при наличии на сервере управления хотя бы одной
расширенной лицензии Кибер Бэкап.
Носитель можно зарегистрировать в пользовательском интерфейсе носителя.
Параметры регистрации могут быть предварительно настроены в опции Сервер управления
Bootable Media Builder. Если все параметры регистрации настроены предварительно, носитель
автоматически отображается на веб-консоли Кибер Бэкап. Если некоторые параметры настроены
предварительно, некоторые шаги описанной далее процедуры могут быть недоступны.
11.6.1 Регистрация носителя в пользовательском интерфейсе
носителя
Носитель можно создать или загрузить с использованием Bootable Media Builder.
297 © ООО Киберпротект, 2022
Регистрация носителя в пользовательском интерфейсе носителя
1. Загрузите машину с носителя.
2. Выполните одно из следующих действий:
l В окне запуска в поле Сервер управления нажмите Редактировать.
l В интерфейсе загрузочного носителя нажмите Инструменты > Зарегистрировать носитель
на сервере управления.
3. В поле Зарегистрировать в укажите имя хоста или IP-адрес машины, на которой установлен
сервер управления. Используйте один из следующих форматов.
l http://<сервер>. Например, http://10.250.10.10 или http://server
l <IP-адрес>. Например, 10.250.10.10
l <имя хоста>. Например, server или server.example.com
4. В полях Имя пользователя и Пароль введите учетные данные учетной записи, которая
находится в списке администраторов сервера управления (Настройки > Учетные записи). На
веб-консоли Кибер Бэкап носитель будет доступен в разделе организации или конкретного
отдела в соответствии с правами, которые предоставлены данной учетной записи.
5. В строке Отображаемое имя укажите имя, которое будет отображаться для этой машины на
веб-консоли Кибер Бэкап. Если это поле будет оставлено пустым, в качестве отображаемого
имени будет указано одно из следующих.
l Если машина ранее была зарегистрирована на сервере управления, у нее будет то же имя.
l В ином случае будет использовано полное доменное имя (FQDN) или IP-адрес машины.
6. Нажмите кнопку ОК.
11.7 Операции с загрузочным носителем
Операции с загрузочным носителем подобны операциям резервного копирования и
восстановления, которые выполняются при запущенной операционной системе. Отличие состоят в
следующем:
1. Если используется загрузочный носитель с представлением томов по типу Windows, том имеет
такую же букву диска, как в Windows. Томам, которые не имеют букв диска в Windows
(например, том "Зарезервировано системой"), присваиваются свободные буквы в порядке их
следования на диске.
Если загрузочный носитель не обнаруживает ОС Windows на машине или обнаруживает
несколько систем, всем томам (даже если они не имеют букв дисков), присваиваются буквы в
порядке их следования на диске. Поэтому буквы томов могут отличаться от букв томов,
отображаемых в Windows. Например, диск D: на загрузочном носителе может соответствовать
диску E: в Windows.
Примечание
Рекомендуем назначить уникальные имена томам.
298 © ООО Киберпротект, 2022
2. Загрузочный носитель с представлением томов по типу Linux отображает локальные диски и
тома как отключенные (sda1, sda2...).
3. Резервным копиям, созданным с помощью загрузочного носителя, присваиваются упрощенные
имена файлов. Стандартные имена назначаются резервным копиям только в случае, если эти
резервные копии добавляются к существующему архиву со стандартными именами файлов или
если место назначения не поддерживает упрощенные имена файлов.
4. Загрузочному носителю с представлением томов по типу Linux не удается записать резервные
копии на том в формате NTFS. При необходимости сделать это переключитесь на носитель с
представлением томов по типу Windows. Чтобы перейти к представлениям томов загрузочного
носителя, щелкните Инструменты > Изменить представление томов.
5. Задания невозможно запланировать в расписании. Если требуется повторить операцию,
настройте ее с нуля.
6. Время существования журнала ограничено текущим сеансом. Весь журнал или
отфильтрованные записи журнала можно сохранить в файл.
7. Централизованные хранилища не отображаются в дереве папок окна Архив.
Для доступа к управляемому хранилищу введите следующую строку в поле Путь:
bsp://адрес_узла/имя_хранилища/
Для доступа к неуправляемому централизованному хранилищу введите полный путь к папке
хранилища.
После ввода учетных данных для доступа будет отображен список архивов, расположенных в
хранилище.
11.7.1 Настройка режима отображения
Для машины, которая загружается с загрузочного носителя Linux, режим отображения
определяется автоматически в зависимости от конфигурации оборудования (характеристик
монитора и видеоплаты). Если видеорежим определен неправильно, сделайте следующее.
1. В меню загрузки нажмите клавишу F11.
2. В командной строке введите следующее: vga=ask, а затем продолжите загрузку.
3. Из списка поддерживаемых видеорежимов выберите нужный. Для этого введите его номер
(например, 318) и нажмите клавишу ВВОД.
Чтобы не выполнять эту процедуру каждый раз при загрузке данной аппаратной конфигурации,
создайте загрузочный носитель заново с номером режима (в вышеуказанном примере
vga=0x318), указанным в окне Параметры ядра.
11.7.2 Резервное копирование
Создать резервную копию данных можно только с использованием загрузочного носителя,
который создан в мастере создания загрузочных носителей, и лицензионного ключа Кибер Бэкап.
Информацию о том, как создать загрузочный носитель, см. в разделах Загрузочные носители на
основе Linux или Загрузочный носитель на основе Windows-PE соответственно.
Порядок восстановления данных с помощью загрузочного носителя
299 © ООО Киберпротект, 2022
1. Выполните загрузку с загрузочного носителя Киберпротект.
2. Чтобы создать резервную копию локальной машины, щелкните Локальное управление этой
машиной. Для удаленных подключений см. раздел Регистрация носителя на сервере
управления.
3. Щелкните Создать резервную копию сейчас.
4. Для создания резервной копии автоматически выбираются все несъемные диски. Чтобы
изменить данные для резервного копирования, щелкните Элементы для резервного
копирования, а затем выберите желаемые диски или томы.
При выборе данных для резервного копирования может выводиться следующее сообщение:
"Эту машину нельзя выбрать напрямую. На машине установлена предыдущая версия агента.
Чтобы выбрать эту машину для резервного копирования, используйте правила политики."
Сообщение об этой проблеме с графическим интерфейсом пользователя можно
проигнорировать.Выберите отдельные диски или томы, для которых необходимо создать
резервные копии.
Примечание
Если используется загрузочный носитель на основе Linux, буквы диска могут отличаться от
букв диска в Windows. Попробуйте определить необходимый диски или раздел по его размеру
или метке.
5. Если необходимо выполнить резервное копирование файлов или папок (а не дисков),
перейдите к области Файлы в разделе Данные для резервного копирования.
С помощью загрузочного носителя можно создать только резервную копию дисков/разделов и
файлов/папок. Другие типы резервного копирования, например, резервное копирование базы
данных, можно выполнить только в запущенной операционной системе.
6. Щелкните Хранилище и выберите место сохранения резервной копии.
7. Укажите хранилище и имя для резервной копии.
8. Укажите тип резервной копии. Если это первая резервная копия в этом хранилище, будет
создана полная резервная копия. Если же создается очередная резервная копия, для экономии
места можно выбрать параметр Инкрементное или Дифференциальное.
9. [Необязательно] Чтобы проверить файл резервной копии, выберите Проверить резервную
копию сразу после создания.
10. [Необязательно] Укажите параметры резервного копирования, которые могут вам
понадобиться, например, пароль для файла резервной копии, разбивка резервной копии или
обработка ошибок.
11. Нажмите кнопку ОК, чтобы начать резервное копирование.
Загрузочный носитель считывает данные с диска, сжимает их в файл .tib, а затем записывает
этот файл в выбранное хранилище. Он не создает моментальный снимок диска, поскольку нет
запущенных приложений.
12. В появившемся окне можно проверить статус задания резервного копирования и просмотреть
дополнительную информацию о резервном копировании.
300 © ООО Киберпротект, 2022
11.7.3 Восстановление
Операция восстановления доступна как на загрузочных носителях, созданных с помощью мастера
создания загрузочных носителей, так и на скачанные готовых загрузочных носителях.
Порядок восстановления данных с помощью загрузочного носителя
1. Выполните загрузку с загрузочного носителя Киберпротект.
2. Чтобы восстановить данные на локальную машину, щелкните Локальное управление этой
машиной. Для удаленных подключений см. раздел Регистрация носителя на сервере
управления.
3. Нажмите кнопку Восстановить.
4. В разделе Объект восстановления щелкните Выбрать данные.
5. Щелкните Обзор и выберите хранилище резервных копий.
6. Выберите файл резервной копии, на основе которой необходимо выполнить восстановление.
7. В левой нижней панели выберите файлы и тома (или файлы и папки), которые необходимо
восстановить, и нажмите кнопку ОК.
8. [Необязательно] Настройте правила перезаписи.
9. [Необязательно] Настройте исключения восстановления.
10. [Необязательно] Настройте параметры восстановления.
11. Проверьте правильность настроек и нажмите кнопку ОК.
Примечание
Для восстановления данных на отличающееся оборудование необходимо использовать
Киберпротект Universal Restore. Компонент
Киберпротект Universal Restore недоступен, если резервная копия находится в Зоне безопасности.
11.7.4 Управление дисками
С помощью загрузочного носителя Киберпротект можно подготовить конфигурацию диска/тома
для восстановления образов тома, резервная копия которых создана Кибер Бэкап.
Иногда, когда том скопирован и его образ помещен в безопасное хранилище, конфигурация
дисков машины может измениться из-за замены жесткого диска или отказа оборудования. В таких
случаях можно воссоздать необходимую конфигурацию диска таким образом, чтобы можно было
восстановить образ тома точно таким, каким он был раньше, или с определенными изменениями
диска или структуры томов на усмотрение пользователя.
Соблюдайте все необходимые меры предосторожности, чтобы избежать возможной потери
данных.
301 © ООО Киберпротект, 2022
Внимание!
Все операции с дисками и томами создают определенный риск повреждения данных. Операции с
системой, загрузочными томами или томами с данными должны выполняться очень аккуратно во
избежание проблем с процессом загрузки или хранением данных жесткого диска.
Операции с жесткими дисками и томами занимают определенное время и в случае потери питания
во время процедуры (непреднамеренного выключения машины или случайного нажатия кнопки
Reset) могут привести к повреждению томов и потере данных.
Операции управления диском можно выполнить на «голом железе» на машине, которая перестала
загружаться или работает не под управлением Windows. Вам понадобится загрузочный носитель,
который создан в мастере создания загрузочных носителей с использованием лицензионного
ключа Кибер Бэкап. Информацию о том, как создать загрузочный носитель, см. в разделах
Загрузочные носители на основе Linux или Загрузочный носитель на основе Windows-PE
соответственно.
Примечание
Функции управления дисками недоступны для загрузочных носителей на основе Windows PE 4.0 и
более поздних версий. Поэтому управление дисками поддерживается для Windows 7 и
операционных систем более ранних версий. Для выполнения операций управления дисками в ОС
Windows 8 и более поздних версий необходимо установить Управление Дисками.
Порядок выполнения операций управления дисками
1. Выполните загрузку с загрузочного носителя Киберпротект.
2. Для работы с локальной машиной щелкните Локальное управление этой машиной. Для
удаленных подключений см. раздел Регистрация носителя на сервере управления.
3. Щелкните Управление дисками.
Примечание
Операции по управлению дисками при загрузке с загрузочных носителей могут работать
неправильно, если на машине настроены дисковые пространства.
Поддержка файловых систем
Загрузочный носитель поддерживает управление диском со следующими файловыми системами:
l FAT 16/32;
l NTFS
Если необходимо выполнить операции над томом с другой файловой системой, используйте
Киберпротект Disk Director. Полная версия включает дополнительные средства и утилиты для
работы с дисками и томами следующих файловых систем:
302 © ООО Киберпротект, 2022
l FAT 16/32;
l NTFS
l Ext2;
l Ext3;
l HFS+
l HFSX;
l ReiserFS;
l JFS
l Linux SWAP
Основные меры предосторожности
Во избежание возможного повреждения структуры тома или диска или потери данных следует
принимать все необходимые меры предосторожности и следовать приведенным ниже простым
рекомендациям.
1. Создайте резервную копию диска, на котором планируете создавать тома и управлять ими.
Создание резервной копии самых важных данных на другом жестком диске, общем сетевом
ресурсе или съемном носителе позволит работать с томами диска, не опасаясь за сохранность
данных.
2. Проверьте диск, чтобы убедиться в его полной функциональности и отсутствии поврежденных
секторов и ошибок файловой системы.
3. Не выполняйте операции с дисками/томами во время работы других программ,
осуществляющих доступ к дискам на низком уровне.
Выбор операционной системы для управления дисками
На машине с двумя или несколькими операционными системами представление дисков и томов
зависит от того, какая операционная система сейчас запущена. Один том в разных операционных
системах может иметь разные буквы.
При выполнении операции управления дисками необходимо указать структуру диска, для которой
будет отображаться операционная система. Для этого щелкните имя операционной системы
рядом с меткой Структура диска и выберите нужную операционную систему в открывшемся окне.
Операции с дисками
Используя загрузочный носитель, можно выполнить следующие операции управления диском:
l Инициализация диска: инициализация нового оборудования, добавленного в систему.
l Клонирование базового диска: передача всех данных с базового MBR-диска источника на
целевой диск.
l Преобразование диска: MBR в GPT: преобразование таблицы разделов MBR в GPT.
303 © ООО Киберпротект, 2022
l Преобразование диска: GPT в MBR: преобразование таблицы разделов GPT в MBR
l Преобразование диска: базовый в динамический: преобразование базового диска в
динамический
l Преобразование диска: динамический в базовый: преобразование динамического диска в
базовый.
Инициализация диска
Загрузочный носитель отображает неинициализированный диск в виде серого блока с серым
значком, означающим, что диск не может использоваться системой.
Порядок инициализации диска
1. Правой кнопкой мыши щелкните нужный диск и выберите пункт Инициализировать.
2. В окне Инициализация диска задайте схему разделов диска (MBR или GPT) и тип диска
(базовый или динамический).
3. После нажатия кнопки ОК будет добавлена ожидающая операция инициализации диска.
4. Чтобы выполнить добавленную операцию, подтвердите ее. Если выйти из программы, не
подтвердив операцию, эта операция будут отменена.
5. После инициализации пространство диска останется нераспределенным. Чтобы использовать
его, необходимо создать том на нем.
Клонирование базового диска
Располагая полнофункциональным загрузочным диском на основе Linux, можно клонировать
базовые MBR-диски. Клонирование диска недоступно на готовых загрузочных носителях, которые
можно скачать, или на загрузочных носителях, созданных без использования лицензионного
ключа.
Клонирование базовых дисков с носителя
1. Выполните загрузку с загрузочного носителя Киберпротект.
2. Чтобы клонировать диск локальной машины, щелкните Локальное управление этой машиной.
Для удаленных подключений см. раздел Регистрация носителя на сервере управления.
3. Щелкните Управление дисками.
4. Отобразятся доступные диски. Правой кнопкой мыши щелкните диск, который необходимо
клонировать, и щелкните Клонировать базовый диск.
Примечание
Можно клонировать только полные диски. Клонирование разделов недоступно.
5. Отображается список возможных целевых дисков. Программа позволяет выбрать целевой
диск, если его емкость будет достаточной для хранения всех данных диска-источника без
потерь. Выберите целевой диск, а затем щелкните Далее.
304 © ООО Киберпротект, 2022
Если целевой диск имеет больший размер, можно клонировать его "как есть" или изменить
размеры томов диска-источника с соблюдением пропорций (вариант по умолчанию), чтобы не
оставлять нераспределенное пространство на целевом диске.
Если целевой диск имеет меньший размер, доступно только пропорциональное изменение
размера. Если безопасное клонирование невозможно даже с использованием
пропорционального изменения размера, вы не сможете продолжить операцию.
Внимание!
Если на целевом диске есть данные, будут выведено следующее предупреждение: "Выбран
целевой диск с данными. Данные на его томах будут перезаписаны.Если продолжить
операцию, все данные, которые в данный момент содержатся на целевом диске, будут
безвозвратно утрачены.
6. Выберите, нужно ли копировать NT-подпись.
При клонировании диска, который содержит системный том, необходимо сохранить
загружаемость операционной системы на томе целевого диска. Это означает, что у
операционной системы должны быть данные системного тома (например, буква тома) и эти
данные должны совпадать с NT-подписью, которая хранится в записи MBR-диска. Однако два
диска с одинаковой NT-подписью не могут корректно работать под управлением одной
операционной системы.
При наличии двух дисков с одинаковой NT-подписью, на одном из которых находится
системный том машины, при загрузке операционная система запускается с первого диска,
обнаруживает такую же подпись на втором диске, затем автоматически формирует новую
уникальную NT-подпись и назначает ее второму диску. В результате буквы всех томов на
втором диске будут утеряны, все пути на этом диске станут недействительными и программы не
смогут найти свои файлы. Операционная система на этом диске не сможет загружаться.
Чтобы сохранить загружаемость системы на томе целевого диска, можно выбрать одно из
указанных ниже действий:
a. Копировать NT-подпись : укажите целевой диск с NT-подписью исходного диска, которая
соответствует ключам реестра, которые также будут скопированы на целевой диск.
Для этого установите флажок Копировать NT-подпись.
Появится следующее предупреждение: "Если на жестком диске есть операционная система,
необходимо до следующего запуска машины удалить с нее диск-источник или целевой диск.
В противном случае ОС будет запущена с первого из двух дисков, а ОС на втором диске
станет незагружаемой.
Флажок Выключите машину после завершения операции устанавливается и снимается
автоматически.
b. Оставить подпись NT: для сохранения прежней подписи целевого диска и обновления
операционной системы в соответствии с этой подписью.
Для этого при необходимости снимите флажок Копировать NT-подпись.
Флажок Выключите машину после завершения операции снимается автоматически.
7. Щелкните Завершить, чтобы добавить ожидающую операцию клонирования диска.
305 © ООО Киберпротект, 2022
8. В окне Ожидающие операции щелкните Подтвердить, а затем — Продолжить. Если выйти из
программы, не подтвердив операцию, эта операция будут отменена.
9. Если выбран вариант, предусматривающий копирование NT-подписи, подождите, пока
выполнится операция и перезагрузится компьютер, а затем отключите жесткий диск источника
или жесткий диск назначения на машине.
Преобразование диска: MBR в GPT
Преобразование базового MBR-диска в базовый GPT-диск нужно в тех случаях, когда требуется:
l более 4 основных томов на одном диске;
l дополнительная защита диска от возможных повреждений данных.
Внимание!
Базовый MBR-диск, который содержит загрузочный том с текущей запущенной операционной
системой, невозможно преобразовать в GPT.
Порядок преобразования базового MBR-диска в базовый GPT-диск
1. Правой кнопкой мыши щелкните диск, который необходимо клонировать, и щелкните
Преобразовать в GPT.
2. Нажатие кнопки ОК добавит ожидающую операцию преобразования MBR в GPT.
3. Чтобы выполнить добавленную операцию, подтвердите ее. Если выйти из программы, не
подтвердив операцию, эта операция будут отменена.
Примечание
На диске с GPT-разделами в конце области разделов выделяется место для области резервного
копирования, в которой хранятся копии заголовка GPT и таблицы разделов. Если диск заполнен и
размер тома невозможно уменьшить автоматически, операция преобразования MBR-диска в GPT
не произойдет.
Данная операция необратима. Если на MBR-диске есть основной том и сначала диск
преобразуется в GPT, а затем обратно в MBR, том станет логическим и не сможет использоваться
как системный.
Преобразование динамического диска MBR в GPT
Загрузочный носитель не поддерживает прямое преобразование динамических дисков MBR в
GPT. Однако можно достичь цели посредством следующих преобразований:
1. ПреобразованиеMBR-диска из динамического в базовый с помощью операции Преобразовать
в базовый.
2. Преобразование базовых дисков MBR в GPT с помощью операции Преобразовать в GPT.
3. Преобразование GPT-диска из базового в динамический с помощью операции Преобразовать
в динамический.
306 © ООО Киберпротект, 2022
Преобразование диска: GPT в MBR
Если планируется установить операционную систему, которая не поддерживает GPT-диски, их
можно преобразовать в MBR-диски.
Внимание!
Базовый GPT-диск, который содержит загрузочный том с текущей запущенной операционной
системой, невозможно преобразовать в MBR.
Порядок преобразования GPT в MBR
1. Правой кнопкой мыши щелкните диск, который необходимо клонировать, и щелкните
Преобразовать в MBR.
2. Если нажать кнопку ОК, будет добавлена ожидающая операция преобразования GPT в MBR.
3. Чтобы выполнить добавленную операцию, подтвердите ее. Если выйти из программы, не
подтвердив операцию, эта операция будут отменена.
Примечание
После выполнения операции тома на этом диске станут логическими. Это изменение необратимо.
Преобразование диска из базового в динамический
Необходимость преобразовать базовый диск в динамический может возникнуть, если:
l планируется использовать диск как часть группы динамических дисков;
l для хранения данных требуется более высокий уровень надежности дисков.
Порядок преобразования базового диска в динамический
1. Правой кнопкой мыши щелкните диск, который необходимо преобразовать, и щелкните
Преобразовать в динамический.
2. Нажмите кнопку ОК.
Преобразование будет выполнено незамедлительно, и в случае необходимости машина будет
перезапущена.
Примечание
Динамический диск занимает последний мегабайт физического диска для хранения базы данных,
включая четырехуровневое описание (том-компонент-раздел-диск) для каждого динамического
тома. Если при преобразовании базового диска в динамический окажется, что базовый диск
полностью заполнен и размер его томов невозможно уменьшить автоматически, операций
завершится ошибкой.
Преобразование дисков с системными томами занимает определенное время, и в случае потери
питания во время процедуры (непреднамеренного выключения машины или случайного нажатия
кнопки Reset) диск может стать незагружаемым.
307 © ООО Киберпротект, 2022
В отличие от диспетчера дисков Windows, эта программа гарантирует загружаемость автономной
ОС на диске после выполнения операции.
Преобразование диска из динамического в базовый
Иногда требуется преобразовать динамические диски обратно в базовые (например, чтобы
использовать операционную систему, не поддерживающую динамические диски).
Порядок преобразования динамического диска в базовый
1. Правой кнопкой мыши щелкните диск, который необходимо преобразовать, затем щелкните
Преобразовать в базовый.
2. Нажмите кнопку ОК.
Преобразование будет выполнено незамедлительно, и в случае необходимости машина будет
перезапущена.
Примечание
Эта операция недоступна для динамических дисков с томами следующих типов: составные
(Spanned), чередующиеся (Striped) и RAID-5.
После преобразования последние 8 МБ дискового пространства будут зарезервированы для
будущего преобразования диска из базового в динамический. В некоторых случаях возможный
размер нераспределенного пространства и предлагаемый максимальный размер тома могут
отличаться (например, если размер одного зеркала определяет размер другого или последние
8 МБ диска зарезервированы для будущего преобразования диска из базового в динамический).
Примечание
Преобразование дисков с системными томами занимает некоторое время, и в случае потери
питания, случайного выключения машины или нажатия кнопки Reset во время процедуры диск
может стать незагружаемым.
В отличие от диспетчера дисков Windows, эта программа гарантирует:
l безопасное преобразование динамического диска в базовый, если на нем содержатся тома с
данными для простых и зеркальных томов;
l в мультизагрузочных системах — загружаемость системы, которая была отключена от сети во
время операции.
Операции с томами
Используя загрузочный носитель, можно выполнить следующие операции с томами:
l Создать том: создает новый том.
l Удалить том: удаляет выбранный том.
l Активировать: выбранный том становится активным, чтобы машина могла загружаться с
помощью установленной здесь ОС.
308 © ООО Киберпротект, 2022
l Изменить букву: изменяет букву выбранного тома.
l Изменить метку: изменяет метку выбранного тома
l Форматировать том: форматирует том в файловую систему определенного типа
Типы динамических томов
11.7.5 Простой том
Том, созданный из свободного пространства на одном физическом диске. Он может
состоять из одной области на диске или из нескольких областей, виртуально объединенных
диспетчером логических дисков (LDM). Он не обеспечивает ни дополнительной надежности, ни
улучшения скорости, ни увеличения размера.
11.7.6 Составной том
Том, созданный из свободного места на диске, виртуально связанного LDM из нескольких
физических дисков. В один том можно включить до 32 дисков, обойдя таким образом аппаратные
ограничения размера. Но если хотя бы один диск выйдет из строя, все данные будут потеряны. При
этом ни одну часть составного тома нельзя удалить, не разрушив весь том. Таким образом,
составной том не обеспечивает ни дополнительной надежности, ни улучшенной скорости ввода-
вывода.
11.7.7 Чередующийся том
Том (называемый также RAID 0), который состоит из полос данных одинакового размера,
записанных через каждый диск тома. Поэтому, для создания чередующегося тома необходимо два
или более динамических дисков. Диски в чередующемся томе не обязательно должны быть
идентичными, но на каждом диске, который планируется включить в том, должно быть доступное
неиспользуемое пространство. Размер тома будет зависеть от размера наименьшего
пространства. Доступ к данным на чередующемся томе обычно осуществляется быстрее, чем
доступ к тем же данным на одном физическом диске, так как ввод-вывод распределяется более
чем по одному диску.
Чередующиеся тома создаются для улучшения производительности, но не надежности —
они не содержат избыточной информации.
11.7.8 Зеркальный том
Устойчивый к сбоям том, также называемый RAID 1, данные которого дублируются на два
идентичных физических диска. Все данные с одного диска копируются на другой диск,
обеспечивая избыточность данных. Зеркальным можно сделать почти любой том, включая
системные и загрузочные тома, и, если один из дисков выйдет из строя, доступ к данным все равно
можно будет получить с оставшихся дисков. К сожалению, аппаратные ограничения на размер и
производительность при использовании зеркальных томов еще строже.
309 © ООО Киберпротект, 2022
11.7.9 Зеркальный чередующийся том
Устойчивый к сбоям том, также иногда называемый RAID 1+0, сочетающий преимущества
высокой скорости ввода-вывода чередующегося тома и надежность зеркального тома.
Недостатком остается неотъемлемое следствие зеркальной архитектуры — низкое соотношение
размера диска к размеру тома.
11.7.10 RAID-5
Устойчивый к сбоям диск, данные которого чередуются по всему массиву из трех или
более дисков. Идентичность дисков необязательна, но на них должны быть одинакового размера
блоки нераспределенного пространства, доступного на каждом диске тома. Четность
(вычисляемое значение, с помощью которого можно реконструировать данные в случае сбоя)
также чередуется по всему дисковому массиву и всегда хранится на другом диске отдельно от
данных. В случае сбоя физического диска часть тома RAID-5, которая на нем находилась, можно
воссоздать на основе оставшихся данных и четности. Том RAID-5 обеспечивает надежность и
позволяет обойти ограничения размера физических дисков с более высоким соотношением
размера диска к размеру тома, чем у зеркальных томов.
Создание тома
Новый том может потребоваться, чтобы:
l восстановить имеющуюся резервную копию именно в той конфигурации, которая существовала
в момент копирования;
l хранить отдельно коллекции аналогичных файлов, например коллекцию MP3-файлов или
видеофайлов на отдельном томе;
l хранить резервные копии (образы) других томов и дисков в специальном томе;
l установить ОС (или файл подкачки) на новом томе;
l добавить новое оборудование к машине.
Порядок создания тома
1. Правой кнопкой мыши щелкните любое нераспределенное пространство на диске, затем
щелкните Создать том. Откроется мастер Создание тома.
2. Выберите тип тома. Доступны следующие параметры:
l Базовый
l Простой/составной
l Чередующийся
l Зеркальный
l RAID-5
310 © ООО Киберпротект, 2022
Если текущая операционная система не поддерживает выбранный тип тома, будет возвращено
предупреждение, а кнопка Далее будет отключена. Чтобы продолжить, необходимо выбрать
другой тип тома.
3. Укажите нераспределенное пространство или выберите диски назначения.
l Для основного тома укажите нераспределенное пространство на выбранном диске.
l Для простого/составного тома выберите один или несколько дисков назначения.
l Для зеркального тома выберите два целевых диска.
l Для составного тома выберите два или более дисков назначения.
l Для тома RAID-5 выберите три целевых диска
Если создается динамический том и для его создания выбирается один или несколько базовых
дисков, появится предупреждение о том, что выбранный диск будет автоматически
преобразован в динамический.
4. Задание размера тома.
Максимальное значение обычно соответствует максимально возможному объему
нераспределенного пространства. В некоторых случаях предлагаемое максимальное значение
может быть другим — например, если размер одного зеркала определяет размер другого или
последние 8 МБ диска зарезервированы для будущего преобразования диска из базового в
динамический.
Можно выбрать расположение нового основного тома на диске, если объем нераспределенного
пространства на этом диске превышает объем тома.
5. Настройка параметров тома.
Можно задать букву тома (по умолчанию это будет первая свободная буква алфавита), а при
необходимости и метку (по умолчанию метка не назначается). Кроме того, необходимо указать
файловую систему и размер кластера.
Возможные варианты типа файловой системы:
l FAT16 (недоступен, если размер тома превышает 2 ГБ);
l FAT32 (недоступен, если размер тома превышает 2 ТБ);
l NTFS
l Оставить том неформатированным.
Задавая размер кластера, можно выбрать любое из предустановленных значений для каждой
файловой системы. Размер кластера, который предлагается по умолчанию, наилучшим
образом соответствует тому с выбранной файловой системой. Если задать размер кластера
64 КБ для FAT16/FAT32 или 8–64 КБ для NTFS, Windows сможет подключить том, но некоторые
программы (например, программы установки) могут неправильно вычислить пространство на
диске.
Если создается основной том, который можно сделать системным, можно будет выбрать тип
тома — Основной (Активный основной) или Логический. Обычно для установки операционной
системы на том выбирается тип Основной. Выберите Активный (значение по умолчанию), если
нужно установить на этом томе операционную систему для загрузки при запуске машины. Если
311 © ООО Киберпротект, 2022
кнопка Основной не нажата, параметр Активный будет отключен. Если том предполагается
использовать для хранения данных, выберите тип Логический.
Примечание
На базовом диске может быть до четырех основных томов. Если они уже существуют,
необходимо будет преобразовать диск в динамический. В противном случае параметры
Активный и Основной будут отключены, и можно будет выбрать только тип тома Логический.
6. В окне Ожидающие операции щелкните Подтвердить, а затем — Продолжить. Если выйти из
программы, не подтвердив операцию, эта операция будут отменена.
Удаление тома
Порядок удаления тома
1. Правой кнопкой мыши щелкните том, который необходимо удалить.
2. Щелкните Удалить том.
Примечание
Вся информация об этом томе будут утрачена без возможности восстановления.
3. После нажатия кнопки ОК будет добавлена ожидающая операция удаления тома.
4. Чтобы выполнить добавленную операцию, подтвердите ее. Если выйти из программы, не
подтвердив операцию, эта операция будут отменена.
Когда том удаляется, освобожденное пространство добавляется к нераспределенному дисковому
пространству, Можно использовать его для создания нового тома или для изменения типа другого
тома.
Активный том
Если основных томов несколько, необходимо указать один из них в качестве загрузочного. Для
этого необходимо сделать том активным. Диск может иметь только один активный том.
Порядок установки тома как активного
1. Правой кнопкой мыши щелкните нужный основной том на основном MBR-диске, а затем
щелкните Пометить активным.
Если в системе нет других активных томов, будет добавлена ожидающая операция указания
активного тома. Если в системе есть еще один активный том, появится предупреждение о том,
что сначала нужно перевести прежний активный том в пассивное состояние.
Примечание
Когда появляется новый активный том, буква прежнего активного тома может измениться и
некоторые из установленных программ могут перестать работать.
2. После нажатия кнопки ОК в очередь будет добавлена операцию установки активного тома.
312 © ООО Киберпротект, 2022
Примечание
Даже если в новом активном томе есть операционная система, в некоторых случаях будет
невозможно загрузить машины с него. Необходимо подтвердить, что вы хотите сделать том
активным.
3. Чтобы выполнить добавленную операцию, подтвердите ее. Если выйти из программы, не
подтвердив операцию, эта операция будут отменена.
Изменение буквы тома
При загрузке операционная система Windows назначает буквы (C:, D: и т. д.) томам жестких
дисков. Эти буквы используются приложениями и операционными системами для поиска файлов и
папок в томах. Подключение дополнительного диска, а также создание и удаление тома на
существующем диске может привести к изменению конфигурации системы. В результате
некоторые приложения могут начать работать неправильно, а пользовательские файлы нельзя
будет автоматически найти и открыть. Чтобы этого избежать, можно вручную изменить буквы
томов, назначенные автоматически операционной системой.
Порядок изменения буквы тома, назначенной операционной системой
1. Правой кнопкой мыши щелкните нужный том и выберите пункт Изменить букву.
2. В окне Изменить букву выберите новую букву.
3. После нажатия кнопки ОК будет добавлена ожидающая операция назначения буквы тома.
4. Чтобы выполнить добавленную операцию, подтвердите ее. Если выйти из программы, не
подтвердив операцию, эта операция будут отменена.
Изменение метки тома
Метка тома необязательна. Метка тома — это имя, которое присваивается тому для простоты
опознания.
Порядок изменения метки тома
1. Правой кнопкой мыши щелкните нужный том и выберите пункт Изменить метку.
2. Введите новую метку в текстовом поле окна Изменить метку .
3. После нажатия кнопки ОК будет добавлена ожидающая операция изменения метки тома.
4. Чтобы выполнить добавленную операцию, подтвердите ее. Если выйти из программы, не
подтвердив операцию, эта операция будут отменена.
Форматирование тома
Форматирование тома может потребоваться, если вы хотите изменить файловую систему тома в
следующих целях:
l для экономии дополнительного пространства, которое иначе теряется из-за размеров
кластеров в файловых системах FAT16 и FAT32;
313 © ООО Киберпротект, 2022
l для быстрого и более или менее надежного способа уничтожения данных, содержащихся в этом
томе.
Порядок форматирования тома
1. Правой кнопкой мыши щелкните нужный том и выберите пункт Формат.
2. Выберите размер кластера и файловую систему. Возможные варианты типа файловой
системы:
l FAT16 (недоступен, если размер тома превышает 2 ГБ);
l FAT32 (недоступен, если размер тома превышает 2 ТБ);
l NTFS
3. После нажатия кнопки ОК будет добавлена ожидающая операция форматирования тома.
4. Чтобы выполнить добавленную операцию, подтвердите ее. Если выйти из программы, не
подтвердив операцию, эта операция будут отменена.
Ожидающие операции
Все операции считаются ожидающими, пока вы не введете и не подтвердите команду
Подтвердить. Таким образом вы можете контролировать все запланированные операции,
проверять все назначенные изменения, а при необходимости и отменять любые операции до их
исполнения (при необходимости).
В представлении Управление дисками содержится панель инструментов со значками для запуска
таких действий, как Отменить, Вернуть и Подтвердить для ожидающих операций. Эти действия
можно также выполнить в меню Управление дисками.
Все запланированные операции добавляются к списку ожидающих операций.
Действие Отменить позволяет отменить последнюю операцию в списке. Это действие доступно
для непустого списка.
Действие Вернуть позволяет восстановить последнюю ожидающую операцию, которая была
отменена.
Действие Подтвердить позволяет перейти в окно Ожидающие операции, где можно просмотреть
список ожидающих операций.
Чтобы выполнить их, щелкните Приступить.
Примечание
После выбора операции Приступить отменить какое-либо действие или операцию невозможно.
Чтобы не подтверждать операцию, щелкните Отмена. После отмены никакие изменения в список
ожидающих операций не вносятся. Если выйти из программы, не подтвердив операции,
ожидающие выполнения, эти операции будут отменены.
314 © ООО Киберпротект, 2022
11.8 Настройка устройств iSCSI
В этом разделе описана настройка устройств iSCSI при работе с загрузочного носителя. После
выполнения описанных ниже этапов можно использовать эти устройства так, как если бы они были
подключены локально к машине, загружаемой с помощью загрузочного носителя.
Целевой сервер iSCSI (или целевой портал) — это сервер, на котором находится устройство iSCSI.
Целевое устройство iSCSI — это компонент на целевом сервере; этот компонент обеспечивает
совместное использование устройства и составляет список инициаторов iSCSI, которым разрешен
доступ к устройству. Инициатор iSCSI — это компонент на машине; этот компонент обеспечивает
взаимодействие между машиной и целевым устройством iSCSI. При настройке доступа к
устройству iSCSI на машине, загруженной с помощью загрузочного носителя, необходимо указать
целевой портал iSCSI устройства, а также один из инициаторов iSCSI, перечисленный на целевом
устройстве. Если в целевом объекте предоставлен общий доступ к нескольким устройствам, вы
получите доступ ко всем ним.
Для добавления устройства iSCSI на загрузочный носитель на основе Linux
1. Нажмите Инструменты > Настроить устройства iSCSI/NDAS.
2. Нажмите кнопку Добавить хост.
3. Укажите IP-адрес и порт портала целевого устройства iSCSI, а также имя любого инициатора
iSCSI, который разрешил доступ к устройству.
4. Если хост требует проверки подлинности, укажите имя пользователя и пароль.
5. Нажмите кнопку ОК.
6. Выберите целевое устройство iSCSI в списке и нажмите кнопку Подключиться.
7. Если в настройках целевого устройства iSCSI включена проверка подлинности CHAP, поступит
запрос на учетные данные для доступа к целевому устройству iSCSI. Укажите имя
пользователя и секрет целевого устройства, которые указаны в настройках целевого
устройства iSCSI. Нажмите кнопку ОК.
8. Нажмите кнопку Закрыть, чтобы закрыть окно.
Для добавления устройства iSCSI на загрузочный носитель на основе PE
1. Нажмите Инструменты > Запустить установку iSCSI.
2. Выберите кладку Обнаружение.
3. Под пунктом Целевые порталы нажмите кнопку Добавить, а затем укажите IP-адрес и порт
портала целевого устройства iSCSI. Нажмите кнопку ОК.
4. Откройте вкладку Общие, нажмите кнопку Изменить, а затем укажите имя инициатора iSCSI,
который разрешил доступ к устройству.
5. Откройте вкладку Цели, нажмите кнопку Обновить, выберите целевое устройство iSCSI в
списке, а затем нажмите кнопку Подключить. Нажмите кнопку ОК, чтобы подключиться к
целевому устройству iSCSI.
315 © ООО Киберпротект, 2022
6. Если в настройках целевого устройства iSCSI включена проверка подлинности CHAP,
отобразится ошибка Сбой аутентификации. В этом случае щелкните Подключиться, затем
щелкните Дополнительно, установите флажок Включить вход CHAP и укажите имя
пользователя и секрет целевого устройства, которые указаны в настройках целевого
устройства iSCSI. Нажмите кнопку ОК, чтобы закрыть окно, затем нажмите кнопку ОК, чтобы
подключиться к целевому устройству iSCSI.
7. Нажмите кнопку ОК, чтобы закрыть окно.
11.9 Восстановление при загрузке
Восстановление при загрузке — это загрузочный компонент, находящийся на системном диске
Windows или в разделе /boot Linux и настроенный на запуск во время загрузки системы при
нажатии клавиши F11. При его использовании не требуется отдельный носитель или сетевое
подключение для запуска загрузочной утилиты аварийного восстановления.
Восстановление при загрузке — особенно полезен для мобильных пользователей. В случае сбоя
перезагрузите машину, дождитесь появления запроса «Press F11 for Startup Recovery Manager…» и
нажмите клавишу F11. Программа запустится, и можно будет выполнить восстановление.
Кроме того, с помощью Восстановление при загрузке можно «на ходу» выполнять резервное
копирование.
На машинах с установленным загрузчиком GRUB пользователь не нажимает клавишу F11, а
выбирает Startup Recovery Manager в меню загрузки.
11.9.1 Активация Восстановление при загрузке
На машине, где запущен агент для Windows или агент для Linux, Восстановление при загрузке
можно активировать с помощью веб-консоли Кибер Бэкап.
Порядок активации Восстановление при загрузке на веб-консоли Кибер Бэкап
1. Выберите машину, на которой нужно активировать Восстановление при загрузке.
2. Нажмите Сведения.
3. Включите переключатель Восстановление при загрузке .
4. Дождитесь, пока программа активирует Восстановление при загрузке.
Порядок активации Восстановление при загрузке на машине без агента
1. Загрузите машину с загрузочного носителя.
2. Щелкните Инструменты > Активировать Восстановление при загрузке .
3. Дождитесь, пока программа активирует Восстановление при загрузке.
316 © ООО Киберпротект, 2022
11.9.2 Что происходит при активации Восстановление при загрузке
Активация включает при загрузке подсказку «Press F11 for Startup Recovery Manager…» (при
отсутствии загрузчика GRUB) или добавляет пункт «Восстановление при загрузке» в меню
загрузчика GRUB (при его наличии).
Примечание
Для активации Восстановление при загрузке системный диск (или раздел /boot в Linux) должен
иметь по крайней мере 100 МБ свободного пространства.
За исключением случая, когда используется загрузчик GRUB и он установлен в основную
загрузочную запись (MBR), активация Восстановление при загрузке перезаписывает основную
загрузочную запись (MBR) своим собственным загрузочным кодом. Таким образом, при
использовании загрузчиков сторонних производителей может потребоваться их повторное
активирование.
В ОС Linux при использовании загрузчика, отличного от GRUB (такого как LILO), возможна его
установка в загрузочную запись корневого (или загрузочного) раздела Linux вместо MBR до
активации Восстановление при загрузке. В противном случае измените конфигурацию этого
загрузчика вручную после активации.
11.9.3 Деактивация Восстановление при загрузке
Деактивация выполняется аналогично активации.
Деактивация отключает подсказку «Press F11 for Startup Recovery Manager…» при загрузке (или
пункт меню в GRUB). Если Восстановление при загрузке не активировано, для восстановления
системы, которая не смогла загрузиться, требуется выполнить одно из следующих действий:
l загрузить машину с отдельного загрузочного носителя.
l использовать сеть, чтобы загрузиться с PXE-сервера или службы удаленной установки Microsoft
(RIS).
11.10 PXE-сервер Киберпротект
PXE-сервер Киберпротект служит для загрузки машин в загрузочные компоненты Киберпротект
через сеть.
Загрузка по сети:
l устраняет потребность в специалисте для установки загрузочного носителя в систему, которая
должна быть загружена;
l при групповых операциях снижает количество времени, требуемого для загрузки нескольких
машин, по сравнению с использованием физического загрузочного носителя.
317 © ООО Киберпротект, 2022
Загрузочные компоненты загружаются на PXE-сервер Киберпротект при помощи мастера
создания загрузочных носителей Киберпротект. Чтобы загрузить загрузочные компоненты,
запустите мастер создания загрузочных носителей и следуйте пошаговым инструкциям,
описанным в разделе «Загрузочные носители на основе Linux».
Загрузка нескольких машин с PXE-сервера Киберпротект имеет смысл, если в сети присутствует
DHCP-сервер. При этом сетевые интерфейсы загруженных машин автоматически получат IP-
адреса.
Ограничение:
PXE-сервер Киберпротект не поддерживает загрузчик UEFI.
11.10.1 Установка PXE-сервера
Порядок установки PXE-сервера
1. Войдите как администратор и запустите программу установки Кибер Бэкап.
2. [Необязательно] Чтобы изменить язык программы установки, щелкните Язык установки.
3. Примите условия лицензионного соглашения и укажите, будет ли машина участвовать в
программе улучшения качества Киберпротект Customer Experience Program (ACEP).
4. Щелкните Настройка параметров установки.
5. Рядом с пунктом Устанавливаемые компоненты щелкните Изменить.
6. Установите флажок PXE Server. Если на этой машине не нужно устанавливать другие
компоненты, снимите соответствующие флажки. Чтобы продолжить, нажмите кнопку Готово.
7. [Необязательно] Измените другие настройки установки.
8. Нажмите Установить, чтобы продолжить установку.
9. После завершения установки нажмите кнопку Закрыть.
PXE-сервер Киберпротект запускается в виде службы сразу же после установки. Позже он
автоматически стартует при каждом запуске операционной системы. Остановить или запустить
PXE-сервер можно так же, как службу Windows.
11.10.2 Настройка машины на загрузку с PXE
В случае «голого железа» достаточно, чтобы система BIOS машины поддерживала сетевую
загрузку.
На тех машинах, операционная система которых расположена на жестком диске, система BIOS
должна быть настроена так, чтобы сетевая интерфейсная плата была первым загрузочным
устройством либо чтобы она предшествовала жесткому диску в приоритете загрузки. На
следующем примере показана одна из приемлемых конфигураций BIOS. Если в машину не
вставлен загрузочный носитель, будет производиться загрузка по сети.
318 © ООО Киберпротект, 2022
В некоторых версиях BIOS необходимо сохранить изменения BIOS после включения сетевой
интерфейсной платы, чтобы плата появилась в списке загрузочных устройств.
Если установлено несколько сетевых интерфейсных плат, убедитесь, что к плате,
поддерживаемой BIOS, подключен сетевой кабель.
11.10.3 Работа в подсетях
Чтобы Киберпротект PXE-сервер мог работать в другой подсети (подключенной через
коммутатор), необходимо настроить коммутатор для передачи трафика PXE. IP-адреса PXE-
сервера настраиваются отдельно для каждого интерфейса с помощью вспомогательной службы IP
таким же способом, как адреса DHCP-сервера. Дополнительные сведения см. на странице
https://support.microsoft.com/en-us/help/257579/pxe-clients-do-not-receive-an-ip-address-from-a-dhcp-
server.
319 © ООО Киберпротект, 2022
12 Защита приложений Microsoft
Внимание!
Некоторые из функций, описанные в этом разделе, доступны только для локальных
развертываний.
12.1 Защита Microsoft SQL Server и Microsoft Exchange
Server
Есть два метода для защиты этих приложений:
l Резервная копия базы данных
Это резервное копирование на уровне файлов базы данных и метаданных, связанных с ней.
Базы данных можно восстановить в запущенное приложение или как файлы.
l Резервное копирование с поддержкой приложений
Это резервное копирование на уровне дисков, при котором также выполняется сбор
метаданных приложений. Эти метаданные позволяют выполнить обзор и восстановление
данных приложений, не восстанавливая весь диск или том. Диск или том также можно
восстановить полностью. Это означает, что можно использовать единое решение и один план
защиты как для аварийного восстановления, так и для защиты данных.
Для Microsoft Exchange Server вы можете выбрать Резервное копирование почтового ящика. При
выборе данной опции будут созданы резервные копии отдельных почтовых ящиков посредством
протокола Exchange Web Services. Почтовые ящики или элементы почтового ящика могут быть
восстановлены на запущенный Exchange Server или на Microsoft Office 365. Резервное копирование
почтовых ящиков поддерживается Microsoft Exchange Server 2010 Service Pack 1 (SP1) и более
поздней версии.
12.2 Защита Microsoft SharePoint
Ферма Microsoft SharePoint состоит из серверов веб-интерфейса, на которых выполняются службы
SharePoint, серверов баз данных, на которых выполняется Microsoft SQL Server и (необязательно)
серверов приложений, которые разгружают серверы веб-интерфейса от некоторых служб
SharePoint. Некоторые серверы веб-интерфейса и серверы приложений могут быть идентичны
друг другу.
Чтобы защитить всю ферму SharePoint, выполните указанные ниже действия:
l Создайте резервные копии серверов базы данных, выполнив резервное копирование с
поддержкой приложений.
l Создайте резервные копии всех уникальных серверов веб-интерфейса и серверов приложений,
выполнив обычное резервное копирование на уровне дисков.
Резервные копии всех серверов должны быть выполнены по одному расписанию.
320 © ООО Киберпротект, 2022
Чтобы защитить только содержимое, можно создать резервные копии баз данных по отдельности.
12.3 Защита контроллера домена
Машину под управлением доменных служб Active Directory можно защитить резервным
копированием с поддержкой приложений. Если домен содержит несколько контроллеров домена,
то при восстановлении одного из них выполняется непринудительное восстановление; при этом
откат USN не выполняется после восстановления.
12.4 Восстановление приложений
В таблице приведена сводка доступных методов восстановления приложений.
Из резервной копии базы Из резервной копии с Из резервной
данных поддержкой приложений копии диска
Microsoft SQL Вся машина
Server Базы данных в запущенный
экземпляр SQL Server Базы данных в запущенный
Вся машина
экземпляр SQL Server
Базы данных как файлы
Базы данных как файлы
Microsoft Exchange Вся машина
Server Базы данных в запущенный
Exchange Базы данных в запущенный
Exchange
Базы данных как файлы
Базы данных как файлы Вся машина
Фрагментарное
восстановление в Фрагментарное
запущенный Exchange или восстановление в
Office 365* запущенный Exchange или
Office 365*
Серверы базы Вся машина
данных Microsoft Базы данных в запущенный
экземпляр SQL Server Базы данных в запущенный
SharePoint
экземпляр SQL Server
Базы данных как файлы
Базы данных как файлы Вся машина
Фрагментарное
восстановление с Фрагментарное
использованием SharePoint восстановление с
Explorer использованием SharePoint
Explorer
Интерфейсные
веб-серверы
- - Вся машина
Microsoft
SharePoint
321 © ООО Киберпротект, 2022
Доменные службы
- Вся машина -
Active Directory
* Фрагментарное восстановление также доступно из резервной копии почтового ящика.
12.5 Предварительные требования
Перед настройкой резервного копирования приложений убедитесь, что перечисленные ниже
требования выполнены.
Чтобы проверить состояние модуля записи VSS, используйте команду vssadmin list writers.
12.5.1 Общие требования
Для Microsoft SQL Server убедитесь, что выполнены указанные ниже требования:
l Запущен хотя бы один экземпляр Microsoft SQL Server.
l Модуль записи SQL для VSS включен.
Для Microsoft Exchange Server убедитесь, что выполнены указанные ниже требования:
l Запущена служба банка данных Microsoft Exchange.
l Установлена оболочка Windows PowerShell. Если используется Exchange 2010 или более
поздней версии, то оболочка Windows PowerShell должна иметь по крайней мере версию 2.0.
l Установлена платформа Microsoft .NET Framework.
Если используется Exchange 2007, то Microsoft .NET Framework должна иметь по крайней мере
версию 2.0.
Если используется Exchange 2010 или более поздней версии, то Microsoft .NET Framework
должна иметь по крайней мере версию 3.5.
l Модуль записи Exchange для VSS включен.
Примечание
Для работы агента для Exchange требуется временное хранилище данных. По умолчанию
временные файлы находятся в папке %ProgramData%\Acronis\Temp. Убедитесь, что объем
свободного пространства на томе, где расположена папка %ProgramData%, составляет как
минимум 15 % от размера базы данных Exchange. Как вариант, можно изменить расположение
временных файлов перед созданием резервных копий Exchange,
На контроллере домена убедитесь, что:
l Модуль записи Active Directory для VSS включен.
При создании плана защиты убедитесь в следующем:
l Для физических машин включен параметр резервного копирования Служба теневого
копирования томов (VSS).
322 © ООО Киберпротект, 2022
l Для виртуальных машин включен параметр резервного копирования Служба теневого
копирования томов (VSS) для виртуальных машин.
12.5.2 Дополнительные требования для операций резервного
копирования с поддержкой приложений
При создании плана защиты убедитесь, что для резервного копирования выбран параметр Вся
машина. В плане защиты необходимо отключить параметр резервного копирования Sector-by-
sector (Посекторно); в противном случае невозможно будет восстановить данные приложения из
таких резервных копий. Если данный план выполнен в режиме Sector-by-sector (Посекторно) из-за
автоматического перехода в этот режим, то и в этом случае восстановить данные приложения
будет невозможно.
Требования для виртуальных машин ESXi
Если приложение выполняется на виртуальной машине, резервная копия которой создана агентом
для VMware, убедитесь, что выполнены следующие условия:
l Виртуальная машина для резервного копирования соответствует требованиям совместимого с
приложениями резервного копирования и восстановления, которые перечислены в статье
«Windows Backup Implementations (Реализации резервного копирования Windows)» из
документации к VMware: https://code.vmware.com/docs/1674/virtual-disk-programming-
guide/doc/vddkBkupVadp.9.6.html.
l На машине установлен и обновлен набор утилит VMware Tools.
l Учетные записи пользователей (UAC) отключены на машине. Если вы не хотите отключать
учетные записи пользователей (UAC), то при включении резервного копирования приложения
необходимо предоставить учетные данные встроенного администратора домена
(DOMAIN\Administrator).
Требования для виртуальных машин Hyper-V
Если приложение выполняется на виртуальной машине, резервная копия которой создана агентом
для Hyper-V, убедитесь, что выполнены следующие условия:
l В качестве гостевой операционной системы используется Windows Server 2008 или более
поздней версии.
l Для Hyper-V 2008 R2: в качестве гостевой операционной системы используется Windows Server
2008/2008 R2/2012.
l Виртуальная машина не имеет динамических дисков.
l Между хостом Hyper-V и гостевой операционной системой установлено сетевое подключение.
Это необходимо для выполнения удаленных запросов WMI в виртуальной машине.
l Учетные записи пользователей (UAC) отключены на машине. Если вы не хотите отключать
учетные записи пользователей (UAC), то при включении резервного копирования приложения
323 © ООО Киберпротект, 2022
необходимо предоставить учетные данные встроенного администратора домена
(DOMAIN\Administrator).
l Конфигурация виртуальной машины соответствует следующем критерию:
o Службы интеграции Hyper-V установлены и обновлены. Должно быть установлено
критическое обновление, доступное по ссылке https://support.microsoft.com/en-
us/help/3063109/hyper-v-integration-components-update-for-windows-virtual-machines
o В настройках виртуальной машины включен параметр Управление > Службы интеграции >
Резервное копирование (контрольная точка тома).
Для Hyper-V 2012 и более поздних версий: виртуальная машина не имеет контрольных точек.
o
o Для Hyper-V 2012 и более поздних версий: виртуальная машина имеет контроллер SCSI
(проверьте Настройки > Оборудования).
12.6 Резервное копирование базы данных
Прежде чем приступить к созданию резервных копий баз данных, убедитесь, что выполнены
требования, перечисленные в разделе "Предварительные требования".
Выберите базы данных, как указано ниже, а затем укажите другие настройки плана защиты как
требуется.
12.6.1 Выбор баз данных SQL
Резервная копия базы данных SQL содержит файлы базы (.mdf, .ndf), журналы (.ldf) и другие
связанные файлы. Их резервные копии создаются с помощью службы SQL Writer. Она должна
быть запущена в момент, когда служба теневого копирования томов (VSS) отправляет запрос на
резервное копирование или восстановление.
После каждого успешного резервного копирования выполняется сокращение журналов
транзакций SQL. Усечение журнала SQL можно отключить в параметрах плана защиты.
Порядок выбора баз данных SQL
1. Нажмите Устройства > Microsoft SQL.
/Программное обеспечение отобразит дерево групп Always On Availability Groups (AAG) сервера
SQL Server, машины, на которых запущен Microsoft SQL Server, экземпляры SQL Server и базы
данных.
2. Перейдите к данным, для которых требуется создать резервные копии.
Разверните узлы дерева или дважды щелкните элементы списка, расположенного справа от
дерева.
3. Выберите данные, резервную копию которых необходимо создать. Выберите AAGs, машины, на
которых запущен SQL Server, экземпляры SQL Server или отдельные базы данных.
l При выборе AAG, для всех баз данных, включенных в выбранную AAG, будет создана
резервная копия. Дополнительные сведения о резервном копировании групп AAG или
отдельных баз данных AAG см. в разделе Защита групп Always On Availability Groups (AAG).
324 © ООО Киберпротект, 2022
l При выборе машины на которых запущен SQL Server, будет создана резервная копия всех
баз данных, подключенных к экземпляру SQL Server.
l При выборе экземпляра SQL Server, для всех баз данных, подключенных к выбранному
экземпляру, будет создана резервная копия.
l Если выбрать отдельные базы, будут созданы резервные копии только для них.
4. Нажмите кнопку Резервное копирование. Если потребуется, введите учетные данные для
доступа к SQL Server. Соответствующая учетная запись должна входить в группу Операторы
архива или Администраторы на этой машине, а также иметь роль системный администратор в
каждом из экземпляров, для которых создается резервная копия.
12.6.2 Выбор данных Exchange Server
В таблице ниже приведены основные сведения о том, какие именно данные Microsoft Exchange
Server можно выбрать для резервного копирования, а также о минимальных правах пользователя,
которые для этого необходимы.
Версия Exchange Элементы данных Права пользователя
Участие в группе ролей
2007 Группы хранения Администраторы организации
Exchange
Базы данных, Группы обеспечения Участие в группе ролей
2010/2013/2016/2019
доступности баз данных (DAG) Управление сервером.
При полном резервном копировании в копию включаются все выбранные данные Exchange Server.
Инкрементная резервная копия содержит измененные блоки файлов баз данных, файлы
контрольных точек, а также небольшое количество файлов журналов, более новых по отношению
к соответствующим контрольным точкам базы. Поскольку в резервную копию включаются
изменения, внесенные в базу данных, добавлять в нее все записи из журналов транзакций с
момента предыдущего резервного копирования не нужно. После восстановления воспроизводится
только журнал, более новый, чем контрольная точка. Это позволяет ускорить восстановление и
обеспечить резервное копирование базы, даже если включено циклическое ведение журнала.
После каждого успешного резервного копирования выполняется усечение файлов журнала
транзакций.
Порядок выбора данных Exchange Server
1. Нажмите Устройства > Microsoft Exchange.
Программное обеспечение отобразит дерево групп обеспечения доступности баз данных (DAG)
Exchange Server, машины, на которых запущен Microsoft Exchange Server, и базы данных
Exchange Server. Если агент для Exchange настроен, как описано в разделе «Резервное
копирование почтовых ящиков», в этом дереве также отображаются почтовые ящики.
2. Перейдите к данным, для которых требуется создать резервные копии.
325 © ООО Киберпротект, 2022
Разверните узлы дерева или дважды щелкните элементы списка, расположенного справа от
дерева.
3. Выберите данные, резервную копию которых необходимо создать.
l При выборе DAG создаются резервные копии одной из копий каждой кластеризованной базы
данных. Дополнительные сведения о резервном копировании групп DAG см. в
разделе«Защита групп обеспечения доступности базы данных (DAG)».
l При выборе машины на которых запущен сервер Microsoft Exchange, будет создана
резервная копия всех баз данных, подключенных к серверу Exchange.
l Если выбрать отдельные базы, будут созданы резервные копии только для них.
l Если агент для Exchange настроен, как описано в разделе «Резервное копирование
почтовых ящиков», можно выбрать почтовые ящики для резервного копирования.
4. Если потребуется, введите учетные данные для доступа к информации.
5. Щелкните Защитить.
12.6.3 Защита группы Always On Availability Groups (AAG)
Обзор решений для SQL Server высокой доступности
Функция отказоустойчивой кластеризации Windows Server (WSFC) позволяет настроить SQL-
сервер с высоким уровнем доступности посредством избыточности на уровне экземпляра
(экземпляр отказоустойчивого кластера, FCI) или на уровне базы данных (AlwaysOn Availability
Group, AAG). Оба метода можно сочетать.
В экземпляре отказоустойчивого кластера базы данных SQL расположены в общем хранилище.
Доступ к этому хранилищу возможен только с активного узла кластера. При сбое активного узла
происходит переход, и активным становится другой узел.
В группе обеспечения доступности все реплики баз данных располагаются на разных узлах. Если
основная реплика становится недоступна, основная роль назначается дополнительной реплике,
расположенной на другом узле.
Таким образом, уже сами кластеры являются решением по аварийному восстановлению. Однако в
некоторых случаях кластеры не могут обеспечить защиту данных: например, при логическом
повреждении базы данных, отсутствии копии или реплики какой-то базы данных в кластере или
отказе всего кластера.
Поддерживаемые конфигурации кластеров
Это программное обеспечение поддерживает только группы обеспечения доступности Always On
SQL Server (AAG) для SQL Server 2012 или более поздних версий. Прочие конфигурации
кластеров, такие как, например, Failover Cluster Instances, зеркальное отображение базы данных и
доставка журналов, не поддерживаются.
326 © ООО Киберпротект, 2022
Сколько требуется агентов для резервного копирования и восстановления
данных кластера?
Для успешного резервного копирования и восстановления данных кластера необходимо
установить агент для SQL на каждом узле кластера WSFC.
В AAG включено резервное копирование баз данных
1. Установите агент для SQL на каждый узел кластера WSFC.
Примечание
После установки агента на одном из узлов программное обеспечение отобразит AAG и ее узлы
в поле Устройства > Microsoft SQL > Базы данных. Для установки агента для SQL на
остальных узлах выберите AAG, нажмите Сведения, после чего нажмите Установить агент
возле каждого узла.
2. Выберите AAG или набор баз данных для создания резервной копии в соответствии с
инструкциями Выбор баз данных SQL.
Чтобы создать резервную копию всех баз данных AAG, необходимо выбрать саму AAG. Чтобы
создать резервную копию набора баз данных, определите этот набор во всех узлах AAG.
Предупреждение
Набор баз данных должен быть одним на всех узлах. Если хотя бы один набор будет
отличаться от всех остальных или будет определен не на всех узлах, резервное копирование
кластера будет работать неправильно.
3. Настройте параметр резервного копирования «Способ резервного копирования кластера».
Восстановление баз данных, включенных в AAG
1. Выберите базы данных, которые необходимо восстановить, а затем выберите желаемую точку
восстановления данных.
При переходе Устройства > Microsoft SQL > Базы данных, выборе кластеризованной базы
данных и нажатии Восстановить, программное обеспечение отобразит только те точки
восстановления, которые соответствуют временам создания резервной копии выбранной копии
базы данных.
Самый легкий способ просмотра всех точек восстановления кластеризованной базы данных —
выбор резервной копии всей AAG на вкладке "Хранилище резервных копий". Имена резервных
копий AAG помечены особым значком и составляются по следующему шаблону: <имя AAG> -
<имя плана защиты>.
2. Для конфигурирования восстановления выполните действия, описанные в разделе
«Восстановление баз данных SQL» (начиная с шага 5).
327 © ООО Киберпротект, 2022
Программное обеспечение автоматически определяет узел кластера, на который будут
восстановлены данные. Имя узла отображается в поле Восстановить на. Вы можете вручную
изменить целевой узел.
Внимание!
База данных, включенная в группу Always On Availability Group, не может быть перезаписана во
время восстановления, поскольку это запрещено правилами Microsoft SQL Server. Необходимо
исключить целевую базу данных из AAG перед восстановлением. Либо можно просто
восстановить базу данных как новую базу, не входящую в AAG. После завершения
восстановления можно воссоздать исходную конфигурацию AAG.
12.6.4 Защита групп обеспечения доступности базы данных (DAG)
Обзор кластеров Exchange Server
Основная идея кластеров Exchange обеспечить высокую доступность базы данных с быстрым
переходом к реплике и без потери данных. Обычно для этого одна или несколько копий баз данных
или групп хранения находятся на элементах (узлах) кластера. В случае отказа узла кластера, на
котором находится активная копия базы данных, или самой активной копии базы данных, другой
узел кластера, содержащий пассивную копию, автоматически берет на себя операции с
отказавшего узла и предоставляет доступ к службам Exchange с минимальным простоем. Таким
образом, уже сами кластеры являются решением по аварийному восстановлению.
Однако в некоторых случаях решение с использованием отказоустойчивых кластеров не может
обеспечить защиту данных: например, при логическом повреждении базы данных, отсутствии
копии или реплики какой-то базы данных в кластере или отказе всего кластера.
Резервное копирование с поддержкой кластеров
Используя резервное копирование с поддержкой кластеров, вы создаете только одну копию
кластеризированных данных. Если данные меняют свое расположение в кластере (например, из-
за переключения или перехода к реплике), программное обеспечение отслеживает все
перемещения этих данных и благополучно создает их резервную копию.
Поддерживаемые конфигурации кластеров
Резервное копирование с поддержкой кластеров поддерживается только для группы обеспечения
доступности баз данных (DAG) в Exchange Server 2010 или более поздней версии. Другие
кластерные конфигурации, такие как кластер с единым хранилищем (SCC) и непрерывная
репликация кластера (CCR) для Exchange 2007 не поддерживаются.
Группа DAG включает до 16 серверов почтовых ящиков Exchange. На любом узле может
располагаться копия базы данных почтовых ящиков с любого другого узла. Каждый узел может
содержать пассивные и активные копии базы данных. Может быть создано до 16 копий каждой
базы данных.
328 © ООО Киберпротект, 2022
Сколько требуется агентов для резервного копирования и восстановления
данных кластера?
Для успешного резервного копирования и восстановления кластеризованных баз данных
необходимо установить агент для Exchange на каждом узле кластера Exchange.
Примечание
После установки агента на одном из узлов веб-консоль Кибер Бэкап отобразит DAG и ее узлы в
поле Устройства > Microsoft Exchange > Базы данных. Для установки агента для Exchange на
остальных узлах выберите DAG, нажмите Сведения, после чего нажмите Установить агент возле
каждого узла.
Создание резервной копии данных кластера Exchange
1. При создании плана защиты выберите DAG в соответствии с инструкциями в разделе "Выбор
данных Exchange Server".
2. Настройте параметр резервного копирования «Способ резервного копирования кластера».
3. Укажите другие необходимые настройки плана защиты.
Внимание!
Для резервного копирования с поддержкой кластеров необходимо выбрать саму группу
обеспечения доступности баз данных. Если выбрать отдельные узлы или базы данных в группе
обеспечения доступности баз данных, то будет создана резервная копия только для выбранных
элементов, а параметр Способ резервного копирования кластера будет проигнорирован.
Восстановление данных кластера Exchange
1. Выберите точку восстановления для базы данных, которую необходимо восстановить.
Резервное копирование всего кластера для восстановления невозможно.
329 © ООО Киберпротект, 2022
Если в разделе Устройства > Microsoft Exchange > Базы данных > <имя кластера> > <имя
узла> выбрать копию кластеризованной базы данных и нажать кнопку Восстановить, в
программном обеспечении будут показаны только те точки восстановления, которые
соответствуют времени создания резервной копии выбранной копии базы данных.
Самый легкий способ просмотра всех точек восстановления кластеризованной базы данных —
выбор соответствующей резервной копии на вкладке "Хранилище резервных копий".
2. Выполните действия, описанные в разделе «Восстановление баз данных Exchange», начиная с
шага 5.
Программное обеспечение автоматически определяет узел кластера, на который будут
восстановлены данные. Имя узла отображается в поле Восстановить на. Вы можете вручную
изменить целевой узел.
12.7 Резервное копирование с поддержкой
приложений
Резервная копия на уровне дисков с поддержкой приложений доступна для физических машин,
виртуальных машин ESXi и виртуальных машин Hyper-V.
При резервном копировании машины, на которой выполняется Microsoft SQL Server, Microsoft
Exchange Server или доменные службы Active Directory, включите Резервное копирование
приложений для дополнительной защиты данных этих приложений.
12.7.1 Почему нужно использовать резервное копирование с
поддержкой приложений?
Используя резервное копирование с поддержкой приложений, вы обеспечиваете следующее:
1. Резервные копии приложений в согласованном состоянии, поэтому доступны немедленно
после восстановления машины.
2. Можно восстановить базы данных SQL и Exchange, почтовые ящики и элементы почтовых
ящиков без восстановления всей машины.
3. После каждого успешного резервного копирования выполняется сокращение журналов
транзакций SQL. Усечение журнала SQL можно отключить в параметрах плана защиты.
Журналы транзакций Exchange сокращаются только на виртуальных машинах. Чтобы урезать
размер журналов транзакций Exchange на физической машине, можно включить параметр
полного восстановления VSS.
4. Если домен содержит несколько контроллеров домена, то при восстановлении одного из них
выполняется непринудительное восстановление; при этом откат USN не выполняется после
восстановления.
330 © ООО Киберпротект, 2022
12.7.2 Что необходимо для использования резервного
копирования с поддержкой приложений?
На физической машине кроме агента для Windows должен быть установлен агент для SQL и (или)
агент для Exchange.
На виртуальной машине наличие установленного агента не требуется. Предполагается, что
резервная копия виртуальной машины создана агентом для VMware (Windows) или агентом для
Hyper-V.
Агент для VMware (виртуальное устройство) и агент для VMware (Linux) может создать резервные
копии с поддержкой приложений, но не может восстановить из них данные приложения. Чтобы
восстановить данные приложения с резервных копий, созданных этими агентами, необходимо
иметь агент для VMware (Windows), агент для SQL или агент для Exchange на машине с доступом к
хранилищу, в котором хранятся резервные копии. При настройке восстановления данных
приложения выберите точку восстановления на вкладке Хранилище резервных копий, а затем
выберите эту машину в списке Машина для обзора.
Другие требования перечислены в разделах «Предварительные требования» и «Необходимые
права пользователя».
12.7.3 Требуемые права пользователя
Резервные копии с поддержкой приложений содержат метаданные приложений с поддержкой
VSS, которые представлены на диске. Чтобы агент мог получить доступ к метаданным, для него
необходима учетная запись с соответствующими правами, которые перечислены ниже.
Пользователю поступает запрос на указание учетной записи при включении резервного
копирования приложений.
l Для SQL Server:
Соответствующая учетная запись должна входить в группу Операторы архива или
Администраторы на этой машине, а также иметь роль sysadmin в каждом из экземпляров, для
которых создается резервная копия.
l Для Exchange Server:
Exchange 2007: Данная учетная запись должна входить в группу Администраторы на данной
машине, а также в группу ролей Администраторы организации Exchange.
Exchange 2010 и более поздней версии: Данная учетная запись должна входить в группу
Администраторы на данной машине, а также в группу ролей Управление организацией.
l Для Active Directory:
Данная учетная запись должна быть администратором домена.
Дополнительные требования для виртуальных машин
Если приложение выполняется на виртуальной машине, резервная копия которой создана агентом
для VMware или агентом для Hyper-V, убедитесь, что на этой машине отключен контроль учетных
331 © ООО Киберпротект, 2022
записей (UAC). Если вы не хотите отключать учетные записи пользователей (UAC), то при
включении резервного копирования приложения необходимо предоставить учетные данные
встроенного администратора домена (DOMAIN\Administrator).
12.8 Резервная копия почтового ящика
Резервное копирование почтовых ящиков поддерживается Microsoft Exchange Server 2010 Service
Pack 1 (SP1) и более поздней версии.
Резервная копия почтового ящика доступна, если на сервере управления зарегистрирован по
меньшей мере один агент для Exchange. Этот агент должен быть установлен на машине, которая
находится в одном лесу Active Directory с сервером Microsoft Exchange Server.
Перед выполнением резервного копирования почтовых ящиков вы должны подключить агент для
Exchange к машине с серверной ролью (CAS) Client Access сервера Microsoft Exchange Server. В
Exchange 2016 и более поздних версиях роль CAS не устанавливается отдельно. Она
устанавливается автоматически как часть роли сервера почтовых ящиков. Таким образом, можно
подключить агент к любому серверу, которому присвоена роль почтовых ящиков.
Как подключить агент для Exchange к CAS
1. Нажмите Устройства > Добавить.
2. Нажмите Microsoft Exchange Server.
3. Щелкните Почтовые ящики Exchange.
Если на сервере управления не зарегистрировано ни одного агента для Exchange, программное
обеспечение попросит вас установить агент. После установки повторите эту процедуру с шага
1.
4. [Необязательно] Если на сервере управления зарегистрировано несколько агентов для
Exchange, щелкните Агент и измените агент, который выполнит резервное копирование.
5. На сервере Client Access Server укажите полное доменное имя машины (FQDN), на которой
включена роль Клиентский доступ Microsoft Exchange Server.
В Exchange 2016 и более поздних версиях службы клиентского доступа автоматически
устанавливаются в рамках роли сервера почтовых ящиков. Таким образом, можно указать
любой сервер, которому присвоена роль почтовых ящиков. В этом разделе подобный сервер
обозначается аббревиатурой CAS.
6. В пункте Тип аутентификации, выберите тип аутентификации, используемый CAS. Можно
выбрать Kerberos (по умолчанию) или Базовый.
7. [Только для базовой аутентификации] Выберите используемый протокол. Можно выбрать
HTTPS (по умолчанию) или HTTP.
8. [Только для базовой аутентификации с протоколом HTTPS] Если CAS использует сертификат
SSL, полученный от сертифицирующей организации, и вы желаете, чтобы программное
обеспечение проверяло сертификат SSL при подключении к CAS, установите флажок
Проверять сертификат SSL. В противном случае пропустите этот шаг.
332 © ООО Киберпротект, 2022
9. Укажите учетные данные учетной записи, которые будут использоваться для доступа к CAS.
Требования к этой учетной записи указаны в разделе «Требуемые права пользователя».
10. Нажмите кнопку Добавить.
В результате почтовый ящик будет находиться по пути Устройства > Microsoft Exchange >
Почтовые ящики.
12.8.1 Выбор почтовых ящиков сервера Exchange
Выберите почтовый ящики, как указано ниже, а затем укажите другие настройки плана защиты как
требуется.
Выбор почтовых ящиков Exchange
1. Нажмите Устройства > Microsoft Exchange.
Программное обеспечение отобразит дерево баз данных и почтовых ящиков Exchange
2. Нажмите Почтовые ящики, после чего выберите почтовые ящики, для которых необходимо
создать резервные копии.
3. Нажмите кнопку Резервное копирование.
12.8.2 Требуемые права пользователя
Чтобы получить доступ к почтовым ящикам, агенту для Exchange необходима учетная запись с
соответствующими правами. При настройке различных операций с почтовыми ящиками
пользователю поступает запрос на указание учетной записи.
Членство учетной записи в группе ролей Управление организацией позволяет получить доступ к
любому почтовому ящику, включая почтовые ящики, которые будут созданы в будущем.
Минимальные требуемые права пользователя:
l Учетная запись должна входить в группы ролей Управление сервером и Управление
получателями.
l Для учетной записи должна быть включена роль управления ApplicationImpersonation для всех
пользователей или групп пользователей, к почтовым ящикам которых будет обращаться агент.
Информацию о настройке роли управления ApplicationImpersonation см. в следующей статье
базы знаний Microsoft: https://msdn.microsoft.com/en-us/library/office/dn722376.aspx.
12.9 Восстановление баз данных SQL
В этом разделе описано восстановление из резервных копий базы данных и резервных копий с
поддержкой приложений.
Можно восстановить базы данных SQL в экземпляр SQL Server, если на машине с этим
экземпляром установлен агент для SQL. Для этого потребуется указать данные учетной записи,
которая входит в группу Операторы архива или Администраторы на этой машине, а также имеет
роль sysadmin на целевом экземпляре.
333 © ООО Киберпротект, 2022
Базы данных также можно восстанавливать в виде файлов. Это может быть полезным при
необходимости извлечь данные для интеллектуального анализа данных, аудита или дальнейшей
обработки с использованием инструментов сторонних поставщиков. Можно присоединить файлы
базы данных SQL к экземпляру SQL Server, как описано в теме «Подключение баз данных SQL
Server».
Если используется только агент для VMware (Windows), то единственный доступный метод
восстановления — восстановить базы данных как файлы. Невозможно восстановить базы данных с
помощью агента для VMware (виртуальное устройство).
Системные базы данных восстанавливаются в целом так же, как и пользовательские. Особенности
этой процедуры описаны в разделе «Восстановление системных баз данных».
Восстановление базы данных в запущенный экземпляр SQL Server
1. Выполните одно из следующих действий:
l При восстановлении из резервной копии с поддержкой приложений в пункте Устройства
выберите машину, на которой изначально располагались данные, которые необходимо
восстановить.
l При восстановлении из резервной копии базы данных нажмите Устройства > Microsoft SQL и
затем выберите базы данных, которые необходимо восстановить.
2. Щелкните Восстановление.
3. Выберите точку восстановления. Обратите внимание на то, что точки восстановления
отфильтрованы по хранилищу.
Если машина отключена, точки восстановления не отображаются. Выполните одно из
следующих действий:
l [Только при восстановлении из резервной копии с поддержкой приложений] Если резервная
копия расположена в общем хранилище (т. е., другие агенты могут получить к ней доступ),
нажмите Выбрать машину, выберите включенную машину, на которой установлен агент для
SQL, а затем выберите точку восстановления.
l Выберите точку восстановления на вкладке Хранилище резервных копий.
Машина, выбранная для обзора любым из двух вышеописанных действий, становится целевой
машиной для восстановления баз данных SQL.
4. Выполните одно из следующих действий:
l При восстановлении из резервной копии с поддержкой приложений нажмите Восстановить >
Базы данных SQL, выберите базу данных, которую нужно восстановить, и затем нажмите
Восстановить.
l При восстановлении из резервной копии базы данных выберите Восстановить > Базы
данных в экземпляр.
5. По умолчанию данные восстанавливаются в исходных базах. Если исходная база данных не
существует, она будет создана. Можно выбрать другой экземпляр сервера SQL Server
(запущенный на той же машине), в который требуется восстановить базы данных.
Восстановление данных в другой базе на том же экземпляре
334 © ООО Киберпротект, 2022
a. Щелкните имя базы данных.
b. В поле Восстановить в выберите вариант Новая база данных.
c. Укажите имя новой базы данных.
d. Укажите путь к новой базе данных и журналу. В указанной папке не должно быть файлов
исходной базы данных и ее журналов.
6. [Необязательно] [Недоступно для базы данных, восстановленной в свой исходный экземпляр
как новая база данных] Чтобы изменить состояние базы данных после восстановления,
щелкните ее имя и выберите один из перечисленных ниже вариантов.
l Готово к использованию (RESTORE WITH RECOVERY) (по умолчанию)
После завершения восстановления база данных будет готова к использованию.
Пользователи будут иметь к ней полный доступ. Программа выполнит откат всех
незафиксированных транзакций восстановленной базы данных, хранящихся в журналах
транзакций. Вы не сможете восстановить дополнительные журналы транзакций из
резервных копий в собственном формате Microsoft SQL.
l Не работает (RESTORE WITH NORECOVERY)
Использовать базу данных после завершения восстановления будет невозможно.
Пользователи не будут иметь к ней доступа. Программа сохранит все незафиксированные
транзакции восстановленной базы данных. Вы сможете восстановить дополнительные
журналы транзакций из резервных копий в собственном формате Microsoft SQL и таким
образом достичь нужной точки восстановления.
l Только чтение (RESTORE WITH STANDBY)
После завершения восстановления база данных будет доступна пользователям только для
чтения. Программа выполнит откат всех незафиксированных транзакций. Однако действия
по откату будут сохранены во временный резервный файл, чтобы можно было вернуть базу
данных в состояние до восстановления.
Это значение в основном используется для определения точки во времени, где произошла
ошибка SQL Server.
7. Щелкните Запуск восстановления.
Ход выполнения восстановления показан на вкладке Действия.
Восстановление баз данных SQL в виде файлов
1. Выполните одно из следующих действий:
l При восстановлении из резервной копии с поддержкой приложений в пункте Устройства
выберите машину, на которой изначально располагались данные, которые необходимо
восстановить.
l При восстановлении из резервной копии базы данных нажмите Устройства > Microsoft SQL и
затем выберите базы данных, которые необходимо восстановить.
2. Щелкните Восстановление.
3. Выберите точку восстановления. Обратите внимание на то, что точки восстановления
отфильтрованы по хранилищу.
335 © ООО Киберпротект, 2022
Если машина отключена, точки восстановления не отображаются. Выполните одно из
следующих действий:
l [Только при восстановлении из резервной копии с поддержкой приложений] Если резервная
копия расположена в общем хранилище (т. е., другие агенты могут получить к ней доступ),
нажмите Выбрать машину, выберите включенную машину, на которой установлен агент для
SQL или агент для VMware, а затем выберите точку восстановления.
l Выберите точку восстановления на вкладке Хранилище резервных копий.
Машина, выбранная для обзора любым из двух вышеописанных действий, становится целевой
машиной для восстановления баз данных SQL.
4. Выполните одно из следующих действий:
l При восстановлении из резервной копии с поддержкой приложений нажмите Восстановить >
Базы данных SQL, выберите базу данных, которую нужно восстановить, и затем нажмите
Восстановить как файлы.
l При восстановлении из резервной копии базы данных выберите Восстановить > Базы
данных как файлы.
5. Нажмите Обзор и затем выберите локальную или сетевую папку, в которую требуется
сохранить файлы.
6. Щелкните Запуск восстановления.
Ход выполнения восстановления показан на вкладке Действия.
12.9.1 Восстановление системных баз данных
Все системные базы данных экземпляра восстанавливаются одновременно. При восстановлении
системных баз программа автоматически перезапускает целевой экземпляр в
однопользовательском режиме. После завершения восстановления программа перезапускает
экземпляр и восстанавливает другие базы данных (если есть).
При восстановлении системной базы данных также обращайте внимание на перечисленные ниже
моменты.
l Системные базы данных можно восстановить только на экземпляре той же версии, что и
исходный.
l Системные базы данных всегда восстанавливаются в состоянии «готово к использованию».
Восстановление базы данных master
В число системных баз данных входит база master. В базе данных master содержатся сведения
обо всех базах данных экземпляра. Это означает, что база данных master в резервной копии
содержит информацию о базах данных, существовавших в экземпляре на момент резервного
копирования. После восстановления базы данных master может потребоваться следующее.
l Базы данных, которые появились в экземпляре после выполнения резервного копирования,
становятся невидимыми для экземпляра. Чтобы снова перевести их в режим эксплуатации,
прикрепите их к экземпляру вручную с помощью SQL Server Management Studio.
336 © ООО Киберпротект, 2022
l Базы данных, которые были удалены после выполнения резервного копирования,
отображаются в экземпляре как находящиеся в автономном режиме. Удалите эти базы данных
с помощью SQL Server Management Studio.
12.9.2 Подключение баз данных SQL Server
В этом разделе описывается процедура подключения базы данных в SQL Server с помощью среды
SQL Server Management Studio. Одновременно может быть подключена только одна база данных.
Для подключения базы данных необходимо иметь любое из следующих разрешений: CREATE
DATABASE (Создание базы данных), CREATE ANY DATABASE (Создание любой базы данных)
или ALTER ANY DATABASE (Изменение любой базы данных). Обычно эти разрешения
предоставляются роли sysadmin экземпляра.
Как подключить базу данных
1. Запустите среду Microsoft SQL Server Management Studio.
2. Подключитесь к требуемому экземпляру SQL Server и разверните его.
3. Правой кнопкой мыши щелкните пункт Базы данных и щелкните Подключить.
4. Нажмите кнопку Добавить.
5. В диалоговом окне Поиск файлов баз данных найдите и выберите MDF-файл базы данных.
6. В разделе Сведения о базе данных убедитесь, что остальные файлы базы данных (NDB-
файлы и LDF-файлы) также найдены.
Подробнее. Файлы базы данных SQL Server могут быть не найдены автоматически, если:
l Они находятся в расположении, отличном от расположения по умолчанию, или они не
находятся в одной папке с основным файлом базы данных (MDF). Решение: Укажите путь к
требуемым файлам вручную в столбце Путь к текущему файлу.
l Вы восстановили неполный набор файлов, составляющих базу данных. Решение:
Восстановите отсутствующие файлы базы данных SQL Server из резервной копии.
7. Когда все файлы будут найдены, нажмите кнопку ОК.
12.10 Восстановление баз данных Exchange
В этом разделе описано восстановление из резервных копий базы данных и резервных копий с
поддержкой приложений.
Можно восстановить данные Exchange Server в работающий Exchange Server. Это может быть
исходный Exchange Server или Exchange Server той же версии, выполняющийся на машине с таким
же полным доменным именем (FQDN). Агент для Exchange должен быть установлен на целевой
машине.
В таблице ниже приведены основные сведения о том, какие именно данные Exchange Server
можно выбрать для восстановления, а также о минимальных правах пользователя, которые для
этого необходимы.
337 © ООО Киберпротект, 2022
Элементы
Версия Exchange Права пользователя
данных
Группы Участие в группе ролей Администраторы организации
2007
хранения Exchange.
2010/2013/2016/2019 Базы данных Участие в группе ролей Управление сервером.
Базы данных (группы хранения) также можно восстанавливать в виде файлов. Файлы баз данных и
журналы транзакций извлекаются из резервной копии в указанную папку. Это может оказаться
полезно, если необходимо извлечь данные для аудита или дальнейшей обработки средствами
сторонних производителей либо в случае, когда выполнить восстановление по какой-либо причине
не удается и требуется обходное решение для подключения баз данных вручную.
Если используется только агент для VMware (Windows), то единственный доступный метод
восстановления — восстановить базы данных как файлы. Невозможно восстановить базы данных с
помощью агента для VMware (виртуальное устройство).
В нижеуказанной процедуре как базы данных, так и группы хранения описываются термином
«базы данных».
Для восстановления баз данных Exchange на запущенный сервер Exchange Server
1. Выполните одно из следующих действий:
l При восстановлении из резервной копии с поддержкой приложений в пункте Устройства
выберите машину, на которой изначально располагались данные, которые необходимо
восстановить.
l При восстановлении из резервной копии базы данных нажмите Устройства > Microsoft
Exchange > Базы данных и затем выберите базы данных, которые необходимо
восстановить.
2. Щелкните Восстановление.
3. Выберите точку восстановления. Обратите внимание на то, что точки восстановления
отфильтрованы по хранилищу.
Если машина отключена, точки восстановления не отображаются. Выполните одно из
следующих действий:
l [Только при восстановлении из резервной копии с поддержкой приложений] Если резервная
копия расположена в общем хранилище (т. е., другие агенты могут получить к ней доступ),
нажмите Выбрать машину, выберите включенную машину, на которой установлен агент для
Exchange, а затем выберите точку восстановления.
l Выберите точку восстановления на вкладке Хранилище резервных копий.
Машина, выбранная для обзора любым из двух вышеописанных действий, становится целевой
машиной для восстановления данных Exchange.
4. Выполните одно из следующих действий:
l При восстановлении из резервной копии с поддержкой приложений нажмите Восстановить >
Базы данных Exchange, выберите базу данных, которую нужно восстановить, и затем
338 © ООО Киберпротект, 2022
нажмите Восстановить.
l При восстановлении из резервной копии базы данных выберите Восстановить > Базы
данных на сервер Exchange.
5. По умолчанию данные восстанавливаются в исходных базах. Если исходная база данных не
существует, она будет создана.
Восстановление данных в другой базе
a. Щелкните имя базы данных.
b. В поле Восстановить в выберите вариант Новая база данных.
c. Укажите имя новой базы данных.
d. Укажите путь к новой базе данных и журналу. В указанной папке не должно быть файлов
исходной базы данных и ее журналов.
6. Щелкните Запуск восстановления.
Ход выполнения восстановления показан на вкладке Действия.
Восстановление баз данных Exchange в виде файлов
1. Выполните одно из следующих действий:
l При восстановлении из резервной копии с поддержкой приложений в пункте Устройства
выберите машину, на которой изначально располагались данные, которые необходимо
восстановить.
l При восстановлении из резервной копии базы данных нажмите Устройства > Microsoft
Exchange > Базы данных и затем выберите базы данных, которые необходимо
восстановить.
2. Щелкните Восстановление.
3. Выберите точку восстановления. Обратите внимание на то, что точки восстановления
отфильтрованы по хранилищу.
Если машина отключена, точки восстановления не отображаются. Выполните одно из
следующих действий:
l [Только при восстановлении из резервной копии с поддержкой приложений] Если резервная
копия расположена в общем хранилище (т. е., другие агенты могут получить к ней доступ),
нажмите Выбрать машину, выберите включенную машину, на которой установлен агент для
Exchange или агент для VMware, а затем выберите точку восстановления.
l Выберите точку восстановления на вкладке Хранилище резервных копий.
Машина, выбранная для обзора любым из двух вышеописанных действий, становится целевой
машиной для восстановления данных Exchange.
4. Выполните одно из следующих действий:
l При восстановлении из резервной копии с поддержкой приложений нажмите Восстановить >
Базы данных Exchange, выберите базу данных, которую нужно восстановить, и затем
нажмите Восстановить как файлы.
l При восстановлении из резервной копии базы данных выберите Восстановить > Базы
данных как файлы.
339 © ООО Киберпротект, 2022
5. Нажмите Обзор и затем выберите локальную или сетевую папку, в которую требуется
сохранить файлы.
6. Щелкните Запуск восстановления.
Ход выполнения восстановления показан на вкладке Действия.
12.10.1 Подключение баз данных Exchange Server
После восстановления файлов базы данных можно включить базы данных, подключив их.
Подключение выполняется с использованием консоли управления Exchange, диспетчера Exchange
или командной консоли Exchange.
Восстановленные базы данных будут в состоянии «Неправильное отключение». База данных в
состоянии «Неправильное отключение» может быть подключена системой, если она
восстанавливается в исходное хранилище (то есть, информация об исходной базе данных
присутствует в Active Directory). Если база данных восстанавливается в другое расположение (в
новую базу данных или базу данных восстановления), она не может быть подключена, пока не
будет приведена в состояние «чистого отключения» с помощью команды Eseutil /r <Enn>. <Enn>
указывает префикс файлов журнала для базы данных (или группы хранения, содержащей эту базу
данных), где необходимо применить файлы журнала транзакций.
Учетной записи, которая используется для подключения базы данных, необходимо делегировать
роль администратора сервера Exchange Server и локальную группу администраторов для данного
целевого сервера.
Подробную информацию о том, как подключить базы данных, см. в следующих статьях:
l Для Exchange 2010 (или более поздней версии): http://technet.microsoft.com/en-
us/library/aa998871.aspx
l Для Exchange 2007: http://technet.microsoft.com/en-us/library/aa998871(v=EXCHG.80).aspx
12.11 Восстановление почтовых ящиков Exchange и
элементов почтового ящика
В этом разделе описана процедура восстановления почтовых ящиков Exchange и элементов
почтового ящика из резервных копий базы данных, резервных копий с поддержкой приложений и
из резервных копий почтового ящика. Почтовые ящики или элементы почтового ящика могут быть
восстановлены на запущенный Exchange Server или на Microsoft Office 365.
Можно восстановить следующие элементы:
l почтовые ящики (за исключением архивированных почтовых ящиков);
l общие папки;
l элементы общих папок;
l папки электронной почты;
340 © ООО Киберпротект, 2022
l сообщения электронной почты;
l события календаря;
l задания;
l контакты;
l записи журнала;
l Примечание
Чтобы найти эти элементы, можно воспользоваться поиском.
12.11.1 Восстановление на Exchange Server
Фрагментарное восстановление можно выполнить в Microsoft Exchange Server 2010 Service Pack 1
(SP1) и более поздней версии. Исходная резервная копия может содержать базы данных /или
почтовые ящики/ любой поддерживаемой версии Exchange.
Фрагментарное восстановление может быть выполнено агентом для Exchange или агентом для
VMware (Windows). Целевой Exchange Server и машина с выполняющимся агентом должны быть в
одном лесу Active Directory.
Если почтовый ящик восстанавливается в существующий почтовый ящик, существующие
элементы с одинаковыми идентификаторами перезаписываются.
При восстановлении элементов почтового ящика перезапись не происходит. Вместо этого в
целевой папке заново создается полный путь к элементу почтового ящика.
Требования к учетным записям пользователей
Почтовый ящик, восстанавливаемый из резервной копии, должен иметь связанную с ним учетную
запись пользователя в Active Directory.
Пользовательские почтовые ящики и их содержимое можно восстановить, только если включены
связанные с ними учетные записи пользователей. Общие почтовые ящики, почтовые ящики
помещения и оборудования могут быть восстановлены, только если соответствующие учетные
записи пользователей отключены.
Почтовый ящик, не соответствующий этим условиям, при восстановлении будет пропущен.
Если некоторые почтовые ящики будут пропущены, восстановление продолжится с
предупреждением. Если все почтовые ящики будут пропущены, восстановление завершится
сбоем.
12.11.2 Восстановить в Office 365
Восстановление можно выполнить из резервных копий Microsoft Exchange Server 2010 и более
поздней версии.
341 © ООО Киберпротект, 2022
Если почтовый ящик восстанавливается в существующий почтовый ящик Office 365, существующие
элементы не затрагиваются, а восстановленные элементы помещаются рядом с ними.
При восстановлении одного почтового ящика необходимо выбрать целевой ящик Office 365. При
восстановлении нескольких почтовых ящиков в рамках одной операции восстановления
программное обеспечение попытается восстановить каждый почтовый ящик в почтовый ящик
пользователя с таким же именем. Если пользователь не найден, почтовый ящик пропускается.
Если некоторые почтовые ящики будут пропущены, восстановление продолжится с
предупреждением. Если все почтовые ящики будут пропущены, восстановление завершится
сбоем.
Дополнительную информацию о восстановлении Office 365 см. в разделе «Защита почтовых
ящиков Office 365».
12.11.3 Восстановление почтовых ящиков
Порядок восстановления почтовых ящиков из резервной копии с поддержкой приложений или
резервной копии базы данных
1. [Только при восстановлении из базы данных в Office 365] Если агент для Office 365 не
установлен на машине с Exchange Server, резервная копия которой создается, выполните одно
из указанных ниже действий:
l Если в вашей организации нет агента для Office 365, установите агент для Office 365 на
машине, для которой создана резервная копия, или на другой машине с такой же версией
Microsoft Exchange Server.
l Если в вашей организации уже есть агент для Office 365, скопируйте библиотеки с машины,
для которой создана резервная копия, или с другой машины с такой же версией Microsoft
Exchange Server на машину с агентом Office 365, как описано в разделе «Копирование
библиотек Microsoft Exchange».
2. Выполните одно из следующих действий:
l При восстановлении из резервной копии с поддержкой приложений: в пункте Устройства
выберите машину, на которой изначально располагались данные, которые необходимо
восстановить.
l При восстановлении из резервной копии базы данных нажмите Устройства > Microsoft
Exchange > Базы данных и затем выберите базу данных, в которой изначально
располагались данные, которые необходимо восстановить.
3. Щелкните Восстановление.
4. Выберите точку восстановления. Обратите внимание на то, что точки восстановления
отфильтрованы по хранилищу.
Если машина отключена, точки восстановления не отображаются. В этом случае
воспользуйтесь одним из перечисленных ниже способов.
l [Только при восстановлении из резервной копии с поддержкой приложений] Если резервная
копия расположена в общем хранилище (т. е., другие агенты могут получить к ней доступ),
нажмите Выбрать машину, выберите включенную машину, на которой установлен агент для
342 © ООО Киберпротект, 2022
Exchange или агент для VMware, а затем выберите точку восстановления.
l Выберите точку восстановления на вкладке Хранилище резервных копий.
Вместо выключенной исходной машины восстановление будет выполнено машиной, которая
выбранная для просмотра одним из двух указанных выше действий.
5. Щелкните Восстановление > Почтовые ящики Exchange.
6. Выберите почтовые ящики, которые необходимо восстановить.
Можно выполнить поиск по имени почтовых ящиков. Подстановочные символы не
поддерживаются.
7. Нажмите кнопку Восстановить.
8. [Только при восстановлении в Office 365]:
a. В поле Восстановить в выберите пункт Microsoft Office 365.
b. [Если в шаге 6 выбран только один почтовый ящик] В поле Целевой почтовый ящик укажите
целевой почтовый ящик.
c. Щелкните Запуск восстановления.
Для этой процедуры не требуется никаких дополнительных шагов.
Чтобы выбрать или изменить целевую машину, щелкните Целевая машина с Microsoft
Exchange Server. Это действие позволит восстановить машину, на которой не запущен агент
для Exchange.
Укажите полное доменное имя (FQDN) машины, на которой включена роль Клиентский доступ
(в Microsoft Exchange Server 2010/2013) или Роль почтовых ящиков (в Microsoft Exchange Server
2016 или более поздних версиях). Эта машина должна принадлежать тому же лесу Active
Directory, что и машина, которая выполняет восстановление.
9. При поступлении соответствующего запроса укажите данные учетной записи, которая будет
использоваться для доступа к машине. Требования к этой учетной записи указаны в разделе
«Требуемые права пользователя».
10. [Необязательно] Чтобы изменить автоматически выбранную базу данных, щелкните База
данных для воссоздания отсутствующих почтовых ящиков.
11. Щелкните Запуск восстановления.
Ход выполнения восстановления показан на вкладке Действия.
Порядок восстановления почтового ящика из резервной копии почтового ящика
343 © ООО Киберпротект, 2022
1. Нажмите Устройства > Microsoft Exchange > Почтовые ящики.
2. Выберите почтовый ящик для восстановления и щелкните Восстановить.
Можно выполнить поиск по имени почтовых ящиков. Подстановочные символы не
поддерживаются.
Если почтовый ящик был удален, выберите его на вкладке Хранилище резервных копий и
щелкните Показать резервные копии.
3. Выберите точку восстановления. Обратите внимание на то, что точки восстановления
отфильтрованы по хранилищу.
4. Последовательно выберите пункты Восстановление > Почтовый ящик.
5. Выполняйте шаги 8-11 вышеописанной процедуры.
12.11.4 Восстановление элементов почтовых ящиков
Порядок восстановления элементов почтовых ящиков из резервной копии с поддержкой
приложений или резервной копии базы данных
1. [Только при восстановлении из базы данных в Office 365] Если агент для Office 365 не
установлен на машине с Exchange Server, резервная копия которой создается, выполните одно
из указанных ниже действий:
l Если в вашей организации нет агента для Office 365, установите агент для Office 365 на
машине, для которой создана резервная копия, или на другой машине с такой же версией
Microsoft Exchange Server.
l Если в вашей организации уже есть агент для Office 365, скопируйте библиотеки с машины,
для которой создана резервная копия, или с другой машины с такой же версией Microsoft
Exchange Server на машину с агентом Office 365, как описано в разделе «Копирование
библиотек Microsoft Exchange».
2. Выполните одно из следующих действий:
l При восстановлении из резервной копии с поддержкой приложений: в пункте Устройства
выберите машину, на которой изначально располагались данные, которые необходимо
восстановить.
l При восстановлении из резервной копии базы данных нажмите Устройства > Microsoft
Exchange > Базы данных и затем выберите базу данных, в которой изначально
располагались данные, которые необходимо восстановить.
3. Щелкните Восстановление.
4. Выберите точку восстановления. Обратите внимание на то, что точки восстановления
отфильтрованы по хранилищу.
Если машина отключена, точки восстановления не отображаются. В этом случае
воспользуйтесь одним из перечисленных ниже способов.
l [Только при восстановлении из резервной копии с поддержкой приложений] Если резервная
копия расположена в общем хранилище (т. е., другие агенты могут получить к ней доступ),
нажмите Выбрать машину, выберите включенную машину, на которой установлен агент для
344 © ООО Киберпротект, 2022
Exchange или агент для VMware, а затем выберите точку восстановления.
l Выберите точку восстановления на вкладке Хранилище резервных копий.
Вместо выключенной исходной машины восстановление будет выполнено машиной, которая
выбранная для просмотра одним из двух указанных выше действий.
5. Щелкните Восстановление > Почтовые ящики Exchange.
6. Щелкните почтовый ящик, в котором изначально содержались элементы, которые необходимо
восстановить.
7. Выберите элементы, которые необходимо восстановить.
Доступны указанные ниже параметры поиска. Подстановочные символы не поддерживаются.
l Для сообщений электронной почты: выполните поиск по теме, отправителю, получателю и
дате.
l Для событий: выполните поиск по заголовку и дате.
l Для задач: выполните поиск по теме и дате.
l Для контактов: выполните поиск по имени, адресу электронной почты и номеру телефона.
Когда выбрано это сообщение электронной почты, можно щелкнуть Показать содержимое,
чтобы показать его содержимое, включая вложения.
Примечание
Чтобы загрузить вложенный файл, щелкните его имя.
Чтобы иметь возможность выбрать папки, щелкните значок восстановления папок.
8. Нажмите кнопку Восстановить.
9. Чтобы выполнить восстановление в Office 365, выберите Microsoft Office 365 в поле
Восстановить в.
Чтобы выполнить восстановление на Exchange Server, сохраните значение по умолчанию
Microsoft Exchange в поле Восстановить в.
10. [Только при восстановлении на Exchange Server] Чтобы выбрать или изменить целевую
машину, щелкните Целевая машина с Microsoft Exchange Server. Это действие позволит
восстановить машину, на которой не запущен агент для Exchange.
Укажите полное доменное имя (FQDN) машины, на которой включена роль Клиентский доступ
(в Microsoft Exchange Server 2010/2013) или Роль почтовых ящиков (в Microsoft Exchange Server
345 © ООО Киберпротект, 2022
2016 или более поздних версиях). Эта машина должна принадлежать тому же лесу Active
Directory, что и машина, которая выполняет восстановление.
При поступлении соответствующего запроса укажите данные учетной записи, которая будет
использоваться для доступа к машине. Требования к этой учетной записи указаны в разделе
«Требуемые права пользователя».
11. Раздел Целевой почтовый ящик позволяет просмотреть, изменить или указать целевой
почтовый ящик.
По умолчанию выбран исходный почтовый ящик. Если этот почтовый ящик не существует или
выбрана целевая машина, которая не является исходной, необходимо указать целевой
почтовый ящик.
12. [Только при восстановлении сообщений электронной почты] В поле Целевая папка
просмотрите или измените целевую папку в целевом почтовом ящике. По умолчанию выбрана
папка Восстановленные элементы. Из-за ограничений Microsoft Exchange события, задачи,
примечания и контакты восстанавливаются в их оригинальное расположение независимо от
папки, заданной параметром Целевая папка.
13. Щелкните Запуск восстановления.
Ход выполнения восстановления показан на вкладке Действия.
Порядок восстановления элемента почтового ящика из резервной копии почтового ящика
1. Нажмите Устройства > Microsoft Exchange > Почтовые ящики.
2. Выберите почтовый ящик, в котором изначально содержались элементы, которые необходимо
восстановить, и нажмите кнопку Восстановить.
Можно выполнить поиск по имени почтовых ящиков. Подстановочные символы не
поддерживаются.
Если почтовый ящик был удален, выберите его на вкладке Хранилище резервных копий и
щелкните Показать резервные копии.
3. Выберите точку восстановления. Обратите внимание на то, что точки восстановления
отфильтрованы по хранилищу.
4. Последовательно выберите пункты Восстановление > Сообщения электронной почты.
5. Выберите элементы, которые необходимо восстановить.
Доступны указанные ниже параметры поиска. Подстановочные символы не поддерживаются.
l Для сообщений электронной почты: выполните поиск по теме, отправителю, получателю и
дате.
l Для событий: выполните поиск по заголовку и дате.
l Для задач: выполните поиск по теме и дате.
l Для контактов: выполните поиск по имени, адресу электронной почты и номеру телефона.
Когда выбрано это сообщение электронной почты, можно щелкнуть Показать содержимое,
чтобы показать его содержимое, включая вложения.
346 © ООО Киберпротект, 2022
Примечание
Чтобы загрузить вложенный файл, щелкните его имя.
Когда выбрано это сообщение электронной почты, можно щелкнуть Отправить как сообщение
электронной почты, чтобы отправить сообщение по адресу электронной почты. Сообщение
отправляется с адреса электронной почты администратора учетной записи.
Чтобы иметь возможность выбрать папки, щелкните значок восстановления папок
6. Нажмите кнопку Восстановить.
7. Выполните шаги 9–13 вышеописанной процедуры.
12.11.5 Копирование библиотек Microsoft Exchange Server
При восстановлении почтовых ящиков Exchange или элементов почтовых ящиков в Office 365,
возможно, необходимо будет скопировать указанные ниже библиотеки с машины, для которой
создана резервная копия, или с другой машины с такой же версией Microsoft Exchange Server на
машину с агентом для Office 365.
Скопируйте указанные ниже файлы в соответствии с версией Microsoft Exchange Server, для
которой создана резервная копия.
Версия Microsoft Exchange
Ленточные библиотеки Хранилище по умолчанию
Server
ese.dll
Microsoft Exchange Server %ProgramFiles%\Microsoft\Exchange
esebcli2.dll
2010 Server\V14\bin
store.exe
%ProgramFiles%\Microsoft\Exchange
ese.dll
Microsoft Exchange Server Server\V15\bin
2013
msvcr110.dll %WINDIR%\system32
%ProgramFiles%\Microsoft\Exchange
ese.dll
Server\V15\bin
Microsoft Exchange Server
2016, 2019 msvcr110.dll
%WINDIR%\system32
msvcp110.dll
Библиотеки необходимо поместить в папку %ProgramData%\Acronis\ese. Если папка не
существует, создайте ее вручную.
347 © ООО Киберпротект, 2022
12.12 Изменение учетных данных для доступа к SQL
Server или Exchange Server
Можно изменить учетные данные для доступа к SQL Server или Exchange Server без переустановки
агента.
Для изменения учетных данных для доступа к SQL Server или Exchange Server
1. Щелкните Устройства, а затем щелкните Microsoft SQL или Microsoft Exchange.
2. Выберите группу обеспечения доступности Always On, группу обеспечения доступности баз
данных, экземпляр SQL Server или Exchange Server, для которых необходимо изменить
учетные данные.
3. Щелкните Укажите учетные данные
4. Укажите новые учетные данные для доступа, а затем щелкните ОК.
Для изменения учетных данных Exchange Server для доступа к резервной копии почтового
ящика
1. Щелкните Устройства > Microsoft Exchange и разверните узел Почтовые ящики.
2. Выберите Microsoft Exchange для которого необходимо изменить учетные данные для доступа.
3. Щелкните Настройки.
4. Ниже поля Учетная запись администратора Exchange укажите новые учетные данные для
доступа, а затем щелкните Сохранить.
348 © ООО Киберпротект, 2022
13 Защита почтовых ящиков Office 365
Внимание!
Информация, приведенная в данном разделе, действительна для локальных развертываний
Кибер Бэкап.
13.1 Зачем создавать резервную копию почтовых
ящиков Office 365?
Несмотря на то что Microsoft Office 365 — это облачный сервис, регулярное создание резервных
копий обеспечит дополнительный уровень защиты от ошибок пользователя. Удаленные элементы
можно восстановить из резервной копии, даже если период хранения в Office 365 истек. Кроме
того, можно сохранить локальную копию почтовых ящиков Office 365, если это необходимо в
соответствии с нормативными требованиями.
13.2 Что необходимо для резервного копирования
почтовых ящиков?
Для выполнения резервного копирования почтовых ящиков Office 365 необходимо иметь роль
глобального администратора в Microsoft Office 365.
Порядок добавления организации Microsoft Office 365
1. Установите агент для Office 365 на машине Windows, которая подключена к Интернету. В
организации должен быть только один агент для Office 365.
2. На веб-консоли Кибер Бэкап щелкните Microsoft Office 365.
3. В открывшемся окне введите идентификатор приложения, секрет приложения и
идентификатор клиента Microsoft 365. Дополнительную информацию о том, как их найти см. в
разделе Получение идентификатора и секрета приложения.
4. Щелкните Войти.
После этого элементы данных вашей организации появятся на веб-консоли Кибер Бэкап на
странице Microsoft Office 365.
13.3 Восстановление
Из резервной копии почтового ящика можно восстановить следующие элементы:
l почтовые ящики;
l папки электронной почты;
l сообщения электронной почты;
l события календаря;
349 © ООО Киберпротект, 2022
l задания;
l контакты;
l записи журнала;
l Примечание
Чтобы найти эти элементы, можно воспользоваться поиском.
Восстановление может выполняться в почтовый ящик Microsoft Office 365 или на запущенный
сервер Exchange Server.
Если почтовый ящик восстанавливается в существующий почтовый ящик Office 365, существующие
элементы с одинаковыми идентификаторами перезаписываются. Если почтовый ящик
восстанавливается в существующий почтовый ящик Exchange Server, существующие элементы
остаются без изменений. Восстановленные элементы помещаются рядом с ним.
При восстановлении элементов почтового ящика перезапись не происходит. Вместо этого в
целевой папке заново создается полный путь к элементу почтового ящика.
13.4 Ограничения
l Если план защиты применен к более чем 500 почтовым ящикам, это может привести к снижению
производительности резервного копирования. Чтобы защитить большое количество почтовых
ящиков, создайте несколько планов защиты и запланируйте их запуск в разное время.
l Невозможно создать резервную копию архивированных почтовых ящиков (архив на месте).
l В резервную копию почтового ящика входят только те папки, которые видны для пользователей.
Папка Элементы с возможностью восстановления и ее подпапки (Удаления, Версии, Очистки,
Аудит, DiscoveryHold, Ведение журнала календаря) не входят в резервную копию почтового
ящика.
l Невозможно выполнить восстановление в новый почтовый Office 365. Сначала необходимо
создать нового пользователя Office 365, затем восстановить элементы в почтовый ящик этого
пользователя.
l Восстановление в учетную запись другой организации Microsoft Office 365 не поддерживается.
l Некоторые типы или свойства, которые поддерживаются в Office 365, могут не поддерживаться
Exchange Server. Они будут пропущены при восстановлении на Exchange Server.
13.5 Выбор почтовых ящиков
Выберите почтовый ящики, как указано ниже, а затем укажите другие настройки плана защиты как
требуется.
Порядок выбора почтовых ящиков
350 © ООО Киберпротект, 2022
1. Щелкните Microsoft Office 365.
2. Войдите в Microsoft Office 365 как глобальный администратор при поступлении
соответствующего запроса
3. Выберите почтовые ящики, для которых необходимо создать резервные копии.
4. Нажмите кнопку Резервное копирование.
13.6 Восстановление почтовых ящиков и элементов
почтовых ящиков
13.6.1 Восстановление почтовых ящиков
1. [Только при восстановлении в Exchange Server] Убедитесь, что существует пользователь
Exchange с таким же именем входа, как и пользователь, почтовый ящик которого
восстанавливается. В противном случае создайте пользователя. Другие требования для этого
пользователя доступны в теме«Восстановление почтовых ящиков Exchange и элементов
почтового ящика» раздела «Требования для учетных записей пользователя».
2. Щелкните Устройства > Microsoft Office 365.
3. Выберите почтовый ящик для восстановления и щелкните Восстановить.
Можно выполнить поиск по имени почтовых ящиков. Подстановочные символы не
поддерживаются.
Если почтовый ящик был удален, выберите его на вкладке Хранилище резервных копий и
щелкните Показать резервные копии.
4. Выберите точку восстановления. Обратите внимание на то, что точки восстановления
отфильтрованы по хранилищу.
5. Последовательно выберите пункты Восстановление > Почтовый ящик.
6. Чтобы выполнить восстановление на Exchange Server, выберите Microsoft Exchange в поле
Восстановить в. Продолжите восстановление, как описано в разделе «Восстановление
почтовых ящиков», начиная с шага 9. Для этой процедуры не требуется никаких
дополнительных шагов.
Чтобы выполнить восстановление в Office 365, сохраните установленное по умолчанию
значение Microsoft Office 365 в поле Восстановить в.
7. Раздел Целевой почтовый ящик позволяет просмотреть, изменить или указать целевой
почтовый ящик.
По умолчанию выбран исходный почтовый ящик. Если этот почтовый ящик не существует,
необходимо указать целевой почтовый ящик.
8. Щелкните Запуск восстановления.
351 © ООО Киберпротект, 2022
13.6.2 Восстановление элементов почтовых ящиков
1. [Только при восстановлении в Exchange Server] Убедитесь, что существует пользователь
Exchange с таким же именем входа, как и пользователь, элементы почтового ящика которого
восстанавливаются. В противном случае создайте пользователя. Другие требования для этого
пользователя доступны в теме«Восстановление почтовых ящиков Exchange и элементов
почтового ящика» раздела «Требования для учетных записей пользователя».
2. Щелкните Устройства > Microsoft Office 365.
3. Выберите почтовый ящик, в котором изначально содержались элементы, которые необходимо
восстановить, и нажмите кнопку Восстановить.
Можно выполнить поиск по имени почтовых ящиков. Подстановочные символы не
поддерживаются.
Если почтовый ящик был удален, выберите его на вкладке Хранилище резервных копий и
щелкните Показать резервные копии.
4. Выберите точку восстановления. Обратите внимание на то, что точки восстановления
отфильтрованы по хранилищу.
5. Последовательно выберите пункты Восстановление > Сообщения электронной почты.
6. Выберите элементы, которые необходимо восстановить.
Доступны указанные ниже параметры поиска. Подстановочные символы не поддерживаются.
l Для сообщений электронной почты: выполните поиск по теме, отправителю, получателю и
дате.
l Для событий: выполните поиск по заголовку и дате.
l Для задач: выполните поиск по теме и дате.
l Для контактов: выполните поиск по имени, адресу электронной почты и номеру телефона.
Когда выбрано это сообщение электронной почты, можно щелкнуть Показать содержимое,
чтобы показать его содержимое, включая вложения.
Примечание
Чтобы загрузить вложенный файл, щелкните его имя.
Когда выбрано это сообщение электронной почты, можно щелкнуть Отправить как сообщение
электронной почты, чтобы отправить сообщение по адресу электронной почты. Сообщение
отправляется с адреса электронной почты администратора учетной записи.
Чтобы иметь возможность выбрать папки, щелкните значок восстановления папок
7. Нажмите кнопку Восстановить.
8. Чтобы выполнить восстановление на Exchange Server, выберите Microsoft Exchange в поле
Восстановить в.
Чтобы выполнить восстановление в Office 365, сохраните установленное по умолчанию
значение Microsoft Office 365 в поле Восстановить в.
352 © ООО Киберпротект, 2022
[Только при восстановлении на Exchange Server] Чтобы выбрать или изменить целевую
машину, щелкните Целевая машина с Microsoft Exchange Server. Это действие позволит
восстановить машину, на которой не запущен агент для Exchange.
Укажите полное доменное имя машины, на которой включена роль Клиентский доступ
Microsoft Exchange Server. Эта машина должна принадлежать тому же лесу Active Directory, что
и машина, которая выполняет восстановление.
9. При поступлении соответствующего запроса укажите данные учетной записи, которая будет
использоваться для доступа к машине. Требования к этой учетной записи указаны в разделе
«Требуемые права пользователя».
10. Раздел Целевой почтовый ящик позволяет просмотреть, изменить или указать целевой
почтовый ящик.
По умолчанию выбран исходный почтовый ящик. Если этот почтовый ящик не существует,
необходимо указать целевой почтовый ящик.
11. [Только при восстановлении сообщений электронной почты] В поле Целевая папка
просмотрите или измените целевую папку в целевом почтовом ящике. По умолчанию выбрана
папка Восстановленные элементы.
12. Щелкните Запуск восстановления.
13.7 Изменение учетных данных для доступа к Office
365
Можно изменить учетные данные для доступа к Office 365 без переустановки агента.
Для изменения учетных данных для доступа к Office 365
1. Щелкните Устройства > Microsoft Office 365.
2. Выберите организацию Office 365.
3. Щелкните Укажите учетные данные
4. Введите идентификатор приложения, секрет приложения и идентификатор клиента
Microsoft 365. Дополнительную информацию о том, как их найти см. в разделе Получение
идентификатора и секрета приложения.
5. Щелкните Войти.
13.8 Получение идентификатора и секрета приложения
Чтобы использовать современный метод аутентификации для Office 365, необходимо создать
настраиваемое приложение в Azure Active Directory и предоставить ему конкретные разрешения
API. Таким образом вы получите идентификатор приложения, секрет приложения и
идентификатор каталога (клиента), который необходимо ввести на веб-консоли Кибер Бэкап.
Порядок создания приложения в Azure Active Directory
353 © ООО Киберпротект, 2022
1. Войдите на портал Azure как администратор.
2. Последовательно выберите пункты Azure Active Directory > Регистрации приложения, а затем
щелкните Новая регистрация.
3. Укажите имя настраиваемого приложения, например Кибер Бэкап.
4. В поле Supported Account types (Поддерживаемые типы учетных записей) выберите Accounts
in this organizational directory only (Учетные записи только в каталоге этой организации).
5. Щелкните Зарегистрироваться.
Приложение создано. На портале Azure перейдите на страницу Обзор приложения и проверьте
идентификатор приложения (клиента) и каталога (пользователя клиента).
Дополнительную информацию о процедуре создания приложения на портале Azure см. в
документации Microsoft.
Порядок предоставления приложению необходимых разрешений API
1. На портале Azure откройте раздел Разрешения API и щелкните Добавить разрешение.
2. Откройте вкладку APIs my organization uses (API в моей организации) и найдите Office 365
Exchange Online.
3. Щелкните Office 365 Exchange Online, а затем щелкните Разрешения приложения.
4. Установите флажок full_access_as_app, а затем щелкните Добавить разрешения.
5. В разделе Разрешения API щелкните Добавить разрешение.
6. Выберите Microsoft Graph.
7. Выберите Разрешения приложения.
8. Разверните вкладку Каталог и установите флажок Directory.Read.All . Щелкните Добавить
разрешения.
9. Отметьте все разрешения, а затем щелкните Предоставить согласие администратора для
<имя вашей программы>.
10. Для подтверждения выбранного варианта щелкните Да.
Порядок создания секрета приложения
354 © ООО Киберпротект, 2022
1. На портале Azure найдите ваше приложение и выберите пункты Certificates & secrets
(Сертификаты и секреты) > New client secret (Новый секрет клиента).
2. В открывшемся диалогом окне в поле "Expires: (Истекает:)" выберите Never (Никогда) и
щелкните Добавить.
3. Проверьте секрет приложения в поле Значение и убедитесь, что помните его.
Дополнительную информацию о секрете приложения см. в документации Microsoft.
355 © ООО Киберпротект, 2022
14 Защита CommuniGate Pro
14.0.1 Зачем создавать резервную копию CommuniGate Pro
С помощью Кибер Бэкап 15 можно выполнять резервное копирование данных Communigate Pro.
При использовании Кибер Бэкап и CommuniGate Pro регулярное создание резервных копий
обеспечит дополнительный уровень защиты от ошибок пользователя. Удаленные элементы можно
восстановить из резервной копии.
14.0.2 Что необходимо для резервного копирования CommuniGate
Pro?
Для резервного копирования данных CommuniGate Pro понадобятся установленные и
настроенные продукты:
l Кибер Бэкап 15
l CommuniGate Pro.
Примечание
Резервное копирование данных с CommuniGate Pro доступно при выборе лицензии Кибер Бэкап
Расширенная.
Для выполнения резервного копирования требуется установка агента.
Поддерживается установка агентов для следующих операционных систем:
l Windows
l Linux
Возможности Communigate Pro:
1. Автоматическая и ручная синхронизация ресурсов.
2. Резервное копирование данных.
3. Резервное копирование по расписанию.
4. Настраиваемые правила очистки хранилища.
14.0.3 Восстановление
Из резервной копии можно восстановить следующие элементы:
l Почтовые ящики, включая папки и вложения
l Контакты
l Календари
356 © ООО Киберпротект, 2022
l Заметки
l Задачи
l Настройки учетной записи.
14.0.4 Известные проблемы и ограничения *
l Перезапись существующих писем не поддерживается. Измененное сообщение, контакт или
событие не будет восстановлено в изначальное состояние, если оно не было удалено перед
восстановлением.
l Восстановление в новый хост возможно в случае, если на нем заранее создан домен с
исходным именем. Восстановление в домен с новым именем невозможно.
* См. также Проблемы, актуальные для Кибер Бэкап 15.
14.1 Предварительные требования для защиты
CommuniGate Pro
1. Перед началом использования продукта необходимо выключить ограничения на количество
сессий в сервере CommuniGate, иначе резервное копирование может завершаться с ошибкой.
Для выключения ограничений выполните следующие действия:
l Откройте CommuniGate Pro
l Перейдите в Установки > Доступ
l В подразделе Сессии в поле Ограничение установите значение, равное 10000
l Нажмите Модифицировать, чтобы сохранить изменения.
357 © ООО Киберпротект, 2022
2. Для правильного отображения выполнения процесса резервного копирования в процентах
выполните следующие действия:
l Откройте CommuniGate Pro
l Перейдите в Установки > Общее
l В подразделе Локальные пользователи установите флажок (если он не установлен) на
пункте Собирать статистику
l При необходимости сохраните изменения, нажав Модифицировать.
14.2 Установка агента для CommuniGate Pro
Агент может быть установлен на машину с почтовым сервером или на отдельно стоящую машину.
Для каждого хоста должен быть установлен отдельный агент.
Чтобы установить агент для CommuniGate Pro
1. Перейдите на вкладку Устройства и нажмите в правом верхнем углу Добавить.
358 © ООО Киберпротект, 2022
2. В окне добавления нового устройства щелкните CommuniGate Pro.
359 © ООО Киберпротект, 2022
3. Заполните поля:
l в поле Выберите агент развертывания для CommuniGate Pro укажите имя компьютера, куда
собираетесь установить агент
l в поле Указать сервер CommuniGate Pro укажите IP-адрес или имя хоста сервера
360 © ООО Киберпротект, 2022
l в поле Отображаемое имя сервера укажите имя, под которым сервер будет отображаться в
системе
l в полях Логин и Пароль укажите имя и пароль пользователя.
4. По окончании ввода данных нажмите Добавить. Убедитесь, что в списке устройств появилось
новое устройство CommuniGate Pro.
361 © ООО Киберпротект, 2022
Данные об установленных агентах также отображаются во вкладке Сведения в меню справа:
14.3 Резервное копирование CommuniGate Pro
Резервное копирование данных CommuniGate Pro позволяет защитить домены и отдельные
почтовые ящики. Для защиты данных необходимо сначала создать план защиты.
14.3.1 Создание плана защиты для CommuniGate Pro
Для создания плана защиты выполните следующие действия:
1. Перейдите в Устройства.
2. Выберите из списка устройство, которое вы хотите защитить, и щелкните по строке, в которой
находится это устройство.
3. Перейдите на вкладку справа Защитить.
362 © ООО Киберпротект, 2022
4. Нажмите Создать план.
Откроется окно создания плана.
5. Заполните данные в окне создания плана защиты:
l В поле Место сохранения укажите путь к резервной копии
l В поле Расписание укажите схему и периодичность выполнения резервного копирования.
363 © ООО Киберпротект, 2022
l В поле Срок хранения укажите срок хранения резервных копий и правила очистки хранилища.
364 © ООО Киберпротект, 2022
l В поле Параметры резервного копирования укажите параметры для автоматического
наименования файла резервного копирования.
Обратите внимание на то, что в случае изменения этих параметров следующее резервное
копирование будет полным.
6. По окончании настройки плана нажмите Применить. Новый план защиты появится в списке
планов.
365 © ООО Киберпротект, 2022
См. также информацию в разделе План защиты и модули.
14.3.2 Резервное копирование данных CommuniGate Pro
Резервное копирование домена
Чтобы защитить домен, в списке доменов щелкните по строке, содержащей название домена, и
перейдите на вкладку Защитить группу в меню справа.
В окне выбора плана защиты в списке планов защиты выберите подходящий план и щелкните
Применить.
366 © ООО Киберпротект, 2022
Резервное копирование почтового ящика
Чтобы защитить почтовый ящик, раскройте список почтовых ящиков в домене, щелкните по
строке, содержащей имя домена, и перейдите на вкладку Защитить в меню справа.
Чтобы выбрать несколько почтовых ящиков, входящих в домен, щелкните по домену, затем
отметьте флажок в окошке рядом с полем Тип и снимите флажки с почтовых ящиков, которые вы
не хотите защищать. Перейдите на вкладку Защитить в меню справа.
367 © ООО Киберпротект, 2022
В окне выбора плана защиты в списке планов защиты выберите подходящий план и щелкните
Применить.
Резервное копирование по требованию
Резервное копирование по требованию представляет собой запуск выбранного плана защиты вне
очереди. Чтобы выполнить резервное копирование по требованию:
l щелкните по строке, содержащей название почтового ящика или домена
l перейдите на вкладку Защитить для почтового ящика или Защитить группу для домена в меню
справа
l в строке Резервное копирование или в нижней части вкладки нажмите кнопку Запустить
сейчас.
14.3.3 Резервные копии CommuniGate Pro
Чтобы посмотреть список резервных копий компьютеров, перейдите на вкладку Хранилище
резервных копий.
Чтобы посмотреть список резервных копий для компьютера, щелкните на строку с названием
компьютера и затем перейдите на вкладку Показать резервные копии в меню справа. Откроется
список резервных копий. Из этого меню также можно восстановить одну из резервных копий для
этого компьютера.
Чтобы посмотреть сведения о резервной копии, щелкните по строке, содержащей название
резервной копии, и перейдите на вкладку Сведения в меню справа.
368 © ООО Киберпротект, 2022
Подробная информация доступна по ссылке Все свойства.
Чтобы удалить резервную копию, перейдите на вкладку Удалить в меню справа.
Для подтверждения удаления отметьте флажок в поле и нажмите Удалить. Выбранная резервная
копия после удаления исчезнет из списка резервных копий.
Для удаления резервной копии см. также Восстановление CommuniGate Pro.
369 © ООО Киберпротект, 2022
14.4 Восстановление CommuniGate Pro
Порядок восстановления почтового ящика из резервной копии
1. Перейдите в Устройства.
2. Щелкните домен который хотите восстановить.
3. Выберите почтовый ящик в домене, который хотите восстановить.
4. Перейдите на вкладку Восстановление справа в меню.
5. В списке резервных копий выберите резервную копию, которую хотите восстановить, и
нажмите Восстановить CommuniGate Pro.
370 © ООО Киберпротект, 2022
6. Заполните поля в новом окне. Укажите данные для места восстановления:
l адрес хоста, куда хотите восстановить данные
l логин и пароль пользователя.
371 © ООО Киберпротект, 2022
7. По окончании ввода данных нажмите Начать восстановление. Данные из резервной копии
будут восстановлены в указанное вами место.
Ход выполнения восстановления показан на вкладке Действия.
На вкладке Восстановление доступно также удаление резервной копии.
Чтобы удалить резервную копию:
l щелкните на резервную копию, которую хотите удалить
l щелкните значок настройки справа вверху
l нажмите Удалить.
Чтобы удалить все резервные копии, во вкладке Восстановление щелкните ссылку Удалить все.
См. также Резервные копии CommuniGate Pro.
372 © ООО Киберпротект, 2022
15 Защита Oracle Database
Защита Oracle Database описана в отдельном документе, который доступен по ссылке
https://cyberprotect.ru/ru-RU/support/documentation/CyberBackup/15U2.6/OracleBackup.pdf.
373 © ООО Киберпротект, 2022
16 Защита баз данных PostgreSQL
Установка и настройка компонентов программы для резервного копирования баз PostgreSQL
описаны в отдельном документе, который доступен по ссылке https://cyberprotect.ru/ru-
RU/support/documentation/CyberBackup/15U2.6/PostgreSQLBackup.pdf.
374 © ООО Киберпротект, 2022
17 Защита данных MySQL и MariaDB
Данные MySQL или MariaDB можно защитить с помощью резервного копирования на уровне
дисков с поддержкой приложений. При этом собираются метаданные приложения и
обеспечивается детальное восстановление на уровне экземпляра, базы данных или таблицы.
Примечание
Резервное копирование данных MySQL или MariaDB с поддержкой приложений доступно при
выборе одного из вариантов лицензии Кибер Бэкап Расширенная.
Чтобы защитить физическую или виртуальную машину, на которой запущены экземпляры MySQL
или MariaDB, с помощью резервного копирования с поддержкой приложений, необходимо
установить агент для MySQL/MariaDB на этой машине. Агент для MySQL/MariaDB устанавливается
вместе с агентом для Linux (64-разрядная версия).
Чтобы загрузить установочный файл агента для Linux (64-бит)
1. Войдите в веб-консоль Кибер Бэкап.
2. Нажмите на значок учетной записи в правом верхнем углу и затем выберите Загрузки.
3. Выберите Агент для Linux (64-бит).
Установочный файл будет загружен на ваш компьютер. Чтобы установить агента, выполните
действия, как описано в разделе "Установка агентов" (стр. 129) или "Автоматическая установка
или автоматическое удаление в Linux" (стр. 81). Убедитесь, что вы выбрали опцию Агент для
MySQL/MariaDB.
Чтобы восстановить базы данных и таблицы в запущенный экземпляр, агенту для
MySQL/MariaDB для работы требуется временное хранилище. По умолчанию используется
каталог /tmp/. Можно изменить этот каталог, установив переменную среды /ACRONIS_MYSQL_
RESTORE_DIR.
17.0.1 Ограничения
l Кластеры MySQL или MariaDB не поддерживаются.
l Экземпляры MySQL или MariaDB, работающие в контейнерах Docker, не поддерживаются.
l Экземпляры MySQL или MariaDB, работающие в операционных системах, использующих
файловую систему BTRFS, не поддерживаются.
l Системные базы данных (sys, mysql, information-schema, и performance_schema) и базы данных,
которые не содержат никаких таблиц, не могут быть восстановлены в запущенные экземпляры.
Однако эти базы данных могут быть восстановлены в виде файлов при восстановлении всего
экземпляра.
l Восстановление из резервных копий, хранящихся в Зоне безопасности, не поддерживается.
l Восстановление в целевые базы данных, настроенные с использованием символических
ссылок, не поддерживается. Вы можете восстановить резервные копии баз данных как новые
базы данных, изменив их имя.
375 © ООО Киберпротект, 2022
17.0.2 Известные проблемы и ограничения
Если у вас возникли проблемы при восстановлении данных из защищенных паролем общих
ресурсов Samba, выйдите из веб-консоли, а затем снова войдите в нее. Выберите нужную точку
восстановления, а затем нажмите Базы данных MySQL/MariaDB. Не нажимайте Вся машина или
Файлы/папки*.
* См. также Проблемы, актуальные для Кибер Бэкап 15.
17.1 Настройка резервного копирования с поддержкой
приложений
Предварительные требования
l На выбранной машине должен быть запущен хотя бы один экземпляр MySQL или MariaDB.
l На компьютере, на котором запущен экземпляр MySQL или MariaDB, агент защиты должен быть
запущен от имени пользователя root.
l Резервное копирование с поддержкой приложений доступно только в том случае, если в плане
защиты в качестве источника резервного копирования выбрано Вся машина.
l Опция резервного копирования Sector-by-sector (Посекторно) должна быть отключена в плане
защиты. В противном случае восстановить данные приложения будет невозможно.
Для настройки резервного копирования с поддержкой приложений
1. В веб-консоли Кибер Бэкап выберите один или несколько компьютеров, на которых запущены
экземпляры MySQL или MAriaDB. На каждом компьютере может быть один или несколько
экземпляров.
2. Создайте план защиты с включенным модулем резервного копирования.
3. В разделе Элементы для резервного копирования выберите Вся машина.
4. Нажмите Резервное копирование приложения, а затем включите параметр Сервер
MySQL/MariaDB.
5. Выберите способ указания экземпляров MySQL или MariaDB:
l Для всех рабочих нагрузок
Используйте этот параметр, если вы запускаете экземпляры с одинаковыми
конфигурациями на нескольких серверах. Для всех экземпляров будут использоваться одни
и те же параметры подключения и учетные данные доступа.
l Для конкретных рабочих нагрузок
Используйте этот параметр, чтобы указать параметры подключения и учетные данные
доступа для каждого экземпляра.
6. Для настройки параметров подключения и учетных данных доступа нажмите Добавить
экземпляр.
376 © ООО Киберпротект, 2022
a. Выберите тип соединения, а затем укажите следующие данные:
l [Для сокета TCP] IP-адрес и порт.
l [Для сокета Unix] путь к сокету.
b. Укажите данные учетной записи пользователя, которая имеет следующие привилегии для
экземпляра:
l FLUSH_TABLES или RELOAD для всех баз данных и таблиц(*.*)
l SELECT для information_schema.tables
c. Нажмите OK.
7. Нажмите Готово.
17.2 Восстановление данных из резервной копии с
поддержкой приложений
Из резервной копии с поддержкой приложений можно восстановить экземпляры, базы данных и
таблицы MySQL или MariaDB. Также можно восстановить весь сервер, на котором запущены
экземпляры, или восстановить файлы и папки с этого сервера.
В таблице ниже приведены все варианты восстановления.
Что Опция Путь восстановления
восстановить восстановления
Сервер MySQL Вся машина Компьютер*, на котором установлен агент для Linux
Сервер
MariaDB
Сервер MySQL Файлы или папки Компьютер*, на котором установлен агент для Linux
Сервер
MariaDB
Экземпляр Файлы Компьютер*, на котором установлен агент для MySQL/MariaDB
База данных Та же база данных Компьютер*, на котором установлен агент для MySQL/MariaDB
Новая база l Исходный экземпляр
данных l Другой экземпляр
l Исходная база данных
l Новая база данных
Таблица Та же таблица Компьютер*, на котором установлен агент для MySQL/MariaDB
Новая таблица l Исходный экземпляр
l Другой экземпляр
l Исходная база данных
l Исходная таблица
377 © ООО Киберпротект, 2022
Что Опция Путь восстановления
восстановить восстановления
l Новая таблица
* С точки зрения резервного копирования, виртуальная машина с агентом внутри рассматривается
как физическая машина.
17.2.1 Восстановление всего сервера
Чтобы узнать, как восстановить весь сервер, на котором запущены экземпляры MySQL или
MariaDB, обратитесь к разделу "Восстановление машины" (стр. 235).
17.2.2 Восстановление экземпляров
Из резервной копии с поддержкой приложений можно восстановить экземпляры MySQL или
MariaDB в виде файлов.
Восстановление экземпляра
1. В веб-консоли Кибер Бэкап выберите компьютер, на котором изначально находились данные,
которые вы хотите восстановить.
2. Нажмите Восстановление.
3. Выберите точку восстановления. Обратите внимание, что точки восстановления
отфильтрованы по месторасположению.
Если компьютер находится в автономном режиме, точки восстановления не отображаются.
Выполните одно из следующих действий:
l Если местом резервного копирования является облако или общее хранилище (то есть, к
нему могут получить доступ другие агенты), нажмите Выбрать машину, выберите компьютер
в сети, на котором установлен агент для MySQL/MariaDB, а затем выберите точку
восстановления.
l Выберите точку восстановления на вкладке Хранилище резервных копий.
Машина, выбранная для просмотра в любом из вышеуказанных действий, становится целевой
машиной для восстановления.
4. Выберите Восстановить > Базы данных MySQL/MariaDB.
5. Выберите экземпляр, который вы хотите восстановить, а затем нажмите Восстановить как
файлы.
6. В разделе Путь выберите каталог, в который будут восстановлены файлы.
7. Щелкните Начать восстановление.
17.2.3 Восстановление баз данных
Из резервной копии с поддержкой приложений можно восстановить базы данных в запущенные
экземпляры MySQL или MariaDB.
378 © ООО Киберпротект, 2022
1. В веб-консоли Кибер Бэкап выберите компьютер, на котором изначально находились данные,
которые вы хотите восстановить.
2. Нажмите Восстановление.
3. Выберите точку восстановления. Обратите внимание, что точки восстановления
отфильтрованы по месторасположению.
Если компьютер находится в автономном режиме, точки восстановления не отображаются.
Выполните одно из следующих действий:
l Если местом резервного копирования является облако или общее хранилище (то есть, к
нему могут получить доступ другие агенты), нажмите Выбрать машину, выберите компьютер
в сети, на котором установлен агент для MySQL/MariaDB, а затем выберите точку
восстановления.
l Выберите точку восстановления на вкладке Хранилище резервных копий.
Машина, выбранная для просмотра в любом из вышеуказанных действий, становится целевой
машиной для восстановления.
4. Выберите Восстановить > Базы данных MySQL/MariaDB.
5. Щелкните имя нужного экземпляра, чтобы перейти к его базам данных.
6. Выберите одну или несколько баз данных, которые вы хотите восстановить.
7. Нажмите Восстановление.
8. Нажмите Целевой экземпляр MySQL/MariaDB для указания параметров подключения и
учетных данных доступа к целевому экземпляру.
l Проверьте экземпляр, в который вы хотите восстановить данные. По умолчанию выбран
исходный экземпляр.
l Укажите данные учетной записи пользователя, которая может получить доступ к целевому
экземпляру. Эта учетная запись пользователя должна иметь следующие привилегии для
всех баз данных и таблиц (*.*):
o INSERT
o CREATE
o DROP
o LOCK_TABLES
o ALTER
o SELECT
l Нажмите OK.
9. Проверьте целевую базу данных.
По умолчанию выбрана исходная база данных.
Чтобы восстановить базу данных как новую, щелкните имя целевой базы данных и измените
его. Это действие доступно только при восстановлении одной базы данных.
10. В разделе Перезапись существующих баз данных выберите режим перезаписи.
379 © ООО Киберпротект, 2022
По умолчанию перезапись включена, и резервная база данных заменит целевую базу данных с
тем же именем.
Если перезапись отключена, резервная база данных будет пропущена во время операции
восстановления и не заменит целевую базу данных с тем же именем.
11. Щелкните Начать восстановление.
17.2.4 Восстановление таблиц
Из резервной копии с поддержкой приложений можно восстановить таблицы в запущенные
экземпляры MySQL или MariaDB.
1. В веб-консоли Кибер Бэкап выберите компьютер, на котором изначально находились данные,
которые вы хотите восстановить.
2. Нажмите Восстановление.
3. Выберите точку восстановления. Обратите внимание, что точки восстановления
отфильтрованы по месторасположению.
Если компьютер находится в автономном режиме, точки восстановления не отображаются.
Выполните одно из следующих действий:
l Если местом резервного копирования является облако или общее хранилище (то есть, к
нему могут получить доступ другие агенты), нажмите Выбрать машину, выберите компьютер
в сети, на котором установлен агент для MySQL/MariaDB, а затем выберите точку
восстановления.
l Выберите точку восстановления на вкладке Хранилище резервных копий.
Машина, выбранная для просмотра в любом из вышеуказанных действий, становится целевой
машиной для восстановления.
4. Выберите Восстановить > Базы данных MySQL/MariaDB.
5. Щелкните имя нужного экземпляра, чтобы перейти к его базам данных.
6. Щелкните имя нужной базы данных, чтобы перейти к ее таблицам.
7. Выберите одну или несколько таблиц, которые вы хотите восстановить.
8. Нажмите Восстановление.
9. Нажмите Целевой экземпляр MySQL/MariaDB для указания параметров подключения и
учетных данных доступа к целевому экземпляру.
l Проверьте экземпляр, в который вы хотите восстановить данные. По умолчанию выбран
исходный экземпляр.
l Укажите данные учетной записи пользователя, которая может получить доступ к целевому
экземпляру. Эта учетная запись пользователя должна иметь следующие привилегии для
всех баз данных и таблиц (*.*):
o INSERT
o CREATE
o DROP
380 © ООО Киберпротект, 2022
o LOCK_TABLES
o ALTER
o SELECT
l Нажмите OK.
10. Проверьте целевую таблицу.
По умолчанию выбрана исходная таблица.
Чтобы восстановить таблицу как новую, щелкните имя целевой таблицы и измените его. Это
действие доступно только при восстановлении одной таблицы.
11. В разделе Перезапись существующих таблиц выберите режим перезаписи.
По умолчанию перезапись включена, и резервная копия таблицы заменит целевую таблицу с
тем же именем.
Если перезапись отключена, резервная копия таблицы будет пропущена во время операции
восстановления и не заменит целевую таблицу с тем же именем.
12. Нажмите кнопку Начать восстановление.
381 © ООО Киберпротект, 2022
18 Защита баз данных Ред База Данных
Установка и настройка компонентов программы для резервного копирования баз данных Ред База
Данных описаны в отдельном документе, который доступен по ссылке https://cyberprotect.ru/ru-
RU/support/documentation/CyberBackup/15/RedBDBackup.pdf.
382 © ООО Киберпротект, 2022
19 Специальные операции с виртуальными
машинами
19.1 Запуск виртуальной машины из резервной копии
(мгновенное восстановление)
Можно запустить виртуальную машину с резервной копии на уровне дисков, которая содержит
операционную систему. Эта операция, которая также известна как мгновенное восстановление,
позволяет ускорить виртуальный сервер за считанные секунды. Виртуальные диски эмулируются
непосредственно с резервной копии и поэтому не занимают место в хранилище данных. Место
хранения требуется только для того, чтобы сохранить изменения в виртуальных дисках.
Рекомендуем запустить эту временную виртуальную машину на срок до трех дней. После этого
можно полностью удалить ее или преобразовать в обычную виртуальную машину
(финализировать) без простоя.
Пока существует временная виртуальная машина, правила хранения нельзя применить к
резервной копии, которая используется этой машиной. Резервные копии исходной машины могут
продолжать выполняться.
19.1.1 Примеры использования
l Аварийное восстановление
Мгновенное восстановление виртуальной машины, на которой произошел сбой.
l Тестирование резервного копирования
Запустите машину с резервной копии и убедитесь в том, что гостевая ОС и приложения
работают правильно.
l Доступ к данным приложения
Когда машина запущена, воспользуйтесь встроенными инструментами управления в
приложении, чтобы получить доступ к требуемым данным и извлечь их.
19.1.2 Предварительные требования
l В службе Защиты Данных необходимо зарегистрировать хотя бы один агент для VMware или
агент для Hyper-V.
l Резервная копия может храниться в сетевой папке, на узле хранения или в локальной папке
машины, на которой установлен агент для VMware или агент для Hyper-V. Сетевая папка должна
быть доступной с данной машины. Виртуальную машину невозможно запустить из резервной
копии, хранящейся на сервере SFTP, на ленточном устройстве или в зоне безопасности.
l Резервная копия должна содержать всю машину или все тома, которые необходимы для
запуска операционной системы.
383 © ООО Киберпротект, 2022
l Могут использоваться резервные копии физических и виртуальных машин. Нельзя
использовать резервные копии контейнеров Virtuozzo.
l Резервные копии с логическими томами Linux (LVM) должны создаваться агентом для VMware
или агентом для Hyper-V. При этом тип виртуальной машины должен быть идентичен типу
исходной машины (ESXi или Hyper-V).
19.1.3 Запуск машины
1. Выполните одно из следующих действий:
l Выберите машину, для которой создана резервная копия, выберите Восстановление и
выберите точку восстановления.
l Выберите точку восстановления на вкладке Хранилище резервных копий.
2. Щелкните Запустить как ВМ.
Программа автоматически выберет хост и другие требуемые параметры.
3. [Необязательно] Щелкните Целевая машина, затем измените тип виртуальной машины (ESXi
или Hyper-V), хост или имя виртуальной машины.
4. [Необязательно] Щелкните Хранилище данных для ESXi или Путь для Hyper-V и выберите
хранилище данных для виртуальной машины.
Изменения, внесенные в виртуальные диски, накапливаются, пока машина запущена.
Убедитесь, что в выбранном хранилище данных достаточно свободного пространства. Если вы
384 © ООО Киберпротект, 2022
намерены сохранить эти изменения, сделав виртуальную машину постоянной, выберите
хранилище данных, подходящее для запуска машины в рабочей среде.
5. [Необязательно] Щелкните Настройки ВМ, чтобы изменить размер памяти и сетевые
подключения виртуальной машины.
6. [Необязательно] Выберите состояние активности ВМ (Включено/Выключено).
7. Щелкните Запустить сейчас.
В результате этого машина появляется в веб-интерфейсе с одним из следующих значков:
или . Такие виртуальные машины невозможно выбрать для резервного копирования.
19.1.4 Удаление машины
Не рекомендуется удалять временную виртуальную машину непосредственно в vSphere/Hyper-V.
Это может привести к возникновению артефактов в веб-интерфейсе. Кроме того, резервная копия,
с которой запускалась машина, может быть заблокирована в течении некоторого времени
(невозможно будет ее удалить согласно правилам хранения).
Порядок удаления виртуальной машины, которая запущена из резервной копии
1. На вкладке Все устройства выберите машину, которая запущена из резервной копии.
2. Щелкните Удалить.
Машина будет удалена из веб-интерфейса. Она также удаляется из инвентаря и хранилища
данных vSphere или Hyper-V. Все изменения данных, которые были внесены, когда машина была
запущена, будут утрачены.
19.1.5 Финализация машины
Когда виртуальная машина запущена из резервной копии, содержимое виртуальных дисков
берется непосредственно из этой резервной копии. Поэтому при утрате подключения к хранилищу
резервных копий или агенту защиты машина становится недоступной или даже повреждается.
Эту машину можно сделать постоянной, то есть восстановить все ее виртуальные диски вместе с
изменениями, внесенными при работе машины, в хранилище данных, в котором хранятся эти
изменения. Этот процесс называется финализацией.
Финализация выполняется без простоя. При выполнении финализации виртуальная машина не
выключается.
Расположение окончательных виртуальных жестких дисков определяется в параметрах операции
Запустить как ВМ (Хранилище данных для ESXi или Путь для Hyper-V). Прежде чем запускать
финализацию, что свободное место, возможности предоставления общего доступа и
производительность этого хранилища данных позволяют запустить машину в рабочей среде.
385 © ООО Киберпротект, 2022
Примечание
Финализация не поддерживается для Hyper-V, который выполняется в Windows Server 2008/2008
R2 и Microsoft Hyper-V Server 2008/2008 R2, поскольку в этих версиях Hyper-V отсутствует
необходимый API.
Порядок финализации машины, которая запущена из резервной копии
1. На вкладке Все устройства выберите машину, которая запущена из резервной копии.
2. Щелкните Финализировать.
3. [Необязательно] Укажите новое имя для данной машины.
4. [Необязательно] Измените режим распределения ресурсов диска. По умолчанию задана
настройка Экономное.
5. Щелкните Финализировать.
Имя машины сразу же меняется. Ход выполнения восстановления показан на вкладке Действия.
После выполнения восстановления значок машины меняется на значок постоянной виртуальной
машины.
Полезная информация о финализации
Сравнение финализации и обычного восстановления
Процесс финализации выполняется медленнее обычного восстановления по указанным ниже
причинам:
l При выполнении финализации агент в случайном порядке выбирает разные части резервной
копии. При восстановлении всей машины агент считывает данные из резервной копии
последовательно.
l Если при выполнении финализации запущена виртуальная машина, агент считывает данные из
резервной копии более часто. Это необходимо для одновременной поддержки обоих процессов.
При обычном восстановлении виртуальная машина останавливается.
19.2 Работа в VMware vSphere
В этом разделе описаны операции, характерные для среды VMware vSphere.
19.2.1 Репликация виртуальных машин
Репликация доступна только для виртуальных машин VMware ESXi.
Репликация — это процесс создания точной копии (реплики) виртуальной машины с последующей
поддержкой реплики в синхронизированном состоянии с исходной машиной. Репликация
критически важных машин позволяет всегда иметь копию этой машины в готовом к запуску
состоянии.
386 © ООО Киберпротект, 2022
Репликацию можно запустить вручную или по расписанию, которое определяется пользователем.
Первая репликация является полной (выполняется копирование всей машины). Все последующие
репликации являются инкрементными и выполняются с помощью функции Changed Block Tracking,
если этот параметр не отключен.
Репликация и резервное копирование
В отличие от запланированных процессов резервного копирования, в реплику сохраняется только
актуальное на момент создания реплики состояние. Для реплики необходимо пространство
хранилища данных, а резервные копии могут храниться на более дешевых хранилищах данных.
Однако включение реплики выполняется гораздо быстрее, чем восстановление и запуск
виртуальной машины из резервной копии. Включенная реплика работает быстрее виртуальной
машины, запущенной из резервной копии и не загружает агент для VMware.
Примеры использования
l Репликация виртуальных машин на удаленную площадку.
Репликация позволяет сохранить работоспособность при частичном или полном отказе центра
обработки данных. Это возможно за счет клонирования виртуальных машин с основной
площадки на вторичную площадку. Эта вторичная площадка обычно располагается на
удаленном оборудовании, которое не подвергается воздействию тех факторов окружающей
среды, инфраструктурных или иных факторов, которые могли привести к отказу основной
площадки.
l Репликация виртуальных машин в рамках одной площадки (с одного хоста/хранилища
данных на другой хост/другое хранилище данных).
Репликацию на месте можно использовать в сценариях High Availability и аварийного
восстановления.
Действия, которые можно выполнить с репликой
l Проверка реплики
Реплика будет включена для тестирования. Чтобы проверить правильность работы реплики,
воспользуйтесь клиентом vSphere или другими инструментами. При выполнении тестирования
репликация приостанавливается.
l Переход к реплике
Переход к реплике — это перенос рабочей нагрузки с исходной виртуальной машины на ее
реплику. При выполнении перехода к реплике репликация приостанавливается.
l Резервное копирование реплики
Как для резервного копирования, так и для репликации необходим доступ к виртуальным
дискам. Это влияет на производительность работы хоста, на котором запущена виртуальная
машина. Если необходимо иметь и реплику, и резервные копии виртуальной машины, то, чтобы
не создавать дополнительную нагрузку для рабочего хоста, реплицируйте машину на другой
хост и задайте резервные копии данной реплики.
387 © ООО Киберпротект, 2022
Ограничения
Невозможно выполнить репликацию указанных ниже типов виртуальных машин:
l Отказоустойчивые машины, которые выполняются в ESXi 5.5 и более ранних версий.
l Машины, которые запущены из резервных копий.
l Реплики виртуальных машин.
Создание плана репликации
План репликации необходимо создать отдельно для каждой машины. Невозможно применить
существующий план к другим машинам.
Порядок создания плана репликации
1. Выберите виртуальную машину для репликации.
2. Щелкните Репликация.
В программе отображается новый шаблон плана репликации.
3. [Необязательно] Чтобы изменить имя плана репликации, щелкните имя по умолчанию.
4. Щелкните Целевая машина и выполните указанные ниже действия:
a. Выберите, создавать ли новую или использовать уже существующую реплику исходной
машины.
b. Выберите хост ESXi и укажите имя новой реплики или выберите существующую реплику.
Новая реплика будет иметь имя по умолчанию [Имя первоначальной машины]_replica.
c. Нажмите кнопку ОК.
5. [Только при репликации на новую машину] Щелкните Хранилище данных и выберите
хранилище данных для виртуальной машины.
6. [Необязательно] Щелкните Расписание, чтобы изменить расписание репликации.
По умолчанию репликация выполняется ежедневно с понедельника по пятницу. Можно выбрать
время для запуска репликации.
Чтобы изменить частоту выполнения репликации, перетащите ползунок и задайте расписание.
Можно также выполнить следующие действия:
l Задать интервал дат, в течение которого будет использоваться указанное расписание.
Установите флажок Выполнять план в диапазоне дат и укажите диапазон дат.
l Отключить расписание. В этом случае репликацию можно запустить вручную.
7. [Необязательно] Щелкните значок шестерни, чтобы изменить параметры репликации.
8. Нажмите кнопку Применить.
9. [Необязательно] Чтобы запустить план вручную, щелкните Запустить сейчас на панели плана.
В результате выполнения плана репликации реплика виртуальной машины появляется в списке
Все устройства с указанным ниже значком:
388 © ООО Киберпротект, 2022
Тестирование реплики
Порядок подготовки реплики к тестированию
1. Выберите реплику для тестирования.
2. Щелкните Тестировать реплику.
3. Щелкните Начать тестирование.
4. Выберите, подключить ли включенную реплику к сети. По умолчанию реплика не будут
подключена к сети.
5. [Необязательно] Если выбрано подключение реплики к сети, установите флажок Остановить
исходную виртуальную машину, чтобы остановить исходную виртуальную машину до
включения реплики.
6. Нажмите кнопку Запустить.
Порядок остановки тестирования реплики
1. Выберите реплику, для которой выполняется тестирование
2. Щелкните Тестировать реплику.
3. Щелкните Остановить тестирование.
4. Подтвердите операцию.
Переход к реплике
Переход с машины к реплике
1. Выберите реплику, к которой необходимо перейти.
2. Щелкните Действия с репликой.
3. Щелкните Переход к реплике.
4. Выберите, подключить ли включенную реплику к сети. По умолчанию реплика будет
подключена к той же сети, что и исходная машина.
5. [Необязательно] Если выбрано подключение реплики к сети, снимите флажок Остановить
исходную виртуальную машину, чтобы не выключать исходную виртуальную машину.
6. Нажмите кнопку Запустить.
При выполнении перехода к реплике можно выбрать одно из указанных ниже действий:
l Остановить переход к реплике
Остановите переход к реплике, если исходная машина исправлена. Реплика будет выключена.
Репликация будет продолжена.
l Выполнить окончательный переход на реплику
Эта мгновенная операция позволяет удалить флаг «реплика» из виртуальной машины, чтобы
сделать репликацию невозможной. Чтобы продолжить репликацию, измените план репликации
таким образом, чтобы эта машина была выбрана как исходная.
389 © ООО Киберпротект, 2022
l Возврат из реплики
Выполните возврат из реплики, если выполнен переход на площадку, которая не предназначена
для непрерывных операций. Реплика будет восстановлена на исходную или новую виртуальную
машину. По окончании восстановления на исходную машину она включается и репликация
продолжается. Если выбрано восстановление на новую машину, измените план репликации
таким образом, чтобы эта машина была выбрана как исходная.
Остановка перехода к реплике
Порядок остановки перехода к реплике
1. Выберите реплику, к которой выполняется переход.
2. Щелкните Действия с репликой.
3. Щелкните Остановить переход к реплике.
4. Подтвердите операцию.
Выполнение окончательного перехода на реплику
Порядок выполнения окончательного перехода на реплику
1. Выберите реплику, к которой выполняется переход.
2. Щелкните Действия с репликой.
3. Щелкните Окончательный переход на реплику.
4. [Необязательно] Измените имя виртуальной машины.
5. [Необязательно] Установите флажок Остановить исходную виртуальную машину.
6. Нажмите кнопку Запустить.
Возврат из реплики
Порядок выполнения возврата из реплики
1. Выберите реплику, к которой выполняется переход.
2. Щелкните Действия с репликой.
3. Щелкните Возврат из реплики.
Данное программное обеспечение автоматически выбирает исходную машину в качестве
целевой.
4. [Необязательно] Щелкните Целевая машина и выполните следующие действия:
a. Выберите новую или существующую машину для возврата из реплики.
b. Выберите хост ESXi и укажите имя новой машины или выберите существующую машину.
c. Нажмите кнопку ОК.
5. [Необязательно] При возврате из реплики на новую машину также можно выполнить
следующие действия:
390 © ООО Киберпротект, 2022
l Щелкните Хранилище данных, чтобы выбрать хранилище данных для виртуальной машины.
l Чтобы изменить размер памяти, количество процессоров и сетевые подключения
виртуальной машины, щелкните Настройки ВМ.
6. [Необязательно] Щелкните Параметры восстановления, чтобы изменить параметры возврата
из реплики.
7. Щелкните Запуск восстановления.
8. Подтвердите операцию.
Параметры репликации
Чтобы изменить параметры репликации, щелкните значок шестерни рядом с именем плана
репликации и нажмите кнопку Параметры репликации.
Функция Changed Block Tracking (CBT)
Этот параметр подобен параметру резервного копирования «Changed Block Tracking (CBT)».
Распределение ресурсов диска
Этот параметр определяет настройки распределения ресурсов диска для реплики.
Значение по умолчанию: Экономное распределение.
Доступны следующие значения: Экономное распределение, Неэкономное распределение,
Сохранить первоначальную настройку.
Обработка ошибок
Этот параметр подобен параметру резервного копирования «Обработка ошибок».
Команды до и после процедуры
Этот параметр подобен параметру резервного копирования «Команды до и после процедуры».
Служба теневого копирования томов (VSS) для виртуальных машин
Этот параметр подобен параметру резервного копирования «Служба теневого копирования томов
(VSS) для виртуальных машин».
Параметры возврата из реплики
Чтобы изменить параметры возврата из реплики, щелкните Параметры восстановления при
настройке возврата из реплики.
Обработка ошибок
Этот параметр подобен параметру восстановления Обработка ошибок.
391 © ООО Киберпротект, 2022
Производительность
Этот параметр подобен параметру восстановления Производительность.
Команды до и после процедуры
Этот параметр подобен параметру восстановления Команды до и после процедуры.
Управление питанием ВМ
Этот параметр подобен параметру восстановления Управление питанием ВМ.
Сохранение первоначальной реплики
Чтобы ускорить репликацию в удаленное расположение и сэкономить пропускную способность
сети, можно выполнить сохранение реплики.
Внимание!
Для сохранения реплики агент для VMware (виртуальное устройство) должен работать на целевом
хосте ESXi.
Сохранение первоначальной реплики
1. Выполните одно из следующих действий:
l Если исходную виртуальную машину можно выключить, сделайте это, а затем перейдите к
шагу 4.
l Если исходную виртуальную машину нельзя выключить, перейдите к следующему шагу.
2. Создайте план репликации.
При создании плана в разделе Целевая машина выберите пункт Создать реплику и хост ESXi,
на котором размещена первоначальная машина.
3. Запустите план однократно.
На исходном хосте ESXi будет создана реплика.
4. Экспортируйте файлы виртуальной машины (или реплики) на внешний жесткий диск.
a. Подключите внешний жесткий диск к машине, на которой работает клиент vSphere.
b. Подключите клиент vSphere к исходному хосту vCenter\ESXi.
c. Выберите только что созданную реплику в списке.
d. Щелкните Файл > Экспорт > Экспорт шаблона OVF.
e. В поле Папка укажите папку на внешнем жестком диске.
f. Нажмите кнопку ОК.
5. Перенесите жесткий диск в удаленное расположение.
6. Импортируйте реплику на целевой хост ESXi.
392 © ООО Киберпротект, 2022
a. Подключите внешний жесткий диск к машине, на которой работает клиент vSphere.
b. Подключите клиент vSphere к целевому хосту vCenter\ESXi.
c. Щелкните Файл > Развернуть шаблон OVF.
d. В поле Развернуть из файла или URL-адреса укажите шаблон, экспортированный на
шаге 4.
e. Завершите процедуру импорта.
7. Измените план репликации, созданный на шаге 2. В поле Целевая машина выберите
Существующая реплика, а затем выберите импортированную реплику.
В результате программа продолжит обновлять реплику. Все репликации будут инкрементными.
19.2.2 Резервное копирование без использования локальной сети
Если нагрузка на производственные хосты ESXi слишком велика и запуск виртуальных устройств
нежелателен, можно установить агент для VMware (Windows) на физическую машину за
пределами инфраструктуры ESXi.
Если с ESXi используется SAN-хранилище, установите агент на машину, подключенную к той же
сети SAN. Агент будет создавать резервные копии виртуальных машин прямо из хранилища
данных, а не через хост ESXi и локальную сеть. Эта возможность называется резервным
копированием без использования локальной сети.
На следующем рисунке показано резервное копирование с использованием и без использования
локальной сети. Доступ к виртуальным машинам без использования локальной сети возможен при
наличии оптоволоконного канала (FC) или сети хранения данных (SAN) iSCSI. Чтобы полностью
исключить передачу резервных копий данных по локальной сети, храните резервные копии на
локальном диске машины с установленным агентом или в присоединенном хранилище SAN.
393 © ООО Киберпротект, 2022
Порядок включения прямого доступа к хранилищу данных для агента.
1. Установите агент для VMware на машину Windows, на которой есть сетевой доступ к vCenter
Server.
2. Подключите к машине логическое устройство, на котором расположено хранилище данных.
Примите во внимание следующие соображения:
l Используйте тот же протокол (iSCSI или FC), который использовался для подключения
хранилища данных к ESXi.
l Логическое устройство не должно инициализироваться. Вместо этого оно должно появится
как «автономный» диск в разделе Управление дисками. Если Windows инициализирует
логическое устройство, оно может быть повреждено и стать нечитаемым для VMware
vSphere.
Чтобы избежать инициализации логического устройства, для параметра Политика SAN
Policy автоматически устанавливается значениеПеревод в автономное состояние всех
ресурсов во время установки агента для VMware (Windows).
В результате агент будет использовать режим транспорта сети SAN для доступа к виртуальным
дискам, т. е. он будет посекторно считывать секторы логического устройства по iSCSI/FC, не
распознавая файловой системы VMFS (которая неизвестна для Windows).
394 © ООО Киберпротект, 2022
Ограничения
l В vSphere 6.0 и более поздней версии агент не может использовать режим транспорта SAN,
если одни диски ВМ расположены в VMware Virtual Volume (VVol), а другие — на других томах.
Резервное копирование таких виртуальных машин приведет к сбою.
l Резервное копирование зашифрованных виртуальных машин (эта функциональная
возможность представлена в VMware vSphere 6.5) будет выполняться по локальной сети, даже
если настроен режим транспорта сети SAN для агента. Агент выполнит возврат из реплики,
используя транспорт NBD, поскольку VMware не поддерживает транспорт сети SAN для
резервного копирования зашифрованных виртуальных дисков.
Пример
Если используется сеть хранения данных (SAN) iSCSI, настройте инициатор iSCSI на машине с
Windows, на которой установлен агент для VMware.
Настройка политики SAN
1. Войдите как администратор, откройте командную строку, введите diskpart и нажмите клавишу
Ввод.
2. Введите san и нажмите клавишу Ввод. Убедитесь, что отображается Политика SAN: На экране
отобразится Перевод в автономное состояние всех ресурсов.
3. Если для политики SAN задано другое значение:
a. Введите san policy=offlineall.
b. Нажмите клавишу Ввод.
c. Чтобы проверить правильность применения настройки, выполните шаг 2.
d. Перезапустите машину.
Настройка инициатора iSCSI
1. Последовательно выберите пункты Панель управления > Администрирование > Инициатор
iSCSI.
Примечание
Чтобы найти приложение Администрирование, возможно, необходимо будет изменить
представление панели управления на отличное от Главная или Категория или
воспользоваться поиском.
2. Если инициатор iSCSI Microsoft запускается впервые, подтвердите, что необходимо запустить
службу инициатора iSCSI (Microsoft).
3. На вкладке Цели введите полное доменное имя или IP-адрес целевого устройства SAN и
щелкните Быстрое подключение.
4. Выберите логическое устройство, на котором расположено хранилище данных, и нажмите
кнопку Подключить.
395 © ООО Киберпротект, 2022
Если логическое устройство не отображается, убедитесь, что распределение зон на целевом
устройстве iSCSI позволяет машине, на которой выполняется агент, получить доступ к
логическому устройству. Машину необходимо добавить в список разрешенных инициаторов
iSCSI в этом целевом объекте.
5. Нажмите кнопку ОК.
Готовое логическое устройство SAN должно появится в разделе Управление дисками, как
показано на снимке экрана ниже.
19.2.3 Использование моментальных снимков оборудования SAN
Если VMware vSphere использует систему хранения Storage area network (SAN) в качестве
хранилища данных, вы можете подключить агент для VMware (Windows) для использования
моментальных снимков оборудования SAN при выполнении резервного копирования.
Внимание!
Поддерживается только хранилище данных SAN NetApp.
Смысл использования моментальных снимков оборудования SAN
Агенту для VMware требуются моментальные снимки виртуальных машин для выполнения
согласованного резервного копирования. Агент считывает содержимое виртуального диска с
396 © ООО Киберпротект, 2022
моментального снимка диска, поэтому моментальный снимок должен хранится в течение всего
процесса резервного копирования.
По умолчанию агент использует встроенные моментальные снимки приложения VMware,
созданные хостом ESXi. Во время хранения снимка файлы виртуального диска находятся в
режиме «только чтение» и хост записывает все внесенные на диск изменения в отдельные
разностные файлы. После завершения процесса резервного копирования хост удаляет
моментальные снимки, то есть, объединяет разностные файлы с файлами виртуального диска.
Хранение и удаление моментальных снимков влияет на производительность виртуальной
машины. На виртуальных дисках большого объема с быстрым изменением данных эти операции
занимают много времени и приводят к падению производительности. В исключительных случаях
при одновременном проведении резервного копирования нескольких машин, возрастающий
объем разностных файлов может привести к чрезмерному заполнению хранилища данных и
привести к отключению всех виртуальных машин.
Вы можете снизить использование ресурсов гипервизором разгрузкой моментальных снимков в
SAN. В данном случае последовательность операций будет следующей.
1. ESXi выполняет моментальный снимок VMware в начале процесса резервного копирования для
согласования виртуальных дисков.
2. SAN создает моментальный снимок оборудования тома или LUN, содержащих виртуальную
машину, и моментальный снимок VMware. Эта операция, как правило, займет несколько
секунд.
3. ESXi удаляет моментальный снимок VMware. Агент для VMware считывает содержимое
виртуального диска с моментального снимка оборудования SAN.
Моментальный снимок VMware сохраняется в течение нескольких секунд, поэтому снижение
производительности виртуальной машины минимально.
Что необходимо для использования моментальных снимков оборудования
SAN?
Для использования моментальных снимков оборудования SAN при резервном копировании
виртуальных машин убедитесь в выполнении следующих условий.
l Хранилище SAN NetApp соответствует требованиям, описанным в «Требования хранилища SAN
NetApp».
l Машина, на которой запущен агент для VMware (Windows) сконфигурирована в соответствии с
описанным в «Настройка машины, на которой работает агент для VMware».
l Хранилище SAN зарегистрировано на сервере управления.
l [При наличии агентов для VMware, не принимавших участие в вышеуказанной регистрации]
Виртуальные машины в хранилище SAN назначены агентам с подключенным SAN, как описано
в «Привязка виртуальной машины».
l Опция резервного копирования Моментальные снимки оборудования SAN включена в
параметрах плана резервного копирования.
397 © ООО Киберпротект, 2022
Требуется хранилище данных NetApp SAN
l Хранилище SAN должно использовать хранилище данных NFS или iSCSI.
l SAN должен работать с ПО Data ONTAP версии 8.1 или более новой в режиме Clustered Data
ONTAP (cDOT). Режим 7-modeне поддерживается.
l В менеджере системы NetApp OnCommand System Manager должен быть установлен флажок
Моментальные копии > Конфигурирование > Сделать видимой папку моментальных копий
(.snapshot) для тома, в котором находится хранилище данных.
l [Для хранилищ данных NFS] На указанной при создании хранилища данных виртуальной
должен быть разрешен доступ до общих папок NFS для клиентов Windows NFSv3. Доступ можно
разрешить посредством следующей команды:
vserver nfs modify -vserver [SVM name] -v3-ms-dos-client enable
398 © ООО Киберпротект, 2022
Дополнительные сведения см. в документе с рекомендациями NetApp:
https://kb.netapp.com/support/s/article/ka21A0000000k89QAA/top-windows-nfsv3-0-issues-
workarounds-and-best-practices
l [Для хранилищ данных iSCSI] В менеджере системы NetApp OnCommand должен быть
установлен флажок Отключить резервирование пространства для iSCSI LUN, в котором
находится хранилище данных.
Настройка машины, на которой работает агент для VMware
В зависимости от использования хранилища SAN в качестве хранилища данных NFS или iSCSI см.
соответствующий раздел ниже.
Настройка инициатора iSCSI
Убедитесь, что выполнены все последующие условия:
l Инициатор iSCSI установлен.
l Тип запуска службы инициатора iSCSI (Microsoft) имеет значение Автоматический или Ручной.
Это можно сделать в оснастке Службы.
l Инициатор iSCSI настроен как описано в примере раздела «Резервное копирование без
использования локальной сети».
399 © ООО Киберпротект, 2022
Настройка NFS-клиента
Убедитесь, что выполнены все последующие условия:
l Службы для NFS Microsoft (в Windows Server 2008) или Клиент для NFS (в Windows Server 2012
и более поздних версиях) установлены.
l NFS-клиент настроен на анонимный доступ. Это можно сделать следующим образом:
a. Откройте редактор реестра.
b. Найдите следующий раздел реестра: HKEY_LOCAL_
MACHINE\SOFTWARE\Microsoft\ClientForNFS\CurrentVersion\Default
c. В этом ключе создайте новый параметр DWORD с именем AnonymousUID и задайте ему
значение, равное 0.
d. В этом же ключе создайте новый параметр DWORD с именем AnonymousGID и задайте ему
значение, равное 0.
e. Перезапустите машину.
Регистрация хранилища данных SAN на сервере управления.
1. НажмитеНастройки > Хранилище данных SAN.
2. НажмитеДобавить хранилище.
3. [Необязательно] В Имя измените имя хранилища.
Это имя будет отображено на вкладке Хранилище данных SAN.
4. В Имя хоста или IP-адресукажите виртуальную машину хранилища NetApp Storage Virtual
Machine (SVM, также называемое систематизатором), которая была указана при создании
хранилища данных.
Для нахождения требуемой информации в веб-клиенте VMware vSphere выберите хранилище
данных и затем нажмите Настроить > Резервная копия устройства. Имя хоста или IP-адрес
отобразится в поле Сервер.
5. В полях Имя пользователя и Пароль укажите учетные данные администратора SVM.
400 © ООО Киберпротект, 2022
Внимание!
Указанная учетная запись должна иметь права локального администратора SVM, а не права
администратора менеджера системы NetApp.
Выберите существующего пользователя или создайте нового. Для создания нового
пользователя в менеджере системы NetApp OnCommand перейдите по пути Настройки >
Безопасность > Пользователи и создайте нового пользователя.
6. Выберите один или несколько агентов для VMware (Windows), которым будет предоставлено
право на чтение для устройства SAN.
7. Нажмите кнопку Добавить.
19.2.4 Использование локально присоединенного хранилища
К агенту для виртуального устройства VMware можно подключить дополнительный диск, чтобы
агент мог создавать резервные копии в этом локальном хранилище. Этот подход устраняет
сетевой трафик между агентом и хранилищем резервных копий.
Виртуальное устройство, которое выполняется на одном хосте или в одном кластере с
виртуальными машинами, для которых созданы резервные копии, имеет прямой доступ к
хранилищам данных, в которых расположены эти машины. Это означает, что устройство может
присоединить диски, для которых созданы резервные копии, используя транспорт HotAdd. В этом
случае трафик резервного копирования направляется от одного локального диска к другому. Если
хранилище данных подключено как диск/логическое устройство (LUN), а не как NFS, резервная
копия будет работать без использования локальной сети. В случае хранилища данных NFS, будет
иметь место сетевой трафик между хранилищем данных и хостом.
При использовании локально присоединенного хранилища предполагается, что агент всегда
создает резервную копию для одних и тех же машин. Если несколько агентов работают в рамках
vSphere и один или несколько из них используют локально присоединенные хранилища,
необходимо вручную привязать каждый агент ко всем машинам, для которых он должен создавать
резервные копии. В противном случае, если сервер управления произведет перераспределение
машин среди агентов, резервные копии машин могут оказаться рассредоточенными по
нескольким хранилищам.
Можно добавить хранилище к уже работающему агенту или сделать это при развертывании
агентаиз шаблона OVF.
Как прикрепить хранилище к уже работающему агенту
1. В списке VMware vSphere щелкните правой кнопкой мыши агент для виртуального устройства
VMware.
2. Добавьте диск путем внесения изменений в параметры виртуальной машины. Размер диска
должен составлять по меньшей мере 10 ГБ.
401 © ООО Киберпротект, 2022
Предупреждение
Необходимо соблюдать осторожность при добавлении уже существующего диска. После
создания хранилища все данные, содержавшиеся ранее на этом диске, будут потеряны.
3. Перейдите на консоль виртуального устройства. Ссылка Создать хранилище доступна в
нижней части экрана. Если этого не происходит, нажмите Обновить.
4. Нажмите ссылку Создать хранилище, выберите диск и укажите для него метку. Длина метки
ограничена 16 символами в связи с ограничениями файловой системы.
Как выбрать локально присоединенное хранилище в качестве места назначения резервной
копии
При создании плана защиты в области Место сохранения резервной копии выберите Локальные
папки и введите букву диска, соответствующую локально присоединенному хранилищу,
напримерD:\.
19.2.5 Привязка виртуальной машины
В этом разделе показано, как сервер управления организует работу нескольких агентов в VMware
vCenter.
Нижеуказанный алгоритм распределения работает как для виртуальных устройств, так и для
агентов, установленных в Windows.
Алгоритм распределения
Виртуальные машины автоматически равномерно распределяются между агентами для VMware.
Под равномерностью имеется в виду, что все агенты управляют равным количеством машин.
Объем пространства, занимаемого в хранилище виртуальной машиной, не учитывается.
При выборе агента для машины программное обеспечение пытается оптимизировать общую
производительность системы. В частности, программное обеспечение учитывает расположение
агента и виртуальной машины. Предпочтительным является агент, размещенный на том же хосте.
Если на том же хосте агента нет, по возможности выбирается агент из того же кластера.
Когда виртуальная машина назначается агенту, все централизованные резервные копии этой
машины делегируются этому агенту.
Перераспределение
Перераспределение происходит каждый раз, когда нарушается этот баланс, или, точнее, когда
дисбаланс нагрузки между агентами достигает 20 процентов. Это может произойти при
добавлении или удалении машины или агента, при переносе машины на другой хост или в другой
кластер или если машина привязывается к агенту вручную. В этом случае сервер управления
перераспределяет машины с помощью того же алгоритма.
402 © ООО Киберпротект, 2022
Например, вы понимаете, что для необходимой пропускной способности требуется больше
агентов, и развертываете в кластере дополнительное виртуальное устройство. Сервер управления
назначит новому агенту наиболее подходящие машины. Нагрузка на старые агенты уменьшится.
Если агент удаляется с сервера управления, то машины, назначенные этому агенту,
распределяются между оставшимися агентами. Однако этого не произойдет, если агент
поврежден или вручную удален из vSphere. Перераспределение начнется только после удаления
такого агента из веб-интерфейса.
Просмотр результата распределения
Можно просмотреть результат автоматического распределения:
l в столбце Агент для каждой виртуальной машины в разделе Все устройства;
l в разделе Назначенные виртуальные машины на панели Сведения при выборе агента в
разделе Настройки > Агенты.
Привязка вручную
Привязка агента для VMware позволяет исключить виртуальную машину из этого процесса
распределения, указав агент, который должен всегда выполнять резервное копирование этой
машины. Общий баланс будет поддерживаться, но конкретная машина может быть передана
другому агенту только в случае удаления исходного агента.
Порядок привязки машины к агенту
1. Выберите машину.
2. Нажмите Сведения.
В разделеНазначенные агенты программное обеспечение отобразит агент, который в данный
момент управляет выбранной машиной.
3. Нажмите Изменить.
4. Выберите Вручную.
5. Выберите агент, к которому вы хотите привязать машину.
6. Нажмите кнопку Сохранить.
Как отвязать машину от агента
1. Выберите машину.
2. Нажмите Сведения.
В разделеНазначенные агенты программное обеспечение отобразит агент, который в данный
момент управляет выбранной машиной.
3. Нажмите Изменить.
4. Выберите Автоматически.
5. Нажмите кнопку Сохранить.
403 © ООО Киберпротект, 2022
Отключение автоматического назначения для агента
Для отключения автоматического назначения для агента VMware, чтобы исключить его из
процесса распределения, укажите список машин, для которых этот агент должен выполнять
резервное копирование. Прочие агенты будут поддерживать общий баланс.
Невозможно отключить автоматическое назначение для агента при отсутствии прочих
зарегистрированных агентов или при отключенном автоматическом назначении для прочих
агентов.
Отключение автоматического назначения для агента
1. Щелкните Настройки > Агенты.
2. Выберите агент для VMware, для которого вы хотите отключить автоматическое назначение.
3. Нажмите Сведения.
4. Отключите Автоматическое назначение, нажав на переключатель.
Примеры использования
l Привязка вручную может быть удобна если необходимо, чтобы агент для VMware (Windows)
создал резервную копию конкретной (очень большой) машины через волоконный канал, тогда
как резервные копии других машин создаются виртуальными устройствами.
l Привязка вручную необходима при использовании моментальных снимков оборудования SAN.
Привяжите агент для VMware (Windows), для которого сконфигурированы моментальные снимки
оборудования SAN, к машинам, расположенным в хранилище данных SAN.
l Виртуальные машины необходимо привязать к агенту, если к агенту локально прикреплено
хранилище.
l Отключение автоматического назначения дает возможность убедиться в том, что резервное
копирование конкретной машины гарантировано будет проходить по указанному вами
расписанию. Агент, отвечающий за резервное копирование только одной машины, не может
быть привлечен к резервному копированию других машин в запланированное время.
l Отключение автоматического назначения полезно при наличии нескольких географически
разделенных хостов ESXi. При отключении автоматического назначения и последующей
привязке виртуальных машин на каждом хосте к агенту, запущенному на том же хосте вы
можете быть уверены, что агент не будет выполнять резервное копирование машин,
запущенных на удаленных хостах ESXi, что позволит сэкономить сетевой трафик.
19.2.6 Поддержка миграции VM
В этом разделе рассказывается об особенностях миграции виртуальных машин в среде vSphere,
включая перемещение виртуальных машин между узлами ESXi, входящими в кластер vSphere.
404 © ООО Киберпротект, 2022
vMotion
vMotion перемещает состояние и конфигурацию виртуальной машины на другой хост. При этом
диски машины остаются в той же папке общего хранилища данных.
l Функциональная возможность vMotion агента для VMware (виртуальное устройство) не
поддерживается и отключена.
l Функциональная возможность vMotion виртуальной машины отключена при выполнении
резервного копирования. Выполнение резервного копирования будет продолжено после
завершения миграции.
Storage vMotion
Storage vMotion перемещает диски виртуальной машины из одного хранилища данных в другое.
l Функциональная возможность Storage vMotion агента для VMware (виртуальное устройство) не
поддерживается и отключена.
l Функциональная возможность Storage vMotion виртуальной машины отключена при выполнении
резервного копирования. Процессы резервного копирования продолжат выполняться после
миграции.
19.2.7 Управление средами виртуализации
Можно просмотреть среды vSphere, Hyper-V и Virtuozzo в их собственном представлении. После
установки и регистрации соответствующего агента в разделе Устройства появляются вкладки
VMware, Hyper-V или Virtuozzo.
На вкладке VMware выполните резервное копирование следующих объектов инфраструктуры
vSphere:
l Центр обработки данных
l Папка
l Кластер
l Хост ESXi
l Пул ресурсов
Каждый из этих объектов инфраструктуры работает как группа объектов для виртуальных машин.
При применении плана защиты к любому из этих объектов группы создается резервная копия для
всех виртуальных машин, которые входят в этот план. Можно создать резервную копию выбранных
машин группы, щелкнув Резервное копирование, или машин родительской группы, в которую
входит выбранная группа, щелкнув Групповое резервное копирование.
Например, вы выбрали кластер, а затем — пул ресурсов в нем. Если щелкнуть Резервное
копирование, будет создана резервная копия для всех виртуальных машин в выбранном пуле
405 © ООО Киберпротект, 2022
ресурсов. Если щелкнуть Групповое резервное копирование, будет создана резервная копия для
всех виртуальных машин в кластере.
Можно изменить учетные данные доступа vCenter Server или автономного хоста ESXi без
переустановки агента.
Изменение учетных данных доступа vCenter Server или хоста ESXi
1. В разделе Устройства выберите VMware.
2. Выберите Хосты и кластеры.
3. В списке Хосты и кластеры (справа от дерева Хосты и кластеры) выберите vCenter Server или
автономный хост ESXi, который был указан при установке агента для VMware.
4. Нажмите Сведения.
5. В области Учетные данные выберите имя пользователя.
6. Укажите новые учетные данные для доступа, а затем щелкните ОК.
19.2.8 Просмотр статуса резервного копирования в клиенте
vSphere
Можно просмотреть статус резервного копирования и время создания последней резервной копии
виртуальной машины в клиенте vSphere.
Эти сведения появляются в сводке по виртуальной машине (Сводка > Настраиваемые
атрибуты/Аннотации/Примечания в зависимости от типа клиента и версии vSphere). Можно также
включить столбцы Последняя резервная копия и Состояние резервного копирования на вкладке
Виртуальные машины для любого хоста, ЦОД, папки, пула ресурсов или для всего экземпляра
vCenter Server.
406 © ООО Киберпротект, 2022
Для предоставления этих атрибутов, помимо прав, описанных в разделе «Агент для VMware —
необходимые привилегии», агенту для VMware должны быть предоставлены следующие права:
l Глобальные > Управление настраиваемыми атрибутами
l Глобальные > Настройка настраиваемых атрибутов
19.2.9 Агент для VMware: необходимые привилегии
В этом разделе описаны права, необходимые для операций с виртуальными машинами ESXi, а
также для развертывания виртуальных устройств.
Для выполнения любой операции с объектами vCenter (например, виртуальными машинами,
хостами ESXi, кластерами, хостами vCenter и т. д.) агент для VMware выполняет аутентификацию
на хосте vCenter или ESXi с учетными данными vSphere, которые указаны пользователем. Учетная
запись vSphere, которая используется агентом для VMware для подключения к vSphere, должна
иметь необходимые права на всех уровнях инфраструктуры vSphere, начиная с уровня vCenter.
Укажите учетную запись vSphere с необходимыми правами при установке или настройке агента
для VMware. Чтобы изменить учетную запись позже, см. информацию в разделе «Управление
средами виртуализации».
Порядок назначения прав пользователю vSphere на уровне vCenter
1. Войдите в веб-клиент vSphere.
2. Щелкните правой кнопкой мыши vCenter, затем щелкните Добавить право.
3. Выберите или добавьте нового пользователя с требуемой ролью (роль должна включать в себя
все требуемые разрешения с таблицей ниже).
4. Выберите параметр Propagate to children (Распространить на дочерние элементы).
407 © ООО Киберпротект, 2022
Операция
Объект Привилегия Резервное Восстановле Восстановле Запуск Развертыва
копирован ние в новую ние в ВМ из ние
ие ВМ ВМ существующ резервн виртуальног
ую ВМ ой копии о устройства
Операции Добавить
шифрования диск
+*
(начиная с
vSphere 6.5)
Прямой
+*
доступ
Хранилище Распределен
данных ие + + + +
пространства
Обзор
хранилища + +
данных
Настройка
хранилища + + + + +
данных
408 © ООО Киберпротект, 2022
Низкоуровне
вые
+ +
файловые
операции
Глобальные Лицензии + + + +
Методы
+ + +
отключения
Методы
+ + +
включения
Управление
настраиваем
+ + +
ыми
атрибутами
Задать
настраиваем + + +
ый атрибут
Хост > Конфигураци
Конфигураци я автозапуска +
я ВМ
Конфигураци
я раздела
+
хранения
данных
Хост > Изменение
Инвентариза кластера +
ция
Хост > Создание ВМ
Локальные + +
операции
Удаление ВМ + +
Перенастрой
+ +
ка ВМ
Сеть Назначение
+ + + +
сети
Ресурс Назначение
ВМ пулу + + + +
ресурсов
409 © ООО Киберпротект, 2022
Импорт Добавить
виртуальную +
машину
vApp +
Виртуальная Добавление
машина > существующе
+ + +
Конфигураци го диска
я
Добавление
+ + + +
нового диска
Добавление
или удаление + + +
устройства
Дополнитель
+ + + +
но
Изменение
+
числа ЦП
Отслеживани
е изменений + +
диска
Аренда диска + +
Память +
Удаление
+ + + +
диска
Переименова
+
ние
Настройка
+
аннотации
Настройки + + +
Виртуальная Выполнение
машина > программы
+** +
Гостевые гостевой
операции операции
Запросы
гостевой +** +
операции
410 © ООО Киберпротект, 2022
Изменения
гостевых +**
операций
Виртуальная Получение
машина > контрольного
Взаимодейст билета гостя + +
вие (в vSphere 4.1
и 5.0)
Настройка
+ +
носителя CD
Взаимодейст
вие с +
консолью
Управление
гостевой
операционно
й системой с
помощью API + +
VIX (в vSphere
5.1 и более
поздних
версий)
Отключение + + +
Включение + + + +
Виртуальная Создание из
машина > существующе
+ + +
Инвентариза й
ция
Создание
+ + + +
новой
Перемещение +
Регистрация +
Удаление + + + +
Отмена
+
регистрации
Виртуальная Разрешение
машина > доступа к + + +
Распределен диску
411 © ООО Киберпротект, 2022
ие
Разрешение
доступа к
+ +
диску только
для чтения
Разрешение
+ + + +
загрузки ВМ
Виртуальная Создание
машина > моментально + + + +
Состояние го снимка
Удаление
+ + + +
снимка
* Эта привилегия требуется только для резервного копирования зашифрованных машин.
** Эта привилегия требуется только резервных копий с поддержкой приложений.
19.3 Резервное копирование кластеризованных машин
Hyper-V
В кластере Hyper-V виртуальные машины могут мигрировать между узлами кластера. Следуйте
приведенным ниже рекомендациям для настройки правильного резервного копирования
кластеризованных машин Hyper-V.
1. Машина должна быть доступна для резервного копирования независимо от того, на какой узел
она переносится. Чтобы убедиться в том, что агент для Hyper-V имеет доступ к машине на
любом узле, необходимо запустить службу агента под учетной записью пользователя домена с
правами администратора на каждом из узлов кластера.
Рекомендуется указать такую учетную запись для службы агента в процессе установки агента
для Hyper-V.
2. Установите агент для Hyper-V на каждом узле кластера.
3. Зарегистрируйте все агенты на сервере управления.
19.3.1 Высокая доступность восстановленной машины
При восстановлении резервных копий дисков на существующей виртуальной машине Hyper-V
свойство высокой доступности данной машины остается без изменений.
Если вы восстанавливаете диски с резервной копии на новую виртуальную машину Hyper-V или
выполняете преобразование в виртуальную машину Hyper-V в рамках плана защиты, полученная в
результате машина не будет высокодоступной. Она считается запасной и обычно выключена. Если
машину необходимо использовать в производственной среде, можно настроить для нее свойство
высокой доступности с помощью оснастки Управление отказоустойчивым кластером.
412 © ООО Киберпротект, 2022
19.4 Ограничение общего количества виртуальных
машин, для которых одновременно выполняется
резервное копирование
Параметр резервного копирования Планирование определяет количество виртуальных машин,
для которых агент может одновременно создавать резервные копии при выполнении данного
плана защиты.
Если несколько планов защиты пересекаются по времени, указанные в их параметрах числа
суммируются. Хотя суммарное количество программным образом ограничено до 10, пересечение
планов может влиять на производительность резервного копирования, а также оказывать
избыточную нагрузку на хранилище хоста и виртуальной машины.
Вы можете дополнительно ограничить общее количество виртуальных машин, для которых агент
для VMware или агент для Hyper-V может одновременно создавать резервные копии.
Установка ограничения на общее количество виртуальных машин, для которых может
создавать резервные копии агент для VMware (Windows) или агент для Hyper-V
1. На машине, на которой запущен агент, создайте новый текстовый документ и откройте его в
текстовом редакторе, например в Блокноте.
2. Скопируйте и вставьте в этот файл следующие строки:
Windows Registry Editor Version 5.00
[HKEY_LOCAL_
MACHINE\SOFTWARE\Acronis\MMS\Configuration\ManagedMachine\SimultaneousBackupsLi
mits]
"MaxNumberOfSimultaneousBackups"=dword:00000001
3. Вместо 00000001 укажите нужное ограничение в шестнадцатеричном формате. Например
00000001 означает 1, а 0000000A — 10.
4. Сохраните документ под именем limit.reg.
5. Запустите файл от имени администратора.
6. Подтвердите изменение реестра Windows.
7. Выполните указанные ниже действия, чтобы перезапустить агент.
a. В меню Пуск выберите команду Выполнить и введите: cmd
b. Нажмите кнопку ОК.
c. Выполните следующие команды:
net stop mms
net start mms
413 © ООО Киберпротект, 2022
Установка ограничения на общее количество виртуальных машин, для которых может
создавать резервные копии агент для VMware (виртуальное устройство) или агент для VMware
(Linux)
1. На машине, на которой запущен агент, откройте консоль управления.
l Агент для VMware (виртуальное устройство): в пользовательском интерфейсе
виртуального устройства нажмите клавиши CTRL+SHIFT+F2.
l Агент для VMware (Linux): войдите с учетными данными пользователя root на машину, на
которой запущено устройство Кибер Бэкап. Пароль совпадает с паролем для веб-консоли
Кибер Бэкап.
2. Откройте файл /etc/Acronis/MMS.config в текстовом редакторе, например в vi.
3. Найдите следующий раздел:
<key name="SimultaneousBackupsLimits">
<value name="MaxNumberOfSimultaneousBackups" type="Tdword">"10"</value>
</key>
4. Вместо 10 укажите нужное ограничение в десятичном формате.
5. Сохраните файл.
6. Перезапустите агент.
l Агент для VMware (виртуальное устройство): выполните команду reboot.
l Агент для VMware (Linux): выполните указанные ниже команды.
sudo service acronis_mms restart
19.5 Миграция машины
Можно выполнить миграцию машины, восстановив ее резервную копию на машину, которая не
является исходной.
Доступные варианты выполнения миграции приведены в следующей таблице.
Доступные места восстановления
Виртуальная
Backed-
Виртуальн машина oVirt
up
Физическ Виртуальн Виртуальн ая машина (zVirt/ROSA Виртуальн
machine
ая ая машина ая машина Scale Virtualization/ ая машина
type
машина ESXi Hyper-V Computing РЕД ECP VeiL
HC3 Виртуализац
ия)
Физическ
ая + + + - + +
машина
414 © ООО Киберпротект, 2022
Виртуаль
ная
машина + + + - + +
VMware
ESXi
Виртуаль
ная
+ + + - + +
машина
Hyper-V
Виртуаль
ная
машина
+ + + + + +
Scale
Computin
g HC3
Виртуаль
ная
+ + + + + +
машина
oVirt
Виртуаль
ная
+ + + + + +
машина
ECP VeiL
Инструкции о выполнении миграции см. в следующих разделах:
l Миграция систем с физической машины на виртуальную (P2V): Миграция систем с физической
машины на виртуальную
l Миграция систем с виртуальной машины на виртуальную (V2V): Виртуальная машина
l Миграция систем с виртуальной машины на физическую (V2P): Виртуальная машина или
Восстановление дисков с помощью загрузочного носителя
Хотя можно выполнить миграцию V2P в веб-интерфейсе, в определенных случаях рекомендуется
использовать загрузочный носитель. Иногда вы можете создать носитель для миграции в ESXi или
Hyper-V.
Носитель позволяет выполнить следующие действия:
l Выполнить миграцию P2V и миграцию V2V машины Linux с логическими томами (LVM).
Используйте агент для Linux или загрузочный носитель, чтобы создать резервную копию, и
загрузочный носитель для восстановления.
l Предоставить драйверы для определенного оборудования, которое имеет критически важное
значения для загружаемости системы.
415 © ООО Киберпротект, 2022
19.6 Виртуальные машины Windows Azure и Amazon
EC2
Чтобы создать резервную копию виртуальной машины Windows Azure или Amazon EC2, установите
агент защиты на машине. Операции резервного копирования и восстановления выполняются
точно так же, как и на физической машине.
Отличие от физической машины состоит в том, что виртуальные машины Windows Azure и Amazon
EC2 невозможно загрузить с загрузочного носителя. Если необходимо выполнить восстановление
в новую виртуальную машину Windows Azure или Amazon EC2, следуйте указанной ниже
процедуре.
Порядок восстановления машины как виртуальной машины Windows Azure или Amazon EC2
1. Создайте новую виртуальную машину из образа/шаблона в Windows Azure или Amazon EC2.
Новая машина должна иметь такую же конфигурацию диска, как и машина, которую
необходимо восстановить.
2. Установите агент для Windows или агент для Linux на новой машине.
3. Восстановите машину из резервной копии, как описано в разделе «Физическая машина». При
настройке восстановления выберите новую машину в качестве целевой.
19.6.1 Требования к сети
Агенты, установленные на машинах, для которых выполняется резервное копирование, должны
иметь возможность обмениваться данными с сервером управления по сети.
Локальное развертывание
l Если и агенты, и сервер управления установлены в облаке Azure/EC2, все машины уже
находятся в одной сети. Никаких дополнительных действий не требуется.
l Если сервер управления находится вне облака Azure/EC2, то машины в облаке не будут иметь
доступа к локальной сети, в которой он установлен. Чтобы агенты, установленные на таких
машинах, могли связываться с сервером управления, необходимо создать подключение
виртуальной частной сети (VPN) между локальной и облачной (Azure/EC2) сетями. Инструкции
по созданию подключений VPN см. в следующих статьях:
Amazon EC2: http://docs.aws.amazon.com/AmazonVPC/latest/UserGuide/VPC_VPN.html#vpn-
create-cgw
Windows Azure: https://docs.microsoft.com/en-us/azure/vpn-gateway/vpn-gateway-howto-site-to-site-
resource-manager-portal
416 © ООО Киберпротект, 2022
20 Защита SAP HANA
Защита SAP HANA описана в отдельном документе, который доступен по ссылке
https://dl.managed-protection.com/u/pdf/AcronisCyberProtect_15_SAP_HANA_whitepaper.pdf.
417 © ООО Киберпротект, 2022
21 Группы устройств
Группы устройств призваны обеспечить простое управление большим количеством
зарегистрированных устройств.
Вы можете применить план защиты к группе. После появления нового устройства в группе, это
устройство будет защищено планом. Если устройство удалено из группы, оно больше не будет
защищено планом. Если план применим к группе, нельзя отменить его применение к одному из
членов группы, только ко всей группе.
В группу могут быть добавлены устройства только одного типа. Например в Hyper-V вы можете
создать группу виртуальных машин Hyper-V. В разделе Машины с агентами можно создать группу
машин с установленными агентами. В разделе Все устройства невозможно создать группу.
Одно устройство может входить в несколько групп.
21.1 Встроенные группы
После регистрации устройства оно появляется в одной из встроенных корневых групп на вкладке
Устройства.
Корневые группы невозможно редактировать или удалить. Невозможно применить план к
корневым группам.
Некоторые корневые группы содержат встроенные подкорневые группы. Такие группы
невозможно редактировать или удалить. Однако возможно применить планы к подкорневым
встроенным группам.
21.2 Пользовательские группы
Защита всех устройств во встроенной группе с помощью одного плана защиты может быть
неудовлетворительной из-за разных ролей машин. У каждого отдела есть свои данные для
резервного копирования. Для некоторых данных резервные копии требуется создавать часто,
тогда как для других — пару раз в год. Поэтому может потребоваться создать различные планы
защиты, применяющиеся на разных группах машин. В этом случае следует рассмотреть
возможность создания пользовательских групп.
Пользовательская группа может включать одну или несколько вложенных групп. Любую
пользовательскую группу можно изменить или удалить. Существует несколько типов
пользовательских групп.
l Статические группы
Статические группы содержат машины, добавленные вручную. Состав статической группы
меняется, только если вы специально добавите или удалите машину.
Пример: Вы создали пользовательскую группу для отдела бухгалтерии и вручную добавили в
группу машины бухгалтеров. Когда к этой группе будет применен план защиты, машины
418 © ООО Киберпротект, 2022
сотрудников бухгалтерии будут защищены. Если в отдел пришел новый сотрудник, следует
включить его машину в эту группу вручную.
l Динамические группы
Динамические группы содержат машины, добавленные автоматически в соответствии с
поисковыми критериями, определенными при создании группы. Состав динамической группы
меняется автоматически. Машина остается в группе до тех пор, пока отвечает заданным
критериям.
Пример 1. Имена хостов машин, принадлежащих к отделу бухгалтерии, содержат слово
«бухгалтерия». Достаточно задать часть имени машины в качестве критерия членства в группе
и применить к этой группе план защиты. Машина нового бухгалтера добавляется в группу сразу
после регистрации. Таким образом она будет автоматически защищена.
Пример 2. Отдел бухгалтерии формирует отдельную организационную единицу Active Directory
(OU). Укажите организационную единицу бухгалтерии как критерий членства в группе и
примените к данной группе план защиты. Машина нового бухгалтера добавляется в группу сразу
после регистрации и добавления к организационной единице независимо от того, какое
действие выполняется первым. Таким образом она будет автоматически защищена.
21.3 Создание статической группы
1. Нажмите Устройства и выберите встроенную группу, которая содержит устройства, для
которых вы хотите создать статическую группу.
2. Нажмите на значок шестеренки около группы, в которой вы хотите создать группу.
3. Нажмите кнопку Новая группа.
4. Укажите имя группы и затем нажмите кнопку OK.
Новая группа появится на дереве групп.
21.4 Добавление устройств в статические группы
1. Щелкните Устройства и выберите устройства для добавления в группу.
2. Нажмите кнопку Добавить в группу.
Программное обеспечение отобразит дерево групп, в которые можно добавить выбранное
устройство.
3. Если требуется создать новую группу, выполните следующие действия. В противном случае
пропустите этот шаг.
a. Выберите группой, в которой необходимо создать группу.
b. Нажмите кнопку Новая группа.
c. Укажите имя группы и затем нажмите кнопку OK.
4. Выберите группу, в которую необходимо добавить устройство, а затем нажмите кнопку
Выполнено.
419 © ООО Киберпротект, 2022
Другой способ добавить устройства в статическую группу — выбрать группу и щелкнуть Добавить
устройства.
21.5 Создание динамической группы
1. Нажмите Устройстваи выберите группу, которая содержит устройства, для которых
необходимо создать динамическую группу.
2. Выполните поиск устройств с помощью поля поиска. Можно использовать составные условия
поиска и операторы, описанные ниже.
3. Щелкните Сохранить как рядом с полем поиска.
Примечание
Определенные критерии поиска не поддерживаются для создания группы. См. таблицу в
разделе "Условия поиска" ниже.
4. Укажите имя группы и затем нажмите кнопку OK.
21.5.1 Условия поиска
Доступные условия поиска приведены в следующей таблице.
Поддерживается
Примеры поисковых
Критерий Значение для создания
запросов
группы
name l Имя хоста для name = 'en-00'
физических машин
l Имя для
виртуальных
машин Да
l Имя базы данных
l Адрес электронной
почты для
почтовых ящиков
parameters.MacAddress MAC-адрес. parameters.MacAddress
НАПОДОБИИ "00-22-4D-50- Да
25-E5"
comment Комментарий для comment = 'important machine'
устройства.
comment = '' (все машины без
Значение по комментария)
Да
умолчанию:
l Для физических
машин с ОС
420 © ООО Киберпротект, 2022
Windows описание
компьютера
считывается в
свойствах
компьютера в
Windows.
l Пусто для других
устройств.
Чтобы просмотреть
комментарий, в
разделе Устройства
выберите устройство и
щелкните Подробнее,
затем перейдите к
разделу
Комментарий.
Чтобы добавить или
изменить
комментарий,
щелкните Добавить
или Изменить.
ip IP-адрес (только для Диапазоны IP-адресов
Да
физических машин). ('10.250.176.1','10.250.176.50')
cpuArch Архитектура CPU. cpuArch = "x64"
Возможные значения:
Да
l "x64"
l "x86"
memorySize Размер ОЗУ в memorySize < 1024
Да
мегабайтах (МиБ).
cpuName Имя ЦП. cpuName
Да
НАПОДОБИИ '%XEON%'
insideVm Виртуальная машина insideVm = true
с агентами в ней.
Возможные значения: Да
l true
l false
tzOffset Смещение часового tzOffset = 120
пояса машины в Да
минутах.
421 © ООО Киберпротект, 2022
parameters.Architecture Архитектура parameters.Architecture =
операционной "x86"
системы.
Да
Возможные значения:
l "x86"
l "x64"
osName Название osName LIKE '%Windows
операционной XP%' Да
системы.
osType Тип операционной osType IN ('linux', 'macosx')
системы.
Возможные значения:
Да
l 'windows'
l 'linux'
l 'macosx'
osProductType Тип продукта osProductType = 'server'
операционной
системы.
Возможные значения:
l 'dc' Да
Означает
контроллер
домена.
l 'server'
l 'workstation'
osSp Пакет обновления osSp = 1
операционной Да
системы.
osVersionMajor Основной номер osVersionMajor = 1
версии операционной Да
системы.
osVersionMinor Дополнительный osVersionMminor = 1
номер версии
Да
операционной
системы.
isOnline Доступность машины. isOnline = true
Возможные значения: Нет
l true
422 © ООО Киберпротект, 2022
l false
tenant Название отдела, tenant = 'Unit 1'
которому
Да
принадлежит
устройство.
tenantId Идентификатор tenantId = '3bfe6ca9-9c6a-
отдела, которому 4953-9cb2-a1323f454fc9'
принадлежит
устройство.
Для получения
идентификатора
отдела напротив
пункта Устройства Да
выберите устройство и
выберите пункт
Сведения > Все
свойства.
Идентификатор
отобразится в поле
ownerId.
state Состояние устройства. state = 'backup'
Возможные значения:
l 'idle'
l 'interactionRequired'
l 'canceling'
l 'backup'
l 'recover'
l 'install'
l 'reboot' Нет
l 'failback'
l 'testReplica'
l 'run_from_image'
l 'finalize'
l 'failover'
l 'replicate'
l 'createAsz'
l 'deleteAsz'
l 'resizeAsz'
status Состояние ресурса. status = 'ok'
Нет
Возможные значения:
423 © ООО Киберпротект, 2022
l 'notProtected'
l 'ok'
l 'warning'
l 'error'
l 'critical'
protectedByPlan Устройства, protectedByPlan = '4B2A7A93-
защищенные A44F-4155-BDE3-
посредством плана A023C57C9431'
защиты с указанным
идентификатором.
Для получения
идентификатора
плана нажмите Планы
> Резервное
копирование, Нет
выберите план,
нажмите на
диаграмму в колонке
Статус и затем
нажмите на статус.
Будет создан новый
поиск с
идентификатором
плана.
okByPlan Устройства, okByPlan = '4B2A7A93-A44F-
защищенные 4155-BDE3-A023C57C9431'
посредством плана
Нет
защиты с указанным
идентификатором и со
статусом OK.
errorByPlan Устройства, errorByPlan = '4B2A7A93-
защищенные A44F-4155-BDE3-
посредством плана A023C57C9431'
Нет
защиты с указанным
идентификатором и со
статусом Ошибка.
warningByPlan Устройства, warningByPlan = '4B2A7A93-
защищенные A44F-4155-BDE3-
посредством плана A023C57C9431'
защиты с указанным Нет
идентификатором и со
статусом
Предупреждение.
424 © ООО Киберпротект, 2022
runningByPlan Устройства, runningByPlan = '4B2A7A93-
защищенные A44F-4155-BDE3-
посредством плана A023C57C9431'
защиты с указанным Нет
идентификатором и со
статусом
Выполняется.
interactionByPlan Устройства, interactionByPlan =
защищенные '4B2A7A93-A44F-4155-BDE3-
посредством плана A023C57C9431'
защиты с указанным Нет
идентификатором и со
статусом Требуется
вмешательство.
ou Машины, которые ou IN ('RnD', 'Computers')
принадлежат к
указанной
Да
организационной
единице Active
Directory.
id Идентификатор id != '4B2A7A93-A44F-4155-
устройства. BDE3-A023C57C9431'
Для получения
идентификатора
устройства напротив
пункта Устройства Да
выберите устройство и
выберите пункт
Сведения > Все
свойства.
Идентификатор
отобразится в поле Id.
lastBackupTime Дата и время lastBackupTime > '2016-03-11'
последнего успешного
lastBackupTime <= '2016-03-
создания резервной
11 00:15'
копии. Нет
lastBackupTime is null
Формат данных
следующий:'ГГГГ-ММ-
ДД ЧЧ:ММ'.
lastBackupTryTime Время последней lastBackupTryTime >= '2016-
попытки резервного 03-11' Нет
копирования.
425 © ООО Киберпротект, 2022
Формат данных
следующий:'ГГГГ-ММ-
ДД ЧЧ:ММ'.
nextBackupTime Время следующего nextBackupTime >= '2016-03-
резервного 11'
копирования.
Нет
Формат данных
следующий:'ГГГГ-ММ-
ДД ЧЧ:ММ'.
agentVersion Версия agentVersion LIKE '12.0.*'
установленного агента Да
защиты.
hostId Внутренний hostId = '4B2A7A93-A44F-
идентификатор агента 4155-BDE3-A023C57C9431'
защиты.
Для получения
идентификатора
агента защиты
напротив пункта Да
Устройства выберите
машину и щелкните
Сведения > Все
свойства.
Используйте значение
"id" свойства agent.
resourceType Тип ресурса. resourceType = 'machine'
Возможные значения: resourceType in ('mssql_aag_
database', 'mssql_database')
l 'machine'
l 'virtual_
machine.vmwesx'
l 'virtual_ Да
machine.mshyperv'
l 'virtual_
machine.rhev'
l 'virtual_
machine.kvm'
l 'virtual_machine.xen'
hasAsz Агент защиты на hasAsz=true
физической машине с
Зоной безопасности. Да
Возможные значения:
426 © ООО Киберпротект, 2022
l true
l false
chassis Тип корпуса машины. chassis="laptop"
Возможные значения:
l unknown
l laptop Да
l desktop
l server
l other
Примечание
Если пропустить значение для часов и минут, начальное время будет в формате ГГГГ-ММ-ДД
00:00, а конечное время — в формате ГГГГ-ММ-ДД 23:59:59. Например, lastBackupTime = 2020-02-
20 означает, что в результаты поиска будут включены все резервные копии из интервала
lastBackupTime >= 2020-02-20 00:00 и lastBackup time <= 2020-02-20 23:59:59
21.5.2 Операторы
Доступные операторы приведены в следующей таблице.
Оператор Значение Примеры
AND Логический оператор name like 'en-00' AND tenant =
конъюнкции. 'Unit 1'
OR Логический оператор state = 'backup' OR state =
дизъюнкции. 'interactionRequired'
NOT Логический оператор отрицания. NOT(osProductType =
'workstation')
LIKE 'шаблон подстановочного Этот оператор используется для name LIKE 'en-00'
символа' проверки того, соответствует ли
name LIKE '*en-00'
выражение шаблону
подстановочного символа. В name LIKE '*en-00*'
этом параметре не учитывается
name LIKE 'en-00_'
регистр.
Могут быть использованы
следующие операторы
подстановочного знака:
l * или % Астериск или знак
процента могут заменять
собой ни одного, один или
несколько символов.
427 © ООО Киберпротект, 2022
l _ Нижнее подчеркивание
может заменять собой один
символ.
IN (<значение1>,... <значениеN>) Этот оператор используется для osType IN ('windows', 'linux')
проверки того, соответствует ли
выражение любому значению из
указанного списка значений. В
этом параметре учитывается
регистр.
RANGE(<starting_value>, Этот оператор используется для ip RANGE
<ending_value>) проверки того, находится ли ('10.250.176.1','10.250.176.50')
значение в диапазоне значений
(включительно).
21.6 Применение плана защиты к группе
1. Щелкните Устройства, а затем выберите встроенную группу, содержащую в себе группу, к
которой необходимо применить план защиты.
В программе будет выведен список дочерних групп.
2. Выберите группу, к которой необходимо применить план защиты.
3. Щелкните Групповое резервное копирование.
В программе выводится список планов защиты, которые можно применить к группе.
4. Выполните одно из следующих действий:
l Разверните существующий план защиты, а затем щелкните Применить.
l Щелкните Создать новый и создайте новый план защиты, как описано в теме Резервное
копирование.
428 © ООО Киберпротект, 2022
22 Мониторинг и отчеты
Панель мониторинга Обзор дает возможность отслеживать текущее состояние защищенной
инфраструктуры.
Раздел Отчеты дает возможность создавать запланированные отчеты и отчеты по требованию с
данными о защищенной инфраструктуре. Этот раздел доступен только при наличии лицензии
Advanced.
22.1 Панель мониторинга "Обзор"
Панель мониторинга Обзор предоставляет ряд настраиваемых виджетов для обзора защищенной
инфраструктуры. Вы можете выбирать из более чем 20 виджетов, представленных в виде круговых
диаграмм, таблиц, графиков, линейчатых диаграмм и списков. У виджетов есть активные
элементы, на которые можно щелкнуть для исследования возникших неполадок, их диагностики и
устранения. Информация, представленная в виджетах, обновляется каждые пять минут.
Лицензия Advanced также позволяет скачать текущее состояние панели мониторинга или
отправить его по электронной почте в файле формата .pdf и (или) .xlsx. Для отправки данных
панели мониторинга по электронной почте убедитесь в том, что у вас сконфигурированы настройки
почтового сервера.
Доступные виджеты зависят от выпуска Кибер Бэкап. Ниже перечислены виджеты, которые
отображаются по умолчанию:
Виджет Доступность Описание
Статус защиты Доступно во Показывает текущее состояние защиты для всех
всех выпусках машин.
Действия Доступно во Показывает сводную информацию о действиях,
всех выпусках выполненных за указанный период времени.
Сводка по активным Доступно во Показывает сводную информацию об активных
оповещениям всех выпусках оповещениях по их типу и уровню серьезности.
Устройства Доступно во Показывает подробную информацию об устройствах в
всех выпусках вашей среде.
Подробная информация об Доступно во Показывает подробную информацию об активных
активных оповещениях всех выпусках оповещениях.
Сводные данные о Доступно во Показывает подробную информацию о хранилищах
хранилищах всех выпусках резервных копий.
Порядок добавления виджета
Щелкните Добавить виджет и выполните одно из следующих действий:
429 © ООО Киберпротект, 2022
l Щелкните виджет, который необходимо добавить. Виджет будет добавлен с настройками по
умолчанию.
l Чтобы изменить виджет перед его добавлением, щелкните значок карандаша, когда виджет
выбран. После изменения виджета щелкните Готово.
Порядок изменения расположения виджетов на панели мониторинга
Перетащите виджеты, щелкнув их имена.
Порядок изменения виджета
Щелкните значок карандаша рядом с именем виджета. Изменение виджета позволяет
переименовать его, изменить диапазон времени, задать фильтры и сгруппировать строки.
Порядок удаления виджета
Щелкните значок X рядом с именем виджета.
22.1.1 Кибер Бэкап
В этом виджете отображается общая информация о размере резервных копий .
В верхней строке отображается текущая статистика:
l Резервная копия создана сегодня: суммарный размер резервных копий в точках
восстановления за последние 24 часа
В нижней строке показана общая статистика:
l Сжатый размер всех резервных копий
22.1.2 Статус защиты
Статус защиты
В этом виджете показано текущее состояние защиты для всех машин.
Машина может быть в одном из следующих состояний:
l Защищенные: машины, для которых применен план защиты.
l Незащищенные: машины, для которых не применен план защиты. Под ними подразумеваются
как обнаруженные, так и управляемые машины без примененного плана защиты.
l Управляемое: машины с установленным агентом защиты.
l Обнаружено: машины без установленного агента защиты.
Если щелкнуть состояние машины, для получения более подробной информации откроется список
машин, которые имеют данное состояние.
Обнаруженные машины
В этом виджете показан список машин, обнаруженных за указанный период времени.
430 © ООО Киберпротект, 2022
22.1.3 Мониторинг работоспособности диска
Функция «Мониторинг работоспособности диска» предоставляет информацию о текущем
состоянии работоспособности диска и его прогноз. Эта информация поможет вам избежать потери
данных, связанной со сбоем диска. Поддерживаются как HDD-диски, так и SSD-диски.
Ограничения:
l Прогноз работоспособности диска поддерживается только для машин Windows.
l Мониторинг выполняется только для дисков физических машин. Мониторинг дисков
виртуальных машин не выполняется. Они не отображаются в виджетах работоспособности
диска.
l Для дисков NVMe мониторинг поддерживается только для тех из них, которые поддерживаются
обмен данными SMART через Windows API. Мониторинг работоспособности диска не
поддерживается для тех дисков NVMe, которые требуют чтения данных SMART напрямую с
диска.
Работоспособность диска может быть представлена одним из следующих состояний:
l ОК
: работоспособность диска на уровне 70–100 %.
l Предупреждение
: работоспособность диска на уровне 30–70 %
l Критично
: работоспособность диска на уровне 0–30 %.
l Расчет данных диска
: определяется текущее состояние диска и прогноз.
Принципы работы
Служба прогноза работоспособности диска использует прогнозную модель на основе
искусственного интеллекта.
1. Агент защиты собирает параметры системы SMART дисков и передает эти данные в службу
прогноза работоспособности диска:
l SMART 5: количество переназначенных секторов.
l SMART 9: количество часов в работе.
l SMART 187: неустранимые ошибки.
l SMART 188: тайм-аут команды.
l SMART 197: текущее количество секторов.
l SMART 198: количество неисправимых секторов в офлайне.
l SMART 200: частота ошибок записи.
431 © ООО Киберпротект, 2022
2. Служба прогноза работоспособности диска обрабатывает полученные параметры SMART,
составляет прогнозы и предоставляет следующие характеристики работоспособности диска:
l Текущее состояние работоспособности диска: "ОК", "Предупреждение", "Критично".
l Прогноз работоспособности диска: "негативный", "стабильный", "позитивный".
l Вероятность прогноза работоспособности диска в процентах.
Прогнозный период всегда составляет один месяц.
3. Служба мониторинга получает эти характеристики, а после этого отображает соответствующую
информацию в виджетах работоспособности диска на веб-консоли Кибер Бэкап.
Виджеты работоспособности диска
Результаты мониторинга работоспособности диска представлены в указанных ниже виджетах,
которые доступны на веб-консоли Кибер Бэкап.
l Обзор работоспособности диска: виджет дерева с двумя уровнями детализации, которые
можно переключать по уровню:
o Уровень машины:
отображает сводную информацию о состоянии диска для всех машин в выбранной
организационной единице. В виджете представлены только критически важные данные о
состоянии диска. Другие состояния показаны во всплывающей подсказке при наведении
курсора на определенный блок. Размер блока машины зависит от общего размера всех
дисков на этой машине. Цвет блока машины зависит от обнаруженного самого критического
состояния диска.
432 © ООО Киберпротект, 2022
o Уровень диска:
показывает текущее состояние всех дисков для выбранной машины. Для каждого блока
диска отображается один из указанных ниже прогнозов работоспособности и его вероятность
в процентах:
n Ухудшится
n Останется стабильным
433 © ООО Киберпротект, 2022
n Улучшится
l Статус работоспособности диска: виджет с круговой диаграммой, показывающей количество
дисков для каждого состояния.
434 © ООО Киберпротект, 2022
Оповещения о состоянии работоспособности диска
Проверка работоспособности диска выполняется каждые 30 минут, а соответствующее
оповещение формируется один раз в день. При изменении работоспособности диска с
Предупреждение на Критично всегда генерируется оповещение.
Статус
Имя
Серьезность работоспособности Описание
оповещения
диска
Сбой диска Предупреждение (30–70) Возможно, что на диске <имя
возможен диска> на этой машине
произойдет сбой в будущем. Как
можно скорее запустите
резервное копирование полного
образа этого диска, замените
диск на новый и восстановите
скопированный образ на новый
диск.
Сбой диска Критический (0–30) Диск <имя диска> на этой машине
неизбежен находится в критическом
состоянии и, по всей видимости,
скоро перестанет работать. Не
рекомендуется создавать
резервную копию образа этого
диска, поскольку дополнительная
нагрузка на диск может привести
к его сбою. Немедленно создайте
резервную копию самых важных
файлов на этом диске и замените
его.
22.1.4 Карта защиты данных
Функция карты защиты данных позволяет обнаружить все важные для вас данные и получить
подробную информацию о количестве, размере, расположении, состоянии защиты всех важных
файлов в масштабируемом формате дерева.
Размер каждого блока зависит от общего количества/размера всех важных файлов, которые
принадлежат организационной единице/машине.
Файлы могут иметь один из указанных ниже статусов защиты:
l Критично: доля незащищенных файлов с указанными вами расширениями составляет 51–100 %;
для этих файлов не создается и не будет создаваться резервная копия, поскольку это
определено существующими настройками резервного копирования для выбранной
435 © ООО Киберпротект, 2022
машины/расположения.
l Низкий: доля незащищенных файлов с указанными вами расширениями составляет 21–50 %;
для этих файлов не создается и не будет создаваться резервная копия, поскольку это
определено существующими настройками резервного копирования для выбранной
машины/расположения.
l Низкий: доля незащищенных файлов с указанными вами расширениями составляет 1–20 %; для
этих файлов не создается и не будет создаваться резервная копия, поскольку это определено
существующими настройками резервного копирования для выбранной машины/расположения.
l Высокий: все файлы с указанными вами расширениями защищены (для них создана резервная
копия) для выбранной машины/расположения.
Результаты оценки защиты данных отображаются на панели мониторинга в виджете "Карта
защиты данных", виджете дерева, в котором показаны подробности на уровне машины:
Наведите указатель мыши на цветной блок, чтобы просмотреть информацию о количестве
незащищенных файлов и их расположении. Чтобы защитить их, щелкните Защитить все файлы.
22.1.5 Нет недавних резервных копий
Этот виджет показывает рабочие нагрузки с применяемыми планами защиты, дата последнего
успешного резервного копирования которых была ранее диапазона времени, указанного в
настройках виджета.
436 © ООО Киберпротект, 2022
По умолчанию, когда вы добавляете этот виджет, он отображает информацию за последние 5
дней. Вы можете использовать раскрывающееся меню, чтобы выбрать другой период или ввести
количество дней вручную. Максимальное количество дней, которое вы можете ввести, составляет
180.
437 © ООО Киберпротект, 2022
22.2 Вкладка «Действия»
На вкладке Действия предоставлен обзор текущих и последних действий. По умолчанию период
хранения составляет 90 дней.
Чтобы настроить содержимое вкладки Действия, щелкните значок шестерни и выберите столбцы,
которые нужно отобразить.
Чтобы ход выполнения действия отображался в реальном времени, установите флажок
Обновлять автоматически. Однако частое обновление нескольких действий снижает
производительность сервера управления.
Поиск действий в списке можно выполнить по указанным ниже критериям:
l Имя устройства:
машина, на которой выполнено действие.
l Кем запущено:
это учетная запись, от имени которой запущено действие.
Кроме того, можно отфильтровать действия по следующим свойствам:
l Состояние:
например, «Успешно», «Сбой», «Выполняется», «Отменено».
438 © ООО Киберпротект, 2022
l Тип:
например, «Применение плана», «Удаление резервных копий», «Установка обновлений
программного обеспечения».
l Время:
например, последние действия, действия за последние 24 часа или действия в течение
указанного периода времени в пределах периода хранения по умолчанию.
Порядок изменения периода хранения
1. На машине с выполняющимся сервером управления откройте следующий файл конфигурации в
текстовом редакторе:
l В ОС Windows: %Program Files%\Acronis\TaskManager\task_manager.yaml
l В ОС Linux: /usr/lib/Acronis/TaskManager/task_manager.yaml
2. Найдите следующий раздел:
database:
connection-string: ""
run-cleanup-at: "23:59"
cleanup-batch-size: 10
max-cleanup-retries: 10
log-queries: false
max-transaction-retries: 10
shards:
- connection-string: sqlite://task-manager.sqlite
days-to-keep: 90
space: "default"
key: "00000000-0000-0000-0000-000000000000"
3. Установите нужное значение параметра days-to-keep.
Примечание
Повышение продолжительности периода хранения снижает производительность сервера
управления.
4. Перезапустите службу Киберпротект Service Manager Service, как описано в разделе
Использование сертификата, выданного доверенным центром сертификации.
22.3 Отчеты
Вы можете использовать предварительно созданные отчеты или создать пользовательский отчет.
Отчет может включать набор виджетов панели мониторинга.
Вы можете только настроить отчеты для отделов, которыми вы управляете.
Отчеты могут быть отправлены по электронной почте или загружены по расписанию. Для отправки
отчетов по электронной почте убедитесь в том, что у вас сконфигурированы настройки Почтового
439 © ООО Киберпротект, 2022
сервера. При создании отчета с использованием стороннего программного обеспечения
запланируйте сохранение отчетов в формате .xlsx в указанную папку.
Доступные отчеты зависят от выпуска Кибер Бэкап. Ниже перечислены отчеты по умолчанию
Имя отчета Доступность Описание
Оповещения Кибер Бэкап Показывает оповещения, выполненные за указанный
Advanced период времени.
Кибер Бэкап
Advanced
Резервные копии Кибер Бэкап Показывает подробную информацию о текущих
Advanced резервных копиях и точках восстановления.
Кибер Бэкап
Advanced
Текущий статус Кибер Бэкап Показывает текущий статус вашей среды.
Advanced
Кибер Бэкап
Advanced
Ежедневные задания Кибер Бэкап Показывает сводную информацию о действиях,
Advanced выполненных за указанный период времени.
Кибер Бэкап
Advanced
Карта защиты данных Кибер Бэкап Показывает подробную информацию о количестве,
Advanced размере, расположении, статусе защиты всех важных
файлов на машинах.
Обнаруженные машины Кибер Бэкап Показывает все машины, обнаруженные в сети
Advanced организации.
Кибер Бэкап
Advanced
Прогноз Кибер Бэкап Показывает прогнозы относительно времени выхода
работоспособности Advanced дисков HDD/SSD из строя, а также информацию о
диска текущем состоянии дисков.
Лицензии Кибер Бэкап Показывает сводную информацию о доступных
Advanced лицензиях.
Кибер Бэкап
Advanced
Хранилища Кибер Бэкап Показывает статистику использования хранилищ
Advanced резервных копий за указанный период времени.
440 © ООО Киберпротект, 2022
Кибер Бэкап
Advanced
Сводные данные Кибер Бэкап Показывает сводную информацию об устройствах,
Advanced защищенных за указанный период времени.
Кибер Бэкап
Advanced
Действия с лентой Кибер Бэкап Показывает список лент, которые использовались в
Advanced течение последних 24 часов.
Кибер Бэкап
Advanced
Еженедельные Кибер Бэкап Показывает сводную информацию о действиях,
действия Advanced выполненных за указанный период времени.
Кибер Бэкап
Advanced
Основные операции с отчетами
l Для просмотра отчета щелкните его имя.
l Чтобы выполнить дополнительные операции в отчете, щелкните значок многоточия (...).
Такие же операции доступны из отчета.
Порядок добавления отчета
1. Щелкните Добавить отчет.
2. Выполните одно из следующих действий:
l Чтобы добавить предопределенный отчет, щелкните его имя.
l Чтобы добавить настраиваемый отчет, щелкните Пользовательский. В список отчетов
добавляется новый отчет с именем Пользовательский. Откройте этот отчет и добавьте в
него виджеты.
3. [Необязательно] Для изменения положения виджетов перетащите их.
4. [Необязательно] Измените отчет, как описано ниже.
Порядок изменения отчета
1. Щелкните значок многоточия (...) рядом с именем отчета и щелкните Настройки.
2. Внесите изменения в отчет. Можно сделать следующее:
l Переименовать отчет.
l Изменить диапазон времени для всех виджетов, включенных в отчет.
l Запланировать отправку отчета по электронной почте в формате PDF и (или) XLSX.
3. Нажмите кнопку Сохранить.
Порядок поставки отчета в расписание
441 © ООО Киберпротект, 2022
1. Выберите отчет и затем нажмите Запланировать.
2. Включите переключатель Отправить запланированный отчет.
3. Выберите: отправлять отчеты по электронной почте, сохранять в папку, и то, и другое. В
зависимости от выбора укажите адрес электронной почты, путь к папке или и то, и другое.
4. Выберите формат отчета: .pdf, .xlsx или и то, и другое.
5. Выберите отчетный период: 1 день, 7 дней или 30 дней.
6. Выберите дни и время отправки/сохранения отчета.
7. Нажмите кнопку Сохранить.
Экспорт и импорт структуры отчета
Вы можете экспортировать и импортировать структуру отчета (набор виджетов и настройки
расписания) в файл .json. Это может оказаться полезным при переустановке сервера управления
или для копирования структуры отчета на другой сервер управления.
Для экспорта структуры отчета выберите отчет и затем нажмите Экспорт.
Для импорта структуры отчета нажмите Создать отчет и затем нажмите Импорт.
Дамп данных отчета
Вы можете сохранить дамп данных отчета в файл .csv. Дамп содержит все данные отчета (без
фильтрации) за определенный промежуток времени.
ПО динамически генерирует дамп данных. При указании большого промежутка времени данное
действие может долго выполняться.
Дамп данных отчета
1. Выберите отчет и затем нажмите Открыть.
2. Щелкните значок многоточия (...) в правом верхнем углу, а затем щелкните Данные дампа.
3. В Хранилище укажите путь к папке для файла .csv.
4. В Диапазон времени укажите диапазон времени.
5. Нажмите кнопку Сохранить.
22.4 Настройка важности оповещений
Оповещение — это сообщение, предупреждающее о текущей или потенциальной проблеме. Можно
использовать оповещения разными способами:
l Раздел Оповещения на вкладкеОбзорпозволяет быстро определять и решать проблемы путем
мониторинга текущих оповещений.
l В области Устройства статус устройства основывается на оповещениях. Колонка Статус
позволяет фильтровать устройства с проблемами.
442 © ООО Киберпротект, 2022
l При настройке уведомлений по электронной почте можно выбрать, какие оповещения запустят
уведомление.
Оповещение может иметь одну из следующих степеней серьезности:
l Критическая
l Ошибка
l Предупреждение
Можно изменить степень серьезности оповещения или полностью отключить их с помощью файла
настройки оповещений, как описано ниже. Эта операция требует перезапуска сервера управления.
Изменение степени серьезности оповещения не повлияет на уже созданные оповещения.
22.4.1 Файл настройки оповещений
Файл настройки оповещений расположен на машине, где работает сервер управления.
l В Windows: <путь_установки>\AlertManager\alert_manager.yaml
Здесь <путь_установки> – путь установки сервера управления. По умолчанию используется
%ProgramFiles%\Acronis .
l В ОС Linux: /usr/lib/Acronis/AlertManager/alert_manager.yaml
Файл имеет структуру YAML-документа. Каждое оповещение — это элемент в списке alertTypes.
Ключ name идентифицирует оповещение.
Ключ severity определяет уровень серьезности оповещения. Он может иметь одно из следующих
значений: критическаяошибкапредупреждение.
Дополнительный ключ enabled определяет, включено ли оповещение. Значение должно быть true
или false. По умолчанию (этот ключ не задан) все оповещения включены.
Для изменения степени серьезности оповещения или его отключения
1. На машине, на которой установлен сервер управления, откройте в текстовом редакторе файл
alert_manager.yaml.
2. Найдите оповещение, которое необходимо изменить или отключить.
3. Выполните одно из следующих действий:
l Чтобы изменить уровень серьезности оповещения, измените значение ключа severity.
l Чтобы отключить оповещение, добавьте ключ enabled и задайте для него значение false.
4. Сохраните файл.
5. Перезапустите службу сервера управления, как описано ниже.
Для перезапуска службы сервера управления в ОС Windows
1. В меню Пуск выберите команду Выполнить и введите: cmd
2. Нажмите кнопку ОК.
443 © ООО Киберпротект, 2022
3. Выполните следующие команды:
net stop acrmngsrv
net start acrmngsrv
Для перезапуска службы сервера управления в ОС Linux
1. Откройте приложение терминала.
2. Выполните следующую команду в любом каталоге:
sudo service acronis_ams restart
444 © ООО Киберпротект, 2022
23 Расширенный выбор вариантов хранения
23.1 Ленточные устройства
В следующих разделах подробно описано использование ленточных устройств для хранения
резервных копий.
23.1.1 Что такое ленточное устройство?
Ленточное устройство — общий термин, который обозначает библиотеку ленточных носителей или
изолированный ленточный носитель.
Библиотека ленточных носителей (автоматизированная библиотека) — устройство хранения
большой емкости, содержащее следующие элементы:
l одно или несколько ленточных устройств;
l слоты для лент (до нескольких тысяч);
l одно или несколько устройств смены носителей (робототехнических механизмов) для
перемещения лент между слотами и ленточными устройствами.
Библиотека может содержать и другие компоненты, например устройства чтения штрихкодов или
принтеры штрихкодов.
Автоматический загрузчик — это особая разновидность библиотеки ленточных носителей. Он
содержит один привод, несколько слотов, устройство смены носителей и устройство чтения
штрихкодов (дополнительно).
Изолированное ленточное устройство (называемое также стримером) содержит один слот и в
каждый момент времени может содержать только одну ленту.
23.1.2 Поддержка резервного копирования на ленту
Агенты защиты могут выполнять резервное копирование данных на ленточное устройство
напрямую или через узел хранения. В любом случае обеспечивается полностью автоматическая
работа ленточного устройства. Если ленточное устройство с несколькими накопителями
подключено к узлу хранения, несколько агентов могут одновременно выполнять резервное
копирование на магнитные ленты.
Совместимость с RSM и программным обеспечением других поставщиков
Сосуществование с программным обеспечением других поставщиков
Невозможно работать с лентами на машине, на которой установлено программное обеспечение
других поставщиков с фирменными средствами управления лентами. Для использования лент на
таких машинах необходимо удалить или отключить программное обеспечение других
поставщиков.
445 © ООО Киберпротект, 2022
Взаимодействие с диспетчером съемных носителей Windows (RSM)
Агенты защиты и узлы хранения не используют RSM. При обнаружении ленточного устройства они
отключают устройство от RSM (если они не используются другим программным обеспечением).
Чтобы работать с ленточным устройством, убедитесь, что устройство не включается в RSM ни
пользователями, ни программным обеспечением других поставщиков. Если ленточное устройство
включено в RSM, повторите процедуру распознавания ленточного устройства.
Поддерживаемое оборудование
Кибер Бэкап поддерживает внешние устройства SCSI. Это устройства, подключаемые к Fibre
Channel или с помощью интерфейсов SCSI, iSCSI, Serial Attached SCSI (SAS). Кроме того, Кибер
Бэкап поддерживает ленточные устройства, подключенные через USB.
В ОС Windows Кибер Бэкап может выполнять резервное копирование на ленточное устройство,
даже если не установлены драйверы для соответствующего устройства смены носителей. Такое
ленточное устройство отображается в диспетчере устройств как неизвестный сменщик
носителей. Однако драйверы для накопителей устройства должны быть установлены. В Linux и
при загрузке с носителя резервное копирование на ленточное устройство без драйверов
невозможно.
Распознавание устройств, подключенных к IDE или SATA, не гарантируется. Это зависит от того,
установлены ли в операционной системе необходимые драйверы.
Чтобы узнать, поддерживается ли то или иное устройство, используйте инструмент совместимости
оборудования. Можно отправить отчет с результатами теста в Киберпротект.
База данных управления лентами
Информация обо всех ленточных устройствах, подключенных к машине, хранится в базе
метаданных управления лентами. Путь к базе данных по умолчанию:
l В ОС Windows XP/Server 2003: %ALLUSERSPROFILE%\Application
Data\Acronis\BackupAndRecovery\ARSM\Database.
l В ОС Windows Vista и более поздних версиях Windows:
%PROGRAMDATA%\Acronis\BackupAndRecovery\ARSM\Database.
l В ОС Linux: /var/lib/Acronis/BackupAndRecovery/ARSM/Database.
Размер базы данных зависит от количества резервных копий, которые хранятся на ленточных
носителях, и приблизительно равен 10 МБ на каждые сто резервных копий. База данных может
быть больше, если библиотека ленточных носителей содержит тысячи резервных копий. В таком
случае, возможно, потребуется сохранить базу данных ленточных носителей на другом томе.
Как изменить расположение базы данных в Windows
1. Остановите службу управления съемными носителями.
2. Переместите файлы из расположения по умолчанию в новое расположение.
446 © ООО Киберпротект, 2022
3. В реестре найдите ключ HKEY_LOCAL_MACHINE\SOFTWARE\Acronis\ARSM\Settings.
4. Укажите новый путь к каталогу в значении реестра ArsmDmlDbProtocol. Строка может
содержать до 32765 символов.
5. Запустите службу управления съемными носителями.
Как изменить расположение базы данных в Linux
1. Остановите службу acronis_rsm.
2. Переместите файлы из расположения по умолчанию в новое расположение.
3. Откройте файл конфигурации /etc/Acronis/ARSM.config в текстовом редакторе.
4. Найдите строку <value name="ArsmDmlDbProtocol" type="TString">.
5. Измените путь под этой строкой.
6. Сохраните файл.
7. Запустите службу acronis_rsm.
Параметры записи на ленты
Параметры записи на ленту (размер блока данных и размер кэша) позволяют выполнить тонкую
настройку программного обеспечения для получения максимальной производительности. Для
записи на ленту требуются оба параметра, но обычно необходимо настроить только размер блока
данных. Оптимальное значение зависит от типа ленточного устройства и от данных, подлежащих
резервному копированию, например, от количества файлов и их размера.
Примечание
Программа читает ленту блоками данных такого же размера, который использовался для записи
данных на ленту. Если ленточное устройство не поддерживает этот размер блоков данных, чтение
завершится сбоем.
Параметры заданы на каждой машине, к которой подключено ленточное устройство. Это может
быть машина, на которой установлен агент или узел хранения. На машине под управлением
Windows настройка выполняется в реестре. На машине Linux она выполняется в файле
конфигурации /etc/Acronis/BackupAndRecovery.config.
В Windows создайте соответствующие разделы реестра и их значения DWORD. На машине Linux
добавьте следующий текст в конце файла конфигурации непосредственно перед тегом </registry>:
<key name="TapeLocation">
<value name="WriteCacheSize" type="Dword">
"value"
</value>
<value name=DefaultBlockSize" type="Dword">
"value"
</value>
</key>
447 © ООО Киберпротект, 2022
DefaultBlockSize
Это размер блока данных (в байтах), используемый для записи на ленты.
Возможные значения. 0, 32, 64, 128, 256, 512, 1024, 2048, 4096, 8192, 16384, 32768, 65536, 131072,
262144, 524288, 1048576.
Если данное значение равно 0 или параметр отсутствует, размер блока данных определяется
следующим образом:
l В Windows данное значение принимается от драйвера ленточного устройства.
l В Linux данное значение составляет 64 КБ.
Раздел реестра (на машине под управлением Windows): HKEY_LOCAL_
MACHINE\SOFTWARE\Acronis\BackupAndRecovery\TapeLocation\DefaultBlockSize
Строка в файле /etc/Acronis/BackupAndRecovery.config (на машине под управлением Linux):
<value name=DefaultBlockSize" type="Dword">
"value"
</value>
Если указанное значение не принимается ленточным устройством, то программа делит его на два
до тех пока, пока не будет достигнуто приемлемое значение или значение 32 байт. Если
приемлемое значение не найдено, то программа умножает указанное значение на два до тех пока,
пока не будет достигнуто приемлемое значение или значение 1 МБ. Если ни одно значение не
принимается диском, резервное копирование завершится сбоем.
WriteCacheSize
Это размер буфера (в байтах), используемый для записи на ленты.
Возможные значения. 0, 32, 64, 128, 256, 512, 1024, 2048, 4096, 8192, 16384, 32768, 65536, 131072,
262144, 524288, 1048576, но не меньше значения параметра DefaultBlockSize.
Если значение составляет 0 или данный параметр отсутствует, размер буфера составляет 1 МБ.
Если операционная система не поддерживает это значение, то программа делит его на два до тех
пока, пока не будет достигнуто приемлемое значение или значение параметра DefaultBlockSize.
Если значение, поддерживаемое операционной системой, не найдено, резервное копирование
завершится сбоем.
Раздел реестра (на машине под управлением Windows):
HKEY_LOCAL_MACHINE\SOFTWARE\Acronis\BackupAndRecovery\TapeLocation\WriteCacheSize
Строка в файле /etc/Acronis/BackupAndRecovery.config (на машине под управлением Linux):
<value name="WriteCacheSize" type="Dword">
"value"
</value>
448 © ООО Киберпротект, 2022
Если указать ненулевое значение, которое не поддерживается операционной системой, резервное
копирование завершится сбоем.
Связанные с лентой параметры резервного копирования
Настраиваемые параметры резервного копирования Управление лентами позволяют определить
следующие возможности.
l Следует ли включить восстановление файлов из резервных копий дисков, хранящихся на
лентах.
l Следует ли возвращать ленты в слот после выполнения плана защиты.
l Следует ли извлекать ленты после завершения резервного копирования.
l Следует ли использовать свободную ленту для каждой резервной копии.
l Следует ли перезаписывать данные на ленте при создании полной резервной копии (только для
изолированных ленточных устройств).
l Следует ли использовать наборы лент для различения использованных лент, например, для
резервных копий, созданных в разные дни недели или для резервных копий разных типов
машин.
Параллельные операции
Кибер Бэкап может одновременно выполнять операции с различными компонентами ленточного
устройства. В ходе операции с накопителем (резервное копирование, восстановление, повторное
сканирование или стирание) можно запустить операцию, в которой используется устройство
смены носителей (перемещение ленты в другой слот или извлечение ленты), и наоборот. Если в
библиотеке ленточных носителей больше одного накопителя, можно запустить операцию с одним
накопителем во время операции с другим. Например, несколько машин могут одновременно
выполнять резервное копирование или восстановление, используя разные устройства одной и той
же библиотеки ленточных носителей.
Операция обнаружения новых ленточных устройств может выполняться одновременно с любой
другой операцией. Во время инвентаризации недоступны никакие другие операции, кроме
обнаружения новых ленточных устройств.
Операции, которые нельзя выполнить параллельно, помещаются в очередь.
Ограничения
Существуют следующие ограничения использования ленточных устройств:
1. Ленточные устройства не поддерживаются, если машина загружается с 32-разрядного
загрузочного носителя на базе Linux.
2. Невозможно создать резервную копию следующих типов данных на лентах: Почтовые ящики
Microsoft Office 365, почтовые ящики Microsoft Exchange.
3. Невозможно выполнить резервное копирование физических и виртуальных машин с
поддержкой приложений.
449 © ООО Киберпротект, 2022
4. В macOS поддерживается только резервное копирование на уровне файлов в хранилище на
основе ленточных устройств.
5. Консолидация резервных копий на лентах невозможна. В результате, схема резервного
копирования Всегда инкрементное недоступна при резервном копировании на ленты.
6. Дедупликация резервных копий на лентах невозможна.
7. Программа не может автоматически перезаписать ленту с резервными копиями, которые не
удалены, а также в тех случаях, когда на других лентах есть зависимые резервные копии.
Единственное исключение из этого правила составляют случаи, когда включен параметр
«Перезаписать ленту в автономном ленточном устройстве при создании полной резервной
копии».
8. Восстановление из резервной копии на ленте под управлением операционной системы
невозможно, если это восстановление требует перезагрузки операционной системы. Для
такого восстановления используйте загрузочный носитель.
9. Можно проверить любые резервные копии на лентах, однако выбрать для проверки целое
хранилище на ленте или ленточное устройство невозможно.
10. Управляемое хранилище на лентах невозможно защитить шифрованием. Вместо этого
зашифруйте резервные копии.
11. Программа не может одновременно записать одну резервную копию на несколько лент или
несколько резервных копий через одно устройство на одну ленту.
12. Устройства, использующие протокол NDMP (Network Data Management Protocol), не
поддерживаются.
13. Принтеры штрихкодов не поддерживаются.
14. Ленты, форматированные в файловую систему Linear Tape File System (LTFS), не
поддерживаются.
23.1.3 Начало работы с ленточным устройством
Резервное копирование машины на локально подключенное ленточное
устройство
Предварительные требования
l Ленточное устройство должно быть подключено к машине в соответствии с инструкциями
производителя.
l На машине установлен агент защиты.
Перед резервным копированием
1. Загрузите ленты в ленточное устройство.
2. Войдите на веб-консоль Кибер Бэкап.
450 © ООО Киберпротект, 2022
3. В разделе Настройки > Управление лентами разверните узел машины и щелкните Ленточные
устройства.
4. Убедитесь, что отображается подключенное ленточное устройство. Если нет, нажмите кнопку
Обнаружить устройства.
5. Проведите инвентаризацию лент:
a. Щелкните имя ленточного устройства.
b. Щелкните Инвентаризация для обнаружения загруженных лент. Оставьте включенным
параметр Полная инвентаризация. Не включайте функцию Перенести нераспознанные
или импортированные ленты в пул «Свободные ленты». Щелкните Начать
инвентаризацию сейчас.
Результат: Загруженные ленты перенесены в соответствующие пулы, как указано в разделе
«Инвентаризация».
Примечание
Полная инвентаризация всего ленточного устройства может занять длительное время.
c. Если загруженные ленты перенесены в пул Нераспознанные ленты или Импортированные
ленты, но требуются для резервного копирования, переместите такие ленты в пул
Свободные ленты вручную.
Примечание
Ленты, отправленные в пул Импортированные ленты, содержат резервные копии,
записанные программой Киберпротект. Перед перемещением таких лент в пул Свободные
ленты убедитесь, что эти резервные копии больше не нужны.
Резервное копирование
Создайте план защиты, как описано в разделе Резервное копирование. Затем укажите хранилище
резервных копий, щелкнув Пул лент.
Результаты
l Для доступа к хранилищу, где будут созданы резервные копии, выберите Хранилище
резервных копий > Пул лент.
l Ленты с резервными копиями будут перемещены в пул.
Резервное копирование на ленточное устройство, подключенное к узлу
хранения
Предварительные требования
l Узел хранения должен быть зарегистрирован на сервере управления.
l Ленточное устройство должно быть подключено к узлу хранения в соответствии с инструкциями
производителя.
451 © ООО Киберпротект, 2022
Перед резервным копированием
1. Загрузите ленты в ленточное устройство.
2. Войдите на веб-консоль Кибер Бэкап.
3. Щелкните Настройки > Управление лентами, разверните узел с именем узла хранения и
щелкните Ленточные устройства.
4. Убедитесь, что отображается подключенное ленточное устройство. Если нет, нажмите кнопку
Обнаружить устройства.
5. Проведите инвентаризацию лент:
a. Щелкните имя ленточного устройства.
b. Щелкните Инвентаризация для обнаружения загруженных лент. Оставьте включенным
параметр Полная инвентаризация. Не включайте функцию Переместить нераспознанные
или импортированные пулы лент в пул «Свободные ленты». Щелкните Начать
инвентаризацию сейчас.
Результат: Загруженные ленты перенесены в соответствующие пулы, как указано в разделе
«Инвентаризация».
Примечание
Полная инвентаризация всего ленточного устройства может занять длительное время.
c. Если загруженные ленты перенесены в пул Нераспознанные ленты или Импортированные
ленты, но требуются для резервного копирования, переместите такие ленты в пул
Свободные ленты вручную.
Примечание
Ленты, отправленные в пул Импортированные ленты, содержат резервные копии,
записанные программой Киберпротект. Перед перемещением таких лент в пул Свободные
ленты убедитесь, что эти резервные копии больше не нужны.
d. Определите, что требуется сделать: выполнить резервное копирование в пул или создать
новый пул.
Подробнее. Наличие нескольких пулов позволяет использовать отдельный набор лент для
каждой машины или каждого отдела компании. Разные пулы помогают не путать резервные
копии, находящиеся на одной ленте, но созданные с помощью разных планов защиты.
e. Если выбранный пул может, при необходимости, принимать ленты из пула Свободные
ленты, пропустите этот шаг.
В противном случае перенесите ленты из пула Свободные ленты в выбранный пул.
Подсказка. Чтобы узнать, может ли пул принимать ленты из пула Свободные ленты,
щелкните пул, а затем щелкните Информация.
452 © ООО Киберпротект, 2022
Резервное копирование
Создайте план защиты, как описано в разделе Резервное копирование. При указании хранилища
резервных копий выберите созданный пул ленты.
Результаты
l Для доступа к хранилищу, где будут созданы резервные копии, выберите Резервные копии,
затем выберите имя созданного пула ленты.
l Ленты с резервными копиями будут перемещены в выбранный пул.
Советы по дальнейшему использованию библиотеки ленточных носителей
l Полная инвентаризация не требуется каждый раз, когда загружается новая лента. Для
экономии времени используйте процедуру, описанную в разделе «Инвентаризация», подраздел
«Сочетание быстрой и полной инвентаризации».
l В той же библиотеке ленточных носителей можно создать другие пулы и выбрать любой из них в
качестве места назначения резервных копий.
Восстановление с ленточного устройства из операционной системы
Как выполнить восстановление с ленточного устройства из операционной системы
1. Войдите на веб-консоль Кибер Бэкап.
2. Нажмите Устройства и выберите машину, для которой есть резервная копия.
3. Щелкните Восстановление.
4. Выберите точку восстановления. Обратите внимание на то, что точки восстановления
отфильтрованы по хранилищу.
5. Данное ПО отобразит /список лент, необходимых для восстановления. Отсутствующие ленты
помечены как неактивные. Если в ленточном устройстве есть пустые слоты, загрузите эти
ленты в устройство.
6. Настройте другие параметры восстановления.
7. Нажмите Запуск восстановления, чтобы запустить операцию восстановления.
8. Если какие-либо из необходимых лент не загружены, программа отобразит сообщение с
идентификатором нужной ленты. Необходимо сделать следующее:
a. Загрузите ленту.
b. Выполните быструю инвентаризацию.
c. Нажмите Обзор > Действия, после чего нажмите на действие восстановления со статусом
Требуется вмешательство.
d. Нажмите Показать сведения и затем нажмите Повторить для продолжения
восстановления.
453 © ООО Киберпротект, 2022
Если не отображаются резервные копии, хранящиеся на лентах
Это может означать, что база данных с содержимым лент не найдена или повреждена.
Для восстановления базы данных выполните следующие действия.
1. Выполните быструю инвентаризацию.
Предупреждение
Во время инвентаризации не включайте функцию Перенести нераспознанные и
импортированные ленты в пул «Свободные ленты». Если этот переключатель включен,
можно потерять все резервные копии.
2. Проведите Повторное сканирование пула Нераспознанные ленты. В результате будет
получено содержимое загруженных лент.
3. Если какие-либо из обнаруженных резервных копий продолжаются на других лентах, которые
еще не сканировались, загрузите эти ленты по запросу и выполните их повторное
сканирование.
Восстановление с загрузочного носителя из локально прикрепленного
ленточного устройства
Как выполнить восстановление с загрузочного носителя из локально прикрепленного
ленточного устройства
1. Загрузите в ленточное устройство ленты, необходимые для восстановления.
2. Загрузите машину с загрузочного носителя.
3. Выберите Локальное управление этой машиной или дважды щелкните Загрузочный носитель
в зависимости от того, какой тип носителя используете.
4. Если ленточное устройство подключено с использованием интерфейса iSCSI настройте
устройство как описано в «Настройка устройств iSCSI и NDAS».
5. Щелкните Управление лентами.
6. Нажмите кнопку Инвентаризация.
7. В Объекты для инвентаризации выберите ленточное устройство.
8. НажмитеЗапуск для запуска инвентаризации.
9. После завершения инвентаризации нажмите Закрыть.
10. НажмитеДействия > Восстановить.
11. Щелкните Выбрать данные и нажмите кнопку Обзор.
12. Разверните Ленточные устройства, а затем выберите необходимое устройство. Система
запросит подтверждение повторного сканирования. НажмитеДа.
13. Выберите пул Нераспознанные ленты.
454 © ООО Киберпротект, 2022
14. Выберите ленты для повторного сканирования. Чтобы выбрать все ленты пула, установите
флажок рядом с заголовком столбца Имя ленты.
15. Если ленты содержат защищенную паролем резервную копию, установите соответствующий
флажок и укажите пароль для резервной копии в поле Пароль. Если пароль не указан или
недействителен, резервная копия не будет обнаружена. Помните об этом в случае, если после
повторного сканирования резервные копии не обнаружены.
Подсказка. Если ленты содержат несколько резервных копий, защищенных разными
паролями, необходимо повторить сканирование несколько раз, поочередно указывая пароли.
16. НажмитеЗапуск для запуска повторного сканирования. В результате будет получено
содержимое загруженных лент.
17. Если какие-либо из обнаруженных резервных копий продолжаются на других лентах, которые
еще не сканировались, загрузите эти ленты по запросу и выполните их повторное
сканирование.
18. После завершения повторного сканирования нажмите кнопку ОК.
19. В представлении «Архив» выберите резервную копию, затем выберите данные, которые
требуется восстановить. После нажатия кнопки ОК на странице Восстановление данных
отобразится список лент, необходимых для восстановления. Отсутствующие ленты помечены
как неактивные. Если в ленточном устройстве есть пустые слоты, загрузите эти ленты в
устройство.
20. Настройте другие параметры восстановления.
21. Нажмите кнопку ОК, чтобы начать восстановление.
22. Если какие-либо из необходимых лент не загружены, программа отобразит сообщение с
идентификатором нужной ленты. Необходимо сделать следующее:
a. Загрузите ленту.
b. Выполните быструю инвентаризацию.
c. Нажмите Обзор > Действия, после чего нажмите на действие восстановления со статусом
Требуется вмешательство.
d. Нажмите Показать сведения и затем нажмите Повторить для продолжения
восстановления.
Восстановление с помощью загрузочного носителя с ленточного
устройства, прикрепленного к узлу хранения
Как выполнить восстановление с помощью загрузочного носителя с ленточного устройства,
прикрепленного к узлу хранения
1. Загрузите в ленточное устройство ленты, необходимые для восстановления.
2. Загрузите машину с загрузочного носителя.
3. Выберите Локальное управление этой машиной или дважды щелкните Загрузочный носитель
в зависимости от того, какой тип носителя используете.
4. Нажмите кнопку Восстановить.
455 © ООО Киберпротект, 2022
5. Щелкните Выбрать данные и нажмите кнопку Обзор.
6. В поле Путь введите bsp://<адрес узла хранения>/<имя пула>/, где <адрес узла хранения> — это
IP-адрес узла хранения, содержащего нужную резервную копию, а <имя пула> — имя пула лент.
Нажмите кнопку ОК и укажите учетные данные для доступа к пулу.
7. Выберите резервную копию, а затем данные для восстановления. После нажатия кнопки ОК на
странице Восстановление данных отобразится список лент, необходимых для восстановления.
Отсутствующие ленты помечены как неактивные. Если в ленточном устройстве есть пустые
слоты, загрузите эти ленты в устройство.
8. Настройте другие параметры восстановления.
9. Нажмите кнопку ОК, чтобы начать восстановление.
10. Если какие-либо из необходимых лент не загружены, программа отобразит сообщение с
идентификатором нужной ленты. Необходимо сделать следующее:
a. Загрузите ленту.
b. Выполните быструю инвентаризацию.
c. Нажмите Обзор > Действия, после чего нажмите на действие восстановления со статусом
Требуется вмешательство.
d. Нажмите Показать сведения и затем нажмите Повторить для продолжения
восстановления.
23.1.4 Управление лентами
Обнаружение ленточных устройств
При обнаружении ленточных устройств программа резервного копирования находит ленточные
устройства, подключенные к машине, и помещает информацию о них в базу данных управления
лентами. Обнаруженные ленточные устройства отключены от RSM.
Как правило, ленточное устройство обнаруживается автоматически сразу же после подключения
устройства к машине, на которой установлен продукт. Однако вам может потребоваться
определение ленточных устройств в следующих случаях.
l После подключения или повторного подключения ленточного устройства.
l После установки или переустановки программы резервного копирования на машине, к которой
подключено ленточное устройство.
Как обнаружить ленточные устройства
1. Нажмите Настройки > Управление лентами.
2. Выберите машину, к которой подключено ленточное устройство.
3. Выберите Обнаружение ленточных устройств. Будут отображены подключенные ленточные
устройства, их накопители и слоты.
456 © ООО Киберпротект, 2022
Пулы лент
В программе резервного копирования используются пулы лент, представляющие собой
логические группы лент. Программное обеспечение содержит следующие стандартные пулы лент:
Нераспознанные ленты, Импортированные ленты и Свободные ленты. Кроме того,
предусмотрена возможность создания собственных пользовательских пулов.
Пул и пользовательские пулы также используются в качестве хранилищ резервных копий.
Предварительно заданные пулы
Нераспознанные ленты
Пул содержит ленты, которые записывались сторонними приложениями. Для записи на такие
ленты их необходимо явным образом переместить в пул Свободные ленты. Переместить ленты из
этого пула в какой-либо другой, кроме пула Свободные ленты, нельзя.
Импортированные ленты
Пул содержит ленты, которые записывались программой Кибер Бэкап в ленточном устройстве,
подключенном к другому узлу хранения или агенту. Для записи на такие ленты их необходимо
явным образом переместить в пул Свободные ленты. Переместить ленты из этого пула в какой-
либо другой, кроме пула Свободные ленты, нельзя.
Свободные ленты
Пул содержит свободные (пустые) ленты. В этот пул можно вручную перемещать ленты из других
пулов.
При переносе ленты в пул Свободные ленты программа помечает ее как пустую. Если лента
содержит резервные копии, они помечаются значком . Когда программа начнет перезаписывать
ленту, данные, связанные с резервными копиями, будут удалены из базы данных.
Пул используется по умолчанию для резервного копирования, когда не требуется создавать
собственные пулы. Обычно он применяется к одному ленточному устройству с небольшим числом
лент.
Пользовательские пулы
Для разделения резервных копий с различными данными необходимо создать несколько пулов.
Например, можно создать пользовательские пулы для разделения:
l резервных копий разных отделов компании;
l резервных копий разных машин;
l резервных копий системных томов и пользовательских данных.
457 © ООО Киберпротект, 2022
Операции с пулами
Создание пула
Как создать пул
1. Нажмите Настройки > Управление лентами.
2. Выберите машину или узел хранения, к которому прикреплено ленточное устройство и затем
нажмите Пулы лент около необходимой машины.
3. Нажмите Создать пул.
4. Введите имя пула.
5. [Необязательно] Снимите флажок напротив пункта Автоматически брать ленты из пула
«Свободные ленты».... Если флажок снят, только ленты, включенные в пул в определенный
момент, будут использоваться для резервного копирования.
6. Нажмите кнопку Создать.
Изменение пула
Можно изменить параметры пула.
Как изменить пул
1. Нажмите Настройки > Управление лентами.
2. Выберите машину или узел хранения, к которому прикреплено ленточное устройство и затем
нажмите Пулы лент около необходимой машины.
3. Выберите требуемый пул и нажмите кнопку Редактировать пул.
4. Можно изменить имя или настройки пула. Дополнительные сведения о настройках пула см. в
разделе Создание пула.
5. Нажмите кнопку Сохранить, чтобы сохранить изменения.
Удаление пула
Можно удалять только пользовательские пулы. Нельзя удалить предварительно заданные пулы
лент (Нераспознанные ленты, Импортированные ленты и Свободные ленты).
Примечание
После удаления пула не забудьте внести изменения в планы защиты, в которых данный пул указан
в качестве хранилища резервных копий. В противном случае выполнение этих планов защиты
завершится сбоем.
Как удалить пул
458 © ООО Киберпротект, 2022
1. Нажмите Настройки > Управление лентами.
2. Выберите машину или узел хранения, к которому прикреплено ленточное устройство и затем
нажмите Пулы лент около необходимой машины.
3. Выберите требуемый пул и нажмите кнопку Удалить.
4. Выберите пул, в который будут перемещаться ленты из удаляемого пула после удаления.
5. Нажмите кнопку ОК, чтобы удалить пул.
Операции с лентами
Перемещение в другой слот
Используйте эту операцию в следующих ситуациях:
l необходимо извлечь несколько лент из ленточного устройства одновременно;
l ленточное устройство не имеет устройства оперативной смены носителя, и извлекаемые ленты
находятся в слотах несъемных магазинов.
Необходимо переместить ленты в слоты одного магазина, а затем извлечь магазин вручную.
Порядок перемещения ленты в другой слот
1. Нажмите Настройки > Управление лентами.
2. Выберите машину или узел хранения, к которому прикреплено ленточное устройство и затем
нажмите Пулы лент около необходимой машины.
3. Щелкните пул, который содержит необходимую ленту, а затем выберите требуемую ленту.
4. Нажмите Переместить в слот.
5. Выберите новый слот, в который нужно перенести выбранную ленту.
6. Нажмите Переместить, чтобы начать операцию.
Перемещение в другой пул
Операция позволяет перенести одну или несколько лент из одного пула в другой.
При переносе ленты в пул Свободные ленты программа помечает ее как пустую. Если лента
содержит резервные копии, они помечаются значком . Когда программа начнет
перезаписывать ленту, данные, связанные с резервными копиями, будут удалены из базы данных.
Примечания о конкретных типах лент
l В пул Свободные ленты нельзя перенести защищенные от записи и однократно записанные
ленты WORM (Write-Once-Read-Many — однократная запись, множественное чтение).
l Чистящие ленты всегда отображаются в пуле Нераспознанные ленты; перенести их в другой
пул нельзя.
Порядок переноса лент в другой пул
459 © ООО Киберпротект, 2022
1. Нажмите Настройки > Управление лентами.
2. Выберите машину или узел хранения, к которому прикреплено ленточное устройство и затем
нажмите Пулы лент около необходимой машины.
3. Щелкните пул, который содержит необходимые ленты, а затем выберите требуемые ленты.
4. Нажмите Переместить в пул.
5. [Необязательно] Нажмите Создать новый пул, если требуется создать другой пул для
выбранных лент. Выполните действия, описанные в разделе «Создание пула».
6. Выберите пул, в который необходимо перенести ленты.
7. Нажмите Переместить для сохранения изменений.
Инвентаризация
Операция инвентаризации обнаруживает ленты, загружаемые в ленточное устройство, и
присваивает имена лентам, у которых их нет.
Методы инвентаризации
Существует два метода инвентаризации.
Быстрая инвентаризация
Агент или узел хранения сканирует штрихкоды лент. С помощью штрихкодов программное
обеспечение может быстро вернуть ленту в пул, где она находилась раньше.
Используйте этот метод для распознания лент, которые используются одним и тем же ленточным
устройством, подключенным к одной и той же машине. Другие ленты будут направлены в пул
нераспознанных лент.
Если в библиотеке ленточных носителей нет обработчика штрихкода, все ленты направляются в
пул нераспознанных лент. Для распознания лент выполните полную инвентаризацию или
используйте комбинацию быстрой и полной инвентаризации, как описано далее в этом разделе.
Полная инвентаризация
Агент или узел хранения считывает теги, записанные ранее, и анализирует прочую информацию о
содержимом загружаемых лент. Выберите этот метод для распознания пустых лент и лент,
записанных программным обеспечением, на любом ленточном устройстве и любой машине.
В следующей таблице показаны пулы, куда направляются ленты в результате полной
инвентаризации.
Кто считывает В какой пул
Кто использовал ленту
ленту направляется лента
Пул, где лента была
Тот же агент
раньше
Агент
Другой агент Импортированные
460 © ООО Киберпротект, 2022
ленты
Импортированные
Узел хранения
ленты
Тот же узел Пул, где лента была
хранения раньше
Другой узел Импортированные
Узел хранения
хранения ленты
Импортированные
Агент
ленты
Приложение стороннего производителя для Агент или узел
Нераспознанные ленты
резервного копирования хранения
Ленты определенных типов направляются в определенные пулы.
Тип ленты В какой пул направляется лента
Пустая лента Свободные ленты
Пустая лента, защищенная от записи Нераспознанные ленты
Очистка ленты Нераспознанные ленты
Быструю инвентаризацию можно применять только к целым ленточным устройствам. Полную
инвентаризацию можно применять к целым ленточным устройствам, отдельным приводам и
слотам. Однако для автономных ленточных устройств всегда выполняется полная
инвентаризация, даже если выбрана быстрая инвентаризация.
Комбинация быстрой и полной инвентаризации
Полная инвентаризация всего ленточного устройства может занять длительное время. Если
требуется инвентаризация только нескольких лент, сделайте следующее.
1. Выполните быструю инвентаризацию ленточного устройства.
2. Щелкните пул нераспознанных лент. Найдите ленты, которые нужно инвентаризировать, и
отметьте, в каких слотах они находятся.
3. Выполните полную инвентаризацию этих слотов.
Что делать после инвентаризации
Если вы хотите создавать резервные копии на лентах, которые были помещены в пул
нераспознанных лент или пул импортированных лент, переместите их в пул свободных лент, а
затем в пользовательский пул. Если пул, в котором вы хотите создавать резервные копии,
пополняем, можно оставить ленты в пуле свободных лент.
461 © ООО Киберпротект, 2022
Если требуется восстановление с ленты, которая была помещена в пул нераспознанных лент или
импортированных лент, необходимо повторно сканировать эту ленту. Лента будет перемещена в
пул, который вы выбрали во время повторного сканирования, и резервные копии, которые
хранятся на ленте, появятся в хранилище.
Последовательность действий
1. Нажмите Настройки > Управление лентами.
2. Выберите машину, к которой подключено ленточное устройство, а затем выберите ленточное
устройство, для которого необходимо выполнить инвентаризацию.
3. Нажмите кнопку Инвентаризация.
4. [Необязательно] Для выбора быстрой инвентаризации отключите функцию Полная
инвентаризация.
5. [Необязательно] Включите функцию Перенести неопознанные и импортированные ленты в
пул «Свободные ленты».
Предупреждение
Подключайте эту функцию только в том случае, если вы абсолютно уверены, что данные,
которые хранятся на лентах, больше не нужны и ленты можно перезаписать.
6. Нажмите Начать инвентаризацию сейчас для запуска инвентаризации.
Повторное сканирование
Сведения о содержимом лент хранятся в особой базе данных. В ходе операции повторного
сканирования выполняется чтение содержимого лент и, если содержимое не соответствует
информации, имеющейся в базе данных, обновляется база данных. Резервные копии,
обнаруженные в результате этой операции, помещаются в заданный пул.
За одну операцию можно просканировать ленты из одного пула. Для операции могут быть
выбраны только ленты устройств, находящихся в оперативном режиме.
Для повторного сканирования лент с многопотоковой резервной копией или с многопотоковой и
мультиплексированной резервной копией понадобится как минимум такое же количество
приводов, которое было использовано при создании этой резервной копии. Такие резервные копии
невозможно заново отсканировать, используя автономное ленточное устройство.
Повторное сканирование рекомендуется в следующих случаях:
l Если база данных узла хранения или управляемой машины потеряна или повреждена.
l Если сведения о ленте в базе данных устарели (например, содержимое ленты было изменено
другим узлом хранения или агентом).
l Если требуется получить доступ к резервным копиям, сохраненным на лентах при работе с
загрузочным носителем.
462 © ООО Киберпротект, 2022
l Если по ошибке удалены сведения о ленте из базы данных. При повторном сканировании
удаленной ленты резервные копии, сохраненные на ней, вновь появляются в базе данных и
становятся доступными для восстановления данных.
l Если резервные копии были удалены из ленты вручную или с помощью правил хранения, но
нужно сделать их доступными для восстановления данных. Перед повторным сканированием
такой ленты извлеките ее, удалите сведения о ней из базы данных, а затем снова вставьте
ленту в устройство.
Порядок повторного сканирования лент
1. Нажмите Настройки > Управление лентами.
2. Выберите машину или узел хранения, к которому прикреплено ленточное устройство и затем
нажмите Ленточные устройства около необходимой машины.
3. Выберите ленточное устройство, в которое загружены ленты.
4. Выполните быструю инвентаризацию.
Примечание
Во время инвентаризации не включайте функцию Перенести нераспознанные и
импортированные ленты в пул «Свободные ленты».
5. Выберите пул Нераспознанные ленты. После быстрой инвентаризации большинство лент
направляются именно в этот пул. Также возможно повторное сканированиелюбого другого
пула.
6. /[Необязательно] Выберите отдельные ленты для индивидуального сканирования./
7. Нажмите Повторное сканирование.
8. Выберите пул, в которое будут помещаться резервные копии после обнаружения..
9. При необходимости установите флажок Включить восстановление файлов из образов дисков
на лентах.
Подробнее. Если этот флажок установлен, программа создает специальные дополнительные
файлы на жестком диске машины, к которой подсоединено ленточное устройство.
Восстановление файлов из резервных копий дисков возможно до тех пор, пока эти
дополнительные файлы будут в порядке. Обязательно установите флажок, если ленты
содержат резервные копии с поддержкой приложений. В противном случае вы не сможете
восстановить данные приложений из этих резервных копий.
10. Если ленты содержат защищенные паролем резервные копии, установите соответствующий
флажок и укажите пароль для этих резервных копий в поле пароля. Если пароль не указан или
недействителен, резервные копии не будет обнаружены. Помните об этом в случае, если после
повторного сканирования резервные копии не обнаружены.
Подсказка. Если ленты содержат несколько резервных копий, защищенных разными
паролями, необходимо повторить сканирование несколько раз, поочередно указывая пароли.
11. Нажмите Запуск повторного сканирования для запуска повторного сканирования.
463 © ООО Киберпротект, 2022
Результат: Выбранные ленты перемещаются в выбранный пул. Резервные копии, сохраненные на
лентах находятся в этом пуле. Резервная копия, расположенная на нескольких лентах, не появится
в пуле, пока не будут повторно сканированы все эти ленты.
Переименование
Если программой обнаружена новая лента, ей автоматически назначается имя в следующем
формате: Лента XXX, где XXX — уникальный номер. Ленты нумеруются последовательно.
Операция переименования позволяет вручную изменить имя ленты.
Порядок переименования лент
1. Нажмите Настройки > Управление лентами.
2. Выберите машину или узел хранения, к которому прикреплено ленточное устройство и затем
нажмите Пулы лент около необходимой машины.
3. Щелкните пул, который содержит необходимую ленту, а затем выберите требуемую ленту.
4. Нажмите Переименовать.
5. Введите новое имя выбранной ленты.
6. Нажмите Переименовать для сохранения изменений.
Стирание
При стирании физически удаляются все резервные копии, сохраненные на ленте, а из базы данных
удаляется информация об этих резервных копиях. Однако информация о самой ленте сохраняется
в базе данных.
Если стертая лента находилась в пуле Нераспознанные ленты или Импортированные ленты, она
перемещается в пул Свободные ленты. Лента, размещенная в любом другом пуле, не
перемещается.
Порядок стирания лент
1. Нажмите Настройки > Управление лентами.
2. Выберите машину или узел хранения, к которому прикреплено ленточное устройство и затем
нажмите Пулы лент около необходимой машины.
3. Щелкните пул, который содержит необходимые ленты, а затем выберите требуемые ленты.
4. Нажмите Стереть. Система попросит подтвердить операцию.
5. Выберите способ стирания: быстрый или полный.
6. Нажмите кнопку Стереть, чтобы начать операцию.
Подробнее. Операцию стирания отменить невозможно.
Извлечение
Для успешного извлечения ленты из библиотеки ленточных носителей библиотека ленточных
носителей должна иметь устройство оперативной смены носителя (mail-slot), которое не должно
464 © ООО Киберпротект, 2022
быть блокировано пользователем или другой программой.
Порядок извлечения лент
1. Нажмите Настройки > Управление лентами.
2. Выберите машину или узел хранения, к которому прикреплено ленточное устройство и затем
нажмите Пулы лент около необходимой машины.
3. Щелкните пул, который содержит необходимые ленты, а затем выберите требуемые ленты.
4. Нажмите Извлечь. Программа попросит ввести описание ленты. Рекомендуется описать
физическое место, в котором будут храниться ленты. Во время восстановления программа
покажет это описание, и вы легко найдете ленты.
5. Нажмите кнопку Извлечь, чтобы начать операцию.
После того как лента извлечена вручную или автоматически, рекомендуется написать на ленте ее
имя.
Удаление
В ходе операции удаления из базы данных удаляются данные о резервных копиях, хранимых на
выбранной ленте, и о самой ленте.
Можно удалить только автономную (извлеченную) ленту.
Порядок удаления ленты
1. Нажмите Настройки > Управление лентами.
2. Выберите машину или узел хранения, к которому прикреплено ленточное устройство и затем
нажмите Пулы лент около необходимой машины.
3. Щелкните пул, который содержит необходимую ленту, а затем выберите требуемую ленту.
4. Нажмите кнопку Удалить. Система попросит подтвердить операцию.
5. Нажмите Удалить, чтобы удалить ленту.
Действия в случае удаления ленты по ошибке
В отличие от стертой ленты, данные из удаленной ленты не удаляются физически. Поэтому можно
вновь сделать доступными резервные копии, сохраненные на такой ленте. Выполните следующие
действия.
1. Загрузите ленту в ленточное устройство.
2. Выполните быструю инвентаризацию, чтобы обнаружить ленту.
Примечание
Во время инвентаризации не включайте функцию Перенести нераспознанные и
импортированные ленты в пул «Свободные ленты».
3. Выполните повторное сканирование, чтобы сопоставить данные, сохраненные на лентах, с
базой данных.
465 © ООО Киберпротект, 2022
Указание набора лент
Данная операция позволяет указать набор лент.
Набор лент представляет собой группу лент одного пула.
В отличие от указания набора лент в параметрах резервного копирования, где допустимо
использование переменных, здесь допустимо указание только строковых значений.
Выполнение данной операции приведет к созданию программным обеспечением резервной копии
указанных лент в соответствии с определенным правилом (например, для сохранений резервных
копий за понедельник на ленте 1, резервных копий за вторник на ленте 2 и т. д.). Укажите
определенный набор лент для каждой требуемой ленты и затем укажите тот же тип лент или
используйте соответствующие переменные в параметрах резервного копирования.
В вышеупомянутом примере следует указать набор лент Понедельник для ленты 1, Вторник для
ленты 2 и т. д. В параметрах резервного копирования укажите [День недели]. В данном случае
надлежащая лента будет использована в соответствующий день недели.
Порядок указания набора лент для одной или нескольких лент
1. Нажмите Настройки > Управление лентами.
2. Выберите машину или узел хранения, к которому прикреплено ленточное устройство и затем
нажмите Пулы лент около необходимой машины.
3. Щелкните пул, который содержит необходимые ленты, а затем выберите требуемые ленты.
4. Нажмите Набор лент.
5. Введите имя набора лент. Если для указанных лент уже был задан набор лент, он будет
заменен. Для исключения лент из набора лент без перемещения их в другой набор удалите
существующее имя набора лент.
6. Нажмите кнопку Сохранить, чтобы сохранить изменения.
23.2 Узлы хранения
Узел хранения — это сервер, предназначенный для оптимизации использования различных
ресурсов (таких как объем корпоративного хранилища, пропускная способность сети или загрузка
процессоров производственных серверов), требуемых для защиты корпоративных данных. Это
достигается путем организации хранилищ и управления хранилищами, выделенными для
корпоративных резервных копий (управляемыми хранилищами).
23.2.1 Установка узла хранения и службы каталогизации
Перед установкой узла хранения убедитесь, что машина соответствует системным требованиям.
Мы рекомендуем устанавливать узел хранения и службу каталогов на отдельные машины.
Системные требования к машине, на которой установлена служба каталогизации, описаны в
разделе «Лучшие практики каталогизации».
466 © ООО Киберпротект, 2022
Порядок установки узла хранения и (или) службы каталогизации
1. Войдите как администратор и запустите программу установки Кибер Бэкап.
2. [Необязательно] Чтобы изменить язык программы установки, щелкните Язык установки.
3. Примите условия лицензионного соглашения и укажите, будет ли машина участвовать в
программе улучшения качества Киберпротект Customer Experience Program (ACEP).
4. Щелкните Установить агент защиты.
5. Щелкните Настройка параметров установки.
6. Рядом с пунктом Устанавливаемые компоненты щелкните Изменить.
7. Выберите устанавливаемые компоненты:
l Для установки узла хранения установите флажок Узел хранения. Флажок Агент для
Windows будет установлен автоматически.
l Для установки службы каталогов установите флажок Служба каталогов.
l Если на этой машине не нужно устанавливать другие компоненты, снимите соответствующие
флажки.
Чтобы продолжить, нажмите кнопку Готово.
8. Укажите сервер управления, на котором будут зарегистрированы компоненты:
a. Перейдите на Сервер управления Кибер Бэкап и щелкните Указать.
b. Укажите имя хоста или IP-адрес машины, на которой установлен сервер управления.
c. Укажите учетные данные администратора сервера управления или маркер регистрации.
Дополнительную информацию о создании маркера регистрации см. в разделе
"Развертывание агентов с использованием групповой политики".
Если вы не являетесь администратором сервера управления, машину можно
зарегистрировать и в этом случае. Для этого выберите параметр Подключиться без
проверки подлинности. Это можно сделать, если на сервере управления разрешена
анонимная регистрации (имейте в виду, что она может быть отключена).
d. Нажмите кнопку Готово.
9. При поступлении запроса выберите, добавлять ли машину с узлом хранения и (или) службой
каталогизации в организацию или в один из отделов.
Этот запрос появляется, если вы являетесь администратором одного отдела или организации
как минимум с одним отделом. В противном случае машина будет добавлена в отдел, который
вы администрируете, или в организацию. Дополнительные сведения см. в разделе
«Администраторы и отделы».
10. [Необязательно] Измените другие настройки установки, как описано в разделе «Настройка
параметров установки».
11. Нажмите Установить, чтобы продолжить установку.
12. После завершения установки нажмите кнопку Закрыть.
467 © ООО Киберпротект, 2022
23.2.2 Добавление управляемого хранилища
Управляемое хранилище может быть организовано:
l В локальной папке.
o На жестком диске, локальном по отношению к узлу хранения.
o На хранилище SAN, которое операционная система определяет как локально подключенное
устройство.
l В сетевой папке.
o В общей папке SMB/CIFS
o На хранилище SAN, которое операционная система определяет как сетевую папку
o На устройстве NAS
l В ленточном устройстве, локально подключенном к узлу хранения.
Хранилища на основе ленточных устройств создаются в виде пулов лент. Один пул лент
присутствует по умолчанию. При необходимости можно создать другие пулы лент, как описано
далее в этом разделе.
Порядок создания управляемого хранилища в локальной или сетевой папке
1. Выполните одно из следующих действий:
l Щелкните Хранилище резервных копий > Добавить расположение, затем щелкните Узел
хранения.
l При создании плана защиты щелкните Место сохранения резервной копии > Добавить
хранилище, затем щелкните Узел хранения.
l Щелкните Настройки > Узла хранения, выберите узел хранения, который будет управлять
расположением, затем щелкните Добавить хранилище.
2. В поле Имя укажите уникальное имя для хранилища. «Уникальный» означает, что не должно
быть другого расположения с тем же именем, которое управляется тем же узлом хранения.
3. [Необязательно] Выберите узел хранения, который будет управлять этим хранилищем. Если вы
выбрали последний параметр в шаге 1, вы не сможете изменять узел хранения.
4. Выберите имя узла хранения или IP-адрес, которые будут использоваться агентом для доступа
к хранилищу.
По умолчанию выбрано имя узла хранения. Возможно, нужно будет изменить эту настройку,
если DNS не может привязать имя хоста к IP-адресу, что приводит к сбою доступа. Чтобы
изменить эту настройку позже, щелкните Хранилище резервных копий > хранилище >
Изменить, затем измените значение поля Адрес.
5. Введите путь к папке или выберите ее в проводнике.
6. Нажмите кнопку Готово. Программа проверит доступ к указанной папке.
7. [Необязательно] Включите дедупликацию резервных копий в хранилище.
Дедупликация минимизирует трафик резервного копирования и уменьшает размеры
резервных копий в хранилище, удаляя дублированные блоки на диске.
468 © ООО Киберпротект, 2022
Дополнительную информацию об ограничениях дедупликации см. в разделе «Ограничения
дедупликации».
8. [Только если включена дедупликация] Укажите или измените значение в поле Путь к базе
данных дедупликации.
Это должна быть папка на жестком диске, локальном по отношению к узлу хранения. Для
повышения производительности системы рекомендуется создавать базу данных дедупликации
и управляемое хранилище на разных дисках.
Дополнительную информацию о базе данных дедупликации см. в разделе «Рекомендации по
дедупликации».
9. [Необязательно] Укажите, нужно ли защитить хранилище шифрованием. Все данные, которые
записываются в это хранилище, будут зашифрованы, а при чтении нужная информация будет
расшифрована узлом хранения c помощью специального ключа шифрования для хранилища,
который находится на этом узле хранения, и это произойдет незаметно для пользователя.
Дополнительную информацию о шифровании см. в разделе «Шифрование хранилища».
10. [Необязательно] Выберите, нужно ли каталогизировать резервные копии, сохраненные в
данном хранилище. Каталог данных позволяет легко найти требуемую версию данных и
выбрать ее для восстановления.
Если на сервере управления зарегистрировано несколько служб каталогизации, можно
выбрать службу каталогизации, которая выполнит каталогизацию резервных копий, которые
находятся в хранилище.
Каталогизацию можно включить или отключить позже, как описано в разделе «Включение или
отключение каталогизации».
11. Нажмите кнопку Готово, чтобы создать хранилище.
Для создания управляемого хранилища на ленточном устройстве
1. Щелкните Хранилище резервных копий > Добавить хранилище, или при создании плана
защиты щелкните Место сохранения резервной копии > Добавить хранилище.
2. Выберите Ленты.
3. [Необязательно] Выберите узел хранения, который будет управлять этим хранилищем.
4. Выполните действия, описанные в разделе «Создание пула», начиная с шага 4.
Примечание
По умолчанию агенты используют имя узла хранения для доступа к управляемому хранилищу на
основе ленточных устройств. Чтобы агенты использовали IP-адрес узла хранения, щелкните
Хранилище резервных копий > хранилище > Изменить, затем измените значение поля Адрес.
469 © ООО Киберпротект, 2022
23.2.3 Дедупликация
Ограничения дедупликации
Общие ограничения
Невозможно выполнить дедупликацию зашифрованных резервных копий. Чтобы одновременно
использовать дедупликацию и шифрование, не шифруйте резервные копии и укажите для них
хранилище, где поддерживается как дедупликация, так и шифрование.
Резервное копирование на уровне дисков
Дедупликация дисковых блоков не выполняется, если размер единицы выделения памяти (также
называемый размером кластера или блока) тома не кратен 4 КБ.
Примечание
Размер единицы выделения памяти у большинства томов NTFS и ext3 равен 4 КБ. Это позволяет
выполнять дедупликацию на уровне блоков. Другие примеры подходящих размеров единиц
выделения памяти — 8 КБ, 16 КБ и 64 КБ.
Резервное копирование на уровне файлов
Дедупликация файла не выполняется, если файл зашифрован.
Дедупликация и потоки данных NTFS
В файловой системе NTFS у файла может быть один или несколько связанных с ним
дополнительных наборов данных, которые часто называют альтернативными потоками данных.
При создании резервной копии такого файла также создается копия альтернативных потоков
данных. Однако эти потоки никогда не дедуплицируются, даже если дедуплицирован сам файл.
Рекомендации по дедупликации
Дедупликация — это сложный процесс, зависящий от многих факторов.
Наиболее важные факторы, влияющие на скорость дедупликации:
l скорость доступа к базе данных дедупликации;
l объем оперативной памяти узла хранения;
l количество дедуплицирующих хранилищ, созданное в узле хранения.
Для увеличения производительности дедупликации следуйте рекомендациям ниже.
470 © ООО Киберпротект, 2022
Размещайте базу данных дедупликации и дедуплицирующее хранилище на разных
физических носителях.
В базе данных дедупликации содержатся хэш-значения всех элементов, которые хранятся в
хранилище, кроме тех, которые не могут дедуплицироваться (например, зашифрованные файлы).
Для увеличения скорости доступа к базе данных дедупликации база данных и хранилище должны
быть размещены на разных физических носителях.
Рекомендуется выделить специальные устройства для хранилища и базы данных. Если это
невозможно, по крайней мере не размещайте хранилище или базу данных на диске с
операционной системой. При работе операционной системы выполняется большое количество
операций чтения/записи на жесткий диск, что существенно замедляет процесс дедупликации.
Выбор диска для базы данных дедупликации
l База данных должна находиться на стационарном диске. Не пытайтесь разместить базу данных
дедупликации на внешних съемных носителях.
l Чтобы минимизировать время доступа к базе данных, сохраните ее на диске, подключенном
напрямую, а не на подключенном сетевом томе. Задержка в сети может существенно снизить
производительность дедупликации.
l Примерный объем дискового пространства, необходимого для базы данных дедупликации,
вычисляется по следующей формуле:
S = U * 90 / 65536 + 10
В этой формуле
S — размер диска в ГБ;
U — планируемый объем уникальных данных в хранилище дедуплицированных данных
(ГБ).
Например, если планируемый объем уникальных данных в хранилище дедуплицированных
данных U = 5 ТБ, для базы данных дедупликации потребуется объем свободного пространства не
менее
S = 5000 * 90 / 65536 +10 = 17 ГБ
Выбор диска для дедуплицирующего хранилища
Для предотвращения потери данных рекомендуется использовать RAID 10, 5 или 6. RAID 0 не
рекомендуется, поскольку не является отказоустойчивым. RAID 1 не рекомендуется из-за
относительно низкой скорости. Можно использовать как локальные диски, так и SAN.
От 40 до 160 МБ ОЗУ на 1 ТБ уникальных данных
По достижении ограничения дедупликация выполняться не будет, а резервное копирование и
восстановление продолжат выполняться. Если вы добавите ОЗУ в узел хранения после
471 © ООО Киберпротект, 2022
следующего резервного копирования, дедупликация восстановится. В общем, чем больше ОЗУ,
тем больше размер томов с уникальными данными, которые можно сохранить.
Одно дедуплицирующее хранилище на каждый узел хранения
Настоятельно рекомендуется создавать только одно дедуплицирующее хранилище на узле
хранения. В противном случае весь доступный объем ОЗУ будет распределен пропорционально
количеству хранилищ.
Отсутствие приложений, конкурирующих за ресурсы
На машине с узлом хранения не должны быть запущены приложения, требующие большого
количества системных ресурсов, например, системы управления базами данных (СУБД) или
системы планирования ресурсов предприятия (ERP).
Многоядерный процессор с тактовой частотой не менее 2,5 ГГц
Рекомендуется использовать процессор с количеством ядер не менее 4 и тактовой частотой не
менее 2,5 ГГц.
Достаточное свободное пространство в хранилище
Для дедупликации в месте назначения требуется столько же свободного пространства, сколько
занимают данные резервной копии сразу после сохранения в хранилище. Без выполнения сжатия
или дедупликации в источнике это значение равно размеру исходных данных, резервная копия
которых создана во время данной операции резервного копирования.
Высокоскоростная локальная сеть
Рекомендуется скорость локальной сети 1 Гбит. Это позволит программе выполнить 5–6 операций
резервного копирования параллельно с дедупликацией без заметного снижения скорости.
Выполните резервное копирование типичной машины перед резервным
копированием нескольких машин со сходным содержимым.
При резервном копировании нескольких машин со сходным содержимым рекомендуется сначала
выполнить резервное копирование одной машины и подождать завершения индексирования
данных резервной копии. После этого резервное копирование остальных машин будет
выполняться быстрее за счет эффективной дедупликации. Поскольку резервная копия первой
машины была проиндексирована, большая часть данных уже находится в хранилище
дедуплицированных данных.
Выполняйте резервное копирование разных машин в разное время.
При резервном копировании большого количества машин распределите операции резервного
копирования по времени. Для этого необходимо создать несколько планов защиты с различными
расписаниями.
472 © ООО Киберпротект, 2022
23.2.4 Шифрование хранилища
Если хранилище защищено шифрованием, то все данные, которые в него заносятся, будут
зашифрованы, а при чтении нужная информация будет расшифрована узлом хранения с помощью
специального ключа шифрования для хранилища, и это произойдет незаметно для пользователя.
Ключ находится на узле хранения. Если носитель хранилища украден или доступ к нему получил
неавторизованный пользователь, злоумышленник не сможет расшифровать содержимое
хранилища без доступа к узлу хранения.
Это шифрование не имеет ничего общего с шифрованием резервной копии, которое задано в
плане защиты и выполняется агентом. Если резервная копия уже зашифрована, шифрование на
стороне узла хранения применяется поверх шифрования, выполненного агентом.
Как защитить хранилище шифрованием
1. Укажите и подтвердите слово (пароль), на основе которого будет сформирован ключ
шифрования.
В слове учитывается регистр. Это слово потребуется только при подключении хранилища к
другому узлу хранения.
2. Выберите один из следующих алгоритмов шифрования:
l AES 128 — содержимое хранилища будет зашифровано с использованием алгоритма AES и
128-разрядного ключа.
l AES 192 — содержимое хранилища будет зашифровано с использованием алгоритма AES и
192-разрядного ключа.
l AES 256 — содержимое хранилища будет зашифровано с использованием алгоритма AES и
256-разрядного ключа.
3. Нажмите кнопку ОК.
Алгоритм шифрования AES выполняется в режиме CBC (цепочка шифроблоков) и использует
сформированный случайным образом ключ указанного пользователем размера (128, 192 или 256
бит). Чем больше размер ключа, тем дольше программа будет шифровать резервные копии,
находящиеся в хранилище, и тем лучше будут защищены резервные копии.
Затем ключ шифрования шифруется с помощью алгоритма AES-256, используя хэш SHA-256
выбранного слова в качестве ключа. Само слово на диске не хранится. Для проверки используется
хэш слова. Такая двухуровневая схема защиты позволяет обезопасить резервные копии от
несанкционированного доступа, но восстановить утраченное слово невозможно.
23.2.5 Каталогизация
Каталог данных
Каталог данных позволяет легко найти требуемую версию данных и выбрать ее для
восстановления. В каталоге данных отображаются данные в управляемых хранилищах, для
которых включена каталогизация.
473 © ООО Киберпротект, 2022
Раздел Каталог появляется на вкладке Хранилища резервных копий только в том случае, если по
меньшей мере одна служба каталога зарегистрирована на сервере управления. Информацию по
установке сервиса каталога см. по ссылке «Installing a storage node and a cataloging service
(Установка узла хранения и службы каталогизации)».
Раздел Каталог видим только для администраторов организации.
Ограничения
Каталогизация поддерживается только для резервных копий физических машин на уровне файлов
и резервных копий виртуальных машин.
В каталоге не отображаются следующие данные:
l данные зашифрованных резервных копий;
l данные, резервная копия которых находится на ленточных носителях;
l Данные, резервная копия которых создана Кибер Бэкап версий, предшествующих 12.5
Выбор данных резервной копии для восстановления
1. Щелкните Хранилище резервных копий > Каталог.
2. Если на сервере управления зарегистрированы несколько служб каталогизации, выберите
службу каталогизации, которая выполнит каталогизацию резервных копий, которые находятся
в хранилище.
Примечание
Чтобы узнать, какая служба каталогизирует хранилище, выберите хранилище в Хранилище
резервных копий > Хранилища > Хранилища, после чего щелкните Сведения.
3. В программном обеспечении отобразятся машины, резервные копии которых находятся в
управляемых хранилищах, каталогизированных выбранной службой каталогизации.
Выберите данные для восстановления через обзор или поиск.
l Обзор
Дважды щелкните машину, чтобы посмотреть резервные копии дисков, томов, папок и
файлов.
Чтобы восстановить диск, выберите диск, обозначенный следующим значком:
Чтобы восстановить том, дважды щелкните диск с этим томом и выберите том.
Чтобы восстановить файлы и папки, найдите том в месте его расположения. Через обзор
можно найти тома, которые отмечены значком папки:
l Поиск
В поле поиска введите информацию, которая позволит идентифицировать требуемые
данные (это может быть имя машины, файла или папки либо метка диска), после чего
нажмите кнопку Поиск.
474 © ООО Киберпротект, 2022
Можно использовать подстановочные символы звездочки (*) и вопросительного знака (?).
Как результат поиска отобразится список резервных копий данных, имена которых
полностью или частично совпадают с введенным значением.
4. По умолчанию данные будут возвращены к состоянию на момент времени создания последней
резервной копии. Если выбран один элемент, для выбора точки восстановления можно
использовать кнопку Версии.
5. Выбрав необходимые данные, выполните один из следующих вариантов.
l Нажмите Восстановление, после чего сконфигурируйте параметры операции
восстановления в соответствии с описанным на странице«Recovery» (Восстановление).
l [Только для файлов и папок] Если вы хотите сохранить файл в виде архива с расширением
.zip, нажмите кнопку Загрузить, выберите, куда вы хотите сохранить данные, и затем
нажмите кнопку Сохранить.
Рекомендации по каталогизации
Для увеличения производительности каталогизации следуйте рекомендациям ниже.
Установка
Мы рекомендуем устанавливать службу каталогов и узел хранения на отдельные машины. В
противном случае, эти компоненты будут конкурировать с ресурсами ЦП и ОЗУ.
Если на сервере управления зарегистрированы несколько узлов хранения, одной службы
каталогов будет достаточно без потери производительности индексирования и поиска. Например,
если наблюдается работа каталогизации в режиме 24/7 (что означает отсутствие пауз между
действиями каталогизации), установите еще одну службу каталогов на отдельную машину. Затем
удалите некоторые управляемые хранилища и заново создайте их с новой службой каталогов.
Резервные копии, сохраненные в этих хранилищах, будут оставаться без изменений.
Требования к системе
Рекомендуемое
Параметр Минимальное значение
значение
Количество ядер ЦП 2 4 и более
ОЗУ 8 ГБ 16 ГБ и более
Жесткий диск SSD
Жесткий диск 7200
(твердотельный
об/мин
накопитель)
Сетевое подключение между машиной с узлом
100 Мбит/с 1 Гбит/с
хранения и машиной со службой каталогов
475 © ООО Киберпротект, 2022
Включение или отключение каталогизации
Если каталогизация включена для управляемого расположения, содержимое каждой резервной
копии, перенаправляемой в хранилище, добавляется в каталог данных сразу же после ее
создания.
Каталогизацию можно включить при добавлении управляемого расположения или позже. После
включения каталогизации все резервные копии, которые сохранены в хранилище и не были
каталогизированы ранее, будут каталогизированы после следующего процесса резервного
копирования в хранилище.
Процесс каталогизации может занимать продолжительное время, особенно при выполнении
резервного копирования большого количества машин в одно хранилище. Отключить
каталогизацию можно в любое время. Каталогизация резервных копий, созданных до отключения,
будет выполнена. Новые созданные резервные не будут каталогизироваться.
Порядок настройки каталогизации для существующего хранилища
1. Щелкните Хранилище резервных копий > Хранилища.
2. Щелкните Хранилища, а затем выберите управляемое расположение, для которого
необходимо настроить каталогизацию.
3. Щелкните Изменить.
4. Включите или выключите переключатель Служба каталогизации.
5. Нажмите кнопку Готово.
23.3 Настройка сервера управления для Huawei
OceanStor (Dorado)
Кибер Бэкап поддерживает системы хранения семейства Huawei OceanStor (Dorado). В этом
разделе описана настройка сервера управления для устройств хранения Huawei OceanStor
(Dorado).
Настройка пользователя в Dorado
Для настройки пользователя в Dorado выполните следующие действия:
l В настройках План резервного копирования укажите параметр SAN hardware snapshot: yes.
l На вкладке Settings перейдите в раздел User and Security и нажмите Create User.
476 © ООО Киберпротект, 2022
l
l Заполните поля как показано далее:
477 © ООО Киберпротект, 2022
l В поле Role укажите одну из двух следующих ролей (встроенных групп):
o Administrator
o Super administrator
l По окончании ввода данных нажмите OK.
478 © ООО Киберпротект, 2022
Настройка iSCSI доступа
Нажмите Пуск - > Средства администрирования Windows - > iSCSI Initiator. Или в меню Пуск
выберите Выполнить (или нажмите одновременно Win + R) и наберите iscsicpl.exe, а затем
нажмите OK или Enter.
Если служба не была запущена, появится предложение запустить службу, выберите Да.
Убедитесь, что у устройства Dorado есть доступ хотя бы к одному из портов Logical Ports iSCSI. При
этом порт в Logical Ports может быть отличен от порта, который используется в ESXi.
Убедитесь, что имя IQN инициатор уникально. Это актуально в случае, если машины были
клонированы.
Настройка NFS
Убедитесь, что хотя бы одна сетевая карта (подсеть) имеет доступ к NFS устройства Dorado. NFS
Dorado должна располагаться в той же подсети, в которой находится ESXi.
На клиентском компьютере под управлением Windows выполните следующие действия:
479 © ООО Киберпротект, 2022
l Нажмите Пуск - > Выполнить (или нажмите одновременно Win + R).
l Наберите optionalfeatures.exe и нажмите OK или Enter.
l Отметьте пункт Clients for NFS и нажмите OK.
Для сервера под управлением Windows выполните следующие действия:
l Нажмите Пуск - > Выполнить (или нажмите одновременно Win + R).
l Наберите optionalfeatures.exe и нажмите OK или Enter.
l Отметьте пункт Clients for NFS (Installed) и нажмите OK.
Настройка CIFS
При создании общей папки SMB в секции File Systems в панели управления Dorado в поле Security
Style выберите пункт NTFS.
480 © ООО Киберпротект, 2022
Рекомендуется в настройках общей папки прописывать доступ к машине с агентом. Убедитесь, что
общая папка SMB доступна для чтения/записи штатными средствами.
Настройка анонимного UID и анонимного GID.
1. На компьютере, где находится агент для VMware (Windows) откройте реестр Windows: нажмите
одновременно Win+R, а затем наберите regedit.exe и нажмите OK или Enter.
2. Откройте HKEY_LOCAL_MACHINE\SOFTWARE\Microsoft\ClientForNFS\CurrentVersion\Default
3. Создайте новый элемент DWORD с названием AnonymousUID и установите его значение на 0
(или другое значение UID для пользователя Unix).
4. Создайте новый элемент DWORD с названием AnonymousGID и установите его значение на 0
(или другое значение GID для пользователя Unix).
5. Перезагрузите компьютер.
Убедитесь, что IP-адрес агента находится в списке разрешенных для раздела ресурсов и у него
есть права read-write.
Убедитесь, что Snapshot Directory Visibility файловой системы включен.
481 © ООО Киберпротект, 2022
Общие настройки
1. Перейдите в веб-консоль Кибер Бэкап.
2. В веб-консоли в разделе Настройки → Хранилище данных SAN нажмите Добавить
хранилище
482 © ООО Киберпротект, 2022
3. Укажите параметры в окне Добавить хранилище данных:
l В поле Имя укажите название устройства
l В поле выберите тип SAN укажите Huawei OceanStor Dorado
l В поле Имя или IP-адрес хоста укажите ip-адрес веб-интерфейса устройства
l В полях Имя пользователя и Пароль укажите логин и пароль пользователя.
l По окончании ввода данных нажмите Добавить.
Известные проблемы и ограничения*
1. Возможность резервного копирования через NFS существует лишь для компьютеров под
управлением Windows 10..
2. Проверяется наличие NFS-клиента, если в хранилище находится хотя бы одна файловая
система NFS.
3. Проверяется наличие iSCSI-инициатора, если в хранилище находится хотя бы одно логическое
устройство (LUN).
4. Не удается выполнить резервное копирование виртуальной машины с пустым диском.
5. Не удается выполнить резервное копирование, если диск виртуальной машины находится не в
аппаратном хранилище.
* См. также Проблемы, актуальные для Кибер Бэкап 15.
483 © ООО Киберпротект, 2022
24 Настройки системы
Эти настройки доступны только в локальных развертываниях.
Чтобы получить доступ к этим настройкам, щелкните Настройки > Настройки системы.
Раздел Настройки системы видим только для администраторов организации.
24.1 Уведомления по электронной почте
Можно задать глобальные настройки, общие для всех уведомлений, отправляемых по электронной
почте с сервера управления.
В окне Параметры восстановления по умолчанию пользователь может переопределить эти
параметры исключительно для событий, возникающих во время резервного копирования. В этом
случае глобальные настройки будут иметь силу для операций, не являющихся операциями
резервного копирования.
При создании плана защиты можно выбрать настройки, которые будут использоваться:
глобальные настройки или настройки, указанные в параметрах резервного копирования по
умолчанию. Можно переопределить их, заменив на пользовательские значения, относящееся
только к данному плану.
Внимание!
При изменении глобальных настроек уведомлений по электронной почте будут изменены все
планы защиты, в которых используются глобальные настройки.
Перед настройкой этих параметров обязательно настройте параметры почтового сервера.
Для определения глобальных настроек почтовых уведомлений
1. Выберите Настройки > Настройки системы > Уведомления по электронной почте.
2. В поле Адрес электронной почты получателя введите адрес электронной почты получателя.
Можно указать несколько адресов, разделяя их точкой с запятой.
3. [Необязательно] В поле Тема измените тему уведомления по электронной почте.
Можно использовать следующие переменные:
l [Оповещение] — сводка оповещений
l [Устройство] — имя устройства
l [План] — название плана, для которого создано оповещение.
l [Сервер управления] — имя хоста машины, на которой установлен сервер управления.
l [Отдел] — название отдела, которому принадлежит машина.
Тема по умолчанию: [Оповещение] Устройство: [устройство] План: [План]
4. [Необязательно] Установите флажок Ежедневные краткие сведения об активных
оповещениях, а затем выполните следующие действия:
484 © ООО Киберпротект, 2022
a. Укажите время отправки кратких сведений.
b. [Необязательно] Установите флажок Не отправлять сообщения «Нет активных
оповещений» .
5. [Необязательно] Выберите язык, который будет использоваться в уведомлениях по
электронной почте.
6. Установите флажки для событий, о которых необходимо получать уведомления. Их можно
выбрать из списка всех возможных оповещений, сгруппированных по степени серьезности.
7. Нажмите кнопку Сохранить.
24.2 Почтовый сервер
Можно указать почтовый сервер, который будет использоваться для отправки уведомлений с
сервера управления.
Выбор почтового сервера
1. Последовательно выберите пункты Настройки > Настройки системы > Почтовый сервер.
2. В разделе Почтовая служба выберите один из перечисленных ниже пунктов.
l Пользовательские
l Gmail
В учетной записи Gmail должен быть включен параметр Ненадежные приложения.
Дополнительную информацию см. по ссылке
https://support.google.com/accounts/answer/6010255.
l Yahoo Mail
l Outlook.com
3. [Только для пользовательской почтовой службы] Задайте указанные ниже настройки.
l В поле Сервер SMTP введите имя сервера исходящей почты (SMTP).
l В поле Порт SMTP укажите порт сервера исходящей почты. По умолчанию это порт 25.
l Укажите, следует ли использовать шифрование SSL или TLS. Выберите Нет, чтобы
отключить шифрование.
l Если SMTP требует выполнять проверку подлинности, установите флажок Для сервера
SMTP требуется проверка подлинности, а затем укажите учетные данные учетной записи,
которая будет использоваться для отправки сообщений. Если вы не уверены, требует ли
сервер SMTP проверки подлинности, обратитесь за помощью к сетевому администратору
или поставщику услуг электронной почты.
4. [Только для Gmail, Yahoo Mail и Outlook.com] Укажите данные учетной записи, которая будет
использоваться для отправки сообщений.
5. [Только для пользовательской почтовой службы] В поле Отправитель введите имя
отправителя. Это имя будет указываться в поле От уведомлений по электронной почте. Если
оставить это поле пустым, в сообщениях будет указана учетная запись, заданная на шаге 3 или
4.
485 © ООО Киберпротект, 2022
6. [Необязательно] Щелкните Отправить тестовое сообщение, чтобы проверить, правильно ли
работают уведомления по электронной почте с заданными настройками. Введите адрес
электронной почты, на который следует отправить тестовое сообщение.
24.3 Безопасность
Эти параметры позволяют повысить безопасность локального развертывания Кибер Бэкап.
24.3.1 Завершить сеансы работы неактивных пользователей через
Этот параметр позволяет указать время ожидания до автоматического выхода по причине
неактивности пользователя. Когда до истечения времени ожидания остается одна минута,
программа выводит пользователю запрос на подтверждение активности. Если этот запрос
останется без ответа, будет выполнен выход из программы по тайм-ауту с потерей всех
несохраненных изменений.
Значение по умолчанию: Включено. Тайм-аут: 10 минут.
24.3.2 Показать уведомление о последнем входе текущего
пользователя
Этот параметр позволяет показать дату и время последнего успешного входа пользователя,
количество сбоев аутентификации с момента последнего успешного входа и IP-адрес, с которого
был выполнен последний успешный вход. Эта информация отображается в нижней части экрана
при каждом входе пользователя.
Значение по умолчанию: Отключено.
24.3.3 Предупреждать об истечении срока действия локального
пароля или пароля домена
Этот параметр позволяет отображать срок истечения пароля пользователя для доступа к Кибер
Бэкап Management Server. Это локальный пароль или пароль домена, с которым пользователь
входит на машину, на которой установлен сервер управления. Время до окончания срока действия
пароля отображается в нижней части экрана и в меню учетной записи в верхнем правом углу.
Значение по умолчанию: Отключено.
24.4 Обновления
Этот параметр определяет, будет ли Кибер Бэкап проверять наличие новой версии при каждом
входе администратора организации на веб-консоль Кибер Бэкап.
Значение по умолчанию: Включено.
Если этот параметр отключен, администратор может проверить обновления вручную, как описано
в разделе «Проверка наличия обновлений программного обеспечения».
486 © ООО Киберпротект, 2022
24.5 Параметры резервного копирования по
умолчанию
Параметры резервного копирования по умолчанию являются общими для всех планов защиты на
сервере управления. Администратор организации может изменить используемое по умолчанию
значение параметра, изменив его предопределенное значение. Новое значение будет
использовано по умолчанию для всех планов защиты, которые будут созданы на этой машине
после внесения изменения.
При создании плана защиты пользователь может переопределить значение по умолчанию своим
значением, которое будет действовать только для данного плана.
Для изменения используемых по умолчанию параметров
1. Войдите на веб-консоль Кибер Бэкап как администратор организации.
2. Нажмите Настройки > Настройки системы.
3. Увеличьте область раздела Параметры резервного копирования по умолчанию.
4. Выберите параметр и внесите необходимые изменения.
5. Нажмите кнопку Сохранить.
24.6 Настройка анонимной регистрации
В ходе локальной установки агента программа установки предложит зарегистрировать машину на
сервере управления анонимно, т. е. подключиться без проверки подлинности. Анонимная
регистрация также выполняется, если для сервера управления в параметре GUI агента для
VMware (виртуальное устройство) указаны неправильные учетные данные. Анонимная
регистрация позволяет администратору сервера делегировать установку агента пользователям.
Можно отключить анонимную регистрацию на сервере управления. В таком случае для
регистрации устройства всегда необходимо будет указывать действительное имя и пароль
администратора сервера управления. Если пользователь выберет анонимную регистрацию,
произойдет сбой регистрации. Регистрация загрузочного носителя, предварительно настроенного
с параметром Не спрашивать имя пользователя и пароль, также будет отклонена. При
автоматической установке необходимо будет указать маркер регистрации в файле
преобразования (.mst) или как параметр команды msiexec.
Порядок отключения анонимной регистрации на сервере управления
1. Войдите на машину с установленным сервером управления.
2. На этой машине откройте указанный ниже файл конфигурации в текстовом редакторе:
l В ОС Windows: %ProgramData%\Acronis\ApiGateway\api_gateway.json
l В ОС Linux: /var/lib/Acronis/ApiGateway/api_gateway.json
3. Найдите следующий раздел:
487 © ООО Киберпротект, 2022
"auth": {
"anonymous_role": {
"enabled": true
}
},
Если сервер управления обновлен со сборки 11010 или более ранней, этот раздел отсутствует.
Скопируйте и вставьте его в начало файла сразу после открывающей скобки {.
4. Замените значение false на значение true.
5. Сохраните файл api_gateway.json.
Внимание!
Будьте внимательны, чтобы не удалить в файле конфигурации ни одной запятой, скобки и
двойной кавычки.
6. Перезапустите службу Киберпротект Service Manager Service, как описано в разделе
Использование сертификата, выданного доверенным центром сертификации.
24.7 Настройка PAM-модуля
Эти параметры позволяют повысить безопасность пользователя в Кибер Бэкап.
24.7.1 Установленные библиотеки
Перед началом настройки убедитесь в том, что в системе пользователя установлены библиотеки
pam_tally2.so или pam_faillock.so
24.7.2 Используемая конфигурация
При настройке используйте конфигурационный файл /etc/pam.d/acronisagent.
Соблюдайте осторожность при изменении конфигурационных файлов. Поскольку блокировка PAM
обрабатывается через account_server, а не напрямую через PAM, трудно учитывать каждый аспект
конфигурации PAM, поэтому при отображении ошибок входа в систему могут возникнуть
несоответствия.
24.7.3 Предупреждение о редактировании конфигурационного
файла
В случае, если пользователь редактировал конфигурационный файл в Кибер Бэкап, все
дальнейшие действия он предпринимает на свой страх и риск. Киберпротект не несет никакой
ответственности за любые последствия, возникшие в результате самостоятельного изменения
пользователем конфигурационных файлов.
488 © ООО Киберпротект, 2022
25 Управление учетными записями
пользователей и отделами организации
25.1 Локальное развертывание
Функциональные возможности, описанные в этом разделе, доступны только для администраторов
организации.
Чтобы получить доступ к этим настройкам, щелкните Настройки > Учетные записи.
25.1.1 Отделы и учетные записи администратора
Для управления отделами и учетными записями администратора на веб-консоли Кибер Бэкап
последовательно выберите пункты Настройки > Агенты. На панели Учетные записи отображается
группа Организация с деревом отделов (при наличии), а также список учетных записей
администраторов на выбранном уровне иерархии.
Отделы
Группа Организация автоматически создается при установке сервера управления. При наличии
лицензии Кибер Бэкап Advanced можно создать дочерние группы, называемые отделами,
которые, как правило, соответствуют отделам или подразделениям организации, и добавить в них
учетные записи администраторов. Таким способом можно делегировать управление защитой
другим пользователям, для которых разрешения на доступ явным образом ограничены
соответствующими отделами. Информацию о том, как создать отдел, см. в разделе Создание
отделов.
Каждый отдел может иметь дочерние отделы. Учетные записи администраторов родительского
отдела имеют одинаковые права во всех дочерних отделах. Группа Организация — это
родительская группа верхнего уровня. Учетные записи администратора на этом уровне имеют
одинаковые права во всех ее отделах.
Учетные записи администратора
Любой пользователь, учетная запись которого позволяет войти на веб-консоль Кибер Бэкап,
является администратором.
На веб-консоли Кибер Бэкап любой пользователь с учетной записью администратора может
просматривать все элементы на уровне иерархии своего отдела, а также управлять ими.
Например, учетная запись администратора в организации имеет доступ к верхнему уровню, а
соответственно и доступ ко всем отделам этой организации. Напротив, учетная запись
администратора в определенном отделе может получить доступ только к данному отделу и своим
дочерним отделам.
489 © ООО Киберпротект, 2022
Какие учетные записи могут иметь роль администратора?
Если на машине Windows, включенной в домен Active Directory, установлен сервер управления,
любому локальному пользователю, пользователю домена или группе пользователей можно
предоставить права администратора. В противном случае, права администратора можно
предоставить только локальным пользователям и группам.
Информацию о добавлении учетной записи администратора на сервере управления см. в разделе
Добавление учетных записей администратора.
Роли учетной записи администратора
Каждой учетной записи администратора назначается роль с предварительно определенными
правами, которые необходимы для выполнения определенных заданий. Роли учетной записи
администратора перечислены ниже:
l Администратор:
эта роль предоставляет полный административный доступ к организации или отделу.
l Только для чтения:
эта роль предоставляет доступ только для чтения по отношению к веб-консоли Кибер Бэкап. Эта
роль позволяет только собирать диагностические данные, такие как системные отчеты. Роль
«Только для чтения» не позволяет выполнять обзор резервных копий и содержимого резервных
копий почтовых ящиков.
l Аудитор:
эта роль предоставляет доступ только для чтения по отношению к вкладке Действия на веб-
консоли Кибер Бэкап. Дополнительную информацию об этой вкладке см. в разделе Вкладка
«Действия».Эта роль не позволяет собирать или экспортировать никаких данных, включая
системную информацию сервера управления.
Все изменения, внесенные в роли, отображаются на вкладке Действия.
Наследование ролей
Роли в родительском отделе наследуются дочерними отделами. Если для одной учетной записи
пользователя назначены разные роли в родительском и дочернем отделах, эта учетная запись
будет иметь обе роли.
Кроме того, роли можно явно назначить определенной учетной записи пользователя или
наследовать от группы пользователей. Таким образом, учетная запись пользователя может иметь
специально назначенную роль и наследованную роль.
Если учетная запись пользователя имеет различные роли (назначенные и (или) наследованные),
такой пользователь может получить доступ и выполнять действия, разрешенные одной из этих
ролей. Например, учетная запись пользователя с назначенной ролью «Только для чтения» и
наследованной ролью «Администратор» будет иметь права администратора.
490 © ООО Киберпротект, 2022
Внимание!
На веб-консоли Кибер Бэкап показаны только роли, которые явно назначены для текущего отдела.
Никакие возможные отличия от наследованных ролей не отображаются. Во избежание возможных
проблем с наследованными ролями настоятельно рекомендуем назначать роли «Администратор»,
«Только для чтения» и «Аудитор» отдельным учетным записям или группам.
Администраторы по умолчанию
В Windows
При установке сервера управления на машине происходит следующее:
l Группа пользователей Киберпротект Centralized Admins создается на машине.
На контроллере домена группе присваивается имя DCNAME $ Acronis Centralized Admins.
DCNAME означает имя NetBIOS контроллера домена.
l Все члены группы Администраторы добавляются в группу Киберпротект Centralized Admins.
Если данная машина входит в домен, но не является контроллером домена, локальные
пользователи (не входят в домен) исключаются. В контроллере домена нет пользователей, не
принадлежащих к данному домену.
l Группы Киберпротект Centralized Admins и Администраторы добавляются к серверу
управления как администраторы организации. Если данная машина входит в домен, но не
является контроллером домена, группа Администраторы не добавляется. Это необходимо,
чтобы локальные пользователи (не входят в домен) не стали администраторами организации.
Можно удалить группу «Администраторы» из списка администраторов организации. Однако
группу Киберпротект Centralized Admins невозможно удалить. В том маловероятном случае,
когда удалены все администраторы организации, в Windows можно добавить учетную запись в
группу Киберпротект Centralized Admins, а затем войти в веб-консоль Кибер Бэкап, используя эту
учетную запись.
В ОС Linux
При установке сервера управления на машину пользователь root добавляется на сервер
управления в качестве администратора организации.
Можно добавить других пользователей Linux в список администраторов сервера управления, как
описано далее, а затем удалить пользователя root из этого списка. В маловероятном случае, когда
удалены все администраторы организации, можно перезапустить службу acronis_asm. В
результате пользователь root будет автоматически заново добавлен в качестве администратора
организации.
Учетная запись администратора в нескольких отделах
Для учетной записи можно предоставить права администратора в любом количестве отделов. Для
такой учетной записи, а также для учетных записей администраторов на уровне организации на
491 © ООО Киберпротект, 2022
веб-консоли Кибер Бэкап отображается селектор отдела. Этот селектор позволяет пользователю
с этой учетной записью по отдельности просмотреть каждый отдел и выполнить управление.
Учетная запись, которая имеет разрешения на все отделы в организации, не имеет разрешений
для организации. Учетные записи администраторов на уровне организации необходимо явно
добавить в группу Организация.
Как заполнить отделы данными о машинах?
Когда администратор добавляет машину с помощью веб-интерфейса, она добавляется в отдел,
управляемый администратором. Если администратор управляет несколькими отделами, машина
добавляется отдел, выбранный с помощью селектора. Следовательно, администратору
необходимо выбрать отдел перед тем, как щелкнуть Добавить.
При локальной установке агентов администратор предоставляет свои учетные данные. Машина
добавляется в отдел, управляемый администратором. Если администратор управляет
несколькими отделами, установщик попросит выбрать, в какой отдел добавить машину.
25.1.2 Добавление учетных записей администратора
Примечание
Эта функция недоступна в выпусках Standard и Essentials.
Порядок добавления учетных записей
1. Щелкните Настройки > Учетные записи.
Программное обеспечение отобразит список администраторов сервера управления и дерево
отделов (при его наличии).
2. Выберите Организация или выберите отдел, в котором необходимо добавить администратора.
3. Нажмите кнопку Добавить учетную запись.
4. В окне Домен выберите домен, содержащий учетные записи, которые необходимо добавить
Если сервер управления не входит в домен Active Directory или установлен в Linux, могут быть
добавлены только локальные пользователи.
5. Выполните поиск имени пользователя или имени группы пользователей.
6. Нажмите «+» рядом с именем пользователя или группы.
7. Выберите роль для учетной записи.
8. Повторите шаги 4-6 для всех пользователей или групп, которые необходимо добавить.
9. По окончании нажмите Готово.
10. [Только в Linux] Добавьте имена пользователей в Киберпротект Linux Pluggable Authentication
Module (PAM), как описано ниже.
Порядок добавления имен пользователя в Киберпротект Linux PAM
492 © ООО Киберпротект, 2022
1. На машине, где работает сервер управления, в текстовом редакторе откройте файл
/etc/security/acronisagent.conf от имени привилегированного пользователя.
2. В этом файле введите имена пользователей, которые добавлены как администраторы сервера
управления. В каждой строке должно быть по одному имени.
3. Сохраните и закройте файл.
25.1.3 Создание отделов
1. Щелкните Настройки > Учетные записи.
2. Программное обеспечение отобразит список администраторов сервера управления и дерево
отделов (при его наличии).
3. Выберите Организация или выберите родительский отдел для нового отдела.
4. Нажмите Создать отдел.
5. Укажите имя нового отдела и затем нажмите Создать.
493 © ООО Киберпротект, 2022
26 Справка командной строки
Справка командной строки — это отдельный документ, доступный по ссылке
https://download.cyberprotect.ru/documentation/AcronisDataProtection/15/AcronisDataProtection_
cmdlineref_ru-RU.pdf
494 © ООО Киберпротект, 2022
27 Устранение неисправностей
В этом разделе объясняется, как сохранить журнал агента в ZIP-файл. Этот файл поможет
сотрудникам технической поддержки определить проблему в случае неудачного резервного
копирования по неясной причине.
Получение журналов
1. Выполните одно из следующих действий:
l В разделе Устройства выберите машину, на которой необходимо собрать журналы, и
нажмите кнопку Действия.
l В разделе Настройки > Агенты выберите машину, на которой необходимо собрать журналы,
и нажмите кнопку Подробнее.
2. Нажмите кнопку Сбор сведений о системе.
3. При появлении соответствующего запроса в веб-браузере укажите место сохранения файла.
495 © ООО Киберпротект, 2022
Глоссарий
В Н
Восстановление при загрузке Набор резервных копий
Модификация загрузочного агента, которая Группа резервных копий, к которым можно
находится на системном диске и запускается применить отдельное правило хранения. Для
во время загрузки при нажатии клавиши F11. настраиваемой схемы резервного
Восстановление при загрузке устраняет копирования наборы резервных копий
необходимость в загрузочном носителе или соответствуют методам резервного
сетевом подключении для запуска утилиты копирования (полный, дифференциальный и
аварийного восстановления. Восстановление инкрементный). Во всех других случаях
при загрузке особенно полезно для мобильных используются ежемесячный, ежедневный,
пользователей. В случае сбоя пользователь еженедельный и почасовой наборы
перезагружает машину, нажимает F11 при резервного копирования. Ежемесячная
появлении подсказки «Press F11 for Startup резервная копия — это первая копия, которая
Recovery Manager…» и выполняет создается после начала месяца.
восстановление данных так же, как с обычного Еженедельная резервная копия создается в
загрузочного носителя. Ограничение: день недели, который задан с помощью
требуется повторная активация загрузчиков, параметра Еженедельная резервная копия
кроме загрузчиков Windows и GRUB. (щелкните значок шестеренки и
последовательно выберите пункты Параметры
Д резервного копирования > Еженедельная
резервная копия). Если еженедельная копия
Дифференциальное резервное копирование является первой с начала месяца, она
В дифференциальной резервной копии считается ежемесячной. В этом случае
хранятся только те данные, которые еженедельная резервная копия создается в
отличаются от содержимого последней версии назначенный день на следующей неделе.
полной резервной копии. Для восстановления Ежедневная резервная копия — это первая
данных из нее необходим доступ к копия, которая создается после начала дня,
дифференциальной резервной копии. если только она не является ежемесячной или
еженедельной. Почасовая резервная копия —
это первая копия, которая создается после
И
начала часа, если только она не является
Инкрементная резервная копия ежемесячной, еженедельной или ежедневной
Резервная копия, в которой хранятся
изменения, произведенные в данных П
относительно самой поздней резервной копии.
Полная резервная копия
Для восстановления данных из нее необходим
доступ к другим резервным копиям. Самостоятельная резервная копия,
содержащая все необходимые данные. Для
496 © ООО Киберпротект, 2022
восстановления данных из нее не нужен поддерживают операции произвольного
доступ к какой-либо другой резервной копии. чтения и записи, например, на сервера SFTP.
У
Управляемое хранилище
Узел хранения обеспечивает управление
хранилищем резервных копий. Физически
управляемое хранилище может находиться на
общем сетевом ресурсе, в сети хранения
данных (SAN), в сетевом хранилище данных
(NAS), на локальном жестком диске узла
хранения или в библиотеке ленточных
носителей, локально подключенной к узлу
хранения. Узел хранения выполняет очистку и
проверку (если таковые включены в план
защиты) для каждой резервной копии в
управляемом хранилище. Вы можете указать
дополнительные операции, которые должен
выполнять узел хранения (дедупликация,
шифрование).
Ф
Формат резервной копии в виде одного
файла
Новый формат резервных копий, в котором
начальная полная и последующие
инкрементные резервные копии сохраняются в
одном TIB- файле вместо цепочки файлов.
Преимуществом этого формата является
скорость инкрементного метода; при этом он
лишен основного недостатка — сложностей,
связанных с удалением устаревших копий.
Программа помечает блоки, которые
используются такими копиями, как свободные,
и записывает на их место новые резервные
копии. В результате очистка выполняется
очень быстро и с минимальным потреблением
ресурсов. Формат резервной копии в виде
одного файла недоступен при резервном
копировании в хранилища, которые не
497 © ООО Киберпротект, 2022
Указатель
3
S
32- или 64-разрядная версия 274
Storage vMotion 405
D
U
DefaultBlockSize 448
Universal Restore в Linux 244
F Universal Restore в Windows 242
Flashback 254
V
L vMotion 405
Linux 90, 160
W
M Windows 89, 159
WriteCacheSize 448
Mac 160
macOS 90
А
McAfee Endpoint Encryption и PGP Whole Disk
Автоматическая установка oVirt 113
Encryption 47
Автоматическая установка или
Microsoft Exchange Server 204
автоматическое удаление в Linux 81
Microsoft SQL Server 203
Автоматические обновления компонентов 128
N Автоматический поиск драйверов 243
Автоматическое и ручное обнаружение 96
NFS 153
Автоматическое обнаружение машин 93
P Автоматическое установка или
PE-образы 290 автоматическое удаление 74
PE-образы на основе WinRE 290 Автоматическое установка или
автоматическое удаление в macOS 85
PXE-сервер Киберпротект 317
Автоматическое установка или
автоматическое удаление в Windows 74
R
Агент ECP VeiL 33
RAID-5 310
Агент для Exchange (для резервного
копирования почтового ящика) 29
498 © ООО Киберпротект, 2022
Агент для Hyper-V 31 Безопасность 486
Агент для Linux 30 Безопасность на уровне файлов 254
Агент для Mac 30 Быстрое инкрементное/дифференциальное
резервное копирование 207
Агент для Office 365 29
Агент для Oracle 29
В
Агент для oVirt (виртуальное устройство) 32
В AAG включено резервное копирование баз
Агент для PostgreSQL 31 данных 327
Агент для Scale Computing HC3 В macOS 54, 126, 132
требуемые роли 112 В Windows 33, 52, 126, 129, 134, 491
Агент для Scale Computing HC3 (виртуальное В интервале времени 176
устройство) 31
В локальных развертываниях 103
Агент для SQL, агент для Exchange (для
В ОС Linux 33, 53, 126, 131, 135, 491
резервного копирования базы данных и
резервного копирования с поддержкой В случае ошибки повторить попытку 206, 253
приложений), агент для Active
Важная информация о преобразовании 185
Directory 28
Вернуть ленту в слот после каждого успешного
Агент для VMware
создания резервной копии каждой
необходимые привилегии 407 машины 224
Агент для VMware (Windows) 31 Взаимодействие с диспетчером съемных
носителей Windows (RSM) 446
Агент для VMware (виртуальное
устройство) 31 Виджеты работоспособности диска 432
Агент для Windows 28 Виртуальная машина 238
Агент для Windows XP SP2 35 Виртуальные машины Windows Azure и
Amazon EC2 416
Агенты 23, 28
Вкладка «Действия» 438
Администраторы по умолчанию 491
Вкладка «Планы» 264
Активация Восстановление при загрузке 316
Вкладка «Хранилище резервных копий» 259
Активация лицензий по подписке в закрытых
средах 17 Включение или исключение файлов,
соответствующих определенным
Активный том 312
критериям 208
Алгоритм распределения 402
Включение или отключение
каталогизации 476
Б
Включите целевую виртуальную машину по
База данных управления лентами 446 окончании восстановления. 258
499 © ООО Киберпротект, 2022
Включить восстановление файлов из Восстановление почтовых ящиков и элементов
резервных копий дисков, хранящихся на почтовых ящиков 351
лентах 223
Восстановление при загрузке 316
Включить полное резервное копирование
Восстановление приложений 321
VSS 230
Восстановление с загрузочного носителя из
Включить после восстановления 258
локально прикрепленного ленточного
Возврат из реплики 390 устройства 454
Возврат к исходному начальному RAM- Восстановление с ленточного устройства из
диску 244 операционной системы 453
Восстановить в Office 365 341 Восстановление с помощью загрузочного
носителя с ленточного устройства,
Восстановление 233, 301, 349
прикрепленного к узлу хранения 455
памятка 233
Восстановление системных баз данных 336
Восстановление CommuniGate Pro 370
Восстановление состояния системы 248
Восстановление баз данных 378
Восстановление таблиц 380
Восстановление баз данных Exchange 337
Восстановление файлов 245
Восстановление баз данных SQL 333
Восстановление файлов с помощью веб-
Восстановление баз данных, включенных в интерфейса 245
AAG 327
Восстановление файлов с помощью
Восстановление базы данных master 336 загрузочного носителя 246
Восстановление всего сервера 378 Восстановление физической машины в
Восстановление данных из резервной копии с виртуальную 237
поддержкой приложений 377 Восстановление экземпляров 378
Восстановление данных кластера Восстановление элементов почтовых
Exchange 329 ящиков 344, 352
Восстановление дисков с помощью Всегда инкрементное (один файл) 154
загрузочного носителя 240
Встроенные группы 418
Восстановление конфигурации ESXi 248
Выбор баз данных SQL 324
Восстановление машины 235
Выбор данных Exchange Server 325
Восстановление на Exchange Server 341
Выбор данных для резервного
Восстановление полного пути 254 копирования 154
Восстановление почтовых ящиков 342, 351 Выбор данных резервной копии для
Восстановление почтовых ящиков Exchange и восстановления 474
элементов почтового ящика 340 Выбор дисков и томов 157
500 © ООО Киберпротект, 2022
Выбор компонентов для установки 99 Дедупликация 470
Выбор конфигурации ESXi 160 Дедупликация в архиве 202
Выбор места назначения 161 Дедупликация данных 51
Выбор операционной системы для управления Действия при сбое задания 229
дисками 303
Действия, которые можно выполнить с
Выбор почтовых ящиков 350 репликой 387
Выбор почтовых ящиков сервера Добавление vCenter или хоста ESXi 65
Exchange 333
Добавление VLAN 296
Выбор состояния системы 156
Добавление кластера Scale Computing HC3 69
Выбор файлов и папок 154
Добавление консоли к списку веб-узлов
Выключать целевые виртуальные машины при локальной интрасети 136
запуске восстановления 258
Добавление консоли к списку доверенных веб-
Выполнение окончательного перехода на узлов 137
реплику 390
Добавление машин через веб-интерфейс 62
Выполните резервное копирование типичной
Добавление машины 63
машины перед резервным
копированием нескольких машин со Добавление машины с macOS 65
сходным содержимым. 472 Добавление машины с ОС Linux 65
Выполняйте резервное копирование разных Добавление машины с ОС Windows 62
машин в разное время. 472
Добавление подключаемого модуля
Выпуски и лицензирование Кибер Бэкап 15 21 Киберпротект к WinPE 292
Высокая доступность восстановленной Добавление управляемого хранилища 468
машины 412
Добавление устройств в статические
Высокоскоростная локальная сеть 472 группы 419
Добавление учетных записей
Г
администратора 492
Где можно просмотреть имена файлов
Добавление хранилища резервных копий 167
резервных копий? 197
Документация 168
Группы устройств 418
Дополнительные параметры расписания 169
Д Дополнительные требования для виртуальных
машин 331
Дамп данных отчета 442
Дополнительные требования для операций
Дата и время для файлов 252
резервного копирования с поддержкой
Деактивация Восстановление при приложений 323
загрузке 317
501 © ООО Киберпротект, 2022
Достаточное свободное пространство в Загрузочный носитель на основе WinPE 290
хранилище 472
Запуск виртуальной машины из резервной
Доступ к веб-консоли Кибер Бэкап 134 копии (мгновенное восстановление) 383
Доступность параметров восстановления 249 Запуск машины 384
Доступность параметров резервного Запуск резервного копирования вручную 190
копирования 191
Зачем создавать резервную копию почтовых
Доступные действия с планами защиты 147 ящиков Office 365? 349
Драйверы для Universal Restore 289 Защита CommuniGate Pro 356
Драйверы запоминающих устройств для Защита Microsoft SharePoint 320
обязательной установки 243
Защита Microsoft SQL Server и Microsoft
Другие компоненты 26 Exchange Server 320
Защита Oracle Database 373
Е
Защита SAP HANA 417
Еженедельное резервное копирование 232
Защита баз данных PostgreSQL 374
Если не отображаются резервные копии,
Защита баз данных Ред БД 382
хранящиеся на лентах 454
Защита групп обеспечения доступности базы
Если нужно создать виртуальную машину на
данных (DAG) 328
сервере виртуализации 188
Защита группы Always On Availability Groups
Если нужно сохранить виртуальную машину
(AAG) 326
как набор файлов 187
Защита данных MySQL и MariaDB 375
Ж Защита контроллера домена 321
Журнал событий Windows 232, 258 Защита почтовых ящиков Office 365 349
Защита приложений Microsoft 320
З
Заявление об авторских правах 15
За указанное количество дней подряд не
Зеркальный том 309
создано успешно ни одной резервной
копии. 194 Зеркальный чередующийся том 310
Завершить сеансы работы неактивных Зона безопасности 154
пользователей через 486
Загрузочные носители на основе Linux 274 И
Загрузочный носитель 271 Извлечение 464
Загрузочный носитель на основе Linux или Извлечение файлов из локальных резервных
загрузочный носитель на основе копий 247
WinPE? 273
502 © ООО Киберпротект, 2022
Извлечь ленты после каждого успешного Использование самозаверяющих
резервного копирования каждой сертификатов 140
машины 224
Использование сертификата, выданный
Изменение буквы тома 313 доверенным центром
сертификации 141
Изменение идентификатора
безопасности 257 Использовать наборы лент в пуле лент,
выбранных для резервного
Изменение метки тома 313
копирования 227
Изменение пула 458
Используемая конфигурация 488
Изменение учетных данных для доступа к
Используйте следующие ленточные
Office 365 353
устройства и приводы. 225
Изменение учетных данных для доступа к SQL
Server или Exchange Server 348
К
Изменение формата резервной копии на
Как заполнить отделы данными о
"Версия 12" (TIBX) 201
машинах? 492
Имена без переменных 198
Как работает обычное преобразование в
Именение параметров прокси-сервера в виртуальную машину 187
Linux 53
Какая машина выполняет операцию? 190
Имя файла резервной копии 196
Какие учетные записи могут иметь роль
Имя файла резервной копии по администратора? 490
умолчанию 197
Карта защиты данных 435
Инвентаризация 460
Каталог данных 473
Инициализация диска 304
Каталогизация 473
Исключения файлов 253
Кибер Бэкап 430
Исключить системные файлы и папки 209
Клонирование базового диска 304
Исключить скрытые файлы и папки 209
Команда до захвата данных 219
Использование Universal Restore 242
Команда до резервного копирования 217
Использование кэша диска для ускорения
Команда после восстановления 256
восстановления 257
Команда после захвата данных 220
Использование локально присоединенного
хранилища 401 Команда после резервного копирования 218
Использование моментальных снимков Команда, выполняемая перед
оборудования SAN 396 восстановлением 255
Использование переменных 199 Команды до и после захвата данных 219
Использование правил политики 155, 157 Команды до и после процедуры 217, 255, 391,
503 © ООО Киберпротект, 2022
392
Компоненты 23 Н
Консолидация резервных копий 195 На основе Linux 273
Копирование библиотек Microsoft Exchange На основе WinPE 273
Server 347
Назначение прав пользователя 59
Наследование ролей 490
Л
Настройка Internet Explorer, Microsoft Edge,
Ленточные устройства 445
Opera и Google Chrome 135
Локальная установка агентов 69
Настройка Mozilla Firefox 136
Локальное подключение 297
Настройка NFS-клиента 400
Локальное развертывание 23, 55, 134, 416,
Настройка PAM-модуля 488
489
Настройка агента в ROSA Virtualization 115
Локальные развертывания 123
Настройка анонимной регистрации 487
М Настройка важности оповещений 442
Мастер создания загрузочных носителей 274 Настройка веб-браузера для выполнения
встроенной проверки подлинности
Методы инвентаризации 460
Windows 135
Методы преобразования 184
Настройка виртуального устройства 104, 108
Миграция машины 414
Настройка инициатора iSCSI 399
Многотомные моментальные снимки 212
Настройка машины на загрузку с PXE 318
Многоядерный процессор с тактовой частотой
Настройка машины, на которой работает агент
не менее 2,5 ГГц 472
для VMware 399
Модернизация с предыдущих версий
Настройка параметров установки 57
продукта 125
Настройка режима отображения 299
Модуль резервного копирования
Настройка резервного копирования с
памятка 151
поддержкой приложений 376
Моментальные снимки оборудования SAN 221
Настройка сервера управления для Huawei
Моментальные снимки резервных копий на OceanStor (Dorado) 476
уровне файлов 209
Настройка сети 296
Мониторинг и отчеты 429
Настройка уже зарегистрированного агента
Мониторинг работоспособности диска 431 для VMware 68
Мультиплексирование 226 Настройка устройств iSCSI 315
Настройки Universal Restore 243
504 © ООО Киберпротект, 2022
Настройки защиты 127 Обработка данных Off-host 264
Настройки прокси-сервера 52 Обработка ошибок 205, 253, 391
Настройки сертификата SSL 140 Общее правило резервного копирования 46
Настройки системы 484 Общие ограничения 470
Начало работы с ленточным устройством 450 Общие параметры 57
Не запускать при подключении к следующим Общие требования 322
сетям Wi-Fi 178
Объект высшего уровня 283
Не запускать при работе на лимитном
Объект переменной 283
подключении 178
Ограничение общего количества виртуальных
Не отображать во время обработки сообщения
машин, для которых одновременно
и диалоговые окна (режим без вывода
выполняется резервное
сообщений) 206, 253
копирование 413
Непосредственный выбор 155, 157
Ограничения 36, 41, 153, 160, 164, 185, 190,
Нет недавних резервных копий 436 252, 350, 388, 395, 431, 449, 474
Новые возможности Кибер Бэкап 15 16 Ограничения дедупликации 470
Ограничения для имени файла резервной
О копии 197
О программе Зона безопасности 163 Одно дедуплицирующее хранилище на
каждый узел хранения 472
О программе Кибер Инфраструктура 167
Ожидать выполнения условий расписания 229
Обзор кластеров Exchange Server 328
Ожидающие операции 314
Обзор процесса доставки физических
данных 216 Окно резервного копирования 213
Обзор решений для SQL Server высокой Операторы 427
доступности 326
Операции с дисками 303
Обзор установки 23
Операции с загрузочным носителем 298
Обнаружение ленточных устройств 456
Операции с лентами 459
Обнаруженные машины 430
Операции с планами защиты 147
Обновление 36
Операции с пулами 458
Обновление агента для VMware (виртуальное
Операции с резервными копиями 259
устройство) 106
Операции с томами 308
Обновление агентов 124
Оповещения 194
Обновление виртуальных устройств 123
Оповещения о состоянии работоспособности
Обновления 486
диска 435
505 © ООО Киберпротект, 2022
Основные меры предосторожности 303 Параметры установки 75, 82
Основные операции с отчетами 441 Параметры установки агента 80, 83
Остановка перехода к реплике 390 Параметры установки сервера управления 79,
82
От 40 до 160 МБ ОЗУ на 1 ТБ уникальных
данных 471 Параметры установки узла хранения 80
Отделы 489 Параметры ядра 278
Отделы и учетные записи администратора 489 Пароли со специальными символами или
пробелами 91
Отключение автоматического назначения для
агента 404 Перед началом 102, 107
Отключить автоматический DRS для Перед резервным копированием 450, 452
агента 103
Перезаписать ленту в автономном ленточном
Отсутствие приложений, конкурирующих за устройстве при создании полной
ресурсы 472 резервной копии 225
Отчеты 439 Переименование 464
Очистка 268 Перемещение в другой пул 459
Перемещение в другой слот 459
П
Перераспределение 402
Пакеты Linux 42
Переход к реплике 389
Пакеты установки 63
Переход с GoDaddy на сертификаты
Панель мониторинга "Обзор" 429 DigiCert 17
Параллельные операции 449 План защиты и модули 145
Параметры 278 План конфликтует с уже примененными
планами. 146
Параметры автоматической установки или
автоматического удаления 75 План устройства конфликтует с планом
группы 146
Параметры возврата из реплики 391
Планирование 222
Параметры восстановления 249
Планирование по событиям 170
Параметры записи на ленты 447
По общему размеру резервных копий 154
Параметры информации 84
По событию в журнале событий Windows 172
Параметры резервного копирования 191
Повтор попытки в случае ошибки при создании
Параметры резервного копирования по
моментального снимка виртуальной
умолчанию 487
машины 207
Параметры репликации 391
Повторное сканирование 462
Параметры удаления 81, 84
506 © ООО Киберпротект, 2022
Подготовка 61-62, 67, 71, 242 Поддержка резервного копирования на
ленту 445
Подготовка WinPE 2.x и 3.x 291
Поддержка резервного копирования с Кибер
Подготовка WinPE 4.0 и более поздние
Инфраструктурой 16
версии 292
Поддержка системы виртуализации РЕД
Подготовьте драйверы 242
Виртуализация (oVirt) 16
Поддерживаемое оборудование 446
Поддержка файловых систем 49, 302
Поддерживаемые веб-браузеры 27
Поддержка функционала Узел Хранения (ASN
Поддерживаемые версии Microsoft Exchange ) для 64-разрядной Linux 17
Server 37
Подключение баз данных Exchange Server 340
Поддерживаемые версии Microsoft
Подключение баз данных SQL Server 337
SharePoint 37
Подключение виртуального устройства к
Поддерживаемые версии Microsoft SQL
серверу управления 118
Server 37
Подключение к машине, загружаемой с
Поддерживаемые версии Oracle Database 38
носителя 296
Поддерживаемые версии SAP HANA 38
Подключение томов из резервной копии 260
Поддерживаемые конфигурации
Показать уведомление о последнем входе
кластеров 326, 328
текущего пользователя 486
Поддерживаемые операционные системы и
Полезная информация о финализации 386
среды 28
Получение идентификатора и секрета
Поддерживаемые платформы
приложения 353
виртуализации 38
Пользователи завершили сеанс 176
Поддерживаемые расположения 161, 189,
265, 267, 269 Пользователь неактивен 175
Поддерживаемые типы виртуальных Пользовательские группы 418
машин 185
Пользовательские пулы 457
Поддерживаемые функции Кибер Бэкап по
Пользовательские сценарии 282
операционным системам. 21
Порядок обновления агента для VMware
Поддержка Communigate Pro 16
(виртуального устройства) с веб-консоли
Поддержка Huawei Dorado 16 Кибер Бэкап 106
Поддержка миграции VM 404 Порядок обновления агента для VMware
(виртуальное устройство) версий, более
Поддержка платформы виртуализации
ранних, чем 12.5.23094 106
HOSTVM 17
Порядок работы шифрования 184
Поддержка резервного копирования для
MySQL и Maria DB 16 Порядок создания Зона безопасности 165
507 © ООО Киберпротект, 2022
Порядок удаления Зона безопасности 166 Преобразование в виртуальную машину 184,
269
Посекторное резервное копирование 223
Преобразование в виртуальную машину в
Последовательность действий 462
плане защиты 186
Почему нужно использовать раздел Зона
Преобразование динамического диска MBR в
безопасности? 164
GPT 306
Почему нужно использовать резервное
Преобразование диска
копирование с поддержкой
приложений? 330 GPT в MBR 307
Почтовый сервер 485 MBR в GPT 306
Права, требуемые для учетной записи Преобразование диска в результате создания
входа 59 раздела Зона безопасности 164
Правила выбора для Linux 156 Преобразование диска из базового в
динамический 307
Правила выбора для macOS 156
Преобразование диска из динамического в
Правила выбора для Windows 155
базовый 308
Правила для Linux 158
Привязка виртуальной машины 402
Правила для macOS 159
Привязка вручную 403
Правила для Windows 158
Применение нескольких планов к
Правила для Windows, Linux и macOS 158 устройству 146
Правила хранения 180 Применение плана защиты к группе 428
Правило выбора системного диска 17 Пример 175-180
Предварительная настройка нескольких Установка пакетов вручную в Fedora 14 45
сетевых подключений 288
Пример. Аварийное резервное копирование
Предварительно заданные пулы 457 при обнаружении «плохого блока» 173
Предварительные требования 94, 121, 124, Примеры 84-85, 87, 89
160, 322, 383, 450-451
Примеры использования 189, 199, 383, 387,
Предварительные требования для защиты 404
CommuniGate Pro 357
Примечание для пользователей Mac 233
Предопределенный сценарий 280
Принципы работы 94, 266, 431
Представление веб-консоли Кибер Бэкап 144
Приоритет ЦП 214
Предупреждать об истечении срока действия
Проблемы с лицензией 146
локального пароля или пароля
домена 486 Проверить IP-адрес устройства 179
Предупреждение о редактировании Проверка 266
конфигурационного файла 488
508 © ООО Киберпротект, 2022
Проверка наличия обновлений программного Развертывание агента для VMware
обеспечения 91 (виртуальное устройство) через веб-
интерфейс 66
Проверка резервных копий 202, 251
Развертывание агентов с использованием
Проверьте наличие доступа к драйверам в
групповой политики 121
загрузочной среде 243
Развертывание виртуального устройства 108
Производительность 255, 392
Развертывание резервного копирования для
Производительность и окно резервного
Кибер Инфраструктуры 116
копирования 212
Развертывание шаблона OVF 103
Пропуск поврежденных секторов 206
Размещайте базу данных дедупликации и
Пропустить задание 229
дедуплицирующее хранилище на
Просмотр результата распределения 403 разных физических носителях. 471
Просмотр статуса резервного копирования в Разрешение конфликтов плана 146
клиенте vSphere 406
Расписание 168
Простой том 309
Расположение сервера управления 23
Процедура развертывания 119
Расположение шаблона OVF 103
Процедуры восстановления для конкретных
Распределение ресурсов диска 391
программ 47
Расширенный выбор вариантов хранения 162,
Процесс Universal Restore 244
445
Процесс обнаружения машины 95
Регистрация 167
Пулы лент 457
Регистрация машин вручную 87
Р Регистрация носителя в пользовательском
интерфейсе носителя 297
Работа в VMware vSphere 386
Регистрация носителя на сервере
Работа в подсетях 319 управления 297
Разбиение 223 Регистрация установленного агента для
Развертывание 167 VMware 67
Развертывание агента ECP VeiL 118 Регистрация хранилища данных SAN на
сервере управления. 400
Развертывание агента для oVirt (zVirt/ROSA
Virtualization/РЕД Виртуализация) 113 Регулярное преобразование в ESXi и Hyper-V
по сравнению с запуском виртуальной
Развертывание агента для Scale Computing
машины с резервной копии 186
HC3 (виртуальное устройство) 107
Режим загрузки 251
Развертывание агента для VMware
(виртуальное устройство) из шаблона Резервная копия почтового ящика 332
OVF 102 Резервное копирование 149, 299, 451, 453
509 © ООО Киберпротект, 2022
Резервное копирование CommuniGate Pro 362 Репликация и резервное копирование 387
Резервное копирование базы данных 324 Репликация резервной копии 265
Резервное копирование без использования Репликация резервных копий между
локальной сети 393 управляемыми хранилищами 190
Резервное копирование данных CommuniGate Роли учетной записи администратора 490
Pro 366
Резервное копирование данных в сетевую С
папку и восстановление данных из
С несколькими потоками 225
сетевой папки 281
Сведения о службе доставки физических
Резервное копирование данных на
данных 216
загрузочный носитель и восстановление
данных с загрузочного носителя 281 Свойства событий 172
Резервное копирование кластеризованных Связанные с лентой параметры резервного
машин Hyper-V 412 копирования 449
Резервное копирование машины на локально Сервер SFTP и ленточное устройство 153
подключенное ленточное Сервер управления 286
устройство 450
Сервер управления (только в локальных
Резервное копирование на ленточное развертываниях) 33
устройство, подключенное к узлу
Сетевой порт 289
хранения 451
Сетевые настройки 288
Резервное копирование на уровне дисков 470
Системные требования для агента 102, 107
Резервное копирование на уровне файлов 470
Сколько агентов ECP VeiL необходимо? 119
Резервное копирование с поддержкой
кластеров 328 Сколько агентов необходимо? 103, 107
Резервное копирование с поддержкой Сколько требуется агентов для резервного
приложений 330 копирования и восстановления данных
кластера? 327, 329
Резервные копии CommuniGate Pro 368
Скорость вывода при резервном
Результаты 451, 453
копировании 215
Рекомендации 252
Служба теневого копирования томов
Рекомендации для пользователей с лицензией (VSS) 229
Advanced 190
Служба теневого копирования томов (VSS)
Рекомендации по дедупликации 470 для виртуальных машин 231, 391
Рекомендации по каталогизации 475 Смена языка 135
Репликация 188 Смысл использования моментальных снимков
Репликация виртуальных машин 386 оборудования SAN 396
510 © ООО Киберпротект, 2022
Советы по дальнейшему использованию Специальные операции с виртуальными
библиотеки ленточных носителей 453 машинами 383
Совместимость с RSM и программным Способ использования Зона безопасности 46
обеспечением других поставщиков 445
Способ резервного копирования кластера 203
Совместимость с программами
Справка командной строки 494
шифрования 46
Сравнение имени файла резервной копии и
Совместимость с системами управления
упрощенного именования файлов 199
базами данных 47
Сравнение финализации и обычного
Создавать ли загрузочный носитель или
восстановления 386
скачать готовый? 271
Стандартные параметры 75, 82
Создание MST-преобразования и извлечение
пакетов установки 74 Статус защиты 430
Создание динамической группы 420 Стирание 464
Создание загрузочных носителей 234 Структура autostart.json 283
Создание и регистрация пользователя 117 Схема резервного копирования 168
Создание моментальных снимков LVM 210 Схемы резервного копирования, операции и
ограничения 168
Создание отделов 493
Сценарии использования 260
Создание плана защиты 145
Сценарии на загрузочных носителях 280
Создание плана защиты для CommuniGate
Pro 362 Сэкономить заряд батареи 177
Создание плана репликации 388
Т
Создание пула 458
Тестирование реплики 389
Создание резервной копии данных кластера
Exchange 329 Тип элемента управления 284
Создание статической группы 419 Типичные правила установки 46
Создание тома 310 Типы динамических томов 309
Сокращение журнала 210 Точки подключения 211, 254
Составной том 309 Требования 247, 260
Сосуществование с программным Требования для виртуальных машин ESXi 323
обеспечением других поставщиков 445 Требования для виртуальных машин Hyper-
Сохранение первоначальной реплики 392 V 323
Сохранить сведения о системе при сбое Требования к контролю учетных записей
восстановления с перезагрузкой 253 пользователей (UAC) 64
Требования к программному обеспечению 27
511 © ООО Киберпротект, 2022
Требования к сети 416 Управление обнаруженными машинами 100
Требования к системе 47, 475 Управление питанием ВМ 258, 392
Требования к учетным записям Управление средами виртуализации 405
пользователей 341
Управление учетными записями
Требуемые права пользователя 331, 333 пользователей и отделами
организации 489
Требуется хранилище данных NetApp SAN 398
Управляемое хранилище 154
У Уровень сжатия 204
Уведомления по электронной почте 205, 484 Условия 208
Удаление 465 Условия запуска 173
Удаление агента для VMware (виртуальное Условия запуска задания 229
устройство) 127
Условия поиска 420
Удаление машин из веб-консоли Кибер
Установка 23, 35, 61, 67, 72, 475
Бэкап 127
Установка oVirt вручную 114
Удаление машины 385
Установка PXE-сервера 318
Удаление продукта 126
Установка агента для CommuniGate Pro 358
Удаление пула 458
Установка агента для VMware (Windows) 67
Удаление резервных копий 263
Установка агентов 129
Удаление тома 312
Установка в Linux 61, 71
Удаленное подключение 129, 297
Установка в macOS 73
Узел хранения (только в локальных
развертываниях) 34 Установка в ОС Windows 56, 69
Узлы хранения 466 Установка виртуального устройства для Кибер
Инфраструктуры 117
Указание набора лент 466
Установка и запуск агента ECP VeiL 119
Указание параметров прокси-сервера в
macOS 54 Установка или удаление продукта с указанием
параметров вручную 75
Указание параметров прокси-сервера в
Windows 52 Установка пакетов вручную 45
Управление бессрочными лицензиями 92 Установка пакетов из репозитория 44
Управление дисками 301 Установка продукта с использованием
преобразования MST 74
Управление лентами 223, 257, 456
Установка сервера управления 56, 60
Управление лицензиями 91
Установка узла хранения и службы
Управление лицензиями по подписке 93
512 © ООО Киберпротект, 2022
каталогизации 466 Что еще нужно знать 181
Установленные библиотеки 488 Что необходимо для использования
моментальных снимков оборудования
Установлены ли необходимые пакеты? 43
SAN? 397
Устранение неисправностей 101, 495
Что необходимо для использования
Учетная запись администратора в нескольких резервного копирования с поддержкой
отделах 491 приложений? 331
Учетные записи администратора 489 Что необходимо для резервного копирования
почтовых ящиков? 349
Ф
Что нового в версии 15 19
Файл настройки оповещений 443 Что нового в версии 15 Обновление 1 18
Файлы сценария 282 Что нового в версии 15 Обновление 2 17
Физическая доставка данных 216 Что нового в версии 15 Обновление 2.5 17
Физическая машина 235 Что нового в версии 15 Обновление 2.6 16
Фильтры файлов 207 Что нового в версии 15 Обновление 2.7 16
Финализация машины 385 Что происходит при активации
Формат резервной копии 200 Восстановление при загрузке 317
Формат резервной копии и файлы резервных Что содержится в резервных копиях томов или
копий 201 дисков 159
Форматирование тома 313 Что такое ленточное устройство? 445
Функция Changed Block Tracking (CBT) 202, Что такое файл резервной копии? 196
391
Ш
Х
Шаг 1. Формирование маркера
Хост хранилища резервных копий регистрации 121
доступен 175 Шаг 2. Создание MST-преобразования и
Хранилище кэша 129 извлечение пакета установки 122
Шаг 3. Настройка объектов групповой
Ц политики 122
Цели использования мастера создания Шифрование 182
носителей 274
Шифрование в плане защиты 182
Шифрование дисков Microsoft BitLocker 47
Ч
Шифрование как свойство машины 182
Чередующийся том 309
Шифрование хранилища 473
Что делать после инвентаризации 461
513 © ООО Киберпротект, 2022
Э
Экспорт и импорт структуры отчета 442
Экспорт резервных копий 261
514 © ООО Киберпротект, 2022
Вам также может понравиться
- SQL Server On Vmware Best Practices GuideДокумент80 страницSQL Server On Vmware Best Practices Guidekokojumbo12Оценок пока нет
- SQL Server On Vmware Best Practices Guide PDFДокумент83 страницыSQL Server On Vmware Best Practices Guide PDFbskvsdmОценок пока нет
- TeamViewer11 Manual Remote Control RuДокумент127 страницTeamViewer11 Manual Remote Control RuPavel FichaDoradaОценок пока нет
- Eltex MES Series User Manual 4.0.18.4Документ382 страницыEltex MES Series User Manual 4.0.18.4Андрей ПетровОценок пока нет
- Настройка интеграции bx24asteriskДокумент20 страницНастройка интеграции bx24asteriskIurie TurcanuОценок пока нет
- Лабораторная работа 9Документ13 страницЛабораторная работа 9zadamantiyОценок пока нет
- Rustack. Quick StartДокумент27 страницRustack. Quick StartPeter MaznitsynОценок пока нет
- Уильям Р. Станек Microsoft Windows Server 2003. Справочник администратораДокумент642 страницыУильям Р. Станек Microsoft Windows Server 2003. Справочник администратораrzhОценок пока нет
- MES Series User Manual 4.0.13Документ337 страницMES Series User Manual 4.0.13Vladimir SlessarenkoОценок пока нет
- Описание IOT Vega Server rev12Документ27 страницОписание IOT Vega Server rev12qwertyОценок пока нет
- AutocomДокумент45 страницAutocom2FED Mobile100% (2)
- Lab3 IDWEB ZabolotniiДокумент11 страницLab3 IDWEB ZabolotniiЯна ЗаболотнаяОценок пока нет
- Eltex MES1000 2000 User Manual 1.1.48.14Документ274 страницыEltex MES1000 2000 User Manual 1.1.48.14Андрей ПетровОценок пока нет
- FSI Server ManualДокумент51 страницаFSI Server ManualNeil DelargyОценок пока нет
- Bitrix HackingДокумент75 страницBitrix HackingolegОценок пока нет
- Шетка Петр Microsoft Windows Server 2003 Практическое руковоДокумент599 страницШетка Петр Microsoft Windows Server 2003 Практическое руковоapi-3804878100% (1)
- PHP. Настольная книга программиста. Александр Мазуркевич ДмитриДокумент480 страницPHP. Настольная книга программиста. Александр Мазуркевич ДмитриМарияОценок пока нет
- DirectumRX RequirementsДокумент4 страницыDirectumRX RequirementsИван КузьменковОценок пока нет
- Prakticheskaya Bezopasnost Setej 2017Документ142 страницыPrakticheskaya Bezopasnost Setej 2017Eldar SharafutdinovОценок пока нет
- Максим Кузнецов PHP5 практика разработки web-сайтовДокумент961 страницаМаксим Кузнецов PHP5 практика разработки web-сайтовd-fbuser-30880177Оценок пока нет
- 05 - Начало Работы с RouterOSДокумент42 страницы05 - Начало Работы с RouterOSLolОценок пока нет
- Инструкция по использованию SQL-сервера для СБДокумент34 страницыИнструкция по использованию SQL-сервера для СБalexmisyukОценок пока нет
- Системное администрирование SAP R3.Официальное руководствоДокумент361 страницаСистемное администрирование SAP R3.Официальное руководствоAnatol Tarasevich100% (2)
- Rukovodstvo Admina APSD VOДокумент51 страницаRukovodstvo Admina APSD VObadger badgerОценок пока нет
- Создание в системе виртуальной машины для исполнения приложений.Документ6 страницСоздание в системе виртуальной машины для исполнения приложений.V LОценок пока нет
- МИНПРОСВЕЩЕНИЯ РОССИИДокумент21 страницаМИНПРОСВЕЩЕНИЯ РОССИИCaptainPissOffОценок пока нет
- Scaner VS Operator GuideДокумент286 страницScaner VS Operator GuideДенис ДенисОценок пока нет
- КамерыДокумент55 страницКамерыxjayjimyoiisnbОценок пока нет
- Графический интерфейс для управления виртуальными машинами кластера виртуализацииДокумент5 страницГрафический интерфейс для управления виртуальными машинами кластера виртуализацииdoohОценок пока нет
- Перечень 06 12 2017Документ20 страницПеречень 06 12 2017The ShitОценок пока нет
- KUBERNETESДокумент54 страницыKUBERNETESOktavian AugustusОценок пока нет
- Spring BootДокумент68 страницSpring BootAdilkhan AbdrashovОценок пока нет
- Техническая настройка Milestone, уровень 1Документ97 страницТехническая настройка Milestone, уровень 1sergoОценок пока нет
- 1Документ336 страниц1api-3735291Оценок пока нет
- Описание компонентов микропрограммы второго поколения NDMS v2.00 интернет-центра серии Keenetic - ZyXEL RussiaДокумент4 страницыОписание компонентов микропрограммы второго поколения NDMS v2.00 интернет-центра серии Keenetic - ZyXEL RussiaВладимир ПыженковОценок пока нет
- 449077.pptx 2Документ39 страниц449077.pptx 2Arman KuanyshevОценок пока нет
- Bpmonline Development GuideДокумент1 067 страницBpmonline Development GuidewadyymОценок пока нет
- Eltex - MES - Configuration - and - Monitoring - Via - SNMP - 1.1.48.14, 2.5.48.14, 2.2.14.9Документ130 страницEltex - MES - Configuration - and - Monitoring - Via - SNMP - 1.1.48.14, 2.5.48.14, 2.2.14.9Андрей ПетровОценок пока нет
- Начала программирования в среде Matlab (Лазарев, 2003)Документ425 страницНачала программирования в среде Matlab (Лазарев, 2003)Юрий ПетруничевОценок пока нет
- Managing and Maintaining WS2003Документ443 страницыManaging and Maintaining WS2003Xeniya ObolonkovaОценок пока нет
- УЦКЕЦУІЕДокумент37 страницУЦКЕЦУІЕThe ShitОценок пока нет
- Fe8174vmanual enДокумент228 страницFe8174vmanual ensionforjanОценок пока нет
- ТЗДокумент84 страницыТЗqaLilit PoghosyanОценок пока нет
- Getting Started With VMware ESX RuДокумент29 страницGetting Started With VMware ESX Ruhcqwert trewqОценок пока нет
- Oracle WebLogic Server VirtualizationДокумент56 страницOracle WebLogic Server Virtualizationoracledba_netОценок пока нет
- 31a80f0415c48319b046cd959894cf9dДокумент371 страница31a80f0415c48319b046cd959894cf9dtrurl12Оценок пока нет
- Eltex MES Configuration and Monitoring Via SNMP 4.0.18.4Документ128 страницEltex MES Configuration and Monitoring Via SNMP 4.0.18.4Андрей ПетровОценок пока нет
- Zhtyai00101 01 96 01 Rukovodstvo ProgrammistaДокумент14 страницZhtyai00101 01 96 01 Rukovodstvo Programmistaandrey.skotnikovОценок пока нет
- Стахнов - Сеть Для Офиса и Linux-сервер Своими Руками - 2006Документ318 страницСтахнов - Сеть Для Офиса и Linux-сервер Своими Руками - 2006HoseОценок пока нет
- Practical Gitops Infrastructure Management Using Terraform Aws and Github Actions 1St Edition Rohit Salecha All ChapterДокумент68 страницPractical Gitops Infrastructure Management Using Terraform Aws and Github Actions 1St Edition Rohit Salecha All Chapterdavid.kettl603100% (3)
- Самоучитель Java ScriptДокумент402 страницыСамоучитель Java ScriptOnly_DownloadОценок пока нет