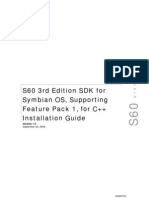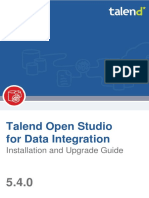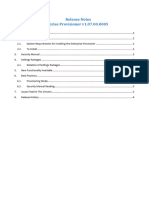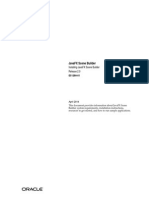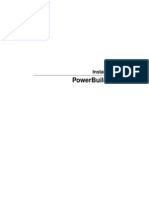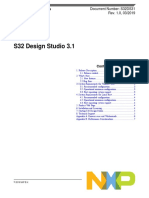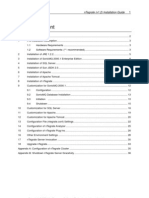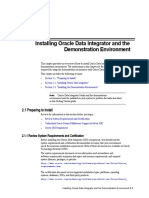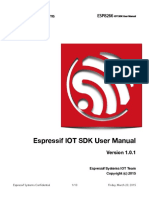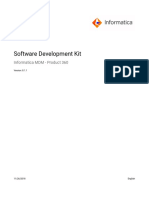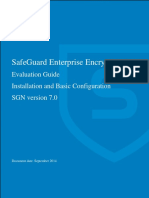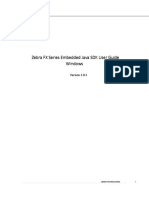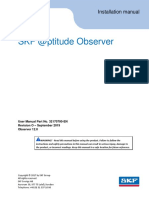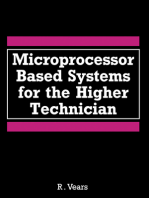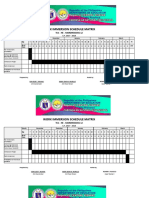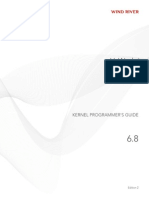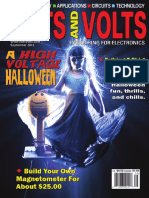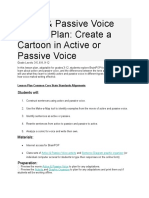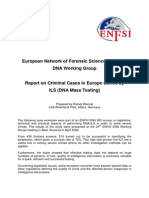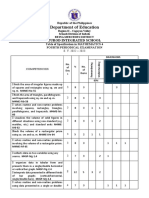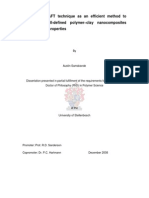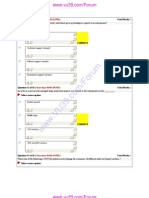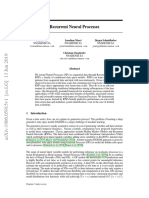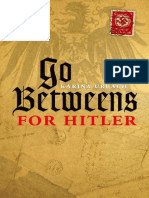Академический Документы
Профессиональный Документы
Культура Документы
S60 5th Edition SDK Installation Guide
Загружено:
Lefteris SaroukosИсходное описание:
Авторское право
Доступные форматы
Поделиться этим документом
Поделиться или встроить документ
Этот документ был вам полезен?
Это неприемлемый материал?
Пожаловаться на этот документАвторское право:
Доступные форматы
S60 5th Edition SDK Installation Guide
Загружено:
Lefteris SaroukosАвторское право:
Доступные форматы
S60 5th Edition SDK Installation Guide
Version 1.0 January 2nd, 2009
S60
p l a t f o r m
S60 5th Edition SDK Installation Guide | 2
Legal Notices
Copyright 2008 Nokia Corporation. All rights reserved. Nokia and Nokia Connecting People are trademarks or registered trademarks of Nokia Corporation. Java and all Java-based marks are trademarks or registered trademarks of Sun Microsystems, Inc. Other product and company names mentioned herein may be trademarks or trade names of their respective owners. Disclaimer The information in this document is provided as is, with no warranties whatsoever, including any warranty of merchantability, fitness for any particular purpose, or any warranty otherwise arising out of any proposal, specification, or sample. This document is provided for informational purposes only. Nokia Corporation disclaims all liability, including liability for infringement of any proprietary rights, relating to implementation of information presented in this document. Nokia Corporation does not warrant or represent that such use will not infringe such rights. Nokia Corporation retains the right to make changes to this document at any time, without notice. License A license is hereby granted to download and print a copy of this document for personal use only. No other license to any other intellectual property rights is granted herein.
Version 1.0 | January 2nd, 2009
S60 5th Edition SDK Installation Guide | 3
Contents
1 Introduction............................................................................................................................ 4 1.1 About this Installation Guide.......................................................................................... 4 1.2 Who Should Read this Guide? ...................................................................................... 4 1.3 Typographical Conventions........................................................................................... 4 2 System Requirements ........................................................................................................... 5 2.1 Hardware Requirements ............................................................................................... 5 2.2 Software Requirements................................................................................................. 5 2.3 Additional Installation Requirements ............................................................................. 5 3 Installing the SDK .................................................................................................................. 6 3.1 Prerequisites ................................................................................................................. 6 3.1.1 ActivePerl installation ............................................................................................ 6 3.1.2 Java Run-Time installation .................................................................................... 6 3.2 Running the SDK Installer ............................................................................................. 6 4 Verifying SDK Installation .................................................................................................... 14 4.1 Verifying command line tools ...................................................................................... 14 4.2 Verifying IDE configuration.......................................................................................... 14 5 Configuring the Emulator..................................................................................................... 16 6 SDK Registration Wizard..................................................................................................... 17 7 Uninstalling the SDK ........................................................................................................... 18 8 Multiple SDKs on the Same Computer................................................................................ 19 8.1 Multiple SDK instances on the same computer........................................................... 19 8.2 Devices basics ............................................................................................................ 19 9 Further Information .............................................................................................................. 21 Appendix A Supported IDEs................................................................................................... 22 Appendix B Supported accessories ....................................................................................... 23
Version 1.0 | January 2nd, 2009
S60 5th Edition SDK Installation Guide | 4
1 Introduction
1.1 About this Installation Guide
This document describes what you need to know and do to install the S60 5th Edition SDK. This document also includes instructions on how to verify that your environment is properly configured. The S60 5th Edition SDK enables application development for S60 devices. The SDK is based on S60 5th Edition and Symbian OS 9.4 and includes all key functionality needed for application development (documentation, API reference, add-on tools, emulator, target compiler), excluding the Integrated Development Environment (IDE).
1.2 Who Should Read this Guide?
You should read this guide if you plan to install S60 5th Edition SDK.
1.3 Typographical Conventions
Table 1.1: Typographical conventions
Notation Courier
Explanation Text that you enter (as opposed to system prompts and responses) File paths Commands Program code
Italic Bold URL link
Names of books and documents New terminology Names of Microsoft Windows menus, commands, buttons, and icons. Active link to an external URL.
Version 1.0 | January 2nd, 2009
S60 5th Edition SDK Installation Guide | 5
2 System Requirements
Before installing the SDK, check that you have the minimum hardware and software requirements listed in this section. With these minimum requirements, you can run the SDK as a standalone application. If you plan to use the SDK with an integrated development environment (IDE), please make sure you have the requirements mandated by the IDE in question.
2.1 Hardware Requirements
The minimum hardware configuration for installing and running the SDK is: 1 GHz processor (minimum IDE and OS requirement of processor is 500 MHz) 1024 MB RAM 16-bit color 1024x768 resolution 2 GB free hard disk space A Microsoft Windows compatible sound card (required for audio support) Keyboard and mouse
2.2 Software Requirements
The minimum software requirements for installing and running the SDK are listed below. Active Perl version 5.6.1 (see Section 3.1.1 "ActivePerl installation" for details); - 'perl -v' command can be used to find existing perl versions Java Runtime version 1.5.0 (see Section 3.1.2 "Java Run-Time installation" for details); -'java -version' command can be used to find existing java versions ARM RVCT compiler 2.2 build 593 or newer is supported for ARMV5 compilation. The following operating systems are supported: Microsoft Windows XP Professional SP2 Microsoft Windows Vista Business (For limitations refer to release notes)
2.3 Additional Installation Requirements
All installations must be performed using an administrator account. Otherwise, some environment variables may not be set correctly. The SDK must be installed in a path that does not contain any whitespace characters. The SDK, IDE and your project files must be located on the same logical drive as build tools to work correctly in all situations.
Version 1.0 | January 2nd, 2009
S60 5th Edition SDK Installation Guide | 6
3 Installing the SDK
3.1 Prerequisites
Before installing the SDK you should have installed and configured: Perl (see Section 3.1.1 "ActivePerl installation" for details) Java (see Section 3.1.2 "Java Run-Time installation" for details) All peripherals you are going to use (see Appendix B: Supported Accessories on page 23) All installations should be performed with an account that belongs to local administrators group. You should close all other applications before starting the installer. 3.1.1 ActivePerl installation ActivePerl 5.6.1 is required and must be installed before installing this SDK. You can download ActivePerl from the ActivePerl pages. See ActivePerl documentation for installation instructions. ActivePerl must be installed on your computer with administrator rights. Otherwise the PATH environment variable is not set correctly. 3.1.2 Java Run-Time installation Java Run-Time (JRE) 1.5.0 is required to use emulator Preferences and other Java components. Java Run-time can be downloaded from Sun Developer Network Downloads. (JRE is included in J2SE.) JRE must be installed on your computer with administrator rights. Otherwise the PATH environment variable is not set correctly.
3.2 Running the SDK Installer
This section provides the basic steps for installing the SDK. By following the steps below you will install the SDK to your PC and be able to start application development. Once you have downloaded the installation package (.zip file) on you PC, installing the S60 SDK takes place through the SDK Installer, that is, the InstallShield Wizard. The following will take you through the steps needed to install the SDK. 1 Start the SDK installation by running the installation executable setup.exe located in the SDK delivery ZIP file. If S60 5th Edition SDK v0.9 is installed, the installation is aborted, prompting the user to uninstall the S60 5th Edition SDK v0.9:
Version 1.0 | January 2nd, 2009
S60 5th Edition SDK Installation Guide | 7
S60 5th Edition SDK v0.9 can be uninstalled in the Add-Remove Programs. S60 5th Edition SDK v1.0 cannot be installed until S60 5th Edition SDK v0.9 is uninstalled The below InstallShield Wizard panel appears if S60 5th Edition SDK v0.9 is not installed
Figure 1: InstallShield Wizard
Click the Next button to continue. The License Agreement dialog is displayed:
Version 1.0 | January 2nd, 2009
S60 5th Edition SDK Installation Guide | 8
Figure 2: License Agreement
Read the license agreement carefully. 3 After reading (and accepting) the license agreement, click the I accept the terms of the licensee agreement radio button and click Next Note: If you do not accept the license agreement, installation of the SDK is aborted. The Setup type and destination folder dialog is displayed:
Figure 3: Setup type and destination folder dialog
The SDK installer provides the following installation options: Typical: Installs the most common, default elements with the SDK. These include documentation (C++ and MIDP), example applications, development tools and IDE integration elements (documentation plug-ins). This is the recommended installation option.
Version 1.0 | January 2nd, 2009
S60 5th Edition SDK Installation Guide | 9
Compact: Installs a restricted set of features. These include emulator and development tools. Custom: Allows you to select which features to include in the SDK (see step 4 below for a list of installation options). Select the type of installation that you want by clicking the appropriate radio button. If you do not want to install the SDK to the proposed default directory (C:\S60 \devices) you can browse the installation directory by clicking the Browse button. Note: The installation directory should not contain whitespaces.
Note: As the installation directory must be same as the name of the device, the installer always creates an S60\devices \S60_5th_Edition_SDK_v1.0 directory under the selected directory. Once you have selected the installation type and (possibly) defined the installation directory, click Next. If you selected the Typical installation option, proceed to step 5. If you selected the Compact installation option, proceed to step 6. If you selected the Custom installation option, proceed to step 4. 4 If you selected the Custom installation option, the Select Features dialog is displayed:
Figure 4: Select Features dialog
The options are: CPP--CPP Features C++ Documentation -C++ specific documentation C++ Examples -C++ examples Dev tools for C++--This contains all the CPP API headers and compiler toolchains for WINSCW and ARM build IDE Integration -Integrate SDK documentation into Carbide.C++ MIDP--MIDP Features MIDP Documentation -MIDP specific documentation
Version 1.0 | January 2nd, 2009
S60 5th Edition SDK Installation Guide | 10
MIDP Examples -MIDP examples Dev tools for MIDP -It contains binaries and Java APIs for MIDP development IDE Integration -Integrate SDK documentation into Eclipse and Netbeans COMMON--This contains all the common components required for both CPP and MIDP application development Common Documentation -Common documentation. Symbian Examples -It contains Symbian C++ examples Common Tools -This contains S60 tools such as MBM viewer,S60 BT driver,ECMT etc.. Icon -Common icon Emulator -Emulator OpenC plugins -This contains the headers,libraries,Glib sources etc for OpenC and OpenC++ application development Click the features that you want to include in the SDK installation and click Next. 5 The Choose Destination Location dialog is displayed:
Figure 5: Choose Destination Location dialog
Define your Eclipse installation directory by clicking Browse and then Next C++ users may skip this stage by clicking NEXT button, as JAVA documentation is not relevant for C++ developers Note: This dialog is only displayed if you selected the Typical installation option or selected IDE integration in the Custom installation. 6 The Ready to Copy Files dialog is displayed. Click Next to start the SDK installation. (If you want to modify the installation settings, click Back and modify them as needed.) The SDK installation status is displayed in the Setup Status dialog:
Version 1.0 | January 2nd, 2009
S60 5th Edition SDK Installation Guide | 11
Figure 6: Ready to Copy Files
The Start Copying Files dialog is displayed. Click Next to start the SDK installation. The SDK installation status is displayed in the Setup Status dialog:
Figure 7: Setup Status dialog
If you already have other SDKs installed on your PC, the InstallShield Wizard will prompt you to select one of them as the default SDK. Select the appropriate SDK in the following dialog and click Next.
Version 1.0 | January 2nd, 2009
S60 5th Edition SDK Installation Guide | 12
Figure 8: Select default device dialog
If you do not have the CSL ARM Toolchain installed on your PC, the following dialog will appear, prompting you to install it:
Figure 9: CSL ARM Toolchain installation prompt
As the CSL ARM Toolchain contains for example the GCCE compiler needed to build S60 applications for real devices, click Yes to the question and follow the instructions of the CSL ARM Toolchain installation wizard. Once the CSL ARM Toolchain has been installed, proceed to step 10. 10 To complete the installation, click Finish in the Installation complete dialog.
Version 1.0 | January 2nd, 2009
S60 5th Edition SDK Installation Guide | 13
Figure 10: Installation complete
The SDK is now fully installed on your PC. You can verify this through the Windows Start menu by, for example, opening the SDK Help by selecting Start > All Programs > S60 Developer Tools > 5th Edition SDK > v1.0> SDK Documentation. More detailed instructions on how to verify the SDK installation that you have just performed are provided in Chapter 4 "Verifying SDK Installation".
Version 1.0 | January 2nd, 2009
S60 5th Edition SDK Installation Guide | 14
4 Verifying SDK Installation
Once you have installed the SDK and example applications, you can verify that your environment is properly configured. Note: To be able to verify the installation according to the instructions provided here, you will need to have access to the Hello World Basic example application. Example application are delivered with the SDK and installed by default to <S60_SDK_installation_directory>\S60CPPExamples\. Example applications are installed only in two modes 1. Typical installation and 2. If you select examples in custom installation.
4.1 Verifying command line tools
To check that SDK command line tools function correctly, you can go through the following sequence: 1 2 3 Open the Command Prompt. Set the S60 5th Edition SDK v1.0 as the default device with the devices command: devices -setdefault @S60_5th_Edition_SDK_v1.0:com.nokia.s60 Go to the directory that contains the Hello World Basic example application. In a default installation it can be located with the cd command: <S60_SDK_installation_directory>\S60CPPExamples\helloworldbasic 4 Use the cd command to go to the group directory: cd group The group directory contains the bld.inf and helloworldbasic.mmp files. 5 6 Enter the bldmake bldfiles command. This generates the necessary build directories. Enter the abld build command. The build script starts the make command that will both compile and link the application for the emulator. 7 If your environment has been set up correctly, the build goes through without errors and you can run the Hello World Basic application in the emulator by issuing the epoc command. (Notice that it may take a while for the emulator to open.) The emulator starts and displays the application grid. To verify that the Hello World Basic application has been properly compiled and can be run on the emulator, do the following: Use the five-way navigation key of the emulator to navigate to the Installed folder in the emulators application grid. Open the Installed folder by clicking the center of the five-way navigation key. Once the Installed folder has been opened, use the five-way navigation key to locate the Hello World Basic application icon. Open the Hello World Basic application by clicking the left soft key under Options and by selecting Open from the list of menu options that are displayed. Locating and opening the Hello World Basic application in the emulators application grid means that the application has been compiled and can be run on the emulator. In other words, the command line tools of your SDK installation are OK.
4.2 Verifying IDE configuration
To check that the SDK functions correctly with an IDE, you can go through the following sequence (the IDE used in this example is Carbide.c++). 1 Start the Carbide.c++ IDE.
Version 1.0 | January 2nd, 2009
S60 5th Edition SDK Installation Guide | 15
2 3 4
Once the Carbide.c++ IDE is opened, it should display a message informing you that the Carbide.c++ documentation plug-in has been discovered. Click Restart. Once the Carbide.c++ IDE is restarted, go to Help > Help Contents and verify that the SDK Help is included in the Carbide.c++ Help system. In the Carbide.c++ IDE, go to Window > Preferences... > Carbide.c++ > SDK Preferences and verify that the SDK is listed in Available Symbian OS SDKs.
Version 1.0 | January 2nd, 2009
S60 5th Edition SDK Installation Guide | 16
5 Configuring the Emulator
Once the SDK has been installed, you need to configure Bluetooth and Ethernet for the emulator. For detailed instructions on how to do this, please refer to the Emulator guide in the SDK Help. The SDK Help can be opened through the Windows Start menu by choosing Start > All Programs > S60 Developer Tools > 5th Edition > v1.0 > SDK Documentation.
Version 1.0 | January 2nd, 2009
S60 5th Edition SDK Installation Guide | 17
6 SDK Registration Wizard
Once you have installed the SDK, you will be given a trial run for 14 days. After 14 days of your trial you will be asked for registration automatically. You need to have a registration serial number for the SDK product, which you can get from Forum Nokia site. You have the serial number: If you are having the product serial number, please check the relavent check box in the SDK registration wizard and click the next button. In the next window you will be asked for the Forum Nokia user name and the serial number. Click finish once you are done. Else you can even import the registration file. Registration file should be in the following format. Product-Key=XXXX (Found in the SDK registration wizard window). Username=YYYY (Forum Nokia UserID). Serial-Number=ZZZZ(Serial key from Forum Nokia). Copy the above information in a text file and then import it. You dont have the serial number: If you dont have the serial number then please check the relavant check-box in the SDK registration wizard and click the next button. Here you will be asked whether you have internet connection or not. I have internet connection(Online registration): The registration wizard will launch the default browser and will guide you through the registration process. Please note that you need to have Forum Nokia userID for this registration. I dont have Internet connection:(Offline registration): If you dont have an internet connection, then you can use a computer that has internet connection to open the page http://www.forum.nokia.com/GetSerialNumber on page . You can enter the product key available from the registration window to get the serial key. Enter this key for the SDK registration. Note: You can register to Forum Nokia yourself without waiting for the SDK to prompt for it. This can be done through the Register Now option provided in the Help menu of the menu bar. This will take you to the Forum Nokia site for registration. If you have already registered the SDK with the product key, Register now option from the menu bar will disappear.
Version 1.0 | January 2nd, 2009
S60 5th Edition SDK Installation Guide | 18
7 Uninstalling the SDK
To uninstall the SDK, do the following: 1 2 3 4 5 6 In the Windows Start menu, go to Start > Settings > Control Panel. In the Control Panel double click the Add/Remove Programs icon. In the Add/Remove Programs window, select the S60 SDK from the list of currently installed programs. With the S60 SDK selected, click Remove. The InstallShield window opens. When prompted to confirm that you really want to uninstall the SDK, click Yes. Once the SDK has been removed from your PC, InstallShield informs you of this: Click Finish to exit the InstallShield application. Note: Always uninstall the SDK through the Add/Remove Programs application, as described above. Do not attempt to remove the SDK contents manually. For example, in the Windows Explorer. However, if you have used the emulator prior to uninstalling the SDK there may remain some SDK-related files and folders in the C:\S60\devices \S60_5th_Edition_SDK_v1.0 directory even after removing the SDK through the Add/Remove Programs application. These files and folders need to be removed manually by, for example, deleting them in the Windows Explorer.
Version 1.0 | January 2nd, 2009
S60 5th Edition SDK Installation Guide | 19
8 Multiple SDKs on the Same Computer
8.1 Multiple SDK instances on the same computer
Installing multiple instances of the SDK is supported in the S60 5th Edition SDK. To install additional instances of the SDK, follow normal installation steps, as described in Installing the SDK. Once an additional SDK has been installed, it is displayed in the Windows Start menu by, for example, opening the SDK Help by selecting Start > All Programs > S60 Developer Tools > 5th Edition SDK > v1.0 > SDK Documentation. Notice, that the new SDK instance is numbered in the Start menu as v1.0_2. The same consecutive numbering is also applied in the default SDK installation directory, followingly: First installed SDK instance: C:\S60\devices\S60_5th_Edition_SDK_v1.0\ Second installed SDK instance: C:\S60\devices\S60_5th_Edition_SDK_v1.0_2\ Third installed SDK instance: C:\S60\devices\S60_5th_Edition_SDK_v1.0_3\
8.2 Devices basics
Since Symbian OS 7.0s all S60 SDKs have supported the devices mechanism to handle multiple SDK installations on same computer. The devices command replaced the EPOCROOT environment variable used by SDKs based on Symbian OS 6.0 and 6.1. The devices command is used to change between different SDKs tool chains. All SDK commands, such as bldmake bldfiles use the devices mechanism to query location of include files, link libraries and required SDK tools. To get a list of installed SDKs, or "devices", enter the following command in the command prompt: C:\>devices A list of installed SDKs is displayed, for example: S60_5th_Edition_SDK_v1.0:com.nokia.S60 default S60_5th_Edition_SDK_v1.0_2:com.nokia.S60 The default device is indicated with default. In the above case the default device is S60_5th_Edition_SDK_v1.0:com.nokia.S60. This device is the one that is used when you call Symbian OS SDK commands such as epoc. To switch between devices, use the setdefault option of the devices command: C:\ devices -setdefault @S60_5th_Edition_SDK_v1.0_2:com.nokia.S60 Notice, that @ is part of the command. You can verify that the default device has been changed by listing all devices with the devices command: C:\devices The list of installed SDKs is displayed with the new default device: S60_5th_Edition_SDK_v1.0_2:com.nokia.S60 default S60_5th_Edition_SDK_v1.0:com.nokia.S60 To view information about any of the installed SDK devices, the devices -info option can be used: C:\>devices -info @S60_5th_Edition_SDK_v1.0_2:com.nokia.S60 Device: S60_5th_Edition_SDK_v1.0_2:com.nokia.S60 Root is C:\S60\devices\S60_5th_Edition_SDK_v1.0_2 Tools path is C:\S60\devices\S60_5th_Edition_SDK_v1.0_2\epoc32\tools
Version 1.0 | January 2nd, 2009
S60 5th Edition SDK Installation Guide | 20
This information is utilized by Symbian commands. When, for example, the epoc command is executed, a stub command is launched at C:\Program Files\Common Files\Symbian \tools. The command uses the path information stored by the devices command to launch the actual emulator at <Tools_path>\Epoc32\release\winscw\udeb\epoc.exe. Note: When building a software project with multiple SDKs, please note the following. After you have changed the device, remember to regenerate your IDE project and/or makefiles by using the bldmake bldfiles and makmake project.mmp <type> commands. See documentation for makmake and abld makefile in the SDK Help > Symbian Developer Library for more information If you wish to use Symbian OS 6.1 based SDKs, you may manually add it to devices using the -add command line option. See devices command documentation for details. Note that SDKs based on Symbian OS 6.0 are not fully compatible with devices as both the GCC target compiler and resource compiler implementation have changed since Symbian OS version 6.0.
Version 1.0 | January 2nd, 2009
S60 5th Edition SDK Installation Guide | 21
9 Further Information
Once you have installed the SDK, you can find information on how to use the SDK from the SDK Help. You can open the SDK Help from the Windows Start menu by selecting Start > All Programs > S60 Developer Tools > 5th Edition SDK > v1.0> SDK Documentation. For late-breaking information, please refer to the Release Notes, which you can open directly from the Installation Package (ReleaseNotes.txt).
Version 1.0 | January 2nd, 2009
S60 5th Edition SDK Installation Guide | 22
Appendix A Supported IDEs
IDEs for C++ development The following IDEs are supported by the SDK for C++ development: Carbide.c++ 1.2 , 1.3 and 2.0 Note: SDK documentation is integrated automatically into the Carbide.c++ IDE Help. IDEs for Java development Eclipse 3.3.1 with EclipseME 1.7.7 and MTJ. Note: SDK documentation is integrated automatically into the Eclipse IDE Help. Sun NetBeans IDE 6.0, 6.1 and 6.5 Note: SDK documentation is integrated automatically into the NetBeans IDE Help. Note: S60 5th Edition SDK supports usage of SUN's Universal Emulator Interface (UEI) interfaces (OTA and D-flags are not supported by the SDK). Consequently, you can use any IDE supporting the UEI together with the S60 SDK to develop Java MIDP applications.
Version 1.0 | January 2nd, 2009
S60 5th Edition SDK Installation Guide | 23
Appendix B Supported accessories
S60 5th Edition SDK supports the following accessories: Bluetooth cards and dongles TDK BRBLU04 Brainboxes BL-500 Casira (HCI BCSP & H4) Cards supporting HCI BCSP Wrapper for Bluetooth USB dongles (with CSR chipset) at H4 mode Infrared devices Extended Systems ESI-9680 RS-232 IR pod (or compatible) Network cards Ethernet cards that comply with IEEE 802.3 standards (Ndismedium802_3) Note: See IDE documentation for minimum hardware requirements.
USB versions version 1.0 version 1.1 version 2.0
Version 1.0 | January 2nd, 2009
Вам также может понравиться
- Securing Application Deployment with Obfuscation and Code Signing: How to Create 3 Layers of Protection for .NET Release BuildОт EverandSecuring Application Deployment with Obfuscation and Code Signing: How to Create 3 Layers of Protection for .NET Release BuildОценок пока нет
- SRS - How to build a Pen Test and Hacking PlatformОт EverandSRS - How to build a Pen Test and Hacking PlatformРейтинг: 2 из 5 звезд2/5 (1)
- S60 5th Edition SDK Installation GuideДокумент22 страницыS60 5th Edition SDK Installation GuidehelloseshaОценок пока нет
- S60 3rd Ed MIDP SDK FP1 Installation Guide 1.01Документ17 страницS60 3rd Ed MIDP SDK FP1 Installation Guide 1.01honeylibraОценок пока нет
- S60 CPP SDK 3rd FP1 InstallationGuide 1.0Документ19 страницS60 CPP SDK 3rd FP1 InstallationGuide 1.0Russu VadimОценок пока нет
- DE1-SoC Getting Started GuideДокумент29 страницDE1-SoC Getting Started GuidekishorechiyaОценок пока нет
- Wonderware Application Server 3Документ72 страницыWonderware Application Server 3Mohamed LotfiОценок пока нет
- Installation DS NOCДокумент19 страницInstallation DS NOCPatrice TanoОценок пока нет
- S80 DP2 0 SDK CW Installation GuideДокумент27 страницS80 DP2 0 SDK CW Installation GuideJohn ErhentОценок пока нет
- BeMicro SDK Embedded System HW Lab v1 1Документ58 страницBeMicro SDK Embedded System HW Lab v1 1Chuck HandleyОценок пока нет
- Sun Secure Global Desktop Software Relaease NotesДокумент57 страницSun Secure Global Desktop Software Relaease Notesfplinux1Оценок пока нет
- Installation and Configuration GuideДокумент23 страницыInstallation and Configuration GuideEddy SantosaОценок пока нет
- Install GuideДокумент42 страницыInstall GuideirfanWPKОценок пока нет
- Cloud Edition Install GuideДокумент44 страницыCloud Edition Install GuideSyed Waleed AftabОценок пока нет
- Talend Open Studio For Data Integration: Installation and Upgrade GuideДокумент24 страницыTalend Open Studio For Data Integration: Installation and Upgrade GuideDiogoMartinsОценок пока нет
- NmitДокумент12 страницNmitDestinifyd MydestinyОценок пока нет
- InstallationsДокумент15 страницInstallationsEsel DimapilisОценок пока нет
- Enterprise Provisioner Release Notes v1.07.00.0005Документ6 страницEnterprise Provisioner Release Notes v1.07.00.0005Peter VasquezОценок пока нет
- Sot 1.0 Im Manual 8al90559usaa 1 enДокумент14 страницSot 1.0 Im Manual 8al90559usaa 1 enDhexter VillaОценок пока нет
- Introduction To The Merak Suite 2007.1: December, 2007Документ16 страницIntroduction To The Merak Suite 2007.1: December, 2007mcemceОценок пока нет
- Oracle Utilities Software Development Kit V4.4.0.2.x Installation GuideДокумент33 страницыOracle Utilities Software Development Kit V4.4.0.2.x Installation GuidepothuguntlaОценок пока нет
- Software Installation and Licensing Guide: Libero SocДокумент34 страницыSoftware Installation and Licensing Guide: Libero SocKevin ShahОценок пока нет
- JavaSBIG PDFДокумент12 страницJavaSBIG PDFmedhdmiОценок пока нет
- Install Sharepoint Server 2007Документ38 страницInstall Sharepoint Server 2007asimalampОценок пока нет
- Powerbuilder 12.5: Installation GuideДокумент48 страницPowerbuilder 12.5: Installation Guidem.naveed.ashraf.k8400Оценок пока нет
- Avaya Aura® Orchestration Designer 7.2.0.0.0904: 1 Release InformationДокумент13 страницAvaya Aura® Orchestration Designer 7.2.0.0.0904: 1 Release InformationIvan FontalvoОценок пока нет
- InstallationДокумент15 страницInstallationhải BùiОценок пока нет
- Process Expert V4.2 Release Notes PlatformДокумент15 страницProcess Expert V4.2 Release Notes PlatformHai Pham VanОценок пока нет
- S32 Design Studio 3.1: NXP SemiconductorsДокумент9 страницS32 Design Studio 3.1: NXP SemiconductorsThành Chu BáОценок пока нет
- MS-SQL EN Installation Instructions PDFДокумент16 страницMS-SQL EN Installation Instructions PDFassisalОценок пока нет
- Manual Kyocera UpgradeДокумент22 страницыManual Kyocera UpgradefaviikaujaОценок пока нет
- Installation Requirements UsДокумент20 страницInstallation Requirements Usbrayam11Оценок пока нет
- Table of Content: Ntegrate (V1.2) Installation GuideДокумент37 страницTable of Content: Ntegrate (V1.2) Installation Guidelanyunwen100% (2)
- ToadforOracle 115 DBA Suite Installation GuideДокумент27 страницToadforOracle 115 DBA Suite Installation GuideSyahmie RamleyОценок пока нет
- Toad For Oracle DBA Suite Edition Installation Guide Installationguide 4888Документ22 страницыToad For Oracle DBA Suite Edition Installation Guide Installationguide 4888Gonzalez Miguel AngelОценок пока нет
- Discoverer Installations v1Документ71 страницаDiscoverer Installations v1arsarsОценок пока нет
- ToadforOracle 12.1 DBASuiteRACInstallationGuideДокумент22 страницыToadforOracle 12.1 DBASuiteRACInstallationGuideMuhammadОценок пока нет
- Installing Oracle Data Integrator and The Demonstration EnvironmentДокумент7 страницInstalling Oracle Data Integrator and The Demonstration EnvironmentDilip Kumar AluguОценок пока нет
- BizTalk Server 2006 Installation Guide - Windows Server 2003Документ69 страницBizTalk Server 2006 Installation Guide - Windows Server 2003api-3766571Оценок пока нет
- NVIDIA Video Effects SDK System GuideДокумент31 страницаNVIDIA Video Effects SDK System GuideShumail NazirОценок пока нет
- FCSDK Installation GuideДокумент40 страницFCSDK Installation GuideShareFile ProОценок пока нет
- Espressif Esp8266 Iot SDK User Manual en v1.0.1Документ10 страницEspressif Esp8266 Iot SDK User Manual en v1.0.1mingus.m.basura mingus.m.basuraОценок пока нет
- Mobiliser Platform Installation Guide 5.1 SP03Документ56 страницMobiliser Platform Installation Guide 5.1 SP03Srinivasu GaddeОценок пока нет
- PIM 8.1.1.01.00 Software Development KitДокумент20 страницPIM 8.1.1.01.00 Software Development KitAkarsh AnuragОценок пока нет
- SafeGuard Enterprise Evaluation Guide IaC - 7Документ61 страницаSafeGuard Enterprise Evaluation Guide IaC - 7PrateekGandhiОценок пока нет
- Sitara Boot Camp 01 Introduction To The Linux SDKДокумент39 страницSitara Boot Camp 01 Introduction To The Linux SDKEdson GarridoОценок пока нет
- SmartSystems - Installation Guide - 4.91Документ86 страницSmartSystems - Installation Guide - 4.91Hussein AlhakimОценок пока нет
- EpicorServiceConnect InstallGuide 9.05.607Документ16 страницEpicorServiceConnect InstallGuide 9.05.607Emmanuel MnzavaОценок пока нет
- Toad For Mysql: Installation GuideДокумент36 страницToad For Mysql: Installation GuidesethobjaОценок пока нет
- Installation Power DesignerДокумент52 страницыInstallation Power DesignerMarcelo PaivaОценок пока нет
- OspreyConnect Release NotesДокумент6 страницOspreyConnect Release NotesHtun Hla AungОценок пока нет
- Schem SPI Server Installation GuideДокумент15 страницSchem SPI Server Installation GuideAnkush JadhavОценок пока нет
- Visual Basic Enterprise 6.0 EnglishДокумент8 страницVisual Basic Enterprise 6.0 EnglishdinuindiaОценок пока нет
- Relnot PEДокумент51 страницаRelnot PEGas KuyОценок пока нет
- Zebra FXSeries Embedded Java SDK UserGuide - Windows - 1Документ78 страницZebra FXSeries Embedded Java SDK UserGuide - Windows - 1Husain RagibОценок пока нет
- Tactical PAW Configuration Guide Alpha-EmeraldДокумент22 страницыTactical PAW Configuration Guide Alpha-EmeraldMiguel Angel Castillo OrellanaОценок пока нет
- Release Notes 62117215Документ12 страницRelease Notes 62117215dube2012Оценок пока нет
- Observer - 12-0 - Hardware Requirements and InstallationДокумент48 страницObserver - 12-0 - Hardware Requirements and InstallationLucas ErburuОценок пока нет
- Centos 6Документ19 страницCentos 6Praveen BachuОценок пока нет
- MAT565 - Tutorial - Inverse LaplaceДокумент2 страницыMAT565 - Tutorial - Inverse LaplacefaqhrulОценок пока нет
- A Study On Customer Relationship Management Practices of Commercial Banks in Thanjavur DistrictДокумент6 страницA Study On Customer Relationship Management Practices of Commercial Banks in Thanjavur DistrictarcherselevatorsОценок пока нет
- Work Immersion Schedule Matrix: TLV - He - Hairdressing 12Документ4 страницыWork Immersion Schedule Matrix: TLV - He - Hairdressing 12Fobe Lpt NudaloОценок пока нет
- Vxworks Kernel Programmers Guide 6.8Документ802 страницыVxworks Kernel Programmers Guide 6.8hisahinОценок пока нет
- Heat ExchangersДокумент29 страницHeat ExchangerscooLkiD1412Оценок пока нет
- The MES Performance Advantage Best of The Best Plants Use MESДокумент20 страницThe MES Performance Advantage Best of The Best Plants Use MESNiraj KumarОценок пока нет
- A High Voltage HalloweenДокумент84 страницыA High Voltage HalloweenAntony BurgersОценок пока нет
- REVISION For END COURSE TEST - Criticial ThinkingДокумент14 страницREVISION For END COURSE TEST - Criticial Thinkingmai đặngОценок пока нет
- German Short Stories For BeginnersДокумент82 страницыGerman Short Stories For BeginnersHùynh Ngọc DiễmОценок пока нет
- Active & Passive Voice Lesson Plan: Create A Cartoon in Active or Passive VoiceДокумент3 страницыActive & Passive Voice Lesson Plan: Create A Cartoon in Active or Passive VoiceHanie Balmedina-RazoОценок пока нет
- Semantics Course BookДокумент67 страницSemantics Course BookJosipa Blažević50% (2)
- ENFSIДокумент8 страницENFSIkmrdОценок пока нет
- 4th Periodical Test in Math 2022 2023 1Документ8 страниц4th Periodical Test in Math 2022 2023 1Jasmin Ibarra VillaflorОценок пока нет
- Đề 5Документ4 страницыĐề 5Nga NguyenОценок пока нет
- Elements of Short Story WORKBOOKДокумент26 страницElements of Short Story WORKBOOKDavid Velez Gonzalez100% (2)
- Rpi CM V1 - 1 Schematic PDFДокумент4 страницыRpi CM V1 - 1 Schematic PDFStephen J. RobertsОценок пока нет
- Samakande A UnprotectedДокумент190 страницSamakande A Unprotectedathilla27Оценок пока нет
- Control System QBДокумент29 страницControl System QBPrabhavathi AadhiОценок пока нет
- A New Four-Scroll Chaotic System With A Self-Excited Attractor and Circuit ImplementationДокумент5 страницA New Four-Scroll Chaotic System With A Self-Excited Attractor and Circuit ImplementationMada Sanjaya WsОценок пока нет
- The Other Side of The Last Boss 01Документ210 страницThe Other Side of The Last Boss 01KristianОценок пока нет
- MGT602 Quiz 2 290411Документ8 страницMGT602 Quiz 2 290411sonutilkОценок пока нет
- Maxwell's EquationsДокумент1 страницаMaxwell's EquationsAlemKomićОценок пока нет
- Recurrent Neural Processes: Preprint. Under ReviewДокумент12 страницRecurrent Neural Processes: Preprint. Under Reviewgheorghe garduОценок пока нет
- Photo-Realistic 3D Model Extraction From Camera Array CaptureДокумент11 страницPhoto-Realistic 3D Model Extraction From Camera Array CaptureJohn NaylorОценок пока нет
- Proposit Gen MathДокумент9 страницProposit Gen MathAngelika AndresОценок пока нет
- Go Betweens For HitlerДокумент402 страницыGo Betweens For HitlerSagyan Regmi Regmi100% (1)
- Review On Hand Gesture RecognitionДокумент5 страницReview On Hand Gesture RecognitiondbpublicationsОценок пока нет
- Ass AsДокумент2 страницыAss AsMukesh BishtОценок пока нет
- Family Day by Day - The Guide To A Successful Family LifeДокумент212 страницFamily Day by Day - The Guide To A Successful Family Lifeprajya100% (3)
- Laguda, Clemente (Judicial Counter-Affidavit)Документ19 страницLaguda, Clemente (Judicial Counter-Affidavit)SelurongОценок пока нет