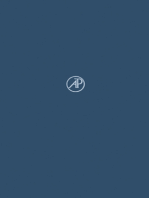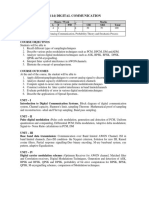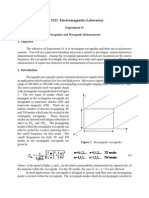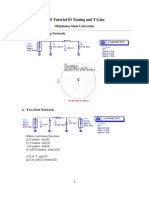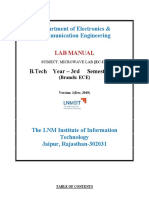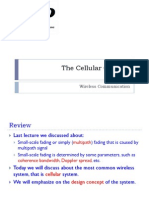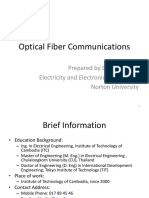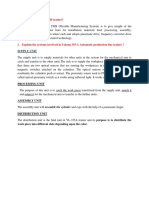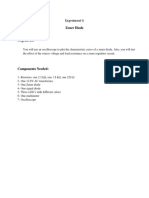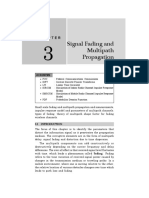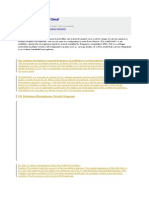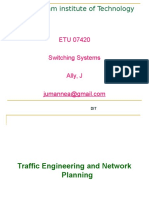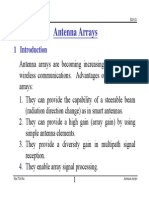Академический Документы
Профессиональный Документы
Культура Документы
Tutorial 1 Drawing A Transistor Sensing Circuit
Загружено:
Luis Chauca VerasteguiИсходное описание:
Оригинальное название
Авторское право
Доступные форматы
Поделиться этим документом
Поделиться или встроить документ
Этот документ был вам полезен?
Это неприемлемый материал?
Пожаловаться на этот документАвторское право:
Доступные форматы
Tutorial 1 Drawing A Transistor Sensing Circuit
Загружено:
Luis Chauca VerasteguiАвторское право:
Доступные форматы
PCB Wizard 3 Tutorial 1
Drawing a transistor sensing circuit
Step 1 of 7: Introduction This tutorial shows you how to design and make an electronic circuit with PCB Wizard. You should follow this tutorial to learn the basic skills you will need to use PCB Wizard effectively. Difficulty Level: Beginner (suitable for new and inexperienced users)
Getting started In this tutorial you will create a transistor sensing circuit similar to the one shown on the right. The circuit will light an LED when the temperature gets too cold. Along the way, you will learn how to: Add components from the Gallery Wire components together Change component values and models Convert the circuit into a PCB layout View how the finished PCB will look
Components To make this circuit you will need: Thermistor (NTC type) BC548B transistor Green LED 1K ohm resistor:
Brown, Black, Red and Gold (4 band) Brown, Black, Black, Brown and Gold (5 band)
680 ohm resistor:
Blue, Grey, Brown and Gold (4 b and) Blue, Grey, Black, Black and Gold (5 b and)
100K ohm variable resistor PP3 battery and clip plus suitable PCB mak ing equipment
Copyright 1997-2003 New Wave Concepts Limited. All rights reserved. w w w .ne w -wave-concepts.com
PCB Wizard 3 Tutorial 1
Drawing a transistor sensing circuit
Step 2 of 7: Adding components You will begin by creating a new (empty) document in which to draw your circuit. To create a new document, click on the New button or choose New from the File menu. Next you will learn how to use the Gallery to add components to your circuit. If the Gallery is not currently open, click on the Gallery button on the top toolbar to open it. Select the Circuit Symbols option. In the Circuit Symbol Gallery window, you will be able to see all the components that are available within PCB Wizard. Components within the Gallery are grouped according to their function. At the top of the window, a drop-down list box allows you to select which group is shown. From the Power Supplies group, add a Battery component from the Gallery to your circuit. To do this: Move the mouse over the Battery symbol. Press and hold down the left mouse button. With the left mouse button still held down, move the mouse to drag the symbol onto the circuit. Finally, release the mouse button when the circuit symbol is in the required position. To make the transistor sensing circuit you will also need several other components. Add a Variable Resistor and a Thermistor from the Input Components group; two Resistors from the Passive Components group; an NPN Transistor from the Discrete Semiconductors group and finally an LED from the Output Components group. It will help later on if you position the components neatly before you start adding wires to the circuit. You can move components by clicking on the Select button from the top toolbar.
In Select mode the cursor will appear as a standard pointer:
Pointer cursor
Using the above layout as a guide, try repositioning the components. Thinking about the position of components at the start can help produce a much neater circuit diagram. To align the pins of resistor R2 with the base of the transistor, you will need to rotate the component. Select resistor R2 and then click on the Rotate Left button.
Copyright 1997-2003 New Wave Concepts Limited. All rights reserved. w w w .ne w -wave-concepts.com
PCB Wizard 3 Tutorial 1
Drawing a transistor sensing circuit
Step 3 of 7: Wiring components together Once the components have been placed, you can start to wire the components together. To do this you must first click on the Select button from the top toolbar:
(b)
(a) Next, move the mouse over the top pin of the battery (a). As you hold the mouse over the pin you will notice a hint appear describing that particular component pin. Press and hold down the left mouse button. With the mouse button still held down, move the mouse to place a wire. You can add a bend to the wire by releasing the mouse button over or clicking on an empty part of the circuit (b). To complete the wire, release the mouse button over the top pin of resistor R3 (c). (c)
If you make a mistake, you can move back over the wire to retrace your steps.
Now a second wire from the top of variable resistor VR1 to join with the wire you have just added. To join two wires together, simply release the mouse button over an existing wire. You will notice that when you do so, a junction is automatically added at the connecting point.
You can now wire up the rest of the circuit using the diagram on the right as a guide. Remember that if you get stuck, you can always just click on the Undo button to correct any mistakes:
Finally, for more detailed help and information on wiring circuits, refer to the topic entitled Wiring components together in the Help.
Copyright 1997-2003 New Wave Concepts Limited. All rights reserved. w w w .ne w -wave-concepts.com
PCB Wizard 3 Tutorial 1
Drawing a transistor sensing circuit
Step 4 of 7: Changing component values and models With the circuit diagram drawn, you can now start to adjust the components. In your circuit, resistor R3 will be used to limit the amount of current that passes through the LED. It is good practice to include current-limiting resistors when using LEDs; without them, LEDs may be damaged or even destroyed. As a 9 volt battery has been used, the value of this current limiting resistor will need to be changed to 680 ohms which would limit the current flowing through the LED to about 10mA (milli-amps).
Double-click on resistor R3 to display the Resistor Properties window (above). The Value field for the resistor is shown at the bottom of the window and consists of both a value and a multiplier. The resistor's value (in ohms) is calculated by multiplying the value by the multiplier.
Value Multiplier, where:
Enter 680 in the first value box and then click once on the down arrow to the right of the second box to change the multiplier from K (x 1,000) to blank (x 1).
To complete the transistor sensing circuit, you will need to specify exactly which type of transistor is to be used. These types are known as models. Click the right mouse button over transistor Q1 and, from the pop-up menu that appears, choose the BC548B transistor from the Models list. You will notice that the transistor is now labelled as a BC548B on the circuit diagram. Most components within PCB Wizard support different models. LEDs, for example, are available in a range of different colours. Try this now. Click the right mouse button on the LED and select Green from the list of available models.
Select model from list
Copyright 1997-2003 New Wave Concepts Limited. All rights reserved. w w w .ne w -wave-concepts.com
PCB Wizard 3 Tutorial 1
Drawing a transistor sensing circuit
Step 5 of 7: Converting the circuit into a PCB layout (1) Now that the transistor sensing circuit is complete, you can convert it into a printed circuit board.
From the Tools menu choose Convert | Design to Printed Circuit Board. You will see a window appear to lead you through the conversion process. The window contains a series of pages that allow you to decide how your circuit is converted.
These pages cover areas such as the size and shape of your PCB layout, which components are used as well as more advanced features such as automatic routing and component placement. For more information on the options available for converting your circuit diagrams into PCB layouts, see the topic entitled Converting to a PCB layout in the Help. For many circuits you can leave the settings in the window unchanged. With your transistor sensing circuit, just one option will be changed. You will change a setting to increase the thickness of the copper tracks that will be added during the automatic routing process. By increasing the thickness of the tracks, you will make your finished PCB layout easier to build. Note that with more complex circuits, particularly circuits involving integrated circuits (ICs), thinner tracks are normally required to allow the circuit to be routed successfully. Click the Next button five times until the automatic routing page is shown (see below).
The track thickness is determined by the Grid option. It is so named because routed tracks are placed on a grid and it is this grid size that determines the size of the tracks. With simple circuits, such as your transistor sensor that have few components and connections, it is often preferable to increase the track width from the default setting of 0.020" (about 0.5mm) to 0.040" (about 1mm). This will make the final printed circuit board easier to make. Click on the Grid list and select the 0.100" grid with 0.040" tracks option.
Copyright 1997-2003 New Wave Concepts Limited. All rights reserved. w w w .ne w -wave-concepts.com
PCB Wizard 3 Tutorial 1
Drawing a transistor sensing circuit
Step 6 of 7: Converting the circuit into a PCB layout (2) With the Grid option changed, click on the Next button twice to reach the final page of the window as shown below. You are now ready to convert your circuit. Click on the Convert button.
PCB Wizard will now create a printed circuit board for your transistor circuit. The first step in the conversion process is for an outline of the board to be created. This is shown on the left as a blue rectangle. Next, you will see each component added to the board. This is known as automatic component placement. PCB Wizard calculates the optimum position for each component in your circuit. As the components are positioned, you will also see a series of green lines. These are known as nets and represent electrical connections between the components.
With the components in position, PCB Wizard will then add the necessary copper tracks during a process known as automatic routing. A path, or route, is found for each connection such that it does not touch any existing tracks on your circuit. Unlike wires on a circuit diagram, copper tracks on a printed circuit board cannot overlap. Finally, at the end of the process, a solid copper area will be added to your printed circuit board. Copper areas help reduce costs by limiting the amount of etching solution that is required when the circuit is eventually manufactured.
Copyright 1997-2003 New Wave Concepts Limited. All rights reserved. w w w .ne w -wave-concepts.com
PCB Wizard 3 Tutorial 1
Drawing a transistor sensing circuit
Step 7 of 7: Viewing how the finished PCB will look With your printed circuit board now created, you can see how it will look when made. On the left-hand side of the main PCB Wizard window, you will see the Style toolbar. This toolbar shows the different ways in which your circuit can be viewed. Click on the Real World button. The display of your circuit will change to show you how your circuit would look if it were professionally manufactured (a). Next, click on the Artwork button. You now see the artwork (or mask) for your circuit (b). It is this artwork that you would use to make the printed circuit board. To see how a professionally manufactured circuit would look prior to the components being soldered in place (c), click on the Unpopulated button. Finally, try clicking on the Prototype button. This is how your circuit would look if made as a one-off prototype (d). (b) You can use the above styles to help when manufacturing the finished printed circuit board. In particular, the Real World and Unpopulated views of your board will show where each component needs to go. (c)
(a)
(d)
Copyright 1997-2003 New Wave Concepts Limited. All rights reserved. w w w .ne w -wave-concepts.com
Вам также может понравиться
- Optical and Microwave Technologies for Telecommunication NetworksОт EverandOptical and Microwave Technologies for Telecommunication NetworksОценок пока нет
- ADS Tutorial 2Документ4 страницыADS Tutorial 2Minh VuОценок пока нет
- In CST To Choose A Point That Lies in The Center Between Two PointsДокумент10 страницIn CST To Choose A Point That Lies in The Center Between Two PointsAlfredo DezoОценок пока нет
- Antenna FormulasДокумент5 страницAntenna FormulasCioby CatalinОценок пока нет
- DC Notes PDFДокумент151 страницаDC Notes PDFSharland GodinhoОценок пока нет
- 07 Chapter2Документ13 страниц07 Chapter2Arslan AliОценок пока нет
- Multiband CW TransmitterДокумент3 страницыMultiband CW TransmitterShree Vishnu ShastriОценок пока нет
- Research Paper 4 - Wideband Self-Interference Cancellation Filter For Simultaneous Transmit and Receive Systems (June 2015)Документ2 страницыResearch Paper 4 - Wideband Self-Interference Cancellation Filter For Simultaneous Transmit and Receive Systems (June 2015)Stephen J. WattОценок пока нет
- Antenna Theory & DesignДокумент19 страницAntenna Theory & DesignNabeel A K JadoonОценок пока нет
- TCP Hybla: A TCP Enhancement For Heterogeneous Networks: Carlo Caini and Rosario FirrincieliДокумент20 страницTCP Hybla: A TCP Enhancement For Heterogeneous Networks: Carlo Caini and Rosario FirrincieliJosef GirmaОценок пока нет
- Simulation of Some Communication Circuits in MultisimДокумент26 страницSimulation of Some Communication Circuits in MultisimSourav MahatoОценок пока нет
- Ece 3323 Experiment 1Документ11 страницEce 3323 Experiment 1TANQUERO_WW20% (1)
- ES PaperДокумент22 страницыES PaperRaghu Nath SinghОценок пока нет
- Unit Test 1 Unit Test 2A Unit Test 2 B Unit Test 3 Unit Test 4Документ11 страницUnit Test 1 Unit Test 2A Unit Test 2 B Unit Test 3 Unit Test 4Satya NarayanaОценок пока нет
- Signals and Systems For Signals and Systems ForДокумент85 страницSignals and Systems For Signals and Systems Forashok1683Оценок пока нет
- DLL Exer SolutionsДокумент3 страницыDLL Exer SolutionsBhagirath BhattОценок пока нет
- ADS Tut 3Документ4 страницыADS Tut 3Jihong ParkОценок пока нет
- Microwave Lab ManualДокумент48 страницMicrowave Lab ManualAbuzar shakeelОценок пока нет
- Cpe08 Midterm Exam Part 1and 2Документ4 страницыCpe08 Midterm Exam Part 1and 2Elle ElleОценок пока нет
- Arduino Base Over Voltage and Under Voltage Protection Circuit LITERATURE REVIEWДокумент23 страницыArduino Base Over Voltage and Under Voltage Protection Circuit LITERATURE REVIEWOlasupo IyaboОценок пока нет
- Edited 2 MarksДокумент24 страницыEdited 2 MarksMohamed RiasОценок пока нет
- Heart Beat MonitoringДокумент5 страницHeart Beat MonitoringVishnu Sadasivan100% (1)
- Unit IДокумент48 страницUnit IManochandar ThenralmanoharanОценок пока нет
- Channel Assignment Strategies, Handoff Strategies Improvement inДокумент37 страницChannel Assignment Strategies, Handoff Strategies Improvement inHarpuneet SinghОценок пока нет
- The Cellular Concept PDFДокумент55 страницThe Cellular Concept PDFARjit ChaudharyОценок пока нет
- FM 2151Документ82 страницыFM 2151Nafeesa SalehОценок пока нет
- Eca Lab Manual PDFДокумент56 страницEca Lab Manual PDFrppvch100% (5)
- Captured Power It Is The Power Available at The AntennaДокумент2 страницыCaptured Power It Is The Power Available at The AntennaADSRОценок пока нет
- UntitledДокумент184 страницыUntitledKathiravan ReddyОценок пока нет
- Electromagnetic WavesДокумент5 страницElectromagnetic WavesVishwanath BrungiОценок пока нет
- Implementation and Bit Error Rate Analysis of BPSK Modulation and Demodulation Technique Using MATLABДокумент5 страницImplementation and Bit Error Rate Analysis of BPSK Modulation and Demodulation Technique Using MATLABseventhsensegroupОценок пока нет
- Control System QB MsajceДокумент54 страницыControl System QB MsajceformyphdОценок пока нет
- Sattelite CommДокумент14 страницSattelite CommRaghavОценок пока нет
- Electronic SwitchingДокумент55 страницElectronic SwitchingSunny Tyagi VatsОценок пока нет
- Radio PropagationДокумент44 страницыRadio PropagationraedapuОценок пока нет
- Optical Lecture 1 NUДокумент96 страницOptical Lecture 1 NUPhon PhannaОценок пока нет
- 4.3.3 Frequency ModulationДокумент16 страниц4.3.3 Frequency ModulationArshad KvОценок пока нет
- Microstrip Patch Antenna Design On AWR Microwave OfficeДокумент8 страницMicrostrip Patch Antenna Design On AWR Microwave OfficeMahendar GajulaОценок пока нет
- Questions and AnswersДокумент15 страницQuestions and AnswersMahtab GhummanОценок пока нет
- Solution Manual of Mobile Communication and NetworksДокумент5 страницSolution Manual of Mobile Communication and NetworksZarnigar AltafОценок пока нет
- Chapter 15-17 PDFДокумент37 страницChapter 15-17 PDFImee ToledoОценок пока нет
- Experiment 6 Zener DiodeДокумент8 страницExperiment 6 Zener DiodeAyeshaОценок пока нет
- Routh Criterion - Tutorial 7 - Co - 12Документ3 страницыRouth Criterion - Tutorial 7 - Co - 12Haelu KuОценок пока нет
- Wireless Mobile Communication Unit 3Документ28 страницWireless Mobile Communication Unit 3Siva KumarОценок пока нет
- Unit 4: Vestigial Side Band ModulationДокумент9 страницUnit 4: Vestigial Side Band ModulationSeela Balaji KumarОценок пока нет
- HfssДокумент76 страницHfssShailjaChaudhary100% (1)
- Wireless FM Microphone CircuitДокумент2 страницыWireless FM Microphone Circuitcuongspvl2713Оценок пока нет
- Experiment No.1 Rectangular Waveguide Design Using CST Microwave Studio SuiteДокумент3 страницыExperiment No.1 Rectangular Waveguide Design Using CST Microwave Studio Suiteali saleh100% (1)
- Electronic System Design LabДокумент25 страницElectronic System Design Labsramiz_1987Оценок пока нет
- GMSKДокумент6 страницGMSKHani TaHa100% (1)
- ELE 3203 Communication Systems: Student Name ID NumberДокумент12 страницELE 3203 Communication Systems: Student Name ID NumberKhawla AlameriОценок пока нет
- Cyclotron Angular Frequency, Problems On Magnetron: Microwave Crossed-Field Tubes: 03/12/2020 & 10:00 AM-11:00 AMДокумент18 страницCyclotron Angular Frequency, Problems On Magnetron: Microwave Crossed-Field Tubes: 03/12/2020 & 10:00 AM-11:00 AMravi kiranОценок пока нет
- Assignment 3 - Radio Wave PropagationДокумент1 страницаAssignment 3 - Radio Wave PropagationKisangiri MichaelОценок пока нет
- Project 2 - Patch Antenna Far-Field Pattern Calculation in MATLAB (May 2015)Документ17 страницProject 2 - Patch Antenna Far-Field Pattern Calculation in MATLAB (May 2015)Stephen J. WattОценок пока нет
- Switching Systems-Lecture3Документ34 страницыSwitching Systems-Lecture3Jumanne Ally0% (1)
- Lecture Notes-Antenna ArraysДокумент42 страницыLecture Notes-Antenna ArraysEng Burhaanudiin CumarОценок пока нет
- Investigation of the Usefulness of the PowerWorld Simulator Program: Developed by "Glover, Overbye & Sarma" in the Solution of Power System ProblemsОт EverandInvestigation of the Usefulness of the PowerWorld Simulator Program: Developed by "Glover, Overbye & Sarma" in the Solution of Power System ProblemsОценок пока нет