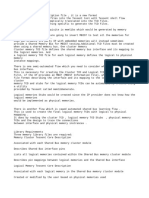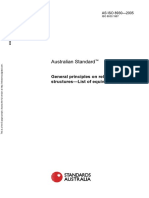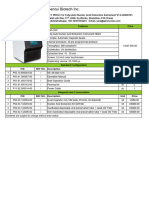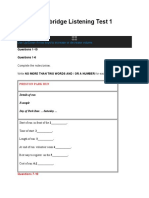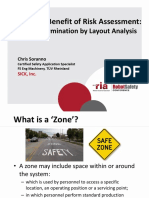Академический Документы
Профессиональный Документы
Культура Документы
Installation Guidefor Sun SSCDs
Загружено:
neillsmithИсходное описание:
Оригинальное название
Авторское право
Доступные форматы
Поделиться этим документом
Поделиться или встроить документ
Этот документ был вам полезен?
Это неприемлемый материал?
Пожаловаться на этот документАвторское право:
Доступные форматы
Installation Guidefor Sun SSCDs
Загружено:
neillsmithАвторское право:
Доступные форматы
Getting Started
Thank you for purchasing an Oracle University Self-Study CD-ROM (SSCD). This guide helps you install and run the courses that you have purchased. It also shows you where to find support information as well as course updates. Support Information Visit http://www.oracle.com/global/us/education/support/tbt for information about technical support for technology-based training and for the latest course updates. Minimum System Requirements You should have an Intel-compatible Pentium-class computer with at least the following: 500 MHz processor, 128 MB RAM (recommended: Pentium IV 199 MHz or above, 256 MB RAM) 8x CD-ROM drive 1024 x 768 (minimum) display, 16-bit color High-performance graphics card or accelerator Sound card with Microsoft-compatible audio driver and speakers Operating Systems: Windows 2000 Professional; Windows XP, MacOS X, Solaris 10 Web Browser: Internet Explorer version 7.0+, Firefox version 2.0+, and Safari version 3.0+ are supported Java script enabled (Java 1.5+ is required) Adobe Flash Player 9 or higher (may require Flash Player security setting adjustment See Troubleshooting/Known Issues) If you do not have the Flash plug-in installed, you can install it by going to the following link and downloading the plug-in from the Internet: http://get.adobe.com/flashplayer/
Installation Instructions CD-ROM Insert the CD-ROM in the CD-ROM drive. If Auto Run is enabled, the index.html file will open in a Web browser. If Auto Run is not enabled, use a File Manager program such as Windows Explorer to explore the CD-ROM. Double-click the index.html file. You are now ready to navigate through the course module topics. eDelivery Download the .zip file. Unzip the contents of the .zip file to a local folder on your computer. Access the folder contents and double click the index.html file. You are ready to navigate through the course module topics. IMPORTANT: Before launching an SSCD course on your local computer for the first time, please follow the Setting Adobe Flash Security Settings for Local Course Launching process, outlined in the Troubleshooting / Known Issues section of this document. Web Server Deployment 1. Copy the contents of the main folder (i.e. where autorun.inf is located) from either the CD-ROM or the folder where you unzipped to an appropriate folder/directory on your web server. 2. Remove both the autorun.inf and the winopen.exe files, since these files are not required for a web server deployment. 3. Supply users with the appropriate URL to the index.html file in that folder. Learning Management System (LMS) Deployment 1. Copy the contents of the course folder from either the CD-ROM or the folder where you unzipped to an appropriate folder/directory on your LMS content server. 2. Remove both the autorun.inf and the winopen.exe files, since these files are not required for an LMS deployment. 3. Each SSCD will contain one (1) or more course module folders located in the courses folder. Each course module in this folder should be setup as a separate SCORM 1.2 course within your LMS. 4. Locate the course modules SCORM 1.2 IMS manifest file (imsmanifest.xml) under the appropriate subdirectory folder (e.g. \courses\wj-2751-se6\). 5. Import the manifest file into your LMS. 6. Supply users the appropriate URL to the index.html file in that folder.
Troubleshooting / Known Issues Setting Adobe Flash Security Settings for Local Course Launching Many Sun Microsystems courses have been developed using Adobe Flash. When launching these courses from your local computer, you need to ensure that your Flash security settings are configured to allow local files to be trusted. To set your security settings, go to the Global Security Settings panel: http://www.macromedia.com/support/documentation/en/flashplayer/help/settings_manager04.h tml Click the Always allow button, and then check the folders listed below Always trust files in these locations. If your CD/DVD drive or the location where you unzipped the course is not listed, then click the Edit locations dropdown, select Add location, and enter the appropriate CD/DVD drive (e.g. D:\) or folder location. Click the Confirm button to save these settings. Close your browser and reopen the course. Resolve Player Issues with Pop-up Blockers SSCD courses launch in a new window. This may cause problems in environments with computers that run pop-up blockers. In most cases, learners running pop-up blockers can manually choose to continue the course, with no adverse results. Tip: Learners can override most pop-up blockers by holding down the CTRL key while launching the course. Lab Files for Java Courses Many Java courses include lab files, which are accessed by clicking the Lab Files button on the Summary topic page for the relevant course module. These lab files are also stored on the SSCD under the following directory: /courses/labfiles/ Module Progress Link Displays a Blank Page Some courses contain a Module Progress link that displays a learners progress through a course. However, this feature only works when the course has been deployed to an LMS, and will display a blank page when run as a standalone course from your local computer or on a web server. To navigate to a new topic, you must select a new topic from the table of contents located on the left side. TechTalks: Macromedia Breeze Warning Some older courses that were developed with Macromedia Breeze display the following warning message, even if you have the latest version of Flash installed, This presentation contains features that require a newer version of Flash. Please update your player. This warning occurs because the course cant properly detect the Flash version. This warning can be safely ignored if you have already upgraded your version of Flash. Firefox / Opening in a New Tab If you are using the Firefox web browser to launch your SSCD, please ensure that the Open new windows in a new tab instead Tip: Use Internet Explorer to avoid this problem
Вам также может понравиться
- The Subtle Art of Not Giving a F*ck: A Counterintuitive Approach to Living a Good LifeОт EverandThe Subtle Art of Not Giving a F*ck: A Counterintuitive Approach to Living a Good LifeРейтинг: 4 из 5 звезд4/5 (5795)
- The Gifts of Imperfection: Let Go of Who You Think You're Supposed to Be and Embrace Who You AreОт EverandThe Gifts of Imperfection: Let Go of Who You Think You're Supposed to Be and Embrace Who You AreРейтинг: 4 из 5 звезд4/5 (1091)
- Never Split the Difference: Negotiating As If Your Life Depended On ItОт EverandNever Split the Difference: Negotiating As If Your Life Depended On ItРейтинг: 4.5 из 5 звезд4.5/5 (838)
- Hidden Figures: The American Dream and the Untold Story of the Black Women Mathematicians Who Helped Win the Space RaceОт EverandHidden Figures: The American Dream and the Untold Story of the Black Women Mathematicians Who Helped Win the Space RaceРейтинг: 4 из 5 звезд4/5 (895)
- The Hard Thing About Hard Things: Building a Business When There Are No Easy AnswersОт EverandThe Hard Thing About Hard Things: Building a Business When There Are No Easy AnswersРейтинг: 4.5 из 5 звезд4.5/5 (345)
- Elon Musk: Tesla, SpaceX, and the Quest for a Fantastic FutureОт EverandElon Musk: Tesla, SpaceX, and the Quest for a Fantastic FutureРейтинг: 4.5 из 5 звезд4.5/5 (474)
- The Emperor of All Maladies: A Biography of CancerОт EverandThe Emperor of All Maladies: A Biography of CancerРейтинг: 4.5 из 5 звезд4.5/5 (271)
- The Sympathizer: A Novel (Pulitzer Prize for Fiction)От EverandThe Sympathizer: A Novel (Pulitzer Prize for Fiction)Рейтинг: 4.5 из 5 звезд4.5/5 (121)
- The Little Book of Hygge: Danish Secrets to Happy LivingОт EverandThe Little Book of Hygge: Danish Secrets to Happy LivingРейтинг: 3.5 из 5 звезд3.5/5 (400)
- The World Is Flat 3.0: A Brief History of the Twenty-first CenturyОт EverandThe World Is Flat 3.0: A Brief History of the Twenty-first CenturyРейтинг: 3.5 из 5 звезд3.5/5 (2259)
- The Yellow House: A Memoir (2019 National Book Award Winner)От EverandThe Yellow House: A Memoir (2019 National Book Award Winner)Рейтинг: 4 из 5 звезд4/5 (98)
- Devil in the Grove: Thurgood Marshall, the Groveland Boys, and the Dawn of a New AmericaОт EverandDevil in the Grove: Thurgood Marshall, the Groveland Boys, and the Dawn of a New AmericaРейтинг: 4.5 из 5 звезд4.5/5 (266)
- A Heartbreaking Work Of Staggering Genius: A Memoir Based on a True StoryОт EverandA Heartbreaking Work Of Staggering Genius: A Memoir Based on a True StoryРейтинг: 3.5 из 5 звезд3.5/5 (231)
- Team of Rivals: The Political Genius of Abraham LincolnОт EverandTeam of Rivals: The Political Genius of Abraham LincolnРейтинг: 4.5 из 5 звезд4.5/5 (234)
- The Unwinding: An Inner History of the New AmericaОт EverandThe Unwinding: An Inner History of the New AmericaРейтинг: 4 из 5 звезд4/5 (45)
- SPLK-1002 Splunk Core Certified Power User DumpsДокумент11 страницSPLK-1002 Splunk Core Certified Power User Dumpskevin jackyОценок пока нет
- Change of HSE Management ProcedureДокумент15 страницChange of HSE Management ProcedureEldhose VargheseОценок пока нет
- Sea Tel Tac 92Документ75 страницSea Tel Tac 92Liviu Anghel100% (2)
- Mbist FlowДокумент2 страницыMbist FlowJaita Bakshi KulshreshthaОценок пока нет
- Christine Downton's BrainДокумент3 страницыChristine Downton's BrainSudhathJainОценок пока нет
- Pmg5317-T20B: Wireless N Gpon Hgu With 4-Port Gbe SwitchДокумент4 страницыPmg5317-T20B: Wireless N Gpon Hgu With 4-Port Gbe SwitchppancxooОценок пока нет
- ZB MG-ZigBee Network Layer Technical OverviewДокумент26 страницZB MG-ZigBee Network Layer Technical Overviewuraza20014154Оценок пока нет
- Advanced File Explorer Using C# and Windows FormsДокумент6 страницAdvanced File Explorer Using C# and Windows FormsVitor A. ValeОценок пока нет
- Chapter 1 IT Infrastructure and Emerging TechnologiesДокумент5 страницChapter 1 IT Infrastructure and Emerging TechnologiesCarmen SchofieldОценок пока нет
- Research Report On Bharti Airtel Limited.Документ15 страницResearch Report On Bharti Airtel Limited.bhalussОценок пока нет
- Five things to do before you go Agile: Arne Åhlander 安儒宣Документ28 страницFive things to do before you go Agile: Arne Åhlander 安儒宣Arne ÅhlanderОценок пока нет
- As ISO 8930-2005 General Principles On Reliability of Structures - List of Equivalent TermsДокумент6 страницAs ISO 8930-2005 General Principles On Reliability of Structures - List of Equivalent TermsSAI Global - APACОценок пока нет
- CS304 Short Solved PaperДокумент8 страницCS304 Short Solved PaperSpread The Islam Every PlaceОценок пока нет
- DE0 CV User Manual 112Документ60 страницDE0 CV User Manual 112RicardoОценок пока нет
- 2020 Fully-Auto Nucleic Acid Extraction Instrument Price List V1.0Документ1 страница2020 Fully-Auto Nucleic Acid Extraction Instrument Price List V1.0Dwomoh SarpongОценок пока нет
- Cisco ASA AnyConnect VPN 'Using CLI' - PeteNetLiveДокумент4 страницыCisco ASA AnyConnect VPN 'Using CLI' - PeteNetLiveR2D2 SanshiroОценок пока нет
- Wazuh - Monitor Everything. Wazuh Monitoring and Detection - by Dhiraj Ambigapathi - Jan, 2024 - MediumДокумент24 страницыWazuh - Monitor Everything. Wazuh Monitoring and Detection - by Dhiraj Ambigapathi - Jan, 2024 - MediumAgus CrociОценок пока нет
- Accenture How To Become A Phygital Bank in A YearДокумент24 страницыAccenture How To Become A Phygital Bank in A YearJohnly JoyОценок пока нет
- NV Item 0-73821 20170425Документ1 356 страницNV Item 0-73821 20170425namelastin0% (1)
- Design of JFET Bias Circuits: ExperimentДокумент11 страницDesign of JFET Bias Circuits: ExperimentShang Divina EbradaОценок пока нет
- Road Safety Inspection Kohalpur - Harre - Ratna HighwayДокумент86 страницRoad Safety Inspection Kohalpur - Harre - Ratna HighwayPadma Shahi100% (3)
- Scanner For Drive Tests and I/Q Streaming: R&S®TSMW Universal Radio Network AnalyzerДокумент24 страницыScanner For Drive Tests and I/Q Streaming: R&S®TSMW Universal Radio Network AnalyzerkaminareОценок пока нет
- Cambridge Listening Test 1: Section 1Документ14 страницCambridge Listening Test 1: Section 1faris nazhanОценок пока нет
- 3 - Practical Benefit of Risk Assessment-Zone Determination by Layout Analysis PDFДокумент29 страниц3 - Practical Benefit of Risk Assessment-Zone Determination by Layout Analysis PDFrafecar100% (1)
- TY IT 22 Experiment9 WebXДокумент5 страницTY IT 22 Experiment9 WebXMansoor KanorewalaОценок пока нет
- X21401-8 CV CV-S Explosion VentsДокумент6 страницX21401-8 CV CV-S Explosion VentsAirteamОценок пока нет
- Red Networks ProfileДокумент4 страницыRed Networks Profileanand.srajuОценок пока нет
- 1 s2.0 S1366554522002150 MainДокумент26 страниц1 s2.0 S1366554522002150 MainMarcelinaОценок пока нет
- Transformer and DG Set SelectionДокумент3 страницыTransformer and DG Set SelectionZIPDASHОценок пока нет
- Graduate Aptitude Test in EngineeringДокумент48 страницGraduate Aptitude Test in Engineeringsomsubhra_1988Оценок пока нет