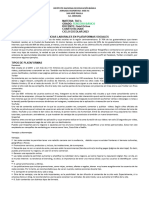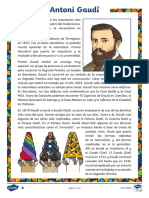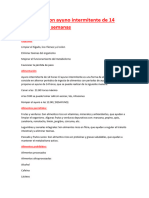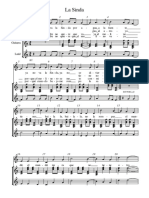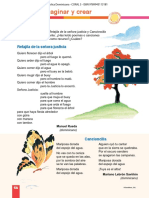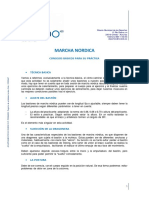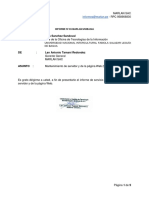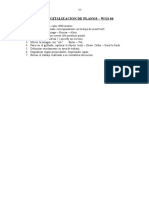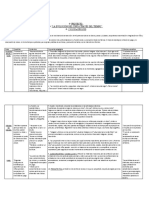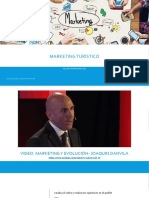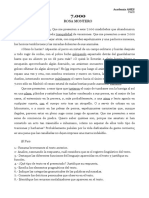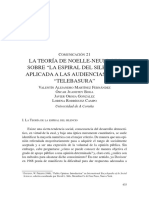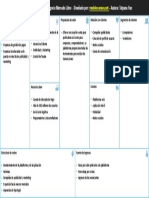Академический Документы
Профессиональный Документы
Культура Документы
Outlook Clase 2
Загружено:
Pucky BasualdoАвторское право
Доступные форматы
Поделиться этим документом
Поделиться или встроить документ
Этот документ был вам полезен?
Это неприемлемый материал?
Пожаловаться на этот документАвторское право:
Доступные форматы
Outlook Clase 2
Загружено:
Pucky BasualdoАвторское право:
Доступные форматы
Lista de Tareas
La pantalla de la lista de tareas Al pulsar sobre el acceso directo , en la parte derecha de la pantalla aparece una imagen similar a la que veremos a continuacin y la barra de herramientas se sustituye por la barra de botones de la lista de tareas.
La barra de la lista de tareas.
La barra de la lista de tareas contiene las acciones ms comunes que se utilizan para tomar anotaciones en la lista de tareas. Por ejemplo el botn una nueva tarea y aadirla a la lista. sirve para crear
En la imagen de abajo podemos ver la ventana Tarea, vamos a explicar un poco ms en detalle cada parte de la pantalla en s misma.
La banda de opciones
Comencemos con la banda de opciones de creacin de una nueva tarea. En ella podemos encontrar botones como guardar y cerrar que nos sirve una vez terminada de redactar la tarea guardarla y cerrar la ventana, tambin vemos el botn que nos sirve para imprimir la tarea, el botn asignar tarea sirve para crear una tarea y asignrsela a algn contacto, ms adelante veremos a lgunos ms de la barra de botones.
Los campos de la tarea
Veamos los campos de la pantalla que disponemos para rellenar la tarea.
En estos campos podemos especificar el Inicio y el Vencimiento de la tarea en cuestin.
En estos campos especificamos el Estado de la tarea (No comenzada, en curso, etc) y la Prioridad de la misma (Baja, Normal, Alta). Una vez completados todos los datos de la tarea debemos pulsar sobre para que quede registrada y la aada a la lista.
guardar y cerrar
Eliminar una tarea simple
Para eliminar una tarea simple, porque nos hayamos equivocado o porque ya haya pasado tenemos diversas opciones: Hacemos clic con el botn derecho del ratn sobre ella y pulsamo s sobre Eliminar.
Seleccionamos la tarea sobre la parte ms izquierda de la lnea de la tarea y pulsamos sobre la tecla Supr del teclado. Seleccionamos la tarea y hacemos clic sobre el botn lista de tareas. de la barra de botones de la
Calendario
Outlook 2007 lleva incorporado un calendario a modo de agenda personal. Adems del manejo de mensajes, la segunda herramienta ms utilizada en Outlook es el Calendario, pues te permite hacer anotaciones, como una visita al dentista, la fecha de cumpleaos de un familiar, etc.
La pantalla del calendario
Lo primero que vamos a hacer es sealar las zonas ms destacadas de la pantalla del calendario. Al pulsar sobre el acceso directo , aparece la barra de Calendario y la pantalla toma un aspecto similar al que vemos en la imagen.
La barra del calendario.
La barra del calendario contiene las acciones ms comunes que se utilizan para gestionar las citas del calendario. Por ejemplo el botn nueva cita en el calendario. sirve para crear una
La ventana de Cita En la imagen de abajo podemos ver la pantalla de creacin de una nueva cita, vamos a explicar un poco ms en detalle cada parte de la pantalla en s misma.
La barra de botones
En ella podemos encontrar botones como
que nos sirve una vez terminada de
redactar la cita para guardarla y cerrar la ventana, tambin vemos el botn que nos sirve para imprimir la cita, ms adelante veremos algunos ms de la barra de botones.
Los campos de la cita Los datos de la cita se agrupan en la seccin Mostrar, entre Programacin donde podemos definir, entre otros, la lista de asistentes, y Cita que veamos ms arriba. En este campo debemos indicar el tema de la cita. Por ejemplo "Dent ista". En este campo especificamos donde ocurrir la cita prevista. Por ejemplo "localidad o calle del dentista".
Aqu especificamos la fecha y la hora de Comienzo y Fin de la cita. Existe un cuadro de verificacin para indicar si es Todo el da y as no tener que rellenar las horas. Aqu podemos indicar que nos avise con cierta antelacin, con el sonido predeterminado o pulsando sobre podemos escoger el fichero de audio que deseemos se ejecute cuando llegue el momento. En podemos especificar cmo se mostrar la hora en el calendario (libre, provisional, no disponible, fuera de oficina ). En podemos escoger el color o una clasificacin para la cita. En un principio se muestran colores, pero podemos crear nuestras propias categoras. En el rea en blanco disponible podemos escribir un texto para aclarar mejor las caractersticas de la cita. Siguiendo con el ejemplo del dentista, podemos indicar cmo llegar a la consulta, o si tenemos que llamar antes de asistir, etc.
Una vez completados todos los datos de la cita debemos pulsar sobre quede registrada la cita y cerrar la ventana.
para que
Eliminar una cita
Para eliminar una cita, porque nos hayamos equivocado o porque ya ha pasado, tenemos diversas opciones: Seleccionamos la cita y hacemos clic con el botn derecho del ratn sobre ella y pulsamos sobre la opcin Eliminar.
y y
Seleccionamos la cita y pulsamos sobre la tecla Supr del teclado. de la barra de
Seleccionamos la cita y hacemos clic sobre el botn botones del calendario.
y
Ejercicio 1:
Вам также может понравиться
- Hoja de Trabajo 03 TERCERO BASICOДокумент2 страницыHoja de Trabajo 03 TERCERO BASICOOsiel Alfredo Ochoa guzmánОценок пока нет
- Taller Rock y PeriodismoДокумент4 страницыTaller Rock y PeriodismoHoracio CelliniОценок пока нет
- Biografia de Antonio Gaudí - ArteДокумент11 страницBiografia de Antonio Gaudí - ArteamparoОценок пока нет
- Panadería: Juan Mejía BacaДокумент13 страницPanadería: Juan Mejía BacaSara PadillaОценок пока нет
- Origen de La Musica ColombianaДокумент3 страницыOrigen de La Musica Colombianaenriquegarcia178Оценок пока нет
- Plan Detox Con Ayuno Intermitente de 14 Horas para 4semanasДокумент13 страницPlan Detox Con Ayuno Intermitente de 14 Horas para 4semanasacorayda cabrera suarezОценок пока нет
- La SindaДокумент2 страницыLa SindaVicente Garcia GalanОценок пока нет
- Leer para Imaginar y Crear: Retajila de La Señora JusticiaДокумент2 страницыLeer para Imaginar y Crear: Retajila de La Señora Justiciaapp tic2mediaОценок пока нет
- Cronograma Artes CuartoДокумент5 страницCronograma Artes CuartogsilvaucmОценок пока нет
- El Poema Del Liderazgo - Carlos de La Rosa VidalДокумент1 страницаEl Poema Del Liderazgo - Carlos de La Rosa VidalOrador MotivacionalОценок пока нет
- 4HJ1 InfoДокумент4 страницы4HJ1 Infopankituna5487100% (1)
- Consejos MARCHA NÓRDICAДокумент4 страницыConsejos MARCHA NÓRDICAIuliana VarticОценок пока нет
- Raza de Perro Pomerania de Qu? Manera Escoger Un Gran Can para Ti y Tu Familiarmpid PDFДокумент2 страницыRaza de Perro Pomerania de Qu? Manera Escoger Un Gran Can para Ti y Tu Familiarmpid PDFlantemper4Оценок пока нет
- Informe 03 UnibaguaДокумент9 страницInforme 03 UnibaguaMarlan TIОценок пока нет
- Guia Practicas 6Документ17 страницGuia Practicas 6AdrianMaytaОценок пока нет
- PROYECTo La Evolucion Del Cine 2018Документ2 страницыPROYECTo La Evolucion Del Cine 2018Carolina PerezОценок пока нет
- Semana 13 Marketing Turist I CoДокумент51 страницаSemana 13 Marketing Turist I CoJesus OrmeñoОценок пока нет
- Guia para Interpretar Laboratorio Virtual de Bioquimica PDFДокумент2 страницыGuia para Interpretar Laboratorio Virtual de Bioquimica PDFJessica lizethОценок пока нет
- Caso FootbalanceДокумент4 страницыCaso FootbalanceJonathan OОценок пока нет
- Cinquecento IntroducciÓnДокумент73 страницыCinquecento IntroducciÓnvicehaygon5742Оценок пока нет
- Examen 7000Документ1 страницаExamen 7000Sahila Ariño AranОценок пока нет
- ICDL Fundamentos de Computación y Aplicaciones en Línea 1.0 Diag Spa - ResultadoДокумент4 страницыICDL Fundamentos de Computación y Aplicaciones en Línea 1.0 Diag Spa - ResultadoCristina SamudioОценок пока нет
- La Espiral Del SilencioДокумент15 страницLa Espiral Del SilencioFede CuadroОценок пока нет
- Iv - Ciclo - 30 - Sesion de Clases - Semana - 30Документ2 страницыIv - Ciclo - 30 - Sesion de Clases - Semana - 30Lennin Brayan Diaz Herrera100% (1)
- Figuras RetoricasДокумент13 страницFiguras RetoricasMaríaDelMarLenguascoОценок пока нет
- Logos de Lash Lifting - Buscar Con GoogleДокумент1 страницаLogos de Lash Lifting - Buscar Con GoogleAdelia AchataОценок пока нет
- Peter Pan 2Документ6 страницPeter Pan 2Brayan PerezОценок пока нет
- Canvas Modelo de Negocio Mercado LibreДокумент1 страницаCanvas Modelo de Negocio Mercado Libremanuel_martin3Оценок пока нет
- Juegos CuerdaДокумент7 страницJuegos CuerdaGladys QuelalОценок пока нет
- Informacion General Barca 2021-2022Документ6 страницInformacion General Barca 2021-2022FullDeToОценок пока нет