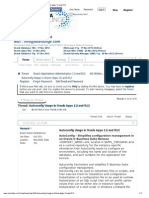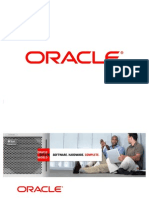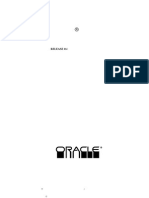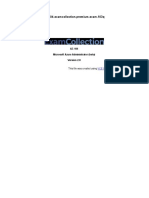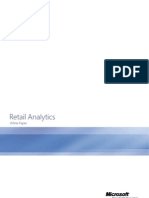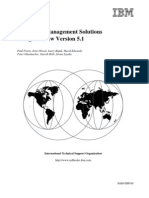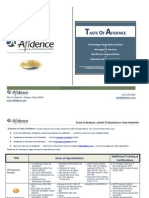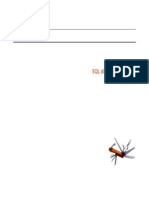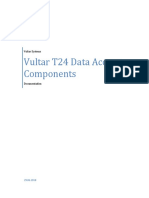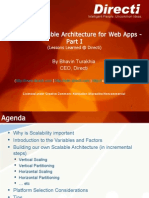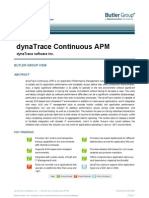Академический Документы
Профессиональный Документы
Культура Документы
Ggs Sect Config Winux Ora To Win Mss 2005
Загружено:
Hung NguyenИсходное описание:
Оригинальное название
Авторское право
Доступные форматы
Поделиться этим документом
Поделиться или встроить документ
Этот документ был вам полезен?
Это неприемлемый материал?
Пожаловаться на этот документАвторское право:
Доступные форматы
Ggs Sect Config Winux Ora To Win Mss 2005
Загружено:
Hung NguyenАвторское право:
Доступные форматы
GoldenGate for Oracle to MS SQL Server
GoldenGate for Oracle to MS SQL Server
Objective
Upon completion of this lesson, you will be able to configure GoldenGate to provide Oracle to SQL Server transactional data management using log-based extraction. During this lesson, you will learn how to: Prepare your user environment Prepare the database Configure and start the change capture process of database operations Configure and execute the initial data load process Configure and start the change delivery process of database operations
Configuration for Oracle to MS SQL Server
The following diagram illustrates an Oracle source system replicating to a Windows MS SQL Server.
<source> server Oracle Manager Source
<owner/schema>
Windows server <target>
Manager
Network Extract Collector
Log
Trails
MS SQL Server <dsn> Replicat Target <schema>
Overview of Tasks
Prepare the GoldenGate Environment
In order to execute this lesson, the GoldenGate application must be installed on both the source and target systems. The installation includes a sample database and scripts to generate
Page 1
GoldenGate for Oracle to MS SQL Server
initial data as well as subsequent update operations. The source and target tables are created and loaded with initial data. The GoldenGate Manager processes are also started so that other processes may be configured and started.
Configure Initial Data Load
Initial database synchronization is almost always required. To initially load data across actively changing databases, you have limited choices. GoldenGate provides the ability to perform initial data synchronization while your application remains active. There are several techniques available, including sending data to files to be loaded by Replicat or by Microsoft BCP/DTS bulk-load utility, or sending data directly to Replicat. This lesson demonstrates using the direct load method to capture data directly from the source tables and send it directly to the delivery process on the target system.
<source> server Oracle Initial Extract <target> server MS SQL Server Network Initial Replicat <dsn> Target <schema>
Source
<owner/schema>
Configure Change Capture
For log-based Oracle capture, the Extract process is configured to capture change data directly from the Oracle online redo logs or archive logs and store the changes in data queues known as GoldenGate remote trails.
Configure Change Delivery
Once the tables have been initially loaded with data, the Replicat process is configured to deliver the captured change data into the target database.
Page 2
Prepare the Environment
Exercise 1.
Prepare the Environment
Objective
The goals of this exercise are to: Configure and start the Manager processes Create sample tables and load data into source tables Add supplemental logging Generate source definitions file
Prepare your Oracle source environment
1. Configure the Manager process on the source
On the <source> system, create the Manager parameter file and specify the port it should use. Create the Manager parameter file.
Shell> cd <install location> Shell> ggsci GGSCI> EDIT PARAMS MGR
Use the editor to assign a port.
--GoldenGate Manager parameter file PORT <port>
Start the Manager.
GGSCI> START MGR
Verify that the Manager has started.
GGSCI> INFO MGR
2. Create the source tables and load the initial data.
Using SQL*Plus, create and populate the TCUSTMER and TCUSTORD tables by running the demo_ora_create.sql and demo_ora_insert.sql files found in the install directory. Execute the following commands on the <source> system.
Shell> cd <install location> Shell> sqlplus <login>/<password> SQL> @demo_ora_create
Page 3
Prepare the Environment
SQL> @demo_ora_insert
Verify the results:
SQL> select * from tcustmer; SQL> select * from tcustord; SQL> exit
3. Add supplemental logging
Using GGSCI, log in to the database on the <source> and turn on supplemental logging for the TCUSTMER and TCUSTORD tables.
Shell> GGSCI> GGSCI> GGSCI> ggsci DBLOGIN USERID <login> ADD TRANDATA <owner/schema>.TCUSTMER ADD TRANDATA <owner/schema>.TCUSTORD
Verify that supplemental logging has been turned on for these tables.
GGSCI> INFO TRANDATA <owner/schema>.TCUST*
4. Configure source definition generator
Execute the following commands on the <source> system to create the DEFGEN parameter file and add the listed parameters.
Shell> cd <install location> Shell> ggsci GGSCI> edit param defgen DEFSFILE ./dirdef/source.def, PURGE USERID <login>, PASSWORD <password> TABLE <owner/schema>.TCUSTMER; TABLE <owner/schema>.TCUSTORD; GGSCI> exit
5. Execute the source definition generator
Execute the following commands on the <source> system.
Shell> defgen paramfile dirprm/defgen.prm
6. Transfer the source definition file to the target system
Execute the following commands to transfer the souce.def file to the <target> system.
Shell> ftp <target> Name (<source>:): <login> Password: password ftp> ascii ftp> cd <install location>/dirdef
Page 4
Prepare the Environment
ftp> lcd <install location>/dirdef ftp> put source.def (see note below) ftp> bye
Note: To avoid overlaying existing definition files, always put the file as <db type>.def instead of source.def (e.g. Oracle.def).
Prepare the SQL Server 2005 target system
Install Manager
1. Configure Manager process on the target
Execute the following commands on the <target> system.
Note! The port numbers must be unique if you are installing GoldenGate more than once on the same server. Shell> cd <install location> Shell> ggsci GGSCI> EDIT PARAMS MGR
In the parameter file, enter the following parameter, then save and close the file.
-- GoldenGate Manager Parameter file PORT <port>
Start Manager.
GGSCI> START MANAGER
Verify the results:
GGSCI> INFO MANAGER
Steps to create the database
2. Create the database
From Start>Programs, run SQL Server Management Studio. Enter the name of the local SQL Server instance, then click connect. Note: These instructions assume SQL Server Authentication which requires the more complex, double layer, of authentication. For only Windows Authentication, you can leave out most of the login and password entries.
Page 5
Prepare the Environment
This displays the main SQL Server Management Studio dialog box. Right, right-click Database and select the New Database option.
The New Database dialog box appears. In the Name box, type the <database> from the Lab Preparation worksheet.
Page 6
Prepare the Environment
Click OK to add the database. The main SQL Server Management Studio dialog box reappears.
3. Create SQL Server logins and users
Right-click Security and select the New > Login.
The New Login dialog box appears.
Page 7
Prepare the Environment
For Name, type the <login>. Select Authentication, If you selected SQL Server Authentication, type the <password> in the two Password fields. Under Defaults, select your <database> for Database, and leave Language set to the default. Do not click OK. Instead, from Select a page in the upper left-hand box, double click User Mapping.
Page 8
Prepare the Environment
In the upper Users mapped to this login area, activate the checkmark next to your database. In the lower Database role membership for <database> area,, check the box for the db_owner role. Click OK to exit. The next step creates a schema that you will associate with the new user. While you have the database selected, click on the New Query button in the main menu. The right side of the dialog displays the SQL Query interface. Type in:
create schema <owner/schema>;
And press the Execute button from the toolbar.
Page 9
Prepare the Environment
Now you need to associate the new user and the schema that you have created with the new database. Right click on the Security option that is under the database and select New > User. The New Database User dialog box appears. Enter the name of your user and press the browse button labeled with three dots ().
Page 10
Prepare the Environment
The Select Login dialog displays. Press the Browse button.
Select your new user <login> from the list. Then press OK. Your selected user now displays in the object names box. Press OK to exit from
Select Login.
Back in the New Database User dialog, enter the <schema> you added as the default schema and press OK.
4. Create the ODBC system data source name
The GoldenGate Extract process connects to a SQL Server database through an ODBC (Open Database Connectivity) connection. Both the Extract and Replicat components of GoldenGate require that a system data source name (DSN) be established, which stores the information about how to connect to the SQL Server. Click Start > Settings > Control Panel. Double-click Administrative Tools. Double-click Data Sources (ODBC) to open the ODBC Data Source Administrator dialog box. Click the System DSN tab, and then click the Add button. The Create New Data Source dialog box appears. Note: For SQL Server 2000, you may use any ODBC driver supported by the database. For SQL Server 2005, however, you must use the ODBC driver that is included with Microsoft Data Access Components (MDAC). Both Extract and Replicat will abend if the SQL Native Client ODBC driver that is provided with SQL Server 2005 is used.
Page 11
Prepare the Environment
Select the SQL Server driver and then click Finish. The Create a New Data Source to SQL Server dialog box appears.
For Name, type <dsn>. For a description, type "GG Training Data source" when creating this source DSN. This field is optional. For Which SQL Server do you want to connect to, select the server name. Click Next. Answer the question about how SQL Server should verify the login by selecting the option that you entered when creating the <login>. Then type <login> in Login ID and <password> in Password.
Page 12
Prepare the Environment
Click Next. Make certain the default database is set to the database that you created; otherwise select Change the default database to: and select it. Leave the other settings to their defaults to use ANSI.
Click Next. Leave the next dialog box set to the defaults, and click Finish. In the confirmation, click Test Data Source to test the connection. Close the confirmation dialog box and the Create a New Data Source box.
Page 13
Prepare the Environment
5. Create the practice tables
Execute the following commands on the <target> system. Go to SQL Server Management Studio, select your database and select New Query from the toolbar.
If the correct database is not displayed in the drop down box (showing ggsdata above), click on the arrow and select it from the list. Click the File > Open and navigate to the demo_mss_create.sql script. Click Open to open the script in the New Query window. Execute the script by clicking the Execute Query button on the toolbar. Verify the results using the following commands in the input window:
sp_help tcustmer go sp_help tcustord go
Page 14
Initial Data Load
Exercise 2.
Initial Data Load using Direct Load Method
Objective
These steps configure initial load groups that copy source data and apply it to the target tables.
Steps to configure initial load
1. Add the initial data load extract batch task group
Execute the following commands on the <source> system to add an Extract process called EINI<unique id>1. Execute the following command in GGSCI to create the batch task.
Shell> cd <install location> Shell> ggsci GGSCI> ADD EXTRACT EINI<unique id>, SOURCEISTABLE
Verify the results:
GGSCI> INFO EXTRACT *, TASKS
2. Configure the initial data load Extract parameter file
Execute the following command in GGSCI to open the editor.
GGSCI> EDIT PARAMS EINI<unique id>
Add the following lines to the parameter file
--- GoldenGate Initial Data Capture -- for TCUSTMER and TCUSTORD -EXTRACT EINI<unique id> USERID <login>, PASSWORD <password> RMTHOST <target>, MGRPORT <port> RMTTASK REPLICAT, GROUP RINI<unique id> TABLE <owner/schema>.TCUSTMER; TABLE <owner/schema>.TCUSTORD;
The process names used in lab exercises, for example EINIBD, are made up of 1) one character for the GoldenGate process (E for Extract, R for Replicat); 2) three or four to describe the process type (INI for initial data load, ORA for capture from or delivery to an Oracle database, etc.) and 3) two characters to create a unique identifier (usually your initials).
Page 15
Initial Data Load
3. Add the initial data load Replicat batch task group
Execute the following commands on the <target> system. Execute the following command in GGSCI to create the batch task.
GGSCI> ADD REPLICAT RINI<unique id>, SPECIALRUN
Verify the results:
GGSCI> INFO RINI<unique id>*, TASKS
4. Configure the initial data load Replicat parameter file
Execute the following commands on the <target> system. Execute the following command in GGSCI to open the editor.
GGSCI> EDIT PARAMS RINI<unique id>
Add the following lines to the parameter file
-- GoldenGate Initial Data Load Delivery -REPLICAT RINI<unique id> TARGETDB <dsn>, USERID <login>, PASSWORD <password> DISCARDFILE ./dirrpt/RINI<unique id>.txt, PURGE SOURCEDEFS ./dirdef/source.def MAP <owner/schema>.TCUSTMER, TARGET <owner/schema>.TCUSTMER; MAP <owner/schema>.TCUSTORD, TARGET <owner/schema>.TCUSTORD;
Note: Remember to use <db type>.def if you renamed the source.def when you transferred it to the <target>.
5. Execute the initial data load process
Execute the following commands on the <source> system. Execute the following command to start the initial data load process.
GGSCI> START EXTRACT EINI<unique id>
Verify the results:
GGSCI> VIEW REPORT EINI<unique id>
Execute the following commands on the <target> system. Verify the results:
GGSCI> VIEW REPORT RINI<unique id> Query Analyzer> SELECT * FROM <owner/schema>.TCUSTMER Query Analyzer> SELECT * FROM <owner/schema>.TCUSTORD
Page 16
Configure Change Capture
Exercise 3.
Configure Change Capture
Objective
The goals of this exercise are to: Configure and add the Extract process that will capture changes. Add the trail that will store the changes. Start the Extract process.
Configure change capture
1. Add the Extract group
Execute the following command on the <source> system to add an Extract group named EORA<unique id>.
GGSCI> ADD EXTRACT EORA<unique id>, TRANLOG, BEGIN NOW, THREADS <instances>
Verify the results:
GGSCI> INFO EXTRACT EORA<unique id>
2. Create the Extract parameter file
Execute the following commands on the <source> system.
GGSCI> EDIT PARAM EORA<unique id> --- Change Capture parameter file to capture -- TCUSTMER and TCUSTORD Changes -EXTRACT EORA<unique id> USERID <login>, PASSWORD <password> RMTHOST <target>, MGRPORT <port> RMTTRAIL ./dirdat/<trail id> TABLE <owner/schema>.TCUSTMER; TABLE <owner/schema>.TCUSTORD;
Note: Record the two characters selected for your <trail id>: ______. You will need this in the next step and when you set up the Replicat.
Page 17
Configure Change Capture
Note: When Oracle Automatic Storage Management (ASM) is in use, the TRANLOGOPTIONS ASMUSER and ASMPASSWORD must be set in the Extract parameter file. For more information refer to the GoldenGate for Windows & UNIX Administrator and Reference manuals.
3. Define the GoldenGate trail
Execute the following command on the <source> to add the trail that will store the changes on the target.
GGSCI> ADD RMTTRAIL ./dirdat/<trail id>, EXTRACT EORA<unique id>, MEGABYTES 5
Verify the results:
GGSCI> INFO RMTTRAIL *
4. Start the capture process
GGSCI> START EXTRACT EORA<unique id>
Verify the results:
GGSCI> INFO EXTRACT EORA<unique id>, DETAIL GGSCI> VIEW REPORT EORA<unique id>
Discussion points
1. Identifying a remote system
What parameter is used to identify the remote target system? _________________________________________________________________________
2. Sizing the GoldenGate trail
Where do you set how large a GoldenGate trail file may get before it rolls to the next file? What option do you use? _________________________________________________________________________ _________________________________________________________________________
Page 18
Configure Change Delivery
Exercise 4.
Configure Change Delivery
Objective
The goals of this exercise are to: Set up the checkpoint table on the target system. Create a named group that includes the Replicat process and the checkpoint tables. Configure the Replicat group by adding parameters. Start the Replicat group.
Set up checkpoints
1. Edit a GLOBALS file on the target system
Execute the following commands on the <target> system. Edit the GLOBALS parameter file to add the checkpoint table.
Shell> cd <install location> Shell> ggsci GGSCI> EDIT PARAMS ./GLOBALS
In the text editor, type:
CHECKPOINTTABLE <owner/schema>.ggschkpt
Record the checkpoint table owner and name, then save and close the file. Table owner ____________________ name ___________________ Note: You could name the table anything you want, but for training purposes we are using ggschkpt.
2. Activate the GLOBALS parameters
For the GLOBALS configuration to take effect, you must exit the session in which the changes were made. Execute the following command to exit GGSCI.
GGSCI> EXIT
Page 19
Configure Change Delivery
3. Add a Replicat checkpoint table
Execute the following commands on the <target> system. This step adds the checkpoint table that you specified when you created the GLOBALS parameter file. It will be created in the <dsn> database. Run GGSCI on the target.
Shell> cd <install location> Shell> ggsci
Execute the following commands in GGSCI.
GGSCI> DBLOGIN SOURCEDB <dsn>, USERID <login>, PASSWORD <password> GGSCI> ADD CHECKPOINTTABLE
Configure delivery
4. Add the Replicat checkpoint group
Execute the following commands on the <target> system to create the Replicat group named RMSS<unique id>.
GGSCI> ADD REPLICAT RMSS<unique id>, EXTTRAIL ./dirdat/<trail id>
Note: Refer to your Extract set up for the correct two-character <trail id>.
5. Create Replicat parameter file
Execute the following command on the <target> system to edit the Replicat parameter file.
GGSCI> EDIT PARAM RMSS<unique id>
Add the following lines to the parameter file.
REPLICAT RMSS<unique id> TARGETDB <dsn>, USERID <login>, PASSWORD <password> HANDLECOLLISIONS SOURCEDEFS ./dirdef/source.def DISCARDFILE ./dirrpt/RMSS<unique id>.DSC, PURGE MAP <owner/schema>.TCUSTMER, TARGET <owner/schema>.TCUSTMER; MAP <owner/schema>.TCUSTORD, TARGET <owner/schema>.TCUSTORD;
Note: Remember to use <db type>.def if you renamed the source.def when you transferred it to the the <target>.
Page 20
Configure Change Delivery
4. Start the Replicat process
Execute the following commands on the <target> system. Execute the following command in GGSCI to start the Replicat process.
GGSCI> START REPLICAT RMSS<unique id>
Verify the results:
GGSCI> INFO REPLICAT RMSS<unique id>
Discussion points
Search in the Windows//UNIX Reference Guide for the information on the following questions.
1. When to use HANDLECOLLISIONS
When would you use HANDLECOLLISIONS? What does it do? _________________________________________________________________________ _________________________________________________________________________
2. What information is supplied by SOURCEDEFS?
_________________________________________________________________________ _________________________________________________________________________
3. What is the purpose of the DISCARDFILE?
_________________________________________________________________________ _________________________________________________________________________
Page 21
Generate Activity and Verify Results
Exercise 5.
Generate Activity and Verify Results
Objective
The goals of this exercise are to: Execute miscellaneous update, insert, and delete operations on the source system. Verify the delivery of the changes to the target Turn off the error handling used for initial load.
Generate database operations
1. Execute miscellaneous update, insert, and delete operations
Execute the following commands on the <source> system.
Shell> cd <install location> Shell> sqlplus <login>/<password> SQL> @demo_ora_misc
Verify change capture and delivery
2. Verify results on the source system
Execute the following commands on the <source> system.
SQL> select * from tcustmer; SQL> select * from tcustord; SQL> exit Shell> ggsci GGSCI> SEND EXTRACT EORA<unique id>, REPORT GGSCI> VIEW REPORT EORA<unique id>
Verify your target SQL Server 2005 results
3. Verify your results on the SQL Server 2005 target
Verify and record processing statistics on the <target> with the following command in GGSCI.
GGSCI> SEND REPLICAT RMSS<unique id>, REPORT
Page 22
Generate Activity and Verify Results
GGSCI> VIEW REPORT RMSS<unique id>
Verify the data by executing the following commands in the New Query window of SQL Server Management Studio on the source:
select * from TCUSTMER; select * from TCUSTORD;
Turn off error handling
4. Turn off initial load error handling for the running delivery process
Execute the following commands on the <target> system.
GGSCI> SEND REPLICAT RMSS<unique id>, NOHANDLECOLLISIONS
5. Remove initial load error handling from the parameter file
GGSCI> EDIT PARAMS RMSS<unique id>
Remove the HANDLECOLLISIONS parameter.
Page 23
Exercise Name
Page 24
Вам также может понравиться
- Xla Journal EntriesДокумент1 страницаXla Journal EntriesÁrni Þór ErlendssonОценок пока нет
- Installation Oracle RAC - AIXДокумент48 страницInstallation Oracle RAC - AIXHung NguyenОценок пока нет
- Autoconfig Usage in Oracle Apps 11i and R12Документ12 страницAutoconfig Usage in Oracle Apps 11i and R12Hung NguyenОценок пока нет
- Bat Nha Tam Kinh English TDHДокумент30 страницBat Nha Tam Kinh English TDHHoa DuОценок пока нет
- Oracle DBA Interview QuestionsДокумент24 страницыOracle DBA Interview QuestionsGanesh.am93% (30)
- 11gR2 SecurityДокумент40 страниц11gR2 SecurityHung Nguyen100% (1)
- Oracle applicationFlexFieldsДокумент428 страницOracle applicationFlexFieldsHung NguyenОценок пока нет
- The Subtle Art of Not Giving a F*ck: A Counterintuitive Approach to Living a Good LifeОт EverandThe Subtle Art of Not Giving a F*ck: A Counterintuitive Approach to Living a Good LifeРейтинг: 4 из 5 звезд4/5 (5794)
- The Little Book of Hygge: Danish Secrets to Happy LivingОт EverandThe Little Book of Hygge: Danish Secrets to Happy LivingРейтинг: 3.5 из 5 звезд3.5/5 (400)
- Hidden Figures: The American Dream and the Untold Story of the Black Women Mathematicians Who Helped Win the Space RaceОт EverandHidden Figures: The American Dream and the Untold Story of the Black Women Mathematicians Who Helped Win the Space RaceРейтинг: 4 из 5 звезд4/5 (895)
- The Yellow House: A Memoir (2019 National Book Award Winner)От EverandThe Yellow House: A Memoir (2019 National Book Award Winner)Рейтинг: 4 из 5 звезд4/5 (98)
- The Emperor of All Maladies: A Biography of CancerОт EverandThe Emperor of All Maladies: A Biography of CancerРейтинг: 4.5 из 5 звезд4.5/5 (271)
- A Heartbreaking Work Of Staggering Genius: A Memoir Based on a True StoryОт EverandA Heartbreaking Work Of Staggering Genius: A Memoir Based on a True StoryРейтинг: 3.5 из 5 звезд3.5/5 (231)
- Never Split the Difference: Negotiating As If Your Life Depended On ItОт EverandNever Split the Difference: Negotiating As If Your Life Depended On ItРейтинг: 4.5 из 5 звезд4.5/5 (838)
- Elon Musk: Tesla, SpaceX, and the Quest for a Fantastic FutureОт EverandElon Musk: Tesla, SpaceX, and the Quest for a Fantastic FutureРейтинг: 4.5 из 5 звезд4.5/5 (474)
- Devil in the Grove: Thurgood Marshall, the Groveland Boys, and the Dawn of a New AmericaОт EverandDevil in the Grove: Thurgood Marshall, the Groveland Boys, and the Dawn of a New AmericaРейтинг: 4.5 из 5 звезд4.5/5 (266)
- The Unwinding: An Inner History of the New AmericaОт EverandThe Unwinding: An Inner History of the New AmericaРейтинг: 4 из 5 звезд4/5 (45)
- Team of Rivals: The Political Genius of Abraham LincolnОт EverandTeam of Rivals: The Political Genius of Abraham LincolnРейтинг: 4.5 из 5 звезд4.5/5 (234)
- The World Is Flat 3.0: A Brief History of the Twenty-first CenturyОт EverandThe World Is Flat 3.0: A Brief History of the Twenty-first CenturyРейтинг: 3.5 из 5 звезд3.5/5 (2259)
- The Gifts of Imperfection: Let Go of Who You Think You're Supposed to Be and Embrace Who You AreОт EverandThe Gifts of Imperfection: Let Go of Who You Think You're Supposed to Be and Embrace Who You AreРейтинг: 4 из 5 звезд4/5 (1090)
- The Hard Thing About Hard Things: Building a Business When There Are No Easy AnswersОт EverandThe Hard Thing About Hard Things: Building a Business When There Are No Easy AnswersРейтинг: 4.5 из 5 звезд4.5/5 (344)
- The Sympathizer: A Novel (Pulitzer Prize for Fiction)От EverandThe Sympathizer: A Novel (Pulitzer Prize for Fiction)Рейтинг: 4.5 из 5 звезд4.5/5 (121)
- AZ-104.examcollection - Premium.exam.103q: Number: AZ-104 Passing Score: 800 Time Limit: 120 Min File Version: 2.0Документ112 страницAZ-104.examcollection - Premium.exam.103q: Number: AZ-104 Passing Score: 800 Time Limit: 120 Min File Version: 2.0Srinidhi NidhiОценок пока нет
- Retail AnalyticsДокумент16 страницRetail AnalyticsKarl NaderОценок пока нет
- Lync Server 2013 Virtualization White PaperДокумент53 страницыLync Server 2013 Virtualization White PapertapteeОценок пока нет
- Redgate Performance Tuning With DmvsДокумент326 страницRedgate Performance Tuning With Dmvssyahri ardiОценок пока нет
- Ang 12Документ7 страницAng 12jhansi raniОценок пока нет
- Virendra JangidДокумент11 страницVirendra Jangidvitig2Оценок пока нет
- SG 245285Документ420 страницSG 245285vcs0714Оценок пока нет
- SQL Server On VMware-Best Practices GuideДокумент48 страницSQL Server On VMware-Best Practices GuideJavier H Gonzalez MadridОценок пока нет
- Taste of Afidence June 2012Документ7 страницTaste of Afidence June 2012Barbara HoganОценок пока нет
- Benchmark Factory User Guide - 830Документ270 страницBenchmark Factory User Guide - 830Balqéeş M OdàtОценок пока нет
- Application Designer: Uses The Current DefinitionДокумент52 страницыApplication Designer: Uses The Current DefinitionVenkat JyestaОценок пока нет
- Video Library Management System Project ReportДокумент118 страницVideo Library Management System Project ReportAkash ModakОценок пока нет
- SQLDM Quick Start GuideДокумент15 страницSQLDM Quick Start GuidedivandannОценок пока нет
- Advocate DocumentДокумент111 страницAdvocate DocumentSathishPerlaОценок пока нет
- Vultar T24 Data Access ComponentsДокумент37 страницVultar T24 Data Access ComponentsVultarОценок пока нет
- As2 1622Документ43 страницыAs2 1622Như PhạmОценок пока нет
- SQL Server Cheat Sheet A4Документ2 страницыSQL Server Cheat Sheet A4Mashref HoqueОценок пока нет
- Building A Scalable Architecture For Web Apps - : by Bhavin Turakhia CEO, DirectiДокумент46 страницBuilding A Scalable Architecture For Web Apps - : by Bhavin Turakhia CEO, DirectichowdhuryashisОценок пока нет
- Veeam Backup 11 0 Enterprise Manager User GuideДокумент341 страницаVeeam Backup 11 0 Enterprise Manager User Guidemafe Murcia100% (1)
- Shweta Patil CV - CRM LatestДокумент8 страницShweta Patil CV - CRM Latestragunath90Оценок пока нет
- Dyna TraceДокумент8 страницDyna Tracesasidhar009Оценок пока нет
- Oracle Goldengate (19.1.0.0.0) Certification Matrix: Goldengate Goldengate For Big Data Document ControlДокумент36 страницOracle Goldengate (19.1.0.0.0) Certification Matrix: Goldengate Goldengate For Big Data Document Controlelcaso34Оценок пока нет
- ToolsNet 4000 Installation Guide (9836418101)Документ86 страницToolsNet 4000 Installation Guide (9836418101)Steve Coan100% (1)
- WCF OData PDFДокумент267 страницWCF OData PDFJacinto Aissa IbañezОценок пока нет
- PROJECT REPORT - E-Voting SynopsisДокумент93 страницыPROJECT REPORT - E-Voting Synopsisanon_482495917Оценок пока нет
- SQ L Server Final SoftДокумент178 страницSQ L Server Final SoftsvndkraoОценок пока нет
- FRX 60Документ296 страницFRX 60Danai PiyaОценок пока нет
- DS - Software Statex - BAUR - En-GbДокумент5 страницDS - Software Statex - BAUR - En-GbEngineering CWSBОценок пока нет
- 007 012949 002 SAS - PCE 3.5 Installation - Guide RevAДокумент46 страниц007 012949 002 SAS - PCE 3.5 Installation - Guide RevAMauricioMartinezОценок пока нет
- Dbase ProgrammingДокумент38 страницDbase ProgrammingDexterОценок пока нет