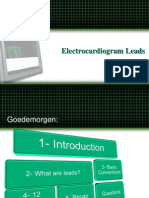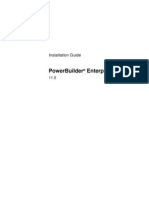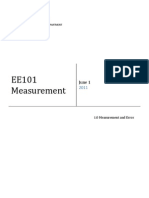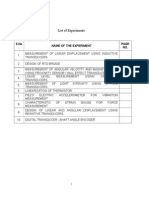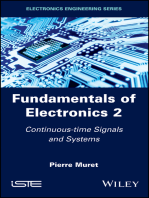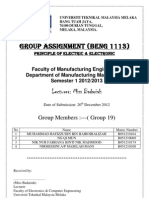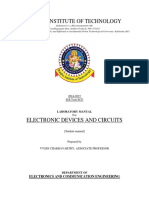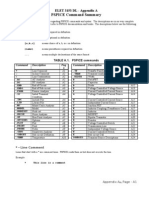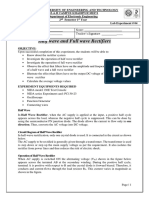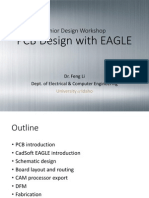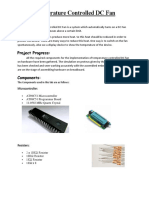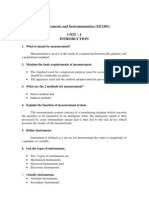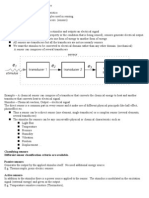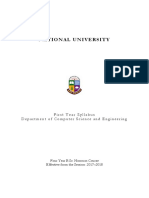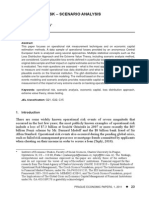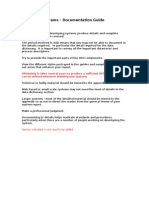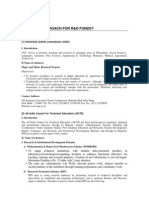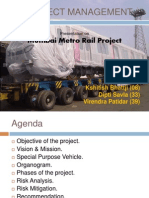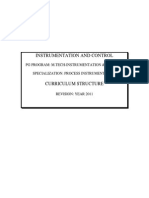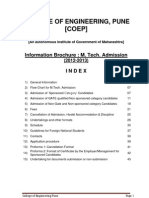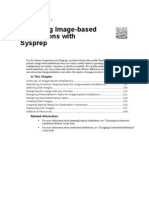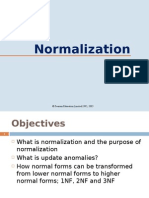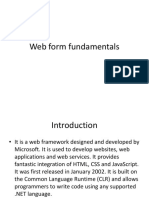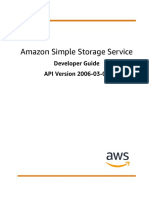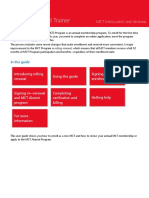Академический Документы
Профессиональный Документы
Культура Документы
Lesson Plan - Virtual Thermometer
Загружено:
Ankesh KhonaИсходное описание:
Авторское право
Доступные форматы
Поделиться этим документом
Поделиться или встроить документ
Этот документ был вам полезен?
Это неприемлемый материал?
Пожаловаться на этот документАвторское право:
Доступные форматы
Lesson Plan - Virtual Thermometer
Загружено:
Ankesh KhonaАвторское право:
Доступные форматы
Experiment
Building a Virtual Thermometer
A LabVIEW program is called a virtual instrument (VI). It looks and operates like a real physical device. There are two components to a LabVIEW VI: the Front Panel and the Block Diagram. The Front Panel is a user interface that contains controls and indicators for collecting, analyzing, and displaying data. A control gets data from the user and sends it to the Block Diagram, while an indicator gets data from the Block Diagram and displays it to the user. Typical control devices include switches, knobs, dials, and sliders. Typical indicators include digital displays, graphs, thermometers, and LEDs. The Block Diagram contains code for operating the virtual instrument. As controls and indicators are added to the Front Panel, graphical program icons are automatically coded on the Block Diagram. Additional programming elements, such as loops, Boolean logic, or file I/O handlers can be added to the Block Diagram by the developer. In this activity, you will learn the basics of LabVIEW as you build a program to convert degrees Celsius to degrees Fahrenheit. In addition, you will become familiar with acquiring real temperature data using the SensorDAQ interface.
OBJECTIVES
In this experiment, you will
Learn the basics of LabVIEW programming while creating a virtual thermometer. Write a LabVIEW program to convert degrees Celsius to degrees Fahrenheit. Write a LabVIEW program to collect data from a temperature sensor connected to the SensorDAQ interface. 0-1
Engineering with Computers
Experiment 1
MATERIALS
Windows computer Vernier SensorDAQ LabVIEW Vernier Stainless Steel Temperature Sensor
PRELIMINARY SETUP
1. Connect the SensorDAQ to the USB port of a Windows computer. Tip: When the SensorDAQ is connected properly to the computer via the USB cable, the green LED at the top of the SensorDAQ housing will light up. You must have LabVIEW software and the driver software (from the SensorDAQ CD) installed. In addition, the SensorDAQ folder must be manually copied from the SensorDAQ CD to the C:\Program Files\National Instruments\LabVIEW 8.x\user.lib directory. See the SensorDAQ User Manual for directions. 2. Plug a Vernier Stainless Steel Temperature Probe into Ch.1 on the SensorDAQ.
PROCEDURE
Part I Write a LabVIEW Program to Convert Degrees Celsius to Degrees Fahrenheit
You will write a LabVIEW program that will convert degrees Celsius to degrees Fahrenheit. The finalized Front Panel and Block Diagram are shown below. The steps that follow provide the instructions and tips that will allow you to create this program from scratch.
1. 2.
Launch LabVIEW. Under the New section of the Getting Started window, select Blank VI. Two windows will appear: the Front Panel (gray) and the Block Diagram (white). 0-2
Engineering with Computers
Virtual Thermometer
3.
Add a control to the Front Panel. a. If the Front Panels control palette is not visible, select View Controls Palette from the Front Panels Menu bar to display it. (If you are using LabVIEW 7.1 select Window Show Control Palette). Tip: The Controls palette contains the controls and indicators you use to create the front panel. Right-clicking the mouse on the Front Panel will bring up the Controls Palette. Click your mouse on the thumbtack icon (upper left corner) to tack it down. After selecting a control, close the window.
b. Position your cursor on the Numeric subpalette to open it. c. In the Numeric subpalette find the control called Numeric Control and click on it to attach it to the cursor. Drag it on the Front Panel, and place it on the Front Panel by clicking a second time. d. Rename the Numeric Control deg Celsius.
4.
Add an indicator to the Front Panel. a. From the Numeric subpalette click on the control called Thermometer to attach it to the cursor, and then place it on the Front Panel to the right of the deg Celsius control. b. Rename the Thermometer deg Fahrenheit.
Engineering with Computers
0-3
Experiment 1
5.
Resize the Thermometer. a. If the Tools palette is not visible select View Tools Palette to display it.
b. Make sure that the Automatic Tool Selection button is enabled (square LED at the top should be bright green). If it is not enabled, click on it.
c. Move your cursor back and forth over the thermometer and note how the cursor changes tools automatically. Also note the appearance of resizing handles (little blue squares) at the points where you can resize the object. Tip: You can manually choose your tool by disabling the automatic tool selection and clicking the tool from the Tools Palette that you wish to use. d. Place your cursor on top of the resizing handles until the cursor changes into a double-sided arrow. Click and drag to resize the thermometer. Change properties of the Thermometer. a. Right-click on the Thermometer and select Properties. b. The temperature scale should encompass the freezing and boiling points of water (32-212F). To increase the data range, click on the Scale tab. In the Scale Range box, set the Maximum value to 250. c. Click on the Appearance tab. Change the thermometers fill color by clicking on the red box inside the Colors section and selecting a color of your choice. d. Click the OK button to return to the Front Panel. Go to the Block Diagram by selecting Window Show Block Diagram from the Front Panel Menu. Tip: A shortcut for toggling back and forth between the Front Panel and the Block Diagram is to press Ctrl E. You can also get to the Block Diagram by clicking on the Block Diagram window.
6.
7.
0-4
Engineering with Computers
Virtual Thermometer
8.
Two icons that are linked to the Front Panel control and indicator appear on the Block Diagram. Position the deg Celsius control to the left of the deg Fahrenheit indicator.
Tip: The control icon has a small white arrow on the right border, whereas the indicator icon has a small white arrow on the left border. Also, the control has a thick border, and the indicator has a thin border. The color and symbol of each terminal indicate the data type of the corresponding control or indicator. Tip: The control and indicator shown above are icon terminals, which is the default style. However, you can configure front panel controls or indicators to appear as data type terminals on the block diagram. To do this, right-click the icon terminal and remove the checkmark next to the View As Icon shortcut menu item. 9. Add the mathematics functions in your Block Diagram code to convert temperatures in degrees Celsius to temperatures in degrees Fahrenheit using the formula: F = 9/5C + 32. a. If the Functions palette is not visible, select View Functions Palette to display it. (If you are using LabVIEW 7.1 this will be found by selecting Window Show Functions Palette). Tip: Right-clicking the mouse on the Block Diagram is a quick way to bring up the Functions Palette. Click your mouse on the thumbtack icon (upper left corner) to tack it down. After selecting a function, close the window.
b. Click on the Numeric subpalette to open it.
Engineering with Computers
0-5
Experiment 1 c. Click on the numeric function called Divide to attach it to the cursor. Then place this function on the Block Diagram above the deg Celsius control.
d. Position the cursor over the Divide icon. Three orange circles will appear at the location of the input and output terminals. Wires connect to these terminals to pass the data into and out of the function. The divide function has two input terminals (on the left) and one output terminal (on the right).
Tip: Select Show Context Help from the Help menu to display a popup window identifying each terminal.
e. Right-click on the upper left input terminal and select Create Constant from the popup window. A constant is not linked to the Front Panel and cannot be changed by the user when the program is running. f. Enter 9 into the box. Note that this numeric constant is automatically wired to the terminal.
Tip: When you create the constant it will be highlighted, allowing the value to be modified. If it is not highlighted simply double-click on the value to highlight and edit. g. Right-click on the lower left terminal and select Create Constant from the popup window. h. Enter 5 into the box. i. Click on the Multiply function in the Numeric subpalette and place it on the Block Diagram to the right of the Divide function.
j. Move your cursor to the Divide functions output terminal. When the cursor is located at the
0-6
Engineering with Computers
Virtual Thermometer terminal it will change to the wiring tool. At this location click the mouse to start building a wire. Move your wiring tool to the upper left input terminal of the Multiply function. When the wiring tool is located at the terminal the terminals orange circle will pulsate. Click the mouse at the terminal to finish the wire.
Tip: In LabVIEW, wires transfer data between objects. In this case, the result of the divide function is transferred to the multiply function. The data type that is being transferred determines the thickness, color, and style of the wire. Tip: If the automatic tool selection button is enabled the cursor automatically changes to the wiring tool when the cursor is positioned over a terminal (otherwise you must manually select the wiring tool from the Tools palette). k. Connect the lower left input terminal of the Multiply function to the deg Celsius terminal.
l. Click on the Add function in the Numeric subpalette and place it on the Block Diagram between the Multiply function and the deg Fahrenheit terminal. m. Connect the upper left input terminal of the Add function to the output terminal of the Multiply function. Tip: When placing a new object, if you position it near another object, LabVIEW will automatically wire valid connections. n. Right-click on the lower left input terminal of the Add function and select Create Constant. o. Enter 32 into the box. p. Connect the output terminal of the Add function to the input terminal of the deg Fahrenheit terminal.
10. 11. 12.
Select File Save and save the file on your desktop with the name Temperature Conversion. Return to the Front Panel (Ctrl E) and set the deg Celsius control with a value of 0. Run the VI by clicking the Run button (white arrow in the upper left screen). The thermometer indicator should jump to 32. 0-7
Engineering with Computers
Experiment 1
Tip: If the Run button looks like a black broken arrow, it means you have an error in your program. Clicking on the broken arrow will bring up a list of errors. Double-clicking on a specific error will take you to the exact location in the Block Diagram where the error exists.
13.
Run the program several more times using different values in the deg Celsius control. Consider adding a digital display to the Thermometer by right-clicking on the Thermometer and selecting Visible Items Digital Display.
Part II Modify the Block Diagram to Make the Program Repeatable
In the previous VI, every time you want to convert a number you must run the program. In this second part of the experiment a While Loop will be placed around your code so that the program will execute continuously until you press a Stop button located on the Front Panel. The finalized Front Panel and Block diagram are shown below.
1. Go to the Block Diagram (Ctrl E).
0-8
Engineering with Computers
Virtual Thermometer 2. From the Functions palette, open the Structures subpalette and click on the While Loop.
3. Encircle your code with the While Loop by clicking the Block Diagram where you want to place the top left corner, and then drag the cursor down and to the right until all of the Block Diagram objects are within the structure.
4. Right-click on the While Loops conditional terminal (stop sign) in the bottom right corner, and select Create Control. A Stop button control will automatically be placed on the Front Panel. Double-click the stop icon to automatically locate this control on the Front Panel.
Tip: The continuation behavior of the While Loop depends on how the conditional terminal is configured. Right-click the conditional terminal to see that there are two configuration options in the shortcut menu: Stop if True or Continue if True. In this example we will use Stop if True. The While Loop will repeat the code that is encircled within the structure until the Boolean value wired into the conditional terminal is True. The While Loop always executes at least once. The iteration terminal (blue box with an i in the bottom left corner) provides the current loop iteration count, which is zero for the first iteration. 5. Go to the Front Panel if you are not already there (Ctrl E). 6. Run the program. a. Use the up and down arrows next to the deg Celsius control to change the value. Observe the deg Fahrenheit indicator automatically display the corresponding reading in degrees Fahrenheit.
Engineering with Computers
0-9
Experiment 1 b. Now change the deg Celsius control value by typing in a value. To replace the old value you must enter the new value. Do this by clicking on the Enter Text icon that appears on the Front Panel toolbar, pressing the <Enter> key, or clicking the Front Panel workspace. 7. End program execution by clicking the Stop button control.
Tip: When using any form of looping structure, you should avoid ending the program execution by clicking the Abort Execution button (stop sign icon) on the tool bar. Doing so may possibly leave the program or equipment in a precarious state.
Part III Modify the Program to Use a Temperature Sensor for Data Collection
The SensorDAQ interface allows you to collect real data with your LabVIEW VI. There are four input ports (one digital and three analog) for connecting various sensors to the SensorDAQ. In this activity, you will acquire actual temperature data from a Vernier Stainless Steel Temperature Sensor connect to analog port Ch.1. The picture below shows the finalized Front Panel and Block Diagram.
Tip: Simple instructions to create your own program follow. However, another learning method is to open a similar VI and modify it to fit your requirements. The example file, AnalogInEx01_Ch1.vi, is more complex than this activity, but could be used as a starter VI. AnalogInEx01_Ch1.vi reads data from any analog sensor plugged into Ch.1 on the SensorDAQ and plots the results to a chart. 0 - 10
Engineering with Computers
Virtual Thermometer 1. 2. Go to the Block Diagram (Ctrl E). You will need to make room inside the While Loop for more objects. Enlarge the While Loop by placing your Position tool on the lower left corner until it changes to an arrow (this will happen automatically if you have the automatic tool selection button enabled). Then click and drag to resize the loop.
3.
Open the Functions Palette (right click anywhere in the Block Diagram) and open the SensorDAQ subpalette found inside of the User Libraries palette.
Tip: Do not use the User Libraries subpalette that is found within the Express palette.
Tip: There are four main driver subVIs that are required to operate the SensorDAQ for data acquisition: SETUP, START, READ, and STOP. A subVI is a block of code that has been preprogrammed for you and stored within a single icon.
Engineering with Computers
0 - 11
Experiment 1 4. Place the SETUP, START, READ, and STOP subVIs on the Block Diagram as shown in the figure below. Make sure to line up the icons horizontally. This can be done manually or it can be done automatically by selecting the four icons and using the Align Objects button on the Block Diagram toolbar.
5.
Wire the four SensorDAQ subVIs together via the terminals labeled DAQmx Task Cluster, Setup Parameters, and Error In/Out. a. Move your cursor over the SETUP subVI. Notice that when the cursor is located over a terminal a tip strip will appear providing the name of the terminal, and the cursor will automatically turn into the wiring tool. Find the output terminal called DAQmx Task Cluster, located in the upper right hand corner, and click the wiring tool to start a wire. b. Move the wiring tool to the input terminal of the START subVI called DAQmx Task Cluster (upper left hand corner). When the wiring tool is located directly on this terminal the name of the terminal will appear. Click the mouse to complete the wire from the SETUP subVI to the START subVI.
c. Wire the DAQmx Task Cluster output terminal of the START subVI (upper right corner) to the DAQmx Task Cluster input terminal of the READ subVI (upper left corner).
Tip: Wiring across a While Loop automatically creates a loop tunnel (indicated by a square) on the border. Loop tunnels are required for wiring objects outside a loop to objects inside the loop. d. Wire the DAQmx Task Cluster output terminal of the READ subVI (upper right corner) to the DAQmx Task Cluster input terminal of the STOP subVI (upper left corner). e. Now wire the terminal called Setup Parameters between the four subVIs. Notice that this terminal is located slightly below the DAQmx Task Cluster on the icon of the subVIs.
0 - 12
Engineering with Computers
Virtual Thermometer f. Wire the terminal called Error in/out between the four subVIs. Notice that this terminal is located at the bottom of the subVI icons. Wiring the three data wires between the four subVIs should look something like the figure below.
6.
Index out a single data point from an array data type. Tip: To provide simplicity and versatility in programming, the READ subVI sends out data in array format. This allows for both single-point (an array of 1 element) and multi-point data collection (an array of N elements). However, array data cannot be sent directly to a thermometer indicator, because this type of indicator requires single point data. To extract the single point out of an array, use the Index Array function. a. Open the Function palette (right click on the Block Diagram) and locate the Array subpalette. b. Click on the function called Index Array and place it above the Read subVI. c. Wire the READ subVIs CH1 output terminal (top left corner) to the Index Arrays input terminal called array (upper left corner)
Tip: Note the thickness of this wire. Having some thickness shows that the data type transferred by this wire is an array. A thin wire represents the transfer of a single element data type. 7. Since the temperature in degrees Celsius is now being generated directly from a temperature sensor, the user-defined control labeled deg Celsius is no longer relevant. However, an indicator displaying the sensor reading in degrees Celsius would be useful. Therefore, change this control to an indicator. a. Right-click on the deg Celsius terminal in the Block Diagram and select Change to Indicator from the popup menu. Tip: This will break the wire connecting the deg Celsius terminal to the Multiply function. Pressing Ctrl B at any time will remove all broken wires.
b. Wire the terminal of the deg Celsius indicator to the Index Arrays output terminal called
Engineering with Computers
0 - 13
Experiment 1 element (bottom right corner).
c. Also wire the bottom left terminal on the Multiply function to the element terminal. Tip: A dot is used to show that two wires are connected together. If the two wires merely cross each other, no dot is shown.
8. Configure the SETUP subVI to collect from a Vernier Auto-ID Sensor that is connected to Ch.1. a. Right-click on the SETUP subVIs input terminal called Config Ch 1-3 (Off) (located at the upper left corner) and select Create Constant from the popup menu.
b. The constant that appears is an enumerated data type. Click on the down arrow next to the OFF text to see a list of options for this constant. Choose the ON selection.
9. 10. 11.
Confirm that your Block Diagram code looks similar to the figure above. Save the program. Go to the Front Panel (Ctrl E).
0 - 14
Engineering with Computers
Virtual Thermometer 12. Test your program by clicking the Run button. As the program runs, place your hand over the tip of the Stainless Steel Temperature Probe. This should cause the temperature reading to increase. Monitor the deg Celsius and deg Fahrenheit indicators as the program runs. End the program by pressing the stop button.
13.
EXTENSIONS
1. Currently the program displays degrees Celsius on one indicator and degrees Fahrenheit on another. Modify the program to display a single reading on one Thermometer indicator. A Front Panel Push Button will allow the user to select the units as degrees Celsius or degrees Fahrenheit. The function that can be used to send a value depending on a Boolean input is the Select Function (found in the Comparison subpalette). The final program will look similar to the following:
2. It is important to understand that Vernier Auto-Id sensors have many default parameters physically stored on the sensor. The code contained within the SETUP subVI reads these sensor parameters. The wire linked between the subVIs, connected to the Setup Parameters terminals, passes this sensor information between the subVIs. The sampling rate is one of these stored parameters. In many cases the default sampling rate is appropriate and no modification is required. However, if you want to have more control of this rate there is a subVI that can be used to easily modify it; this subVI is called MODIFY, and is located in the SensorDAQ subpalette. To add this subVI, delete the wires between the Setup and Start subVIs. Then, place the Modify subVI between them. Make sure the subVIs are lined up horizontally and then re-wire.
In addition, there are two terminals on the MODIFY subVI that require inputs. First, right-click on the Collection Parameter Enum input terminal (top, left side), and choose Create Constant. Make sure this input is set as Modify with inputs into this subVI. Then, right-click on the Sample Rate (samples/sec) input (left side, middle) and choose Create Control. You now have a Front Panel control for your data collection rate. Do not exceed 200 samples/second 0 - 15
Engineering with Computers
Experiment 1 with this example. The figure below shows how the Modify subVI is integrated.
0 - 16
Engineering with Computers
Вам также может понравиться
- DB2 HADR Pacemaker Luis GarmendiaДокумент155 страницDB2 HADR Pacemaker Luis Garmendiamplagarr0% (1)
- Chemistry The Central Science Chapter 8 LectureДокумент45 страницChemistry The Central Science Chapter 8 LectureJeremy BarrettОценок пока нет
- EE6201 Circuit Theory Regulation 2013 Lecture Notes PDFДокумент251 страницаEE6201 Circuit Theory Regulation 2013 Lecture Notes PDFrajОценок пока нет
- EE6201 Circuit Theory Regulation 2013 Lecture Notes PDFДокумент257 страницEE6201 Circuit Theory Regulation 2013 Lecture Notes PDFVenkatesan Swamy100% (1)
- BIOM9650Документ8 страницBIOM9650sraayiОценок пока нет
- Ecad & Vlsi LabДокумент98 страницEcad & Vlsi LabbitseceОценок пока нет
- ECG LeadsДокумент13 страницECG LeadsPro fatherОценок пока нет
- Real Time Wireless Ecg Monitoring System: Guide: Mr. Gavendra SinghДокумент13 страницReal Time Wireless Ecg Monitoring System: Guide: Mr. Gavendra SinghRavi KannaujiaОценок пока нет
- Medical Electronics SyllabusДокумент83 страницыMedical Electronics SyllabussitalekshmiОценок пока нет
- PPG Sensor SystemДокумент22 страницыPPG Sensor Systemmanishanand555Оценок пока нет
- Ohms LawДокумент24 страницыOhms LawSaad MajeedОценок пока нет
- ASM2Документ26 страницASM2Nguyễn ĐạiОценок пока нет
- IQ 16.0 SAP Sybase IQ Error Messages Sybase IncДокумент1 138 страницIQ 16.0 SAP Sybase IQ Error Messages Sybase Inccesar19800Оценок пока нет
- Due: Monday September 17: Homework 2 - Solution ECE 445 Biomedical Instrumentation, Fall 2012Документ3 страницыDue: Monday September 17: Homework 2 - Solution ECE 445 Biomedical Instrumentation, Fall 2012amastasia salsaОценок пока нет
- Powerbuilder Enterprise: Installation GuideДокумент42 страницыPowerbuilder Enterprise: Installation GuideGersonVersteinОценок пока нет
- New Sensors and Processing ChainОт EverandNew Sensors and Processing ChainJean-Hugh ThomasОценок пока нет
- Temperature Control Using LabviewДокумент5 страницTemperature Control Using LabviewReyyan KhalidОценок пока нет
- Measurement and ErrorДокумент18 страницMeasurement and Errorezat93100% (1)
- 11N407-Sensors and Transducers Lab ManualДокумент74 страницы11N407-Sensors and Transducers Lab ManualrameswariОценок пока нет
- Exp4 LabVIEW and Data Acquisition SystemsДокумент9 страницExp4 LabVIEW and Data Acquisition SystemsAhmed Joule100% (1)
- LabVIEW Measurements ManualДокумент159 страницLabVIEW Measurements ManualAvila SherwinОценок пока нет
- PH MeterДокумент5 страницPH MeterTobi SofiyanОценок пока нет
- International Symposium on Selective Ion-Sensitive Electrodes: International Union of Pure and Applied ChemistryОт EverandInternational Symposium on Selective Ion-Sensitive Electrodes: International Union of Pure and Applied ChemistryG. J. MoodyОценок пока нет
- Manual 3322006Документ46 страницManual 3322006mallikapathakОценок пока нет
- Fundamentals of Electronics 2: Continuous-time Signals and SystemsОт EverandFundamentals of Electronics 2: Continuous-time Signals and SystemsОценок пока нет
- Arduino PH Probe Interface - Sparky's WidgetsДокумент9 страницArduino PH Probe Interface - Sparky's WidgetsJuan David FlórezОценок пока нет
- ECE 445 Biomedical Instrumentation Welcome: Dr. Wen Li 1216 Engineering BuildingДокумент11 страницECE 445 Biomedical Instrumentation Welcome: Dr. Wen Li 1216 Engineering BuildingBrett DanielsОценок пока нет
- Introduction To Oscilloscopes and Function GeneratorsДокумент5 страницIntroduction To Oscilloscopes and Function GeneratorsmelfamaniaОценок пока нет
- Electronics in Biomedical and InstrumentationДокумент9 страницElectronics in Biomedical and InstrumentationchanlalОценок пока нет
- Practical No 2: Use Devices: Tester, Test Lamp of Different SizesДокумент3 страницыPractical No 2: Use Devices: Tester, Test Lamp of Different Sizes166CMYashvardhan ShindeОценок пока нет
- Linear Circuit Analysis Lab Manual BeeeДокумент60 страницLinear Circuit Analysis Lab Manual BeeeAbdulQuddusОценок пока нет
- Vtu Final Report HowtoДокумент18 страницVtu Final Report HowtohemarajaaОценок пока нет
- Mechatronics - Unit 5 - NotesДокумент13 страницMechatronics - Unit 5 - NotesDulce DeОценок пока нет
- Group Assignment (Beng 1113)Документ15 страницGroup Assignment (Beng 1113)Faris AzminОценок пока нет
- FM & HM Lab Lab ManualДокумент75 страницFM & HM Lab Lab ManualRajib DasОценок пока нет
- 1 Introduction in LabVIEWДокумент21 страница1 Introduction in LabVIEWMaxim MaranciucОценок пока нет
- EdcДокумент150 страницEdcMad DamnОценок пока нет
- Elective Paper V &vi - Ug UpdatedДокумент19 страницElective Paper V &vi - Ug UpdatedPushpavalli MohanОценок пока нет
- Hve Numerical MethodsДокумент17 страницHve Numerical MethodsSainadh SinghОценок пока нет
- Pspice Command SummaryДокумент26 страницPspice Command Summarybasp914960Оценок пока нет
- Lab 3 AnalogДокумент10 страницLab 3 AnalogArtour doto100% (1)
- Lab 4 Half Wave and Full WaveДокумент8 страницLab 4 Half Wave and Full WaveRashid Rind Rashid Rind100% (1)
- 6.circuit & NetworkДокумент2 страницы6.circuit & NetworkPatel DipenОценок пока нет
- LabVIEW TutorialsДокумент6 страницLabVIEW TutorialsChris MmataОценок пока нет
- Eecs100 Eecs43 Lab7-StrainGaugeДокумент5 страницEecs100 Eecs43 Lab7-StrainGaugegilmeanualexmihai100% (1)
- Bio MEMSДокумент16 страницBio MEMStronghuynh12Оценок пока нет
- EE 215 Lab 3 HandoutДокумент5 страницEE 215 Lab 3 HandoutArnav MathurОценок пока нет
- Fli - PCB Design With EagleДокумент64 страницыFli - PCB Design With Eagleangy15Оценок пока нет
- Multisim Tutorial & Assignment May2019 AmendedДокумент15 страницMultisim Tutorial & Assignment May2019 AmendedShan PinОценок пока нет
- Temperature Controlled DC FanДокумент5 страницTemperature Controlled DC FanMuhammad MansoorОценок пока нет
- M& I 2mark Q& AДокумент21 страницаM& I 2mark Q& Asathyasony100% (1)
- Ei-2406 Isd Lab Manual (2013)Документ47 страницEi-2406 Isd Lab Manual (2013)Rahul GRОценок пока нет
- Practical: - Transmission and AttenuationДокумент4 страницыPractical: - Transmission and AttenuationasithОценок пока нет
- RC OscillatorДокумент8 страницRC OscillatorRavi TejaОценок пока нет
- Labview File 5th SemДокумент20 страницLabview File 5th Semvik9292Оценок пока нет
- Water Quality Measurement and Filtering Tools Using Arduino Uno, PH SensorДокумент6 страницWater Quality Measurement and Filtering Tools Using Arduino Uno, PH SensorSeptian Andi GunawanОценок пока нет
- Introduction To Labview and Temperature MeasurementДокумент10 страницIntroduction To Labview and Temperature MeasurementAlyssa Gwynne Casio OrqueОценок пока нет
- ECE 271 Lab 1 An Introduction To Modeling, Verilog, and Real World Digital PartsДокумент20 страницECE 271 Lab 1 An Introduction To Modeling, Verilog, and Real World Digital PartsBin BinОценок пока нет
- DHT11 DatasheetДокумент7 страницDHT11 Datasheetreni leeОценок пока нет
- Sensors & TransducersДокумент5 страницSensors & TransducersSachith Praminda RupasingheОценок пока нет
- Computer Science and Engineering 1st YearДокумент11 страницComputer Science and Engineering 1st YearGolamSarwarОценок пока нет
- 1Документ3 страницы1Ankesh KhonaОценок пока нет
- Scenario AnalysisДокумент17 страницScenario Analysisajinkyan2000Оценок пока нет
- E Shield Sales BrochureДокумент8 страницE Shield Sales BrochuresgrsthОценок пока нет
- Toy Sales Order Processing System 2Документ15 страницToy Sales Order Processing System 2Ankesh KhonaОценок пока нет
- Strive I Im RaipurДокумент50 страницStrive I Im RaipurAnkesh KhonaОценок пока нет
- Appendix: Where To Approach For R&D Funds?Документ15 страницAppendix: Where To Approach For R&D Funds?malini72Оценок пока нет
- Vimp Ethics Edu Shetty PushpaДокумент6 страницVimp Ethics Edu Shetty PushpaAnkesh KhonaОценок пока нет
- Project ManagementДокумент18 страницProject Managementmshah_kunalОценок пока нет
- DMIC TenderДокумент96 страницDMIC TenderAnkesh KhonaОценок пока нет
- ISAS Special Report No 14 - The Delhi Mumbai Industrial Corridor 08072013153529Документ16 страницISAS Special Report No 14 - The Delhi Mumbai Industrial Corridor 08072013153529Ankesh KhonaОценок пока нет
- ISAS Special Report No 14 - The Delhi Mumbai Industrial Corridor 08072013153529Документ16 страницISAS Special Report No 14 - The Delhi Mumbai Industrial Corridor 08072013153529Ankesh KhonaОценок пока нет
- M. Tech Process Instrumentation COEPДокумент15 страницM. Tech Process Instrumentation COEPAnkesh KhonaОценок пока нет
- MU Engineering Semester 6 TimetableДокумент1 страницаMU Engineering Semester 6 TimetableAnkesh KhonaОценок пока нет
- Coep Brochure 12-13Документ43 страницыCoep Brochure 12-13Ankesh KhonaОценок пока нет
- 7490 ConnectionsДокумент3 страницы7490 ConnectionsAnkesh KhonaОценок пока нет
- Designing Image Based Installations With SysprepДокумент71 страницаDesigning Image Based Installations With Sysprepapi-3734769100% (1)
- Lect#5 - NormalizationДокумент42 страницыLect#5 - NormalizationElyzza Roynie100% (1)
- RHCE RecДокумент110 страницRHCE RecSathish PillaiОценок пока нет
- Web Form FundamentalsДокумент57 страницWeb Form FundamentalsMahendra VermaОценок пока нет
- AEBAS Biometric Ruraluser - ManualДокумент17 страницAEBAS Biometric Ruraluser - ManualDevesh KumarОценок пока нет
- Logo DesignДокумент4 страницыLogo Designdarshan kabraОценок пока нет
- SQL Query StatementsДокумент6 страницSQL Query Statementsapi-3717970Оценок пока нет
- Module - 4: Classes and ObjectsДокумент28 страницModule - 4: Classes and ObjectsRakesh RakiОценок пока нет
- WLSTGДокумент92 страницыWLSTGevakingsОценок пока нет
- Network Management Card 2 For GUTOR XXW/SDC: What's in This DocumentДокумент4 страницыNetwork Management Card 2 For GUTOR XXW/SDC: What's in This DocumentIrfan IkinОценок пока нет
- EX2000 Excitation System ModelДокумент1 страницаEX2000 Excitation System Modelpowerabsolut myanmarОценок пока нет
- Amazon Simple Storage Service: Developer Guide API Version 2006-03-01Документ883 страницыAmazon Simple Storage Service: Developer Guide API Version 2006-03-01Kenyi AlcantaraОценок пока нет
- IJCRT2106251Документ6 страницIJCRT2106251Rosmos GlobalОценок пока нет
- Register Assistant User Manual Release v5.1 © 2010-2018 Mentor Graphics CorporationДокумент274 страницыRegister Assistant User Manual Release v5.1 © 2010-2018 Mentor Graphics Corporationdupipi100% (1)
- Spring Boot Actuator Web APIДокумент63 страницыSpring Boot Actuator Web APILuis SilvaОценок пока нет
- Garcia Marquez, Gabriel - Memorias de Mis Putas TristesДокумент4 страницыGarcia Marquez, Gabriel - Memorias de Mis Putas Tristesadolfo adolfoОценок пока нет
- Syllabus Windows Server 2019Документ2 страницыSyllabus Windows Server 2019Isi DashdamirliОценок пока нет
- Aura ComponentДокумент2 страницыAura ComponentChandra MohanОценок пока нет
- Sentinel Troubleshooting GuideДокумент27 страницSentinel Troubleshooting GuidePraveen PathakОценок пока нет
- Configure An Opc Ua Server On A Compactlogix 5480 Controller Using Factorytalk Linx GatewayДокумент17 страницConfigure An Opc Ua Server On A Compactlogix 5480 Controller Using Factorytalk Linx Gatewayeng abctechОценок пока нет
- MCT Enrollment and Renewal Quick Reference GuideДокумент11 страницMCT Enrollment and Renewal Quick Reference GuideElysabet BongОценок пока нет
- System Monitoring Using Solution ManagerДокумент27 страницSystem Monitoring Using Solution ManagerAlexanderОценок пока нет
- University of Botswana: Department of Computer ScienceДокумент3 страницыUniversity of Botswana: Department of Computer SciencekagoОценок пока нет
- Using C To Create Interrupt Driven Systems On Blackfin ProcessorsДокумент9 страницUsing C To Create Interrupt Driven Systems On Blackfin ProcessorsEmin KültürelОценок пока нет
- Bca 4 Sem Database Management Systems 79726 Dec 2022Документ2 страницыBca 4 Sem Database Management Systems 79726 Dec 2022fafasadОценок пока нет
- HTML Demo ContДокумент5 страницHTML Demo ContSreenivas ReddyОценок пока нет
- A2 HadiДокумент5 страницA2 HadiHadi AssaadОценок пока нет