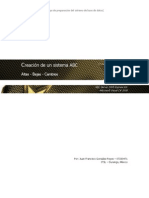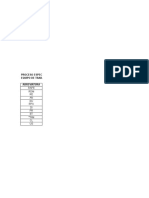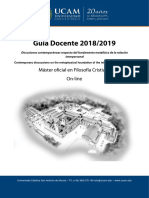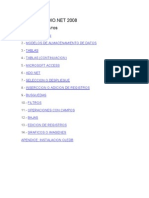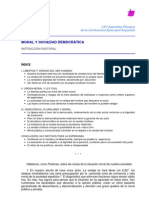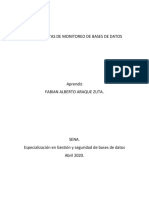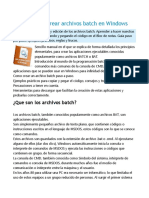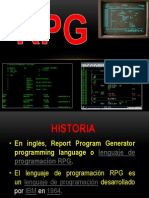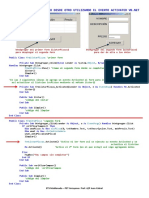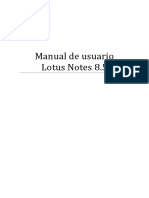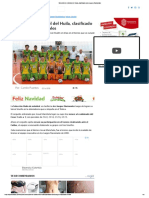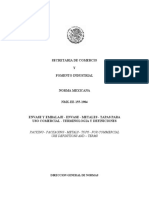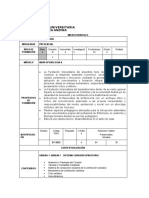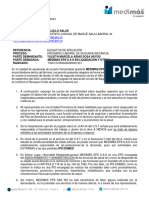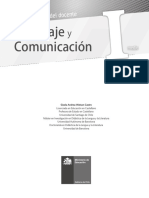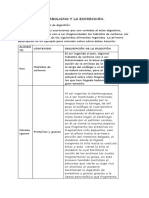Академический Документы
Профессиональный Документы
Культура Документы
Manual Lotus Notes
Загружено:
Mayra Tejera AyralaОригинальное название
Авторское право
Доступные форматы
Поделиться этим документом
Поделиться или встроить документ
Этот документ был вам полезен?
Это неприемлемый материал?
Пожаловаться на этот документАвторское право:
Доступные форматы
Manual Lotus Notes
Загружено:
Mayra Tejera AyralaАвторское право:
Доступные форматы
MANUAL DE USUARIO LOTUS NOTES 8.
MANUAL DE USUARIO LOTUS NOTES 8.5
MANUAL DE USUARIO LOTUS NOTES 8.5
ndice
1.-GENERAL ...................................................................................................................................... 3 1.1 rea de Trabajo.........................................................................................................................................................3 2 . - C O R R E O ................................................................................................ 4 2.1 Pantalla Inicial............................................................................................................................................................4 2.2 Mensaje de Correo Nuevo......................................................................................................................................5 2.3 Incluir un fichero en un mensaje ...........................................................................................................................6 2.4 Incluir un destinatario nuevo para el correo..................................................................................................6 2.5 Respuesta a mensajes ...............................................................................................................................................7 2.6 Mover un mensaje a otra carpeta ..........................................................................................................................8 2.7 Aadir una firma de correo ....................................................................................................................................8 2.8 Formulario de Estado Ausente ..........................................................................................................................8 2.9 Avisos de nuevos mensajes....................................................................................................................................9 3.-MENSAJERA INSTANTNEA......................................................................................... 10 3.1 Uso de la mensajera instantnea ................................................................................................................ 10 4.-MENSAJE TELEFNICO ........................................................................................................ 11 5.-ARCHIVADO DE CORREO..................................................................................................... 12 6.-LIBRETA DE DIRECCIONES ........................................................................................... 13 6.1 Pantalla Principal /Creacin de Entradas en la Libreta de Direcciones................................................13 6.1.1 Pantalla Principal............................................................................................................................................... 13 6.1.2.- Creacin de entradas en la agenda personal ......................................................................................13 6.1.3 Creacin de Grupos ........................................................................................................................................... 14 6.2 Vista de Contactos ................................................................................................................................................ 15 6.3 Vista de Contactos por Categoras.............................................................................................................. 15 6.4 Vista de Contactos por Jerarquas............................................................................................................... 15 6.5 Vista de Contactos por Empresa ........................................................................................................................ 16 6.6 Vista de Grupos...................................................................................................................................................... 16 6.7 Permisos de las Libretas de Direcciones .................................................................................................... 16 7.-CARACTERSTICAS COMUNES .......................................................................................... 16 7.1 Bsqueda........................................................................................................................................................ 16 7.1.1 Acceso a las opciones de Bsqueda............................................................................................................... 16 7.2 Bsqueda Avanzada .............................................................................................................................................. 17 7.2.1 Condiciones ......................................................................................................................................................... 17 7.2.2 Opciones de la bsqueda.................................................................................................................................. 17 7.2.3 Ordenacin de resultados ................................................................................................................................ 18 7.4 Seleccin de datos.................................................................................................................................................. 18
MANUAL DE USUARIO LOTUS NOTES 8.5
1.- GENERAL
1.1 rea de Trabajo
Correo Agenda Tareas Contactos El rea de trabajo nos permite organizar de una forma visual y sencilla las bases de datos a las que te ne m os a c c e so. Po d re m os a c c e de r a el la pul sa n d o sob re el ma rc a d or sit ua do habitualmente en la barra de la izquierda.
Pestaas de Bases de Datos / Documentos Abiertos
Pestaas de Organizacin del rea de trabajo
Accesos directos (Marcadores) a Bases de Datos Accesos directos a Bases de Datos (rea de trabajo)
Si pulsamos dos veces con el botn izquierdo del ratn sobre cualquiera de las Pestaas de Organizacin del rea de trabajo, nos aparece una ventana como sta: Pulsando sobre Pgina podremos asignarle un nombre a la pestaa. Pulsando sobre Color podremos seleccionar uno de la lista de colores que nos aparece.
MANUAL DE USUARIO LOTUS NOTES 8.5
2.- CORREO
2.1 Pantalla Inicial
Botones de acciones que se pueden realizar con los mensajes de correo.
Indicadores de estado de la mensajera instantnea. Si pulsamos con el botn derecho encima de uno de los nombres podremos seleccionar la opcin Conversar con para iniciar directamente la conversacin. Para ms informacin ver Apartado 3.
Vista de carpetas existentes en la base de datos de correo
Vista de mensajes en la carpeta. Marcados con * y en rojo los no ledos. Se pueden ordenar pulsando encima de la columna correspondiente (Nombre, Fecha, Hora, Tamao o Asunto). Para abrir un mensaje, pulsar dos veces sobre el mismo.
Tipo de Base de Datos que tenemos abierta. Nombre de la Base de Datos abierta.
Carpetas de la Base de Datos
__ Carpetas Personales. Estas carpetas pueden ser creadas, modificadas, eliminadas. Sirven para clasificar nuestros mensajes. Aqu se almacenan los documentos antiguos (Almacn). Ver Apartado 5
.
MANUAL DE USUARIO LOTUS NOTES 8.5
Botones de acciones: Para desplazarse por la barra (en el caso que algn botn quede oculto), pulsar sobre las flechas de la derecha de la barra ( ).
2.2 Mensaje de Correo Nuevo
Pulsando sobre este botn podemos Mostrar/Ocultar la barra de opciones de entrega del m e n s a j e .
Campos para introducir los destinatarios del mensaje y el asunto del mismo Buzn de Grupo o Personal desde el que se enva el mensaje (Membrete). Texto del mensaje.
Documento Anexo al mensaje. Pulsar dos veces para abrirlo.
MANUAL DE USUARIO LOTUS NOTES 8.5
2.3 Incluir un fichero en un mensaje
Hay dos maneras: a) Pulsar con el botn izquierdo del ratn sobre el icono de la barra de herramientas superior.
b)
b) Ir a Archivo
Anexar del men superior de la pantalla (pulsando primero sobre Archivo y de la ventana que se nos abre, pulsamos con el botn izquierdo del ratn sobre Anexar ..:)
->
En ambos casos se nos abrir la ventana para seleccionar el/los archivo/s que queremos incluir en el mensaje.
2.4 Incluir un destinatario nuevo para el correo
Para aadir un nuevo destinatario tenemos varias opciones: a) Escribir directamente el nombre del destinatario en cualquiera de los tres campos (Para, CC o CCO). Tras esperar unos segundos o pulsar F9, se nos mostrar el primer contacto encontrado que coincida con el texto insertado.
b) Pulsar con el botn izquierdo del ratn sobre Para, CC o CCO. Nos aparece una ventana como la que sigue:
MANUAL DE USUARIO LOTUS NOTES 8.5
En esta ventana podemos: Seleccionar un destinatario desplazndonos por el listado de usuarios, marcando (con el botn izquierdo del ratn) sobre uno de los nombres y pulsando sobre el botn Para, CC o CCO para introducirlo en el campo correspondiente. Pulsar dos veces con el botn izquierdo del ratn sobre uno de los nombres, apareciendo el nombre seleccionado en el campo Para. Cabe destacar que existen varias Libretas de direcciones, que podemos ver pulsando sobre Libretas de direcciones. Las ms importantes de las existentes son las siguientes: Libreta de direcciones de [ ... ] son los contactos personales propios. GRUPOs Directory son los usuarios de la empresa que utilizan Lotus Notes. Exchanges Name & Address Book son los usuarios de la empresa que utilizan Exchange. Contactos Grupo son los contactos que estn dados de alta en la agenda del departamento.
->
->
->
->
Es importante saber que los contactos con un * delante son Listas de Distribucin. Si pulsamos sobre la lista desplegable Ver podremos mostrar la vista de los Contactos por diferentes datos, por ejemplo por Jerarqua de la empresa, donde los contactos estn agrupados por empresa, siendo otra forma de buscar un contacto en concreto. Ver Apartado 7.
2.5 Respuesta a mensajes
Para responder un mensaje, primero deberemos seleccionarlo en la bandeja de entrada y despus pulsamos sobre el botn Responder de la barra de acciones.
Se nos muestran cuatro opciones:
Enviamos nicamente el texto y ficheros que nosotros hayamos escrito. Enviamos, adems del texto y ficheros que hayamos aadido, el mensaje original que nos haba llegado a nosotros, incluidos los ficheros anexos. Igual que el anterior, pero sin enviar los ficheros anexos que venan con el mensaje original. Se enva el mensaje como solo texto.
MANUAL DE USUARIO LOTUS NOTES 8.5
2.6 Mover un mensaje a otra carpeta
Para mover mensajes de una carpeta a otra hay varias formas: a) Arrastrar directamente el/los mensaje/s a la carpeta de destino (pulsando sobre el mensaje con el botn izquierdo del ratn y con el botn todava pulsado, desplazar el puntero hasta la carpeta en la que queramos almacenar el mensaje). b) Una vez marcado/s el/los mensaje/s (ver Apartado 7.4), pulsar sobre el botn de accin de la barra superior marcado como Carpeta y seleccionar la opcin Mover a una carpeta. Nos aparecer una nueva ventana donde podemos seleccionar la carpeta a la que queremos mover el mensaje o bien crear una carpeta nueva.
2.7 Aadir una firma de correo
Podemos disear una firma de correo que aadir al final de los mensajes que enviamos. Para realizarlo nos vamos al Botn de Accin Herramientas y seleccionamos la opcin Preferencias del men desplegable que nos aparece. Nos aparecer una nueva ventana.
Seleccionamos la pestaa superior Correo y la pestaa inferior Firma. Podemos marcar la casilla de Incluir automticamente una firma al final de mis mensajes de correo salientes (marcado en la imagen en rojo) en caso que queramos aadir esta firma en todos los mensajes que enviemos. En el cuadro de texto inferior (ma rc a d o e n a z ul e n l a imagen) podremos escribir el texto que deseamos que aparezca al final de los mensajes.
2.8 Formulario de Estado Ausente
Podemos predeterminar un mensaje de correo de respuesta automtica a aquellas personas que nos enven mensajes, en caso que estemos ausentes de la oficina, pudiendo definir las fechas entre las que estos mensajes aparecern. Para realizar la operacin debemos buscar el botn de accin Herramientas y seleccionar la opcin Ausente de la oficina. Nos aparecer una nueva ventana.
MANUAL DE USUARIO LOTUS NOTES 8.5
En la pestaa Fecha podremos indicar los das en los que estamos ausentes de la oficina (incluidos los mismos). En la pestaa Mensaje Predeterminado podremos indicar el mensaje que queremos que aparezca como respuesta a la persona que nos envi el mensaje original. Cabe destacar que los mensajes de Ausente de oficina nicamente estn disponibles para los buzones personales.
2.9 Avisos de nuevos mensajes
Cuando nos llegue un mensaje de correo nuevo a nuestra Base de Datos personal, se nos mostrar una pantalla como la siguiente: Si pulsamos sobre Aceptar, podremos seguir trabajando en el mismo punto en que estbamos antes de que apareciese esta ventana, mientras que si pulsamos Abrir Bandeja de entrada nos aparecer la ventana de nuestra Base de Datos de correo.
MANUAL DE USUARIO LOTUS NOTES 8.5
3.- MENSAJERA INSTANTNEA
3.1 Uso de la mensajera instantnea
Lotus Notes permite mantener conversaciones entre una o varias personas en un entorno de tiempo real, la mensajera instantnea. Existen cuatro iconos para acceder a estas caractersticas situados en una barra de herramientas como esta:
Este icono sirve para establecer una comunicacin con una persona. Tambin podemos iniciar la conversacin pulsando con el botn derecho del ratn encima de un contacto de la base de datos de correo (como se explica anteriormente) y seleccionando la opcin Conversar con. Este icono sirve para establecer una comunicacin con varias personas simultneamente. Este icono sirve para agregar un nuevo usuario a la lista de contactos. Cuando pulsamos sobre este icono nos aparece la siguiente ventana.
Dejando la casilla activada (Agregar una persona a la lista de contactos instantneos), podemos, o bien escribir el nombre de la persona que queremos aadir directamente en el cuadro de texto, o bien pulsar sobre el icono para buscar a u n a persona en la ventana en el listado de contactos que nos aparece. Este icono sirve para mostrar la lista de contactos que tenemos. Cuando pulsamos sobre ella nos aparece una ventana como la de abajo. La persona est Activa y acepta mantener una conversacin La persona est Ausente, con lo que es posible que no conteste inmediatamente. La persona est Ocupada y desea no ser molestada. Estos iconos los vemos tambin en los mensajes de correo, pudiendo saber tambin de esta forma si la persona en cuestin est disponible para mantener una conversacin. Una vez iniciada una conversacin veremos una pantalla como la de la izquierda, donde en la parte superior podremos observar el dilogo establecido previamente (en rojo) y en la parte inferior podremos insertar nuevo texto (en verde). Podemos invitar a otros usuarios a compartir la conversacin pulsando sobre el botn Invitar a otras personas... (en azul). Recordar que tambin podemos iniciar una sesin de mensajera desde la Base de Datos de correo (ver Apartado 2.1).
10
MANUAL DE USUARIO LOTUS NOTES 8.5
4.- MENSAJE TELEFNICO
Lotus Notes dispone de diferentes plantillas de mensajes que podemos utilizar. Un ejemplo de ellas son los avisos de mensajes telefnicos. Pulsando en la barra de men superior sobre Crear
Especial Mensaje Telefnico, accedemos a una pantalla donde dejar una nota a un compaero/a de una llamada que le hayan realizado.
->
->
Deberemos poner en el campo Para la persona a la que deseamos enviar la nota (si es necesario, podemos cumplimentar los otros campos CC o CCO). Si no sabemos el nombre concreto del destinatario, podemos buscarlo pulsando sobre el botn de accin Direccin.
11
MANUAL DE USUARIO LOTUS NOTES 8.5
5.- ARCHIVADO DE CORREO
Existe una base de datos donde se almacenan los elementos de correo antiguos. a) Desde la base de dat os de corre o. De bere mos ir a Herramientas Archivado Archivado Local en la lista de carpetas de la izquierda (marcado en Rojo).
->
->
Se abrir una base de datos similar a nuestra base de datos personal, pero con el nombre Correo archivado. Cabe destacar dos caractersticas importantes: En estas carpetas se almacenarn los elementos de nuestra base de datos de correo personal.
En estas carpetas se hayan los elementos de las carpetas originales de nuestra base de datos personal.
12
MANUAL DE USUARIO LOTUS NOTES 8.5
6.- LIBRETA DE DIRECCIONES
En la libreta de direcciones se almacenan los datos de contactos. Como se explic en el Apartado 2.4 hay cuatro tipos diferentes de libretas de direcciones. En este apartado nos centraremos en la libreta de direcciones Contactos Grupo.
6.1 Pantalla Principal /Creacin de Entradas en la Libreta de Direcciones
6.1.1 Pantalla Principal Por norma general, la pantalla que visualizaremos cuando abramos la base de datos de contactos ser similar a la siguiente:
Si pulsamos sobre este botn podremos crear un nuevo contacto en la agenda.
Si pulsamos sobre este botn podremos crear una nueva entrada de reunin en la agenda.
6.1.2.- Creacin de entradas en la agenda personal Podemos crear nuevos contactos o grupos pulsando con el botn izquierdo del ratn en el botn de accin Crear y seleccionando la opcin Contacto o Grupos en funcin de lo que queramos crear. Si pulsamos sobre crear nuevo contacto nos aparecer la siguiente ventana.
13
MANUAL DE USUARIO LOTUS NOTES 8.5
Datos personales del contacto Listn en el que se encuentra el contacto.
Empresa a la que pertenece. Es importante para posteriormente usar la vista de Contactos por Empresa, ya que se agruparn los contactos en funcin del contenido de este campo. Abriendo la pestaa de Avanzadas veremos la siguiente pestaa: Importante este campo, pues podremos posteriormente usar la vista de Contactos por Categoras y agrupar a los contactos en funcin del contenido de este campo.
6.1.3 Creacin de Grupos Podemos definir nuestros propios grupos de usuarios para poder enviar correos a varios destinatarios de una forma ms dinmica y gil. Para hacerlo seguimos los primeros pasos del Apartado 7.1.2. Podemos actuar con estos grupos de la misma forma que con un contacto cualquiera (para aadir un grupo como destinatario de un correo, ver el Apartado 2.4). Establecemos un nombre con el que identificar el grupo. Podemos definir una Categora a la que pertenecer este grupo, de forma que cuando usemos la Vista de Grupos por Categoras encontraremos los contactos agrupados por el contenido de este campo. Seleccionamos los contactos que queremos que pertenezcan a este grupo. El funcionamiento es el mismo que el explicado en el Apartado 2.4.
14
MANUAL DE USUARIO LOTUS NOTES 8.5
6.2 Vista de Contactos
Esta vista nos muestra todos los contactos de todos los listines telefnicos de Contactos Grupo a los que se tenga acceso . En esta vista estn tambin todos los contactos de todas libretas de direcciones de departamentos a las que tengamos acceso.
6.3 Vista de Contactos por Categoras
Esta vista nos permite vi sua l i z a r l os c o nt a ct o s agrupados por las categoras que hayamos definido para clasificar a los contactos. Las categoras se pueden especificar dentro de cada uno de los contactos, pestaa avanzadas, bajo la etiqueta de organizacin (ver Apartado 6.1.3).
6.4 Vista de Contactos por Jerarquas
En esta vista se ven las libretas de direcciones a las que se tiene acceso por estructura jerrquica de empresa y departamento (determinado por el listn al que pertenezca ese contacto en concreto).
15
MANUAL DE USUARIO LOTUS NOTES 8.5
6.5 Vista de Contactos por Empresa
Esta vista nos permite ver a todos los contactos agrupados por empresa de contacto.
6.6 Vistas de Grupos
Igual que las vistas de contactos (ver Apartado 6.2) pero esta vez nos los muestra resumidos por los Grupos a los que hayamos asignado a los contactos.
6.7 Permisos de las Libretas de Direcciones
Tanto los contactos como los grupos solo pueden ser visualizados por aquellos usuarios a los que se les haya dado acceso de lectura de la base de datos (otorgada por el administrador). Para crear nuevos contactos y grupos, adems de tener acceso de lectura a la base de datos, se debe disponer de permisos para poder modificarlos y crearlos (otorgados por el administrador).
7.- CARACTERSTICAS COMUNES
En este apartado explicaremos una serie de funciones que dispone Lotus Notes para ayudarnos a trabajar.
7.1 Bsqueda
Esta funcin nos permite la bsqueda de datos a travs de toda la informacin almacenada en las diferentes bases de datos. 7.1.1 Acceso a las opciones de Bsqueda Para acceder a esta funcin hay dos formas posibles: a ) P u l s a r s o b r e e l icono para ver la barra de bsqueda. b) En el men superior, ir a Ver Buscar en esta vista.
->
En ambos casos nos aparecer una barra como la siguiente:
Esta opcin nos permite visualizar ms opciones de bsqueda. Ver Bsqueda Avanzada en el Apartado 7.2
Introducimos el texto que deseamos buscar.
Pulsando el botn iniciamos la bsqueda.
16
MANUAL DE USUARIO LOTUS NOTES 8.5
Una vez realizada la bsqueda nos aparecer la barra de la siguiente manera:
Texto buscado. Podremos volver a modificarlo para realizar una nueva bsqueda sobre el resultado actual.
Nos permite volver a visualizar todos los documentos de la Base de Datos.
7.2 Bsqueda Avanzada
Si pulsamos sobre la opcin Ms de la barra de bsqueda, accederemos a la barra de bsqueda avanzada, que se presenta de la siguiente manera:
En los siguientes puntos describiremos cada una de las funciones ms importantes. 7.2.1 Condiciones
Pulsando sobre cualquiera de estos botones accederemos a una ventana similar a la siguiente: Podemos buscar principalmente Segn el autor del mensaje, Segn la fecha en la que se cre o modific el mensaje o bien Varias palabras, siendo posible especificar la bsqueda seleccionando si se quiere buscar mensajes que contenga todas o algunas de las palabras especificadas.
7.2.2 Opciones de la bsqueda Podremos indicarle a Lotus Notes que , adems de la palabra buscada, busque todas aquellas que contengan la misma raz, es decir, que sean similares y tambin aquellas palabras que se asemejen a la que hayamos introducido para realizar la bsqueda. Es importante explicar el botn de N de documentos, pues podremos indicar el nmero mximo de resultados de la bsqueda que deseamos mostrar.
17
MANUAL DE USUARIO LOTUS NOTES 8.5
7.2.3 Ordenacin de resultados Podemos indicar el orden con el que queremos que se muestren los resultados.
a) Por frecuencias relativas: Notes muestra el nmero de resultados coincidentes por documento y los ordena de mayor a menor, con el nmero mayor al principio de la lista. b) Primero el ms reciente: Notes sita los documentos con la fecha de modificacin ms reciente al principio de la lista. c) Primero el ms antiguo: Notes sita los documentos con la fecha de modificacin ms antigua al principio de la lista. d) Mantener el orden actual (ordenable): se mantiene el orden de documentos previo a la bsqueda, adems de dejarlos seleccionados. La seleccin de los datos se explica en el Apartado 8.4. Se permite adems la reordenacin de los resultados. La ordenacin de los datos se explica en el Apartado 8.5. e) Mostrar todos los documentos (ordenable): muestra todos los documentos de la base de datos, pero deja seleccionados aquellos que cumplen con las condiciones de bsqueda.
7.4 Seleccin de datos
Si un registro (mensaje) de la base de datos se encuentra seleccionado, aparece un icono a la izquierda del registro en cuestin (ver imagen inferior) Para seleccionar un registro de la base de datos debemos pulsar el botn izquierdo del ratn a la izquierda del registro que queremos seleccionar (justo en la posicin donde aparece la seal de seleccionado). Para seleccionar varios registros, podemos pulsar en cada uno de los elementos que queremos seleccionar o bien mantener el botn pulsado y pasar por los registros que deseamos.
7.5 Ordenacin de datos
los campos.
Podemos observar que en la parte superior de cada una de las bases de datos se hayan los nombres de
Aquellos campos que tienen un smbolo o un smbolo son ordenables, es decir, que si pulsamos sobre este nombre de campo, podemos o r de n a r l o s d a t os p o r o r d e n alfabtico, numrico o por fecha (en funcin del tipo de datos que contenga el campo).
18
Вам также может понравиться
- Programa Calcular Sueldo de Varios EmpleadosДокумент6 страницPrograma Calcular Sueldo de Varios EmpleadosDanny BarajasОценок пока нет
- Manual de Windows Server 2012Документ59 страницManual de Windows Server 2012Leight NealОценок пока нет
- Manual Access 2013Документ188 страницManual Access 2013Martin Pellanne100% (3)
- Elementos de La Relación Juridico Tributaria GuatemalaДокумент2 страницыElementos de La Relación Juridico Tributaria GuatemalaJeremyAlfaro67% (3)
- PascalДокумент4 страницыPascalfany_a3101Оценок пока нет
- Creación de Un Sistema ABC Parte 1Документ8 страницCreación de Un Sistema ABC Parte 1zisckoОценок пока нет
- Tips de UtpДокумент1 страницаTips de UtpJudit ChavezОценок пока нет
- Creación de Un Sistema ABC Parte 2Документ15 страницCreación de Un Sistema ABC Parte 2zisckoОценок пока нет
- Manual SQL ServerДокумент11 страницManual SQL ServerCindy VillarrealОценок пока нет
- Es Razonable Ser CreyenteДокумент3 страницыEs Razonable Ser CreyenteStefano FerriОценок пока нет
- Manual Yammer CompletoДокумент20 страницManual Yammer CompletoDouglas OsorioОценок пока нет
- Etica HackingДокумент53 страницыEtica HackingHector SanchezОценок пока нет
- Procesadores de texto preguntas respuestasДокумент2 страницыProcesadores de texto preguntas respuestasEltuauc Cyllen100% (1)
- Informe Rock Candy PDFДокумент12 страницInforme Rock Candy PDFDavid MendozaОценок пока нет
- La BibliaДокумент1 страницаLa BibliaCarla Milagros Castillo Ramírez100% (1)
- Presentación Sharepoint General PDFДокумент46 страницPresentación Sharepoint General PDFrafael jaime forero cardonaОценок пока нет
- TESINA SinodalidadДокумент87 страницTESINA SinodalidadFelipeОценок пока нет
- Educación superior: elección y desarrollo profesionalДокумент32 страницыEducación superior: elección y desarrollo profesionalLeo Nard Ruiz LopezОценок пока нет
- PDF Aprende SQL en Un Fin de Semana Antonio Padial Solier CompressДокумент119 страницPDF Aprende SQL en Un Fin de Semana Antonio Padial Solier CompressGhost sixnineОценок пока нет
- MANUAL Outlook 2010Документ67 страницMANUAL Outlook 2010arturo granadosОценок пока нет
- CJ 119, ¿El Cielo Puede Esperar? - Joaquín Menacho Solá-MoralesДокумент19 страницCJ 119, ¿El Cielo Puede Esperar? - Joaquín Menacho Solá-MoralesTeología URL 2015Оценок пока нет
- Formatos MoprosoftДокумент14 страницFormatos MoprosoftnormaОценок пока нет
- Reflexiones sobre el examen de conciencia ignacianoДокумент4 страницыReflexiones sobre el examen de conciencia ignacianoMaximiliano Alberto SayagoОценок пока нет
- Plan de Estudios Master Filosofia Cristiana Ucam 1Документ11 страницPlan de Estudios Master Filosofia Cristiana Ucam 1Fernando García Martínez-IglesiasОценок пока нет
- Cómo Discernir El Carisma de La DanzaДокумент6 страницCómo Discernir El Carisma de La DanzaCamila Castañeda100% (1)
- KotlinДокумент16 страницKotlinRuben811986Оценок пока нет
- IBM WebSphere Application ServerДокумент8 страницIBM WebSphere Application ServerBtoTcoОценок пока нет
- Guia para La Tarea de Clasificación y OrdenacionДокумент1 страницаGuia para La Tarea de Clasificación y OrdenacionHenry EspinozaОценок пока нет
- Libro Visual Basic I I Version or Od CLCДокумент695 страницLibro Visual Basic I I Version or Od CLCNavas EmaОценок пока нет
- Guia 14Документ7 страницGuia 14Christina CastroОценок пока нет
- Manual Sharepoint 2013Документ34 страницыManual Sharepoint 2013Martin ValenzuelaОценок пока нет
- Visual Studio - Base de DatosДокумент51 страницаVisual Studio - Base de DatosruberlopezОценок пока нет
- Moral y Sociedad DemocráticaДокумент15 страницMoral y Sociedad Democráticacalzalarga8712Оценок пока нет
- Instalación de KohaДокумент93 страницыInstalación de KohaDaniel MontañezОценок пока нет
- Servidor de Correo en Windows Server 2003Документ146 страницServidor de Correo en Windows Server 2003sanmario013Оценок пока нет
- Mikrotik Tutorial Muy Completo en CastellanoДокумент36 страницMikrotik Tutorial Muy Completo en CastellanoJorge Enrique Escobar CastroОценок пока нет
- Estudio Sobre La Sagrada Comunión en La Mano Efectuado Por La Comunidad CatólicaДокумент9 страницEstudio Sobre La Sagrada Comunión en La Mano Efectuado Por La Comunidad CatólicaJORGE HUGO HERRERA TAMAYOОценок пока нет
- C# in A NutShellДокумент1 022 страницыC# in A NutShellEduBPОценок пока нет
- Guía para el voluntariado escolapioДокумент82 страницыGuía para el voluntariado escolapioRodrigo Gòmez100% (1)
- Aprende A Programar PDFДокумент107 страницAprende A Programar PDFLuis MuñozОценок пока нет
- Unidad 2 - StringДокумент56 страницUnidad 2 - StringJuan C. FreireОценок пока нет
- solicitado. Resume de manera concisa el tema central del documento que es sobre herramientas de monitoreo de bases de datosДокумент16 страницsolicitado. Resume de manera concisa el tema central del documento que es sobre herramientas de monitoreo de bases de datosfabian AraqueОценок пока нет
- Llenar Un ComboBox Desde BDДокумент7 страницLlenar Un ComboBox Desde BDficoramosОценок пока нет
- Manual Virtual BoxДокумент23 страницыManual Virtual BoxscrivigoОценок пока нет
- Tutorial para Crear Archivos Batch en WindowsДокумент26 страницTutorial para Crear Archivos Batch en WindowsPeterОценок пока нет
- Ejercicio para Determinar El Estilo de Liderazgo PAEIДокумент10 страницEjercicio para Determinar El Estilo de Liderazgo PAEINancy Paola Gonzalez ValdezОценок пока нет
- MySQL Triggers Funciones y ProcedimientoДокумент80 страницMySQL Triggers Funciones y ProcedimientoJOSE MENDEZОценок пока нет
- 1.product BacklogДокумент5 страниц1.product BacklogYanina CubasОценок пока нет
- Presentación 1Документ23 страницыPresentación 1Alex BellidoОценок пока нет
- Tutorial WinSCP Conectar CuentaДокумент5 страницTutorial WinSCP Conectar CuentaNelson Parra NuñezОценок пока нет
- Programación Visual en JavaДокумент9 страницProgramación Visual en JavaOskar Daniel MerlosОценок пока нет
- Demo InfoPath 2007Документ16 страницDemo InfoPath 2007anon-17730333% (3)
- José Luis Martín DescalzoДокумент5 страницJosé Luis Martín DescalzoMaximoCristianoОценок пока нет
- Actualizar Un Formulario Desde Otro VBДокумент1 страницаActualizar Un Formulario Desde Otro VBrepikeОценок пока нет
- Pentaho Vs JasperДокумент410 страницPentaho Vs JaspermishytooОценок пока нет
- Análisis de Baruc 6Документ2 страницыAnálisis de Baruc 6EmanuelОценок пока нет
- Funciones y Procedimientos C++Документ8 страницFunciones y Procedimientos C++Lucy Sthefany Alfaro Garcia MillaОценок пока нет
- U4 Las Bases de Datos en AccessДокумент28 страницU4 Las Bases de Datos en AccessBianca PerezОценок пока нет
- Guion de Clases 8ºДокумент10 страницGuion de Clases 8ºOscar MarquezОценок пока нет
- Lotus Notes 8 - Manual de UsuarioДокумент53 страницыLotus Notes 8 - Manual de UsuarioMiguel Andres Flores CalderonОценок пока нет
- Introducción A Word TicsДокумент69 страницIntroducción A Word Ticsdiana toscanoОценок пока нет
- Ley 12.155Документ19 страницLey 12.155Anonymous 6iPw0FEpОценок пока нет
- Selección de Voleibol Del Huila, Clasificado A Los Juegos NacionalesДокумент2 страницыSelección de Voleibol Del Huila, Clasificado A Los Juegos NacionalesLUIS RICARDO TOVAR CORTESОценок пока нет
- Programación Canal 5 y Radio AncoaДокумент2 страницыProgramación Canal 5 y Radio AncoaManuelVillagraОценок пока нет
- Preguntas y Respuestas DermatologiaДокумент5 страницPreguntas y Respuestas DermatologiaNicanor UribeОценок пока нет
- Palos de la Regla CongaДокумент13 страницPalos de la Regla CongaEduardo San MiguelОценок пока нет
- Mendoza EmmaДокумент16 страницMendoza EmmaEmiliano GOL23DESОценок пока нет
- Resumen Coaching EmpresarialДокумент5 страницResumen Coaching EmpresarialJames Arauz DelgadoОценок пока нет
- Xxi 2 MXD H52 Nmx-Ee-155-1984 R0 22jun1984Документ15 страницXxi 2 MXD H52 Nmx-Ee-155-1984 R0 22jun1984Ana VillegasОценок пока нет
- Brodsky, G. Accion Lacaniana. Entrevista X S.baudiniДокумент3 страницыBrodsky, G. Accion Lacaniana. Entrevista X S.baudiniseirr100% (2)
- Las Teorías Del Diseño Urbano en La Conceptualización Del Espacio Urbano y Sus Dos CategoríasДокумент12 страницLas Teorías Del Diseño Urbano en La Conceptualización Del Espacio Urbano y Sus Dos CategoríasSteevinson PatrickОценок пока нет
- Practica - de - Min. de OpacosДокумент14 страницPractica - de - Min. de OpacosPaulo F.Q.Оценок пока нет
- Principios Biblicos de La Misión Integral - Robert. GuerreroДокумент4 страницыPrincipios Biblicos de La Misión Integral - Robert. GuerreroLic. Salomón Alvarez A.100% (1)
- Lista de Chequeo de Proceso de Inducción - CirugíaДокумент10 страницLista de Chequeo de Proceso de Inducción - CirugíaLINA TATIANA FERNANDEZ BARBOSAОценок пока нет
- Tema 7. Transformaciones Económicas y Sociales Del Siglo XixДокумент4 страницыTema 7. Transformaciones Económicas y Sociales Del Siglo XixGisela ParedesОценок пока нет
- 18 Celebracion A Nuestros Seres QueridosДокумент10 страниц18 Celebracion A Nuestros Seres QueridosDimasmejiaОценок пока нет
- Microcurriculo MorfofisiologiaДокумент6 страницMicrocurriculo MorfofisiologiaJulian Camilo Rivera BenavidesОценок пока нет
- Comportamiento organizacionalДокумент31 страницаComportamiento organizacionalNicolas GuillemetОценок пока нет
- Presentación Taller N°2 Salud MentalДокумент6 страницPresentación Taller N°2 Salud MentalIsabel HernandezОценок пока нет
- ALEGATOS DE APELACION PROCESO No. 73001310500420200001301Документ6 страницALEGATOS DE APELACION PROCESO No. 73001310500420200001301m vОценок пока нет
- C.D - Educación FisicaДокумент1 страницаC.D - Educación FisicaXavivi Oscco VelasqueОценок пока нет
- Descarga El Resumen de El ErmitanoДокумент1 страницаDescarga El Resumen de El ErmitanoNicole van WeezelОценок пока нет
- Guía Didáctica Del Docente Primero Medio PDFДокумент208 страницGuía Didáctica Del Docente Primero Medio PDFRaquel Fierro RodríguezОценок пока нет
- _AFPB05_tareaДокумент3 страницы_AFPB05_tareamarimorepaОценок пока нет
- Mecatronica IndustrialДокумент6 страницMecatronica IndustrialcarlospesantzОценок пока нет
- PRACTICA N°2 - Preparacion de Medios de Cultivo y Siembra de Bacterias en Medios de CultivoДокумент5 страницPRACTICA N°2 - Preparacion de Medios de Cultivo y Siembra de Bacterias en Medios de CultivoLuis BarrenecheaОценок пока нет
- Plan Terapéutico Cognitivo para la DepresiónДокумент71 страницаPlan Terapéutico Cognitivo para la DepresiónLeyci Calderón Solorzano75% (4)
- 59-0609 Que Escuchas Elías WMBДокумент16 страниц59-0609 Que Escuchas Elías WMBElianaMarcelaОценок пока нет
- Diagnóstico Del Estado Actual de La Tecnología EducativaДокумент4 страницыDiagnóstico Del Estado Actual de La Tecnología EducativaJESSICA BERMELLOОценок пока нет
- Empresa COBOLDEДокумент5 страницEmpresa COBOLDEMacy Lee Beltrán MontanОценок пока нет