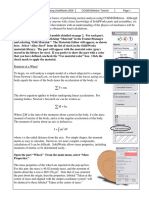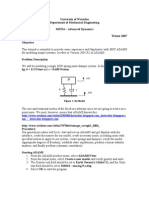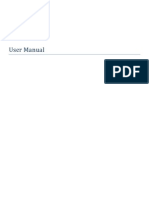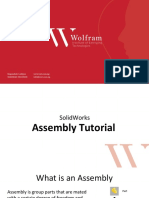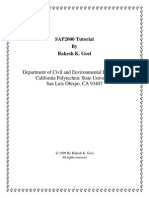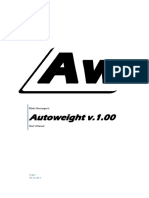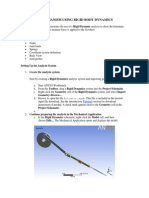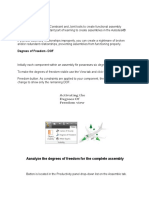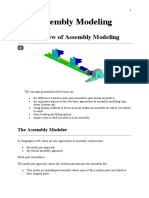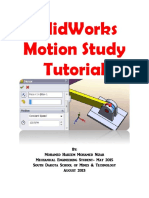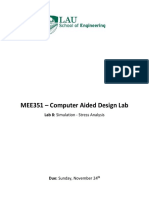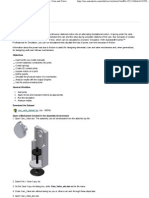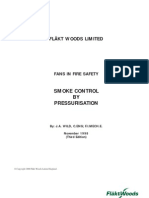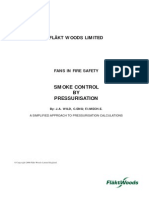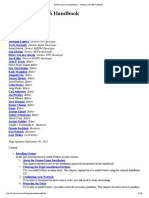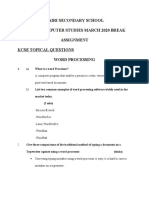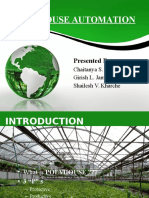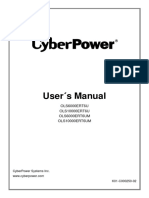Академический Документы
Профессиональный Документы
Культура Документы
Dynamic Simulation
Загружено:
cancer24Исходное описание:
Авторское право
Доступные форматы
Поделиться этим документом
Поделиться или встроить документ
Этот документ был вам полезен?
Это неприемлемый материал?
Пожаловаться на этот документАвторское право:
Доступные форматы
Dynamic Simulation
Загружено:
cancer24Авторское право:
Доступные форматы
Objectives
1.
Recognize the differences between the Dynamic Simulation application and the regular assembly environment.
In the assembly environment, unconstrained and ungrounded components have six degrees of freedom. You add constraints to restrict degrees of freedom. For example, adding one flush constraint between this part and one of its canonical planes removes 3 degrees of freedom. In Dynamic Simulation, unconstrained and ungrounded components have zero degrees of freedom and will not move in a simulation. The addition of joints creates the degrees of freedom. When entering Dynamic Simulation, components that have mate constraints receive these joints automatically.
Grounded folder Mobile Groups folder
Components with no degrees of freedom Components with degrees of freedom allowing them to participate in the simulation when forces are applied. Each mobile group is assigned a specific color . Right-click the Mobile Groups folder and click Color Mobile Groups to visually determine mobile groups the component resides in. Joints created by automatic constraint conversion when entering the dynamic simulation environment. Contributing constraints are displayed as child nodes. All non-standard joints that are created reside in folders for those specific joint types. Contributing constraints are displayed as child nodes. Loads that you define, including Gravity, are displayed in this folder.
Standard Joints folder Various Joint folders External Loads folder
2.
See how the software automatically converts mate assembly
When entering Dynamic Simulation, components that have mate constraints receive these joints automatically constraints to Dynamic Simulation standard joints.
3.
Use Color Mobile Groups to distinguish component relationships.
4.
Manually create rolling, 2D contact, and Spring joint types.
Click the Construction Mode command to leave the simulation run mode.
In the drop-down list, select Rolling: Cone on Cone. To ensure that the Follower Roller contacts the cam while also keeping its degree of freedom: In the Mobile Groups folder, expand the Welded group. There are two components in the group. Right-click the Follower Roller component, and click Retain DOF.
Drag the Follower until it contacts the cam. It makes contact but does not penetrate the cam. The 2D contact established a mechanical relationship between the two components.
5. 6.
Define joint properties. Impose motion on a joint and define gravity.
To simulate saw operation, it is necessary to impose motion. In this case, we will apply motion to the motor, just as would be the real world case. To impose motion, you must edit the joint properties.
y y y
In the browser Standard Joints folder, right-click the Revolution:2 (Saw layout:1. Motor:1) joint, and click Properties. Click the dof 1 (R) tab. Click the Edit imposed motion command , and check Enable imposed motion.
y y
Click the arrow to expand the input choices, and click Constant Value. Specify 10000 deg/s (ten thousand). Click OK.
7. 8.
Use the Output grapher. Run a dynamic simulation to see how joints, loads, and component structures interact as a moving, dynamic mechanism.
Вам также может понравиться
- Autodesk® Inventor® Dynamic Simulation: Its Bark Is Worse Than Its Bite!Документ24 страницыAutodesk® Inventor® Dynamic Simulation: Its Bark Is Worse Than Its Bite!Alcides Luis Fabián BráñezОценок пока нет
- Introduction To Solid Modeling Using Solidworks 2006: Cosmosmotion TutorialДокумент30 страницIntroduction To Solid Modeling Using Solidworks 2006: Cosmosmotion TutorialPhan Dinh SyОценок пока нет
- Motion Tutorial 2007Документ30 страницMotion Tutorial 2007Zoli0984Оценок пока нет
- NI Tutorial 14133 enДокумент7 страницNI Tutorial 14133 ensonti110% (1)
- Catia Guide AssemblyДокумент76 страницCatia Guide AssemblyKhusi1Оценок пока нет
- University of Waterloo Department of Mechanical Engineering ME524 - Advanced Dynamics Adams Tutorial 1 Winter 2007 ObjectiveДокумент10 страницUniversity of Waterloo Department of Mechanical Engineering ME524 - Advanced Dynamics Adams Tutorial 1 Winter 2007 Objectivemass1981Оценок пока нет
- Handout 2946 MA2946-L PDFДокумент24 страницыHandout 2946 MA2946-L PDFClaudio ColuccioОценок пока нет
- Nimation and Igging Ools: A E J U TДокумент25 страницNimation and Igging Ools: A E J U ThenryОценок пока нет
- 4bar Veloc Wiper CMДокумент22 страницы4bar Veloc Wiper CMManik SinghОценок пока нет
- Joints: in This Exercise, We'll Use The Joints Tool To Align A Component To Others in An Assembly. TheseДокумент4 страницыJoints: in This Exercise, We'll Use The Joints Tool To Align A Component To Others in An Assembly. TheseCarlos OrtegaОценок пока нет
- Cam and ValveДокумент13 страницCam and ValveTi PiccoliОценок пока нет
- SR 3D Builder (En)Документ17 страницSR 3D Builder (En)Damiano Gioppa GiovanelliОценок пока нет
- Proe Mechanism Les4Документ13 страницProe Mechanism Les4inthemoney8Оценок пока нет
- Assembly - Introduction and Practice - Part 1Документ22 страницыAssembly - Introduction and Practice - Part 1Tanmay VivekОценок пока нет
- 20272-Motion Assembly ConstraintsДокумент8 страниц20272-Motion Assembly ConstraintsAndry KurniaОценок пока нет
- Frame Analysis: Topics in This SectionДокумент24 страницыFrame Analysis: Topics in This SectionNur KarimОценок пока нет
- SolidWorks Motion Tutorial 2010Документ31 страницаSolidWorks Motion Tutorial 2010Hector Adan Lopez GarciaОценок пока нет
- SolidWorks Motion Study TutorialДокумент37 страницSolidWorks Motion Study TutorialVega R JoseОценок пока нет
- SolidWorks Motion AnalysisДокумент37 страницSolidWorks Motion AnalysisAnonymous rI9NBeE5Оценок пока нет
- Siemens Documentation - Joint Dependency EditorДокумент1 страницаSiemens Documentation - Joint Dependency EditoranupОценок пока нет
- It's All in The PresentationДокумент14 страницIt's All in The PresentationkaoblekstenaОценок пока нет
- SAP2000 Tutorial by GoelДокумент21 страницаSAP2000 Tutorial by GoelhedyОценок пока нет
- Experiment No.01: FEA Bending in CATIAДокумент8 страницExperiment No.01: FEA Bending in CATIATrived DoijodОценок пока нет
- Assembly MatesДокумент31 страницаAssembly Matesapi-3748063100% (1)
- Tutorial: Learning Object-Space Versus World-Space Order: Part II Working With ObjectsДокумент11 страницTutorial: Learning Object-Space Versus World-Space Order: Part II Working With ObjectskeeyanОценок пока нет
- SolidWorks Motion Tutorial 2018Документ33 страницыSolidWorks Motion Tutorial 2018jimmy jimenez barriosОценок пока нет
- Creating Mechanism ConnectionsДокумент5 страницCreating Mechanism ConnectionsMAnn VermaОценок пока нет
- Auto WeightДокумент8 страницAuto WeightBrayanОценок пока нет
- Bats MMN 1Документ97 страницBats MMN 1PedjaVujicОценок пока нет
- ActuatorДокумент9 страницActuatorRafael Flores GonzálezОценок пока нет
- Catia Tutorial 5: Generative Part Structural AnalysisДокумент65 страницCatia Tutorial 5: Generative Part Structural AnalysismatmeanОценок пока нет
- Constraints and Joints: Aanalyze The Degrees of Freedom For The Complete AssemblyДокумент8 страницConstraints and Joints: Aanalyze The Degrees of Freedom For The Complete AssemblybbaytlОценок пока нет
- Assembly ModelingДокумент530 страницAssembly ModelingLuc TellierОценок пока нет
- Beginner'S Guide To Solidworks 2012 - Level Ii: Alejandro Reyes, Msme, CSWP, CswiДокумент63 страницыBeginner'S Guide To Solidworks 2012 - Level Ii: Alejandro Reyes, Msme, CSWP, CswiSheik AbdullahОценок пока нет
- Animation Pro eДокумент18 страницAnimation Pro ejanaaidaasОценок пока нет
- Assembly ModelingДокумент530 страницAssembly Modelingprincipal_skinnerОценок пока нет
- SolidWorks Motion AnalysisДокумент37 страницSolidWorks Motion AnalysisivОценок пока нет
- SolidWorks Motion Study TutorialДокумент37 страницSolidWorks Motion Study TutorialwawanUAIОценок пока нет
- LAB 8 - Simulation PDFДокумент13 страницLAB 8 - Simulation PDFZAVEN TORTIANОценок пока нет
- Create A PartДокумент47 страницCreate A PartmapemaОценок пока нет
- Exploded Views in Assemblies Solidworks 2016Документ16 страницExploded Views in Assemblies Solidworks 2016brpnaidu2157Оценок пока нет
- Creating Connectors 1Документ14 страницCreating Connectors 1Vinoth BalasubramaniyanОценок пока нет
- ANSYS Meshing Thin Sweep Meshing of A Multibody Part PDFДокумент10 страницANSYS Meshing Thin Sweep Meshing of A Multibody Part PDFAndré LimaОценок пока нет
- Tutorial - SD - Bass Diffusion Model - ENGДокумент41 страницаTutorial - SD - Bass Diffusion Model - ENGDang Khoa NgoОценок пока нет
- Autodesk Inventor - It's All in The PresentationДокумент10 страницAutodesk Inventor - It's All in The PresentationNdianabasi UdonkangОценок пока нет
- Beginner GuideДокумент39 страницBeginner GuideKaustav SahaОценок пока нет
- Module 04 Modeling 605Документ30 страницModule 04 Modeling 605hisham_eyesОценок пока нет
- Autodesk Inventor - Cam and ValveДокумент12 страницAutodesk Inventor - Cam and ValveNdianabasi UdonkangОценок пока нет
- Physics and Screen SizesДокумент37 страницPhysics and Screen Sizesko9090koОценок пока нет
- Blocks To AssemblyДокумент24 страницыBlocks To Assemblyapi-3748063100% (1)
- Tutorial 5 - FEA in SolidWorksДокумент5 страницTutorial 5 - FEA in SolidWorksIbraheem KhressОценок пока нет
- Assembly Optimization Using FEAДокумент8 страницAssembly Optimization Using FEAjack-bcОценок пока нет
- Working Model Tutorial: 1. InstallationДокумент10 страницWorking Model Tutorial: 1. Installationkhan shahrukhОценок пока нет
- Working Model Tutorial: 1. InstallationДокумент10 страницWorking Model Tutorial: 1. InstallationfernandojОценок пока нет
- CATIA V5-6R2015 Basics Part III: Assembly Design, Drafting, Sheetmetal Design, and Surface DesignОт EverandCATIA V5-6R2015 Basics Part III: Assembly Design, Drafting, Sheetmetal Design, and Surface DesignРейтинг: 5 из 5 звезд5/5 (2)
- NX 9 for Beginners - Part 3 (Additional Features and Multibody Parts, Modifying Parts)От EverandNX 9 for Beginners - Part 3 (Additional Features and Multibody Parts, Modifying Parts)Оценок пока нет
- Stairwell & Lift Pressurization CalculationsДокумент31 страницаStairwell & Lift Pressurization CalculationsAneng2890% (10)
- Staircase Pressurization Calculations ProcedureДокумент40 страницStaircase Pressurization Calculations Procedurecancer24100% (3)
- EWS Series 400 SpecsДокумент11 страницEWS Series 400 Specscancer24Оценок пока нет
- An Introduction To Material Handling Equipment SelectionДокумент39 страницAn Introduction To Material Handling Equipment Selectioncancer24Оценок пока нет
- Chiller Ton CalculationДокумент3 страницыChiller Ton CalculationGovinda Raj100% (1)
- Cad ChangesДокумент52 страницыCad Changescancer24Оценок пока нет
- DFT115Документ2 страницыDFT115cancer24Оценок пока нет
- Httppostedfile Athletescurrentlysuspendedasat20.7.10 21255Документ10 страницHttppostedfile Athletescurrentlysuspendedasat20.7.10 21255cancer24Оценок пока нет
- Multiple Design Patterns For Voice Over Ip (Voip) SecurityДокумент8 страницMultiple Design Patterns For Voice Over Ip (Voip) Security'Pranata' WianaОценок пока нет
- Logitech Rally Bar Mini: Data SheetДокумент4 страницыLogitech Rally Bar Mini: Data SheetraviezsoftОценок пока нет
- Spesifikasi Cardio 7Документ2 страницыSpesifikasi Cardio 7Ali RidwanОценок пока нет
- How To Use 6211Документ23 страницыHow To Use 6211ahmed4665Оценок пока нет
- WSC2022 WSOS17 Web TechnologiesДокумент8 страницWSC2022 WSOS17 Web TechnologiesRONALD MOIS�S GARCIA LICASОценок пока нет
- SAP QM Calibration MethodДокумент3 страницыSAP QM Calibration MethodvrkattulaОценок пока нет
- Check Point + Siemplify: ChallengeДокумент3 страницыCheck Point + Siemplify: ChallengeriyasathsafranОценок пока нет
- 108-1 SL ManualДокумент19 страниц108-1 SL ManualphongredОценок пока нет
- Mdbun SeriesДокумент24 страницыMdbun SeriesBeeОценок пока нет
- Gentoo Linux x86 HandbookДокумент118 страницGentoo Linux x86 HandbookmaxbyzОценок пока нет
- Content:: 2. Components of Real Time Operating SystemДокумент8 страницContent:: 2. Components of Real Time Operating SystemKing amarОценок пока нет
- mp5w - Manual - English AUTONICS MP5W PDFДокумент4 страницыmp5w - Manual - English AUTONICS MP5W PDFAngel Eduardo PeñaОценок пока нет
- 80X0DXДокумент33 страницы80X0DXFauzan AhmadОценок пока нет
- Opical Tranducer MaualДокумент40 страницOpical Tranducer MaualhemantecОценок пока нет
- Training Contents - WebmethodsДокумент6 страницTraining Contents - WebmethodsShyamini Dhinesh0% (1)
- Fatima Ishfaq-MMT153016Документ87 страницFatima Ishfaq-MMT153016Muhammad Sohail AbidОценок пока нет
- Ev Tx1152 PDFДокумент2 страницыEv Tx1152 PDFChrisОценок пока нет
- All DrawingДокумент505 страницAll DrawingMuyizere FabriceОценок пока нет
- BCS301 Mathematics Model Question Paper 1Документ5 страницBCS301 Mathematics Model Question Paper 1Rana ManalОценок пока нет
- CSS Institutional Asessment PackageДокумент2 страницыCSS Institutional Asessment PackageJohnny Pancito RodriguezОценок пока нет
- Service Manual: iPF700 SeriesДокумент198 страницService Manual: iPF700 SeriesAlin DoafidriОценок пока нет
- Form 2 March 2020 Break Computer Studies AssignmentДокумент16 страницForm 2 March 2020 Break Computer Studies AssignmentKarari WahogoОценок пока нет
- Olidworks: S Edrawings ProfessionalДокумент2 страницыOlidworks: S Edrawings Professionalkambera2100% (1)
- LMF Planning AreaДокумент1 страницаLMF Planning AreaKSNV News3LVОценок пока нет
- Trinity College Dublin ThesisДокумент6 страницTrinity College Dublin Thesisafcmrdbef100% (2)
- Polyhouse Automation1Документ23 страницыPolyhouse Automation1Chaitanya GajbhiyeОценок пока нет
- Sensor de Temperatura OS551A-MA-1 PDFДокумент3 страницыSensor de Temperatura OS551A-MA-1 PDFMiguel Angel Chuquín MorachimoОценок пока нет
- Usermanual SHD-8900 Alien en v120921Документ37 страницUsermanual SHD-8900 Alien en v120921yul2kОценок пока нет
- CyberPower OLS6000-10000ERT6U User ManualДокумент42 страницыCyberPower OLS6000-10000ERT6U User ManualKhách Sạn Hoàng Phố100% (2)
- Gaia Reference v8p4Документ57 страницGaia Reference v8p4De Jesus, AlexanderОценок пока нет