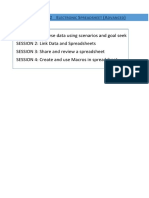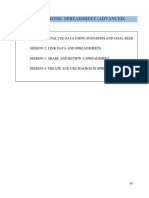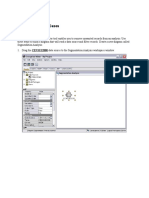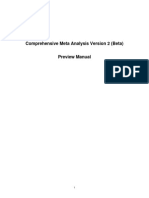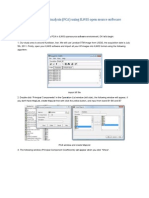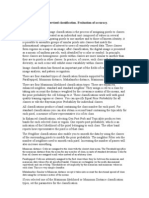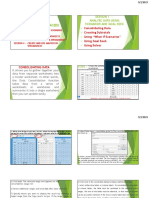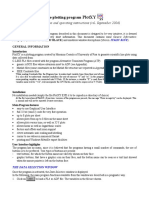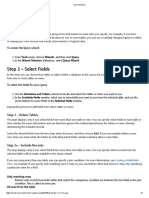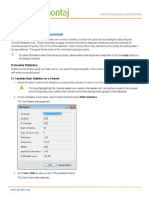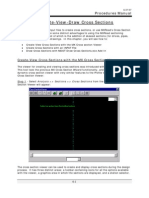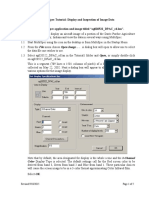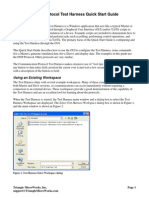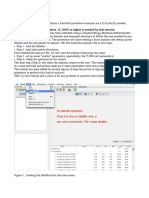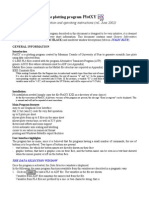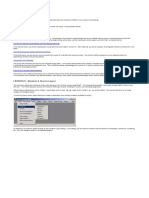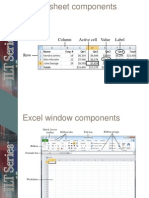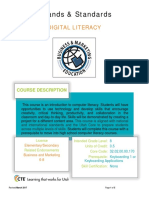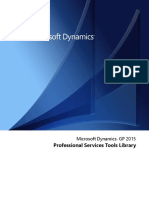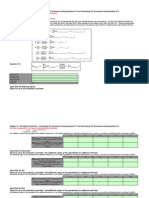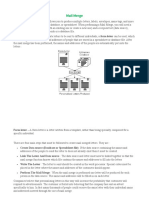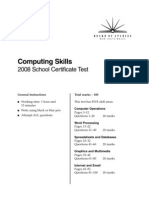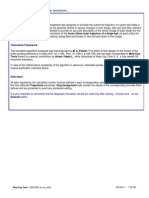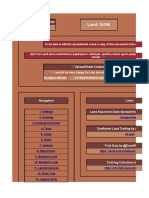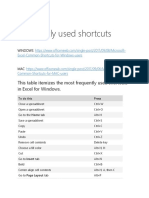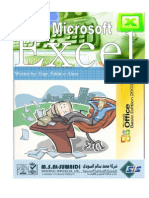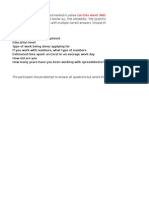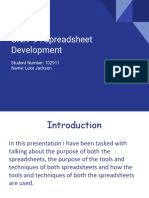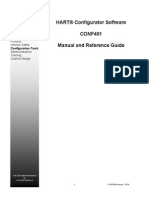Академический Документы
Профессиональный Документы
Культура Документы
Management Zone Analyst: For Windows 95, 98, NT, and 2000
Загружено:
Nita RajputИсходное описание:
Оригинальное название
Авторское право
Доступные форматы
Поделиться этим документом
Поделиться или встроить документ
Этот документ был вам полезен?
Это неприемлемый материал?
Пожаловаться на этот документАвторское право:
Доступные форматы
Management Zone Analyst: For Windows 95, 98, NT, and 2000
Загружено:
Nita RajputАвторское право:
Доступные форматы
MANAGEMENT ZONE ANALYST
Version 1.0.0 For Windows 95, 98, NT, and 2000
USER GUIDE
OVERVIEW Management Zone Analyst (hereinafter MZA) is a software program designed to assist researchers, crop consultants, and producers with the process of sub-field management zone delineation. Prior to zone delineation, MZA calculates descriptive statistics for the variables used in the zone delineation process. The software uses unsupervised fuzzy classification to create potential management zones for a given field. To determine the appropriate number of management zones for a given field, two measures of cluster performance are calculated by MZA in the post-classification analysis. This guide provides users with the necessary background information for subfield delineation with MZA. FILE FORMATS SUPPORTED Management zone analyst works with comma-delimited ASCII (American Standard Code for Information Interchange) text files. Such data files may be generated by geographic information systems (GIS) software (i.e., ArcView, MapInfo), spreadsheet, and/or database management software. With the exception of the statistics file, all data files created by MZA are comma-delimited with the first line of the file representing the variable names. The default file extension for the data files generated by MZA is *.dat. The statistics file has a *.sta extension, and is also a text file. MANAGEMENT ZONE DELINEATION Management Zone Analyst does not identify which variables should be used in the zone delineation process, but rather provides the user with a means of creating management zones based on the variables selected. This section outlines the steps required to create sub-field management zones with MZA. 1.) To begin, double-click the MZA program icon. Click anywhere in the gray area of the splash screen (Figure 1) to continue. 2.) The MZA main window with four menus will appear. Choose Start from the View menu (Figure 2). 3.) A window will appear entitled Start Select an Input File (Figure 3). To open the file containing the data to be used in the zone delineation process, click the choose file button. The standard windows open file dialog box will appear. Navigate to the file you wish to open, select the file, and click Open. 4.) The names of the variables in the data file appear in the Available Variables list box. Variables to be used in the zone delineation process may be selected in two ways: (1) double-click the name of the variable in the Available Variables list box, or (2) select the name of the variable in the Available Variables list box and click the add selected variable button. The variables selected by the user then appear in the Selected Variables list box.
Variables may be removed from the analysis by double-clicking the name of the variable in the Selected Variables list box or by selecting the variable name and clicking the Remove Selected Variable button.
Figure 1. Splash screen for MZA.
Figure 2. Selecting Start from the View menu. 5.) Once you have selected the variables you wish to use in the zone delineation process, click the Next button on the Start window. The Explore Data window will appear. 6.) In order to set the correct parameters for the unsupervised classification algorithm (i.e., zone delineation process), descriptive statistics are calculated by Management Zone Analyst prior to management zone delineation. To calculate descriptive statistics on the variables selected for the zone delineation process, click the Compute Statistics button on the Explore Data window.
Choose File button Add selected variable button
Available variables list
Remove selected variable button
Selected variables list
Figure 3. The Start window in MZA. 7.) The Save As dialog box appears (Figure 4) prompting you for the location and file name of the statistics file. Navigate to the directory where you wish to save the file, type in a file name and click Save. A message box will appear upon completion of the calculations. Click OK. The file containing the descriptive statistics generated by MZA has a *.sta extension. The file is formatted ASCII text and may be viewed in MZA or in any word processor or text editor. If you wish to print the descriptive statistics, choose Print from the File menu. 8.) Scroll down in the Explore Data window until you see the variance-covariance matrix (Figure 5). Examine values of the variance-covariance matrix. Values on the diagonal of the matrix represent the variances of the selected variables. The covariances are the variables above and below the diagonal (the variancecovariance matrix is a mirrored matrix, values above and below the diagonal are the same) and represent the amount of joint variation (i.e., statistical dependence) between the selected variables. The variance-covariance matrix is used to set the Measure of Similarity in the zone delineation process. Table 1 contains the recommended settings for the Measure of Similarity based on the structure of the variance-covariance matrix.
Figure 4. The Save As dialog box.
Covariances
Variances
Figure 5. An example of the variance-covariance matrix calculated by MZA.
Table 1. Recommended settings for the Measure of Similarity in MZA. Scenario Measure of Similarity Euclidean Equal variances; covariances 0 Diagonal Unequal variances; convariances 0 Mahalonobis Unequal variances; covariances 0 One classification variable Euclidean 9.) Click the Next button on the Explore Data window. The Delineate Zones window will appear (Figure 6). 10.) Set the Measure of Similarity according to the information provided in Table 1.
Fuzziness exponent Measure of similarity Input and output file locations Maximum number of iterations Convergence criterion Minimum and maximum number of zones
Figure 6. The Delineate Zones window in MZA. 11.) The Fuzziness Exponent controls the amount of membership sharing that occurs between classes or zones and must be set to a value greater than one (1). Values close to one will generate hard classes with minimal membership sharing. The default value of this parameter is 1.30, however, values of 1.20 to 2.00 are generally considered acceptable. 12.) The Maximum Number of Iterations specifies the number of iterative loops the algorithm runs through to determine the management zones. Generally, more than 300 iterations are not required. 13.) The Convergence Criterion provides a stopping point for the unsupervised classification algorithm. The algorithm will terminate when the change in cluster membership values from the previous iteration to the current iteration is less or equal the specified convergence criterion. The default value of 0.0001 will result in very stable clusters or management zones. Larger values may generate unsatisfactory results as the cluster determination process may terminate before stable classes are obtained. 14.) The Minimum and Maximum Number of Zones parameters specify how many zones the field will be divided into. The minimum number zones may not be less than two (2) and the maximum number of zones can not be greater than 100.
15.) Click the Classify button. Management Zone analyst will display a Save As dialog box where you specify the location and name of the output data file. When you click Save, MZA begins the process of dividing the field beginning with the minimum number of zones up to the maximum number of zones. 16.) Upon completion of the zone delineation process, MZA will ask if you would like to write the performance indices to a file (Figure 7). The performance indices are used to determine the best number of zones for a given field. Exporting them from MZA allows for further analysis in spreadsheet or graphing software. Clicking Yes opens a Save As dialog box where you can specify the location and name of the file containing the performance indices. The file will be saved as a comma-delimited ASCII-text file. Clicking No at the prompt in Figure 7 brings you to step 17.
Figure 7. Message box asking the user if they would like to write the performance indices to a file. 17.) Management Zone Analyst will notify you that the classification is complete. Click OK. 18.) Click the Next button on the Delineate Zones window. The Post Classification Analysis (Figure 8) window will appear with two graphs. The two graphs are of the performance indices calculated by MZA. The performance indices are used to determine the best number of zones for a given field. The normalized classification entropy (NCE) models the amount of disorganization created by dividing a data set into classes. The best classification is determined where NCE reaches a minimum. If a distinct minimum is not easily determined, the following decision rule is applied: NCE(c-1) > NCEc NCE(c+1), where c is the number of zones or classes. The fuzziness performance index (FPI) models the amount of membership sharing that occurs between classes. Like the NCE, the best classification is determined where FPI reaches a minimum. Generally, a decision rule is not required for the FPI.
Best classification
Figure 8. Plots of the performance indices (NCE, left; FPI, right) in the post classification analysis provided by MZA.
Last 5 columns contain the zone to which that observation belongs for 2, 3, 4, 5 and 6 zones.
Figure 9. Data file with management zone data appended by MZA. At this point, the management zones created with MZA may be mapped in GIS or desktop mapping software. The zone to which each observation belongs is appended to the end of the original data file (Figure 9) and the file is saved with a name given by the user.
Вам также может понравиться
- MZA Userguide PDFДокумент8 страницMZA Userguide PDFmark canolaОценок пока нет
- UNIT 2 Electronic SpreadsheetДокумент30 страницUNIT 2 Electronic SpreadsheetAnjum AkhtharОценок пока нет
- In Class Exercise ClusteringДокумент46 страницIn Class Exercise ClusteringMárcio NitãoОценок пока нет
- 1st IT Cls10Документ30 страниц1st IT Cls10Piyush kumarОценок пока нет
- 2261 PDFДокумент30 страниц2261 PDFTessfaye Wolde GebretsadikОценок пока нет
- Mazda Brain CompareДокумент83 страницыMazda Brain CompareknovakОценок пока нет
- 402-IT - ClassX - 2023Документ153 страницы402-IT - ClassX - 2023Harish Raghave.GОценок пока нет
- Cluster AnalysisДокумент43 страницыCluster AnalysisArpan KumarОценок пока нет
- Spreadsheet Unit 1Документ25 страницSpreadsheet Unit 1sujatha chundruОценок пока нет
- Comprehensive Meta Analysis Version 2 (Beta)Документ68 страницComprehensive Meta Analysis Version 2 (Beta)surbhi.meshramОценок пока нет
- Eviews PDFДокумент18 страницEviews PDFaftab20Оценок пока нет
- Unsupervised Classfication Using ER MapperДокумент9 страницUnsupervised Classfication Using ER MapperavisenicОценок пока нет
- Zond-MT 1D: User GuideДокумент25 страницZond-MT 1D: User GuideEmRan LeghariОценок пока нет
- Image Analysis - Supervised Classification. Evaluation of AccuracyДокумент5 страницImage Analysis - Supervised Classification. Evaluation of AccuracyHariharKaliaОценок пока нет
- Release Procedure For Service Entry SheetДокумент3 страницыRelease Procedure For Service Entry SheetKapil KulkarniОценок пока нет
- Advanced Engineering Statistics: Lectures For M.SCДокумент77 страницAdvanced Engineering Statistics: Lectures For M.SCBest PracticeОценок пока нет
- Nemo AnalyserДокумент22 страницыNemo AnalyserNguyễn Hùng SơnОценок пока нет
- U2 All SessionsДокумент22 страницыU2 All SessionsParshiv SharmaОценок пока нет
- Correlation Analysis TutorialДокумент45 страницCorrelation Analysis TutorialAmogh R NalawadeОценок пока нет
- Calculation and Reblocking Tools Added To MineSight® DARTДокумент4 страницыCalculation and Reblocking Tools Added To MineSight® DART11804Оценок пока нет
- Analysis of Trusses Using SAP2000Документ20 страницAnalysis of Trusses Using SAP2000ran71681Оценок пока нет
- Win Tensor-UserGuide Subset-Management PDFДокумент6 страницWin Tensor-UserGuide Subset-Management PDFLeoSolorzanoMirandaОценок пока нет
- Femap TutorialДокумент33 страницыFemap TutorialTahir RashidОценок пока нет
- Ansys User Guide PDFДокумент33 страницыAnsys User Guide PDFSahil KumarОценок пока нет
- NetworkscanviewerДокумент3 страницыNetworkscanviewerBenito_Camelas2021Оценок пока нет
- Microsoft - SQL Scripts For Partitioned Tables and IndexesДокумент12 страницMicrosoft - SQL Scripts For Partitioned Tables and Indexessivy75Оценок пока нет
- Nemo Analyzer: Gaurav TiwariДокумент22 страницыNemo Analyzer: Gaurav TiwariWasim BaigОценок пока нет
- Microsoft Excel 2010: Data ManipulationДокумент56 страницMicrosoft Excel 2010: Data ManipulationdangermanОценок пока нет
- Plot XYДокумент10 страницPlot XYbubo28Оценок пока нет
- Binary Encoding (Using ENVI) Exelis VIS Docs CenterДокумент2 страницыBinary Encoding (Using ENVI) Exelis VIS Docs CentermizzakeeОценок пока нет
- Query Wizard: Step 1 - Select FieldsДокумент3 страницыQuery Wizard: Step 1 - Select FieldsClerenda McgradyОценок пока нет
- What Is A Selection?: Characteristics of SelectionsДокумент7 страницWhat Is A Selection?: Characteristics of SelectionsYaronBabaОценок пока нет
- Classification ENVI TutorialДокумент16 страницClassification ENVI TutorialignaciaОценок пока нет
- Help AnClimДокумент12 страницHelp AnClimhcsrecsОценок пока нет
- GSM ActixДокумент64 страницыGSM ActixNenad100% (1)
- Chapter 11 - History MatchingДокумент14 страницChapter 11 - History MatchingBilal AmjadОценок пока нет
- Working With Database Tools by GeosoftДокумент9 страницWorking With Database Tools by GeosoftJuan PiretОценок пока нет
- MCTK User's GuideДокумент27 страницMCTK User's GuideBilly GemaОценок пока нет
- Chapter 6 Create-View-Draw Cross SectionsДокумент12 страницChapter 6 Create-View-Draw Cross SectionsBalachanter RamasamyОценок пока нет
- JAMOVI 2017 Statistics For Psychologists Section - JAMOVI Chapter - Using The Software - 1Документ25 страницJAMOVI 2017 Statistics For Psychologists Section - JAMOVI Chapter - Using The Software - 1Carlos EscalhaoОценок пока нет
- AX Interview Questions - SAIДокумент46 страницAX Interview Questions - SAIkasimОценок пока нет
- MultiSpec Tutorial 1Документ5 страницMultiSpec Tutorial 1Miguel Romero RinconОценок пока нет
- Sap Truess Step by Step ProceduresДокумент18 страницSap Truess Step by Step ProceduresThulasirajan KrishnanОценок пока нет
- TH Quick Start GuideДокумент11 страницTH Quick Start GuideostogradskiОценок пока нет
- QPA TrainingДокумент13 страницQPA TrainingsenthilkumarОценок пока нет
- 06 16 PT 3Документ115 страниц06 16 PT 3Dung OngОценок пока нет
- Load The Classified Image You Created Earlier 1 Click The Edit Algorithm Toolbar ButtonДокумент3 страницыLoad The Classified Image You Created Earlier 1 Click The Edit Algorithm Toolbar ButtonUlfah NastiОценок пока нет
- Emeraude v5.20 Update NotesДокумент15 страницEmeraude v5.20 Update NotesMuntadher MejthabОценок пока нет
- Plot XYДокумент8 страницPlot XYumairnaeem_90Оценок пока нет
- Processing of Diffraction Data With The HIGH SCORE PLUS ProgramДокумент23 страницыProcessing of Diffraction Data With The HIGH SCORE PLUS Programbasco costasОценок пока нет
- Scrubber 2Документ18 страницScrubber 2molszewОценок пока нет
- Tutorial OverviewДокумент31 страницаTutorial OverviewFernandoОценок пока нет
- MicroWind Tutorial MineДокумент12 страницMicroWind Tutorial MineFawad Khan100% (1)
- User Guide For 4cast XLДокумент31 страницаUser Guide For 4cast XLAbhinav JainОценок пока нет
- Data Warehousing and Data Mining Lab ManualДокумент30 страницData Warehousing and Data Mining Lab ManualBabuYgОценок пока нет
- Autodesk - Autocad - Vba Integrating With Microsoft Excel PDFДокумент4 страницыAutodesk - Autocad - Vba Integrating With Microsoft Excel PDFfrancodlhОценок пока нет
- Equipment Calibration LogДокумент5 страницEquipment Calibration Logkero keropiОценок пока нет
- Excel Basic Student HandoutsДокумент95 страницExcel Basic Student Handoutsapi-226989719Оценок пока нет
- DigitalliteracyДокумент5 страницDigitalliteracyapi-419126179Оценок пока нет
- SW DTM ManualДокумент51 страницаSW DTM Manualsmanoj35475% (4)
- Prof Services Tools LibraryДокумент69 страницProf Services Tools Libraryluis E Perdomo AОценок пока нет
- Cotton MillДокумент197 страницCotton MillRyan SloanОценок пока нет
- AUGI - Data Extraction in AutoCADДокумент12 страницAUGI - Data Extraction in AutoCADRahul SrivastavaОценок пока нет
- Basler Electric Electriccalcs - r2Документ17 страницBasler Electric Electriccalcs - r2MrОценок пока нет
- Equation K-1, K-3 Calculation SpreadsheetДокумент4 страницыEquation K-1, K-3 Calculation SpreadsheetjowarОценок пока нет
- Mail MergeДокумент18 страницMail MergeCarl ThomasОценок пока нет
- Using Function: Prepared By: Prof. Rubilee S. MarianoДокумент38 страницUsing Function: Prepared By: Prof. Rubilee S. MarianoShaun KneeОценок пока нет
- Bsnos Program - WguДокумент21 страницаBsnos Program - WguRobert Allen RippeyОценок пока нет
- 2008 SCT Computing SkillsДокумент52 страницы2008 SCT Computing SkillsGorden GuОценок пока нет
- Business Plans and Marketing StrategyДокумент55 страницBusiness Plans and Marketing Strategysaachin.dubey1983Оценок пока нет
- 2023 It SbaДокумент8 страниц2023 It SbaCarl ThomasОценок пока нет
- Media Charge TrajectoriesДокумент9 страницMedia Charge Trajectoriessnarf273Оценок пока нет
- Uncertainty Budget Table Template 16jan2013Документ3 страницыUncertainty Budget Table Template 16jan2013BALAJIОценок пока нет
- Internet and Computing Fundamentals CBCДокумент88 страницInternet and Computing Fundamentals CBCJethro Campos80% (5)
- MrSnorch Spreadsheet - Sunflower Land (Recuperado Automáticamente)Документ201 страницаMrSnorch Spreadsheet - Sunflower Land (Recuperado Automáticamente)Jose GomezОценок пока нет
- CommonExcelWindowsShortcuts 01 PDFДокумент3 страницыCommonExcelWindowsShortcuts 01 PDFPriyankaKakruОценок пока нет
- +++375201080 UPL Design Using Microsoft Excel PDFДокумент7 страниц+++375201080 UPL Design Using Microsoft Excel PDFcabmendesОценок пока нет
- Basics of Information & Communication Technology (ICT) Course Code: 4300010Документ10 страницBasics of Information & Communication Technology (ICT) Course Code: 4300010Vishakha PatelОценок пока нет
- Buried piping-C2UG PDFДокумент18 страницBuried piping-C2UG PDFChirag BhagatОценок пока нет
- Microsoft Excel TutorialДокумент66 страницMicrosoft Excel TutorialFakhr-e-Alam88% (8)
- Excel Skill AssesmentДокумент50 страницExcel Skill Assesmentankit_khandelwal1210Оценок пока нет
- Boundary-Value Problems in ElectromagneticsДокумент20 страницBoundary-Value Problems in Electromagneticsdrjonesg19585102Оценок пока нет
- Unit 9 Spreadsheet Development Assignment 1 - Luke JacksonДокумент15 страницUnit 9 Spreadsheet Development Assignment 1 - Luke Jacksonapi-448941162100% (1)
- 3 PipelineStudio Technical Description Gas Rev 5 - Sep 2012Документ22 страницы3 PipelineStudio Technical Description Gas Rev 5 - Sep 2012wiwiz2000Оценок пока нет
- Conf 401 ManualДокумент85 страницConf 401 ManualdracuojiОценок пока нет