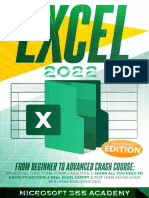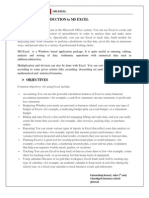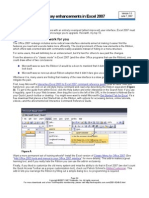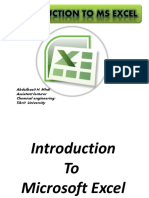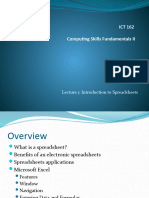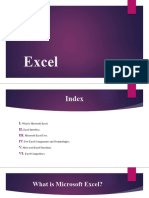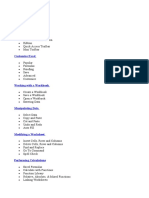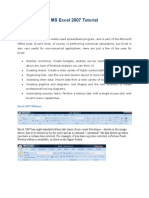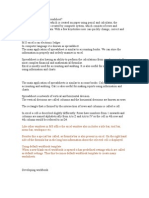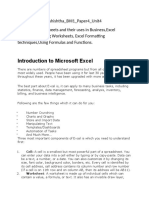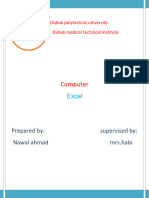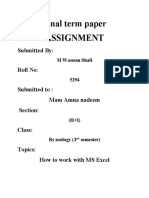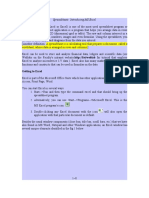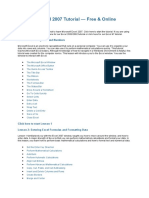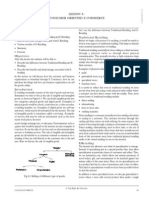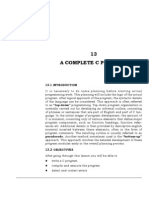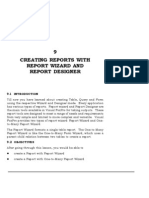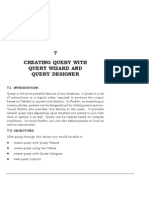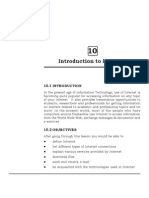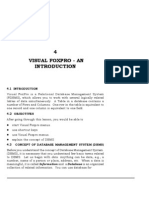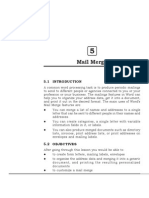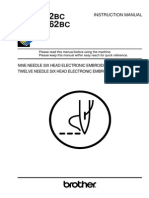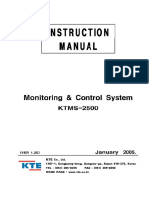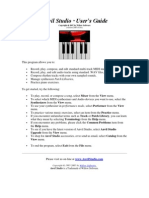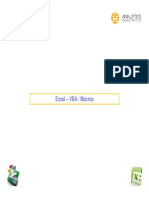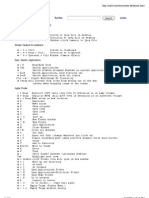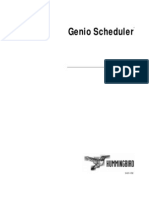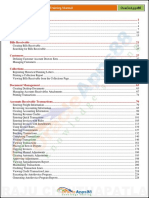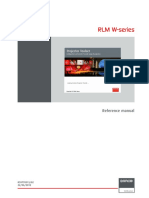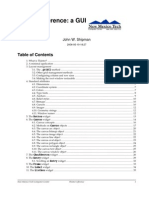Академический Документы
Профессиональный Документы
Культура Документы
Lesson 6
Загружено:
roselathikaИсходное описание:
Авторское право
Доступные форматы
Поделиться этим документом
Поделиться или встроить документ
Этот документ был вам полезен?
Это неприемлемый материал?
Пожаловаться на этот документАвторское право:
Доступные форматы
Lesson 6
Загружено:
roselathikaАвторское право:
Доступные форматы
106 :: Data Entry Operations
6
Basics of Spreadsheet
6.1 INTRODUCTION
A spreadsheet is a large sheet having data and information arranged in rows and columns. As you know, Excel is one of the most widely used spreadsheet applications. It is a part of Microsoft Office suite. Spreadsheet is quite useful in entering, editing, analysing and storing data. Arithmatic operations with numerical data such as addition, subtraction, multiplication and division can be done using Excel. You can sort numbers/ characters according to some given criteria (like ascending, descending etc.) and use simple financial, mathematical and statistical formulas.
6.2 OBJECTIVES
After going through this lesson you would be able to: explain the basic features of MS Excel 2007 set up pages and their printing modify a worksheet enter and edit data in a worksheet work on keyboard shortcuts
Basics of Spreadsheet :: 107
6.3
FEATURES OF SPREADSHEETS
There are a number of features that are available in Excel to make your task easier. Some of the main features are: 1. 2. 3. AutoSum - helps you to add the contents of a cluster of adjacent cells. List AutoFill - automatically extends cell formatting when a new item is added to the end of a list. AutoFill - allows you to quickly fill cells with repetitive or sequential data such as chronological dates or numbers, and repeated text. AutoFill can also be used to copy functions. You can also alter text and numbers with this feature. AutoShapes toolbar will allow you to draw a number of geometrical shapes, arrows, flowchart elements, stars and more. With these shapes you can draw your own graphs. Wizard - guides you to work effectively while you work by displaying various helpful tips and techniques based on what you are doing. Drag and Drop - it will help you to reposition the data and text by simply dragging the data with the help of mouse. Charts - it will help you in presenting a graphical representation of your data in the form of Pie, Bar, Line charts and more. PivotTable - it flips and sums data in seconds and allows you to perform data analysis and generating reports like periodic financial statements, statistical reports, etc. You can also analyse complex data relationships graphically. Shortcut Menus - the commands that are appropriate to the task that you are doing will appear by clicking the right mouse button.
4.
5.
6. 7.
8.
9.
6.4 FEATURES OF MS EXCEL 2007
(a) Results-oriented user interface The new results-oriented user interface makes it easy for you to work in Microsoft Office Excel. Commands and features that were often buried in complex menus and toolbars are now easier to find on task-oriented tabs that contain logical groups of commands and features. Many dialog boxes are replaced with
108 :: Data Entry Operations
drop-down galleries that display the available options, and descriptive tooltips or sample previews are provided to help you choose the right option. (b) More rows and columns, and other new limits The grid of Excel 2007 is having 1,048,576 rows and 16,384 columns. Thus it provides a user with 1,500% more rows and 6,300% more columns than the Microsoft Office Excel 2003. The last column in Excel 2007, is XFD instead of IV in Excel 2003. The number of cell references per cell is increased to limit as maximum available memory. The formatting types are also increased to unlimited number in the same workbook as compared to the earlier limit of four thousand types of formatting. (c) Office themes and Excel styles By the help of a specific style, in Excel 2007, the data can be quickly formatted in the worksheet by the help of a theme. You can share themes across other releases of Office 2007 e.g. Word 2007, Power point 2007. Applying a theme: Themes are used to make great-looking documents. A theme is defined as a predefined set of colors, lines, fonts and fills effects. Theme can be applied to a specific item like tables, charts or it can also be applied to entire workbook. Using styles: A predefined theme based format is called style. It can be applied to change the appearance of Excel charts, tables, PivotTables, diagrams or shapes. Styles can be customized to meet user specific requirements. It is important to note that in case of charts you cannot create your own styles, but you can use preexisting styles. (d) Rich conditional formatting It is easy to use and apply conditional formats. A few tricks are required to observe the relationships in data, which helps to great extent for analysis purposes. Important data trends and exceptions can be easily observed by the help of implementation and management of multiple
Basics of Spreadsheet :: 109
conditional formatting rules which apply rich visual formatting in the form of data bars, gradient colors, and icon sets to data that meets those rules. (e) Easy formula writing Some improvements that make formula writing much easier are as given below Resizable formula bar: To prevent the formulas to cover the other data in worksheet, the formula bar automatically resizes to accommodate complex, long formulas. More levels of nesting can be used to write longer formulas as an enhanced feature of earlier versions of Excel. Function AutoComplete: Function AutoComplete feature helps to write the proper formula syntax more quickly. It helps in detecting the functions that you want to use and helps in completing the formula. Structured references: Excel 2007 provides structured references to refer the named ranges and tables in a formula. This is in addition to the cell references, like D1 and A1C1. Easy access to named ranges: You can organize, update and handle multiple named ranges in a central location by the help of Excel 2007. This helps you to work on your worksheet, interpret its data and formulas. (f) Improved sorting and filtering Enhanced filtering and sorting techniques of Excel can be used to arrange worksheet data more quickly to find the desired answers. In Excel 2007 you can sort data by color and by more than 3 levels. You can also filter data by color or by dates, display more than 1000 items in the AutoFilter drop-down list, select multiple items to filter, and filter data in PivotTables.
110 :: Data Entry Operations
6.5 STARTING EXCEL
1. 2. 3. 4. Click on (with the help of mouse) the Start button on the Taskbar at the bottom left corner of the Screen Highlight the All Programs item. The program menu will open. Select Microsoft Office from the list of programs. (these steps are shown Figure 6.1) Click on Microsoft Excel.
Symbolically these actions are shown below.
Select StartAll ProgramsMicrosoft OfficeMicrosoft Excel 2007 commands from your menu bar.
Microsoft Excel 2007
Fig. 6.1
Basics of Spreadsheet :: 111
Throughout the text of your lessons on MS Excel we will be showing the symbolto indicate the direction (steps) you have to follow. You can also start Excel 2007 through run menu as shown below in figure 6.2.
Fig. 6.2
Type excel in the open text box and click OK button. It will start MS Excel 2007.
112 :: Data Entry Operations
6.6 EXCEL WORKSHEET
Excel allows you to create worksheets much like paper ledgers that can perform automatic calculations. Each Excel file is a workbook that can hold many worksheets. The worksheet is a grid of columns (designated by letters) and rows (designated by numbers). The letters and numbers of the columns and rows (called labels) are displayed in gray buttons across the top and left side of the worksheet. The intersection of a column and a row is called a cell. Each cell on the spreadsheet has a cell address that is the column letter and the row number. Cells can contain text, numbers, or mathematical formulas.
Fig. 6.3
Basics of Spreadsheet :: 113
6.6.1 Selecting, Adding and Renaming Worksheets
The worksheets in a workbook are accessible by clicking the worksheet tabs just above the status bar. By default, three worksheets are included in each workbook. One can add more worksheet in a workbook also. To do that Insert a new worksheet To quickly insert a new worksheet at the end of existing worksheets Click the Insert Worksheet tab as shown below (encircled with blue circle)
New Worksheet
Fig. 6.4
To insert a new worksheet before an existing worksheet, Select the worksheet before which you want to insert a new worksheet then follow steps as 1. 2. 3. 4. Select Home tab Click cells Group Click Insert Click Insert Sheet
Say if you want to insert a new worksheet before a sheet name Physics
114 :: Data Entry Operations
Fig. 6.5
Basics of Spreadsheet :: 115
A new sheet by the name sheet1 is added before the work sheet named Physics. Alternative Method to Insert a new worksheet Right click on the sheet before which you want to insert a new sheet Select Insert Option from Pop up Menu
Fig. 6.6
116 :: Data Entry Operations
To rename a worksheet 1. To rename a worksheet follow the steps as 2. Right click on the worksheet tab which you want to rename 3. Select rename from the Pop Up menu 4. Type new name for the Worksheet (Chemistry in our example)
Fig. 6.7
Basics of Spreadsheet :: 117
6.7 SELECTING CELLS AND RANGES
To enter data into your worksheet you must first have a cell or range selected. When you open an Excel worksheet, cell A1 is already active. An active cell will appear to have a darker border around it than other cells on the worksheet. The simplest way to select a cell is with your mouse pointer. Move your mouse to the desired cell and click on it with right button. Whatever you type goes into the cell. To select a range of cells, click on one cell, hold down the left mouse button and drag the mouse pointer to the last cell of the range you want to select. You can also use keyboard shortcuts given at the end of this lesson for selecting cells. Another way to select particular range of cells is 1. 2. 3. 4. Go to Name Box Select range by typing (A1:C5) Press Enter All the cells between range A1 to C5 will be selected.
Steps are explained pictorially as
118 :: Data Entry Operations
Fig. 6.8
6.8 NAVIGATING THE WORKSHEET
You can advance through your worksheet by rows with the vertical scrollbar or by columns with the horizontal scrollbar. When you click and drag the thumb tab on the scrollbar, a Screen Tip will appear alongside the bar identifying the row or column to which your view is advancing.
Basics of Spreadsheet :: 119
Move or scroll through a worksheet We can scroll through worksheet by different ways. One can use mouse, scroll bar or arrow keys to move between cells and to different areas of the worksheet. To move between cells on a worksheet, click any cell or use the arrow keys. When you move to a cell, it becomes the active cell. Scroll and zoom by using the mouse Some mouse devices and other pointing devices, such as the Microsoft IntelliMouse pointing device, have built-in scrolling and zooming capabilities that you can use to move around and zoom in or out on your worksheet or chart sheet (chart sheet: A sheet in a workbook that contains only a chart. A chart sheet is beneficial when you want to view a chart or a PivotChart report separately from worksheet data or a PivotTable report.). You can also use the mouse to scroll in dialog boxes that have drop-down lists with scroll bars.
6.9 DATA ENTRY
You can enter various kinds of data in a cell. 1. Numbers: Your numbers can be from the entire range of numeric values: whole numbers (example, 25), decimals (example, 25.67) and scientific notation (example, 0.2567E+2). Excel displays scientific notation automatically if you enter a number that is too long to be viewed in its entirety in a cell. You may also see number signs (# # # # # #) when a cell entry is too long. Widening the column that contains the cell with the above signs will allow you to read the number. Text: First select the cell in which data has to be entered and type the text. Press ENTER key to finish your text entry. The text will be displayed in the active cell as well as in the Formula bar. If you have numbers to be treated as text use an apostrophe () as the first character. You cannot do calculations with these kind of data entry. Date and Time: When you enter dates and times, Excel converts these entries into serial numbers and kept as background information. However, the dates and times will be displayed to you on the worksheet in a format opted by you.
2.
3.
120 :: Data Entry Operations
4.
Data in Series: You can fill a range of cells either with the same value or with a series of values with the help of AutoFill.
6.10 EDITING DATA
Editing your Excel worksheet data is very easy. You can edit your data by any of the following ways: 1. Select the cell containing data to be edited. Press F2. Use Backspace key and erase the wrong entry. Retype the correct entry. Select the cell and simply retype the correct entry. If you want only to clear the contents of the cell, select the cell and press Delete key. To bring back the previous entry, either click on Undo button on standard Toolbar or select EditUndo command or use keyboard shortcuts CTRL+Z.
2. 3. 4.
6.11 CELL REFERENCES
Each worksheet contains a number of columns and rows. Each cell of the worksheet has a unique reference. For example, A8, refers to the cell containing column number A and row number 8.
6.12 FIND AND REPLACE DATA IN A WORKSHEET
You may want to locate a number or text that is already typed in the worksheet. This is done through Home TabFind. You can also locate your data and replace with new data with Home TabFindReplace.
Fig. 6.9
Basics of Spreadsheet :: 121
6.13 MODIFYING A WORKSHEET 6.13.1 Insert Cells, Rows, Columns and Delete Cells
Insert blank cells on a worksheet Select the cell or the range (range: Two or more cells on a sheet. The cells in a range can be adjacent or nonadjacent.) of cells where you want to insert the new blank cells. Select the same number of cells as you want to insert. For example, to insert five blank cells, you need to select five cells. On the Home tab, in the Cells group, click the arrow next to Insert, and then click Insert Cells. You can also right-click the selected cells and then click Insert on the shortcut menu. In the Insert dialog box, click the direction in which you want to shift the surrounding cells.
Insert rows on a worksheet
1.
2.
Do one of the following: To insert a single row, select the row or a cell in the row above which you want to insert the new row. For example, to insert a new row above row 5, click a cell in row 5. To insert multiple rows, select the rows above which you want to insert rows. Select the same number of rows as you want to insert. For example, to insert three new rows, you need to select three rows. To insert nonadjacent rows, hold down CTRL while you select nonadjacent rows. On the Home tab, in the Cells group, click the arrow next to Insert, and then click Insert Sheet Rows.
Insert columns on a worksheet
1.
Do one of the following: To insert a single column, select the column or a cell in the column immediately to the right of where you
122 :: Data Entry Operations
want to insert the new column. For example, to insert a new column to the left of column B, click a cell in column B. To insert multiple columns, select the columns immediately to the right of where you want to insert columns. Select the same number of columns as you want to insert. For example, to insert three new columns, you need to select three columns. To insert nonadjacent columns, hold down CTRL while you select nonadjacent columns. 2. On the Home tab, in the Cells group, click the arrow next to Insert, and then click Insert Sheet Columns.
Delete cells, rows, or columns
1. 2.
Select the cells, rows, or columns that you want to delete. On the Home tab, in the Cells group, do one of the following: To delete selected cells, click the arrow next to Delete, and then click Delete Cells. To delete selected rows, click the arrow next to Delete, and then click Delete Sheet Rows. To delete selected columns, click the arrow next to Delete, and then click Delete Sheet Columns.
3.
If you are deleting a cell or a range of cells, in the Delete dialog box, click Shift cells left, Shift cells up, Entire row, or Entire column.
6.13.2 Resizing Rows and Columns
Set a column to a specific width 1. 2. Select the column or columns that you want to change. On the Home tab, in the Cells group, click Format.
Basics of Spreadsheet :: 123
3. 4.
Under Cell Size, click Column Width. In the Column width box, type the value that you want.
Change the column width to fit the contents 1. 2. 3. Select the column or columns that you want to change. On the Home tab, in the Cells group, click Format. Under Cell Size, click AutoFit Column Width. To quickly autofit all columns on the worksheet, click the Select All button and then doubleclick any boundary between two column headings. Match the column width to another column 1. 2. 3. Select a cell in the column. On the Home tab, in the Clipboard group, click Copy, and then select the target column. On the Home tab, in the Clipboard group, click the arrow below Paste, and then click Paste Special. Under Paste, select Column widths.
4.
Change the width of columns by using the mouse
Do one of the following: To change the width of one column, drag the boundary on the right side of the column heading until the column width changes to the desiredsize that you want. To change the width of multiple columns, select the columns that you want to change, and then drag a boundary to the right of a selected column heading. To change the width of columns to fit the contents, select the column or columns that you want to change, and then doubleclick the boundary to the right of a selected column heading.
124 :: Data Entry Operations
To change the width of all columns on the worksheet, click the Select All button, and then drag the boundary of any column heading. Set a row to a specific height 1. Select the row or rows that you want to change. 2. On the Home tab, in the Cells group, click Format. 3. Under Cell Size, click Row Height. 4. In the Row height box, type the value that you want. Change the row height to fit the contents 1. Select the row or rows that you want to change. 2. On the Home tab, in the Cells group, click Format. 3. Under Cell Size, click AutoFit Row Height. To quickly autofit all rows on the worksheet, click the Select All button and then double-click the boundary below one of the row headings. Change the height of rows by using the mouse Do one of the following: To change the row height of one row, drag the boundary below the row heading until the row is the height that you want. To change the row height of multiple rows, select the rows that you want to change, and then drag the boundary below one of the selected row headings. To change the row height for all rows on the worksheet, click the Select All button, and then drag the boundary below any row heading. To change the row height to fit the contents, double-cl
6.13.3 Move or copy entire cells
When you move or copy a cell, Excel moves or copies the entire cell, including formulas and their resulting values, cell formats, and comments.
Basics of Spreadsheet :: 125
1. 2.
Select the cells that you want to move or copy. On the Home tab, in the Clipboard group, do one of the following: To move cells, click Cut shortcut or CTRL+X. To copy cells, click Copy CTRL+C. . Keyboard . Keyboard shortcut or
3. 4.
Select the upper-left cell of the paste area. On the Home tab, in the Clipboard group, click Paste Or CTRL+V. .
Move or copy entire cells by using the mouse By default, drag-and-drop editing is turned on so that you can use the mouse to move and copy cells. 1.
2.
Select the cells or range of cells that you want to move or copy.
Do one of the following:
To move a cell or range of cells, point to the border of the selection. When the pointer becomes a move pointer , drag the cell or range of cells to another location. To copy a cell or range of cells, hold down CTRL while you point to the border of the selection. When the pointer becomes a copy pointer , drag the cell or range of cells to another location. Insert moved or copied cells between existing cells 1. 2. Select the cell or range of cells that contains the data that you want to move or copy. On the Home tab, in the Clipboard group, do one of the following: To move the selection, click Cut press CTRL+X. To copy the selection, click Copy . or
. or press CTRL+C.
126 :: Data Entry Operations
3.
Right-click the upper-left cell of the paste area, and then click Insert Cut Cells or Insert Copied Cells on the shortcut menu. In the Insert Paste dialog box, click the direction in which you want to shift the surrounding cells.
4.
Prevent copied blank cells from replacing data 1. 2. Select the rangeof cells that contains blank cells. On the Home tab, in the Clipboard group, click Copy Keyboard shortcut You can also press CTRL+C. 3. 4. Select the upper-left cell of the paste area. On the Home tab, in the Clipboard group, click the arrow below Paste , and then click Paste Special. Select the Skip blanks check box. .
5.
Move or copy the contents of a cell 1. 2. Double-click the cell that contains the data that you want to move or copy. In the cell, select the characters that you want to move or copy.
Do this Double-click the cell, and then drag across the contents of the cell that you want to select. Click the cell, and then drag across the contents of the cell that you want to select in the formula bar. Press F2 to edit the cell, use the arrow keys to position the insertion point, and then press SHIFT+ARROW key to select the contents.
To select the contents of a cell In the cell In the formula bar By using the keyboard
3.
On the Home tab, in the Clipboard group, do one of the following: To move the selection, click Cut To copy the selection, click Copy . .
4.
In the cell, click where you want to paste the
Basics of Spreadsheet :: 127
characters, or double-click another cell to move or copy the data. 5. 6. On the Home tab, in the Clipboard group, click Paste Press ENTER. .
Copy cell values, cell formats, or formulas only When you paste copied data, you can do any of the following: Convert any formulas in the cell to the calculated values without overwriting the existing formatting. Paste only the cell formatting, such as font color or fill color (and not the contents of the cells). Paste only the formulas (and not the calculated values). 1. 2. 3. Select the cell or range of cells that contains the values, cell formats, or formulas that you want to copy. On the Home tab, in the Clipboard group, click Copy Select the upper-left cell of the paste area or the cell where you want to paste the value, cell format, or formula. On the Home tab, in the Clipboard group, click the arrow below Paste , and then do one of the following: To paste values only, click Paste Values. To paste cell formats only, click Paste Special, and then click Formats under Paste. To paste formulas only, click Formulas. Drag and Drop If you are moving the cell contents only a short distance, the dragand-drop method may be easier. Simply drag the highlighted border of the selected cell to the destination cell with the mouse. Freeze Panes If you have a large worksheet with column and row headings, those headings will disappear as the worksheet is scrolled. By using the Freeze Panes feature, the headings can be visible at all times. .
4.
128 :: Data Entry Operations
1. 2. 3.
Click the label of the row below the row that should remain frozen at the top of the worksheet. Select View Tab Window Group on ribbon Freeze PanesFreeze Panes To remove the frozen panes, View TabWindow Group on ribbonFreeze Panes Unfreeze Panes
Fig. 6.10
Freeze panes has been added to row 2 in the image above. Notice that the row numbers skip from 1 to 11. As the worksheet is scrolled, rows 1 will remain stationary while the remaining rows will move. Following similar steps you can Freeze or Unfreeze selected columns.
Basics of Spreadsheet :: 129
Fig. 6.11
Unfreeze Panes option will come only if the respective panes are already Freeze.
6.14 PAGE BREAKS
To set page breaks within the worksheet, select the row you want to appear just below the page break by clicking the rows label. Then choose Page LayoutSetup GroupBreaksInput Page Break. Excel will start a new page from the row selected.
Fig. 6.12
130 :: Data Entry Operations
6.15 PAGE SETUP
Select FilePage Setup from the menu bar to format the page, set margins, and add headers and footers. 1. Page: The page option allows you to set the paper size, orientation of the data, scaling of the area, print quality, etc. Select the Orientation under the Page tab in the Page Setup window to make the page Landscape or Portrait. The size of the worksheet on the page can also be formatted using Scaling. To force a worksheet to print only one page wide so that all the columns appear on the same page, select Fit to 1 page(s) wide.
Fig. 6.13
Basics of Spreadsheet :: 131
2.
Margins: Change the top, bottom, left, and right margins by selecting Margins from the page setup group of age Layout Tab. Enter values in the header and footer fields to indicate how far from the edge of the page this text should appear. Check the boxes for centering horizontally or vertically on the page.
Fig. 6.14
There are three predefined margin settings. You can choose from them or you can also customize the margins as shown by the following diagram.
Fig. 6.15
132 :: Data Entry Operations
3.
Add or change the header or footer text: For worksheets, you can work with headers and footers in Page Layout view. For other sheet types, such as chart sheets or for embedded charts, you can work with headers and footers in the Page Setup dialog box.
Add or change the header or footer text for a worksheet in Page Layout view 1. Click the worksheet to which you want to add headers or footers, or that contains headers or footers that you want to change. On the Insert tab, in the Text group, click Header & Footer. Do one of the following: To add a header or footer, click the left, center, or right header or footer text box at the top or at the bottom of the worksheet page. To change a header or footer, click the header or footer text box at the top or at the bottom of the worksheet page that contains header or footer text, and then select the text that you want to change. 4. Type the text that you want. To close the headers or footers, click anywhere in the worksheet, or press ESC. 5. Sheet tab has the option to select the area to be printed (that is, range of cells). Check Gridlines if you want the gridlines dividing the cells to be printed on the page. If the worksheet is several pages long and only the first page includes titles for the columns, select Rows to repeat at top to choose a title row that will be printed at the top of each page.
2. 3.
Basics of Spreadsheet :: 133
Fig. 6.16
6.16 PRINT PREVIEW
Print preview helps to view the worksheet before the final printout is taken. It helps to edit the worksheet if required as per the need. The steps to see the print view of document 1. 2. 3. Select Print from Office Button Select print Click Print Preview. .
134 :: Data Entry Operations
Fig. 6.17
Click the buttons like Next and Previous with respect to Print Preview Tab. Select the Zoom button to view the pages closer. Make page layout modifications needed by clicking the Page Setup button. Click Close to return to the worksheet or Print to continue printing.
6.17 PRINT
To print the worksheet, select Print from Office Button .
Basics of Spreadsheet :: 135
Fig. 6.18
1. 2.
3.
4.
Print Range - Select either all pages or a range of pages to print. Print What - Select selection of cells highlighted on the worksheet, the active worksheet, or all the worksheets in the entire workbook. Copies - Choose the number of copies that should be printed. Check the Collate box if the pages should remain in order. Click OK to print.
6.18 FILE OPEN, SAVE AND CLOSE
(A) You can open an existing File by several methods: 1. 2. Go to windows explorer and find out the file you want to open. Double-click on the file. Start MS Excel. Click on office button on the dropdown menue click 'open'. select the file you want to open from the pop-up menu.
(B)
When you have finished your work on the file you can save it by either clicking on the 'file save' icon at the top left
136 :: Data Entry Operations
(C)
(D)
corner or Click on office button click on save at the dropdown menu. When you are saving the worksheet for the first time follow the steps given below: 1. Click office button 2. Select 'file save as'on the drop-down menu. 3. On the pop-up menu select the location where you want to save the file. 4. Type the file name 5. Click on 'save'in the pop-up menu. When your work is finished and it has been saved properly: Select Print from Office Button 1. Select (Click) Close Command to close your file 2. Select (Click) Exit Excel Command to exit from MS Excel
Fig. 6.19
Basics of Spreadsheet :: 137
6.19 WORKBOOK PROTECTION Set a password for a workbook
1. 2. 3. Click the Microsoft Office Button As. , and then click Save
Click Tools, and then click General Options. Do one or both of the following: If you want reviewers to enter a password before they can view the workbook, type a password in the Password to open box. If you want reviewers to enter a password before they can save changes to the workbook, type a password in the Password to modify box.
4.
If you dont want content reviewers to accidentally modify the file, select the Read-only recommended check box. When opening the file, reviewers will be asked whether or not they want to open the file as read-only. Click OK. When prompted, retype your passwords to confirm them, and then click OK. Click Save. If prompted, click Yes to replace the existing workbook.
5. 6. 7. 8.
INTEXT QUESTIONS
1. Write True or False for the following statements (a) (b) (c) (d) (e) To modify a preset header or footer click the custom header and custom footer buttons. Autofill helps you to add the contents of a cluster of adjacent cells. Charts features help you in presenting a graphical representation of data. Click the edit button to print the worksheet. Pivot table allows you to perform data analysis.
138 :: Data Entry Operations
2.
Fill in the blanks (a) (b) (c) (d) When the active document is protected the command name changes to ________________ workbook. Select __________________ from the menu bar to view how the worksheet will look when printed. _________ toolbar allows to draw a number of geometrical shapes, arrows, flow chart elements etc. Check ______________ if you want the gridlines dividing the cells to be printed on the page.
6.20 WHAT YOU HAVE LEARNT
In this lesson you learnt about starting Excel and working on a worksheet. You can select a cell or a range of cells. Also you can enter data in a worksheet. You can define the size of a page by going to page set up and insert a page break. You have learnt about page-preview which gives an idea on how the print out will look like.
6.21 TERMINAL QUESTIONS
1. 2. 3. 4. 5. What are the main features of MS Excel? Differentiate between a worksheet and a workbook? What are the different types of data that can be entered into worksheet cells? Explain three different ways you protect your workbook. How do you find a single number or name you want in a large worksheet containing thousands of numbers and names? Is it possible to replace a name or number with some other name or number? How? How do you select a single cell, a single column, a single row, a cluster of cells, and a entire worksheet? Difference between Move cells and Copy cells What are the different features available in Page setting command?
6. 7. 8.
Basics of Spreadsheet :: 139
8. 10.
Explain the different features available in Print command? Define the following: (a) (b) (c) (d) (e) Navigating worksheet Editing data Insert cells and rows Drag and drop Workbook protection
6.22 FEEDBACK TO INTEXT QUESTIONS
1. 2. (a) True (b) False (c) True (d) False (e) True
(a) Unprotect (d) gridlines
(b) Print preview (c) Autoshapes
Вам также может понравиться
- Emtech Lesson 4.3 SpreadsheetДокумент70 страницEmtech Lesson 4.3 SpreadsheetChariz Baquiran100% (1)
- 1Документ6 страниц1sadathnooriОценок пока нет
- Simpo Tech: What Is Microsoft Excel Used For?Документ7 страницSimpo Tech: What Is Microsoft Excel Used For?Avir GonzalesОценок пока нет
- Lab Modul 4-1Документ51 страницаLab Modul 4-1WY UE AngОценок пока нет
- MSExcel 101Документ12 страницMSExcel 101DaveОценок пока нет
- Microsoft Office Excel: What's New in Excel 2007Документ18 страницMicrosoft Office Excel: What's New in Excel 2007Bella Caireena CedavaОценок пока нет
- Lab FileДокумент65 страницLab FileVishesh KathuriaОценок пока нет
- Microsoft Office Excel: What's New in Excel 2007Документ18 страницMicrosoft Office Excel: What's New in Excel 2007shekharincredibleОценок пока нет
- UNIT-3: 1. What Do You Mean by Cell in Ms-Excel?Документ22 страницыUNIT-3: 1. What Do You Mean by Cell in Ms-Excel?Amisha SainiОценок пока нет
- CAM Unit 2 ExcelДокумент11 страницCAM Unit 2 ExcelellieriyaОценок пока нет
- Otm 214Документ30 страницOtm 214Fidelis Godwin100% (1)
- Microsoft ExcelДокумент10 страницMicrosoft ExcelCha ChaОценок пока нет
- Rivera, Lois Corliss Q. Assignment #6Документ3 страницыRivera, Lois Corliss Q. Assignment #6Lois RiveraОценок пока нет
- Excel 2022 - A 10-Minutes-A-Day Illustrated Guide To Become A Spreadsheet Guru. LearnДокумент245 страницExcel 2022 - A 10-Minutes-A-Day Illustrated Guide To Become A Spreadsheet Guru. LearnperoquefuertemepareceОценок пока нет
- Excel97 ManualДокумент22 страницыExcel97 ManualLadyBroken07Оценок пока нет
- Introduction To Ms ExcelДокумент19 страницIntroduction To Ms ExcelVandana InsanОценок пока нет
- CAM Unit 2Документ10 страницCAM Unit 2AMAL RAJPUTОценок пока нет
- Excel Nhancement in 2007Документ3 страницыExcel Nhancement in 2007kaushaljiОценок пока нет
- Introduction To Excel SpreadsheetДокумент8 страницIntroduction To Excel SpreadsheetSHRI BALA JI COMPUTERSОценок пока нет
- Using Microsoft Excel For Data Processing: Practical WorkДокумент14 страницUsing Microsoft Excel For Data Processing: Practical WorkFatimaОценок пока нет
- Unit 9 Microsoft ExcelДокумент21 страницаUnit 9 Microsoft ExcelAnurag GoelОценок пока нет
- Institute of Management Studies: Presentation Topic OnДокумент25 страницInstitute of Management Studies: Presentation Topic OnSikakolli Venkata Siva KumarОценок пока нет
- Microsoft Office (Ms-Excel 2016)Документ150 страницMicrosoft Office (Ms-Excel 2016)Himanshu0% (1)
- Computer Studies SS2 Acad Week 3Документ3 страницыComputer Studies SS2 Acad Week 3ohakwekosiОценок пока нет
- Riya RM FileДокумент75 страницRiya RM FileJatin GeraОценок пока нет
- Abdulbasit H. Mhdi Assistant Lecturer Chemical Engineering/ Tikrit UniversityДокумент17 страницAbdulbasit H. Mhdi Assistant Lecturer Chemical Engineering/ Tikrit UniversityGhazy alshyalОценок пока нет
- Excel Notes 2nd BestДокумент38 страницExcel Notes 2nd BestRajanikanth MОценок пока нет
- Chapter 1Документ6 страницChapter 1Manika JenaОценок пока нет
- What Is ExcelДокумент10 страницWhat Is Excelnagina hidayatОценок пока нет
- Introduction To SpreadsheetsДокумент37 страницIntroduction To Spreadsheetstheotida5Оценок пока нет
- Module 3 Part 2 MS ExcelДокумент17 страницModule 3 Part 2 MS ExcelADITYA KUMARОценок пока нет
- Cots SampleДокумент13 страницCots SampleSHRIYAОценок пока нет
- MS ExcelДокумент9 страницMS Excelsasaugat2442Оценок пока нет
- What Is Microsoft ExcelДокумент9 страницWhat Is Microsoft Excelnagina hidayatОценок пока нет
- Numerical MethodДокумент14 страницNumerical MethodSam MalkhedeОценок пока нет
- Ms - ExcelДокумент32 страницыMs - ExcelsadathnooriОценок пока нет
- 10 CH 4Документ11 страниц10 CH 4Gashaw KelemworkОценок пока нет
- Introduction To ExcelДокумент15 страницIntroduction To Excelrida zulquarnainОценок пока нет
- Excel: Getting StartedДокумент42 страницыExcel: Getting StartedphanetОценок пока нет
- LAB 5 - MS Excel TutorialДокумент6 страницLAB 5 - MS Excel Tutorialzain100% (2)
- What Is An Electronic SpreadsheetДокумент11 страницWhat Is An Electronic Spreadsheetsagar09100% (1)
- DHA Shikha BHI 204 Unit4Документ38 страницDHA Shikha BHI 204 Unit4M. WaqasОценок пока нет
- Unit IiДокумент19 страницUnit IiAgness MachinjiliОценок пока нет
- ExcelДокумент23 страницыExcelSaadОценок пока нет
- Sarthak ProjectДокумент11 страницSarthak ProjectSarthak BhartiyaОценок пока нет
- Microsoft Excel: By: Dr. K.V. Vishwanath Professor, Dept. of C.S.E, R.V.C.E, BangaloreДокумент28 страницMicrosoft Excel: By: Dr. K.V. Vishwanath Professor, Dept. of C.S.E, R.V.C.E, BangaloresweetfeverОценок пока нет
- Fundamentals of Ms Excel: Lecturer: Fatima RustamovaДокумент69 страницFundamentals of Ms Excel: Lecturer: Fatima RustamovaAzər ƏmiraslanОценок пока нет
- Excel Spreadsheet Basics: Types, Components & FormulasДокумент25 страницExcel Spreadsheet Basics: Types, Components & FormulasDennix Den100% (1)
- Lab 04: Creating and Editing Spreadsheets With Microsoft ExcelДокумент9 страницLab 04: Creating and Editing Spreadsheets With Microsoft ExcelArian AshfaqueОценок пока нет
- Microsoft Excel IntroductionДокумент6 страницMicrosoft Excel IntroductionSujataОценок пока нет
- How to work with MS ExcelДокумент10 страницHow to work with MS ExcelM WaseemОценок пока нет
- Spreadsheets: Introducing MS ExcelДокумент8 страницSpreadsheets: Introducing MS ExcelHappyEvaОценок пока нет
- Introduction To MS Excel - A Practical Approach.Документ23 страницыIntroduction To MS Excel - A Practical Approach.N P SrinivasaraoОценок пока нет
- Excel Tutorial: Learn Spreadsheet Basics in 40 StepsДокумент11 страницExcel Tutorial: Learn Spreadsheet Basics in 40 StepsJM GonzalesОценок пока нет
- Basics of ExcelДокумент11 страницBasics of Excelanandanuj656100% (1)
- Microsoft Excel 2007 TutorialДокумент69 страницMicrosoft Excel 2007 TutorialSerkan SancakОценок пока нет
- Lesson 6: Consumer Oriented E Commerce: Topic: Traditional RetailingДокумент6 страницLesson 6: Consumer Oriented E Commerce: Topic: Traditional RetailingroselathikaОценок пока нет
- Lesson 5: Web Based E Commerce Architecture: Topic: Uniform Resource LocatorДокумент8 страницLesson 5: Web Based E Commerce Architecture: Topic: Uniform Resource LocatorroselathikaОценок пока нет
- Lesson 3: Generic Framework of E-Commerce: TopicsДокумент4 страницыLesson 3: Generic Framework of E-Commerce: TopicsroselathikaОценок пока нет
- 18 Structures and Unions: L L L LДокумент15 страниц18 Structures and Unions: L L L Lrahulvits007Оценок пока нет
- Functions in CДокумент14 страницFunctions in CPS RadhikaОценок пока нет
- Lesson 2: Benefits and Limitations of E-CommerceДокумент3 страницыLesson 2: Benefits and Limitations of E-CommerceroselathikaОценок пока нет
- Lesson 1: Introduction To E Commerce: TopicsДокумент4 страницыLesson 1: Introduction To E Commerce: Topicsalldesh_2010Оценок пока нет
- Cca 19Документ15 страницCca 19roselathikaОценок пока нет
- 21 Setting Up A Computer Business Centre: L L L L LДокумент7 страниц21 Setting Up A Computer Business Centre: L L L L LroselathikaОценок пока нет
- 20 C Preprocessor: L L L L LДокумент9 страниц20 C Preprocessor: L L L L LZubair AlamОценок пока нет
- 16 Arrays: L L L LДокумент17 страниц16 Arrays: L L L LroselathikaОценок пока нет
- Cca17 PointersДокумент15 страницCca17 PointerschanduydlОценок пока нет
- Cca 8Документ21 страницаCca 8roselathikaОценок пока нет
- Input OutputДокумент13 страницInput OutputAman GulatiОценок пока нет
- 14 Making Decisions in "C"Документ21 страница14 Making Decisions in "C"roselathikaОценок пока нет
- Modul APSI - SDLCДокумент10 страницModul APSI - SDLCHafizh ArdiОценок пока нет
- 13 A Complete C ProgramДокумент8 страниц13 A Complete C ProgramroselathikaОценок пока нет
- Operators and Expressions in CДокумент15 страницOperators and Expressions in Csumit67Оценок пока нет
- System Development MetodologiesДокумент10 страницSystem Development MetodologiesAvinash Veerendra TakОценок пока нет
- 9 Creating Reports With Report Wizard and Report DesignerДокумент21 страница9 Creating Reports With Report Wizard and Report DesignerroselathikaОценок пока нет
- 7 Creating Query With Query Wizard and Query Designer: L L L LДокумент27 страниц7 Creating Query With Query Wizard and Query Designer: L L L LroselathikaОценок пока нет
- Cca 10Документ14 страницCca 10roselathikaОценок пока нет
- Cca 6Документ23 страницыCca 6roselathikaОценок пока нет
- Cca 2Документ12 страницCca 2roselathikaОценок пока нет
- Cca 5Документ26 страницCca 5roselathikaОценок пока нет
- Lesson 10Документ20 страницLesson 10roselathikaОценок пока нет
- Visual FoxproДокумент11 страницVisual FoxprorvsnsatyamОценок пока нет
- Lesson 7Документ27 страницLesson 7roselathikaОценок пока нет
- Lesson 5Документ18 страницLesson 5roselathikaОценок пока нет
- Sinteticos LandmarkДокумент301 страницаSinteticos LandmarkAlejandro Garza JuárezОценок пока нет
- Oracle Taleo Recruiting: Requisition Management Training Guide - Section 2Документ50 страницOracle Taleo Recruiting: Requisition Management Training Guide - Section 2krishnaОценок пока нет
- Interactive Presentation Manager IPM 7.0 TutorialДокумент44 страницыInteractive Presentation Manager IPM 7.0 TutorialMontse Hernandez GuzmanОценок пока нет
- BES 962 1262 Instruction ManuelДокумент270 страницBES 962 1262 Instruction Manuelbrilly9Оценок пока нет
- KTMS 2500Документ127 страницKTMS 2500etchegarayfОценок пока нет
- Fluid Sim P ManualДокумент0 страницFluid Sim P ManualJesús Adrian Sigala GutiérrezОценок пока нет
- Microsoft Word GlossaryДокумент18 страницMicrosoft Word GlossaryJenny Lyn MasgongОценок пока нет
- Python GUI Programming Cookbook - Sample ChapterДокумент27 страницPython GUI Programming Cookbook - Sample ChapterPackt Publishing86% (7)
- Users Guide Anvil StudioДокумент85 страницUsers Guide Anvil StudioDean FernandezОценок пока нет
- Ms. Maricel B. GandoДокумент8 страницMs. Maricel B. GandoVince GomezОценок пока нет
- Scientific Graphing and Data Analysis: Spiral SoftwareДокумент161 страницаScientific Graphing and Data Analysis: Spiral SoftwareJoyce Vera AyalaОценок пока нет
- VBA MacrosДокумент77 страницVBA MacrosGautham GautiОценок пока нет
- Lightworks v14.0.0 Quick Start GuideДокумент38 страницLightworks v14.0.0 Quick Start GuideSrL3onОценок пока нет
- OS X Keyboard Shortcuts (Leopard)Документ4 страницыOS X Keyboard Shortcuts (Leopard)Ivo PrataОценок пока нет
- Radar - Sam Electronics User ManualДокумент422 страницыRadar - Sam Electronics User ManualAmit100% (2)
- Computer Training for Older AdultsДокумент274 страницыComputer Training for Older AdultsLazaf KilamОценок пока нет
- CamView ManualДокумент5 страницCamView ManualPanchoMiyamotoОценок пока нет
- Eviews3.1 GuideДокумент638 страницEviews3.1 Guidebaha011Оценок пока нет
- EASE4.1 - Tutorial Complete PDFДокумент417 страницEASE4.1 - Tutorial Complete PDFDigicustics SrlОценок пока нет
- BoardMaster 5.0 E5 0Документ118 страницBoardMaster 5.0 E5 0José Manuel Iterian MОценок пока нет
- Genio SchedulerДокумент56 страницGenio Schedulers_badaouiОценок пока нет
- Synergi V16 User Manual PDFДокумент152 страницыSynergi V16 User Manual PDFToko_senang100% (1)
- AR - Oracle Account Receivable Training Manual PDFДокумент307 страницAR - Oracle Account Receivable Training Manual PDFnanimadhu143Оценок пока нет
- Barco BARCO Refernce Gude RLMeferenceGuide R59770513 02 Projector Toolset For RLM W Series ProjectorsДокумент163 страницыBarco BARCO Refernce Gude RLMeferenceGuide R59770513 02 Projector Toolset For RLM W Series ProjectorsRainer AdelsbergerОценок пока нет
- Zenon Alarms AdministrationДокумент167 страницZenon Alarms AdministrationZeynal Abidin Şabaş100% (1)
- Tkinter Reference: A GUI For Python: John W. ShipmanДокумент86 страницTkinter Reference: A GUI For Python: John W. ShipmanjmarshmallowОценок пока нет
- Indigo Rose Plugin SDK - 2.0Документ76 страницIndigo Rose Plugin SDK - 2.0silviodionizio100% (1)
- Vertical Scroller Magic: by PviiДокумент54 страницыVertical Scroller Magic: by PviiromaniaturismОценок пока нет
- Router eSIM v1 FaqДокумент13 страницRouter eSIM v1 FaqIlias AhmedОценок пока нет