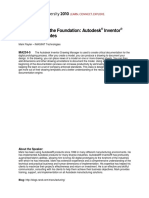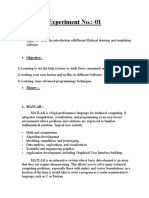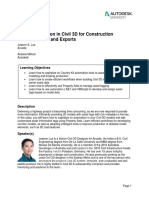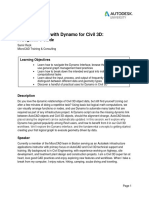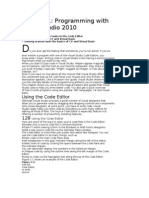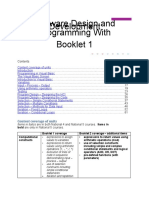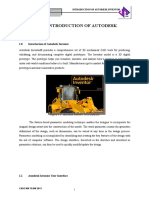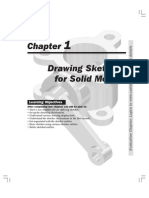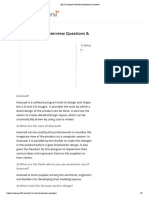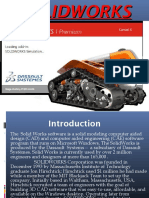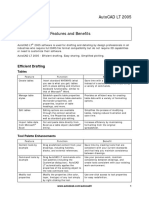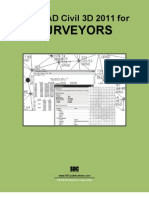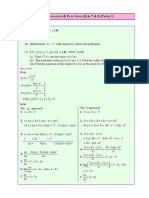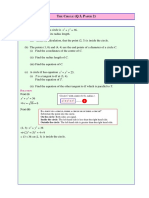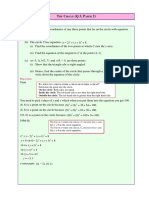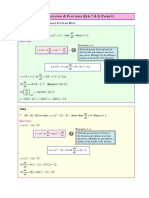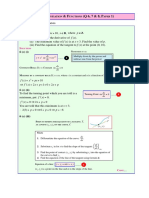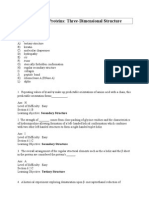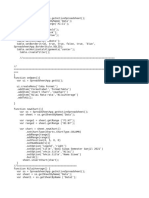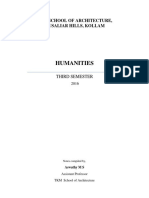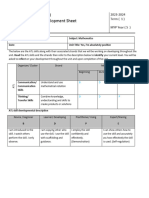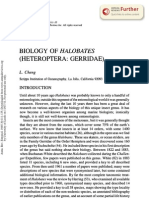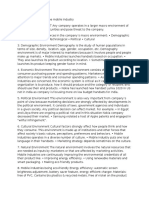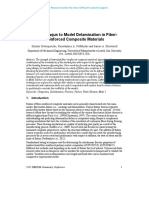Академический Документы
Профессиональный Документы
Культура Документы
MA314-1 It's Not Sign Language
Загружено:
Graham MooreАвторское право
Доступные форматы
Поделиться этим документом
Поделиться или встроить документ
Этот документ был вам полезен?
Это неприемлемый материал?
Пожаловаться на этот документАвторское право:
Доступные форматы
MA314-1 It's Not Sign Language
Загружено:
Graham MooreАвторское право:
Доступные форматы
Its Not Sign Language: Designing Custom Sketched Symbols in Drawings Using Autodesk Inventor
Mark Flayler Imaginit Technologies
MA314-1
Drawing Manager in Autodesk Inventor has the functionality to create Custom Sketched Symbols to document your designs or standardize your company's notations and standards without the monotony of recreation. This class takes a look at the tools available in the Drawing Manager that are designed to facilitate this need. Learn to create and use custom notations and geometry to communicate your design. Utilize blocks from your AutoCAD drawings for similar usage with little redesign for use in Inventor. Learn how to organize and update your symbol libraries using Inventor's Drawing Resource Transfer Wizard.
About the Speaker:
Mark is an Application Engineer with the IMAGINiT Division of Rand Worldwide, specializing in the Autodesk manufacturing products. He has implemented the Autodesk Manufacturing products with many industries including the blow and injection molding, automotive, and custom machinery markets. Inventor has been a profound augmentation in his abilities allowing him to bring 3D digital prototyping to the forefront of the industries with which he has interacted. He has extensive experience and a comprehensive understanding of the technical, practical, business, and human dimensions of implementation. He is an effective and skillful communicator, consulting with his clients to help achieve their business objectives. Mark is an ATC certified instructor and has been instrumental in the training of hundreds of users. Mark is certified in AutoCAD, AutoCAD Mechanical, AutoCAD Electrical, Autodesk Data Management, and Autodesk Inventor Email: mflayler@rand.com Blog: http://blogs.rand.com/manufacturing/
Its Not Sign Language: Designing Custom Sketched Symbols in Drawings Using Autodesk Inventor
Introduction
How many times have you found yourself drawing the same entities for a symbol? Can you do it with your eyes closed? This class aims at teaching you how to reduce the repetitiveness in your design documentation through the use of user created custom symbols in Inventor and from legacy AutoCAD drawings. Using these tools is excellent not only for productiveness but for standardization and conformity. Session Highlights: Learn to create custom sketched symbols in the Drawing Manager Utilize existing blocks from AutoCAD files in Inventor drawings Learn how to effectively use prompted entries, iProperties, and connection points Learn how to update and replace symbols across multiple drawing files
Several standard symbols (e.g., weld symbols or surface finish symbols) allow for some customization when shown in drawings, such as entering text in particular areas of the symbol through standard input boxes in the symbol.
To further expand on the limited customization possibilities of standard symbols, consider using custom sketched symbols. Custom sketched symbols allow for full customization of the symbol geometry, text, and its properties (placement and connection options).
Its Not Sign Language: Designing Custom Sketched Symbols in Drawings Using Autodesk Inventor
Design Considerations
What is the reasoning behind creating a Custom Sketched Symbol in your files? Many users are in different and varied fields that are not entirely the same for symbology and documentation. This makes it difficult for Autodesk to include a comprehensive set of symbols to cover all fields, thus requiring the need for users to create their own symbols. When considering whether to create custom symbols, ask yourself a few questions. 1. 2. 3. 4. 5. What do you create on a sheet that is repetitive over multiple drawings? What is the % of the repetitive occurrence? Are there company symbols that are only used internally? Are there industry symbols which are not included with the software? Are you having trouble with standard notations that users do not agree on, or are inputting incorrectly?
If the answer is Yes to any of these questions, the use of custom symbols will help you.
Design Problems Inventor does not have a dowel pin symbol for holes. Solution Create a Scalable Sketched Symbol for any dowel pin hole size.
Our company requires electronic Preliminary and Production stamps. Solution Create a Sketched Symbol for your desired stamp types.
Input variable data into a table or standard paragraph text. Solution Create a Sketched Symbol with Prompted Entries.
Its Not Sign Language: Designing Custom Sketched Symbols in Drawings Using Autodesk Inventor
Defining New Symbols
The first order of business after a need is presented is to decide where to define and store the symbol you wish to create. Your options include: Template Symbol Create the symbol in your template files so it is available all the time. Local Symbol Create the symbol on the fly and use it sparingly on certain drawings. Normally storing custom symbols within the template is preferred. Both options do store the symbol in the drawing file, but the propagation is different. We will see how to get new symbols in existing drawings later in the session. To create a custom symbol, expand the Drawing Resources folder, right click the Sketched Symbols subfolder, and select Define New Symbol to start the process.
Sketching Tools for Sketched Symbols The sketching environment that is activated is slightly different than that found in the modeling environment. An example is the Manage tab which does not contain a Parameters option even though dimensional relationships can still be made. The highlighted commands below show some more of the important commands when creating sketched symbols.
Its Not Sign Language: Designing Custom Sketched Symbols in Drawings Using Autodesk Inventor
The Sketch Only command on the Format panel allows creation of geometry to be toggled for visibility in the symbol once the definition is created. This geometry toggle is similar to the Construction toggle ( ) in the normal modeling sketch environment. NOTE: Dimensions are always Sketch Only.
The Fill/Hatch Region command either hatches an enclosed boundary with a pattern or a solid fill color. Sometimes when the command cannot distinguish which boundary to hatch or fill, a may be required to break up some boundary lines. When the command is invoked it will show only the hatches available in the current Standard. In this case, only ANSI 31 - 38 appear in my list and ANSI 31 is the default.
Once the Fill/Hatch Region command is started select a single boundary. If the boundary is valid then it will highlight as sketched. Selecting the boundary opens the dialog box to enable Hatch or Color Fill and the options for each. This only works for one boundary at a time so repeat as necessary.
Its Not Sign Language: Designing Custom Sketched Symbols in Drawings Using Autodesk Inventor
The Set Insertion Point Grip command is often one of the more over looked aspects of creating a sketched symbol but is perhaps also the most important. The Insertion Point Grip is very similar in design to that of the base point in an AutoCAD block. Essentially, it is the point to which your cursor is attached during the on screen placement of a symbol. The insertion point grip must be a point in the symbol and not be free floating.
To assign the point correctly make sure the point is selected first and then use the command on the fly out to assign it. If the point is not already selected the command will be grayed out. Some valid points for grip assignment include Work Points, end of object segments, and center points. NOTE: If an Insertion Point is not specified, it is automatically centered on the geometry.
A Connection Point Grip differs in design slightly from that of an Insertion Point Grip. The assignment and creation process is the same. The difference lies in how they are used after the authoring process. Connection Points primarily aid in the inferring connection between other symbols, title blocks, and borders. When a connection point is selected and moved near one of these objects a coincident snap appears to associate the geometry together. NOTE: There can be multiple Connection Points, but only one Insertion Point.
Its Not Sign Language: Designing Custom Sketched Symbols in Drawings Using Autodesk Inventor
Text can be used in a sketched symbol to create standard notations as well as report upon company design tracking properties. When using text in a sketched symbol simply use the Type selection box to get the desired category and the Property selection box to get the desired property. Note: Use the Add Text Parameter button ( ) to add values to the text.
Option Properties - Model Properties - Drawing Custom Properties Drawing
Description iProperty values from a given model reference iProperty values from the drawing file Custom iProperty value from the drawing file Custom iProperty value from a given model reference. (may have to insert a model to get this in a template and then delete the View) Property: Number of Sheets Properties: Sheet Number, Sheet Revision, and Sheet Size Creates Custom in place user entries (similar to ACAD attributes) Properties associated with the Routed Systems package Properties: Area, Density, Mass, Volume (Hint: Make sure the Application Setting for Update Mass Properties on Save Properties: Flat Pattern Extents Area, Flat Pattern Extents Length, Flat Pattern Extents Width
Custom Properties Model
Drawing Properties Sheet Properties
Types of Properties
Prompted Entries
_Piping Style
Physical Properties Model
Sheet Metal Properties
Property Selections
The Prompted Entries category allows users to create their own user defined text and prompts for users. Select Prompted Entry and edit the highlighted area to indicate the question or information requested from the designer. NOTE: Only one Prompted Entry is allowed per Text Box.
Its Not Sign Language: Designing Custom Sketched Symbols in Drawings Using Autodesk Inventor
The ACAD command launches an Open and Import command to bring in geometry (block or normal geometry) from an AutoCAD file. Select which layers to import and select Next. The following screen has the options streamlined for the task.
Option Description Accept detected units or specify a type (meter, inch, cm, mm, micron, foot). Constrain end points of lines that are touching using coincident constraints. Lock the rest of the sketch so that it does not flex as much.
Import File Units
Constrain End Points
Apply geometric constraints
Once brought in with the chosen options you may still be required to fine tune the symbol with constraint adjustment and dimensions.
The Sketch Properties command and the individual geometry controls are located on the expanded Format panel. When the Sketched Properties command is launched it opens the Sketch Properties toolbar for use with manipulating the properties of the sketches entities.
From left to right, settings include Line Type, Line Color, Line Weight, and default toggle to turn off this formatting. If a desired line type is not already loaded, it can be brought in by selecting Other in the drop down list and loading a .lin file (acad.lin for example). The default toggle is useful when bringing in ACAD geometry with a lot of formatting on it.
When you have completed the symbol, finish the sketch in the normal manner or right click and select Save Sketched Symbol. If edits are required to the symbol after completion simply right click the symbol in the Drawing Resources folder and select Edit. Or if already placed in a drawing, right click the symbol and select Edit Definition.
Its Not Sign Language: Designing Custom Sketched Symbols in Drawings Using Autodesk Inventor
Using Sketched Symbols
Symbols can be inserted two ways, a quick way or a more in-depth method. To quickly add a symbol to the drawing simply find it in the Drawing Resources folder in the Model Browser and double click the name (you can also right click and choose Insert). Implementing the more indepth insertion method (upper right image) allows for quick scaling, symbol clipping and the addition of leaders to the symbol. This is done by selecting the User Symbol icon on the Symbols panel on the Annotate tab. Select Symbol Clipping to trim dimension lines, leader lines, and extension lines behind symbols attached to a drawing view. Select Static to disable manual resizing and rotation of symbols. Stacking Symbols When a sketched symbol has outlining geometry such as a rectangle, circle, ellipse, or other non text objects, symbol stacking is available. To initiate symbol stacking simply press and hold the <SHIFT> key as the symbol is placed and it will adjoin to other symbols in a similar fashion as it does to the Border or Title Block. Stacking sometimes requires the addition of extra Connection Points. Modifying Symbols After a Symbol is placed it can be modified in several ways. For instance, choosing Edit Definition returns you to the original sketch environment for manual tweaking or adjustment to the geometry. The Edit Symbol command brings up the insert dialog box similar to that seen when doing an in-depth placement. Edit Field Text adjusts Prompted Entry inputs and can be used to control the leader. NOTE: Pattern Symbols was added to the 2010 Subscription Advantage Pack and allows for the quick duplication of Symbols and Blocks but is not parametrically linked to inputs.
Its Not Sign Language: Designing Custom Sketched Symbols in Drawings Using Autodesk Inventor
AutoCAD Blocks
Starting with Inventor 2008, Inventor allowed the usage of legacy AutoCAD blocks in the Drawing Manager through the use of the new DWG TrueConnect. In order to use this functionality, drawings must be created with the DWG format. When using a DWG format file that has AutoCAD blocks, a node is added to the Model browser. Any attributes created in AutoCAD are also available. The traditional way to populate this new AutoCAD Blocks folder is to either start a new drawing from an AutoCAD drawing that already has the blocks inside it (not unlike a .dwt) or to open the Inventor DWG in AutoCAD and manually add blocks. Once created, you can open the DWG file in Inventor to see the additional blocks. There are some differences in how these blocks work compared to native Inventor Sketched Symbols. Below is a small chart showcasing some of those differences.
Symbol Functionality Inventor Sketched Symbol AutoCAD Imported Blocks Stacking X O*
*Limited Control
Dynamic Scaling and Rotating X O**
Inventor Design Properties X O
Editing in Inventor X O
Static, Leader, and Clipping X O
**Available with 2010 Subscription Advantage Pack
NOTE: Subscription Advantage Pack 2010 Allows for quicker importing of AutoCAD blocks in a manner similar to Design Center in AutoCAD.
10
Its Not Sign Language: Designing Custom Sketched Symbols in Drawings Using Autodesk Inventor
Managing Sketched Symbols
Internal Management Generally, when one symbol is to be used in multiple drawings it can be copied and pasted from one drawing to another; simply right click on the symbol and select Copy, navigate to the destination drawing and right click on the Sketched Symbols node and select Paste. This method is great for adding one symbol at a time or when a symbol is not used everywhere or all the time. For more practical usage the symbol should be added to the default drawing templates so it can be utilized it whenever needed. Incorporating symbols into a template does not substantially increase file size of a template.
The creation of symbol folders was a nice addition to the 2010 release of Inventor. This allows the user to organize similar symbols into folders and sub-folders for easy selection and placement. There are two options when creating a symbol folder, Create New Folder and Add to New Folder. The difference between creating and adding results in different folder nestings. Creating a new folder creates the folder within the level in which you activated the command. Adding a new folder adds the current folder to a new top level folder instead of under it.
Create New Folder
Add to New Folder
If there are prompted entries in a sketched symbol, they can be reordered if needed. By default the prompts for placement appear in the order that the prompted entries were created in the symbol. To change the order of the entries, right click the symbol and select Reorder Prompted Entries. Note: Reordering prompted entries also works for Title Blocks. 11
Its Not Sign Language: Designing Custom Sketched Symbols in Drawings Using Autodesk Inventor
External Management If a new symbol or updated symbol needs to be populated through multiple drawings it would be rather tedious and inefficient to manually copy and paste the updated symbol. This is where the Drawing Resource Transfer Wizard (DRTW) comes in. This wizard can batch process the addition or replacement of Borders, Title Blocks, and in our case Sketched Symbols to multiple existing files. Note: DRTW does not work on AutoCAD blocks or Sheet Formats
The DRTW has to be launched externally to Inventor while the Inventor application is closed. When initialized, the program runs Inventor in the background to process the intended operations. The utility can be found in the Start Menu.
As a rule of thumb, start with a good source file that has everything you need to transfer to the destination files. This is commonly a drawing template that has been updated with the new or updated symbols. Here is a breakdown of the steps in the dialog boxes: 1. Select the Resources to transfer Choose your source file and check the resources to transfer to the target files. 2. Select the Target Files These can be IDW or DWG and you can Shift or Ctrl select multiple files 3. Same name replacement / ignoring symbols If updating symbols, some data loss is possible if the prompted text fields do not match. 4. Start and view the process There will be a progress bar and a log file being processed. 5. Review the log file for error checking Check over for any missed or unable to update target drawings.
Class Summary: The creation of Sketched Symbols and the utilization of AutoCAD blocks
increases standardization and conformity of the documentation process. By using these tools inside Inventors Drawing Manager, companies ultimately save time and reduce errors on product life cycles. Various uses are available for numerous company design intents including symbology, design properties, manufacturing notes, and non-model designs such as simple schematics. Symbols can also be customized to effectively categorize, place, and adjust input for new symbols. These symbols can also be propagated in reverse to populate legacy drawings for rework or updating to a newer documentation method. Consider using Sketched Symbols and AutoCAD blocks to increase your documentation efficiency.
Вам также может понравиться
- Foundation SketchДокумент23 страницыFoundation SketchWendi DarmaОценок пока нет
- Assignment 1Документ10 страницAssignment 1Khurram shahzadОценок пока нет
- Introduction Inv5 EvalДокумент19 страницIntroduction Inv5 EvalAgus PrijantoОценок пока нет
- A Cad 2008 BrochureДокумент4 страницыA Cad 2008 Brochure14190373Оценок пока нет
- Experiment No.:-01: 1. MatlabДокумент6 страницExperiment No.:-01: 1. MatlabAdesh BhortakkeОценок пока нет
- Customizing AutoCAD P&IDДокумент15 страницCustomizing AutoCAD P&IDRobert LouОценок пока нет
- Bimteriors - Revit For Interior Designers: Learning ObjectivesДокумент38 страницBimteriors - Revit For Interior Designers: Learning Objectivesfachrur rozziОценок пока нет
- Class Handout CI225967 Using Automationin Civil 3 Dfor Construction Documentationand Exports Jowenn LuaДокумент80 страницClass Handout CI225967 Using Automationin Civil 3 Dfor Construction Documentationand Exports Jowenn LuapedrogllОценок пока нет
- Solidworks 2018 Reference Guide: A Comprehensive Reference Guide With Over 250 Standalone TutorialsДокумент70 страницSolidworks 2018 Reference Guide: A Comprehensive Reference Guide With Over 250 Standalone TutorialsInnabilaОценок пока нет
- AutoCAD P ID Admin TipsДокумент12 страницAutoCAD P ID Admin TipsJose TorresОценок пока нет
- Autodesk Inventor - Optimized Weldment Design and DocumentationДокумент4 страницыAutodesk Inventor - Optimized Weldment Design and DocumentationNdianabasi Udonkang100% (1)
- Customize AutoCAD P&ID with Engineering ItemsДокумент33 страницыCustomize AutoCAD P&ID with Engineering ItemsnunosobralОценок пока нет
- CNC Cut Files With Autodesk Product Design Suites, Part 1Документ16 страницCNC Cut Files With Autodesk Product Design Suites, Part 1vikhnuОценок пока нет
- Introduction To Computer Aided DesignДокумент4 страницыIntroduction To Computer Aided DesignKranthi KkОценок пока нет
- Civil 3d TrainingДокумент77 страницCivil 3d TrainingAmir Amka100% (1)
- Commands Guide Tutorial For Solidworks 2012: A Comprehensive Reference Guide With Over 240 TutorialsДокумент64 страницыCommands Guide Tutorial For Solidworks 2012: A Comprehensive Reference Guide With Over 240 TutorialsKamel FedaouiОценок пока нет
- Articol Inventor SudareДокумент3 страницыArticol Inventor SudareLUNG IoanОценок пока нет
- Class Handout CES321594 Samir RezkДокумент16 страницClass Handout CES321594 Samir RezkHtethtet NaingОценок пока нет
- Solidworks 2011 Tutorial PDFДокумент63 страницыSolidworks 2011 Tutorial PDFSatya Behera100% (1)
- VS2010 Code Editor BasicsДокумент2 страницыVS2010 Code Editor BasicsMahesa SudiroОценок пока нет
- Research Paper About AutocadДокумент5 страницResearch Paper About Autocadh039wf1t100% (1)
- Chapter 1 - Introduction To Plant Design PDFДокумент38 страницChapter 1 - Introduction To Plant Design PDFCarlos Alberto67% (3)
- Commands Guide Tutorial For Solidworks 2013: A Comprehensive Reference Guide With Over 240 TutorialsДокумент69 страницCommands Guide Tutorial For Solidworks 2013: A Comprehensive Reference Guide With Over 240 Tutorialskishor mОценок пока нет
- AutoCAD Civil 3D Tutorials CompleteДокумент726 страницAutoCAD Civil 3D Tutorials CompleteBARANITHARAN ARUMUGAM100% (2)
- Introduction To Computer-Aided Drafting Software: OVERVIEW (What Is This All About?)Документ21 страницаIntroduction To Computer-Aided Drafting Software: OVERVIEW (What Is This All About?)Jerson BeloyОценок пока нет
- Software Design and Development Programming With Booklet 1: Content Coverage of UnitsДокумент44 страницыSoftware Design and Development Programming With Booklet 1: Content Coverage of UnitsBlackStr3amОценок пока нет
- 8th Semester Final Report OkДокумент78 страниц8th Semester Final Report OkSri krishn kumar [19-CE-015]Оценок пока нет
- Ict Technical Drafting 7amp8 LMДокумент36 страницIct Technical Drafting 7amp8 LMROWEL T. REYESОценок пока нет
- 1.0 Introduction of Autodesk InventorДокумент12 страниц1.0 Introduction of Autodesk InventorMr MickeyОценок пока нет
- Basics Viewing GeometryДокумент2 страницыBasics Viewing GeometrySasa KalanjОценок пока нет
- CAD Basics-Lab ManualДокумент59 страницCAD Basics-Lab ManualAnu GraphicsОценок пока нет
- 1) What Is Autocad?Документ7 страниц1) What Is Autocad?Prashanta Kumar NayakОценок пока нет
- Courses 3t6QVXODGP9RpGNqR3GaNRD0d4UaAyndalb163ioДокумент7 страницCourses 3t6QVXODGP9RpGNqR3GaNRD0d4UaAyndalb163ioSAI KRISHNAОценок пока нет
- c01 Inv 10 EvalДокумент42 страницыc01 Inv 10 Evalclarobhell100% (1)
- Starting CATIA Using The Start MenuДокумент9 страницStarting CATIA Using The Start MenuUllas YuvaОценок пока нет
- Fa5c8fac a6ed 4a29 8fcc 883ab3b1299f.classHandoutES122494CADManagersGuideUsingToolPalettestoManageStandardsandConfigurationChadFranklin1 2Документ72 страницыFa5c8fac a6ed 4a29 8fcc 883ab3b1299f.classHandoutES122494CADManagersGuideUsingToolPalettestoManageStandardsandConfigurationChadFranklin1 2Kajne PngОценок пока нет
- Autocad Research by Mumin MustafaДокумент12 страницAutocad Research by Mumin MustafaFairY WolFОценок пока нет
- 2009-Revit Tips and TricksДокумент11 страниц2009-Revit Tips and TricksLucian SalvariОценок пока нет
- Top 25 Autocad Interview Questions 1& AnswersДокумент9 страницTop 25 Autocad Interview Questions 1& AnswersVikas MarwahОценок пока нет
- Touchless SDK Docs: Multi-touch Without HardwareДокумент6 страницTouchless SDK Docs: Multi-touch Without HardwareguruannamalaiОценок пока нет
- Seagull Scientific Bartender 7.10 User ManualДокумент20 страницSeagull Scientific Bartender 7.10 User ManualLeonel SalazarОценок пока нет
- Cad 2000Документ10 страницCad 2000Rennie Dourado PlateroОценок пока нет
- Finalaanddsjs 161006045209Документ25 страницFinalaanddsjs 161006045209S.marimuthuОценок пока нет
- ACAD LT 2005 Features BenefitsДокумент5 страницACAD LT 2005 Features BenefitsÁrpád KissОценок пока нет
- Chapter 1 Introduction To AutoCADДокумент34 страницыChapter 1 Introduction To AutoCADGroup 4 Soft SkillsОценок пока нет
- SolidWorks Summer Training ReportДокумент32 страницыSolidWorks Summer Training ReportRavi kantОценок пока нет
- Dol Guide Draft v0 6Документ18 страницDol Guide Draft v0 6demdiinОценок пока нет
- Tips and Tricks Productivity Civil 3DДокумент18 страницTips and Tricks Productivity Civil 3DsickybeeОценок пока нет
- Civil 3d For SurveyДокумент22 страницыCivil 3d For SurveyMuhammed Irshad MaОценок пока нет
- Alias Detail Brochure Us EnglishДокумент10 страницAlias Detail Brochure Us EnglishFerdinand A AlbarОценок пока нет
- Dynamo in Civil 3D Introduction - Unlocking The Mystery of ScriptingДокумент43 страницыDynamo in Civil 3D Introduction - Unlocking The Mystery of ScriptingDaniel Pasy SelekaОценок пока нет
- Advance Steel Portal Frame with DynamoДокумент73 страницыAdvance Steel Portal Frame with DynamoAndreu Zizou Andolini ZidaneОценок пока нет
- AutoCAD2010 Whats NewДокумент4 страницыAutoCAD2010 Whats NewBart Van TuÿlОценок пока нет
- 4TH TD MODULE For Printing 2022 ReviseДокумент9 страниц4TH TD MODULE For Printing 2022 RevisekreiosromolusОценок пока нет
- c01 Catia v5r19Документ26 страницc01 Catia v5r19Satyanshu Pratap SinghОценок пока нет
- Coding Basics with Microsoft Visual Studio: A Step-by-Step Guide to Microsoft Cloud ServicesОт EverandCoding Basics with Microsoft Visual Studio: A Step-by-Step Guide to Microsoft Cloud ServicesОценок пока нет
- Visio Line2Документ6 страницVisio Line2Graham MooreОценок пока нет
- Ordcirclesoln2001 PDFДокумент3 страницыOrdcirclesoln2001 PDFGraham MooreОценок пока нет
- Ordcirclesoln 2000Документ4 страницыOrdcirclesoln 2000Graham MooreОценок пока нет
- Design For Manufacture and Assembly: The Boothroyd-Dewhurst ExperienceДокумент22 страницыDesign For Manufacture and Assembly: The Boothroyd-Dewhurst ExperienceGraham MooreОценок пока нет
- D & F (Q 6, 7 & 8, P 1) 2005: Ifferentiation Unctions AperДокумент6 страницD & F (Q 6, 7 & 8, P 1) 2005: Ifferentiation Unctions AperGraham MooreОценок пока нет
- Ordcirclesoln 1996Документ4 страницыOrdcirclesoln 1996Graham MooreОценок пока нет
- Ordcirclesoln1998 PDFДокумент3 страницыOrdcirclesoln1998 PDFGraham MooreОценок пока нет
- Design For Manufacture and Assembly: The Boothroyd-Dewhurst ExperienceДокумент22 страницыDesign For Manufacture and Assembly: The Boothroyd-Dewhurst ExperienceGraham MooreОценок пока нет
- T C (Q 3, P 2) 1999: Y TisatangenttokatДокумент4 страницыT C (Q 3, P 2) 1999: Y TisatangenttokatGraham MooreОценок пока нет
- Ordcirclesoln 2002Документ4 страницыOrdcirclesoln 2002Graham MooreОценок пока нет
- Ordcirclesoln 1997Документ3 страницыOrdcirclesoln 1997Graham MooreОценок пока нет
- Orddiffsolnlesson 10Документ3 страницыOrddiffsolnlesson 10Graham MooreОценок пока нет
- Orddiffsolnlesson 9Документ12 страницOrddiffsolnlesson 9Graham MooreОценок пока нет
- D & F (Q 6, 7 & 8, P 1) : 7 (B) (Ii) Given That Y, 5 Find When X 2Документ5 страницD & F (Q 6, 7 & 8, P 1) : 7 (B) (Ii) Given That Y, 5 Find When X 2Graham MooreОценок пока нет
- Orddiffsolnlesson 3Документ8 страницOrddiffsolnlesson 3Graham MooreОценок пока нет
- D & F (Q 6, 7 & 8, P 1) : Ifferentiation Unctions AperДокумент6 страницD & F (Q 6, 7 & 8, P 1) : Ifferentiation Unctions AperGraham MooreОценок пока нет
- Orddiffsolnlesson 5Документ5 страницOrddiffsolnlesson 5Graham MooreОценок пока нет
- Orddiffsolnlesson 12Документ3 страницыOrddiffsolnlesson 12Graham MooreОценок пока нет
- Orddiffsolnlesson 8Документ7 страницOrddiffsolnlesson 8Graham MooreОценок пока нет
- Orddiffsolnlesson 14Документ10 страницOrddiffsolnlesson 14Graham MooreОценок пока нет
- Orddiffsolnlesson 4Документ3 страницыOrddiffsolnlesson 4Graham MooreОценок пока нет
- Cubic Graphs and DerivativesДокумент6 страницCubic Graphs and DerivativesGraham MooreОценок пока нет
- GRAPHING FUNCTIONSДокумент7 страницGRAPHING FUNCTIONSGraham MooreОценок пока нет
- DIFFERENTIATION & FUNCTIONS (Q 6, 7 & 8, PAPER 1Документ6 страницDIFFERENTIATION & FUNCTIONS (Q 6, 7 & 8, PAPER 1Graham MooreОценок пока нет
- Orddiffsolnlesson 2Документ9 страницOrddiffsolnlesson 2Graham MooreОценок пока нет
- DIFFERENTIATION & FUNCTIONS (Q 6, 7 & 8, PAPER 1Документ7 страницDIFFERENTIATION & FUNCTIONS (Q 6, 7 & 8, PAPER 1Graham MooreОценок пока нет
- Orddiffsolnlesson 11Документ4 страницыOrddiffsolnlesson 11Graham MooreОценок пока нет
- D & F (Q 6, 7 & 8, P 1) 2002: Ifferentiation Unctions AperДокумент6 страницD & F (Q 6, 7 & 8, P 1) 2002: Ifferentiation Unctions AperGraham MooreОценок пока нет
- DIFFERENTIATION & FUNCTIONS (Q 6, 7 & 8, PAPER 1Документ6 страницDIFFERENTIATION & FUNCTIONS (Q 6, 7 & 8, PAPER 1Graham MooreОценок пока нет
- Orddiffsoln 1998Документ8 страницOrddiffsoln 1998Graham MooreОценок пока нет
- Jawaban Soal Pat JamesДокумент6 страницJawaban Soal Pat JamesfarisОценок пока нет
- Factors Affecting Student AchievementДокумент15 страницFactors Affecting Student Achievementhayatudin jusufОценок пока нет
- Laboratory Introduction in KAISTДокумент91 страницаLaboratory Introduction in KAISTkakaricardo2008Оценок пока нет
- CH 06Документ21 страницаCH 06filippo0% (2)
- Coding Tugas 4Документ6 страницCoding Tugas 4Mariyana UnnesPascasarjanaAdministrasi PendidikanОценок пока нет
- Humanities Notes - Module 1 PDFДокумент15 страницHumanities Notes - Module 1 PDFAswathy Mohan SОценок пока нет
- A First Course in Probability 9th Edition SolutionsДокумент11 страницA First Course in Probability 9th Edition Solutions박이삭Оценок пока нет
- How Centrifuges Separate MixturesДокумент13 страницHow Centrifuges Separate MixturesNuril Liana YasinОценок пока нет
- CEFP 25th Anniversary CelebrationДокумент1 страницаCEFP 25th Anniversary CelebrationJoHn REnzОценок пока нет
- Chapter 3 Probability ConceptsДокумент52 страницыChapter 3 Probability ConceptsKit Meng LimОценок пока нет
- MATH Y 5 ATL Skills Develpoment Sheet UNIT 1Документ3 страницыMATH Y 5 ATL Skills Develpoment Sheet UNIT 1Leena AlNajdawiОценок пока нет
- Conditonal Rendering UIДокумент5 страницConditonal Rendering UIAnonymous 52QjEhWОценок пока нет
- Digital Education Propoal by Samriti EducareДокумент11 страницDigital Education Propoal by Samriti EducareshrutiОценок пока нет
- FPM Issue 040Документ130 страницFPM Issue 040Gábor Lipcsei50% (2)
- International Law Doctrines DefinedДокумент3 страницыInternational Law Doctrines DefinedJames PagdangananОценок пока нет
- Vpci PMC NCR 0026 PDFДокумент51 страницаVpci PMC NCR 0026 PDFDarrel Espino AranasОценок пока нет
- FRM Download FileДокумент34 страницыFRM Download FilePrasant KumarОценок пока нет
- Portfolio 2021-2022 UnayДокумент40 страницPortfolio 2021-2022 UnayAngelo Aniag UnayОценок пока нет
- Biology of Halobates (Heteroptera: Gerridae)Документ25 страницBiology of Halobates (Heteroptera: Gerridae)anubiz2450Оценок пока нет
- SS ZG513Документ10 страницSS ZG513tuxaanandОценок пока нет
- Ryan Selection+Test+to+Build+a+FireДокумент3 страницыRyan Selection+Test+to+Build+a+FireAdam Ledbetter100% (1)
- Basic Project Management Module 3Документ14 страницBasic Project Management Module 3Ajaya KumarОценок пока нет
- Macro Environment of The Mobile IndustryДокумент2 страницыMacro Environment of The Mobile IndustryAbhinandanMalhotraОценок пока нет
- Construction Supply Chain ManagementДокумент10 страницConstruction Supply Chain ManagementElijah AppiaheneОценок пока нет
- Meth Confronting The ProblemДокумент1 страницаMeth Confronting The ProblemamychowОценок пока нет
- Corps 2e - Apv2701 Corps Rules ExpansionДокумент226 страницCorps 2e - Apv2701 Corps Rules ExpansionAnonymous Bi6HNNhFОценок пока нет
- Tips For Attempting The Question On Poster Making: Issuing Authority: Title: A Sketch: Date, Time and VenueДокумент6 страницTips For Attempting The Question On Poster Making: Issuing Authority: Title: A Sketch: Date, Time and VenueBibha KumariОценок пока нет
- Delamination With AbaqusДокумент13 страницDelamination With AbaqusSchmetterling TraurigОценок пока нет
- Week 01 - Introduction To Project ManagementДокумент82 страницыWeek 01 - Introduction To Project ManagementtaribОценок пока нет
- Introduction to Managing Information with ITДокумент64 страницыIntroduction to Managing Information with ITSean Thomas BurkeОценок пока нет