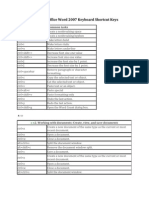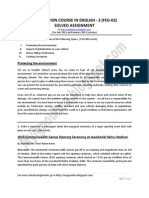Академический Документы
Профессиональный Документы
Культура Документы
MCSE
Загружено:
Bhargav HathiАвторское право
Доступные форматы
Поделиться этим документом
Поделиться или встроить документ
Этот документ был вам полезен?
Это неприемлемый материал?
Пожаловаться на этот документАвторское право:
Доступные форматы
MCSE
Загружено:
Bhargav HathiАвторское право:
Доступные форматы
MICROSOFT CERTIFIED SYSTEM ENGINEER MCSE (PRACTICALS) window 2003
1: HOW TO CREATE LOCAL USER? Start>program>administrative tools>active directory users and computer>right click on users>new>user>give any name on two place>next>give password according to policy>next>finish.
2: HOW TO CREATE DOMAIN USER ACCOUNT? Start>program>administrative tools>active directory user and computer>right click on domain>new>organizational unit>give any name>OK Right click on organizational unit>new>user>give any name on two place>next>give password according to policy>next>finish. Right click on user>properties>account 1-log on to *The following computers *All computers (as you like give permission) If you will choose the following computers then you will give name of the computer>name of computer>OK. 2-log on hours>select time>log on denied>OK Example for log on to:If you want to log on administrator then you will give name>administrator If you want to log as a user>then give user name like User1.
3: MANAGING GROUPS Group types 1-Security group 2-Distribution group
Group scope 1-Domain local 2-Global 3-Universal Basic group category 1-Domain local groups
2-Global groups How to create groups? Start>program>administrative tools>active directory users and computers>right click on domain>new>organizational unit>new>group>give any name to group. User add to a group First create a user in organizational unit Right click on user name>add to a group>advance>find now>select name of group>OK>OK>OK.
4: HOW TO CREATE ROAMING PROFILE? First create a folder in any drive and share this after creating a user Right click on user name>properties>profile>give profile path>\\computer name\folder name\user name>apply>OK Log on to user>right click on my computer>properties>advance>user profile setting (For seeing roaming and for changing the type of roaming) Start>setting>control panel>double click on mouse>pointers>go to scheme and choose any windows>select cursor>apply>OK (change desktop create a folder on the desktop) Log of user from this PC and log on any other PC of network. You will find all things on other PC. Roaming-you will find same condition (desktop, mouse)on other PC of network.
5: MANDATORY First create a folder and share>create user>right click on user>properties>profile>give path (\\computerr name\folder name\user name)>apply>OK>log on to user>right click on my computer>properties>advance>setting (you will find roaming)>go in folder>right click on user name>properties>security>remove system>add>administrator>full control>apply>OK>log on as administrator>go to in folder>go in user name folder>rename NTUSER.DAT to NTUSER.MAN>log on as a user>right click on my computer>properties>advance(you will find MANDATORY) (In this way if you create a folder and after this you want to delete then you cannot delete. Only administrator has this permission and you will find same desktop when you log on log to user on other PC of network).
6: SHAIRNG AND SECURITY ON A FOLDER First create a user and group. Add users in a group. Create a folder in any drive and share>right click on folder>properties>security>advance>click on replace, remove all>add>advance>find now>select your group>OK>OK>OK. This folder will be open by only your user not by any other user; this type of security is enabled on this folder.
7: MONITORING EVENT VIEWER Start>program>administrative tools>event viewer>there you can see some files of 1-application, 2-security, 3-system, 4-directory service, 5-DNS server, 6-service file application.
8: MANAGING THE WINDOW 2003 ENVIORNMENT Start>setting>control panel>accessibility option (This is the setting for keyboard) Use sticky keys-For which people dont listen normal. Use filter keys-For changing writing speed of keyboard. Use toggle keys-To enable the sound while pressing num lock, caps lock, scroll lock. Display setting, sound setting, mouse setting and general setting.
9: MANAGING DATA STORAGE Right click on my computer>select manager>1-Disk defragmenter is used to calculate the hard disc space>defragmenter>stop.2-disc management (to create partition). 10: TO COMPRESS FILE AND FOLDER First create a folder in any drive>right click on that folder>properties>advance>click compress file and folder>OK>apply>OK. If you compress any file and folder, then folder will take less space in a memory as early. If you copy and paste any other folder or file from outside in this compressed folder, then that folder or file will show a color and that folder which is compressed will also show color.
If you want that this folder does not show any type of color on compression then open my computer>tools>folder options>view>uncheck the check box which is indicating Show encrypted or compressed file in color>apply>OK.
11: TO ENCRYPT FOLDER First create a user and log on by that user>create a folder in any drive>right click on that folder>advance>check the encrypt check box>OK. This folder can be opened by this user only; any other user cannot open this folder except Administrator.
12: HOW TO ENABLE SHADOW COPY? Firstly create a folder (from user side) and some file also inside this folder and share this folder>right click on that drive which is holding that folder>shadow copies>create now>Ok>after this go to other PC of network>my network places>go into your folder and delete any file then come back to your own PC (Administrator) and check that folder>go to entire network>go inside your folder>right click on you folder>previous version>select you deleted folder or files and press restore. (If any user deletes your files from network then that time you can restore your files by using shadow copy).
13: DISK QUOTA From Administrator side: Firstly create a user>right click on any drive>quota>give user limit from this drive>quota entries>quota>click on quota>new quota entry>advance>select your user. (Your user can use space from this drive according your permission fro checking quota work in that drive).
14: BACKUP FOLES AND FOLDERS Start>program>system tools>backup file and folder>select your folder>give place to put or save backup>after this delete your folder>go to backup and restore (You will find your folder at your same place).
Command: Start>run>ntbackup. 15: ENABLING OFFLINE: Firstly create a folder in any PC of network and share it. Go to any other PC to enable offline>open my computer>tools>folder option>offline files (check) enable offline files. My network places>enable network>select your folder from network>right click on folder>make available offline>disable your network (you will this folder network after disabling it. You can this pc (laptop) anywhere where you want to do work in this folder. After this when you connect to this same network)>right click on folder>make available on line (you will find all data in a network).
16: HOW TO MAKE NETWORK: First of all IP to both computers (User and DC)>connect them by crossover cable>right click on my network places>go to properties>select TCP/IP>give your IP address and subnet also>give the IP address to your Domain Controller (DC)>restart both computers>go to run command and write DCPROMO>OK>next>follow the wizard>give domain name>next. Right click on my computer>properties>computer name>change>give domain name>OK>username-administrator>password (give any) >go to client PC>right click on my network place>properties>right click on LAN>properties>TCP\IP>give DNS IP>right click on my computer>properties>computer name>change>give domain name>OK (when will do start your PC select the domain name>OK).
17: SHARING BETWEEN ALL COMPUTERS WITHOUT GOING TO ANY OTHER PC Right click on my computer>manage>right clock on my computer>management>connect any other PC>browse>advance>find now>select computer name>OK>double click on system tools>shared folder>right click on share>new share>next>finish>open my network places>entire network>select computer name (you will find your shared folder).
18: PASSWORD POLICY
Start>program>administrative tools>domain security policy>account policy>password policy>go to run>run the Gpupdate command (you can change according to yourself).
19: FIREWALL XP Start>program>setting>control panel>security center>windows firewall>ON>, OFF (as you like) (if you will do ON firewall in any PC of network, that PC you will not found in network this all work will do only that operating system which have security center). Firewall 2003: My network place>open>properties>local area connection>click>advanced>click>restart my computer.
20: HOW TO CREATE DOMAIN CONTROLLER & ADDITIONAL DOMAIN CONTROLLER Start>run>DCPROMO>OK>select domain controller or additional domain controller (whatever you want to do and follow the wizard)
21: DELEGATING ADMINISTRATIVE CONTROL Firstly create an organizational unit and one user>log on to user>start>run>write MMC>click on file>add remove snap in>add>Active directory user and computers (as you like) and save this console on desktop (you can do create OU and user from this delegated user).
22: GROUP POLICY IMPLEMENTING
Firstly create an OU and a user>right click on OU>properties>group policy>new>give any name>edit>click on user configuration>administrative>templates>desktop>remove my computer icon from desktop (as you like) >enable>apply>OK (In this policy you have some permission; if you will do use of this you can do more
changes on users).
23: SOFTWARE INSTALLATION Publish and software First of all create a folder and share>copy software in this folder>create OU and user>right click on OU>properties>group policy>new>give any name>edit>user>configuration>software setting>right click on software installation>properties>browse>give location from network> (check) publish and assign (as you like) (if you will do publish then you will find software in control panel>add/remove program and if you will do assign then you will find software in start menu).you can install in client PC from both place.
24: WINDOWS SCRIPTS Firstly create a notepad file>Wscript.echomessage>file>save as>dev.vbs (like this only) in my documents>open my documents>copy file>create OU and user>right click on OU>properties>group policy>new>give any name>edit>user configuration>windows setting>scripts>log on, log off (as you like)>double click on log on>add>browse>paste file in log on or write a file name(dev.vbs)>open>OK>OK. (We use this facility to give message when user log and log off then a user will this pop up message; in this message an administrator can write any thing whatever he wants.)
25: SECURITY CONFIGURATION: Removing ALT+CTRL+DELETE Start>run>MMC>file>add remove snap in>add>1-Security configuration>add>2-security templates>add>close>OK Security templates>right click on C windows security templates>new templates>give any name(123)like this>OK>open 123>local policy>security option>double click on ALT+CTRL+DELETE(which you want to remove)>(check)define>enable>apply>OK>right click on 123>save>right click on security configuration>open database>123 (give file name) >open>select 123>open>right click on security configuration>analyze computer now>OK>right click on security configuration>configure computer now>OK>right click on security configuration>analyze computer now>OK>save this console on desktop>log on log off (to verify) (you will not find ALT+CTRL+DELETE).
Come back ALT+CTRL+DELETE Open your console>right click on security configuration>import templates>securew.inf>open>right click on security configuration>configure computer now>OK>log on log off (to verify) (You will find ALT+CTRL+DELETE).
26: DISTRIBUTIVE FILE SYSTEM (DFS) First create two folders and share them>start>program>administrative tools>distribute file system>right click on distribute file system>new root>next domain root>give domain name>next>browse>select computer name>OK>next>give any name and comments for root>next>give folder-1 path>finish>double click on domain name>right click on computer name>check status (you will find on time) >right click on domain name>new link>give any name>browse>entire network>select folder-2>OK>give any comment>Ok>right click on link>new target>browse select your folder>OK. (In this line you can see your shared folder data).
27: DYNAMIC HOST CONFIGURATION PROTOCOL (DHCP) First of all install DHCP in your system Start>setting>control panel>add or remove program>networking services>details> (check) DHCP>OK>next>finish. Start>program>administrative tools>DHCP>right click on DHCP>manage authorized server>authorize>give the server name>OK>OK>close>right click on server>yahoo>new scope>give any name of scope>next>give first and last IP>next>give exclude IP (number of IP which you want to exclude)>add>next>give number of days and minutes>next>next(if you have router then give router IP number or not) next>give server name>resolve>add>next (if you have win server then give IP or not)>next>finish. Go to client PC>start>run>cmd> C# ipconfig/all (to see all IP) C# ipconfig/resolve (00000000 all IP) C# ipconfig/renew (you will find your IP) C# ipconfig/all (to see all IP) (Use of DHCP gives IP address to the clients from server).
28: TO CONFIIGURE DOMAIN NAME SYSTEM (DNS)
First of all go to C drive>windows>system32>DNS>backup>-meds, yahoo.com (delete both files)>right click on my network>properties>right click on LAN>properties>double click on TCP/IP>delete DNS IP (if in network any computer have DNS you will do this) Start>run>DCPROMO>follow the wizard>give DNS name (iacm.com) like this>next>start>program>administrative tools>DNS forward lookup zone. (Here you will find each and every one computer host name and IP.DNS will do this work automatically) (It resolves the host name to IP & IP to host name). (To check DNS will do work properly or not go to C drive >windows>system32>DNS>backup>here if you will find both file then OK if not you will do again this whole step) (It resolves the host name to IP and IP to host).
29: IMPLEMENTING WEB SERVICES First of all we will Save the programming language of the website in any shared folder or we can search the programming language of the web site from search by typing .htm there you will get the lots of programming language files. You can also take from here. (If you have not install IIS then install from control panel from application server) Start>program>administrative tools>IIS>server>website>right click on default>new website>next>give any name (cool.com) >right click on cool.com>properties>documents>remove all files and add your file name (123.HTML) >OK. Start>program>administrative tools>DNS>right click on forward>new zone>next-3>give zone name (cool.com) >next>finish. Right click on cool.com>new host>give server name>give IP to your PC>add host>done>right click on cool.com>new alias>give www>browse>give full path to your site. Go to internet explorer>provide your site name (www.cool.com) (You will find your notepad on this site).
30: COMMANDS C# netstat e (Inter face static) C# netstat a (Display all listening connection) C# netstat r (Routing table interface) C# netstat s (Information of IP, UDP, ICMP Protocol statistic) C# netstat p IP (For active connection) C# netstat p TCP (For active connection) C# nslookup (Used for DNS trouble shooting problem)
C# exit (come back) Start>program>administrative tools>DNS>right click on reverse look up>new zone>next>give IP class only (192.168.100.1) >right click on space>new pointer>give computer IP and name (192.168.100.n.1, 2, 3, 4) (Server, Server1, XP) like this. Start>run>cmd C# nslookup >Server >Server1 >XP (Give computer name to see computer IP and domain IP).
31: DISK MIRRORING First right click on My computer>manage>Disk management>right click on disk -0>convert to dynamic>OK>yes>(Automatically computer restart)>right click on disk -2>convert to dynamic>right click on disk-2(which you want to make mirror) >add mirror>select disk2>add mirror>OK>restart computer>go to BIOS (To verify disable disk-0 and boot by disk2) (in this if your disk get corrupted that time you can boot by mirroring disk. This is facility by this mirroring).
32: RAID-5 Requirement Minimum 3 hard disk and all should be in dynamic. Right click on any hard disk free space>new volume> (check) raid>next>select all available disk & add>give space (100 MB) as you like>next-3>finish. (You will find raid in every disk, if you create folder in any disk that folder you will find in every disk).
33: IP SECURITY POLICY Firstly ping both computers Start>run>ping 192.168.100.2
Start>run>mmc>file>add remove snap in>add>IP security policy management>add>finish>close>OK>right click on IP security policy. Create IP security policy>next>give any name>next> (uncheck) active default response role>next>finish>(uncheck) user add wizard>add(uncheck)user add wizard>give any name(11)>add>select a specific IP address from source>give our PC IP address>select a specific IP address from destination give second PC IP address>OK>OK select(11) >apply>OK>filter action>add>add>O>apply>OK>select new filter action>apply>authentication method>add>(check)use this string key (give any number) 01 >OK>apply>remove>Kerberos>OK>close. Go to second PC and does same process like first PC but key number should be same (01) (right click on your policy and assign. You will find negotiating pinging use of this for making a secure connection).
34: VPN (Virtual Private Network) Start>program>administrative tools>routing and remote access>right click on server (computer name) >configure and enable routing and remote access>next>select remote access VPN>next>dial up>next-3>finish>OK>open server(computer name)>create user>right click on user>properties>dialing>select allow access>go to second PC>right click on my network>properties>right click on new connection>add new connection>next>give any name>next>give host name>next>my use only>next>select add a shortcut>finish. Open shortcut>give user name>connect.
Вам также может понравиться
- The Subtle Art of Not Giving a F*ck: A Counterintuitive Approach to Living a Good LifeОт EverandThe Subtle Art of Not Giving a F*ck: A Counterintuitive Approach to Living a Good LifeРейтинг: 4 из 5 звезд4/5 (5794)
- Bachelor of Computer Applications (BCA) : Bca 6 Semester CS-76 Project GuidelinesДокумент16 страницBachelor of Computer Applications (BCA) : Bca 6 Semester CS-76 Project GuidelinesBhargav HathiОценок пока нет
- The Yellow House: A Memoir (2019 National Book Award Winner)От EverandThe Yellow House: A Memoir (2019 National Book Award Winner)Рейтинг: 4 из 5 звезд4/5 (98)
- Word Keyboard ShortcutsДокумент14 страницWord Keyboard ShortcutsBhargav HathiОценок пока нет
- A Heartbreaking Work Of Staggering Genius: A Memoir Based on a True StoryОт EverandA Heartbreaking Work Of Staggering Genius: A Memoir Based on a True StoryРейтинг: 3.5 из 5 звезд3.5/5 (231)
- Feg-02 Solved Assignment 2011-2012Документ5 страницFeg-02 Solved Assignment 2011-2012Bhargav Hathi60% (5)
- Hidden Figures: The American Dream and the Untold Story of the Black Women Mathematicians Who Helped Win the Space RaceОт EverandHidden Figures: The American Dream and the Untold Story of the Black Women Mathematicians Who Helped Win the Space RaceРейтинг: 4 из 5 звезд4/5 (895)
- BCA (5) Assignment - 2011Документ8 страницBCA (5) Assignment - 2011Bhargav HathiОценок пока нет
- The Little Book of Hygge: Danish Secrets to Happy LivingОт EverandThe Little Book of Hygge: Danish Secrets to Happy LivingРейтинг: 3.5 из 5 звезд3.5/5 (400)
- Cs 63Документ7 страницCs 63Bhargav HathiОценок пока нет
- Never Split the Difference: Negotiating As If Your Life Depended On ItОт EverandNever Split the Difference: Negotiating As If Your Life Depended On ItРейтинг: 4.5 из 5 звезд4.5/5 (838)
- Elon Musk: Tesla, SpaceX, and the Quest for a Fantastic FutureОт EverandElon Musk: Tesla, SpaceX, and the Quest for a Fantastic FutureРейтинг: 4.5 из 5 звезд4.5/5 (474)
- The Emperor of All Maladies: A Biography of CancerОт EverandThe Emperor of All Maladies: A Biography of CancerРейтинг: 4.5 из 5 звезд4.5/5 (271)
- Team of Rivals: The Political Genius of Abraham LincolnОт EverandTeam of Rivals: The Political Genius of Abraham LincolnРейтинг: 4.5 из 5 звезд4.5/5 (234)
- Devil in the Grove: Thurgood Marshall, the Groveland Boys, and the Dawn of a New AmericaОт EverandDevil in the Grove: Thurgood Marshall, the Groveland Boys, and the Dawn of a New AmericaРейтинг: 4.5 из 5 звезд4.5/5 (266)
- The Hard Thing About Hard Things: Building a Business When There Are No Easy AnswersОт EverandThe Hard Thing About Hard Things: Building a Business When There Are No Easy AnswersРейтинг: 4.5 из 5 звезд4.5/5 (344)
- The World Is Flat 3.0: A Brief History of the Twenty-first CenturyОт EverandThe World Is Flat 3.0: A Brief History of the Twenty-first CenturyРейтинг: 3.5 из 5 звезд3.5/5 (2259)
- The Gifts of Imperfection: Let Go of Who You Think You're Supposed to Be and Embrace Who You AreОт EverandThe Gifts of Imperfection: Let Go of Who You Think You're Supposed to Be and Embrace Who You AreРейтинг: 4 из 5 звезд4/5 (1090)
- The Unwinding: An Inner History of the New AmericaОт EverandThe Unwinding: An Inner History of the New AmericaРейтинг: 4 из 5 звезд4/5 (45)
- The Sympathizer: A Novel (Pulitzer Prize for Fiction)От EverandThe Sympathizer: A Novel (Pulitzer Prize for Fiction)Рейтинг: 4.5 из 5 звезд4.5/5 (121)